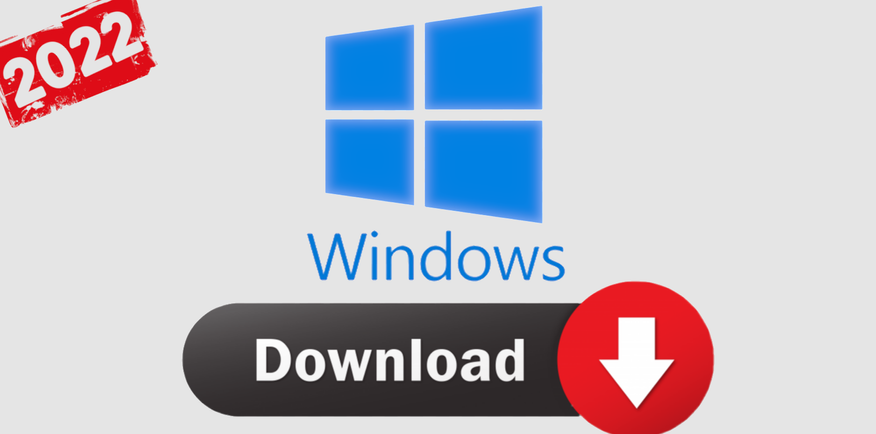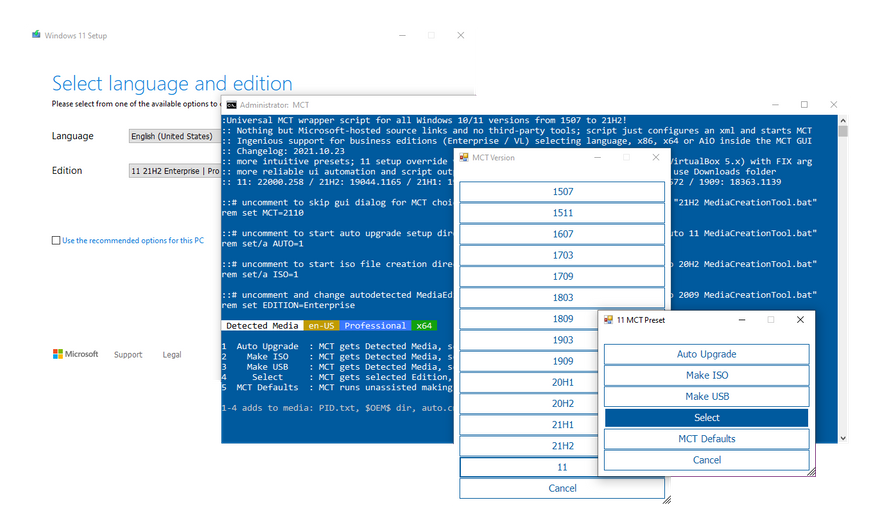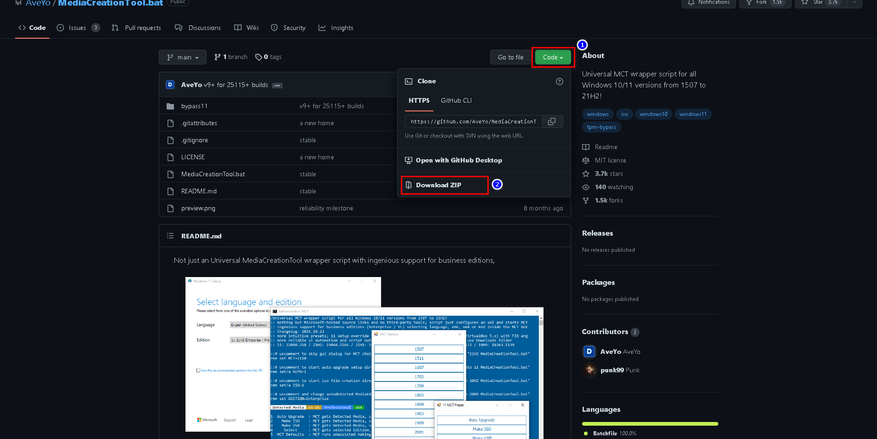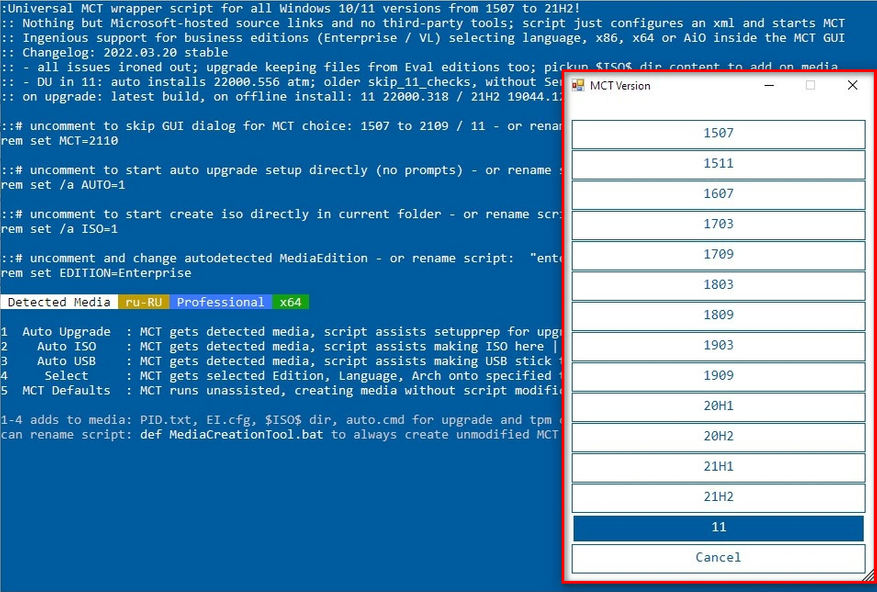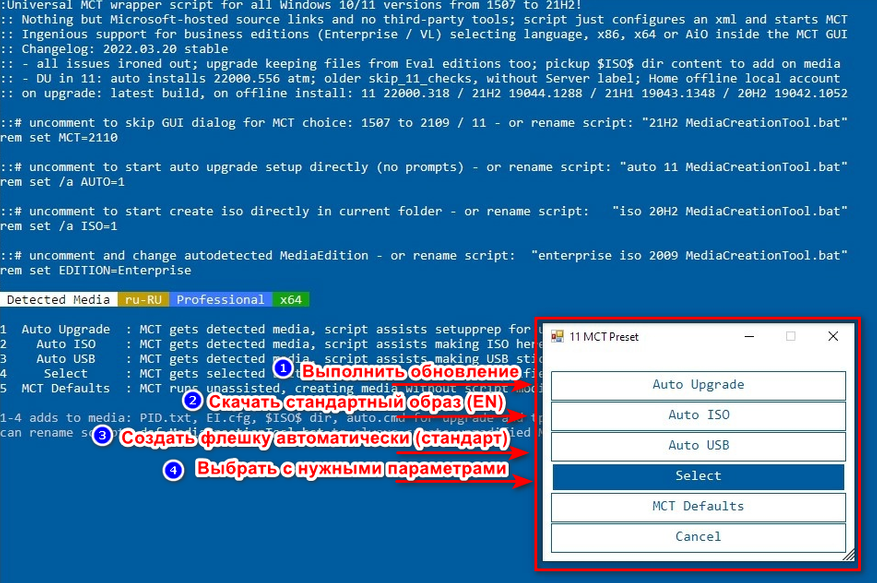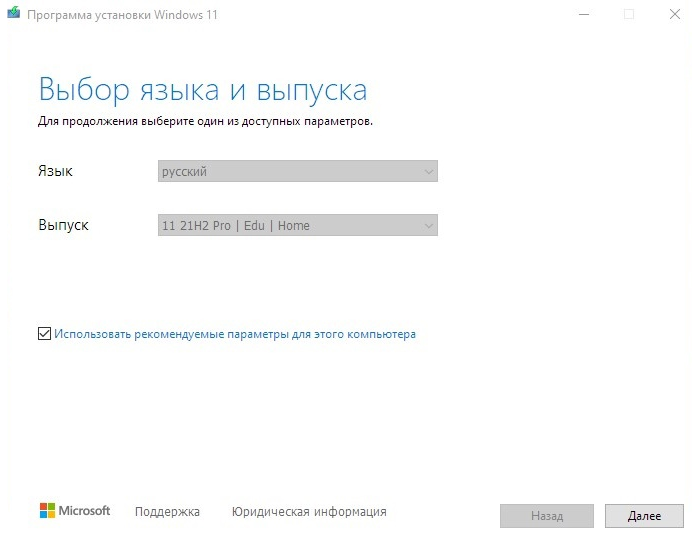Можно использовать установочный носитель (USB-накопитель или DVD-диск), чтобы установить новую копию Windows, выполнить чистую установку или переустановить Windows.
Чтобы создать установочный носитель, перейдите на веб-сайт скачивания ПО, где вы найдете пошаговые инструкции. На этом веб-сайте вы можете выбрать версию Windows и создать собственный установочный носитель с помощью USB-устройства флэш-памяти или DVD-диска. Чтобы перейти непосредственно к одной из версий, выберите одну из следующих ссылок:
-
Windows 7
-
Windows 8.1
-
Windows 10 (Затем выберите Скачать средство сейчас.)
-
Windows 11 (затем выберите Скачать средство сейчас.)
Важно: Создайте резервную копию файлов перед установкой и переустановкой Windows на компьютере. Узнайте, как это сделать.
Чтобы создать установочный носитель, необходимо следующее:
-
Компьютер с надежным подключением к Интернету. Время скачивания зависит от скорости подключения к Интернету.
-
USB-устройство флэш-памяти, внешний жесткий диск или DVD-диск. Пустое USB-устройство флэш-памяти или внешний жесткий диск объемом не менее 8 ГБ либо пустой DVD-диск (и устройство для записи на DVD-диски). Рекомендуем использовать чистый носитель, поскольку все его содержимое будет удалено. Если при записи DVD-диска из ISO-файла отображается сообщение о том, что файл образа диска слишком большой, необходимо использовать DVD-носитель с двумя слоями (DL).
-
Ключ продукта. 25-значный ключ продукта (не требуется для цифровых лицензий). Если вам требуется помощь, см. раздел Как найти ключ продукта Windows.
После создания установочного носителя вы можете сбросить или переустановить Windows. Дополнительные сведения см. в статье Параметры восстановления в Windows.
Нужна дополнительная помощь?
…
…
Большинство устройств с Windows 10 обновляются до более новых версий операционной системы с помощью Центра обновления Windows или решений для управления обновлениями корпоративного уровня.
Хотя во многих случаях это работает нормально, некоторые администраторы могут предпочесть (или нуждаться) в обновлении другими методами. Распространенные сценарии, в которых это может быть предпочтительнее, — это локальная установка без подключения к Интернету, обновление нескольких компьютеров или возникновение ошибок при попытке обновления с помощью Центра обновления Windows.
Microsoft предоставляет возможности для создания установочного носителя Windows 10. Вы можете записать данные на USB-накопитель или DVD-диск или запустить установку непосредственно из образа ISO, который создается во время процесса.
Следующее руководство проведет вас через шаги по установке или обновлению Windows 10 с помощью этих методов.
Шаг 1. Создайте установочный носитель или ISO-образ
Вы можете использовать Microsoft Media Creation Tool для создания установочного носителя Windows 10.
- Посетить официальный сайт Microsoft и загрузите Media Creation Tool в свою систему. Нажмите кнопку «Загрузить инструмент сейчас», чтобы начать процесс.
- Запустите программу, когда она окажется в локальной системе. Обратите внимание, что вы можете запустить его только в системах Windows.
- Чтобы продолжить, примите условия лицензии на программное обеспечение на первом экране.
- На следующем экране выберите «создать установочный носитель». Хотя вы также можете использовать его для «обновления ПК сейчас», обычно лучше использовать установочный носитель, поскольку он дает вам больше контроля и возможностей, если что-то пойдет не так.
- Сохраните обнаруженные параметры языка, выпуска и архитектуры или измените их, если вам нужен установочный носитель для другой установки.
- Выберите нужный носитель: USB-накопитель или файл ISO.
- Флэш-накопитель USB: на нем должно быть не менее 8 гигабайт. Обратите внимание, что все данные на диске будут удалены в процессе.
- ISO: требований нет, но вам понадобится чистый DVD, если вы хотите записать его на DVD (может потребоваться двухслойный DVD).
- Инструмент загружает последнюю доступную установку Windows 10 от Microsoft.
- Если вы выбираете опцию USB, данные сохраняются на USB-накопитель и подготавливаются, чтобы вы могли с него загрузиться.
- Если вы выберете ISO, вы получите возможность записать его на DVD, если есть записывающее устройство DVD. В противном случае ISO просто сохраняется в локальной системе.
Использование установочного носителя Windows 10 для обновления
Процесс установки зависит от установочного носителя.
Вариант 1: с помощью установочного носителя USB или DVD
Вероятно, это распространенный вариант обновления системы Windows 10. Для выполнения обновления вам потребуется установочный носитель.
- Подключите USB-накопитель к компьютеру, на котором хотите выполнить обновление, или вставьте DVD в привод.
- Запустите компьютер или перезагрузите его.
- Некоторые системы автоматически выбирают установочный носитель и загружаются с него.
- Если это не так, вам необходимо изменить порядок загрузки (с жесткого диска по умолчанию) на установочный носитель, чтобы он использовался. Это делается в BIOS ПК. Посмотрите инструкции на экране, чтобы узнать, как войти в BIOS, обычно с помощью ESC, DEL, F1 или одной из этих клавиш.
- В BIOS измените приоритет загрузки, чтобы компьютер сначала проверял загрузочный носитель USB или DVD перед использованием жестких дисков.
- Убедитесь, что вы выбрали «сохранить файлы и приложения» в диалоговом окне установки, если хотите выполнить обновление, а не выполнять чистую установку.
- Следуйте инструкциям, чтобы установить обновление Windows 10 на устройство.
Вариант 2: установка напрямую с использованием образа ISO
Если вы не хотите устанавливать с USB или DVD или не можете, вы можете запустить установку прямо из образа ISO. Обратите внимание, что для этого вам нужно выбрать ISO во время создания.
- Откройте проводник на устройстве с Windows 10.
- Перейдите в папку, в которой был сохранен ISO-образ (например, в папку «Загрузки»).
- Щелкните правой кнопкой мыши ISO-образ и выберите Открыть с помощью> Проводник Windows. При этом ISO-образ монтируется в Windows, чтобы вы могли просматривать его и запускать файлы напрямую.
- Откройте смонтированный установочный ISO-образ Windows из списка всех подключенных дисков и расположений на боковой панели, если это не произошло автоматически.
- Запустите файл setup.exe, который вы найдете в корневой папке смонтированного образа; это запустит установку и, следовательно, обновление системы.
- Если вас спросят, хотите ли вы «получать важные обновления», выберите «не сейчас».
- Убедитесь, что вы выбрали вариант «Сохранить личные файлы и приложения», если вы хотите сохранить свои программы, настройки и файлы.
- Следуйте инструкциям на экране, чтобы обновить устройство с помощью образа ISO.
Встречаются ситуации, когда необходимо выполнить обновление Windows 10 без интернета. В этом случае, у пользователя нет возможности выполнить автоматическое обновление через Центр обновления Windows (Windows Update).
Действительно, в ситуации, когда нет физического доступа в интернет, с получением обновлений обычным способом, возникают проблемы. Даже при наличии медленного по скорости или лимитированного интернет соединения, обновить Windows 10 будет непросто.
Многие пользователи, получающие интернет, в рамках лимитированного подключения, в настройках Windows 10 изменяют параметры Wi-Fi. В свойствах параметров соединения Wi-Fi, они включают настройку «Задать как лимитное подключение». После применения настройки, доставка и установка обновлений для операционной системы ограничивается. В ОС устанавливаются только самые важные обновления.
Необходимо обновить Windows без интернета. Что делать в подобной ситуации? Решить возникшую проблему можно, используя обходные пути.
Для решения проблемы потребуется «помощь друга», человека (друг, знакомый, сосед, коллега и т. д.), у которого есть доступ в интернет. Еще нужен будет USB флэш накопитель (флешка) для переноса файлов обновления системы, с одного компьютера на другой. Возможно, у пользователя существует возможность воспользоваться доступом к интернету на работе, при отсутствии доступа дома.
По этой схеме пользователь получает и устанавливает обновление Windows без доступа к интернету в несколько последовательных шагов:
- Сначала необходимо скачать обновление для Windows 10 на чужом компьютере, где есть выход в интернет.
- Далее нужно переместить полученное обновление на флешку.
- Подключите флешку к своему компьютеру.
- Затем, проведите установку обновления Windows на своем компьютере.
Обновления часто просто необходимы, так как они решают многие проблемы безопасности системы. Периодически выходят «большие» обновления, имеющие собственные названия (Creators Update, Fall Creators Update и т. п.). Данные крупные обновления, по сути, являются новой версией Windows 10.
Поэтому, пользователю нужно устанавливать обновления для поддержания безопасности компьютера, а также для установки на компьютер, вышедшей актуальной версии операционной системы.
В статье мы рассмотрим два варианта установки обновлений на компьютер: получение и установка текущих обновлений, выполнение обновления Windows 10 до новой версии, без доступа в интернет. Подобные способы можно использовать в операционных системах Windows 7, Windows 8, Windows 8.1.
Получение и установка обновлений Windows 10 без доступа в интернет
Для того, чтобы установить отдельное обновление Windows без интернета, необходимо определить версию операционной системы.
В Windows 10 войдите в «Параметры» → «Система» → «О программе» (до версии 1709 раздел назывался «О системе»). В разделе «Характеристики Windows» имеется информация о версии Виндовс, установленной ОС, в данном случае, Windows 10 Pro 1703.
На компьютере, имеющем доступ в интернет, перейдите на официальный сайт: https://www.catalog.update.microsoft.com/Home.aspx в каталог Центра обновления Майкрософт, в поле поиска введите название системы, установленной на ПК, что-то наподобие: «windows 10 x64 1703» (укажите полную версию ОС, ее разрядность), выберите нужные обновления.
Обновления имеют номера, состоящие из ряда цифр: «KBXXXXXXX». Они распределены по классификации: «Критические обновления» и просто «Обновления». С помощью критических обновлений исправляются неполадки оборудования или закрываются уязвимости системы, которые следует применить немедленно. Просто обновления включают в себя обновления безопасности, различные исправления системы и компонентов, которые желательно установить на компьютер.
В таблице можно ориентироваться по дате выпуска обновления и номеру обновления. Напротив нужного обновления нажмите на кнопку «Загрузить».
В следующем окне нажмите на ссылку для запуска загрузки обновления на компьютер.
Сохраните обновление на компьютере, а затем переместите файл обновления на съемный USB носитель.
Далее доставьте файлы обновления Windows 10 по месту назначения, а затем подключите флешку к своему компьютеру. Запустите на своем компьютере автономный установщик обновлений Windows, установите обновления, перезагрузите компьютер.
Перед поиском обновлений вы можете узнать, какие обновления установлены на вашем компьютере:
- Запустите командную строку от имени администратора.
- В окне интерпретатора командной строки введите команду:
wmic qfe list
- Нажмите на клавишу «Enter».
Изучите список установленных обновлений, ориентируйтесь по столбцу «HotFixID» с номером обновления (KBXXXXXXX) и дате установки.
Последние автономные обновления безопасности для Защитника Windows (Windows Defender) разных версий и разрядности, можно скачать с официального сайта: https://www.microsoft.com.
Обновление Windows до новой версии без интернета
В том случае, если пользователь желает перейти на новую, последнюю вышедшую версию Windows 10, а у него отсутствует возможность воспользоваться интернетом для автоматического обновления системы, есть две возможности решить проблему:
- установка новой версии Windows 10 при помощи загрузочной флешки или с DVD диска
- обновление до новой версии Windows 10 непосредственно c компьютера при помощи ISO образа операционной системы
В этом случае, также необходима возможность для получения Windows, чтобы создать загрузочный носитель или сохранить ISO образ системы на другом компьютере, имеющим доступ в интернет.
- USB накопитель должен иметь размер не менее 8 Гб. Этого размера будет достаточно для записи Windows 10 на флешку, или для сохранения на флешке ISO образа Windows.
Создайте загрузочную флешку, а затем установите операционную систему на компьютер. Во время установки Windows 10 обратите внимание на важный момент:
- Во время установки ОС, обязательно следует выбрать способ установки: «Обновление: установка Windows с сохранением файлов, параметров и приложений», для того чтобы
Сейчас подробнее рассмотрим вариант установки Windows 10, путем обновления, непосредственно из операционной системы.
- Сохраните ISO образ Windows 10 на другом компьютере. Перенесите его на свой компьютер.
- Щелкните по ISO образу Windows правой кнопкой мыши, в контекстном меню выберите «Подключить», для монтирования образа системы в виртуальном дисководе.
- В открывшемся окне щелкните два раза левой кнопкой мыши по файлу «setup».
После подготовки, откроется окно, в котором рекомендуют скачать и установить важные обновления. На данном компьютере интернета нет, обновления все равно не будут найдены, поэтому выберите пункт «Не сейчас», а затем нажмите на кнопку «Далее».
Далее проводится подготовка компьютера и системы. Откроется окно для принятия применимых уведомлений и условий лицензии. Нажмите на кнопку «Принять».
Затем, программа установки Windows проверяет готовность и наличие достаточного места на компьютере.
В окне «Готово к установке» пользователь должен выбрать конфигурацию для установки системы. По умолчанию, предлагается выбрать установку Windows 10, с сохранением личных файлов и приложений. Это самый распространенный вариант, при выполнении обновления системы до последней версии ОС.
После нажатия на «Изменить выбранные для сохранения компоненты», откроются дополнительные пункты настроек. Пользователь может выбрать сохранение только личных файлов (приложения будут удалены), или ничего не сохранять (личные файлы и приложения будут удалены).
Нажмите на кнопку «Установить».
После этого, начнется процесс установки Windows 10 на компьютер. Во время установки, компьютер несколько раз перезагрузится.
На следующем этапе начнется работа с обновлениями, занимающее некоторое время (на разных компьютерах по-разному). В это время произойдут перезагрузки компьютера.
После завершения установки, на компьютере запустится обновленная версия Windows 10, которая была обновлена без наличия доступа к сети Интернет.
Размонтируйте ISO образ Windows 10, он больше не нужен. В окне Проводника кликните правой кнопкой мыши по виртуальному приводу, в контекстном меню выберите «Извлечь».
Заключение
При отсутствии доступа в интернет, пользователь имеет некоторые возможности для установки обновлений или выполнить обновление до новой версии Windows 10. Это возможно, в случае, если получится скачать обновления или ISO образ системы на другом компьютере, имеющим выход в интернет.
Источник
Содержание
- Как обновить Windows 10 с USB, DVD или локального носителя
- Шаг 1. Создайте установочный носитель или образ ISO
- Использование установочного носителя Windows 10 для обновления
- Как обновить виндовс 10 с флешки
- Готовим носитель с файлами
- Развертывание образа
- Процесс установки
- Проблемы и советы
- Media Creation Tool
- Создаем загрузочную флешку
- Разрядность операционной системы
- Очистка диска от временных файлов
- Приоритет загрузки в БИОСе
- Установка Windows 10
- Чистая установка Виндовс 10
- Настройки Виндовс 10
- Мы настраиваем ваши приложения
- Бесплатный Windows 10
Как обновить Windows 10 с USB, DVD или локального носителя
Большинство устройств Windows 10 обновляются до более новых версий операционной системы с использованием решений для управления обновлениями Windows Update или Enterprise-grade.
Хотя во многих случаях это работает хорошо, некоторые администраторы могут предпочесть (или должны) обновить другие методы. Распространенными сценариями, в которых это может быть предпочтительным, являются локальные установки без подключения к Интернету, обновление нескольких компьютеров или ошибки при попытке обновления с помощью Центра обновления Windows.
Microsoft предоставляет варианты для создания установочного носителя Windows 10. Вы можете записать данные на флэш-накопитель USB или DVD-диск или запустить установку непосредственно из образа ISO, который создается в процессе.
В следующем руководстве описываются этапы установки или обновления Windows 10 с использованием этих методов.
Шаг 1. Создайте установочный носитель или образ ISO
Вы можете использовать Microsoft Media Creation Tool для создания установочного носителя Windows 10.
- Посетите официальный сайт Microsoft и загрузите Media Creation Tool в свою систему. Нажмите на кнопку «Загрузить инструмент сейчас», чтобы начать процесс.
- Запустите программу, как только она появится в локальной системе. Обратите внимание, что вы можете запустить его только в системах Windows.
- Примите условия лицензии на программное обеспечение на первом экране, чтобы продолжить.
- Выберите «Создать установочный носитель» на следующем экране. Хотя вы также можете использовать его для «обновления ПК сейчас», обычно лучше использовать установочный носитель, поскольку он дает вам больше контроля и возможностей, если что-то пойдет не так.
- Сохраните обнаруженные настройки языка, редакции и архитектуры или измените их, если вам нужен установочный носитель для другой установки.
- Выберите, какой носитель вы хотите: USB-накопитель или файл ISO.
- Флэш-накопитель USB: требуется не менее 8 гигабайт свободного места. Обратите внимание, что все данные на диске будут удалены в процессе.
- ISO: нет требований, но вам нужен чистый DVD, если вы хотите записать его на DVD (может потребоваться двухслойный DVD).
- Инструмент загружает последнюю доступную установку Windows 10 от Microsoft.
- Если вы выберете опцию USB, данные будут сохранены на USB-накопителе и подготовлены для загрузки с него.
- Если вы выберете ISO, вы получите возможность записать его на DVD, если имеется устройство записи DVD. В противном случае ISO просто сохраняется в локальной системе.
Использование установочного носителя Windows 10 для обновления
Процесс установки зависит от установочного носителя.
Вариант 1: с помощью установочного носителя USB или DVD
Это, вероятно, распространенный вариант обновления системы Windows 10. Для обновления необходимо иметь установочный носитель.
- Подключите флэш-накопитель USB к ПК, который вы хотите обновить, или вставьте DVD-диск в дисковод.
- Запустите компьютер или перезагрузите его.
- Некоторые системы автоматически получают установочный носитель и загружаются с него.
- Если это не так, вам нужно изменить порядок загрузки (с жесткого диска по умолчанию) на установочный носитель, чтобы он использовался. Это делается в BIOS компьютера. Проверьте инструкции на экране, чтобы узнать, как войти в BIOS, обычно используя ESC, DEL, F1 или одну из этих клавиш.
- В BIOS измените приоритет загрузки, чтобы ПК сначала проверял загрузочный носитель USB или DVD перед использованием жестких дисков.
- Убедитесь, что вы выбрали «сохранить файлы и приложения» в диалоговом окне установки, если вы хотите обновить и не делать чистую установку.
- Следуйте инструкциям, чтобы установить обновление Windows 10 на устройстве.
Вариант 2: установка напрямую с использованием образа ISO
Если вы не хотите устанавливать с USB или DVD или не можете, вы можете вместо этого запустить установку непосредственно из ISO-образа. Обратите внимание, что вам нужно выбрать ISO при создании для этого.
Как обновить виндовс 10 с флешки
В статье во всех подробностях описана установка Windows 10 с флешки на компьютер и ноутбук. В конце материала приведены решения часто возникающих проблем. Прежде, чем приступите к подготовке съёмного флеш-накопителя, просмотрите статьи о чистой установке и сбросе операционной системы Windows 10. Нередко они становятся лёгким выходом из ситуации.
Готовим носитель с файлами
Способов создать загрузочную флешку много, и часть из них рассмотрены в других материалах, поэтому останавливаться на подробностях не станем. Вкратце покажем, как решается проблема при помощи инструментов, предоставляемых корпорацией Microsoft.
2. Запустите программу и дождитесь завершения подготовительного этапа.
3. Примите условия её эксплуатации.
4. Укажите второй пункт, отвечающий за создание загрузочного USB-устройства на основе флеш-памяти.
5. Определитесь с языком интерфейса, выпуском и архитектурой скачиваемого дистрибутива.
Для получения архитектуры (разрядности) зайдите в «Параметры», перейдите в раздел «Система» на вкладку «О системе» и обратите внимание на строчку «Тип системы», в ней указана битность используемой Windows 10.
6. Выберите первый вариант, так как нас интересует флешка с самозагрузкой. Второй актуален, если переустанавливаете операционку часто. Загрузив образ единожды, сможете записывать его сколько угодно раз.
7. Для второго случая укажите место на жестком диске, куда необходимо сохранить полученный ISO-файл.
После его скачивания при помощи стороннего ПО образ можно записать на флешку.
Развертывание образа
Обойтись без стороннего программного обеспечения можно только владельцам новых компьютеров, ноутбуков и материнских плат с UEFI. Для этого накопитель должен быть отформатированным в файловой системе FAT32.
Если ПК старенький, и грузится из-под BIOS, тогда потребуется утилита, наподобие Rufus (выбрана из-за простоты и крохотного размера) — https://rufus.ie/ . Также буде полезно почитать на эту тему (Как создать загрузочную флешку в Ultraiso).
1. Запустите приложение и выберите целевое устройство из первого выпадающего списка.
2. Укажите схему логических томов и разновидность используемого системного интерфейса:
- «MBR для ПК с BIOS или UEFI-CSM» — для старых компьютеров, где используется БИОС, или тех машин, где применяется устаревшая схема разделов;
- для новых систем с современной схемой разделов – «GPT для компьютеров с UEFI».
3. Размер кластера, метка тома не обязательны.
4. Отметьте «Быстрое форматирование» для очистки оглавления с целью экономии времени.
5. Жмите «Старт» и ждите, пока файлы не будут записаны на портативный цифровой носитель.
Процесс установки
Так как вследствие инсталляции операционной системы логический том, где она будет храниться, придётся форматировать, позаботьтесь о находящейся на нём информации. В частности, настройки программ, сохранённые проекты, документы и сейвы для игр, всё содержимое Рабочего стола и Моих документов.
Ниже приведена подробная пошаговая инструкция процесса с максимально детальными пояснениями каждого шага и пункта, чтобы начинающий пользователь смог с лёгкостью справиться с задачей.
1. Вставьте флешку в USB-разъём компьютера и перезагрузите его.
2. При помощи загрузочного меню Boot-menu выберите USB-флешку в качестве загрузочного диска.
На различных материнских платах и ноутбуках меню вызывается по-разному, смотрите документацию к своему устройству.
3. После появления надписи: «Нажмите любую клавишу для загрузки с CD либо DVD» кликните по любой кнопке.
4. Первое окно после предварительной загрузки предложит определиться с языком интерфейса устанавливаемой операционной системы, форматом даты и времени, а также раскладкой клавиатуры по умолчанию.
Можно ничего не изменять, везде выбран русский язык.
5. На следующем экране жмите «Установка».
6. Теперь откроется окно с полем для ввода лицензионного ключа. Если он не подхватится автоматически, кликните «У меня нет ключа продукта».
7. Если лицензия была подхвачена, исходя из комбинации ваших аппаратных компонентов, следующее окошко может и не появиться. В ином случае укажите ту редакцию ОС, которая стояла у вас до этого. Если же лицензии нет, выбирайте любой, исходя из личных потребностей.
8. Ознакомьтесь со всеми пунктами лицензионного соглашения, и примите его, ведь деваться некуда. Обязательно прочтите: в нём много интересных моментов по поводу сбора, обработки и передачи вашей личной информации.
9. Выберите тип инсталляции Виндовс 10.
Обновление — при нём будут сохранены все настройки, программы, драйверы и личные файлы, а данные старой операционки будут перенесены в каталог Windows.old.
Выборочная — после завершения процесса получите чистую Windows 10 без мусора. Позволяет изменить структуру файловой системы накопителя. Применяется при инсталляции ОС на чистый жесткий диск без операционной системы. Данный способ и рассмотрим как самый используемый и оптимальный.
Откроется окошко для выбора логического тома, который впоследствии станет системным. Скорее всего, у вас будет на 2-3 тома больше, чем вы привыкли видеть через Проводник либо файловый менеджер. Ко всем известным дискам добавится ещё несколько объемом в несколько сотен мегабайт:
- восстановительный – для реанимации Windows 10, на нём хранится образ, позволяющий за считанные минуты переустановить операционную систему либо вернуть портативный компьютер к заводскому состоянию, будто за ним никто и не работал;
- системный и основной. Объем последнего будет несколько десятков мегабайт.
10. Укажите том, который впоследствии будет использоваться для хранения файлов Виндовс 10, и нажмите «Форматировать».
11. Подтвердите стирание всей информации на нём.
12. Укажите этот логический раздел для записи на него файлов ОС.
Если его не отформатировать, все старые файлы останутся на диске, и будут перенесены в каталог Windows.old, в том числе ваши личные документы, хранящиеся на Рабочем столе, настройки программ, сохранения к играм, лицензии.
13. После формирования файловой системы и выбора тома жмите «Далее».
На этом этапе установочные файлы, находящиеся на флешке, будут скопированы на указанный логический раздел и распакованы. Затем – установлена ОС с обновлениями.
14. Следующий этап – оптимизация Windows и её подготовка к первому запуску.
Он может растянуться на несколько десятков минут, особенно на слабом компьютере или при малом объеме свободного места на диске. Не перезагружайте ПК на этом этапе, просто дождитесь его завершения.
15. Шаг следующий – «Основы», и первым пунктом в нём идёт выбор региона, затем – раскладки клавиатуры.
16. Появится запрос на подключение к сети, шаг можно пропустить или настроить интернет.
17. Если настроили подключение к интернету, появится предложение выбрать вариант оптимизации Windows 10:
- для бизнеса (организации);
- для личной эксплуатации.
Для домашнего ноутбука либо компьютера выбирайте второй вариант.
18. Настройка учётной записи.
При наличии активного подключения к глобальной сети появится предложение создать новую либо авторизоваться в учетной записи Microsoft. Для добавления локальной учетной записи нажмите «Автономная учётная…». Если интернета нет, доступен только второй вариант.
19. В окне применения PIN-кода для защиты аккаунта устанавливайте его на личное усмотрение.
20. После входа в учетную запись Майкрософт появится вопрос о необходимости сохранения файлов в облачном хранилище OneDrive.
21. Финальная стадия установки Windows 10 — конфигурация параметров конфиденциальности — те самые шпионские функции «Десятки»: передача сведений о местоположении на серверы Microsoft, распознавание речи, центр помощи и подсказок, телеметрия, поиск и ряд иных инструментов, которые следят за вашей активностью, чтобы подобрать персонализированную рекламу.
Их все лучше отключить, но действуйте на своё усмотрение.
22. Дальнейшие действия вашего вмешательства не требуют. Установщик развёртывает стандартные приложения и как-то оптимизирует их.
Вскоре появится Рабочий стол. После этого можете устанавливать необходимые приложения, обновления для операционной системы, драйверы, настраивать ОС, исходя из личных предпочтений. Драйверы скачивайте с официального сайта поддержки устройств (видеокарты, материнской и звуковой плат). То же касается и ноутбука.
После настройки, инсталляции всего нужного софта, очистки от мусора, персонализации Windows 10 и пары часов либо дней работы в ней рекомендуется создать образ для восстановления ОС. Он поможет в считанные минуты получить полностью готовую к работе операционку.
Проблемы и советы
После первой перезагрузки компьютера установка может начаться заново. Если такое случилось, в BIOS измените приоритетность устройств загрузки: на первое место перенесите HDD или на чёрном экране с надписью «Press any key…» ничего не нажимайте до его исчезновения.
При инсталляции ОС на твердотельный накопитель, который будет использоваться в качестве системного диска, необходимо добиться того, чтобы он назывался «Диск 0». В таком случае загрузчик будет находиться на нём. Если этого не сделать, загрузчик разместится на винчестере (либо одном из них), и при отключении HDD операционная система не загрузится. Делается это двумя путями:
- выставление SSD на первое место в списке загрузочных устройств;
- подключение SSD к шлейфу SATA 1.
На этапе выбора может возникнуть ошибка с оповещением о том, что ОС на него инсталлировать невозможно из-за того, что на томе размещена MBR-таблица, и Виндовс можно поставить только на GPT-раздел. Вариантов два:
- измените тип запуска компьютера в BIOS из UEFI на Legacy (предпочтительнее, ввиду простоты реализации);
- конвертируйте диск в GPT.
На экране загрузки может появиться два варианта Windows 10 на выбор. Ненужный удаляется через конфигуратор системы: выполните « msconfig » в поисковой строке, во вкладке «Загрузка» выделите ненужную строчку и кликните «Удалить».
Многие пользователи привыкают к буквенным меткам дисков, создают закладки на них в файловых менеджерах, после переустановки ОС те могут измениться. Системный диск всегда будет обозначаться буквой «C», «A» и «B» — зарезервированы под магнитные дисководы, а дальше система присваивает дискам буквенные метки по порядку их следования в английском алфавите. Изменяются буквы томов через инструмент «Управление дисками».
Выполните команду « diskmgmt.msc » в поисковой строке, через контекстное меню тома вызовите соответствующую команду и выберите подходящую метку. Если нужно поменять буквы местами, временно присвойте одному из дисков свободную, чтобы используемая освободилась.
На этапе выбора тома, куда будут копироваться и распаковываться файлы, либо перед ним установочник может попросить драйверы для SATA-контроллера. В таком случае необходимо загрузить архив с драйвером с сайта поддержки вашего оборудования, поместить его на флешку, а при появлении запроса указать этот архив. В нём должен быть inf-файл.
Вы можете обновиться до Windows 10 May 2019 Update уже сейчас, но перед этим рекомендуется отсоединить от компьютера съемные устройства хранения данных.
В Windows 10 May 2019 Update обнаружен странный баг, связанный с переназначением букв дисков для внешних хранилищ. Например, если к ПК подключена флешка, которая отображает под буквой тома «D», то во время обновления обозначение может смениться на «E». В результате Microsoft решила заблокировать установку обновления на ПК с USB-устройствами флеш-памяти и SD-картами.
Некорректное переназначение дисков может произойти на ПК Windows 10, к которым во время установки обновления подключено внешнее USB-устройство или SD-карта. По этой причине обновление до Windows 10 May 2019 Update заблокировано на таких компьютерах. Пользователи получат сообщение об ошибке при попытке обновиться на затронутых устройствах.
При попытке установки обновления на компьютере с подключенной флешкой или SD-картой вы получите сообщение: «Невозможно обновить этот компьютер до Windows 10». К счастью, есть очень простое и очевидное решение – отключите все внешние устройства хранения данных, и вы сможете успешно запустить установку обновления.
Подключенное USB-устройство хранения или SD-карта могут привести к ошибке. Чтобы исключить вероятность появления данной проблемы, отключите внешнее устройство хранения и перезапустите установку Windows 10 May 2019 Update.
Проблема с переназначением букв томов наблюдается не впервые. Windows 10 версии 1803 также в случайном порядке присваивала буквы к разделам восстановления, что приводило к непрерывным уведомлениям об исчерпании дискового пространства. Текущая проблема является более контролируемой, но очень странно, что Microsoft не смогла ее отследить на ранних этапах тестирования.
Подробная инструкция как самому установить Windows 10 с флешки
Часто мы сталкиваемся с необходимостью установить систему после покупки компьютера или ноутбука.
Девайс не всегда продаётся с уже предустановленной системой. Или на нём, может стоять не та операционная система, которая нам нужна.
Или она перестала загружаться поврежденная вирусом, или при апгрейде железа, когда требуется переустановка.
В итоге мы приходим к решению сделать это самостоятельно.
С этой задачей справится любой, достаточно следовать пошаговой инструкции.
При переустановке ОС нужно позаботиться о сохранности важных рабочих документов, семейных фото или видео.
Их можно скопировать на съёмный жесткий диск, или USB, или перенести в облако.
Например, Dropbox, Облако Mail.Ru, Яндекс.Диск, Microsoft OneDrive, или другое облачное хранилище.
Когда производится первичная установка Windows 10 на новый компьютер или ноутбук, резервное копирование не требуется, здесь сразу приступаем к установке.
Сначала необходимо создать загрузочный носитель — флешку.
Важно сделать это правильно, недостаточно скачать дистрибутив и просто его скопировать на флешку.
Компания Майкрософт разработала инструмент для создания загрузочного носителя — Media Creation Tool.
Который мы бесплатно скачиваем на официальном сайте Майкрософт, на странице загрузки образа Виндовс 10.
Создаем загрузочную флешку
Предварительно с неё тоже нужно будет скопировать важные документы, если таковые имеются, и отформатировать.
Порты на передней панели могут не обеспечиваться питанием стабильно и запись может произойти с ошибками.
Объём носителя должен быть не меньше 4 Гб. Форматируем флешку в режиме Fat 32
Советуем его почитать, чтобы не возникало впоследствии вопросов о слежке и отправке статистики в компанию, для предоставления пользователю контекстной рекламы, а также для улучшения продукта.
Позже мы подробно разберём как отключить большую часть этих функций, но пока — почитать лицензионное соглашение будет нелишним.
Не забудьте снять галочку
Разрядность операционной системы
Разрядность нужно выбирать с учётом установленной оперативной памяти на компьютере.
Если на ПК установлено ОЗУ до 4 Гб, то желательно создавать образ 32-разрядной Windows 10.
Операционная система 64-bit на компьютере, имеющим 2 Гб оперативной памяти будет работать, но при этом будет сильно тормозить.
И наоборот, 32-разрядная ОС на компьютере с установленной планкой ОЗУ больше 4 Гб не сможет использовать весь объём оперативной памяти.
Она просто не увидит больше 4 Гб, а использовать больше 3.5 Гб, это обусловлено ограниченными вычислительными способностями 32-разрядных ОС.
К слову, 64 -разрядные — умеют работать с планками ОЗУ в миллионы терабайт, но таких человечество ещё не изобрело.
Очистка диска от временных файлов
Важно помнить, что в процессе создания образа он загружается в память компьютера, а уже потом записывается на флешку.
Поэтому на жестком диске должно быть не меньше 8 Гб свободного места.
Тогда нам нужно очистить системный диск от лишних файлов.
Для этого можно воспользоваться функцией «Очистка диска».
Ну и, конечно, проверить файлы, хранящиеся на рабочем столе, в папках «Корзина» «Загрузки» и «Документы».
Там часто можно обнаружить тонны забытых загрузок, медиафайлов, фильмов, музыки, которые только занимают полезное дисковое пространство.
Можно ещё заглянуть в папку «Темп» на диске С: Она хранит огромное количество временных файлов, иногда объём временного хранилища может достигать десятки Гб.
Все эти временные файлы смело можно удалять. Главное, не удалить саму папку «Темп».
Ищем свою флешку
Дальше просто ждём, утилита всё сделает сама. По окончании создания загрузочной флешки нам нужно только перезапустить компьютер для начала установки.
Если скорость небольшая, то может потребоваться некоторое время.
При высокоскоростном соединении обычно весь процесс занимает около 20 минут.
По завершении записи кликаем Готово . Программа удалит временные файлы, и сама закроется.
Приоритет загрузки в БИОСе
Выбираем носитель в BIOS
Для этого в момент включения, при проверке POST, кликаем активно на клавишу входа в БИОС.
Обычно это клавиша Delete или F2 . В зависимости от материнской платы клавиша может отличаться.
Перемещаться в меню БИОСа можно стрелками на клавиатуре.
Интерфейс, конечно, не претендует на приз зрительских симпатий, но это и не нужно.
Здесь всё лаконично и по делу. Переключаемся на вкладку Boot .
Прошивки на компьютерах разные и вкладка может именоваться иначе, но в любом случае в названии раздела будет присутствовать слово Boot .
В более современных материнских платах можно встретить графический интерфейс БИОСа или UEFI.
Интерфейс здесь можно переключить на русский язык и навигация в нём более понятная.
Настройка в UEFI BIOS
В этом случае загружаться в БИОС и выставлять приоритет загрузки не придётся.
К тому же после установки Виндовс нужно будет вернуть приоритет для жесткого диска обратно.
Для этого при перезагрузке кликаем на одну из клавиш входа в Boot Menu.
В открывшемся окне, стрелками на клавиатуре, переключаемся на нашу флешку и подтверждаем — Enter .
Установка Windows 10
После чего начнётся процесс установки Виндовс 10.
Press any key to boot from USB
Мы увидим на черном фоне логотип Виндовс 10.
Установка Windows 10
Выбираем Нет ключа
После акционного периода по бесплатному обновлению, всех компьютеров под управлением Windows 7 и 8 до версии Вин 10, и последующей чистой переустановке, ключ не требуется.
Цифровой ключ привязывается к оборудованию. Важно только устанавливать ОС той же разрядности.
При первичной установке лицензионный ключ всё-таки понадобится.
Но можно приобрести лицензию позже, уже после установки Windows 10. Только до активации часть функций будет недоступна.
Первый вариант «Обновление» представляет собой установку Виндовс с сохранением всех файлов на компьютер, а старая система будет помещена в папку Windows old.
Для чистой установки нам он не подходит, так как новая ОС и старая будут занимать на диске много места.
Чистая установка Виндовс 10
При переустановке Виндовс может понадобится сохранить информацию на других логических дисках D, E, F и так далее.
В том случае, нужно только отформатировать диск с системой, остальные логические диски и зарезервированные разделы трогать нельзя.
В противном случае установить Windows не удастся и придётся форматировать весь жесткий диск.
Это грозит потерей важных данных. Определить какой диск нужно форматировать можно по размеру.
Если надо — Форматировать
Весь процесс длиться от 20 минут до 40 минут, в зависимости от скорости работы жесткого диска.
После копирования всех установочных и файлов для настройки, компьютер перезапустится.
Настройки Виндовс 10
Дальше идут основные настройки.
Здесь можно добавить раскладку при необходимости (Версия для одного языка не поддерживает других раскладок кроме основного языка).
Настраиваем для личного использования
Создаем учетную запись, если ее нет
Далее вход в систему возможен будет с помощью как пароля от учетной записи, так и с помощью пин-кода.
Но эту опцию, требования пин-кода или пароля при запуске системы, можно после отключить в настройках конфиденциальности.
После ввода номера на телефон приходит СМС со ссылкой на приложение.
Это Microsoft Launcher, который устанавливается в телефон, с помощью которого мы можем оптимизировать нашу работу на компьютере через мобильное устройство, загружать любые файлы в OneDrive на телефоне, и они автоматически будут появляться в ПК и наоборот.
Это необязательный шаг, его можно пропустить, нажав на кнопку Отложить .
Выбираем сохранение файлов
Кликаем на кнопку Принять , после чего начнётся финальная настройка Windows 10.
Мы настраиваем ваши приложения
Нам больше ничего делать не нужно, за исключением настройки часового пояса даты и времени на компьютерах без интернета.
Теперь осталось запастись терпением, дальше всё будет происходить в автоматическом режиме и скрыто от глаз пользователя.
Но, чтобы мы с вами не заскучали, на меняющем яркость фоне будут появляться различные сообщения, оповещающие о ходе настройки параметров.
После чего загрузится рабочий стол, и мы можем устанавливать сторонний софт качать приложения из магазина устанавливать драйвера и утилиты.
Бесплатный Windows 10
Так как период бесплатного обновления до Виндовс 10 закончился ещё в 2016 году разработчики Майкрософт всё же оставили возможность получить продукт бесплатно для ограниченного круга лиц.
В частности, это пользователи с ограниченными возможностями.
Достаточно просто подтвердить свои условные ограничения.
Конечно, это проверять никто не будет и документальных доказательств не потребуется.
В этом случае на компьютер будет установлена Виндовс 10 для одного языка.
После чего Виндовс 10 на этом ПК можно начисто переустановить с диска или флешки как мы пошагово описывали в статье и получить вечную лицензию на Windows 10 на этом оборудовании.
Но, если остался активационный ключ от Виндовс 7, тогда через службу поддержки можно вернуть ключ и бесплатно активировать Windows 10.
Совсем недавно операционную систему переустанавливали при помощи DVD-дисков. Сейчас проще и удобнее это сделать с флешки. Однако, первоначально, необходимо создать загрузочный диск на ней, а также выполнить ряд последовательных действий. Остановимся на этом подробнее.
Для начала создаем , то есть переносим на флешку файлы операционной системы (так называемый дистрибутив). Официальную версию системы можно скачать тут: https://www.microsoft.com/ru-ru/software-download/windows10. На этом же сайте приобретается официальная лицензия.
Если у вас уже установлена лицензионная версия продукта, то необходимо сначала обновиться до 10 версии, а затем выполнять переустановку. В этом случае лицензия сохранится под вашей учетной записью.
Основные этапы создания загрузочного накопителя
Шаг 1.
Форматируем флешку.
Шаг 2.
Выбираем разрядность своей операционной системы при скачивании приложения (смотрим в разделе «Мой компьютер»: 32 или 64 бит).
Шаг 3.
Шаг 4.
После загрузки, кликаем по «Создать установочный накопитель для иного компьютера» с сохранением своей лицензии.
Шаг 5.
Устанавливаем флешку, нажимаем на «USB устройство флеш-памяти», в этот момент начинается загрузка файлов на носитель.
Шаг 6.
Выберите свою флешку в появившемся окне (в стандартном варианте должно отображаться ее имя).
Шаг 6.
Загрузочный накопитель готов к использованию, теперь можно в любой момент обновить свою систему.
Внимание!
Важно отметить, что перед процедурой все данные на компьютере следует сохранить либо на втором логическом диске, либо на съемном носителе. Иначе все будет удалено.
Настройка компьютера на загрузку с флешки
Чтобы выполнить установку Windows с флешки, необходимо, чтобы при загрузке компьютер выбирал ее в качестве . Для этого меняются настройки в BIOS, но у разных компьютеров они могут отличаться. Это зависит от производителей и от марки. Меню может отличаться, но принцип работы в нем совершенно одинаков.
Шаг 1.
При загрузке компьютера необходимо нажать определенную кнопку для выхода в BIOS. У каждого варианта программы эта кнопка своя: «Delete», «Esc», «F2» или другая: смотрим внимательно на загрузочную информацию.
Шаг 2.
При выходе в БИОС вы увидите характерное меню на английском языке, сейчас уже разработаны в некоторых моделях и русские версии. Если с первого раза не получилось, например, недостаточно быстро нажали кнопку, то следует снова выполнить перезагрузку.
Шаг 3.
В меню нужно выбрать опцию, позволяющую поменять запуск устройства.
Шаг 4.
Затем меняем место загрузки на флешку. Обычно это выглядит так: «First Boot – USB-HDD».
Меняем значение загрузки на флешку — USB-HDD
Шаг 5.
Сохраняем все изменения. Обычно информация о возможностях сохранения указана внизу экрана.
Шаг 6.
Компьютер перезагрузится и появится сообщение на экране. Жмем любую кнопку и ждем запуск системы с флешки.
Как и любая другая программа, Windows устанавливается довольно просто. Достаточно следовать инструкции, отображающейся на экране компьютера. Рассмотрим ее подробнее.
Шаг 1.
В появившемся окне выбираем русский язык во всех вкладках.
Шаг 2.
- в случае его наличия вводим в появившемся поле;
- если апдейт был пробным или бесплатным, то можно пропустить этот этап, в этом случае система не будет активирована и станет постоянно запрашивать ввод ключа;
- если планируется обновление операционной системы с устаревшей, то следует обновиться сначала без переустановки, а затем перезаписать ОС с флешки.
Шаг 4.
Знакомимся с лицензией и кликаем «Далее».
Шаг 5.
Выбираем один из вариантов установки:
- Обновление — стандартная процедура, которая выполняется при переходе с одной версии на другую с сохранением данных.
- Выборочная установка — полностью перезаписывает все файлы системы с удалением пользовательской информации.
Шаг 6.
Если выбрали пункт «Выборочная установка», то следующим шагом будет определением количества дисков на устройстве. Здесь же можно изменить структуру дисков (оставить один диск С:, либо создать несколько дисков).
Шаг 7.
Выбираем раздел, на который планируется записывать новые файлы операционной системы, нажимаем кнопку «Форматировать». После завершения процедуры нажимаем «Далее».
Шаг 8.
Инсталлятор запускает копирование файлов, процесс можно отследить на экране компьютера, он будет отображаться в процентах. Затем выполняется перезагрузка системы.
Шаг 9.
После перезагрузки установщик начнет свою работу. Экран будет периодически мерцать, после процесса компьютер снова перезагрузится.
Шаг 10.
Во время распаковки компьютер может запросить подключение к интернету и ввод ключа.
Здесь можно выбрать пункты:
- «Использовать стандартные параметры» — программа установит все, что в ней заложено кодом;
- «Настройка» — в этом разделе можно выбрать, что устанавливать, а что нет.
Шаг 12.
Шаг 13.
Затем начинается этап подготовки системы к работе: установка классических приложений и старт.
Шаг 14.
На последнем шаге произойдет загрузка операционной системы, а также появится рабочий стол.
В целом процесс установки Windows 10 прост и понятен, если все шаги выполнять без спешки и осознанно. В некоторых случаях могут возникнуть проблемы, но данный процесс всегда можно начать сначала.
Совет!
По завершении установки ОС обязательно обновите драйвера всех устройств компьютера, иначе они могут работать некорректно.
Видео — Как загрузить Виндовс 10 с флешки
Какой бы продвинутой ни считалась «десятка»
, рано или поздно и она начинает предательски тормозить. В этой статье мы по шагам описываем, как переустановить Windows 10 на ноутбуке или ПК с минимальными сложностями. Обещаем: даже неопытные пользователи справятся без проблем.
1 Что лучше: переустановка, оптимизация системы или восстановление?
Хорошая новость — в Windows 10 встроены продвинутые механизмы восстановления, про которые еще не все в курсе. И очень зря. Т.к. часто можно обойтись и без полноценной переустановки — систему за несколько кликов можно вернуть в состояние «как было в самом начале» (об этом — чуть ниже).
И самое главное: прежде чем прибегать к любым радикальным методам, настоятельно рекомендуем попробовать в деле нашу инструкцию «Как ускорить работу компьютера на Windows 10» . В ней мы собрали самые действенные способы оптимизации, которые помогут основательно почистить и разогнать систему. Часто этого вполне хватает — а переустановить Windows вы всегда успеете!
2 Восстановление ОС вместо переустановки.
2.1 Как вернуть компьютер в исходное состояние на Windows 10.
Итак, обещанный «лайфхак». Не все знают, что вместо долгой и мучительной переустановки Windows 10 можно быстро вернуть ОС в первозданно чистое состояние, сбросив ее к заводским настройкам.
Это как обычная переустановка, только экономит кучу времени и нервов. При этом можно даже выбрать, стирать ли все «подчистую» или сохранить личные файлы.
Хотя установленный софт и настройки ОС все равно уберутся. Поэтому лучше всего заранее подготовить список программ, которые нужно будет еще раз установить после окончания.
Делается возврат Windows 10
к начальному состоянию очень просто.
Вот и все!
Через несколько минут система вернется в исходное состояние — как в день установки. Очень может быть, что и переустанавливать ничего не придется. Попробуйте.
Из-за каких-то проблем «десятка» отказывается загружаться? Откатить ее к исходным настройкам все равно можно (в процессе сотрутся и ошибки, вызвавшие неполадки). Как? После нескольких неудачных попыток запуститься ОС выбросит вас в загрузочное меню. В нем выбираем «Вернуть компьютер в исходное состояние» и проделываем шаги, описанные выше.
2.2 Как вернуться к предыдущей версии Windows 10.
После очередного обновления «десятка» стала плохо работать? К счастью, возиться с переустановкой Windows 10 с нуля тоже нет смысла — в течение какого-то срока ОС можно легко откатить до предыдущей сборки.
Для этого:
3 Как переустановить Windows 10 с флешки.
Решили все же полностью снести и переставить ОС на ноутбук заново
? Наша пошаговая инструкция по переустановке Windows 10 с флешки сделает эту задачу как можно более простой.
- Т.к. вся информация с диска C будет стерта, все важные файлы с него переносим в надежное место: на диск D
или флешку. Не забудьте проверить «Рабочий стол»
, «Мои документы»
, «Загрузки»
и т.д. - Запомните, какого размера был диск С
и сколько на нем свободного места — это пригодится потом, когда нужно будет «распознать» его в процессе установки.
3.1 Подготовка загрузочной флешки.
Перед тем, как переустановить Windows 10 с флешки
, эту установочную USB нужно сначала создать. Как сделать это проще всего?
- Нужна лицензия? Тогда можно не изобретать велосипед и воспользоваться Media Creation Tool — официальной утилитой от Microsoft. Она сделает все практически сама: и скачает Win 10, и запишет ее на флешку. Мы же только загружаем саму программу, открываем ее и следуем простым инструкциям на экране.
- Лицензия вас интересует не особо, но заветный ISO образ «десятки» вы так или иначе раздобыли? Записать его на флешку поможет командная строка или любая из бесплатных утилит — UltraISO, WinSetupFromUSB, USB/DVD Download Tool, WinToBootic, Rufus и т.п.
Чтобы не повторяться, приглашаем вас заглянуть в нашу статью «Как создать загрузочную флешку для переустановки Windows 10» . Там мы подробно расписали 8 способов записи — и для лицензии, и для неофициальных версий.
Какую версию выбрать — 32-бит
или 64-бит
? Зависит от объема оперативной памяти. Если у вас до 4 Гб — ставьте 32-битную, если больше — смело берите 64-битную.
3.2 Запуск установки через BIOS / Boot Menu.
Чтобы приступить к переустановке Windows 10, нужно выставить загрузку с флешки. Вставляем накопитель в USB-порт, перезагружаемся, а дальше есть 2 варианта.
1) Самый простой
— заходим в загрузочное меню (Boot Menu
) и клавишами вверх-вниз выбираем загрузку с нашей USB-флешки. Вот табличка с кнопками, вызывающими Boot Menu на разных компьютерах (жмем сразу после перезагрузки, как только появится черный экран).
Десктопы
- MSI (материнская плата) – AMI (BIOS) – F11
- Gigabyte – Award – F12
- BioStar — Phoenix-Award – F9
- Asus – AMI – F8
- Intel — Phoenix-Award — Esc
- AsRock — AMI — F11
- ChainTech – отсутствует
- ECS – AMI – F11
- FoxConn – Esc
- GigaByte – F12
Ноутбуки
2) Второй способ
чуть дольше — вместо Boot Menu входим в BIOS (клавиши для входа здесь — ссылка) и в списке устройств загрузки назначаем первой нашу установочную флешку. Для этого:
Точные названия у вас будут свои, но в целом строчка с «USB»
должна стать выше, чем «HDD / Hard Drive»
.
Сделали? Отлично, чаще всего после загрузки появляется вот такая надпись:
Нажимаем любую клавишу, и переустановка Windows 10 официально началась!
3.3 Как переустановить Windows 10: выбираем версию / разрядность.
Мы коротко расписали этот этап по шагам.
Окно №1
: Выбираем все «Русское»
(язык, формат времени, раскладку).
Окно №2
: Жмем «Установить»
.
Окно №3
:Если официальный ключ есть, то вводим его. Если же нет, внизу честно кликаем по синей надписи: «У меня нет ключа продукта»
.
Окно №4
:(Окно появляется, если на флешке лежит сразу 2 версии Win 10 с разной архитектурой)
Указываем ту, которую собираемся ставить.
Окно №5
:Выбираем между Домашней и Pro версиями (рекомендуем «Домашнюю»
).
(Это окно бывает не всегда)
Окно №6
: Читаем лицензионное соглашение, ставим галочку о согласии, кликаем «Далее»
.
Окно №7
: Жмем на второй вариант «Выборочная: только установка Windows»
3.4 Разбиваем / форматируем жесткий диск.
На этом шаге мы попадаем в меню, где нам предстоит выбрать раздел винчестера для переустановки Windows 10. Не переживайте, если дисков окажется на порядок больше, чем вы привыкли видеть: сейчас разберемся.
Помните, как мы с вами записали размеры диска С
перед началом установки? Так мы сможем легко определить его: находим, выбираем, жмем «Форматировать»
(на этом этапе он полностью очистится), снова выделяем и кликаем «Далее»
.
Если хотите (например, на «старом» диске C
не хватает места), можно разбить жесткий диск по-новому. Для этого выбираем все текущие разделы, кликаем «Удалить»
и клавишей «Создать»
задаем новые. Потом выбираем диск для установки и жмем «Далее»
.
В плане свободного места на диске Windows 10 довольно прожорлива. Для верности ориентируйтесь на 20-25 Гб для 64-разрядной версии и на 16-20 Гб для 32-разрядной. В Microsoft скромно называют минимальные цифры, но на живой практике они «распухают» почти мгновенно.
Иногда бывает нужно дополнительно поставить на компьютер вторую ОС, не трогая текущую. Как переустановить Windows 10, сохранив при этом и старую версию? Ничего сложного: ставим новую на соседний диск (например, на D
), и получаем две автономные системы. Вход в нужную выбирается при каждом запуске.
- Определились с разделом и нажали «Далее»
? Файлы скопируются на него, и компьютер перезагрузится. - На этом этапе быстро вытаскиваем флешку (если окно установки с флешки все же успело появиться снова, просто закройте его, и система опять перезапустится, на этот раз как надо)
- Некоторое время любуемся черным экраном с логотипом «десятки» и сообщением «Идет подготовка»
, пока система готовится, настраивается и т.п. Иногда компьютер будет сам перезагружаться, иногда мерцать или «подвисать» — все нормально, ничего не трогаем. Как правило, весь процесс переустановки Windows 10 затягивается минут на 30-100. - Наконец система попросит нас ввести ключ. Внизу слева можно нажать на маленькую надпись «Сделать позже».
- Потом выбираем, подключаться ли к интернету по Wi-Fi (если вы планируете сразу войти в учетную запись Microsoft, подключайтесь, если нет, пока можно выбрать «Пропустить этот шаг»
).
3.5 Настраиваем параметры и учетную запись.
Теперь займемся настройкой параметров. Если не хотите возиться сейчас, просто нажмите «Использовать стандартные параметры»
. Все это можно будет поменять и после того, как вы переустановите Windows 10, уже в процессе работы.
Если вы не против решить вопрос сразу, тогда кликните «Настройка» и проделайте следующие шаги:
На следующем этапе, если компьютер подключен к интернету, система пригласит вас авторизоваться в учетной записи Microsoft. Но во избежание некоторых потенциальных глюков мы рекомендуем сделать это уже после окончания установки. А пока лучше выбрать «Пропустить этот шаг»
(маленькая голубая надпись внизу).
Попадаем в меню создания локальной учетной записи (если интернета нет, то вас перебросит сюда сразу, без предыдущего окна).
Здесь все просто: придумываем логин / два раза вводим пароль / жмем «Далее». Если не хотите, пароль можно не выставлять — тогда Windows не будет запрашивать его при входе. Но лучше поставить.
Приближаемся к финишу! На этом этапе переустановки Windows 10 самостоятельно занимается разными тонкими настройками, устанавливает всякие программы и т.п. Нам же остается только лицезреть обнадеживающий экран «Это может занять несколько минут».
Но не спешите верить ему на слово: если компьютер не очень мощный, на практике все это может затянуться на добрые полчаса. Ничего не трогаем, не отключаем, не перезагружаем — просто занимаемся своими делами и ждем.
Когда система все доделает, вы увидите рабочий стол новенькой Windows 10.
3.6 Установка драйверов и программ.
Вот и все, мы с вами успешно переустановили Windows 10. Осталось только установить нужные программы и драйвера. В принципе, если ноутбук или ПК подключен к интернету, «десятка» сама подбирает и ставит драйвера, но чаще всего она делает это не слишком качественно.
Лучше всего переставить их вручную — это довольно быстро.
- На ПК: вбиваем в поиск официальный сайт производителя материнской платы и скачиваем все там.
- На ноутбуке: заходим на официальный сайт производителя, в графе «поддержка» находим свою модель и драйвера для нее.
- Где искать драйвера для видеокарты? В зависимости от модели, идем на сайт AMD
, NVIDIA
или Intel
.
4 После переустановки Windows 10 не запускается компьютер, что делать?
Вы все сделали по инструкции, но система отказывается запускаться? Без паники.
Если Вы видите синий экран с надписями, ознакомитесь с нашей статьей «Что Делать Если Появляется Синий Экран Смерти (BSOD)?»
- В 90% случаев проблема оказывается в конфликте драйвера видеоадаптера: попробуйте загрузиться в безопасном режиме и удалить драйвер (для загрузки безопасного режима придется варварски выключить компьютер кнопкой).
- Еще проверьте, не подключен ли компьютер к 2 мониторам одновременно? Если да, то уберите 2-ой, а 1-ый отключите от дискретной видеокарты и переподключите к встроенной.
90% вероятности, что после выполнения первого или второго пункта все заработает.
Как видите, переустановить Windows 10 оказалось не так уж и сложно
Вот и все шаги, которые предстоят вам при переустановке Windows 10 с флешки. Ничего сложного в них нет: глаза боятся, а руки делают!
Расскажите нам в комментариях, все ли у вас получилось с первого раза? Было ли что-нибудь непонятно? А может, у вас возникли ли какие-то «подводные камни», не описанные здесь? Постараемся учесть все ваши вопросы и дополнить статью.
При подготовке к установке Windows 10 или во время самого процесса могут возникнуть проблемы, которые не дадут завершить процедуру обновления. Бывают случаи, когда установка зависает, прерывается, выдаёт ошибку и другие подобные ситуации, выйти из которых можно самостоятельно, используя нижеприведённые инструкции.
Проблемы до начала установки системы
Для установки системы нужен установочный носитель, который рекомендуется создавать с помощью официальной программы Microsoft. После того как вы установите её, пройдёте первые шаги с выбором параметров и разрядности системы, вам предложат выбрать, какой из подключённых носителей превратить в установочный. В списке, предоставленном программой, может не оказаться флешки, которую вы хотели использовать для дальнейшей установки Windows 10. Произойти это может по следующим причинам:
- флешка не была правильно подготовлена. Флешка должна быть пустой, отформатированной в FAT32 или NTFS формате и иметь как минимум 4 ГБ общего объёма. Если хоть один из параметров не соблюдён, то программа установки Windows 10 не увидит флешку;
- USB-порт, в который воткнута флешка, неисправен, попробуйте перенести её в другой порт и проверьте результат, не забыв перезапустить программу;
- перезагрузите компьютер, возможно, с флешкой производятся какие-либо незавершённые операции, поэтому с ней нельзя работать, а после перезапуска устройства они все завершатся;
- проверьте, видит ли сам компьютер флешку, если нет, то проблема и причина заключается в нём;
- если ничего не помогло, то замените флешку или примените любой другой способ превращения ее в установочный носитель, например, скачайте образ системы и запишите его вручную.
Бесконечное получение обновлений
Если в процессе создания загрузочного носителя с новой операционной системой обновления ищутся бесконечно долго, необходимо закрыть центр обновлений:
Проблемы в процессе установки
Все нижеперечисленные ошибки и проблемы возникают во время установки: зависание, прерывание, некорректный итог процесса и т. д.
На диске находится таблица MBR-разделов
Данная ошибка возникает во время выбора диска или его раздела, отведённого под установку самой операционной системы. Появляется она из-за того, что жёсткий диск отформатирован в формате, не соответствующем режиму, который выставлен в BIOS. Избавиться от этой ошибки можно двумя способами: изменить режим работы в BIOS или переформатировать диск. Рекомендуется второй вариант, так как режим, выбранный в BIOS по умолчанию, наиболее оптимален. Переформатировать диск можно стандартным способом, но при этом потеряв все данные с него, или с помощью сторонней программы, при этом прервав процесс установки, но сохранив всю информацию.

Изменения параметров BIOS
По умолчанию в BIOS активирован режим EFI, который работает только с дисками в GPT формате. Поскольку ваш диск работает в формате MBR, придётся изменить режим на Legacy. Для этого выключите компьютер, начните его включение и как только появятся первые признаки загрузки, нажмите клавишу F11, F12 или ESC для активации Boot Menu. Какая из возможных кнопок будет назначена в вашем случае, описано в небольшой сноске, появившейся на экране во время начала загрузки. В раскрывшемся списке вам нужно будет выбрать вашу флешку, но без приставки UEFI или EFI в названии.

Также изменить очередность загрузки можно в самом BIOS, в разделе Boot или «Загрузка» поставив на первое место название флешки без приставок UEFI и EFI. После этого останется только выйти из Boot Menu или BIOS, предварительно сохранив новые параметры. Готово, можно продолжить установку Windows.

Изменение формата диска на MBR стандартным методом
Изменения формата будет производиться через командную строку. Минус этого метода заключается в том, что придётся удалить все данные, находящиеся на диски, так что заранее скопируйте их на другой носитель, чтобы сохранить.
Изменение формата диска на MBR с помощью сторонней программы
Для преобразования с помощью сторонней программы можно использовать приложение Minitool Partition Wizard Bootable, образ которого нужно скачать с официального сайта разработчика и записать на флешку, отформатированную в формате FAT32. Преимущество этого способа заключается в том, что вам не придётся удалять данные с диска, чтобы преобразовать его.
После того как диск будет преобразован в GPT формат, снова войдите в Boot Menu и загрузитесь с установочного носителя, чтобы вернуться к установке Windows 10.
Система не устанавливается на SSD диск
Причина, по которой установить Windows на SSD диск не получается, скорее всего, заключается в том, что в BIOS установлен режим работы IDE вместо требуемого ACHI. Чтобы это исправить это, выполните следующие действия:
- Во время включения компьютера нажмите несколько раз клавишу Delete на клавиатуре, чтобы войти в BIOS. Для входа в меню настроек может использоваться и другая кнопка, это зависит от модели материнской платы, но во время загрузки компьютера на экране появляется сноска, в которой будет сказано, как войти в BIOS.
Входим в BIOS
- После входа в BIOS вы увидите либо стандартный BIOS, либо более новую его версию UEFI. Также возможны варианты наличия русского языка и его отсутствия. Разделы в разных версиях BIOS могут называться по-разному, поэтому главная ваша задача — найти переключатель режима c IDE на ACHI. В одной из версий UEFI это делается так: сначала перейдите к разделу Setting.
Заходим в раздел Setting
- Перейдите к дополнительным настройкам.
Открываем дополнительные настройки
- Откройте подраздел «Встроенные периферийные устройства».
Входим в раздел «Встроенные периферийные устройства»
- В блоке «Конфигурация SATA» найдите нужную строку и измените режим на ACHI. Готово, осталось выйти из BIOS, сохранив все внесённые изменения, и можно возвращаться к установке новой ОС.
Изменяем режим SATA на ACHI
Если изменение режима не помогло, то причину можно искать в следующих параметрах:
- к компьютеру подключено несколько дисков, это может вызывать сбой при установке, поэтому оставьте только один из них и попробуйте повторить установку снова;
- флешка, с которой производится установка, была отформатирована в формате NTFS, а не в FAT32, подходящем для SSD дисков. В этом случае нужно заново переформатировать носитель и снова записать на него образ системы;
- если ничего из вышеперечисленного не помогло, то попробуйте произвести установку с диска, иногда это помогает решить проблему.
В процессе установки появляется синий экран
Синий экран с текстом и описанием ошибки возникает в том случае, если программа установки наткнулась на непреодолимую ошибку и не может продолжить процесс. В этом случае она автоматически сотрёт все уже установленные файлы обновления и откатит систему до того момента, когда процедура установки ещё не была начата.

После того как откат закончится, вы можете заново начать установку. Возможно, на этот раз она пройдёт стабильно. Если нет, синий экран появился снова, нужно возвращаться к уже существующей на диске системе и удалять в ней все ненужные приложения и отключать все лишние подключённые к компьютеру устройства. Скорее всего, система не может корректно установить обновления именно из-за сторонних программ и устройств.
Если это не поможет, то скопируйте всю важную информацию с диска на сторонний носитель, и перейдите к ручной установке, во время которой можно удалить всю информацию с диска. Так и сделайте, сотрите все данные с разделов диска и проведите установку Windows 10 на чистый раздел.
В процессе установки появляется чёрный экран
Если во время установки системы появляется чёрный экран, на котором не отображается ничего или отображается только курсор мышки, то причин для такого поведения компьютера может быть несколько:
Но перед тем как решать проблему, просто подождите, возможно, система ещё производит процесс обновления в фоновом режиме. Задумываться о том, что пора решать проблему вручную, стоит, только если чёрный экран не двигается дольше, чем полчаса.
Обновление драйверов
- Чтобы войти в безопасный режим, мы воспользуемся командной строкой. Чтобы её вызвать, снова вернитесь к программе установки Windows 10, для этого выключите компьютер, зажав кнопку Power на 10–15 секунд, и включите его. После того как программа будет открыта, используйте комбинацию клавиш Shift+F10 для запуска командной строки.
Активируем командную строку комбинацией Shift+F10
- Выполните команду bcdedit /set {default} safeboot network, потом команду shutdown /r и, когда вас попросят, подтвердите действие, нажав ещё раз клавишу Enter. Компьютер самостоятельно перезагрузится и включится в безопасном режиме.
Выполняем команды bcdedit /set {default} safeboot network и shutdown /r
- Когда включение завершится, откройте диспетчер устройств, найдите в общем списке видеокарту и, кликнув по ней правой кнопкой мыши, выберите пункт «Обновить драйвера». Пройдите процесс автоматического обновления или, если компьютер не сможет сам найти драйвера, скачайте их с официального сайта компании, создавшей видеокарту, и установите вручную.
Обновляем драйвера видеокарты вручную или автоматически
- После окончания обновления драйверов запустите командную строку с правами администратора, выполните команду bcdedit {default} /deletevalue safeboot, чтобы деактивировать автоматический запуск в безопасном режиме, выключите компьютер и вернитесь к процессу обновления до Windows 10.
Выполняем команду bcdedit {default} /deletevalue safeboot
Что делать, если процесс установки зависает
Процесс установки может зависнуть на следующих этапах:
- во время появления логотипа Windows;
- на этапе подготовки файлов;
- прямо во время установки, когда на экране отображается, что процесс завершён на 0, 10, 99, 32% или другое количество процентов.
Учитывайте, что процесс установки может держаться на одном проценте до нескольких часов, если компьютер не особо мощный или перегружен файлами. Поэтому сначала подождите не меньше двух часов, и только если после этого ничего не произойдёт, можете приступать к ручному устранению проблемы.
Однозначно сказать, почему зависание произошло в вашем случае, сказать нельзя, поэтому проверьте все варианты, которые могут вызвать зависание, поочерёдно:
- Отключите все лишние устройства от компьютера, оставьте подключёнными только клавиатуру, мышку и монитор. Также выньте лишние SATA кабели, идущие к порту для CD-дисков, и USB-флешки.
- Проверьте правильность настроек BIOS и правильность формата установочного носителя. Помните, что для SSD и HDD диска, BIOS и UEFI, GTP и MBR формата параметры будут отличаться. Где-то нужно включить режим ACHI, а где-то IDE, где-то форматировать в FAT32, а где-то в NTFS и так далее. Ориентируясь на тип и формат жёсткого диска, а также версию BIOS, найдите подходящие для вашей сборки характеристики в интернете и установите их.
- Перед тем как перейти к обновлению до Windows 10 не забудьте установить все доступные обновления на уже установленную операционную систему. Сделать это можно через встроенную программу «Центр обновлений», присутствующую и в Windows 7, и в Windows1, и в более старых версиях.
- Если установка зависает при использовании USB-флешки в качестве установочного носителя, то попробуйте произвести установку с CD-диска.
- Не забудьте убедиться в том, что ваш компьютер соответствует минимальным требованиям Windows 10, они представлены на официальном сайте Microsoft.
- Если не получатся установить систему поверх старой, уже установленной, Windows, то на шаге по управлению разделами жёсткого диска отформатируйте все блоки и установите Windows 10 на полностью чистый диск.
- Если вы устанавливаете систему не на чистый жёсткий диск, то удалите антивирус, он может помешать обновлению. Также сотрите все программы, вносящие изменения в интерфейс и другие системные параметры системы.
Ошибка «Не удалось создать новый раздел»
При ручной установке Windows иногда возникает ошибка, в которой говорится о том, что создать или найти существующий раздел невозможно. Появляется она, потому что на диске нет нераспределённой памяти и разделов, которые можно было бы отдать под установку операционной системы. Выход из этой ситуации: создать нужные разделы вручную. Сделать это можно двумя способами: через удаление уже имеющихся разделов и создание новых или через сокращение существующих разделов и распределение освободившейся памяти.

Стандартный метод
Удалить разделы и создать новые вы можете прямо в том же окошке, в котором получили ошибку.
Через командную строку
Используя командную строку, вы можете не удалять разделы, а сжимать их, не теряя при этом файлы, которые на нём находятся.
Установка вызывает повторяющуюся перезагрузку компьютера
Компьютер перезагружается во время установки — это нормально, он может перезагрузиться пять — шесть раз, чтобы корректно настроить все нужные элементы. Но если эта операция повторяется слишком много раз, то нужно прерывать процесс вручную, возвращаться к уже установленной системе и выполнять следующие действия:
Не появляется окно установочной программы
Если вы столкнулись с тем, что у вас не появляется окошко установочной программы, то выполните инструкции из пункта «Что делать, если процесс установки зависает», описанного выше в статье.

Драйверы устройства не найдены
Ошибка, сообщающая, что драйвера устройства не найдены, появляется при попытке установить Windows 10 по следующим причинам:
- Флешка USB0 подключена к порту 3.0 или, наоборот, флешка USB 3.0 подключена к порту 2.0. Переключите её в нужный порт и повторите установку.
- Образ системы был записан некорректно или был повреждён изначально. Перезапишите его. Лучше используйте нестандартную программу Microsoft, а записывайте образ с помощью UltraISO.
- Используйте для установки диск, а не флешку.
Итог: используйте другой носитель, порт или образ, чтобы избавиться от этой ошибки.
Ошибки с кодом при установке Windows 10
Если во время установки Windows возникают ошибки, в описании которых присутствует уникальный код, то лучшим выходом в этой ситуации станет поиск решения именно по этому коду. Ориентируясь на уникальный номер, который обычно выглядит примерно как 0xc1900101, вы сможете найти решение именно под ваш случай. Если в интернете его не будет, то обратитесь в официальную службу поддержки Microsoft и назовите им этот код, они предоставят вам инструкции по дальнейшим действиям.

Видео: проблемы во время установки Windows 10 и их решение
Итак, если во время установки Windows 10 возникают ошибки или процесс не доходит до конца, зависает или прерывается, то в первую очередь нужно проверить правильность настройки BIOS, установочного носителя и жёсткого диска. Следующий шаг — проверка компонентов компьютера и драйверов к ним. Лучший выход — очищение диска при помощи форматирования и установка системы на чистый раздел при помощи официальной программы Microsoft.
Компания Microsoft предусмотрела несколько способов установки Windows 10, в том числе с помощью загрузочной флешки. Этот способ пригодится для ОС или в том случае, если у вас по какой-то причине не получается запустить установочный файл через Windows 7 или 8.
Сделайте бэкап
Сохраните все свои ценные файлы в надежное место: запишите их на диски, скопируйте на внешний винчестер или перенесите в облако. Так вы можете быть уверены, что даже в том случае, если в процессе установки Windows 10 возникнет ошибка и ваши данные будут удалены, вы сможете восстановить их.
Сохраните существующий лицензионный ключ
Windows 10 подхватывает активацию Windows 7 и Windows 8 автоматически, но будет не лишним на всякий случай выяснить и записать существующий ключ активации. Это можно сделать с помощью бесплатной программы Magical Bean KeyFinder — она обнаружит ключ и покажет его, а вам останется только записать его на бумажке или в текстовый файл. В дальнейшем он может пригодиться для восстановления активации.
Создайте установочную флешку
Выясните, какая версия версия Windows у вас установлена: 32- или 64-битная. Для этого зайдите в «Панель управления» и откройте раздел «Система».
Перейдите на сайт Microsoft и скачайте загрузочный файл Windows 10. Запустите его и выберите создание загрузочного носителя. На вашей флешке должно быть не менее 4 гигабайт свободного места.
Загрузочный файл предложит выбрать язык и разрядность операционной системы. Если вы хотите создать флешку с 32- и 64-битными версиями Windows, потребуется не менее 6 гигабайт места. Затем он попросит выбрать носитель, скачает установочные файлы и скопирует их на флешку.
Установка Windows 10
Перезагрузите компьютер и зайдите в BIOS (нажмите F2, F8 или F12 в зависимости от производителя устройства). Укажите, чтобы ПК загружался в первую очередь через USB-носитель.
После того, как компьютер загрузится с флешки, появится инструкция по установке Windows 10. Вас могут попросить ввести ключ активации, но вы можете пропустить этот шаг, поскольку Windows 10 должна подхватить ключ активации автоматически после установки. Вы можете произвести чистую установку с форматированием диска или обновить операционную систему с сохранением всех файлов и большинства программ. Перед установкой вас спросят, нужно ли скачать новейшие обновления, вы можете согласиться или установить их позже через «Центр обновлений Windows».
После установки компьютеру понадобится какое-то время на скачивание приложений и начальную настройку конфигурации. После этого можно начинать пользоваться устройством с новой ОС.
Как бы бережно вы не относились к своей операционной системе, рано или поздно ее все равно придется переустановить. В сегодняшней статье мы расскажем вам подробно о том, как это сделать с ОС при помощи USB-накопителя или компакт-диска.
Весь процесс инсталляции операционной системы можно разделить на два важных этапа — подготовку и установку. Давайте разберем их по порядку.
Подготовка носителя
Прежде чем приступить непосредственно к самой инсталляции операционной системы, нужно подготовить загрузочную флешку или диск. Для этого необходимо особым образом записать на носитель установочные файлы. Использовать при этом можно разные программы, например, . Мы не будем сейчас останавливаться на данном моменте, так как обо всем уже написано в отдельной статье.
Установка ОС
Когда вся информация будет записана на носитель, вам нужно будет выполнить следующее:
- Вставляйте диск в дисковод либо же подключайте флешку к компьютеру/ноутбуку. Если вы планируете установить Windows на внешний жесткий диск (например, SSD), то необходимо подключить к ПК и его.
- При перезагрузке необходимо периодически нажимать одну из горячих клавиш, которая запрограммирована на запуск «Boot Menu»
. Какую именно – зависит только от производителя материнской платы (в случае стационарных ПК) либо же от модели ноутбука. Ниже представлен список наиболее распространенных. Учтите, что в случае с некоторыми ноутбуками нужно нажимать вместе с указанной клавишей еще и функциональную кнопку «Fn»
. - В результате на экране появится небольшое окно. В нем необходимо выбрать то устройство, с которого будет устанавливаться Windows. Устанавливаем отметку на нужную строчку с помощью стрелок на клавиатуре и жмем «Enter»
. - Обратите внимание, что в некоторых случаях на данном этапе может появиться следующее сообщение.
Это значит, что вам нужно как можно быстрее нажать абсолютно любую кнопку на клавиатуре для продолжения загрузки с указанного носителя. В противном случае система запустится в штатном режиме и придется повторно ее перезагружать и заходить в Boot Menu.
- Далее нужно просто немного подождать. Через некоторое время вы увидите первое окно, в котором можно будет при желании изменить язык и региональные настройки. После этого нажмите кнопку «Далее»
. - Сразу после этого появится другое диалоговое окно. В нем кликните на кнопку «Установить»
. - Затем необходимо будет согласиться с условиями лицензии. Для этого в появившемся окне поставьте галочку напротив указанной строки снизу окна, после чего нажмите «Далее»
. - После этого нужно будет указать тип установки. Можно сохранить все личные данные, если выбрать первый пункт «Обновление»
. Учтите, что в случаях, когда Windows устанавливается впервые на устройство, эта функция бесполезна. Второй пункт – «Выборочная»
. Мы рекомендуем использовать именно его, так как подобный тип инсталляции позволит более тонко настроить жесткий диск. - Далее последует окно с разделами вашего жесткого диска. Тут вы можете перераспределить место так, как вам необходимо, а также отформатировать уже имеющиеся главы. Главное помнить, если затронуть те разделы, на которых осталась ваша личная информация, она безвозвратно удалится. Также не стоит удалять небольшие разделы, которые «весят» мегабайты. Как правило, это пространство система резервирует автоматически под свои нужды. Если не уверены в своих действиях, тогда просто кликните мышкой на том разделе, куда необходимо инсталлировать Windows. Затем нажмите кнопку «Далее»
. - Если на диске была предварительно установлена операционная система и вы ее не отформатировали в предыдущем окне, тогда увидите следующее сообщение.
Просто нажимаете «OK»
и двигаемся дальше. - Теперь запустится цепочка действий, которые система будет выполнять автоматически. На данном этапе от вас ничего не потребуется, поэтому нужно просто подождать. Обычно процесс длится не более 20 минут.
- Когда все действия будут выполнены, система самостоятельно перезагрузится, и вы увидите на экране сообщение о том, что идет подготовка к запуску. На этом этапе тоже нужно подождать некоторое время.
- Далее нужно будет выполнить предварительную настройку ОС. Первым делом вам необходимо будет указать ваш регион. Выбираем нужный вариант из меню и жмем «Да»
. - После этого аналогичным образом выбираем язык раскладки клавиатуры и снова нажимаем «Да»
. - В следующем меню будет предложено добавить дополнительную раскладку. Если это не нужно, кликайте по кнопке «Пропустить»
. - Снова ждем некоторое время, пока система проверит наличие обновлений, которые необходимы на данной стадии.
- Затем нужно выбрать тип использования операционной системы – для личных целей или организации. Выделяем нужную строчку в меню и жмем «Далее»
для продолжения. - Следующим шагом будет вход в вашу учетную запись Microsoft. В центральное поле вводите данные (почту, телефон или ), к которым привязан аккаунт, а затем жмите кнопку «Далее»
. Если у вас еще нет учетной записи и вы не планируете ее в будущем использовать, тогда кликайте на строчку «Автономная учетная запись»
в левом нижнем углу. - После этого система предложит приступить к использованию учетной записи Microsoft. Если в предыдущем пункте выбирали «Автономная учетная запись»
, жмите кнопку «Нет»
. - Далее нужно будет придумать имя пользователя. Вводим в центральное поле желаемое название и переходим к следующему шагу.
- При необходимости вы можете установить пароль для своего аккаунта. Придумайте и запомните желаемую комбинацию, после чего нажмите кнопку «Далее»
. Если же пароль не нужен, тогда оставьте поле пустым. - Напоследок вам предложат включить или выключить некоторые базовые параметры Windows 10. Настраивайте их на свое усмотрение, а после этого кликайте по кнопке «Принять»
. - За этим последует завершающий этап подготовки системы, который сопровождается рядом текста на экране.
- Через несколько минут вы окажетесь на рабочем столе. Обратите внимание, что в процессе на системном разделе жесткого диска будет создана папка «Windows.old»
. Это случится лишь в том случае, если ОС инсталлировалась не первый раз и предыдущая операционная система не была отформатирована. Данную папку можете использовать для извлечения различных системных файлов или же просто удалить. Если решите ее удалить, тогда придется прибегнуть к некоторым хитростям, так как привычным способом это сделать не получится.
Материнские платы ПК
Ноутбуки
Обратите внимание, что периодически производители изменяют назначение клавиш. Поэтому нужная вам кнопка может отличаться от тех, что указаны в таблице.
Восстановление системы без накопителей
Если по каким-либо причинам у вас нет возможности инсталлировать Windows с диска или флешки, тогда стоит попробовать восстановить ОС стандартными способами. Они позволяют сохранить личные данные пользователя, поэтому прежде, чем приступить к чистой инсталляции системы, стоит попробовать указанные ниже методы.
На этом наша статья подошла к концу. После применения любого из методов вам остается лишь установить нужные программы и драйвера. Затем можно приступить к использованию устройства с новой операционной системой.
Привет, друзья. Microsoft не изменяет традиции поставки дважды в год масштабных функциональных обновлений, повышающих текущую версию Windows 10 до последней. И каждый из вас, кто захочет обновить систему до новой версии, сможет это сделать путём установки последней с нуля, либо же путём обновления с сохранением всего, что есть в системе – пользовательского профиля, настроек, установленных программ, личных файлов на диске С. И вот, собственно, о последнем варианте заполучения новейшей версии Windows 10 мы и поговорим ниже. Заполучить новую версию системы путём обновления можно четырьмя разными способами. Windows 10 – вещь капризная, в её работе не всё бывает гладко, а обновляться надо дважды в год. Так что все четыре способа обновления и берите на заметку. Поехали…
Но, прежде чем мы приступим к рассмотрению непосредственно темы статьи, поговорим об общих моментах и некоторых нюансах этой темы.
Примечание: друзья, это обновлённая публикация. Предлагаемая ниже четвёрка способов обновления Windows 10 до последней версии была и ранее описана на нашем сайте, но некоторые инструкции со временем устарели. Все четыре предлагаемые ниже способа обновления Windows 10 на дату этой отредактированной публикации перепроверены, они работают, их мануалы освежены в соответствии с изменившейся работой используемых инструментов. Ну и, соответственно, всё описанное ниже в конкретных шагах актуально на момент выхода версии Windows 10 2004.
Итак, друзья, процесс обновления Windows 10 до последней версии, что важно о нём знать? При любом раскладе этот процесс – риск. Потенциально после обновления система может начать работать с тормозами, багами, могут быть проблемы с драйверами и работой отдельных устройств компьютера. Накатывать обновлённую версию Windows 10 всегда лучше начисто, с форматированием диска С. А чтобы не делать это каждые полгода, мы можем ставить новую версию раз в год или полтора. В 2019 году Microsoft отменила обязательность установки полугодичных масштабных обновлений на протяжении срока поддержки текущей версии Windows 10, который в основном составляет 18 месяцев со дня релиза этой версии. Теперь в рамках этих 18 месяцев обновление до последней версии является делом добровольным, инициируемым нами, пользователями.
Примечание: друзья, если вы не знаете, какая у вас сейчас стоит версия Windows 10, не имеете представления о её сроке поддержки, вам нужно сначала узнать свою текущую версию. Делается это в системном приложении «Параметры» по пути «Система – О системе». 
winver
Если вы всё же решили обновиться до самой последней версии Windows 10, настоятельно рекомендую вам прежде посмотреть публикацию нашего сайта «Как правильно устанавливать функциональные обновления Windows 10». В ней вы найдёте мануал по откату обновлённой версии к исходной на случай неудачного обновления, рекомендации по самому процессу обновления и созданию системного бэкапа перед этим рисковым мероприятием.
Итак, обновление Windows 10 до последней версии. Этот процесс, как упомянуто, имеет риски, но он же и имеет огромное преимущество в виде сохранения рабочего состояния нашего компьютера. Нам не нужно ничего переустанавливать, заново настраивать систему, выискивать на диске С важные данные и помещать их куда-то на время переустановки системы.
Как происходит этот процесс? У него несколько этапов:
-
Первый – скачивание обновления с Интернета или подготовка локальной программы установки (если мы обновляемся с установочного ISO). Здесь будут разные механизмы в зависимости от выбранного способа обновления, собственно, о чём мы и будем говорить ниже при рассмотрении самих этих способов;
-
Второй – установка обновления, она обычно происходит в предзагрузочном режиме, на синем фоне с индикатором прогресса установки.
-
Третий – внедрение обновлений, обычно идёт в том же предзагрузочном режиме, на сиреневом фоне с индикатором прогресса работы с обновлениями;
-
Четвёртый – предфинальный этап, здесь уже задействуется пользовательский профиль, и проводятся последние обновления, затрагивающие в том числе и профиль;
-
Пятый — финальный этап.
И всё: далее мы лицезрим рабочий стол Windows 10 в её новой версии. 
Самый простой способ – это с помощью центра обновления Windows 10. Но вы не сможете им обновиться, когда захотите, например, сразу же после релиза очередного полугодичного обновления. Вам нужно ждать, пока развёртывание обновления будет доступно для вашего компьютера. А доступно ли оно вам, вы можете проверить в центре обновления. Идёте в системное приложение «Параметры» по пути «Обновление и безопасность – Центр обновления Windows». Жмёте кнопку «Проверка наличия обновлений».

Второй способ обновления Windows 10 до новой версии мы можем использовать, когда захотим. Даже в первый день релиза полугодичного масштабного обновления. Идём на сайт Microsoft, на страницу загрузки официального дистрибутива Windows 10:
Жмём «Обновить сейчас». 




Альтернативный утилите Windows 10 Upgrade способ обновления Windows 10 до последней версии – использование утилиты Media Creation Tool для создания установочного носителя системы. Обе эти утилиты работают по единому принципу загрузки с Интернета файлов обновления, но всё же это разные инструменты. И там, где не сработал один, возможно, сработает другой. Идём, опять же, на сайт Microsoft, на страницу загрузки официального дистрибутива Windows 10:
Жмём «Скачать средство сейчас». 







Ну и, наконец, последний способ обновления Windows 10 до последней версии – с помощью установочного ISO-образа новой версии Windows 10. На мой взгляд, самый оптимальный. Почему? Потому что он использует локальный образ новой установки системы.
Друзья, во-первых, этот способ можно использовать без Интернета, заранее скачав ISO-образ или привнеся его на флешке с другого устройства, где есть безлимитный Интернет, ну или вообще есть Интернет. Во-вторых, процесс обновления с использованием этого способа в целом пройдёт быстрее: никаким утилитам не нужно будет тянуть файлы обновления с Интернета и подготавливать временный образ новой установки Windows 10. Цельный ISO-образ последней версии скачается гораздо быстрее, и он сам же и будет образом новой установки. Более того, рассмотренные выше средства обновления все те данные, что они тянут с Интернета, необходимые им для выполнения своей задачи, складируют нигде иначе, как на диске С. И, как вы понимаете, это не пару Мб, а несколько Гб — минимум 3 Гб. Если вы из тех, кто заботится о ресурсе своего SSD, выделенного только под систему, вы скачаете установочный ISO на файлопомоечный HDD и избежите ненужной перезаписи данных. Ну и в-третьих, после обновления с использованием ISO не надо будет чистить систему от файлов установки Windows.
Для использования этого способа нам, соответственно, нужно скачать установочный ISO-образ Windows 10. Как его скачать с сайта Microsoft, смотрите в отдельной статье «Как скачать ISO-образы дистрибутива Windows 10». На скачанном ISO делаем двойной клик, чтобы смонтировать его. Заходим в проводнике на смонтированный образ. Запускаем в корне образа файл «setup.exe». 





Для работы проектов iXBT.com нужны файлы cookie и сервисы аналитики.
Продолжая посещать сайты проектов вы соглашаетесь с нашей
Политикой в отношении файлов cookie
Компания Microsoft приступила к реализации ввода ограничений в отношении пользователей из России и Беларуссии. Правда, ещё не известно, как скоро в этих странах компьютеры под управлением Windows лишаться возможности легального обновления. Однако уже сейчас достоверно известно, что скачивание официального образа системы с сайта Microsoft не недоступно. В этом материале вы узнаете, как скачать и обновить официальную версию Windows 10/11 без использования VPN и продолжить наслаждаться системой, наплевав на санкции.
Конечно, идеальным вариантом было бы отказаться от использования Windows и спокойно перейти на Linux. Однако бывают моменты, когда нужна именно Windows. Для получения возможности скачивания и обновления ОС воспользуемся магией Open Source.
MediaCreationTool — это бесплатная утилита с открытым исходным кодом, которая позволяет пользователю в два клика скачивать и обновлять Windows 10/11, а также создавать загрузочную USB-флешку с выбранными параметрами для последующей установки ОС.
1. Скачиваем и распаковываем файлы программы в любое место.
2. Запускаем файл MediaCreationTool.bat от имени администратора и выбираем желаемую версию ОС.
3. Выбираем, что мы хотим сделать:
- Auto upgrade: обновить ОС.
- Create ISO: скачать готовый ISO-образ системы.
- Create USB: создать загрузочную USB-флешку в автоматическом режиме с последующей установкой ОС.
- Select: выбрать образ ОС с желаемыми параметрами через утилиту MediaCreationTool.
4. После выбора желаемых настроек автоматом запустится Media Creation Tool, которая предложит начать стандартную установку системы.
5. Следуем рекомендациям установщика и дожидаемся окончания записи ОС.
Выводы
Вот, собственно, и всё. Не воспользовавшись даже самым простым VPN, мы выполнили установку и обновление официальной версии операционной системы Windows. Конечно, с таким отношением к пользователям из России и Белоруссии отпадает всё желание пользоваться продуктами компании Microsoft. Но пока есть желание, можно быть уверенным, что никакие санкции не смогут помешать уверенному пользователю, если он чего-то захочет.
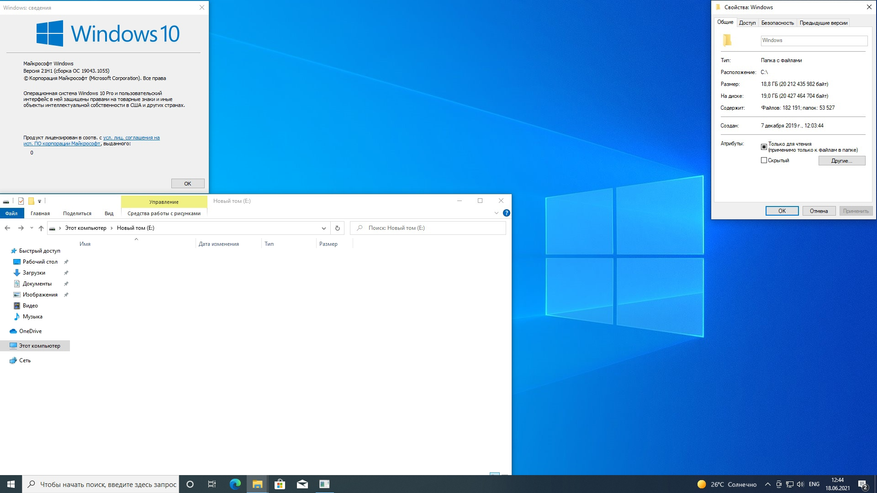
Сейчас на главной
Новости
Публикации

Вы ведь знаете людей, которые не
мыслят свою жизнь без музыки? В машине, на даче и дома у них всегда звучат
музыкальные композиции. Рассмотрим музыкальную колонку ELTRONIC 20-31 FIRE BOX
400….

Несмотря на активную санкционную политику и
многочисленные ограничения, положение для пользователей ПК и других устройств
осталось практически неизменным. Однако положение это в любой момент…

BlueWillow похожа на MidJourney: работает в «Дискорде», использует похожие команды, выдаёт 4 картинки по запросу. Но, по сравнению с Midjourney, у неё есть плюсы и минусы. Минусы: качество…

Данная модель беспроводных наушников предназначена для занятия спортом. Хорошая автономность, до 8 часов работы, а вместе с кейсом до 32 часов. Стильный дизайн, удобное сенсорное управление,…

ИИ определённо может собрать ПК, в большинстве случаев комплектующие будут полностью совместимы. Конечно, ИИ может не знать о существовании некоторых комплектующих или точных габаритов, но сможет…

В 2010 году власти Египта начали строительство района под названием Mubarak-11. Проект предусматривал широкие улицы, озеленение и современные многоквартирные дома. Социальное жильё в этом районе…




















































































































 Входим в BIOS
Входим в BIOS Заходим в раздел Setting
Заходим в раздел Setting Открываем дополнительные настройки
Открываем дополнительные настройки Входим в раздел «Встроенные периферийные устройства»
Входим в раздел «Встроенные периферийные устройства» Изменяем режим SATA на ACHI
Изменяем режим SATA на ACHI
 Активируем командную строку комбинацией Shift+F10
Активируем командную строку комбинацией Shift+F10 Выполняем команды bcdedit /set {default} safeboot network и shutdown /r
Выполняем команды bcdedit /set {default} safeboot network и shutdown /r Обновляем драйвера видеокарты вручную или автоматически
Обновляем драйвера видеокарты вручную или автоматически Выполняем команду bcdedit {default} /deletevalue safeboot
Выполняем команду bcdedit {default} /deletevalue safeboot