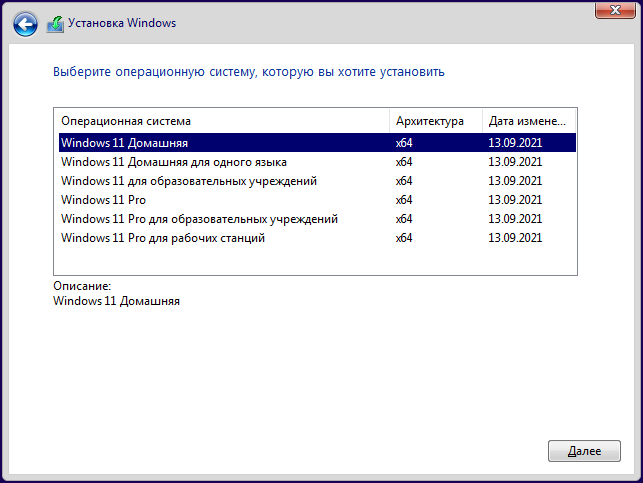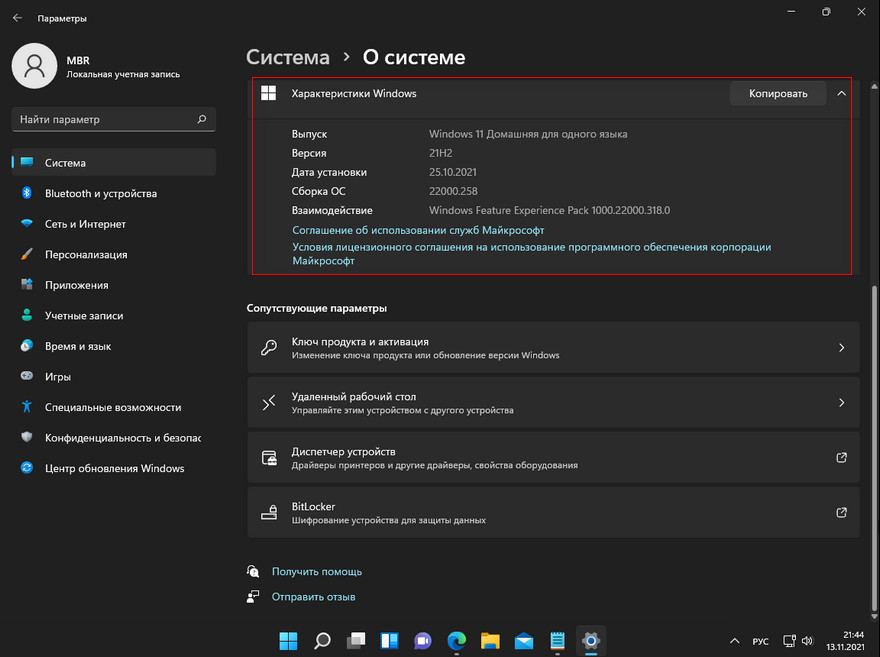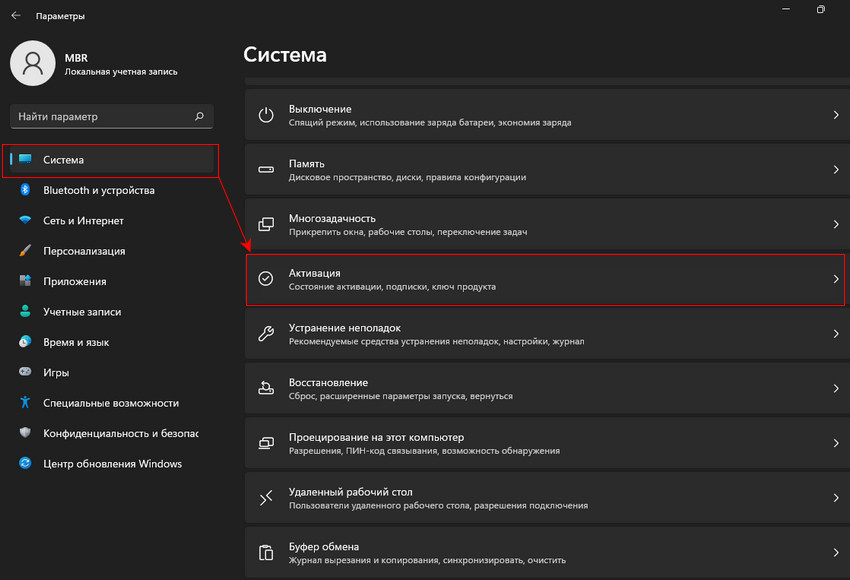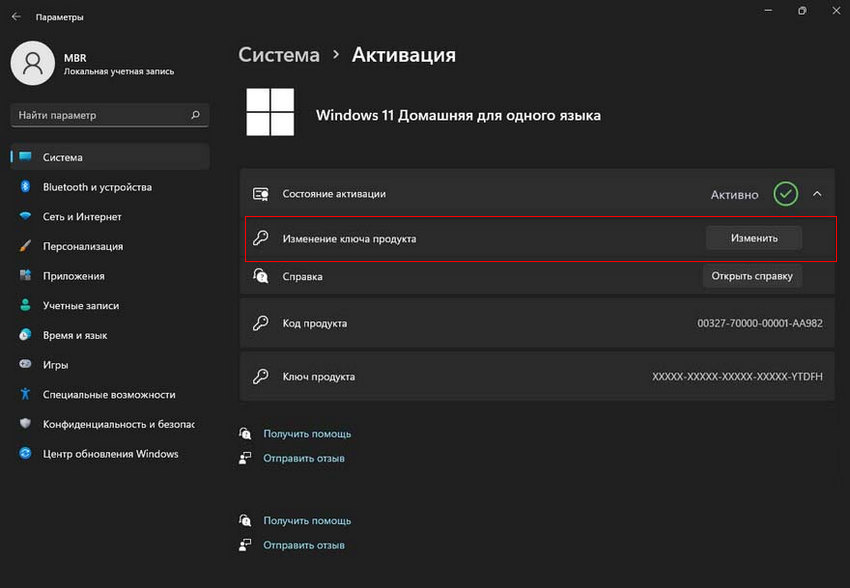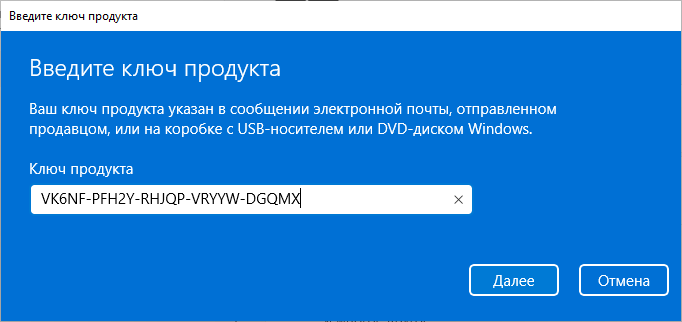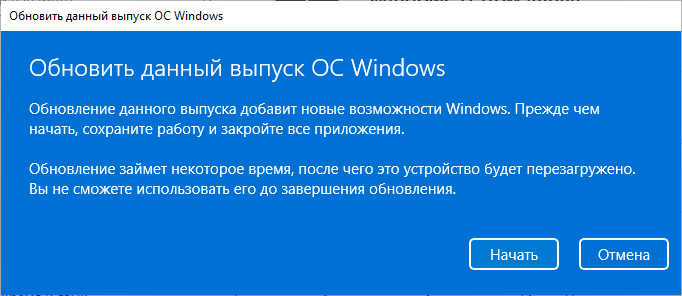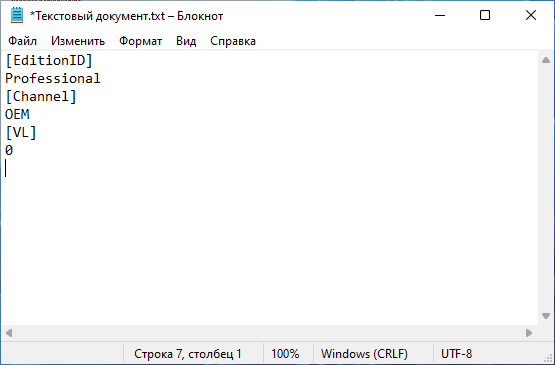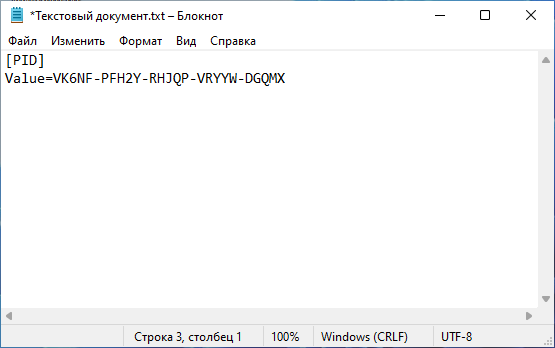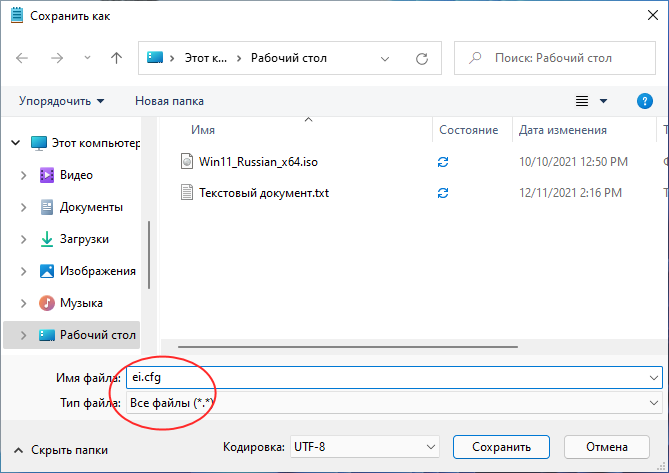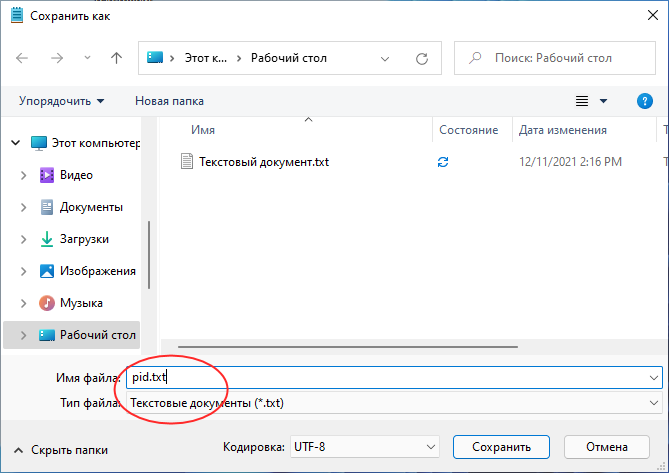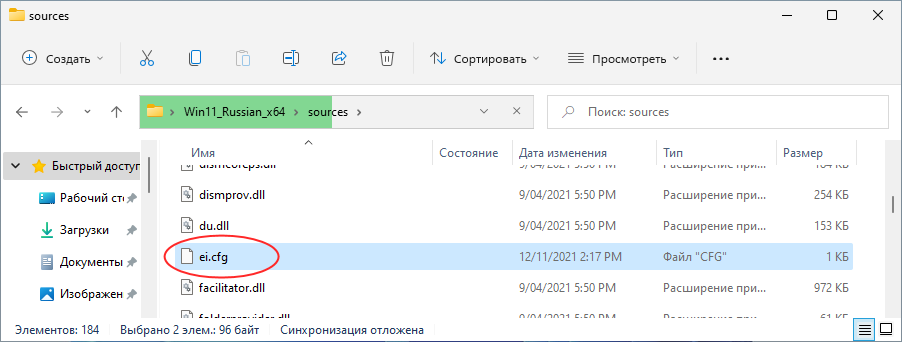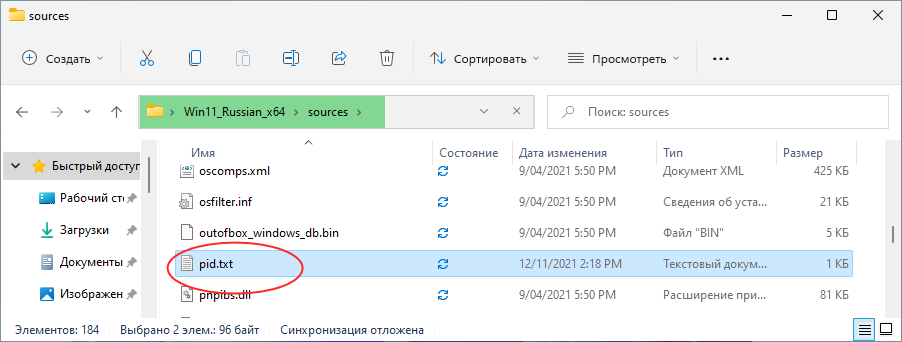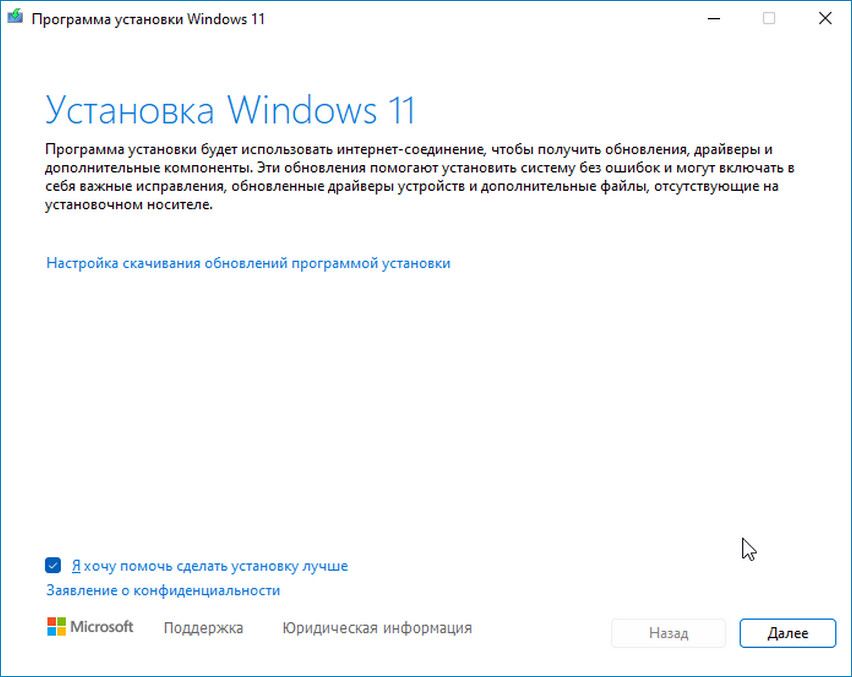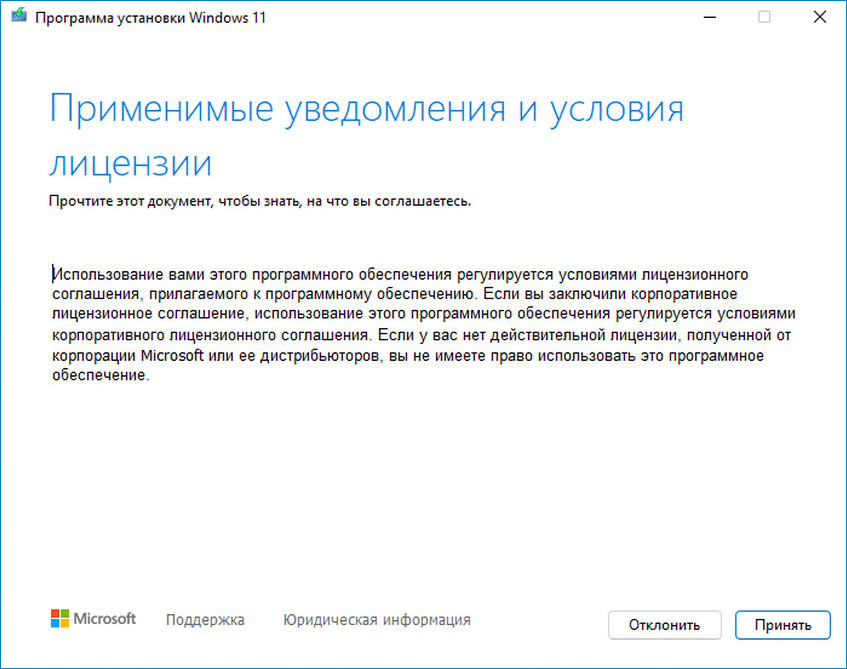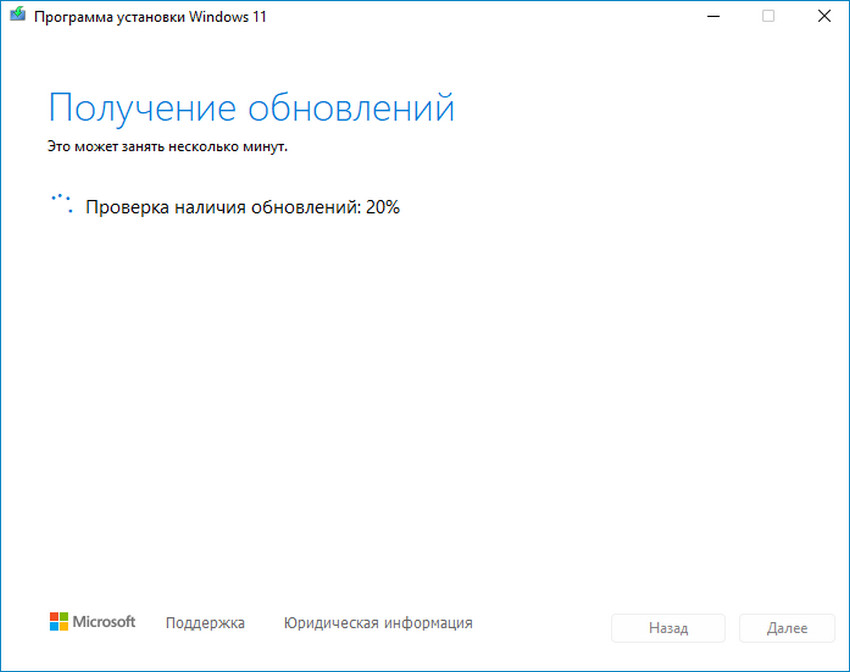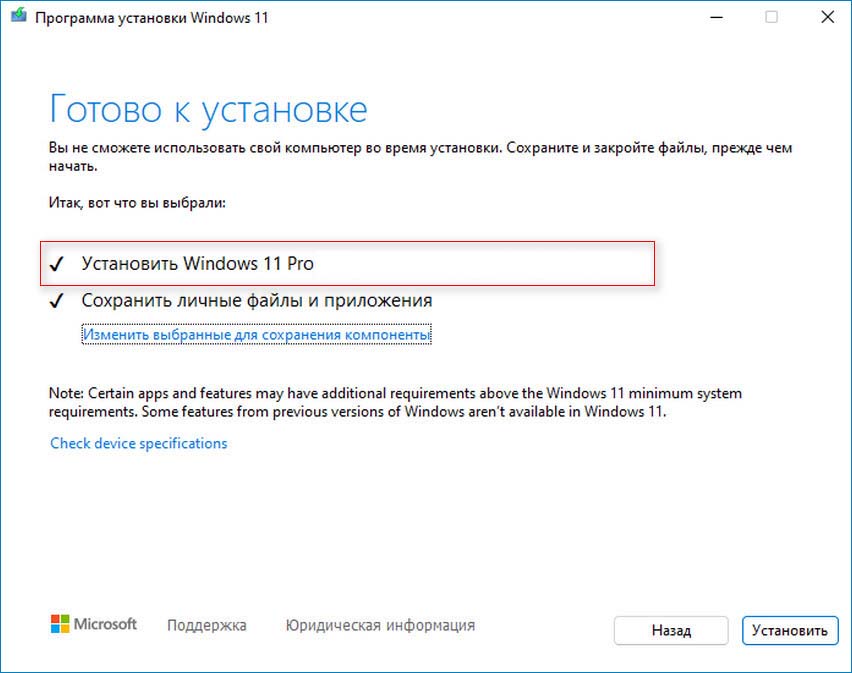В этой статье представлены действия, которые необходимо предпринять, чтобы обновить устройство с Windows 11 Домашняя до Windows 11 Pro.
Чтобы узнать установленную версию и состояние активации:
-
Выберите Пуск > Параметры > Система > Активация.
-
В верхней части страницы Активация вы увидите свой выпуск: Домашняя или Pro. Вы также увидите, активно ли Состояние активации.
Открытие параметров активации
Важно: Следующие действия относятся только к устройствам, на которых в настоящее время запущена активированная копия Windows 11 Домашняя. Если копия не активирована, рекомендуется сначала активировать Windows 11 Домашняя. Дополнительные сведения см. в статье Активация Windows.
Сначала проверьте, есть ли у вас ключ продукта Windows Pro. Дополнительные сведения см. в разделе Поиск ключа продукта Windows. Затем выполните действия, которые относятся к сценарию с ключом продукта.
Если у вас есть ключ продукта Windows 11 Pro
-
Выберите Пуск > Параметры > Система > Активация.
-
Выберите Изменить ключ продукта и введите 25-значный ключ продукта для Windows 11 Pro.
-
Нажмите кнопку Далее, чтобы начать обновление до Windows 11 Pro.
Если у вас нет ключа продукта Windows 11 Pro
-
Выберите Пуск > Параметры > Система > Активация.
-
В разделе Обновить выпуск Windows выберите команду Открыть Microsoft Store.
-
Убедитесь, что вы вошли в систему с помощью учетной записи Майкрософт, чтобы приобрести Windows 11 Pro
-
После подтверждения покупки вам будет предложено установить Windows 11 Pro и перезагрузить компьютер. После этого вы будете использовать Windows 11 Pro.
Статьи по теме
-
Справка по ошибкам активации Windows
-
Активация Windows
В этой статье представлены действия, которые необходимо предпринять, чтобы обновить устройство с Windows 10 Домашняя до Windows 10 Pro.
Чтобы узнать установленную версию и состояние активации:
-
Выберите Пуск > Параметры > Обновление и безопасность > Активация.
-
В верхней части страницы Активация вы увидите свой выпуск: Домашняя или Pro. Вы также увидите, активно ли Состояние активации.
Открытие параметров активации
Важно: Следующие действия относятся только к устройствам, на которых в настоящее время запущена активированная копия Windows 10 Домашняя. Если копия не активирована, рекомендуется сначала активировать Windows 10 Домашняя. Дополнительные сведения см. в статье Активация Windows.
Сначала проверьте, есть ли у вас ключ продукта Windows Pro. Дополнительные сведения см. в разделе Поиск ключа продукта Windows. Затем выполните действия, которые относятся к сценарию с ключом продукта.
Если у вас есть ключ продукта Windows 10 Pro
-
Выберите Пуск > Параметры > Обновление и безопасность > Активация.
-
В разделе Обновить выпуск Windows выберите команду Изменить ключ продукта.
-
Введите 25-значный ключ продукта Windows 10 Pro.
-
Нажмите кнопку Далее, чтобы начать обновление до Windows 10 Pro.
Если у вас нет ключа продукта Windows 10 Pro
-
Выберите Пуск > Параметры > Обновление и безопасность > Активация.
-
В разделе Обновить выпуск Windows выберите команду Перейти в Microsoft Store
-
Убедитесь, что вы вошли в систему с помощью учетной записи Майкрософт, чтобы приобрести Windows 10 Pro
-
После подтверждения покупки вам будет предложено установить Windows 10 Pro и перезагрузить компьютер. После этого вы будете использовать Windows 10 Pro.
Статьи по теме
-
Справка по ошибкам активации Windows
-
Активация Windows
На начальном этапе чистой установки Windows 11 мастер традиционно предлагает выбрать одну из шести редакций: «Домашняя», «Домашняя для одного языка», «Для образовательных учреждений», «Pro», «Pro для образовательных учреждений» и «Pro для рабочих станций». Какую из этих редакций выберите, такая и будет установлена, но выбор этот, хотя и кажется окончательным, на деле таковым не является. При необходимости вы можете перейти с младшей редакции на старшую, например, с Home на Pro. Сделать это можно как минимум двумя способами.
Если вы приобрели лицензионный ключ редакции Professional, повысить Windows Домашняя до Профессиональной редакции можно через приложение Параметры. Однако, чтобы иметь возможность перехода на старшую редакцию, текущая Windows 11 должна быть активированной. Если с активацией у вас всё в порядке, можно переходить к обновлению до Pro. Запустив приложение Параметры, перейдите в раздел Система → Активация и раскройте вкладку «Обновление выпуска Windows». Нажмите кнопку «Изменить» напротив изменения ключа продукта, введите в открывшемся окне приобретённый ключ и нажмите «Далее». Вам будет предложено обновить выпуск, нажмите «Начать», чтобы запустить процедуру апдейта.
Обновить Windows 11 Home до Windows 11 Pro можно также с помощью установочного образа (дистрибутива), предварительно его модифицировав. Дело в том, что если вы запустите в образе установщик setup.exe, то при обновлении будет автоматически выбрана текущая редакция Windows 11, то есть Home. Чтобы заменить её на Pro, в дистрибутив Windows 11 нужно добавить два конфигурационных файла. Создайте на рабочем столе два текстовых файла и вставьте в первый следующее содержимое:
[EditionID]
Professional
[Channel]
OEM
[VL]
0А вот так должно выглядеть содержимое второго файла:
[PID]
Value=VK6NF-PFH2Y-RHJQP-VRYYW-DGQMXПервый файл сохраните как ei.cfg, второму дайте имя pid.txt.
Как вы, наверное, уже догадались, значение Value — это ключ Windows 11 Pro, у вас он будет свой, главное, чтобы он был рабочий. Теперь распакуйте установочный образ с Windows 11 Pro в отдельную папку и скопируйте созданные конфигурационные файлы в каталог sources.
Теперь запустите файл установщика setup.exe. Появится мастер установки системы. Откажитесь от скачивания последних обновлений, нажмите «Далее» и примите условия лицензии. На следующем этапе вам будет предложено установить Windows 11 Pro с сохранением файлов и приложений, поскольку именно эта редакция указана в конфигурационном файле ei.cfg.
Дальнейшая процедура обновления стандартна, разве что вам не придётся вводить ключ продукта, который будет автоматически подхвачен системой из файла pid.txt.
Windows 11 доступен в двух версиях, включая Home и Pro. Версия Windows 11 Home является наиболее распространенной из двух и включает в себя все функции, подходящие для домашних и офисных пользователей и геймеров.
С другой стороны, Windows 11 Pro включает в себя все функции, доступные в домашней версии, а также другие более продвинутые бизнес-функции, такие как Удаленного рабочего стола BitLocker, групповая политика, поддержка Active Directory и многие другие функции.
Как правило, версии Home достаточно для тех, кто использует компьютер дома для просмотра веб-страниц, работы с приложениями и игр. Однако, если вам нужны расширенные функции, можно перейти с Home на Pro, не выполняя чистую установку изменив ключ продукта в приложении «Настройки» или через Microsoft Store.
Если у вас есть существующий ключ продукта, вы можете легко применить его через страницу настроек «Активация» для обновления системы. Кроме того, поскольку Windows 11 и Windows 10 используют одни и те же технологии, вы можете использовать ключ продукта Windows 11 Pro или Windows 10 Pro для обновления устройства под управлением домашней версии Windows. Вы даже можете обновить Windows 10 Home до Windows 11 Pro с помощью любого ключа продукта.
Чтобы обновить Windows 11 Home до Pro, выполните следующие действия:
-
Открыть Настройки в Windows 11.
-
Нажмите на Система.
-
Нажмите на Активация страницу с правой стороны.
-
Нажмите на изменить кнопка настройки «Изменить ключ продукта».
-
Подтвердите ключ продукта Windows 11 Pro, чтобы перейти на домашнюю версию.
-
Нажмите Следующий.
-
Нажмите на Начать.
После выполнения этих шагов компьютер обновится с Windows 11 Home до Windows 11 Pro.
Обновите Windows 11 Home до Pro с помощью Microsoft Store
Чтобы приобрести продукт Windows 11 Pro и выполнить обновление до домашней версии, выполните следующие действия:
-
Открыть Настройки.
-
Нажмите на Активация, страницу с правой стороны.
-
Нажмите на магазин кнопку в разделе «Обновить в этом приложении Microsoft».
-
Нажмите на Купить кнопка.
-
Продолжайте следовать указаниям на экране, чтобы завершить процесс покупки и обновления.
После того, как вы выполните шаги, начнется процесс обновления.
Пока вы используете изменение ключа продукта или параметр Microsoft Store, процесс обновления займет около 30 минут (или меньше).
Технически Microsoft также предлагает другую версию, известную как «Windows 11 Pro для рабочих станций», но это самая дорогая версия, которая включает в себя все, что доступно в версии Pro, а также некоторые дополнительные функции серверного уровня. Однако, если вы не работаете с серверным оборудованием и программным обеспечением, обновление для большинства пользователей не рекомендуется.
Содержание
- Способ 1: Стандартное обновление
- Вариант 1: Ключ продукта
- Вариант 2: Цифровая лицензия
- Способ 2: Изменение файлов образа
- Вопросы и ответы
Способ 1: Стандартное обновление
На этапе установки операционной системы Мастер, как правило, предлагает нам выбрать версию Windows, но это не является окончательным решением, так как в дальнейшем еще будет возможность обновиться с младшей до более старшей редакции. Для выполнения нашей задачи потребуется ключ активации или цифровая лицензия на профессиональное издание.
Вариант 1: Ключ продукта
- Открываем меню «Пуск» и вызываем системные параметры.
- Во вкладке «Система» переходим в раздел активации.
- Кликаем «Изменить»,
вводим лицензионный ключ для Pro-версии, жмем «Далее»,
запускаем процесс
и ожидаем его завершения. После этого компьютер будет перезапущен, а система загрузится в новой редакции.

Вариант 2: Цифровая лицензия
- Для выполнения следующих действий потребуется учетная запись Microsoft. Она нужна для покупки и последующей привязки цифровой лицензии. Если аккаунта еще нет, создайте его одним из способов, описанных в нашей статье.
Подробнее: Как создать учетную запись в Windows 11
- Открываем раздел активации, как мы это делали в предыдущем варианте, и жмем «Открыть Store».
- Когда в магазине Microsoft нас переведут на страницу обновления до Windows Pro, покупаем лицензию.
Затем входим в аккаунт Microsoft, если ранее этого не было сделано, вводим платежные данные и следуем дальнейшим инструкциям для завершения обновления.
Способ 2: Изменение файлов образа
Предложенные выше варианты – самые простые и быстрые, но если по каким-то причинам воспользоваться ими возможности нет, есть и другой способ, который, судя по комментариям пользователей, также неплохо работает. Для его реализации понадобится образ системы, поддерживающий версию Pro, а также рабочий ключ продукта.
- Если с получением образа Виндовс 11 возникнут проблемы, ознакомьтесь с нашей специальной статьей на эту тему.
Подробнее: Скачивание ISO-образа ОС Windows 11
- В первую очередь распакуем iso-образ системы. Для этого мы будем использовать программу WinRAR. Кликаем по файлу правой кнопкой мышки, открываем его с помощью архиватора,
нажимаем «Extract To»,
при необходимости меняем папку распаковки архива, подтверждаем действие
и ожидаем завершения операции.
Читайте также: Как распаковать ISO-файлы
- Если сейчас запустить установочный файл из образа, то нам предложат поискать обновления для Windows той версии, которая в данный момент установлена на ПК. Поэтому сначала предлагается изменить файлы конфигурации и идентификации продукта, чтобы указать установщику, какое издание нужно обновлять. Открываем каталог с файлами архива и переходим в папку «sources».
- Теперь жмем «Создать» и в списке выбираем текстовый документ,
открываем его, вводим код:
[EditionID]
Professional
[Channel]
OEM
[VL]
0затем во вкладке «Файл» жмем «Сохранить как»,
называем объект ei.cfg и подтверждаем сохранение.
- Во втором файле прописываем:
[PID]
Value=XXXXX-XXXXX-XXXXX-XXXXX-XXXXXгде вместо значения «X» вводим рабочий лицензионный ключ,
и сохраняем его с именем pid.txt.
- Далее запускаем файл «setup.exe» из образа,
кликаем «Настройка скачивания обновлений программой установки»,
выбираем пункт «Не сейчас» и жмем «Далее».
- После проверки компьютера принимаем условия лицензионного соглашения.
- Вам должны предложить сохранить личные данные и приложения. Нам это сделать возможности не дают, так как на компьютере установлена более актуальная Pro-версия. Нажимаем «Далее».
- Установщик проверит готовность компьютера, оценит свободное пространство и, когда поступит предложение установить Windows Pro, принимаем его.

Еще статьи по данной теме:
Помогла ли Вам статья?
Windows 11 теперь официально доступна, и, как и предыдущие версии Windows, она будет выпущена в нескольких различных редакциях. Выпуски Windows 11 аналогичны выпускам Windows 10, и разные выпуски содержат определенные функции, которые делают операционную систему более адаптированной для разных пользователей. Для широкой публики вы найдете две основные версии — Windows 11 Home и Windows 11 Pro. Как следует из названия, Windows 11 Pro — это более многофункциональная версия, но большинство ноутбуков поставляются с версией Home. Даже собственные устройства Microsoft Surface поставляются с Windows 10 Home, если вы не покупаете их бизнес-варианты, которые поставляются с Windows 11 Pro. В этом руководстве мы покажем вам, как выполнить обновление с Windows 11 Домашняя до Pro и почему вы можете захотеть этого.
Если вы хотите узнать больше о различных выпусках, вы можете прочитать нашу статью о SKU Windows 11. Помимо Home и Pro, существует множество выпусков для деловых и образовательных пользователей. Существуют также специальные версии для различных типов устройств.
Как мы уже упоминали, Windows 11 Pro содержит определенные функции, которых нет в домашней версии, но чего именно вам не хватает? Что ж, для большинства пользователей вас, вероятно, вполне устраивает Windows 11 Home. Как следует из названия, функции в Pro edition больше ориентированы на профессионалов и корпоративные ПК. Тем не менее, есть веские причины хотеть этого. Вот краткий обзор различий между этими двумя.
| Особенность | Windows 11 Домашняя | Windows 11 Pro |
|---|---|---|
| Настройка с локальной учетной записью | Нет | Нет |
| Присоединяйтесь к Active Directory/Azure AD | Нет | Да |
| Гипер-V | Нет | Да |
| Песочница Windows | Нет | Да |
| Удаленный рабочий стол Майкрософт | Только клиент | Да |
| Шифрование устройства BitLocker | Нет | Да |
| Защита информации Windows | Нет | Да |
| Управление мобильными устройствами (MDM) | Нет | Да |
| Групповая политика | Нет | Да |
| Роуминг состояния предприятия с Azure | Нет | Да |
| Назначенный доступ | Нет | Да |
| Динамическое обеспечение | Нет | Да |
| Центр обновления Windows для бизнеса | Нет | Да |
| Режим киоска | Нет | Да |
| Максимальная оперативная память | 128 ГБ | 2 ТБ |
| Максимальное количество процессоров | 1 | 2 |
| Максимальное количество ядер процессора | 64 | 128 |
Один из Pro-эксклюзивной функцией является шифрование BitLocker, которое помогает защитить данные на вашем ПК от внешних злоумышленников. Шифрование ваших данных означает, что только вы можете получить к ним доступ, и это важно, если вы беспокоитесь о конфиденциальности и безопасности данных.
Еще одна эксклюзивная функция — поддержка удаленного рабочего стола. Это позволяет вам удаленно подключаться к вашему ПК и управлять им из любого места, что может быть очень полезно, например, для компьютеров, которые вы оставляете в офисе. Также есть поддержка виртуализации Hyper-V. Это позволяет вам создавать и запускать виртуальные машины, чтобы вы могли тестировать определенные среды или опасное программное обеспечение, не повреждая главный компьютер.
Однако стоит отметить, что есть несколько приложений, предлагающих аналогичные инструменты, если у вас Windows 11 Home. VMware Workstation Player — пример приложения для запуска виртуальных машин, а TeamViewer хорош для доступа к удаленным ПК. Вам не нужно Pro издание обязательно.
Больше нишевых функций для Pro включают возможность присоединиться к Azure Active Directory или бизнес-домену. Изначально Виндовс 11 Pro также позволил вам настроить ваше устройство с помощью локальной учетной записи из коробки, но теперь для обеих версий требуется подключение к Интернету, и вам все еще нужна учетная запись Microsoft для настройки Windows 11 Pro для личного пользования. Однако в обеих версиях есть обходной путь.
Как обновить Windows 11 Домашняя на Pro
Если вы настроены на обновление с Windows 11 Домашняя до Pro, вот что вам нужно сделать:
- Откройте приложение «Настройки» и выберите Активация.
Если у вас уже есть ключ продукта для Windows 11 Proвы можете активировать его, выполнив следующие действия:
Windows 11 Домашняя и Pro на самом деле основаны на одних и тех же установочных файлах, поэтому вам не нужно переустанавливать Windows или что-то еще для обновления. Простой перезапуск настроит вашу версию Windows, и вы сможете приступить к работе в следующий раз, когда будете использовать свой компьютер.
Windows 11 теперь доступна в двух разных редакциях: Home и Pro. Хотя версия Home самодостаточна для выполнения всех задач, о которых вы обычно думаете, есть определенные функции, которые вы можете пропустить. В редакции Home обычно отсутствуют такие функции, как групповая политика, BitLocker, удаленный рабочий стол и т. д. Если вам требуется, чтобы какая-либо из этих функций работала на вашем компьютере, вы должны обновить Windows 11 Home до версии Pro.
В этом посте мы предложили два разных способа выполнения этой задачи, и они используют либо настройку, либо покупку новой лицензии в Microsoft Store. Давайте подробно рассмотрим оба этих метода –
Обновите Windows 11 Домашняя до Pro Edition
Чтобы изменить текущую версию Windows 11 на Pro из домашней, попробуйте один из следующих способов:
1] Через настройки Windows
Вы можете обновить версию Windows 11 Home до Pro, просто изменив ключ продукта в меню «Настройки» > «Активация». Вот как вы можете это сделать —
Примечание. Поскольку вы собираетесь изменять системные файлы, мы рекомендуем создать точку восстановления на вашем ПК. Это очень полезно в тех случаях, когда во время обновления Windows происходит что-то не так.
- Нажмите Win + I, чтобы запустить настройки.
- Выберите «Система», а затем «Активация» на правой панели.
- Нажмите, чтобы развернуть «Обновите выпуск Windows».
- Нажмите «Изменить ключ продукта» и введите соответствующий 25-значный ключ.
- Нажмите «Далее», чтобы сохранить эту конфигурацию и позволить системе автоматически обновиться до версии Pro.
2] Приобретите ключ продукта Pro Edition и активируйте его в Microsoft Store.
Если у вас нет нужного ключа продукта для выпуска Windows 11 Pro, вы можете купить его в Microsoft Store. Вот как действовать —
- Щелкните правой кнопкой мыши значок Windows и выберите «Настройки».
- Щелкните Система > Активация.
- В разделе «Обновите свою версию Windows» нажмите «Открыть магазин» рядом с «Обновить в приложении Microsoft».
- Система перенаправит вас в Microsoft Store.
- Microsoft Store автоматически определит ваше местоположение и предложит цену, по которой вы можете получить лицензию Windows 11.
- Когда приложение Store запустится, нажмите кнопку «Купить».
- Продолжайте следовать инструкциям на экране, которые появятся далее.
- После завершения покупки Windows 11 Pro Edition вы получите подлинный ключ продукта.
- То же самое связано с вашей учетной записью Microsoft в виде цифровой лицензии.
После того, как вы приобрели лицензию на выпуск Windows 11 Pro, вы можете повторно выполнить описанные выше шаги, чтобы активировать свою копию Windows.
Как получить опцию «Выберите свою версию» при установке Windows
В наши дни, когда вы пытаетесь выполнить чистую установку Windows 11 или 10 с помощью загрузочного носителя, теряется важная функция. Эта функция «выберите свою версию», например — Home, Pro, Enterprise или другие. Вот почему пользователи в конечном итоге устанавливают домашнюю версию Windows 11 на свои устройства.
Было бы лучше включить эту функцию на самом установочном носителе, если вы планируете заново установить Windows 11. Для этого выполните следующие действия:
- Щелкните правой кнопкой мыши в любом месте рабочего стола и выберите «Создать» > «Текстовый документ».
- Скопируйте/вставьте следующее в блокнот.
[Channel]_Default[VL]0
- Перейдите в «Файл» и одновременно нажмите клавиши Ctrl + Shift + S.
- В раскрывающемся меню «Тип файла» выберите «Все файлы» и назовите этот файл
ei.cfg.
- Теперь, когда вы создали этот файл, скопируйте и вставьте его в папку Sources на загрузочном носителе.
Вот и все, перезагрузите компьютер и попробуйте выполнить чистую установку. На этот раз вы наверняка получите возможность выбирать между различными выпусками Windows 11/10.