После обновления компьютер переходит с предыдущей версии Windows, такой как Windows 7 или Windows 8.1, на Windows 10. Обновления могут выполняться на имеющихся устройствах, однако корпорация Майкрософт рекомендует использовать Windows 10 на новом компьютере, чтобы воспользоваться преимуществами новейших функций и улучшений в сфере безопасности. Этот документ предназначен для ответа на вопросы об обновлении до Windows 10.
Обновление гарантирует, что вам будут доступны последние функции и улучшения системы безопасности для текущей версии Windows. Если вы хотите обновить устройство и получить подробные сведения, изучите раздел Центр обновления Windows: вопросы и ответы.
Если вы ищете сведения о переходе на Windows 11, см. статью Переход на Windows 11: вопросы и ответы.
Примечания:
-
Если вы ищете сведения об определенном коде ошибки или у вас возникли проблемы с ключами продукта, изучите раздел Справка по ошибкам активации Windows. Затем вы можете нажать клавиши CTRL + F и ввести или вставить код ошибки либо ключ продукта в поле поиска, чтобы найти подробную информацию о коде ошибки и способах ее решения.
-
Сведения об ошибках установки см. в разделе Справка по ошибкам обновления и установки Windows.
Для получения ответов на некоторые возможные вопросы об обновлении до Windows 10 выберите один из заголовков ниже. Под ним будут представлены дополнительные сведения.
Вы можете приобрести полную версию Windows 10 Домашняя или Windows 10 Pro для компьютера с Windows 7 или Windows 8.1. Однако лучше всего использовать Windows 10 на новом компьютере. Современные компьютеры работают быстрее и эффективнее и поставляются с уже установленной ОС Windows 10. Дополнительные сведения см. на странице Новые компьютеры с Windows 10.
Приложение «Помощник по переходу на Windows 10»
После прекращения поддержки Windows 7 корпорация Майкрософт рекомендует перейти на Windows 10, чтобы по-прежнему получать обновления для системы безопасности. Скачайте приложение Помощник по переходу на Windows 10, чтобы сравнить варианты перехода и получать персонализированные рекомендации для вашего компьютера.
Скачать приложение
*Это приложение предназначено только для Windows 7
Бесплатное обновление до Windows 10 через приложение «Переход на Windows 10» (GWX) было доступно до 29 июля 2016 г.
Необходимо, чтобы все обновления завершились и на устройстве отобразился экран приветствия до 23:59 UTC-10 (Гавайи) 29 июля 2016 г. Это точка окончания отсчета времени для всех стран.
Да, пользователям доступны средство создания носителя и установочный носитель для Windows 10 (ISO-файлы) для установки Windows 10. Если вы устанавливаете Windows 10 в первый раз, вам необходимо ввести действительный ключ продукта для Windows 10 или приобрести полную версию Windows 10 во время установки. Если вы ранее установили Windows 10 на своем устройстве, у вас должна быть цифровая лицензия. В этом случае Windows 10 автоматически активируется без ключа продукта.
После обновления до Windows 10 вы можете выполнить переустановку или чистую установку на тех же устройствах, на которых было установлено обновление. Чтобы повторно активировать Windows 10 на том же оборудовании, ключ продукта не требуется. Дополнительные сведения о создании установочного носителя Windows 10 см. на веб-сайте программного обеспечения Майкрософт.
Мы стремимся позволить пользователям, которые применяют специальные возможности, выполнить обновление до Windows 10.
Если вы все еще находитесь в процессе обновления до Windows 10, выберите любой заголовок ниже. Под ним будут представлены дополнительные сведения.
Время, необходимое для обновления до Windows 10, зависит от таких факторов, как дата выпуска вашего устройства и его конфигурация. Для большинства устройств процесс обновления занимает около часа после загрузки. На устаревших устройствах обновление может происходить дольше, а на более новых, высокопроизводительных устройствах оно выполнится быстрее.
Для обновления устройств с жесткими дисками объемом 32 ГБ или некоторых устаревших устройств, пространство на жестких дисках которых уже занято, может понадобиться дополнительный объем памяти. В таком случае, чтобы освободить место, вам потребуется удалить некоторые файлы или приложения, которыми вы уже не пользуетесь, или использовать программу очистки диска. Подробнее: Советы по освобождению места на диске компьютера.
Во время обновления вам будет предложено освободить место на устройстве или подключить внешний диск достаточного объема. После завершения обновления сохраните этот диск в надежном месте. Он может понадобиться в качестве одного из способов восстановления системы.
Некоторые приложения придется удалить, так как из-за них могут возникнуть проблемы при обновлении. Их можно будет переустановить, когда завершится обновление до Windows 10.
Другие приложения необходимо удалить, так как они будут работать неправильно или могут совсем не работать с Windows 10.
Вам не удастся переустановить их или пользоваться ими после завершения обновления.
Для обеспечения максимально удобных условий работы приложения на новом компьютере с Windows 10 рекомендуется устанавливать заново. В Microsoft Store доступно множество приложений сторонних разработчиков, которые можно легко скачать и установить.
Откройте Microsoft Store
Если требуется установить программу, которая в настоящий момент недоступна в Microsoft Store, рекомендуется скачать эту программу на официальном веб-сайте ее разработчика, выбрав версию для Windows 10. В отдельных особых случаях у некоторых старых программ может не быть обновленной версии, которая совместима с Windows 10.
Самый простой способ изменить язык системы — выполнить обновление на том же языке, который сейчас используется на компьютере, а затем добавить новый язык.
Чтобы добавить новые языки в Windows 10, выберите Пуск > Параметры > Время и язык > Языки выберите нужный язык.
Добавить новый язык
Нет. Приложение Windows Media Center недоступно в Windows 10 и будет удалено в процессе обновления. После завершения обновления установить Windows Media Center будет невозможно.
Существует несколько способов вернуться с Windows 10 к предыдущей версии Windows.
-
Вы можете вернуться к предыдущей версии Windows, выбрав Пуск > Параметры > Обновление и безопасность > Восстановление . Выберите Начало работы в разделе Вернуться к предыдущей версии Windows 10.
Вернуться к предыдущей версии Windows 10
При этом личные файлы будут сохранены, но приложения или драйверы, установленные после обновления, а также изменения, внесенные в настройки, будут удалены. Возможность вернуться к предыдущей версии Windows 10 доступна только в течение ограниченного времени после обновления.
-
Если производитель компьютера предусмотрел такую возможность, вы можете восстановить заводские настройки своего устройства.
-
Если возможность вернуться к предыдущей версии и восстановить заводские настройки отсутствует, можно воспользоваться установочным носителем и ключом продукта для установки предыдущей версии Windows.
Дополнительные сведения и требования приведены в разделе Возврат к предыдущей версии Windows статьи Параметры восстановления в Windows.
Примечание: Если производитель компьютера настроил его на запуск из сжатого файла образа Windows (по-другому это называется загрузкой файла образа Windows, или WIMBoot) и добавил возможность восстановить заводские настройки, то после обновления до Windows 10 этот параметр станет недоступен.
Нужна дополнительная помощь?
Хотя возможность бесплатного обновления до Windows 10 должна была завершиться еще в 2016 году
Как пишет источник, со ссылкой на бывшего работника Microsoft, пользователи Windows 7 по-прежнему могут обновиться до Windows 10 бесплатно, хотя такая возможность должна была завершиться 29 июля 2016 года. Причем для этого не нужно что-то «ломать» или выполнять непонятные действия, все осуществляется при помощи стандартного инструмента Microsoft.
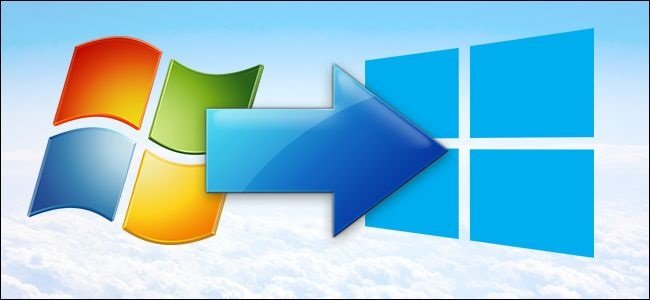
Как сообщается, в компании знают об этой возможности бесплатного обновления, но, грубо говоря, закрывают на нее глаза. По словам все того же пользователя, исполнительный вице-президент компании и глава отделения Windows and Devices больше заинтересованы в статистике обновлений до Windows 10, нежели в продажах лицензий.
Для того, чтобы успешно обновиться до Windows 10, нужно иметь установленную официальную (активированную) Windows 7. А дальше все довольно просто: пользователю потребуется скачать Windows 10 Media Creation Tool, запустить приложение, согласиться с условиями лицензии Microsoft, указать пункт меню «Обновить этот ПК сейчас» (не использовать возможность чистой установки) и, собственно, нажать кнопку Install. В процессе компьютер несколько раз перезагрузится — как при обычной установке. После этого пользователь получит в свое распоряжение официальную версию Windows 10. Отдельно отмечается необходимость отметить в Media Creation Tool пункт «Keep Files» — в противном случае все файлы пользователя в процессе установки будут удалены.
16 января 2020 в 16:34
| Теги: Microsoft, Windows
| Источник: ITHome
Срок поддержки операционной системы Windows 7 закончился 14 января 2020 года. Теперь операционная система Windows 7:
- Не будет получать обновления безопасности.
- Не будет получать обновления программного обеспечения.
- Не будет иметь технической поддержки.
Владельцам Windows 7 рекомендуется перейти на операционную систему Windows 10. И сделать это можно совершенно бесплатно, достаточно, чтобы Windows 7 была активирована.
Примечание: можно на чистый компьютер установить Windows 7, активировать, после чего обновиться до Windows 10.
Установка Windows 7 Professional
Примечание: я уже писал статью по обновлению Windows 7 до Windows 10 с помощью помощников по обновлению. Процесс шёл в два этапа:
Бесплатно обновляем Windows 7 до Windows 10
Однако, совсем недавно помощник по обновлению стал выдавать ошибку 80072F8F. Я честно пытался разобраться в причинах. Понял, что не получается скачать образ для обновления по какой-то причине. Или средства доставки не хотят работать, или какой-то сертификат протух. Починить не получилось, однако, появилась идея достать ISO образ вручную.
Сегодня выполним простое обновление Windows 7 до Windows 10 в один этап с помощью ISO образа.
Подготовка Windows 7
Перед началом я установил все обновления на Windows 7, в том числе Windows 7 SP1.
Windows 7 — установка SP1
Обновляем Windows 7 до Windows 10
Итак, у нас есть активированная русская Windows 7 Professional 64 бит SP1.
Теперь нужно достать установочный ISO образ с Windows 10. Просто так его не получишь. Переходим на страничку:
https://www.microsoft.com/ru-ru/software-download/windows10
Я буду использовать IE, только для того, чтобы потом подменить переменную UserAgent.
Нам предлагают скачать средство для обновления до Windows 10. Какое-то время это средство работало, однако, потом тоже стало выдавать ошибку 80072F8F:
Ладно, не об этом речь. Возвращаемся к нашему браузеру. Если мы представимся какой-то другой операционной системой, не Windows, то Microsoft нам не станет предлагать скачать средство для обновления до Windows 10, вместо этого он даст нам возможность скачать ISO образ Windows 10.
Напоминаю, что я использую браузер IE 11. Открываем средства разработчика кнопкой F12.
Находим где меняется строка агента пользователя (UserAgent) и меняем.
Я меняю на Apple Safari iPad.
В браузере Edge: F12 → + → Состояние сети → Агент пользователя → Safari — Mac.
Страница перезагружается и глючит.
Поскольку мы находимся в режиме разработчика, то отладчик перехватывает ошибки. Зелёный треугольник поможет пропустить отладку ошибки. Пропускаем ошибки до тех пор, пока не загрузится страница.
Теперь страничка предлагает скачать установочный ISO образ Windows 10.
Выбираем выпуск Windows 10 (multy-edition ISO). Подтвердить.
Выбираем язык, такой же как в Windows 7, я выбираю русский. Подтвердить.
Выбираем версию Windows 10 как в Windows 7, я выбираю 64-bit. Скачать. Обратите внимание на то, что сгенерированные ссылки доступны 24 часа.
Скачивается ISO образ Win10_21H2_Russian_x64.iso.
В Windows 7 нет встроенной возможности примонтировать ISO образ в качестве диска. Поэтому просто распаковываю его с помощью 7-Zip.
Запускаем setup.
Теперь никаких ошибок нет.
Запускается программа установки Windows 10. Далее.
Проверяется наличие обновлений.
Подготавливается система.
Принимаем лицензионное соглашение.
Скачиваются обновления.
Ждём.
Всё готово к установке. Обращаем внимание на то, что личные файлы и приложения обещают сохранить. Становится понятно, что все мои приложения совместимы с Windows 10, наверное… Установить.
Начинается установка Windows 10.
Компьютер перезагрузится через несколько минут.
Windows 7 перезагружается.
Загружается система.
Видим логотип Windows 10.
Проценты бегут медленно, уже час ночи. Оставляю как есть и иду спать.
Утром 9 мая в 10:00 вижу заставку Windows 10. Это ПОБЕДА, друзья.
Проверка Windows 10
Все учётные записи сохранились.
Первый вход.
Снова какие-то обновления.
Снимаю все галки. Принять.
Вот и рабочий стол. Все файлы на месте.
Установлена Windows 10 Pro 21H2.
Система Windows активирована с помощью цифровой лицензии.
Всё лицензионное.
Программы сохранились. На этой прекрасной ноте можно завершить статью.
Примечания
Последние несколько дней в России как-то не хочет качаться, ошибка:
Возникла проблема с вашим запросом
Что делать? Ставить ProtonVPN.
ProtonVPN — бесплатный VPN с безлимитным трафиком
Устанавливаем, подключаемся к другой стране. Теперь Windows качается…
Спасибо Павлу за указанный баг.
Привет, друзья. В этой публикации рассмотрим, как обновить Windows 7 до Windows 10, и рассмотрим, как это сделать двумя способами. Консерватизм имеет свои положительные стороны, но только не в сфере IT-технологий, где всё течет и меняется с космической скоростью. Возможно, вы не хотите расставаться со старой привычной Windows 7, но рано или поздно вам придётся это сделать. Можно не сильно расстраиваться по поводу того, что Microsoft более не поддерживает «Семёрку», но, увы, нам никуда не деться от морального устаревания этой операционной системы. Продолжая работать с Windows 7, когда-то мы всё же столкнёмся с тем, что на ней не будет работать нужная нам программа или требуемая для какой-то программы или игры программная платформа. Так что давайте обновляться.
Как обновить Windows 7 до Windows 10
***
Друзья, чем обновляться до «Десятки» с прежних версий Windows, всегда лучше установить Windows 10 с нуля. Так система будет работать легче, быстрее, стабильнее, без проблем, тянущихся с прежних версий, без проблем, которые могут возникнуть в самом процессе обновления. Но получение Windows 10 путём обновления до неё Windows 7 имеет массу преимуществ: в процессе обновления мы не теряем наших наработок – наших данных на диске С, нашего системного профиля, наших системных настроек, активации, установленных драйверов, установленных программ и их настроек. Такое обновление несёт определённые риски, но потенциальные риски есть у любого процесса обновления до Windows 10, даже если это обновление самой Windows 10 до её последней версии.
Что за риски такие? В результате неудачного обновления операционная система может начать работать с багами и тормозами, могут возникнуть проблемы с драйверами или с работой каких-то компонентов компьютера. Есть также риск того, что сам процесс обновления завершится неудачей, система не откатится назад к Windows 7, и компьютер вообще не будет загружаться. Но, друзья, рисков этих бояться не нужно, к ним необходимо быть готовым. И дабы быть готовым, прежде запуска обновления настоятельно рекомендую вам сделать резервную копию вашей Windows 7, чтобы вы могли в самой критической ситуации откатиться к этой резервной копии. Если у вас нет любимой программы для резервного копирования Windows, можете воспользоваться бесплатной Dism++, у нас есть развёрнутый мануал, как с её помощью делать системный бэкап.
Ну а теперь давайте непосредственно рассмотрим, как обновить Windows 7 до Windows 10. И рассмотрим мы два способа обновления, оба они предусматривают один и тот же процесс обновления с «Семёрки» до «Десятки», просто для осуществления этого процесса используются разные инструменты от Microsoft.
1. Утилита Media Creation Tool
Первый способ, как обновить Windows 7 до Windows 10 – это использование утилиты Media Creation Tool, предназначенной для создания установочного носителя «Десятки». Идём на
сайт Microsoft, на страничку скачивания Windows 10
. Нажимаем «Скачать средство сейчас».









2. Установочный ISO Windows 10
Второй способ, как обновить Windows 7 до Windows 10 – запуск программы установки Windows 10 из её установочного ISO-образа. Можете использовать этот способ в качестве альтернативы предыдущему, если у вас что-то не получится с утилитой Media Creation Tool. Для этого способа нам нужен, соответственно, установочный ISO, качать его желательно на официальном сайте Microsoft, а как это сделать, смотрите в статье «Где скачать Windows 10».
Нам нужно содержимое установочного ISO, но Windows 7 нативно не умеет работать с файлами этого формата. Вы можете открыть ISO с помощью Daemon Tools или подобной программы для работы с образами, если она у вас установлена в Windows 7. Если нет, можете воспользоваться архиваторами WinRAR, 7-Zip или какой у вас установлен, лишь бы он поддерживал распаковку файлов из типа архивов ISO. Я использую, например, WinRAR. Распаковываю установочный ISO Windows 10 прямо в папку, где находится сам образ.




Откат назад к Windows 7
Друзья, если ваше обновление окажется неудачным, первое время вы сможете откатить его назад к Windows 7 с использованием функционала самой Windows 10. Запустить откат вы сможете в приложении «Параметры» по пути «Обновление и безопасность – Восстановление».
Начиная с 14 января 2020 года, корпорация Майкрософт полностью прекратила поддержку Windows 7. Разработчик больше не станет выпускать обновлений безопасности для рядовых пользователей. Тем, кто предпочел именно эту версию операционной системы, рекомендовали обновить свое компьютерное оборудование под соответствующий стандарт или купить ключ для Вин 10. Разницы в работе на ПК с установленной Windows 7 не будет – программным обеспечением можно пользоваться в полной мере. Но обновить операционную систему возможно, несмотря на отсутствие поддержки.
Доступные обновления на Win-7
Отказ от поддержки операционной системы нельзя считать полным – многие предприятия и организации, где установлено устаревшее оборудование, смогут пользоваться такой услугой до 2023 года. Но, такие обновления будут доступны только при использовании операционной системы SP-1. За 1 компьютер с лицензией Windows-7 Enterprise предполагаемая стоимость услуги ESU по годам составит:
- 25$ – 2020;
- 50$ – 2021;
- 100$ – 2022.
В случае использования лицензии Pro, цену увеличивают в 2 раза, и такая мера будет возможной только до января 2023 года. Дальнейшая рекомендация – обновление до последней доступной ОС Windows или использование дополнительного программного обеспечения для повышения стабильности и безопасности компьютера. Клиентское приложение Steam, а также браузеры Chrom, Microsoft Edge и Firefox пока обновляться будут.
На заметку!
Представители разработчика также указали, что некоторые критические обновления безопасности до 2023 года могут прийти на все компьютеры под управлением Вин-7.
Обновление до Windows-10
Прямого способа обновить операционную систему до последней версии уже нет, так как поддержка OS Windows-7 отключена. Пользователям старого программного обеспечения предполагается просто купить лицензию на Вин-10, скачать образ, записать его на DVD диск или флеш-накопитель и установить в стандартном режиме. Но, для лицензионных версий Windows 7 оставили вариант и бесплатного обновления системы. Для этого нужно следовать такой инструкции:
- Устанавливаем все доступные обновления для действующей ОС и проверяем совместимость оборудования с Windows-10.
- Выкачиваем последнюю версию программы Windows 10 Media Creation Tool с сайта разработчика.
- Запускаем программу на ПК, читаем, принимаем условия лицензионного соглашения компании Microsoft и выбираем пункт «Обновить этот компьютер сейчас».
- Дожидаемся полной загрузки пакета данных для обновления системы, проверки соответствия оборудованию и выгрузки требуемых дополнений.
- Уверяемся, что стоит отметка около надписи «Сохранить личные файлы и приложения», а после нажимаем «Установить».
В зависимости от характеристик комплектующих компьютера и скорости интернет соединения, процедура такого перехода на Windows 10 может занять от 2 до 10 часов. Когда работа программы будет завершена, рекомендуют нажать сочетания клавиш «Пуск+I», перейти в меню «Обновление и безопасность» и проверить активацию. Если есть беспокойство за сохранность личных данных в процессе перехода на новую версию операционной системы, то их можно сохранить в облачном хранилище или сделать резервную копию на съемном носителе.
Отказ от поддержки устаревшей ОС Windows-7 не указывает на то, что программным обеспечением больше нельзя пользоваться. Но, чтобы использовать все возможности компьютера и сети интернет нужно переходить на новые версии программного обеспечения. Обновить Windows-7, прямым путем не получится, но можно использовать вспомогательную утилиту от корпорации Microsoft или просто купить лицензию от Win-10.
Загрузка…
Windows 10 появилась на свет очень давно, но далеко не все пользователи сразу же ринулись обновлять свою операционную систему. Кто-то жаловался на сырость свежего продукта, кого-то не устраивало обилие процессов телеметрии, а для кого-то камнем преткновения стала плохая оптимизация. С годами существования «десятки» ее доля на рынке значительно увеличилась, но ряды владельцев Windows 7, хоть и редели постоянно, всё же до сих пор уверенно держат свои позиции.
По состоянию на 2019 год, свыше, чем на 30% компьютеров была установлена «семерка». Но, 14 января 2020 года Microsoft официально заявили о том, что больше не будут поддерживать вышедшую в 2009 году операционную систему. Соответственно, апдейтов ждать не стоит. Повод ли это обновляться до актуальной версии? Стала ли Windows 10 хуже или улучшила свои характеристики за все эти годы? Давайте разбираться.
Причины обновиться до Windows 10
Как и в любом вопросе, здесь есть свои «за» и «против». Давайте разберемся, почему апгредиться все же стоит?
Это (обычно) бесплатно
Во-первых, расходов для этого не требуется. И способов обновления существует много. Поэтому можно с легкостью подобрать удобный вам метод, не заплатив при этом ни копейки. Имеется даже возможность апгрейда пиратской версии — от этого она, конечно же, лицензионной не станет. При желании попробовать Windows 10 не потребуется заморачиваться с установленными программами и данными. Они все сохранятся в отличии от инсталляции с нуля. И это, кстати, уже вторая причина. Но далеко и не последняя.
Если не понравится, можно вернуться назад
Для тех пользователей, которые протестировали «десятку», но она им не понравилась, разработчики тоже подумали. В таком случае вы в течение 10 дней с легкостью сможете сделать откат системы и наслаждаться старой и проверенной «семеркой». Так почему бы тогда не попробовать?
Меньше шансов подцепить заразу
Следующая причина — высокий уровень безопасности. Практически каждый год мы с вами наблюдаем новости о том, что злоумышленники нашли новую уязвимость в детище Microsoft. Сатья Наделла и Ко начинают быстро пилить обновление, призванное исправить недочет. И к Windows 7 это тоже относилось, но теперь официальной поддержки нет, а значит те уязвимости, которые еще обязательно найдут в будущем, так и останутся открытыми дырами. Вопрос в том, насколько много этих уязвимостей там осталось, ведь за все эти годы разработчики, казалось бы, вылизали систему до идеала? Возможно, так оно и есть. А возможно, и нет. В любом случае, в будущем узнаем ответ на этот вопрос. Так что, если вы беспокоитесь о своей кибер-безопасности, вам прямая дорогая в Windows 10 и никак иначе.
Апдейты точно будут
Еще один повод задуматься о переходе — новые и улучшенные старые возможности. В Windows 10 есть много инструментов, которые отсутствуют в WIndows 7. А если они все же и есть, то «десятка» предлагает пользователю расширенные возможности в этих инструментах. Примеров можно привести огромное множество. Использование нескольких рабочих столов, более простое восстановление системы, управление дисковым пространством, доработанный родительский контроль, полная совместимость с планшетами и сенсорными экранами и так далее. Таким образом, актуальная ОС привлекает пользователей расширенным функционалом. Так зачем от него отказываться?
Никаких проблем с софтом и драйверами
Не стоит забывать и об оптимизации. Все современные разработчики софта и видеоигр ориентируются на Windows 10. И это логично. Она занимает большую часть рынка. Соответственно девелоперам выгоднее всего ориентироваться именно на «десятку» чтобы их продукт охватил как можно более широкую аудиторию. Вы, наверняка, сталкивались с ситуацией, когда необходимых драйверов под старые операционные системы попросту нет в природе. Это как раз связано с тем, что все пишется под актуальную ОС. На помощь, конечно, часто приходят энтузиасты, которые оптимизируют игры и программы под «семерку». Но встречается это далеко не всегда и далеко не всегда работает корректно. Теперь владельцев Windows 7 станет еще меньше и, соответственно, у разработчиков останется меньше стимула адаптировать свои продукты под устаревшие ОС. Так что, если хотите меньше проблем с совместимостью — Windows 10 ваш выбор.
Причины не обновляться до Windows 10
Насчитать количество причин, которых будет достаточно для отказа от апгрейда, можно насчитать не меньше, чем самих плюсов от обновления.
Большой брат всё видит
Вы наверняка наслышаны о надоедливых процессах телеметрии, которых в Windows 10 хоть отбавляй. Microsoft так и норовит собрать какие-либо статистические данные о пользователе и использовать их по своему усмотрению. На эту тему написан не один десяток статей, некоторые из которых доходят до абсурда со всемирными заговорами и тайной слежкой. Копаться во всем этом мы не станем, но абсолютно точно скажем, что такие процессы в Windows 10 есть. Отключить их, конечно, можно, но действительно ли получится отключить их все? Многие говорят, что, как ты не старайся, вырубить все, что следит за тобой в «десятке» — невозможно. Поэтому, если вас пугает сбор статистической информации, или вы являетесь сторонником теорий заговора — от актуальной ОС лучше отказаться.
На древнем железе не пойдет
Кстати о процессах. В «десятке» их насчитывается значительно больше, чем в любой другой операционной системе. Отсюда и более высокие требования к системным ресурсам. Только оперативную память в простое Windows 10 кушает в 1,5-2 раза больше своих предшественников. Процессы, конечно, тоже можно многие отключить и снизить потребление ресурсов железа, но отказаться от всех — не выйдет. Поэтому если вы обладатель слабого ПК, то от апгрейда также лучше отказаться.
Это же новый интерфейс!
Людям, придерживающимся консервативных взглядов также может не понравиться и новый интерфейс. Разработчики, конечно, постарались сделать внешний вид WIndows 10 интуитивно понятным для владельцев других ОС. Но это все же новая среда обитания, в которой присутствует много новых элементов. На наш взгляд, это дело вкуса и привычки. Поэтому мы не считаем это большой проблемой. Тем не менее, есть пользователи, для которых это важно.
Не хочу трогать, пока работает
Не стоит забывать и о самом процессе обновления. Далеко не всегда он проходит гладко и без ошибок. Как показывает практика, чем старее ноутбук или железо — тем сложнее произвести процедуру апгрейда. А для начинающего пользователя обновление может показаться настоящим испытанием.
Заключение
Если вы заботитесь о собственной безопасности, лучше все же перейти на «десятку». Никакого дискомфорта (типа необходимости переустановки программ) вы не испытаете — разве что потребуется некоторое время, чтобы привыкнуть к новому интерфейсу. Аргументы из серии «они будут следить за мной» в XXI веке, когда каждый утюг и так сливает информацию своему производителю, на наш взгляд, лишены смысла. Переходить на Linux или другие альтернативы подавляющего большинства пользователей Windows — не вариант. Поэтому апгрейд до Windows 10 — вполне логичное и правильное решение для пользователей седьмой версии. Есть другие мнения?
Читайте также:
- Что лучше, Windows 7 или Windows 10: сравнительная таблица
- Лучшие сборки Windows 10: сравниваем, тестируем













































