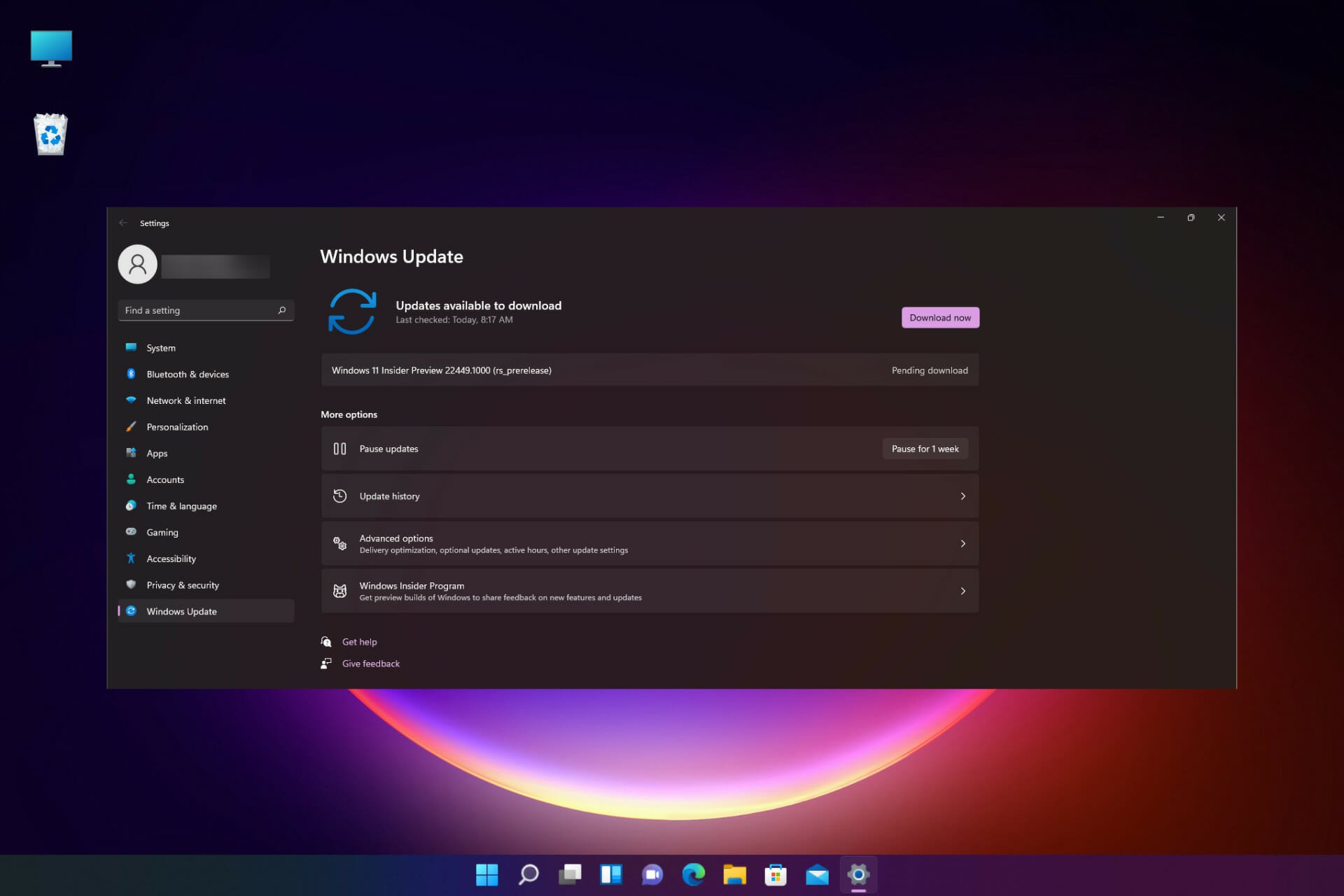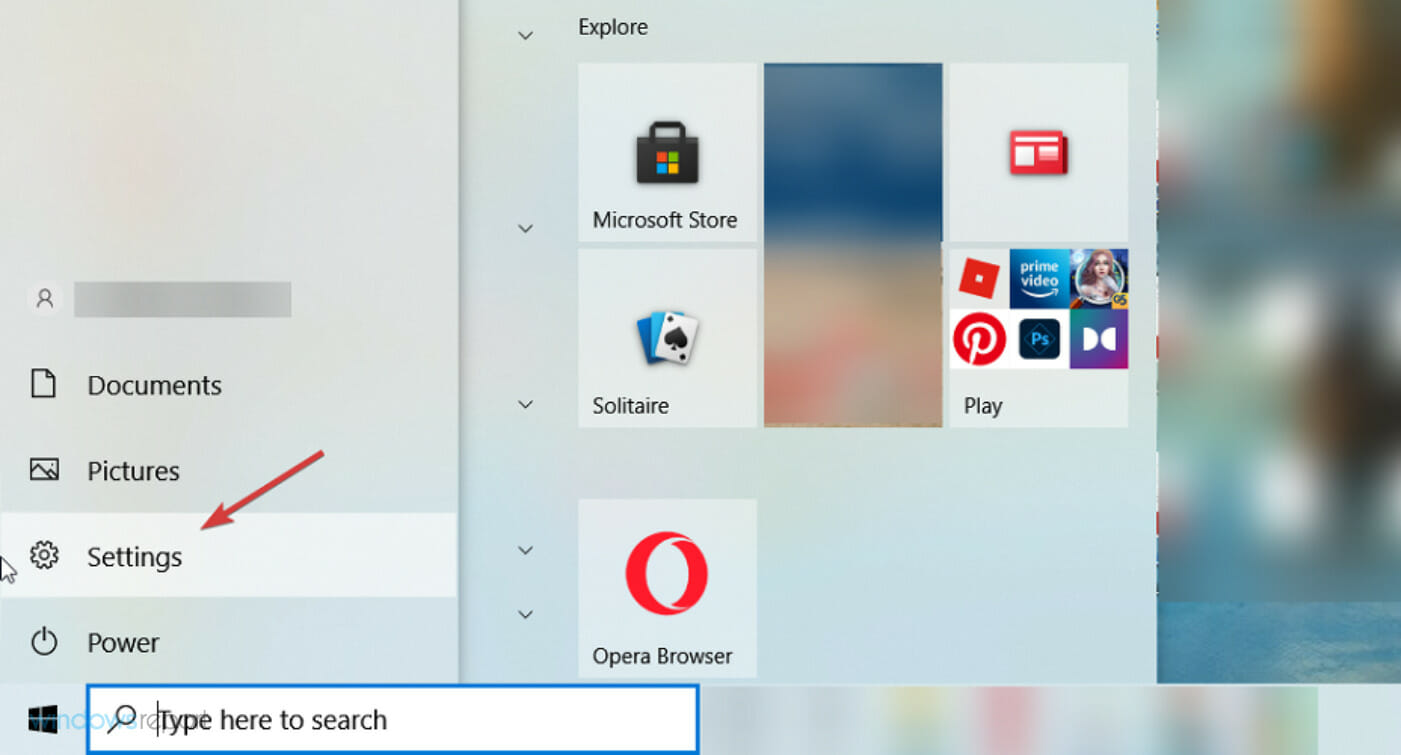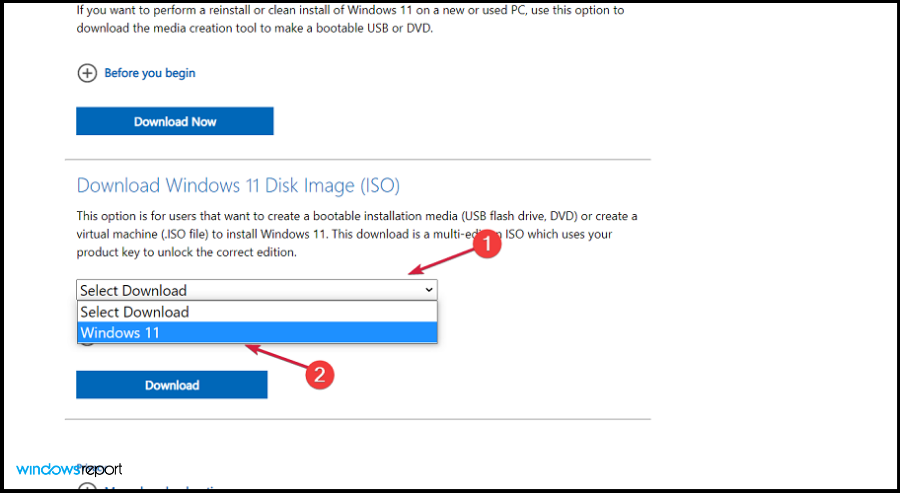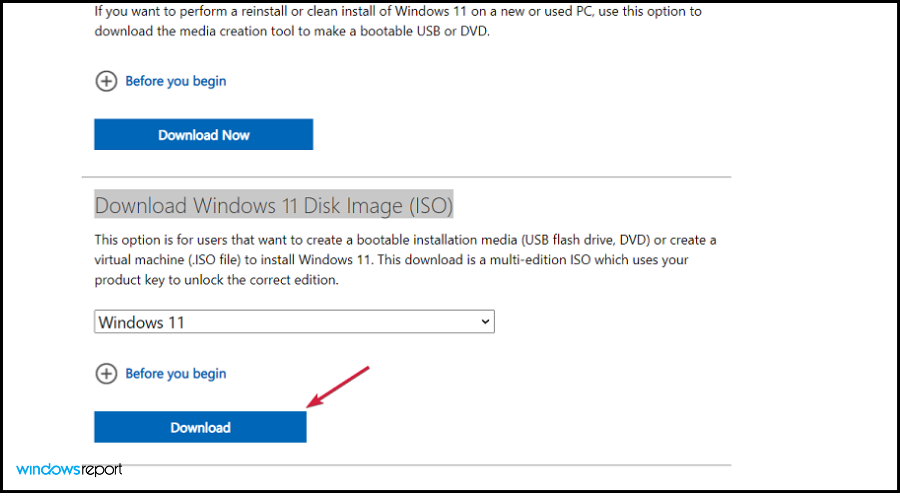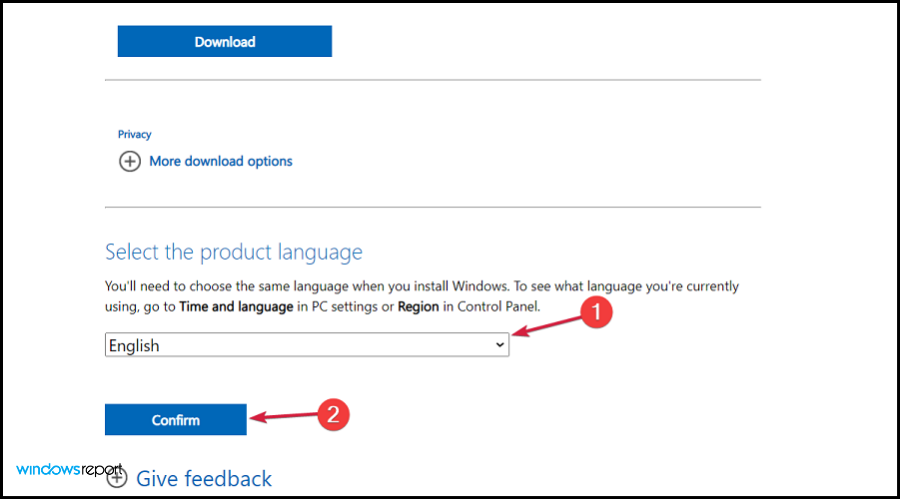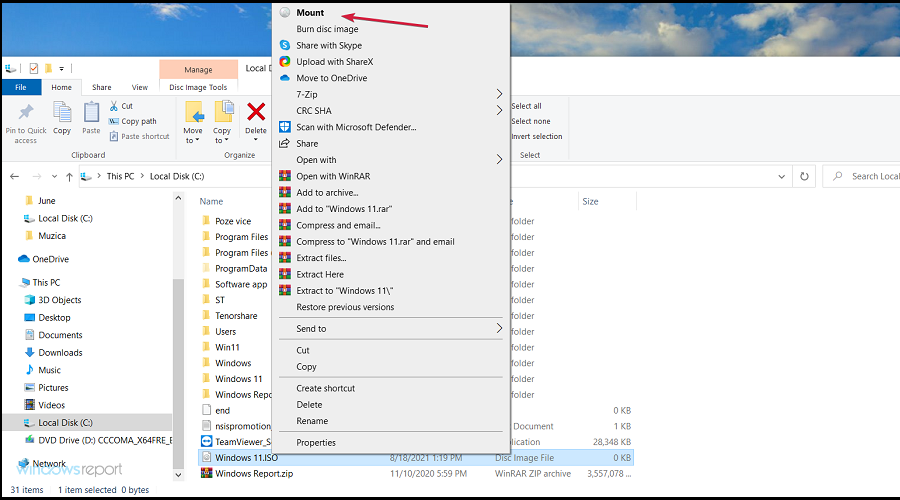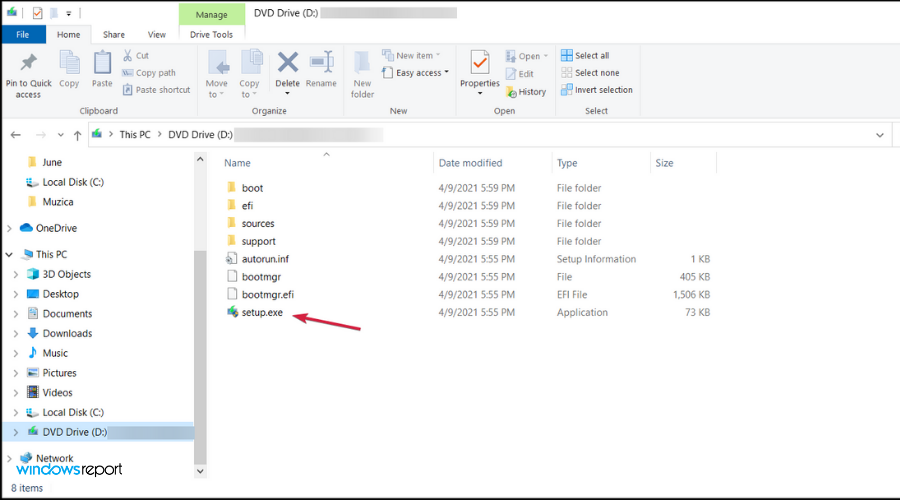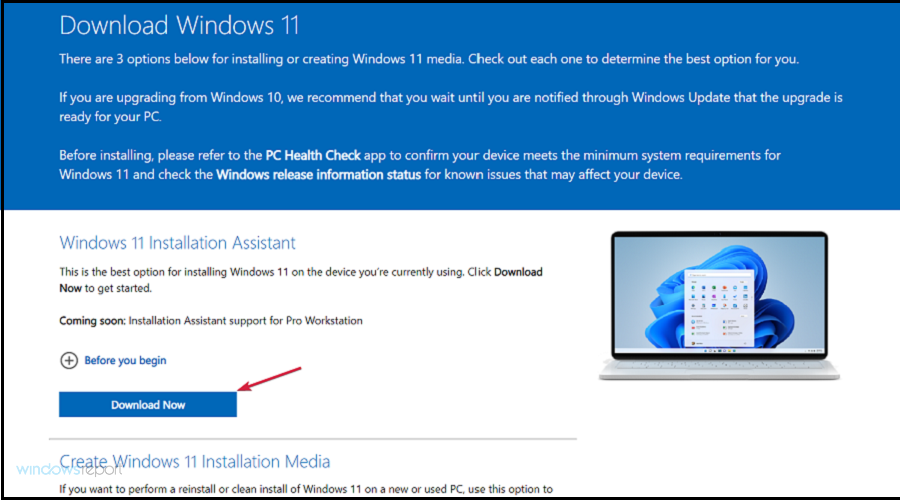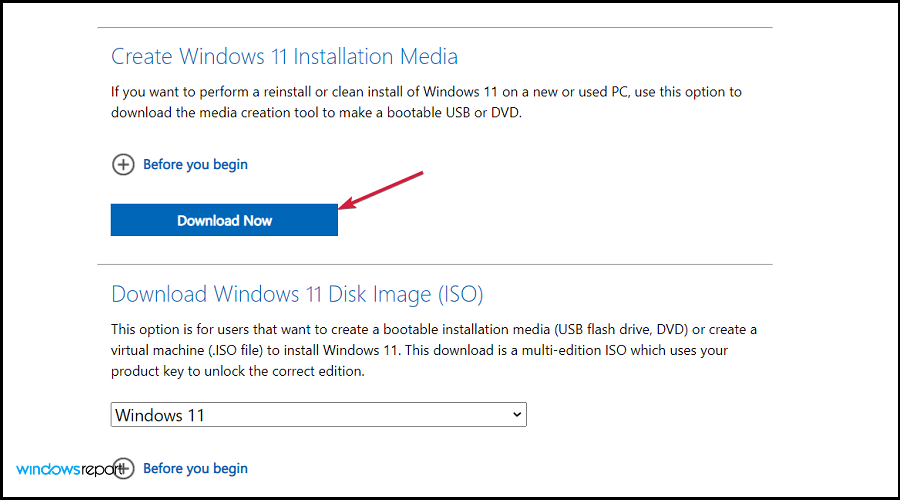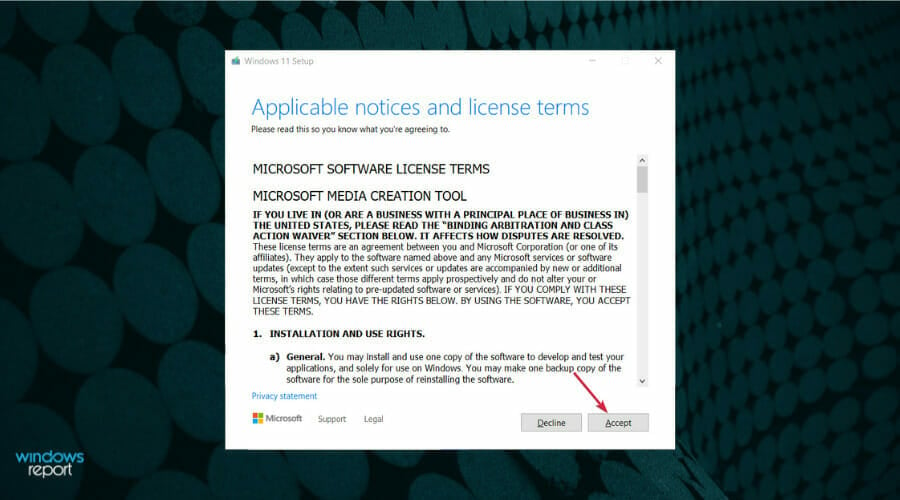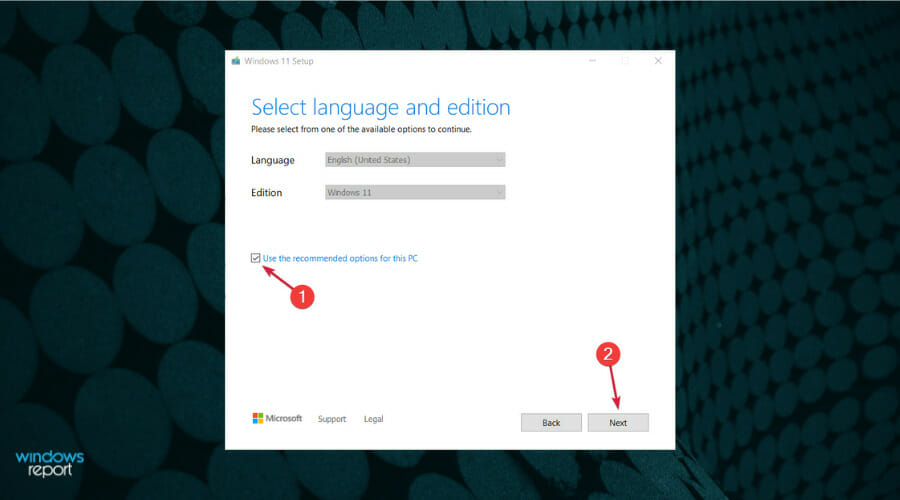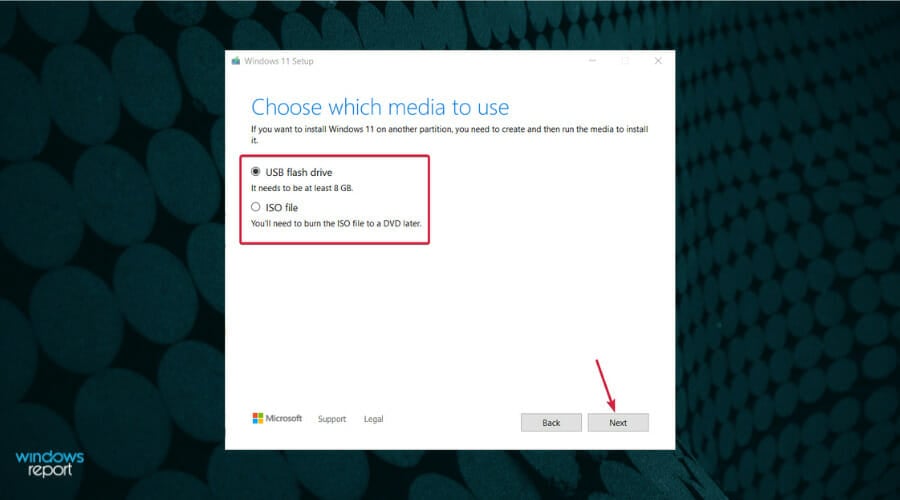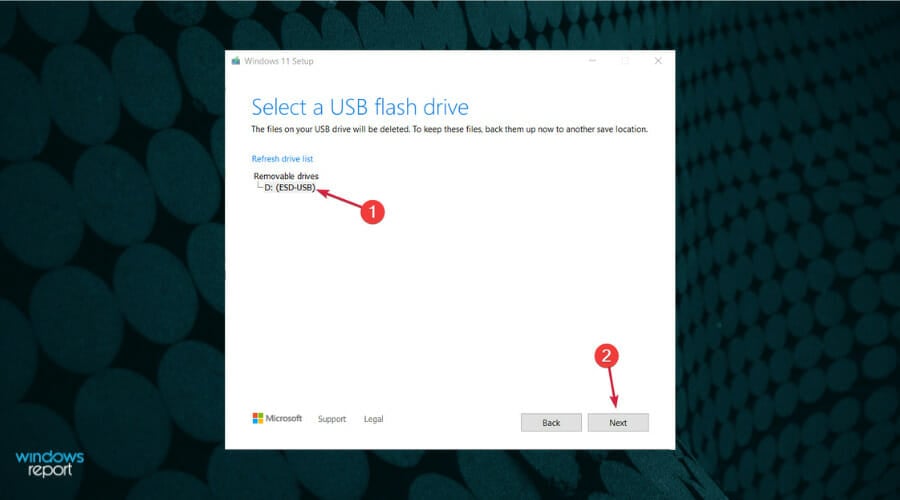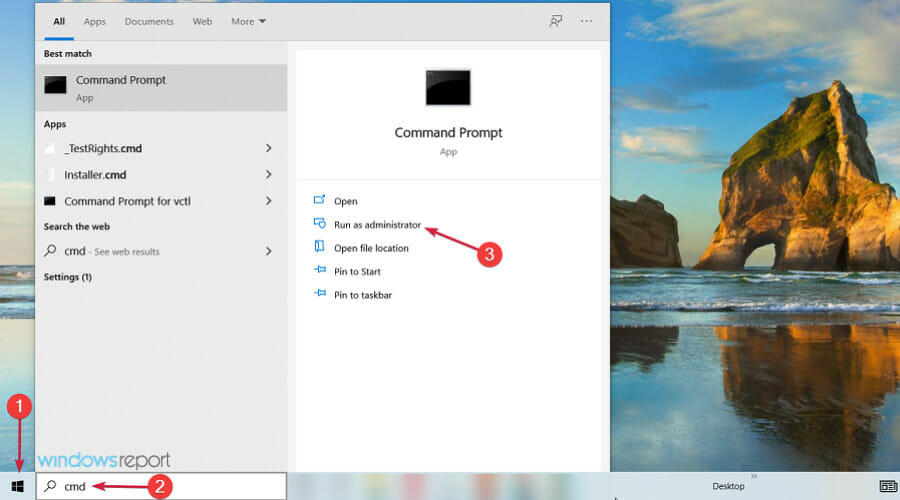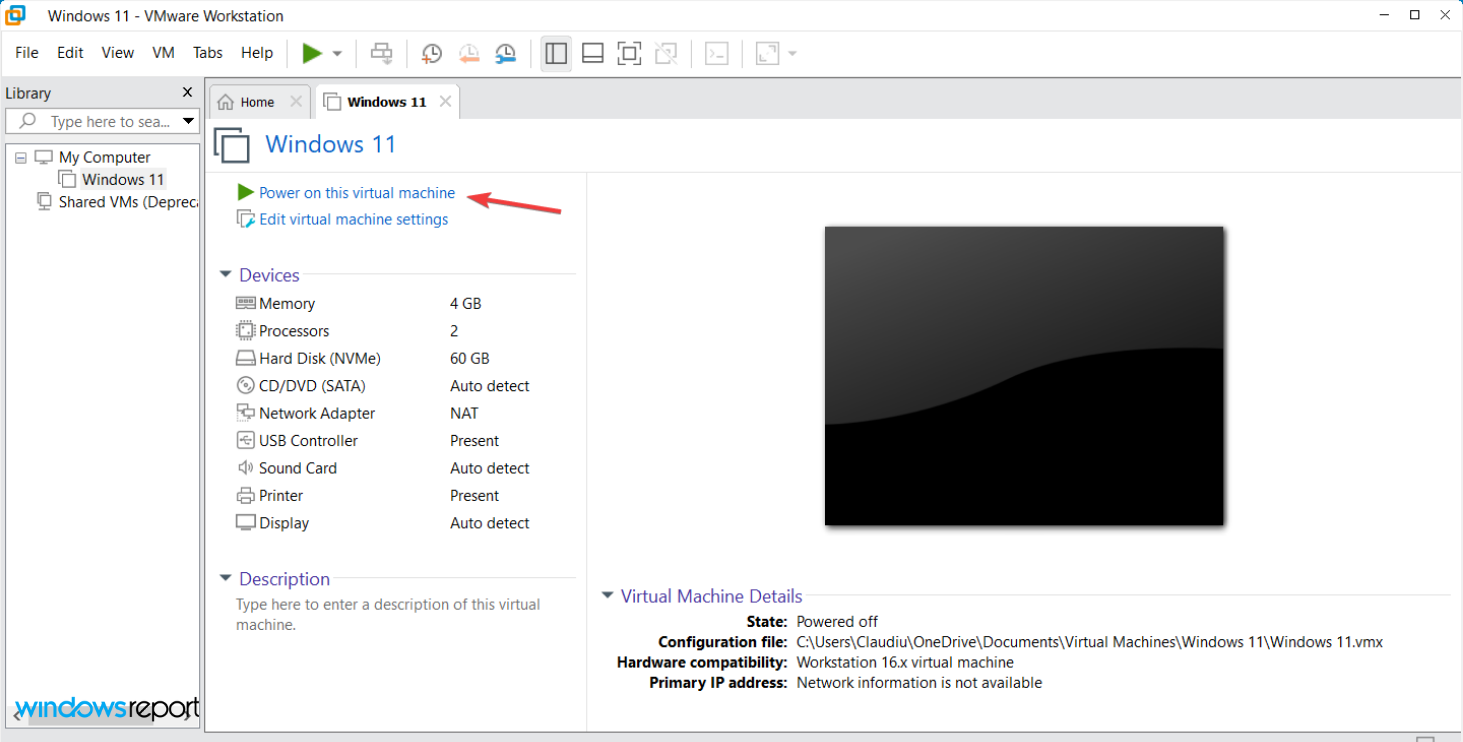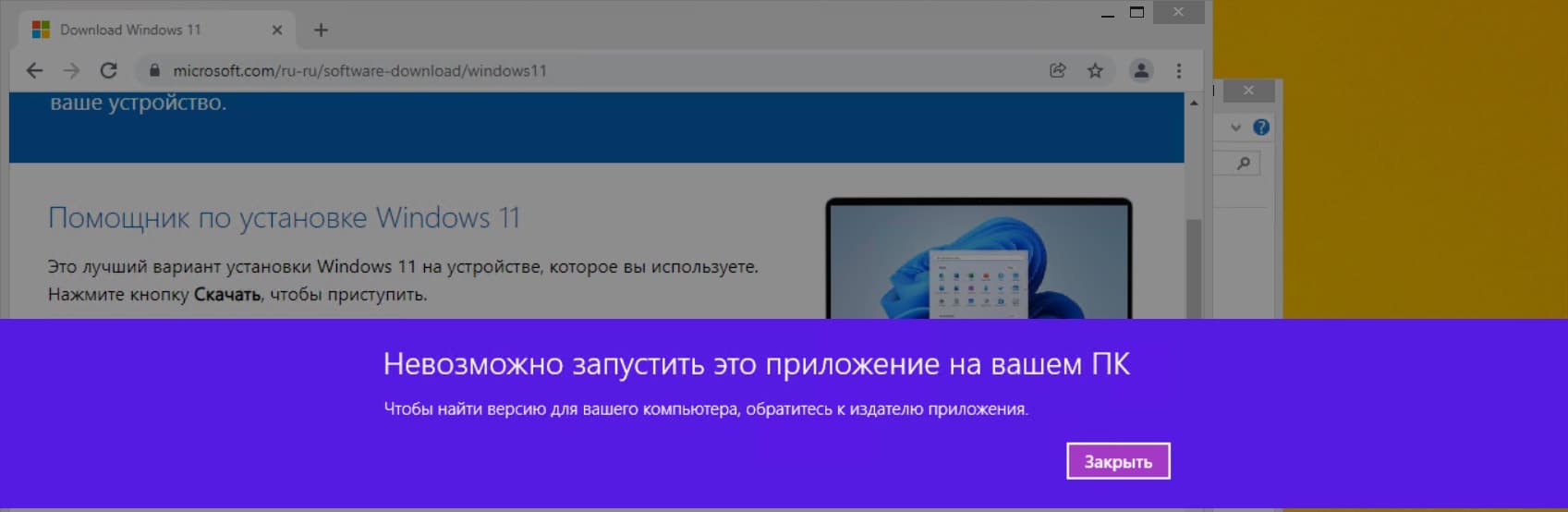С выходом Windows 11 любой желающий может загрузить и установить операционную систему на свой компьютер. Эта проблема? Это не совсем так.
Хотя в конечном итоге всем подходящим системам будет предоставлена возможность обновления, на данный момент маршрут автоматического обновления открыт для очень небольшого числа компьютеров. Конечно, есть и другие способы, но они обычно включают в себя чистую установку, стирающую все существующие данные с вашего диска.
Так есть ли способ установить Windows 11 на ваш компьютер, не потеряв при этом все свои данные? да. Благодаря помощнику по установке Windows вы можете это сделать. Посмотрим как.
Самый распространенный способ установки Windows 11 на компьютер — через загрузочный USB-накопитель. Вы можете создать такой диск, используя инструмент, предлагаемый Microsoft, или загрузив файл образа ISO.
Проблема с этим маршрутом в том, что для его установки требуется пустой диск (или, по крайней мере, раздел). Это означает потерю части ваших данных. Даже если вам удастся ограничить количество выпадений одним разделом на жестком диске, обычно вам придется переустановить приложения, что само по себе может стать проблемой. Не говоря уже об OEM-драйверах.
Если вы хотите перейти на Windows 11 без потери ни одного файла или приложения, вам нужно попробовать другой метод. Либо вы должны дождаться, пока загрузка станет доступной через Центр обновления Windows, либо воспользуйтесь помощником по установке. В этом руководстве мы продемонстрируем второй метод.
Как проверить, поддерживает ли ваш компьютер Windows 11
Чтобы установить Windows 11 на свой компьютер, вы должны сначала убедиться, что она соответствует системным требованиям. Новая версия операционной системы Microsoft поставляется с некоторыми строгими минимальными спецификациями, и многие старые компьютеры не соответствуют этому критерию.
Раньше вам приходилось загружать внешние программы или использовать другие обходные способы, чтобы проверить, совместим ли ваш компьютер с Windows 11. Но с официальным запуском операционной системы вы можете использовать гораздо более простой метод.
- Вызовите меню «Пуск» и откройте «Настройки».
- Выберите Центр обновления Windows в правом верхнем углу.
- Если Windows 11 была выпущена в вашем регионе, вы увидите возможность загрузить и установить ее. Даже если это не так, появится сообщение, подтверждающее, поддерживает ли ваш компьютер Windows 11. Значок зеленой галочки означает, что вы можете установить его на свой компьютер без каких-либо проблем.
Как я могу перейти с Windows 10 на Windows 11 без потери данных?
В настоящее время единственный гарантированный способ установить Windows 11 на ваш компьютер без выполнения новой установки — это использовать Помощник по установке. Этот инструмент от Microsoft действует как обновление, преобразуя существующую установку Windows в более новую версию, не затрагивая никакие файлы или приложения.
- Для начала откройте официальная страница загрузки для Windows 11. Существует три способа загрузки операционной системы: Помощник по установке, инструмент для создания установочного носителя и файл ISO. Выберите первый вариант.
- Запустите загруженное приложение, чтобы начать установку. Если ваш компьютер соответствует системным требованиям, вам будет предложено лицензионное соглашение на загрузку и установку Windows 11. Для продолжения выберите вариант «Принять и установить».
- Поскольку помощник по установке не включает файлы установки, сначала необходимо их загрузить. К счастью, этот процесс не требует активного мониторинга, и вы можете использовать свой компьютер в обычном режиме, пока файлы загружаются в фоновом режиме. Будет загружено примерно 4,5 ГБ файлов, так что вам, возможно, придется немного подождать.
- После завершения загрузки файлы будут проверены, а затем начнется установка. Удивительно, но вам не нужно выключать компьютер — основная часть установки будет выполняться, пока ваш компьютер все еще работает нормально. Вы можете продолжить работу над ним, пока на компьютер устанавливается Windows 11.
- После завершения этого шага компьютер перезагрузится. Вы можете инициировать перезапуск немедленно или отложить его на потом. Если ни один из вариантов не выбран, компьютер перезагрузится через тридцать минут.
- Оставшаяся часть установки Windows 11 продолжится после перезагрузки. Это быстрый процесс, поскольку большая часть установки уже завершена. Как только Windows 11 завершит настройку, вы войдете в свой компьютер. Как видите, все ярлыки и приложения на рабочем столе остаются неизменными.
Помимо нового макета панели задач и меню «Пуск», в Windows 11 также изменен внешний вид проводника, а также ряд встроенных инструментов и приложений. Это также оптимизирует производительность самой операционной системы, позволяя системе загружаться быстрее и работать более плавно.
Как лучше всего установить Windows 11?
Использование помощника по установке Microsoft для обновления существующей установки Windows до следующей версии — это самый простой способ получить Windows 11. Никогда еще установка Windows 11 не была такой безболезненной.
Вы можете сохранить все свои файлы и установленные приложения при обновлении операционной системы до последней версии. Процесс также на удивление быстр, он завершается примерно за полтора часа, в зависимости от скорости вашего интернета и объема оперативной памяти.
И поскольку большая часть установки Windows 11 происходит в фоновом режиме, вы можете продолжать использовать свой компьютер в течение этого времени. Во время загрузки требуется всего несколько минут для настройки, что позволяет сэкономить много времени, которое в противном случае было бы потрачено на просмотр экрана загрузки.
Этот материал написан посетителем сайта, и за него начислено вознаграждение.
В блоге «Эксперимент: исправит ли сброс Windows 10 к заводским настройкам накопившиеся баги и ошибки» я применил функцию «возврат компьютера в исходное состояние» к замусоренной и забагованной Windows 10. Результат оказался противоречив, с одной стороны — все баги исчезли, с другой — процесс очень долог, а все установленные программы и игры придется переустановить.
Но эксперимент удался, что дало мне еще одну идею — обновить эту же самую систему до Windows 11 и проверить, сохраняться ли установленные программы, настройки и данные пользователя.
Надо сказать, что старт операционной системы Windows 11 не стал гладким, и был омрачен как проблемами с производительностью, так и противоречивыми системными требованиями, оставляющими за бортом большинство компьютеров с процессорами Intel старее восьмого поколения и AMD Ryzen старее второго поколения.
рекомендации
3070 Gigabyte Gaming за 50 тр с началом
Выбираем игровой ноут: на что смотреть, на чем сэкономить
3070 Gainward Phantom дешевле 50 тр
13700K дешевле 40 тр в Регарде
Ищем PHP-программиста для апгрейда конфы
3070 дешевле 50 тр в Ситилинке
MSI 3050 за 25 тр в Ситилинке
3060 Gigabyte Gaming за 30 тр с началом
13600K дешевле 30 тр в Регарде
4080 почти за 100тр — дешевле чем по курсу 60
12900K за 40тр с началом в Ситилинке
RTX 4090 за 140 тр в Регарде
Компьютеры от 10 тр в Ситилинке
3060 Ti Gigabyte за 42 тр в Регарде
Впоследствии Microsoft добавила в список совместимых несколько чипов Intel седьмого поколения и мой Ryzen 5 1600 AF, который, несмотря на цифровой индекс, относится к архитектуре Zen+ и является практически аналогом Ryzen 5 2600, только с более низкими частотами. Поэтому к выбору процессора, совместимого с Windows 11, нужно отнестись с внимательностью, особенно среди бюджетных моделей.
Из ассортимента недорогих процессоров в Ситилинке можно смело брать популярные Athlon 3000G и Core i3-10100F, которые полностью совместимы с Windows 11.
Я узнал это, запустив на ПК утилиту Windows 11 PC Health Check, и нажав кнопку «Проверить сейчас». Но прежде обратите внимание на огрехи перевода — «2 лет» и на то, что утилита не может работать при масштабировании экрана в 150% — текст на кнопках «ползет». Далее подобные огрехов будет еще больше и они будут прямо влиять на процесс обновления.
Windows 11 PC Health Check показала вот такой результат. Мой процессор совместим и осталось разобраться с модулем TPM 2.0.
На материнской плате MSI B450-A PRO MAX он есть и включить его можно в BIOS, в разделе Settings — Security — Trusted Computing.
После включения модуля TPM 2.0 утилита Windows 11 PC Health Check показывает полную совместимость моего ПК с Windows 11. Казалось бы, теперь должна появиться большая кнопка «Обновиться сейчас», но ее нет.
Кнопка «Показать все результаты» открывает подробности совместимости.
А вот кнопка «Характеристики устройства» почему-то перекидывает на сайт Microsoft. Там мы видим вот такое сообщение, в котором ссылка «ПРОВЕРИТЬ НАЛИЧИЕ БЕСПЛАТНОГО ОБНОВЛЕНИЯ» открывает локальную ссылку на вашем ПК — ms-settings:windowsupdate и перебросит вас в «Центр обновления Windows» расположенный в «Параметрах».
Тут надо сделать небольшое отступление. Некоторые из нас еще помнят, как происходило обновление Windows 7 и Windows 8 до Windows 10 летом 2015 года. Многие пользователи получали с обновлениями скандально известную утилиту Get Windows 10, которая предлагала обновиться «сейчас» или «сегодня вечером», а нажатие крестика означало согласие пользователя.
Это был маркетинг самого низшего уровня, до которого обычно опускаются только разработчики мелкого программного «мусора», но в этот раз мы увидели это от огромной корпорации и такой подход к пользователям шокировал. Microsoft потом извинялась за утилиту Get Windows 10 и признала, что «переборщила», но, как говорится, «репутация создается годами, а теряется одним поступком».
В случае с Windows 11 такой агрессивной политики обновления нет, да и спорные системные требования оставляют за бортом множество ПК и ноутбуков, выпущенных за последние 10 лет, но еще вполне шустро справляющихся с Windows 10. Но, тем не менее, миграция пользователей с Windows 10 на Windows 11 идет довольно шустро и по статистике компании Adduplex на ноябрь 2021 года 8.6% пользователей уже перешли на новую ОС.
Но вернемся к моему ПК и обновлению. Перейдя в «Центр обновления Windows» я увидел ссылку «Проверка требований к оборудованию» и никаких кнопок «Обновиться».
Ссылка опять перебрасывала на сайт Microsoft, но уже с сообщением «Мы работаем над этим».
Попробовав сделать этот цикл действий еще раз, я понял что обновиться до Windows 11 самым простым и логичным способом не получится. К счастью, есть второй способ обновиться до Windows 11, для этого надо перейти на страницу загрузки Windows 11 на сайте Microsoft и скачать приложение «Помощник по установке Windows 11».
Но прежде чем запускать его, я установил на ПК несколько программ, чтобы убедиться, что обновление не затронет не только данные пользователи и настройки, но и программы и игры. Утилиты freeshooter и HWiNFO, прописывающиеся в автозагрузку, отлично для этого подойдут.
Запускаем «Помощник по установке Windows 11» и следуем указаниям.
Начинается загрузка новой ОС.
Установка происходит в фоновом режиме и довольно быстро, гораздо быстрее, чем сброс Windows 10 к заводским настройкам. При этом можно пользоваться ПК.
Окно завершения установки.
После перезагрузки ПК еще несколько минут идет процесс обновления.
Этот процесс гораздо быстрее обычной установки и через несколько минут мы получаем обновленную систему. Сразу заметно, что обои Рабочего стола «слетели», но все ярлыки на месте.
Сведения о системе рапортуют о том, что у нас установлена самая свежая версия Windows 11.

Установленные еще в Windows 10 программы корректно запускаются.
Есть они и в «Приложениях и возможностях».
Все файлы пользователя на месте, как и настройки проводника.
В обновленном меню «Пуск» остались не только старые ярлыки, но и список документов с недавним доступом.
Специфические настройки Windows 10, реализуемые в реестре, сохранились и работают. Например, старое средство просмотра фотографий Windows.

Сохранились и настройки Microsoft Defender с исключениями файлов и папок.

Итоги
Несмотря на неразбериху с обновлением через «Центр обновления Windows» в моем случае и откровенно недоработанное средство Windows 11 PC Health Check процесс обновления Windows 10 до Windows 11 довольно быстр и безболезнен. Все настройки и программы пользователя остаются на месте, а слетевшие обои — не критичная проблема.
С другой стороны, быстрый процесс обновления и то, что от старой ОС остаются в рабочем состоянии даже настройки, сделанные через реестр, показывают, что под капотом у Windows 11 старая добрая Windows 10, которой скоро исполнится уже семь лет, и у которой просто поменяли интерфейс. Но ведь Microsoft заявляли, что Windows 10 станет последней Windows и других не будет, так что придраться не к чему.
Пишите в комментарии, а вы будете обновляться до Windows 11?
Этот материал написан посетителем сайта, и за него начислено вознаграждение.
Find out what are the best options you have at your disposal
by Radu Tyrsina
Radu Tyrsina has been a Windows fan ever since he got his first PC, a Pentium III (a monster at that time). For most of the kids of… read more
Updated on October 17, 2022
Reviewed by
Vlad Turiceanu
Passionate about technology, Windows, and everything that has a power button, he spent most of his time developing new skills and learning more about the tech world. Coming… read more
- Because users need to keep their personal information safe, this article will present the most secure options for installing Windows 11 without data loss.
- Let us remind you that you can easily do it by downloading the Windows 11 ISO or just going through the usual update process.
- You’ll also be able to upgrade to Windows 11 without losing data with a virtual machine workstation.
More and more users seem to be interested in upgrading their OS. In these terms, they frequently asked if it is possible to install Windows 11 without data loss, and the answer is yes!
Before anything else, ensure that you get it correctly, so do not hesitate to check out our complete guide on how to download Windows 11.
However, if you notice that your PC can’t run Windows 11, discover some methods on how to solve this error with ease.
Data loss is a serious problem, especially in the business environment, because it consumes time and sometimes even money to restore or recover information. But let’s take a look at some popular causes of losing data.
What are the most common reasons for data loss?
Data loss can be caused by many different factors, and each poses a unique problem for data recovery:
- Human errors – We all make mistakes, some of them bigger than others. Without realizing it, you can overwrite important files or delete essential information.
- Malware and viruses – These can sometimes corrupt your operating system, stealing important data. Thus, you should keep your antivirus software constantly updated.
- Hardware damage – Plenty of data loss cases happened because of hardware malfunctions. Hard drive failure is the most common explanation for this and there are signs you should consider, such as frequent hard drive crashes, slow processing speeds, files not opening, or being randomly corrupted.
- Software corruption – It seems like unexpected or improper software shutdowns can cause serious issues for your data. These will lead to data corruption or will simply delete your progress, wasting time and losing valuable information.
- Hard drive formatting – Last, but not least, consider that you can accidentally format your hard drive, which instantly causes losing data. Note that reformatting may also occur during system updates and result in related troubles.
Before getting into the steps on how to install the new OS without losing data, you should check if your PC is eligible for Windows 11.
We have an excellent guide on how to download Windows 11 ISO or update from Windows 10 that also will help you find out if your PC is ready for the new OS.
Also, although the solutions we provide here were tested and work, there are a lot of other problems you may encounter so before starting, you should create a backup of all your data just to be on the safe side.
That being said, we’re going to show you some easy ways to install Windows 11 without data loss.
How can I upgrade to Windows 11 without losing data?
1. Use Windows Update to upgrade Windows 10 to 11
1. Click the Start button and select Settings.
2. Select Update & Security.
3. Click on the Check for updates button.
4. Locate the Windows 11 update.
5. Click to download and install it. It will start to download and then, the installation will begin. You will also be prompted for a restart.
6. Watch the process carefully and when asked if you want to keep your files, you should stay on that path.
The easiest way to upgrade from Windows 10 to Windows 11 without losing data is via Windows Update. Basically, you need to go to the Windows Update section and install Windows 11 from it as if it were a regular Windows 10 update.
2. Download the Windows 11 ISO
- Navigate to the official Windows 11 Downloads page and click on Select download from Download Windows 11 Disk Image (ISO), then pick Windows 11.
- Now click on the Download button.
- Select the language, then click the Confirm button. You will receive a download link and you will be able to click on the 64-bit Download button to get the Windows 11 ISO.
- Now you can create a bootable USB or DVD, or just right-click the ISO and select the Mount option.
- You will see a virtual drive in the File Explorer window. Just click on it and then double-click the setup.exe file to start the installation process.
The installation process will start and along the way, you will be asked if you want to keep your files so that’s what you need to choose.
3. Use the Windows 11 Installation Assistant
- Go to the Windows 11 Downloads page and click on Download now right below Windows 11 Installation Assistant.
- You will get an executable file and running it will start the installation process. Select Accept and install after you read the terms of agreement.
- Windows 11 will start downloading and installing so wait patiently until the process is over, then proceed with the instructions on the screen to finish.
Some PC issues are hard to tackle, especially when it comes to corrupted repositories or missing Windows files. If you are having troubles fixing an error, your system may be partially broken.
We recommend installing Restoro, a tool that will scan your machine and identify what the fault is.
Click here to download and start repairing.
This is the easiest way to install Windows 11 if your PC is meeting all the requirements because the Installation Assistant will perform all the tasks for you.
However, along the installation process, you will be asked if you want to keep your files so make sure you do that in order to preserve your data.
We also have a guide on how to install Windows 11 without using the Assistant so if you have any reasons to avoid this path, you will find out how to do that.
4. Use the Media Creation Tool
NOTE
For this solution, a USB drive with at least 8 GB of free space is required.
- Access the Windows 11 Downloads page and click on Download now under Create Windows 11 Installation Media, to get the Windows 11 Media Creation Tool.
- Run the file to start the Media Creation Tool app and accept the license terms to move forward.
- Uncheck the Use recommended box if you want to change the Windows language, then hit the Next button.
- Next, you can choose whether you want to create a bootable USB drive or just to save the Windows 11 ISO and use it later. If you select the first option, make sure you inserted a USB drive before clicking Next. We will select the first option because you already know how to download the Widows 11 ISO from the previous step.
- The only thing left to do is to select the drive you prepared and click the Next button.
- The app will start downloading Windows 11, then verify the download and ultimately create your Windows 11 bootable media you can use to install the new OS.
Although we already mentioned this in the previous steps, we can’t stress enough the fact that during the installation you will be asked whether you want to keep your files so you should follow that path.
If your PC is not prepared with TPM 2.0 and Secure Boot, this solution will not work for you because when the installation starts, those requirements will be checked.
However, we have a complete guide on how to install Windows 11 without TPM and Secure Boot that will help you avoid this issue.
5. Use a Virtual Machine software
- Download VMware Workstation.
- Install it by following the on-screen instructions, then restart your PC.
- Use the Windows 11 ISO you downloaded in Solution 2.
- Setup your Virtual Machine.
- Open Command Prompt to check your PC’s virtualization, then enable it.
- Install Windows 11 on your Virtual Machine and power it on.
This is only a brief explanation of how to go through the process. For more detailed information, check out this guide on how to run Windows 11 on VM and test it to the limit.
How to update Windows 7 to Windows 11 without losing data?
We’re afraid that we don’t have great news in that department. If you’re still running Windows 7, you can’t just cross over to Windows 11 straight away.
Unfortunately, you will have to proceed with a fresh install of Windows 11. It’s not even possible to upgrade to Windows 10 for free.
However, you can purchase Windows 10 and then upgrade it to Windows 11 for free but if you want things to go smoothly, we strongly advise switching to the new OS directly.
We have a guide on how to upgrade your PC from Windows 7 to Windows 11 that will provide you with more details about this matter.
- Steam Won’t Open on Windows 11: How to Fix It
- How to Find & Change Mac address on Windows 11
How can I prevent data loss in Windows 11?
You’ve seen at the beginning of this article some of the most common reasons for data loss, so here’s how to prevent such annoying situations:
➡ Use antivirus software – Be sure to use and constantly update the antivirus software on your OS. If you can’t decide which one is the most efficient, check these antivirus options for Windows 11 that you should try out today.
➡ Always keep your computer clean and dry – As we mentioned before, you might be losing data due to hardware and hard drive crashes. Thus, to maintain them safely, and running properly, you have to ensure that your PC is avoiding any liquids or dirt.
➡ Back up your data – This option might be the most useful one because it guarantees success in any situation, no matter how scary it is. There are plenty of methods to do that, such as using a USB stick, an external hard drive, or Cloud Storage.
Also, we can suggest going through our list including the best local data backup software, and keeping your files secured at all times.
As you can see, there are some available and simple ways to install Windows 11 without losing important data. We ensured to deliver only the most secure options, so you won’t get into trouble.
Any other thoughts related to this subject? If so, do not hesitate to leave a comment in the section below.
Newsletter
Windows 11 — это новая версия Windows, в которой важные инструменты будут всегда у вас под рукой. Благодаря интуитивно понятной навигации и удобной организации интерфейса Windows 11 выглядит совершенно по-новому. С ней вы получаете больше приложений и широкие возможности для творчества и продуктивной работы.
Это руководство поможет вам подготовиться к обновлению и перейти на Windows 11. При входе в систему с учетной записью Майкрософт ваши файлы и избранное будут перенесены в Windows 11, и вы сможете быстро вернуться к работе с любимыми инструментами.
-
Выбор устройства для работы с Windows 11
-
Настройка учетной записи Майкрософт для переноса файлов и избранного
-
Создание резервной копии файлов
-
Установка Windows 11
-
Ознакомление с лучшими инструментами для продуктивной работы в Windows 11
Выбор устройства для работы с Windows 11
Windows 11 будет работать на компьютерах, которые отвечают минимальным требованиям к оборудованию. Эта версия может быть предустановлена на новых компьютерах. Также вы можете выполнить обновление на устройстве, которое в данный момент работает под управлением Windows 10.

Если вы работаете в Windows 8.1 или более ранней версии или компьютер не соответствует минимальным требованиям к системе для запуска Windows 11, попробуйте перейти на новое устройство с Windows 11. Выберите компьютер, который соответствует вашим потребностям.
Настройка учетной записи Майкрософт для переноса файлов и избранного
Одна учетная запись подключает устройство к приложениям и службам Майкрософт, таким как Microsoft 365, OneDrive, Edge и Microsoft Store. Когда на новом устройстве с Windows 11 вы выполните вход с учетной записью Майкрософт, ваши файлы и данные будут перенесены в эту систему.

Создание резервной копии файлов

Установка Windows 11
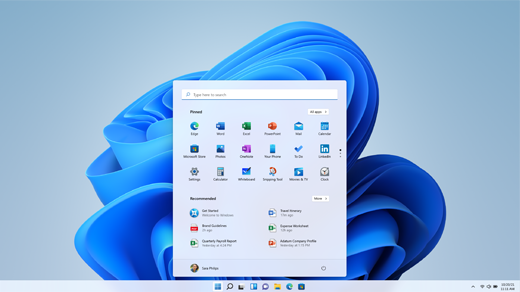
После тестирования и проверки обновления Windows 11 для конкретного компьютера в Центре обновления Windows будет указано, что это обновление готово к установке.
Чтобы проверить, готова ли Windows 11 для вашего устройства, выберите Пуск > Параметры > Обновление и безопасность > Центр обновления Windows и нажмите Проверить наличие обновлений. Если обновление доступно и вы хотите перейти на новую версию Windows, скачайте и установите его.
Примечание: Скачивание и установка Windows 11 займет больше времени, чем обычное обновление компонентов Windows 10. Вы можете использовать компьютер во время скачивания и запланировать установку на определенное время, когда вам не нужно работать на устройстве.
Знакомство с лучшими инструментами для продуктивной работы в Windows 11
В Windows 11 есть новые приложения и функции, а также знакомые вам проверенные решения. Начните использовать эти инструменты, чтобы у вас под рукой было все, что вам нужно для работы и развлечений.
Успевайте больше с Microsoft 365. Быстро создавайте уникальный контент и обменивайтесь им, легко управляйте расписанием и общайтесь с другими людьми — и все это с помощью решений Microsoft 365. Попробовать Microsoft 365 бесплатно
Узнайте о сенсорных жестах на компьютере с Windows 11, о сочетаниях клавиш и о личной настройке компьютера. Открыть приложение «Советы»
Статьи по теме
-
Подробнее о Windows 11
-
Обновление до Windows 11: вопросы и ответы
Нужна дополнительная помощь?
Windows 11 — новая версия операционной системы от Microsoft, которая официально вышла совсем недавно. Каждый желающий может установить ее на свой ПК или ноутбук. Однако прежде чем начать ее использовать, надо разобраться, какие системные требования у Windows 11, как обновиться и пользоваться этой ОС.
Проверка системных требований для ОС
Перед тем как перейти с Виндовс 10 на Виндовс 11 необходимо ознакомиться с системными требованиями новой версии ОС. Это поможет убедиться в том, что технические характеристики ПК действительно подходят для новой операционки.
Стоит отметить, что людям не придется заниматься анализом возможностей ПК самостоятельно. Дело в том, что компания Microsoft представила на общий доступ специальную утилиту. Она позволяет проверить характеристики компьютера или ноутбука.
Перед тем как обновиться с 10 на Виндовс 11 проверять ПК надо обязательно, чтобы в будущем не было проблем при использовании новой ОС.
Для скачивания утилиты необходимо сделать следующее:
- Открыть Пуск. Чтобы это сделать, надо нажать на значок, расположенный на нижней панели в левом углу снизу.
- Перейти в раздел «Параметры». Для этого нужно кликнуть по значку в виде шестеренки. Он находится слева.
- Зайти в раздел «Обновление».
- Кликнуть по надписи «Проверка ПК».
После выполнения описанных выше действий в браузере откроется страница для скачивания программы. Для ее загрузки и установки надо нажать на кнопку «Загрузить приложение».
Когда программа перестанет устанавливаться, ее нужно будет запустить и кликнуть по кнопке «Проверить» в лаунчере. Спустя несколько минут, на экране появится информация о том, подходит ли данный ПК для перехода на Win 11.
Установка через Центр обновления Windows
Многих интересует, как установить Виндовс 11 без потери данных. Некоторые считают, что сделать это невозможно и любая установка новой ОС приведет к утрате важной информации. На самом деле это совершенно не так. Если будет использоваться специальная программа для обновления Windows 11, удастся сохранить старые данные.
Стоит отметить, что использование Центра обновления — один из наиболее простых и безопасных способов загрузки и установки новой версии ОС. Чтобы переходить на Win 11, используя этот метод, не придется покупать установочный диск или скачивать сторонний софт. Обновлять Win 10 на 11 можно стандартными средствами ОС.
Далеко не все знают, как обновить ОС до Windows 11 через Центр обновления для сохранения данных. Делается это так:
- Открыть Центр обновления. Для этого необходимо воспользоваться поиском в Виндовс.
- Зайти в раздел «Обновление».
- Кликнуть по кнопке «Загрузить и установить».
После этого начнется скачивание ОС. Когда она загрузится, автоматически начнется установка. Процедура может длиться 20-40 минут.
Если не работает Центр обновления Windows 11, придется воспользоваться другими способами установки.
Использование помощника по обновлению
Бывают ситуации, когда не обновляется Виндовс 11 из-за несовместимости с ОС. В таких случаях не удастся воспользоваться Центром обновления для установки новой версии Виндовс.
Однако несмотря на это, есть другой способ перехода на Win 11. Для этого можно воспользоваться специальным помощником. Эта утилита поддерживается ОС Win 10.
Чтобы установить и активировать Виндовс при помощи помощника, необходимо:
- Зайти на официальный сайт Microsoft и открыть страницу для загрузки Win 11.
- Открыть раздел «Помощник установки» и кликнуть по кнопке «Загрузить».
- Запустить загруженную утилиту.
- Нажать на кнопку «Установить».
После этого утилита начнет загрузку и установку последней версии Виндовс.
Рекомендуется скачивать ОС только с официального сайта. Не стоит загружать пиратку, так как она может содержать вирусы и другие вредоносные программы.
Несоответствие требованиям Win 11: решение проблемы
Пользователи часто сталкиваются с тем, что ОС не обновляется до Windows 11 из-за того, что их ПК не соответствует системным требованиям. Многих интересует, почему такое случается.
Новая версия ОС может не поддерживать процессор и из-за этого обновление становится невозможным. Также сложности при попытке перейти на Win 11 могут появиться из-за устаревших драйверов или нехватки ОЗУ.
Стоит отметить, что все ограничения на установку можно снять самостоятельно. Сделать это смогут владельцы компьютеров, в которых установлена материнка без tpm 2.0.
Если в ПК используется слишком старый процессор, Win 11 может работать некорректно.
Чтобы без проблем установить ОС, снова понадобится помощник по обновлению. Прежде чем запустить эту программу, следует заняться ее предварительной подготовкой.
Для начала необходимо кликнуть по исполняемому файлу помощника и перейти в раздел «Свойства». Затем надо зайти во вкладку «Совместимость» и активировать режим обратной совместимости с Win 7. После этого ПК пройдет проверку и ОС установится без ошибок.
Обновление через ISO-образ
Есть немало различных способов, как обновить и переустановить Виндовс 11. Некоторые используют для этого загруженный ISO-образ. С его помощью каждый желающий сможет перейти с Win 10 на 11.
Однако перед этим необходимо разобраться с тем, как правильно использовать ISO-образ, чтобы установить ОС. Делается это так:
- Зайти на официальный сайт Майкрософт и загрузить оттуда образ с Win 11 на русском языке.
- Смонтировать загруженный ISO. Чтобы это сделать, нужно просто кликнуть по нему ЛКМ два раза. Если сделать так не получается, придется нажать по файлу ПКМ и выбрать пункт «Подключить».
- Зайти в Проводник и открыть появившийся диск.
- Запустить файл setup.exe.
Теперь на экране появится окно установщика. В нем будет отображена информация о том, подходит ли ПК для Win 11. Если он не соответствует системным требованиям, должно прийти специальное уведомление. В нем будет описано, какие именно характеристики ПК или ноутбука не подходят для новой ОС.
После обновления или установки Win 11 ее необходимо активировать. Если этого не сделать, можно будет пользоваться пробной версией с лицензией на 30 дней.
Установка на ПК, которые не поддерживаются
Прежде чем начать обновление, ОС проверяет компьютер на соответствие системным требованиям. Если у пользователя слишком старый ПК, утилита после проверки начинает писать о том, что он не подходит для Win 11.
Однако это не означает, что ее невозможно будет установить. Есть несколько рекомендаций, которые помогут обновиться даже владельцам компьютеров с устаревшим железом.
Например, можно просто воспользоваться помощником по обновлению в режиме совместимости с Win 7 и обойти блокировку. Есть и другие методы, позволяющие обойти ограничения.
Можно создать загрузочную флешку с установщиком Виндовс и с ее помощью поставить на ПК ОС. Однако при использовании данного способа все файлы с системного диска будут полностью удалены.
Если ничего из вышеперечисленного не помогло
Если проблемы с совместимостью все равно не дают нормально обновиться, можно воспользоваться сторонними приложениями. При их использовании программа предварительной оценки ПК для Windows 11 не работает и поэтому можно будет без проблем установить операционку.
Чаще всего для этого используют утилиту MediaCreationTool. Чтобы ею воспользоваться, необходимо:
- Найти утилиту на сайте GitHub.
- Скачать архив с программой, нажав на кнопку Code.
- Распаковать загруженный архив. Делается это при помощи программы WinRAR.
- Запустить файл с расширением BAT.
- В открывшемся окне нажать на строку с цифрой «11».
- Выбрать режим AutoSetup.
Начнется обновление ОС. Процедура длится в течение 20-40 минут.
После того, как установка завершится, необходимо перезапустить ПК.
Многие пользователи сталкиваются с трудностями при попытке перейти на Win 11. Чтобы решить появляющиеся проблемы, необходимо разобраться, почему не могу обновиться до Windows 11 и что необходимо сделать, чтобы нормально установить ОС.
Последнее обновление — 12 июля 2022 в 08:18
- 25.10.2021
Если у Вас установлена Windows 8 или 8.1 и Вы хотите произвести обновление до Windows 11 без потери данных, форматирования и вообще без чистой переустановки, то в этом случае придется произвести «пошаговое» обновление, т.е сначала обновиться до Windows 10 и только после совершить обновление до Windows 11. Т.к прямой апгрейд, сразу на Windows 11 официально недоступно для всех систем, кроме Windows 10.
При попытке прямого обновления с Windows 8 / 8.1 до Windows 11 у Вас выйдет следующее сообщение с ошибкой как на скриншоте ниже, с сообщением, что «Это приложение невозможно запустить на вашем ПК«.
Что нужно для обновления с Windows 8 / 8.1 до Windows 11
1) Для начала рекомендуем ознакомиться минимальными требованиями для Windows 11 на сайте Microsoft. Если минимальные требования не соблюдены — обновление до Windows 11 будет невозможно и у Вас будут выходить ошибка при обновлении.
Просим обратить внимание на модуль TPM 2.0, он может быть как физический, либо виртуальный. В зависимости от модели Вашей материнской платы Вы можете включить вируализацию TPM в Вашем Биосе (UEFI). Биосы (UEFI) бывают разные, от каждого производителям материнской платы, с примерной инструкцией как включить TPM можете ознакомиться в следующей видео-инструкции.
Помимо всего, обновление возможно только для x64 битной системы, т.к Windows 11 не поддерживает x32 (x86).
2) Теперь можете приступить к обновлению Windows 8 / 8.1 До Windows 10 по инструкции в нашем прошлой статье.
3) После успешного обновления до Windows 10, далее можете приступить к обновлению с Windows 10 до Windows 11. Инструкция как обновиться с Windows 10 до Windows 11.
Такими манипуляциями Вы можете обновить Вашу Windows 7 до Windows 11 с сохранением всех файлов и установленных приложений.
Если у Вас остались дополнительные вопросы, Вы можете связаться с нашей техподдержкой в чате в правом нижнем углу окна, либо по электронной почте: admin@softcomputers.org
Компьютеры, работающие под управлением Windows 8.1, могут обновиться до Windows 11 без потери данных или приложений с помощью ISO-файла. Это поддерживаемый путь установки, поэтому проблем с переходом на другую систему у вас не будет.
Вы можете перейти на ОС Windows 11 с Windows 8.1 на компьютере, отвечающим системным требованиям, а также на любом другом ПК с не совместимым аппаратным обеспечением. Во втором случае, мы используем метод обхода обязательных условий к аппаратной части устройства.
Содержание:
- Обновление до Windows 11 с Windows 8.1 с помощью ISO-файла
- Подготовка к обновлению до Windows 11 на несоответствующем компьютере
- Как установить Windows 11 на Windows 8.1
- Выводы статьи
- Обновление Windows 8.1 до Windows 11 (видео)
Перед обновлением до Windows 11 с Windows 8.1 вы должны убедиться, что ваш ноутбук или настольный компьютер соответствует минимальным системным требованиям. Например, на компьютере должен быть установлен доверенный платформенный модуль (TPM) 2.0, включена безопасная загрузка, на материнской плате — прошивка UEFI, а процессор — Intel 8-го поколения или более новый, или AMD Zen 2 или новее.
Операционная система Windows 11 доступна в качестве бесплатного обновления для Windows 10, но вы можете активировать ее с помощью ключа продукта Windows 8.1. Перед установкой ОС рекомендуется удалить все приложения, которые могут конфликтовать с обновлением до Windows 11, например, антивирусы, различные инструменты безопасности и старые сторонние программы.
Чтобы уменьшить вероятность возникновения проблем, также следует отключить любое оборудование, подключенное к компьютеру, включая принтеры, телефоны, камеры, внешние жесткие диски и другие периферийные USB-устройства.
Необходимо соблюсти обязательные условия, при которых возможно выполнить обновление Windows 8.1 до Windows 11:
- На вашем компьютере должна быть установлена 64-битная версия Windows1, поскольку 32-битных версий Windows 11 не существует.
- Операционная система должна быть активирована.
- Вы можете обновить только ту версию системы, которая установлена на вашем компьютере, например, установить редакцию Домашняя на Домашнюю, Профессиональная на Профессиональную.
Из этого руководства вы узнаете, как обновиться с 8.1 версии системы до Windows 11 двумя способами: на поддерживаемом устройстве или на компьютере с любым оборудованием.
Обновление до Windows 11 с Windows 8.1 с помощью ISO-файла
Первая инструкция подходит для устройств, отвечающим всем требованиям Windows 11. Вы можете заранее проверить свой ПК на соответствие предъявляемым условиям.
Чтобы выполнить обновление до Windows 11 с Windows 8.1 с помощью файла ISO, выполните следующие действия:
- Загрузите ISO-файл Windows 11 на свое устройство.
Если для вас загрузка недоступна с официального сайта Microsoft, воспользуйтесь альтернативными способами получить файл-образ системы, о которых можно прочитать в статье на сайте vellisa.ru.
- Щелкните правой кнопкой мыши по ISO-файлу Windows 11 и выберите «Подключить».
- После монтирования содержимое ISO-файла Windows 11 откроется в Проводнике.
- Дважды щелкните по файлу «setup», файл чтобы начать процесс обновления до Windows 11.
- В окне «Установка Windows 11» снимите флажок в пункте «Я хочу помочь сделать установку лучше», а затем нажмите на параметр «Настройка скачивания обновление программой установки».
- В окне «Получение обновлений, драйверов и дополнительных компонентов» выберите вариант «Не сейчас».
- В следующем окне нажмите кнопку «Принять», чтобы выразить согласие с условиями лицензии.
- После подготовки и проверки наличия свободного места, в окне «Готово к установке» нажмите кнопку «Установить», чтобы выполнить обновление ОС, сохранив файлы и приложения.
Если вы хотите начать с чистой установки Windows 11, щелкните по параметру «Изменить выбранные для сохранения компоненты», чтобы выбрать опцию «Ничего». После этого, нажмите кнопку «Далее», а затем нажмите на кнопку «Установить».
- После выполнения этих шагов начинается процесс обновления Windows1 до Windows 11 с сохранением ваших файлов и приложений.
В большинстве случаев, после проверки компьютера еще до этапа принятия условий лицензии, пользователь увидит сообщение о том, что данный ПК не отвечает требованиям к системе для Windows 11.
В окне перечислены причины несоответствия данного устройства по обязательным параметрам. Продолжить установку Windows 11 невозможно.
В этом случае, можно воспользоваться другим методом, который позволит обойти требования Майкрософт к оборудованию компьютера, неподходящего для ОС Windows 11.
Подготовка к обновлению до Windows 11 на несоответствующем компьютере
Сначала необходимо выполнить подготовительные мероприятия, чтобы получить файлы для установки Windows 11 с помощью установщика Windows 10. В содержимом образа Windows 10 мы заменим файл с ОС Windows 10 на файл с ОС Windows 11.
Благодаря этому, во время обновления системы нами будет использована программа установки Windows 10, которая на самом деле установит на компьютер Windows 11. Этим способом мы обходим проверку системы на соответствие требованиям, предъявляемым к Windows 11.
Нам понадобиться дополнительно скачать ISO-образ Windows 10. Прочитайте статью о нескольких способах получения этой системы на свой ПК.
- В подключенном ISO-образе Windows 11 откройте папку «sources».
- Найдите файл «install.esd» или «install.wim».
- Щелкните по нему правой кнопкой мыши, а затем скопируйте его на рабочий стол.
- После этого, в окне Проводника щелкните по виртуальному дисководу с Windows
- В открывшемся меню нажмите «Извлечь».
- Создайте на рабочем столе Windows1 папку с любым названием, например, «Win11».
- Щелкните правой кнопкой мыши по ISO-файлу Windows
- В открытом окне виртуального привода выделите содержимое образа Windows
- Щелкните правой кнопкой мыши, нажмите «Копировать».
- Поместите эти файлы в созданную папку, в нашем случае — «Win11».
- В папке «Win11» откройте папку «source».
- Найдите, а затем удалите файл с именем «install.esd» или «install.wim».
- Переместите в эту папку файл «install.esd» («install.wim»), который мы ранее скопировали из ISO-образа Windows
Проведя эти манипуляции, мы поместили Windows 11 в программу установки Windows 10. Таким образом мы обойдем проверку аппаратного обеспечения компьютера.
Вы можете удалить ISO-файлы Windows 11 и Windows 10, если на диске вашего ПК недостаточно места. Имейте в виду, что процессу обновления системы потребуется дополнительное дисковое пространство, необходимое для хранения временных файлов.
Как установить Windows 11 на Windows 8.1
Теперь мы переходим к ответу на вопрос о том, как обновить Windows 8.1 до Windows 11 на компьютере, не отвечающем системным требованиям.
Пройдите последовательные шаги:
- Запустите файл «setup» в папке «Win11», чтобы начать установку Windows 11 на ПК.
- В окне программы установки Windows 10 уберите галку в пункте «Я хочу помочь улучшить Windows», а потом нажмите «Настройка скачивания обновлений программой установки Windows».
Не обращайте внимания на то, что в окнах написано про установку Windows 10. Помните, что на самом деле мы устанавливаем Windows 11 методом обновления с Windows 8.1.
- В открывшемся окне выберите опцию «Не сейчас», нажмите на кнопку «Далее».
- В окне «Применимые уведомления и условия лицензии» нажмите на кнопку «Принять».
- После проверки компьютера, в окне «Готово к установке» вы увидите, что вы выбрали:
- Установить Windows 11 соответствующего выпуска.
- Сохранить личные файлы и приложения.
- Нажмите «Установить».
- На экране появится надпись об установке Windows 10 с ходом выполнения этого процесса. За это время компьютер несколько раз перезагрузится.
- В окне «Выберите параметры конфиденциальности для этого устройства» отключите ненужные параметры, а затем нажмите на кнопку «Принять».
- На экране компьютера откроется рабочий стол операционной системы Windows.
Мы обновили ОС до Windows 11на неподдерживаемом устройстве.
Убедитесь, что система активирована после обновления до новой версии:
- Нажмите правой кнопкой на меню «Пуск».
- В контекстном меню выберите «Параметры».
- Во вкладке «Система» нажмите на кнопку «Активация».
- В параметре «Состояние активации» вы увидите состояние — «Активно».
Выводы статьи
Некоторые пользователи хотят перейти на Windows 11 с операционной системы Windows 8.1. Они могут обновить свою систему до Windows 11 с помощью ISO-файла, используя два способа. Пользователи могут обновить свою систему, если компьютер соответствует системным требованиям Windows 11, или в случае наличия на устройстве неподдерживаемого оборудования, используя метод установщика от Windows 10.
Обновление Windows 8.1 до Windows 11 (видео)
Похожие публикации:
- Обновление Windows 7 до Windows 11
- Как удалить временные файлы в Windows 11 — 6 способов
- Как удалить корзину с рабочего стола Windows
- Как установить Windows 11 поверх Windows 10 на несовместимом ПК
- Как обновиться до Windows 11 на неподдерживаемом оборудовании