Переход на новую версию отличается от обновления тем, что в первом случае компьютер переходит с предыдущей версии Windows, например Windows 10, на Windows 11. Этот документ предназначен для ответов на вопросы о переходе на Windows 11.
Обновление гарантирует, что вам будут доступны последние функции и улучшения системы безопасности для текущей версии Windows. Если вы хотите обновить устройство и получить подробные сведения, изучите раздел Центр обновления Windows: вопросы и ответы.
Для получения ответов на некоторые возможные вопросы об переходе на Windows 11 выберите один из заголовков ниже. Под ним будут представлены дополнительные сведения.
Windows 11 предлагает новые функции и возможности для повышения производительности, разработанные для решения сложных задач в гибридном мире. Операционная система имеет полностью обновленный внешний вид, который помогает вам выполнять больше задач с меньшими нагрузками. Узнайте дополнительные сведения о новинках по адресу Windows.com/Windows-11.
Переход с Windows 10 на Windows 11 будет бесплатным. Однако из-за размера загрузки поставщик услуг Интернета может взимать плату за загрузки, выполняемые по лимитным подключениям.
Примечание: Для перехода на Windows 11 устройства должны соответствовать минимальным требованиям к системе в Windows 11. Часть функций Windows 10 недоступна в Windows 11. Требования к системе для некоторых функций и приложений Windows 11 будут превышать минимальные требования для Windows 11. Поиск информации о спецификациях, функциях и требованиях к компьютеру для Windows 11
По умолчанию файлы и данные будут перемещены при новой установке. Однако мы всегда рекомендуем создавать резервную копию перед установкой новой версии Windows. Если вы синхронизируете файлы с OneDrive, возможно, вам не потребуется создавать резервную копию.
Дополнительные сведения о начале работы с OneDrive см. в разделе Передача и сохранение файлов и папок в OneDrive.
Предполагается, что большинство программ и аксессуаров, которые работали с Windows 10, будут работать с Windows 11. За подробными сведениями по своим продуктам обратитесь к издателю программного обеспечения или изготовителю аксессуаров.
Время зависит от скорости подключения к Интернету. Загрузка и установка Windows 11 займет больше времени, чем обычное обновление компонентов Windows 10. Вы можете использовать компьютер во время загрузки и запланировать установку на определенное время, когда вам не нужно работать на компьютере.
Да, после обновления до Windows 11 у вас будет 10 дней, чтобы вернуться к Windows 10, при этом файлы и данные также сохранятся. Спустя 10-дневный период вам потребуется сделать резервную копию своих данных и выполнить «чистую установку», чтобы вернуться к Windows 10.
После определения того, какой компьютер вы будете использовать для запуска Windows 11, необходимо убедиться, что вы используете учетную запись Майкрософт, а резервная копия ваших файлов и папок находится на OneDrive. Ваши файлы будут по умолчанию переданы на устройство с Windows 11.
Дополнительные сведения о подготовке к Windows 11 приведены в разделе Подготовка к переходу на Windows 11.
Нужна дополнительная помощь?
Время прочтения
3 мин
Просмотры 8.7K
СМИ сообщили, что Microsoft вернула возможность российским пользователям скачивать дистрибутивы Windows 10 и Windows 11 и обновлять ОС до Windows 11 22H2 без VPN.
Эксперты СМИ пояснили, что, возможно, это корректировка политики компании по отношению к российским пользователям, которые уже купили Windows. По их словам, из-за геоблокировки для пользователей из России была затруднена возможность легальной переустановки ОС на новое устройство или при замене дискового накопителя. Использование Windows частными лицами в РФ не подпадает ни под какие санкции. «Поэтому предоставление пользователям, ранее купившим ПО, доступа к загрузке софта и обновлений — логичные действия, вытекающие из норм международного и российского права», — рассказал СМИ коммерческий директор «Кода безопасности» Федор Дбар.
Вероятно, проблема со скачиванием программ и продуктов с сайта Microsoft в РФ все же продолжает быть актуальной. Часть пользователей из РФ без VPN до сих пор не могут скачать утилиту MediaCreationTool (но им доступна Windows 11 Installation Assistant), дистрибутивы Office, серверные продукты и ISO-образы Windows 10 и Windows 11 с сайта Microsoft. Разработчик до сих пор не пояснил, с чем связана эта проблема. Компания не ответила официально пользователям на обращения в техподдержку по этой ситуации.
Если вы столкнулись с проблемами на сайте Microsoft по скачиванию продуктов или нашли способ, как без VPN их скачать (кроме ссылок на сторонние ресурсы) — просьба написать в комментариях для обновления публикации.
В начале марта Microsoft приостановила продажу товаров, ПО, сервисов и предоставление любых новых услуг в России.
8 июня Microsoft сообщила, что компания сокращает операционную деятельность в России.
23 июня Microsoft объявила о постепенном сокращении своего бизнеса в России.
С начала июня пользователи РФ столкнулись с тем, что нельзя скачать утилиты, дистрибутивы Office и ISO-образы Windows 10 и 11 с официального сайта компании. Скачивать их можно только через VPN. Microsoft запрет и блокировку сервисов в РФ официально не объявляла. В службе техподдержки Microsoft один из операторов в ответе пользователю объяснил, что «по правительственному предписанию с территории России и Беларуси невозможно скачать либо установить никакие файлы компании». Сотрудник техподдержки не пояснил, о каком предписании идёт речь, и как оно связано с санкциями против обычных пользователей. Также Microsoft заблокировала установку обновлений для инсайдеров Windows 11 в России. Для установки Windows 11 Insider Preview теперь необходимо использовать VPN.
Совет от пользователя Хабра: «заблокировано только получение ссылки. Через VPN получаем ссылку, а затем уже можно качать напрямую».
Скрипт от пользователя Хабра по выкачиванию Office 2019/2021/365 (все равно нужен VPN) с обходом блокировки по региону.
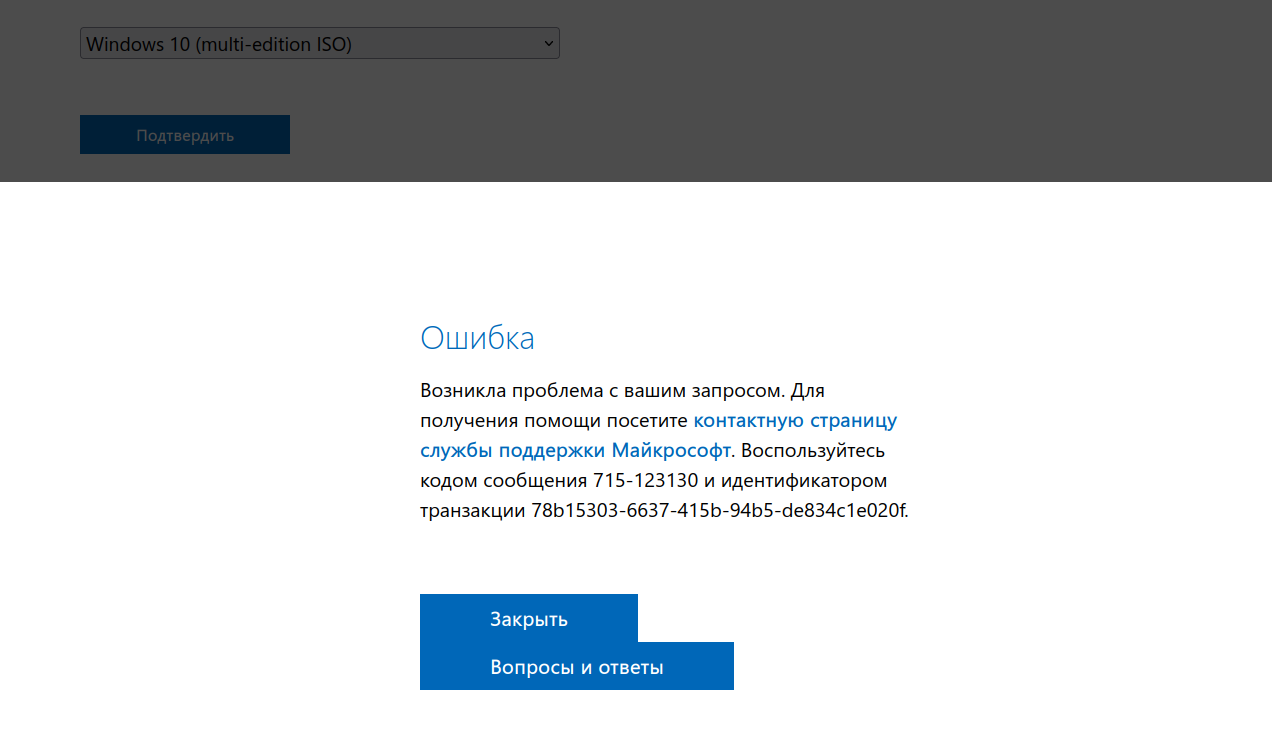
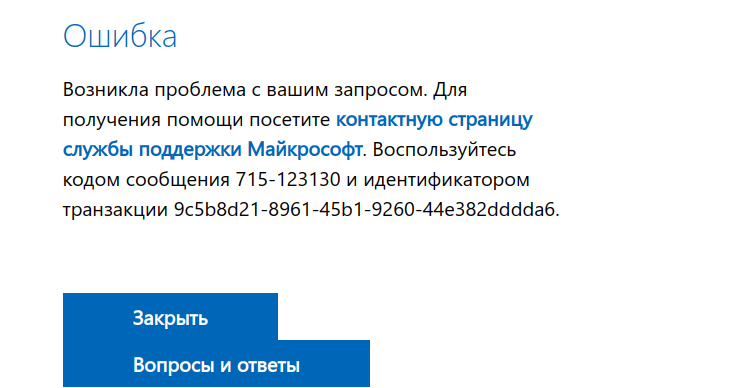
В сентябре Microsoft ограничила для российских пользователей возможность обновления компьютеров до Windows 11 22H2. В случае необходимости установки обновления есть выход. Нужно включить VPN с любым европейским или американским IP-адресом, тогда обновление Windows 11 22H2 становится доступным для скачивания и установки через Центр обновления Windows. Примечательно, что остальные патчи, включая обновления безопасности, для пользователей из России, включая корпоративный сегмент, доступны без ограничений. Эксперты считают, что это только начало и следующие крупные обновления от Microsoft могут также быть недоступны пользователям из России. В этом случае может помочь установка из альтернативных источников, что небезопасно, или переход на ОС на базе Linux.
В ноябре ретейлеры РФ начали продавать ключи к OEM-версиям (Original Equipment Manufacturer — оригинальный производитель оборудования) операционной системы Windows обычным пользователям отдельно от ПК и без уточнения у покупателей, являются ли они профессиональными и авторизированными сборщиками компьютеров.

В последнее время все чаще в сети появляется информация о том, что обновление до версии Windows 11 для россиян стало недоступно. Эксперт «М.Клик» Алексей Петровский убил двух зайцев одним махом: проверил работоспособность инструкций из сети и заодно обновил свой компьютер.
Пишу о гаджетах с 2006 года, знаю всё о технике и технологиях
46
Содержание
- На какие компьютеры можно поставить Windows 11
- Какие способы обновления до Windows 11 существуют
- Стоит ли сейчас обновляться до Windows 11
Важно: информация актуальна на момент публикации статьи, в дальнейшем ситуация может измениться.
На какие компьютеры можно поставить Windows 11
Прежде чем разбираться, как установить новую ОС, надо понять, поддерживает ли ее ваш компьютер. Компания Microsoft сформировала весьма прозрачный и понятный список требований к конфигурации компьютера, на который можно установить Windows 11. Я выделил жирным самые важные пункты, на которые нужно обратить пристальное внимание.
- Процессор: частота 1 ГГц или выше, с двумя или более ядрами на совместимом 64-битном процессоре или система на кристалле (SoC).
- ОЗУ: 4 ГБ или больше.
- Место на диске: свободное пространство объемом 64 ГБ или более.
- Для загрузки обновлений и работы определенных функций может потребоваться дополнительное место в хранилище.
- Графическая карта: совместимость с DirectX 12 или более поздней версией и драйвер WDDM 2.0.
- Системное встроенное ПО: UEFI, возможность безопасной загрузки.
- TPM: доверенный платформенный модуль (TPM) версии 2.0.
- Дисплей: дисплей высокой четкости (720p), монитор 9 дюймов или более, 8 бит на цветовой канал.
- Подключение к интернету: необходимо для выполнения обновлений, а также для загрузки и использования некоторых функций.
- Подключение к интернету и учетная запись Microsoft: потребуется при первом использовании «Windows 11 Домашняя».
На самом деле все проще: сам компьютер может подсказать вам, готов ли он потянуть Windows 11. Для этого нужно зайти в «Параметры» — «Обновление и безопасность».
Еще по теме

Какие способы обновления до Windows 11 существуют
Самый простой — зайти в соответствующий пункт в меню «Обновление и безопасность», который находится в разделе «Параметры» вашего компьютера.

Впрочем, далеко не у всех пользователей появляется кнопка «Скачать и установить Windows 11». Например, на моем подопытном компьютере с Windows 10 было лишь сообщение, что на нем можно запустить Windows. Однако активной кнопки для установки, как видите, нет. Более того, многие пользователи в сети жалуются на то же самое. Значит, нужно искать другие способы.

Первое, что я сделал, — зашел на официальный сайт Microsoft. Там, пусть и на английском языке, получил исчерпывающую информацию, как еще можно установить Windows 11:
1. С помощью ассистента установки Windows 11.
2. С помощью создания загрузочного носителя Windows.
3. Через скачивание образа диска (ISO) Windows 11.
Я опробовал каждый из них и расскажу, есть ли ограничения и можно ли их обойти.
Способ 1: через ассистента установки Windows 11
Первый способ — при помощи ассистента установки — показался мне самым удобным, понятным и простым. К тому же я не столкнулся ни с какими ограничениями.
Я просто скачал с сайта Microsoft сам установочный файл ассистента (он совсем небольшой) и запустил его. Все дальнейшее происходило автоматически в фоновом режиме, а интерфейс запущенного приложения на русском языке.
Как видите, никаких проблем с загрузкой самого обновления нет. У меня все загрузилось без VPN и других хитростей. Какое-то время ушло на скачивание установочных файлов и их проверку, а затем стартовало обновление операционной системы. Оно также прошло без проблем.

Способ 2: создание загрузочного носителя
Второй способ — это создание загрузочного носителя. С официального сайта нужно скачать утилиту, которая поможет создать загрузочную флешку или диск. На них и будут размещены установочные файлы Windows 11. Такой способ пригодится для компьютеров, на которых вообще не установлено никакой операционной системы. Разве что потом придется решать проблему с активацией, но сам образ скачивается без проблем и для обновления уже имеющейся лицензионной системы подойдет.
Я скачал утилиту и уже с ее помощью создал загрузочную флешку. Прошло без проблем и не потребовало использования VPN. Объем носителя подсказывает сама утилита: от 8 ГБ. Таким же образом можно скачать ISO-файл загрузочного диска, который после записывается на DVD.
Способ 3: скачивание образа установочного диска с сайта Microsoft
В третьем случае предлагается скачать образ диска для установки Windows 11 не через утилиту, а непосредственно с самого сайта.

Вот тут и кроется главный подвох. Я, как и другие пользователи из России, столкнулся с проблемой при скачивании ISO-файла. Microsoft заблокировала возможность загрузки официальных ISO-образов последних сборок Windows из России.


Но это ограничение на данный момент можно сравнительно легко обойти. Если вам непременно нужен ISO-образ для установки Windows 11, достаточно воспользоваться каким-либо VPN-сервисом. Я пользуюсь AdGuard VPN: скачивание прошло без проблем.
Единственное, от выбора VPN-сервиса и его настроек может сильно зависеть скорость загрузки. Также не все бесплатные тарифы VPN-сервисов потянут скачивание такого большого объема данных — ISO-образ Windows 11 весит более 4 ГБ.
Еще по теме

Стоит ли сейчас обновляться до Windows 11
На фоне все новых и новых блокировок хочется как можно больше успеть сделать, пока «все работает». Однако не стоит поддаваться паническим настроениям. Во-первых, ситуация с ограничениями на обновления пока явно не выглядит катастрофической.
Во-вторых, вышедшая в сентябре 2022 г. версия 22H2 стала крупнейшим обновлением Windows 11 за все время. Не обошлось и без сюрпризов: сборка получила ряд нареканий от геймеров из-за некорректной работы видеокарт Nvidia. К моменту написания статьи проблемы уже были найдены и частично решены. Но опыт показывает, что лучше дождаться наиболее стабильных сборок, которые появляются через пару-тройку месяцев после выхода большого обновления.
Теги статьи
Похожие статьи
Что такое операционная система Microsoft Windows 11?
Windows 11 — это следующая основная версия операционной системы (ОС) Windows, которую Microsoft планирует выпустить до конца 2021 года. Microsoft не выпускала другую версию Windows в течение 6 лет, поскольку Windows 10 была постоянно обновляемой операционной системой. Вы можете найти дополнительные ответы в следующих часто задаваемых вопросах о Windows 11.
В чем отличие между Windows 10 и Windows 11?
Windows 11 обладает всеми возможностями и безопасностью от Windows 10 с обновленным дизайном. Система также поставляется с новыми инструментами, звуками и приложениями. Каждая деталь была продумана до мелочей. Все это собрано вместе, чтобы вы могли по-новому взглянуть на свой компьютер.
Можно уже сейчас купить компьютер с предустановленной Windows 11?
ПК с предустановленной Windows 11 будут доступны с конца 2021 года.
Мои аксессуары будут работать на Windows 11?
Если ваши аксессуары работали с Windows 10 и соответствуют требованиям Windows 11, они должны работать с Windows 11. Если вы хотите убедиться в этом или проверить совместимость, обратитесь к производителю аксессуаров.
Я хочу сейчас купить компьютер, смогу я позже установить Windows 11?
Большинство продаваемых в настоящее время ПК с Windows 10 можно будет обновить до Windows 11. Чтобы ПК мог выполнить обновление до Windows 11, он должен соответствовать минимальным аппаратным и программным требованиям для работы некоторых функций . План установки обновления все еще дорабатывается, но его планируется начать в конце 2021 года и продолжить в 2022 году. Конкретные сроки будут зависеть от устройства. Вы можете обратиться к ASUS сайту, чтобы ознакомиться со списком протестированных на совместимость устройств.
Когда можно будет обновить устройство до Windows 11 с Windows 10?
Если на вашем ПК с Windows 10 установлена самая последняя версия Windows 10 и минимальные аппаратные требования соблюдены, вы сможете обновиться до Windows 11. План установки обновления все еще дорабатывается, но для большинства устройств, которые уже используются сегодня, мы ожидаем, что план будет готов где-то в начале 2022 года.. Не всем ПК с Windows 10, имеющим право на обновление до Windows 11, будет предложено выполнить обновление одновременно. Чтобы узнать, подходит ли ваш компьютер для обновления, скачайте и запустите PC Health Check приложение. После запуска обновления вы можете проверить, готово ли оно для вашего устройства, перейдя в «Настройки»> «Обновления Windows». Вы можете обратиться к ASUS сайту, чтобы ознакомиться со списком протестированных на совместимость устройств.
Какие минимальные аппаратные требования для Windows 11?
Минимальные аппаратные требования для Windows 11 доступны здесь .
Как узнать, соответствует ли мой текущий ПК с Windows 10 аппаратным требованиям для Windows 11?
Если вы хотите узнать, соответствует ли ваш текущий компьютер минимальным требованиям, скачайте и запустите приложение PC Health Check . Вы можете обратиться к ASUS сайту, чтобы ознакомиться со списком протестированных на совместимость устройств.
Что делать, если мой компьютер не соответствует минимальным требованиям к оборудованию? Могу ли я обновить оборудование для своего ПК?
Если вы используете системный продукт ASUS (например, ноутбук, настольный компьютер или моноблок), текущее оборудование нельзя будет обновить. (CPU, TPM,и т.п.)
Что делать, если мой компьютер не соответствует минимальным требованиям к оборудованию? Могу ли я остаться на Windows 10?
Да! Windows 10 продолжает оставаться отличной версией Windows. Microsoft обязалась поддерживать Windows 10 до 14 октября 2025 г.
Как я узнаю, что обновление доступно для моего ПК с Windows 10?
Обновления до Windows 11 начнутся в конце 2021 года и продолжатся в 2022 году. В течение этого времени мы будем проводить негласное тестирование и проверку для вашего конкретного ПК. Центр обновления Windows сообщит, соответствует ли ваш компьютер требованиям и когда. Вы можете проверить это, перейдя в «Параметры»> «Центр обновления Windows».
Сколько стоит обновление с Windows 10 до Windows 11?
Обновление бесплатное. Но только ПК с Windows 10, работающие под управлением самой последней версии Windows 10 и отвечающие минимальным требованиям к оборудованию, смогут обновиться. Вы можете проверить, есть ли у вас последние обновления для Windows 10, в разделе «Параметры»> «Центр обновления Windows».
В чем разница между апгрейдом и обновлением?
Обновление может состоять из исправлений ошибок и безопасности, а также новых функций в версии Windows. Они, как правило, поставляются круглый год. Апгрейд — это изменение версии, например переход с Windows 10 на Windows 11 или перенос выпусков с Windows Home на Windows Pro.
Как долго будет действовать предложение бесплатного обновления?
Предложение бесплатного обновления не имеет конкретной даты окончания для подходящих систем. Однако Microsoft оставляет за собой право в конечном итоге прекратить поддержку бесплатного предложения. Эта дата окончания наступит не раньше, чем через год после того, как станет общедоступным.
Я могу продолжать использовать Windows 10?
Да. Вам не нужно обновляться до Windows 11. Microsoft продолжит поддерживать Windows 10 до 14 октября 2025 года.
Если я откажусь от обновления, могу ли я передумать и выполнить обновление позже?
Да. Вы можете выполнить обновление, выбрав «Параметры» > «Центр обновления Windows», если изначально отклонили предложение.
Windows 11 занимает на моем компьютере больше места, чем Windows 10?
Нет. Windows 11 и Windows 10 требуют примерно одинакового объема дискового пространства. Однако в процессе обновления требуется дополнительное пространство. Windows очистит это лишнее дисковое пространство примерно через 10 дней после завершения обновления.
Является ли Windows 11 заменой Windows 10?
Windows 11 — это новейшая версия Windows. Однако Microsoft продолжит поддерживать Windows 10 до октября 2025 года.
Если я обновлюсь до Windows 11, что произойдет с моими файлами?
По умолчанию все ваши файлы и данные будут перенесены. Однако мы рекомендуем сделать резервную копию ваших файлов перед установкой. Узнать больше о папке OneDrive PC Backup.
Могу ли я вернуться к Windows 10 после обновления, если мне не нравится Windows 11?
Да. После того, как вы установили обновление до Windows 11, есть 10-дневный период, когда вы можете вернуться к Windows 10, сохранив файлы и данные, которые были установлены. Если вам нужно вернуться к Windows 10 после обновления до Windows 11, а 10 дней уже прошло, обратитесь в авторизованный сервисный центр ASUS для получения дополнительной информации.
Примечание: Для моделей Gaming NB/DT вы можете использовать ASUS Recovery для сброса системы до заводских настроек ASUS. Здесь вы можете узнать больше о настройках восстановления MyASUS (ASUS Recovery).
Сколько времени нужно, чтобы установить Windows 11?
Загрузка и установка Windows 11, скорее всего, займет больше времени, чем обычное обновление компонентов Windows 10. Вы можете использовать свой компьютер во время загрузки Windows 11, а затем у вас есть возможность запланировать установку на определенное время, когда вы не планируете использовать свой компьютер.
Могу ли я обновить свой компьютер с Windows 10 до Windows 11, если я использую S-версию?
Если ваш компьютер соответствует минимальным требованиям к оборудованию, выпуск Windows 10 Home в S-версии можно обновить до Windows 11 Home edition в S-версии. Если на вашем ПК с Windows 10 работает версия Pro в S-версии, вам нужно будет выйти из S-версии, чтобы перейти на Windows 11 Pro. Выпуск Windows 11 Pro недоступен в S-версии.
Может ли действительно старый компьютер работать под управлением Windows 11?
Вы можете посетить веб-сайт ASUS для получения списка протестированных моделей для обновления Windows 11. Если название модели вашего компьютера отсутствует в списке протестированных моделей, вы также можете загрузить и запустить приложение PC Health Check, чтобы определить, работает ли ваш компьютер. имеет право на обновление до Windows 11. Многие компьютеры, которым меньше четырех лет, смогут обновиться до Windows 11. На них должна быть установлена самая последняя версия Windows 10 и они должны соответствовать минимальным требованиям к оборудованию.
Вышеуказанная информация предоставлена Microsoft, вы можете обратиться к веб-сайту Windows 11 Microsoft, чтобы узнать больше.
Если вы используете устройства Windows для бизнеса, вы можете найти дополнительную информацию в следующих часто задаваемых вопросах:
- Как я узнаю, что для моего ПК с Windows 10 доступно обновление до Windows 11?
Microsoft отправит вам уведомление, как только ваш ПК будет протестирован и подтвержден для бесплатного обновления. Или вы можете зайти в Центр обновления Windows и убедиться в этом сами. Обратите внимание, что для завершения этого обновления требуется значительная загрузка. Плата за интернет-провайдеры может взиматься в регионах, где есть интернет-связь. - Какую версию Windows 11 я получу после обновления?
Обновление до Windows 11 осуществляется для того же выпуска, что и на вашем устройстве с Windows 10. Устройства с установленной Windows 10 Pro будут обновлены до Windows 11 Pro. Устройства под управлением Windows 10 Корпоративная будут обновлены до Windows 11 Корпоративная. Windows 11 Pro не будет предлагать Windows 11 Pro в S-режиме, поэтому вам нужно будет выйти из S-режима для обновления. - Какие устройства и программы совместимы?
Ожидается, что большая часть программного обеспечения и аксессуаров, которые работали с Windows 10, будут работать с Windows 11. Конкретные сведения о ваших продуктах можно узнать у издателя программного обеспечения или производителя аксессуаров. - Будут ли мои текущие приложения, программное обеспечение и программы Windows 10 работать с Windows 11? Будет ли программа AppAssure поддерживать Windows 11?
Да, Microsoft стремится к тому, чтобы ваши приложения работали с последними версиями нашего программного обеспечения, и Windows 11 была создана с учетом совместимости. В обещании Microsoft говорится, что приложения, работавшие в Windows 7 / 8.1 / 10, будут работать и в Windows 11. Если у вас есть App Assure, Microsoft поможет вам исправить их бесплатно. App Assure — это служба, которая помогает клиентам решать проблемы приложений, с которыми они могут столкнуться при развертывании последней версии программного обеспечения Microsoft. App Assure доступен без дополнительной платы для подходящих клиентов с более чем 150 рабочими местами. Для получения дополнительной информации о квалификационных требованиях перейдите на эту страницу. Посетите страницу App Assure и войдите в систему, чтобы отправить запрос о помощи по специальному диспетчеру App Assure Manager. Если у вас возникнут проблемы с отправкой запроса о помощи, свяжитесь с нами ACHELP@microsoft.com и один из членов команды Microsoft поможет вам. - В Windows 10 Microsoft вынудила меня внести существенные изменения в мои ИТ-процессы, подход к управлению и инструменты. Что мне потребуется изменить в этой новой версии?
Windows 11 основана на той же основе, что и Windows 10, поэтому она будет поддерживать те же инструменты управления, которые вы используете сегодня с Windows 10. - Что означает это объявление для плана развития Windows 10?
Windows 10 будет поддерживаться до 14 октября 2025 года, как было первоначально объявлено при ее запуске. Клиенты, использующие долгосрочные сервисные релизы (LTSC и LTSB), будут продолжать получать поддержку в течение опубликованных дат окончания поддержки. - Каков путь обновления с Windows 10 до Windows 11? У моей компании все еще есть устройства с Windows 7. Если они соответствуют уровню оборудования, можно ли обновить эти устройства непосредственно до Windows 11?
Большинство устройств, доступных для покупки в настоящее время, можно будет обновить до Windows 11. У вас будет возможность обновить, выполнить чистую установку или повторно создать образ устройств с Windows 10 для перехода на Windows 11. Для устройств с Windows 7, отвечающих требованиям к оборудованию, вам потребуется выполнить чистую установку. или обновите образ, чтобы перейти непосредственно к Windows 11. - В чем заключаются преимущества и ценность Windows 11 для предприятий?
Windows 11 предоставляет знакомый современный и обновленный интерфейс, который помогает повысить производительность и улучшает возможности совместной работы для конечных пользователей, сохраняя при этом единообразное управление устройствами, управляемыми ИТ. - Каков процесс активации и подготовки для моих удаленных пользователей? Это то же самое, что и Windows 10?
Windows 11 построена на том же ядре, что и Windows 10, поэтому вы сможете продолжить работу в том же режиме, к которому привыкли. - Я использую Windows Autopilot для подготовки устройств для конечных пользователей, будет ли Windows Autopilot доступен для Windows 11?
Да, вы сможете использовать Windows Autopilot для устройств с Windows 11. - Будут ли все мои решения безопасности сторонних поставщиков продолжать работать в Windows 10 и Windows 11? Придется ли мне для поддержки Windows 11 обновлять эти решения до самых последних и лучших, прежде чем они будут поддерживаться в Windows 11 и Windows 10?
Ожидается, что большая часть программного обеспечения и аксессуаров, которые работали с Windows 10, будут работать с Windows 11. Конкретные сведения о ваших продуктах можно узнать у издателя программного обеспечения или производителя аксессуаров.
Вышеуказанная информация предоставлена Microsoft, вы можете обратиться к сайту Windows 11 Microsoft для ознакомления.
Автор – Джон Кейбл, Windows Servicing and Delivery
Сегодня открывается доступ к Windows 11 – как на новых устройствах с предустановленной Windows 11, так и на соответствующих требованиям устройствах с Windows 10. Windows продолжает оставаться неотъемлемым элементом общения, обучения, игр и работы для более чем миллиарда людей. Windows 11 помогает вам стать ближе к тому, что вы любите, расширяя для вас границы возможного в творчестве и продуктивности и при этом усиливая критически важные составляющие, такие как безопасность и надежность. В этой публикации я расскажу, как будет проходить взвешенный поэтапный процесс обновления до Windows 11 и как обновить систему, когда ваше устройство готово.
В нашем подходе к запуску Windows 11 мы применяем хорошо зарекомендовавшие себя системы и процессы, используемые для 1,3 миллиарда устройств с Windows 10, которые мы поставляли и обслуживали на протяжении более 5 лет. Мы будем использовать взвешенный поэтапный процесс для перехода на Windows 11 – так же, как ранее для функциональных обновлений Windows 10. Наша цель – обеспечить вам плавный переход к новой системе. Прежде всего, мы предложим обновление для соответствующих требованиям устройств1,2. Затем, как и в случае с предыдущими запусками, мы будем изучать данные о работоспособности устройств и другую информацию, чтобы определить, с какой скоростью можно предлагать Windows 11 в Центре обновления Windows.
Со временем мы сделаем Windows 11 доступной для всех существующих (на рынке) устройств, которые соответствуют требованиям к аппаратному обеспечению, параметрам надежности и другим характеристикам, влияющим на процесс обновления. Если у вас есть ПК на Windows 10, отвечающий требованиям для обновления, на странице настроек в Центре обновления Windows со временем появится информация о доступности обновления. Мы ожидаем, что все соответствующие требованиям устройства на Windows 10 получат обновление до Windows 11 к середине 2022 года.
4 октября 2021 года – это также старт нового 24-месячного жизненного цикла версий Windows 11 Pro и Windows 11 Домашняя.
Как получить Windows 11
Устройства с Windows 11
Начиная с сегодняшнего дня, целый ряд новых интересных устройств доступен с предустановленной Windows 11, а новые устройства, которые еще поставляются с Windows 10, первыми получат обновление.
Устройства с Windows 10
Если сегодня вы используете Windows 10, вы можете проверить, соответствует ли ваше устройство требованиям (минимальным требованиям для установки Windows 11) для обновления, с помощью приложения PC Health Check. Затем посмотрите, готово ли обновление Windows 11 для вашего устройства. Для этого откройте Центр обновления Windows (Параметры > Обновление и безопасность > Центр обновления Windows) и нажмите Проверить наличие обновлений3. Если ваше устройство соответствует требованиям и обновление готово, появится предложение загрузить и установить его: если вы готовы установить Windows 11, просто выберите Загрузить и установить сейчас.4 Для получения дополнительной информации об обновлении до Windows 11 посмотрите это видео.
Взвешенный поэтапный подход к переходу на Windows 11 означает, что мы будем предлагать обновление в Центре обновления Windows, когда, согласно данным, ваше устройство будет готово, поскольку наша цель – обеспечить вам качественный опыт. Если мы обнаружим, что на вашем устройстве есть проблемы, например несовместимость приложений, мы можем отложить обновление до момента, когда проблема решится. Узнать подробнее о статусе обновления до Windows 11, отложенном обновлении и о том, по каким причинам обновление вашего устройства может быть отложено, можно на странице Состояние выпуска Windows. Чтобы узнать больше о способах установки Windows 11, посетите эту страницу.
Информация для пользователей версий Enterprise и Education
Windows 11 разработана специально для эффективной гибридной работы и обучения. Мы модернизировали пользовательский опыт, при этом сохранив привычные ощущения. По сути, Windows 11 построена на постоянном, совместимом и знакомом вам фундаменте Windows 10. Вы можете планировать обновление до Windows 11, готовиться к нему и проводить его, продолжая использовать те же процессы, политики и приложения для управления, что и в Windows 10. Свежая информация о новых функциях для коммерческих организаций представлена в публикации Windows 11 доступна уже сегодня, чтобы вашим сотрудникам было еще удобнее работать в гибридной среде.
Если вы ИТ-администратор, мы рекомендуем вам начать целевое развертывание уже сейчас в рамках регулярного обновления Windows Update. Список новейших ресурсов и инструментов доступен в материале Инструменты для эффективного развертывания Windows 11. Кроме того, чтобы вам было проще развертывать Windows 11, мы создали новые возможности в Endpoint analytics – они помогут вам оценить готовность вашей организации к Windows 11 и к масштабируемой гибридной работе. Вы можете узнать подробности в блоге Microsoft Endpoint Manager. Microsoft также создала отчет Windows 11 Readiness в разделе Соответствие обновлений, чтобы помочь ИТ-администраторам определить, какие устройства соответствуют минимальным требованиям для установки Windows 11 и могут быть обновлены, а какие нет и почему.
Обновление до Windows 11 доступно через привычные каналы и процессы, включая Windows Server Update Services (WSUS), Обновление Windows для бизнеса и Центр поддержки корпоративных лицензий,5 – для поэтапного развертывания с использованием Microsoft Endpoint Manager или других сервисов управления оконечными устройствами. 4 октября 2021 года – это также дата старта 36-месячного жизненного цикла сервисной поддержки для версий Windows 11 Enterprise и Education. Поскольку она выходит во второй половине 2021 года, номер версии для этого оригинального релиза Windows 11 – 21H2.
Защита и продуктивность
Как мы уже писали в прошлых публикациях, каждая новая версия Windows предлагает наилучшие возможности для творчества, защиты и продуктивности. Еще никогда это не было так верно, как в случае с Windows 11! Минимальные системные требования для установки Windows 11 создают новую эру пользовательского опыта, надежности и безопасности. Как написал Панос Панай в июне, это первая версия новой эры Windows. А для пользователей устройств, не соответствующих требованиям для установки Windows 11, Windows 10 по-прежнему остается прекрасным решением. Сервисная поддержка Windows 10 продлится до 14 октября 2025 года, а ранее мы уже объявили, что новое функциональное обновление Windows 10 появится очень скоро, — с Windows у вас по-прежнему сохраняется наша поддержка и возможность выбора.
Мы будем тщательно следить за взвешенным поэтапным обновлением до Windows 11 и продолжим регулярно делиться с вами информацией о статусе обновления и известных нам проблемах (открытых и решенных) для всех функциональных и ежемесячных обновлений Windows на странице состояния выпуска Windows и через @WindowsUpdate. Как обычно, пожалуйста, продолжайте сообщать нам о вашем опыте через комментарии и предложения в Feedback Hub.
1Обновление до Windows 11 начнет появляться в доступе для загрузки на соответствующих требованиям устройствах 5 октября 2021 года. Точная дата зависит от устройства.
2 На соответствующих требованиям устройствах с Windows 10 должна быть установлена версия 2004 или новее, а также сервисное обновление от 14 сентября 2021 года или новее, чтобы обновление было возможно напрямую до Windows 11.
3 Для использования некоторых функций требуется определенное аппаратное обеспечение; подробная информация доступна в разделе Спецификации Windows 11.
4 Новым пользователям Windows 11 необходимо принять условия лицензионного соглашения Microsoft после выбора «Загрузить и установить сейчас» и до начала загрузки.
5 Может пройти несколько дней, прежде чем обновления станут доступны для загрузки в Центре поддержки корпоративных лицензий и подобных каналах для всех продуктов, рынков и языков.
Летом 2022 года компания Microsoft объявила об уходе с российского рынка. Тогда же у пользователей пропала возможность устанавливать лицензионное ПО, разработанное компанией, и продлевать подписку на облачные сервисы, в том числе на пакет Microsoft 365, включающий редактор Word и электронные таблицы Excel. В результате в онлайне остались доступны только сомнительные схемы со скачиванием ПО с торрент-ресурсов, где оно может содержать вирусы, и покупка серийных номеров неясного происхождения на различных маркетплейсах. При этом в некоторых магазинах можно приобрести коробочную версию ПО Microsoft.
Так, например, в сети «Ситилинк» можно купить ключ в OEM-версии (для сборщиков) для Windows 11 Pro за 17 650 рублей. А в сети DNS — аналогичная лицензия продается за 20 999 рублей. Доступна и Windows 11 Home — ключ можно приобрести за 13-15 тысяч рублей. Как поясняют собеседники «РГ» на рынке микроэлектроники, это поставки по параллельному импорту, преимущественно из Казахстана. Туда приходят русифицированные версии ПО. При этом на англоязычном сайте Microsoft лицензия Windows 11 Pro будет стоить около 14 тысяч рублей по курсу ЦБ.
Мнения экспертов разделились: часть, как, например, IT-директор холдинга «Специальные системы и технологии» Валентин Каськов, полагает, что открытие возможности скачивать Windows — это попытка Microsoft сохранить для себя российский рынок.
«Такой ход от компании Microsoft был ожидаем в IT-сообществе. Сейчас зарубежные поставщики операционных систем делают все возможное, чтобы приостановить развитие российских конкурентов. В последнее время несколько отечественных компаний получили финансирование на доработку отечественных операционных систем, при таком подходе через три-пять лет наши операционные системы смогут полностью вытеснить с рынка Microsoft. И это очень правильный вектор с точки зрения информационной безопасности россиян», — отмечает он. При этом, добавляет Каськов, совершенно нет никаких гарантий, что пользователи смогут в дальнейшем активировать скачанную версию операционной системы. И здесь хорошая новость в том, что использовать Windows 11 можно и без активации, — правда о необходимости сделать это будет постоянно напоминать соответствующее уведомление.
Не исключено, что Microsoft пытается сохранить за собой ту часть российского рынка, которую сейчас осваивают российские компании
Другие склонны полагать, что речь может идти об ошибке IT-специалистов Microsoft, которые донастраивали ПО на сайте и случайно разблокировали россиянам доступ к Windows. Так, например, считает Денис Егоров, администратор группы pro_windows в Telegram. «По косвенным признакам, по собственному опыту можно сделать вывод, что имел место сбой настроек, ограничений на серверах или роутерах Microsoft. Может быть, они обновляли какое-то оборудование, переносили конфигурации, и вот в период переноса, что занимает какое-то время, кому-то удалось скачать официальный образ с сайта Microsoft либо у Microsoft поменялись пулы IP-адресов, которые подлежат блокировке, и частично российским провайдерам стали доступны ранее ограниченные ресурсы», — цитирует Егорова BFM.ru.
В пользу этой версии говорит то обстоятельство, что в разделе сайта, где размещена информация о пакете Microsoft 365 по-прежнему висит заглушка с информацией о том, что Microsoft прекратила продажи в России. А зайти на сайт принадлежащей компании игры Minecraft и просто невозможно: доступ из России остается заблокированным.
Windows 11 официально вышла чуть больше недели назад и уже успела сформировать вокруг себя множество обсуждений. Одно из главных – обновление до новой версии операционной системы и проблемы с совместимостью, с которыми сталкиваются многие пользователи.
В этой статье я собрал всю известную информацию о том, как выполнить переход с «десятки», установить Windows 11 с нуля и обойти ограничения инсталляции на несовместимые ПК. Делать последнее, кстати, не рекомендуется, если вы боитесь потерять все сохраненные данные и в будущем не хотите наблюдать ошибки в работе ОС.
Проверка минимальных системных требований для Windows 11
В первую очередь всем пользователям рекомендуется проверить минимальные системные требования и убедиться в том, что они могут перейти на Windows 11. Делать это самостоятельно не нужно, поскольку Microsoft предоставляет фирменную утилиту, а также показывает сообщение в разделе с обновлениями в «десятке». Процесс проверки выглядит так:
-
Откройте меню «Пуск» и перейдите в «Параметры», нажав по значку с шестеренкой слева.
-
Выберите раздел «Обновление и безопасность».
-
Все обладатели Windows 10 уже получили уведомление о выходе Windows 11, но часто сталкиваются с сообщением о несоответствии компьютера минимальным требованиям. Для проверки работоспособности ПК щелкните по соответствующей ссылке в этом же окне справа от сообщения.
-
Откроется страница Microsoft в браузере, запустите на ней загрузку приложения PC Health Check.
-
Откройте исполняемый файл, установите программу на ПК, запустите ее и нажмите «Проверить сейчас».
-
Через несколько секунд на экране появится окно с результатами. Почти все предупреждения можно исправить, куда входит и доверенный платформенный модуль TPM 2.0. Ошибки, отмеченные красным крестиком, так просто решить не получится, поскольку чаще всего они связаны с устаревшим железом.
Детально остановимся на самом распространенном несоответствии – модуле TPM 2.0. Он есть практически во всех современных материнских платах, но по умолчанию отключен. Активация осуществляется через BIOS, а название параметра и его расположение отличаются в зависимости от версии микропрограммного обеспечения. Ниже вы видите скриншот UEFI ASUS, где эта настройка имеет название «TPM Device Selection» и находится в разделе «Advanced». Проверьте собственный БИОС или найдите документацию в интернете, чтобы разобраться, как именно называется параметр, отвечающий за активацию модуля, и где он находится. Обязательно включите TPM 2.0, а затем повторно произведите проверку совместимости ПК с Windows 11.
Если, помимо проблем с модулем TPM 2.0, ошибок средство не выявило, значит, после перезагрузки ПК в разделе с обновлениями вы увидите информацию о том, что ПК готов к установке Windows 11. Вы можете выбрать один из следующих методов обновления или чистую установку, в зависимости от личных требований и сложившейся ситуации.
Комьюнити теперь в Телеграм
Подпишитесь и будьте в курсе последних IT-новостей
Подписаться
Обновление Windows 10 до Windows 11
Этот метод установки Windows 11 подойдет тем пользователям, которые обладают лицензионной Windows 10 и получили информацию от разработчиков о том, что появилась возможность обновиться до новой версии операционной системы. Сейчас разработчики только начинают рассылать апдейты на компьютеры, поэтому кнопка «Установить» появилась далеко не у всех. Если вы не желаете использовать вспомогательные средства, запустите в ОС средство проверки наличия обновлений и подождите, пока на экране появится список доступных апдейтов. Если среди них есть и строка с Windows 11, запустите установку новой операционной системы. В противном случае переходите далее.
Сейчас основной метод обновления – использование «Помощника по установке Windows 11», распространяемого самой компанией Microsoft. Он самостоятельно загружает все файлы и запускает установку с сохранением текущих пользовательских данных. То есть переход на «одиннадцатую винду» происходит максимально быстро и просто.
Скачать «Помощник по установке Windows 11»
-
Кликните по ссылке выше для перехода на страницу загрузки приложения. Нажмите «Скачать» и ожидайте получения исполняемого файла.
-
Откройте его прямо через браузер или папку, куда он был помещен.
-
Если на экране появилась информация о том, что ПК не соответствует минимальным требованиям, понадобится выполнить одну из процедур, о которых написано в завершающем разделе статьи.
-
Если же компьютер готов к установке, примите правила лицензионного соглашения и дождитесь, пока инсталляция завершится.
При использовании этого метода вам не придется заново вводить имя пользователя, устанавливать язык, пароль и другие данные, поскольку все переносится с Windows 10. Компьютер просто перезагрузится, и вы сразу сможете начать работу с новой версией ОС Windows. Автоматически переносятся и все драйверы, поскольку в большинстве случаев их новые версии еще не вышли. Из-за этого некоторые пользователи сталкиваются с отсутствием звука и другими багами, но это уже другая проблема, для решения которой нужно сбрасывать настройки устройств или ждать, пока разработчики выкатят обновы.
Чистая установка Windows 11
Необходимость в чистой установке Windows 11 появляется у обладателей новых ПК или тех, кто хочет удалить все данные предыдущей ОС, обеспечив корректную работу новой. Если сейчас вы владеете Windows 10, использовать следующую инструкцию почти бессмысленно, разве только вы хотите удалить все, что связано с «десяткой».
Скачать «Cредство создания установочного носителя Windows 11»
-
Мы пойдем самым простым путем и воспользуемся фирменным средством создания установочного носителя с Windows 11. Его скачивание осуществляется на сайте по ссылке выше. Там же вы найдете и образ в формате ISO, который можете использовать, если хотите создать загрузочную флешку или диск не через программу от Microsoft.
-
Запустите скачанное приложение и примите условия лицензионного соглашения, чтобы перейти далее.
-
Выберите удобный язык и выпуск Windows. По умолчанию используются рекомендованные параметры, поэтому изменять их обычно не приходится.
-
На следующем шаге отметьте маркером «USB-устройство флэш-памяти», ведь вы хотите сразу записать установщик на флешку для дальнейшей установки. О работе с ISO-образом я уже сказал выше, использование программы установки для его скачивания не требуется.
-
Подключите флешку и выберите ее в списке дисков, после чего подтвердите форматирование и ожидайте завершения записи загрузочного носителя.
-
Оставьте флешку подключенной или соедините ее с другим компьютером. Перед запуском рекомендуется выставить приоритет загрузки в BIOS с флешки, чтобы она запускалась в первую очередь.
-
После включения компьютера на экране появится стандартное окно установки Windows. Сначала выберите формат времени, язык и метод ввода, затем переходите к следующему шагу.
-
Нажмите кнопку «Установить», запуская тем самым данный процесс.
-
Введите ключ активации, полученный по электронной почте, или пропустите этот шаг, если имеете цифровую лицензию, привязанную к аккаунту Microsoft.
-
Укажите, какую версию Windows 11 вы хотите установить на свой компьютер. Как видно, поддерживаются только архитектуры x64, что и логично, ведь данная ОС больше несовместима с 32-битными процессорами.
-
Вы можете получить уведомление о том, что ваш компьютер не соответствует системным требованием. Это может быть связано с отключенным TPM 2.0, о котором я уже говорил выше. Вернитесь к первому разделу этой статьи, чтобы понять, что не так с вашим ПК.
-
Если же все хорошо, следующим этапом будет выбор раздела жесткого диска для установки. Здесь все просто – выберите подходящий том, который будет диском C. Учитывайте, что все данные с него будут стерты, то есть выполнится форматирование.
-
Ожидайте завершения установки и следуйте появившимся на экране инструкциям. Дайте имя компьютеру, выполните вход в учетную запись Microsoft и обратите внимание на параметры конфиденциальности, отключив ненужные для вас настройки.
На этом процесс чистой установки завершен, и вы можете начать использовать новую версию операционной системы. К сожалению, обхода решения несоответствия минимальным требованиям при использовании этого метода инсталляции пока нет, поэтому вы должны быть уверены в том, что ПК подходит для Windows 11.
Решение проблем с несоответствием требованиям при переходе на Windows 11
В завершение этой статьи я хочу рассказать о двух методах (один из которых даже официальный), позволяющих обойти ограничения на обновление «десятки» до Windows 11, если ваш ПК не соответствует минимальным системным требованиям. Подходит это как для материнских плат с отсутствующим TPM 2.0, так и для устаревших процессоров, однако учитывайте, что во втором случае корректное функционирование ОС не гарантируется.
Первый способ заключается в создании параметра реестра, который официально представили Microsoft. После изменения его значения и перезагрузки ПК вы сможете перейти на Windows 11, а сообщение о несоответствии минимальным требованиям пропадет.
-
Откройте утилиту «Выполнить», используя для этого сочетание клавиш Win + R. Введите команду regedit и нажмите Enter, применив ее.
-
Перейдите по пути HKEY_LOCAL_MACHINESYSTEMSetupMoSetup, вставив этот ключ в поле сверху.
-
В корне папки кликните правой кнопкой мыши и создайте параметр «DWORD (32 бита)».
-
Укажите для него название AllowUpgradesWithUnsupportedTPMOrCPU.
-
Дважды кликните по параметру и установите значение 1. После чего перезагрузите ПК и откройте мастер по установке Windows 11, о котором я писал выше.
Второй метод – неофициальный, его нашли энтузиасты путем обычных проб. Однако действует он примерно таким же образом, и помощник по установке новой ОС уже не видит никаких несоответствий, позволяя запустить процесс обновления.
-
Сначала скачйте этот же ассистент и нажмите по его исполняемому файлу правой кнопкой мыши.
-
Из появившегося контекстного меню выберите пункт «Свойства».
-
Перейдите на вкладку «Совместимость» и активируйте режим совместимости с Windows 11.
-
Примените изменения и запустите программу. Теперь вы увидите окно о начале установки. Примите лицензионное соглашение и запустите процесс обновления.
Если ничего из перечисленного выше не помогло
В завершение приведу два способа, которые не так давно стали известны и действительно являются рабочими. Они помогут решить проблемы совместимости при попытке установить чистую Windows 11 или обновиться с «десятки».
Первая рекомендация связана с использованием стороннего клиента, который сам скачает все файлы с официального сайта Microsoft и произведет нужные изменения в настройках, чтобы игнорировать проблемы с совместимостью и поддержкой TPM 2.0. Используйте метод в том случае, если переходите с Windows 10.
Скачать MediaCreationTool
-
Перейдите на сайт GitHub по ссылке выше, нажмите кнопку «Code» и скачайте файлы в виде архива.
-
Откройте его, распакуйте в любое удобное место и запустите находящийся там BAT-объект.
-
Вы увидите Командную строку, в которой можно отслеживать все изменения, выполняемые данным клиентом.
-
Через несколько секунд появится графическое окно, в котором следует выбрать пункт с номером «11».
-
Укажите вариант «Auto Setup», чтобы запустить процесс обновления до новой операционной системы.
-
В новом окне обычной программы установки Windows 11 следуйте инструкциям, после чего ожидайте завершения обновления. С консолью взаимодействовать не придется, поскольку все действия выполняются в автоматическом режиме.
Второй способ относится к тем юзерам, кто производит чистую установку Windows 11 и сталкивается с уведомлением, что компьютер не соответствует минимальным требованиям. В этом случае предлагаю использовать REG-файл, который внесет необходимые изменения в реестре, чем и позволит обойти ограничения. Начните с создания этого самого файла, что можно сделать даже через блокнот. Вставьте в документ содержимое ниже.
Windows Registry Editor Version 5.00 [HKEY_LOCAL_MACHINESYSTEMSetupLabConfig] "BypassTPMCheck"=dword:00000001 "BypassSecureBootCheck"=dword:00000001 "BypassRAMCheck"=dword:00000001 "BypassStorageCheck"=dword:00000001 "BypassCPUCheck"=dword:00000001
Сохраните данный файл в формате .reg, после чего можете оставить его прямо в корне загрузочной флешки, используемой для установки Windows 11 (конечно, только после записи образа на нее).
Запуститесь с данной флешки, на которой уже находится REG-файл, и выполните такие действия:
-
Начните стандартную установку, следуя инструкциям на экране.
-
Обязательно пройдите до того этапа, когда появится уведомление о невозможности запуска ОС, после чего вернитесь к предыдущему шагу, нажав по стрелочке.
-
Используйте сочетание клавиш Shift + F10 для запуска Командной строки. В ней напишите notepad и нажмите Enter, чтобы открыть блокнот.
-
В самой программе разверните меню «Файл» и выберите пункт «Открыть».
-
Отыщите в корне флешки тот самый REG-файл, щелкните по нему ПКМ и выберите пункт «Слияние».
-
Примените изменения для внесения новых настроек в реестр. Теперь вы можете продолжить установку Windows 11, и предыдущие ошибки повториться не должны.
Теперь вы знаете, что Windows 11 можно установить даже на несовместимые ПК, используя рекомендации от разработчиков и энтузиастов. Процесс перехода с Windows 10 крайне прост, как и проста чистая установка свежей ОС на новые компьютеры.
















































