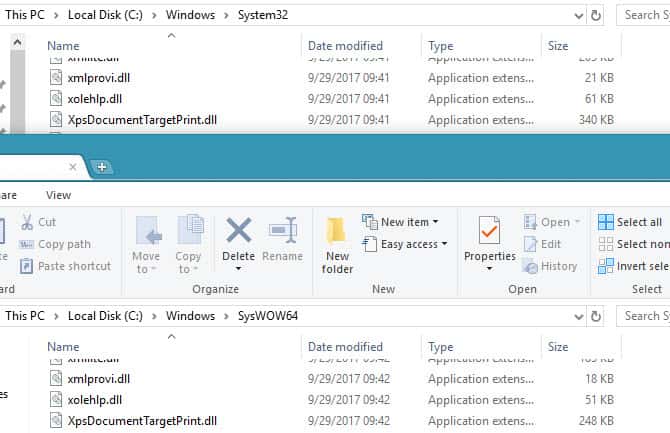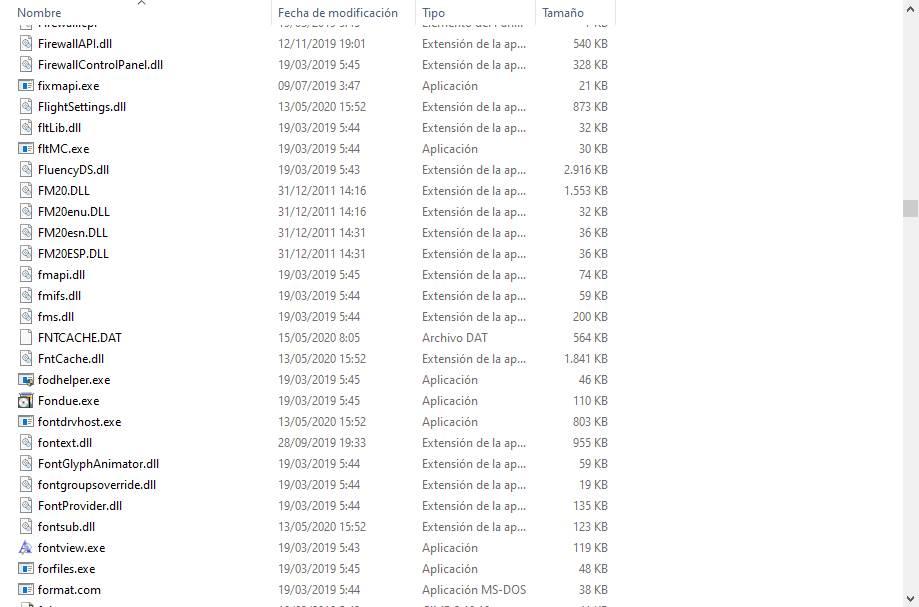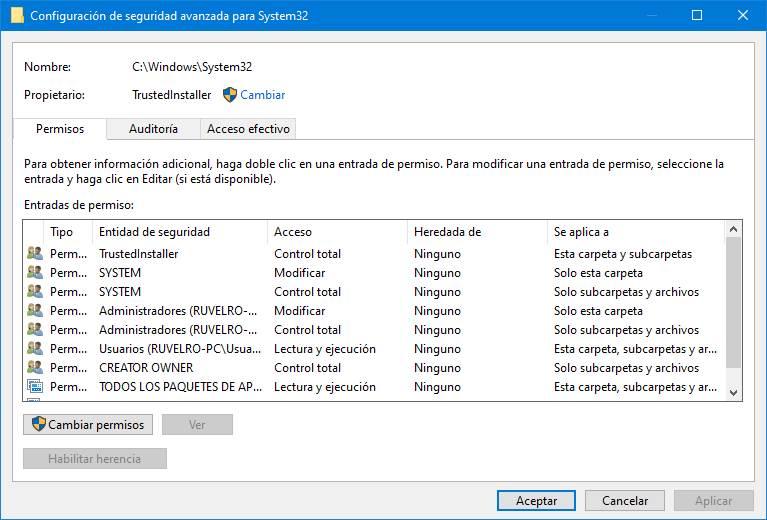Проводите некоторое время в Интернете? Вы вероятно столкнетесь с шутниками, которые посоветуют вам удалить папку System32 на вашем компьютере, чтобы к примеру исправить проблемы и ошибки со звуком. Но что это за таинственная папка Windows, и почему кто-то советует вам ее удалить? Давайте разберем факты и последствия, если удалить папку system32 из системы windows.
Что такое System32?
System32 — это папка, включенная в каждую версию Windows с Windows 2000. Она находится в C:WindowsSystem32 и включает в себя всевозможные файлы и папки, которые жизненно важны для нормальной работы самой Windows. В System32 слишком много файлов для обсуждения по отдельности. Один пользователь на форуме Symantec объяснил достаточное количество, если вам интересно. В общем, вы можете разбить большинство содержимого System32 на две группы:
Файлы DLL (Dynamic Link Library) позволяют программам получать доступ к частям Windows и выполнять стандартные задачи. Например, один DLL-файл может позволить компьютеру воспроизводить аудио, в то время как другой может включать автоматические обновления Windows. Многие библиотеки DLL запускаются сразу же после загрузки вашего компьютера. Windows не смогла бы запускаться без них, поэтому ошибки DLL — большая проблема для пользователей.
EXE (исполняемые) файлы — это программные приложения и утилиты. Вы запускаете исполняемый файл каждый раз, когда вы открываете программное обеспечение, например Word или Chrome. Но EXE-файлы в System32 более важны: помимо служебных программ Windows, таких как «просмотр событий — Event Viewer» ( eventvwr.exe ), они включают исполняемые файлы для жизненно важных процессов, таких как winlogon.exe. Без этих процессов, вы не смогли бы даже войти в свой компьютер.
Помимо этого, System32 также содержит папку драйверов, содержимое которой позволяет вашему компьютеру взаимодействовать с различным оборудованием (принтеры, мышка, клавиатура), языковые файлы и многое другое.
Как удалить System32 в Windows
Несмотря на шутки в Интернете, удаление System32 не является простой задачей, и вы не сможете удалить эту папку одним щелчком мыши. Поскольку это защищенная системная папка, Windows будет лишать вас доступа, если вы попытаетесь удалить ее. Этого достаточно, чтобы удержать неопытных пользователей от случайного удаления папки. Однако, если вы хотите удалить, Вам нужно получить права собственности на папку, что позволит ее удалить, но Windows будет блокировать часть файлов снова, поскольку в System32 используются запущенные процессы (файлы). Чтобы обойти это, вы можете начать удалять отдельные файлы внутри System32 или использовать командную строку для более эффективного удаления. Если вы это сделаете, Windows позволит вам удалить файлы, которые в настоящее время не используются. Другой способ является своеобразным, нужно подключить жесткий диск к другому ПК и удалить папку system32 или некоторое содержимое этой папки. Смотрите ниже видео, как удалить папку system32 и что происходит с windows после её удаления.
Что происходит, когда вы удаляете System32?
Если вы продолжите удаление случайных файлов в System32, ваш компьютер начнет медленно загибаться, тормозить, вызывать всякие ошибки, и вообще может не загрузиться. Основные функции, такие как запуск программ, поиск в меню «Пуск» и открытие служебных программ Windows, больше не будут работать с момента удаления их файлов. Как только вы выполните жесткое завершение работы и перезагрузитесь, скорее всего Windows не будет загружаться без этих критических DLL библиотек. Придется переустановить windows заново.
System32 против SysWOW64
В 64-разрядных версиях Windows вы заметите несколько различий в папках, например отдельный каталог Program Files (x86). Что-то подобное происходит с System32: в папке C: Windows в 64-разрядной системе вы можете найти папку SysWOW64 в дополнение к System32. Посмотрите, и вы увидите, что две папки содержат файлы с одинаковыми именами. Подобно программным файлам (x86), Windows включает в себя два каталога для совместимости с 32-разрядными программами. Если 32-разрядная программа попыталась загрузить 64-разрядную DLL, то она потерпит крах. Но странно, что в 64-битных системах System32 имеет 64-битные файлы, а SysWOW64 содержит 32-битные файлы. WoW64 означает, что W indows 32-bit on Windows 64 -бит . Это сервис, который позволяет ОС правильно запускать 32-разрядные программы, даже в 64-разрядной системе.
По части это автоматическое перенаправление 32-битных процессов для использования правильных папок. 32-битная программа, даже не зная, что существует 64-разрядное программное обеспечение, будет естественно пытаться получить доступ к папке System32 . Но WoW перенаправляет его вместо SysWOW64. То же самое происходит с программными файлами. Поскольку многие 32-разрядные программы были жестко запрограммированы для доступа к System32 и Program Files, этот метод перенаправления позволяет 32-разрядным и 64-битным программам работать с одной системой легко. Это немного запутанно, но теперь вы немного знаете.
Вирусы в System32
Вполне возможно, что вирус или другие вредоносные программы могут скрываться в System32. Руткит может попытаться вторгнуться в папку и замаскировать себя как законный процесс, который вы можете заметить из-за необычно высокого использования ЦП. Если вы подозреваете, что у вас есть вирус в папке System32, вы не должны пытаться удалять или изменять любые затронутые файлы. У вас больше шансов случайно повредить вашу систему, чем очистить от вируса. Вместо этого вы должны сканировать с помощью доверенной антивирусной программы, а затем сканировать антивирусным сканером, например Zemana.
Вывод о System32
Теперь вы знаете все о System32, что он делает, и что произойдет, если вы удалите его. Если вы ничего не понимаете, просто знайте, что System32 содержит набор жизненно важных файлов, которые нужны для работы Windows. Вы не можете удалить System32 без преднамеренного обхода встроенных защит, и вам потребуется переустановить Windows, если вы удалите папку или часть содержимых файлов в ней.
Смотрите еще:
- Что за папка $ SysReset и как удалить ее в Windows 10
- Что такое и для чего нужна папка AppData в Windows?
- Очистка диска от ненужных файлов
- Как очистить кэш DNS в Windows
- Как переустановить все UWP приложения в Windows 10/8.1
[ Telegram | Поддержать ]
Фото: Depositphotos
Шутки про удаление папки system32 ходят в интернете уже давно. Такое могут посоветовать неопытному пользователю, который задает откровенно глупые вопросы. Шутники утверждают, что это вирус или просто ненужная папка, занимающая место. Все это породило огромное количество мемов и нелепых ситуаций.
Зачем нужна папка system32
На самом деле папка system32 — это важная часть Windows, в которой содержатся важнейшие системные файлы. В ней можно найти библиотеки DLL, исполняемые файлы EXE и другие критически важные компоненты, которые нужны не только для самой системы, но и для сторонних программ. Кроме того, здесь же находятся многие системные утилиты. Такое же по значению место занимает и папка SysWOW64.
Сама директория system32 расположена на диске C, в папке Windows. Вообще, системные папки системы пользователю лучше вообще не трогать
Что будет, если удалить system32
Удалять как system32, так и SysWOW64, естественно, ни в коем случае нельзя. От этого зависит работоспособность системы. Даже если удалить только часть файлов, то система будет работать нестабильно, некоторые программы не запустятся. Не говоря уже о том, что система, скорее всего, не сможет загрузиться при следующем запуске.
Однако не все так страшно. По умолчанию Windows не даст удалить важную системную папку, сперва нужно настроить разрешения. Так что у вас вряд ли получится это сделать просто по ошибке. Тем не менее остается возможность удалять отдельные файлы из каталога. Этого уже хватит, чтобы нанести непоправимый вред системе.
Как восстановить system32
После удаления папки или части ее содержимого поможет только переустановка системы. Отдельные системные файлы можно попытаться восстановить при помощи команды sfc /scannow. Для этого нужно запустить командную строку от имени администратора и ввести вышеупомянутую команду.
Это тоже интересно:
Во время загрузки произошла ошибка.
Как удалить неудаляемый файл
Иногда приходится сталкиваться с ситуацией, когда не удаётся удалить какой-то файл .
- Файл используется другой программой и не может быть удалён.
- В другой ситуации срабатывает системная защита файловой системы, тогда сообщается об отказе доступа к данному файлу.
Прежде чем задаваться вопросом — как удалить не удаляемый файл, следует подумать, а правильные ли действия совершаются для операции удаления файла?
Не правильное удаление файлов Windows 10
- Пытаться удалять файлы, которые используются в процессах операционной системы Windows 10. Вполне логично, что доступ к таким файлам строго отслеживается ядром системы и удаление таких файлов НЕВОЗМОЖНО!
- Пытаться удалять файлы, которые используются в запущенных программах и приложениях. Удаление таких файлов также запрещено системой! («принудительно» удалив файл, последует цепочка по завершению работы, всех приложений, где использовался этот файл.)
Как удалять не удаляемые файлы Windows 10
Перед удалением системных файлов, необходимо убедиться в безопасности удаления таких файлов. Удаление файлов необходимых для работы Windows приведёт к полному краху системы. Советуем сделать резервную копию Windows 10.
Для удаление системных файлов, необходимо обладать правами администратора. Такие права позволяют осуществлять контроль над файловой системой на уровне администратор и нести ответственность за удаление большинства файлов Windows 10 .
Как проверить права администратора на Windows 10
Меню ПУСК и Изменить параметры уч. записи
Под именем вашей учётной записи должна быть надпись Администратор
Если первый вариант удаления файлов не помог, тогда следующие варианты подойдут для удаления остатков (мусора) не правильно удалённых программ или приложений. Применяя эти методы, можно удалить не удаляемый файл без перезагрузки системы.
Все способы удаления файлов с компьютера
- Переименовываем удаляемый файл, заменив его имя на произвольное.После перезагрузки системы станет возможно удалить файл, так как Windows 10 перестанет защищать его от удаления, так как мы его переименовали.
- Снимите все дополнительные атрибуты. Откройте свойства выбранного объекта через контекстное меню, снимите «галочки» с дополнительных его атрибутов, в частности убрав свойства «только чтение» и «системный», повторите процедуру удаления;
- Откройте файл в подходящей программе. Если объект типичный (например, текстовый файл с соответствующим расширением), попробуйте открыть его в соответствующей программе, после чего измените содержимое и пересохраните, сделав повторную попутку удаления;
- Сверьте даты. Если в свойствах файла указаны явно неправильные датировки создания и изменения (отличающиеся на десятилетия и более), попробуйте изменить их на реалистичные с помощью вкладки «Дополнительные свойства»
- Загрузка в безопасном режиме. Осуществите классическую перезагрузку Windows 10 через меню «Пуск», удерживая при этом Shift – после её осуществления вам будет показан экран выбора параметров, где необходимо последовательно перейти по разделам «Поиск и устранение неисправностей», «Дополнительные параметры», «Параметры загрузки», после чего нажмите клавишу «Перезагрузить». Дождитесь выполнения процесса и при появлении списка параметров нажмите F4. В загруженном безопасном режиме попытайтесь удалить файл штатным способом;
- Использование реаниматора или LiveCD/Flash. Загрузитесь с любого доступного LiveCD/DVD или флешки, вне зависимости от установленной на неё системы (Windows, Linux и т.д.) – главное, чтобы ваша ОС на жестком диске при этом не участвовала в процессе. Попытайтесь удалить файл;
- Подключение жесткого диска как накопителя к другому ПК. При отсутствии LiveCD/Flash можно просто подключить ваш жесткий диск к другому ПК через внешний «карман» либо прямым соединением к SATA (или иному интерфейсу, который использует ваш винчестер) шлейфу, после чего повторить исходную операцию с файлом.
Программа для удаления неудаляемых файлов
Unlocker — утилита для простого удаления системных и не удаляемых файлов Windows 10.
- Скачиваем и устанавливаем Unlocker для Windows 10.
- Для удаления вирусного файла, кликаем по нему правой кнопкой мыши.
- Выбираем Unlocker левой кнопкой мышки.
- Завершающим этапом будет выбор действия для Unlocker.
- После перезагрузки системы, заражённый файл будет удалён.
Файл открыт в system. Файл открыт в System: как удалить
Если файл открыт в проводнике, как его удалить? Используемый объект в Windows нельзя переместить, переименовать, изменить или стереть. Для начала его надо закрыть и завершить связанные с ним процессы. Ещё или ещё вариант — отключить сам проводник.
Существует несколько способов удаления файла, если он занят Проводником Windows.
Действие не может быть выполнено – почему так происходит
Как правило, данное уведомление появляется в ситуации, когда нужный файл или папка заблокированы ОС Виндовс или какими-либо сторонними программами. Последние используют данный файл в текущий момент, или он нужен им для будущих задач, потому они препятствуют любым операциям с данным файлом, а также с папкой, где расположен данный файл.
Причиной блокировки могут выступать различные программы и процессы – System, Проводник, rundll32, TrustedInstaller и другие. В случае «TrustedInstaller» защищённые им файлы и папки трогать не рекомендуется (они понадобятся для стабильной работы системы). В случае же других процессов и программ вы сможете разблокировать их и удалить (переместить, переименовать) в соответствии с нужными вам задачами.
Помогут вам в этом способы, который мы опишем ниже. В целом они довольно универсальны, и являются эффективными в отношении многих блокирующих процессов и программ. Вы можете использовать их для устранения дисфункции, связанной с появлением сообщения «Действие не может быть выполнено, так как этот файл открыт в …».
С помощью DeadLock
В последнее время вместе с Unlocker устанавливается огромное количество нежелательных программ и даже вирусов. Это касается даже установщика с официального сайта. Кроме того, все чаще Unlocker стали блокировать антивирусы и фаерволы. Поэтому DeadLock выглядит очень достойной альтернативой. Скачать её можно, к примеру, . Дальше нужно сделать следующее:
- Перетащить курсором мыши нужный файл в окно программы.
- Нажать на нем правой кнопкой мыши и выбрать пункт «Unlock», затем еще раз «Unlock» или же «Delete», чтобы сразу его и удалить.
Перезапустите Проводник
Проводник (File Explorer) отображает иерархическую файловую структуру в вашей системе. Перезапуск Проводника может помочь в решении проблемы с невозможностью удаления (перемещения) файла на диске в связи с открытием файла.
Для перезапуска Проводника вам понадобится «Диспетчер Задач» – инструмент системного мониторинга, использующийся для предоставления информации о процессах и программах, запущенных на компьютере. Его функционал можно также задействовать для завершения процессов и программ, что нам и понадобится.
- Щёлкните правой клавишей мышки на кнопку «Пуск», и в открывшемся окне выберите «Диспетчер задач»;
- Во вкладке «Процессы» прокрутите её вниз, найдите там «Проводник», кликните по нему, и щёлкнув правой клавишей мышки выберите «Перезапустить».
Если после перезапуска проблема повторилась, идём дальше.
Удаление образов
Очень распространена ситуация, когда пользователь сталкивается с подобной ошибкой при попытке перемещения или удаления образов ISO. Если образ смонтирован в виртуальном приводе, то его нельзя удалять, копировать, переименовывать и так далее. При этом, файл задействуется не программой эмуляции виртуальных приводов, а системой. Поэтому пользователь видит отметку System в ошибке, а не Daemon Tools, UltraISO и так далее.
Исправить ситуацию можно следующим образом:
- Запустите программу эмуляции приводов.
- Отключите автоматическое монтирование.
- Извлеките образ из виртуального привода.
- Перезагрузите компьютер и выполните нужное действие с образом диска.
Завершите проблемный процесс в Диспетчере Задач
Если в сообщении об ошибке «Действие не может быть выполнено, так как этот файл открыт в …» указано, что конкретное приложение использует файл или папку, попробуйте завершить данный процесс с помощью Диспетчера задач. Перейдите в него как указано чуть выше, в перечне процессов найдите процесс данной программы. Кликните на нём для выбора, затем нажмите на правую клавишу мышки, и выберите «Снять задачу».
После этого попробуйте проделать необходимую процедуру по удалению файлов.
Самое простое
Для начала попробуйте несколько простых способов.
- Перезагрузите компьютер. Тогда «проблемный» файл закроется. Но если связанная с ним программа находится в автозагрузке и запускается автоматически, убрать его не получится.
- Перезапустите ПК в безопасном режиме.
- Если объект является частью какой-то утилиты, попробуйте её закрыть или вовсе стереть.
- Если в гостевой «учётке» запрещено удаление, зайдите в учётную запись, в которой есть права администратора.
- Проверьте систему антивирусом. Иногда вредоносное программное обеспечение «блокирует» файлы.
- Или, наоборот, виноват сам антивирус. Он не позволяет ничего стирать из проводника. Временно отключите защиту.
Остановите COM Surrogate Process
Майкрософт Component Object Model (или сокращённо COM) – это платформонезависимая объектно-ориентированная система для создания двоичных программных компонентов. COM определяет объектную модель и требования к программированию, которые позволяют COM-объектам взаимодействовать с другими объектами. Эти объекты могут находиться в одном процессе, в разных процессах, в том числе и на удаленных компьютерах. Иногда завершение процесса COM Surrogate помогает исправить ошибку «Действие не может быть выполнено».
Для завершения процесса выполните следующее:
- Перейдите в Диспетчер Задач, как было описано выше;
- Во вкладке процессы отыщите процесс «COM Surrogate»;
- Кликните по нему, и, нажав правую клавишу мышки, выберите «Снять задачу».
Удалите папку через учётную запись администратора
Невозможность удалить директорию может быть связана с правами доступа. В таких случаях система требует пароль от учётной записи администратора или просто сообщает об отсутствии необходимых прав. Чтобы обойти это ограничение, придётся либо сразу ввести запрошенный пароль, либо войти в систему как администратор и только после этого удалить папку.
Вирусы и другое вредоносное ПО также могут препятствовать удалению папки. с помощью антивируса, после чего попробуйте избавиться от директории повторно.
Выполните чистую загрузку
Когда вы запускаете ОС Виндовс в обычном режиме, несколько приложений и служб запускаются автоматически, и далее работают в фоновом режиме. Эти программы включают в себя базовые системные процессы, антивирусы, системные служебные программы и другой релевантный софт. Все эти приложения и службы могут вызывать конфликты программного обеспечения.
Рекомендуем для запуска Виндовс выполнить чистую загрузку с использованием минимума драйверов. Осуществите следующее:
- Нажмите на клавиши Win+R;
- В открывшемся окне наберите msconfig и нажмите на клавишу Энтер;
- В открывшемся окне перейдите на вкладку «Службы» и поставьте галочку рядом с опцией «Не отображать службы Майкрософт»;
- Далее нажмите на «Отключить всё» — «Ок»;
- Затем перейдите во вкладку «Автозагрузка» — «Открыть Диспетчер задач»;
- Отключите все имеющиеся там программы автозагрузки, наведя курсор на нужную программу, кликнув правую клавишу мышки, и выбрав «Отключить»;
- Нажмите на «Ок», и перезагрузите ваш ПК;
В данном режиме Виндовс загрузится без каких-либо сторонних программ. Если удалить нужный файл получается, значит какая-либо из отключенных программ ранее мешала этому. Останется определить виновницу, попеременно включая программу одну за другой и наблюдая, можете ли вы удалить ненужные файлы.
С помощью загрузочного диска или флешки
Этот способ очень похож на предыдущий. Только здесь мы запускаем систему через безопасный режим, а через загрузочный диск (он же LiveCD).
Сейчас в интернете можно скачать множество подобных образов. Их достаточно записать на флешку или CD/DVD диск и загрузиться с него. Этот этап в данном случае самый сложный – нужно запустить boot menu и выбрать там загрузку с флешки/диска.
Для этого вставьте в компьютер носитель информации, перезагрузите его и смотрите подсказки относительно запуска boot menu.
В большинстве случаев где-то будет написано примерно следующее: «Press F5 to run boot menu». Соответственно, в таком случае нужно нажимать F5.
После этого появится меню, в котором и нужно указать, с чего будет загружаться система. В нашем примере это «Flash drive…».
Узнать нужный вариант очень просто – если это флешка, то в названии будет фигурировать слово «flash», а если диск, то «CD» или «DVD».
Дальше произойдет загрузка с загрузочной флешки или диска. Интерфейс LiveCD может быть похож на Windows или Ubuntu, но в любом случае по нажатию на файл правой кнопкой мыши можно будет видеть пункт «Удалить», «Delete» или «Cut».
Пользователю остается только нажать на один из них.
Очистите корзину для исправления ошибки, когда действие на выполняется, так как открыт файл
Очистка корзины – решение, которое вряд ли кто-то рассматривает всерьёз. Тем не менее, некоторым пользователям именно оно помогло справиться с проблемой «Действие не может быть выполнено, так как этот файл открыт в (System, Microsoft Word, проводник, Utorrent, com surrogate, disc soft lite bus service, другой программе, хост процесс windows rundll32)».
Найдите корзину на рабочем столе, наведите на неё курсор мышки, и щёлкните её правой клавишей. Затем в открывшемся меню выберите «Очистить корзину».
/>
Управление компьютером
Еще один способ, который иногда помогает:
Даже если в списке нет никаких данных, все равно щелкните правой кнопкой по пустому месту и выберите пункт «Отключить все открытее файлы».
Если вы все-таки решили перезагрузить компьютер, то при следующем запуске включите безопасный режим. Для появления меню выбора варианта загрузки необходимо при старте нажимать клавишу F8. На Windows 10 безопасный режим запускается иначе.
Попробуйте удалить файл в безопасном режиме. Если это не помогает, придется использовать специальные программы для стирания упрямых данных.
Используйте Unlocker и Lockhunter
Вы можете получить доступ к нужному файлу, использовав для этого «Unlocker». Это простой программный инструмент, позволяющий разблокировать любые файлы, заблокированные вашей системой, и удалить их. Инструмент прост и полностью бесплатен.
Аналогичным инструментом является программа «Lockhunter.com». По отзывам пользователей, она также помогает решить проблему, потому обязательно попробуйте данный инструмент в деле.
Установите на ваш ПК одну из данных программ, запустите её, укажите ей путь к заблокированному файлу, и нажмите на кнопку разблокировки.
Через командную строку
Чтобы воспользоваться данным способом, необходимо открыть командную строку от имени администратора.
Делается это следующим образом:
- В меню «Пуск» («Windows») открыть «Все программы» и в разделе «Стандартные» найти пункт «Командная строка».
- Нажать на данном пункте правой кнопкой мыши и выбрать «Запуск от имени администратора». Затем в командной строке необходимо ввести такую команду:
net file [название файла] /close
К примеру, если запущенный файл называется «geek-nose.exe», то данная команда будет выглядеть вот так: net file geek-nose.exe /close
Если вам нужно узнать название запущенной программы, то оно написано в самом сообщении об открытом файле.
Измените настройки безопасности
В некоторых случаях сообщение «Действие не может быть выполнено» может быть вызвано настройками безопасности определённой папки или файла. Последние могут не иметь нужных разрешений безопасности, что приводит к появлению рассматриваемой проблемы. Для решения выполните следующее:
- Найдите не системную папку, в которой файлы легко удаляются и добавляются. Щёлкните по ней правой клавшей мышки, выберите в меню «Свойства»;
- Перейдите во вкладку «Безопасность», изучите список доступных групп и пользователей, и подробно запишите их;
- Далее повторите те же шаги для проблемной папки или файлы. После открытия вкладки «Безопасность» проверьте, отсутствуют ли там записи, имеющиеся в беспроблемной папки;
- Если да, то вам нужно добавить необходимые записи вручную. Нажмите на кнопку «Изменить»;
- Далее нажмите на «Добавить»;
- Введите желаемое имя пользователя или группу в поле ввода имён объектов, после чего кликните на «Проверить имена». Если всё в порядке, нажмите на «ОК»;
- Выберите только что добавленного пользователя или группу, и поставьте флажок «Полный доступ» в столбике «Разрешить». Нажмите на «ОК» для сохранения произведённых изменений;
- Имейте в виду, что, возможно, вам будет необходимо повторить эти шаги и добавить всех отсутствующих пользователей и группы, упомянутые во втором пункте.
Помните, что вам не следует использовать данное решение для системных файлов и директорий. Их модификация или удаления могут вызвать сбои в работе вашей операционной системы.
Вирусы
В некоторых случаях удаление директории невозможно по той элементарной причине, что на ПК проникло потенциально нежелательное ПО, т.е. вирусы. Помимо интернета, они могут попасть на компьютер через флеш-накопитель.
А как удалить папку, которая не удаляется с флешки? Правильно, путем предварительной проверки антивирусом.
Открываем антивирус и сканируем накопитель. Затем пробуем удалить папку. Если не получилось, придется форматировать флешку.
Обратите внимание!
Помните, после форматирования удалятся все данные, папки и файлы, хранящиеся на флеш-памяти.
Процедура следующая. Жмем правой кнопкой на накопитель и выбираем «форматировать».
Перед нами меню с настройками.
- Емкость флешки;
- Файловая система;
- Метка тома (имя накопителя);
- Способ форматирования;
- Запуск процесса.
Основное внимание на файловую систему. FAT 32 должна быть выбрана по умолчанию. Так содержимое накопителя сможет «прочесть» любой ПК. Имя можно дать любое, поскольку оно не влияет ни на какой параметр.
А вот для более качественного форматирования галочку «быстрой очистки» лучше снять. Жмем «начать» и ждем.
Проверьте, чтобы внутри папки не было заблокированных файлов
Часто удалить папку не выходит из-за того, что вложенные в неё файлы используются теми или иными программами. Проверить, имеет ли место такой конфликт, очень легко: откройте директорию, выделите внутренние файлы и попытайтесь их удалить. Если система откажется удалять один или несколько объектов, с помощью системных инструментов или сторонних программ. Затем удалите саму папку.
Если стандартный проводник отказывается удалять объект, попробуйте сделать это в стороннем менеджере файлов. К примеру, в Total Commander (Windows) или Commander One (macOS).
Потратьте некоторое время в Интернете, и вы, вероятно, натолкнетесь на шутку, говорящую вам об удалении папки Windows System32 на вашем компьютере. Но что это за таинственная папка Windows, и почему кто-то сказал бы вам удалить ее?
А что будет, если вы действительно удалите System32? Вот факты.
Что такое System32?
System32 — это папка, включенная в каждую версию Windows начиная с Windows 2000. Она находится в C: Windows System32 и включает в себя все виды файлов и папок, которые необходимы для правильной работы Windows.
В System32 слишком много файлов, чтобы обсуждать их по отдельности, хотя пользователь на форумах Symantec объяснил многие из них, если вам интересно. В целом, вы можете разбить большую часть содержимого System32 на две группы:
- Файлы DLL (Dynamic Link Library) позволяют программам получать доступ к частям Windows и выполнять стандартные задачи. Например, один файл DLL может позволить компьютеру воспроизводить звук, а другой — автоматические обновления Windows. Многие библиотеки DLL запускаются сразу после загрузки компьютера. Windows не может запуститься без них, поэтому исправление ошибок DLL. ошибки такая боль.
- EXE (исполняемые) файлы являются программными приложениями и утилитами. Вы запускаете исполняемый файл каждый раз, когда открываете программное обеспечение, такое как Word или Chrome. Но EXE-файлы в System32 более важны: помимо утилит Windows, таких как Event Viewer ( eventvwr.exe ), они включают исполняемые файлы для жизненно важных процессов диспетчера задач. как winlogon.exe . Без этого вы даже не могли бы войти в свой компьютер.
Помимо этого, System32 также содержит папку драйверов (содержимое которой позволяет вашему компьютеру взаимодействовать с различным оборудованием), языковые файлы и многое другое.
Как удалить папку System32 в Windows
Несмотря на шутки онлайн, удаление System32 — дело не одним щелчком мыши. Поскольку это защищенная системная папка, Windows откажет вам в доступе, если вы попытаетесь ее удалить. Этого достаточно, чтобы удержать неопытных пользователей от случайного удаления папки.
Однако, если вы настойчивы, вы можете продолжать свой путь разрушения. Приобретение права собственности на папку позволяет вам попытаться удалить ее, но Windows снова блокирует это, поскольку активно использует много файлов внутри System32.
Чтобы обойти это, вы можете начать удаление отдельных файлов внутри System32 или использовать командную строку для более эффективного удаления. Если вы это сделаете, Windows позволит вам удалить файлы, которые в данный момент не используются.
Что происходит при удалении System32?
Если вы продолжите удаление случайных файлов в System32, ваш компьютер начнет медленный крах. Основные функции, такие как запуск программ, поиск через меню «Пуск» и открытие утилит Windows, больше не будут работать, поскольку вы удалили файлы, от которых они зависят. Там нет ни одного захватывающего момента, когда System32 «взрывается» — вместо этого он рушится в течение короткого времени.
В зависимости от того, что вы удаляете, вы, вероятно, даже не сможете нормально выключить компьютер. После жесткого выключения и перезагрузки вы, вероятно, обнаружите, что Windows не загрузится без этих критически важных библиотек DLL. Очевидно, что на этом этапе ваша установка Windows является тостом.
Если вы зашли так далеко, вам пришлось бы переустановить Windows, чтобы все снова заработало нормально. Такие функции, как восстановление системы, вероятно, будут разрушены вашими действиями, поэтому вам придется переустанавливать с нуля.
Глядя на все это, очевидно, что Windows защищает эту папку по определенной причине. Если он не был защищен и кто-то не знал лучше, он мог бы попытаться удалить папку, чтобы сэкономить место. и заканчивайте неприятным сюрпризом.
System32 против SysWOW64: в чем разница?
В 64-разрядных версиях Windows вы заметите несколько различий в папках, например в отдельном каталоге Program Files (x86). Нечто подобное происходит с System32. В папке C: Windows в 64-битной системе вы найдете папку с именем SysWOW64 в дополнение к System32.
Посмотрите, и вы увидите, что две папки содержат много файлов с одинаковыми именами. Как и Program Files (x86) , Windows включает эти два отдельных каталога для совместимости с 32-разрядными программами. Если 32-разрядная программа попытается загрузить 64-разрядную DLL, произойдет сбой.
Но что странно, так это то, что в 64-битных системах System32 имеет 64-битные файлы, а SysWOW64 содержит 32-битные файлы. Как выясняется, WoW64 означает 32-разрядные или 64 -разрядные версии Windows. Это сервис, который позволяет операционной системе правильно запускать 32-битные программы даже в 64-битной системе.
Частично это достигается за счет автоматического перенаправления 32-битных процессов на использование соответствующих папок. 32-разрядная программа, даже не зная, что существует 64-разрядное программное обеспечение, естественно попытается получить доступ к папке System32 . Но WoW перенаправляет его на использование SysWOW64 . То же самое происходит с программными файлами .
Поскольку многие старые 32-разрядные программы были жестко запрограммированы для доступа к System32 и программным файлам, этот метод перенаправления позволяет 32-разрядным и 64-разрядным программам с легкостью работать в одной системе. Это немного сбивает с толку, но теперь вы знаете причину этого.
А как насчет вирусов System32?
Вполне возможно, что вирус или другое вредоносное ПО может скрыться в System32. Руткит может попытаться проникнуть в папку и замаскировать себя как законный процесс, что вы можете заметить из-за необычно высокой загрузки ЦП.
Если вы подозреваете, что у вас вирус System32, вам не следует пытаться удалять или изменять какие-либо затронутые файлы. У вас больше шансов случайно повредить вашу систему, чем при такой очистке.
Вместо этого вам следует сканировать с помощью надежной антивирусной программы , а затем использовать антивирусный сканер, такой как Malwarebytes .
Знакомство с System32 в Windows
Теперь вы знаете все о System32, что он делает и что произойдет, если вы удалите его.
Если вы ничего не помните, просто знайте, что System32 содержит коллекцию жизненно важных файлов, которые необходимы Windows для правильной работы. Вы не можете удалить System32 без преднамеренного обхода встроенных средств защиты, и вам почти наверняка потребуется переустановить Windows, если вы очистите папку.
Чтобы узнать больше о подобных решениях , найдите решения для запутывания загадок Windows
Содержание
- Полезная информация
- Способ 1: Сторонний софт
- Способ 2: Системные инструменты
- Способ 3: Выборочная очистка
- WinSxS
- Temporary Files
- Software Distribution
- Prefetch
- Fonts
- Вопросы и ответы
В каталоге «Виндовс» хранятся данные, необходимые для нормальной работы системы, поэтому лишний раз трогать его не стоит. В то же время, он накапливает большое количество временных и ненужных файлов, которые в ситуации критической нехватки свободного места на диске можно удалить. Сегодня мы расскажем, как это сделать на компьютере с Windows 10.
Полезная информация
Прежде чем приступить к чистке одной из самых важных папок Windows 10, создайте резервную копию системы. По возможности используйте для этого внешний жесткий диск. О способах резервного копирования «десятки» мы подробно писали в отдельной статье.
Подробнее: Как создать резервную копию Windows 10
Чтобы было удобно следить за результатами очистки, можно использовать анализаторы дискового пространства. Они в одном окне наглядно показывают, сколько места занимает каждый каталог в папке «Виндовс». На примере программы TreeSize Free это выглядит так:
Скачать TreeSize Free с официального сайта
- Устанавливаем приложение, щелкаем по ярлыку правой кнопкой мышки и запускаем его от имени администратора.
- Во вкладке «Главная» нажимаем «Выбрать каталог», а затем «Выбрать каталог для сканирования».
- На системном диске находим папку «Windows» и жмем «Выбор папки».
- Когда приложение проанализирует каталог, оно покажет, какой общий объем и сколько дискового пространства занимает каждая его подпапка.
- Чтобы повторно просканировать папку, нажимаем «Обновить».
Несмотря на то что с помощью TreeSize Free можно удалять файлы, в данном случае делать этого не стоит. На очистку большинства системных данных у программы просто не будет разрешения, а некоторые папки нельзя чистить без специальных инструментов ОС.
Способ 1: Сторонний софт
Одним из самых простых и быстрых способов уменьшения размера папки «Виндовс» и других каталогов системного диска является специальное ПО. Разберем, как это сделать на примере программы CCleaner:
Скачать CCleaner
- Запускаем приложение, переходим к блоку «Стандартная очистка» и открываем вкладку «Windows». Здесь уже отмечены типы файлов, которые рекомендуется удалить. Жмем «Анализ».
Дополнительно можно отметить и остальные пункты, но обычно много места они не освобождают, зато существенно увеличивают время очистки.
- Нажимаем «Очистка» и ждем, когда приложение завершит работу.

СиКлинер – в первую очередь, средство оптимизации системы, поэтому удаляет только самые ненужные файлы. Глубоко в папку «Windows» оно лезть не будет. Поэтому когда нужно освободить место на диске, этот способ эффективнее применять вместе со следующими двумя.
Способ 2: Системные инструменты
Чуть больше системных файлов позволяет очистить встроенное в ОС приложение «Очистка диска».
- С помощью поиска Виндовс открываем приложение «Очистка диска».
Читайте также: Как открыть поиск в Windows 10
- Выбираем системный диск и жмем «OK».
- Нажимаем «Очистить системные файлы» и ждем, когда приложение повторно оценит объем места, которое можно освободить.
- Выбираем файлы, читаем внизу описания к ним и ставим галочки напротив тех, которые собираемся удалить. Помним, что система не даст стереть то, без чего не сможет работать. Жмем «OK».
Подтверждаем действие. Приложению понадобится время для завершения очистки. Как и в первом способе будут удалены файлы не только из папки «Windows», но и из других каталогов системного диска.

Способ 3: Выборочная очистка
Рассмотрим способ, позволяющий производить более нацеленную чистку, т.е. стирать только те данные, которые находятся в пределах каталога «Виндовс». Заодно разберемся, какие подпапки из него можно дополнительно почистить без вреда для системы.
WinSxS
Речь идет о хранилище компонентов Windows, которое предназначено для поддержки функций, необходимых при обновлении и настройке системы. Например, файлы, содержащиеся в ней, используются для включения, отключения и установки новых версий компонентов Виндовс, восстановления системы, удаления проблемных обновлений и др. Вручную удалять или перемещать «WinSxS» нельзя, так как эти действия могут навредить системе. Зато можно уменьшить ее размер при помощи встроенных в ОС инструментов.
- В поиске Windows вводим «Командная строка» и запускаем ее с правами администратора.
Читайте также: Запуск «Командной строки» от имени администратора в Windows 10
- В поле вводим код:
Dism.exe /online /cleanup-image /AnalyzeComponentStoreНажимаем «Enter».
- Утилита проанализирует хранилище компонентов системы и сообщит, нуждается ли оно в чистке.
- Для очистки вводим код:
Dism.exe /online /cleanup-image /StartComponentCleanupНажимаем «Enter» и ждем завершения процесса.

«WinSxS» сам по себе объемный каталог, поэтому если его размер меньше 8 Гб, много места вряд ли удастся освободить. Другие способы очистки «WinSxS» мы подробно описали в отдельной статье.
Подробнее: Способы очистки папки WinSxS в Windows 10
Temporary Files
Каталог «Temp» используется системой для хранения временных файлов, которые могут ей пригодится, но не являются важными. Поэтому если он занимает много места, его можно удалить. Более подробно об очистке «Temp» мы писали в отдельной статье.
Подробнее: Как очистить системную папку Temp
Software Distribution
Эту папку Центр обновления Windows использует для загрузки апдейтов и последующей их установки. Ее иногда чистят специально, чтобы устранить неполадки с обновлением системы. Сделать это можно вручную. При этом если какие-нибудь апдейты не успели установиться, они будут заново загружены. Находим «Software Distribution» в каталоге «Windows» и удаляем все данные из папки «Download».
Prefetch
После каждого запуска компьютера Виндовс отслеживает, какие программы пользователи используют чаще всего. Эту информацию она хранит в виде записей в папке «Prefetch», чтобы в следующий раз запустить это ПО быстрее. Многие приложения со временем удаляются, но записи о них остаются. Если они занимают много места, удаляем все данные из «Prefetch». Через несколько запусков система все равно восстановит всю нужную ей информацию.
Fonts
Операционная система, помимо стандартных, хранит шрифты установленного на компьютере программного обеспечения. Если папка с ними слишком объемная, можно удалить лишние, оставив только те, которые были установлены вместе с системой.
- Переходим в папку Виндовс и находим каталог «Fonts».
- Откроется список со шрифтами. Внизу можно посмотреть, сколько всего в нем позиций.
- Прокручиваем список вправо до столбца «Дизайнер/издатель» и удаляем все шрифты, которые не принадлежат Microsoft Corporation.

Теперь вы знаете, как безопасно можно очистить папку Windows. Здесь все зависит от ситуации. Если нужно просто удалить «мусор» с компьютера, приложение CCleaner и подобные ему – оптимальный вариант. Если цель – освободить как можно больше места на диске, лучше воспользоваться сразу всеми способами.
Устройства, работающие в операционных системах Windows, имеют папку в каталоге C с именем System32. Он содержит файлы, которые имеют решающее значение для функционирования операционной системы Windows. Вы можете получить доступ к папке System32 на диске C, но вы никогда не должны удалять какие-либо файлы и папки, содержащиеся в ней, так как это может вызвать серьезные проблемы с вашей системой и доставить вам неприятности. Однако вы можете обнаружить, что папка System32 может содержать много пустых временных папок. Имя этих временных папок начинается с tw и заканчивается на tmp. В этом посте мы обсудим эти папки tw tmp и сможем ли вы их удалить.

Некоторые пользователи Windows 10 обнаружили множество таких папок tw tmp в папке System32. Когда они открыли эти папки, то ничего внутри них не нашли. Более того, количество папок tw tmp внутри папки System32 у разных пользователей разное. Некоторые пользователи сообщали о сотнях таких папок, тогда как другие сообщали о менее чем сотне. Однако, когда я проверил свою систему, я обнаружил только 46 папок tw tmp на своем ноутбуке с Windows 11.
Если вы хотите проверить, сколько папок tw tmp находится на вашем устройстве с Windows 11/10, откройте проводник и перейдите по следующему пути:
C:WindowsSystem32configsystemprofileAppDataLocal
Чтобы получить доступ к указанному выше пути в проводнике, вы должны войти в свою систему как администратор. Это потому, что вам нужны права администратора, чтобы открыть папку System32. Когда вы дважды щелкните папку System32, чтобы открыть ее, вы получите следующее всплывающее сообщение:
В настоящее время у вас нет разрешения на доступ к этой папке.
Нажмите Продолжать чтобы открыть папку System32.
В планировщике заданий есть задача под названием «Вход в систему», которая создает эти пустые папки в каталоге C. Причина, по которой задача входа в систему создает эти пустые папки на диске C, до сих пор неизвестна. Вы найдете задачу входа в систему в следующем месте планировщика заданий:
MicrosoftWindowsManagementProvisioning
Команда, которую он запускает при входе в систему любого пользователя:
%windir%system32ProvTool.exe /turn 5 /source LogonIdleTask
ProvTool.exe — это исполняемый исполняемый файл, принадлежащий процессу средства обработки времени выполнения пакета Provisioning. Теперь, когда этот процесс неожиданно завершается, в файле журнала может быть записан код ошибки 0x8007042B.
Можете ли вы удалить две папки tw tmp в папке System32?
Некоторые пользователи удалили эти папки и, по их словам, это не повлияло на производительность их систем и не создало никаких проблем. Поэтому, хотя вы можете удалить эти временные папки, поскольку они пустые папки, в качестве меры предосторожности вы можете сохранить их.
Некоторые пользователи обнаружили, что задача входа в систему продолжает создавать эти пустые папки в папке System32. Чтобы избавиться от этой проблемы, они отключили задачу входа в систему в планировщике заданий. После отключения задачи Windows перестала создавать эти пустые папки. Кроме того, у них не было никаких проблем с их системами после отключения задачи входа в систему.
Хотя мы не рекомендуем отключать вход в систему, который является системной задачей, если вы решите отключить запланированную задачу входа в систему, вы можете сделать это следующим образом. Но прежде чем продолжить, мы предлагаем вам создать точку восстановления системы, чтобы в случае возникновения какой-либо проблемы после отключения задачи вы могли восстановить свою систему обратно в предыдущее рабочее состояние.
- Нажмите «Поиск Windows» и введите «Планировщик заданий».
- Выберите приложение «Планировщик заданий» в результатах поиска.
- В планировщике заданий выберите «Библиотека планировщика заданий» > «Microsoft» > «Windows» > «Управление» > «Инициализация».
- Вы увидите задачу входа в систему с правой стороны.
- Щелкните его правой кнопкой мыши и выберите «Отключить».
Если после отключения этой задачи у вас не возникает никаких проблем, вы можете оставить ее отключенной.
Прочтите: безопасно ли удалять пустые папки или файлы с нулевым байтом в Windows?
Какие файлы TMP безопасно удалять?
Файлы TMP или временные файлы создаются в операционной системе Windows программами, которые мы запускаем. Эти файлы TMP хранят временные данные, которые требуются программам для выполнения определенной задачи. После того, как программа завершит задачу, эти файлы TMP станут излишними.
Некоторые программы автоматически удаляют временные файлы, когда мы их закрываем. Некоторые из вас могли видеть временные файлы, созданные программами Microsoft Office, такими как Excel и Word. Данные, которые мы редактируем в документе Word или электронной таблице Excel, временно сохраняются в этих файлах. Когда вы выходите из Word или Excel после сохранения своей работы, эти файлы TMP автоматически удаляются.
Поскольку все программы не удаляют созданные ими файлы TMP после завершения задачи, эти файлы TMP со временем начинают занимать место на вашем диске C. Когда на вашем компьютере заканчивается место на диске C, вы столкнетесь с проблемами производительности. Чтобы избежать такой проблемы, вы можете удалить эти файлы TMP. Все файлы TMP, созданные программным обеспечением, можно безопасно удалить, и после их удаления у вас не возникнет никаких проблем с устройством Windows.
Существуют разные способы удаления файлов TMP:
- Использование настроек Windows
- Использование проводника (ручной метод)
- Используйте «Контроль памяти» для автоматического удаления временных файлов
- Создайте BAT-файл
- Использование командной строки
- Использование очистки диска
- Используйте стороннее программное обеспечение для очистки диска.
Читайте: Нежелательные файлы в Windows, что можно безопасно удалить?
Почему так много файлов .TMP?
В операционной системе Windows файлы TMP создаются различными программами, которые мы используем для своей работы. Для разных задач создаются разные файлы TMP. Вот почему на наших устройствах с Windows так много файлов .TMP. Удаление этих временных файлов безопасно. Следовательно, вы можете удалить их, чтобы освободить место на диске C.
Надеюсь это поможет.
Читать дальше: что такое папка WpSystem? Безопасно ли его удалять?

более длинный гид C: Windows System32 Важная часть операционной системы Windows, в которой хранятся очень важные системные файлы. Некоторые онлайн-мошенники могут попросить вас удалить его, но вы не должны этого делать вообще — мы покажем вам, что именно произойдет, если вы попытаетесь.
System32 — это папка, включенная в каждую версию Windows, начиная с Windows 2000. Она расположена по адресу C: Windows System32 Он включает в себя всевозможные файлы и папки, которые необходимы для правильной работы Windows.
В System32 слишком много файлов, чтобы обсуждать их индивидуально, хотя пользователь Форумы Symantec Объясните, если вам интересно. В общем, вы можете разделить большую часть содержимого System32 на две группы:
- Файлы DLL (библиотеки динамической компоновки) позволяют программам получать доступ к частям Windows и выполнять стандартные задачи. Например, может Позволяет один из файлов dll Компьютер воспроизводит звук, а другой файл может включать автоматические обновления Windows. начать много DLL Как только вы включите компьютер. Windows не может запуститься без него, то есть Причина исправления ошибок DLL.
- EXE (исполняемые) файлы — это приложения и утилиты. Вы можете запускать исполняемый файл каждый раз, когда открываете такие программы, как Word или Chrome. Но EXE-файлы в System32 более важны: помимо утилит Windows, таких как Просмотр событий (eventvwr.exe), к ним относятся исполняемые файлы процессов управления критическими задачами, такие как winlogon.exe. Без этого вы даже не сможете войти в свой компьютер.
Кроме того, System32 также содержит папку драйверов (ее содержимое позволяет отображать интерфейс вашего компьютера с различным работающим оборудованием), языковые файлы и многое другое.
Как удалить папку System32 в Windows
Несмотря на шутки, удаление System32 — это не процесс в один клик. Поскольку это защищенная системная папка, Windows заблокирует доступ, если вы попытаетесь ее удалить. Этого достаточно, чтобы неопытные пользователи случайно не удалили папку.
Однако, если вы проявите настойчивость, вы можете продолжить путь разрушения. Право собственности на папку позволяет вам попытаться удалить ее, но Windows снова блокирует это, поскольку активно использует множество файлов внутри System32.
Чтобы обойти это, вы можете начать удаление отдельных файлов в System32 или использовать командную строку для более эффективного процесса удаления. Если вы это сделаете, Windows позволит вам удалить файлы, которые в настоящее время не используются.
Что происходит, когда вы удаляете System32?
Если вы продолжите удаление случайных файлов в System32, ваш компьютер начнет медленный сбой. Основные функции, такие как запуск программ, поиск через меню «Пуск» и открытие утилит Windows, больше не будут работать, поскольку вы удалили файлы, зависящие от них. Нет ни одного захватывающего момента, когда System32 «срабатывает один раз» — за исключением того, что вместо этого происходит сбой в течение короткого периода времени.
В зависимости от того, что вы удаляете, вы, вероятно, даже не сможете нормально выключить свой компьютер. После выключения и перезагрузки жесткого диска вы, вероятно, обнаружите, что Windows не загружается без этих важных файлов DLL. Очевидно, что на этом этапе ваш сон Windows потерян.
Если вы зайдете так далеко, вам придется Переустановите Windows пока все снова не заработает должным образом. Такие функции, как восстановление системы, скорее всего, будут нарушены вашими действиями, поэтому вам следует переустановить с нуля.
Учитывая все это, ясно, что Windows защищает эту папку не зря. Если он не защищен и никто не знает, он может попытаться удалить папку, чтобы сэкономить место, и в конечном итоге его ждет неприятный сюрприз.
System32 против SysWOW64: в чем разница?
В 64-битных версиях Windows вы заметите некоторые различия в папке, например, отдельный каталог Program Files (x86). Нечто подобное происходит с System32. В папке C: Windows в 64-битной системе вы найдете папку с именем SysWOW64 в дополнение к System32.
Посмотрите, и вы увидите, что две папки содержат много файлов с одинаковыми именами. Как и Program Files (x86), Windows включает эти отдельные каталоги для совместимости с 32-разрядными программами. Если 32-разрядная программа попытается загрузить 64-разрядную DLL, произойдет сбой.
Но странно то, что в 64-битных системах System32 содержит 64-битные файлы, а SysWOW64 — 32-битные файлы. Как оказалось, WoW64 означает 32-битную Windows на 64-битной Windows. Это служба, которая позволяет операционной системе правильно запускать 32-битные программы даже в 64-битной системе.
Часть того, как достичь этого, заключается в автоматическом перенаправлении 32-битных процессов для использования соответствующих папок. 32-битная программа, даже не зная о существовании 64-битной программы, обычно пытается получить доступ к папке System32. Но WoW перенаправляет его на использование SysWOW64. То же самое происходит с программными файлами.
Поскольку многие старые 32-разрядные программы были закодированы для доступа к System32 и Program Files, этот метод перенаправления позволяет с легкостью запускать 32-разрядные и 64-разрядные программы в одной системе. Это немного сбивает с толку, но теперь вы знаете, почему.
А как насчет вирусов System32?
В System32 может скрываться вирус или другое вредоносное ПО. Руткит может попытаться вторгнуться в папку и замаскироваться под законный процесс, что вы можете заметить из-за необычной загрузки ЦП.
Если вы подозреваете, что у вас есть вирус в System32, вам не следует удалять или изменять какие-либо затронутые файлы. У вас больше шансов нанести вред своей системе, очистив таким образом инфекцию.
Вместо этого вы должны просканировать папку надежным антивирусом, а затем продолжить работу с программой защиты от вредоносных программ, например Malwarebytes.
Узнайте о System32 в Windows
Теперь вы знаете все о System32, о том, что она делает и что произойдет, если вы ее удалите.
Если вы ничего не помните, просто знайте, что System32 содержит набор жизненно важных файлов, необходимых Windows для правильной работы. Вы не можете удалить System32, сознательно не обойдя встроенную защиту, и вам обязательно нужно Переустановите Windows Если переместить папку.
System32 является одним из Системные папки которые занимают больше всего места на жестком диске. В чистой установке Windows 10 эта папка может занимают около 4 ГБ Имеет более 15,000 1,300 файлов и более XNUMX папок, в зависимости от версии и редакции операционной системы. Это может привести к путанице среди пользователей операционной системы, не подозревая об этом, думая, что она бесполезна или что это вирус, особенно учитывая большое количество ложных сообщений, которые распространяются об этом. Есть даже мемы, которые говорят об этом.
Содержание
- System32 это не вирус, это Windows
- Что внутри System32
- Что делать, если удалить System32
- Что делать, если в этой папке есть вирус
- Как удалить System32 в Windows
System32 это не вирус, это Windows
Одна из самых распространенных мистификаций в сети, начиная с 2000-х годов, заключается в том, что папка System32 — это вирус , Этот обман был создан для того, чтобы пользователи, не имеющие опыта работы с компьютером, боялись и поэтому непосредственно удаляли папку или ее содержимое
Другие обманы, полученные из этого, сказали, что удаление этой папки улучшило производительность операционной системы, и даже то, что он решил много ошибок или включил новые функции, такие как 5G (одна из последних мистификаций).
System32 это не вирус. Внутри этой папки находится более 95% операционной системы. Если мы изменим его содержимое или удалим папку, наш компьютер перестанет загружаться. Более того, малейшие изменения даже в разрешениях этого каталога уже начнут генерировать синие снимки экрана при запуске Windows.
Что внутри System32
Внутри этой папки мы найдем все необходимое для запуска Windows и чтобы он работал нормально. Например, первое, что мы найдем, будет DLL файлов , то есть библиотеки с частями кода, необходимыми для Windows, и многими программами для запуска и работы. Мы также найдем необходимые EXE программы для правильной работы оборудования.
Например, диспетчер задач, файловый менеджер и winlogon.exe находятся здесь. И все эти программы, кроме того, зависят от библиотек DLL, которые мы только что упомянули.
В System32 мы также можем найти все драйверы компьютеров, необходимые операционной системе для взаимодействия с оборудованием ПК.
Как содержимое этой папки Он удален, нестабильность системы возрастает , В тот момент, когда мы удалим какой-либо ключевой компонент Windows, мы увидим синий экран с критической ошибкой, после чего компьютер не сможет перезагрузиться.
В Windows 10 есть функции, которые при неудачной загрузке позволят нам отремонтировать его попытаться заставить это работать снова или восстановить это к предыдущему состоянию. Однако, скорее всего, буквально удалив Windows, ваш компьютер больше не будет работать. Все, что мы можем сделать, это установить Windows 10 с нуля.
Также не будет полезно копировать System32 каталог с другого компьютера на новый, так как, хотя по теории мы будем решать проблему, мы продолжим с разрешениями и проблемами с драйверами. Единственный способ исправить проблему — установить Windows 10 с нуля.
Что делать, если в этой папке есть вирус
Вирусу трудно проникнуть в System32, потому что Windows, особенно Windows 10, имеет очень контролируемую папку. Только пользователь SYSTEM, контролируемый TrustedInstaller , имеет контроль над этим каталогом. И мы помним, что эта учетная запись супер-администратора доступна не всем. Следовательно, вирусу будет трудно проникнуть в указанную папку, если только он не подвержен уязвимости.
Однако предположим, что вирусу удается проникнуть в эту папку и скопировать туда себя. Мы не должны (и не можем) изменять что-либо, чтобы удалить это. Мы должны верь хорошему антивирусу (например, Защитник Windows, Kaspersky или Malwarebytes) для анализа системы, обнаружения угрозы и ее устранения, не подвергая опасности наш ПК.
Как удалить System32 в Windows
Это, конечно, не имеет смысла. Мы точно знаем что будет если убрать System32 из операционной системы. Однако есть люди, которые до сих пор не верят, что компьютер перестанет работать, и думают, что это вирус или он будет работать быстрее.
Для всех тех, кто хочет удалить этот каталог, они могут это сделать, хотя это нелегко. Для этого в первую очередь мы изменим права доступа к папке, чтобы у администраторов было на это разрешение, а затем откроем окно CMD с разрешениями администратора и выполним следующую команду:
rd /s /q "C:WindowsSystem32"
Нажатие Enter начнет удалять все содержимое этого каталога. Когда это будет сделано, если компьютер продолжает работать с удачей, мы перезагрузим компьютер. И мы сможем увидеть, что, действительно, это не начинается снова.
System32 — это критическая системная папка каталог, который мы не должны изменять, не зная очень хорошо, что мы делаем, но это мы никогда не должны удалять .