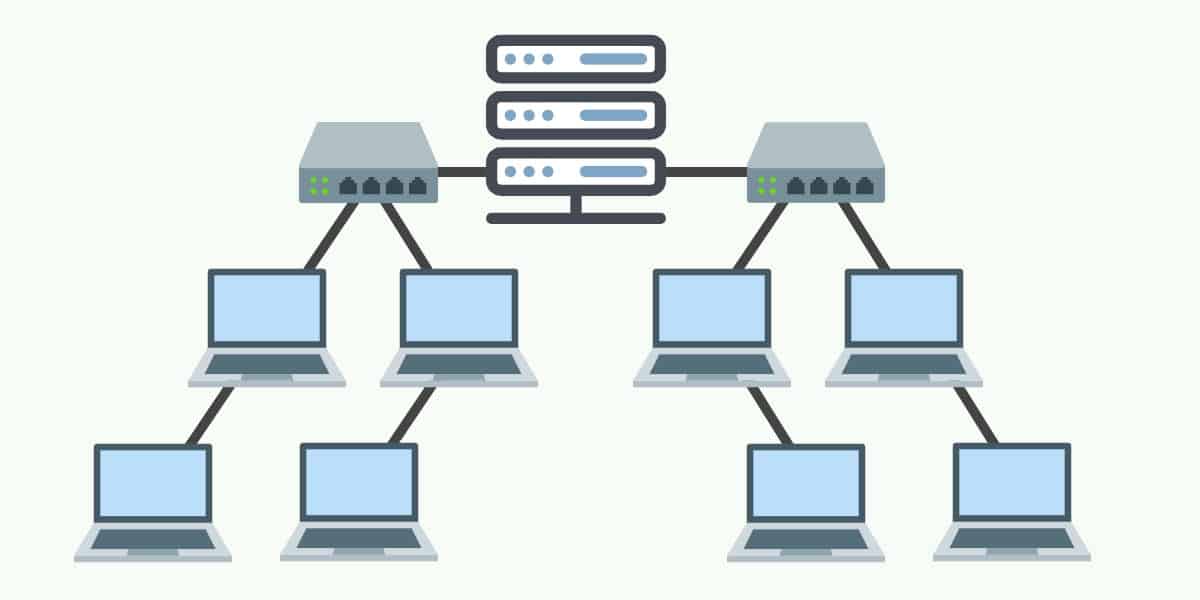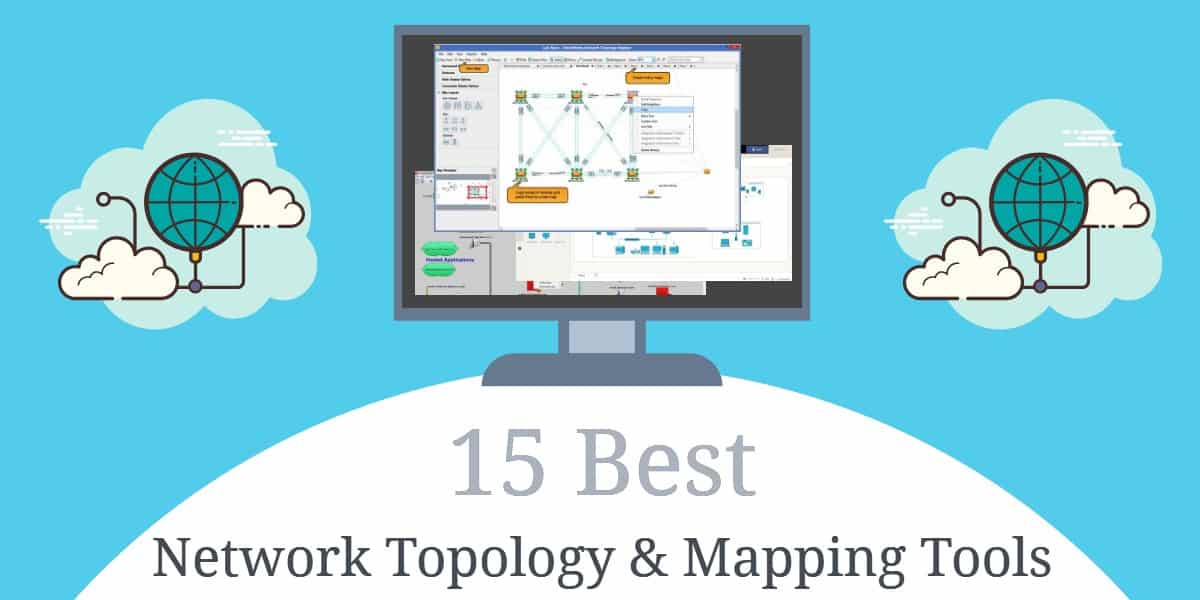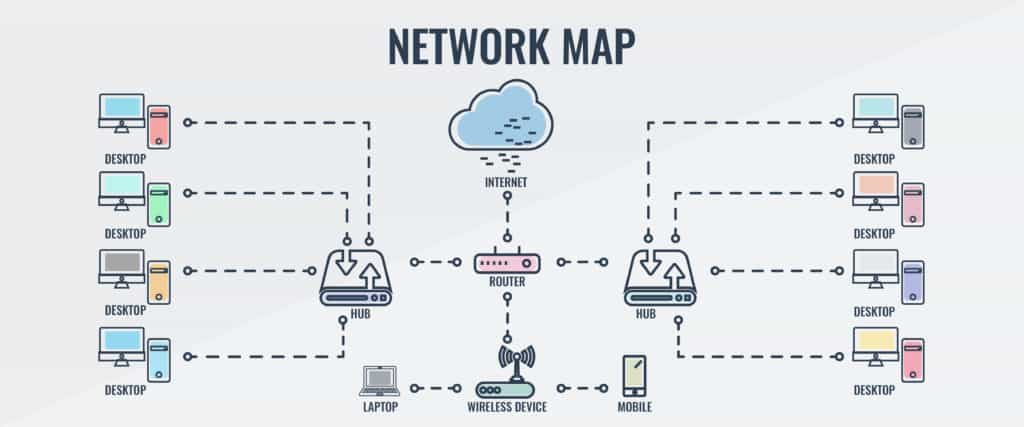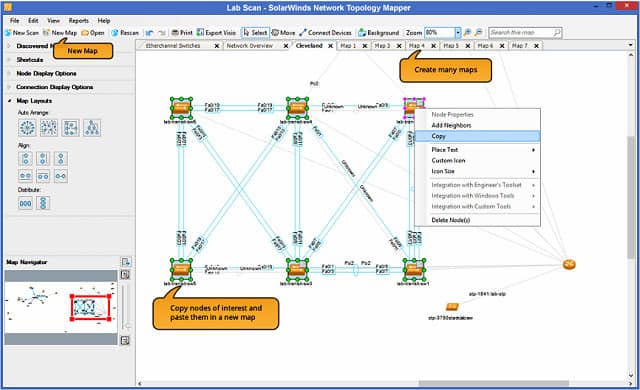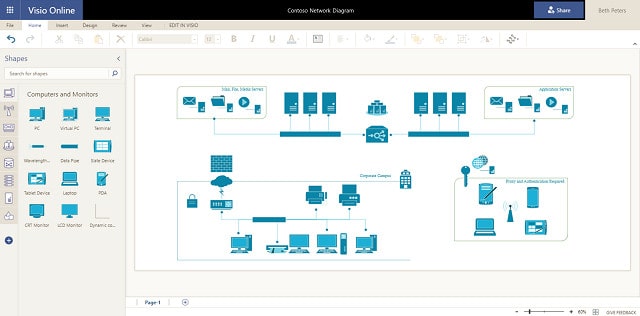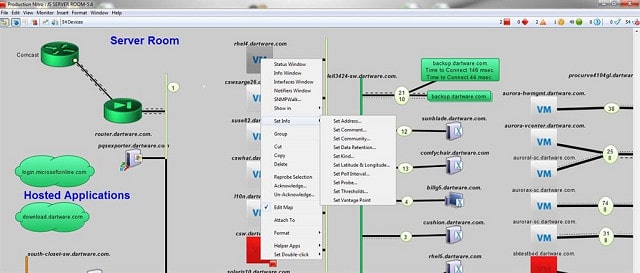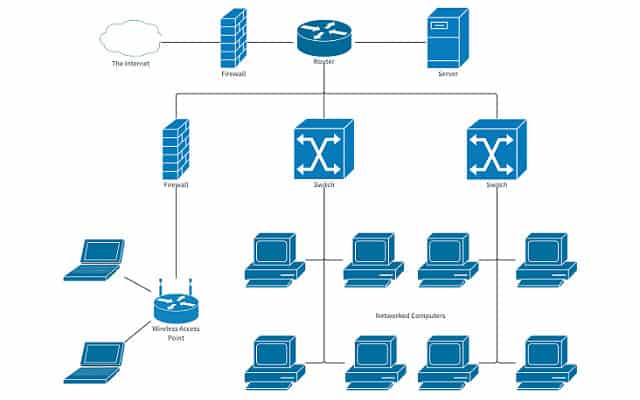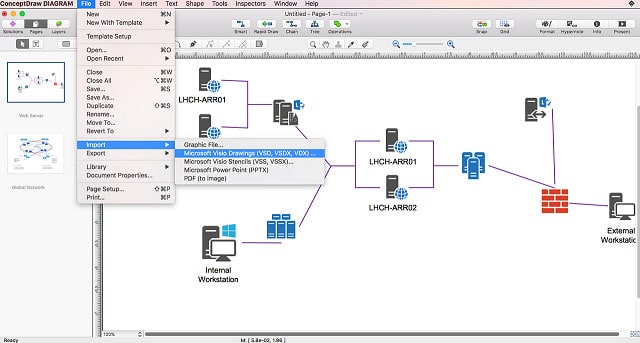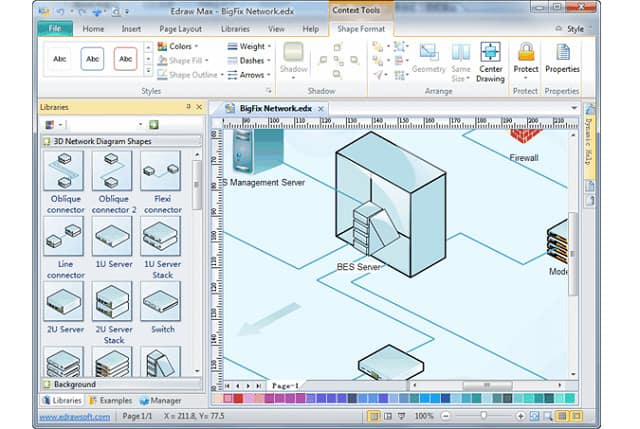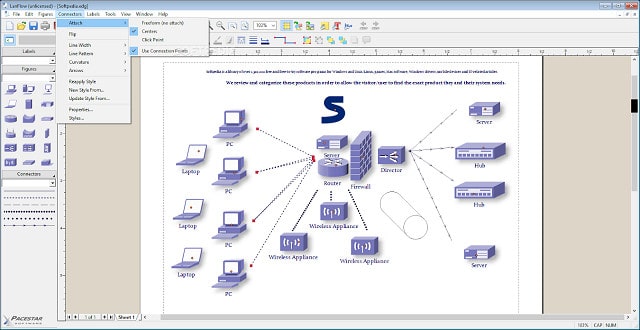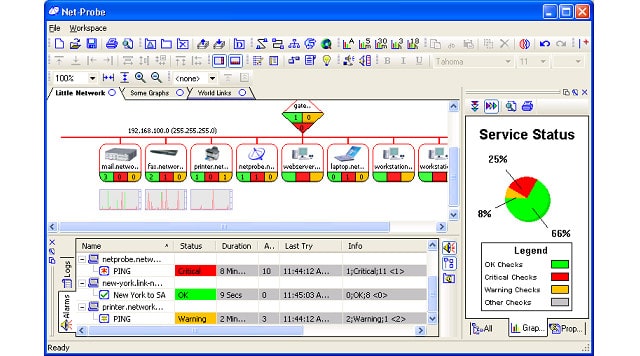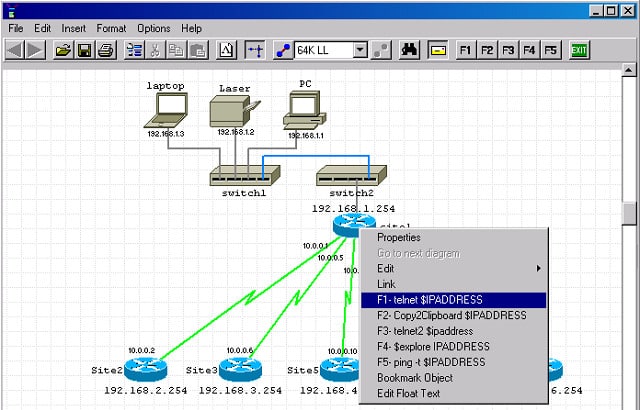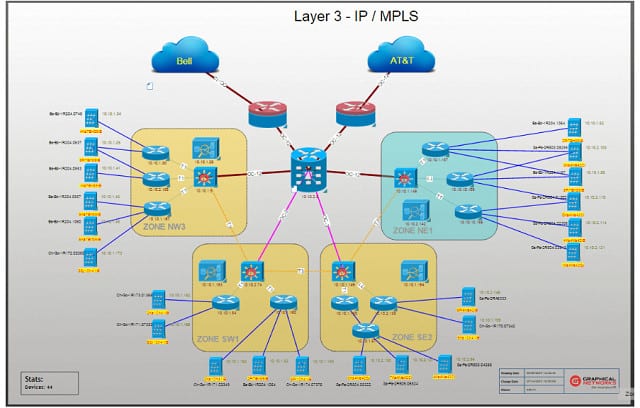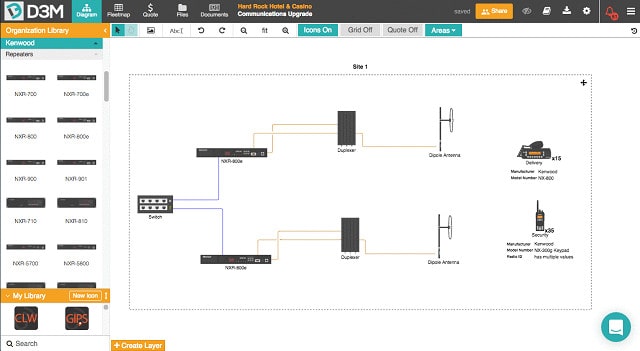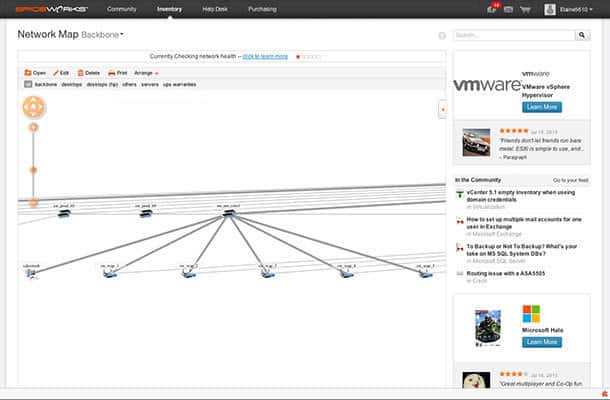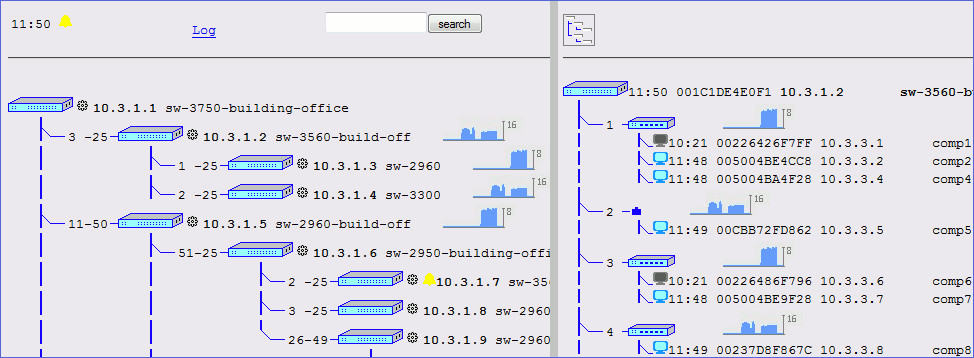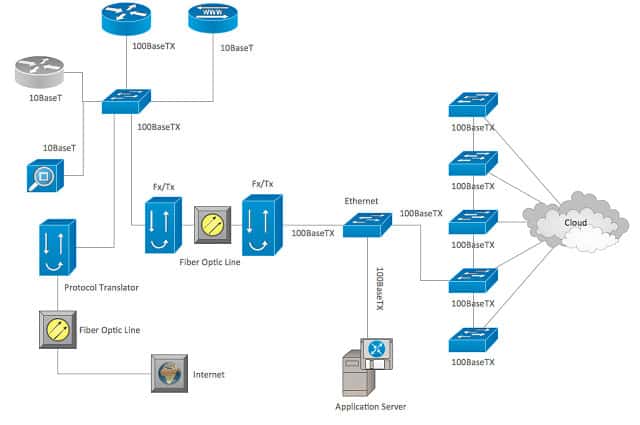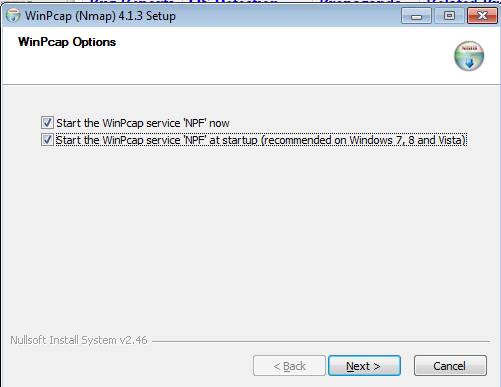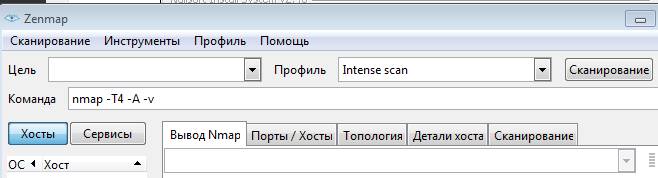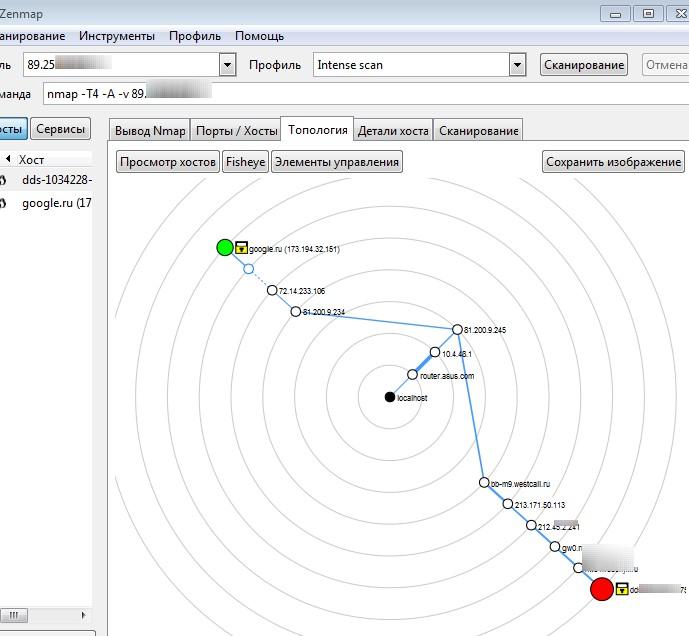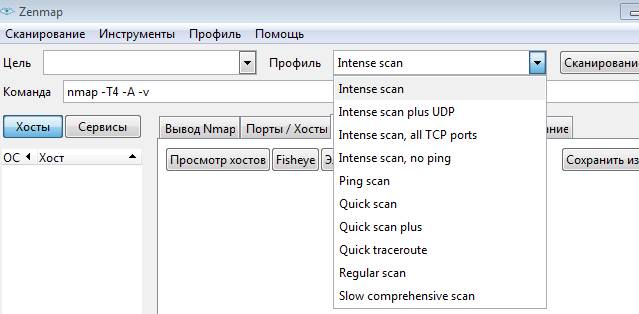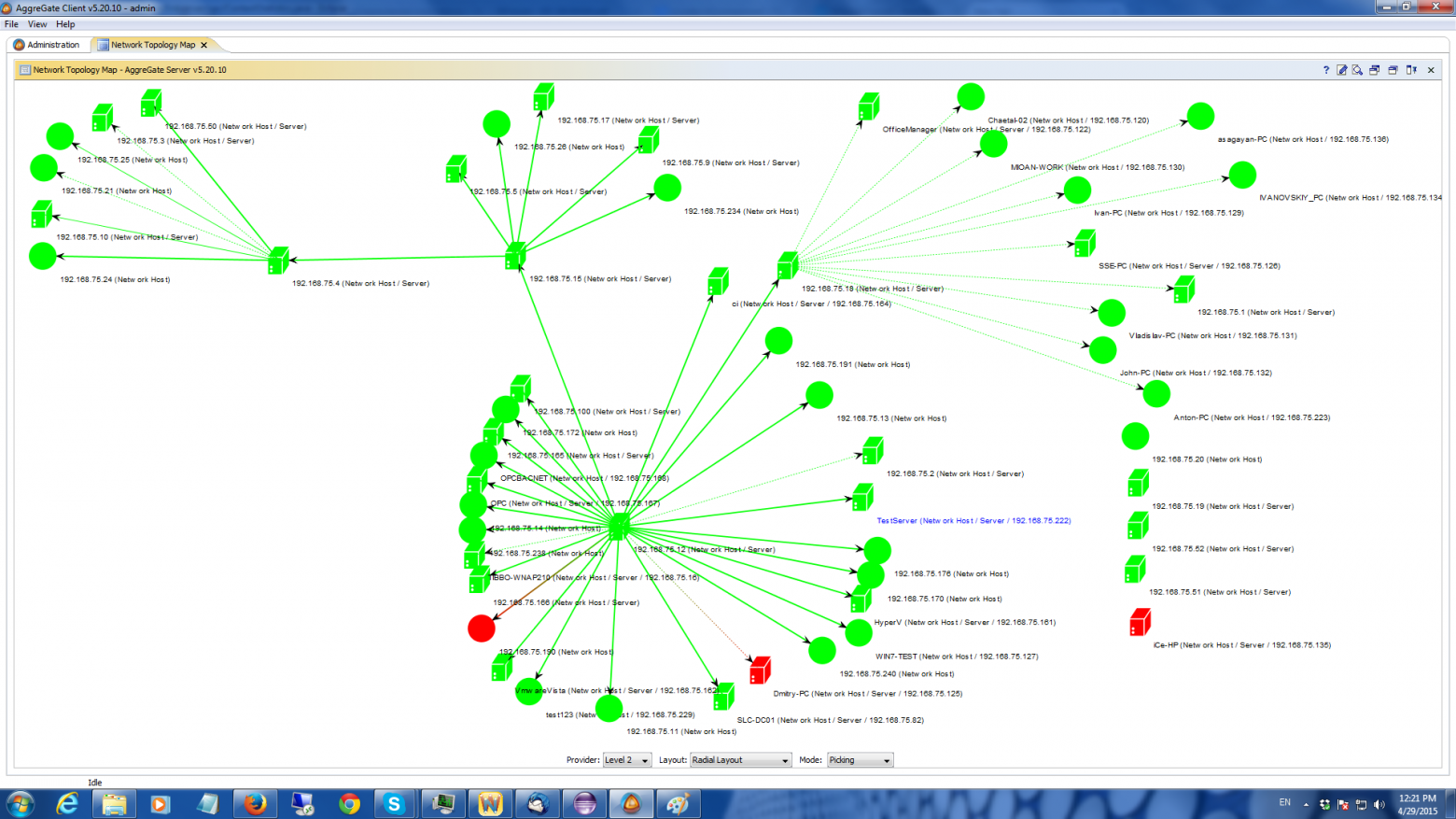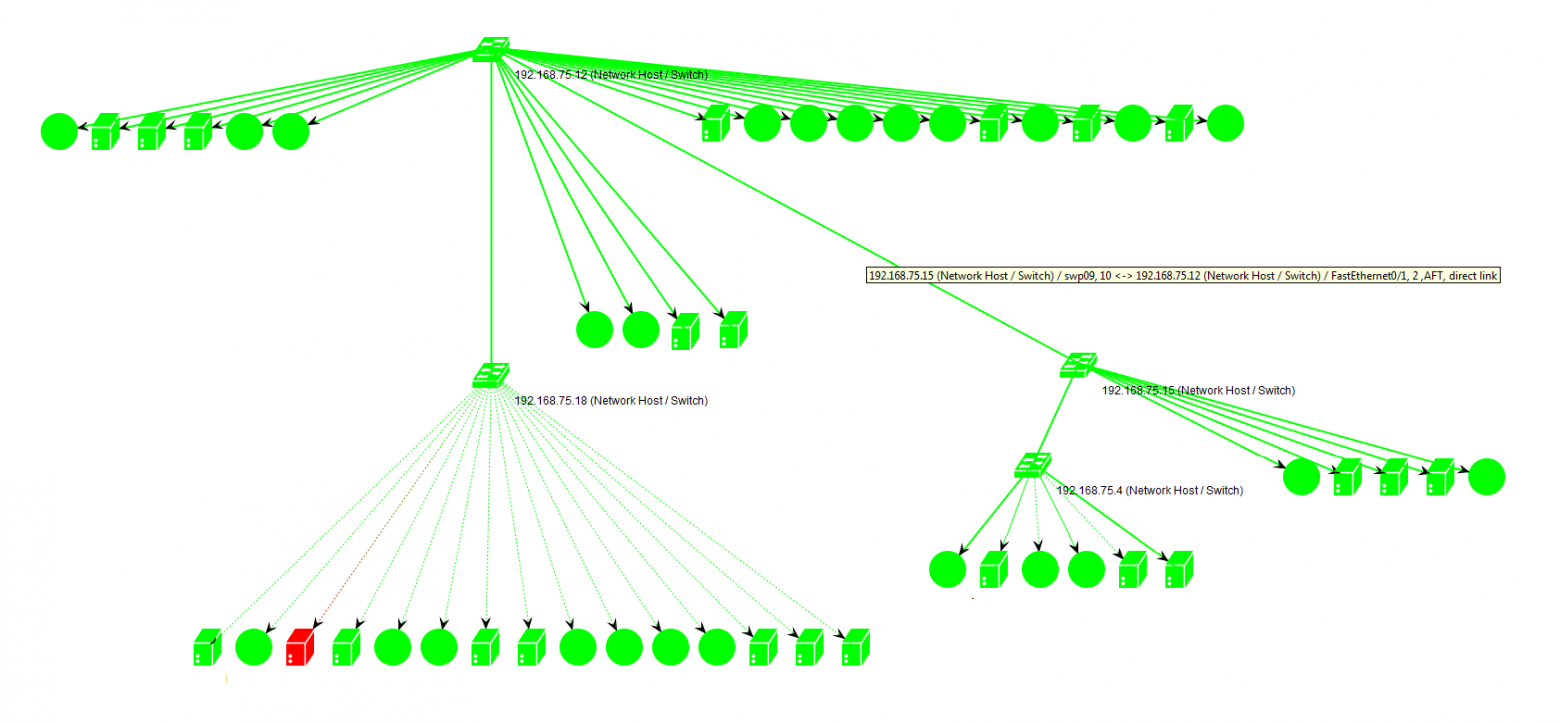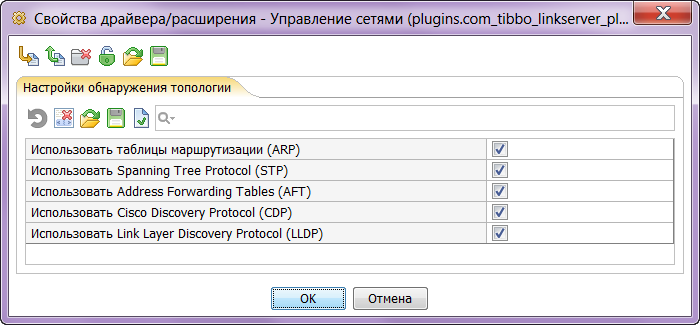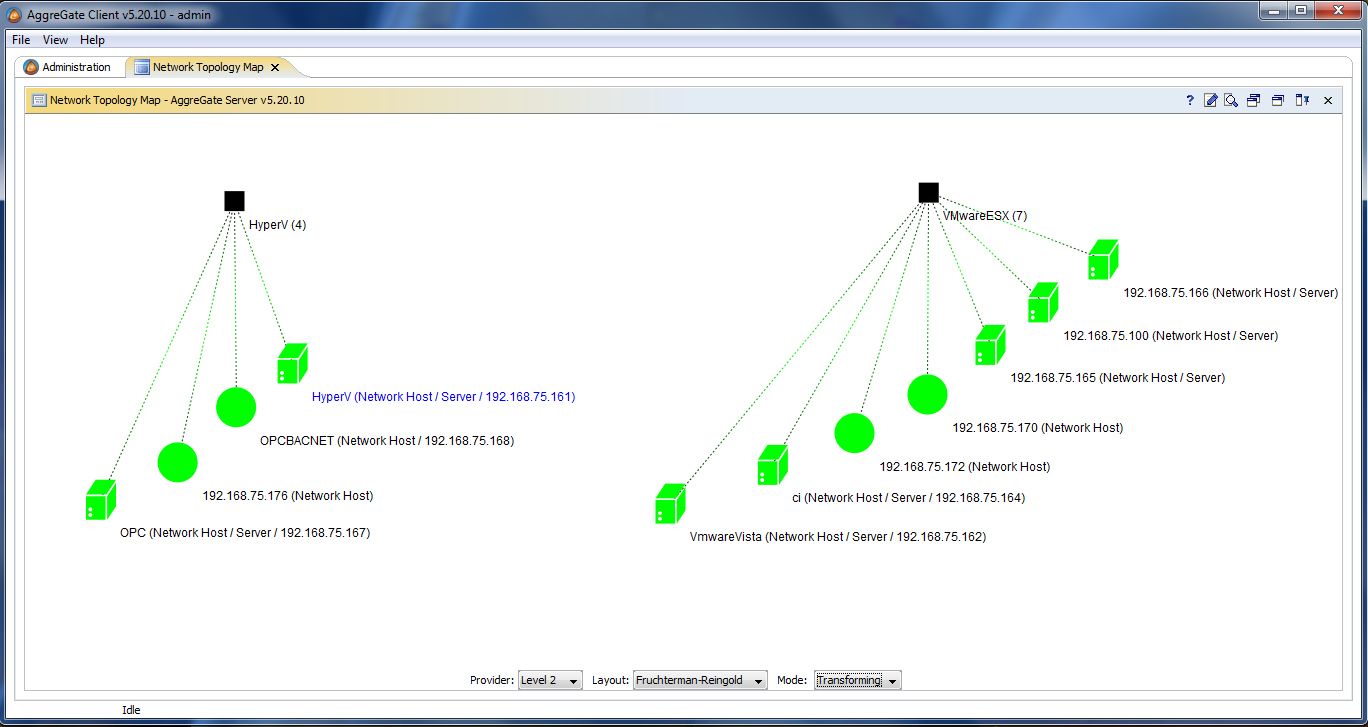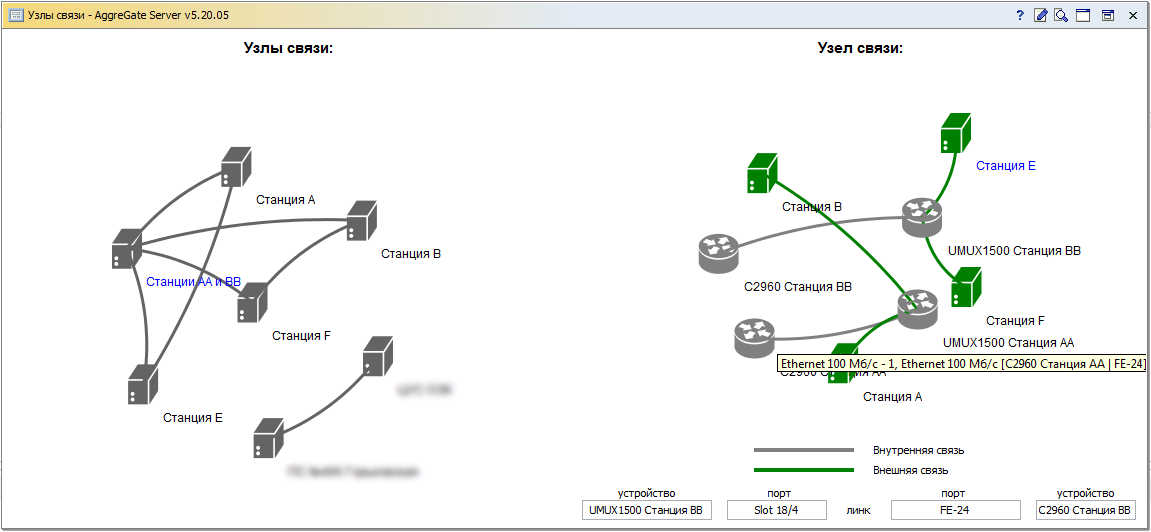Содержание
- Идентификация топологии сети
- Топология сети: 6 сетевых топологий, объясненных и сравненных
- Что такое топология сети?
- Топология шины
- преимущества
- Недостатки
- Кольцевая топология
- Топология двойного кольца
- преимущества
- Недостатки
- Топология звезды
- преимущества
- Недостатки
- Топология дерева
- преимущества
- Недостатки
- Топология сетки
- преимущества
- Недостатки
- Гибридная топология
- преимущества
- Недостатки
- Какую топологию выбрать?
- ПО для картирования топологии сети
- Обзор сетевых топологий
Идентификация топологии сети
Можно назвать два метода определения топологии сети (network topology detection), используемых злоумышленниками: «изменение TTL» («TTL modulation») и «запись маршрута» («record route»). Программы traceroute для Unix и tracert для Windows используют первый способ определения топологии сети. Они задействуют для этого поле Time to Live («время жизни») в заголовке IP-пакета, значение которого изменяется в зависимости от числа пройденных сетевым пакетом маршрутизаторов. Утилита ping может быть использована для записи маршрута ICMP-пакета.
Зачастую сетевую топологию можно выяснить при помощи протокола SNMP, установленного на многих сетевых устройствах, зашита которых неверно сконфигурирована. При помощи протокола RIP можно попытаться получить информацию о таблице маршрутизации в сети и т. д.
Многие из упомянутых методов используются современными системами управления для построения карт сетей. И эти же методы могут быть с успехом применены злоумышленниками.
Идентификация узлов
Идентификация узла (host detection), как правило, осуществляется путем ссылки при помощи утилиты ping команды ECHO_REQUEST протокола ICMP. Ответное сообщение ECHO_REPLY говорит о том, что узел доступен. Существуют программы, которые автоматизируют и ускоряют процесс параллельной идентификации большого числа узлов, например, fping или nmap. Опасность данного метода в том, что стандартными средствами узла запросы ECHO_REQUEST не фиксируются. Для этого необходимо применять средства анализа трафика, межсетевые экраны или системы обнаружения атак.
Это самый простой метод идентификации узлов. Однако эта легкость имеет ряд недостатков. Во-первых, многие сетевые устройства и программы блокируют ICMP-пакеты и не пропускают их во внутреннюю сеть (или наоборот не пропускают их наружу). Например, MS Proxy Server 2.0 не разрешает прохождение пакетов по протоколу ICMP. В результате возникает неполнота идентификации хостов. С другой стороны, блокировка ICMP-пакета говорит злоумышленнику о наличии «первой линии обороны» — маршрутизаторов, межсетевых экранов и т. д.
Во-вторых, применение ICMP-запросов позволяет с легкостью обнаружить их источник, что, разумеется, не должно входить в задачу злоумышленника.
Существует еще один метод определения узлов сети — использование «смешанного» («promiscuous») режима сетевого интерфейса, который позволяет определить различные узлы в сегменте сети. Но он не применим в тех случаях, в которых трафик сегмента сети недоступен нападающему со своего узла, т. е. действует только в локальных сетях. Другим способом идентификации узлов сети является так называемая, разведка DNS [Ерхов1-98], которая позволяет идентифицировать узлы корпоративной сети при помощи службы имен доменов.
Идентификация сервисов или сканирование портов
Идентификация сервисов (service detection), как правило, выполняется путем обнаружения открытых портов — сканированием (port scanning). Такие юрты очень часто связаны с сервисами, основанными на протоколах TCP DP. Например, открытый 80-й порт подразумевает наличие Web-сервера, 25-й порт – почтового SMTP-сервера, 31337-й — сервера троян-коня BackOrifice, 12345 — сервера троянского коня NetBus и т. д. Для идентификации сервисов и сканирования портов могут быть использованы различные программы, такие как nmap или netcat.
Идентификация операционной системы
Основной механизм удаленного определения ОС (OS detection) – анализ TCP/IP-стека. В каждой ОС стек протоколов TCP/IP реализован по-своему, что позволяет при помощи специальных запросов и ответов на них определить, какая ОС установлена на удаленном узле.
Другой, менее эффективный и крайне ограниченный, способ идентификации ОС узлов — анализ сетевых сервисов, обнаруженных на предыдущем этапе. Например, открытый 139-й порт позволяет сделать вывод, что удаленный узел работает под управлением ОС семейства Windows. Для определения ОС могут быть использованы различные программы. Например, nmap.
Определение роли узла
Последним шагом на этапе сбора информации является определение роли узла, например, межсетевого экрана или Web-сервера. Выполняется этот шаг на основе уже собранной информации об активных сервисах, именах узлов, топологии сети и т. п. Например, открытый 80-й порт может указывать на наличие Web-сервера, блокировка ICMP-пакета свидетельствует о потенциальном наличии межсетевого экрана, а имя узла proxy.domain.ru или fw.domain.ru говорит само за себя.
Определение уязвимостей узла
Последняя стадия на этапе сбора информации – поиск уязвимостей (searching vulnerabilities). На этом шаге злоумышленник при помощи различных автоматизированных средств или вручную определяет уязвимости, которые могут быть использованы для реализации атаки. В качестве таких автоматизированных средств могут быть использованы ShadowSecurityScanner, nmap, Retina и т. д.
Реализация атаки
С этого момента начинается попытка доступа на атакуемый узел. При этом доступ может быть как непосредственный, т. е. проникновение на узел, так и опосредованный, как при реализации атаки типа «отказ в обслуживании».
Реализация атак в случае непосредственного доступа также может быть разделена на два этапа:
Проникновение
Проникновение подразумевает под собой преодоление средств защиты периметра (например, межсетевого экрана). Реализовываться это может различными путями. Например, использованием уязвимости сервиса компьютера, «смотрящего» наружу, или путем передачи враждебного содержания по электронной почте (макровирусы) или через апплеты Java [Лукацкий1-98] Такое содержание может задействовать так называемые «туннели» в межсетевом экране (не путать с туннелями VPN), через которые затем и проникает злоумышленник. К этому же шагу можно отнести подбор пароля администратора или иного пользователя при помощи специализированной утилиты (например, L0phtCrack или Crack).
Кража паролей
29 августа 2000 г. агентство РИА-Новости распространило информацию, что сотрудники МВД России поймали компьютерных мошенников, похитивших в Internet 1 тысячу паролей пользователей. Об этом сообщил начальник пресс-службы Управления по борьбе с преступлениями в сфере высоких технологий МВД РФ Анатолий Платонов. 19-летний студент Московского института стали и сплавов и 27-летний безработный с высшим экономическим образованием в течение полутора месяцев «воровали» в Internet пароли и продавали их по заниженной цене. С аукциона «Молоток.ру» они предлагали их всего за $15 вместо $40 у официальных провайдеров. Мошенники «ловили» завсегдатаев «всемирной паутины» с помощью троянского коня. Предлагая посмотреть порнографию или другую любопытную информацию, они заманивали любознательную публику на свой сайт. При этом проворный вирус моментально считывал пароли «гостей». По оценке оперативников, преступники нанесли пользователям совокупный ущерб не менее $15 000. Мошенники были пойманы с поличным в момент встречи в метро с одним из покупателей краденых паролей.
Установление контроля
После проникновения злоумышленник устанавливает контроль над атакуемым узлом. Это может быть осуществлено путем внедрения программы типа «троянский конь» (например, NetBus или BackOrifice). После установки контроля над нужным узлом и «заметания» следов злоумышленник может производить все необходимые несанкционированные действия дистанционно без ведома владельца атакованного компьютера. При этом установление контроля над узлом корпоративной сети должно сохраняться и после перезагрузки операционной системы. Это может быть реализовано путем замены одного из загрузочных файлов или вставкой ссылки на враждебный код в файлы автозагрузки или системный реестр. Известен случай, когда злоумышленник смог перепрограммировать EEPROM сетевой карты и даже после переустановки ОС он смог повторно реализовать несанкционированные действия. Более простой модификацией этого примера является внедрение необходимого кода или фрагмента в сценарий сетевой загрузки (например, для ОС Novell NetWare).
Топология сети: 6 сетевых топологий, объясненных и сравненных
Что такое топология сети?
Топология сети — это описание расположения узлов (например, коммутаторов и маршрутизаторов) и соединений в сети, часто представляемых в виде графика..
Независимо от того, насколько идентичны две организации, нет двух одинаковых сетей. Тем не менее, многие организации полагаются на устоявшиеся модели топологии сети. Топологии сети описывают, как устройства соединяются вместе и как данные передаются от одного узла к другому..
топология логической сети это концептуальное представление о том, как устройства работают на определенных уровнях абстракции. физическая топология подробно, как устройства физически связаны. Логические и физические топологии могут быть представлены как визуальные диаграммы.
карта топологии сети это карта, которая позволяет администратору видеть физическое расположение подключенных устройств. Наличие карты топологии сети под рукой очень полезно для понимания того, как устройства соединяются друг с другом, и лучших методов устранения неполадок..
Существует много различных типов топологий, которые корпоративные сети построили сегодня и в прошлом. Некоторые из топологий сети, которые мы собираемся рассмотреть, включают топология шины, кольцевая топология, звездная топология, топология сетки, и гибридная топология.
Топология шины
Топология шины — это тип сети, где каждое устройство подключается к одному кабелю, который проходит от одного конца сети к другому. Этот тип топологии часто называют линейная топология. В топологии шины данные передаются только в одном направлении. Если топология шины имеет две конечные точки, она называется топология линейной шины.
Меньшие сети с топологией этого типа используют коаксиальный кабель или кабель RJ45 для объединения устройств. Однако схема топологии шины устарела, и вы вряд ли встретите компанию, использующую топологию шины сегодня..
преимущества
Топологии шины часто использовались в небольших сетях. Одна из главных причин заключается в том, что они сделай макет простым. Все устройства подключены к одному кабелю, поэтому вам не нужно управлять сложной топологической настройкой..
Расположение также помогло сделать экономическую топологию шины экономически выгодной, потому что они можно запустить с помощью одного кабеля. Если требуется добавить больше устройств, вы можете просто подключить свой кабель к другому кабелю..
Недостатки
Однако использование одного кабеля означает, что топологии шины имеют единую точку отказа. Если кабель выходит из строя, вся сеть будет повреждена. Отказ кабеля стоил бы организациям много времени, пока они пытаются возобновить обслуживание. В дополнение к этому, высокий сетевой трафик снизит производительность сети потому что все данные проходят через один кабель.
Это ограничение делает топологии шины подходящими только для небольших сетей. Основная причина в том, что чем больше у вас узлов, тем ниже будет ваша скорость передачи. Стоит также отметить, что шинные топологии ограничены в том смысле, что они полудуплекс, это означает, что данные не могут быть переданы в двух противоположных направлениях одновременно.
Смотрите также: Мониторинг сети, сервера и приложений для малого и среднего бизнеса
Кольцевая топология
В сетях с кольцевой топологией компьютеры соединяются друг с другом в кольцевом формате. Каждое устройство в сети будет иметь двух соседей и не больше или не меньше. Кольцевые топологии обычно использовались в прошлом, но вам было бы трудно найти предприятие, все еще использующее их сегодня.
Первый узел подключен к последнему узлу, чтобы связать цикл вместе. Как следствие размещения в этом формате пакеты должны проходить через все узлы на пути к месту назначения..
В рамках этой топологии один узел выбран для настройки сети и мониторинга других устройств. Кольцевые топологии полудуплекс, но также может быть сделан дуплекс. Чтобы сделать кольцевые топологии полнодуплексными, вам потребуется два соединения между сетевыми узлами для формирования Топология двойного кольца.
Топология двойного кольца
Как упомянуто выше, если кольцевые топологии сконфигурированы, чтобы быть двунаправленными, то они упоминаются как топологии с двумя кольцами. Топологии с двумя кольцами обеспечивают каждый узел двумя соединениями, по одному в каждом направлении. Таким образом, данные могут передаваться в по часовой стрелке или против часовой стрелки направление.
преимущества
В кольцевых топологиях риск коллизий пакетов очень низок из-за использования основанных на токене протоколов, которые позволяют только одной станции передавать данные в данный момент времени. Это усугубляется тем, что данные могут перемещаться по узлам на высоких скоростях который может быть расширен при добавлении большего количества узлов.
Топологии с двумя кольцами обеспечили дополнительный уровень защиты, потому что они были более устойчивы к сбоям. Например, если кольцо выходит из строя внутри узла, то другое кольцо может подняться и поддержать его. Кольцевые топологии были также низкая стоимость установки.
Недостатки
Одна из причин, по которой кольцевые топологии были заменены, заключается в том, что они очень уязвимы к сбоям. еAilure одного узла может вывести из строя всю сеть. Это означает, что сети с топологией кольца должны постоянно управляться, чтобы гарантировать, что все узлы находятся в хорошем состоянии. Тем не менее, даже если узлы были в добром здравии вашей сети все еще может быть сбит в автономном режиме из-за отказа линии электропередачи!
Кольцевые топологии также повышенные проблемы масштабируемости. Например, полоса пропускания используется всеми устройствами в сети. К тому же, больше устройств, которые добавляются в сеть чем больше задержка связи сеть переживает. Это означает, что количество устройств, добавленных в топологию сети, необходимо тщательно контролировать, чтобы убедиться, что сетевые ресурсы не были растянуты за их пределы..
Внесение изменений в кольцевую топологию также было сложным, потому что вы необходимо выключить сеть, чтобы внести изменения к существующим узлам или добавить новые узлы. Это далеко не идеально, так как вам нужно учитывать время простоя каждый раз, когда вы хотите внести изменения в топологическую структуру!
Смотрите также: Инструменты для мониторинга пропускной способности
Топология звезды
Топология «звезда» — это топология, в которой каждый узел в сети подключен к одному центральному коммутатору. Каждое устройство в сети напрямую связано с коммутатором и косвенно связано с любым другим узлом. Связь между этими элементами заключается в том, что центральное сетевое устройство является сервером, а другие устройства рассматриваются как клиенты. Центральный узел отвечает за управление передачей данных по сети и действует как ретранслятор. В топологии «звезда» компьютеры подключаются с помощью коаксиального кабеля, витой пары или оптоволоконного кабеля..
преимущества
Звездные топологии наиболее часто используются, потому что вы может управлять всей сетью из одного местаЦентральный выключатель Как следствие, если узел, который не является центральным узлом, выйдет из строя, то сеть останется работоспособной. Это дает топологиям звезд уровень защиты от сбоев, которые не всегда присутствуют при других настройках топологии. Точно так же ты можно добавлять новые компьютеры без необходимости отключать сеть как вы бы сделали с кольцевой топологией.
С точки зрения физической структуры, для топологии типа звезда требуется меньше кабелей, чем для других типов топологии. Это делает их прост в настройке и управлении в долгосрочной перспективе. Простота общего дизайна значительно облегчает администраторам устранение неполадок при работе с ошибками производительности..
Недостатки
Хотя звездные топологии могут быть относительно безопасны от отказа, если центральный коммутатор выйдет из строя, то вся сеть выйдет из строя. Таким образом, администратору необходимо тщательно контролировать состояние центрального узла, чтобы убедиться, что он не выходит из строя. Производительность сети также привязаны к конфигурации и производительности центрального узла. Топологией Star легко управлять в большинстве случаев, но их установка и использование далеко не дешевы.
Топология дерева
Как следует из названия, древовидная топология — это сетевая структура, имеющая форму дерева с множеством ветвей. Топологии деревьев иметь корневой узел который связан с другой иерархией узлов. иерархия родитель-потомок где существует только одна взаимная связь между двумя связанными узлами. Как правило, топология дерева должна иметь три уровня иерархии для классификации таким образом. Эта форма топологии используется в глобальных сетях выдержать много разложенных устройств.
преимущества
Основная причина, почему древовидные топологии используется для расширения топологии шины и звезды. В этом иерархическом формате легко добавить больше узлов в сеть, когда ваша организация увеличивается в размерах. Этот формат также хорошо подходит для поиска ошибок и устранения неполадок потому что вы можете систематически проверять проблемы с производительностью по всему дереву.
Недостатки
Наиболее существенным недостатком топологии дерева является корневой узел. В случае сбоя корневого узла все его поддеревья становятся разделенными. Все еще будет частичное соединение в сети среди других устройств, таких как родительский узел неисправного.
Поддерживать сеть тоже не просто, потому что чем больше узлов вы добавляете, тем сложнее становится управлять сеть. Другим недостатком древовидной топологии является количество необходимых кабелей. Кабели необходимы для подключения каждого устройства по всей иерархии, что делает макет более сложным по сравнению с более простой топологией.
Топология сетки
Топология сетки — это соединение точка-точка, где узлы взаимосвязаны. В этой форме топологии, данные передаются двумя способами: маршрутизации и затопление. В маршрутизации узлы используют логику маршрутизации для определения кратчайшего расстояния до места назначения пакета. Напротив, при затоплении данные отправляются на все узлы в сети. Наводнение не требует никакой формы логики маршрутизации для работы.
Есть две формы топологии сетки: частичная топология сетки и етопология ULL-сетки. При частичной топологии сетки большинство узлов взаимосвязаны, но есть несколько, которые связаны только с двумя или тремя другими узлами. В топологии с полной сеткой каждый узел взаимосвязан.
преимущества
Сетчатые топологии используются в первую очередь потому, что они надежны. взаимосвязанность узлов делает их чрезвычайно устойчивыми к сбоям. Нет ни одного сбоя компьютера, который мог бы сломать всю сеть. Отсутствие единой точки отказа является одной из причин, почему это популярный выбор топологии. Эта настройка также защищена от взлома.
Недостатки
Однако сетчатые топологии далеки от совершенства. Oни требует огромного количества конфигурации как только они развернуты. Топологическая схема более сложна, чем у многих других топологий, и это отражается в том, сколько времени потребуется для ее настройки. Вам нужно будет разместить целый ряд новых проводов, которые могут быть довольно дорогими.
Гибридная топология
Когда топология состоит из двух или более разных топологий, она называется гибридной топологией. Гибридные топологии чаще всего встречается на крупных предприятиях где отдельные отделы имеют сетевые топологии, которые отличаются от другой топологии в организации. Соединение этих топологий вместе приведет к гибридной топологии. Как следствие, возможности и уязвимости зависят от типов топологии, которые связаны.
преимущества
Существует много причин, по которым используются гибридные топологии, но все они имеют одну общую черту: гибкость. Есть несколько ограничений на структуру, которые гибридная топология не может вместить, и вы может включать несколько топологий в одну гибридную установку. Как следствие, гибридные топологии очень масштабируемы. Масштабируемость гибридных установок делает их хорошо подходящими для больших сетей.
Недостатки
К сожалению, гибридные топологии может быть довольно сложным, в зависимости от топологии, которую вы решили использовать. Каждая топология, которая является частью вашей гибридной топологии, должна управляться в соответствии с ее уникальными требованиями. Это усложняет работу администраторов, поскольку им придется пытаться управлять несколькими топологиями, а не одной. Кроме того, настройка гибридной топологии может оказаться довольно дорогостоящим.
Смотрите также: Инструменты и программное обеспечение для обнаружения сети
Какую топологию выбрать?
Существует ряд факторов, которые необходимо учитывать при выборе топологии. Прежде чем выбрать топологию, вы должны внимательно рассмотреть следующее:
- Необходимая длина кабеля
- Тип кабеля
- Стоимость
- Масштабируемость
Во-первых, вам нужно принять во внимание длину кабеля, который вам нужен предоставлять услуги всем вашим сетевым устройствам. Топология шины является наиболее легкой с точки зрения потребностей в кабеле. В этом смысле это будет самая простая топология для установки и покупки кабеля. Это связано со вторым фактором, вам нужно рассмотрите тип кабеля, который вы собираетесь использовать. Типы кабелей варьируются от витых пар до коаксиальных и оптоволоконных кабелей.
Стоимость установки топологии также очень важна. Чем сложнее выбранная топология, тем больше вам придется заплатить с точки зрения ресурсов и времени, чтобы создать эту настройку..
Последний фактор, который вы хотите принять во внимание, — это масштабируемость.. Если вы планируете повысить вашей сетевой инфраструктуры в будущем вы хотите убедиться, что вы использовать сеть, в которую легко добавлять устройства. Сеть со звездообразной топологией идеально подходит для этого, потому что вы можете добавлять узлы с минимальным нарушением работы. Это не так просто в кольцевой сети, потому что вы добавите время простоя, если добавите какие-либо узлы.
ПО для картирования топологии сети
Теперь, когда мы знаем различные типы топологии, пришло время подумать о том, как спроектировать вашу сеть с нуля. Существует ряд программных продуктов, позволяющих создавать собственные диаграммы топологии сети. Диаграммы топологии сети показывают, как ваша сеть соединяется вместе, и помогают вам создать эффективный дизайн сети. Он также предоставляет вам контрольную точку, которая помогает вам при попытке выполнить поиск и устранение неисправностей для устранения неисправностей..
Существует множество различных продуктов для отображения топологии сети, но один из наиболее широко используемых Microsoft Visio. С помощью Microsoft Visio вы можете создать свою сеть, добавив сетевые элементы на холст. Эта программа позволяет вам разработать схему, которая детализирует вашу сеть. Конечно, создание собственной сети не всегда идеально, особенно когда вы пытаетесь отобразить большую сеть.
В результате вы можете рассмотреть возможность использования другого инструмента, такого как Картограф топологии сети SolarWinds который может автоматически обнаруживать устройства, подключенные к вашей сети. Автообнаружение пригодится, потому что это означает, что вам не нужно составлять структуру сети вручную.
Сетевая топология SolarWinds MapperDownload 14-дневная бесплатная пробная версия
Обзор сетевых топологий
Топология сети, которую вы выбираете для своего предприятия, должна основываться на ваших требованиях к использованию. Количество узлов в вашей сети будет определять, сможете ли вы сделать это с помощью топологии шины или вам понадобится развернуть более сложную сетку или гибридную установку.
Помни что все топологии имеют свои преимущества и недостатки в зависимости от среды, в которой они применяются (даже те, которые устарели!). После того, как вы продумали топологию, которую хотите использовать, вы можете приступить к ее развертыванию..
Один хороший способ планировать заранее — использовать инструмент отображения топологии сети составить макет, который вы собираетесь использовать. Используя такой инструмент, как Картограф топологии сети SolarWinds позволит вам построить свою сеть на диаграмме, чтобы увидеть топологическую структуру в одном месте.
Связанные: 25 лучших инструментов мониторинга сети 2018 года
Значение компьютерных сетей для роста организации довольно очевидно. Вот почему все больше и больше компаний принимают эту концепцию. Это упрощает общение, а также обмен данными. Но что более важно, это рентабельно. Это позволяет совместно использовать ресурсы, которые в противном случае нужно было бы покупать в количестве. Список сетевых преимуществ бесконечен, и я мог бы продолжать и продолжать, но не в этом суть этой публикации.
Видите ли, как бы хороша ни была компьютерная сеть, вам нужно будет постоянно контролировать свою сеть, чтобы убедиться, что все работает без сбоев. Отказ одного компонента может привести к простою всей вашей сети. Но проблема в том, что сети находятся в постоянном росте, а также увеличиваются в сложности, и может быть немного сложно угнаться за архитектурой. Особенно, если вы делаете это вручную. Да, некоторые системные администраторы предпочитают рисовать архитектуру вручную, но это требует большого терпения, осторожности и усилий. С другой стороны, средство отображения топологии сети автоматически обнаруживает сетевые узлы и создает полную карту, показывающую, как они соединяются друг с другом. В нем указано расположение маршрутизаторов, точек доступа, межсетевых экранов, VLAN, ноутбуков и других хостов в вашей сети.
Одна вещь, о которой многие люди, похоже, забывают, — это то, что вам необходимо полное представление о вашей ИТ-инфраструктуре, чтобы вы могли правильно ее контролировать. Будет намного проще решить проблему, если вы знаете ее точное местоположение. Опять же, сетевой картограф более гибкий и более приспособленный к изменениям в сети по сравнению с чертежом, который вы должны каждый раз обновлять вручную.
Итак, в этом посте я подготовил список из 5 лучших программ, которые, как мне кажется, снимут с вас бремя картографирования вашей сети. Ознакомьтесь с тем, что они все могут предложить, и выберите тот, который имеет наилучшее сочетание функций для вас.
SolarWinds — основное имя в сетевой нише. Они облегчают жизнь системным администраторам уже около 20 лет благодаря своим различным инструментам автоматизации. Вы, наверное, слышали о Network Performance Monitor, поскольку он один из лучших, но сегодня я познакомлю вас с их Network Topology Mapper. Просто взглянув на обзор его функций, вы поймете, почему многие его предпочитают.
После настройки SolarWinds NPM автоматически обнаруживает все компоненты вашей сети и генерирует полную карту. Это означает, что теперь у вас есть с чего начать, а не начинать сопоставление с нуля. Затем вы можете редактировать различные аспекты карты, включая добавление устройств вручную.
Картограф сетевой топологии SolarWinds
Другие функции редактирования карты включают возможность изменять внешний вид карты сети, изменяя размер и модифицируя значки, а также изменяя расположение текста, следующего за значками. Чтобы легко понять карту, SolarWinds NTM позволяет группировать ваши устройства на основе их ролей, поставщика, местоположения, подсети, VLAN или неопознанных узлов. Но мне нравится то, что вам не нужно постоянно проверять сеть на предмет каких-либо изменений. Вы можете просто запланировать автоматическое сканирование, которое обнаружит новые устройства или любые другие изменения и соответствующим образом обновит карту.
Другой выдающейся особенностью этого картографа топологии является возможность находить ваши сетевые устройства с использованием различных протоколов, таких как SNMP, ICMP и WMI, и создавать разные карты для каждого из них. Это также верно для компонентов VMware и Hyper-V. Для многих других инструментов вам придется повторно сканировать вашу сеть отдельно для каждого протокола, что отнимает много времени и является громоздким.
После создания вы можете экспортировать карту в различные форматы, включая Microsoft Office Visio, PDF, PNG и сетевой атлас Orion.
SolarWinds NTM
SolarWinds NTM также является действительно надежным инструментом отчетности. Это позволяет вам выполнять инвентаризацию вашей аппаратной инфраструктуры и создавать автоматический отчет. Вы также можете создавать отчеты для данных порта коммутатора, виртуальных локальных сетей и подсетей, а также для ARP-кеша устройства. Все это будет важно для подтверждения соответствия PCI и другим нормам, таким как SOX и HIPAA, которые требуют, чтобы у вас всегда была обновленная схема сети.
В заключение, я думаю, что за предлагаемые им функции вы получите действительно хорошую сделку, используя SolarWinds Network Topology Mapper. У него есть 14-дневный пробный период, который вы можете использовать, чтобы протестировать его, прежде чем принять решение о покупке.
Lucidchart — отличный инструмент для создания диаграмм, который поставляется с обширной библиотекой форм сетевых диаграмм. К ним относятся AWS, Azure, GCP и Cisco. Инструмент также включает в себя полные шаблоны сетевых диаграмм, которые вы можете использовать в качестве начального руководства, а затем вносить соответствующие изменения в зависимости от вашей сети.
Мне также нравится, что это онлайн-инструмент. Никаких проблем с установкой, никакой нагрузки на ваши системные ресурсы и, самое главное, он доступен из любого места, если у вас есть подключение к Интернету. У них также есть приложения для iOS и Android.
Но моя любимая функция в картографе топологии Lucidchart — это групповой чат, который позволяет вам совместно работать над сетевой диаграммой. Несколько человек могут редактировать диаграмму одновременно без конфликтов.
Lucidchart
Вы должны знать, что этот инструмент поддерживает импорт и экспорт формата Visio, поэтому, если вы ранее использовали Microsoft Visio, вам не нужно переделывать какие-либо карты, над которыми вы работали.
С другой стороны, в Lucidchart отсутствует функция автоматического обнаружения сети. Однако его можно интегрировать с UVexplorer, который автоматически фиксирует сетевые устройства и существующие отношения между ними, а затем экспортирует данные в Lucidchart.
Существует бесплатная версия Lucidchart, но в ней отсутствует функция импорта / экспорта. И для меня это является препятствием, потому что это функция, которая упрощает так много работы, и поэтому вы почувствуете ее отсутствие. Этот инструмент доступен для всех популярных мобильных и компьютерных ОС, включая Linux и Chrome OS.
InterMapper — это комплексный инструмент для построения диаграмм, который даже дает вам актуальную информацию о том, что происходит в вашей сети. Он обменивается данными с сетевыми устройствами с помощью сообщений SNMP и использует цветовые коды, чтобы указать, что устройства работают или не работают.
Зеленый означает, что система работает, желтый — предупреждение, оранжевый — проблема, и, конечно, красный — что устройство полностью выключено. При обнаружении проблемы с вашими устройствами Intermapper отправляет вам мгновенные оповещения по электронной почте / SMS, чтобы вы могли действовать до того, как проблема обострится.
InterMapper
Этот инструмент поставляется с несколькими шаблонами карт, которые вы можете использовать, чтобы упростить процесс создания карты. Он также включает в себя все важные значки сети, чтобы вы могли точно представить свою сеть и легко понять. Подобно SolarWinds NTM, InterMapper может автоматически обнаруживать устройства и автоматически генерировать для вас карту. Затем ваша задача будет заключаться в изменении значков, макета карты и фоновых изображений, чтобы создать идеальную карту. Вы можете использовать иерархические карты и дополнительные карты, чтобы выделить определенные сетевые области, такие как этаж здания или классная комната.
Helpsystems Insite — это дополнительная функция, которая позволяет просматривать сервер InterMapper и матрицу устройств с любого мобильного устройства, так как это веб-интерфейс.
Мне нравится, что InterMapper — это больше, чем просто средство отображения топологии. Это инструмент, который можно использовать для получения некоторой информации о производительности, а также для планирования емкости. Он отслеживает данные о производительности вашей сети, которые вы можете использовать, чтобы определить, когда ваша рабочая нагрузка превышает доступные ресурсы.
ConceptDraw — это мощное решение для бизнес-рисования и построения диаграмм, которое будет так же хорошо для создания карты вашей сети, как и для создания бизнес-презентаций, графиков и диаграмм. В нем есть все значки, необходимые для создания комплексной карты топологии сети, которая включает Wi-Fi, компьютеры, стойки, физические межсоединения и другие значки. Более того, он поставляется с более чем сотней различных шаблонов и тысячами трафаретов, которые вы можете использовать для создания и сохранения пользовательских значков.
Но именно трехмерная векторная графика действительно выделяет его. Это приводит к уникальным топологическим картам, которые дают лучшее представление о реальной сети, чем стандартные значки. Еще одна впечатляющая вещь в ConceptDraw — это конструктор планов здания и функция интеллектуального соединителя, которые позволяют автоматизировать процесс создания карты сети.
ConceptDraw 3D вектор
Вы заметите много общего между ConceptDraw и MS Visio. Он даже позволяет экспортировать карту топологии в Visio и другие форматы файлов, такие как PDF, PowerPoint, FLASH и HTML.
Инструмент доступен для использования как в Windows, так и в Mac OS и может быть загружен как отдельное программное обеспечение или как часть пакета ConceptDraw Office Suite. В последнем есть дополнительные инструменты для управления проектами и планирования.
К сожалению, ConceptDraw не может автоматически определять ваши сетевые устройства и создавать карту. Но у него действительно простой интерфейс, который упрощает навигацию по процессу отображения топологии.
Концепция
Тем не менее, это не тот инструмент, который я бы рекомендовал, если вы отображаете большую и сложную топологию сети. Слишком много работы. Однако, если это небольшая сеть, подобная той, что у вас есть в начинающем бизнесе, ConceptDraw будет идеальным вариантом. Это поможет вам понять используемую топологию, взаимосвязь между различными компонентами, а также показать физическую и логическую структуру сети.
Microsoft Visio, вероятно, самый популярный инструмент, который используется для сопоставления топологии. На самом деле это основная причина, по которой большинство других инструментов включают возможность импорта и экспорта файловых форматов Visio. Но, опять же, популярность не обязательно означает, что это лучшее. В сцене сопоставления топологии произошло много изменений, и Visio не успевает за тенденциями. Например, у него нет функции автоматического обнаружения хоста. Следовательно, его постепенно вытеснили другие инструменты, хотя этот вариант все еще стоит рассмотреть.
Инструмент имеет более 70 шаблонов карт, из которых вы можете выбирать, которых может быть достаточно, но значительно меньше, чем у большинства других инструментов. Он также имеет множество значков, которые вы можете использовать для представления различных компонентов вашей сети.
Microsoft Visio Professional
Но вы должны отдать это MV. У него очень удобный интерфейс, что делает его идеальным инструментом для новичка. В попытке преодолеть отсутствие автоматического обнаружения Microsoft позволяет интегрировать этот инструмент с Visio Connector, который будет выполнять обнаружение. Это надстройка для Microsoft Baseline Security Analyzer.
В последней версии Microsoft Visio люди могут добавлять комментарии к схемам вашей карты либо через инструмент, либо через его онлайн-панель. Это облегчает совместную работу команды при разработке топологии. Выпуски Business позволяют интегрироваться со Skype для обмена мгновенными сообщениями в Microsoft Visio во время процесса сопоставления.

25.02.2018
2.Перечислите программные средства для определения топологии сети, опишите функции трех
программных средств.

25.02.2018
1. Нет.
2. Их нет. Кроме tracert.
3. Я бы посмотрел в глаза этому преподавателю.
- Можно ли узнать, кто и когда заходил на расшаренную мной папку в локальной сети средствами Windows XP? Можно ли это сделать средствами аудита и как? Причем интересует не кто сейчас подключен, а кто заходил в течение суток.
- Можно ли поставить OS Windows вместо OS Endless? Продается новый моноблок Acer, в котором установлена OS Endless. Думаю купить. Но ведь можно самостоятельно установить Windows?
- Могу ли я установить Android Os на пк и пользоваться и Windows Os и Android Os Ну типо при запуске я смогу буду выбирать либо windows либо андроид смогу ли я так делать?
- Если средствами винды выбрать небыстрое форматирование, то это сотрёт записи о файлах на диске, которые были удалены? Если средствами винды выбрать «небыстрое» форматирование, то это сотрёт записи о файлах на диске, которые были удалены? Чтобы невозможно было увидеть что хранилось на диске
Добавить комментарий
- vk.com
Нужна программа для построения карты локальной сети? Выбирайте из 5 лучших бесплатных решений!
Нужна программа для построения карты локальной сети? Когда речь идет о программах для создания диаграмм, де-факто стандартом является Microsoft Visio . Но с учетом того, что версия Standard edition стоит около 300 долларов США на 1 ПК, а версия » Про » вдвое больше, некоторые захотят найти бесплатную альтернативу этому UML редактору.
В этой статье мы рассмотрим пять лучших бесплатных и простых в использовании инструментов для создания диаграмм сети.
Создать диаграмму онлайн с помощью Draw.io
Бесплатное облачное программное обеспечение для создания диаграмм онлайн. Сформированные диаграммы можно сохранить на Google Диск, в Dropbox, OneDrive или на собственное устройство. А также экспортировать их в форматы PNG , SVG , HTML , PDF или XML .
Нажмите кнопку « Больше фигур », расположенную в левой части экрана, чтобы выбрать другие фигуры, обозначающие сетевые устройства, из предустановленных категорий. С помощью « Электронного блокнота » можно добавлять собственные изображения, перетаскивая их, импортируя из файлов или указывая URL-адрес изображения .
Программа для построения схем LibreOffice Draw
Draw является частью пакета LibreOffice , альтернативы Open Office и Microsoft Office . Сточки зрения функционала Draw похож на Visio , он предлагает возможность создавать базовые или сложные диаграммы: от блок-схем и схем корпоративной сети до 3D-диаграмм .
LibreOffice Draw работает на Windows , Linux и Mac OS X .
Совет. LibreOffice Portable позволяет запускать любые инструменты с USB-устройств , локального жесткого диска или из облака.
Чтобы начать работу с редактором UML диаграмм, нужно загрузить и установить пакет иконок топологии сети, доступный в виде расширения. К популярным расширениям относятся VRT Network Equipment и Cisco Network Topology Icons .
Чтобы установить расширение, перейдите в Инструменты — Диспетчер расширений — Добавить , а затем выберите загруженный файл и он автоматически добавится в список расширений.
Если есть собственные иконки или изображения, которые вы хотите использовать в диаграмме, их можно добавить в галерею. Откройте « Галерею », кликнув иконку в правой стороне экрана, или перейдите в меню Вставка — Мультимедиа — Галерея клипартов . Здесь можно создать папку « Новая тема » и добавить в нее свои изображения или иконки.
UML диаграммы онлайн с помощью LucidChart Free
Интерактивный облачный инструмент, который позволяет создавать основные диаграммы сети с использованием интуитивно понятного и функционального интерфейса. Используя LucidChart , можно взаимодействовать с другими пользователями, позволяя им просматривать, редактировать и комментировать документ.
Зарегистрировав бесплатную учетную запись, вы получите доступ ко всему, что нужно для создания основных сетевых диаграмм непосредственно из браузера. У бесплатной учетной записи UML редактора есть некоторые ограничения. В том числе ограничение по количеству объектов в одной диаграмме ( максимум 60 ). Также нельзя экспортировать диаграммы в формат Visio и просматривать историю изменений.
При создании нового документа кликните по иконке, расположенной рядом с фигурами слева, чтобы добавить в библиотеку другие фигуры. Можно поискать в Сети другие фигуры, изображения или иконки; импортировать собственные изображения, нажав на иконку лупы, расположенную в верхней левой части экрана.
Программа для построения диаграмм Dia Diagram Editor
Инструмент с открытым исходным кодом для создания UML-диаграмм , блок-схем, сетевых архитектур и т. д. Он поставляется с тысячами объектов, которые помогут создать профессиональные диаграммы.
Dia Diagram Editor работает на Windows , Linux и Mac OS X .
Чтобы импортировать на диаграмму собственные изображения, нажмите кнопку « Изображение », расположенную в левой верхней части экрана, а затем дважды кликните в любом месте диаграммы. На экране появится окно, в котором можно просмотреть доступные для вставки изображения.
Программа для создания диаграмм yEd Graph Editor
Это редактор UML диаграмм с открытым исходным кодом для создания диаграмм, который можно использовать для создания схем проекта сети, блок-схем и т. д. Благодаря простому и чистому дизайну yEd упрощает разработку основных диаграмм сети и экспорт их в популярные форматы, такие как PDF , SWF , SVG , PNG и HTML .
YEd работает на Windows , Linux и Mac OS X .
Кликните правой кнопкой мыши в любом месте панели « Палитра » и выберите пункт « Панель управления ». Здесь можно импортировать палитры и трафареты Visio . Также можете использовать Icon Finder для поиска бесплатных иконок для диаграмм. Чтобы добавить собственное изображение, просто перетащите его в интерфейс yEd .
Дайте знать, что вы думаете по этой теме материала в комментариях. Мы крайне благодарны вам за ваши комментарии, отклики, лайки, подписки, дизлайки!
Пожалуйста, оставьте ваши отзывы по текущей теме статьи. За комментарии, дизлайки, подписки, отклики, лайки огромное вам спасибо!
15 лучших сетевых топологий и картографических инструментов
Одна из основных задач, которые вам необходимо выполнить при мониторинге и управлении сетью, — это ее отображение. Большинство инструментов мониторинга производительности сети включают в себя отображение сети функциональные возможности; процедуры автоматического обнаружения, которые перечисляют ваш инвентарь оборудования. Преимуществом картографов топологии, интегрированных в монитор, является то, что они автоматически обновляются, когда постоянный мониторинг выявляет изменения в инвентаризации.
>>>Перейдите прямо к инструментам топологии сети и картографии<<<
Автоматизированный картограф не всегда является лучшим решением. Иногда вам лучше иметь возможность создайте свою собственную карту топологии с помощью графического инструмента. Это особенно верно, если вы проектируете новую сеть или планируете расширить существующую. В этих случаях автообнаружение не поможет.
Мы углубимся в каждый инструмент, который мы рекомендуем ниже, но если у вас мало времени, вот наш Список 15 лучших инструментов топологии и отображения сети:
- Картограф топологии сети SolarWinds (БЕСПЛАТНАЯ ПРОБНАЯ ВЕРСИЯ)
- Microsoft Visio
- InterMapper
- Lucidchart
- ConceptDraw Pro
- EDraw
- LanFlow
- NetProbe
- Сетевой Блокнот
- netTerrain Logical
- D3M
- Spiceworks Network Mapping Tool
- LanTopolog
- Creately
- Схема сети с 10 ударами
Типы сетевых топологий
В нашей соответствующей статье о сетевых топологиях мы подробно рассмотрим каждую из общих сетевых топологий и их соответствие каждой ситуации. Мы также обсуждаем преимущества и недостатки каждого типа. Это наиболее распространенные топологии сети:
- Топология шины — каждое сетевое устройство подключено к одному кабелю, который проходит по всей сети с двумя конечными точками.
- Кольцевая топология — все сетевые устройства соединены в линию, у каждого есть два соседа, образующих непрерывный цикл без конечных точек. Обычно поток данных является однонаправленным.
- Топология двойного кольца — кольцевая топология, в которой каждое устройство имеет два соединения с каждым соседним устройством, что обеспечивает двунаправленный поток данных.
- Топология звезды — все сетевые узлы связаны друг с другом через центральный узел
- Топология дерева — как правило, иерархическая древовидная структура с корневым узлом и ветвями, образующими иерархии родитель-потомок
- Топология сетки — подключенные устройства типа «точка-точка», обеспечивающие различные методы маршрутизации данных
- Гибридная топология — обычно состоит из двух или более общих типов топологий сети, упомянутых выше
См. Также: Топологии сети: преимущества и недостатки каждого
Лучшие инструменты топологии сети и картографии
Пример карты сети
Вы можете просто создать свой собственный рисунок в любом графическом пакете, включая бесплатную Paint, интегрированную в Windows. Однако для того, чтобы считаться конкретным средством поддержки проектирования сети, графический пакет должен иметь следующие атрибуты:
- Библиотека значков, которая четко отображает различные типы устройств
- Редактируемые атрибуты для построенных устройств
- Различимые типы ссылок
- Параметры ярлыка значка
Следующие инструменты улучшат вашу документацию и презентацию. Улучшенная презентация повышает вашу способность общаться с нетехническими заинтересованными сторонами в вашей организации и помогает вам выиграть правильный бюджет для проекта создания сети.
1. Картограф топологии сети SolarWinds (БЕСПЛАТНАЯ пробная версия)
Картограф топологии сети SolarWinds включает обнаружение устройств по требованию и автоматическое сопоставление. Это дает вам отличную отправную точку, если вы добавляете в существующую сеть. Вы можете выбрать, использует ли процедура обнаружения SNMP или ICMP (Ping и Traceroute), чтобы найти устройства. Он также может идентифицировать инфраструктуру через WMI и CDP (Протокол обнаружения Cisco).
Процедура обнаружения сопоставления может также построить инфраструктуру, которая объединяет виртуализации и сопоставляет клиентов с хостами для VMWare и Hyper-V, Реализации. Карты можно экспортировать в форматы представления для распространения, а также можно экспортировать их в Visio для дальнейшей работы..
Среда разработки карт поддерживает различные планы сети и может составлять несколько ракурсов из одного сканирования. Библиотека значков имеет достаточно разнообразный набор представлений устройств, чтобы вы могли различать типы сетевого оборудования визуально на карте. Вы также можете адаптировать существующие дизайны иконок для создания своих собственных.
Если вы не хотите использовать автоматически сгенерированную карту, вы можете настроить инструмент disoverer на создание инвентарь устройства, из которого вы можете построить свою собственную карту топологии. Функция автоматического обновления не будет полезна для плана сети для расширения. Однако вы можете хранить разные карты и настроить текущую системную топологию на автоматическое обновление при возникновении изменений в существующей сети..
Сетевой картограф соответствует стандартам PCI и FIPS-2. Это программное обеспечение работает на Windows среды, и вы можете получить к нему доступ на 14-дневную бесплатную пробную версию.
Картограф топологии сети SolarWinds Загрузить 14-дневную пробную версию
2. Microsoft Visio
Visio — это высококачественный инструмент для создания диаграмм и карт, который широко используется в бизнесе для решения ряда задач.. Возможно, многие менеджеры на вашем предприятии уже используют Visio. Многие другие приложения позволяют экспортировать карты сети в Visio, поэтому вы можете использовать этот инструмент для консолидации информации из разных источников..
Visio, как ведущий дизайнерский инструмент, немного дорогой. Тем не менее, он включает в себя значки ИТ и шаблоны проектирования сети, чтобы ускорить выполнение задач сопоставления топологии. Visio работает на Windows среды, а также доступна в Интернете. Его можно купить отдельно или добавить в Microsoft Office 365 за дополнительную плату.
3. Интермаппер
Справочные системы InterMapper доступен как в бесплатной, так и в платной версии. Инструмент включает в себя функцию обнаружения и автоматического сопоставления, чтобы вы могли начать работу или создать свой собственный план с нуля. Система автообнаружения также способна отображать как виртуализацию, так и физическую топологию сети..
Графический редактор включает в себя библиотека икон и вы также можете создать свой собственный. Другие функции в инструменте распространяются на функции мониторинга сети. Он также способен хранить данные о производительности сети, чтобы помочь с планированием емкости и Отчетность о соответствии SLA.
Бесплатная версия инструмента ограничивает вас мониторингом 10 устройств. Платная версия доступна в качестве услуги подписки или вы можете купить ее за разовую плату. Начисления производятся за каждое контролируемое устройство. Программное обеспечение работает на Windows, Macos, и Linux. Вы можете получить платную версию инструмента на 30-дневную бесплатную пробную версию.
4. Lucidchart
Lucidchart это общий инструмент создания блок-схем, который имеет специализированные библиотеки значков для различных отраслей, включая топологию сети. С этим инструментом вы не получите никаких функций автообнаружения, но было бы неплохо, если вы создаете сеть с нуля. Вы можете импортировать и экспортировать карты в различных форматах, включая Visio. Что означает, что Вы можете импортировать карты существующих сетей из любого инструмента, который экспортирует в формате Visio.
Это чистый редактор диаграмм, поэтому вы платите не за устройство, а за учетную запись пользователя. А также есть бесплатная версия, который не включает функцию импорта / экспорта. Модель, которая стоит на основе подписки, и вы платите в месяц или в год, на пользователя. Существует также командный план, который снижает стоимость системы, если у вас есть большое количество людей, которые могут использовать этот инструмент. Программное обеспечение для службы устанавливается на Windows, Linux, Macos, Chrome OS, IOS, и Android. Вы можете попробовать платную версию бесплатно в течение семи дней. Система также может быть доступна через Google Apps.
5. Диаграмма ConceptDraw
ConceptDraw Diagram — это инструмент для создания карт, который имеет специализированные шаблоны и значки для сетевого картирования. Вы можете импортировать и экспортировать карты в различных форматах, включая Visio. Инструмент также интегрируется с целым рядом высокопроизводительных программ, включая Microsoft Office и Google G Suite..
Этот инструмент можно купить отдельно или как часть пакета инструментов, который называется ConceptDraw Office. Этот пакет включает в себя утилиты управления проектами и планирования. Программное обеспечение может быть установлено на Windows или Macos.
6. Эдро Макс
Edraw — это общий инструмент для создания карт, планов и диаграмм, который включает несколько отличных форматов для отображения топологии сети. В редакторе есть библиотеки сетевого и ИТ-оборудования в разных стилях, в том числе основной, Детальнее, и 3D. Он также имеет библиотеки значков, которые происходят от Cisco, AWS, лазурь, и Google Cloud Platform, Таким образом, вы можете создавать сетевые карты, которые выглядят так, как будто они пришли прямо от профессионального художника-графика. Различные перспективы, доступные в инструменте, включают Rack View, LDAP, и Active Directory картографирование и физическое видение мира, включающее значки городов и офисов, если вам нужно нарисовать глобальную сеть.
Edraw имеет стабильную продукцию с различными специализациями. Для картирования сети вам нужно взглянуть на Edraw Max, который доступен на бесплатной пробной версии. Программное обеспечение устанавливается на Windows, Macos, и Linux.
7. LanFlow
LanFlow Net Diagrammer производится компанией Pacestar Software. Пакет включает в себя библиотеки 2D и 3D значков, чтобы вы могли создавать свои собственные карты топологии сети. Вы также можете создавать свои собственные значки или импортировать их из других графических инструментов. Редактор использует перетащить методология, которая позволяет выбирать значки на боковой панели и размещать их на панели дизайна.
Это платный продукт, но вы можете получить его для ознакомления на 30-дневную бесплатную пробную версию. Не пытайтесь использовать бесплатную пробную версию для своего бизнеса, поскольку она напечатает сообщение о том, что это пробная копия на всех сетевых диаграммах. Программное обеспечение устанавливается на Windows.
8. Net-Probe
Net-Probe — это нечто большее, чем инструмент для картирования сети — это действительно система мониторинга сети, которая откроет для вас вашу сеть. Карты сети системы могут быть наложены на карты реального мира, если вы используете WAN. Существует также классический формат диаграммы сети, включенный в инструмент. Функция автообнаружения скомпилирует инвентарь оборудования для вас, поэтому, если вы организуете свою сеть, вы можете игнорировать сгенерированный план топологии и работать из списка оборудования.. Живая карта покажет статусы устройств на иконках оборудования а также список предупреждений на отдельном экране.
Это очень хороший маленький инструмент, но он не имеет поддержки большой корпорации, поэтому поддержка не так велика. Программное обеспечение работает на Windows и Стандартная версия доступна бесплатно. Это будет контролировать до восьми устройств. Это не включает большинство функций инструмента, таких как Ping, Traceroute и сетевое сканирование. Платные версии Pro, для мониторинга до 20 устройств, Deluxe, для мониторинга до 45 устройств, и Enterprise, который будет контролировать до 400 устройств..
9. Сетевой блокнот
Сетевой блокнот доступен как в бесплатной, так и в платной версиях. Программное обеспечение работает на Windows и имеет небольшой след. Вы можете расширить платный маппер, который называется Сетевой Блокнот Профессиональный Издание и превратить его в сетевой монитор, добавив NNMonitor, который является инструментом Ping.
Базовый сетевой блокнот включает в себя элементарную систему обнаружения, основанную на Протокол обнаружения Cisco. Тем не менее, вы, вероятно, будете использовать этот инструмент чаще как дизайнер сетевых карт. На экране редактирования отображаются все значки, необходимые для четкого изображения вашей сети, а карта строится с помощью перетаскивания. Если вы используете CDP для определения местоположения всех ваших устройств, атрибуты, обнаруженные этим процессом, могут быть включены в описания узлов на вашей карте..
10. NetTerrain Logical
Graphical Networks производит широкий спектр программного обеспечения для управления сетью, в том числе netTerrain Logical. Это автоматизированная система сетевой документации, которая будет составить инвентарь оборудования и генерировать карты топологии сети исследуя сеть. Вам не нужно придерживаться этих сгенерированных карт, потому что вы можете настроить топологию в соответствии с вашими конкретными целями проекта.
Инструмент netTerrain поддерживает планирование емкости и реорганизацию сети. Дополнительные функции помогут вам выявить и устранить недостатки безопасности в вашей сети. Этот инструмент совместим с Visio, что дает вам возможность обмениваться данными из netTerrain Logical с рядом других инструментов, совместимых с Visio..
Инструмент устанавливается на Windows Server 2008 и выше. Вы можете получить бесплатную демо-версию системы, чтобы попробовать ее перед покупкой.
11. D3M
D3M обслуживает уникальную нишу на рынке — профессионалы в области ИТ-продаж. Этот инструмент сетевого сопоставления можно использовать для планирования потребностей клиента, составляя перечень необходимого сетевого оборудования при построении карты топологии. Если вы настроите библиотеку продуктов с ценами, инвентарь также будет скопирован в ставку с общей стоимостью оборудования, рассчитанной на нем автоматически. Значки, используемые на карте, предоставлены производителями оборудования., Таким образом, клиенты смогут точно знать, какая марка и модель устройства идут туда, куда.
Вам не нужно быть специалистом по продажам, чтобы использовать этот инструмент, поэтому он будет работать так же хорошо для ИТ-отдела, который должен планировать, адаптировать и расширять загруженную сеть для организации. Концепция предоставления услуг для работников на местах означает, что инструмент был разработан для совместной работы и презентации. Планы могут храниться в облаке и мобильные приложения делают дизайн и поиск возможными из любого места.
Инструмент дорогой, но вы можете получить Ваш первый проект завершен бесплатно. Количество проектов, которые вы можете использовать после первой бесплатной попытки, не ограничено. Для системы есть три диапазона тарификации, которые зависят от количества пользователей, которым вы хотите получить доступ к инструменту. Услуга оплачивается по подписке с ежемесячной платой.
12. Spiceworks Network Mapping Tool
Spiceworks является бесплатный инструмент для мониторинга сети. Вы также можете использовать сетевой инструмент, созданный Spiceworks для составить список всех устройств, подключенных к вашей сети и создать карту сети. Редактор дизайна инструмента Spiceworks Network Mapping позволяет настроить сгенерированную карту. Однако будьте осторожны, чтобы отключить функцию автоматического обновления, иначе ваши изменения будут уничтожены.
Вы можете сохранить свою пользовательскую карту отдельно от стандартной карты, что позволит вам поддерживать живую карту системы и рабочую копию. Карта обновления покажет использование пропускной способности сети на каждом устройстве, что позволит вам выявить узкие места в вашей существующей системе. Процесс автоматического обнаружения собирает атрибутивную информацию о каждом обнаруженном устройстве; вы получаете доступ к информации о каждом устройстве, включая его марку и модель, его операционную систему и его емкость.
Это бесплатный инструмент с рекламной поддержкой. Вы можете установить инструмент Network Mapping на Debian и Ubuntu Linux и на Windows и Mac OS. Вы можете повысить производительность инструмента, добавив Spiceworks Inventory, которая также бесплатна.
13. LANTopoLog
LanTopolog это свободно созданный энтузиастами сетевой картограф. Вы не получаете представление о физическом расположении вашей сети из этого инструмента. Тем не менее, информация, отображаемая на карте, дает вам очень простое представление всех сетевых данных, которые вам нужны быстро.
Инструмент включает в себя средство обнаружения сети, основанное на SNMP. Результирующая карта, которая рисуется автоматически, показывает каждое из устройств в вашей сети и устройства, к которым она подключается. Результатом этой схемы является древовидная структура, которая дает IP-адреса, номера портов и имена хостов каждого устройства и его подключений.. Это элементарная система мониторинга сети. Его использование в качестве инструмента сетевого отображения лежит в списке обнаруженных устройств, которые вы можете использовать в качестве инвентаря. Это предоставляет вам текущие соединения между вашими устройствами, которые вы могли бы использовать в качестве руководства при перепланировке вашей сети с помощью графического инструмента, такого как Visio. Это программное обеспечение работает на Windows окружающая среда.
14. Творчески
Creately это аккуратный инструмент для создания диаграмм, который имеет специализированные шаблоны и значки для картирования сети. Это чистый инструмент проектирования, не включающий в себя никаких параметров автообнаружения. Однако вы можете использовать этот конструктор вместе с базовым сетевым обозревателем, таким как LanTopolog чтобы получить лучшее из обоих миров.
Пакет включает в себя большой выбор шаблонов, каждый из которых поставляется с набором иконок. Доступные макеты включают в себя виды WAN с иконками городов и облаков. Вы также получаете стандартную опцию компоновки локальной сети и даже можете создавать стойки.
Система Creately позволяет вам настроить учетные записи для членов вашей команды, и есть функция сотрудничества встроен в инструмент, который позволяет предоставлять доступ для редактирования или просмотра другим пользователям. Программное обеспечение может быть установлено на Windows, Linux, и Macos и доступ может быть предоставлен пользователям мобильных устройств, которые работают IOS или Android. Вы также можете выбрать Creately как облачный сервис.
15. Схема сети с 10 ударами
Инструмент 10-Strike Network Diagram — это специальный создатель карты сети с возможности автообнаружения. Вам не нужно использовать опцию автообнаружения в таких случаях, как начало проектирования совершенно новой сети. В пакете имеется графический редактор, который является основной утилитой программного обеспечения. Редактор включает в себя библиотеку значков ИТ, которые можно перетаскивать на панель дизайна..
Представления, доступные в пакете, включают карта реального мира, который основан на картах Google. Функция автообнаружения будет даже отслеживать ваши соединения через Интернет, отображая местоположение каждого маршрутизатора, когда он проходит через карту реального мира..
Это программное обеспечение работает на Windows среды, и вы можете получить его на 30-дневную пробную версию.
Параметры сетевого сопоставления
Как вы можете видеть из нашего списка, вам доступен широкий спектр картографических инструментов. Они варьируются от элементарных карт, которые подкрепляются автоматически собираемыми запасами, до сложных графических инструментов, которые не имеют никаких возможностей автоматического обнаружения. Лучший инструмент для вашего проекта будет зависеть от того, создаете ли вы новую сеть или адаптируете существующую..
У вас есть любимый инструмент сетевого картирования? Используете ли вы какие-либо инструменты из нашего списка? Оставьте сообщение в Комментарии раздел и поделиться своим опытом с сообществом.
Сканируем IP-сети с любым количеством объектов и строим карту сети — Nmap
Доброго времени суток, дорогие друзья, знакомые, читатели и прочие личности.
В жизни IT -шника бывает такое, что необходимо, по каким-либо соображениям, просканировать сеть, её порты, сервисы и службы, а так же узнать их состояние, назначение и уровень безопасности, попутно и, в частности, составить карту сети и её топологию.
Причем таковое может быть необходимо не только какому-нибудь там системному администратору, но и простому пользователю, а и сканирование можно проводить не только в рамках локальной сети, но и вне неё (например, посмотреть через какие хоп’ы идет путь до того же google.ru ).
В общем, давайте поговорим о такой достаточно известной программе, как и Nmap.
Поехали.
Установка и использование Nmap для исследования сетей, сканирования портов и тп.
Дабы не изобретать велосипед и не рассказывать всё своими словами, в этот раз, я хотел бы просто поделится краткой выдержкой из руководства с сайта разработчика:
Nmap (“ Network Mapper ”) — это утилита с открытым исходным кодом для исследования сети и проверки безопасности. Она была разработана для быстрого сканирования больших сетей, хотя прекрасно справляется и с единичными целями.
Nmap использует сырые IP пакеты оригинальными способами, чтобы определить какие хосты доступны в сети, какие службы (название приложения и версию) они предлагают, какие операционные системы (и версии ОС ) они используют, какие типы пакетных фильтров/брандмауэров используются и еще дюжины других характеристик.
В тот время как Nmap обычно используется для проверки безопасности, многие сетевые и системные администраторы находят ее полезной для обычных задач, таких как контролирование структуры сети, управление расписаниями запуска служб и учет времени работы хоста или службы.
В «двух» словах как-то вот так, что, думаю, прекрасно даёт общее понимание о назначении программы и задачах ею решаемых. Посему давайте перейдем к загрузке и установке.
Скачать можно с этой страницы, а конкретней с такового вот «репозитория». Если совсем лень разбираться, то такая прямая ссылка для владельцев Windows. Установка в принципе проста и я на ней останавливаться не буду.
Единственное, что на одном из этапов Вы можете, либо оставить (либо, как ни странно, снять) галочки, отвечающие за запуск вспомогательных служб. Что касается использования, то ничего сложно нет. Запускаем программу:
Где в окне » Цель » вводим домен (например тот же » google.ru «) или IP -адрес и жмём в кнопочку » Сканирование «, после чего ожидаем процесса сканирования и видим результаты:
Переключаясь по вкладкам можно увидеть много полезной информации, вроде той же топологии сети, различные порты и сервисы, детали хоста и прочее прочее:
В принципе на сим базовую работу с программой можно считать освоенной. В Nmap есть еще много всего вкусного и интересного, в том числе и различные варианты сканирования:
С остальным Вы можете разобраться самостоятельно, а в помощь Вам подробная инструкция на русском языке, что живет по этой самой ссылке.
На сим, пожалуй, всё. Можно переходить к послесловию.
Послесловие
Ну вот как-то так, если говорить совсем кратко.
Как и всегда, если есть какие-то мысли, дополнения, вопросы и всё такое прочее, то добро пожаловать в комментарии к этой записи.
Белов Андрей (Sonikelf) alt=»Sonikelf» /> alt=»Sonikelf» />Заметки Сис.Админа [Sonikelf’s Project’s] Космодамианская наб., 32-34 Россия, Москва (916) 174-8226
Как выяснить IP-адрес своего компьютера и чужого в локальной сети
Иногда пользователю может понадобиться быстро узнать, какой у его устройства адрес IP в локальной сети, в которой он подключён. Также может оказаться нужным такой же адрес, но уже другого компьютера, который работает в этой же сети. Можно ли это сделать без использования какого-то стороннего ПО? И какие утилиты скачивают и устанавливают для этих целей?
Что такое IP-адрес и для чего он нужен
IP-адрес (Internet Protocol Address) — это определённый конечный адрес узла в сети на конкретном компьютере или ином устройстве. Его можно сравнить с обычным почтовым адресом какого-то человека — по нему люди отправляют письма и посылки. Аналогией писем в интернете и сети являются сетевые пакеты (например, в виде сайтов и загружаемых файлов). Они не могут уходить неизвестно откуда и неизвестно куда — нужно направление, конкретный адрес две конечные точки в виде отправителя и получателя.
IP-адрес представляет собой адрес какой-либо точки в сети: как в глобальной, так и в локальной
У каждого ПК есть свой адрес IP в сети. Тут стоит сразу отметить, что у ПК или любого другого девайса IP-адрес может существовать в рамках глобальной сети (интернета) и локальной сети. Если на ПК несколько подключений к интернету, у девайса появляется такое же количество IP-адресов, так как они привязываются не к компьютеру, а к конкретному соединению на устройстве.
Сетевой пакет доставляются по определенному IP-адресу
IP может выдаваться администратором локальной сети, провайдером или назначаться автоматически системой. Адрес включает в себя два номера: сети, которой он принадлежит, и узла. Это комбинации из четырёх чисел от 0 до 255, которые разделяются точками, например, 10.255.255.255.
Виды IP-адресов
По разным параметрам различают такие виды адресов IP:
- Статический (фиксированный, постоянный). Это комбинация чисел, которая навсегда присваивается юзеру. Его может выдать ваш провайдер за отдельную плату. Он необходим тем людям, которым нужно постоянно получать удалённый доступ к своему девайсу посредством клиента FTP. Главный минус такого адреса в том, что ПК становится более уязвимым в сети — взломщики могут также получить доступ к вашему ПК и всей информации на нём.
- Динамический. В начале каждого сеанса «сёрфинга» в сети юзер получает новый IP. Система выдаёт его автоматически из конкретного диапазон комбинаций.
- Белый (публичный, глобальный). Его используют для «сёрфинга» в интернете, то есть во внешней сети.
Белый IP нужен для работы в глобальной сети — в интернете
Серые IP работают только в рамках локальных сетей
Рассмотрим сегодня, как выяснить, какой у вас есть IP именно для локальной сети — сети, которая соединяет друг с другом несколько устройств, находящихся недалеко друг от друга (в одном здании, офисе, квартире, институте и т. д.). Такое соединение нужно, например, для обмена теми или иными документами между ПК, получения доступа к общим каталогам и прочих целей.
Как узнать IP-адрес своего компьютера в локальной сети
IP-адрес своего ПК нужно знать, например, для подключения к своему домашнему или рабочему ПК для копирования каких-то документов. Раздобыть свой IP-адрес проще и быстрее всего — достаточно выполнить некоторые действия в одном из двух системных окнах «Виндовс».
С помощью «Командной строки»
Консоль «Командная строка» представляет собой редактор с чёрным фоном, через который юзер может выполнять различные операции на своём компьютере, в том числе и осуществлять вывод на экран сетевых параметров девайса:
- На «клаве» зажимаем кнопки R и «Виндовс», но только одновременно. Результат выполнения данной команды — появление окна «Выполнить». В нём вбиваем три буквы cmd — жмём на «Ввод» либо на «Энтер» на самой клавиатуре.
Введите команду cmd в окне «Выполнить»
Вы можете воспользоваться поиском в «Пуске», чтобы открыть консоль
Выполните команду ipconfig в редакторе
Внимательно изучите блок с адаптером локальной беспроводной сети
Выполните команду ipconfig/all
Команда ipconfig/all покажет на экране более подробную информацию
С помощью «Панели управления»
Эти же данные юзер может получить через определённый раздел «Панели управления»:
- Вызываем панель через сервис «Выполнить» (открывается с помощью «Виндовс» и R) и слова control, написанного в строке «Открыть».
Вставьте в строку «Открыть» команду control
На панели запустите «Центр управления сетями и общим доступом»
Перейдите по ссылке «Изменение параметров адаптеров»
На дисплее появилось окно «Сетевые подключения»
Выполните команду ncpa.cpl, чтобы запустить «Сетевые подключения»
Выберите в меню пункт «Состояние»
Перейдите в окно со сведениями и посмотрите на пункт «Адрес IPv4»
Видео: как узнать свой IP в сети
Как узнать IP-адрес чужого или всех подключённых к локальной сети компьютеров
Определение IP-адреса других устройств, которые находятся в данный момент в локальной сети, отнимет больше времени и усилий. Выполнять будем всё через ту же «Командную строку». Рассмотрим также способ с использованием ПО от сторонних разработчиков.
Через «Командную строку»
На этот раз в редакторе будем выполнять другие команды для вывода адреса:
- Для начала определимся, адрес какого конкретного юзера сети мы хотим узнать. С этой целью запускаем любую страницу «Проводника Виндовс». На левой панели с основными разделами находим и открываем ссылку «Сеть».
В «Проводнике» перейдите в раздел «Сеть» слева
Выберите девайс, адрес которого вы хотите узнать
Чтобы вывести на экран всех пользователей локальной сети, выполните nbtstat -n в консоли
Запустите выполнение команды apresn-pc
Скопируйте адрес чужого ПК
Возможно, вам необходимо определить адреса IP всех компьютеров из локальной сети. В этом вам также поможет консоль:
- Запускаем интерфейс строки через «Выполнить» либо «Пуск», а затем пишем короткую формулу arp -a.
Запустите выполнение формулы arp -a в консоли
В консоли появится перечень всех адресов в локальной сети
С помощью сканирования сети сторонними утилитами
Не всегда стандартные средства «Виндовс» помогают в поиске IP-адресов девайсов, которые находятся в вашей внутренней сети. Для таких случаев сторонними разработчиками были созданы специальные утилиты-сканеры. Одно из таких приложений — программа Advanced IP Scanner от компании Famatech. Утилита бесплатная и имеет две версии: та, что устанавливается, и портативная (то есть которая работает без предварительной инсталляции).
Advanced IP Scanner показывает не только IP-адреса, но и названия устройств
Кроме поиска девайсов в сети, в возможности этой программы входит предоставление доступа к общим каталогам и FTP-серверам, удалённое управление устройствами через Radmin и RDP и даже дистанционное отключение ПК.
Где её скачать и как ей пользоваться, расскажем в инструкции:
- Открываем официальный сайт сканера в любом браузере — на странице жмём на зелёную клавишу «Скачать бесплатно».
Скачайте бесплатный вариант Advanced IP Scanner
Откройте файл через загрузки
Выберите язык установки
Выберите между установкой и запуском
Примите условия использования программы и запустите её
Подождите, пока закончится процесс распаковки
Нажмите на «Сканировать», чтобы начать поиск девайсов
Подождите, пока завершится процесс поиска устройств
Посмотрите на IP нужного вам девайса
Отключенное устройство будет с иконкой погасшего экрана ПК
Видео: как использовать утилиту Advanced IP Scanner
Узнать свой адрес во внутренней сети можно легко с помощью стандартных средств «Виндовс» — через «Центр управления сетями и общим доступом» и чёрный редактор «Командная строка». Последняя утилита подойдёт также для определения комбинаций чисел, которые действуют для других компьютеров в этой же внутренней сети. Если у вас не получается получить информацию с помощью встроенных инструментов, используйте сторонние утилиты, например, Advanced IP Scanner, Nmap, SolarWinds или любой другой сканер.
15 команд CMD для системного администратора
В жизни опытного системного администратора всегда имеется в запасе пара-тройка полезных cmd команд, которые помогают ему выполнять различного рода рутинные операции. Казалось бы, уже давно пора отказаться от командной строки с учётом постоянной работы компаний разработчиков Microsoft и Apple над своими операционными системами Windows и Mac OS X соответственно. Но иногда всё же приходится прибегать именно к cmd командам, которые позволяют выполнить очень специфичные и редкие настройки операционной системы. Причин здесь может быть несколько. Это и скорость работы командной строки по сравнению с графическим интерфейсом и удобство работы командной строки в некоторых ситуациях.
Сейчас я рассмотрю работу 15 наиболее полезных и популярных cmd команд для системного администратора и не только. Они пригодятся каждому, кто иногда выполняет настройку сетевых коммуникаций или решает проблемы windows сети.
arp — изменение таблиц преобразования IP-адресов
Команда arp отображает и изменяет таблицы преобразования IP-адресов в физические, используемые протоколом разрешения адресов (ARP).
Каждое сетевое устройство в сетях Ethernet, будь то сетевая карта или маршрутизатор, имеет так называемый MAC-адрес (Media Access Control — управление доступом к среде), который делится на две части: первая часть определят производителя, а вторая — уникальный номер устройства. Этот MAC-адрес нужен для того, чтобы однозначно в сети определять все устройства, в какой бы топологии сети они не находились. В двух словах каждое сетевое устройство хранит в своих записях таблицу MAC-адресов, с которыми оно «общалось» сетевыми пакетами.
arp -a — команда отображает текущую таблицу ARP для всех интерфейсов, присутcтвующих на компьютере. Таким образом можно увидеть отвечало ли конкретное устройство. Если нужной записи нет, то устройства не смогли обменяться пакетами.
arp -d — команда позволяет очистить полностью таблицу ARP.

Полный синтаксис команды arp можно узнать в командной строке Windows.
driverquery — просмотр установленных драйверов устройств
Очень полезная утилита, которая умеет вывести список установленных драйверов устройств. Можно получить и путь к папке где установлен драйвер, если набрать команду с ключом /V. Утилита driverquery поможет без труда найти где расположен проблемный драйвер.

Полный синтаксис работы утилиты можно узнать, набрав в командной строке driverquery /?.
gpupdate — обновление параметров групповых политик
Незаменимая команда для системных администраторов доменной сети Windows. Она поможет применить параметры Active Directory незамедлительно, если нужно. Для этого достаточно набрать команду с ключом /Force. Это поможет обновить групповые политики компьютера и пользователя. Если набрать команду без ключей, то произойдёт обновление только изменившихся политик.

hostname — показать имя компьютера
Простая команда, которая в консоли cmd покажет имя компьютера.

ipconfig — настройка протокола IP для Windows
Утилита командной строки ipconfig покажет текущие настройки протокола TCP/IP, позволит произвести обновление некоторых параметров, задаваемых при автоматическом конфигурировании сетевых интерфейсов при использовании протокола Dynamic Host Configuration Protocol (DHCP).
Так, ipconfig поможет вручную запросить IP-адрес у сервера DHCP, если по какой-то причине компьютер с Windows не получил его. Для запроса ip-адреса нужно набрать ipconfig /release, а затем ipconfig /renew.
Команда ipconfig /all позволит получить информацию о настройках протокола IP и, в том числе, о серверах DNS, используемых в системе.
Кроме того, Вы команда ipconfig /flushdns обновит DNS адреса.

Эти команды являются очень важными и полезными для администраторов сети Windows для устранения неполадок сети.
Ipconfig также может работать и с протоколом IP версии 6.
nbtstat — статистика протокола и текущих подключений TCP/IP с помощью NBT
NBT (Network BIOS через TCT/IP) или протокол NETBIOS — один из старейших протоколов, разработанный в далёком1983 году по заказу компании IBM. NETBIOS предназначен для передачи данных в пределах одного логического сегмента сети.
nbtstat -n — выводит список зарегистрированных NetBIOS-имен на компьютере. Список отображается для всех активных сетевых соединений.
nbtstat -RR — выполнит очистку и перерегистрацию NetBIOS-имен на локальном компьютере.

net — управление сетевой конфигурацией компьютера
net — целый комплекс команд, которые выводят результат подключения/отключения компьютера к общему ресурсу, отображают информацию о компьютерных соединениях. Для работы с утилитой потребуются права администратора Windows. Рассмотрим наиболее значимые команды net.
NET ACCOUNTS — используется для управления данными учетных записей пользователей, а также для изменения параметров входа в систему для всех учетных записей.
NET COMPUTER — добавляет/удаляет компьютеры в базу данных домена под управлением Active Directory. Эта команда может использоваться только на контроллерах домена. NET COMPUTER \win7v /add — добавить к данному домену компьютер с именем win7v.
NET CONFIG — отображает информацию о настройке служб рабочей станции или сервера. NET CONFIG SERVER — отобразить текущие значения параметров настройки службы сервера.
NET FILE — отображает список открытых по сети файлов и может принудительно закрывать общий файл и снимать файловые блокировки.
NET GROUP и NET LOCALGROUP — команды практически идентичны, но первая выполняется на контроллере домена и относится к объектам Active Directory, а вторая – к локальным рабочим группам компьютера. NET LOCALGROUP — отобразить список групп для данного компьютера.
NET HELPMSG — выводит информацию о сетевых сообщениях Windows. Если ввести команду NET HELPMSG и номер ошибки, то Windows выведет пояснения для этого сообщения и предложит возможные варианты действий, которые можно предпринять для устранения ошибки. NET HELPMSG 51 — отобразить сведения о сообщении с номером 51
NET PAUSE и NET CONTINUE — предназначены для управления службами Windows: их перевода её в режим ожидания или продолжения работы.
NET SESSION — завершает текущие сеансы связи между данным компьютером и другими компьютерами сети или выводит их список. При использовании команды без параметров выводятся сведения о всех текущих сеансах связи с интересующим компьютером. Эта команда используется только на серверах.
NET SHARE — разрешает использовать серверные ресурсы другим пользователям сети. Когда команда используется без параметров, выводится информация о всех общих ресурсах компьютера. Для каждого ресурса выводится имя устройства или путь и соответствующий комментарий. NET SHARE Admin$ — отобразить сведения о разделяемом ресурсе Admin$
NET STOP и NET START — используются для остановки и запуска системных служб Windows. NET STOP dnscache — остановить службу DNS-клиента.
NET TIME — синхронизирует часы компьютера с часами другого компьютера или домена либо отображает время компьютера или домена. При использовании без параметров в домене Windows Server команда выводит текущую дату и время, установленные на компьютере, назначенном сервером времени для данного домена.
NET USE — подключает компьютер к общему ресурсу или отключает компьютер от общего ресурса. Когда команда используется без параметров, выводится список подключений данного компьютера. NET USE R: \servershare — подключить в качестве сетевого диска R: сетевой ресурс share на сервере server.
NET USER — используется для создания и изменения учетных записей пользователей на компьютерах. При выполнении команды без параметров отображается список учетных записей пользователей данного компьютера. NET USER user1 — отобразить сведения о пользователе user1. Пример:
NET VIEW — отображает список общих ресурсов компьютера. NET VIEW /ALL— отображение всех общих ресурсов, включая $.
Более полный список команд и их синтаксис можно получить, вызвав команду с параметром /HELP. Например, NET USE /HELP.
netstat — сведений о состоянии сетевых соединений
Ввод команды netstat -an предоставит список открытых портов в настоящее время и связанных с ними IP-адресов. Эта команда также скажет Вам в каком состоянии находится порт.
Состояние соединения Listening говорит о том, что строка состояния отображает информацию о сетевой службе, ожидающей входящие соединения по соответствующему протоколу на адрес и порт, отображаемые в колонке Локальный адрес.
Состояние ESTABLISHED указывает на активное соединение. В колонке Состояние для соединений по протоколу TCP может отображаться текущий этап TCP-сессии определяемый по обработке значений флагов в заголовке TCP.
Возможные состояния:
CLOSE_WAIT — ожидание закрытия соединения.
CLOSED — соединение закрыто.
ESTABLISHED — соединение установлено.
LISTENING — ожидается соединение (слушается порт)
TIME_WAIT — превышение времени ответа.

nslookup — управление DNS
По большому счёту, утилита представляет собой аналог служб DNS-клиента в Windows и позволяет диагностировать и устранить проблемы с разрешением имен в системе DNS.
При запуске nslookup без параметров, утилита переходит в интерактивный режим, ожидая ввод команд пользователя.
nslookup google.ru — позволит установить разрешается ли имя google.ru на Вашем DNS-сервере.
nslookup -type=mx google.ru — то же, что и в предыдущем примере, но с указанием типа запрашиваемой записи -type=mx. Сервер DNS ответит на запрос утилиты nslookup перечислением почтовых серверов, обслуживающих домен google.ru.
Ещё больше возможностей команды nslookup можно получить из справки самой команды.

ping — опрос узла по имени или его IP-адресу
Иногда, необходимо узнать действительно ли отправляемые пакеты доходят до определенного сетевого устройства. И здесь Вам поможет утилита ping.
ping yandex.ru — команда будет посылать серию тестовых пакетов по указанному адресу yandex.ru. Если ответ приходит, то можно сказать, что удалённое устройство способно осуществлять связь с компьютером. В противном случае Вы сразу узнаете, что пакеты до компьютера не доходят, значит что-то блокирует обмен данными между устройством и компьютером.

Пакеты можно отправлять бесконечно много, указав ключ -t. При этом прервать отправку пакетов можно комбинацией клавиш Ctrl + C. Кроме того, ключём -w можно задать максимальное время ожидания для каждого ответа в милисекундах.
-l 1000 — позволит задать размер поля данных в байтах для каждого отправляемого запроса.
sc — диспетчер управления службами Windows
SC используется для конфигурирования, опроса состояния, остановки, запуска, удаления и добавления системных служб в командной строке Windows. При наличии соответствующих прав, команда SC может применяться для управления службами как на локальной, так и на удаленной системе.
Приведу несколько команд для примера:
sc query — запрашивает состояния службы или перечисляет состояний типов служб.
sc start myservice — запуск службы с именем myservice.
sc create myservice — создаёт службу. Записывает службу в реестр и базу данных служб.

sfc — проверка целостности системных файлов Windows
Чтобы произвести проверку системных файлов Windows, нужно будет запустить командную строку с правами администратора и ввести команду sfc /scannow. Если sfc обнаруживает любые поврежденные или отсутствующие файлы, он будет автоматически заменить их, используя кэшированные копии, сохраняемые Windows. Команде для проверки может потребовать полчаса и даже больше.

systeminfo — сведения о конфигурации операционной системы Windows
Команда systeminfo поможет узнать о Вашей установленной системе много полезной информации, которую графический интерфейс не сможет показать.

shutdown — завершение работы или перезагрузка Windows
Команда shutdown во многом аналогична графической реализации кнопок выключения, перезагрузки, гибернации и так далее. Главное её достоинство — управление режимами выключения на удалённом компьютере.

tracert — трассировка маршрута к заданному узлу
Команда tracert отслеживает, сколько времени (в миллисекундах) требуется на отправку пакета до заданного узла. Каждый узел с указанием времени — это один шаг. Все шаги, которые выполняет пакет, прежде чем достигнет назначения, показываются в виде небольшой таблицы.
У системных администраторов команда tracert пользуется наибольшей популярностью.
Пример результатов выполнения tracert yandex.ru:

Запуск команды tracert с ключом -d позволит не использовать имена узлов, а показывать только IP-адреса.
Кроме того, команда tracert прекрасно работает с протоколом IPv6.
Эта статья может Вам более эффективно использоваться командную строку Windows. Эти 15 команд CMD являются незаменимыми у каждого опытного администратора. Конечно, имеются и другие не менее полезные команды, важность которых трудно оспорить. Но для начала этих 15 команд Вам будет достаточно.
Да и потом уже несколько лет Windows старается продвигать PowerShell, который предлагает ещё более богатый выбор команд для управления всеми параметрами Windows.
Если Вы считаете, что здесь не заслуженно отсутствуют другие важные команды CMD, то напишите об этом в комментариях.
8 сетевых командных инструментов Windows 10, которые нужны каждому пользователю
Windows 10 поставляется с множеством инструментов командной строки, которые помогают управлять конфигурациями сети и решать проблемы. В этой статье будут описаны восемь таких инструментов.
В системе Windows 10 можно легко подключиться к сети и интернету с помощью проводного или беспроводного соединения. Однако иногда возникает необходимость управлять настройками вручную или устранять проблемы с подключением. Именно в таких случаях могут пригодиться встроенные инструменты командной строки.
Почти для любой проблемы Windows 10 предлагает инструмент командной строки. Например, ipconfig и ping являются одними из основных инструментов для просмотра сетевых настроек и устранения проблем с подключением. Если вы имеете дело с проблемой маршрутизации, команда route может показать текущую таблицу маршрутизации для изучения и определения проблем, а с помощью инструмента nslookup можно диагностировать проблемы DNS.
Ещё есть такие инструменты, как arp для устранения проблем с переключением и определения MAC-адреса по IP-адресу. Инструмент командной строки netstat позволяет просматривать статистику всех подключений. Можно задействовать инструмент netsh для отображения и изменения многих аспектов конфигурации сети, таких как проверка текущей конфигурации, сброс настроек, управление настройками Wi-Fi и Ethernet, включение или отключение брандмауэра и многое другое.
В этом руководстве по Windows 10 будут описаны восемь инструментов командной строки, которые дадут возможность управлять и устранять сетевые проблемы на компьютере и в сети.
1. IPConfig
В Windows 10 ipconfig (конфигурация интернет-протокола) является одним из наиболее распространённых сетевых инструментов, позволяющим запрашивать и отображать текущую конфигурацию сети TCP/IP (протокол управления передачей/интернет-протокол). Команда также содержит параметры для выполнения различных действий, таких как обновление параметров протокола динамической конфигурации хоста (DHCP) и системы доменных имен (DNS).
- Нажмите на кнопку «Пуск».
- Введите в поиск cmd и нажмите правой кнопкой мыши на «Запуск от имени администратора».
- Введите команду для просмотра информации о конфигурации сети TCP/IP и нажмите ввод:
ipconfig
Обновление сетевых настроек
- Нажмите на кнопку «Пуск».
- Введите в поиск cmd и нажмите правой кнопкой мыши на «Запуск от имени администратора».
- Введите команду для удаления текущей конфигурации сети и нажмите ввод:
ipconfig /release - Введите команду для изменения конфигурацию сети и нажмите ввод:
ipconfig /renew
Обновление настроек DNS
- Нажмите на кнопку «Пуск».
- Введите в поиск cmd и нажмите правой кнопкой мыши на «Запуск от имени администратора».
- Введите команду для очистки системного кеша DNS на устройстве и нажмите ввод:
ipconfig /flushdns
2. Ping
Ping является ещё одним важным сетевым инструментом. Он позволяет отправлять сообщения эхо-запроса ICMP (Internet Control Message Protocol) для проверки IP-соединения с другими устройствами, будь то другой компьютер в локальной сети или интернет-сервис.
Проверка подключения устройства
- Нажмите на кнопку «Пуск».
- Введите в поиск cmd и нажмите правой кнопкой мыши на «Запуск от имени администратора».
- Введите команду для отправки эхо-запроса ICMP для проверки подключения и нажмите ввод:
ping IP-OR-DOMAIN
В команде замените IP-OR-DOMAIN на фактический IP-адрес или доменное имя компьютера или службы, которую хотите протестировать.
Например, следующая команда проверяет связь между локальным устройством и маршрутизатором:
ping 10.1.4.1
Если вы столкнулись с проблемами подключения, начните проверять локальный компьютер, чтобы убедиться, что сетевой стек работает. Затем проверьте подключение к маршрутизатору, чтобы убедиться, что проблема не в локальной сети. Затем проверьте связь с веб-сайтом, чтобы узнать, есть ли проблема с подключением к интернету или удалённым хостом.
Если удалённое устройство или служба блокируют протокол ICMP, команда ping всегда будет отключаться по таймауту.
Диагностика активности потери пакетов
Команда ping включает себя ряд параметров, к которым можно получить доступ с помощью команды ping /?. Одна из этих опций представляет собой возможность установить время, когда инструмент будет запускаться. Это может помочь при проверке потерянных пакетов при устранении проблем с подключением.
- Нажмите на кнопку «Пуск».
- Введите в поиск cmd и нажмите правой кнопкой мыши на «Запуск от имени администратора».
- Наберите команду для выполнения пинга до остановки и нажмите ввод:
ping IP-OR-DOMAIN -t
В команде замените IP-OR-DOMAIN на фактический IP-адрес или доменное имя компьютера или службы, которую вы хотите протестировать.
Например, эта команда проверяет связь между локальным устройством и маршрутизатором в течение 60 секунд:
ping 10.1.4.1 -t
3. Tracert
Windows 10 также включает в себя tracert (Trace Route). Это диагностический инструмент для определения сетевого пути к месту назначения с помощью серии эхо-запросов ICMP. Однако, в отличие от команды ping, каждый запрос включает значение TTL (время жизни), которое увеличивается на единицу каждый раз, что позволяет отображать список пройденного маршрута и продолжительность.
- Нажмите на кнопку «Пуск».
- Введите в поиск cmd и нажмите правой кнопкой мыши на «Запуск от имени администратора».
- Введите команду, чтобы понять путь к месту назначения, и нажмите ввод:
tracert IP-OR-DOMAIN
В команде замените IP-OR-DOMAIN на фактический IP-адрес или доменное имя пункта назначения, для которого требуется устранить неполадки.
Например, эта команда позволяет просмотреть путь, по которому пакеты достигают Google.com:
tracert google.com
В команде замените IP-OR-DOMAIN на фактический IP-адрес или имя домена пункта назначения, неполадки с которым вы хотите решить, и HOP-COUNT для количества переходов, которые вы хотите отслеживать.
4. NSLookup
Инструмент nslookup (поиск сервера имён) может отображать ценные сведения для поиска и устранения связанных с DNS проблем. Инструмент включает в себя интерактивный и неинтерактивный режимы. Чаще всего вы будете использовать неинтерактивный режим, что означает, что вы будете вводить полную команду для получения необходимой информации.
Вы можете использовать эту команду для отображения DNS-имени и адреса локального устройства по умолчанию, определения доменного имени IP-адреса или серверов имен для конкретного узла.
- Нажмите на кнопку «Пуск».
- Введите в поиск cmd и нажмите правой кнопкой мыши на «Запуск от имени администратора».
- Введите команду для поиска локального DNS-имени и адреса, нажмите ввод:
nslookup
В команде замените IP-ADDRESS на адрес удалённого устройства.
В команде замените DOMAIN-NAME на адрес удалённого устройства.
5. NetStat
Инструмент netstat (Сетевая статистика) отображает статистику всех сетевых подключений. Это позволяет видеть открытые и подключенные порты, чтобы отслеживать и устранять сетевые проблемы для Windows 10 и приложений.
При использовании инструмента netstat можно получить список активных сетевых подключений и портов прослушивания. Вы можете просмотреть статистику сетевого адаптера и протоколов. Можно отобразить текущую таблицу маршрутизации и многое другое.
- Нажмите на кнопку «Пуск».
- Введите в поиск cmd и нажмите правой кнопкой мыши на «Запуск от имени администратора».
- Введите команду для отображения всех активных TCP-подключений и нажмите ввод:
netstat
В команде не забудьте заменить INTERVAL на число секунд, через которое информация должна повторно отобразится.
В этом примере запрашиваемая команда обновляется каждые пять секунд:
netstat -n 5
6. ARP
Windows 10 поддерживает таблицу arp (протокол разрешения адресов), в которой хранятся записи IP в Media Access Control (MAC), разрешённые системой. Инструмент arp позволяет просматривать всю таблицу, изменять записи и использовать её для определения MAC-адреса удалённого компьютера.
Обычно о MAC-адресах не нужно беспокоиться, но есть сценарии, когда эта информация может пригодиться. Например, при устранении сетевых проблем на уровне канала передачи данных (коммутации) или при ограничении доступа или фильтрации контента через сеть для определённых устройств.
- Нажмите на кнопку «Пуск».
- Введите в поиск cmd и нажмите правой кнопкой мыши на «Запуск от имени администратора».
- Введите следующую команду, чтобы просмотреть текущий кеш таблицы arp в Windows 10, и нажмите ввод:
`arp -a’
4. Введите команды для определения MAC-адреса удалённого устройства и нажмите ввод:
arp -a IP
В команде замените IP на адрес места назначения.
7. Route
Инструмент маршрутизации отображает таблицу маршрутизации, которая позволяет Windows 10 понимать сеть и взаимодействовать с другими устройствами и службами. Инструмент также предлагает некоторые параметры для изменения и очистки таблицы при необходимости.
Как и в случае с инструментом arp, обычно не нужно беспокоиться о таблице маршрутизации. И всё же, этот инструмент командной строки пригодится при устранении проблем.
- Нажмите на кнопку «Пуск».
- Введите в поиск cmd и нажмите правой кнопкой мыши на «Запуск от имени администратора».
- Введите команду для просмотра таблицы маршрутизации в Windows 10 и нажмите ввод:
route print
После выполнения этих действий будет понятно, что такое таблица маршрутизации и как очистить информацию.
Вы также можете использовать route /?, чтобы просмотреть список доступных параметров, включая параметры для изменения сетевых показателей, указания шлюза, добавления нового маршрута и многого другого. Однако обычно не рекомендуется изменять эти настройки, если вы не понимаете, как работает сеть.
8. Netsh
В Windows 10 netsh (сетевая оболочка) — это устаревший инструмент командной строки, который позволяет отображать и изменять практически любую сетевую конфигурацию. Например, вы можете использовать этот инструмент для просмотра текущей конфигурации сети, управления беспроводными соединениями, сброса сетевого стека для устранения наиболее распространённых проблем, включения или отключения брандмауэра и многого другого.
- Нажмите на кнопку «Пуск».
- Введите в поиск cmd и нажмите правой кнопкой мыши на «Запуск от имени администратора».
- Введите команду для просмотра списка доступных команд (контекстов) и нажмите ввод:
netsh /?
Введите следующую команду, чтобы просмотреть список доступных подкоманд (подконтекстов) для конкретной опции, и нажмите ввод:
netsh CONTEXT-COMMAND
В команде измените CONTEXT-COMMAND на команду, которая содержит дополнительные параметры.
Например, эта команда показывает команды, доступные для управления брандмауэром с помощью netsh:
netsh advfirewall /?
Сброс системного сетевого стека
- Нажмите на кнопку «Пуск».
- Введите в поиск cmd и нажмите правой кнопкой мыши на «Запуск от имени администратора».
- Введите следующую команду для сброса стека winsock и нажмите ввод:
netsh winsock reset
Экспорт и импорт конфигурации сети
- Нажмите на кнопку «Пуск».
- Введите в поиск cmd и нажмите правой кнопкой мыши на «Запуск от имени администратора».
- Наберите команду для импорта текущей конфигурации для всех сетевых адаптеров и нажмите ввод:
netsh -c interface dump>PATHTOEXPORTED.txt
В команде замените PATHTOEXPORTED.txt на путь и имя файла для хранения конфигурации.
Например, следующая команда экспортирует настройки в файл netshconfig.txt:
netsh -c interface dump>c:netshconfig.txt
Импорт конфигурации сети
- Нажмите на кнопку «Пуск».
- Введите в поиск cmd и нажмите правой кнопкой мыши на «Запуск от имени администратора».
- Наберите команду для импорта конфигурации сети и нажмите ввод:
netsh -c interface dump>PATHTOIMPORTED.txt
В команде замените PATHTOEXPORTED.txt на путь и имя файла конфигурации.
Например, следующая команда импортирует настройки из файла netshconfig.txt:
netsh -f c:netshconfig.txt
Включение и отключение брандмауэра
- Нажмите на кнопку «Пуск».
- Введите в поиск cmd и нажмите правой кнопкой мыши на «Запуск от имени администратора».
- Наберите команду включения брандмауэра по умолчанию и нажмите ввод:
netsh advfirewall set currentprofile state on
Отключение брандмауэра
- Нажмите на кнопку «Пуск».
- Введите в поиск cmd и нажмите правой кнопкой мыши на «Запуск от имени администратора».
- Наберите команду выключения брандмауэра по умолчанию и нажмите ввод:
netsh advfirewall set currentprofile state off
В Windows 10 есть множество инструментов, которые можно задействовать для изменения настроек и устранения сетевых проблем с помощью командной строки, PowerShell и графических приложений. В этом руководстве рассказывается только о том, как помочь работать с наиболее с распространёнными инструментами командной строки.
Время прочтения
5 мин
Просмотры 40K
Одной из важных технологий любой серьезной системы мониторинга сетей является метод обнаружения связей сетевых элементов на 2-м и 3-м уровне модели OSI.
С точки зрения алгоритмов эта задача является одной из самых интересных встреченных нами во время разработки нашей системы.
Мы решили немного поделиться нашим опытом, чтобы вы могли представить, каким образом красивый граф связей между узлами появляется на дэшбордах вашей системы мониторинга.
Топология сети — это способ описания конфигурации сети, схема расположения и соединения сетевых устройств. Мы будем рассматривать TCP/IP сеть, основу которой образуют сетевые устройства трёх типов: коммутаторы, маршрутизаторы и конечные станции. Мы также будем предполагать, что сетевые устройства, коммутаторы и маршрутизаторы, предоставляют открытый интерфейс для опроса по SNMP.
Для описания топологии удобно рассматривать OSI-модель сети как многоэтажное здание в основе которого лежит фундамент — это физический уровень, а этажи образуют канальный и сетевой уровни, каждый последующий уровень надстраивает здание и таким образом обеспечивает целостность и функциональность всей конструкции. Задача всего здания обеспечить его жителей, то есть различные приложения, связью друг с другом.
В Network Manager реализован алгоритм поиска связей между разнородными устройствами, поддерживающие различные протоколы конфигурации топологии сети, протокол связующего дерева (STP, Spanning Tree Protocol), протоколы LLDP (Link Layer Discovery Protocol) и CDP (Cisco Discovery Protocol). Архитектура программной системы позволяет реализовать поддержку новых протоколов для обнаружения как связей на 2-м и 3-м уровне модели OSI, так и любых других логических связей между элементами ИТ-инфраструктуры.
На канальном уровне связи между устройствами называются связями второго уровня (или L2-связи). Они могут быть заданы указанием пары портов двух непосредственно связанных коммутаторов, или коммутатора и конечной станции, или коммутатора и маршрутизатора.
Коммутаторы поддерживают динамическую таблицу переадресации (AFT, address forwarding table), хранящую соответствие MAC адреса узла порту коммутатора. Эта информация доступна через динамические таблицы доступные по SNMP в BRIDGE-MIB коммутатора (dot1dBasePortTable, dot1dTpFdbTable).
Будем говорить, что коммутатор видит на данном порту данное сетевое устройство, если в его динамической таблице переадресации содержится запись, которая указывает перенаправлять дейтаграммы предназначенные этому сетевому устройству через данный порт.
Для коммутатора с поддержкой базы данных BRIDGE-MIB можно, считывая dot1dBasePortTable, определить соответствие между номером интерфейса и номером порта, а доступные интерфейсы определяются базой данных MIB-II (таблица ifTable). Это позволяет единым образом рассматривать данные о связях 2-го и 3-го уровня.
Для хранения промежуточных результатов в Network Manager используется топологическая база данных, которая предоставляет общий интерфейс для работы с графом сети и его специализациями, предназначенными для работы на канальном и сетевом уровнях.
Автоматическое определение топологии сети разбивается на две фазы: сбор данных и их последующий анализ. Данные с сетевых устройств собираются в топологической базе данных, с помощью SNMP запросов к базам данных сетевых устройств, и определяются типы устройств и их сетевые интерфейсы.
На втором этапе, происходит анализ доступных данных по выбранным протоколам определения топологии сети, для реализации алгоритмов используются доступные в Интернет сети статьи 1, 2 и 5.
Сложность определения топологии разнородной сети состоит в том, что таблицы переадресации коммутаторов динамические, хранят запись соответствия МАС адреса назначения и соответствующего ему порта некоторое ограниченное время, заданное в конфигурации устройства и в общем случае, на момент исследования не все сетевые устройства обменялись дейтаграммами и как результат маршрутизаторы не могут иметь полной информации о всех доступных сетевых устройствах и их связях. Кроме того, во многих корпоративных сетях встречаются неуправляемые коммутаторы, а некоторые коммутаторы могут быть не подключены к системе мониторинга или некорректно поддерживать нужные SNMP MIBы. Однако, если существует сетевое устройство, видимое на всех коммутаторах сети, то по неполным таблицам переадресации можно однозначно восстановить конфигурацию сети (3).
Разнородность сети также влияет на интерпретацию данных полученных от коммутаторов, на которых настроена поддержка протоколов LLDP и CDP, потому что для их корректной работы необходимо, чтобы все ближайшие сетевые устройства поддерживали или LLDP, или CDP протокол. В итоге, информация, полученная из этих протоколов даёт лишь возможность заключить, что два данных сетевых устройства видят друг друга на определённых портах, но не даёт возможности непосредственно определить их как ближайших «соседей».
Алгоритм поиска топологии разнородной сети, реализованный в AggreGate Network Manager, в первую очередь определяет связи между коммутаторами. Общую суть алгоритма можно описать следующим образом:
Рассмотрим два коммутатора «А» и «Б», расположенные в одной подсети. Если коммутатор «А» видит на порту «а» коммутатор «Б», а коммутатор «Б» видит на порту «б» коммутатор «А» и в их таблицах нет другого сетевого устройства, которое одновременно видимо на портах «а» и «б», то коммутаторы «А» и «Б» соединены напрямую на канальном уровне (см. 1, 3 и 5). После нахождения связи мы убираем соответствующие ей интерфейсы из кэша таблиц форвардинга и продолжаем анализ оставшейся в таблицах информации, постепенно находя методом исключения остальные связи.
На следующем этапе определяются возможные связи между коммутаторами и конечными станциями. Для этого используется поиск ближайшего коммутатора: если коммутатор видит на данном порту конечную станцию и на том же самом порту он видит другой коммутатор, то, при отсутствие сетевых концентраторов, данный коммутатор не может быть ближайшим (см. 4). С другой стороны, если коммутатор на исследуемом порту видит только одну конечную станцию, то этот коммутатор и станция ближайшие соседи в нашей сети.
С топологией IP-уровня (L3) дела обстоят значительно проще. Линки 3-го уровня достаточно легко определяются по таблицам маршрутизации (ipRouteTable), также доступным по SNMP.
Понимая, что универсальность нашего продукта заставит нас в будущем иметь дело с самыми разными видами топологии, мы спроектировали визуальный компонент «граф топологии» таким образом, чтобы он мог работать с произвольными таблицами, содержащими описания узлов и ребер графа топологии. И, как обычно, при наличии инструмента быстро нашлись ему новые применения:
- Топология маршрутов EIGRP, OSPF, BPG и т.п.
- Визуализация путей в облаке MPLS
- SDH/PDH топология
- Визуализация связей между гипервизорами и работающими на них виртуальными машинами
- Добавленные вручную parent-child связи между узлами
- Граф зависимости компонентов ИТ-сервиса от элементов инфраструктуры
Все технологии, описанные в данной статье, протестированы и внедрены в нашем продукте AggreGate Network Manager. Работа алгоритмов определения связей в условиях недостаточности данных (не все коммутаторы и маршрутизаторы подключены по SNMP, некорректная поддержка нужных MIBов и т.д.) далеко не тривиальна, поэтому мы и по сей день продолжаем совершенствовать их.
Что почитать по теме:
- Topology Discovery in Heterogeneous IP Networks: The NetInventory System. Y.Breitbart, M.Garofalakis, B. Jai, C.Martin, R.Rastogi, and A.Silberschatz IEEE/ACM TRANSACTIONS ON NETWORKING, VOL. 12, NO. 3, JUNE 2004
- Layer-2 Path Discovery Using Spanning Tree MIBs. David T. Stott, Avaya Labs Research, Avaya Inc., Basking Ridge, NJ, Tech. Rep
- Finding Ethernet-Type Network Topology is Not Easy. H. Gobjuka, Y. Breitbart, Technical Report: TR-KSU-CS-2007-03, Kent State University, 2007.
- Автоматическое определение и описание сетевой инфраструктуры суперкомпьютеров. В. Воеводин, К. Стефанов, Вычислительные Методы и Программирование. 2014. Т. 15
- IP Network Topology Discovery Using SNMP. Suman Pandey, Mi-Jung Choi, Sung-Joo Lee, James W. Hong, Dept. of Computer Science and Engineering, POSTECH, Korea
Windows 10 поставляется с множеством инструментов командной строки, которые помогают управлять конфигурациями сети и решать проблемы. В этой статье будут описаны восемь таких инструментов.
В системе Windows 10 можно легко подключиться к сети и интернету с помощью проводного или беспроводного соединения. Однако иногда возникает необходимость управлять настройками вручную или устранять проблемы с подключением. Именно в таких случаях могут пригодиться встроенные инструменты командной строки.
Почти для любой проблемы Windows 10 предлагает инструмент командной строки. Например, ipconfig и ping являются одними из основных инструментов для просмотра сетевых настроек и устранения проблем с подключением. Если вы имеете дело с проблемой маршрутизации, команда route может показать текущую таблицу маршрутизации для изучения и определения проблем, а с помощью инструмента nslookup можно диагностировать проблемы DNS.
Ещё есть такие инструменты, как arp для устранения проблем с переключением и определения MAC-адреса по IP-адресу. Инструмент командной строки netstat позволяет просматривать статистику всех подключений. Можно задействовать инструмент netsh для отображения и изменения многих аспектов конфигурации сети, таких как проверка текущей конфигурации, сброс настроек, управление настройками Wi-Fi и Ethernet, включение или отключение брандмауэра и многое другое.
В этом руководстве по Windows 10 будут описаны восемь инструментов командной строки, которые дадут возможность управлять и устранять сетевые проблемы на компьютере и в сети.
1. IPConfig
В Windows 10 ipconfig (конфигурация интернет-протокола) является одним из наиболее распространённых сетевых инструментов, позволяющим запрашивать и отображать текущую конфигурацию сети TCP/IP (протокол управления передачей/интернет-протокол). Команда также содержит параметры для выполнения различных действий, таких как обновление параметров протокола динамической конфигурации хоста (DHCP) и системы доменных имен (DNS).
Показать конфигурацию сети
- Нажмите на кнопку «Пуск».
- Введите в поиск cmd и нажмите правой кнопкой мыши на «Запуск от имени администратора».
- Введите команду для просмотра информации о конфигурации сети TCP/IP и нажмите ввод:
ipconfigСовет: в командной строке вы можете использовать команду cls, чтобы очистить экран после того, как вам больше не нужна информация от ipconfig.
- Введите следующую команду, чтобы просмотреть всю конфигурацию сети TCP/IP, и нажмите ввод:
ipconfig /all
После выполнения этих действий вы получите обзор всей конфигурации TCP/IP на компьютере.
Обновление сетевых настроек
Чтобы сбросить и обновить конфигурацию сети с помощью командной строки, выполните следующие действия:
- Нажмите на кнопку «Пуск».
- Введите в поиск cmd и нажмите правой кнопкой мыши на «Запуск от имени администратора».
- Введите команду для удаления текущей конфигурации сети и нажмите ввод:
ipconfig /release - Введите команду для изменения конфигурацию сети и нажмите ввод:
ipconfig /renew
После выполнения этих действий первая команда очистит текущую конфигурацию, а вторая загрузит новые настройки с DHCP-сервера для решения проблем с подключением. Если срок действия динамически назначаемых параметров на сервере не истёк, на устройстве часто можно получить прежний IP-адрес.
Обновление настроек DNS
Для очистки и восстановления текущих записей кеша DNS в Windows 10, выполните следующие действия:
- Нажмите на кнопку «Пуск».
- Введите в поиск cmd и нажмите правой кнопкой мыши на «Запуск от имени администратора».
- Введите команду для очистки системного кеша DNS на устройстве и нажмите ввод:
ipconfig /flushdns
После выполнения этих действий хранящиеся в кеше DNS Windows 10 записи будут удалены и обновлены. Обычно эта команда нужна, когда вы не можете подключиться к другому компьютеру или веб-сайту с применением имени хоста или домена из-за устаревшей информации в локальном кеше.
2. Ping
Ping является ещё одним важным сетевым инструментом. Он позволяет отправлять сообщения эхо-запроса ICMP (Internet Control Message Protocol) для проверки IP-соединения с другими устройствами, будь то другой компьютер в локальной сети или интернет-сервис.
Проверка подключения устройства
Чтобы проверить подключение к сети с помощью команды ping, выполните следующие действия:
- Нажмите на кнопку «Пуск».
- Введите в поиск cmd и нажмите правой кнопкой мыши на «Запуск от имени администратора».
- Введите команду для отправки эхо-запроса ICMP для проверки подключения и нажмите ввод:
ping IP-OR-DOMAINВ команде замените IP-OR-DOMAIN на фактический IP-адрес или доменное имя компьютера или службы, которую хотите протестировать.
Например, следующая команда проверяет связь между локальным устройством и маршрутизатором:
ping 10.1.4.1Совет: если вы используете параметр -a (например, ping -a 10.1.4.1), команда преобразует адрес в имя хоста.
- Необязательно. Введите команду для тестирования сетевого стека локального компьютера и нажмите ввод:
ping 127.0.0.1 or ping loopbackПримечание: 127.0.0.1 — это хорошо известный адрес, который называется адресом обратной связи. Когда вы запускаете команду, если вы получаете ответ, это означает, что сетевой стек в Windows 10 запущен и работает. Это то же самое, что пинговать устройство с использованием его собственного сетевого адреса.
После выполнения этих действий ожидается получение четырёх успешных эхо-ответов от пункта назначения. Это означает, что устройство может взаимодействовать с удалённым хостом. Если время ожидания запроса истекло, проблема может быть вызвана множеством причин.
Если вы столкнулись с проблемами подключения, начните проверять локальный компьютер, чтобы убедиться, что сетевой стек работает. Затем проверьте подключение к маршрутизатору, чтобы убедиться, что проблема не в локальной сети. Затем проверьте связь с веб-сайтом, чтобы узнать, есть ли проблема с подключением к интернету или удалённым хостом.
Если удалённое устройство или служба блокируют протокол ICMP, команда ping всегда будет отключаться по таймауту.
Диагностика активности потери пакетов
Команда ping включает себя ряд параметров, к которым можно получить доступ с помощью команды ping /?. Одна из этих опций представляет собой возможность установить время, когда инструмент будет запускаться. Это может помочь при проверке потерянных пакетов при устранении проблем с подключением.
Чтобы запустить команду ping в определённое время, сделайте следующее:
- Нажмите на кнопку «Пуск».
- Введите в поиск cmd и нажмите правой кнопкой мыши на «Запуск от имени администратора».
- Наберите команду для выполнения пинга до остановки и нажмите ввод:
ping IP-OR-DOMAIN -tВ команде замените IP-OR-DOMAIN на фактический IP-адрес или доменное имя компьютера или службы, которую вы хотите протестировать.
Например, эта команда проверяет связь между локальным устройством и маршрутизатором в течение 60 секунд:
ping 10.1.4.1 -t - Используйте сочетание клавиш Control + C, чтобы остановить проверку связи.
После выполнения этих действий вы сможете увидеть успешные и потерянные запросы. Это может подсказать, как продолжить устранять неполадки и решать проблемы с подключением. В локальной сети администраторы обычно используют команду ping, чтобы узнать, когда служба перестаёт работать. Кроме того, этот инструмент можно использовать как быстрый способ проверки, когда сервер снова запущен, при удалённом перезапуске сервера.
3. Tracert
Windows 10 также включает в себя tracert (Trace Route). Это диагностический инструмент для определения сетевого пути к месту назначения с помощью серии эхо-запросов ICMP. Однако, в отличие от команды ping, каждый запрос включает значение TTL (время жизни), которое увеличивается на единицу каждый раз, что позволяет отображать список пройденного маршрута и продолжительность.
Чтобы отследить маршрут до пункта назначения с помощью командной строки, выполните следующие действия:
- Нажмите на кнопку «Пуск».
- Введите в поиск cmd и нажмите правой кнопкой мыши на «Запуск от имени администратора».
- Введите команду, чтобы понять путь к месту назначения, и нажмите ввод:
tracert IP-OR-DOMAINВ команде замените IP-OR-DOMAIN на фактический IP-адрес или доменное имя пункта назначения, для которого требуется устранить неполадки.
Например, эта команда позволяет просмотреть путь, по которому пакеты достигают Google.com:
tracert google.com - Необязательно. Введите команды для настройки количества прыжков до места назначения и нажмите ввод:
tracert -h HOP-COUNT IP-OR-DOMAINВ команде замените IP-OR-DOMAIN на фактический IP-адрес или имя домена пункта назначения, неполадки с которым вы хотите решить, и HOP-COUNT для количества переходов, которые вы хотите отслеживать.
Например, следующая команда устанавливает ограничение в пять переходов (узлов) до пункта назначения:
tracert -h 5 google.com
После выполнения этих действий вы узнаете, доступен ли пункт назначения или возникла проблема с сетью на этом пути.
Подобно инструменту ping, tracert включает в себя несколько параметров, которые можно просмотреть с помощью команды tracert /? команда.
4. NSLookup
Инструмент nslookup (поиск сервера имён) может отображать ценные сведения для поиска и устранения связанных с DNS проблем. Инструмент включает в себя интерактивный и неинтерактивный режимы. Чаще всего вы будете использовать неинтерактивный режим, что означает, что вы будете вводить полную команду для получения необходимой информации.
Вы можете использовать эту команду для отображения DNS-имени и адреса локального устройства по умолчанию, определения доменного имени IP-адреса или серверов имен для конкретного узла.
Чтобы начать работу с nslookup в Windows 10, выполните следующие действия:
- Нажмите на кнопку «Пуск».
- Введите в поиск cmd и нажмите правой кнопкой мыши на «Запуск от имени администратора».
- Введите команду для поиска локального DNS-имени и адреса, нажмите ввод:
nslookupПримечание: эта команда также используется для открытия интерактивного режима nslookup.
- Подтвердите текущую информацию DNS.
- Введите следующую команду для выхода из интерактивного режима и нажмите ввод:
exit - Введите команду для определения имени и адреса конкретного сервера, нажмите ввод:
nslookup IP-ADDRESSВ команде замените IP-ADDRESS на адрес удалённого устройства.
Например, эта команда ищет IP-адрес 172.217.165.142:
nslookup 172.217.165.142 - Введите команду для определения адреса конкретного сервера и нажмите ввод:
nslookup DOMAIN-NAMEВ команде замените DOMAIN-NAME на адрес удалённого устройства.
Например, эта команда ищет IP-адрес Google.com:
nslookup google.com
После выполнения этих действий, в зависимости от команды, вы узнаете, есть ли у устройства преобразователь DNS и IP-адрес или домен, и наоборот, удалённый хост.
5. NetStat
Инструмент netstat (Сетевая статистика) отображает статистику всех сетевых подключений. Это позволяет видеть открытые и подключенные порты, чтобы отслеживать и устранять сетевые проблемы для Windows 10 и приложений.
При использовании инструмента netstat можно получить список активных сетевых подключений и портов прослушивания. Вы можете просмотреть статистику сетевого адаптера и протоколов. Можно отобразить текущую таблицу маршрутизации и многое другое.
Чтобы начать работу с netstat:
- Нажмите на кнопку «Пуск».
- Введите в поиск cmd и нажмите правой кнопкой мыши на «Запуск от имени администратора».
- Введите команду для отображения всех активных TCP-подключений и нажмите ввод:
netstat - Необязательно. Введите команду для отображения активных подключений, показывающую числовой IP-адрес и номер порта вместо попытки определить имена, и нажмите ввод:
netstat -n - Необязательно. Введите команды для обновления информации через определённый промежуток времени и нажмите ввод:
netstat -n INTERVALВ команде не забудьте заменить INTERVAL на число секунд, через которое информация должна повторно отобразится.
В этом примере запрашиваемая команда обновляется каждые пять секунд:
netstat -n 5Примечание: при использовании интервала можно завершить команду с помощью сочетания клавиш Ctrl + C в консоли.
После запуска команды она отобразит список всех активных подключений в четырех столбцах, включая:
• Proto: отображает протокол подключения, включая TCP или UDP.
• Локальный адрес: отображает IP-адрес устройства, за которым следует точка с запятой с номером порта подключения. Двойная точка с запятой внутри скобок указывает на локальный IPv6-адрес. Адрес «0.0.0.0» также относится к локальному адресу.
• Внешний адрес: показывает IP-адрес (или полное доменное имя) удалённого компьютера с номером порта после имени порта и точки с запятой (например, https, http, microsoft-ds, wsd).
• Состояние: показывает, активно ли соединение (установлено), был ли порт закрыт (time_wait), программа не закрыла порт (close_wait). Другие доступные статусы включают в себя include, closed, fin_wait_1, fin_wait_2, last_ack, listen, syn_received, syn_send и timed_wait.
6. ARP
Windows 10 поддерживает таблицу arp (протокол разрешения адресов), в которой хранятся записи IP в Media Access Control (MAC), разрешённые системой. Инструмент arp позволяет просматривать всю таблицу, изменять записи и использовать её для определения MAC-адреса удалённого компьютера.
Обычно о MAC-адресах не нужно беспокоиться, но есть сценарии, когда эта информация может пригодиться. Например, при устранении сетевых проблем на уровне канала передачи данных (коммутации) или при ограничении доступа или фильтрации контента через сеть для определённых устройств.
Чтобы начать работу с arp в Windows 10, выполните следующие действия:
- Нажмите на кнопку «Пуск».
- Введите в поиск cmd и нажмите правой кнопкой мыши на «Запуск от имени администратора».
- Введите следующую команду, чтобы просмотреть текущий кеш таблицы arp в Windows 10, и нажмите ввод:
`arp -a’4. Введите команды для определения MAC-адреса удалённого устройства и нажмите ввод:
arp -a IPВ команде замените IP на адрес места назначения.
Например, эта команда показывает физический адрес пункта назначения 10.1.4.113:
arp -a 10.1.4.108 - Подтвердите MAC-адрес (физический) удалённого устройства.
После выполнения этих шагов вы сможете просмотреть всю таблицу arp и MAC-адрес определённого IP-адреса.
Если вы хотите узнать все доступные параметры, используйте команду arp /? , чтобы вывести список всех параметров с описаниями.
7. Route
Инструмент маршрутизации отображает таблицу маршрутизации, которая позволяет Windows 10 понимать сеть и взаимодействовать с другими устройствами и службами. Инструмент также предлагает некоторые параметры для изменения и очистки таблицы при необходимости.
Как и в случае с инструментом arp, обычно не нужно беспокоиться о таблице маршрутизации. И всё же, этот инструмент командной строки пригодится при устранении проблем.
Чтобы просмотреть или очистить таблицу маршрутизации в Windows 10, выполните следующие действия:
- Нажмите на кнопку «Пуск».
- Введите в поиск cmd и нажмите правой кнопкой мыши на «Запуск от имени администратора».
- Введите команду для просмотра таблицы маршрутизации в Windows 10 и нажмите ввод:
route print - Подтвердите информацию таблицы маршрутизации.
- Необязательно. Введите команду для очистки таблицы маршрутизации и нажмите ввод:
route -fПримечание: при выполнении этой команды устройство потеряет подключение к сети, поскольку система больше не понимает её топологию.
После выполнения команды перезагрузите компьютер, чтобы сетевой стек смог восстановить таблицу маршрутизации. Обычно не нужно очищать таблицу, если вы не изменили некоторые записи и требуется сбросить таблицу.
После выполнения этих действий будет понятно, что такое таблица маршрутизации и как очистить информацию.
Вы также можете использовать route /?, чтобы просмотреть список доступных параметров, включая параметры для изменения сетевых показателей, указания шлюза, добавления нового маршрута и многого другого. Однако обычно не рекомендуется изменять эти настройки, если вы не понимаете, как работает сеть.
8. Netsh
В Windows 10 netsh (сетевая оболочка) — это устаревший инструмент командной строки, который позволяет отображать и изменять практически любую сетевую конфигурацию. Например, вы можете использовать этот инструмент для просмотра текущей конфигурации сети, управления беспроводными соединениями, сброса сетевого стека для устранения наиболее распространённых проблем, включения или отключения брандмауэра и многого другого.
Чтобы начать работу с инструментом командной строки netsh, выполните следующие действия:
- Нажмите на кнопку «Пуск».
- Введите в поиск cmd и нажмите правой кнопкой мыши на «Запуск от имени администратора».
- Введите команду для просмотра списка доступных команд (контекстов) и нажмите ввод:
netsh /?Введите следующую команду, чтобы просмотреть список доступных подкоманд (подконтекстов) для конкретной опции, и нажмите ввод:
netsh CONTEXT-COMMANDВ команде измените CONTEXT-COMMAND на команду, которая содержит дополнительные параметры.
Например, эта команда показывает команды, доступные для управления брандмауэром с помощью netsh:
netsh advfirewall /?
После выполнения этих действий будет понятно, как перемещаться по команде контекстов и подконтекстов netsh для управления настройками сети.
Сброс системного сетевого стека
Чтобы сбросить сетевой стек для решения распространённых проблем с подключением, выполните следующие действия:
- Нажмите на кнопку «Пуск».
- Введите в поиск cmd и нажмите правой кнопкой мыши на «Запуск от имени администратора».
- Введите следующую команду для сброса стека winsock и нажмите ввод:
netsh winsock reset - Перезагрузите компьютер.
После выполнения этих действий конфигурация winsock будет сброшена, что может решить проблемы с подключением к сети и интернету.
Экспорт и импорт конфигурации сети
Чтобы экспортировать конфигурацию сети с помощью netsh в Windows 10, выполните следующие действия:
- Нажмите на кнопку «Пуск».
- Введите в поиск cmd и нажмите правой кнопкой мыши на «Запуск от имени администратора».
- Наберите команду для импорта текущей конфигурации для всех сетевых адаптеров и нажмите ввод:
netsh -c interface dump>PATHTOEXPORTED.txtВ команде замените PATHTOEXPORTED.txt на путь и имя файла для хранения конфигурации.
Например, следующая команда экспортирует настройки в файл netshconfig.txt:
netsh -c interface dump>c:netshconfig.txt
После выполнения этих шагов можно открывать файл в любом текстовом редакторе, чтобы просмотреть экспортированную конфигурацию.
Импорт конфигурации сети
Чтобы импортировать параметры конфигурации сети с помощью netsh, выполните следующие действия:
- Нажмите на кнопку «Пуск».
- Введите в поиск cmd и нажмите правой кнопкой мыши на «Запуск от имени администратора».
- Наберите команду для импорта конфигурации сети и нажмите ввод:
netsh -c interface dump>PATHTOIMPORTED.txtВ команде замените PATHTOEXPORTED.txt на путь и имя файла конфигурации.
Например, следующая команда импортирует настройки из файла netshconfig.txt:
netsh -f c:netshconfig.txt
После завершения этих действий новая сетевая конфигурация будет импортирована и применена к Windows 10.
Включение и отключение брандмауэра
Чтобы включить брандмауэр Windows 10 с помощью netsh, выполните следующие действия:
- Нажмите на кнопку «Пуск».
- Введите в поиск cmd и нажмите правой кнопкой мыши на «Запуск от имени администратора».
- Наберите команду включения брандмауэра по умолчанию и нажмите ввод:
netsh advfirewall set currentprofile state on
После выполнения этих действий на устройстве включится брандмауэр Защитника Windows.
Отключение брандмауэра
- Нажмите на кнопку «Пуск».
- Введите в поиск cmd и нажмите правой кнопкой мыши на «Запуск от имени администратора».
- Наберите команду выключения брандмауэра по умолчанию и нажмите ввод:
netsh advfirewall set currentprofile state off
После выполнения этих действий брандмауэр Защитника Windows на устройстве будет выключен.
В Windows 10 есть множество инструментов, которые можно задействовать для изменения настроек и устранения сетевых проблем с помощью командной строки, PowerShell и графических приложений. В этом руководстве рассказывается только о том, как помочь работать с наиболее с распространёнными инструментами командной строки.