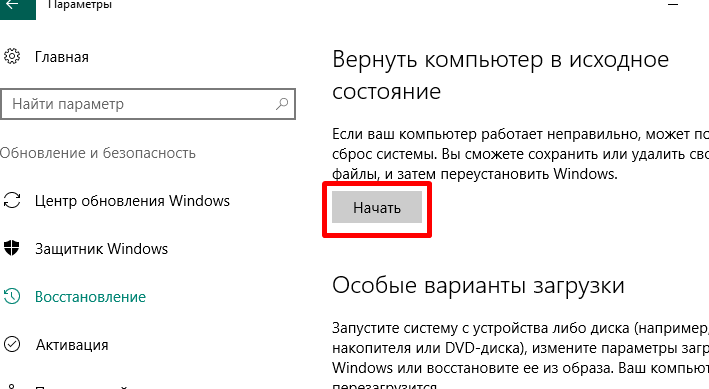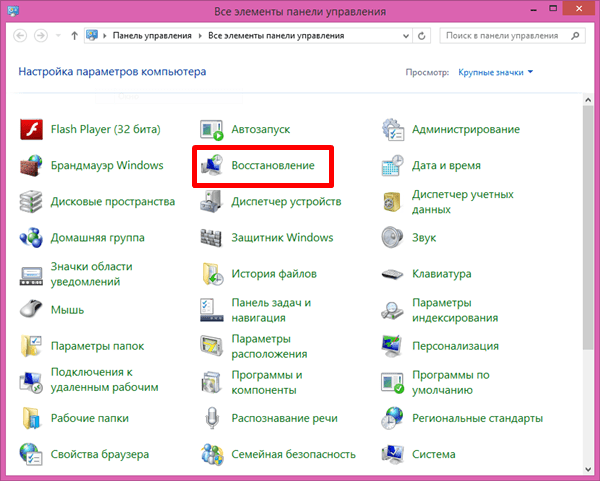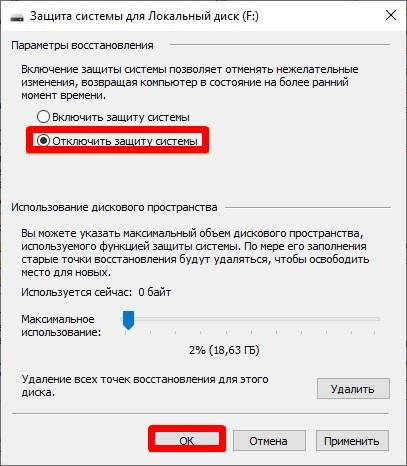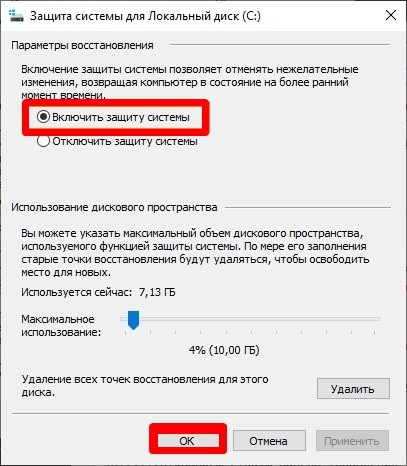Если восстановление системы зависло или зависло при инициализации восстановления реестра в Windows 10, то вот что вам нужно сделать, чтобы выбраться из беспорядка. Первый совет в случае, если восстановление системы занимает много времени, — уделить ему немного больше времени.
Хотя обычно это занимает не более 5 минут, если он застрял, я бы порекомендовал вам растянуться и позволить ему хотя бы 1 час. Вы не должны прерывать восстановление системы, потому что, если вы резко выключите его, это может привести к тому, что система не загрузится.
Восстановление системы зависло или зависло
Если восстановление системы зависло, вот как остановить восстановление системы, сохранив при этом безопасность системы. Есть три способа двигаться вперед:
- Удерживайте кнопку питания в течение 10 секунд.
- Принудительный автоматический режим восстановления
- Восстановление системы в безопасном режиме
1]Нажмите кнопку питания и удерживайте 10 секунд.
Когда вы подождете достаточно, самое время выполнить принудительное завершение работы. Нажмите кнопку включения чуть более 10 секунд. Как только компьютер выключится, перезагрузите его снова и следуйте инструкциям.
Здесь есть два сценария:
- После выполнения аппаратного сброса нажмите кнопку П 12 для загрузки в меню Boot Priority.
- В меню Boot Priority выберите Мастер восстановления системы
- В мастере восстановления системы выполните Восстановление системы
Сценарий 2: Был диск восстановления, но вы его потеряли. В этом случае вам нужно записать диск восстановления Windows 10 на другом компьютере.
Загрузите компьютер с загрузочного диска или USB-накопителя, а затем загрузитесь в режиме расширенного восстановления. Здесь вы можете выбрать восстановление системных файлов с помощью восстановления системы или полностью сбросить Windows 10.
2]Принудительный автоматический режим восстановления
Если вы ждали достаточно долго и вам нужно остановиться, вы можете принудительно перезагрузить систему. Если вы используете кнопку питания, возможно, вам придется удерживать ее нажатой не менее 4 секунд, чтобы выключить питание. Когда вы включаете, он запускает автоматическое восстановление при загрузке в подобных ситуациях. ОС обнаруживает, что с файлами что-то не так. Это вызовет автоматическое восстановление при запуске.
3]Восстановление системы в безопасном режиме
Восстановление системы также можно запустить из безопасного режима. Следуйте инструкциям, чтобы загрузиться в безопасном режиме Windows 10.
- Перейдите к Выберите вариант> Устранение неполадок> Дополнительные параметры> Параметры запуска> Перезапуск.
- Нажмите F6 выбирать Включить безопасный режим с помощью команды Предложить запустить восстановление системы.
- Пробег rstrui.exe при необходимости открыть.
Поскольку безопасный режим запускается с минимальными настройками, безопаснее выполнять восстановление компьютера здесь.
Мы надеемся, что вам было легко следовать этим шагам, и вам удалось выбраться из неразберихи.
Содержание
- Как отменить восстановление системы?
- Как отменить восстановление системы.
- Что делать если после восстановления система не загружается?
- Что делать, если висит подготовка автоматического восстановления в ОС Windows 10
- Что будет, если прервать восстановление системы Windows 10
- Исправление проблемы
- Загрузка в «Безопасном режиме»
- Специальные средства
- Точки восстановления
- Проверка оборудования
- Переустановка системы
- С помощью установленной флешки
- Как отключить автоматическое восстановление Windows 10
- Как можно отключить автоматическое восстановление системы ОС Windows 10
- Зачем оно нужно?
- Как отключить автоматическое восстановление Windows 10
- Как включить обратно?
Как отменить восстановление системы?
Сегодня речь у нас пойдет о том, как отменить восстановление системы. Эта функция будет полезна в случае, когда после восстановления системы возникли какие-то новые проблемы.
Честно говоря, я немного удивился, когда Виктор Мальцев написал мне на почту вопрос «как отменить восстановление системы?». Все дело в том, что за всё моё время пока я ремонтирую компьютеры, мне не разу не приходилось делать этого, поэтому за помощью я полез в интернет. По запросу «как отменить восстановление системы» мне попались несколько сайтов с мини-статьями, в которых есть описание отмены восстановления, но нету картинок и все очень кратко.
Ниже я достаточно подробно и с картинками расскажу как правильно провести данную процедуру.
Как отменить восстановление системы.
Первым делом нужно нажать кнопку «ПУСК», (для Windows XP, 7) выбрать меню «Все программы», затем «Стандартные», после этого «Служебные» и нажать «Восстановление системы».
Для обладателей Windows 8, 8.1, нужно в поиске ввести «Восстановление системы» и открыть появившийся вариант.
Откроется примерно следующее окно:
Здесь, как на картинке выше, нужно выбрать «Отменить восстановление системы» а затем нажать «Далее», после этого в следующем окне кликнуть «Готово». Компьютер перезагрузится и вернется в то состояние, в котором был до восстановления системы.
Что делать если после восстановления система не загружается?
Если после восстановления системы, Windows не хочет загружаться- то можно попробовать сделать отмену восстановления через безопасный режим. Для того что бы войти в безопасный режим- следует при включении компьютера нажимать клавишу F8, пока не появится дополнительное меню запуска системы. У разных систем он немного отличается, но вы увидите примерно следующее:
Здесь необходимо выбрать «Безопасный режим (или Safe Mode на английском)» и попробовать провести данную процедуру там.
Также, восстановить систему можно и другими способами, которые описаны в моей статье «Восстановление системы«. Я надеюсь она вам поможет.
В случае, если оживить Windows не удаётся, то проще на мой взгляд сохранить все нужные вам данные и переустановить Windows.
На этом данная статья подошла к своему логическому завершению. Если у вас остались какие-нибудь вопросы, то вы можете задать их в комментариях и я обязательно на них отвечу! Удачи вам!
Что делать, если висит подготовка автоматического восстановления в ОС Windows 10
Восстановление Виндовса в автоматическом режиме происходит по причине некорректного выключения устройства или влияния вирусов. Негативные факторы провоцируют появление критических ошибок, мешающих правильной загрузке ОС. Иногда юзеры сталкиваются с проблемами восстановительного процесса, когда он зависает на стадии подготовки и не грузит операционку. Узнаем, как решить проблему подготовки автоматического восстановления ОС Windows 10.
Что будет, если прервать восстановление системы Windows 10
Автоматическое восстановление системы может прерваться по причине внезапного отключения электроэнергии или самим пользователем. При отключении процесса Виндовс выдаст сообщение, что восстановление не завершилось успешно. При возникновении такой ситуации программа обычно нормально уже не работает.
При успешном выполнении процесса специалисты не рекомендуют прерывать его. Продолжительность операции может занять от 2 и более часов. Проверить зависание ПК можно нажатием кнопки «Caps Lock» на клавиатуре. Если кнопка загорелась, значит, процесс продолжается. Если прервать восстановление системы, Windows может полностью «слететь» с компьютера. Принудительная остановка операции также может привести к потере важных файлов, нестабильной работе операционной системы. При запуске постоянно будут появляться сообщения об ошибках.
Если по какой-то причине прерывание процесса все же произошло, пользователю нужно быть готовым к переустановке Windows из резервной копии.
Исправление проблемы
Перед тем, как воспользоваться одним из предложенных методов восстановления ОС, пользователю нужно выполнить «жесткую перезагрузку» гаджета. Для этого понадобится нажать кнопку включения на стационарном ПК или ноутбуке. В переносном устройстве потребуется вынуть батарею из корпуса. Через некоторое время аккумулятор нужно поставить обратно в корпус гаджета, затем удерживать кнопку включения несколько секунд. Если этот способ загрузки системы не помог, пользователю остается воспользоваться одним из предложенных вариантов.
Загрузка в «Безопасном режиме»
Этот вариант поможет запустить программу с использованием минимального набора файлов, компонентов, что повысит шансы успешного запуска «десятки». Если восстановление ОС зависло по причине повреждения системных компонентов, то в «Безопасном режиме» их можно найти и заменить работоспособными аналогами.
- Загрузить ОС при помощи загрузочного носителя.
- Настроить язык, нажать «Далее».
- В нижней части меню выбрать «Восстановление системы».
- Выбрать «Поиск и устранение неисправностей».
- Выбрать раздел «Командная строка».
- Ввести: bcdedit /set safeboot minimal. Нажать «Enter».
- Закрыть инструмент, нажать пункт «Продолжить».
- Если для входа используется учетная запись, потребуется ввести пароль.
- Зайти в Пуск.
- Ввести: cmd.
- Запустить Командную строку.
- В консоли набрать последовательно: sfc /scannow, затем dism /Online /Cleanup-Image /RestoreHealth.
- Дождаться окончания процесса, перезапустить систему.
Если Виндовс снова не загружается, пользователь может воспользоваться следующим способом.
Специальные средства
Если при автоматическом восстановлении Windows зависает, юзеру могут помочь встроенные инструменты Виндовса. Чтобы обнаружить и устранить причину неполадок в работе программы, нужно воспользоваться опцией «Восстановление при загрузке».
- В разделе «Дополнительные параметры» щелкнуть по пункту «Восстановление при загрузке».
В завершении останется подождать, когда утилита закончит сеанс. Если не удалось восстановить компьютер таким способом, можно применить следующий метод.
Точки восстановления
Если на устройстве установлены такие параметры, а система выдает ошибку, юзер может откатить ее к рабочему состоянию. При этом данные, которые были сохранены до этого этапа, будут восстановлены. Все обновления, приложения, которые были инсталлированы после создания точки отката, будут уничтожены.
Чтобы воспользоваться вариантом, достаточно выполнить следующее:
- В разделе «Дополнительные параметры» выбрать «Восстановление системы».
- Выбрать операционную систему.
- Нажать «Далее».
- В списке выбрать точку отката системы, нажать на нее. Нажать «Далее».
Процесс займет некоторое время, юзеру потребуется дождаться его окончания. Если программа по-прежнему висит или точки восстановления не были обнаружены в компьютере, поможет следующий способ.
Проверка оборудования
Ошибки, при которых десятая версия Виндовс не может восстановить работоспособность, могут появиться из-за сбоя или критических ошибок на жестком диске. Вычислить проблему запуска можно временным отключением HDD и внешних накопителей. Если под рукой имеется второе устройство, работу жесткого диска можно проверить с его помощью.
В отдельных случаях исправить ошибку запуска системы помогала переустановка оперативной памяти. Из материнской платы пользователь должен вынуть все планки, затем вставить их обратно по кругу в слоты последовательно. По завершению останется перезагрузить систему.
Переустановка системы
Если все вышеперечисленные методы не помогли, пользователю остается переустановить Винду. Делать это нужно с использованием внешних накопителей или без них.
С помощью установленной флешки
Если на мониторе продолжает появляться бесконечное сообщение о подготовке к автоматическому обновлению, а процесс не двигается с места, понадобится установочный накопитель. Флешку предварительно нужно выставить в списке устройств загрузки.
- На начальном экране выбрать гиперссылку для восстановления ОС.
- Зайти в меню «Диагностика».
- Применить откат.
Запустится процесс, произойдет откат Винды до прежнего состояния.
Как отключить автоматическое восстановление Windows 10
Если ошибка появилась в ходе восстановления, пользователь видит зависание, система начинает запускать опцию при каждом включении устройства.
Если владелец гаджета создал резервную копию ОС, вернуть ее работу не составит проблем. А если она отсутствует? Тогда лучше отключить функцию из автоматического цикла. Пользователю понадобится установочный диск с Windows.
- Вставить в устройство установочный накопитель.
- Загрузить ОС.
- Появится меню установки Винды.
- Нажать «Далее».
- Выбрать раздел «Восстановление системы», в нем «Поиск и устранение неисправностей».
- Нажать «Дополнительные параметры».
- Щелкнуть по инструменту «Командная строка».
- Ввести: bcdedit.
- Появится список, найти «resumeobject», скопировать идентификационный номер.
- Ввести: bcdedit /set recoveryenabled no, где – скопированный номер.
Автоматическая функция будет выключена. Ее деактивация не устранит неполадки, которые ее вызвали. Поэтому нужно проверить систему, набрав в строке: chkdsk /r c:.
Если это не устранит проблему, можно ввести следующее значение: sfc /scannow, которое поможет восстановить поврежденные файлы.
Можно запустить Менеджер загрузки, нажав «F8» при включении устройства. Для этого ввести: bcdedit /set bootmenupolicy legacy.
Если все способы не решили вопрос с восстановлением операционки, остается перейти к радикальному методу – переустановке или сбросу Винды к прежнему варианту.
Как можно отключить автоматическое восстановление системы ОС Windows 10
Для первичного исправления неполадок персонального компьютера используют специальные встроенные приложения Windows 10. Применение отдельных блоков предусмотрено порядком использования операционной системы. Некоторые программы и папки можно убрать с жесткого диска. Например, пользователям полезно знать, как отключить восстановление операционной системы Windows 10.
Зачем оно нужно?
Существует несколько причин, по которым может понадобиться отключение или удаление некоторых данных с главного накопителя персонального компьютера (стационарного или ноутбука). Например:
- необходимо освободить дополнительное пространство на главном носителе информации ПК. Внимание! При работе с устройствами последних поколений данная причина не имеет значения – объем дисков новых компьютеров позволяет хранить большое количество файлов, документов, приложений, драйверов;
- работа блока «тормозит» остальные приложения (программа создает новую точку отката еженедельно, при необходимости можно приостановить действие и сравнить скорость взаимодействия ПК);
- некоторые вирусные приложения маскируют свои файлы под софты восстановления (для борьбы с нежелательными операциями лучше использовать специальные защитные утилиты);
- при создании внешнего образа операционной нужный файл создается быстрее и оказывается легче без восстановительной базы Виндовс;
- операционный блок не каждый раз может осуществить необходимый откат до предыдущего состояния.
Некоторые эксперименты с внутренними папками и документами пользователи проводят, несмотря на предупреждения. Прежде чем удалять встроенные элементы, необходимо ознакомиться с преимуществами и недостатками операции.
Как отключить автоматическое восстановление Windows 10
Мастера рекомендуют не удалять инструменты, созданные разработчиком операционки, без крайней необходимости. Но, если требуется удаление функции автоматического восстановления Винды, выполняют несколько последовательных шагов:
- перейти в раздел «Панель управления»;
- открывают блок «Восстановление», затем – подраздел «Настройка»;
- откроется список работающих на персональном устройстве накопителей жесткого типа;
- если в колонке «Защита» установлено значение «Включено», по строке кликают правой клавишей мыши, в выпавшем перечне нажимают «Настроить»;
- в окне появится два пункта, галочку поставить рядом со строкой «Отключить», подтвердить выбор кнопкой «ОК».
В дополнительном диалоговом окошке необходимо снова подтвердить выполняемое действие. После выполнения указанных шагов с ПК будут удалены точки восстановления выбранных жестких носителей.
Отменить процедуру при загрузке не получится, потребуется включить функцию заново.
Как включить обратно?
Чтобы возобновить работу блока восстановления, выполняют следующую инструкцию:
- активировать раздел «Панель управления»;
- выбрать подпункт «Восстановление», затем – строку «Настройка»;
- затем, как в предыдущей инструкции, поочередно выбирать жесткий диск и открывать настройки правой кнопкой мышки;
- напротив пункта «Включить» ставят отметку.
После внесения изменений персональное устройство перезагружают. Восстановительный раздел начнет работать, что означает автоматическое создание новых точек сохранения операционной системы.
Отключение функции отката ОС выполняют, если объем жесткого диска на ПК небольшой, и требуется освободить дополнительное пространство. Удаление встроенной информации уменьшит шансы на автоматическое сохранение данных. Важно точно следовать инструкциям и выполнять указанные настройки.
Могу ли я остановить восстановление системы Windows 10? Вы можете принудительно завершить работу, чтобы остановить процесс восстановления системы, чтобы ваш компьютер снова начал нормально работать после перезагрузки.
В случае прерывания восстановление системных файлов или резервной копии реестра может быть неполным. Иногда восстановление системы зависает или сброс Windows 10 занимает много времени, и вы вынуждены выключить систему. Это может сделать систему не загружаемой. Как для сброса Windows 10, так и для восстановления системы есть внутренние шаги.
Что будет, если выключить компьютер во время восстановления системы?
Возможно, ничего не произойдет, но также возможно, что Windows станет поврежденной (или более поврежденной) и после этого вообще не сможет загрузиться. Поскольку это повлияет только на операционную систему, установленную на компьютере, сам компьютер (оборудование) не будет поврежден, за исключением, возможно, некоторых драйверов оборудования.
Могу ли я отменить восстановление системы?
Из этого туториала Вы узнаете, как отменить восстановление системы, чтобы вернуть систему к тому состоянию, в котором она была до восстановления системы в Windows 10. Восстановление системы нельзя отменить, пока оно не будет завершено. Если вы выполняли восстановление системы в безопасном режиме, его нельзя будет отменить.
Как отключить восстановление системы Windows?
Вот как остановить восстановление системы!
…
1] Нажмите кнопку питания и удерживайте 10 секунд.
- После выполнения аппаратного сброса нажмите клавишу F 12, чтобы загрузиться в меню Boot Priority.
- В меню Boot Priority выберите System Recovery wizard.
- В мастере восстановления системы выполните Восстановление системы.
16 юл. 2019 г.
Восстановление системы зависло?
Если восстановление системы Windows 10 зависает более 1 часа, вам придется принудительно завершить работу, перезагрузить компьютер и проверить состояние. Если Windows по-прежнему возвращается к тому же экрану, попробуйте исправить это в безопасном режиме. Для этого: Подготовьте установочный носитель.
Как узнать, работает ли восстановление системы?
Выберите Защита системы и перейдите на вкладку Защита системы. Выберите диск, на котором вы хотите проверить, включено ли восстановление системы (включено или выключено), и нажмите «Настроить». Убедитесь, что установлен флажок Восстановить системные настройки и предыдущие версии файлов.
Вредно ли восстановление системы для вашего компьютера?
Нет. Он предназначен для резервного копирования и восстановления данных вашего компьютера. Однако верно и обратное: компьютер может испортить восстановление системы. Обновления Windows сбрасывают точки восстановления, вирусы / вредоносное ПО / программы-вымогатели могут отключить его, сделав его бесполезным; фактически большинство атак на ОС сделают ее бесполезной.
Почему восстановление системы занимает так много времени в Windows 10?
Если проблема с Windows 10 занимает вечное восстановление системы, вполне вероятно, что некоторые файлы повреждены. Здесь запустите проверку системных файлов, чтобы просканировать Windows и проверить, помогает ли это. … Введите sfc / scannow во всплывающем окне и нажмите Enter, чтобы устранить неполадки с отсутствующими или поврежденными системными файлами в Windows 10.
Может ли Windows 10 запуститься в безопасном режиме?
После перезагрузки компьютера вы увидите список параметров. Выберите 4 или нажмите F4, чтобы запустить компьютер в безопасном режиме.
Восстановление системы занимает много времени?
Восстановление системы может занять некоторое время, чтобы восстановить все эти файлы — по крайней мере, 15 минут, а возможно, и больше, — но когда ваш компьютер снова заработает, вы будете работать с выбранной точкой восстановления. Пришло время проверить, решило ли оно те проблемы, которые у вас были.
Что происходит после восстановления системы?
В случае сбоя установки или повреждения данных функция восстановления системы может вернуть систему в рабочее состояние без необходимости переустанавливать операционную систему. Он восстанавливает среду Windows, возвращаясь к файлам и настройкам, которые были сохранены в точке восстановления.
Почему в Windows 10 не работает восстановление системы?
Зайдите в Настройки> Обновление и безопасность> Восстановление. В разделе «Расширенный запуск» выберите «Перезагрузить сейчас». Это перезагрузит вашу систему в меню расширенных настроек запуска. … После того, как вы нажмете «Применить» и закроете окно «Конфигурация системы», вы получите запрос на перезагрузку системы.
Каковы шаги восстановления системы?
Если у вас все еще есть доступ к рабочему столу, вы можете отменить изменения с помощью функции восстановления системы, выполнив следующие действия:
- Откройте «Старт».
- Найдите пункт «Создать точку восстановления» и щелкните верхний результат, чтобы открыть страницу «Свойства системы».
- Щелкните кнопку Восстановление системы. …
- Щелкните кнопку Далее. …
- Выберите точку восстановления, чтобы отменить изменения.
8 колода 2020 г.
Сколько времени нужно на восстановление системы?
Восстановление системы может занять до 30 = 45 минут, но не 3 часа. Система зависла.
Сколько времени должно занять восстановление системы Windows?
В идеале восстановление системы должно занимать от получаса до часа, поэтому, если вы заметили, что прошло 45 минут, а оно не завершено, программа, вероятно, зависла. Скорее всего, это означает, что что-то на вашем компьютере мешает работе программы восстановления и мешает ей полностью запуститься.
Can I Undo System Restore in Windows 11/10/8/7
«Is it possible to undo the latest System Restore in Windows? I recently performed System Restore on my computer, but it turned out that the Windows OS didn’t work well. I want to cancel this operation and bring my Windows OS back to its last healthy state. How to undo the operation in Windows 10/8/7 or even Windows XP? «
When you feel regretful for having done the System Restore, relax and be patient. Here, by following provided tips and methods on this page, you will be able to undo the operation, bringing the Windows OS to the previous state without losing any data on Windows 10/8/7/XP computers.
No matter you are using Windows 10, Windows 8, 7, or XP, here is a list of crucial information that you should be aware of:
- A data backup is highly necessary before undoing a System Restore.
- A System Restore cannot be canceled if you did it in Safe Mode.
- A System Restore cannot be canceled if you did it from System Recovery Options.
Part 1. Restore Lost Data and Back-Up Valuable Files In Advance
Although we know that performing a System Restore will not cause data loss issues in the %UserProfile% folder. It only removes apps, drivers, and updates while restoring the Windows system from the previously created restore point. However, sometimes, due to unknown reasons, the OS restoring process gets stuck or even fails to complete the restoring process. If it’s so, how to restore the lost files?
If you have finished the whole restoring process, how to avoid unnecessary data loss issues on your computer while undoing the System Restore? Follow tips here to protect your data:
# 1. Restore Lost Data
If you lost files after restoring OS from the restore point, stop using your computer and turn to EaseUS EaseUS Data Recovery Wizard for help. You can refer to Part 3 for a detailed guide.
# 2. Back-Up Essential Files In Advance
You can either choose to manually copy and paste or use free backup software to back up multiple files to another partition or an external storage device at one time. No matter which method you’d like to choose, it’s all necessary and useful.
After restoring and backing up your precious data, you can move to Part 2 and find specific methods for undoing Windows System Restore on your computer.
Part 2. Undo System Restore in Windows 11/10/8/7/XP
According to different Windows Operating Systems, the ways to undo it are variable. And here you can follow the specific methods on your Windows OS for a guide now.
# 1. Undo System Restore on Windows 10/8.1/8
Here you’ll have two options in Windows 10, Windows 8.1/8, and accomplish the process on your own:
Option 1. Undo System Restore at Boot (in Windows 10/8.1/8)
For Windows 10 users:
After this, you can close the window, and you’ll get back to the wanted system state by then.
For Windows 8/8.1 users:
After this, you can directly follow the on-screen guidelines to complete the process. Restart your computer, and you’ll get your computer back to the previous system restate.
Method 2. Undo System Restore in Windows 11/10/8.1/8
# 2. Undo System Restore in Windows 7
- Step 1: Click Start and type System Restore in the search box.
- And click «System Restore» on the result list.
- Step 2: Click «Undo my last restoration» on the System Restore window and click «Next».
- Step 3: Then click «Finish» to undo the System Restore on Windows 7.
Your computer will restart once the process is complete. Log on to the computer, and you should be able to use your PC at the earlier state by then.
# 3. Undo System Restore in Windows XP
If you are using a very old Windows Operating System such as XP, and you may not be able to find a way for undoing Windows XP System Restore on your own. Fortunately, EaseUS Software has gathered a way for you to follow and give it a try to do this job on your XP computer:
- Step 1: Click on the Start button, choose «All Programs» > «Accessories» > «System Tools» > «System Restore».
- Step 2: Choose the option — Undo My Last Restoration, and click the Next button.
- Step 3: Click «Next» which is relabeled to the Undo button.
- Windows system will undo the System Restore operation, and your computer restarts automatically. You can log in to your PC.
- Step 4: Click the OK button in the System Restore window after the computer restarts.
Part 3. Recover Lost Files after System Restore Undo
After bringing the computer back to the last state, some Windows users may have failed to create a backup or extract essential files in advance and are now facing a severe data loss problem. Some of them may even discover that the undoing process deleted files on your PC without asking you for permission.
So how to effectively restore deleted files and data becomes a new task. Stop using your computer and turn to EaseUS Data Recovery Wizard for a try. It will assist you in scanning and restoring disappeared files as much as it can.
Follow the guides below to restore your lost files now:
Step 1. Run EaseUS Data Recovery Wizard on your computer. Choose the drive where you lost files and click «Scan». If your lost files were on an external storage device, connect it to your computer firstly.
Step 2. The software will quickly scan the deleted files immediately, and then automatically perform a deep scan to find more lost files. After the scan is completed, you can use «Filter» to quickly filter specific file types.
Step 3. Click the «Preview» button or double-click on a file for a full preview. Finally, select the desired files, click «Recover» and choose another safe location to save all the files at once.
Can I Undo System Restore in Windows 11/10/8/7
«Is it possible to undo the latest System Restore in Windows? I recently performed System Restore on my computer, but it turned out that the Windows OS didn’t work well. I want to cancel this operation and bring my Windows OS back to its last healthy state. How to undo the operation in Windows 10/8/7 or even Windows XP? «
When you feel regretful for having done the System Restore, relax and be patient. Here, by following provided tips and methods on this page, you will be able to undo the operation, bringing the Windows OS to the previous state without losing any data on Windows 10/8/7/XP computers.
No matter you are using Windows 10, Windows 8, 7, or XP, here is a list of crucial information that you should be aware of:
- A data backup is highly necessary before undoing a System Restore.
- A System Restore cannot be canceled if you did it in Safe Mode.
- A System Restore cannot be canceled if you did it from System Recovery Options.
Part 1. Restore Lost Data and Back-Up Valuable Files In Advance
Although we know that performing a System Restore will not cause data loss issues in the %UserProfile% folder. It only removes apps, drivers, and updates while restoring the Windows system from the previously created restore point. However, sometimes, due to unknown reasons, the OS restoring process gets stuck or even fails to complete the restoring process. If it’s so, how to restore the lost files?
If you have finished the whole restoring process, how to avoid unnecessary data loss issues on your computer while undoing the System Restore? Follow tips here to protect your data:
# 1. Restore Lost Data
If you lost files after restoring OS from the restore point, stop using your computer and turn to EaseUS EaseUS Data Recovery Wizard for help. You can refer to Part 3 for a detailed guide.
# 2. Back-Up Essential Files In Advance
You can either choose to manually copy and paste or use free backup software to back up multiple files to another partition or an external storage device at one time. No matter which method you’d like to choose, it’s all necessary and useful.
After restoring and backing up your precious data, you can move to Part 2 and find specific methods for undoing Windows System Restore on your computer.
Part 2. Undo System Restore in Windows 11/10/8/7/XP
According to different Windows Operating Systems, the ways to undo it are variable. And here you can follow the specific methods on your Windows OS for a guide now.
# 1. Undo System Restore on Windows 10/8.1/8
Here you’ll have two options in Windows 10, Windows 8.1/8, and accomplish the process on your own:
Option 1. Undo System Restore at Boot (in Windows 10/8.1/8)
For Windows 10 users:
After this, you can close the window, and you’ll get back to the wanted system state by then.
For Windows 8/8.1 users:
After this, you can directly follow the on-screen guidelines to complete the process. Restart your computer, and you’ll get your computer back to the previous system restate.
Method 2. Undo System Restore in Windows 11/10/8.1/8
# 2. Undo System Restore in Windows 7
- Step 1: Click Start and type System Restore in the search box.
- And click «System Restore» on the result list.
- Step 2: Click «Undo my last restoration» on the System Restore window and click «Next».
- Step 3: Then click «Finish» to undo the System Restore on Windows 7.
Your computer will restart once the process is complete. Log on to the computer, and you should be able to use your PC at the earlier state by then.
# 3. Undo System Restore in Windows XP
If you are using a very old Windows Operating System such as XP, and you may not be able to find a way for undoing Windows XP System Restore on your own. Fortunately, EaseUS Software has gathered a way for you to follow and give it a try to do this job on your XP computer:
- Step 1: Click on the Start button, choose «All Programs» > «Accessories» > «System Tools» > «System Restore».
- Step 2: Choose the option — Undo My Last Restoration, and click the Next button.
- Step 3: Click «Next» which is relabeled to the Undo button.
- Windows system will undo the System Restore operation, and your computer restarts automatically. You can log in to your PC.
- Step 4: Click the OK button in the System Restore window after the computer restarts.
Part 3. Recover Lost Files after System Restore Undo
After bringing the computer back to the last state, some Windows users may have failed to create a backup or extract essential files in advance and are now facing a severe data loss problem. Some of them may even discover that the undoing process deleted files on your PC without asking you for permission.
So how to effectively restore deleted files and data becomes a new task. Stop using your computer and turn to EaseUS Data Recovery Wizard for a try. It will assist you in scanning and restoring disappeared files as much as it can.
Follow the guides below to restore your lost files now:
Step 1. Run EaseUS Data Recovery Wizard on your computer. Choose the drive where you lost files and click «Scan». If your lost files were on an external storage device, connect it to your computer firstly.
Step 2. The software will quickly scan the deleted files immediately, and then automatically perform a deep scan to find more lost files. After the scan is completed, you can use «Filter» to quickly filter specific file types.
Step 3. Click the «Preview» button or double-click on a file for a full preview. Finally, select the desired files, click «Recover» and choose another safe location to save all the files at once.
Содержание
- Восстановление системы зависло или зависло? Вот как остановить восстановление системы!
- Восстановление системы зависло или зависло
- 1]Нажмите кнопку питания и удерживайте 10 секунд.
- 2]Принудительный автоматический режим восстановления
- 3]Восстановление системы в безопасном режиме
- Легко исправить: восстановление системы Windows 10 зависло или зависло [советы по MiniTool]
- Резюме :
- Быстрая навигация:
- 2 случая: восстановление системы Windows 10 зависло
- Как исправить зависание восстановления системы Windows 10
- ① Выполните восстановление системы в безопасном режиме
- ② Запустить восстановление при загрузке
- ③ Запустить SFC
- Что делать, если зависло автоматическое восстановление Windows 10?
- Решение 1. Выполните сканирование системы в безопасном режиме
- Решение 2. Выполните команды Fixboot и chkdsk
- Решение 3. Восстановите регистрацию Windows
- Решение 4. Отключите инструмент автоматического исправления
- Решение 5. Загрузите Windows без дополнительных компонентов
- Решение 6. Выполните сброс Windows 10
- Зависли на черном экране подготовки к автоматическому восстановлению Windows 10? Вот 4 способа испра
- Ваша система зависла на вечном черном экране подготовки к автоматическому восстановлению Windows 10? Узнайте больше о проблеме, а также способах ее решения в этой обширной статье.
- Часть 1: Черный экран подготовки к автоматическому восстановлению Windows 10: в чем проблема?
- Часть 2: Как исправить черный экран после подготовки к автоматическому восстановлению?
- Метод 1: Загрузите ПК в безопасном режиме и устраните проблемы с черным экраном Windows
- Метод 2: Восстановите MBR и воссоздайте BCD
- Метод 3: Переустановите графический драйвер
- Метод 4: Откат графического драйвера
- Восстановите свои данные, когда компьютеру не удалось загрузиться с помощью всех вышеперечисленных методов
- Как исправить сбой восстановления Windows 10 после установки обновления
- Известная проблема в Windows 10
- Причина сбоя
- Как исправить проблему
- Если Windows 10 не загружается при восстановлении
- Как избежать проблем
Восстановление системы зависло или зависло? Вот как остановить восстановление системы!
Если восстановление системы зависло или зависло при инициализации восстановления реестра в Windows 10, то вот что вам нужно сделать, чтобы выбраться из беспорядка. Первый совет в случае, если восстановление системы занимает много времени, — уделить ему немного больше времени.
Хотя обычно это занимает не более 5 минут, если он застрял, я бы порекомендовал вам растянуться и позволить ему хотя бы 1 час. Вы не должны прерывать восстановление системы, потому что, если вы резко выключите его, это может привести к тому, что система не загрузится.
Восстановление системы зависло или зависло
Если восстановление системы зависло, вот как остановить восстановление системы, сохранив при этом безопасность системы. Есть три способа двигаться вперед:
1]Нажмите кнопку питания и удерживайте 10 секунд.
Когда вы подождете достаточно, самое время выполнить принудительное завершение работы. Нажмите кнопку включения чуть более 10 секунд. Как только компьютер выключится, перезагрузите его снова и следуйте инструкциям.
Здесь есть два сценария:
Сценарий 1: На компьютере не было установочного диска Windows; это означает, что доступно предварительно загруженное восстановление. Выполните шаги, указанные ниже, и выполните восстановление системы из среды восстановления Windows.
Сценарий 2: Был диск восстановления, но вы его потеряли. В этом случае вам нужно записать диск восстановления Windows 10 на другом компьютере.
Загрузите компьютер с загрузочного диска или USB-накопителя, а затем загрузитесь в режиме расширенного восстановления. Здесь вы можете выбрать восстановление системных файлов с помощью восстановления системы или полностью сбросить Windows 10.
2]Принудительный автоматический режим восстановления
Если вы ждали достаточно долго и вам нужно остановиться, вы можете принудительно перезагрузить систему. Если вы используете кнопку питания, возможно, вам придется удерживать ее нажатой не менее 4 секунд, чтобы выключить питание. Когда вы включаете, он запускает автоматическое восстановление при загрузке в подобных ситуациях. ОС обнаруживает, что с файлами что-то не так. Это вызовет автоматическое восстановление при запуске.
3]Восстановление системы в безопасном режиме
Восстановление системы также можно запустить из безопасного режима. Следуйте инструкциям, чтобы загрузиться в безопасном режиме Windows 10.
Поскольку безопасный режим запускается с минимальными настройками, безопаснее выполнять восстановление компьютера здесь.
Мы надеемся, что вам было легко следовать этим шагам, и вам удалось выбраться из неразберихи.
Источник
Легко исправить: восстановление системы Windows 10 зависло или зависло [советы по MiniTool]
Easily Fix Windows 10 System Restore Stuck
Резюме :
Быстрая навигация:
2 случая: восстановление системы Windows 10 зависло
Сколько времени занимает восстановление системы в Windows 10/7/8? Обычно операция завершается в течение 20-45 минут в зависимости от размера системы, но определенно не за несколько часов.
‘ Подождите, пока восстанавливаются ваши файлы и настройки Windows.
Восстановление системы инициализируется ‘.
Итак, что делать, если восстановление системы в Windows 10 зависает?
В следующих разделах приведены некоторые возможные методы решения проблемы, связанной с бесконечным восстановлением системы.
Как исправить зависание восстановления системы Windows 10
Поскольку в Интернете ведется много дискуссий по этой теме, мы составили список полезных решений, которые вы можете попробовать одно за другим.
① Выполните восстановление системы в безопасном режиме
Однако, если функция восстановления системы Windows 10 зависает более часа, попробуйте принудительно завершить работу, перезагрузив компьютер и проверьте состояние.
Если Windows по-прежнему возвращается к тому же экрану, попробуйте исправить его в безопасном режиме, выполнив следующие действия.
Шаг 2: Вставьте созданный носитель в свой компьютер и измените порядок загрузки, чтобы компьютер загружался с носителя.
Шаг 3 : Выбрать Почини свой компьютер на экране установки Windows, чтобы войти в WinRE (среду восстановления Windows).
Наконечник: Если этот экран не появляется, возможно, ваш компьютер не настроен для загрузки с диска. Посетите веб-сайт производителя вашего ПК, чтобы узнать, как загрузиться с носителя, а затем повторите попытку.
Шаг 5 : Нажмите F6 выбирать Включить безопасный режим с помощью командной строки для запуска восстановления системы.
Шаг 6: Выберите учетную запись и введите пароль.
Шаг 8: Теперь вы можете запустить восстановление системы в безопасном режиме.
Это должно эффективно решить проблему зависания восстановления системы Windows 10. Однако, если восстановление системы по-прежнему зависает при инициализации или восстановлении файлов, попробуйте следующее решение.
② Запустить восстановление при загрузке
Могу ли я остановить восстановление системы Windows 10?
Вы можете принудительно завершить работу, чтобы остановить процесс восстановления системы, чтобы ваш компьютер снова смог нормально работать после перезагрузки. Тем не менее проблема восстановления системы, зависшая при инициализации, по-прежнему возникает при ее запуске.
Попробуйте следующее решение, если оно не помогло решить проблему с зависанием восстановления системы Windows 10.
③ Запустить SFC
Если восстановление системы занимает вечное время, проблема с Windows 10, вероятно, повреждена.
Здесь запустите проверку системных файлов, чтобы просканировать Windows и проверить, помогает ли это.
Пожалуйста, подождите, пока проверка не достигнет 100%.
После завершения проверки снова запустите восстановление системы, чтобы увидеть, зависает ли оно по-прежнему при восстановлении файлов или инициализации.
В дополнение к этим трем решениям некоторые пользователи предлагают выполнить полное сканирование системы на вирусы с помощью Защитника Windows, чтобы убедиться, что компьютер не заражен вирусами, или запустить очистку диска, а затем попытаться выполнить восстановление системы. Эти решения также могут решить проблему длительного восстановления системы Windows 10.
Источник
Что делать, если зависло автоматическое восстановление Windows 10?
Windows 10 время от времени способна удивлять неожиданными ошибками. Например, зависанием при автоматическом восстановлении системы. Данная функция призвана устранять разного рода проблемы с ПК, но, как оказалось и сама может быть неисправна.
Средство восстановления системы перезагружает и восстанавливает компьютер в случае обнаружения каких-либо неполадок. Но что делать, если сам инструмент зависает? Если ваш ноутбук застрял в цикле автоматического восстановления, ниже предложены шесть способов решения проблемы.
Решение 1. Выполните сканирование системы в безопасном режиме
Безопасный режим позволяет загружать чистую операционную систему, без каких-либо дополнительных приложений, которые могут вызывать конфликты и сбои. Чтобы запустить Windows в безопасном режиме, выполните следующие действия:
Решение 2. Выполните команды Fixboot и chkdsk
Если первый метод не помог, можно попробовать использовать команды Fixboot и chkdsk. Они работают так же, как и предыдущие, исправляя повреждённые файлы.
Решение 3. Восстановите регистрацию Windows
Решение 4. Отключите инструмент автоматического исправления
Иногда проблема заключается в самом средстве автоматического восстановления. Хотя это не рекомендуется, можно временно отключить его, чтобы проверить, загружается ли компьютер без этого инструмента. Чтобы отключить приложение, выполните следующие шаги:
Решение 5. Загрузите Windows без дополнительных компонентов
Если к ноутбуку было подключено какое-либо периферийное устройство, например, съёмный жёсткий диск или флэш-карта, извлеките их. Также попробуйте отсоединить аккумулятор, и лишь затем включить девайс. Проверьте, исправляет ли это проблему с зависанием автоматического восстановления.
Решение 6. Выполните сброс Windows 10
Последним вариантом является возвращения настроек к первоначальным значениям. Чтобы выполнить сброс Windows 10, снова загрузите систему в безопасном режиме.
Если сброс настроек также не даст положительных результатов, придётся установить новую копию Windows 10.
Дайте нам знать, какие из вышеперечисленных методов вам помогли. Также напишите в комментариях, если применяли альтернативные варианты исправления зависания автоматического восстановления Windows.
Источник
Зависли на черном экране подготовки к автоматическому восстановлению Windows 10? Вот 4 способа испра
Ваша система зависла на вечном черном экране подготовки к автоматическому восстановлению Windows 10? Узнайте больше о проблеме, а также способах ее решения в этой обширной статье.
David Darlington
2022-03-27 14:46:47 • Обновлено: Компьютерные решения Windows • Проверенные решения
Часть 1: Черный экран подготовки к автоматическому восстановлению Windows 10: в чем проблема?
Обычно пользователи могут столкнуться с проблемой черного экрана после автоматического восстановления по разным причинам. В этом случае система не отвечает или не загружается правильно. Вместо этого она отображает черный экран или позже перезапускает автоматическое восстановление (снова и снова). Черный экран подготовки к автоматическому восстановлению Windows может быть вызван следующими причинами:
Часть 2: Как исправить черный экран после подготовки к автоматическому восстановлению?
Поскольку причины появления черного экрана после подготовки автоматического восстановления могут быть разные, я бы рекомендовал следовать этим советам.
Метод 1: Загрузите ПК в безопасном режиме и устраните проблемы с черным экраном Windows
Если черный экран автоматического восстановления Windows 10 вызвала незначительная проблема, вы можете исправить ее, безопасно перезапустив систему. В идеале она будет загружать только основные компоненты и обеспечивать более оптимизированную среду Windows для устранения неполадок. Узнайте больше о способах загрузки в безопасном режиме, ознакомившись с этой статьей.
Шаг 1. Перейдите в среду восстановления Windows (WinRE), выполнив следующие действия:
Нажмите на кнопку питания, чтобы выключить свое устройство.
Нажмите на кнопку еще раз, чтобы включить его.
После запуска Windows снова нажмите на кнопку питания и удерживайте ее 10 секунд, чтобы выключить ПК. Затем снова нажмите на нее.
После перезагрузки удерживайте кнопку питания в течение 10 секунд, чтобы выключить ПК, затем снова включите.
Поскольку вы неоднократно включали и выключали свой компьютер, вы будете перенаправлены на WinRE.
Шаг 2. Когда на вашем компьютере с Windows 10 появится экран расширенного запуска, перейдите в раздел Устранение неполадок > Дополнительные параметры.
Шаг 3. Из всех представленных здесь вариантов нажмите на функцию «Параметры запуска».
Шаг 4. Здесь будут перечислены различные задачи, которые вы можете выполнить в настройках запуска. Просто нажмите кнопку «Перезагрузить», чтобы продолжить.
Шаг 5. На экране будут перечислены различные операции, которые вы можете выполнить сейчас, включая перезапуск системы в безопасном режиме. Просто нажмите клавишу, обозначающую безопасный режим (например, в данном случае «4»).
Шаг 6. Вот и все! Это заставит вашу систему перезагрузиться в безопасном режиме. Как только вы увидите следующий экран, вы сможете сделать выбор и загрузить Windows в безопасном режиме.
Метод 2: Восстановите MBR и воссоздайте BCD
И основная загрузочная запись (MBR), и данные конфигурации загрузки (BCD) имеют решающее значение для загрузки системы. В то время как MBR ведет журнал последовательности загрузки системы, BCD хранит все важные данные конфигурации, необходимые для загрузки прошивки. Если какой-либо из этих компонентов поврежден или не работает, это может вызвать проблему черного экрана подготовки автоматического восстановления Windows 10. Вы можете восстановить MBR и воссоздать BCD в системе Windows 10 следующим образом:
Шаг 1. Чтобы восстановить MBR или воссоздать BCD, вам необходимо загрузить систему в режиме восстановления. Для этого убедитесь, что к вашей системе подключен диск восстановления Windows.
Шаг 2. Теперь перезагрузите систему и нажмите клавишу BIOS (например, DEL или F2), чтобы войти в настройки BIOS. Отсюда вы можете изменить последовательность загрузки и сделать подключенный носитель для восстановления приоритетным.
Шаг 3. Это загрузит восстановление Windows в систему и предоставит следующий интерфейс. Вместо установки Windows выберите вариант восстановления компьютера.
Шаг 4. После этого перейдите к Устранению неполадок > Дополнительные параметры и запустите командную строку в системе.
Шаг 5. После запуска командной строки мы воспользуемся помощью инструмента Bootrec.exe, чтобы исправить черный экран автоматического восстановления Windows 10. Я бы порекомендовал выполнить следующие команды:
Метод 3: Переустановите графический драйвер
Помимо прошивки, проблема может быть в графических драйверах, установленных в вашей системе. Например, драйвер дисплея может быть устаревшим или программное обеспечение может быть повреждено, что вызывает проблему черного экрана автоматического восстановления. Чтобы исправить черный экран автоматического восстановления Windows, вызванный проблемой, связанной с драйвером, вы можете выполнить следующие действия.
Шаг 1. Сначала загрузите компьютер в безопасном режиме (выполните действия из метода 1), перейдите в меню «Пуск» и найдите «Диспетчер устройств», чтобы запустить его. Вы также можете открыть командную строку и ввести команду «devmgmt.msc» для запуска диспетчера устройств.
Шаг 2. В списке установленных драйверов разверните параметр «Драйверы дисплея». Щелкните на установленный драйвер правой кнопкой мыши и выберите «Удалить».
Шаг 3. После удаления драйвера вы можете перейти на веб-сайт вашей системы или процессора, чтобы загрузить соответствующий установочный файл драйвера.
Шаг 4. Запустите установку и следуйте простому процессу, который проходит в пару кликов мыши, чтобы снова установить драйверы дисплея.
Шаг 5. Кроме того, вы также можете перейти в диспетчер устройств и обновить установленный графический драйвер. Вы также можете сначала отключить его, а затем включить для сброса драйвера дисплея.
Метод 4: Откат графического драйвера
Если вы обновили свой графический драйвер неправильно или изменение его настроек вызвало проблему, вы можете рассмотреть этот вариант. В этом случае мы откатим настройки драйвера дисплея к предыдущему обновлению, чтобы избежать конфликтов. Все, что вам нужно сделать, это открыть окно диспетчера устройств и дважды щелкнуть по драйверу дисплея, версию которого вы хотите откатить. После этого перейдите на вкладку «Драйвер» и нажмите кнопку «Откатить драйвер».
Это позволит вам откатить настройки драйвера до существующего обновления, и вы сможете исправить проблему с черным экраном восстановления Windows 10. Кстати, вы также можете узнать, как исправить черный экран после обновления.
Восстановите свои данные, когда компьютеру не удалось загрузиться с помощью всех вышеперечисленных методов
Чаще всего вы можете исправить ошибку черного экрана подготовки к автоматическому восстановлению Windows 10. Однако компьютер все еще может зависнуть на экране подготовки к автоматическому восстановлению. В этом случае лучше всего переустановить систему Windows. Перед этим вам необходимо восстановить данные на компьютере. Но как достичь этой цели, когда компьютер зависает на экране ошибки и не загружается?
К счастью, вы можете воспользоваться помощью Recoverit Data Recovery. Это рекомендованный экспертами инструмент, который может помочь вам вернуть все виды данных, которые были утрачены при различных сценариях, даже с незагружаемого компьютера. Пользователи могут предварительно просмотреть свои данные в его интерфейсе и выбрать место для сохранения извлеченных файлов. Поскольку для использования Recoverit не требуется никакого предварительного технического опыта, все, что вам нужно сделать, это выполнить следующие действия:
После этого перезапустите систему, а затем нажмите функциональную клавишу F12. Здесь вам нужно ввести ключ BIOS. Различные системы имеют уникальный ключ входа в BIOS. Узнать об этом подробнее вы можетездесь.
После того, как вы восстановили все свои данные, вы можете переустановить систему Windows.
Вот так! Прочитав это руководство, вы наверняка сможете исправить черный экран подготовки к автоматическому восстановлению Windows 10. Я перечислил здесь различные методы устранения черного экрана автоматического восстановления в Windows 10. Кроме того, если в процессе вы утратили свои файлы, вы можете попробовать Recoverit Data Recovery. Это высокопрофессиональное и удобное приложение для восстановления данных, которое может помочь вам вернуть все типы файлов в вашу систему Windows.
Источник
Как исправить сбой восстановления Windows 10 после установки обновления
Обновления Windows 10 могут устанавливаться автоматически или вручную. Они приводят систему в актуальное состояние, устраняют уязвимости безопасности и поставляют другие улучшения.
Если после установки обновления в системе возникают проблемы стабильности или работоспособности, то можно вернуть предыдущую версию системы с помощью функции восстановления.
Известная проблема в Windows 10
Microsoft предупреждает, что в ряде случаев попытки восстановления могут прерваться стоп-ошибкой с кодом 0xc000021a:
В данном случае при попытке восстановления до состояния «R1» возникает стоп-ошибка с кодом 0xc000021a. Вы перезагружаете компьютер, но рабочий стол не загружается.
Причина сбоя
Windows выполняет операции восстановления файлов, которые продолжают использоваться в процессе восстановления. Информация сохраняется в системном реестре Windows, и восстановление завершается при следующем запуске компьютера.
В данной ситуации Windows 10 загружает текущие драйверы перед восстановлением, что приводит к конфликту драйверов и ошибке. Из-за этого процесс восстановления прерывается.
Как исправить проблему
Microsoft предлагает два основных решения. Первый вариант помогает восстановить нормальную загрузку системы, а вторая рекомендация позволяет полностью избежать подобной проблемы.
Если Windows 10 не загружается при восстановлении
Администраторам нужно воспользоваться средой восстановления Windows. Она активируется автоматически после нескольких неудачных попыток загрузки.
Как избежать проблем
Microsoft рекомендует запустить процесс восстановления с помощью среды восстановления, а не через приложение Параметры.
Источник
Содержание
- Восстановление системы зависло или зависло? Вот как остановить восстановление системы!
- Восстановление системы зависло или зависло
- 1]Нажмите кнопку питания и удерживайте 10 секунд.
- 2]Принудительный автоматический режим восстановления
- 3]Восстановление системы в безопасном режиме
- Зависание заводских настроек Windows 10 застряло [ULTIMATE GUIDE]
- Что я могу сделать, если сброс настроек к заводским настройкам зависает в Windows 10?
- Решение 1. Восстановите систему, используя диск Windows или загрузочную флешку Windows
- Решение 2 – Просто подожди
- Решение 3 – отключить интернет
- Решение 4. Измените настройки BIOS
- Решение 5 – Ничего не работает? Переустановите Windows 10
- Windows 10: Как исправить «При возврате компьютера в исходное состояние произошла ошибка»
- Проблема переустановки Windows 10
- Как исправить «При возврате компьютера в исходное состояние произошла ошибка»
- Как исправить проблемы с зависанием при сбросе настроек Windows 10?
- Что делать, если Windows 10 зависает в бесконечном цикле перезагрузки после попытки вернуть ее к заводским настройкам?
- Метод 1: восстановление системы с помощью загрузочного USB-накопителя или диска
- Метод 2: ожидание
- Метод 3: отключение подключения к Интернету
- Метод 4: изменение настроек BIOS
- Метод 5: переустановка Windows 10
- Легко исправить: восстановление системы Windows 10 зависло или зависло [советы по MiniTool]
- Резюме :
- Быстрая навигация:
- 2 случая: восстановление системы Windows 10 зависло
- Как исправить зависание восстановления системы Windows 10
- ① Выполните восстановление системы в безопасном режиме
- ② Запустить восстановление при загрузке
- ③ Запустить SFC
Восстановление системы зависло или зависло? Вот как остановить восстановление системы!
Если восстановление системы зависло или зависло при инициализации восстановления реестра в Windows 10, то вот что вам нужно сделать, чтобы выбраться из беспорядка. Первый совет в случае, если восстановление системы занимает много времени, — уделить ему немного больше времени.
Хотя обычно это занимает не более 5 минут, если он застрял, я бы порекомендовал вам растянуться и позволить ему хотя бы 1 час. Вы не должны прерывать восстановление системы, потому что, если вы резко выключите его, это может привести к тому, что система не загрузится.
Восстановление системы зависло или зависло
Если восстановление системы зависло, вот как остановить восстановление системы, сохранив при этом безопасность системы. Есть три способа двигаться вперед:
1]Нажмите кнопку питания и удерживайте 10 секунд.
Когда вы подождете достаточно, самое время выполнить принудительное завершение работы. Нажмите кнопку включения чуть более 10 секунд. Как только компьютер выключится, перезагрузите его снова и следуйте инструкциям.
Здесь есть два сценария:
Сценарий 1: На компьютере не было установочного диска Windows; это означает, что доступно предварительно загруженное восстановление. Выполните шаги, указанные ниже, и выполните восстановление системы из среды восстановления Windows.
Сценарий 2: Был диск восстановления, но вы его потеряли. В этом случае вам нужно записать диск восстановления Windows 10 на другом компьютере.
Загрузите компьютер с загрузочного диска или USB-накопителя, а затем загрузитесь в режиме расширенного восстановления. Здесь вы можете выбрать восстановление системных файлов с помощью восстановления системы или полностью сбросить Windows 10.
2]Принудительный автоматический режим восстановления
Если вы ждали достаточно долго и вам нужно остановиться, вы можете принудительно перезагрузить систему. Если вы используете кнопку питания, возможно, вам придется удерживать ее нажатой не менее 4 секунд, чтобы выключить питание. Когда вы включаете, он запускает автоматическое восстановление при загрузке в подобных ситуациях. ОС обнаруживает, что с файлами что-то не так. Это вызовет автоматическое восстановление при запуске.
3]Восстановление системы в безопасном режиме
Восстановление системы также можно запустить из безопасного режима. Следуйте инструкциям, чтобы загрузиться в безопасном режиме Windows 10.
Поскольку безопасный режим запускается с минимальными настройками, безопаснее выполнять восстановление компьютера здесь.
Мы надеемся, что вам было легко следовать этим шагам, и вам удалось выбраться из неразберихи.
Источник
Зависание заводских настроек Windows 10 застряло [ULTIMATE GUIDE]
Windows 10 существует уже довольно давно, и, если верить статистике, Windows 10 была установлена на более чем 200 миллионах устройств с момента запуска.
Теперь ни одна система в этом мире не идеальна, верно? То же самое и в случае с Windows 10. Даже в Windows 10 есть некоторые ошибки, которые заставляют людей сталкиваться с проблемами, которые трудно решить, но благодаря Microsoft эти ошибки устраняются, как только они обнаруживаются.
Одна из многих ошибок, которую преследует Windows 10, заключается в том, что некоторые люди, похоже, застряли при перезагрузке Windows 10. В этом посте мы увидим, как исправить эту проблему, и мы в основном будем использовать два метода.
Что я могу сделать, если сброс настроек к заводским настройкам зависает в Windows 10?
Сброс к заводским настройкам – отличный способ исправить многие проблемы на вашем компьютере, но иногда процесс сброса может застрять. Говоря о сбросе к заводским настройкам, вот некоторые распространенные проблемы, о которых сообщили пользователи:
Решение 1. Восстановите систему, используя диск Windows или загрузочную флешку Windows
Если Windows зависла во время сброса к заводским настройкам, вы можете исправить проблему, запустив Восстановление при загрузке. Для этого сначала нужно создать загрузочный носитель. Это просто сделать, и для этого вам просто нужно выполнить следующие шаги:
Если вы не можете запустить Media Creation Tool на своем ПК с Windows, взгляните на это подробное руководство, которое поможет вам решить проблему.
После этого вам необходимо подключить установочный носитель к соответствующему ПК и выполнить следующие действия:
Застрял в цикле автоматического восстановления? Не волнуйтесь, мы бросим вам этот удивительный спасательный круг.
После завершения процесса восстановления при запуске проверьте, сохраняется ли проблема.
Если у вас нет дополнительного ПК, вы также можете выполнить восстановление при загрузке без установочного носителя. Для этого выполните следующие действия:
Как только процесс ремонта закончен, проверьте, не устранена ли проблема. Имейте в виду, что это не универсальное решение, но несколько пользователей сообщили, что оно работает для них, поэтому вы можете попробовать его.
Восстановление запуска не будет выполнено из-за проблемы несовместимости? Ознакомьтесь с этим удивительным руководством и быстро решите проблему.
Решение 2 – Просто подожди
Сброс к заводским настройкам иногда может занять некоторое время, но если сброс к заводским настройкам кажется застрявшим, лучше всего подождать.В зависимости от выбранных опций и других факторов, сброс к заводским настройкам может временно зависнуть.
Если вы заметили, что светодиодный индикатор жесткого диска мигает, это означает, что процесс сброса все еще работает, поэтому вам, вероятно, следует просто дождаться его завершения.
Несколько пользователей сообщили, что процесс сброса занял несколько часов, поэтому вам может потребоваться оставить компьютер включенным на ночь, чтобы процесс сброса завершился полностью.
Решение 3 – отключить интернет
По словам пользователей, иногда ваше интернет-соединение может вызвать проблемы с сбросом настроек. Иногда ваш компьютер зависает при загрузке определенных обновлений после сброса, и весь процесс сброса будет зависать.
Однако это можно исправить, просто отключив интернет-соединение.
Для этого просто отсоедините кабель Ethernet от компьютера или выключите беспроводной маршрутизатор. Как только ваша сеть отключена, вы сможете завершить процесс сброса.
Решение 4. Измените настройки BIOS
Если у вас возникли проблемы с сбросом к заводским настройкам, возможно, проблема в настройках BIOS. Иногда определенные функции BIOS могут мешать работе вашей системы и вызывать появление этой и других ошибок. Чтобы решить эту проблему, вам нужно получить доступ к BIOS и сделать следующее:
После этого сохраните изменения и попробуйте выполнить сброс настроек еще раз.
Доступ к BIOS кажется слишком сложной задачей? Давайте поможем вам с помощью этого удивительного руководства!
Решение 5 – Ничего не работает? Переустановите Windows 10
Если больше ничего не работает, и ваш компьютер все еще застрял во время сброса к заводским настройкам, единственным вариантом может быть выполнить чистую установку Windows 10. Для этого мы советуем вам сделать резервную копию файлов с диска C, чтобы быть в безопасности.
Хотите знать, как сделать резервную копию ваших данных в Windows? Проверьте это полезное руководство и сохраните свои файлы в безопасности.
Прежде чем мы сможем начать, вам нужно создать установочный носитель с помощью Media Creation Tool. После этого вам необходимо выполнить следующие шаги:
Нужна дополнительная информация о том, как переустановить Windows 10? Посмотрите это специальное руководство, чтобы узнать больше.
После завершения установки проблема должна быть полностью решена. Это радикальное решение, и вы должны использовать его, только если другие решения не могут решить проблему.
Если приведенные выше решения не помогли вам, вы должны либо продолжать искать другое решение, которое работает – как уже говорилось ранее, есть несколько причин, которые могут вызвать эту проблему – или вы можете просто переформатировать установку Windows, для которой вы будете опять же очевидно, что Windows требует установки файлов.
Если у вас есть другие предложения или вопросы, не стесняйтесь оставлять их в разделе комментариев ниже, и мы обязательно их рассмотрим.
ЧИТАЙТЕ ТАКЖЕ
Источник
Windows 10: Как исправить «При возврате компьютера в исходное состояние произошла ошибка»
В Windows 10 функция «Вернуть компьютер в исходное состояние» позволяет сбросить систему на заводские настройки устройства с помощью локальной переустановки Windows или «Загрузки из облака». Это помогает исправить общие проблемы работы операционной системы, такие как проблемы с производительностью, чрезмерное использование памяти, неожиданный разряд батареи и многие другие.
Проблема переустановки Windows 10
Однако, если на компьютере установлено обновление Windows 10 May 2020 Update (версия 2004), и вы пытаетесь использовать функцию восстановления, вы можете получить сообщение об ошибке, которая не позволит завершить сброс:
«При возврате компьютера в исходное состояние произошла ошибка. Изменения не внесены»
Согласно сайту поддержки Microsoft, проблема существует лишь с некоторыми конфигурациями оборудования, которая приводит к сбою функции на устройствах, запущенных на Windows 10, версия 2004.
Если вы имеете дело с этой известной проблемой, компания рекомендует пользователям использовать инструмент командной строки Deployment Image Servicing and Management (DISM) с командной строкой и интерпретатором команд (Command Prompt) для исправления работы функции «Вернуть компьютер в исходное состояние». DISM – это инструмент, встроенный в Windows 10, который позволяет администраторам подготавливать, изменять и восстанавливать образы системы, включая Windows Recovery Environment, Windows Setup и Windows PE (WinPE), но любой может использовать его для исправления общих системных проблем.
В этой инструкции для Windows 10 мы расскажем, как компания Microsoft рекомендуетисправить проблемы с функцией сброса настроек на заводские.
Как исправить «При возврате компьютера в исходное состояние произошла ошибка»
Для восстановления функции «Вернуть компьютер в исходное состояние» в Windows 10, версия 2004 выполните следующие действия:
После того, как вы выполните все шаги, вы сможете воспользоваться функцией «Вернуть компьютер в исходное состояние» для сброса настроек устройства на заводские установки по умолчанию.
Несмотря на то, что обновления May 2020 Update и October 2020 Update имеют одну общую базу операционной системы с идентичным набором системных файлов, по имеющейся информации, проблема касается только компьютеров, работающих под управлением версии 2004.
Источник
Как исправить проблемы с зависанием при сбросе настроек Windows 10?
По данным Microsoft, на сегодняшний день у Windows 10 около 400 миллионов активных пользователей, что делает ее в четыре раза более популярной, чем Mac. Хотя это все еще далеко от первоначальной оценки технологической компании в 1 миллиард пользователей к 2018 году, цифры по-прежнему относительно удивительны. Однако ничто в этом мире не может быть абсолютно совершенным. Таким образом, как и многие другие новые технологии, Windows 10 может столкнуться с некоторыми ошибками и проблемами, которые довольно сложно решить.
Операционная система полна сбоев и проблем, в том числе одна, которая влияет на процесс сброса.
Что делать, если Windows 10 зависает в бесконечном цикле перезагрузки после попытки вернуть ее к заводским настройкам?
В этой статье мы покажем вам несколько способов решения этой проблемы. Однако, прежде чем вы узнаете, как исправить зависание Windows 10 в цикле загрузки после сброса, давайте рассмотрим распространенные сценарии, связанные с этой проблемой:
Метод 1: восстановление системы с помощью загрузочного USB-накопителя или диска
После завершения процесса восстановления при загрузке проверьте, сохраняется ли проблема.
Метод 2: ожидание
Метод 3: отключение подключения к Интернету
Вы можете спросить: «Что, если Windows 10 застрянет в бесконечном цикле перезагрузки?» Что ж, возможно, ваше интернет-соединение мешает процессу. Ваш компьютер мог зависнуть после загрузки некоторых обновлений. Чтобы решить эту проблему, вам необходимо отключить интернет-соединение. Просто отсоедините кабель Ethernet от компьютера или выключите беспроводной маршрутизатор. После того, как вы отключите свою сеть, вы сможете выполнить сброс настроек до заводских.
Метод 4: изменение настроек BIOS
Возможно, проблема связана с настройками BIOS. Возможно, что некоторые функции мешают работе вашей системы, нарушая процесс сброса настроек. Чтобы решить эту проблему, вам необходимо зайти в настройки BIOS и выполнить следующие действия:
Как только вы это сделаете, не забудьте сохранить внесенные вами изменения. Попробуйте выполнить сброс к заводским настройкам и посмотрите, сможете ли вы сейчас выполнить его успешно.
Метод 5: переустановка Windows 10
Примечание. Возможно, вам придется перейти в настройки BIOS, чтобы изменить порядок загрузки, убедившись, что установочный носитель находится в верхней части списка параметров.
Примечание. Обычно это системный и основной диск. Однако это не всегда так. Итак, чтобы быть уверенным, что вы выбираете системный диск, проверьте все, прежде чем продолжить. Имейте в виду, что, если вы выберете неправильный диск, вы в конечном итоге отформатируете его и удалите все файлы, которые он содержит. Кроме того, у вас на компьютере будет две версии операционной системы. Поэтому важно принять меры предосторожности, убедившись, что вы выбираете диск с Windows.
После завершения установки проблема должна быть решена. Помните, что это радикальное решение. Тем не менее, вы должны использовать этот метод только в том случае, если другие решения не сработали для вас.
Совет от профессионалов: если вы решили выполнить сброс Windows 10 до заводских настроек, потому что ваш компьютер был невыносимо медленным, вам следует разобраться в сути проблемы, чтобы предотвратить ее повторение. В этом случае мы рекомендуем установить мощный инструмент, который может постоянно поддерживать скорость и производительность вашего ПК. Есть много программ, которые могут выполнить эту работу, но вы действительно можете положиться на Auslogics BoostSpeed.
Этот инструмент настраивает неоптимальные параметры системы, помогая операциям и процессам работать быстрее. Кроме того, он регулирует настройки подключения к Интернету, обеспечивая более быструю загрузку, плавный просмотр и лучшее качество аудио / видеозвонков. Более того, вы можете запланировать его модуль очистки, чтобы он регулярно удалял все виды мусора с вашего ПК, включая временные файлы, кеш веб-браузера, оставшиеся файлы Центра обновления Windows, временные файлы Sun Java и ненужные системные файлы, среди прочего. Он обнаружит и устранит проблемы снижения скорости, которые могут вызвать сбои или сбои приложений или системы.
Мы хотим знать, помогли ли наши решения вам исправить ошибку.
Источник
Легко исправить: восстановление системы Windows 10 зависло или зависло [советы по MiniTool]
Easily Fix Windows 10 System Restore Stuck
Резюме :
Быстрая навигация:
2 случая: восстановление системы Windows 10 зависло
Сколько времени занимает восстановление системы в Windows 10/7/8? Обычно операция завершается в течение 20-45 минут в зависимости от размера системы, но определенно не за несколько часов.
‘ Подождите, пока восстанавливаются ваши файлы и настройки Windows.
Восстановление системы инициализируется ‘.
Итак, что делать, если восстановление системы в Windows 10 зависает?
В следующих разделах приведены некоторые возможные методы решения проблемы, связанной с бесконечным восстановлением системы.
Как исправить зависание восстановления системы Windows 10
Поскольку в Интернете ведется много дискуссий по этой теме, мы составили список полезных решений, которые вы можете попробовать одно за другим.
① Выполните восстановление системы в безопасном режиме
Однако, если функция восстановления системы Windows 10 зависает более часа, попробуйте принудительно завершить работу, перезагрузив компьютер и проверьте состояние.
Если Windows по-прежнему возвращается к тому же экрану, попробуйте исправить его в безопасном режиме, выполнив следующие действия.
Шаг 2: Вставьте созданный носитель в свой компьютер и измените порядок загрузки, чтобы компьютер загружался с носителя.
Шаг 3 : Выбрать Почини свой компьютер на экране установки Windows, чтобы войти в WinRE (среду восстановления Windows).
Наконечник: Если этот экран не появляется, возможно, ваш компьютер не настроен для загрузки с диска. Посетите веб-сайт производителя вашего ПК, чтобы узнать, как загрузиться с носителя, а затем повторите попытку.
Шаг 5 : Нажмите F6 выбирать Включить безопасный режим с помощью командной строки для запуска восстановления системы.
Шаг 6: Выберите учетную запись и введите пароль.
Шаг 8: Теперь вы можете запустить восстановление системы в безопасном режиме.
Это должно эффективно решить проблему зависания восстановления системы Windows 10. Однако, если восстановление системы по-прежнему зависает при инициализации или восстановлении файлов, попробуйте следующее решение.
② Запустить восстановление при загрузке
Могу ли я остановить восстановление системы Windows 10?
Вы можете принудительно завершить работу, чтобы остановить процесс восстановления системы, чтобы ваш компьютер снова смог нормально работать после перезагрузки. Тем не менее проблема восстановления системы, зависшая при инициализации, по-прежнему возникает при ее запуске.
Попробуйте следующее решение, если оно не помогло решить проблему с зависанием восстановления системы Windows 10.
③ Запустить SFC
Если восстановление системы занимает вечное время, проблема с Windows 10, вероятно, повреждена.
Здесь запустите проверку системных файлов, чтобы просканировать Windows и проверить, помогает ли это.
Пожалуйста, подождите, пока проверка не достигнет 100%.
После завершения проверки снова запустите восстановление системы, чтобы увидеть, зависает ли оно по-прежнему при восстановлении файлов или инициализации.
В дополнение к этим трем решениям некоторые пользователи предлагают выполнить полное сканирование системы на вирусы с помощью Защитника Windows, чтобы убедиться, что компьютер не заражен вирусами, или запустить очистку диска, а затем попытаться выполнить восстановление системы. Эти решения также могут решить проблему длительного восстановления системы Windows 10.
Источник
Содержание
- Способ 1: Свойства системы
- Способ 2: Групповые политики
- Способ 3: Системный реестр
- Отключение среды WinRE
- Отключение восстановления при загрузке
- Вопросы и ответы
В Windows 10 доступно две основных функции восстановления: с использованием точек восстановления (restore point) и интегрированной загрузочной среды WinRE. Ниже будут рассмотрены способы отключения обеих функций.
Способ 1: Свойства системы
Чтобы предотвратить возможность восстановления Windows 10, необходимо отключить функцию защиты системного тома.
- Откройте «Свойства системы», для чего выполните команду
sysdm.cplв диалоговом окошке быстрого запуска программ, вызываемого нажатием клавиш Win + R. - Переключитесь на вкладку «Защита системы», выделите мышкой системный раздел и нажмите кнопку «Настроить».
- В окне настроек защиты локального диска активируйте радиокнопку «Отключить защиту системы» и нажмите «OK».
- Подтвердите отключение защиты и удаление уже имеющихся точек восстановления.

Если на компьютере включена защита пользовательского тома, можно отключить ее тем же самым способом.
Способ 2: Групповые политики
Функция управления восстановлением системы имеется также в групповых политиках, доступных в Windows 10 редакции Pro и выше.
- Откройте «Редактор локальных групповых политик» командой
gpedit.msc, выполненной в диалоговом окошке быстрого запуска программ. - Разверните в левой колонке ветку «Конфигурация компьютера» → «Административные шаблоны» → «Система» → «Восстановление системы» и откройте двойным кликом свойства политики «Отключить восстановление системы», расположенной в правой колонке окна редактора.
- Включите политику и сохраните настройки (вариант «Включено» верный — так вы подтверждаете отключение политики).


Способ 3: Системный реестр
Пользователи Windows 10 редакции Домашняя могут отключить восстановление системы посредством применения простого твика реестра.
- Откройте «Редактор реестра» командной
regedit, выполненной в диалоговом окошке быстрого запуска программ. - В левой колонке разверните ветку
HKEY_LOCAL_MACHINESOFTWAREPoliciesMicrosoftWindows NTи создайте в правой колонке новый раздел с именем «SystemRestore». - В нем создайте DWORD-параметр с именем «DisableSR».
- Откройте двойным кликом по параметру окошко редактирования его значения и установите в качестве последнего «1».


Как и в случае изменения локальной политики, это действие заблокирует использование точек восстановления, хотя сами они удалены не будут.
Отключение среды WinRE
При необходимости можно полностью отключить интегрированную среду восстановления со всеми ее доступными инструментами. Для этого выполните следующие действия:
- Откройте от имени администратора «PowerShell» или классическую «Командную строку».
- Выполните команду
reagentc /disable.


Отключение восстановления при загрузке
Если необходимо отключить функцию автоматического восстановления при загрузке, активирующуюся в случае трех неудачных попыток загрузки Windows 10, сделайте следующее:
- Откройте от имени администратора «PowerShell» или классическую «Командную строку» как было показано выше.
- Выполните команду
bcdeditи посмотрите на значения параметров «идентификатор» и «recoveryenabled» в разделе «Загрузка Windows». - Если в качестве первого задано значение «{current}», а в качестве второго значение «Yes», выполните команду
bcdedit /set {current} recoveryenabled no.


В результате запуск автоматического восстановления Windows 10 после трех неудачных загрузок будет отключен. При всем этом нужно помнить, что отключение функций восстановления снижает отказоустойчивость Windows 10.
Еще статьи по данной теме:
Помогла ли Вам статья?
Восстановление Виндовса в автоматическом режиме происходит по причине некорректного выключения устройства или влияния вирусов. Негативные факторы провоцируют появление критических ошибок, мешающих правильной загрузке ОС. Иногда юзеры сталкиваются с проблемами восстановительного процесса, когда он зависает на стадии подготовки и не грузит операционку. Узнаем, как решить проблему подготовки автоматического восстановления ОС Windows 10.
Что будет, если прервать восстановление системы Windows 10
Автоматическое восстановление системы может прерваться по причине внезапного отключения электроэнергии или самим пользователем. При отключении процесса Виндовс выдаст сообщение, что восстановление не завершилось успешно. При возникновении такой ситуации программа обычно нормально уже не работает.
При успешном выполнении процесса специалисты не рекомендуют прерывать его. Продолжительность операции может занять от 2 и более часов. Проверить зависание ПК можно нажатием кнопки «Caps Lock» на клавиатуре. Если кнопка загорелась, значит, процесс продолжается. Если прервать восстановление системы, Windows может полностью «слететь» с компьютера. Принудительная остановка операции также может привести к потере важных файлов, нестабильной работе операционной системы. При запуске постоянно будут появляться сообщения об ошибках.
Если по какой-то причине прерывание процесса все же произошло, пользователю нужно быть готовым к переустановке Windows из резервной копии.
Исправление проблемы
Перед тем, как воспользоваться одним из предложенных методов восстановления ОС, пользователю нужно выполнить «жесткую перезагрузку» гаджета. Для этого понадобится нажать кнопку включения на стационарном ПК или ноутбуке. В переносном устройстве потребуется вынуть батарею из корпуса. Через некоторое время аккумулятор нужно поставить обратно в корпус гаджета, затем удерживать кнопку включения несколько секунд. Если этот способ загрузки системы не помог, пользователю остается воспользоваться одним из предложенных вариантов.
Загрузка в «Безопасном режиме»
Этот вариант поможет запустить программу с использованием минимального набора файлов, компонентов, что повысит шансы успешного запуска «десятки». Если восстановление ОС зависло по причине повреждения системных компонентов, то в «Безопасном режиме» их можно найти и заменить работоспособными аналогами.
Пошаговый процесс:
- Загрузить ОС при помощи загрузочного носителя.
- Настроить язык, нажать «Далее».
- В нижней части меню выбрать «Восстановление системы».
- Выбрать «Поиск и устранение неисправностей».
- Выбрать раздел «Командная строка».
- Ввести: bcdedit /set {default} safeboot minimal. Нажать «Enter».
- Закрыть инструмент, нажать пункт «Продолжить».
- Если для входа используется учетная запись, потребуется ввести пароль.
- Зайти в Пуск.
- Ввести: cmd.
- Запустить Командную строку.
- В консоли набрать последовательно: sfc /scannow, затем dism /Online /Cleanup-Image /RestoreHealth.
- Дождаться окончания процесса, перезапустить систему.
Если Виндовс снова не загружается, пользователь может воспользоваться следующим способом.
Специальные средства
Если при автоматическом восстановлении Windows зависает, юзеру могут помочь встроенные инструменты Виндовса. Чтобы обнаружить и устранить причину неполадок в работе программы, нужно воспользоваться опцией «Восстановление при загрузке».
Пошаговая инструкция:
- В разделе «Дополнительные параметры» щелкнуть по пункту «Восстановление при загрузке».
- Выбрать тип ОС Виндовс.
В завершении останется подождать, когда утилита закончит сеанс. Если не удалось восстановить компьютер таким способом, можно применить следующий метод.
Точки восстановления
Если на устройстве установлены такие параметры, а система выдает ошибку, юзер может откатить ее к рабочему состоянию. При этом данные, которые были сохранены до этого этапа, будут восстановлены. Все обновления, приложения, которые были инсталлированы после создания точки отката, будут уничтожены.
Чтобы воспользоваться вариантом, достаточно выполнить следующее:
- В разделе «Дополнительные параметры» выбрать «Восстановление системы».
- Выбрать операционную систему.
- Нажать «Далее».
- В списке выбрать точку отката системы, нажать на нее. Нажать «Далее».
Процесс займет некоторое время, юзеру потребуется дождаться его окончания. Если программа по-прежнему висит или точки восстановления не были обнаружены в компьютере, поможет следующий способ.
Проверка оборудования
Ошибки, при которых десятая версия Виндовс не может восстановить работоспособность, могут появиться из-за сбоя или критических ошибок на жестком диске. Вычислить проблему запуска можно временным отключением HDD и внешних накопителей. Если под рукой имеется второе устройство, работу жесткого диска можно проверить с его помощью.
В отдельных случаях исправить ошибку запуска системы помогала переустановка оперативной памяти. Из материнской платы пользователь должен вынуть все планки, затем вставить их обратно по кругу в слоты последовательно. По завершению останется перезагрузить систему.
Переустановка системы
Если все вышеперечисленные методы не помогли, пользователю остается переустановить Винду. Делать это нужно с использованием внешних накопителей или без них.
С помощью установленной флешки
Если на мониторе продолжает появляться бесконечное сообщение о подготовке к автоматическому обновлению, а процесс не двигается с места, понадобится установочный накопитель. Флешку предварительно нужно выставить в списке устройств загрузки.
Пошаговый процесс:
- На начальном экране выбрать гиперссылку для восстановления ОС.
- Зайти в меню «Диагностика».
- Применить откат.
Запустится процесс, произойдет откат Винды до прежнего состояния.
Как отключить автоматическое восстановление Windows 10
Если ошибка появилась в ходе восстановления, пользователь видит зависание, система начинает запускать опцию при каждом включении устройства.
Переустановка Винды устранит неполадки, но при этом все данные уничтожатся.
Если владелец гаджета создал резервную копию ОС, вернуть ее работу не составит проблем. А если она отсутствует? Тогда лучше отключить функцию из автоматического цикла. Пользователю понадобится установочный диск с Windows.
Описание процесса:
- Вставить в устройство установочный накопитель.
- Загрузить ОС.
- Появится меню установки Винды.
- Нажать «Далее».
- Выбрать раздел «Восстановление системы», в нем «Поиск и устранение неисправностей».
- Нажать «Дополнительные параметры».
- Щелкнуть по инструменту «Командная строка».
- Ввести: bcdedit.
- Появится список, найти «resumeobject», скопировать идентификационный номер.
- Ввести: bcdedit /set {X} recoveryenabled no, где {X} – скопированный номер.
Автоматическая функция будет выключена. Ее деактивация не устранит неполадки, которые ее вызвали. Поэтому нужно проверить систему, набрав в строке: chkdsk /r c:.
Если это не устранит проблему, можно ввести следующее значение: sfc /scannow, которое поможет восстановить поврежденные файлы.
Можно запустить Менеджер загрузки, нажав «F8» при включении устройства. Для этого ввести: bcdedit /set {default} bootmenupolicy legacy.
Если все способы не решили вопрос с восстановлением операционки, остается перейти к радикальному методу – переустановке или сбросу Винды к прежнему варианту.