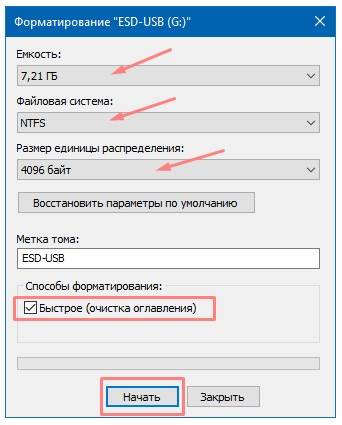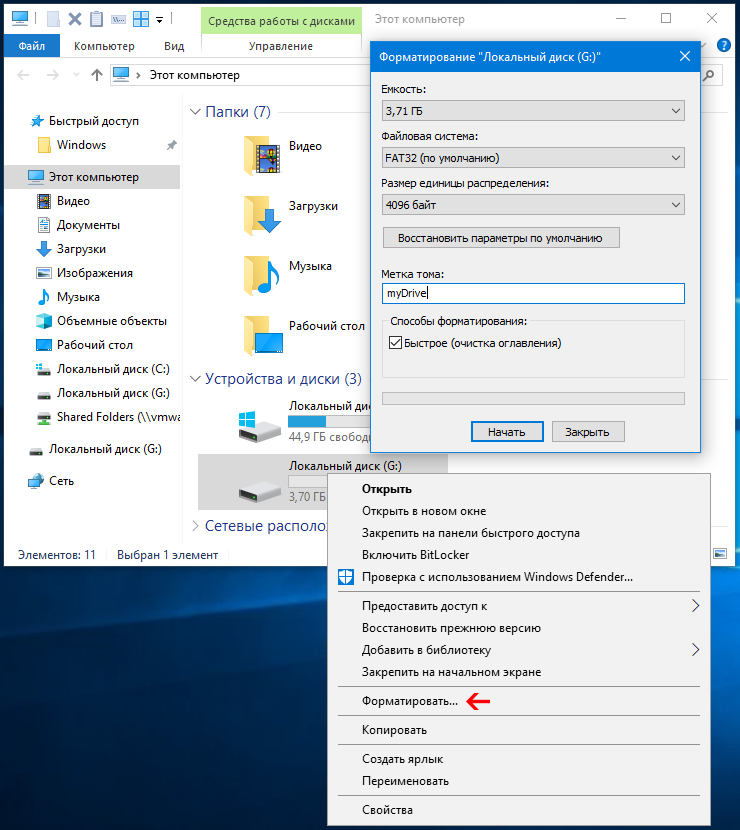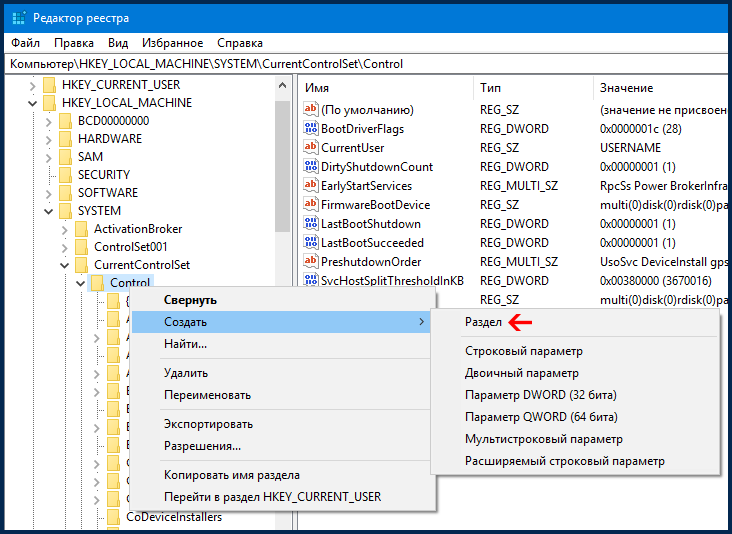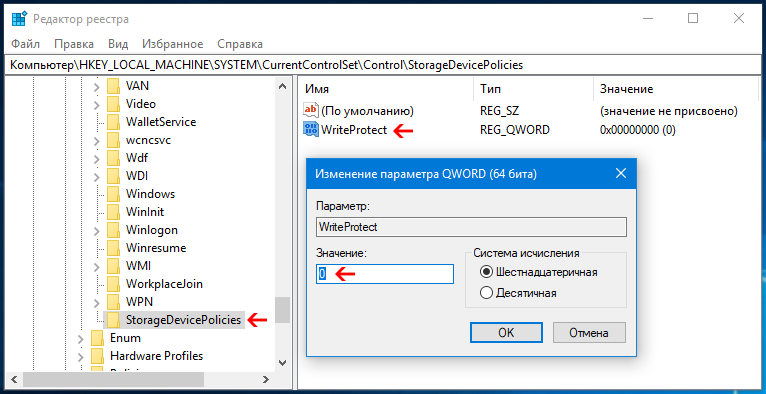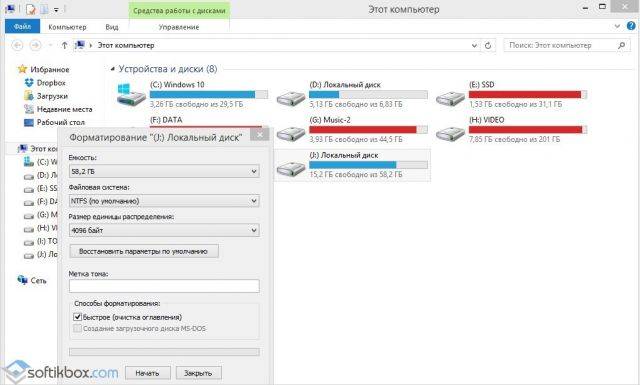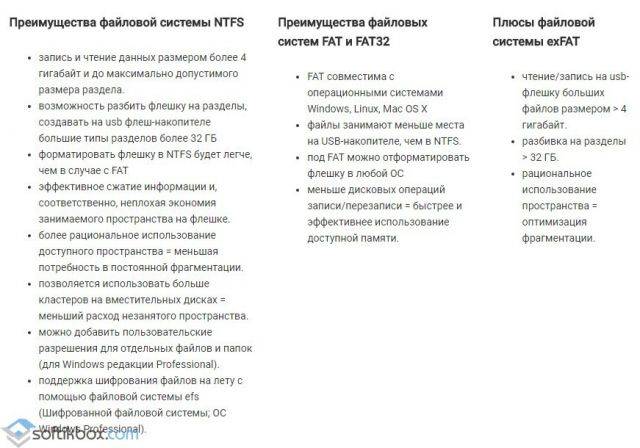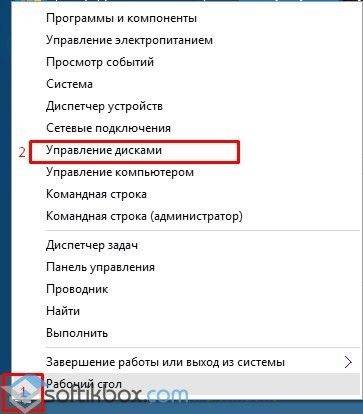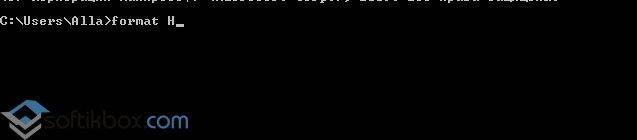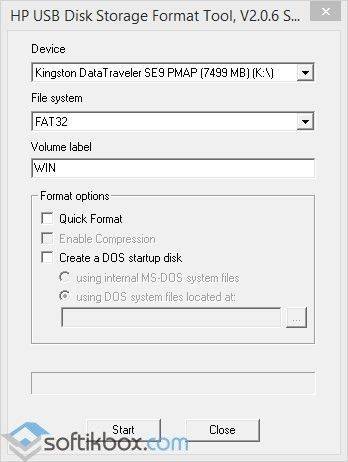Перейти к содержанию
На чтение 3 мин Просмотров 4.5к. Опубликовано 01.04.2020
В данной публикации мы рассмотрим, как можно отформатировать USB-накопитель для дальнейшего создания загрузочной флешки Windows 10 (записи образа операционной системы).
Содержание
- Виды файловых систем
- Форматирование USB-флешки
- Метод 1: применение стандартных инструментов ОС
- Метод 2: использование сторонних программ
- Заключение
Виды файловых систем
Один из самых популярных вопросов среди пользователей — какую файловую систему выбрать при форматировании флешки? Тут есть два варианта:
- Корпорация Microsoft и многие пользователи утверждают, что флешка должна быть отформатирована в FAT32 (File Allocation Table). Существенное ограничение данной системы заключается в том, что она позволяет работать только с файлами размером до 4 ГБ.
- Существует и другая система — NTFS (New Technology File System), которая умеет работать с более «тяжелыми» документами, размер которых превышает 4 ГБ.
Давайте разбираться, какая из перечисленных версий правильная (и в каких случаях):
- Установка Windows 10 возможна только с флешки с системой FAT32 на новых ПК и ноутбуках, в которых применяется стиль размещения разделов на жестком диске GPT (GUID Partition Table), а также, материнская плата вместо устаревшего BIOS управляется UEFI.
- В то же время классические BIOS не поддерживают GPT и работают со стандартом MBR (Master Boot Record). В этом случае флешка должна иметь систему NTFS.
Форматирование USB-флешки
Теперь, когда мы разобрались с тем, какую файловую систему выбрать, давайте перейдем к способам форматирования USB-накопителя.
Метод 1: применение стандартных инструментов ОС
- Вставляем флешку (объем — желательно от 8 ГБ и больше) в USB-порт, предварительно скопировав с нее все необходимые документы, т.к. в процессе форматирования они будут стерты.
- Открываем Этот компьютер. Находим USB-накопитель, щелчком правой кнопки мыши по нему вызываем контекстное меню, в котором выбираем пункт «Форматировать».
- Откроется окно форматирования:
- для параметра «Файловая система» указываем требуемый вариант;
- пишем метку тома (на свое усмотрение) для большего удобства в его дальнейшей идентификации;
- отмечаем опцию «Быстрое (очистка оглавления)»;
- щелкаем кнопку «Начать».
- Появится небольшое окно, предупреждающе о том, что все данные на флешке будут стерты. Подтверждаем выполнение операции нажатием кнопки OK.
- Процесс форматирования должен закончиться достаточно быстро. По завершении система оповестит нас об этом.
- Теперь можно использовать данный носитель для создания (записи) образа операционной системы.
Метод 2: использование сторонних программ
Для реализации этого метода сперва потребуется скачать переносную версию программы под названием «Rufus» (сайт разработчика — rufus.ie, установка не требуется). Далее выполняем следующие шаги:
- Запускаем программу, подтвердив свое согласие на внесение изменений на нашем устройстве. После этого будет запрос подтверждения на автоматическую проверку обновлений. В большинстве случаев этого не требуется, поэтому можно выбрать вариант — «Нет» и выполнять данную процедуру в ручном режиме при необходимости.
- В открывшемся окне программы:
- выбираем устройство — наш USB-диск;
- в параметре «Метод загрузки» указываем «Незагрузочный образ»;
- выбираем схему раздела и целевую систему (если предлагается выбор);
- вводим метку тома;
- выбираем файловую систему на основе схемы раздела и целевой системы;
- Нажимаем на надпись «Показать расширенные параметры форматирования», после чего отмечаем среди появившихся опций — «Быстрое форматирование».
- значения остальных параметров можно оставить по умолчанию;
- жмем кнопку «СТАРТ».
- Подтверждаем выполнение операции и свое согласие на стирание данных с флешки.
- После успешного выполнения форматирования в статусе мы увидим надпись «Готов». После этого окно программы можно закрыть.
Заключение
Таким образом, форматирования загрузочной флешки для установки Windows 10 можно выполнить двумя способами — используя встроенные инструменты операционной системы или воспользовавшись сторонней портативной программой.
Содержание
- Как отформатировать установочную флешку Windows 10 ?
- 6 thoughts on “Как отформатировать установочную флешку Windows 10 ?”
- Добавить комментарий Отменить ответ
- Как отформатировать флешку
- Какая файловая система должна использоваться?
- Форматирование флешки в Проводнике Windows
- Как отформатировать флешку в командной строке в Windows 10
- Как форматировать флешку под виндовс 10?
- Как форматировать флешку под виндовс 10?
- Как отформатировать флешку для загрузочного диска?
- Как отформатировать карту памяти в FAT?
- Как отформатировать флешку с помощью программы?
- Как отформатировать флешку в FAT32 Windows 10?
- Что такое FAT32 на флешке?
- Как изменить файловую систему жесткого диска на FAT32?
- Что такое форматировать флешку?
- Что такое форматирования?
- Как правильно отформатировать флешку на 64 Гб?
- Как отформатировать карту памяти после видеорегистратора?
- Как очистить карту памяти на регистраторе?
- Почему новая флешка не форматируется?
- Что делать если не форматируется Микро СД?
- Почему Windows не удается завершить форматирование?
- Что делать если телефон пишет что флеш карта повреждена?
- Что делать если карта памяти выдает ошибку?
- Как восстановить карту памяти без форматирования?
- Andrew
Как отформатировать установочную флешку Windows 10 ?
Мне как и многим другим пришла в голову идея использовать установочную флешку от коробочной версии Windows 10 как обычную флешку. Однако штатными средствами ОС этого не достичь, при попытке форматирования мы получим сообщение о том что «Диск защищен от записи».
Ниже в статье мы рассмотрим действия которые нужно предпринять чтобы обойти это ограничение и получить обычный флеш накопитель.
В статье рассматриваются флеш накопитель от коробочной версии Windows 10 (Model 1734). Может определяться через приложения usb extractor как KDI-MSFT (Windows 10, Model 1734).
Для разблокировки нам потребуется 2 утилиты: UPTool и Phison MPALL. Обе легко ищутся в интернете, также их можно скачать с моего сайта по ссылке.
Перед тем как залить новую прошивку на флешку нужно отформатировать загрузочные сектора утилитой UPTool.
Запускаем UPTool и выбираем настройки UPTool.INI
Выбираем UPTool.ini и нажимаем START. Процесс должен пойти, надпись должна начать меняться от 1% Complete и зависнуть на 3 %.
Когда это происходит нажимаем STOP.
Видим ошибку, все отлично.
Теперь открываем утилиту MPALL_F1_9000_v372_0B. Накопитель должен определиться. В правой части окна должна быть выбрана конфигурация MP.ini
Жмем Start и должен пойти процесс загрузки новой прошивки.
Если все прошло успешно, то слот выделиться зеленым цветом сигнализируя о благополучном завершении операции.
У меня возникла ситуация когда процесс загрузки не шел до тех пор пока не указал полный путь к файлам прошивки и загрузчика. Сделать это можно через кнопку Settings, в окне выбора укажем Advanced Settings и Load last settings. Не забываем сохраниться нажав на Save.
После всех манипуляций можно переподключить накопитель, он должен начать определяться системой как обычная флешка.
А теперь тесты usb 2, и usb 3.

Если у Вас остались вопросы по процессу, то можете задавать их в комментариях.
6 thoughts on “Как отформатировать установочную флешку Windows 10 ?”
Сделал как описано! Флешка прошилась и почистилась, но блокировка от записи осталась! Повторно программы не видят больше флэшку, повторить процедуру не могу! Какое может быть решение?
Добрый день, попробуйте выполнить еще раз данную инструкцию. Убедитесь что при прошивке указаны полные пути к файлам. Повторно восстановить флешку можно через утилиту UPTOOL. Могу выложить свою версию для скачивания, возможно у Вас какая-то другая версия или файл прошивки.
Здравствуйте!
Использую флешку от Win-10. Первый этак прошел как положено, второй через утилиту MPALL_F1_9000_v372_0B не получается. Флешку видит. Пути меняю, пробовал не менять, пробовал разные файлы (их по 2) увы процесс не запускается. Пробовал три версии утилиты MPALL более раннюю и более старую, увы результат один, ничего не происходит.
Прошу помощи, так как флешка теперь изначальную функцию выполнять не может, так же как и предполагаемую ))
На втором этапе флэщку не определяет. Скиньте пожалуйста ссылки на программы которыми вы используете. Спасибо.
В ряде случаев, нужно искать нужные версии Uptool для микроконтроллера который у Вас на флешке. Не факт что моя программа подойдет, напишите своей емейл я скину ссылку.
Получилось прошить, но немного с танцами и бубнами) Делал так:
1. Вставил синюю флешку windows 10 в USB 2.0
2. Скачал UPTool_Ver2093(Release)_20150312 с сайта usbdev.ru, запустил файл exe от имени администратора
3. В программе флешка определилась выбрал UPTool.ini как описано выше нажал старт дождался 3 процентов(где то на 6й секунде нажал СТОП)
4. У многих на след моменте как открывали MPALL флешка не отображалась. Я просто выткнул флешку и вставил ее заного, открыл MPALL(последняя версия MPALL 0x7F-DL20 v5.03.0D_beta_20160725) и нажал UPDATE. Флешка определилась!
5. Потом просто нажал на START и флешка заработала!
Добавить комментарий Отменить ответ
Этот сайт использует Akismet для борьбы со спамом. Узнайте, как обрабатываются ваши данные комментариев.
Как отформатировать флешку
Если у вас есть неисправный или поврежденный диск USB, форматирование флешки может быть лучшим способом, чтобы вернуть ее в исходное рабочее состояние.
Руководство как отформатировать флешку USB будет полезно, даже если она исправна, но все равно хотите отформатировать флешку, чтобы избавиться от содержимого. В данной статье рассматриваются некоторые способы, форматирования флешки на ОС Windows.
Какая файловая система должна использоваться?
Перед тем, как отформатировать флешку USB, вы должны знать, какую файловую систему использовать. Файловая система, это способ организации данных на устройстве хранения (например, жесткие диски или SD карты) и будет зависеть от используемой операционной системы.
Windows, 10 предлагает три варианта файловой системы при форматировании флешки USB: FAT32, NTFS и EXFAT. Вот разбивка плюсы и минусы каждой файловой системы.
- FAT32 — Совместимость со всеми основными операционными системами и использует не много памяти. Не может обрабатывать одиночные файлы размером 4 ГБ. Ограниченный размер раздела (до 32 Гб). Съемные устройства хранения данных, такие как USB флэш — накопители. Поддерживает все устройства, которые могут быть подключены в различных операционных системах.
- NTFS — Можно создавать разделы более 32 ГБ. Может читать / писать файлы размером более 4 Гб. Поддержка шифрования файлов на лету. Ограничена совместимость. Используются как внешние, так и внутренние жесткие диски. Система приводов Windows.
- EXFAT — Обеспечивает неограниченное количество файлов и размеры разделов. Возможно, потребуется установка драйверв, чтобы получить совместимость EXFAT на Linux. Используются внешние жесткие диски, Флэшки. Работает с файлами размером более 4 Гб.
Теперь давайте посмотрим на некоторые способы, как отформатировать USB флешку на Windows 10.
Форматирование флешки в Проводнике Windows
Это самый простой способ и просто требует, чтобы вы подключили флешку к компьютеру. Откройте Проводник Windows, и щелкните правой кнопкой мыши на флешку, чтобы просмотреть какие действия можно выполнить. При нажатии на опцию «Форматировать» откроется новое окно, в котором можно настроить доступные варианты перед форматированием флешки.
Мы будем форматировать флешку в файловую систему NTFS, так как мне нужна совместимость с Windows и Linux и возможно придется передавать файлы размером более 4 Гбайт по случаю.
Что касается размера выделения, все это зависит от того, что вы хотите сделать с вашим диском. Если у вас есть большой диск (например, жесткий диск емкостью 500 Гб), большой размер выделения, такие как 32 килобайта сделает устройство быстрее, но пространство для хранения может закончится быстрее. Для маленьких дисков, таких как 4 Гб или 8 Гб флэш-памяти, меньший размер распределение поможет сэкономить место. У нас 4kb (4096 байт), такой размер выделения, потому что я работаю с небольшими файлами большую часть времени, и флешка только 8 Гб. Метка тома просто имя вашего USB-накопитель. Вы можете назвать диск, как хотите.
После выбора опций, вы можете нажать на кнопку «Начать», чтобы начать процесс форматирования. Отсчитывают «Quick Format» флажок означает, что диск не будет проверяться на наличие поврежденных секторов. Если у вас есть неисправный диск, вы можете снять этот флажок для более тщательного сканирования.
Сообщение об успешном форматировании будет отображаться на экране после того, как форматирование будет завершено.
Как отформатировать флешку в командной строке в Windows 10
Другой способ форматирования накопителя USB является использование Diskpart, в командной строке. Все команды, приведенные ниже, должны быть введены без кавычек. Полный скриншот шагов приведен ниже.
В поиске рядом с меню Start введите cmd. Щелкните правой кнопкой мыши на значок командной строки и выберите «Запуск от имени администратора». Читайте инструкцию: Как открыть командную строку в Windows 10
После того, как командная строка открывается, введите следующую команду: DiskPart
Затем введите следующую команду, чтобы просмотреть активные диски на вашей машине: list disk. Он также покажет вам номер диска и параметры памяти для всех активных дисков.
Используйте select команду, чтобы выбрать флешку. В этом случае я написал select disk 1, потому что мой USB диск номер 1, как показано на предыдущем шаге. Убедитесь, что вы не выбрали внутренний жесткий диск.
Далее, введите следующую команду: clean. Должно отобразится сообщение об успешном выполнении очистки диска.
Далее, введите следующую команду: create partition primary. Это позволит создать и активировать указанный раздел.
Теперь пришло время, отформатировать диск. Все, что вам нужно сделать, это ввести следующую команду: Если требуется формат флешки с FS на FAT32, то введите «format fs=fat32» или «format fs=ntfs» для формата NTFS. Запустите начало форматирования.
Завершите форматирование флешки командой Exit. Ваш USB-накопитель должен быть отформатирован на чисто и готов к использованию. Я надеюсь, что это краткое руководство помогло вам понять некоторые различные способы для форматирования флешки.
Как форматировать флешку под виндовс 10?
Как форматировать флешку под виндовс 10?
- Откройте Управление компьютером, например, через поиск в меню «Пуск».
- Перейдите в раздел Управление дисками.
- Щелкните правой кнопкой мыши съемный диск и выберите параметр Форматировать и нажмите Да в открывшемся окошке.
Как отформатировать флешку для загрузочного диска?
Алгоритм действий следующий:
- Вставить флешку в USB-порт
- Открыть «Мой компьютер» или «Проводник»
- Нажать правой кнопкой мыши на значке USB-диска
- Выбрать пункт «Форматировать»
- Задайте настройки и нажмите кнопку «Начать»
Как отформатировать карту памяти в FAT?
Или использовать USB-адаптер.
- Вставьте флешку в смартфон.
- Через USB кабель подключите телефон к компьютеру.
- Зайдите в «Мой компьютер».
- Наведите курсор на папку флешки.
- Нажмите на правую кнопку мышки выберите «Форматировать».
- Укажите формат FAT32.
- Запускайте операцию форматирования.
Как отформатировать флешку с помощью программы?
Программы для форматирования флешек
- MiniTool Partition Wizard.
- HDD Low Level Format Tool.
- HP USB Disk Storage Format Tool.
- SD Formatter.
- Format USB Or Flash Drive Software.
- EzRecover.
- JetFlash Recovery Tool.
Как отформатировать флешку в FAT32 Windows 10?
Откройте дисковую утилиту (Запустите Finder — Приложения — Дисковая утилита) Выберите флешку, которую следует отформатировать и нажмите кнопку «Стереть» В списке файловых систем выберите FAT32 и нажмите стереть, дождитесь, когда процедура будет завершена. Не отключайте USB накопитель в это время от компьютера.
Что такое FAT32 на флешке?
👉 FAT32 — старейшая файловая система, которую поддерживают практически все устройства (даже различные игровые приставки!). Большинство флешек по умолчанию отформатировано в этой файловой системе. У нее есть один существенный недостаток: на нее нельзя записывать файлы, размер которых больше 4 ГБ!
Как изменить файловую систему жесткого диска на FAT32?
- Нажмите кнопку Пуск, выберите пункт программы, Стандартные, Служебные, преобразование диска (FAT32)и нажмите кнопку Далее.
- В списке диски выберите диск, который требуется преобразовать в файловую систему FAT32.
- Нажмите кнопку Далее, а затем нажмите кнопку ОК.
Что такое форматировать флешку?
Для среднестатистического пользователя форматирование флешки означает простое удаление всей ненужной информации или удаление данных зараженных вирусом. Где в первом варианте очищается место для памяти, во втором – восстанавливается безопасность и полноценная работа флешки.
Что такое форматирования?
Форматирование – это процесс, во время которого происходит разметка носителя информации, а точнее области хранения данных носителя. Это означает, что во время форматирования на поверхности носителя информации не создаются физические «клеточки», которые можно пощупать или увидеть.
Как правильно отформатировать флешку на 64 Гб?
Как отформатировать флешку 64 Гб в FAT32?
- Шаг 1. Качественно форматируем флешку при помощи программы SDFormatter, скачав на официальном сайте.
- Шаг 2.
- Drive – выбираем нашу флешку.
- Allocation unit size – оставляем по умолчанию (32768).
- Volume label – название флешки.
- Quick Format – оставляем галочку (быстрое форматирование).
Как отформатировать карту памяти после видеорегистратора?
Как форматировать микро сд через компьютер
- В меню «Мой компьютер» найдите карту памяти, станьте на неё правой кнопкой мыши
- В выпавшем контекстном меню выберите пункт «Форматирование»
- Выберите подходящий тип файловой системы
- Нажмите на пункт «Начать»
- Дождитесь окончания процесса
Как очистить карту памяти на регистраторе?
Очистка карты памяти видеорегистратора через ПК
- Удалить все данные с карты памяти можно с помощью компьютера
- Формат носителя зависит от слота устройства
- Кардридер — устройство для чтения содержимого карты памяти
- Выберите Форматировать в контекстном меню
- Такая процедура позволит очистить носитель и сэкономить время
Почему новая флешка не форматируется?
Что делать, если флешка не форматируется? Причиной того, что флешка не форматируется, могут быть системные ошибки на носителе. Либо USB флешка может быть защищена от записи. В большинстве случаев все эти проблемы легко устраняются с помощью специализированных программ.
Что делать если не форматируется Микро СД?
Если у вас SD карта не форматируется, то есть возникли проблемы в форматировании флешки и никак не удаётся совершить данное действие, то нужно: или нести устройство в сервисный центр, или выбросить. Но также есть ещё способы «спасения флешки». Один из них – это способ форматирования флеш-накопителя через консоль.
Почему Windows не удается завершить форматирование?
Ошибка «Windows не удается завершить форматирование» может появиться не зависимо от того, какой тип файловой системы используется на устройстве (это может быть как NTFS, FAT32, exFAT и пр.), ее размера и производителя. Файловая систем RAW. Физическое повреждение SD карты/ флешки Утилита HP USB Disk Storage Format Tool.
Что делать если телефон пишет что флеш карта повреждена?
Если при включении смартфона или планшета на экране появляется надпись «Внешняя карта повреждена», первым делом выполняем следующие шаги:
- Перезагружаем девайс и смотрим, исчезло ли всплывающее сообщение.
- Если это не помогло, выключаем устройство, достаем из него внешнюю память, а затем вставляем ее обратно.
Что делать если карта памяти выдает ошибку?
- Сделайте резервную копию данных.
- Отформатируйте картуиспользуя компьютер.
- Соедините карту с устройством Android.
- Когда карта определится устройством, отформатируйте ее.
- Вставьте карту в компьютер и перенесите данные.
- Установите карту в устройство Android.
Как восстановить карту памяти без форматирования?
Восстановление средствами Windows Вставьте SD card в ридер и запустите обычное сканирование флэшки. Для этого на ярлыке надо нажать правую клавишу мыши и выбрать свойства. Теперь вы можете нажать кнопку Проверить и восстановить СД карту. Ошибки будут найдены и исправлены.
Andrew
Андрей — тренер, спортивный писатель и редактор. В основном он занимается тяжелой атлетикой. Также редактирует и пишет статьи для блога IronSet где делится своим опытом. Андрей знает все от разминки до тяжелой тренировки.
Содержание
- 1 Какая файловая система должна использоваться?
- 2 Форматирование флешки в Проводнике Windows
- 3 Как отформатировать флешку в командной строке в Windows 10
- 4 Форматирование флешки Windows обычными методами
- 5 Форматирование защищённого USB-накопителя
- 6 Способ через стороннее ПО
Если у вас есть неисправный или поврежденный диск USB, форматирование флешки может быть лучшим способом, чтобы вернуть ее в исходное рабочее состояние.
Руководство как отформатировать флешку USB будет полезно, даже если она исправна, но все равно хотите отформатировать флешку, чтобы избавиться от содержимого. В данной статье рассматриваются некоторые способы, форматирования флешки на ОС Windows.
Какая файловая система должна использоваться?
- FAT32 — Совместимость со всеми основными операционными системами и использует не много памяти. Не может обрабатывать одиночные файлы размером 4 ГБ. Ограниченный размер раздела (до 32 Гб). Съемные устройства хранения данных, такие как USB флэш — накопители. Поддерживает все устройства, которые могут быть подключены в различных операционных системах.
- NTFS — Можно создавать разделы более 32 ГБ. Может читать / писать файлы размером более 4 Гб. Поддержка шифрования файлов на лету. Ограничена совместимость. Используются как внешние, так и внутренние жесткие диски. Система приводов Windows.
- EXFAT — Обеспечивает неограниченное количество файлов и размеры разделов. Возможно, потребуется установка драйверв, чтобы получить совместимость EXFAT на Linux. Используются внешние жесткие диски, Флэшки. Работает с файлами размером более 4 Гб.
Теперь давайте посмотрим на некоторые способы, как отформатировать USB флешку на Windows 10.
Форматирование флешки в Проводнике Windows
Это самый простой способ и просто требует, чтобы вы подключили флешку к компьютеру. Откройте Проводник Windows, и щелкните правой кнопкой мыши на флешку, чтобы просмотреть какие действия можно выполнить. При нажатии на опцию «Форматировать» откроется новое окно, в котором можно настроить доступные варианты перед форматированием флешки.
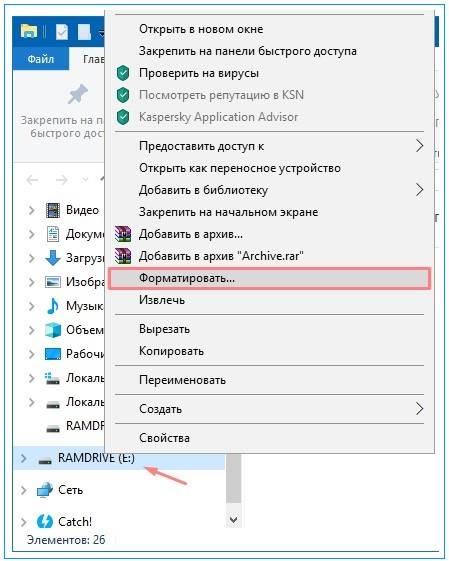
После выбора опций, вы можете нажать на кнопку «Начать», чтобы начать процесс форматирования. Отсчитывают «Quick Format» флажок означает, что диск не будет проверяться на наличие поврежденных секторов. Если у вас есть неисправный диск, вы можете снять этот флажок для более тщательного сканирования.
Сообщение об успешном форматировании будет отображаться на экране после того, как форматирование будет завершено.
Как отформатировать флешку в командной строке в Windows 10
Другой способ форматирования накопителя USB является использование Diskpart, в командной строке. Все команды, приведенные ниже, должны быть введены без кавычек. Полный скриншот шагов приведен ниже.
В поиске рядом с меню Start введите cmd. Щелкните правой кнопкой мыши на значок командной строки и выберите «Запуск от имени администратора». Читайте инструкцию: Как открыть командную строку в Windows 10
После того, как командная строка открывается, введите следующую команду: DiskPart
Затем введите следующую команду, чтобы просмотреть активные диски на вашей машине: list disk. Он также покажет вам номер диска и параметры памяти для всех активных дисков.
Используйте select команду, чтобы выбрать флешку. В этом случае я написал select disk 1, потому что мой USB диск номер 1, как показано на предыдущем шаге. Убедитесь, что вы не выбрали внутренний жесткий диск.
Далее, введите следующую команду: clean. Должно отобразится сообщение об успешном выполнении очистки диска.
Далее, введите следующую команду: create partition primary. Это позволит создать и активировать указанный раздел.
Теперь пришло время, отформатировать диск. Все, что вам нужно сделать, это ввести следующую команду: Если требуется формат флешки с FS на FAT32, то введите «format fs=fat32» или «format fs=ntfs» для формата NTFS. Запустите начало форматирования.
Завершите форматирование флешки командой Exit. Ваш USB-накопитель должен быть отформатирован на чисто и готов к использованию. Я надеюсь, что это краткое руководство помогло вам понять некоторые различные способы для форматирования флешки.
Главная » Советы по компьютеру »Как отформатировать флешку в Windows
Буквально каждый пользователь персонального компьютера хоть раз держал в руках такое устройство, как флеш-накопитель. Но далеко не все знают как правильно отформатировать флешку, получив желаемый результат. Зачем вообще нужно форматировать флеш-накопитель? Причин для этого может быть большое множество. Среди них особенное место занимают вирусы. Часто происходит такое, что на устройство невозможно записать или даже просмотреть какие-либо файлы. В этом случае лучше всего, отформатировать девайс и забыть об этом всём, как о страшном сне. К тому же, форматирование может быть крайне полезным в случае, когда начинают часто теряться файлы или создании накопителя для загрузки USB-устройства через БИОС.
Ещё, бывают случаи что выполнить такую процедуру вообще невозможно по ряду причин. Тогда, можно попробовать сделать низкоуровневое форматирование флешки, про что повествует статья, находящаяся на страницах этого, веб-ресурса.
Форматирование флешки Windows обычными методами
Чтобы выполнить правильное форматирование флешки самым простым методом нужно открыть проводник (можно воспользоваться комбинацией клавиш Win + E). Сделать это также можно используя кнопку «Пуск», выбрав и запустив иконку «Этот Компьютер».
После этого следует обнаружить нужную флешку. Затем, кликнуть по ней правой кнопкой мышки и во вспомогательном меню найти и выбрать строку «Форматировать». Смело жмите на неё. На сайте существует серия статей про то, как добавить свои пункты и утилиты в меню рабочего стола, интересующиеся подчерпнут для себя много полезной информации.
Дальше вы увидите отдельное окно с различными параметрами. Выбирайте нужную файловую систему, это может быть, как NTFS (подходит для файлов имеющих размер больший четырёх гигабайт), так и FAT32 (поддерживающий файлы размером менее четырёх гигабайт).
После выбора желаемой файловой системы и названия для флешки в поле «Метка тома», просто нажимайте на кнопку «Начать» и процесс форматирования начнётся. Перед началом процесса будет дан последний шанс убедится в том, что вы выбрали нужное устройство, поскольку после этого все данные будут удалены.
Но это лишь один способ исправления различных проблем в Windows, при работе с флэш-накопителем. Есть множество других. На данный момент, одним из самых популярных вариантов является Windows PowerShell. Это оболочка командной строки в системе Windows 10. Популярность она прибрела по причине того, что с помощью, описанной далее командлеты можно форматировать в NFTS и FAT32. Вообще с помощью PowerShell можно сделать много полезных вещей например, выборочно поменять расширения файлов или частично изменить названия документов в директории, про всё это повествуют публикации сайта.
Разберём стандартную ситуацию, когда вы покупаете новую либо создаёте виртуальную флешку, которую собираетесь использовать не только с персональным компьютером. Вам необходимо отформатировать её для правильного удаления любых данных и настройки совместимой файловой системы, чтобы ОС могла читать, а также записывать информацию. Часто такая потребность возникает, когда нужно сохранить мультимедийные файлы для дальнейшего воспроизведения на сторонних устройствах. Также, можно рассмотреть возможность защиты личного USB-флеш-накопителя, форматирование уничтожает все файлы, и другие люди не смогут захватить документы, если флешка попадёт в чужие руки.
Метод с помощью Windows PowerShell
Хотя это может показаться утомительным процессом, это не так. Операционная система Windows 10, похожая на предыдущие версии, включает в себя несколько способов быстрого форматирования, в том числе с использованием PowerShell.
Внимание все последующие шаги нужно выполнять поэтапно так, как написано в списке, если вы сбились на каком-либо этапе, то следует начать всё сначала. Процесс форматирования устройства и подготовка его к хранению данных прост. Выполнение дальнейших шагов приведёт к стиранию всего, содержимого на накопителе. Последовательность действий довольно простая:
- Откройте меню «Пуск».
- Найдите «Windows PowerShell», нажмите правой кнопкой мыши на результат поиска и в выпадающем меню нажмите на «Открыть от имени администратора».
- Введите команду Get-Disk для определения номера флешки, которую вы хотите отформатировать, и нажмите «ENTER».
- Введите командлету Clear-Disk 1 –RemoveData для очистки флешки. Где 1 – это номер вашего текущего устройства USB. В конце следует нажать на «ENTER».
- Введите Y, чтобы подтвердить, что вы хотите стереть данные с указанного флеш-накопителя и нажмите на клавишу «ENTER».
- Затем понадобится инициировать устройство, чтобы выполнить это введите команду Initialize-Disk 1 -PartitionStyle GPT -PassThru. Соответственно единицу нужно заменить на номер вашей флешки.
- Введите следующую команду (ниже) для создания нового раздела с использованием файловой системы NTFS, а также назначения буквы, имени для флешки и нажмите «ENTER». По желанию NFTS можно заменить на FAT32.
- New-Partition -DiskNumber 1 -UseMaximumSize -NewDriveLetter G | Format-Volume -FileSystem NTFS -NewFileSystemLabel «myDrive»
- В приведённой выше команде обязательно измените единицу (1) на номер флешки, которую вы хотите отформатировать. Смените G на букву, которую вы хотите назначить хранилищу (под какой буквой будет открываться данное устройство в ОС). Букву надо обязательно указать, иначе usb-флеш-накопитель не будет отображаться в проводнике. Слово NFTS по желанию можно заменить на FAT32. Также замена надписи «myDrive» поменяет название usb-флешки (метку тома). Если во время процесса выскочит табличка, говорящая о том что следует отформатировать диск находящийся в дисководе с вашей буквой, нажмите кнопку «Отмена».
- Если вы не хотите указывать название устройства (метку тома) тогда удалите следующее словосочетание из выражения «-NewFileSystemLabel «myDrive»» таким образом команда получится как написано ниже.
- New-Partition -DiskNumber 1 -UseMaximumSize -NewDriveLetter G | Format-Volume -FileSystem NTFS
Команда format для CMD и PowerShell
Ещё, существует некая команда под форматирование флешки командной строкой в Windows 10 и ниже. Так как Windows PowerShell является оболочкой CMD то, данным выражением можно воспользоваться в обеих программах. С помощью этого выражения у меня получилось отформатировать только в FAT32, хотя по документации оно должно работать для обеих файловых систем (FAT32 и NFTS). С начала нужно запустить от имени администратора PowerShell либо командную строку после чего вбить команду format /FS:FAT32 G: /V: /Q обозначения слов, следующие:
- Чтобы поменять файловую систему FAT32 или NFTS следует изменить «NFTS» на желаемое слово.
- Буква G: – это обозначение флешки под которым она находится в системе или в проводнике (Локальный Диск (G:)).
- /V: – чтобы присвоить другое наименование (метку тома) устройству, потом, понадобится добавить требуемое слово. Также если не желаете ничего менять тогда просто удалите вышеописанные символы (/V:).
- /Q – говорит о том, что к устройству будет применено быстрое форматирование. Соответственно, чтобы это изменить следует удалить слеш и букву (/Q) из выражения.
Существует много букв, которые могут дополнить данную команду. Чтобы узнать поподробней про оставшиеся, следует в CMD либо PowerShell вбить команду format /? и нажать «ENTER».
Форматирование защищённого USB-накопителя
Также существует проблема, состоящая в том, как отформатировать usb флешку защищённую от воздействия пользователем. В этом случае не обойтись без отключения защиты от записи при помощи редактора реестра.
Для того, чтобы открыть редактор реестра, достаточно воспользоваться комбинацией команд программы «Выполнить» горячие клавиши Win + R. В поле утилиты нужно ввести regedit и нажать на «ENTER» либо копку «OK».
После этого вы окажитесь в самом реестре. С левой части окна будет дерево папок. Там понадобится перейти по следующему пути, в данной ситуации, также, можно воспользоваться быстрым поиском по реестру:
HKEY_LOCAL_MACHINESYSTEMCurrentControlSetControlStorageDevicePolicies
Отсутствие последнего каталога
Последнего каталога может не быть, поэтому следует его создать. Для этого, нужно кликнуть правой кнопкой мышки по папке Control, затем перейти в «Создать», после чего выбрать «Раздел». Созданной директории понадобится присвоить название StorageDevicePolicies. После этого с правой стороны окна потребуется создать DWORD либо QWORD параметр, соответствующий разрядности ОС (64 или 32 бита). Пункт, надо назвать WriteProtect и убедиться в том, что его значение установлено в ноль (0). После чего выполнить требования, описанные в конце следующего абзаца.
Действия для последнего каталога
Если у вас присутствует в дереве (пути) такая папка как StorageDevicePolicies, тогда справа окна должен быть параметр WriteProtect. Если последнего нет, тогда обратитесь к предыдущему абзацу для создания недостающей части. По умолчанию его значение будет стоять на единице (1) которую следует поменять на ноль () и сохранить полученный результат. Закрывайте реестр, перезагружайте персональный компьютер. После этого можно свободно пользоваться накопителем.
Способ через стороннее ПО
Если вам нужно не только форматирование usb флешки, но ещё и способ как вылечить её от различных вирусов, то для этого можно воспользоваться программой USB Disk Storage Format Tool. Способ очень простой, поскольку программа состоит фактически из одного окна. Всё что вам нужно сделать – выбрать устройство, которое будете форматировать. Затем, указать нужную файловую систему (это может быть FAT, FAT32 или NTFS), после этого в разделе Format Options появится несколько настроек, вроде быстрого форматирования, компрессии и создания загрузочной флешки для установки операционной системы. После выбора нужного варианта, просто нажимайте на кнопку «Start». Утилиту следует запускать от имени администратора. Вот ссылка на страницу загрузки программы . Ваши вопросы всегда можно задать в комментариях к статье, или перейдите на страницу «Контакты» заполните и пошлите мне форму.
10.06.2018
Ещё статьи, которые могут заинтересовать:Исправление ошибок Windows с помощью Microsoft Easy FixCcleaner безупречная очистка операционной системыКак добавить пункты переместить и копировать в папку в контекстное меню рабочего стола WindowsКак отключить или включить протокол IPv6 в WindowsУстранение неполадок Windows с помощью Microsoft Easy Fix
Часто такой процесс как форматирование позволяет пользователю ПК быстро удалить ненужные данные из накопителя или упорядочить его структуру. Источником для форматирования может выступить как жесткий диск, так и флешка. В любом случае, результат получается одинаковый: данные стираются, формат меняется, кластеры освобождаются от старых данных. Также во время форматирования система проверяет носитель на ошибки и некоторые из них исправляет. Поэтому рассмотрим способы, как отформатировать флешку в FAT32 или NTFS на Windows 10.
Содержание:
Читайте также:Как правильно выбрать размер кластера при форматировании накопителя?
Первый стандартный способ, как отформатировать флешку в NTFS или FAT32 заключается в использовании возможностей самой операционной системы. Для стандартного форматирования потребуется выполнить следующее:
- Подключаем USB-накопитель к нужному разъему (если у вас USB 3.0 или 3.1, гнездо будет обозначено синим цветом).
- Открываем Проводник и находим свой накопитель. Нажимаем на нём правой кнопкой мыши и выбираем «Форматировать». Появится небольшое окно, в котором нужно зажать определенные параметры.
- Указываем тип файловой системы, размер носителя (ПРОВЕРЬТЕ ЕГО! Неправильно отформатировав накопитель, можно потерять свободное место), метку тома (название флешки), нажимаем «Начать».
- Подтверждаем удаление данных и полное форматирование носителя.
ВАЖНО! При выборе файловой системы FAT32 вы сможете записывать на флешку информацию объемом до 4 Гб и не больше. Файловая система NTFS в Windows 10 позволяет хранить больше информации, нежели FAT32.
Если стандартным способом вам не удается форматнуть накопитель, стоит использовать возможности раздела «Управление дисками». Действия по форматированию будут следующими:
- Нажимаем правой кнопкой мыши на значке «Пуск» и выбираем «Управление дисками».
- Откроется новое окно. Находим среди представленных накопителей флешку. Определяем её по объему или названию. Нажимаем на объекте правой кнопкой мыши и выбираем «Форматировать».
- Появится новое окно. Указываем файловую систему, размер кластера, снимаем отметку «Быстрое форматирование», можно задать имя накопителю, нажимаем «ОК».
Важно отметить, то используя данный метод форматирования, можно выбрать размер кластера. Это очень важно, так как скорость считывания данных и заполнения накопителя зависит от этого параметра.
Бывают случаи, когда флешка не хочет форматироваться. Для этого можно использовать старый метод форматирования через diskpart или испробовать следующий способ.
- Запускаем командную строку с правами администратора на Виндовс 10.
- Вводим команду «format H», где H – буква диска, который будет отформатированный.
- Далее подключаем накопитель и жмём «Enter». Ожидаем результата форматирования.
Также посредством командной строки и утилиты flashnul можно отформатировать накопитель. Для этого нужно скачать программу и распаковать её на диск C. Далее выполняем следующее:
- Запускаем командную строку с правами админа, а не просто командную строку. Вводим «cd flashnul», а далее «flashnul.exe».
- Появится окно с возможными операциями. Выбираем подходящую. Рекомендуем обратить внимание на ключ «-I», который позволяет провести тест контроллера устройства и заодно затрёт всё, что там есть.
- Теперь вводим «flashnul –p», чтоб посмотреть все подключённые носители.
- Вводим «flashnul H: -I» и жмём «Enter».
Форматирование произведено.
Практически каждый производитель накопителей имеет свой лицензионный софт, предназначенный для форматирования устройства. В сети можно найти десяток таких программ. Выделим HP USB Disk Storage Format Tool и JetFlash Recovery Tool, а для примера используем первую.
- Подключаем флешку к ПК.
- Запускаем утилиту. Задаем параметры форматирования. Жмём «Начать».
- Ожидаем завершение форматирования.
Важно отметить, что если ваш накопитель не был отформатирован. Стоит проверить его на работоспособность. Возможно, флешка или диск вовсе не работают.
Используемые источники:
- https://mysitem.ru/windows/451-to-format-the-flash-drive.html
- https://pcompstart.com/tips/270-kak-otformatirovat-fleshku
- https://softikbox.com/kakimi-sposobami-mozhno-otformatirovat-fleshku-v-fat32-ili-ntfs-na-windows-10-24668.html
Если у вас неисправный или поврежденный USB-накопитель, его форматирование может быть лучшим способом вернуть его в исходное рабочее состояние. Даже если ваш диск исправен, вы все равно можете отформатировать его, чтобы быстро и легко стереть его содержимое.
В этой статье рассматриваются некоторые способы форматирования USB-накопителя в Windows. Если вы знаете другие способы достижения того же результата, сообщите нам о них в разделе комментариев ниже.
Какую файловую систему следует использовать?
Перед форматированием USB-накопителя необходимо подумать, какую файловую систему использовать. Файловые системы — это просто способы организации данных на устройстве хранения (например, на жестких дисках или SD-картах). Поддержка различных файловых систем зависит от вашей операционной системы.
Windows 10 предлагает три варианта файловой системы при форматировании USB-накопителя: FAT32, NTFS и exFAT. Вот разбивка плюсов и минусов каждой файловой системы.
FAT32
Плюсы:
- Совместимость со всеми основными операционными системами.
- Меньшее использование памяти
Минусы:
- Невозможно обрабатывать отдельные файлы размером более 4 ГБ
- Ограниченный размер раздела (до 32 ГБ)
Лучше всего использовать для:
- Съемные запоминающие устройства, такие как USB-флэш-накопители.
- Устройства, которые необходимо подключать к различным операционным системам.
NTFS
Плюсы:
- Может создавать разделы размером более 32 ГБ
- Может читать / записывать файлы размером более 4 ГБ
- Поддерживает шифрование файлов на лету
Минусы:
- Ограниченная кроссплатформенная совместимость
Лучше всего использовать для:
- Внутренние жесткие диски
- Системные диски Windows
exFAT
Плюсы:
- Предоставляет неограниченный размер файла и раздела
Минусы:
- Возможно, вам потребуется установить драйверы, чтобы получить совместимость с exFAT в Linux.
Лучше всего использовать для:
- Внешние жесткие диски
- Флэш-накопители, если вы хотите работать с файлами размером более 4 ГБ
Далее давайте рассмотрим некоторые способы форматирования USB-накопителя в Windows 10.
Метод 1: отформатируйте USB-накопитель из проводника
Самый популярный способ форматирования запоминающего устройства и, возможно, один из самых простых — это непосредственно через проводник Windows. Процесс одинаков как для внутренних, так и для внешних запоминающих устройств.
Чтобы отформатировать USB-накопитель таким образом:
1. Щелкните его правой кнопкой мыши в окне проводника и выберите «Форматировать…» во всплывающем меню.
2. Выберите файловую систему, которую вы решили использовать на устройстве.
3. Выберите размер единицы распределения, который вы хотите использовать. Более высокие значения лучше, если вы планируете хранить большие файлы, что немного повысит производительность и уменьшит фрагментацию. Однако они также тратят немного места. Имейте в виду, что большинство устройств имеют оптимальный размер единицы распределения, поэтому мы предлагаем выбрать значение по умолчанию. Также стоит отметить, что большинство носителей сегодня настроено на значение 4096.
4. Введите имя USB-накопителя в поле под меткой тома.
5. Оставьте «Быстрое форматирование» включенным, если вы не сохранили конфиденциальные данные, которые вы хотели бы удалить, и если вы уверены, что ваш USB-накопитель работает правильно. Быстрое форматирование помечает устройство как пустое, но фактически не стирает его содержимое. Это эквивалентно переключению с «не пусто» на «пусто». Полное форматирование занимает больше времени, а в случае больших многотерабайтных внешних жестких дисков — даже дней. Тем не менее, он проходит по всей области хранения, бит за битом, гарантируя, что нет плохих секторов и все работает правильно.
6. Нажмите «Пуск», чтобы отформатировать USB-накопитель.
Метод 2: отформатируйте USB-накопитель из диспетчера устройств
Если по какой-то причине Windows не присвоила букву USB-накопителю или его файловая система была повреждена, она может не отображаться в проводнике. К счастью, его так же легко отформатировать из приложения «Управление дисками».
1. Нажмите Win+X чтобы получить доступ к быстрому административному меню Windows 10. Выберите Управление дисками. Кроме того, вы можете найти и запустить его из меню «Пуск», нажав Win клавишу, а затем введя Управление дисками.
2. Управление дисками представит вам список всех запоминающих устройств и их разделов. Если ваш диск работает правильно, вы увидите один или несколько разделов внутри него. Вы можете отформатировать их индивидуально. В качестве альтернативы, если вы предпочитаете удалить их и использовать все пространство на диске как один непрерывный блок, щелкните каждый из них и выберите «Удалить том».
3. Если место на USB-накопителе отображается как нераспределенное, щелкните его правой кнопкой мыши и создайте новый том. Windows 10 предлагает несколько вариантов, но в 99% случаев вам нужен простой том.
4. Следуйте инструкциям мастера создания нового простого тома, чтобы создать раздел, а затем отформатировать его.
5. Если вы хотите создать более одного раздела на вашем USB-накопителе, вы можете ввести меньший размер тома для того, который вы делаете в настоящее время. На вашем диске останется пустое место, что позволит вам повторить процесс для создания дополнительных разделов позже.
6. У вас будет возможность назначить букву диска создаваемому разделу непосредственно в этом мастере. Вы также можете сопоставить его с пустой папкой NTFS или вообще не назначать букву диска.
7. Как и при форматировании из проводника, вы сможете выбрать файловую систему, размер единицы размещения, ввести метку тома и решить, следует ли использовать быстрое форматирование.
8. Перед фактическим форматированием мастер создания нового простого тома представит сводную информацию о вашем выборе. Нажмите «Готово», чтобы принять их и отформатировать USB-накопитель.
9. Однако, если на вашем диске уже есть один или несколько разделов, которые вы хотите отформатировать, не применяя к ним никаких изменений, процесс будет еще более простым. Находясь в приложении «Управление дисками», щелкните правой кнопкой мыши раздел, который вы хотите отформатировать, и выберите этот вариант («Форматировать…») во всплывающем меню.
10. Введите имя раздела в поле метки тома. Как и в случае с предыдущими подходами, выберите файловую систему, размер единицы распределения и хотите ли вы выполнить быстрое форматирование. Нажмите ОК, чтобы отформатировать USB-накопитель.
Метод 3: отформатируйте USB-накопитель из командной строки
Если вы предпочитаете командную строку, вы можете отформатировать USB-накопитель с помощью diskpart команды в Powershell.
Этот инструмент в основном является эквивалентом командной строки приложения «Управление дисками», использованного в предыдущем разделе.
1. Нажмите Win+X и выберите Windows PowerShell (администратор). Там введите diskpart и нажмите Enter.
2. Введите следующую команду, чтобы просмотреть активные диски на вашем компьютере:
list disk
3. Используйте select команду, чтобы выбрать USB-накопитель, указав его номер диска из предыдущей команды. Замените «disk 1» в следующем на тот, который соответствует вашему собственному USB-накопителю.
select disk 1
4. Удалите содержимое USB-накопителя, чтобы начать все заново:
clean
5. Создайте и активируйте раздел с помощью следующих двух команд:
create partition primary
active
6. Чтобы выполнить быстрое форматирование только что созданного раздела с помощью файловой системы NTFS и метки «MTE», используйте:
format fs=ntfs label=»MTE» quick
7. Наконец, присвойте своему диску букву:
assign
Форматирование с помощью современных инструментов PowerShell
Современный пользователь командной строки, вероятно, предпочтет специализированные команды PowerShell для выполняемой работы.
1. Запустите PowerShell с правами администратора. Там введите следующее, чтобы увидеть список подключенных запоминающих устройств:
Get-Disk
.2. В нашем случае Get-Disk сообщил о нашем USB-накопителе как о диске №1. Замените этот номер на тот, который соответствует вашему собственному диску в следующей команде, чтобы полностью стереть его содержимое:
Clear-Disk -Number 1 -RemoveData
3. Ответьте положительно (набрав «Y» и нажав клавишу enter) на вопрос, уверены ли вы, что хотите выполнить это действие.
4. Создайте новый раздел, сделайте его активным и назначьте ему букву диска с помощью:
New-Partition -DiskNumber 1 -UseMaximumSize -IsActive -DriveLettter F
5. Наконец, отформатируйте раздел с файловой системой и меткой по вашему выбору, используя команду Format-Volume. Форматирование файла, сопоставленного с буквой F, с файловой системой FAT32 и меткой FlashDrive, будет выглядеть так:
Format-Volume -DriveLetter F -FileSystem FAT32 -NewFileSystemLabel FlashDrive
Ретро Путь
Как и во многих других делах в жизни, при форматировании USB-накопителя старый способ иногда оказывается самым простым и лучшим.
Обратите внимание, что это работает только в существующих разделах, стирая их содержимое, что в процессе позволяет вам выбрать другую файловую систему и установить метку тома. Как и во всех других методах, вы также можете использовать полное или быстрое форматирование.
Чтобы стереть все в разделе F, отформатированном с помощью файловой системы FAT32, присвойте ему метку FlashDrive и выполните быстрое форматирование. Команда будет такой:
format f: /FS:FAT32 /V:FlashDrive /Q
Команда попросит вас вставить новый диск и нажать Enter. Не обращайте внимания на часть «вставка диска», нажмите Enter и наслаждайтесь только что отформатированным диском.
Как описано, существует множество способов отформатировать USB-накопители в Windows 10. Если у вас есть несформатируемый и непригодный для использования USB-накопитель, ознакомьтесь с различными способами его устранения .
Вниз
Страницы1 2 3 4 5 … 7
Здравствуйте.Пишу Вам первый раз,так что если что-то не так написал и сделал в описанном ниже,не судите строго.Сразу к вопросу.Былк куплен лицензионный Windows 10 на загрузочной флешке USB 3.0 16GB(неразборная). Хотелось бы отформатировать её в NTFS и использовать как обычный флеш-накопитель,но проблема в том что при попытке форматнуть средствами винды выскакивает надпись «Диск защищен от записи».А если через командную строку=>Diskpart…,то пишет «Том защищён от записи».Другие советы от гугла тоже не помогли:правка реестра,сторонние программы…
Вот данные от CHIPGENIUS до всех моих манипуляций:
Protocal Version: USB 3.00
Current Speed: High Speed
Max Current: 504mA
USB Device ID: VID = 0951 PID = 16AA
Serial Number: 0018F30BFF7DBF7031313FFD
Device Vendor: KDI-MSFT
Device Name: Windows 10
Device Revision: 0100
Manufacturer: KDI-MSFT
Product Model: Windows 10
Product Revision: PMAP
Controller Vendor: Phison
Controller Part-Number: PS2251-07(PS2307) — F/W 01.04.53 [2014-12-02]
Flash ID code: 983AA892 — Toshiba TC58NVG7T2JTA00 [TLC-8K]
Короче,решил её форматнуть Formatter Silicon Power v.3.7.0.0,но после форматирования флешка перестала определяться:ни файловая система,ни количество свободного места,ни занятого.Только USB-накопитель(в свойствах) и всё.
Попробовал разные PHISON MPAL’ы,но флешку они не видели или я с настройками не разобрался.
Дальше был UPTool_Ver2093(Release)_20150312 c Flash Parameters:
— *** Auto Select ***
— CE# Auto CE
— Access Timing Auto
Flash Scan & Test:
— Type:Normal DIE Flash
— Level:Low Level
— Mode:Normal Flash + 55AA
— ECC:8 и другие настройки как в инструкции по пользованию утилитой на вашем сайте.
Примерно на 95% выдало ошибку Err:4105.При значении Type:Normal Flash тоже выдаёт ошибку где-то в районе 85-95%,номер не записал. Help me please.
P.S. Скачал у вас на сайте ФАЙЛЫ ПРОШИВКИ (БИНАРНИКИ) «Phison PS2251-07 (PS2307) Firmware [BN07*.BIN, FW07*.BIN]»,но сколько ни бился так и не смог разобраться куда их надо вставить и в какой утилите,т.к. MPALL флешку не видит.
Админ удали одну из двух моих одинаковых тем.При отправке показал ошибку, а по факту получилось две одинаковые темы.Sorry.
Привет!
Вот значит на чём MicroSoft свою продукцию толкает!
По 983AA892, не до конца ясна флеш-память, нужно еще 2 байта в продолжении! Гляньте в Flash Drive Information Extractor
http://www.usbdev.ru/files/usbflashinfo/
Если не видит она, то что надо, то вероятно флешка зависла и ей нужен тестмод?!
http://www.usbdev.ru/articles/testmod/
Да и что значит ваш CHIPGENIUS до манипуляций? Сейчас последние 3 строки отчёта другие (остальные не нужны)?
PS: флешку если что можно вскрыть, чтобы перевести в тестовый режим? Корпус у неё стандартный разборный кирпич?
Flash Drive Information Extractor:
ЦитироватьVolume: H:
Controller: Phison PS2307
Possible Memory Chip(s):
Toshiba TH58NVG8T2JTA20
Toshiba TH58TEG8T2JTA20
Toshiba TH58TEG8T2JBA4C
Toshiba TC58NVG7T2JTA00
Toshiba TC58TEG7T2JTA00
Memory Type: TLC
Flash ID: 983AA892 7650
Chip F/W: 01.02.10
Firmware Date: 2013-05-28
MP Ver.: MPALL vFF.FF.FF
VID: 13FE
PID: 5500
Manufacturer: Phison
Product: 2307 Boot ROM
Query Vendor ID:
Query Product ID: 2307 PRAM
Query Product Revision: 1.00
Physical Disk Capacity: 0 Bytes
Windows Disk Capacity: 0 Bytes
Internal Tags: 2RAF-AV9L
USB Version: 2.00
Declared Power: 100 mA
ContMeas ID: F6F8-07-00
Microsoft Windows 10 x64 Build 10586
Program Version: 8.4.0.588
Спасибо Вам огромное.Прошил и восстановил за 5 минут.
До этого мучился 2 дня своими силами и безрезультатно.
Единственный оставшийся вопрос:нормально ли,что при теоретическом объёме 16 ГБ фактический объём составляет 14,4гб(NTFS):
Занято: 46 305 280 байт 44.1 МБ
Свободно: 15 454 461 952 байт 14,3 ГБ
А на другой флешке(SILICON POWER USB 2.0) тоже при заявленных 16 ГБ
Занято: 47 210 496 байт 45,0 МБ
Свободно: 16 159 551 488 байт 15,0 ГБ
Ёмкость: 16 206 761 984 байт 15,0 ГБ
Объясните пожалуйста почему такая разница.Сведения по объёму флешек взяты из «Свойства»сразу после форматирования в NTFS средствами винды.
Вопрос основан на информации полученной на просторах интернета
Расчетный размер некоторых величин флеш-накопителей:
4 гб.
4 млрд./1024/1024/1024 ≈ 3.7 Гб.
8 гб.
8 млрд./1024/1024/1024 ≈ 7.5 Гб.
16 гб.
16 млрд./1024/1024/1024 ≈ 14.9 Гб.
32 гб.
32 млрд./1024/1024/1024 ≈ 29.8 Гб.
64 гб.
64 млрд./1024/1024/1024 ≈ 59.6 Гб.
128 гб.
128 млрд./1024/1024/1024 ≈ 119.2 Гб.
Вот итог восстановленной рабочей флешки:
ChipGenius_v4_00_1024
ЦитироватьDescription: [H:]Çàïîìèíàþùåå óñòðîéñòâî äëÿ USB(USB DISK 3.0)
Device Type: Mass Storage DeviceProtocal Version: USB 3.00
Current Speed: High Speed
Max Current: 896mAUSB Device ID: VID = 13FE PID = 5500
Device Name: USB DISK 3.0
Device Revision: 0100Product Model: USB DISK 3.0
Product Revision: PMAPController Vendor: Phison
Controller Part-Number: PS2251-07(PS2307) — F/W 01.01.53 [2014-01-16]
Flash ID code: 983AA892 — Toshiba TC58NVG7T2JTA00 [TLC-8K]Possible Flash Part-Number
—————————-
[1CE]TC58NVG7T2JTA00
[1CE]TC58TVG7T2JTA00
[1CE]TC58TEG7TDKTA00
[2CE]TH58NVG8T2JTA20
[2CE]TH58TVG8T2JTA20
[2CE]TH58TEG8TDKTA20
[4CE]TH58NVG9T2JTA80
[4CE]TH58TVG9T2JTA80Flash ID mapping table
—————————-
[Channel 0] [Channel 1]
Flash Drive Information Extractor:
ЦитироватьVolume: H:
Controller: Phison PS2307
Possible Memory Chip(s):
Toshiba TC58NVG7T2JTA00
Toshiba TC58TEG7T2JTA00
Memory Type: TLC
Flash ID: 983AA892 7650
Chip F/W: 01.01.53
Firmware Date: 2014-01-16
ID_BLK Ver.: 1.2.74.0
MP Ver.: MPALL v3.72.0B
VID: 13FE
PID: 5500
Manufacturer:
Product: USB DISK 3.0
Query Vendor ID:
Query Product ID: USB DISK 3.0
Query Product Revision: PMAP
Physical Disk Capacity: 15504900096 Bytes
Windows Disk Capacity: 15500767232 Bytes
Internal Tags: 2Q2P-S78L
File System: NTFS
Relative Offset: 4032 KB
USB Version: 3.00
Declared Power: 896 mA
ContMeas ID: F6F8-08-00
Microsoft Windows 10 x64 Build 10586
Program Version: 8.4.0.588
Отвечу сам на свой вопрос:
В той же Phison_MPALL_v3.72.0B в Advance Settings во вкладке Flash
Settings в окошке Flash убрал галочку с Auto Detect и выставил
Check Total Capacity 16 GB
User Area 93%
и жму старт в главном окне.Далее форматирую средствами винды в NTFS(в MPALL можно выбрать только FAT32 или ExFAT) и в итоге получаю такие данные.
Занято 46 993 408 байт 44,8МБ
Свободно 15 986 384 896 байт 14,8 ГБ
Ёмкость 16 033 378 304 байт 14,9 ГБ
Теперь всё как надо.
Спасибо админам сайта за то,что Вы есть.С НОВЫМ ГОДОМ!!!
Если для флешки была бы совместимая Sorting-утилита, то можно было бы еще вероятно полгига выдоить.
Здесь мне интереснее другое! Сколько памяти занимала та установочная хрень которая была на флешке? Меньше 7GB или больше?
Если мне не изменяет память 8 с чем-то ГБ
kron352 а ты переводил флешку в тест мод или без этого получилось?
Лёша, как я понял, НЕТ! Флешка же монолитная.
Если вы же мучили уже чем-то флешку или она была прошита на заводе софтомпрошивкой, которые чем-то кардинальным отличаются от тем что мы имеем, то вероятно без тестмода вы её не прошьёте.
bigstan прошить что то не удаётся, бъёт ошибки, прийдётся разобрать этот кирпич
Прочитал, все попробовал как описано выше.
Ни чего не помогает.
Volume: L:
Controller: Phison PS2307
Possible Memory Chip(s):
Toshiba TC58NVG7T2JTA00
Toshiba TC58TEG7T2JTA00
Memory Type: TLC
Flash ID: 983AA892 7650
Chip F/W: 01.04.53
Firmware Date: 2014-12-02
ID_BLK Ver.: 1.2.84.0
MP Ver.: MPALL v3.31.0C
VID: 0951
PID: 16AA
Manufacturer: KDI-MSFT
Product: Windows 10
Query Vendor ID: KDI-MSFT
Query Product ID: Windows 10
Query Product Revision: PMAP
Physical Disk Capacity: 15733161984 Bytes
Windows Disk Capacity: 15715008512 Bytes
Internal Tags: 2P6P-S76L
File System: FAT32
Relative Offset: 1024 KB
USB Version: 3.00 in 2.00 port
Declared Power: 300 mA
ContMeas ID: C585-01-00
Microsoft Windows 10 x64 Build 10586
Program Version: 8.4.0.588
При попытке прошивки сразу останавливается и выдает ошибку CT-0x1042
Использовал:
Phison MPALL v3.72.0B
BN07V106M.BIN + FW07FF01V10153M_20140116.bin
Slimper76, у вас флешка такая же, так что и советы те же!
Попробуйте занизить объём в настройках — AutoDetect.
Как делал:
1. Эксперимент на работающей флэшке по Ответ #3 тоже не удался.
2. Используя UPTool Ver. 2.092 по статье How to Disable the Write Protection on Dell Windows 8 USB Recovery Sticks — ROUND 2 с DELL.ini процесс замер на 3 или 4% — решил его прервать. Флэш стала как без прошивки (не стал задумываться что и как — перешел к пункту 3).
3. Запустил по инструкции Ответ #3 с дополнением Ответ #4 — все получилось.
4. Попробовал прошить Phison_MPALL_v3.72.0B по инструкции с выбором PS2251-07 (при установке BN07V106M.BIN + FW07FF01V10153M_20140116.bin они показываются автоматически а при PS2251-03 нет) — все работает.
Спасибо bigstan , kron352 и всем кто поддерживает этот проект!
Доброго времени суток!
Имеется USB Flash Smart Buy Crown Blue 64GB (SB64GBCRW-Bl) перестала определяться, а точнее пишет вставьте диск.
Попытался восстановить методом в Ответе #13 без результативно =( после долгого ожидания в программе MPALL_v3.72.0B высвечивает ошибку CT-ISP fail! 0x1102. Пожалуйста подскажите прошивку для моего контроллера:
ЦитироватьVolume: E:
Controller: Phison PS2307
Possible Memory Chip(s):
Toshiba TH58NVG8T2JTA20
Toshiba TH58TEG8T2JTA20
Toshiba TH58TEG8T2JBA4C
Memory Type: TLC
Flash ID: 983AA892 7650
Chip F/W: 01.01.5A
Firmware Date: 2015-05-14
ID_BLK Ver.: 1.3.11.0
MP Ver.: MPALL v3.85.0C
VID: 13FE
PID: 5500
Manufacturer:
Product: USB DISK 3.0
Query Vendor ID:
Query Product ID: USB DISK 3.0
Query Product Revision: PMAP
Physical Disk Capacity: 61951967232 Bytes
Windows Disk Capacity: 61918183424 Bytes
Internal Tags: 2Q2P-S78L
File System: FAT32
Relative Offset: 4032 KB
USB Version: 3.00
Declared Power: 504 mA
ContMeas ID: 520D-02-00
Microsoft Windows 10 x64 Build 10586
Program Version: 8.4.0.588
После всех манипуляций сейчас определяется так:
ЦитироватьVolume: E:
Controller: Phison PS2307
Possible Memory Chip(s):
Toshiba TH58NVG8T2JTA20
Toshiba TH58TEG8T2JTA20
Toshiba TH58TEG8T2JBA4C
Toshiba TC58NVG7T2JTA00
Toshiba TC58TEG7T2JTA00
Memory Type: TLC
Flash ID: 983AA892 7650
Chip F/W: 01.04.10
Firmware Date: 2015-01-05
MP Ver.: MPALL vFF.FF.FF
VID: 13FE
PID: 5500
Manufacturer: Phison
Product: 2307 Boot ROM
Query Vendor ID:
Query Product ID: 2307 PRAM
Query Product Revision: 1.00
Physical Disk Capacity: 0 Bytes
Windows Disk Capacity: 0 Bytes
Internal Tags: 2RAF-AV9L
USB Version: 3.00
Declared Power: 96 mA
ContMeas ID: 520D-04-00
Microsoft Windows 10 x64 Build 10586
Program Version: 8.4.0.588
offx, всё что вам надо написано в Ответ #3.
Если не идёт прошивка, то переводите в тестмод! Флешки у вас у всех одинаковые, так что всё должно получится!
перепробовал все контакты, если замыкать 11+12 то ничего не происходит, а вот если 26+27 или 25+26, 27+28 то флешка просто не определяется(и светодиод не загорается), имеется опыт перевода в тестовый режим UBest, а вот как эту одолеть не знаю(( замыкал на 1,2,3,10 секунд ничего…
В MPall определяется 16гиг а в UPTool 32гига, хотя на самом деле 64.
А то что названии контроллера в конце буква -V возможно немного изменен?
offx, смотрю вас понесло куда-то… Вы искусственно усложняете ситуацию на порядок!
11+12 контакт здесь причем? Это вообще не шина данных!
Не знаю, как вы научили определять объём MPALL, но он ранее никогда этого не умел и ему это ни к чему вообще.
Ну а если говорить про UPTOOL, то судить сложно, т.к. по-моему, ваша память только с версии UPTool_Ver2090 поддерживается, а на скрине у вас UPTool_Ver2089.
Повторю, всё что вам надо написано в прошлом моём ответе, если у вас это не получается, значит вы делаете это неправильно! Ну или флешка «сгорела»
Попробуйте воспользоваться советами из вводной статьи, там ПУНКТ 1 — ОСМАТРИВАЕМСЯ.
http://www.usbdev.ru/articles/thestart/
Пробовал все, менял порты, чистил реестр, пробовал на 3х ПК, на 10ке и 7ке, результат один и тотже 
На 99% уверен, что вы некорректно переводите в тестмод.
1% что накрылась тазом.
Не вижу, что здесь можно обсуждать ещё, лично из тех данных что вы приводите, вижу, что неверно выполняете операцию тестмода. Пробуйте другие контакты, держать до 3 секунд. К сожалению, добавить мне нечего!
зарегился, чтобы сказать спасибо bigstan — превратил бесполезные комплекты от Windows 10 BOX в 16тигиговые флэшки
на матери на H81 чипсете прошивальщик не хотел определять флэшки ни в одном порту, а на старом ноуте всё получилось…
Делаю согласно инструкции, просто вставляю флешку определяется (вставите диск) и в прошивальщиках тоже.
Замыкая контакты согласно инструкции: http://www.usbdev.ru/articles/testmod/#phison (с разными интервалами, портами, ОС) ничего не происходит (светодиод не горит в системе ничего не определяется) Понимаю что на данном этапе должна подцепиться флешка, возможно у кого-то была такая проблема.
И еще при попытке прошить в обычном режиме выдает ошибку: ct-read only page data 0x6019, (только для чтения) получается что она заблокирована только для чтения…
На скрине обвел контакты которые необходимо замыкать согласно инструкции, так ли это?
Ну блин, это же схема не Phison USB3.0 контроллёра даже…
Тыкаете да не то!
Лично у меня всегда получалась, теми контактами, что между 25 и 28 пином. Обычно это 26+27.
Почему у вас не получается, это я не знаю.
Вот сегодня ещё один пользователь отписался, что у него флешка прошилась.
Здравствуйте, подскажите пожалуйста. Флешка такая же от Win10,все манипуляции проделал по инструкции. Но стопарюсь на одном моменте (во вложении картинка). На кнопку Start реакции нету.
Я нашел решение данной проблеммы это касается USB Device ID: VID = 0951 PID = 16AA флешек… по времени колдовал часа 4… в итоге качаем «(Phison_MPALL_v3.72.0B, прошивка FW07FF01V10153M_20140116.BIN, , бернер BN07V106M.BIN) распаковываем, находим кофигурационный файл 8&16K_MLC.ini, открываем и меняем значения на эти Burner File=BN07V106M.BIN Firmware Name=FW07FF01V10153M_20140116.bin, только не забудьте эти файлики закинуть в папку Phison_MPALL_v3.72.0B чтобы лежали рядом с другими прошивками, ну а дальше вы уже знаете что делать 
Ну офигеть просто! Часа три мучал) Внимание! Если флешка у вас хоть немного отличается от того что ниже, шейте на свой страх и риск. И вообще делайте всё на страх и риск.
Что имею. Флешку как в заглавии с данными:
Controller: Phison PS2307
Possible Memory Chip(s):
Toshiba TC58NVG7T2JTA00
Toshiba TC58TEG7T2JTA00
Memory Type: TLC
Flash ID: 983AA892 7650
Chip F/W: 01.04.53
Firmware Date: 2014-12-02
ID_BLK Ver.: 1.2.84.0
MP Ver.: MPALL v3.31.0C
VID: 0951
PID: 16AA
Уперся в ошибку MPALL 0x1042. Что я только не делал. В итоге помог Ответ #13!!!
Что требуется:
1) UPTool_Ver2092 + файл DELL.INI (https://goo.gl/K68uS4)
2) Phison MPALL v3.72.0B + BN07V106M.BIN и FW07FF01V10153M_20140116.bin (https://yadi.sk/d/kwRO9x7mrA3zp)
Работаем:
Запускам UPTool, у нас определяется флешка. Нажимаем LOAD SETTING и выбираем dell.ini. После этого обязательно нажимаем ReFresh! В теории флешка у нас перескочит на другое место. Нажимаем START!
Начнётся процесс, должен зависнуть на 2-4% это нормально. Нажимаем STOP! Флешку не вынимаем.
Запускаем MPALL v3.72.0B (прошивки уже вложены), у нас два пути. Пробуем как по инструкции в Ответ #3 либо выбираем в левом верхнем углу вместо MP.ini — Flash_Windows10.ini и ставим галку. Должен начаться процесс прошивки! ОЛЕ ОЛЕ! Мне потребовалось дважды перешивать MPALLом, сначала по инструкции потом через Flash_Windows10.ini.
Не забываем пользоваться Ответом #5 и выставлять объём.
Надеюсь следующий долго в муках и конвульсиях биться не будет. А всё пройдёт гладко и быстро! Отписывайтесь господа, рега занимает полторы минуты.
Перезалил MPALL.
поделитесь файлами с гугла не могу скачать пишут что вы нарушаете правила ))
skynet83, не понимаю, зачем вам это нужно? Конфиг сами настроить же можете.
Вы же сами недавно писали что подняли подобную флешку.
ребята пытаюсь форматнуть вторую такую же флешку ничего не получается, выложите пожалуйста файлы с готовыми конфигами
пожалуйста помогите, не знаю что на этот раз не так
uptool до 80% доходит и ошибка 0074, другим прошивальщиком Phison_MPALL_v3.72.0B вообще никак
Вверх
Страницы1 2 3 4 5 … 7
- USBDev.ru Forum
-
►
Choose UFD Controller [Выберите модель контроллера USB-флешки ] -
►
Phison Chips [Реанимация устройств на контроллерах от Phison] -
►
Лицензионная флешка с Windows 10 не форматируется / PS2251-07 + 983AA892 7650
Быстрый ответ
Отформатируйте USB-накопитель или внешний жесткий диск с помощью инструмента форматирования EaseUS Windows 10 FAT32
- Запустите инструмент форматирования EaseUS Windows 10 FAT32.
- Настройте нужную метку в поле «Метка раздела».
- В раскрывающемся списке «Файловая система» выберите тип создаваемой файловой системы FAT32.
Отформатируйте USB-накопитель или внешний жесткий диск с помощью инструмента форматирования EaseUS Windows 10 FAT32
- Запустите инструмент форматирования EaseUS Windows 10 FAT32.
- Настройте нужную метку в поле «Метка раздела».
- В раскрывающемся списке «Файловая система» выберите тип создаваемой файловой системы FAT32.
Шаг 2. Всплывающее диалоговое окно покажет исходную и целевую файловые системы, нажмите OK, чтобы продолжить. А если на вашем USB-накопителе или другом устройстве нет важных данных, вы можете напрямую выбрать «Форматировать раздел» на шаге 1, чтобы отформатировать USB-накопитель в FAT32 или NTFS в Windows 10/8/7. Откройте проводник Windows и вправо — нажмите на свой диск на боковой панели. Выберите «Форматировать». В раскрывающемся списке «Файловая система» выберите exFAT вместо NTFS. Нажмите Пуск и закройте это окно, когда закончите.
Форматирование USB-накопителя в файловую систему NTFS
- Щелкните правой кнопкой мыши Мой компьютер и выберите «Управление».
- Откройте диспетчер устройств и найдите свой USB-накопитель под заголовком «Дисковые накопители».
- Щелкните диск правой кнопкой мыши и выберите «Свойства».
- Выберите вкладку «Политики» и выберите «Оптимизировать для производительности».
- Нажмите кнопку ОК.
- Откройте «Мой компьютер».
- Выберите Форматировать на флешке.
Как стереть данные с USB-накопителя в Windows 10?
Как удалить раздел на USB-накопителе в Windows 10?
- Одновременно нажмите Windows + R, введите cmd, нажмите «ОК», чтобы открыть командную строку с повышенными привилегиями.
- Введите diskpart и нажмите Enter.
- Введите список дисков.
- Введите select disk G и нажмите Enter.
- Если на флешке есть еще один раздел, и вы хотите удалить некоторые из них, введите список разделов и нажмите Enter.
Могу ли я отформатировать USB-накопитель в NTFS?
Если вы когда-либо пытались отформатировать USB-накопитель или карту памяти, вы могли заметить, что единственные параметры файловой системы, которые у вас есть, — это FAT и FAT32. Однако, немного изменив настройки, вы можете отформатировать съемные устройства хранения данных в формате NTFS, включая внешние жесткие диски и т. Д.
Мне нужно отформатировать новую флешку?
В некоторых случаях форматирование необходимо для добавления нового обновленного программного обеспечения на флэш-накопитель. Однако эта система не всегда оптимальна для USB-накопителей, если вам не нужно передавать очень большие файлы; вы увидите, что он появляется чаще с жесткими дисками.
В каком формате должен быть USB-накопитель с Windows 10?
Windows 10 предлагает три варианта файловой системы при форматировании USB-накопителя: FAT32, NTFS и exFAT. Вот разбивка плюсов и минусов каждой файловой системы. * Съемные запоминающие устройства, такие как USB-флеш-накопители. * Устройства, которые необходимо подключить к различным операционным системам.
Почему я не могу отформатировать USB-накопитель?
Поврежденные флэш-накопители можно отформатировать в Управлении дисками. Если USB-накопитель использует нераспознанный формат файловой системы, становится нераспределенным или неинициализированным, он не будет отображаться в «Мой компьютер» или в проводнике Windows. Щелкните правой кнопкой мыши «Мой компьютер» и выберите «Управление», а затем щелкните «Управление дисками» слева.
Что такое формат exFAT?
exFAT (Extended File Allocation Table) — это файловая система, представленная Microsoft в 2006 году и оптимизированная для флэш-памяти, такой как USB-накопители и SD-карты.
В чем разница между файловой системой NTFS и FAT?
FAT расшифровывается как File Allocation Table. FAT32 — это расширение, которое означает, что данные хранятся кусками по 32 бита. Файловая система NTFS безопасна и поддерживает большие размеры файлов и жесткие диски. Это основные различия между FAT32 и NTFS.
В чем разница между fat32 и ntfs?
Мы разбираем различия между FAT32 и NTFS. FAT32 — это более старый из двух форматов дисков. FAT32 — наиболее распространенная версия файловой системы FAT (таблица размещения файлов), созданная еще в 1977 году Microsoft. NTFS (файловая система новой технологии) — это новый формат диска.
Какой формат лучше всего подходит для флешки?
Таким образом, можно сказать, что NTFS — лучший формат для флэш-накопителя USB 3.0 для Windows. exFAT хорош для флеш-накопителей, он не поддерживает журналирование, поэтому писать меньше.
Что происходит при форматировании флешки?
Что происходит при форматировании карты памяти Memory Stick? При форматировании карты памяти удаляются все данные, хранящиеся на карте памяти. Форматирование диска приводит к безвозвратному удалению всех данных с диска и их восстановлению в том виде, в котором они были извлечены из упаковки.
Что такое быстрое форматирование USB?
Быстрое форматирование или полное форматирование при установке Windows или в управлении дисками Windows. Когда вы выбираете запуск быстрого форматирования на томе (или разделе), форматирование удаляет файлы из раздела, но не сканирует диск на наличие поврежденных секторов.
Как поставить Windows 10 на флешку?
Просто вставьте в компьютер USB-накопитель с объемом памяти не менее 4 ГБ и выполните следующие действия:
- Откройте официальную страницу загрузки Windows 10.
- В разделе «Создать установочный носитель Windows 10» нажмите кнопку «Загрузить сейчас».
- Нажмите кнопку «Сохранить».
- Щелкните кнопку Открыть папку.
Как записать Windows 10 на USB-накопитель?
После его установки вам нужно сделать следующее:
- Откройте инструмент, нажмите кнопку «Обзор» и выберите ISO-файл Windows 10.
- Выберите опцию USB-накопитель.
- Выберите свой USB-накопитель из раскрывающегося меню.
- Нажмите кнопку «Начать копирование», чтобы начать процесс.
Как отформатировать загрузочный USB-накопитель?
Можно ли форматировать загрузочный USB-накопитель в Windows 10/8/7 / XP?
- список диска.
- выберите диск X (X означает номер вашего загрузочного USB-накопителя)
- чистый.
- создать раздел первичный.
- format fs = fat32 quick или format fs = ntfs quick (выберите одну файловую систему в соответствии с вашими потребностями)
- Выход.
Как мне исправить неопознанное USB-устройство?
Метод 4: переустановите контроллеры USB.
- Выберите Пуск, затем введите диспетчер устройств в поле поиска и выберите Диспетчер устройств.
- Разверните Контроллеры универсальной последовательной шины. Нажмите и удерживайте (или щелкните правой кнопкой мыши) устройство и выберите «Удалить».
- После завершения перезагрузите компьютер. Ваши контроллеры USB установятся автоматически.
Как сбросить USB-накопитель?
Вы можете перезаписать любой жесткий диск на компьютере.
- Убедитесь, что USB-накопитель, который вы хотите сбросить, отключен.
- Запустите Дисковую утилиту.
- Подключите USB-накопитель, который вы хотите сбросить.
- В списке устройств хранения убедитесь, что устройство соответствует USB-накопителю, который вы хотите сбросить, его марке, размеру и т. Д.
Как исправить нечитаемый USB?
Если вы используете Windows 10 или более раннюю версию, выполните следующие действия для восстановления USB-накопителя:
- Вставьте USB-накопитель в USB-порт вашей системы.
- Перейдите в Мой компьютер> значок съемного диска.
- Щелкните правой кнопкой мыши значок съемного диска и откройте его свойства.
- Щелкните вкладку Инструменты.
- Нажмите кнопку «Восстановить».
NTFS быстрее, чем fat32?
В то время как скорость передачи файлов и максимальная пропускная способность ограничиваются самым медленным каналом связи (обычно интерфейсом жесткого диска к ПК, например SATA или сетевым интерфейсом, например 3G WWAN), жесткие диски с файловой системой NTFS тестировались быстрее, чем диски с форматом FAT32.
Как мне конвертировать в NTFS?
Преобразование диска FAT или FAT32 в NTFS
- Найдите букву диска, который хотите преобразовать. Откройте проводник и на левой панели найдите диск в разделе «Этот компьютер» или «Компьютер».
- Нажмите клавишу с логотипом Windows + R, чтобы открыть диалоговое окно «Выполнить».
- Введите cmd, чтобы открыть окно командной строки.
- В командной строке введите convert drive: / fs: ntfs.
В чем разница между fat32 и exFAT?
exFAT оптимизирован для флеш-накопителей и представляет собой легкую файловую систему, такую как FAT32, но без дополнительных функций, лишних NTFS и ограничений FAT32. exFAT имеет очень большие ограничения на размер файлов и разделов, что позволяет хранить файлы, размер которых намного превышает 4 ГБ, разрешенные FAT32.
Должен быть загрузочный USB NTFS или fat32?
О: Большинство загрузочных USB-накопителей отформатированы как NTFS, включая файлы, созданные с помощью средства загрузки Windows USB / DVD из Microsoft Store. Системы UEFI (например, Windows не может загрузиться с устройства NTFS, только FAT32. Теперь вы можете загрузить свою систему UEFI и установить Windows с этого USB-накопителя FAT32.
ExFAT лучше NTFS?
NTFS идеально подходит для внутренних дисков, в то время как exFAT, как правило, идеально подходит для флеш-накопителей. Оба они не имеют реалистичных ограничений на размер файла или размер раздела. Если устройства хранения несовместимы с файловой системой NTFS и вы не хотите ограничиваться FAT32, вы можете выбрать файловую систему exFAT.
Windows 10 — это fat32 или NTFS?
Файловая система FAT32 — это традиционная файловая система, которая доступна для чтения и записи в Windows, Mac OS X и Linux. Но теперь Windows рекомендует NTFS вместо файловой системы FAT32, потому что FAT32 не может обрабатывать файлы размером более 4 ГБ. NTFS — это популярная файловая система для жесткого диска компьютера Windows.
Фото в статье «Wikimedia Commons» https://commons.wikimedia.org/wiki/File:Kingston_USB_flash_drive.jpg