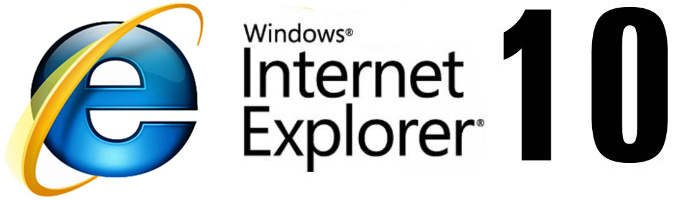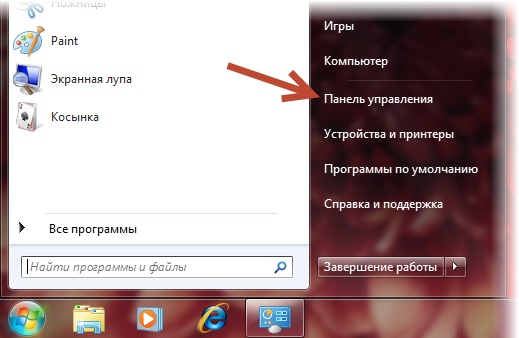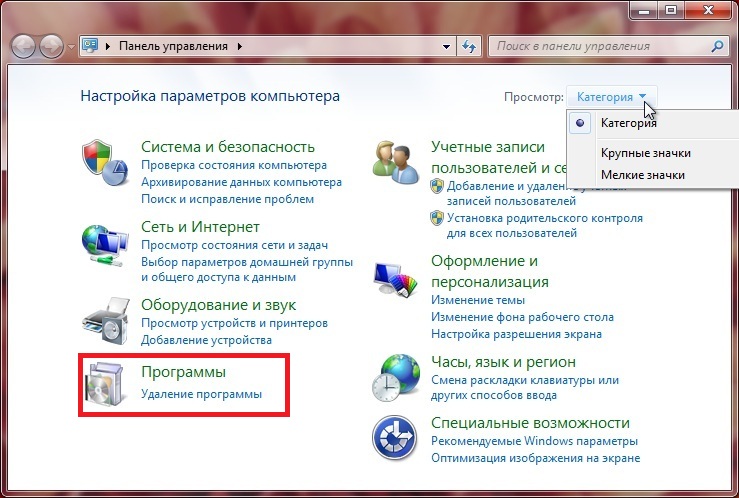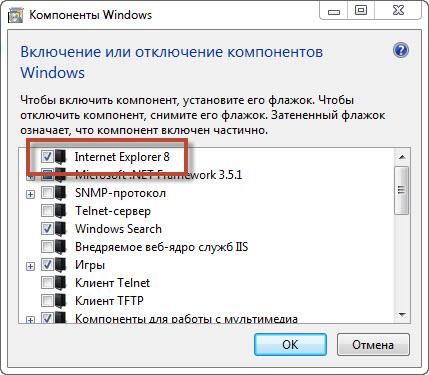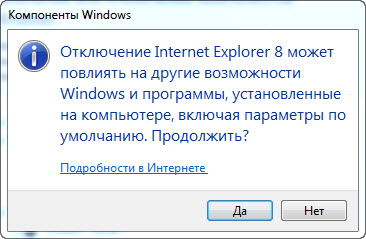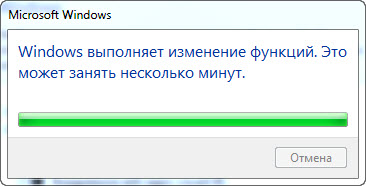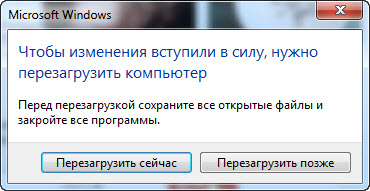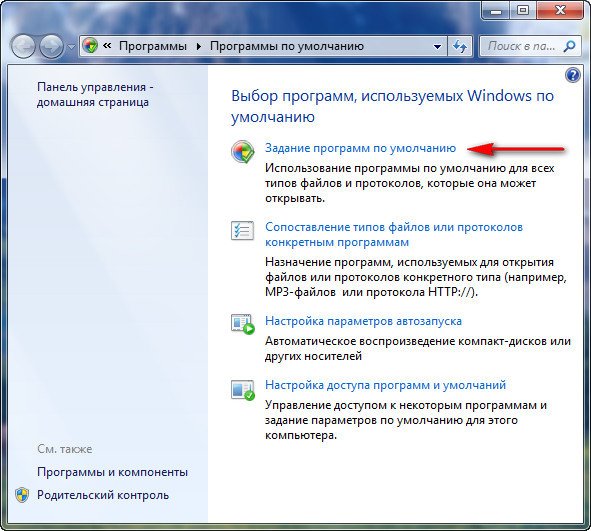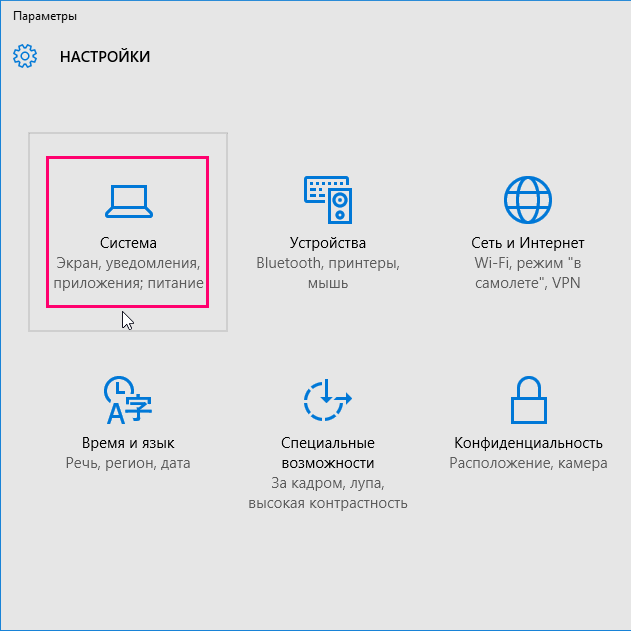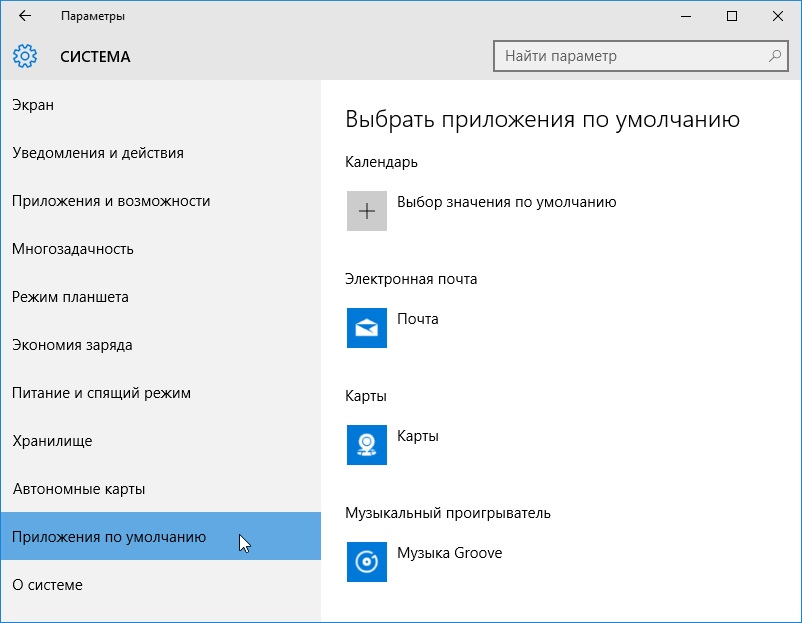Главная » Уроки и статьи » Софт
С появлением новейшей ОС обновился и встроенный браузер. Его новая версия называется «Microsoft Edge». Однако многие пользователи даже не догадываются, что старая версия при этом все равно есть. Более того, она благополучно работает. Однако мало кто ей пользуется на фоне обновленной версии и других браузеров. Поэтому следует узнать, как убрать Internet Explorer в Windows 10.
Зачем он установлен и можно ли удалять
Браузер, который часто сокращенно называют IE, по умолчанию присутствует в любой редакции операционной системы. Хотя его больше не развивают, он все равно выполняет некоторые немаловажные функции. Поэтому категорически не рекомендуется полностью от него избавляться. Если встроенный браузер действительно мешает, достаточно будет отключить его.
Необходимо учитывать, что полностью удалить IE практически невозможно в силу того, что он встроен в саму систему. По этой же причине не существует каких-либо деинсталляторов. Даже если убрать его вручную, это приведет лишь к некорректной работе ОС.
Как отключить встроенный браузер в Windows 10
Для решения проблемы чаще всего используют панель управления или малоизвестный инструмент, который называется «DISM». Первый считается более простым в освоении, а потому отлично подходит для новичков. Второй же можно отнести к более быстрым вариантам.
Следует сначала рассмотреть способ, связанный с панелью управления. Чтобы ее открыть, требуется одновременно зажать Win и R, после чего в появившейся строке написать «control». После в огромном списке вкладок нужно найти следующий пункт:
Слева можно будет увидеть несколько надписей. В данном случае следует обратить внимание на последнюю.
При нажатии на нее откроется компактное окно. В нем присутствует нужный браузер. Чтобы его отключить, достаточно лишь снять галочку и перезагрузить ПК.
Второй способ хоть и выглядит более сложным, но справиться с ним при желании сможет каждый. Чтобы использовать DISM, следует нажать сочетание клавиш Win+X и в появившемся списке выбрать командную строку или PowerShell. Важно отметить, что запуск необходимо осуществлять только с правами администратора.
Далее требуется ввести большую команду, а именно «Dism /online /Disable-Feature /FeatureName:Internet-Explorer-Optional-amd64». Чтобы не ошибиться, рекомендуется ее скопировать. Когда процедура будет окончена, в окне должна появиться соответствующая надпись. После этого обязательно нужно перезагрузить устройство.
Можно ли вернуть Internet Explorer
Сделать это очень просто. Опять же можно прибегнуть к способам, указанным выше. В первом случае нужно поставить галочку напротив браузера, а во втором – вместо «Disable» поставить «Enable». По завершению процесса важно не забыть перезагрузить ПК.
Старый встроенный браузер по-прежнему используется операционной системой, а потому удалить его нельзя. Единственное, что можно сделать – отключить его одним из двух способов, описанных в статье. Оба метода абсолютно безопасны и не должны стать причиной сбоев в работе ОС.
Понравилось? Поделись с друзьями!
Дата: 12.06.2021
Автор/Переводчик: Wolf
В данной статье показаны действия, с помощью которых можно отключить (удалить) или включить браузер Internet Explorer в операционной системе Windows 10.
Браузер Internet Explorer 11 по-прежнему включен в состав Windows 10 вместе с Microsoft Edge. Удалить Internet Explorer невозможно, так как Internet Explorer является компонентом операционной системы Windows 10, но при необходимости его можно отключить или включить.
Если Internet Explorer выключен, он недоступен для использования всем пользователям на компьютере и не может быть запущен. Программные файлы для запуска и использования Internet Explorer удаляются в отдельное хранилище в качестве резервной копии, чтобы пользователь мог снова включить Internet Explorer
Чтобы отключить (удалить) или включить Internet Explorer, необходимо войти в систему с правами администратора
Как отключить (удалить) или включить Internet Explorer в окне «Компоненты Windows»
Чтобы отключить (удалить) Internet Explorer, нажмите сочетание клавиш + R, в открывшемся окне Выполнить введите OptionalFeatures и нажмите клавишу Enter ↵.
В окне «Компоненты Windows», снимите флажок компонента Internet Explorer 11.
В открывшемся окне подтвердите отключение Internet Explorer нажав кнопку Да.
Затем в окне «Компоненты Windows» нажмите кнопку OK.
Чтобы Windows применила требуемые изменения, перезагрузите компьютер.
Чтобы включить Internet Explorer, нажмите сочетание клавиш + R, в открывшемся окне Выполнить введите OptionalFeatures и нажмите клавишу Enter ↵.
В окне «Компоненты Windows», установите флажок компонента Internet Explorer и нажмите кнопку OK.
Чтобы Windows применила требуемые изменения, перезагрузите компьютер.
Как отключить (удалить) или включить Internet Explorer в Windows PowerShell
Также отключить (удалить) или включить Internet Explorer можно в консоли PowerShell.
Чтобы отключить (удалить) Internet Explorer, откройте консоль Windows PowerShell от имени администратора и выполните следующую команду:
Disable-WindowsOptionalFeature –FeatureName «Internet-Explorer-Optional-amd64» -Online
При появлении запроса на перезагрузку компьютера, введите Y и нажмите клавишу Enter ↵.
Чтобы включить Internet Explorer, откройте консоль Windows PowerShell от имени администратора и выполните следующую команду:
Enable-WindowsOptionalFeature –FeatureName «Internet-Explorer-Optional-amd64» -All -Online
При появлении запроса на перезагрузку компьютера, введите Y и нажмите клавишу Enter ↵.
Microsoft официально заверила поддержку Internet Explorer (IE) для большинства современных версий Windows 10 и 11 (кроме LTSC редакций и Windows Server) с 15 июня 2022. Классическое приложение Internet Explorer 11 будет постепенно перенаправляться во встроенный браузер Microsoft Edge. В ближайших обновлениях, распространяемых через Windows Update, MSFT обещает полностью отключить IE на современных билдах Windows. В этой статье мы рассмотрим, как отключить или удалить Internet Explorer в Windows 11/10/8.1 и Windows Server.
Содержание:
- Удаляем Internet Explorer в Windows 10 и 11
- Как удалить Internet Explorer в Windows Server?
- Как отключить Internet Explorer 11 с помощью групповых политик?
Удаляем Internet Explorer в Windows 10 и 11
Internet Explorer 11 в Windows 10 и 11 поставляется в виде отдельного компонента, доступного как Feature on Demand/FoD (по аналогии с RSAT или NetFx3). Вы можете установить или удалить IE через приложение Параметры.
- Перейдите в Settings -> Apps -> Apps and Feature -> Optional Features или выполните команду быстрого доступа
ms-settings:appsfeatures - Найдите в списке Internet Explorer 11 и нажмите кнопку Uninstall;
Также вы можете с помощью PowerShell проверить, установлены ли компоненты IE на компьютере:
Get-WindowsOptionalFeature -Online –FeatureName Internet-Explorer-Optional-amd64
FeatureName : Internet-Explorer-Optional-amd64 DisplayName : Internet Explorer 11 Description : Finds and displays information and Web sites on the Internet. RestartRequired : Required State : Enabled CustomProperties : SoftBlockLink : http://go.microsoft.com/fwlink/?LinkID=142507
В данном примере компоненты IE11 устанговлены, чтобы удалить IE11, выполните команду:
Disable-WindowsOptionalFeature -FeatureName Internet-Explorer-Optional-amd64 –Online
Перезагрузите компьютер.
После удаления Internet Explorer исчезнут ассоциации для файлов .html (и других веб-форматов) с IE. При этом Windows Store и другие встроенные приложения будут работать, даже если на компьютере не установлено другого веб браузера.
При удалении компонентов Internet Explorer 11 в Windows, вы не сможете использовать режим совместимости Internet Explorer в браузере Microsoft Edge. Если вам нужен этот режим для просмотра устаревших сайтов, вместо удаления IE, отключите его с помощью групповых политик (описано в последнем разделе этой статьи).
Вы можете использовать такой скрипт для удаления IE на компьютере:
RemoveIE.ps1
#PowerShell script to remove Internet Explorer
#Check If IE is Installed
$check = Get-WindowsOptionalFeature -Online | Where-Object {$_.FeatureName -eq "Internet-Explorer-Optional-amd64"}
If ($check.State -ne "Disabled")
{
#Remove Internet Explorer
Disable-WindowsOptionalFeature -FeatureName Internet-Explorer-Optional-amd64 -Online -NoRestart | Out-Null
}
Для удаления Internet Explorer на удаленных компьютерах, можно использовать команду Invoke-Command (требует настроенного WinRM/PowerShell Remoting):
Invoke-Command -ComputerName PC01,PC02,PC03 -FilePath C:PSRemoveIE.ps1
Как удалить Internet Explorer в Windows Server?
IE уже отсутствует в Windows в Windows Server 2022. В более старых версиях Windows Server (2019/2016/2012R2) вы можете удалить Internet Explorer 11 с помощью DISM:
dism /online /disable-feature /featurename:Internet-Explorer-Optional-amd64
Перезагрузите Windows Server и убедитесь, что файл iexplore.exe успешно удален из
C:Program FilesInternet Explorer
.
Как отключить Internet Explorer 11 с помощью групповых политик?
Если вы не хотите полностью удалять IE в Windows (например, вы хотите использовать IE Mode в Microsoft Edge), вы можете запретить запуск браузера Internet Explorer 11 с помощью групповых политик:
-
- Создайте новую доменную GPO и назначьте ее на OU с компьютерами/серверами с помощью консоли
GPMC.msc
или воспользуйтесь редактором локальной групповой политики (
gpedit.msc
); - Перейдите в раздел Computer Configuration -> Administrative Templates -> Windows Components -> Internet Explorer;
- Найди параметр GPO Disable Internet Explorer 11 as a standalone browser, включите его и выберите тип уведомления пользователя об отключении IE:Never – пользователи не будут уведомлены о том, что IE 11 отключен;
Always – при каждом запуске IE пользователи будут получать уведомление об отключенном Internet Explorer 11 и перенаправляться в альтернативный браузер Microsoft Edge;
Once per user – пользователи оповещаются только один раз (рекомендовано);
- Создайте новую доменную GPO и назначьте ее на OU с компьютерами/серверами с помощью консоли
- Обновите настройки GPO на компьютерах;
Данная политика запрещается запуск браузера Internet Explorer 11 (через файловые ассоциации Windows или прямым запуском iexplore.exe) и запускает вместо него Microsoft Edge (при этом режим совместимостей IE в Edge полностью работоспособен). Иконки IE 11 удаляются из стартового меню и панели задач.
При попытке запустить IE вручную, появляется уведомление:
Internet Explorer This action is restricted. For more information, please contact your system administrator.

Все пользователи Windows 10 знают об новом браузере Microsoft Edge, который пришел на замену уже давно забытому старому Internet Explorer. Но как не странно после добавления браузера Edge в Windows 10, разработчики не убрали Internet Explorer с системы и даже не отключили его. Но по факту он уже не нужен, поскольку Microsoft Edge действительно хорошая альтернатива.
В этой статье мы рассмотрим как отключить Internet Explorer в Windows 10 или, впрочем как его полностью удалить. В принципе эта статья подойдет и для пользователей предыдущих операционных систем, поскольку способ отключения, как и сам браузер по сути не изменились.
Наверное многие из Вас используют браузер Internet Explorer только для того чтобы скачать другой более известный и удобный браузер, где доступна синхронизация Ваших данных. Поэтому после скачивания любимого браузера Вы можете смело отключить Internet Explorer в Windows 10.
Обратите внимание что с помощью этого способа, мы всего лишь отключаем Internet Explorer в Windows 10. Включить обратно Вы без проблем сможете этим же способом.
- Нажимаем Win+R и выполняем команду appwiz.cpl.
- В открывшимся окне переходим во Включение и отключение компонентов Windows.
- Находим пункт Internet Explorer 11 и напротив него снимаем галочку.
- Дальше нужно подтвердить отключение, система нас предупреждает что это может повлиять на другие компоненты Windows. Нажмите Да и согласитесь на кнопку Перезагрузить сейчас в открывшимся окне.
Как удалить Internet Explorer в Windows 10
Этот же способ удаляет Internet Explorer в Windows 10. Здесь же мы воспользуемся оболочкой Windows PowerShell. Итак, для этого запустим PowerShell от имени администратора:
- Нажмем Win+Q и в поиске Windows 10 найдем PowerShell, запустим его от имени администратора.
- Дальше собственно и выполним команду которая удалить Internet Explorer: [stextbox id=’grey’]Disable-WindowsOptionalFeature -FeatureName Internet-Explorer-Optional-amd64 –Online[/stextbox]
- После завершения удаления Вам будет предложено перезагрузить Ваш компьютер сейчас или позже, для этого нажмите Y или N и Enter.
Как включить Internet Explorer в Windows 10
Если же Вы успешно отключили Internet Explorer в Windows 10 и вдруг Вам понадобилось его включить, тогда запускаем PowerShell от имени администратора, собственно как и показано в предыдущем способе и используем всего лишь одну команду: [stextbox id=’grey’]Enable-WindowsOptionalFeature -FeatureName Internet-Explorer-Optional-amd64 –Online[/stextbox]
Дальше аналогично подтвердите перезагрузку компьютера. Если же у Вас не пошел процесс восстановления Internet Explorer, тогда убедитесь что Вы запустили Windows PowerShell от имени администратора. Собственно и все после этих действий у Вас появиться никому не нужный Internet Explorer.
Выводы
Мы же отдаем предпочтение браузеру Micrisoft Edge, поскольку он не просто удобней и быстрей, а позволяет установить нужные расширения и не требует установки Adobe Flash.
В этой статье мы же рассмотрели как отключить Internet Explorer в Windows 10 двумя способами. Мне же более привычный первый способ. Ну а для более опытных пользователей подойдет другой способ.
Пишите в комментарии пользуетесь ли Вы браузером Internet Explorer и считаете ли Вы его бесполезным.

Администратор и основатель проекта Windd.ru. Интересуюсь всеми новыми технологиями. Знаю толк в правильной сборке ПК. Участник программы предварительной оценки Windows Insider Preview. Могу с лёгкостью подобрать комплектующие с учётом соотношения цены — качества. Мой Компьютер: AMD Ryzen 5 3600 | MSI B450 Gaming Plus MAX | ASUS STRIX RX580 8GB GAMING | V-COLOR 16GB Skywalker PRISM RGB (2х8GB).
Введение
Дорогие друзья, сегодня мы с вами узнаем, как удалить или отключить Internet Explorer в Windows. Вдаваться в подробности о том, зачем вам это понадобилось, мы не будем: о работе браузера и так всем хорошо известно. Поэтому мы сразу приступим к действиям. Рассматриваться процессы удаления и отключения будут отдельно, так как смысл у них разный. В первом случае вы полностью деинсталлируете приложение, а во втором просто назначаете другой браузер по умолчанию. Выбирайте, что именно вам необходимо, и переходите к соответствующему блоку.
Как удалить Internet Explorer
Стоит отметить, что перед удалением позаботьтесь о том, чтобы у вас на компьютере или ноутбуке под управлением Винды стоял другой браузер. В противном случае вы просто не сможете выйти в интернет. Как говорится, вы останетесь «у разбитого корыта». Вообще, не рекомендуется производить деинсталляцию этого приложения: лучше просто отключить его. Оно не занимает много памяти, не мешает вашей работе.
Если же Internet Explorer просто мозолит ваши глаза, то удалите ярлыки приложения и смените браузер по умолчанию. Это описывается в следующем блоке. Если же вы твёрдо стоите на своём первоначальном решении, то приступим:
- Запустите «Панель управления» с помощью меню Пуск.
Панель управления Windows
- Откройте вкладку «Удаление программы».
Удаление программs
- В появившемся перечне компонентов найдите Internet Explorer и удалите его с помощью кнопки на верхней панели.
- Следуйте подсказкам на экране, чтобы сделать всё правильно. Готово!
Обратите внимание, что в операционной системе Виндоус 10 таким образом нельзя удалить IE, так как в списке из третьего пункта выше его просто нет. В этой версии ОС используется совершенно другой браузер по умолчанию. Однако, наш IE в системе всё же есть. Вы можете удалить папку с содержанием всех файлов IE. Других способов нет. Естественно, делать это тоже не рекомендуется.
Как отключить Internet Explorer
Если пользователей всячески стараются отговорить от того, чтобы удалить Internet Explorer в Windows, то от отключения переубеждать никто не будет. Сделать это очень легко, поэтому не пугайтесь сразу. Поехали:
- Перейдите в уже знакомую вам «Панель управления» через меню Пуск.
- Нажмите на большую вкладку «Программы».
- В следующем окне нужно будет запустить параметры по ссылке «Включение или отключение компонентов Windows».
Включение или отключение компонентов Windows
- В новом маленьком окне появится список утилит. Найдите Internet Explorer и снимите с него галочку.
- Далее, вы увидите предупреждение о том, что внесённые изменения повлияют на работу системы. Жмём на кнопку «Да».
Подтверждение отключения Internet Explorer
- Кликаем ОК. Дождитесь, пока компьютер изменит настроенные параметры.
Изменение функций Windows
- После этого потребуется перезагрузка компьютера или ноутбука. Вы можете сделать её сразу или немного позже. На этом наша миссия объявляется завершённой.
Сообщение о необходимости перезагрузки компьютера
Ставим другой браузер по умолчанию
После проведённых выше манипуляций необходимо будет установить другую программу для открытия веб-страниц по умолчанию. Если вы используете Windows 10, то перейдите в соответствующий блок. Ниже представлена инструкция для более ранних версий операционной системы от компании Майкрософт.
Windows 7 и 8.1
- Запустите «Панель управления» с помощью меню Пуск.
- Нажмите на большую вкладку «Программы».
- В следующем окне нужно будет запустить параметры по ссылке «Программы по умолчанию».
Задание программ по умолчанию
- В появившемся перечне найдите нужный вам браузер и кликните по нему левой кнопкой мыши.
- Справа вы увидите две больше кнопки. Нажмите на «Использовать по умолчанию».
- Подтвердите выполненные действия с помощью подсказок на экране. Готово! Обратите внимание, что может потребоваться перезагрузка компьютера.
Windows 10
- Здесь всё намного проще и удобнее. Для начала зайдите в «Параметры», которые доступны вам через меню Пуск.
- Откройте пункт «Система».
Панель управления Windows 10
- И запустите «Приложения по умолчанию».
Приложения по умолчанию в Windows10
- В правом блоке есть графа «Веб-браузер», где вы и должны выставить нужную вам программу, нажав по пункту левой кнопкой мыши. Перезагрузка устройства после выполнения этих действий не требуется. Готово!
Заключение
Уважаемые читатели, сегодня мы с вами не только узнали, как отключить Internet Explorer в Windows 7, 8.1 или 10, но и как удалить эту программу. Напоминаем, что последнее делать не рекомендуется. Расскажите в комментариях, что вы всё-таки выбрали и почему? Чем вас не устраивает родной браузер от Майкрософта?
В Windows 10 появился новый веб-браузер Microsoft Edge, но и Internet Explorer никуда не делся. Если вы хотите использовать первый по умолчанию или установили сторонний браузер, то, скорее всего, Internet Explorer вам больше не потребуется.
Почему не стоит полностью удалять Internet Explorer
С появлением Windows 10 и встроенного Microsoft Edge эволюционное развитие браузера Internet Explorer подошло к завершению. Впрочем, разработчики компании Microsoft пока не собираются полностью удалять последний из операционной системы, поскольку IE всё ещё нужен для выполнения определённых программных сценариев и без него не обойтись в некоторых корпоративных средах. Что же касается обычных юзеров, для них наличие Internet Explorer в системе — это проблемы с безопасностью ПК и дополнительный раздражитель.
Сегодня мало кто использует этот устаревший браузер, и большинство пользователей с радостью деинсталлировало бы IE. Однако полное удаление браузера невозможно, так как Internet Explorer (а теперь ещё и Microsoft Edge) очень глубоко встроен в систему (на низком уровне), так же как не существует программных инструментов для его полного удаления. Конечно, более продвинутый пользователь сможет вырезать компоненты браузера, но при этом, скорее всего, операционка поведёт себя в дальнейшем неадекватно или вовсе рухнет.
Однако Internet Explorer в Windows 10 можно быстро и легко отключить штатными средствами.
Отключить Internet Explorer можно несколькими способами. При этом следует помнить, что браузер остаётся установленным на ПК и после его отключения, поэтому обновления безопасности, применимые к IE, следует продолжать устанавливать.
С помощью панели управления
Использовать панель управления для отключения IE 11 в Windows 10 может пользователь без административных прав. Для выполнения настроек необходимо сделать следующее:
- Щёлкните правой кнопкой компьютерной мыши по значку меню «Пуск». Нажмите «Программы и компоненты». Можно пойти и по другому пути — выбрать «Выполнить».
Данное меню можно вызвать также, нажав клавиши Win+X - В появившемся окне введите команду Appwiz.cpl (вызов меню «Программы и компоненты»). Нажмите «ОК».
Команду «Выполнить» можно вызвать сочетанием клавиш Win+R - Выберите пункт «Включение и выключение компонентов Windows». В открывшемся окне снимите флажок с Internet Explorer 11. Нажмите «Да» и выполните перезагрузку системы.
Отключение IE 11 может повлиять на некоторые программы и компоненты
С помощью инструмента DISM
Для вызова средства системы обслуживания образов развертывания и управления (DISM) вам предстоит обратиться к командной строке. Для отключения Internet Explorer необходимо сделать следующее:
- Нажмите клавиши Win+X (либо щёлкните правой кнопкой компьютерной мыши по значку «Пуск»). Теперь вам нужно вызвать командную строку с правами администратора.
Меню Win+X представляет быстрый доступ к многим элементам системы - В окне терминала наберите Dism /online /Disable-Feature /FeatureName:Internet-Explorer-Optional-amd64. Выполните Enter. На дисплее должно появиться сообщение «Система DISM. Версия XXXXXX. Версия образа XXXXXX. Отключение функций.» После подтверждения успешного завершения операции выполните перезагрузку вашего ПК.
Выключение компонента произойдёт после перезагрузки компьютера
Как восстановить IE 11 при необходимости
Включение браузера осуществляется с использованием тех же инструментов, что и при отключении:
- Перейдите в «Панель управления» «Включение или отключение компонентов». Поставьте флажок в строке Internet Explorer 11 и выполните перезагрузку системы.
Включение Internet Explorer 11 может занять какое-то время - Запустите консоль с административными правами. Наберите (или скопируйте и вставьте) Dism /online /Enable-Feature /FeatureName:Internet-Explorer-Optional-amd64. После появления сообщения «Система DISM. Версия XXXXXX. Версия образа XXXXXX. Включение функций.» и завершения операции перезагрузите компьютер.
Командная строка — отдельная программа, которая обеспечивает связь между пользователем и ОС
Можно ли откатить IE на старую версию
Некоторым пользователям Windows 10 по разным причинам (например, для работы в корпоративной среде) требуется перейти с Internet Explorer 11 на IE 10 (9, 8). Эта тема довольно часто поднимается на компьютерных форумах и в службе поддержки Microsoft.
Можно ли это сделать? Однозначный ответ на данный вопрос — нет. Причина проста, Internet Explorer 11, работающий под Windows 10, — единственная установленная версия IE. Системе просто нечем его заменить.
Но даже если вы каким-то образом сможете полностью удалить Internet Explorer 11 и установить IE 10, браузер просто не запустится, а система может быть повреждена.
Видео: отключение и включение через Windows PowerShell
Internet Explorer — стандартный веб-браузер, который присутствует на компьютерах даже с современной Windows 10. Поводов для его отключения может быть достаточно много, в том числе неудобство в работе, непонятный интерфейс настроек, заторможенность при открытии интернет-страниц. Однако полностью убрать IE из системы невозможно, так как с ним плотно связаны важные программные компоненты.
- Распечатать
Оцените статью:
- 5
- 4
- 3
- 2
- 1
(3 голоса, среднее: 5 из 5)
Поделитесь с друзьями!
Пользователи Windows 10 не могли не заметить, что данная ОС поставляется в комплекте сразу с двумя встроенными браузерами: Microsoft Edge и Internet Explorer (IE), причем Microsoft Edge с точки зрения его возможностей и пользовательского интерфейса, продуман намного лучше, нежели IE.
Выходя из этого целесообразность использования Internet Explorer практически равна нулю, поэтому часто у пользователей возникает вопрос, как отключить IE.
Отключение IE (Windows 10)
- Нажмите правой кнопкой мыши на кнопке Пуск, а потом откройте Панель управления
- В окне, что откроется нажмите на пункт Программы — Удаление программы
- В левом углу нажмите на пункт Включение или отключение компонентов Windows (для того чтобы выполнить это действие, Вам потребуется ввести пароль администратора компьютера)
- Снимите флажок возле пункта Interner Explorer 11
- Подтвердите отключение выбранного компонента, нажав кнопку Да
- Перегрузите ваш ПК для сохранения настроек
Как видно выключить Internet Explorer на ОС Windows 10 достаточно легко благодаря особенностям операционной системы, поэтому если Вам уж очень надоел IE, смело используйте данный функционал.
Еще статьи по данной теме: