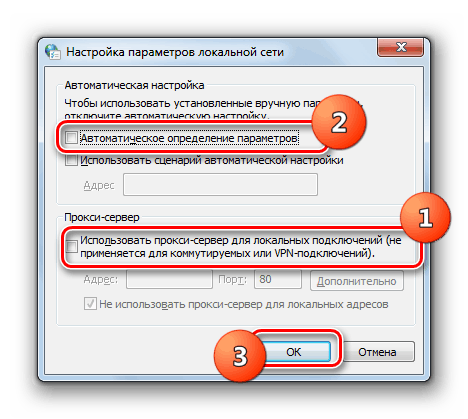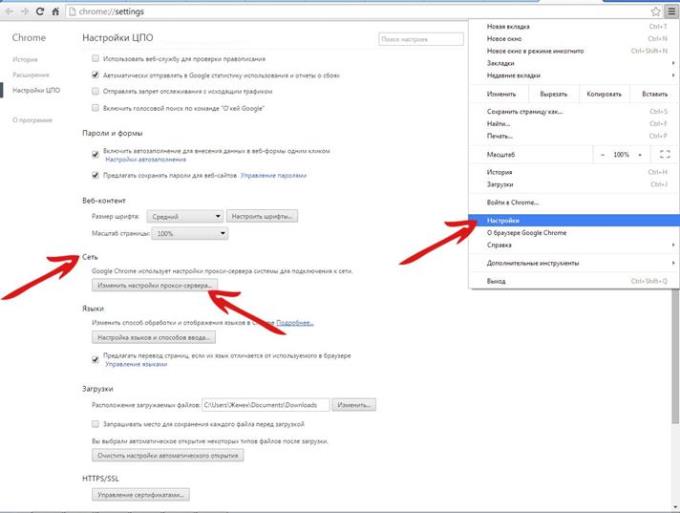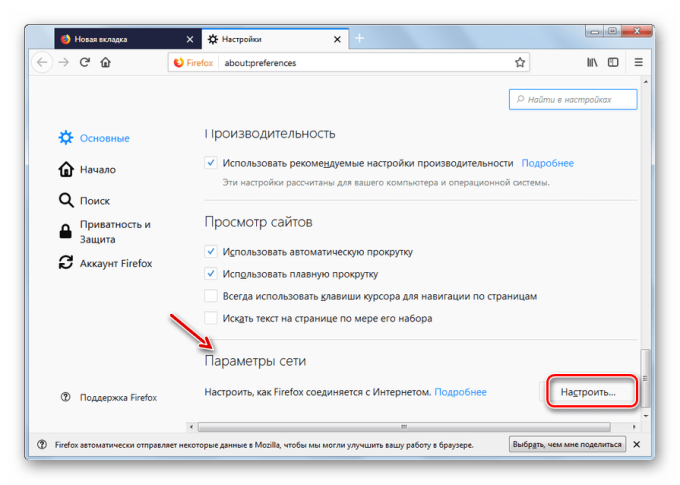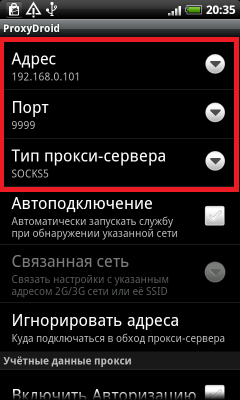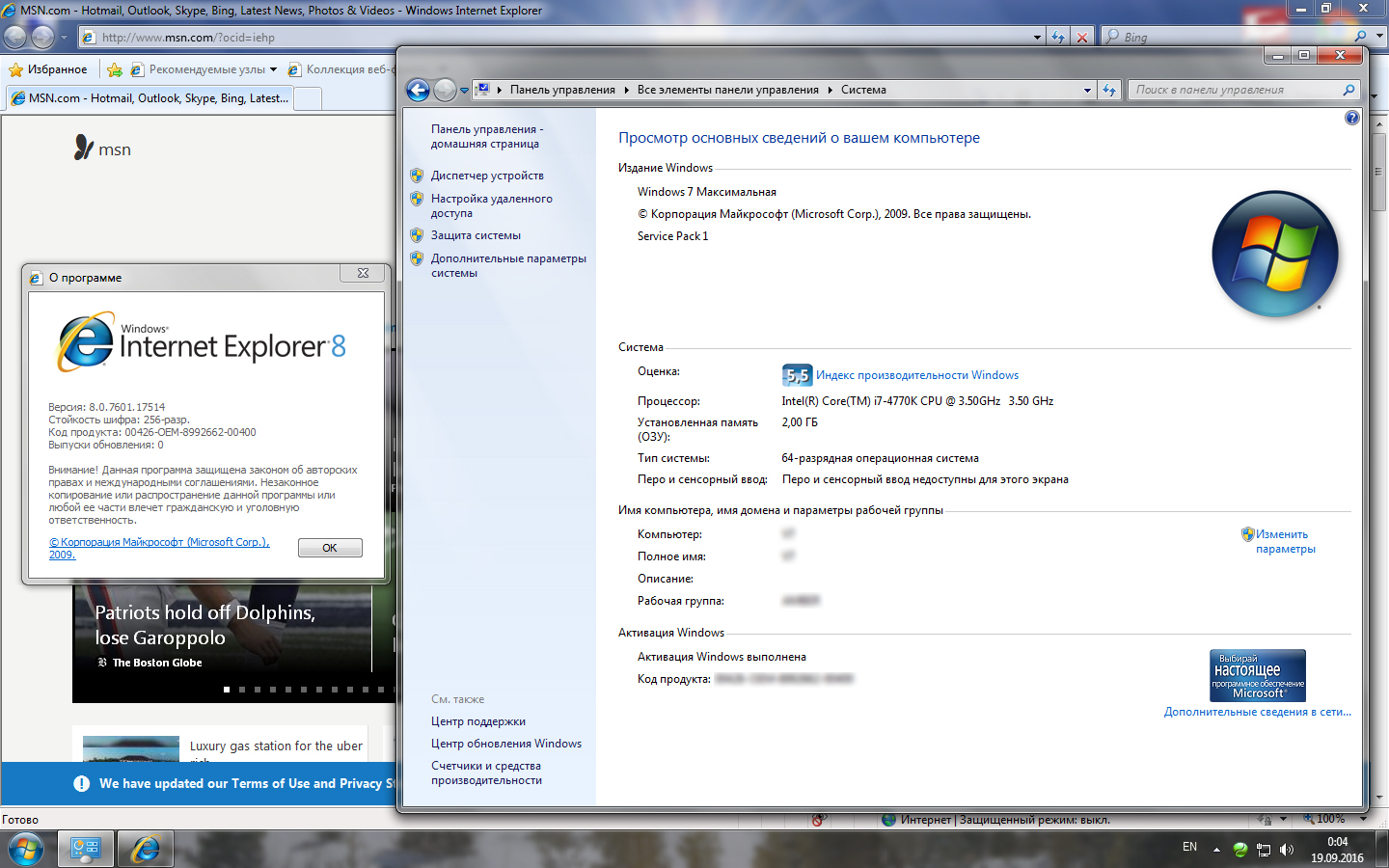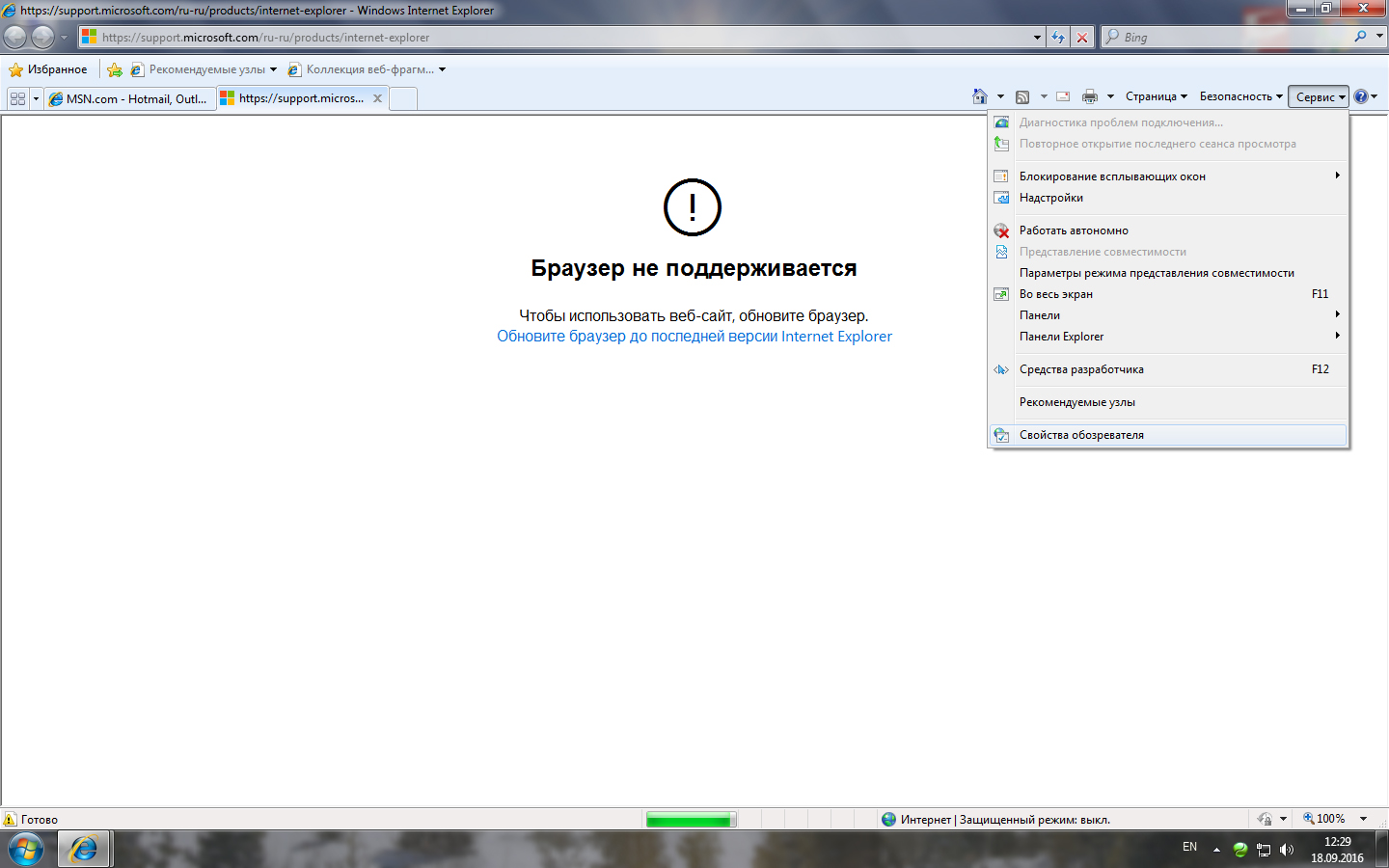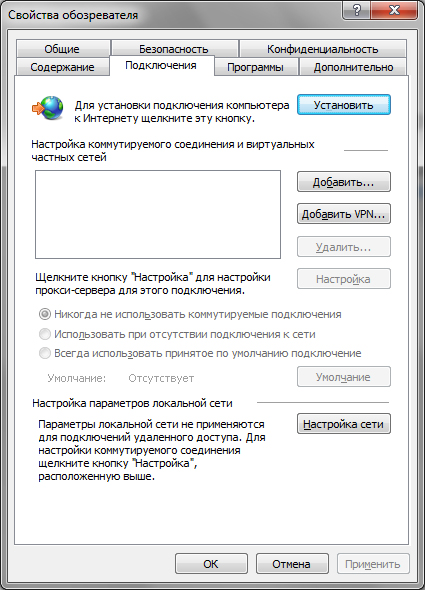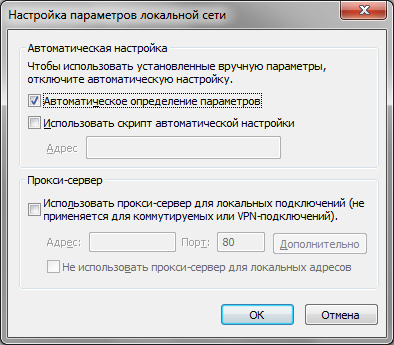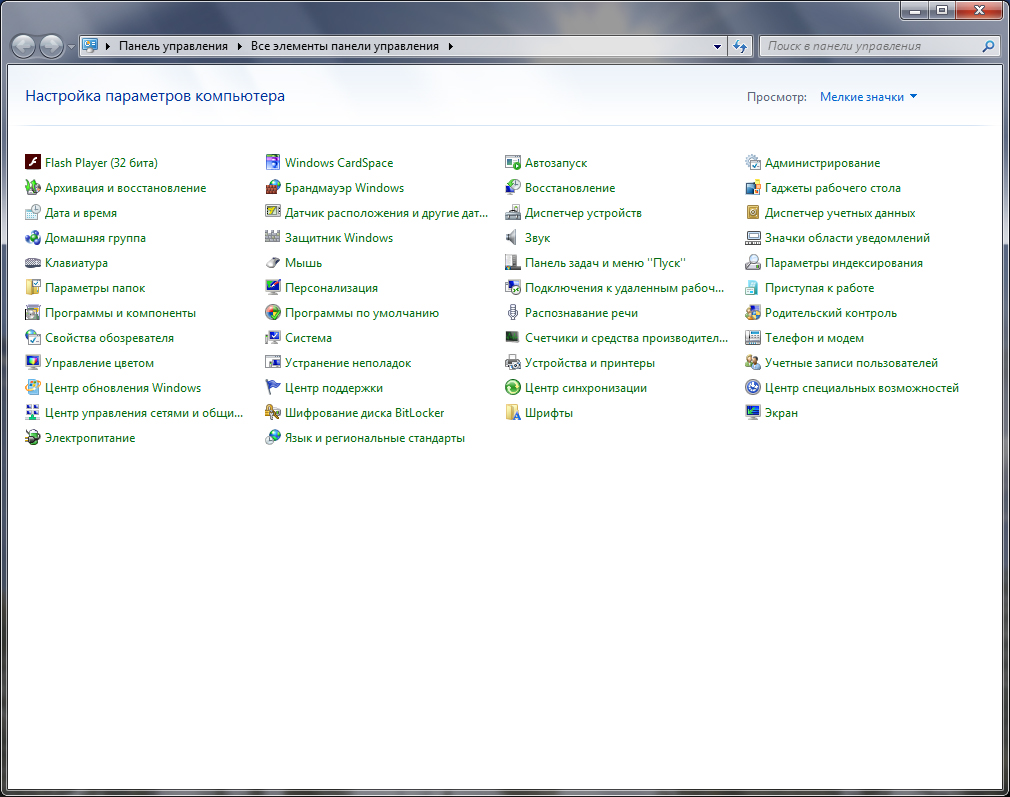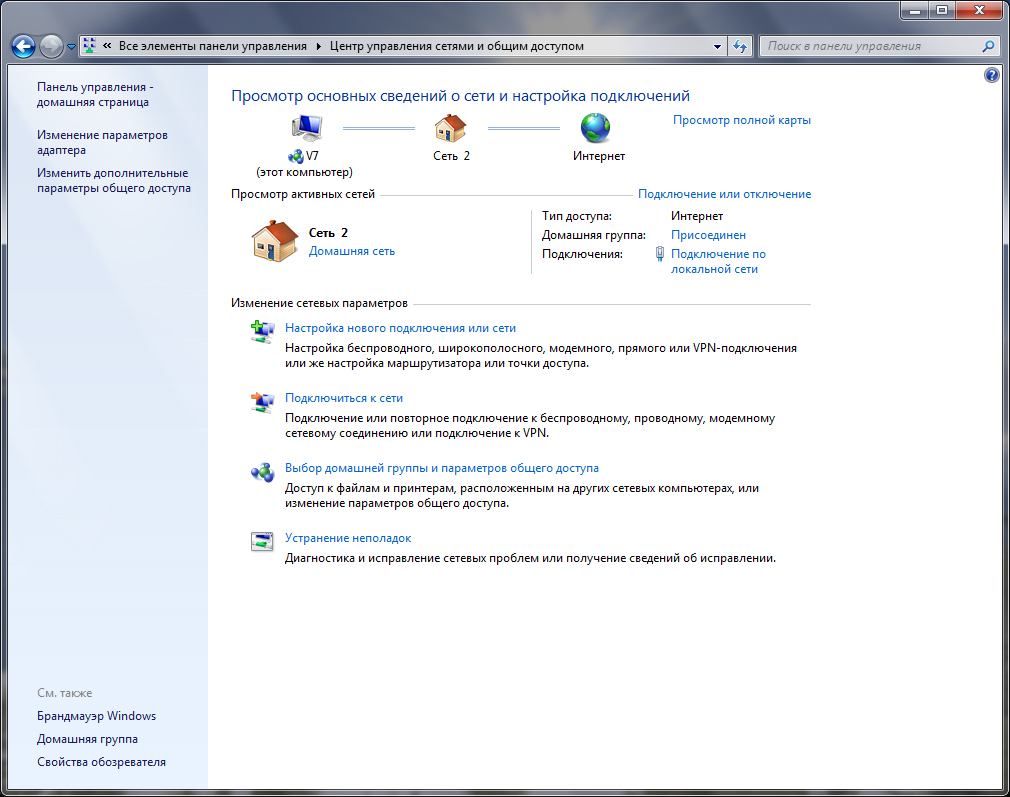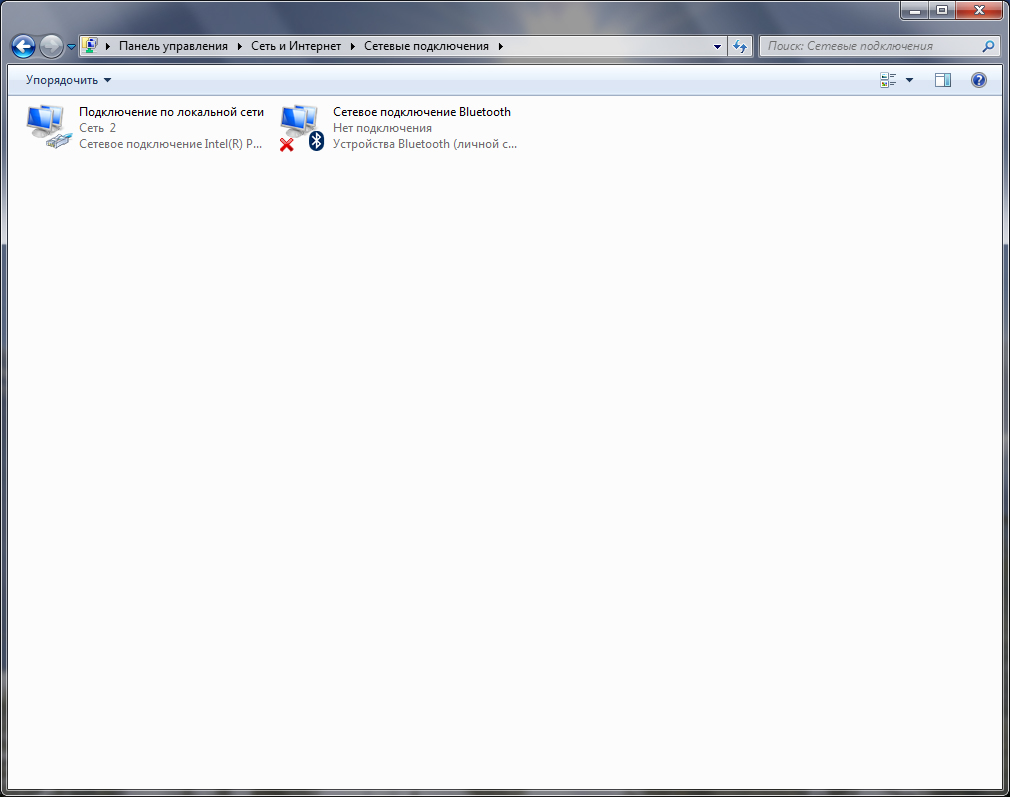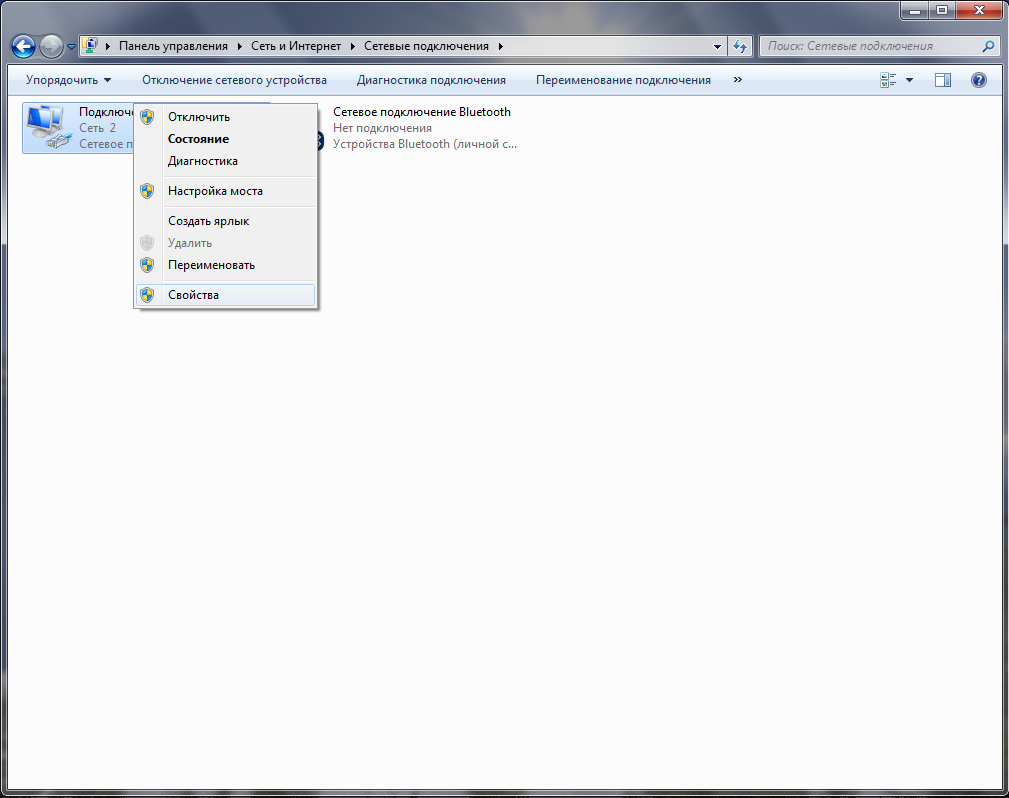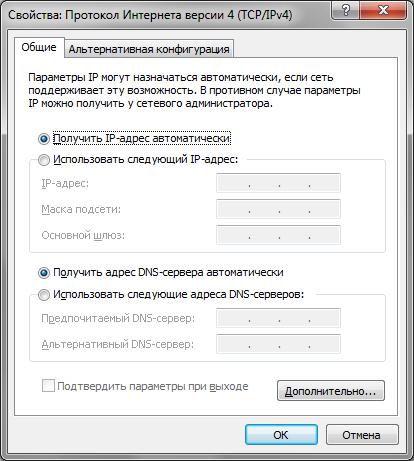Привет, друзья! Тема сегодня, на первый взгляд, непростая (для меня точно). Вместе с вами я попробую разобраться, что такое прокси-сервер, и как его отключить в Windows 7, XP и 10. Без лишних предисловий – сразу к делу!
Содержание
- Информация для чайников
- Зачем отключать прокси?
- Windows 10
- Windows 7 и выше
- Отключение через браузер
- Задать вопрос автору статьи
Информация для чайников
Прокси-сервер – это промежуточный сервер (посредник) между клиентом и целевым сервером. Позволяет выполнять запросы (принимая и передавая их) к другим сетевым службам и получать ответы. Пользователь подключается к прокси-серверу и делает запрос на какой-то сайт (например, электронная почта), который расположен на другом сервере. Прокси может подключиться к этому серверу и получить ресурс от него, либо из своего кэша (что будет быстрее).
Зачем нужно это посредническое звено:
- Естественно, чтобы обеспечить компьютерам доступ в Интернет.
- Создает промежуточный буфер (кэш). Кэш содержит информацию, которая чаще всего попадает в запросы, для их ускоренного получения и уменьшения нагрузки на ресурс. Насколько я поняла, сейчас это неактуально.
- Получает информацию из Интернета и передает ее пользователю в сжатом виде, что помогает снизить объем трафика.
- Защищает домашнюю сеть от внешнего доступа.
- Позволяет ограничить локальных пользователей: доступ к определенным сайтам, реклама, объем трафика.
- Обеспечивает анонимность пользователю. Можно даже настроить так, что целевой сервер будет получать ложную информацию об источнике запроса и клиенте.
- Используется для доступа к запрещенным ресурсам.
Надеюсь, объяснила понятно. Если есть вопросы по этому разделу, напишите в комментарии! Ботан и Бородач у нас профи в таких делах, всегда расскажут то, что осталось непонятным!
Зачем отключать прокси?
Казалось бы, что сервер-посредник делает только добрые дела. Однако, в реальности не все так радужно. Различное ПО, вирусы могут поменять настройки прокси в операционной системе, и пользователь об этом даже не узнает. До тех пор, пока не появятся различные проблемы – невозможность зайти на какие-то ресурсы, медленная загрузка некоторых сайтов.
Вот здесь поможет только одно – отключение прокси в настройках ОС. Как это сделать, я обязательно расскажу сегодня.
Универсальные инструкции описаны в следующем видео:
Если через какое-то время параметры прокси пропишутся без вашего ведома и участия, проверяйте ПК на вирусы!
Начнем с самой популярной нынче «десятки». Чтобы отключить прокси-сервер в Windows 10, выполняем следующие пункты:
- Открываем меню «Параметры Windows» и заходим в раздел «Сеть и Интернет».
- Слева в самом низу ищем пункт «Прокси-сервер», заходим туда.
- Ищем строчку «Использовать сценарий настройки», переводим в режим «Откл».
- Ниже находим «Использовать прокси-сервер» и тоже отключаем.
- Перезагружаем ПК.
Если проблема сохраняется, снова заходим в «Прокси-сервер». Попробуйте отключить опцию «Определять параметры автоматически». Снова перезагрузите компьютер.
Windows 7 и выше
Отключить прокси-сервер на Windows XP, 7, 8 можно по следующей инструкции (руководство рабочее и для «десятки»):
- Нам нужна «Панель управления». На странице «Настройка параметров компьютера» меняем режим просмотра на «Мелкие значки».
- Ищем раздел «Свойства браузера» (может называться «Свойства обозревателя»).
- Откроется окошко «Свойства: Интернет», сверху заходим на вкладку «Подключения».
- В открывшемся окне переходим в «Настройка сети».
- Откроется «Настройка параметров локальной сети». Здесь должна стоять галочка только у строки «Автоматическое определение параметров». Проверьте и нажмите «ОК».
Все просто. Перезагружайте ПК и проверяйте работу сайтов, которые не открывались до этого.
Отключение через браузер
Отключить прокси-сервер можно в настройках браузера (веб-обозревателя). Это будет актуально, если «левые» параметры будут установлены именно там. Такое случается редко. Чаще всего обозреватели применяют настройки, которые заданы операционной системой.
Раз уж зашла об этом речь, мы должны знать, как отключить прокси через браузер. Инструкция будет на примере Google Chrome:
- Открываем браузер. В правом верхнем углу ищем три точки – это меню «Настройка и управление Google Chrome». Заходим в раздел «Настройки».
- Открываем вкладку «Дополнительные», ищем раздел «Система» и переходим в «Настройки прокси-сервера».
- Откроется уже известное нам окошко «Свойства: Интернет». Переходим на вкладку «Подключения», далее в «Настройка сети».
- Оставляем галочку только около «Автоматическое определение параметров» и сохраняем изменения кнопкой «ОК».
В Яндекс все идентично:
- Заходим в «Настройки Яндекс.Браузера».
- Слева выбираем раздел «Системные» и переходим в «Настройки прокси-сервера».
- В открывшемся окне «Свойства: Интернет» выполняем уже известные нам действия.
Про Internet Explorer писать не буду, надеюсь, его уже никто не использует. На этом статью можно заканчивать. Надеюсь, что была полезна! Всем пока!

Почти все популярные браузеры — Google Chrome, Яндекс Браузер, Opera и Mozilla Firefox (при настройках по умолчанию) используют системные параметры прокси-сервера: отключая прокси в Windows, вы отключаете его и в браузере (однако, в Mozilla Firefox можно задать и свои собственные параметры, но по умолчанию используются системные). Также может быть полезным: Как отключить прокси-сервер в Windows 11.
Отключение прокси может пригодиться при появлении проблем с открытием сайтов, наличии вредоносных программ на компьютере (которые могут прописывать свои прокси серверы) или неправильном автоматическом определении параметров (в этом случае вы можете получить ошибку «Не удалось автоматически обнаружить параметры прокси этой сети».
Отключение прокси сервера для браузеров в Windows 10, 8 и Windows 7
Первый способ — универсальный и позволит отключить прокси во всех последних версиях Windows. Необходимые шаги будут следующими
- Откройте панель управления (в Windows 10 для этого можно использовать поиск на панели задач).
- Если в панели управления в поле «Просмотр» установлено «Категория», откройте «Сеть и Интернет» — «Свойства браузера», если установлено «Значки», сразу откройте «Свойства браузера».
- Откройте вкладку «Подключения» и нажмите кнопку «Настройка сети».
- Уберите отметку в разделе «Прокси-сервер», чтобы он не использовался. Кроме этого, если в разделе «Автоматическая настройка» установлено «Автоматическое определение параметров» — рекомендую снять и эту отметку, так как она может приводить к тому, что прокси-сервер будет использоваться даже когда его параметры не заданы вручную.
- Примените сделанные настройки.
- Готово, теперь прокси-сервер отключен в Windows и, одновременно, не будет работать в браузере.
В Windows 10 появился еще один способ настройки параметров прокси, который рассмотрен далее.
Как отключить прокси-сервер в параметрах Windows 10
В Windows 10 настройки прокси-сервера (как и многие другие параметры) дублируются в новом интерфейсе. Чтобы отключить прокси-сервер в приложении «Параметры», выполните такие действия:
- Откройте Параметры (можно нажать клавиши Win+I) — Сеть и Интернет.
- Слева выберите «Прокси-сервер».
- Отключите все переключатели, если вам нужно отключить прокси-сервер для ваших Интернет-подключений.
Интересно, что в параметрах Windows 10 можно отключить прокси сервер только для локальных или каких-либо выбранных интернет-адресов, оставив его включенным для всех остальных адресов.
Отключение прокси-сервера — видео инструкция
Надеюсь, статья была полезной и помогла в решении проблем. Если же нет — попробуйте описать ситуацию в комментариях, вероятно, я смогу подсказать решение. Если вы не уверены, вызвана ли проблема с открытием сайтов параметрами прокси-сервера, рекомендую к изучению: Сайты не открываются ни в одном браузере.
Прокси-сервер – это «компьютер-посредник», через который происходит подключение к сайтам. Все запроси проходят через него. С помощью прокси-серверов можно менять свой IP-адрес, получать доступ к заблокированным сайтам, и просто оставаться анонимными в сети интернет. Но это при условии, что вы настроите свой компьютер на работу через нормальные, рабочие и безопасные прокси.
Очень часто, вся эта история с прокси несет в себе негативный характер. А все потому, что разные вредоносные программы, вирусы, и даже некоторые вполне нормальные программы могут без вашего ведома менять настройки прокси в Windows. Для разных целей. И если эти программы самостоятельно пропишут настройки нерабочих прокси-серверов (как это чаще всего бывает), то на компьютере перестает работать интернет. Точнее он работает, подключение к интернету есть, а вот сайты в браузере не открываются. Или открываются, но не все. Или же падает скорость доступа к разным веб-ресурсам. Проще говоря, очень долго загружаются сайты.
В таком случае, чтобы решить возникшую проблему, нужно отключить использование прокси-серверов в настройках Windows. А если через некоторое время настройки будут прописаны снова, автоматически, то нужно искать виновника. Удалять подозрительные программы, сканировать компьютер антивирусом, или антивирусными утилитами.
В этой статье я покажу, как проверить настройки прокси в Windows 10, Windows 7, Windows 8 и отключить их. Как я заметил в комментариях к статьям браузер не открывает страницы и Windows не удалось автоматически обнаружить параметры прокси этой сети – очень часто проблема именно в каких-то «левых» настройках прокси. Которые нужно просто отключить.
Отключение прокси-сервреа в Windows 11
Есть как минимум два способа, которыми можно отключить прокси-сервер в Windows 11. Через старую панель управления (этот способ показан в конце статьи) и через Параметры:
- Откройте (в меню Пуск, или нажав на кнопку Пуск правой кнопкой мыши) параметры и перейдите в раздел «Сеть и Интернет».
- Перейдите в раздел «Прокси-сервре».
- В разделе «Настройка прокси вручную» нажмите на кнопку «Настройка». Отключите прокси-сервер установив переключатель в положение «Откл.».
- И еще желательно отключить пункт «Определять параметры автоматически».
Из-за него иногда возникают проблемы с подключением к интернету в браузерах и разных программах.
Отключаем прокси в Windows 10
Помимо обычного, универсального способа, в Windows 10 появилась возможность управлять настройками прокси через параметры. Давайте сначала рассмотрим именно этот способ.
Зайдите в «Параметры», в раздел «Сеть и Интернет».
Дальше переходим на вкладку «Прокси». Отключаем пункты «Использовать сценарий настройки» и «Использовать прокси-сервер». Оставляем включенным только пункт «Определять параметры автоматически».
Если после настройки и перезагрузки компьютера проблема останется, то так же попробуйте еще отключить пункт «Определять параметры автоматически».
Проверяем все настройки и закрываем окно.
Смотрите результат после перезагрузки компьютера. Можете так же проверить настройки способом, который показан ниже.
Универсальный способ: отключение прокси-серверов в Windows 7 и выше
Нужно зайти в «Панель управления». В режиме «Мелкие значки» находим и выбираем пункт «Свойства браузера», или «Свойства обозревателя».
На вкладке «Подключения» нужно нажать на кнопку «Настройка сети» (для проводного или беспроводного подключения). В новом окне оставляем включенным только пункт «Автоматическое определение параметров» (или так же отключаем его в том случае, если проблема останется после сохранения настроек и перезагрузки компьютера). Все остальное отключаем. Смотрите скриншот ниже.
Вот собственно и все настройки. Бывает, что «плохие» прокси прописываются в настройках конкретного браузера. Но, чаще всего браузеры используют системные настройки прокси-серверов, которые заданы в настройках Windows.
Содержание
- Способы отключения
- Способ 1: Отключение в настройках Mozilla Firefox
- Способ 2: «Панель управления»
- Вопросы и ответы
Как известно, прокси-сервер используется, в первую очередь, для увеличения уровня конфиденциальности пользователя или для преодоления различных блокировок. Но в то же время его применение предусматривает снижение скорости передачи данных по сети, причем в некоторых случаях весьма существенное. Поэтому если анонимность большой роли не играет и проблем с доступом на веб-ресурсы нет, целесообразно отказаться от использования данной технологии. Далее мы постараемся разобраться, какими способами можно отключить прокси-сервер на компьютерах с Виндовс 7.
Читайте также: Как установить прокси на компьютер
Способы отключения
Прокси-сервер можно включать и отключать, как при помощи изменения глобальных параметров Виндовс 7, так и используя внутренние настройки конкретных браузеров. При этом большинство популярных веб-обозревателей используют все-таки системные параметры. К ним относятся такие:
- Opera;
- Internet Explorer;
- Google Chrome;
- Яндекс Браузер.
Чуть ли не единственным исключением является Mozilla Firefox. Данный браузер, хотя по умолчанию и применяет системную политику в отношении прокси, но тем не менее имеет собственный встроенный инструмент, который позволяет изменить указанные настройки независимо от глобальных параметров.
Далее мы подробно поговорим о различных способах отключения прокси-сервера.
Урок: Как отключить прокси-сервер в Яндекс Браузере
Способ 1: Отключение в настройках Mozilla Firefox
Прежде всего, выясним, как отключить прокси-сервер через встроенные настройки браузера Mozilla Firefox.
- В верхнем правом углу окна Firefox для перехода в меню браузера щелкните по иконке в виде трех горизонтальных линий.
- В отобразившемся перечне переместитесь по пункту «Настройки».
- В открывшемся интерфейсе настроек выберите раздел «Основные» и прокрутите вертикальную полосу прокрутки окна до упора вниз.
- Далее найдите блок «Параметры сети» и щелкните по находящейся в нем кнопке «Настроить…».
- В появившемся окне параметров соединения в блоке «Настройка прокси для доступа в Интернет» установите радиокнопку в позицию «Без прокси». Далее щелкайте «OK».
После указанных выше действий доступ в интернет через прокси-сервер для браузера Mozilla Firefox будет отключен.
Читайте также: Настройка прокси в Mozilla Firefox
Способ 2: «Панель управления»
Деактивировать прокси-сервер в Виндовс 7 можно также и глобально для всего компьютера в целом, используя для этого системные настройки, доступ к которым можно получить через «Панель управления».
- Щелкните кнопку «Пуск» в нижней левой части экрана и выберите из открывшегося списка вариант «Панель управления».
- Перейдите в раздел «Сеть и интернет».
- Далее кликните по пункту «Свойства браузера».
- В отобразившемся окошке свойств интернета щелкните по наименованию вкладки «Подключения».
- Далее в блоке «Настройка параметров локальной сети» кликните по кнопке «Настройка сети».
- В отобразившемся окошке в блоке «Прокси-сервер» снимите флажок из чекбокса «Использовать прокси-сервер». Также, возможно, придется снять флажок из чекбокса «Автоматическое определение…» в блоке «Автоматическая настройка». Многие пользователи не знают этого нюанса, так как он не очевиден. Но в некоторых случаях, если не снять указанную отметку, прокси может активироваться самостоятельно. После выполнения перечисленных действий жмите «OK».
- Выполнение вышеописанных манипуляций приведет к глобальному отключению прокси-сервера на ПК во всех браузерах и других программах, если у них нет возможности автономного использования этого типа соединения.
Урок: Настройка свойств обозревателя в Windows 7
На компьютерах с Виндовс 7 при необходимости можно отключить прокси-сервер в целом по системе, используя для этого доступ к глобальным параметрам через «Панель управления». Но в некоторых браузерах и других программах все-таки имеется встроенный инструмент для включения и отключения данного типа соединения. В этом случае для деактивации прокси нужно проверить также и настройки отдельных приложений.
Еще статьи по данной теме:
Помогла ли Вам статья?
Одним из самых простых методов скрытия настоящего ip-адреса устройства при работе в Интернете является прокси-сервер. Под ним подразумевается некое устройство-посредник, через которое проходят все запросы пользователя. Правильно установленный прокси-сервер дает возможность не только скрывать истинный ip-адрес устройства, но и посещать заблокированные ранее ресурсы, ускорять загрузку статических веб-страниц, сохранять анонимность в Сети. Но это все становится возможным только после правильной настройки компьютера и наличия рабочих прокси.
Как понять, установлен ли прокси-сервер
Проверить, используете ли вы прокси-сервер, можно несколькими методами:
- Проверка параметров браузера.
Идеальный вариант для неопытных юзеров. В Mozilla необходимые параметры можно отыскать по следующему пути: «Настройки» — «Дополнительные» — «Сеть». Именно здесь находится описание прокси. В стандартном браузере Windows данные можно найти во вкладке «Свойства обозревателя», которая находится в пункте меню «Сервис».
- Использование «Панели управления».
Этот вариант больше подходит для опытных пользователей. Необходимо запустить значок «свойства браузера» в панели управления. Далее перейти на «Настройки сети». Если поле прокси-сервера заполнено данными и возле «Использовать прокси …» стоит «галочка», то подключение уже настроено. Если же эти поля пусты и «галочка» эта стоит только напротив «Автоматическое определение …», то выделенного сервера-посредника нет.
- Помощь системного администратора.
Если не выходит самостоятельно определить, стоит ли прокси, то всегда можно обратиться за советом к системному администратору, обслуживающему локальную сеть. У него есть необходимые знания и компетенции для просмотра прокси.
Иногда может появиться необходимость узнать не только адрес прокси-сервера, но и его порт. Это еще один параметр, использующийся при работе с прокси. Обычно выглядит следующим образом: 80, 8080 и т.д. В определенных случаях значения могут отличаться. Узнать порт можно в том же окне, что и сервера. Действия те же. Его значение вносится в поле справа от ip-адреса. Если вписать адрес, но не указать соответствующий порт, то Интернета не видать.
Также узнать, использует ли ваш компьютер прокси-сервер и правильно ли он настроен, можно через специальные программы, однако практически все они являются платными. Как вариант, можно еще открыть ресурс по определению местонахождения компьютера по IP. Если выдаст город или страну, в которой вы и близко не находитесь, то, скорее всего, у вас стоит прокси. Такой вариант абсолютно бесплатный и легкий в осуществлении.
Отключить настройки прокси-сервера в «десятке» можно такими же способами, как и в «семерке», они будут описаны ниже. Но есть уникальный вариант, который не доступен на более ранних версиях ОС – через параметры. Для этого нажмите сочетание клавиш Win+X. Выбрать интересующий нас раздел (в данном случае это «Сеть и Интернет»). Во вкладке «Прокси» внести коррективы. А точнее, так: в пункты «Использовать прокси…» и «Использовать сценарий …» нужно отключить, остальное не изменять. Тщательно все проверить и закрыть. Результат можно будет посмотреть после перезагрузки ПК.
Цитата: Если после выполненных действий появятся какие-либо проблемы, связанные с доступом к Всемирной сети, то следует отключить «Определять параметры автоматически».
Как убрать прокси в Windows 7
Иногда услуги прокси-серверов перестают быть полезными для пользователя. Случиться это может по разным причинам — от банального изменения сервера, до отключения из-за ненадобности. Но в любом случае спешить что-то менять не стоит, поскольку отключить использование прокси-сервера несложно, а вот подключить не так просто. Сначала нужно взвесить все «за» и «против» и только потом переходить к действиям. Если же решение будет принято в пользу отключения, а не помощника, то нужно четко соблюдать приведенные ниже инструкции, иначе в дальнейшем могут возникнуть проблемы.
Отключить прокси-сервер в браузере Chrome можно так:
- В верхнем правом углу нажать на три точки.
- В открывшимся меню выбрать «Настройки».
- Слева найти подраздел «Дополнительные» и нажать на него.
- Перейти на пункт «Система».
- Перейти в «Настройки прокси…».
- Нажать «Настройка сети».
- Снять отметку с «использовать прокси-сервер…».
- Поставить «галочку» возле «Автоматическое определение …».
- «ОК» — «Применить» — «ОК».
- Перезапустить обозреватель.
Аналогичным способом отключается прокси-сервер и в других браузерах (единственное, может немного отличаться путь к «Настройке сети»).
Отключение в панели управления производится таким образом:
- Открыть пуск.
- Вбить в поиск слово «панель управления».
- Запустить найденный файл.
- При отображении ярлыков в виде значков, следует запустить «Свойства браузера», в виде категорий – «Сеть и Интернет», а потом «Свойства браузера».
- Далее следует пункт 5-10 из настроек браузера.
Отключаются через реестр так:
- Перейти в «Пуск» (в Windows 7 – круглая кнопка в левом нижнем углу).
- В поисковую строку вбить «Выполнить».
- Нажать на найденный значок.
- В поле ввода написать regedit и нажать Enter.
- Откроется редактор реестра. В нем перейти в раздел: HKEY_CURRENT_USERSoftwareMicrosoftWindowsCurrentVersionInternet Settings
- Отыскать в правой части окна пункт «Proxy Enable» и открыть его.
- Изменить значение с 1 на 0.
- Нажать ОК и закрыть реестр.
- Перезагрузить ПК.
Если все будет выполнено правильно, то посредник будет отключен, и вы сможете продолжить работу теперь уже с вашего истинного ip-адреса. Также стоит отметить, что некоторые дополнения к браузерам (такие как VPN для Chrome) тоже играют роль прокси-серверов, и их нужно либо отключить, либо удалить.
Цитата: Проверить, используется ли прокси, не помешает ни одному пользователю, поскольку настройки прокси могут быть внесены различными вирусами без вашего ведома. Если вы обнаружили, что в свойствах браузера стоят настройки, которые вы не делали, то сразу нужно проверить устройство антивирусом.
Способы отключения прокси на системах Android
Прокси активно используется не только на нетбуках, ноутбуках и стационарных ПК, но и на мобильных устройствах (например, смартфонах). Реально ли отключить прокси-сервер на Андроиде? Вполне. Существует несколько вариантов подключения прокси: при помощи сторонних приложений или напрямую.
В первом варианте подключение к серверу происходит через программные продукты. С отключением здесь все просто — достаточно выключить или удалить программу, даже перезагружать устройство не нужно.
Во втором случае придется немного поработать с настройками, а именно: подправить определенные данные в системных установках устройства в Wi-Fi разделе. Для этого надо найти сеть, которая используется для доступа во Всемирную паутину, и выбрать дополнительные установки. На экране отобразится несколько полей, которые будут заполнены определенными значениями, вот их и нужно удалить. Также надо найти пункт «Прокси» и перевести его из значения «вручную» на «нет».
В статье рассмотрены случаи, как отключить прокси-сервер. Даны инструкции.
Прокси-серверы выступают посредниками между компьютером пользователя и нужными сайтами. Можно изменять свой IP-адрес и находиться инкогнито в Сети. К тому же у вас будет доступ к интернет-ресурсам, ранее блокированным по тем или иным причинам.
К сожалению, вирусы и вредоносные программы часто изменяют настройки прокси, что ведет к сбою в компьютере: не открываются сайты, падает скорость загрузки. Для решения проблемы нужно выключить прокси-сервер. Также необходимость в таком шаге может возникнуть из-за ошибки в порте и адресе при автоматическом обнаружении параметров. Отключить сервер может потребоваться и в том случае, если адреса находятся в черном списке каких-либо ресурсов, и зайти на них с этим IP вы не можете.
Это займет немного времени. Алгоритм действий прост и легко запоминается. Но сможет ли простой обыватель с этим справиться самостоятельно? Как отключить прокси-сервер в Windows 7 без чьей-либо помощи? Попытаемся разобраться.
Как отключить прокси-сервер в Windows 7
В этой инструкции подробно описывается, как быстро отключить прокси-сервер Windows 7:
- Закрыт браузер и другие программы, требующие подключения к Интернету.
- Открыть меню «Пуск».
- Найти «Панель управления»:
- если в поле «Просмотр» стоит «Категория», нужно открыть «Сеть и Интернет» и «Свойства браузера»;
- если стоит «Значки», тогда сразу смотрим в окне «Свойства браузера».
- Во вкладке «Подключения» нажимаем раздел «Настройка Сети».
- В открывшемся окне убираем пометку возле «Использовать прокси-сервер для данного подключения».
- Применить выполненные действия.
Отключение прокси в Windows прошло успешно. После этого рекомендуется перезагрузить компьютер. Подробно изучив эти простые действия и применив их на практике, вы запомните, как отключить прокси без посторонней помощи.
Браузеры Google Chrome, Яндекс Браузер, Opera были разработаны так, чтобы простой пользователь мог установить и отключить прокси-сервер без усилий за несколько шагов. Во всех браузерах порядок отключения идентичный за исключением некоторых деталей.
Браузер Mozilla использует следующий алгоритм: «Меню» – «Дополнительные установки» – «Сеть» – активация кнопки «Настроить» – выбор пункта «Без прокси». Настройки этого браузера производятся внутри и не влияют на глобальные конфигурации всей операционной системы.
В «Яндекс Браузере» следующая схема: «Настройки Яндекс Браузера» – «Настройки», там – «Показать дополнительные настройки» – «Сеть» – «Изменить настройки прокси-сервера» – «Настройка сети» – «Подключение» – снять пометку с «Использовать прокси-сервер для локальных подключений» – установить галочку возле «Автоматическое определение параметров» – «ОК».
Яндекс браузер и Opera схожи друг с другом. Выполнение всех действий последовательно и внимательно приведет к тому, что никаких проблем с настройками не возникнет. Для быстрого редактирования в «Опере» можно нажать F12.
Обратите внимание на то, что, меняя конфигурации в браузере, вы редактируете их в системе – они связаны друг с другом. Поэтому можно не разбираться в нюансах работы каждого обозревателя, а уяснить лишь то, как отключать прокси в операционной системе.
Как отключить прокси-сервер на Андроиде
Естественно, не только на компьютерах можно использовать прокси. Планшеты и смартфоны, работающие на операционной системе Android, iOS, также применяют свой прокси-сервер и порт. Как отключить прокси-сервер, если в нем нет больше необходимости? Можно пойти двумя путями.
Способ 1: напрямую.
- Найти раздел Wi-Fi в установках смартфона или другого устройства.
- Войти в Сеть и включить дополнительные установки.
- Очистить поля «Имя узла прокси» и «Порт».
- В пункте «Прокси» выбрать значение «нет».
Способ 2: через стороннюю программу. Для этого нужно просто удалить программу: нет ресурса – нет проблемы.
Отключение в Windows 10
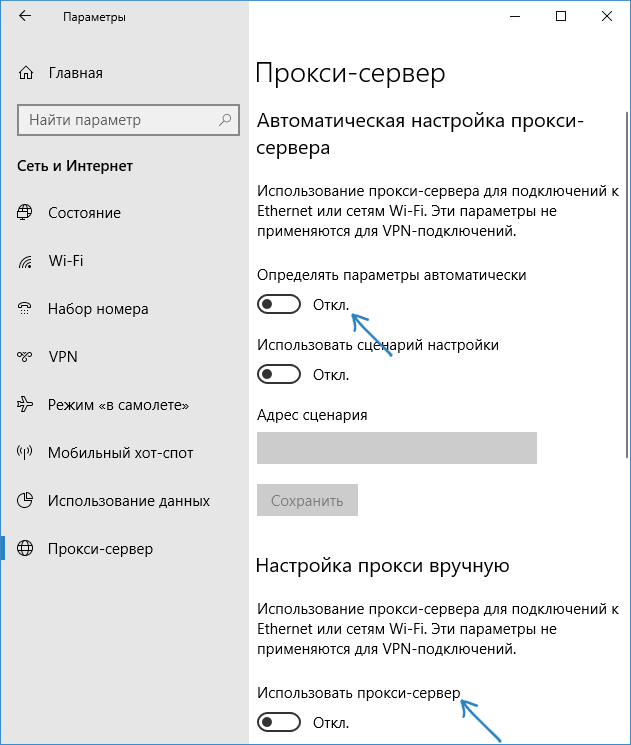
Как отключить прокси на «Виндовс 7», рассматривалось выше. Но в операционной системе другой версии порядок меняется. Существует еще один вариант, как отключить прокси-сервер на Виндовс 10.
Его инструкция такова:
- Открыв меню «Параметры», выбрать «Сеть и Интернет». Это также можно сделать, нажав на клавиши Win+ I.
- Выбрать «Прокси-сервер», находящийся с левой стороны.
- Отключить переключатели интернета IP TV. Пункт «Определять параметры автоматически» остается включенным.
- Заключительным этапом проводится проверка настроек и закрытие окна.
Windows 10 предоставляет интересную возможность: вы можете отключить прокси для избранных или определенных адресов. Остальные останутся подключенными к серверу.
Как видим, следуя пошаговым инструкциям и правильно выполняя все рекомендуемые действия, отключить прокси-сервер не составит большого труда даже для начинающего пользователя компьютера или смартфона.
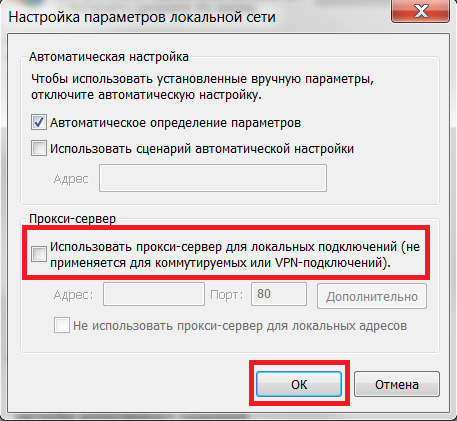
- Перенастройка некорректных сетевых параметров.
- Последствия вирусной атаки.
- Предоставление доступа в сеть специфическому ПО.
- Изменение настроек локальной сети.
Но если вы думаете, что это очень сложно, то не волнуйтесь. Необходимые действия можно с легкостью выполнить самостоятельно, а не искать среди друзей и знакомых разбирающегося в теме человека. Не верите? Напрасно!
На всякий случай закройте все работающие программы, которые для нормального функционирования требуют сетевого подключения. Также будьте готовы к тому, что в некоторых случаях эффект от манипуляций проявится только после перезагрузки ПК.
Как отключить прокси-сервер (на примере Internet Explorer)?
Тестовый стенд: Windows 7 SP1, версия IE – 8.0.7601.17514.
- Зайдите в сетевые настройки браузера. Для используемой нами версии IE они расположены по адресу «Сервис» / «Свойства обозревателя» / вкладка «Подключения» (сам браузер должен быть запущен, так как все манипуляции мы будем проводить именно с ним).
- Выберете раздел «Настройка сети».
- Найдите пункт, описывающий параметры активного прокси-подключения («Использовать прокси-сервер для локальных подключений…»).
- Снимите эту галочку, нажмите кнопку «ОК» и закройте ненужные окна.
Настраиваем выделение адреса IP
Итак, мы справились с этим заданием и разобрались, как отключить прокси-сервер в Windows 7, но интернет-подключение не восстановилось? Ничего страшного! Сбившиеся настройки стека TCP/IP можно легко исправить. Как это сделать?
Нужные нам опции скрыты в параметрах сетевого подключения (протокол только TCP/IPv4, но не v6). Их можно найти в разделе «Изменение параметров адаптера» (для этого необходимо открыть «Пуск», далее следует перейти в «Панель управления», в которой вам понадобится именно раздел «Центр управления сетями и общим доступом»).
Откройте ошибочные параметры активного подключения, выделите нужную версию протокола (именно TCP/IPv4, но не TCP/IPv6), после чего в его свойствах переведите в автоматический режим получение IP-адреса и DNS-сервера. Все!
Как отключить прокси: рекомендации и советы
- В настройках любого сетевого адаптера есть пункт «Планировщик пакетов QoS». Его можно безо всяких последствий отключить, так как обеспечиваемая им функциональность обычному домашнему пользователю абсолютно не нужна.
- Внешний вид окон, расположение и название пунктов меню могут отличаться от тех, которые мы приводили на поясняющих картинках. Это зависит от версии ОС, дистрибутива, с которого она ставилась и количества сетевых адаптеров.
- Отключать на время изменения параметров системы защиты (антивирус, сетевой экран) нет никакой необходимости, но некоторые излишне параноидальные программы могут сопровождать процедуру множеством угрожающих предупреждений. В этом случае их можно спокойно отключить.
Согласитесь, это совсем несложно. Но как выключить прокси, если у вас другая версия Windows или отличный от IE браузер? Следите за нашими материалами, и тогда вы сможете справиться со многими проблемами своими силами!
Главная » Уроки и статьи » Интернет
Прокси сервер позволяет просматривать заблокированные ресурсы в том случае, если провайдер ограничил к ним доступ. В некоторых случаях он позволяет ускорить интернет-соединение. Прокси – это удаленный сервер, который является посредником между пользователем и конечным сервером. Можно настроить прокси для всей системы Windows в целом, а также отдельно установить в необходимые браузеры.
Иногда прокси сервер может перестать работать, в следствии чего доступ к сайтам будет полностью ограничен. Чтобы его восстановить, необходимо удалить данные прокси, чтобы связь с интернет ресурсами была напрямую.
Отключение в системе Windows
Отключить прокси сервер в Windows 7, 8, и 10 можно несколькими способами.
Через Панель управления:
- Заходим в меню Пуск, после переходим в Панель управления.
- Чтобы быстро найти необходимый параметр выбираем в поле Просмотр «По категориям».
- Переходим в «Сеть и интернет», после «Свойства Браузера».
- В окне настроек сети Интернет следует выбрать вкладку «Подключения», затем внизу окна «Настройка сети».
- Появится следующее окно:
У вас в поле прокси-сервер будет прописан адрес и порт, который необходимо стереть, а также убрать отметку с пункта «Использовать прокси-сервер», также убираем галочки с остальных пунктов. Если доступ к сети не появился, то отмечаем здесь «Автоматическое определение параметров».
В Windows 10 прокси-сервер можно деактивировать и другим способом. Переходим в параметры путём зажатия кнопок (Win+I), затем открываем раздел «Сеть и Интернет». В открывшемся окне внизу списка выбираем пункт «Прокси-сервер». Открываем и выключаем его, перетянув ползунок в положения «Откл».
Отключение прокси-сервера в браузере
Одним из самых популярных браузеров является Google Chrome. Отключение прокси в данном браузере происходит следующим образом: Необходимо перейти в настройки браузера, в поиске ввести «прокси», после в результатах выбрать настройки прокси сервера, затем проделать все операции, описанные в первом способе.
Отключить прокси сервер в браузере Mozilla значительно проще. В данном браузере прокси не связывается с системными настройками Windows, его можно отключить непосредственно в браузере. Здесь так же заходим в Настройки и вводим «Прокси». Жмём «Настроить» и отмечаем пункт «Без прокси».
В остальных браузерах отключение прокси-сервера происходит аналогично.
Вывод
В данной статье разобрались, где отключить прокси сервер в наиболее популярных интернет-браузерах. Стоит также понимать, что иногда в качестве прокси-серверов можно скрываться различные дополнения в браузере, которые открывают доступ к определенным ресурсам, например VPN для Chrome. Их необходимо обязательно удалить.
Понравилось? Поделись с друзьями!
Дата: 24.08.2018
Автор/Переводчик: ThreePC
Поделитесь статьей со своими друзьями:
Как отключить прокси?
Вопрос как отключить прокси-сервер такой же актуален, как и в случае с подключением. В подавляющем большинстве случаев нет необходимости в постоянном использование прокси-серверов. Так часто бесплатные прокси работают со сбоями, попадают в черные списки или под баны конкретных сайтов и возникает необходимость их отключать. Тоже касается и платных приватных прокси в силу того, что они предоставляются на определенный период времени, по истечение которого соединения с Интернетом больше не является возможным.
Предлагаем вашему вниманию простые пошаговые инструкции, как отключить прокси в операционных системах Android и Windows, в популярных браузерах. Выполнив их несколько раз в дальнейшем вы будете выполнять все действия на автомате.
Отключение прокси в операционных системах
В зависимости от вида операционной системы и ее версии процедура отключения прокси может разниться. Ниже рассмотрим примеры на основе Windows 7 и 10, а также мобильной ОС Андроид.
Отключить прокси-сервер в Windows7
-
Перейдите за следующим маршрутом “Меню Пуск” ⇒ “Панель управления” ⇒ “Свойства обозревателя”, переместитесь на вкладку “Подключения”, где откройте “Настройки сети” и уберите галочку “Использовать прокси-сервер”.
-
Для вступления изменений в силу нажмите на кнопку “ОК” дважды.
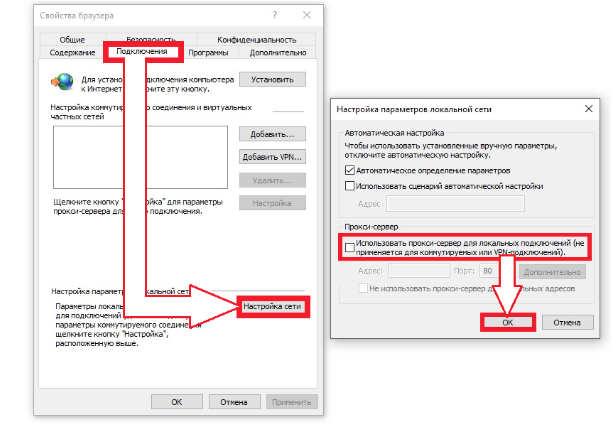
Как отключить прокси сервер в Windows 10
-
В данной версии Виндовс до настроек отключения можно попасть через “Меню Пуск” ⇒ “Параметры” ⇒ “Сеть и Интернет” ⇒ “Прокси-сервер”.
-
Переключатель “Использовать прокси-сервер” переведите в положение “Отключить” и сохраните изменения.
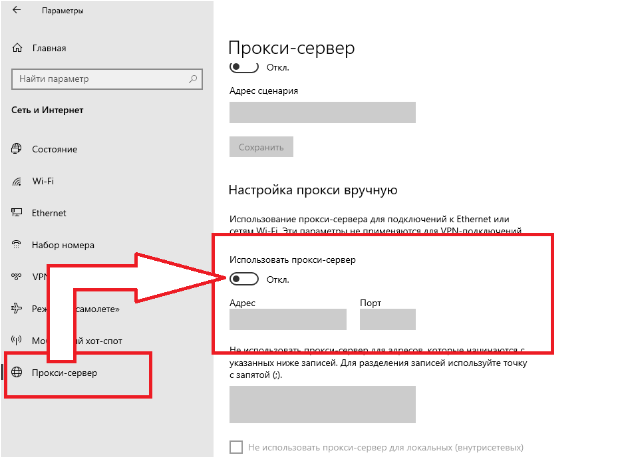
Отключить прокси в Android
В устройствах, работающих под управлением мобильной операционной системы Android отключить прокси можно следующим способом (функционал на разных устройствах может отличаться).
-
Откройте настройки Андроид и перейдите в раздел “Подключения”.
-
Выберите подключения через сеть Wi-Fi.
-
Выберите Wi-Fi сеть которую вы используете как текущую для доступа в Интернет и откройте управления параметрами сети.
-
Нажмите на пункт меню “Показать дополнительные параметры”.
-
Первым делом нужно войти в настройки браузера и в поисковой строке настроек прописать запрос “Прокси”. В полученных результатах открыть непосредственно настройки прокси.
-
Для отключения прокси переведите переключатель “Ручные настройки прокси” в режим “Отключить”.
-
Откройте основные настройки веб-браузера и с помощью строки поиска найдите прокси.
-
Нажмите на кнопку “Настроить прокси” для их отключения.
-
В блоке “Настройка прокси для доступа в Интернет” выберите вариант “Без прокси” и нажмите на “ОК” для вступления изменений силу.
-
Откройте настройки веб-браузера Microsoft Edge.
-
В поиске настроек пропишите запрос «прокси», после чего откройте настройки прокси-сервера персонального компьютера.
-
В ручных настройках отключите использование прокси-серверов, переведя переключатель в соответствующее положение.
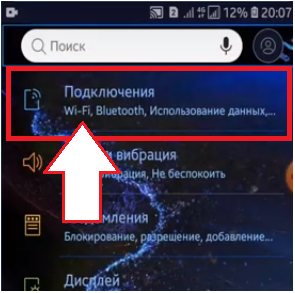
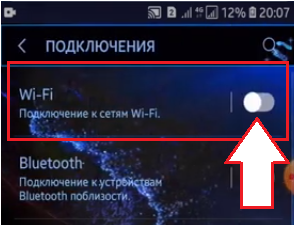


5. В настройках прокси с выпадающего списка выберите параметр “Нет”.
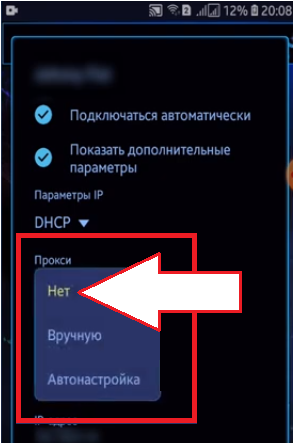
Отключить прокси в браузере
Отключить прокси в браузере
Прокси-сервера отличное решение для анонимности во время использования интернет-браузеров. Используя их легко получить доступ к заблокированным сайтам по IP, региональным признакам. Также часто возникает ситуация, когда прокси нужно отключить и как это сделать мы расскажем вам дальше на примере популярных Google Chrome, Firefox и Microsoft Edge.
Отключить прокси в Chrome
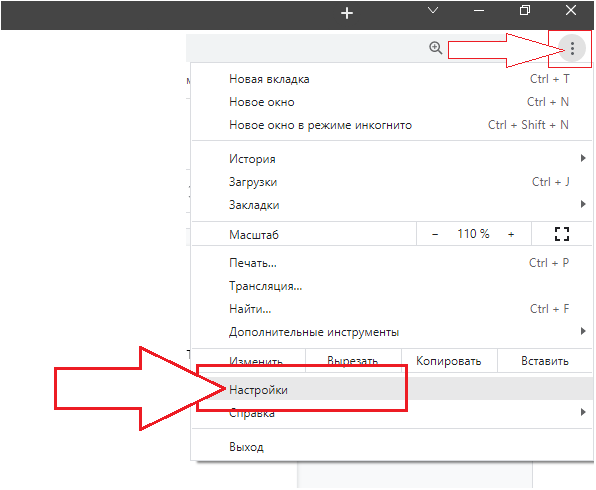
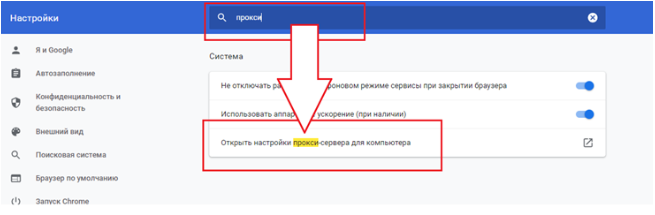
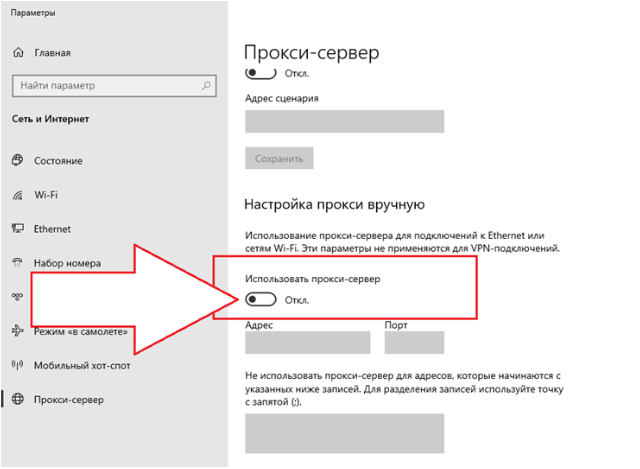
Отключить прокси в Firefox
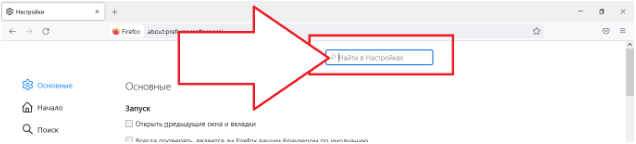

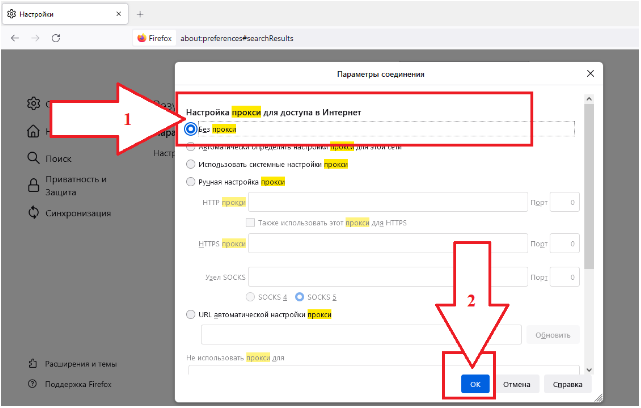
Отключить прокси в Microsoft Edge
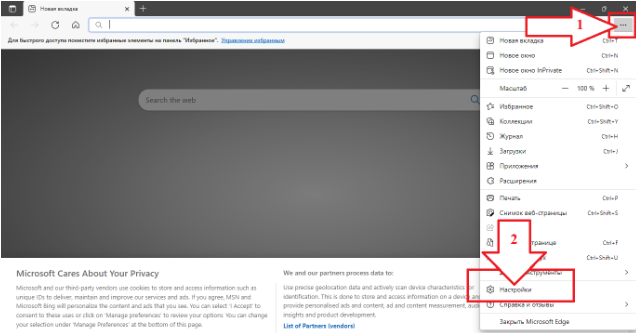
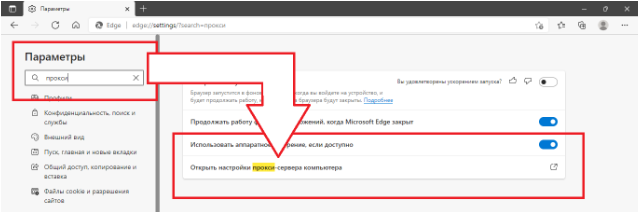
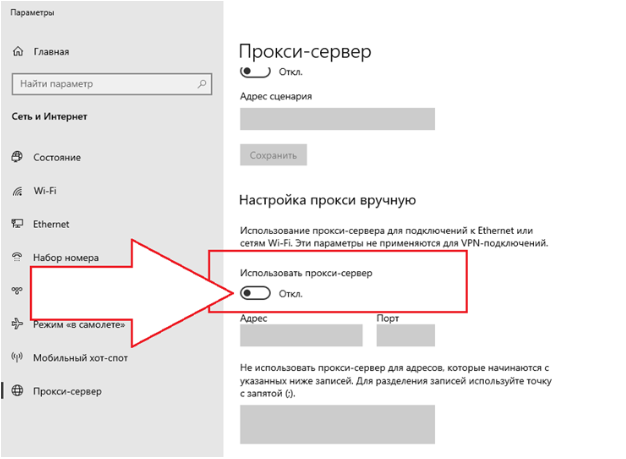
Примечания
Выполняя операции подключение и отвлечения прокси-серверов несколько раз в дальнейшем вы будете делать это на автомате в считанные секунды. Лучшие приватные прокси-сервера, обладающие высокоскоростными каналами соединения и обеспечивающие высокий уровень анонимности, защита личных данных можно приобрести на сайте proxy-sale.com по самым оптимальным ценам на рынке.








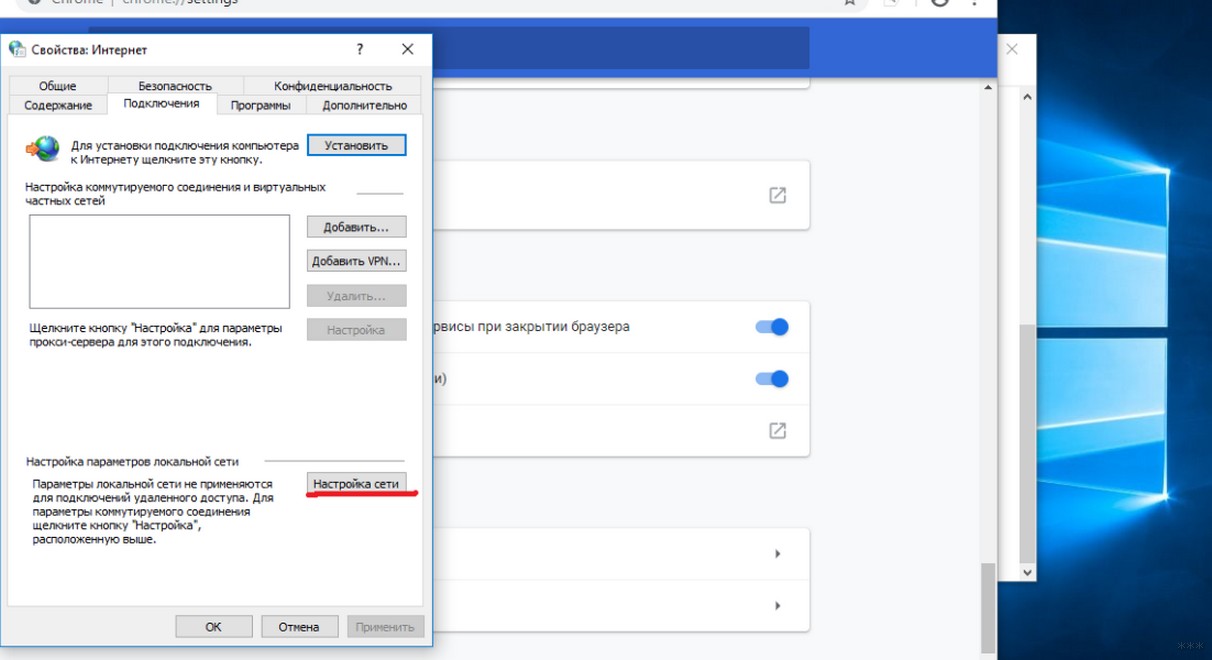







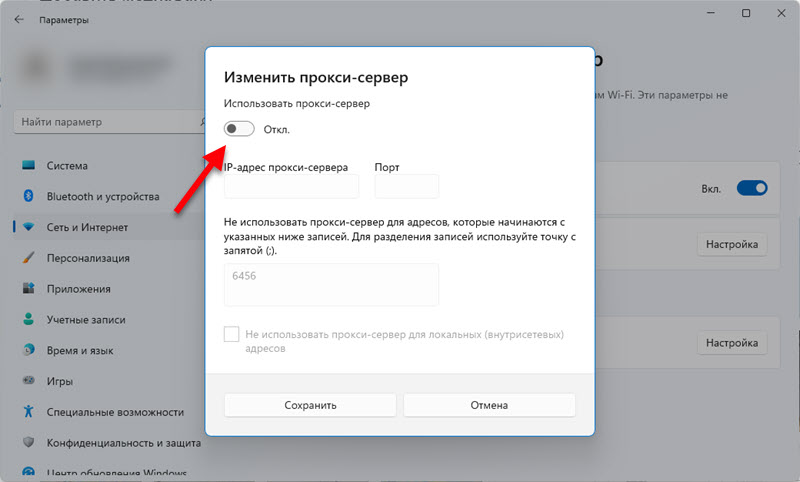
 Из-за него иногда возникают проблемы с подключением к интернету в браузерах и разных программах.
Из-за него иногда возникают проблемы с подключением к интернету в браузерах и разных программах.