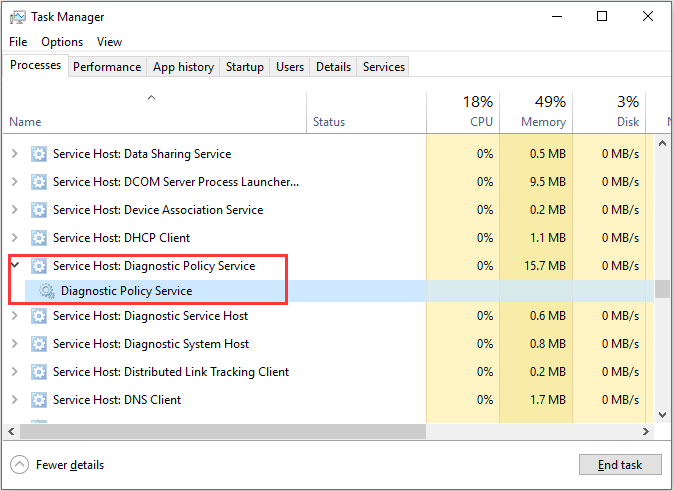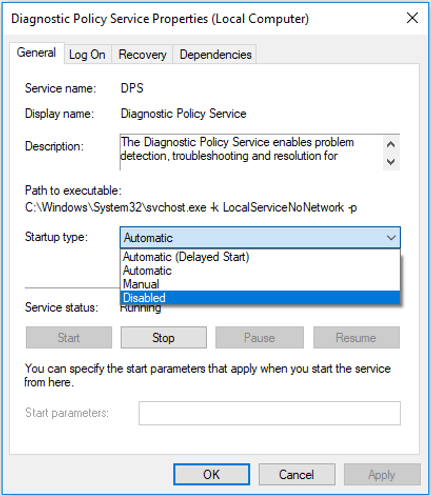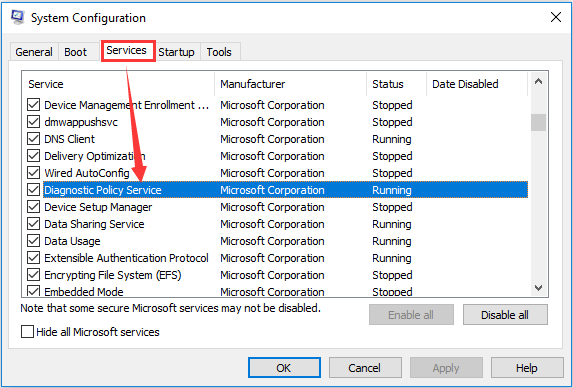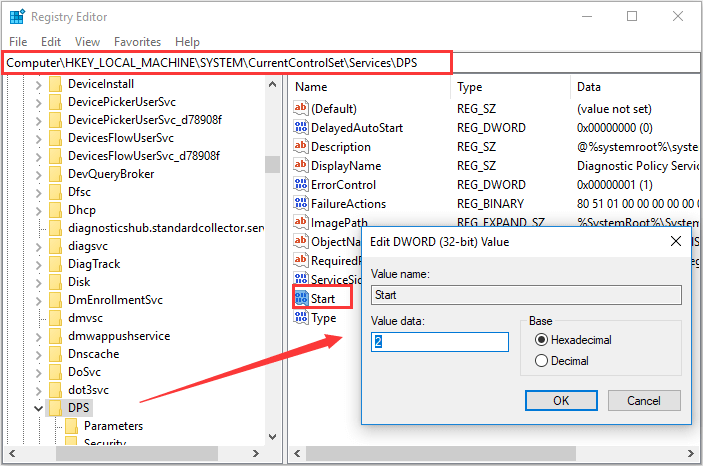В Windows есть множество фоновых служб, единственной целью которых является улучшение вашего опыта и минимизация ошибок. Но несколько пользователей сообщили, что служба политики диагностики показывает высокую загрузку ЦП.
Это, в свою очередь, повлияет на производительность системы и замедлит ее работу, что никоим образом не желательно. Если вы тоже столкнулись с проблемами с задержкой в Windows и обнаружили, что виновником является Служба политик диагностики, читайте дальше, чтобы узнать больше об этой проблеме и ее соответствующих исправлениях.
Но прежде чем мы перейдем к решениям, необходимо понять, какую именно роль играет служба, а также почему служба политик диагностики потребляет много ресурсов ЦП.
Почему служба политики диагностики потребляет много ресурсов ЦП?
Каждая служба на вашем компьютере с Windows играет определенную роль. Точно так же служба политики диагностики отвечает за диагностику и устранение проблем с компонентами Windows. Если исправить проблемы не удается, создается журнал для дальнейшего анализа.
Поскольку служба политики диагностики имеет решающее значение, она настроена на автоматический запуск при включении системы. Это оставляет пользователей в недоумении по поводу того, следует ли отключить службу или оставить ее в рабочем состоянии.
Но почему служба на самом деле потребляет много ресурсов — это вопрос, на который необходимо ответить, прежде чем мы начнем устранение неполадок. Вот возможные причины этого:
- Поврежденные системные файлы
- Большие файлы журналов
- Система заражена вредоносным ПО или вирусом
- Сам сервис столкнулся с проблемой
Теперь давайте перейдем к методам решения проблемы высокой загрузки ЦП службой политики диагностики.
Что делать, если служба политики диагностики сильно загружает ЦП в Windows 11?
1. Завершите службу политики диагностики из диспетчера задач.
- Нажмите Ctrl + Shift + Esc, чтобы запустить диспетчер задач.
- Найдите службу политики диагностики в процессах Windows, щелкните ее правой кнопкой мыши и выберите «Завершить задачу» в контекстном меню.
- Установите флажок «Отказаться от несохраненных данных и завершить работу» и нажмите кнопку «Выключить».
После завершения службы политики диагностики обязательно проверьте, решена ли проблема с высокой загрузкой ЦП.
2. Обновите Windows 11
- Нажмите Windows + I, чтобы запустить приложение «Настройки».
- Выберите Центр обновления Windows на вкладках, перечисленных на панели навигации слева.
- Нажмите «Проверить наличие обновлений», чтобы найти доступные более новые версии ОС.
- Если таковые имеются, загрузите и установите их на свой компьютер.
Если это не помогло, мы рекомендуем попробовать Outbyte PC Repair Tool, который просканирует ваш компьютер и исправит любые ошибки, связанные с поврежденными системными файлами.
3. Измените настройки плана питания
- Нажмите Windows + S, чтобы открыть меню поиска.
- Введите Изменить план электропитания в текстовое поле вверху и щелкните соответствующий результат поиска.
- Далее нажмите «Изменить дополнительные параметры питания».
- Дважды щелкните запись «Настройки беспроводного адаптера» и выберите «Режим энергосбережения».
- Затем выберите «Максимальная производительность» для «От батареи» и «От сети» и нажмите «ОК» внизу.
После внесения изменений убедитесь, что высокая загрузка ЦП из-за проблемы службы политики диагностики действительно устранена.
4. Очистить журналы событий
- Нажмите Windows + S, чтобы открыть меню поиска.
- Введите средство просмотра событий в текстовое поле вверху и щелкните соответствующий результат поиска.
- Дважды щелкните «Журналы Windows» на панели навигации слева и выберите «Приложение» в появившихся под ним параметрах.
- Затем нажмите «Сохранить все события как» справа.
- Перейдите в нужное место для сохранения файла событий, введите для него имя и нажмите «Сохранить».
- Теперь нажмите на опцию «Очистить журнал».
- Наконец, нажмите «Очистить» в появившемся окне подтверждения.
- Аналогичным образом очистите журналы событий для Security, Setup и System.
5. Отключите службу и удалите файл SRUDB.dat.
- Нажмите Windows + R, чтобы запустить команду «Выполнить».
- Введите / вставьте services.msc в текстовое поле и либо нажмите «ОК», либо нажмите Enter , чтобы открыть окно «Службы».
- Найдите и дважды щелкните службу политики диагностики, чтобы просмотреть ее свойства.
- Нажмите кнопку «Стоп», чтобы завершить службу, и нажмите «ОК» внизу.
- Снова нажмите Windows +, R чтобы запустить команду «Выполнить».
- Введите/вставьте следующий адрес в текстовое поле и нажмите Enter .
C:WINDOWSSystem32sru - Нажмите «Продолжить», если появится окно подтверждения.
- Найдите и выберите файл SRUDB.dat и нажмите Del клавишу, чтобы удалить его.
Проблема с высокой загрузкой ЦП из-за службы политики диагностики должна быть исправлена.
6. Запустите сканирование SFC и DISM в командной строке.
1. Нажмите Windows + S, чтобы открыть меню поиска.
2. Введите Windows Terminal в текстовое поле вверху, щелкните правой кнопкой мыши соответствующий результат поиска и выберите «Запуск от имени администратора» в контекстном меню.
3. Нажмите «Да» в появившемся окне UAC (Контроль учетных записей).
4. Затем щелкните стрелку вниз вверху и выберите «Командная строка» из списка параметров. Кроме того, вы можете нажать Ctrl + Shift + 2, чтобы открыть вкладку командной строки.
5. Введите/вставьте следующую команду и нажмите Enter, чтобы выполнить ее: sfc /scannow
6. После завершения сканирования SFC введите/вставьте следующую команду и нажмите Enter, чтобы запустить инструмент DISM: DISM /Online /Cleanup-Image /RestoreHealth
7. Подождите, пока запустится инструмент DISM, а затем перезагрузите компьютер.
Вы можете решить проблему высокой загрузки ЦП службы диагностической политики, выполнив команды SFC и DISM в командной строке. Сканирование SFC (System File Checker) выявляет поврежденные системные файлы и, если таковые обнаружены, заменяет их кэшированной копией, хранящейся в системе.
С другой стороны, инструмент DISM (Обслуживание образов развертывания и управление ими) используется для устранения проблем с образом Windows или изменения установочного носителя, если это необходимо.
Какие проблемы возникают из-за высокой загрузки ЦП службой политик диагностики?
Как упоминалось ранее, при высоком потреблении ЦП или памяти производительность компьютера снижается, что, в свою очередь, приводит к отставанию.
Но это никоим образом не означает, что отключение службы должно быть вашим основным подходом. Попробуйте все другие методы, перечисленные выше, прежде чем отключать службу политики диагностики.
Это все способы, которыми вы можете снизить высокую загрузку ЦП из-за службы политики диагностики. Выполните исправления в указанной последовательности, и ваш компьютер заработает без сбоев в кратчайшие сроки.
Несколько пользователей также сообщают о высокой загрузке ЦП из-за Explorer.exe, поэтому узнайте, как решить эту проблему. Опять же, руководство предназначено для предыдущей ОС, но имейте в виду, что оно одинаково эффективно и для Windows 11.
Расскажите нам, какое исправление сработало для вас и с какими проблемами вы столкнулись из-за высокой загрузки ЦП в разделе комментариев ниже.
Skip to content
- ТВикинариум
- Форум
- Поддержка
- PRO
- Войти
Служба политики диагностики
Имя службы: DPS
Отображаемое имя: Служба политики диагностики
Состояние: Выполняется
Тип запуска: Автоматически
Зависимости: нет
Описание по умолчанию
Служба политики диагностики позволяет обнаруживать проблемы, устранять неполадок и разрешать вопросы, связанные с работой компонентов Windows. Если остановить данную службу, диагностика не будет работать.
Нормальное описание
Служба, демонстрирующая попытки обнаружить причины возникающих проблем, а также попытки их устранения.
Учитывая следующее
Чтобы исправить ошибку, нужно знать хронологию действий, которые к ней привели. Зная хронологию действий, можно исправить ошибку обратными действиями. Никто в Microsoft не занимается подобным подходом изучения возможных проблем / ошибок. Никто в Microsoft даже не моделирует цепи событий, приводящие к проблемам / ошибкам. Чтобы убедиться в этом, нужно:
- Обратить внимание, что в большинстве случаев ошибки-уведомления имеют некорректное содержание
- Обратить внимание, что ошибки имеют чаще коды типа 0x00000000, базу которых никто не ведёт
- Обратить внимание на ересь описания отчётов ошибок Журнала событий Windows
Из чего смело делаем вывод, что службу нужно отключить.
И если уж мы отключаем службу, то почему бы не прибраться в сеансах отслеживания следующими командами:
reg add HKLMSYSTEMCurrentControlSetControlWMIAutologgerDiagLog /v Start /t reg_dword /d 0 /f
reg add HKLMSYSTEMCurrentControlSetControlWMIAutologgerWdiContextLog /v Start /t reg_dword /d 0 /f
Отключение этой службы в совокупности с двумя командами выше, сделает недоступным показатель использования сети у конкретных процессов. Речь идёт об этой области. Но расстраиваться не стоит, потому что есть такие умельцы, как NetLimiter.
-
Partition Wizard
-
Partition Manager
- What Is Diagnostic Policy Service & How to Enable/Disable It
By Amanda | Follow |
Last Updated June 29, 2020
In this article, MiniTool Partition Wizard gives a detailed introduction on Diagnostic Policy Service and provides 4 commonly used methods to enable and disable Diagnostic Policy Service.
What Is Diagnostic Policy Service
Diagnostic Policy Service (DPS) is an essential service installed by default in your Windows. This service aims to detect and troubleshoot the potential problems for the components of your Windows. It will initiate automatic corrective action or log the appropriate diagnostic information for the cause analysis of the problems, and then notify the user of the potential problem.
Commonly, this service runs automatically with your system in the shared process of svchost.exe (Service Host) to keep finding issues for the components. If Diagnostic Policy Service is not running, you will be unable to know the causes of issues in your system.
How to Enable or Disable Diagnostic Policy Service
Although Diagnostic Policy Service starts automatically, it might be disabled due to various reasons including manual misoperation, virus infections, and etc. So, you might wonder how to enable Diagnostic Policy Service.
Here are 4 methods to enable the service in Windows 10, and you can also use these methods to disable it when needed.
Option 1: Via Services App
The easiest way to enable Diagnostic Policy Service and disable it is to manage it in Services app. The detailed steps are listed below.
Step 1: Press Windows + R to open Run window.
Step 2: Input services.msc and click OK to open Services app.
Step 3: Find Diagnostic Policy Service and double-click it to open its Properties.
Step 4: Choose Automatic or Manual from the drop-down list of Startup type. Then, click Start button in Service status section to enable the service, or click Stop button to disable it.
Step 5: Click Apply and OK to save changes.
Option 2: Via System Configuration
You can also enable or disable Diagnostic Policy Service in System Configuration. It is very easy to operation. Just follow the instructions below:
Step 1: Invoke Run dialog, type msconfig and click OK to open System Configuration.
Step 2: Switch to Services tab and locate Diagnostic Policy Service. Then, check the service (or uncheck it if you want to disable it) and click Apply and OK button.
Step 3: A notification window will pop up, requiring a restart for the changes to take effect. Just save your tasks and click Restart button to restart your system.
Option 3: Via Registry Editor
If you are familiar with Registry Editor, you can also choose to enable or disable Diagnostic Policy Service by modifying Windows registry. You are recommended to back up registry in advance before you make any changes. Here’s how to do enable or disable the service in this way.
Step 1: Input regedit in the Run window and click OK to open Registry Editor.
Step 2: Copy and paste the following path to the address bar and press Enter to locate the registry key of DPS: ComputerHKEY_LOCAL_MACHINESYSTEMCurrentControlSetServicesDPS
Step 3: In the right pane, double-click Start to edit the DWORD. Input your preferred value in the box under Value date and Click OK button to save changes. The startup types of the service and the corresponding value data are listed below:
- Automatic: 2
- Automatic (Delayed Start): 2
- Manual: 3
- Disabled: 4
Note: If you change to Automatic (Delayed Start), a new key DelayedAutoStart will be created with value 1. When you change to Automatic startup type, the value of the new key will be changed to 0.
Option 4: Via Command Prompt
Alternatively, you can also execute certain commands to manage the Diagnostic Policy Service. To enable the service in Command Prompt, you can refer to the steps displayed below.
Step 1: Open Run window, input cmd and press Ctrl + Shift + Enter to run Command Prompt as administrator.
Step 2: Set the startup type of DPS to Automatic or Manual as your needs. Just type either of the following commands and press Enter:
- Automatic: REG add “HKLMSYSTEMCurrentControlSetservicesDPS” /v Start /t REG_DWORD /d 2 /f
- Manual: REG add “HKLMSYSTEMCurrentControlSetservicesDPS” /v Start /t REG_DWORD /d 3 /f
Step 3: Now, input the command net start DPS to enable Diagnostic Policy Service.
Note: If you want to disable DPS service, you can execute the command REG add “HKLMSYSTEMCurrentControlSetservicesDPS” /v Start /t REG_DWORD /d 4 /f in Command Prompt as well.
About The Author
Position: Columnist
Amanda has been working as English editor for the MiniTool team since she was graduated from university. She enjoys sharing effective solutions and her own experience to help readers fix various issues with computers, dedicated to make their tech life easier and more enjoyable.
She has published many articles, covering fields of data recovery, partition management, disk backup, and etc. In order to provide more useful tips and information, she is still committed to expand her technical knowledge.
-
Partition Wizard
-
Partition Manager
- What Is Diagnostic Policy Service & How to Enable/Disable It
By Amanda | Follow |
Last Updated June 29, 2020
In this article, MiniTool Partition Wizard gives a detailed introduction on Diagnostic Policy Service and provides 4 commonly used methods to enable and disable Diagnostic Policy Service.
What Is Diagnostic Policy Service
Diagnostic Policy Service (DPS) is an essential service installed by default in your Windows. This service aims to detect and troubleshoot the potential problems for the components of your Windows. It will initiate automatic corrective action or log the appropriate diagnostic information for the cause analysis of the problems, and then notify the user of the potential problem.
Commonly, this service runs automatically with your system in the shared process of svchost.exe (Service Host) to keep finding issues for the components. If Diagnostic Policy Service is not running, you will be unable to know the causes of issues in your system.
How to Enable or Disable Diagnostic Policy Service
Although Diagnostic Policy Service starts automatically, it might be disabled due to various reasons including manual misoperation, virus infections, and etc. So, you might wonder how to enable Diagnostic Policy Service.
Here are 4 methods to enable the service in Windows 10, and you can also use these methods to disable it when needed.
Option 1: Via Services App
The easiest way to enable Diagnostic Policy Service and disable it is to manage it in Services app. The detailed steps are listed below.
Step 1: Press Windows + R to open Run window.
Step 2: Input services.msc and click OK to open Services app.
Step 3: Find Diagnostic Policy Service and double-click it to open its Properties.
Step 4: Choose Automatic or Manual from the drop-down list of Startup type. Then, click Start button in Service status section to enable the service, or click Stop button to disable it.
Step 5: Click Apply and OK to save changes.
Option 2: Via System Configuration
You can also enable or disable Diagnostic Policy Service in System Configuration. It is very easy to operation. Just follow the instructions below:
Step 1: Invoke Run dialog, type msconfig and click OK to open System Configuration.
Step 2: Switch to Services tab and locate Diagnostic Policy Service. Then, check the service (or uncheck it if you want to disable it) and click Apply and OK button.
Step 3: A notification window will pop up, requiring a restart for the changes to take effect. Just save your tasks and click Restart button to restart your system.
Option 3: Via Registry Editor
If you are familiar with Registry Editor, you can also choose to enable or disable Diagnostic Policy Service by modifying Windows registry. You are recommended to back up registry in advance before you make any changes. Here’s how to do enable or disable the service in this way.
Step 1: Input regedit in the Run window and click OK to open Registry Editor.
Step 2: Copy and paste the following path to the address bar and press Enter to locate the registry key of DPS: ComputerHKEY_LOCAL_MACHINESYSTEMCurrentControlSetServicesDPS
Step 3: In the right pane, double-click Start to edit the DWORD. Input your preferred value in the box under Value date and Click OK button to save changes. The startup types of the service and the corresponding value data are listed below:
- Automatic: 2
- Automatic (Delayed Start): 2
- Manual: 3
- Disabled: 4
Note: If you change to Automatic (Delayed Start), a new key DelayedAutoStart will be created with value 1. When you change to Automatic startup type, the value of the new key will be changed to 0.
Option 4: Via Command Prompt
Alternatively, you can also execute certain commands to manage the Diagnostic Policy Service. To enable the service in Command Prompt, you can refer to the steps displayed below.
Step 1: Open Run window, input cmd and press Ctrl + Shift + Enter to run Command Prompt as administrator.
Step 2: Set the startup type of DPS to Automatic or Manual as your needs. Just type either of the following commands and press Enter:
- Automatic: REG add “HKLMSYSTEMCurrentControlSetservicesDPS” /v Start /t REG_DWORD /d 2 /f
- Manual: REG add “HKLMSYSTEMCurrentControlSetservicesDPS” /v Start /t REG_DWORD /d 3 /f
Step 3: Now, input the command net start DPS to enable Diagnostic Policy Service.
Note: If you want to disable DPS service, you can execute the command REG add “HKLMSYSTEMCurrentControlSetservicesDPS” /v Start /t REG_DWORD /d 4 /f in Command Prompt as well.
About The Author
Position: Columnist
Amanda has been working as English editor for the MiniTool team since she was graduated from university. She enjoys sharing effective solutions and her own experience to help readers fix various issues with computers, dedicated to make their tech life easier and more enjoyable.
She has published many articles, covering fields of data recovery, partition management, disk backup, and etc. In order to provide more useful tips and information, she is still committed to expand her technical knowledge.
Обновлено 2023 января: перестаньте получать сообщения об ошибках и замедлите работу вашей системы с помощью нашего инструмента оптимизации. Получить сейчас в эту ссылку
- Скачайте и установите инструмент для ремонта здесь.
- Пусть он просканирует ваш компьютер.
- Затем инструмент почини свой компьютер.

Как вы, возможно, знаете, существует ряд активных фоновых процессов и служб, которые помогают Windows работать без сбоев. Большинство этих фоновых процессов / служб потребляют минимальное количество мощности процессора и оперативной памяти. Однако бывают случаи, когда процесс нарушается или повреждается и потребляет гораздо больше ресурсов, чем обычно, оставляя мало места для других приложений на переднем плане. Служба политики диагностики — один из таких процессов, который, как известно, в редких случаях приводит к перегрузке системных ресурсов.
Служба политики диагностики — это один из распространенных процессов Svchost.exe (узел службы). Он отвечает за обнаружение проблем с различными компонентами Windows и их решение. Служба пытается автоматически разрешить обнаруженные проблемы, когда это возможно, а когда нет, она сохраняет диагностическую информацию для анализа.
Поскольку диагностика и автоматическое устранение неполадок являются важными функциями для правильного функционирования вашего компьютера, служба политики диагностики настроена на автоматический запуск при запуске компьютера и поддержание ее активности в фоновом режиме.
Точная причина, по которой он потребляет больше мощности процессора, чем ожидалось, неизвестна, но в соответствии с возможными решениями виновниками могут быть поврежденный экземпляр службы, поврежденные системные файлы, вирусная или вредоносная атака, большие файлы журнала событий и т. Д.
Причины высокого потребления памяти ЦП и хоста: Служба политики диагностики
Файл SRUDB.dat связан со службой политики диагностики. Этот файл иногда может становиться очень большим и вызывать большое потребление памяти. Если мы удалим этот файл, проблема службы диагностической политики, потребляющей много мощности процессора, обычно исчезнет.
Точная причина, по которой он потребляет больше мощности процессора, чем ожидалось, неизвестна, но в соответствии с возможными решениями виновниками могут быть поврежденный экземпляр службы, поврежденные системные файлы, атаки вирусов или вредоносных программ, большие файлы журнала событий и т. Д.
Как устранить неполадки на узле: служба диагностики политик Высокая загрузка ЦП и памяти
Обновление за январь 2023 года:
Теперь вы можете предотвратить проблемы с ПК с помощью этого инструмента, например, защитить вас от потери файлов и вредоносных программ. Кроме того, это отличный способ оптимизировать ваш компьютер для достижения максимальной производительности. Программа с легкостью исправляет типичные ошибки, которые могут возникнуть в системах Windows — нет необходимости часами искать и устранять неполадки, если у вас под рукой есть идеальное решение:
- Шаг 1: Скачать PC Repair & Optimizer Tool (Windows 10, 8, 7, XP, Vista — Microsoft Gold Certified).
- Шаг 2: Нажмите «Начать сканирование”, Чтобы найти проблемы реестра Windows, которые могут вызывать проблемы с ПК.
- Шаг 3: Нажмите «Починить все», Чтобы исправить все проблемы.
Общие предложения
- Сначала попробуйте убить процесс задачи и дать ему перезапустить. Посмотрите, показывает ли процесс теперь высокую загрузку ЦП. Если это все еще происходит, перезагрузите компьютер.
- Запустите анализ системных файлов или запустите команды DISM, чтобы исправить повреждение почтового ящика.
- Попробуйте создать новую учетную запись пользователя и посмотрите, сохраняется ли проблема.
- Обязательно установите последние обновления Windows.
- Запустите средство устранения неполадок системы.
- Обновите прошивку BIOS вашего компьютера до последней версии.
- Убедитесь, что в системе установлены последние версии драйверов.
Использование проводника
- Нажмите W8K + R и введите следующее в диалоговом окне Выполнить, затем нажмите Enter: % WinDir% System32sru.
- В открытой папке sru найдите файл SRUDB.dat и удалите его.
- Закройте проводник и перезагрузите систему.
Примечание: Если файл SRUDB.dat не может быть удален из-за того, что он используется службой политики диагностики, необходимо сначала установить для типа запуска службы диагностики значение Отключено. Тогда вы без проблем сможете удалить файл.
Вы также можете удалить файл из командной строки в режиме восстановления.
Совет экспертов: Этот инструмент восстановления сканирует репозитории и заменяет поврежденные или отсутствующие файлы, если ни один из этих методов не сработал. Это хорошо работает в большинстве случаев, когда проблема связана с повреждением системы. Этот инструмент также оптимизирует вашу систему, чтобы максимизировать производительность. Его можно скачать по Щелчок Здесь
Часто задаваемые вопросы
Закройте ненужные программы / приложения. Если ваш компьютер потребляет много памяти, вы можете попробовать закрыть некоторые ненужные программы и приложения, чтобы решить эту проблему. Откройте диспетчер задач, щелкнув правой кнопкой мыши значок Windows и выбрав «Диспетчер задач».
- Ключ реестра: нажмите Win + R.
- Устранить проблему с драйвером: откройте «Диспетчер устройств» и «Проверить наличие изменений оборудования».
- Настройте Windows 10 на максимальную производительность. Щелкните правой кнопкой мыши значок «Компьютер» и выберите «Свойства».
- Отключите автозагрузку программ. Нажмите «Win Key + R.»
- Дефрагментируйте жесткий диск, нажмите Win Key + R.
Отключение службы политики диагностики Windows предотвращает определенные операции ввода-вывода файловой системы и может уменьшить рост виртуального жесткого диска как моментального снимка или связанного клона. Не отключайте службу политики диагностики Windows, если вашим пользователям нужны диагностические инструменты на их рабочих станциях.
- Нажмите Ctrl + Shift + Esc, чтобы открыть диспетчер задач.
- На вкладке «Процессы» прокрутите вниз и найдите службу Host: Diagnostic Policy.
- Нажмите «Остановить задачу» и убедитесь, что выбраны параметры «Отмена ненадежных данных» и «Завершение работы».
Сообщение Просмотров: 382
Sorry, you have been blocked
This website is using a security service to protect itself from online attacks. The action you just performed triggered the security solution. There are several actions that could trigger this block including submitting a certain word or phrase, a SQL command or malformed data.
What can I do to resolve this?
You can email the site owner to let them know you were blocked. Please include what you were doing when this page came up and the Cloudflare Ray ID found at the bottom of this page.
Cloudflare Ray ID: 71ab667ccb7f9b49 • Your IP : 82.102.23.104 • Performance & security by Cloudflare
Ускоряем Windows 10 отключением служб и компонентов за 10 минут с помощью утилиты Dism++
В блоге «Сравниваем производительность Windows 10 Pro и Home — загрузку процессора, ОЗУ и накопителя» я сравнил две версии ОС, и пришел к выводу, что специально использовать Windows 10 Home смысла нет, так как разница между версиями очень небольшая. Очень удобной оказалась методика сравнения разных версий ОС с помощью идентичных виртуальных машин, имитирующих производительность недорогого ноутбука без SSD-накопителя.
реклама
После эксперимента я не стал удалять виртуальные машины, и, как выяснилось, не зря. Пользователи нашей конференции, в ветке, посвященной Windows 10, начали жаркий спор на несколько страниц, выясняя, есть ли смысл отключать службы ОС, и вырезать из нее ненужные функции, или это просто бесполезная трата времени и риск потери стабильности системы.
реклама
Я не мог оставить этот спор без внимания и решил провести эксперимент, сравнив скорость работы только что установленной Windows 10 Pro и ее копии, но уже с отключенными лишними службами и вырезанными компонентами. Для эксперимента будет использоваться виртуальная машина с двумя ядрами Ryzen 5 1600, 4 Гб ОЗУ и 60 Гб диском, созданном на реальном HDD.
Все манипуляции с ОС я буду проводить с помощью утилиты Dism++, являющейся графическим интерфейсом к системному консольному средству Dism. Утилита постоянно обновляется и получает новые возможности, но использование ее связано с риском сделать Windows неработоспособной из-за отключения важной службы или функции.
реклама
Поэтому, приступая к экспериментам над вашей ОС, обязательно сделайте бекап важных файлов и бекап образа системы в рабочем состоянии, чтобы при появлении сбоев и нестабильности можно было вернуть все назад за пару минут.
Для начала, давайте посмотрим, как ведет себя Windows 10 October 2020 Update (20H2) на довольно слабой виртуальной машине, имитирующей бюджетный ноутбук.
Занято 1.7 Гб ОЗУ.
реклама
Загрузка процессора высокая, запущены 130 процессов.
Периодически система впадает в ступор — когда Windows 10 решает обновляться одновременно с антивирусным сканированием, не считаясь ни с загрузкой процессора, ни с нагрузкой на HDD.
Простое лимитирование этих процессов относительно загрузки процессора и накопителя сделали бы работу Windows 10 на слабых машинах намного комфортнее, но, видимо, разработчикам важнее в 10-й раз поменять многострадальное меню «Пуск».
На системном диске ОС занимает 18.2 Гб.
Теперь можно приступать к отключению служб и компонентов с помощью Dism++. Для начала стоит очистить системный диск, Dism++ имеет для этого мощные инструменты, сжимающие и очищающие файлы ОС.
Далее — отключаем все ненужные элементы автозагрузки.
Утилита позволяет легко удалить из системы UWP-приложения. Я удалил их выборочно, оставив в ОС Microsoft Store для игр и расширения для просмотра видео и изображений WebP.
Есть в Dism++ и множество полезных настроек-твиков, которые облегчают настройку системы под себя. Собраны они в одном месте, и после установки Windows можно быстро сделать все настройки, не лазая по панели управления.
Ну а теперь, переходим к главному — к службам. Главная «фишка» Dism++ — возможность удалять службы. Не просто выключать, а именно удалять из системы. Нажав «Удалить» вы можете избавиться от ненавистной некоторым пользователям службы SysMain. И после перезагрузки ее попросту не будет в системе и списке служб.
Важно! Удаление служб происходит без подтверждения! Но если вы не собираетесь удалять службу, то можете просто изменить параметры ее запуска.
Я рекомендую вам для начала просто переключить службу на запуск вручную. Список отключаемых служб у каждого будет индивидуальным, ведь у кого-то есть принтер, а у кого-то — локальная сеть или биометрический вход в ноутбуке. Поэтому к отключению служб стоит подойти без фанатизма, тщательно оценивая последствия.
После работы со службами можно приступить и к удалению ненужных компонентов Windows, удаляя ненужное, например — языковые пакеты.
На вышеописанные процедуры у меня ушло менее 10 минут. В этом и есть огромный плюс Dism++ — после установки Windows вы можете за несколько минут произвести в ней кардинальные изменения, которые обычно доступны только при работе с установочным образом Windows. Но текучесть версий Windows 10 делает бессмысленной сложную работу с образом, так как уже через полгода он будет неактуальным. А потратить 10 минут на настройку Windows после установки вполне можно.
Но давайте посмотрим, какой выигрыш дали отключения служб и компонентов. Не забывайте, что я многое оставил в системе и удалил и отключил набор функций и служб который не нужен практически никому.
Занято 1.2 Гб ОЗУ. Выигрыш по сравнению с обычной системой составил 500 МБ.
Запущено 94 процесса (было — 130), загрузка процессора более ровная.
Время запуска Windows почти не изменилось, а вот место, занимаемое ей на системном диске уменьшилось на 4.7 Гб, до 13.5 Гб.
Для бюджетного ноутбука подобные настройки будут очень полезны, ведь теперь даже при покупке очень слабого ноутбука вы привязаны к Windows 10 драйверами и поддержкой нового железа.
Я делал только безопасные отключения служб и компонентов, а если копнуть этот вопрос поглубже и отключить все, что не нужно на вашей системе, то можно добиться потрясающих результатов.
Пользователь Agiliter из нашей конференции по Windows 10 выложил вот такие скриншоты:
Загрузка ОЗУ — 855 МБ.
Размер ОС на диске — всего 4.6 Гб.
Думаю не стоит говорить, что разница между обычной Windows 10 и настолько ускоренной будет очень заметна, и в первую очередь на слабых ноутбуках и ПК. Особенно заметен при таких настройках становится мгновенный отклик системы на действия пользователя.
Пишите в комментарии, делаете ли вы настройки для ускорения Windows 10 или пользуетесь ей по умолчанию?
Служба политики диагностики: ошибки и решения.
Служба политики диагностики не запускается в Windows 7/8/10.
Быстренько всем, кто забыл, напомню — служба политики диагностики Windows отвечает за обнаружение проблем и поиск решений для компонентов системы. И в тот момент, когда вы пытаетесь запустить службу, система возвращает ошибку
Windows не смогла запустить службу политики диагностики
Однако наиболее частое проявление ошибки видится в другом, казалось бы, отвлечённом сообщении. При попытке доступа к некоторым параметрам с целью их изменить Windows возвращает сообщение типа
Доступ запрещён
Это происходит тогда, если процесс MpsSvc не получает необходимых для операции разрешений к определённому ключу реестра. То же сообщение появляется, когда учётная запись установщика TrustedInstaller точно также не имеет соответствующих разрешений для работы с параметрами реестра в некоторых его разделах. Чтобы решить проблему, обратитесь в том числе и к статье Как получить полный доступ к реестру.
Служба политики диагностики не работает: работаем поэтапно
Вызываем консоль команд от имени администратора и вводим поочерёдно следующие команды:
После сообщения об успешном выполнении команд, перезагрузите компьютер. Теперь попробуйте повторно соединиться с нужными ресурсами.
Для решения проблемы «Служба политики диагностики не запускается» отправляемся в реестр:
WIN + R
Нам нужен параметр
правой кнопкой мыши найдём его Разрешения:
В окне присвоения разрешений для групп выберем имя своей учётной записи. Ту, что начинается с Администраторы. Присвойте Полный доступ:
Если появилась новая ошибка Отказано в доступе, перейдите через кнопку Дополнительно в окно Дополнительные параметры безопасности для раздела и выберите вкладку Владелец. Там снова присвойте себе права через Применить. После применения изменений, отправляйтесь к ключу реестра
И снова перейдём к Разрешениям ключа. Однако теперь кнопкой Добавить мы добавим другую запись NT ServiceDPS:
И после Применить в окне Разрешений для группы найдём учётку DPS и присвоим теперь ей полный доступ:
В Windows 10 есть много служб, обеспечивающих бесперебойную работу операционной системы. И лучше всего оставить их по умолчанию, но есть некоторые энтузиасты предпочитающие тонкие настройки, которым хочется, чтобы их система работала еще быстрее.
Если вам интересно, какие службы Windows 10 можно безопасно отключить, то это руководство будет в помощь. Мы настоятельно рекомендуем сначала создать точку восстановления системы, а также записывать все изменения, которые вносятся в конфигурацию служб.
Каждая служба имеет имя, описание, состояние, тип запуска, зависимости и вход в систему с учетной записью. Дважды щелкните любой сервис, чтобы посмотреть его свойства.
- Тип запуска: для большинства служб установлено значение «Автоматически» или «Автоматически» (отложенный запуск), а для остальных — «Вручную» и «Отключена».
- Состояние службы: это текущий статус сервиса, который можно быстро изменить с помощью кнопок.
- Зависимости: многие службы зависят от других. Если это так, вы будете предупреждены, в случае попытки отключения.
Можно заметить, что некоторые службы, установлены на запуск «Вручную». Эти сервисы запускаются только тогда, когда необходимы. Они могут продолжать работать или переведены в режим остановки, когда больше не нужны. Службы с типом запуска «Автоматически» доступны сразу после старта Windows 10.
Как отключить службы в Windows 10
Многие хотят отключить службы, поскольку они могут помочь ускорить работу компьютера. Лучше всего обратить внимание на сервисы, которые находятся в автоматическом режиме. Именно они, увеличивают время загрузки системы.
Откройте службы через системный поиск.
В списке служб щелкните заголовок «Тип запуска«, чтобы отобразить все автоматические службы. Найдите нужную и откройте ее «Свойства«.
Переведите «Тип запуска» в состояние «Отключена» нажмите кнопку «Остановить» и щелкните «OK«.
Предостережение
Обычному пользователю нелегко понять, какое влияние будет оказано после отключения службы, и если вы сомневаетесь, выбирайте тип «Вручную» или «Автоматически» (отложенный запуск). Это поможет не навредить системе и быстро загрузить компьютер.
Какие службы Windows 10 можно отключить
Следующие службы Windows могут быть безопасно отключены, если они считаются для вас ненужными.
- Diagnostic Execution Service — выполняет диагностические действия для поддержки устранения неполадок, если функционал «Диагностики» не используется, отключаем службу.
- SysMain — поддерживает и улучшает производительность системы. Если система установлена на SSD-накопитель, можно отключить.
- Windows Search — индексирование поиска, кэширование свойств и результатов поиска для файлов, электронной почты и другого контента.
- Браузер компьютеров — обслуживает список компьютеров в сети и выдает его программам по запросу.
- Биометрическая служба Windows — предназначена для сбора, сравнения, обработки и хранения биометрических данных в клиентских приложениях без получения непосредственного доступа к биометрическим образцам или оборудованию.
- Вторичный вход в систему — позволяет запускать процессы от имени другого пользователя.
- Диспетчер печати — если вы не используете принтер.
- Доступ к HID-устройствам — если не используются клавиши быстрого вызова на клавиатурах, пультах дистанционного управления и других устройств мультимедиа.
- Использование данных — использование данных сети, лимит трафика, ограничение фоновой передачи данных, сети с лимитным тарифным планом.
- Клиент отслеживания изменившихся связей — поддерживает связи NTFS-файлов, перемещаемых в пределах компьютера или между компьютерами в сети.
- Модуль поддержки NetBIOS через TCP/IP — для клиентов в сети, позволяя пользователям получать общий доступ к файлам, принтерам, а также подключаться к сети.
- Общий доступ к подключению к Интернету (ICS) — если таковой не используется.
- Поддержка элемента панели управления «Отчеты о проблемах и их решениях».
- Сервер — поддерживает общий доступ к файлам, принтерам и именованным каналам для данного компьютера через сетевое подключение.
- Сервер кадров камеры Windows — позволяет нескольким клиентам получать доступ к видеокадрам с устройств, оснащенных камерой.
- Сетевая служба Xbox Live — если не используете Xbox Live, смело отключайте.
- Служба географического положения — отслеживает местоположение системы и управляет геозонами (географическими расположениями, с которыми сопоставлены события).
- Служба данных датчиков — получение данных различных датчиков.
- Служба датчиков — управляет различными функциями сенсоров.
- Служба наблюдения за датчиками — ведет наблюдение за различными датчиками для предоставления доступа к данным адаптации к системному и пользовательскому состоянию.
- Служба обмена данными (Hyper-V) — предоставляет механизм обмена данными между виртуальной машиной и операционной системой физического компьютера.
- Служба поддержки Bluetooth — поддерживает обнаружение и согласование удаленных устройств Bluetooth.
- Служба политики диагностики — если нет необходимости в обнаружении и устранении неполадок.
- Служба помощника по совместимости программ — следит за программами, устанавливаемыми и запускаемыми пользователем, и обнаруживает известные проблемы, связанные с совместимостью. Если с этим нет проблем, то отключите.
- Служба предварительной оценки Windows — предоставляет поддержку инфраструктуры для Программы предварительной оценки Windows.
- Служба пульса (Hyper-V) — следит за состоянием виртуальной машины и регулярно генерирует пульс. Она помогает выявлять выполняющиеся виртуальные машины, которые перестали отвечать.
- Служба регистрации ошибок Windows — разрешает отправку отчетов об ошибках в случае прекращения работы или зависания программы, а также разрешает доставку имеющихся решений проблем.
- Служба синхронизации времени Hyper-V — синхронизирует таймеры этой виртуальной машины и физического компьютера.
- Служба удаленного управления Windows (WS-Management) — применяет протокол WS-Management для удаленного управления.
- Служба узла HV — интерфейс для низкоуровневой оболочки Hyper-V, обеспечивающий функционирование счетчиков производительности по разделам для оперативной системы узла.
- Служба управления радио — управление радио и режима «в самолете».
- Служба шифрования дисков BitLocker — предоставляет службу шифрования диска.
- Службы удаленных рабочих столов — разрешает пользователям интерактивное подключение к удаленному компьютеру.
- Удаленный реестр — позволяет удаленным пользователям изменять параметры реестра на этом компьютере.
- Узел системы диагностики и Узел службы диагностики — используется службой политики диагностики для размещения средств диагностики, запускаемых в контексте локальной системы.
- Факс — позволяет отправлять и получать факсы, используя ресурсы этого компьютера и сетевые ресурсы.
- Функциональные возможности для подключенных пользователей и телеметрия — контролирует процессы сбора и передачи связанных с различными событиями сведений о диагностике и использовании.
- Служба обновлений? — с ней все сложно, чтобы отключить, придется попотеть, используя сложные методы, но спустя некоторое время она запустится вновь. Воспользовавшись нашей рекомендацией, вы сможете отключить службу обновления и заблокировать повторный её запуск.
Судя из вышеизложенного вывод такой — не существует единого сценария для всех и поэтому нужно быть уверенным, что отключаемая служба не помешает вашей работе.
Привет всем! Когда-то я писал статью, в которой я рассказывал какие службы можно отключить в Win 7, но сейчас уже во всю вышла 10ка и сегодня мы разберемся, какие службы нужно отключить в Windows 10.
Какие службы можно отключить в Windows 10?
Как отключать службы и как в них зайти, я писал тут, по этому не буду повторяться. Для отключения ненужных служб в Windows 10, заходим в службы, читаем что означает служба и отключаем по ненадобности.
* BranchCache — Служба кэширует сетевое содержимое. Если не пользуетесь домашней сетью, то вообще можете отключить.
*CDPSvc (Connected Device Platform Service) — эта служба относится из серии сбора данных. Она синхронизирует календарь, контакты, почту и другие пользовательские данные. Я рекомендую отключить эту службу в последнюю очередь, чтобы проверить, нужна она вам или нет. Скорее всего вам она понадобится, если вы пользуетесь учетной записью Майкрософт и вам нужна синхронизация с мобильным устройством.
* CoreMessaging — Осуществляет связь между компонентами. Служба спорная очень, т.к. в сети нет информации по ней. Её отключить можно только через реестр и кто отключал, система могла больше не запуститься. По этому пока оставляем.
* DataCollectionPublishingService — Эту штуку вообще лучше отключить. Это связь операционной системы с удаленным облаком. Служба собирает так скажем статистику ваших действий.
* DHCP-клиент — Если пользуетесь интернетом не трогайте ни в коем случае. Именно эта служба присваивает вам ip адрес.
* dmwappushsvc — Опять сбор сведений, её тоже отключаем. Это клавиатурный шпион. Передает действия ваших клавиш в удаленное облако.
* DNS-клиент — Так же необходимая служба для использования интернета. Работает с вашими DNS (служит для правильных направлений).
* Enterprise App Management Service — служба для корпоративных приложений. Её можно отключить, но если пользуетесь офисом например или приложениями Майкрософта, то нужно экспериментировать. Отключить и смотреть все ли будет хорошо в приложениях.
* KtmRm для координатора распределенных транзакций — системная функция транзакций. Её так же оставляем.
* Plug-and-Play — служит для автоматического распознавания изменений в системе. Например когда вы подключаете флешку, просыпается эта служба… Так что оставляем как есть.
* Quality Windows Audio Video Experience — передача аудио и видео по сети в режиме реального времени. Не нужна только если нет сети (или интернета) в остальных случаях оставляем.
* Microsoft .NET Framework — Все такие службы оставляем как есть. Они служат для нормальной работы большинства приложений.
* SMP дисковых пространств — Опять же новая служба из серии неизвестных. Я отключил бы и посмотрел как будет работать. Эта служба позволяет управлять дисковым пространством, но отключив её, я спокойно мог работать с файлами и делить диски.
* Superfetch — Полезная функция, работает с кэшем, ускоряет работу Windows. В этой службе есть 2 стороны, с одной стороны она будет быстрее запускать часто используемые приложения, с другой стороны, оперативки станет меньше. Тут я так же советую протестировать, насколько сильно она повысит быстродействие на вашем компьютере. А пользователям с SSD дисками я посоветую отключить её, т.к. отклик у этих дисков и так сумасшедший.
* WalletService — Опять служба слежки, отключаем.
* Windows Audio — Управляет звуком. Если не нужен звук отключаем. В остальных случаях оставляем.
* Windows Driver Foundation — User-mode Driver Framework — для нормальной работы драйверов, не трогайте. Пусть остается как есть.
* Windows Search — Индексирование файлов для поиска. Если не пользуетесь и есть время подождать пока найдется файл, то отключаем. На ssd обязательно отключаем!
* Автоматическая настройка сетевых устройств — нужна для обнаружения в сети новых устройств. Если не пользуетесь сетью и интернетом, то можно отключить.
* Автонастройка WWAN — служба для использования мобильного интернета. Если пользуетесь usb модемом, сим картой в ноуте, то не отключайте.
* Автономные файлы — помогает работать, автономно с недоступными файлами, которые загрузились до этого. Ставим вручную.
* Агент политики IPsec — Нужна при наличии сети и интернета.
* Адаптер производительности WMI — нужна для служб требующие wmi, ставим вручную. Если каким-то приложениям понадобятся, те сами запустят)
* Адаптивная регулировка яркости — Оставляем если есть датчик освещения.
* Архивация Windows — Если не пользуетесь отключайте. Но лучше почитайте про архивацию в windows мало ли, будете пользоваться.
* Биометрическая служба Windows — нужна лишь при использовании биометрических устройств. В остальных случаях отключаем.
* Брандмауэр Windows — Я если честно всегда отключаю, т.к. воровать у меня нечего) А если и зашифруют данные, то восстановлю) Но вам посоветую обзавестись например касперским интернет секьюрити, которого есть и антивирус и брандмауэр. А этот отключите нафиг, т.к. он иногда блокирует что не нужно) Вообщем он следит за безопасностью вашего компьютера и закрывает порты, чтобы ворюги не смогли залезть к вам в компьютер)
* Браузер компьютера — В домашней сети не нужна. Вручную.
* Брокер времени — Координирует выполнение фоновой работы для приложения WinRT. Отвечает за работу Windows API. По этому если вы не знаете что это, то можете попробовать её отключить, правда отключить её можно только через реестр. Как это сделать есть информация в интернете. У некоторых пользователей эта служба съедает пол ресурсов процессора, но после отключения, обязательно проверьте на стабильность работу компьютера.
* Брокер системных событий — Опять же для приложений WinRT, так же если отключаете проверьте стабильность работы после отключения.
* Брокер фонового обнаружения DevQuery — Следит за приложениями в фоне, лучше оставить.
* Быстрая проверка — При необходимости проверяет повреждение файловой системы. Тоже спорная служба, но лучше оставить.
* Веб-клиент — Нудна если нет интернета. Служит для работы с файлами в интернете. Оставляем.
* Виртуальный диск — Служба для работы с запоминающими устройствами. Ставим вручную.
* Вспомогательная служба IP — Работает с протоколом версии 6. Я всегда отключаю его самого, так что и службу можно вообще отключить.
* Вторичный вход в систему — Ставьте вручную, т.к. некоторые игры или программы включат её по необходимости.
* Готовность приложений — Служба подготавливает приложения к первому входу или же при установке новых. Лучше оставить вручную, когда нужно будет, она сама запустится.
* Группировка сетевых участников — Нужна для домашней группы. Ставьте вручную, мало ли понадобится…
* Диспетчер автоматических подключений удаленного доступа — Ставим вручную. Нужна для удаленных подключений.
* Диспетчер локальных сеансов — Управляет сеансом пользователя. Если отключить, система может не загрузится, по этому оставляем.
* Диспетчер настройки устройств — Настраивает и устанавливает новые устройства. Если отключить, то установка новых устройств может происходить неправильно. Служба работает вручную и запускается когда появляется новое устройство. Поэтому оставляем как есть.
* Диспетчер печати — Нужна если есть с чего печатать. В остальных случаях отключаем.
* Диспетчер подключений удаленного доступа — вручную. Один раз вообще отключил и не смог создать подключение. Так что лучше вручную.
* Диспетчер пользователей — Управляет несколькими пользователями. Если у вас один пользователь, ставьте вручную.
* Диспетчер проверки подлинности Xbox Live — если нет Xbox, то отключаем.
* Диспетчер скачанных карт — Отключайте если не используете приложение «Карты».
* Диспетчер удостоверения сетевых участников — Оставляем вручную, по необходимости запуститься сама.
* Диспетчер сеансов диспетчера окон рабочего стола — Если не используете прозрачность от Aero, то можно отключить, даст большой прирост.
* Диспетчер удостоверения сетевых участников — Нужна для сети. Ставим лучше вручную.
* Диспетчер учетных данных — Лучше вручную. Хранит ваши данные, например логины и пароли.
* Диспетчер учетных записей безопасности — Лучше оставить как есть. Если отключить данную службу, то все изменения в локально политике безопасности пропадут.
* Доступ к HID-устройствам — Доступ к быстрым клавишам. Отключите, если какие-то комбинации перестанут работать, то поставьте обратно.
* Журнал событий Windows — записывает все события. Полезный инструмент для опытного пользователя. Отключить невозможно.
* Журналы и оповещения производительности — системная служба, оставляем как есть.
* Защита программного обеспечения — так же системная служба, оставляем как есть.
* Изоляция ключей CNG — Вручную.
* Инструментарий управления Windows — Системная служба, без неё, некоторые приложения могут работать некорректно, так что лучше оставить.
* Интерфейс гостевой службы Hyper-V — Если не знаете что такое Hyper-V, то отключаем.
* Клиент групповой политики — Оставляем. Отвечает за настройками политики безопасности.
* Клиент отслеживания изменившихся связей — Отслеживание файлов ntfs, не нужно. Отключаем.
* Контейнер службы Microsoft Passport — Если нет виртуальной смарт-карты TPM, то отключайте.
* Координатор распределенных транзакций — Ставим вручную.
* Ловушка SNMP — Некоторые программы будут собирать о вас информацию. Так что отключайте.
* Локатор удаленного вызова процедур (RPC) — Вручную, при необходимости приложения её запустят.
* Маршрутизация и удаленный доступ — Не нужна. Отключаем.
* Модули ключей IPsec для обмена ключами в Интернете и протокола IP с проверкой подлинности — Не нужна, но лучше вручную.
* Модуль запуска процессов DCOM-сервера — Системная служба, оставляем как есть.
* Модуль поддержки NetBIOS через TCP/IP — Если нет других компьютеров в сети, то вручную.
* Настройка сервера удаленных рабочих столов — Если вы не создаете сервер удаленных рабочих столов, то отключайте.
* Немедленные подключения Windows — регистратор настройки — Вручную.
* Обнаружение SSDP — Необходима для новых устройств, но не всегда такие устройства можно встретить. По этому поставьте вручную, а если не понадобится, то отключите.
* Обнаружение интерактивных служб — Вручную.
* Обновление службы оркестратора — Решение по управлению рабочими процессами в центре обработки данных. Orchestrator позволяет автоматизировать создание, мониторинг и развертывание ресурсов в среде. Вообщем поставьте вручную.
* Общий доступ к подключению к Интернету (ICS) — Не нужна, если вы не расшариваете ваш интернет в сетевых подключениях.
* Определение оборудования оболочки — необходима для диалогового окна автозапуска диска или флешки. Кому как удобно, большинству это нужно. Я оставил.
* Оптимизация дисков — Это теперь по новому называется дефрагментация дисков, на деюсь знаете что это. Оставляем как есть, а если у нас установлен SSD диск, то отключаем.
* Оптимизация доставки — Это что-то типа торрента. Например качаете обновления или приложения с магазина, то скачивание происходит с найденных источников. Тем самым скорость загрузки возрастает. Лучше оставить вручную, когда будет происходить какая-нибудь закачка, она включится автоматически.
* Перенаправитель портов пользовательского режима служб удаленных рабочих столов — Если не используете удаленные соединения, то не нужно. Лучше поставьте вручную.
* Питание — Не отключается. Оставляем.
* Планировщик заданий — Желательно оставить как есть, т.к. сейчас много программ его использует.
* Поддержка элемента панели управления «Отчеты о проблемах и их решениях» — Вручную.
* Политика удаления смарт-карт — для пользователей смарт-карт, лучше вручную.
* Помощник по входу в учетную запись Майкрософт — Помогает в создании и входе в четную запись Майкрософт. Лучше оставить вручную.
* Помощник по подключению к сети — Уведомления о DirectAccess не нужны, отключаем.
* Посредник подключений к сети — Если не нужны уведомления о программах в магазине, то отключайте.
* Поставщик домашней группы — Для использования домашних групп. Лучше вручную.
* Проводная автонастройка — Вручную.
* Программа архивации данных — Если пользуетесь архивацией и восстановлением, то оставляем как есть. Если нет, то отключаем.
* Программный поставщик теневого копирования (Microsoft) — Вручную.
* Прослушиватель домашней группы — Вручную.
* Протокол PNRP — Тоже оставляем вручную. Некоторые приложения могут использовать службу.
* Публикация ресурсов обнаружения функции — Нужна если вы хотите показывать свои файлы другим компьютерам по сети. Если не хотите, то вручную или отключить.
* Рабочая станция — лучше оставить, т.к. некоторые приложения задействуют данную службу.
* Рабочие папки — Если используете рабочие папки (обычно их используют в организациях), то оставьте как есть, если нет отключите.
* Распространение сертификата — Лучше вручную.
* Расширения и уведомления для принтеров — Если используете принтер, то оставьте, если нет, то отключите.
* Расширяемый протокол проверки подлинности (EAP) — Вручную.
* Сборщик событий Windows — Вручную.
* Сведения о приложении — Вручную.
* Сервер — Если компьютер не используется как сервер или не использует общий доступ к файлам и принтерам, то отключайте.
* Сервер моделей данных плиток — Если используете интерфейс метро, то оставляйте, если нет, то отключаем.
* Сетевая служба Xbox Live — опять же если не используете Xbox, то отключайте.
* Сетевой вход в систему — Вручную.
* Сетевые подключения — Оставьте как есть. Если нет сети или интернета, то можете отключить.
* Система событий COM+ — ставим вручную. Приложения зависящие от это службы сами её запустят при необходимости.
* Системное приложение COM+ — Так же вручную.
* Служба Microsoft Passport — Если нет виртуальной смарт-карты TPM, то отключайте.
* Служба push-уведомлений Windows — Если вам не нужны уведомления от приложений, то отключайте. Если нужны, то оставляйте.
* Служба SSTP — Оставляем как есть, нужна служба если есть интернет на компьютере.
* Служба Windows License Manager — Служба нужна для управления лицензиями приложений скачанных в магазине. Если от туда ничего не качаете, то отключайте.
* Служба Windows Mobile Hotspot — Служба нужна для организации точки доступа Wi-Fi, т.е. раздавать беспроводной интернет другим устройствам. Если не раздаете, то отключите.
* Служба автоматического обнаружения веб-прокси WinHTTP — Если нужен интернет, то оставьте как есть.
* Служба автонастройки WLAN — служба для беспроводных сетей. Соответственно если их нет, она не нужна.
* Служба базовой фильтрации — с одной стороны, она не нужна (если не нужна безопасность), но с другой, некоторые программы, могут выдавать ошибки. Так что оставляем.
* Служба беспроводной связи Bluetooth — Нужна если пользуетесь гарнитурами Bluetooth.
* Служба виртуализации удаленных рабочий столов Hyper-V — Опять же, если не знаете что такое Hyper-V, то отключайте.
* Служба времени Windows — нужна для синхронизации времени с интернетом.
* Служба географического положения — Отключаем. Она нужна только для телефонов. Интернет и так найдет где вы находитесь)
* Служба данных датчиков — Если вы не подключали никаких датчиков, то отключайте. На телефонах и планшетах оставьте.
* Служба датчиков — Тоже самое. Нужно для телефонов и планшетов.
* Служба демонстрации магазина — Отключаем, не нужно ничего демонстрировать)
* Служба диагностического отслеживания — Служба из серии слежки, по этому отключаем.
* Служба завершения работы в качестве гостя (Hyper-V) — Опять же если не знаете что такое Hyper-V, то отключаем.
* Служба загрузки изображений Windows (WIA) — Нужна служба, только если есть сканер. Она отвечает за получение изображений со сканеров и камер.
* Служба запросов на теневое копирование томов Hyper-V — Опять же если не знаете что такое Hyper-V, то отключаем.
* Служба защитника Windows — С хорошим антивирусом, это ненужная служба, но просто так её не отключить тут.
* Служба инициатора Майкрософт iSCSI — Ставим вручную, если программам понадобится, они сами её запустят.
* Служба интерфейса сохранения сети — Нужна для нормальной работы сети.
* Служба инфраструктуры фоновых задач — Для нормальной работы фоновых операций, оставьте.
* Служба истории файлов — Новый способ защиты файлов, при любых изменениях файлы дублируются. Отключать или нет дело каждого. Я наверно отключил бы, т.к. раньше не было и не нужно было)
* Служба кэша шрифтов Windows — служит для повышения производительности, кэширует шрифты и не тратит время на загрузку.
* Служба лицензий клиента (ClipSVC) — нужна для приложений скачанных из магазина. Если ничего от туда не качаете, то можно отключить.
* Служба Магазина Windows (WSService) — Если пользуетесь магазином, то оставляем, если нет, отключаем.
* Служба маршрутизатора AllJoyn — Если не знаете что это такое, то отключайте.
* Служба маршрутизатора SMS Microsoft Windows — На компьютере эта служба точно не нужна!
* Служба модуля архивации на уровне блоков — Ставим вручную. Если понадобится архивация или восстановление, то служба сама запуститься.
* Служба наблюдения за датчиками — Если на компьютере нет датчиков, то не нужна.
* Служба настройки сети — Лучше оставить вручную.
* Служба обмена данными (Hyper-V) — Опять же если не пользуетесь Hyper-V отключайте.
* Служба общего доступа к портам Net.Tcp — По умолчанию выключена. Нужна если только понадобится протокол Net.Tcp.
* Служба общих сетевых ресурсов проигрывателя Windows Media — Вручную. Понадобится, включится.
* Служба перечисления устройств чтения смарт-карт — Если не пользуетесь смарт-картами, то отключайте.
* Служба перечислителя переносных устройств — Служит для синхронизации музыки, видео и т.д. со съемными носителями. Я бы поставил вручную. Не всегда это нужно.
* Служба поддержки Bluetooth — Нужна если есть Bluetooth.
* Служба политики диагностики — Нужна для диагностики неполадок… Она если честно помогает редко. По этому можете по-экспериментировать, отключив её. Если понадобится — включите.
* Служба помощника по совместимости программ — служба нужна для запуска программ, несовместимый с вашей ОС. Если нет таковых поставьте вручную.
* Служба проверки сети Защитника Windows — Опять же лучше хороший антивирус, чем эта служба, но просто так не отключите.
* Служба профилей пользователей — Лучше оставить. Она работает с профилями пользователей компьютера.
* Служба публикации имен компьютеров PNRP — Нужна для домашних групп.
* Служба пульса (Hyper-V) — Следит за состояние виртуальной машины. Если не пользуетесь виртуальными машинами Hyper-V, то отключайте.
* Служба развертывания AppX (AppXSVC) — Если не используете магазин, то отключайте.
* Служба регистрации ошибок Windows — Регистрирует ошибки. Лучше поставить вручную.
* Служба регистрации управления устройством — Лучше оставить вручную.
* Служба репозитория состояний — лучше оставить так же вручную.
* Служба сборщика ETW Internet Explorer — Ещё один сборщик, отключаем.
* Служба сведений о подключенных сетях — Лучше оставить как есть, для нормальной работы сети.
* Служба сеансов виртуальных машин (Hyper-V) — если нет виртуальных машин Hyper-V отключаем.
* Служба сенсорной клавиатуры и панели рукописного ввода — нужна для планшетов. Если нет на компьютере сенсорной клавиатуры или графического планшета, то отключаем.
* Служба синхронизации времени (Hyper-V) — если нет виртуальных машин Hyper-V отключаем.
* Служба совместного доступа к данным — оставьте вручную.
* Служба сопоставления устройств — Если компьютер не контактирует с другими устройствами по проводу или по беспроводным соединениям, то можно отключить.
* Служба списка сетей — Так же лучше оставить.
* Служба уведомления о системных событиях — Если не собираетесь смотреть сообщения Windows, то она вам не нужна.
* Служба удаленного управления Windows (WS-Management) — Поставьте вручную.
* Служба узла поставщика шифрования Windows — Отключаем.
* Служба установки устройств — Лучше оставить как есть, служба для правильной установки устройств.
* Служба хранилища — лучше оставить вручную.
* Служба шифрования дисков BitLocker — Шифрует диски. Если не пользуетесь, то лучше отключите.
* Служба шлюза уровня приложения — Служба нужна только для работы с брандмауэром. Вручную.
* Службы криптографии — Для установки новых программ, лучше оставьте как есть.
* Службы удаленных рабочих столов — Если не пользуетесь удаленными рабочими столами, то отключайте.
* Смарт-карта — Если ими не пользуетесь, то она вам не нужна.
* События получения неподвижных изображений — нужна для сканирования изображений. По этому если нет сканера, то отключаем.
* Сопоставитель конечных точек RPC — Служба нужна для входящего трафика. С ней ничего нельзя сделать. По этому оставляем.
* Сохранение игр на Xbox Live — Если нет Xbox, то отключаем.
* Средство построения конечных точек Windows Audio — Если нужен звук, оставьте.
* Стандартная служба сборщика центра диагностики Microsoft (R) — Опять сборщик, отключаем.
* Телефония — Оставьте вручную. Если понадобится, запустится.
* Темы — Едят много ресурсов памяти. Если не нужны, отключайте.
* Теневое копирование тома — Создает точки восстановления, архивация в фоновом режиме. Поставьте вручную. Если нужно будет запустится.
* Тополог канального уровня — Тоже вручную. Если понадобится, запустится.
* Удаленный вызов процедур (RPC) — Системная служба. Оставьте как есть.
* Удаленный реестр — Позволяет удаленным пользователям, манипулировать вашим реестром. Отключайте.
* Удостоверение приложения — Вручную.
* Узел системы диагностики — Диагностика проблем. Поставьте вручную.
* Узел службы диагностики — Так же вручную.
* Узел универсальных PNP-устройств — Ставьте вручную. Не все устройства PnP.
* Управление приложениями — Ставьте вручную. Служба позволяет настроить политики для приложений.
* Установщик ActiveX — Так же вручную. Понадобится установить такой объект, она сама запустится.
* Установщик Windows — Установка программ .msi. Вручную.
* Установщик модулей Windows — Устанавливает и удаляет компоненты и обновления. Вручную.
* Факс — Нужна если только есть факс.
* Фоновая интеллектуальная служба передачи (BITS) — Оставляем вручную. Служба полезная.
* Хост библиотеки счетчика производительности — Передает счетчики производительности другим пользователям. Отключаем.
* Хост поставщика функции обнаружения — Оставляем вручную. Нужно будет запустится.
* Цветовая система Windows (WCS) — Вручную. Нужна будет устройствам, запустят.
* Центр обеспечения безопасности — Следит за безопасностью Windows. Меня она бесит со своими уведомлениями. Так что отключать или нет, выбирать вам.
* Центр обновления Windows — С одной стороны полезная функция. Заделывает дыры в системе, обновляет драйвера, но с другой стороны, активно использует интернет, ресурсы памяти и если при обновлении выключить компьютер, может рухнуть ОС. Так что так же вам выбирать что важнее, безопасность или быстродействие.
* Шифрованная файловая система (EFS) — Для безопасности файлов. Лучше оставьте как есть вручную.
На это все. В данной статье я описал службы которые можно отключить в windows 10, а так же что лучше оставить, для нормальной работы системы. Проверил на себе, у меня все работает. Если у вас есть ещё какая-то информация, пишите, дополню, это поможет многим людям.
Помогло? Отблагодари автора