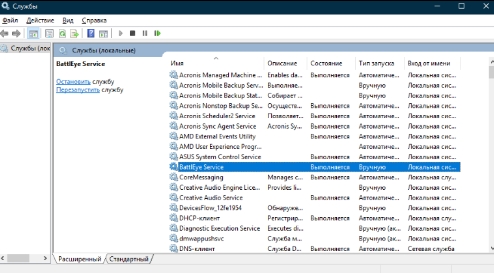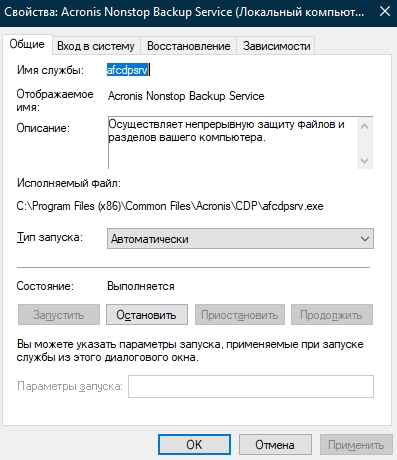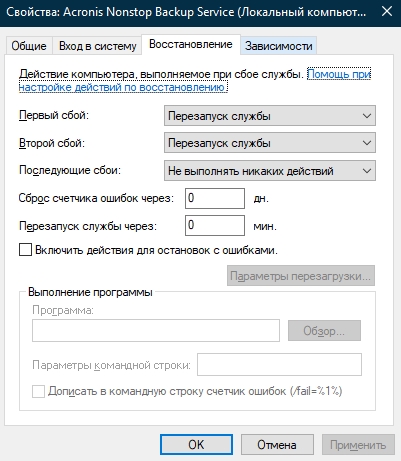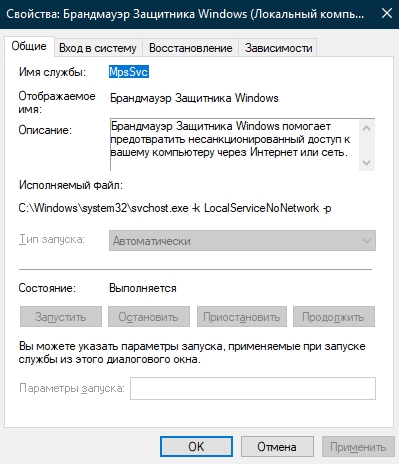Здравствуйте дорогие читатели, сегодня я хотел бы поговорить:
1. О службах Windows, что это, для чего нужны и какие за что отвечают.
2. И как же повысить быстродействия компьютера?
И так что это за службы Windows?
Службы — приложения, автоматически или вручную запускаемые системой при запуске Windows и выполняющиеся вне зависимости от статуса пользователя различные задачи.
Открыть список служб можно несколькими способами:
1. Удерживая кнопку windows нажимаем R, откроется окно выполнить, там введите services.msc
2. Пуск > Панель управления > Администрирование > Службы
3. Пуск > правой кнопкой мыши по моему компьютеру > Управление > Службы и приложения > Службы
Как видите в Windows их достаточно много и скачав справочник служб, Вы можете ознакомиться какие службы существуют и за что каждая из них отвечает.
Так как службы это приложения, следовательно они работают и используют часть ресурсов компьютера. Отключив не нужные можно повысить его быстродействие. Посмотрим что можно отключить.
Какие службы можно отключить в Windows 7, 8
Я не стал составлять список тех служб которые можно отключить, т.к. многие службы индивидуальны. Я просто постарался описать каждую службу и в каких ситуациях их можно отключить. Если вам нужно что-нибудь отключить бездумно, то просто воспользуйтесь программой для автоматического отключения служб.
* BranchCache — Служба кэширует сетевое содержимое. Если не пользуетесь домашней сетью, то вообще можете отключить.
* DHCP-клиент — Если пользуетесь интернетом не трогайте ни в коем случае. Именно эта служба присваивает вам ip адрес.
* DNS-клиент — Так же необходимая служба для использования интернета. Работает с вашими DNS (служит для правильных направлений).
* KtmRm для координатора распределенных транзакций — системная функция транзакций. Её так же оставляем.
* Microsoft .NET Framework — Все такие службы оставляем как есть. Они служат для нормальной работы большинства приложений.
* Parental Controls — Служба для родительского контроля. Если не используете, можно отключить.
* Plug-and-Play — служит для автоматического распознавания изменений в системе. Например когда вы подключаете флешку, просыпается эта служба… Так что оставляем как есть.
* Quality Windows Audio Video Experience — передача аудио и видео по сети в режиме реального времени. Не нужна только если нет сети (или интернета) в остальных случаях оставляем.
* Remote Desktop Configuration — Для удаленного рабочего стола. Если не пользуетесь удаленными подключениями, отключаем.
* Superfetch — Полезная функция, работает с кэшем. Ускоряет работу Windows, так что оставляем.
* Windows Audio — Управляет звуком. Если не нужен звук отключаем. В остальных случаях оставляем.
* Windows CardSpace — ненужная и небезопасная служба. По этому отключаем.
* Windows Driver Foundation — User-mode Driver Framework — для нормальной работы драйверов, не трогайте. Пусть остается как есть.
* Windows Search — Индексирование файлов для поиска. Если не пользуетесь и есть время подождать пока найдется файл, то отключаем. На ssd обязательно отключаем!
* WMI Performance Adapter — нужна для служб требующие wmi, ставим вручную. Если каким-то приложениям понадобятся, те сами запустят)
* Автонастройка WWAN — служба для использования мобильного интернета. Если пользуетесь usb модемом, сим картой в ноуте, то не отключайте.
* Автономные файлы — помогает работать, автономно с недоступными файлами, которые загрузились до этого. Ставим вручную.
* Агент защиты сетевого доступа — Ставим вручную, т.к. при необходимости служба запустится, если какая-то программа запросит необходимую информацию.
* Агент политики IPsec — Нужна при наличии сети и интернета.
* Адаптивная регулировка яркости — Оставляем если есть датчик освещения.
* Архивация Windows — Если не пользуетесь отключайте. Но лучше почитайте про архивацию в windows мало ли, будете пользоваться.
* Биометрическая служба Windows — нужна лишь при использовании биометрических устройств. В остальных случаях отключаем.
* Брандмауэр Windows — Я если честно всегда отключаю, т.к. воровать у меня нечего) А если и зашифруют данные, то восстановлю) Но вам посоветую обзавестись например касперским интернет секьюрити, которого есть и антивирус и брандмауэр. А этот отключите нафиг, т.к. он иногда блокирует что не нужно) Вообщем он следит за безопасностью вашего компьютера и закрывает порты, чтобы ворюги не смогли залезть к вам в компьютер)
* Браузер компьютера — В домашней сети не нужна. Вручную.
* Веб-клиент — Нудна если нет интернета. Служит для работы с файлами в интернете. Оставляем.
* Виртуальный диск — Служба для работы с запоминающими устройствами. Ставим вручную.
* Вспомогательная служба IP — Работает с протоколом версии 6. Я всегда отключаю его самого, так что и службу можно вообще отключить.
* Вторичный вход в систему — Ставьте вручную, т.к. некоторые игры или программы включат её по необходимости.
* Группировка сетевых участников — Нужна для домашней группы. Ставьте вручную, мало ли понадобится…
* Дефрагментация диска — В принципе она не мешает. Можете оставить или отключить. Если отключите, то рекомендую делать раз в месяц. А для ssd дисков, вообще отключаем!
* Диспетчер автоматических подключений удаленного доступа — Ставим вручную. Нужна для удаленных подключений.
* Диспетчер печати — Нужна если есть с чего печатать. В остальных случаях отключаем.
* Диспетчер подключений удаленного доступа — вручную. Один раз вообще отключил и не смог создать подключение. Так что лучше вручную.
* Диспетчер сеансов диспетчера окон рабочего стола — Если не используете прозрачность от Aero, то можно отключить, даст большой прирост.
* Диспетчер удостоверения сетевых участников — Ставим лучше вручную.
* Диспетчер учетных данных — Лучше вручную. Хранит ваши данные, например логины и пароли.
* Диспетчер учетных записей безопасности — Лучше оставить как есть. Если отключить данную службу, то все изменения в локально политике безопасности пропадут.
* Доступ к HID-устройствам — Доступ к быстрым клавишам. Отключите, если какие-то комбинации перестанут работать, то поставьте обратно.
* Журнал событий Windows — записывает все события. Полезный инструмент для опытного пользователя. Отключить невозможно.
* Журналы и оповещения производительности — системная служба, оставляем как есть.
* Защита программного обеспечения — так же системная служба, оставляем как есть.
* Защитник Windows — Защита от шпионских и вредных программ. Установите нормальный антивирус, а эту службу отключите.
* Изоляция ключей CNG — Вручную.
* Инструментарий управления Windows — Системная служба, без неё, некоторые приложения могут работать некорректно, так что лучше оставить.
* Информация о совместимости приложений — Полезная штука, помогает запустится приложениям, которые отказываются работать на вашей ос. Ставим вручную.
* Клиент групповой политики — Оставляем. Отвечает за настройками политики безопасности.
* Клиент отслеживания изменившихся связей — Отслеживание файлов ntfs, не нужно. Отключаем.
* Координатор распределенных транзакций — Ставим вручную.
* Кэш шрифтов Windows Presentation Foundation — Ставим вручную. При необходимости её запустят приложения.
* Ловушка SNMP — Некоторые программы будут собирать о вас информацию. Так что отключайте.
* Локатор удаленного вызова процедур (RPC) — Вручную, при необходимости приложения её запустят.
* Маршрутизация и удаленный доступ — Не нужна. Отключаем.
* Модули ключей IPsec для обмена ключами в Интернете и протокола IP с проверкой подлинности — Не нужна, но лучше вручную.
* Модуль запуска процессов DCOM-сервера — Системная служба, оставляем как есть.
* Модуль поддержки NetBIOS через TCP/IP — Если нет других компьютеров в сети, то вручную.
* Немедленные подключения Windows — регистратор настройки — Вручную.
* Обнаружение SSDP — Оставьте как есть. Необходима для новых устройств.
* Обнаружение интерактивных служб — Вручную.
* Общий доступ к подключению к Интернету (ICS) — Не нужна, если вы не расшариваете ваш интернет в сетевых подключениях.
* Определение оборудования оболочки — необходима для диалогового окна автозапуска диска или флешки. Кому как удобно, большинству это нужно. Я оставил.
* Основные службы доверенного платформенного модуля — Нужно только для использования чипов ТМР и/или BitLocker.
* Перенаправитель портов пользовательского режима служб удаленных рабочих столов — Если не используете удаленные соединения, то не нужно. Лучше поставьте вручную.
* Перечислитель IP-шин PnP-X — Лучше поставить вручную.
* Питание — Не отключается. Оставляем.
* Планировщик заданий — Желательно оставить как есть, т.к. сейчас много программ его использует.
* Планировщик классов мультимедиа — Оставляем, для кого важен звук.
* Поддержка элемента панели управления «Отчеты о проблемах и их решениях» — Вручную.
* Политика удаления смарт-карт — для пользователей смарт-карт, лучше вручную.
* Поставщик домашней группы — Для использования домашних групп. Лучше вручную.
* Проводная автонастройка — Вручную.
* Программный поставщик теневого копирования (Microsoft) — Вручную.
* Прослушиватель домашней группы — Вручную.
* Протокол PNRP — Тоже оставляем вручную. Некоторые приложения могут использовать службу.
* Публикация ресурсов обнаружения функции — Нужна если вы хотите показывать свои файлы другим компьютерам по сети. Если не хотите, то вручную или отключить.
* Рабочая станция — лучше оставить, т.к. некоторые приложения задействуют данную службу.
* Распространение сертификата — Лучше вручную.
* Расширяемый протокол проверки подлинности (EAP) — Вручную.
* Сборщик событий Windows — Вручную.
* Сведения о приложении — Вручную.
* Сервер — Если компьютер не используется как сервер или не использует общий доступ к файлам и принтерам, то отключайте.
* Сервер упорядочения потоков — Отключаем если нет домашней группы.
* Сетевой вход в систему — Вручную.
* Сетевые подключения — Оставьте как есть. Если нет сети или интернета, то можете отключить.
* Система событий COM+ — ставим вручную. Приложения зависящие от это службы сами её запустят при необходимости.
* Системное приложение COM+ — Так же вручную.
* Служба SSTP — Оставляем как есть, нужна служба если есть интернет на компьютере.
* Служба автоматического обнаружения веб-прокси WinHTTP — Если нужен интернет, то оставьте как есть.
* Служба автонастройки WLAN — служба для беспроводных сетей. Соответственно если их нет, она не нужна.
* Служба базовой фильтрации — с одной стороны, она не нужна (если не нужна безопасность), но с другой, некоторые программы, могут выдавать ошибки. Так что оставляем.
* Служба ввода планшетного ПК — если экран не сенсорный, то не нужна.
* Служба времени Windows — нужна для синхронизации времени с интернетом.
* Служба загрузки изображений Windows (WIA) — Нужна служба, только если есть сканер. Она отвечает за получение изображений со сканеров и камер.
* Служба инициатора Майкрософт iSCSI — Ставим вручную, если программам понадобится, они сами её запустят.
* Служба интерфейса сохранения сети — Нужна для нормальной работы сети.
* Служба кэша шрифтов Windows — служит для повышения производительности, кэширует шрифты и не тратит время на загрузку.
* Служба медиаприставки Media Center — Если не используете никаких приставок, она не нужна.
* Служба модуля архивации на уровне блоков — Ставим вручную. Если понадобится архивация или восстановление, то служба сама запуститься.
* Служба общего доступа к портам Net.Tcp — По умолчанию выключена. Нужна если только понадобится протокол Net.Tcp.
* Служба общих сетевых ресурсов проигрывателя Windows Media — Вручную. Понадобится, включится.
* Служба перечислителя переносных устройств — Служит для синхронизации музыки, видео и т.д. со съемными носителями. Я бы поставил вручную. Не всегда это нужно.
* Служба планировщика Windows Media Center — Нужна если только смотрите передачи в Windows Media Player.
* Служба поддержки Bluetooth — Нужна если есть Bluetooth.
* Служба политики диагностики — Нужна для диагностики неполадок… Она если честно помогает редко. По этому можете по-экспериментировать, отключив её. Если понадобится — включите.
* Служба помощника по совместимости программ — служба нужна для запуска программ, несовместимый с вашей ОС. Если нет таковых поставьте вручную.
* Служба профилей пользователей — Лучше оставить. Она работает с профилями пользователей компьютера.
* Служба публикации имен компьютеров PNRP — Нужна для домашних групп.
* Служба регистрации ошибок Windows — Регистрирует ошибки. Лучше поставить вручную.
* Служба ресивера Windows Media Center — для просмотра телерадио передач в плеере.
* Служба сведений о подключенных сетях — Лучше оставить как есть, для нормальной работы сети.
* Служба списка сетей — Так же лучше оставить.
* Служба уведомления SPP — Для лицензирования. Оставьте вручную.
* Служба уведомления о системных событиях — Если не собираетесь смотреть сообщения Windows, то она вам не нужна.
* Служба удаленного управления Windows (WS-Management) — Поставьте вручную.
* Служба шифрования дисков BitLocker — Шифрует диски. Если не пользуетесь, то лучше отключите.
* Служба шлюза уровня приложения — Служба нужна только для работы с брандмауэром. Вручную.
* Службы криптографии — Для установки новых программ, лучше оставьте как есть.
* Службы удаленных рабочих столов — Если не пользуетесь удаленными рабочими столами, то отключайте.
* Смарт-карта — Если ими не пользуетесь, то она вам не нужна.
* Сопоставитель конечных точек RPC — Служба нужна для входящего трафика. С ней ничего нельзя сделать. По этому оставляем.
* Средство построения конечных точек Windows Audio — Если нужен звук, оставьте.
* Телефония — Оставьте вручную. Если понадобится, запустится.
* Темы — Едят много ресурсов памяти. Если не нужны, отключайте.
* Теневое копирование тома — Создает точки восстановления, архивация в фоновом режиме. Поставьте вручную. Если нужно будет запустится.
* Тополог канального уровня — Тоже вручную. Если понадобится, запустится.
* Удаленный вызов процедур (RPC) — Системная служба. Оставьте как есть.
* Удаленный реестр — Позволяет удаленным пользователям, манипулировать вашим реестром. Отключайте.
* Удостоверение приложения — Вручную.
* Узел системы диагностики — Диагностика проблем. Поставьте вручную.
* Узел службы диагностики — Так же вручную.
* Узел универсальных PNP-устройств — Ставьте вручную. Не все устройства PnP.
* Управление приложениями — Ставьте вручную. Служба позволяет настроить политики для приложений.
* Управление сертификатами и ключом работоспособности — Ставьте вручную, понадобится, запустится сама.
* Установщик ActiveX — Так же вручную. Понадобится установить такой объект, она сама запустится.
* Установщик Windows — Установка программ .msi. Вручную.
* Установщик модулей Windows — Устанавливает и удаляет компоненты и обновления. Вручную.
* Факс — Нужна если только есть факс.
* Фоновая интеллектуальная служба передачи (BITS) — Оставляем вручную. Служба полезная.
* Хост поставщика функции обнаружения — Оставляем вручную. Нужно будет запустится.
* Цветовая система Windows (WCS) — Вручную. Нужна будет устройствам, запустят.
* Центр обеспечения безопасности — Следит за безопасностью Windows. Меня она бесит со своими уведомлениями. Так что отключать или нет, выбирать вам.
* Центр обновления Windows — С одной стороны полезная функция. Заделывает дыры в системе, обновляет драйвера, но с другой стороны, активно использует интернет, ресурсы памяти и если при обновлении выключить компьютер, может рухнуть ОС. Так что так же вам выбирать что важнее, безопасность или быстродействие.
* Шифрованная файловая система (EFS) — Для безопасности файлов. Лучше оставьте как есть вручную.
Я постарался представить весь список служб. Отключив некоторые, вы повысите быстродействие компьютера. Можно так же по своему усмотрению решить какие нужны, а какие нет. Например если нет интернета, то тут половину смело рубить можно, если нет принтера, то тоже можно много выключить. Таким образом в зависимости от ваших потребностей, можно существенно взбодрить старый компьютер.
Помогло? Отблагодари автора
Skip to content
- ТВикинариум
- Форум
- Поддержка
- PRO
- Войти
Рабочая станция
Имя службы: LanmanWorkstation
Отображаемое имя: Рабочая станция
Состояние: Выполняется
Тип запуска: Автоматически
Зависимости: есть
Описание по умолчанию
Создает и поддерживает клиентские сетевые подключения к удаленным серверам по протоколу SMB. Если данная служба будет остановлена, эти подключения станут недоступными. Если данная служба отключена, все явно зависящие от нее службы запустить не удастся.
Нормальное описание
Основная служба SMB-протокола, позволяющая находить компьютеры локальной сети. Также является брокером при использовании Программы архивации данных.
Рекомендации
Учитывая следующее:
- Если вы не пользуетесь локальной сетью
- Если вы не используете встроенную в Windows Программу архивации данных
- Если вы не используете AMD Ryzen Master
Можете отключить службу.
- Если вы пользуетесь локальной сетью даже без SMB-протокола
- Если иногда возникает ошибка 0x800704b3
Службу нельзя отключать.
Отключение службы приведёт к остановке службы Браузер компьютеров, которая нужна для отображения сетевых компьютеров в Проводнике Windows, а также к невозможности создать образ системы с помощью Программы архивации данных (ошибка архивации).
Как отключить рабочую станцию
Служба «Рабочая станция» относится к категории стандартных сервисов операционной системы Microsoft Windows и может быть отключена штатными средствами самой системы.

Инструкция
Убедитесь в том, что вам понятна роль службы «Рабочая станция», предназначенной для обеспечения возможности подключения к файловым ресурсам или ресурсам принтеров общего доступа, и возможные последствия ее отключения. Данное действие может быть рекомендовано только в качестве временной меры на домашних компьютерах, не подключенных к сети интернет.
Следует также учитывать, что со службой «Рабочая станция» в операционной системе Microsoft Windows прямо связаны сервисы:
— браузера;
— службы сообщений;
— оповещателя;
— RPC (локатора удаленного вызова процедур);
— сетевого входа в систему.
Вызовите главное меню операционной системы Microsoft Windows XP нажатием кнопки «Пуск» для выполнения операции отключения службы «Рабочая станция» и перейдите в пункт «Выполнить».
Воспользуйтесь одновременным нажатием функциональных клавиш Win+К для альтернативного вызова далога «Выполнить» и введите значение services.msc в поле «Открыть.
Подтвердите выполнение команды запуска консоли управления нажатием кнопки OK и вызовите контекстное меню элемента «Рабочая станция» кликом правой кнопки мыши.
Укажите пункт «Свойства» и примените флажок на поле «Отключена» в разделе «Тип запуска».
Подтвердите применение выбранных изменений нажатием кнопки OK или раскройте меню «Правка» верхней панели инструментов для альтернативного метода отключения выбранного сервиса.
Укажите команду «Изменить» и воспользуйтесь значением строкового параметра dword 00000004 в поле «Значение».
Подтвердите применение выбранных изменений нажатием кнопки OK (для Windows XP).
Вызовите главное меню операционной системы Microsoft Windows 7 нажатием кнопки «Пуск» и перейдите в пункт «Панель управления» для осуществления процедуры отключения службы «Рабочая станция».
Раскройте узел «Администрирование» и выберите раздел «Службы».
Вызовите контекстное меню элемента «Рабочая станция» кликом правой кнопки мыши и укажите команду «Свойства».
Примените флажок на поле «Отключена» и подтвердите применение выбранных изменений нажатием кнопки OK.
Видео по теме
Источники:
- Службы Windows XP

Значит пошел я в интернет, открыл браузер и начал искать. Сразу же попал на сайт Microsoft, где было сказано то служба LanmanWorkstation хранит данные для конфигурации рабочей станции. Сама служба рабочая станция, то для чего она? Оказывается что она нужна для сетевых подключений и коммуникации на компьютерах под управлением Windows 2000 Pro/Server.
LanmanWorkstation имеет свой раздел в реестре, вот какой он:
HKLMSYSTEMCurrentControlSetServicesLanmanWorkstation
Я проверил, есть ли у меня служба LanmanWorkstation, что я для этого сделал? Зажал кнопки Win + R, в окошке написал команду:
services.msc
Нажал ОК, после чего открылось окно со списком служб. Я здесь не нашел LanmanWorkstation и уже было подумал что вот именно у меня ее нет. Но это было заблуждение. Дело в том, что LanmanWorkstation это внутреннее имя службы Рабочая станция:
Недолго думая я совершил двойной клик по службе, после чего появилось окошко свойств с такой информацией:
Что мы тут видим? Проанализировав информацию в данном окне, я могу сказать следующее. Данная служба, судя по полю Описание, нужна для создания и поддерживания клиентских сетевых подключений к удаленным серверам по протоколу SMB. Потом еще пишется, что если эту службу остановить, то эти подключения станут недоступными и все службы, которые явно зависят от LanmanWorkstation, то их нельзя будет запустить. Все серьезно, хоть и непонятно. Функционирует служба под процессом svchost.exe, который запускается с параметром -k NetworkService:
C:WindowsSystem32svchost.exe -k NetworkService
Судя по тому, что процесс запускается из папки System32, то я думаю вы догадываетесь, что служба LanmanWorkstation носит сугубо системный характер
Но для чего нужна служба LanmanWorkstation? Я думаю что она участвует в каких-то интернет-процессах. То есть нужна для того чтобы работал интернет, это мое мнение. Кстати я эту службу никогда не отключал и не видел отзывов в сети что мол данная служба не имеет никакой ценности
На одном иностранном сайте нашел информацию, что LanmanWorkstation хранит текущие данные конфигурации рабочей станции. Еще узнал что эта служба нужна для подключения локального компьютера на удаленный компьютер, возможно это имеется ввиду использование RDP (протокол удалённого рабочего стола)..
Выяснил, что многие службы требуют чтобы LanmanWorkstation работала, то есть была в режиме Автоматически.
В общем на этом все, ибо больше никакой толковой инфы найти не могу.. Удачи вам
На главную!
неизвестные службы
13.07.2017
Содержание
- Отключение ненужных служб Windows
- Автоматические обновления (Automatic updates)
- Беспроводная настройка (Wireless zero configuration)
- Брандмауэр Windows/Общий доступ к Интернету (Windows firewall/Internet connection sharing (ICS))
- Веб-клиент (WebClient)
- Диспетчер очереди печати (Print spooler)
- Только Vista/Seven: Защитник Windows
- Модуль поддержки NetBIOS через TCP/IP (TCP/IP NetBIOS helper)
- Только XP/Vista: Обозреватель компьютеров (Computer browser)
- Определение оборудования оболочки (Shell hardware detection)
- Рабочая станция (Workstation)
- Сервер (Server)
- Только XP: Служба восстановления системы (System restore service)
- Служба индексирования (Indexing service)
- Служба обнаружения SSDP (SSDP discovery service)
- Только XP: Служба удалённого доступа (Telnet)
- Служба шлюза уровня приложения (Application layer gateway service)
- Службы IPsec (IPsec services)
- Службы терминалов (Terminal services)
- Только XP: Совместимость быстрого переключения пользователей (Fast user switching compatibility)
- Только XP: Справка и поддержка (Help and support)
- Темы (Themes)
- Удалённый реестр (Remote registry)
- Центр обеспечения безопасности (Security center)
- Какие службы ещё можно отключить?
- DHCP-клиент (DHCP Client)
- Windows audio
- Служба времени Windows (Windows time)
- Служба загрузки изображений Windows (WIA) (Windows Image Acquisition (WIA))
- Какие службы нельзя отключать, даже если очень хочется
- Журнал событий (Event log)
- Планировщик задач (Task scheduler)
- Комментарии
- Добавить комментарий
- Отключение ненужных служб в Windows 7: бесплатное ускорение компьютера
- Как открыть управление службами (компонентами) в Windows 7
- Через строку поиска
- Через «Панель управления»
- Из командной строки
- Какие компоненты можно смело удалить?
- Список служб, которые можно выключить
- Удаляем ненужные компоненты
- Видео: отключение ненужных служб для повышения производительности
- Какие службы лучше не трогать
- Как добавить службу
- Что делать, если список пуст или недоступен?
- Причина 1: изменение значения в реестре
- Причина 2: отсутствие прав администратора
- Причина 3: повреждение или отсутствие необходимых файлов
- Специализированные приложения, отключающие лишние службы Windows 7
- Какие службы в Windows нужны, а какие можно отключить.
- И так что это за службы Windows?
- Какие службы можно отключить в Windows 7, 8
Отключение ненужных служб Windows
Автоматические обновления (Automatic updates)
Vista/Seven: Центр обновления Windows
Беспроводная настройка (Wireless zero configuration)
Vista/Seven: Служба автонастройки WLAN
Если в компьютере нет беспроводных адаптеров (а в большинстве случаев так и есть, если мы говорим о стационарной домашней машине), службу можно отключить.
Брандмауэр Windows/Общий доступ к Интернету (Windows firewall/Internet connection sharing (ICS))
Веб-клиент (WebClient)
Диспетчер очереди печати (Print spooler)
Vista/Seven: Диспетчер печати
Только Vista/Seven: Защитник Windows
Модуль поддержки NetBIOS через TCP/IP (TCP/IP NetBIOS helper)
Только XP/Vista: Обозреватель компьютеров (Computer browser)
Определение оборудования оболочки (Shell hardware detection)
Рабочая станция (Workstation)
По идее, эта служба нужна для функционирования в сетевом окружении (а это значит, что её можно отключить, если такового не наблюдается). Лично я всегда отключал и никаких проблем не испытывал.
Сервер (Server)
Только XP: Служба восстановления системы (System restore service)
Служба индексирования (Indexing service)
Vista: Поиск Windows
Seven: Windows search
Служба обнаружения SSDP (SSDP discovery service)
Vista/Seven: Обнаружение SSDP
Только XP: Служба удалённого доступа (Telnet)
Зачем удалённый доступ к домашней машине? Только если он вам действительно нужен.
Служба шлюза уровня приложения (Application layer gateway service)
По сведениям, служба может использоваться какими-то сторонними сетевыми мониторами. Я её всегда отключаю и не испытываю никаких проблем, в т.ч. и со сторонними файрволами.
Службы IPsec (IPsec services)
Vista/Seven: Агент политики IPsec
Службы терминалов (Terminal services)
Seven: Службы удалённых рабочих столов
Только XP: Совместимость быстрого переключения пользователей (Fast user switching compatibility)
Только XP: Справка и поддержка (Help and support)
Кому-нибудь когда-нибудь помогала эта «справка»?
Темы (Themes)
Сроду не понимал, зачем нужны темы в операционках, и всегда работаю с отключенной службой.
Удалённый реестр (Remote registry)
Как следует из описания, позволяет удалённым пользователям манипулировать реестром на компьютере. Разумеется, домашней машине это совершенно без надобности.
Центр обеспечения безопасности (Security center)
Постоянно напоминает о том, что сознательный пользователь и так знает. Абсолютно ненужная вещь для тех, кто хоть что-нибудь понимает в системе (и читает эту статью).
Какие службы ещё можно отключить?
DHCP-клиент (DHCP Client)
Windows audio
Служба времени Windows (Windows time)
Служба загрузки изображений Windows (WIA) (Windows Image Acquisition (WIA))
Какие службы нельзя отключать, даже если очень хочется
Журнал событий (Event log)
Vista/Seven: Журнал событий Windows
Планировщик задач (Task scheduler)
Vista/Seven: Планировщик заданий
©2012, Анатолий Савенков
опубликовано: 12.11.2012
голос будет учтён
в рейтинге
Комментарии
Вообще «кошерный» антивирь а-ля Касперский может сожрать столько процессорного и винчестерного времени, что все твики служб на фоне него могут быть незаметным булавочным уколом. Тут ИМХО имеет смысл все-таки расставить приоритеты того, какие части системы и от чего нужно защитить в первую очередь, а потом уже подбирать решение (иногда по принципу 3П).
| 1 cold09 свой человек |
12.11.2012 09:58 |
| благодаря статье, дополнительно отключил, ранее непонятные службы: -Веб-клиент (WebClient) -Служба восстановления системы (System restore service) -Служба индексирования (Indexing service) -Службы IPsec (IPsec services) -Центр обеспечения безопасности (Security center) -Служба загрузки изображений Windows (WIA) (Windows Image Acquisition (WIA)) как и ожидал, в скорости ничего не заметил, просто это даёт ощущенние того, что этого лишнего теперь нет. |
|
| 3 JhaoDa свой человек |
12.11.2012 14:19 |
| Мне, например, не нравится, что на МОЁМ компе чего-то там работает, чего МНЕ ну ваще никак не нужно. Обновлятор я, например, включаю раз в пол-года, смотрю, чего там есть интересного. и, как правило, закрывают. А обновление часовых поясов я ваще генерировал сам и руками ставил (и даже людям раздавал), не дожидаясь, пока M$ зашевелится. |
|
> не дожидаясь, пока M$ зашевелится.
Так они же очень сильно превентивно заплатку создали о_О
| 4 ZlydenGL знаток |
12.11.2012 15:16 |
| > чего МНЕ ну ваще никак не нужно. | |
>Так они же очень сильно превентивно заплатку создали о_О
Я не знаю, чо и когда они там создали, но официальная KB’шка появилась в обновках то ли через месяц, то ли через два.
| 5 JhaoDa свой человек |
12.11.2012 15:33 |
| Я же не агитирую за отключения всего «лишнего» всегда и везде, правда? А на своём компе уж позвольте мне решать, что и когда работает. | |
> официальная KB’шка появилась в обновках то ли через месяц, то ли через два.
| 6 ZlydenGL знаток |
12.11.2012 16:18 |
| > Я же не агитирую |
Служба обновлений по умолчанию запускается автоматом при старте системы и работает даже тогда, когда они в настройках отключены. Для всех виндов.
> TZDATA ведь на многое влияние имеет
В Линухе мож и да. 🙂 В винде поставил другой пояс и отключил перевод. Всё. Не обновляюсь с момента самой известной сборки SP2. 😉
> А на своём компе уж позвольте мне решать, что и когда работает.
> про тех, кто файр/дефендер вырубает не думая, а потом по всей локалке начинает трафик забивать
| 7 SaAnVi tzar |
12.11.2012 16:49 |
| > в скорости ничего не заметил |
| 8 JhaoDa свой человек |
12.11.2012 18:20 |
| >А обновление часовых поясов я ваще генерировал сам и руками ставил Чота сам запутался уже. именно что обновление часовых поясов я делал, когда Крск перевели из +7 в +8. Щас нашел файлы, датированы мартом 2011 года — уж всяко раньше выхода KB’шки 🙂 |
|
| 10 SaAnVi tzar |
14.11.2012 17:50 |
| > Вы сами понимаете о чём говорите? |
| 11 nata77 свой человек |
15.11.2012 05:38 |
| Раньше неоднократно задумывалась о том, чтобы чего-нибудь там поотключать, но без знаний последствий не делала этого. Теперь почитамши, не отключаю ничего, поскольку есть и принтер, и вайфай включен, и сеть норкомовская, через которую антивирус обновляется с системой вместе. Так что польза от прочтения все же есть и для блондинки 🙂 | |
Вы не зарегистрированы. Зарегистрируйтесь или войдите в систему, чтобы не набирать каждый раз проверочный код (и иметь другие приятные функции на сайте). Действует суточный лимит анонимных комментариев для защиты от троллей, школоло-хакеров и спам-ботов. На текущий момент осталось комментариев: 10.
Добавить комментарий
Источник
Отключение ненужных служб в Windows 7: бесплатное ускорение компьютера
Стремясь предусмотреть все возможные варианты использования Windows, разработчики оснастили её множеством служб, часть из которых нужна лишь малому числу пользователей. Для остальных же эти компоненты являются обузой, расходом оперативной памяти и ресурсов компьютера. Информацию о том, какие службы можно отключить, не навредив системе, а также инструкции по включению и отключению компонентов вы найдёте в нашей статье.
Как открыть управление службами (компонентами) в Windows 7
Через строку поиска
Нажимаем кнопку «Пуск», после чего в строке поиска набираем: services.msc, нажимаем «Ввод».
Используем строку поиска
В результате открывается окно «Службы» с перечнем, описанием и текущим состоянием служб.
Подробный список установленных служб
Редактировать список компонентов с помощью этого окна очень удобно, поскольку каждая служба снабжена описанием, позволяющим понять её задачи и оценить необходимость.
Для того чтобы увидеть описание, достаточно выделить с помощью мыши интересующую строку списка.
Через «Панель управления»
Такого же результата можно добиться, используя «Панель управления». Сначала открываем её.
Открываем «Панель управления»
В окне «Все элементы управления» выбираем пункт «Администрирование».
После появления на экране окна «Администрирование» ищем в основной его части строчку «Службы».
Находим «Службы» в основном окне
Дважды кликнув левой клавишей мыши по ней, открываем искомое окно с аналогичным названием.
Из командной строки
Получить доступ к нужному нам списку компонентов можно также с помощью использования командной строки. Вызываем её, нажав одновременно клавиши Win (обычно на ней изображается фирменный флажок Windows) и R. После появления на экране окошка «Выполнить» в строке ввода набираем команду msconfig.
Получаем доступ к «Конфигурации системы»
Выбираем экранную кнопку «OK» и получаем доступ к окну «Конфигурация системы», в котором находим вкладку «Службы».
Открываем вкладку «Службы»
Какие компоненты можно смело удалить?
Выбирая приложения, без которых возможно обойтись, нужно действовать осознанно, то есть не трогать те службы, назначение или необходимость которых не очень понятны. Лучше оставить в памяти что-то бесполезное, чем удалить необходимое, поставив под угрозу стабильность системы и безопасность данных. В случае сомнений стоит поискать дополнительную информацию о компоненте, после чего принимать решение.
Список служб, которые можно выключить
Удаляем ненужные компоненты
Решив, какую службу стоит удалить, в уже известном нам окошке «Службы» двойным кликом выбираем её. Сбоку появляется небольшое окно с действующими на данный момент параметрами выбранного приложения.
Меняем параметры выбранной службы
В выпадающем списке опции «Тип запуска» выбираем «Отключена», затем останавливаем её работу в текущем сеансе, нажимая экранные кнопки «Остановить» и «OK». Повторяем эти же шаги последовательно для всех приложений, которые решено изъять из оперативной памяти.
Немного по-другому изменения вносятся при использовании вкладки «Службы» окна «Конфигурация системы». Выбрав приложение, которое стоит убрать, снимаем отметку слева от его названия, после чего становится активной экранная кнопка «Применить».
Убираем метку для удаления службы
После нажатия «Применить» в окошке появится дополнительная информация — дата отключения.
Осталось лишь нажать «OK» и выбрать в появившемся окне «Настройка системы» вариант времени применения внесённых изменений. «Выход без перезагрузки» отсрочит их до следующего сеанса работы, «Перезагрузка» немедленно перезапустит систему с новыми параметрами.
Перезагрузить сейчас или позже
Видео: отключение ненужных служб для повышения производительности
Какие службы лучше не трогать
Как добавить службу
Как правило, стандартного набора компонентов Windows 7 хватает пользователю. Но при этом существует возможность добавить приложения исходя из своих потребностей.
Для этого открываем «Панель управления», затем в открывшемся перечне параметров находим активный элемент «Программы и компоненты».
Выбираем «Программы и компоненты»
Появится окно, в котором нас интересует находящаяся слева закладка «Включение или отключение компонентов Windows».
Слева выбираем «Включение или отключение компонентов Windows»
Кликнув по ней мышкой, открываем окно «Компоненты Windows».
Ищем нужную службу в списке
Осталось только найти в списке интересующую нас службу и поставить в клеточке слева от неё отметку. Это же можно сделать сразу для всех остальных компонентов, которые решено добавить. После окончания редактирования нажимаем «OK».
Что делать, если список пуст или недоступен?
Если «Включение и отключение компонентов» не включается или показывает пустой список, прежде всего нужно найти причину происходящего, после чего устранить её.
Причина 1: изменение значения в реестре
Нажимаем сочетание Win+R, затем в области ввода окошка «Выполнить» набираем regedit.
Получаем доступ к редактору реестра
В окне «Редактор реестра» по развёрнутому слева дереву переходим на вкладку HKEY_LOCAL_MACHINE — SYSTEM — CurrentControlSet — Control — Windows. В правой части окна находим CSDReleaseType.
Изучаем строку CSDReleaseType
В столбце «Значение» напротив этого параметра должен быть 0. Если это не так, то необходимо его сменить на 0, нажать «OK» и перезагрузиться.
Причина 2: отсутствие прав администратора
Вносимые изменения требуют наличия прав администратора. Поэтому причиной проблемы может быть вход в систему с учётной записи, не имеющей таких полномочий.
В таком случае следует заново войти в Windows от имени администратора или получить соответствующие права для своей учётной записи.
Причина 3: повреждение или отсутствие необходимых файлов
По каким-то причинам на компьютере может не быть необходимых компонентов для нашей задачи, хранящихся в папке C:WindowsServicingPackages. В этом случае придётся их восстановить с помощью System Update Readiness Tool for Windows 7.
Скачать приложение можно с сайта www.microsoft.com, однако нужно учитывать разрядность установленной системы.
Проверить разрядность установленной на своём компьютере системы можно с помощью «Панели управления», в которой выбрать вкладку «Система».
Ищем вкладку «Система»
В основной части открывшегося окна нужный нам параметр указан в «Тип системы».
В нашем случае тип системы: 32-разрядная операционная система
После того как нужный файл (с расширением msu) выбран и скачан с сайта разработчика, его следует запустить, предварительно закрыв остальные приложения. Обычно установка продолжается не более 15 минут, после чего закрываем активное окно и перезагружаем компьютер.
Чтобы проверить, получилось ли исправить проблему автоматически, снова открываем список компонентов. Если ничего не изменилось, список всё ещё пуст, начинаем исправлять ошибки вручную.
Для этого находим на диске и открываем в редакторе файл C:WindowsLogsCBSCheckSUR.log
Изучаем строки с (f)
Под строкой Checking Package Manifests and Cataloges перечислены найденные в автоматическом режиме ошибки. Все они имеют в первом столбце (f), но после исправленных появляется дополнительная строка со значением (fix). Скорее всего, наша проблема связана с оставшимися, не имеющими такой строчки.
Содержание файла CheckSUR.log зависит от обнаруженных системой ошибок на конкретном компьютере, поэтому не будет похоже на приведённый пример.
Теперь необходимо вручную удалить повреждённые ключи. Для этого следует записать адрес ошибки начиная с Packages, после чего с помощью Win+R и команды regedit зайти в уже знакомый нам Редактор регистра.
Далее необходимо перейти во вкладку HKEY_LOCAL_MACHINESOFTWAREMicrosoftWindowsCurrentVersionComponentBasedServicingPackages и найти записанный нами ключ, после чего удалить его. Если всё сделано правильно, проблема должна быть устранена.
Специализированные приложения, отключающие лишние службы Windows 7
Существуют специальные программы, которые помогут быстрее удалить ненужные службы. Например, бесплатное приложение Smart.
Окно программы Smart
Приложение также позволяет сделать выбор одной из четырёх готовых конфигураций:
Следует обязательно создать точку восстановления. Для этого достаточно поставить отметку в пункте «Create Restore Point Before Applying Changes» в нижней части окна программы.
Лучше проявить осмотрительность
Для запуска выбранных изменений необходимо нажать экранную кнопку «Apply», после чего ещё раз подтвердить выбор.
Разгрузка оперативной памяти от неиспользуемых приложений даст ощутимый результат практически сразу. Нужные программы заработают быстрее, нагрузка на процессор уменьшится, а батарея ноутбука будет разряжаться медленнее. Стоит потратить немного времени на оптимизацию, чтобы потом вернуть с лихвой за счёт ускорения компьютера.
Источник
Какие службы в Windows нужны, а какие можно отключить.
Здравствуйте дорогие читатели, сегодня я хотел бы поговорить:
1. О службах Windows, что это, для чего нужны и какие за что отвечают.
2. И как же повысить быстродействия компьютера?
И так что это за службы Windows?
Службы — приложения, автоматически или вручную запускаемые системой при запуске Windows и выполняющиеся вне зависимости от статуса пользователя различные задачи.
Открыть список служб можно несколькими способами:
1. Удерживая кнопку windows нажимаем R, откроется окно выполнить, там введите services.msc
2. Пуск > Панель управления > Администрирование > Службы
3. Пуск > правой кнопкой мыши по моему компьютеру > Управление > Службы и приложения > Службы
Как видите в Windows их достаточно много и скачав справочник служб, Вы можете ознакомиться какие службы существуют и за что каждая из них отвечает.
Так как службы это приложения, следовательно они работают и используют часть ресурсов компьютера. Отключив не нужные можно повысить его быстродействие. Посмотрим что можно отключить.
Какие службы можно отключить в Windows 7, 8
Я не стал составлять список тех служб которые можно отключить, т.к. многие службы индивидуальны. Я просто постарался описать каждую службу и в каких ситуациях их можно отключить. Если вам нужно что-нибудь отключить бездумно, то просто воспользуйтесь программой для автоматического отключения служб.
* BranchCache — Служба кэширует сетевое содержимое. Если не пользуетесь домашней сетью, то вообще можете отключить.
* DHCP-клиент — Если пользуетесь интернетом не трогайте ни в коем случае. Именно эта служба присваивает вам ip адрес.
* DNS-клиент — Так же необходимая служба для использования интернета. Работает с вашими DNS (служит для правильных направлений).
* KtmRm для координатора распределенных транзакций — системная функция транзакций. Её так же оставляем.
* Parental Controls — Служба для родительского контроля. Если не используете, можно отключить.
* Plug-and-Play — служит для автоматического распознавания изменений в системе. Например когда вы подключаете флешку, просыпается эта служба… Так что оставляем как есть.
* Quality Windows Audio Video Experience — передача аудио и видео по сети в режиме реального времени. Не нужна только если нет сети (или интернета) в остальных случаях оставляем.
* Remote Desktop Configuration — Для удаленного рабочего стола. Если не пользуетесь удаленными подключениями, отключаем.
* Superfetch — Полезная функция, работает с кэшем. Ускоряет работу Windows, так что оставляем.
* Windows Audio — Управляет звуком. Если не нужен звук отключаем. В остальных случаях оставляем.
* Windows CardSpace — ненужная и небезопасная служба. По этому отключаем.
* Windows Driver Foundation — User-mode Driver Framework — для нормальной работы драйверов, не трогайте. Пусть остается как есть.
* Windows Search — Индексирование файлов для поиска. Если не пользуетесь и есть время подождать пока найдется файл, то отключаем. На ssd обязательно отключаем!
* WMI Performance Adapter — нужна для служб требующие wmi, ставим вручную. Если каким-то приложениям понадобятся, те сами запустят)
* Автонастройка WWAN — служба для использования мобильного интернета. Если пользуетесь usb модемом, сим картой в ноуте, то не отключайте.
* Автономные файлы — помогает работать, автономно с недоступными файлами, которые загрузились до этого. Ставим вручную.
* Агент защиты сетевого доступа — Ставим вручную, т.к. при необходимости служба запустится, если какая-то программа запросит необходимую информацию.
* Агент политики IPsec — Нужна при наличии сети и интернета.
* Адаптивная регулировка яркости — Оставляем если есть датчик освещения.
* Архивация Windows — Если не пользуетесь отключайте. Но лучше почитайте про архивацию в windows мало ли, будете пользоваться.
* Биометрическая служба Windows — нужна лишь при использовании биометрических устройств. В остальных случаях отключаем.
* Брандмауэр Windows — Я если честно всегда отключаю, т.к. воровать у меня нечего) А если и зашифруют данные, то восстановлю) Но вам посоветую обзавестись например касперским интернет секьюрити, которого есть и антивирус и брандмауэр. А этот отключите нафиг, т.к. он иногда блокирует что не нужно) Вообщем он следит за безопасностью вашего компьютера и закрывает порты, чтобы ворюги не смогли залезть к вам в компьютер)
* Браузер компьютера — В домашней сети не нужна. Вручную.
* Веб-клиент — Нудна если нет интернета. Служит для работы с файлами в интернете. Оставляем.
* Виртуальный диск — Служба для работы с запоминающими устройствами. Ставим вручную.
* Вспомогательная служба IP — Работает с протоколом версии 6. Я всегда отключаю его самого, так что и службу можно вообще отключить.
* Вторичный вход в систему — Ставьте вручную, т.к. некоторые игры или программы включат её по необходимости.
* Группировка сетевых участников — Нужна для домашней группы. Ставьте вручную, мало ли понадобится…
* Дефрагментация диска — В принципе она не мешает. Можете оставить или отключить. Если отключите, то рекомендую делать раз в месяц. А для ssd дисков, вообще отключаем!
* Диспетчер автоматических подключений удаленного доступа — Ставим вручную. Нужна для удаленных подключений.
* Диспетчер печати — Нужна если есть с чего печатать. В остальных случаях отключаем.
* Диспетчер подключений удаленного доступа — вручную. Один раз вообще отключил и не смог создать подключение. Так что лучше вручную.
* Диспетчер сеансов диспетчера окон рабочего стола — Если не используете прозрачность от Aero, то можно отключить, даст большой прирост.
* Диспетчер удостоверения сетевых участников — Ставим лучше вручную.
* Диспетчер учетных данных — Лучше вручную. Хранит ваши данные, например логины и пароли.
* Диспетчер учетных записей безопасности — Лучше оставить как есть. Если отключить данную службу, то все изменения в локально политике безопасности пропадут.
* Доступ к HID-устройствам — Доступ к быстрым клавишам. Отключите, если какие-то комбинации перестанут работать, то поставьте обратно.
* Журнал событий Windows — записывает все события. Полезный инструмент для опытного пользователя. Отключить невозможно.
* Журналы и оповещения производительности — системная служба, оставляем как есть.
* Защита программного обеспечения — так же системная служба, оставляем как есть.
* Защитник Windows — Защита от шпионских и вредных программ. Установите нормальный антивирус, а эту службу отключите.
* Изоляция ключей CNG — Вручную.
* Инструментарий управления Windows — Системная служба, без неё, некоторые приложения могут работать некорректно, так что лучше оставить.
* Информация о совместимости приложений — Полезная штука, помогает запустится приложениям, которые отказываются работать на вашей ос. Ставим вручную.
* Клиент групповой политики — Оставляем. Отвечает за настройками политики безопасности.
* Клиент отслеживания изменившихся связей — Отслеживание файлов ntfs, не нужно. Отключаем.
* Координатор распределенных транзакций — Ставим вручную.
* Кэш шрифтов Windows Presentation Foundation — Ставим вручную. При необходимости её запустят приложения.
* Ловушка SNMP — Некоторые программы будут собирать о вас информацию. Так что отключайте.
* Локатор удаленного вызова процедур (RPC) — Вручную, при необходимости приложения её запустят.
* Маршрутизация и удаленный доступ — Не нужна. Отключаем.
* Модули ключей IPsec для обмена ключами в Интернете и протокола IP с проверкой подлинности — Не нужна, но лучше вручную.
* Модуль запуска процессов DCOM-сервера — Системная служба, оставляем как есть.
* Модуль поддержки NetBIOS через TCP/IP — Если нет других компьютеров в сети, то вручную.
* Немедленные подключения Windows — регистратор настройки — Вручную.
* Обнаружение SSDP — Оставьте как есть. Необходима для новых устройств.
* Обнаружение интерактивных служб — Вручную.
* Общий доступ к подключению к Интернету (ICS) — Не нужна, если вы не расшариваете ваш интернет в сетевых подключениях.
* Определение оборудования оболочки — необходима для диалогового окна автозапуска диска или флешки. Кому как удобно, большинству это нужно. Я оставил.
* Основные службы доверенного платформенного модуля — Нужно только для использования чипов ТМР и/или BitLocker.
* Перенаправитель портов пользовательского режима служб удаленных рабочих столов — Если не используете удаленные соединения, то не нужно. Лучше поставьте вручную.
* Перечислитель IP-шин PnP-X — Лучше поставить вручную.
* Питание — Не отключается. Оставляем.
* Планировщик заданий — Желательно оставить как есть, т.к. сейчас много программ его использует.
* Планировщик классов мультимедиа — Оставляем, для кого важен звук.
* Поддержка элемента панели управления «Отчеты о проблемах и их решениях» — Вручную.
* Политика удаления смарт-карт — для пользователей смарт-карт, лучше вручную.
* Поставщик домашней группы — Для использования домашних групп. Лучше вручную.
* Проводная автонастройка — Вручную.
* Программный поставщик теневого копирования (Microsoft) — Вручную.
* Прослушиватель домашней группы — Вручную.
* Протокол PNRP — Тоже оставляем вручную. Некоторые приложения могут использовать службу.
* Публикация ресурсов обнаружения функции — Нужна если вы хотите показывать свои файлы другим компьютерам по сети. Если не хотите, то вручную или отключить.
* Рабочая станция — лучше оставить, т.к. некоторые приложения задействуют данную службу.
* Распространение сертификата — Лучше вручную.
* Расширяемый протокол проверки подлинности (EAP) — Вручную.
* Сборщик событий Windows — Вручную.
* Сведения о приложении — Вручную.
* Сервер — Если компьютер не используется как сервер или не использует общий доступ к файлам и принтерам, то отключайте.
* Сервер упорядочения потоков — Отключаем если нет домашней группы.
* Сетевой вход в систему — Вручную.
* Сетевые подключения — Оставьте как есть. Если нет сети или интернета, то можете отключить.
* Система событий COM+ — ставим вручную. Приложения зависящие от это службы сами её запустят при необходимости.
* Системное приложение COM+ — Так же вручную.
* Служба SSTP — Оставляем как есть, нужна служба если есть интернет на компьютере.
* Служба автоматического обнаружения веб-прокси WinHTTP — Если нужен интернет, то оставьте как есть.
* Служба автонастройки WLAN — служба для беспроводных сетей. Соответственно если их нет, она не нужна.
* Служба базовой фильтрации — с одной стороны, она не нужна (если не нужна безопасность), но с другой, некоторые программы, могут выдавать ошибки. Так что оставляем.
* Служба ввода планшетного ПК — если экран не сенсорный, то не нужна.
* Служба времени Windows — нужна для синхронизации времени с интернетом.
* Служба загрузки изображений Windows (WIA) — Нужна служба, только если есть сканер. Она отвечает за получение изображений со сканеров и камер.
* Служба инициатора Майкрософт iSCSI — Ставим вручную, если программам понадобится, они сами её запустят.
* Служба интерфейса сохранения сети — Нужна для нормальной работы сети.
* Служба кэша шрифтов Windows — служит для повышения производительности, кэширует шрифты и не тратит время на загрузку.
* Служба медиаприставки Media Center — Если не используете никаких приставок, она не нужна.
* Служба модуля архивации на уровне блоков — Ставим вручную. Если понадобится архивация или восстановление, то служба сама запуститься.
* Служба общего доступа к портам Net.Tcp — По умолчанию выключена. Нужна если только понадобится протокол Net.Tcp.
* Служба общих сетевых ресурсов проигрывателя Windows Media — Вручную. Понадобится, включится.
* Служба перечислителя переносных устройств — Служит для синхронизации музыки, видео и т.д. со съемными носителями. Я бы поставил вручную. Не всегда это нужно.
* Служба планировщика Windows Media Center — Нужна если только смотрите передачи в Windows Media Player.
* Служба поддержки Bluetooth — Нужна если есть Bluetooth.
* Служба политики диагностики — Нужна для диагностики неполадок… Она если честно помогает редко. По этому можете по-экспериментировать, отключив её. Если понадобится — включите.
* Служба помощника по совместимости программ — служба нужна для запуска программ, несовместимый с вашей ОС. Если нет таковых поставьте вручную.
* Служба профилей пользователей — Лучше оставить. Она работает с профилями пользователей компьютера.
* Служба публикации имен компьютеров PNRP — Нужна для домашних групп.
* Служба регистрации ошибок Windows — Регистрирует ошибки. Лучше поставить вручную.
* Служба ресивера Windows Media Center — для просмотра телерадио передач в плеере.
* Служба сведений о подключенных сетях — Лучше оставить как есть, для нормальной работы сети.
* Служба списка сетей — Так же лучше оставить.
* Служба уведомления SPP — Для лицензирования. Оставьте вручную.
* Служба уведомления о системных событиях — Если не собираетесь смотреть сообщения Windows, то она вам не нужна.
* Служба удаленного управления Windows (WS-Management) — Поставьте вручную.
* Служба шифрования дисков BitLocker — Шифрует диски. Если не пользуетесь, то лучше отключите.
* Служба шлюза уровня приложения — Служба нужна только для работы с брандмауэром. Вручную.
* Службы криптографии — Для установки новых программ, лучше оставьте как есть.
* Службы удаленных рабочих столов — Если не пользуетесь удаленными рабочими столами, то отключайте.
* Смарт-карта — Если ими не пользуетесь, то она вам не нужна.
* Сопоставитель конечных точек RPC — Служба нужна для входящего трафика. С ней ничего нельзя сделать. По этому оставляем.
* Средство построения конечных точек Windows Audio — Если нужен звук, оставьте.
* Телефония — Оставьте вручную. Если понадобится, запустится.
* Темы — Едят много ресурсов памяти. Если не нужны, отключайте.
* Теневое копирование тома — Создает точки восстановления, архивация в фоновом режиме. Поставьте вручную. Если нужно будет запустится.
* Тополог канального уровня — Тоже вручную. Если понадобится, запустится.
* Удаленный вызов процедур (RPC) — Системная служба. Оставьте как есть.
* Удаленный реестр — Позволяет удаленным пользователям, манипулировать вашим реестром. Отключайте.
* Удостоверение приложения — Вручную.
* Узел системы диагностики — Диагностика проблем. Поставьте вручную.
* Узел службы диагностики — Так же вручную.
* Узел универсальных PNP-устройств — Ставьте вручную. Не все устройства PnP.
* Управление приложениями — Ставьте вручную. Служба позволяет настроить политики для приложений.
* Управление сертификатами и ключом работоспособности — Ставьте вручную, понадобится, запустится сама.
* Установщик ActiveX — Так же вручную. Понадобится установить такой объект, она сама запустится.
* Установщик модулей Windows — Устанавливает и удаляет компоненты и обновления. Вручную.
* Факс — Нужна если только есть факс.
* Фоновая интеллектуальная служба передачи (BITS) — Оставляем вручную. Служба полезная.
* Хост поставщика функции обнаружения — Оставляем вручную. Нужно будет запустится.
* Цветовая система Windows (WCS) — Вручную. Нужна будет устройствам, запустят.
* Центр обеспечения безопасности — Следит за безопасностью Windows. Меня она бесит со своими уведомлениями. Так что отключать или нет, выбирать вам.
* Центр обновления Windows — С одной стороны полезная функция. Заделывает дыры в системе, обновляет драйвера, но с другой стороны, активно использует интернет, ресурсы памяти и если при обновлении выключить компьютер, может рухнуть ОС. Так что так же вам выбирать что важнее, безопасность или быстродействие.
* Шифрованная файловая система (EFS) — Для безопасности файлов. Лучше оставьте как есть вручную.
Я постарался представить весь список служб. Отключив некоторые, вы повысите быстродействие компьютера. Можно так же по своему усмотрению решить какие нужны, а какие нет. Например если нет интернета, то тут половину смело рубить можно, если нет принтера, то тоже можно много выключить. Таким образом в зависимости от ваших потребностей, можно существенно взбодрить старый компьютер.
Источник
Adblock
detector
| 16 Саддам свой человек |
15.11.2016 09:37 |
| > к 15: |
Всем доброго времени суток, дорогие друзья, знакомые, читатели и прочие личности. Сегодня мы поговорим о том, какие службы Windows можно отключить в целях оптимизации, повышения безопасности и других нюансов.
Вы достаточно давно просили эту статью и старую её версию даже несколько раз обновляли. Это очередное обновление, где мы даже немного расскажем о том, почему, собственно, что-либо отключаем, а где-то промолчим.
В частности, Вы сможете научиться самостоятельно разбираться в этих нюансах и взаимодействовать с системой глубже, как это было в случае с брандмауэром, журналами, планировщиком заданий и всякими другими интересными штуками.
Давайте приступим.
-
Полезная вводная
-
Отключить службы? А что это?
-
Где службы обитают?
-
Первичный список служб для отключения
-
Чуть более суровый список отключения служб + некоторые комментарии
-
Дополнительный список служб
-
Послесловие
Полезная вводная
В виду бесконечных холиваров в прошлым, стоит пояснить несколько важных и простых тезисов.
- Во-первых, здесь никто никого ни к чему не принуждает, не утверждает, что для Вас лично это будет полезно, даст прирост или безопасность на столько-то (конкретно) процентов и прочее прочее. Все действия Вы производите исходя из личных соображений, будь уже упомнятые цели или просто желание изучить систему глубже и лучше;
- Во-вторых, как ни крути, польза от этого есть. Для кого, какая и в каких случаях, — как только что было сказано, — это вопрос второй. Так или иначе службы, не просто создают полезную/холостую нагрузку, но и несут в себе уязвимости, причем, порой очень существенного характера. Каждый желающий может быстро нагуглить последледние скандалы на эту тему;
- В-третьих, если Вы не сторонник ничего изучать, отключать, оптимизировать и Вам нравится всё как есть, то просто пройдите мимо этой статьи. Можете счастливо похихикивать про себя, но Ваши холиварные комментарии тут никому не нужны. Их хватило здесь, как ранее, так и на нашем форуме, так и прилично существует по всему интернету. Идите ругаться туда.
Еще раз для тех, кто в танке, — статья написана потому, что на неё был спрос. Результативность зависит от ситуации и машины.
Рекомендация к использованию или хотя бы изучению, — да, есть. Особенно тем, кто у нас обучается.
Всё.
к содержанию ↑
Отключить службы? А что это?
Не будем изобретать велосипед, процитируем Википедию:
Службы ОС Windows (англ. Windows Service, службы) — приложения, автоматически (если настроено) запускаемые системой при запуске Windows и выполняющиеся вне зависимости от статуса пользователя. Имеет общие черты с концепцией демонов в Unix.
В большинстве случаев службам запрещено взаимодействие с консолью или рабочим столом пользователей (как локальных, так и удалённых), однако для некоторых служб возможно исключение — взаимодействие с консолью (сессией с номером 0, в которой зарегистрирован пользователь локально или при запуске службы mstsc с ключом /console).
Существует несколько режимов для служб:
- Запрещён к запуску;
- Ручной запуск (по запросу);
- Автоматический запуск при загрузке компьютера;
- Автоматический (отложенный) запуск (введён в Windows Vista и Windows Server 2008);
- Обязательная служба/драйвер (автоматический запуск и невозможность (для пользователя) остановить службу).
Примерно такие дела. Теперь давайте посмотрим на это своими глазами, прежде, чем отключать службы.
к содержанию ↑
Где службы обитают?
Службы обитают по адресу «Панель управленияВсе элементы панели управленияАдминистрированиеСлужбы» (путь можно скопировать вставить в проводник и нажать в Enter):
Результатам будет окно (кликабельно) следующего вида:
Т.е как раз окно со списком служб, их состоянием и всякими другими разностями. По каждой службе можно два раза кликнуть мышкой и увидеть описание, статус запуска, используемые права, зависимости (другие службы) и другие хвосты:
Здесь же кстати можно настроить параметры для взаимодействию с оболочкой восстановления, точнее говоря, задать параметры указывающие, что делать, если служба не запустилась:
Это крайне полезная вещь, которую многие не знают, забывают или просто не используют. А зря, очень зря. Как раз из-за этого кстати иногда часто перезапускают компьютер, когда можно просто перезапустить службу при сбое или настроить автотическое выполнения каких-либо действий на этот счет.
Собственно, всё. Используя мозг и умея читать Вы можете обойтись без наших списков и создавать свои. Всё достаточно просто.
Но давайте перейдем к спискам. Так сказать, для халявщиков 
к содержанию ↑
Первичный список служб для отключения
Для начала, еще раз предуреждаем, что Вы делаете всё на свой страх и риск, для своих целей и задач, под своей конфигурацией, версией системы и железом. Рекомендуем, во-первых, предварительно сохранить статью на диск (на случай проблем с интернетом), во-вторых, записывать, что Вы отключаете и почему. Лучше в тетрадочку.
Упрощенный, первичный список для отключения служб следующий (это вариант без комментариев, он мог устареть, он может пересекаться с обновленным списком ниже по тексту):
- Windows CardSpace;
- Windows Search;
- Автономные файлы;
- Агент защиты сетевого доступа;
- Адаптивная регулировка яркости;
- Архивация Windows;
- Вспомогательная служба IP;
- Вторичный вход в систему;
- Группировка сетевых участников;
- Дефрагментация диска;
- Диспетчер автоматический подключений удаленного доступа;
- Диспетчер печати (если нет принтеров);
- Диспетчер подключений удаленного доступа (если нет VPN);
- Диспетчер удостоверения сетевых участников;
- Журналы и оповещения производительности;
- Защитник Windows;
- Защищенное хранилище;
- Настройка сервера удаленных рабочих столов;
- Политика удаления смарт-карт;
- Программный поставщик теневого копирования (Microsoft);
- Прослушиватель домашней группы;
- Сборщик событий Windows;
- Сетевой вход в систему;
- Служба ввода планшетного ПК;
- Служба загрузки изображений Windows (WIA) (если нет сканера или фотика);
- Служба планировщика Windows Media Center;
- Смарт-карта;
- Теневое копирование тома;
- Узел системы диагностики;
- Узел службы диагностики;
- Факс;
- Хост библиотеки счетчика производительности;
- Центр обеспечения безопасности;
- Центр обновления Windows.
Для тем кому важна служба восстановления системы, я настоятельно рекомендую не отключать службы:
- Теневое копирование тома;
Программный поставщик теневого копирования (Microsoft).
Иначе не будет работать восстановление и создание контрольных точек.
к содержанию ↑
Чуть более суровый список отключения служб + некоторые комментарии
Ниже чуть более полный и прокомментированный список служб Windows для отключения. Он составлен модератором нашего форума, — за что ему особенное спасибо.
Список, как и тот, что выше, не претендует на единственно верный, но, тем не менее, наиболее актуален и внятен на данный момент. Более того, он собран на основе Windows 10. Собственно:
- Dmwappushservice, — cлужба маршрутизации push-сообщений WAP (отключаем, чтобы Windows 10 никуда не отправляла никакие наши конфиденциальные данные и вообще;
- Microsoft APP-V client, — эта служба управляет пользователями и виртуальными приложениями, если мы это не используем,то можем смело отключать;
- Printer Extensions and Notifications, — имеет смысл отключить только в том случае, если мы НЕ используем дома иили где-то еще принтер. В остальных же случаях, эту службу НЕ отключайте (!);
- Shared pc account manager, — отключена сразу же, после установки Windows;
- Superfetch, — поддерживает и улучшает производительность системы. Отключать ее стоит только в том случае, если у Вас SSD накопитель. В случае с обычными HDD (особенно ноутбучными 5400 обмин) эту службу стоит оставить и не трогать;
- Windows Search, — индексирование контента, кэширование свойств и результатов поиска для файлов, электронной почты и другого контента. Всем известная читателям Sonikelf’s Project’s служба, ее мы отключаем ВСЕГДА (при том условии, если Вам не нужен поиск,хотя и при ее отключении он будет работать, но просто медленно);
- Xbox Accessory Management Service, — эта служба позволяет подключиться к Вашему Xbox устройству. В том случае, если у вас нету этого девайса, эту службу стоит выпилить напрочь из системы;
- Xbox Game Monitoring, — аналогично и предедущий службе. Если нету никаких xbox устройств, то отключаем,а если есть, то не трогаем;
- Автонастройка WWAN, — эта служба управляет мобильными широкополосными (GSM и CDMA) карточками данных и встроенными модульными адаптерами, а также подключениями и автоматической настройкой сетей. Настоятельно рекомендуется не отключать и не останавливать эту службу для обеспечения наилучшей работы мобильных широкополосных устройств. Т.е простыми словами, если у Вас есть, скажем 4G модем от какого-нибудь мегафона и Вы им активно пользуйтесь (на отдыхе или где-то еще), то не отключайте данную службу;
- Автономные файлы, — служба автономных файлов выполняет работу по обслуживанию кэша автономных файлов, отвечает на события входа пользователя в систему и выхода его из системы, реализует свойства общих API и отсылает интересующимся работой автономных файлов и изменениями состояния кэша те события, которые им интересны. стоит службу отключить;
- Адаптер производительности WMI, — предоставляет сведения библиотеки производительности от поставщиков инструментария управления Windows (WMI) клиентам сети. Эта служба доступна только при активации модуля поддержки данных производительности. Эту службу так же стоит отключить;
- Адаптер прослушивателя Net.Msmq, — получает запросы на активацию по протоколам net.msmq и msmq.formatname и передает их Службе активации процессов Windows. Эта служба отключена по умолчанию, ее так и оставить отключенной;
- Антивирусная программа «Защитника Windows», — отключается лишь в том случае, если вы используете другое антивирусное решение. В других же случаях отключаем её;
- Вспомогательная служба IP, — Обеспечивает возможность туннельного подключения с помощью технологий туннелирования для IP версии 6 (6to4, ISATAP, порты прокси и Teredo), а также IP-HTTPS, — если остановить эту службу, компьютер не сможет использовать дополнительные возможности подключения, предоставляемые этими технологиями;
- Вторичный вход в систему, — Позволяет запускать процессы от имени другого пользователя. Если эта служба остановлена, этот тип регистрации пользователя недоступен. Если эта служба отключена, то нельзя запустить другие службы, которые явно зависят от нее. так же, стоит отключить;
- Группировка сетевых участников, — включает многосторонние взаимодействия с помощью группировки одноранговой сети. При отключении некоторые приложения, например, домашняя группа, могут перестать работать. данную службу так же отключаем;
- Диспетчер автоматических подключений удаленного доступа, — создает подключение к удаленной сети, когда программа обращается к удаленному DNS — или NetBIOS-имени или адресу;
- Диспетчер печати, — отключаем только в том случае, если нет принтера
- Диспетчер платежей и NFC/защищенных элементов, — управляет платежами и защищенными элементами на основе NFC;
- Диспетчер подключений удаленного доступа, — отключить при том условии, если нам не нужен удаленный доступ;
- Диспетчер проверки подлинности Xbox Live, — опять же, если нет xbox устройств, то отключаем;
- Диспетчер скачанных карт, — отключаем в том случае, если не пользуемся картами микрософт;
- Диспетчер удостоверения сетевых участников, — ну Вы поняли;
- Диспетчер учетных веб-записей, — стоит отключить, если не пользуемся веб записями;
- Доступ к HID-устройствам, — активирует и поддерживает использование клавиш быстрого вызова на клавиатурах, пультов дистанционного управления и других устройств мультимедиа. Отключение этой службы не рекомендуется. Если нет таких спецэффичных штук, то стоит отключить;
- Журналы и оповещения производительности, — служба журналов производительности и оповещений собирает данные с локальных и удаленных компьютеров соответственно заданным параметрам расписания, а затем записывает данные в журнал или выдает если не смотрите в оценки производительности windows то стоит отключить;
- Изоляция ключей CNG, — служба изоляции ключей CNG размещается в процессе LSA. Эта служба обеспечивает изоляцию процесса ключа для закрытых ключей и связанных операций криптографии, как того требуют общие критерии. Эта служба хранит и использует долгоживущие ключи в безопасном процессе в соответствии с требованиями общих критериев. стоит так же отключить;
- Интерфейс гостевой службы Hyper-V, — если не пользуемся виртуализацией на основe HV;
- Использование данных, — использование данных сети, лимит трафика, ограничение фоновой передачи данных, сети с лимитным тарифным планом. Если Вы используйте не лимитный тарифный план, то стоит отключить эту службу;
- Координатор распределенных транзакций, — координация транзакций, охватывающих несколько диспетчеров ресурсов, таких как базы данных, очереди сообщений и файловые системы. Если остановить данную службу, то такие транзакции будут выполняться с ошибкой. Если данная служба отключена, то запуск любых явно зависящих от нее служб станет невозможен;
- Кэш шрифтов Windows Presentation Foundation 3.0.0.0, — оптимизирует производительность приложений Windows Presentation Foundation (WPF) путем кэширования обычно используемых данных шрифтов. Приложения WPF запускают эту службу, если она еще не запущена. Ее можно отключить, однако это ухудшит производительность приложений WPF;
- Маршрутизация и удаленный доступ, — предлагает услуги маршрутизации организациям в локальной и глобальной сетях;
- Настройка сервера удаленных рабочих столов;
- Немедленные подключения Windows — регистратор настройки, — служба WCNCSVC содержит конфигурацию Windows Connect Now (реализация протокола WPS от Майкрософт). Она используется для параметры параметров беспроводных сетей, — так же стоит отключать;
- Обнаружение SSDP, — обнаруживает сетевые устройства и службы, использующие протокол обнаружения SSDP, такие как устройства UPnP. Также объявляет устройства и службы SSDP, работающие на локальном компьютере. Если эта служба остановлена, обнаружение устройств, использующих SSDP, не будет выполняться. Если данная служба отключена, все явно зависящие от нее службы запустить не удастся;
- Определение оборудования оболочки, — стоит отключать с точки зрения безопасности, т.к управляет автозапуском устройств;
- Оптимизация дисков стоит отключить, — если вы не пользуйтесь встроенной дефрагментацией Windows;
- Перенаправитель портов пользовательского режима служб удаленных рабочих столов, — если не пользуйтесь удаленными рабочими столами, то стоит отключить;
- Политика удаления смарт-карт;
- Программный поставщик теневого копирования (Microsoft), — отключаем, если пользуемся другими решениями для бэкапа, типа Acronis;
- Прослушиватель домашней группы, — отключаем, если не пользуемся домашней группой;
- Протокол PNRP, — разрешает безсерверное одноранговое разрешение имен через Интернет. В случае запрещения некоторые приложения для одноранговых сетей и совместной работы, такие как Remote Assistance, могут оказаться неработоспособными. обычному домашнему пользователю это не нужно, поэтому отключаем;
- Публикация ресурсов обнаружения функции, — публикует этот компьютер с его ресурсами, так что их можно будет обнаружить в сети. Если эта служба остановлена, то сетевые ресурсы уже не будут публиковаться и не будут обнаруживаться другими компьютерами в сети. если вам не нужно ничего никуда публиковать, то отключаем;
- Сборщик событий Windows, — эта служба управляет постоянными подписками на события от удаленных источников, поддерживающих протокол WS-Management. Сюда входят журналы событий Windows Vista, оборудование, а также источники с интерфейсом IPMI. Эта служба хранит пересылаемые события в локальном журнале событий. Если эта служба остановлена или отключена, подписки на события не могут быть созданы и отправленные события не могут быть приняты;
- Сервер кадров камеры Windows;
- Сетевая служба Xbox Live;
- Служба AssignedAccessManager;
- Служба PushToInstall Windows;
- Служба Windows Mobile Hotspot, — позволяет использовать соединение для передачи данных на другом устройстве;
- Служба веб-публикаций, — обеспечивает соединения через сеть и управление ими с помощью диспетчера служб IIS;
- Служба виртуализации взаимодействия с пользователем, — обеспечивает поддержку при перемещении параметров приложений и ОС;
- Служба виртуализации удаленных рабочих столов Hyper-V, — отключаем если не пользуемся HV;
- Служба восприятия Windows, — позволяет выполнять пространственное восприятие, пространственный ввод и голографическую отрисовку;
- Служба демонстрации магазина, — отключаем, если не нужен магазин Windows;
- Служба диспетчера доступа к возможностям, — предоставляет средства для управления доступом приложений UWP к возможностям приложений и проверки доступа приложения к определенным возможностям приложений.
Ну и.. Еще немного 
к содержанию ↑
Дополнительный список служб
Без особого количества комментариев, дополнительно стоит, вероятно, отключить следующее:
Служба загрузки изображений Windows (WIA) отключаем если нет сканера
- Служба запросов на теневое копирование томов Hyper-V отключаем, если не пользуемся HV;
- Служба инициатора Майкрософт iSCSI отключаем если не пользуемся iSCSI;
- Служба кошелька;
- Служба маршрутизатора AllJoyn;
- Служба маршрутизатора SMS Microsoft Windows;
- Служба перечисления устройств чтения смарт-карт;
- Служба перечислителя переносных устройств;
- Служба платформы подключенных устройств;
- Служба предварительной оценки Windows, — отключаем, если не смотрим на оценки системы;
- Служба пространственных данных;
- Служба публикации имен компьютеров PNRP;
- Служба пульса (Hyper-V);
- Служба регистрации ошибок Windows;
- Служба регистрации управления устройством;
- Служба удаленного управления Windows (WS-Management);
- Служба узла HV;
- Служба установки Магазина Windows, — отключаем, если не нужен магазин;
- Служба шифрования дисков BitLocker, — отключаем, если не пользуемся;
- Смарт-карта;
- События получения неподвижных изображений;
- Сохранение игр на Xbox Live;
- Стандартная служба сборщика центра диагностик;
- Телефония;
- Теневое копирование тома отключаем, если не пользуемся (в частности восстановлением системы);
- Узел службы диагностики;
- Хост библиотеки счетчика производительности.
Ну, пожалуй, как-то оно вот так. Пора переходить к послесловию.
к содержанию ↑
Послесловие
Такой вот получился интересный списочек. Еще раз напоминаем, что рекомендуется читать описание того, что Вы отключаете, сохранить список того, что Вы отключаете и думать, что, почему и зачем Вы делаете, для каких целей и почему.
Если же Вам попросту это неинтересно, не нужно и кажется бесполезным, то просто не трогайте ничего и проходите мимо. Это полезно. Благо никого тут ни к чему не принуждали. Кстати больше оптимизации тут.
Как и всегда, если есть какие-то вопросы, мысли, дополнения и другие идеи, то добро пожаловать в комментарии к этому материалу. Бред, холивары и иная чушь будет отныне удаляться здесь глобально и насовсем.
Спасибо, что Вы с нами.
Содержание
- Главные службы ОС Windows 7
- Центр обновления Windows
- DHCP-клиент
- DNS-клиент
- Plug-and-Play
- Windows Audio
- Удалённый вызов процедур (RPC)
- Брандмауэр Windows
- Рабочая станция
- Сервер
- Диспетчер сеансов диспетчера окон рабочего стола
- Журнал событий Windows
- Клиент групповой политики
- Питание
- Сопоставитель конечных точек RPC
- Шифрованная файловая система (EFS)
- Вопросы и ответы
Для корректной работы операционных систем линейки Windows очень важную роль играет правильное функционирование служб (Services). Это специально настроенные приложения, которые используются системой для выполнения специфических задач и взаимодействуют с ней особым образом не напрямую, а через отдельный процесс svchost.exe. Далее мы подробно поговорим об основных службах в Виндовс 7.
Читайте также: Деактивация ненужных служб в Виндовс 7
Далеко не все службы критически важны для функционирования операционной системы. Часть из них применяются для решения особых задач, которые рядовому пользователю никогда не понадобятся. Поэтому такие элементы рекомендуется отключить, чтобы они вхолостую не грузили систему. В то же время существуют и такие элементы, без которых операционная система не сможет нормально функционировать и выполнять даже простейшие задачи, либо же их отсутствие вызовет значительные неудобства практически у каждого пользователя. Именно о таких службах мы и поговорим в этой статье.
Центр обновления Windows
Начнем мы изучение с объекта под названием «Центр обновления Windows». Данное средство обеспечивает обновление системы. Без его запуска невозможно будет обновить ОС ни автоматически, ни вручную, что, в свою очередь, приводит к её моральному устареванию, а также к образованию уязвимостей. Именно «Центр обновления Windows» ищет апдейты для операционной системы и установленных программ, а после этого производит их инсталляцию. Поэтому данная служба считается одной из важнейших. Ее системное имя — «Wuauserv».
DHCP-клиент
Следующей важной службой является «DHCP-клиент». Её задачей является регистрация и обновление IP-адресов, а также DNS-записей. При отключении этого элемента системы компьютер не сможет выполнять указанные действия. Это означает, что серфинг по просторам интернета для пользователя станет недоступен, а также пропадет возможность производить другие сетевые подключения (например, по локальной сети). Системное наименование объекта предельно простое – «Dhcp».
DNS-клиент
Ещё одна служба, от которой зависит работа ПК в сети, называется «DNS-клиент». В её задачу входит кэширование имен DNS. При её остановке получение DNS-имен будет продолжаться, но при этом результаты очередей в кэш не попадут, а это значит, что имя ПК зарегистрировано не будет, что опять же ведет к проблемам сетевого подключения. Кроме того, при отключении элемента «DNS-клиент» все связанные с ним службы включить также не получится. Системное наименование указанного объекта «Dnscache».
Plug-and-Play
Одной из важнейших служб Windows 7 является «Plug-and-Play». Конечно, ПК запустится и будет работать даже без неё. Но отключив этот элемент, вы потеряете возможность распознавать новые подключенные устройства и автоматически настраивать работу с ними. Кроме того, деактивация «Plug-and-Play» может привести также к нестабильной работе некоторых уже подключенных устройств. Вполне вероятно, что ваша мышка, клавиатура или монитор, а может даже видеокарта, перестанут распознаваться системой, то есть фактически не будут выполнять свои функции. Системное имя этого элемента – «PlugPlay».
Windows Audio
Следующая служба, которую мы рассмотрим, называется «Windows Audio». Как нетрудно догадаться из названия, она отвечает за воспроизведение звука на компьютере. При её отключении ни одно подсоединенное к ПК аудиоустройство не сможет ретранслировать звук. Для «Windows Audio» имеется свое системное наименование — «Audiosrv».
Удалённый вызов процедур (RPC)
Теперь перейдем к описанию службы «Удалённый вызов процедур (RPC)». Она является своеобразным диспетчером серверов DCOM и COM. Поэтому при её деактивации приложения, которые используют соответствующие сервера, будут работать неправильно. В связи с этим отключать данный элемент системы не рекомендуется. Его служебное имя, которое Виндовс использует для идентификации – «RpcSs».
Брандмауэр Windows
Основное предназначение службы «Брандмауэр Windows» заключается в защите системы от различных угроз. В частности, с помощью этого элемента системы производится предотвращение несанкционированного доступа к ПК через сетевые подключения. «Брандмауэр Windows» можно отключить, если вы используете надежный файервол стороннего производителя. Но если вы это не делаете, то деактивировать его настоятельно не рекомендуется. Системное наименование данного элемента ОС – «MpsSvc».
Рабочая станция
Следующая служба, о которой пойдет речь, называется «Рабочая станция». Её основным предназначением является поддержка сетевых клиентских подключений к серверам с использованием протокола SMB. Соответственно, при остановке работы данного элемента будут наблюдаться проблемы с удаленным подключением, а также невозможность запуска зависимых от него служб. Его системное имя – «LanmanWorkstation».
Сервер
Далее следует служба с довольно простым названием – «Сервер». С её помощью осуществляется доступ к директориям и файлам через сетевое подключение. Соответственно, отключение этого элемента вызовет фактическую невозможность получать доступ к удаленным каталогам. Кроме того, нельзя будет запустить связанные службы. Системное наименование данного компонента – «LanmanServer».
Диспетчер сеансов диспетчера окон рабочего стола
С помощью службы «Диспетчер сеансов диспетчера окон рабочего стола» производится активация и функционирование диспетчера окон. Попросту говоря, при деактивации этого элемента перестанет работать одна из самых узнаваемых фишек Windows 7 – режим Aero. Его служебное наименование гораздо короче, чем пользовательское имя – «UxSms».
Журнал событий Windows
«Журнал событий Windows» обеспечивает протоколирование событий в системе, производит их архивацию, обеспечивает хранение и доступ к ним. Отключение этого элемента повысит уровень уязвимости системы, так как значительно затруднит вычисление ошибок в ОС и определение их причин. «Журнал событий Windows» внутри системы идентифицируется под наименованием «eventlog».
Клиент групповой политики
Служба «Клиент групповой политики» предназначена для распределения функций между различными группами пользователей согласно назначенной администраторами групповой политики. Отключение этого элемента приведет к невозможности управления компонентами и программами через групповую политику, то есть фактически будет прекращено нормальное функционирование системы. В связи с этим разработчики убрали возможность стандартной деактивации «Клиента групповой политики». В ОС он зарегистрирован под наименованием «gpsvc».
Питание
Из названия службы «Питание» понятно, что она управляет политикой энергообеспечения системы. Кроме того, она организует формирование уведомлений, которые связаны с данной функцией. То есть фактически при её отключении настройка энергообеспечения не будет выполняться, что критично важно для системы. Поэтому разработчики сделали так, что «Питание» тоже невозможно остановить стандартными методами через «Диспетчер». Системное название указанного элемента – «Power».
Сопоставитель конечных точек RPC
«Сопоставитель конечных точек RPC» занимается обеспечением выполнения удаленного вызова процедур. При его отключении все программы и элементы системы, которые используют указанную функцию, не будут работать. Стандартными средствами деактивировать «Сопоставитель» невозможно. Системное название указанного объекта – «RpcEptMapper».
Шифрованная файловая система (EFS)
«Шифрованная файловая система (EFS)» также не имеет стандартной возможности деактивации в Windows 7. Её задачей является выполнение шифрования файлов, а также предоставление доступа приложений к зашифрованным объектам. Соответственно, при её отключении данные возможности будут утеряны, а они нужны для выполнения некоторых важных процессов. Системное наименование довольно простое – «EFS».
Это далеко не весь перечень стандартных служб Виндовс 7. Мы описали только наиболее значимые из них. При отключении некоторых из описанных компонентов ОС полностью перестанет функционировать, при деактивации других – просто начнет некорректно работать или потеряет ряд важных возможностей. Но в целом можно сказать, что не рекомендуется отключать ни одну из перечисленных служб, если на то нет веских оснований.
В Windows NT/2000/XP/Vista/Seven службы — это программы, которые выполняются в фоновом режиме и не имеют пользовательского интерфейса. Многие службы – важные компоненты системы, без которых не возможна правильная работа операционной системы. Но отключение некоторых служб не причинит вреда системе. И при этом позволит уменьшить нагрузку на процессор и сэкономить память. Это службы, не требующиеся для реализации функциональности какой-то конкретной машины, которая настроена на определенные задачи. К примеру, если компьютер не подключен к сети Интернет, то для него нет необходимости в службе «Сетевые подключения» и прочих службах, связанных с сетью.
Почти все системные службы зависят друг от друга, так что необходимо быть предельно осторожным, изменяя стандартные настройки. При отключении одной службы не запустятся все службы, которые зависят от нее. Это может вызвать неприятные последствия. Поэтому прежде чем пуститься в эксперименты, лучше создать резервную копию того раздела реестра, который несет ответственность за запуск системных служб. А именно: [HKEY_LOCAL_MACHINE SYSTEM CurrentControlSet Serviсes].
В данной статье будут описаны службы «Speed Disk Service», «Norton Unerase Protection», «AVP Control Centre Service» и т.д., появляющиеся после установки соответствующих им компонентов. Разобраться с ними пользователю предстоит самостоятельно.
Необходимо учитывать, что в Windows можно настроить службы для каждой учетной записи. Таким образом, если компьютером пользуется несколько человек, и каждому он необходим для собственных нужд то каждый может оставить те службы, которыми именно он будет пользоваться.
И еще один важный момент. Данная статья написана, чтобы рассказать широкой публике о возможностях оптимизации системы, и не призывает предпринимать никаких неосмысленных действий в этом отношении. Необходим помнить, что отключив какую-нибудь службу, вы повлияете на работу задач, выполняющихся на этой машине, и если впоследствии системе понадобится отключенный сервис, не стоит винить автора этих строк.
Перед работой со службами введите в командной строке «services.msc», либо выберете соответствующий пункт в меню «Пуск». Откройте «Панель управления», далее «Администрирование» > «Службы». В колонке «Состояние» показано текущее состояние службы (отключена или работает), в колонке «Тип запуска» показано, будет ли служба автоматически запускаться при загрузке Windows. Для того чтобы отключить службу, кликните по ней дважды и в графе «Тип запуска» установите «Отключено». Здесь же можно отключить службу для незамедлительного прекращения работы.
Ниже описаны службы, которые можно отключить, но только если вы не пользуетесь соответствующими функциями компьютера.
«Служба обнаружения SSDP» , «Узел универсальных PnP-устройств» – это службы, которые предназначены для подключения к компьютеру «умной» бытовой техники. У большинства российских граждан такой техники просто нет. Эти службы можно отключить.
«Автоматическое обновление» , «Адаптер производительности WMI» , «Модуль поддержки смарт-карт» , «Смарт-карты» , «Серийный номер переносного медиа-устройства»
– В российских условиях эти службы применяются довольно редко. Подробное описание служб ищите в специализированных источниках.
«Вторичный вход в систему» , «Совместимость быстрого переключения пользователей» – можно отключить, если у системы только один пользователь.
«Планировщик заданий» – можно отключить, если вы не планируете запускать приложения, заданные расписанием.
«Источник бесперебойного питания» – Эту службу можно отключить, если вы не пользуйтесь источником бесперебойного питания.
«Клиент отслеживания изменившихся связей» — для жесткого диска не применяется файловая система NTFS, то можно удалить эту службу.
«Теневое копирование тома» – эту службу можно удалить, если в компьютере используется не RAID-массив, а обычный жесткий диск.
«Диспетчер очереди печати» – если к компьютеру не подключен принтер, эту службу можно удалить.
«Беспроводная настройка» – если у вас не ноутбук, либо же ноутбук без Wi-Fi адаптера, предназначенного для подключения к сети по радиоканалу, то эту службу можно удалить.
«Диспетчер автоподключений удаленного доступа» – при удалении этой службы интернет браузер не будет предпринимать попытки подключения к интернету при просмотре страниц с обновляющимися элементами.
«Служба индексирования» – при удалении этой службы уменьшится место, занимаемое системой на диске, ускорится открытие файлов, система, но поиск при помощи внутренних средств проводника будет проводиться медленнее. Отключив эту службу, нажмите Win+R, и, запустив программу ciadv.msc удалите индексные файлы, освободив, таким образом, место на жестком диске.
«Службу регистрации ошибок», «Журналы и оповещения производительности», «Уведомление о системных событиях» -можно отключить, так большинству пользователей не приходится вести протоколы системных ошибок.
«NetMeeting Remote Desktop Sharing
Telnet», «Диспетчер сетевого DDE», «Диспетчер сеанса справки для удаленного рабочего стола», «Обозреватель компьютеров», «Диспетчер учетных записей безопасности», «Рабочая станция», «Модуль поддержки NetBIOS через TCP/IP», «Оповещатель», «Сервер папки обмена», «Сетевой вход в систему», «Служба сообщений», «Служба сетевого DDE», «Сервер», «Служба сетевого расположения NLA», «Службы криптографии», «Службы терминалов», «Удаленный реестр», «Фоновая интеллектуальная служба передачи» — можете отключить эти службы, если у вас нет локальной сети.
«Диспетчер автоподключений удаленного доступа»
— при удалении этой службы интернет браузер не будет предпринимать попытки подключения к интернету при просмотре страниц с обновляющимися элементами.
«QoS RSVP», «DNS-клиент», «DHCP-клиент», «Диспетчер отгрузки», «Брандмауэр интернета», «Веб-клиент», «Телефония», «Служба шлюза уровня приложения», «Защищенное хранилище», «Службы IPSEC», «Маршрутизация и удаленный доступ», «Сетевые подключения», «Диспетчер подключений удаленного доступа» — эти службы можно отключить, если у компьютера нет ни модема, ни локальной сети.
«Служба времени Windows» — если вы не собираетесь синхронизировать через интернет часы вашего компьютера с атомными часами.
«Служба COM записи компакт-дисков IMAPI» — сли вместо встроенных в Windows средств записи дисков вы используйте специализированную программу (WinOnCD или Nero Burning ROM), то можете удалить эту службу.
В данной статье — конкретные рекомендации о том, какие службы в Windows можно безболезненно отключать — с
одной оговоркой: если вы имеете дело с вашим персональным компьютером, не включенным ни в какую хитрую компьютерную
сеть или специально настроенным под узкоспециализированные задачи. Отключение ненужных служб приводит к
увеличению быстродействия — и, конечно, экономии оперативной памяти. Система не будет отвлекаться на
ненужные вам задачи. Кроме того, повысится и безопасность — если какие-то службы, позволяющие подключаться к компьютеру
извне, просто не работают — то и подключение невозможно.
Пояснения будут даваться на примере
Windows XP, Windows Vista и Windows Seven — службы во всех системах схожие и разнятся, в основном, названиями. Отличия
названий будут указаны особо, для Windows XP также приведу английские названия служб (по всей видимости, пользователей
английских Vista/Seven в России крайне мало — да и службы, опять же, называются примерно одинаково).
В статье «Делегированная аутентификация и доверительные отношения». Инфраструктура открытого ключа представляет собой комбинацию программного обеспечения, технологий шифрования, процессов и служб, которые позволяют организации защищать свои коммуникационные и бизнес-транзакции.
Цифровой сертификат представляет собой электронный документ, который содержит информацию о сущности, к которой он принадлежит, выданный предприятием, серийный номер или некоторые другие уникальные идентификационные данные, даты выдачи и истечения срока действия и цифровая идентификация.
Автоматические обновления (Automatic updates)
Vista/Seven: Центр обновления Windows
Если вам не нужны обновления и лишние проблемы, с ними связанные — можете отключить эту службу. Стабильные сборки
систем, как правило, свободны от серьёзных ошибок и могут использоваться сколь угодно долгое время без всяких
обновлений. Чаще всего, обновления включают в себя исправления ошибок в системах безопасности, которые домашнему
компьютеру, не включенному ни в какую сеть, вообще не нужны. В Vista/Seven я часто сталкивался с тем, что после
обновлений система долго не может загрузиться (или вообще выпадает в осадок) — так что, для своих клиентов я, чаще всего,
сразу отключаю эту службу.
Аутентификация — это процесс определения того, можно ли доверять удаленному хосту. Чтобы установить доверие, удаленный хост должен предоставить приемлемый сертификат аутентификации. Удаленные хосты устанавливают доверие, получая сертификат от центра сертификации.
Аналогично, удаленный хост или локальный компьютер должен определить подлинность сертификата, представленного пользователем или приложением. Затем дайджест сообщения подпишет цифровую подпись, используя закрытый ключ отправителя, чтобы доказать, что сообщение было создано отправителем. Технология смарт-карт является примером аутентификации на основе сертификатов. Вход в сеть со смарт-картой обеспечивает надежную форму аутентификации, поскольку она использует идентификацию на основе криптографии и подтверждение владения, введенную пользователем в домен.
В некоторых случаях, отключение службы обновлений в Vista/Seven приводит к невозможности установки некоторых
системных вещей — например, .Net framework 3.5. Для установки надо включить службу, а потом её снова можно отключить. В
XP подобных проблем не припомню за всю историю использования.
Беспроводная настройка (Wireless zero configuration)
Vista/Seven: Служба автонастройки WLAN
Удаленная и беспроводная аутентификация. Аутентификация беспроводной и удаленной сети — это еще одна технология, использующая сертификаты подлинности. Служба проверки подлинности Интернета и виртуальные частные сетевые серверы используют протокол аутентификации транспортного протокола расширенного уровня, защищенный расширяемый протокол аутентификации или защиту протокола Интернета для выполнения проверки подлинности на основе сертификатов для многих типов доступа к сети, включая виртуальную частную сеть и беспроводные соединения.
Если в компьютере нет беспроводных адаптеров (а в большинстве случаев так и есть, если мы говорим о стационарной
домашней машине), службу можно отключить.
Брандмауэр Windows/Общий доступ к Интернету (Windows firewall/Internet connection sharing (ICS))
Сам по себе брандмауэр абсолютно бесполезен и, по сути, ни от чего особенно не защищает (разве что проблемы лишние
создаёт — например, с multicast-потоками IPTV). Лучше установить сторонний файрвол, или попросту отключить брандмауэр, т.к.
у большинства провайдеров сеть Windows network всё равно не работает, а оставшиеся опасные вещи типа удалённого доступа можно
просто отключить. Если ваш компьютер используется в
качестве шлюза в интернет для другой домашней машины — отключать брандмауэр нельзя, т.к. именно он занимается общим подключением к
интернету.
В статье «Проверка подлинности и сетевой проверки подлинности». Обычно это несколько раз переходит в режим ремонта, но, разумеется, он не работает. Во-первых, вы можете получить доступ к своему компьютеру и не получать показ, а другой — когда вы не можете войти в компьютер и увидеть черный экран. В общем, мы даем вам три варианта решения проблемы с белым и черным экраном в таком сценарии, поэтому выберите наиболее подходящий метод, который лучше всего подходит для вас.
Посмотрите, устраняет ли этот метод вашу проблему. Удалите все внешние устройства и перезапустите. Иногда периферия вызывает проблему. Убедитесь, что вы снова не используете проблемное аппаратное устройство. Включите компьютер в безопасном режиме. Выберите «Подробнее» и «Проверить наличие обновлений». В разделе «Дополнительно» установите обновления.
Веб-клиент (WebClient)
Описание гласит, что «данная служба позволяет манипулировать файлами в интернете». Какими и как — понятия не имею;
за 10+ лет служба так и не пригодилась.
Диспетчер очереди печати (Print spooler)
Vista/Seven: Диспетчер печати
Если в системе нет ни одного принтера — отключите.
Только Vista/Seven: Защитник Windows
Непонятно, зачем нужен, если есть нормальный антивирус. По сути, следит в основном за исходными компонентами Windows
(Internet Explorer, Windows add-ons и т.п.). Я, например, не пользуюсь ими ни в одной из систем. С выпуском комплексной защиты Microsoft
Security Essentials было объявлено, что от «защитника» можно отказаться. В XP «защитник» отсутствует, но его можно
бесплатно доустановить. Опять же, неясно — зачем…
На черный экран без возможности ввода
Подключите носитель к проблемному компьютеру, выключите его и затем начните использовать установочный носитель. При появлении запроса выберите «Восстановить компьютер». Когда компьютер перезагрузится, у вас есть несколько вариантов. После этого вы можете выбрать «Просмотр по умолчанию», удалить драйвер устройства для отображения и автоматически установить или изолировать устройство, вызывающее проблему. Это предотвратит потерю данных, если вы допустите некоторые ошибки в попытки восстановить систему или в любое другое время, когда ситуация страдает от проблем с оборудованием.
Модуль поддержки NetBIOS через TCP/IP (TCP/IP NetBIOS helper)
Если ваш компьютер не включен в сеть с другими, общающимися по Windows Network — смело отключайте.
Только XP/Vista: Обозреватель компьютеров (Computer browser)
Если компьютер, как и в предыдущем случае, не входит в сеть Windows с другими — служба не нужна.
Определение оборудования оболочки (Shell hardware detection)
Отключение данной службы значительно повышает безопасность системы — после этого перестают автоматически открываться
флэшки, компакт-диски и т.д. А значит, исключается автозапуск вредоносного кода с завирусованного носителя информации. Опытный
пользователь и сам в состоянии зайти на съёмное устройство без всяких «услужливых» автозапусков.
На этом этапе файлы могут быть скопированы на съемный диск, подключены к одной системе или отправлены в общую папку в локальной сети. На этом этапе при появлении сообщения вам нужно нажать любую клавишу. После того, как вы выбрали итальянский язык, после нажатия «Далее» вам нужно будет выбрать «Восстановить компьютер».
В этих случаях вам нужно будет выбрать Восстановить компьютер с помощью «ранее созданного образа системы». После нажатия кнопки «Далее»перед вами появится сообщение «Невозможно найти изображение», системы на вашем компьютере. В любом случае, даже если сообщение об ошибке не появляется, отобразится окно с названием «Выбор резервной копии системного образа». Щелкнув «Отмена», вы увидите окно, показанное на рисунке.
Рабочая станция (Workstation)
По идее, эта служба нужна для функционирования в сетевом окружении (а это значит, что её можно отключить, если
такового не наблюдается). Лично я всегда отключал и никаких проблем не испытывал.
Сервер (Server)
Служба нужна для открытия на компьютере сетевых дисков и принтеров. Соответственно, если сети нет — службу можно
отключить, причём это категорически рекомендуется для повышения безопасности.
При передаче функций произошла ошибка 0
Когда появится следующий экран, вам нужно нажать «Устранение неполадок». Затем вам нужно будет нажать «Дополнительные параметры», а затем «Восстановить до загрузки». Последний шаг — «указать операционную систему, которая должна быть восстановлена».
Не удалось скопировать файл Руководство по установке
После установки советника по бухгалтерскому учету другие проекты исчезнут. Установка не устанавливается при более ранней установке. Установка останавливается преждевременно и отображает код ошибки. Часто задаваемые вопросы для установки. Если вы столкнулись с этой проблемой, и вы не знаете совета, мы с удовольствием предоставим вам телефонную консультацию, чтобы устранить проблему.
Только XP: Служба восстановления системы (System restore service)
В принципе, если вы отключите восстановление в настройках компьютера — служба отключится сама. Кроме того,
восстановление иногда может спасти завирусованную машину. Если же вы чувствуете силу джедая, как я — отключайте. Мне
эта служба не понадобилась за 10+ лет ни разу.
Служба индексирования (Indexing service)
Vista: Поиск Windows
Нулевое значение отображается в юридическом обзоре, если приложение уже установлено, и установка выполняется повторно. При установке обновления отчет показывает разницу между размером ранее и недавно установленной версией правовой области. Для версии 6 создается только один значок. Параллельно устанавливаются значки для Версии 8, которые создаются для каждого проекта отдельно.
Установите лицензию на один компьютер
Если вы используете более старую версию 8, мы не рекомендуем устанавливать приложение в папку «Файлы программы». Руководство пользователя. Регистрация версии 6 выполняется при первом запуске приложения на пользовательской станции. При установке на таком сервере ошибка возникает примерно в 90% от установки.
Seven: Windows search
Если вы не устраиваете из своего компьютера свалку и прекрасно знаете, где что находится (а так и должно быть) —
отключайте. Эта служба индексирует все пользовательские файлы для поиска, и она может временами притормаживать
работу системы. В случае, если служба отключена, поиск файлов на компьютере всё равно будет работать, но значительно
медленнее. Повторюсь, если вы грамотно организуете работу, поиск файлов вам не нужен вообще.
Ошибки, которые могут возникнуть при установке
По-видимому, было нарушение при загрузке имени файла или неизвестно имя файла. Установщик не может записать установленные программы или данные на компьютер пользователя. Убедитесь, что вы можете создать каталог, на который вы устанавливаете на целевом диске. Убедитесь, что приложение, на котором запущены установленные файлы, не запущено и, следовательно, не может быть перезаписано. Убедитесь, что в целевой папке нет файлов, которые система разделяет или иным образом препятствует в их перезаписывании. Убедитесь, что ваши права пользователя позволяют копировать установленные файлы и записывать их на целевой диск. Ошибка обычно генерируется, когда программа установки пытается перезаписать файл, который заблокирован или используется другим приложением.
Служба обнаружения SSDP (SSDP discovery service)
Vista/Seven: Обнаружение SSDP
Позволяет обнаруживать UPnP-устройства в сети. Если вы подключили дома роутер и ваш
компьютер стал показывать его в сетевом окружении как «Шлюз интернета» — это именно оно. И оно совершенно никому не надо.
Только XP: Служба удалённого доступа (Telnet)
Зачем удалённый доступ к домашней машине? Только если он вам действительно нужен.
Ошибка обычно генерируется, когда диск, на котором установлена программа, заполнен. Права пользователя, которые вы зарегистрировали на своем компьютере, не позволяют зарегистрировать установленную библиотеку программ. Ошибка обычно генерируется, когда диск, на котором установлена программа, заполнен или его емкость диска не может быть указана.
Это также комплексное решение для обеспечения безопасности, которое включает в себя следующие функции. Запустите установочный пакет, выберите место, где файлы, которые необходимо установить, временно развернуть и подтвердить. Если установка не запускается автоматически после завершения распаковки, запустите файл установки в каталоге, который вы выбрали на предыдущем шаге. ехе. Не изменяйте другие параметры, просто подтвердите. Если вам требуется перезагрузить компьютер, сделайте это. Выберите активацию, используя файл лицензионного ключа, найдите загруженный файл лицензионного ключа и подтвердите. Программа не только обновляет, но также не запускает антивирусное сканирование, не фильтрует сетевой трафик или не работает какой-либо из других модулей приложения.
- Загрузите установочный пакет и файл лицензионного ключа.
- Следуйте инструкциям на экране, чтобы подтвердить лицензионное соглашение.
- Для выбора типа установки выберите «Готово» или «Стандартная установка».
- В случае истекшей лицензии все компоненты становятся неактивными!
- Чтобы исправить это, выполните следующие действия.
Если вы не нашли решения для каких-либо проблем, пожалуйста, опишите вашу проблему, основные параметры вашего компьютера и отправьте ее по адресу.
Служба шлюза уровня приложения (Application layer gateway service)
По сведениям, служба может использоваться какими-то сторонними сетевыми мониторами. Я её всегда отключаю и не
испытываю никаких проблем, в т.ч. и со сторонними файрволами.
Службы IPsec (IPsec services)
Vista/Seven: Агент политики IPsec
Если ваш провайдер не балуется VPN-соединениями (или вы сами ими не балуетесь) — смело отключайте.
Когда вы нажимаете кнопку «Печать», программа может сообщить об ошибке в некоторых случаях и выйти. Значки в программе отвечают за пределами области, где они расположены.
- Загрузите этот файл — на свой жесткий диск.
- Вам не нужно перезагружать компьютер.
- Файл исправляет обе эти проблемы.
При проверке ответов на тестовые задачи пользователь может щелкнуть по некоторым кнопкам для достижения нестандартного поведения программы.
Службы терминалов (Terminal services)
Seven: Службы удалённых рабочих столов
Обеспечение работы быстрого переключения пользователей (см. ниже) и удалённого доступа к компьютеру (remote desktop).
Если ни то, ни другое вам не нужно — отключайте. В Windows XP точно не приводит ни к каким последствиям, Vista/Seven —
обширно не тестировал.
Только XP: Совместимость быстрого переключения пользователей (Fast user switching compatibility)
Если на вашем компьютере один пользователь — можете отключить. В Windows XP это однозначно не приводит ни к каким
проблемам; на Vista/Seven отдельной службы нет — видимо, не предусмотрено.
Проблема возникает в основном на компьютерах со встроенной звуковой картой. Загрузите обновленный драйвер с веб-сайта производителя вашей звуковой карты или материнской платы. Программа сообщает об ошибке # 7 или #. Значки в программах не отвечают, или они реагируют за пределами области, где они расположены.
Только XP: Справка и поддержка (Help and support)
Кому-нибудь когда-нибудь помогала эта «справка»?
Темы (Themes)
Сроду не понимал, зачем нужны темы в операционках, и всегда работаю с отключенной службой.
Удалённый реестр (Remote registry)
Как следует из описания, позволяет удалённым пользователям манипулировать реестром на компьютере. Разумеется,
домашней машине это совершенно без надобности.
Установите обратно небольшие системные шрифты. Звуки не произносятся полностью, а только из третьей буквы. Ошибка может быть устранена путем установки новых драйверов звуковой карты, которые можно найти в Интернете на веб-сайте производителя. Вы должны установить драйвер, который точно предназначен для вашего типа звуковой карты.
При выборе слова, содержащего апостроф, происходит сбой программы. Существует новая версия базы данных лексики, в которой устранена проблема апострофа. Самая распространенная программа для сжатия файлов. Чтобы распаковать его, просто нажмите значок «Извлечь» и укажите целевой каталог, в котором файлы должны быть расширены. В окне «Службы» щелкните правой кнопкой мыши элемент «Рабочая станция» и выберите «Перезапустить» из контекстного меню «Открыть».
- В окне «Свойства рабочей станции служб».
- В окне «Свойства рабочей станции» в разделе «Тип запуска автоматически».
Если окно «Службы» не содержит элемент «Рабочая станция».
Центр обеспечения безопасности (Security center)
Постоянно напоминает о том, что сознательный пользователь и так знает. Абсолютно ненужная вещь для тех, кто хоть
что-нибудь понимает в системе (и читает эту статью).
Какие службы ещё можно отключить?
DHCP-клиент (DHCP Client)
Если ваше сетевое подключение настроено вручную (имеет статический IP-адрес) — служба не нужна.
Windows audio
Название говорит само за себя. Если на вашем компьютере нет звука (или он не нужен) — можно отключить.
Служба времени Windows (Windows time)
Если вас не особенно заботит синхронизация времени через интернет — можно отключить. Я, правда, предпочитаю всё-таки
синхронизировать системное время.
Служба загрузки изображений Windows (WIA) (Windows Image Acquisition (WIA))
Служба предназначена для получения изображений со сканеров, фотоаппаратов и т.п. Если вы не подключаете напрямую
данные устройства (используете для копирования карты памяти) — служба не нужна.
Какие службы нельзя отключать, даже если очень хочется.
Журнал событий (Event log)
Vista/Seven: Журнал событий Windows
Кажется, что службу можно безболезненно отключить — при настроенной системе в этот журнал никогда и не заглядываешь.
Однако, я был свидетелем тому, как при отключенной службе… Не работало WiFi-соединение. Как это объяснить — не знаю;
просто запомнил на всю жизнь. Даже если у вас нет WiFi — это не значит, что данный казус не проявит себя где-нибудь
ещё.
Планировщик задач (Task scheduler)
Vista/Seven: Планировщик заданий
Казалось бы, если вы не используете планирование заданий (я, к примеру, практически никогда не использую), то
служба не нужна. Однако, в Windows XP она, помимо основной задачи, занимается ещё и prefetch-сервисом — создаёт специальные файлы в
системной директории /prefetch, которые позволяют значительно ускорить загрузку операционной системы и программ.
Отключать её крайне не рекомендуется. Насчёт Vista/Seven опыта нет, т.к. в них есть отдельная служба Superfetch; возможно,
планировщик можно и отключить — но утверждать не буду.
Остальные не очень нужные службы во всех системах после установки имеют тип загрузки «вручную». Т.е., они не
запускаются без необходимости, но иногда могут понадобиться — поэтому, отключать их не стоит.
Комментарии
> А на своём компе уж позвольте мне решать, что и когда работает.
Таки +100500.
> про тех, кто файр/дефендер вырубает не думая, а потом по всей локалке начинает трафик забивать
Про локалку и разговор другой. У всех нормальных провов интернета Windows Network режется просто на корню — хоть заотключайся дефендеров и файрволов. Ну и бродкасты тоже.
В Линухе мож и да. 

10
.
Инструкция
Убедитесь в том, что вам понятна роль службы «Рабочая станция», предназначенной для обеспечения возможности подключения к файловым ресурсам или ресурсам принтеров общего доступа, и возможные последствия ее отключения. Данное действие может быть рекомендовано только в качестве временной меры на домашних компьютерах, не подключенных к сети интернет.
Следует также учитывать, что со службой «Рабочая станция» в операционной системе Microsoft Windows прямо связаны сервисы:
— браузера;
— службы сообщений;
— оповещателя;
— RPC (локатора удаленного вызова процедур);
— сетевого входа в систему.
Вызовите главное меню операционной системы Microsoft Windows XP нажатием кнопки «Пуск» для выполнения операции отключения службы «Рабочая станция» и перейдите в пункт «Выполнить».
Воспользуйтесь одновременным нажатием функциональных клавиш Win+К для альтернативного вызова далога «Выполнить» и введите значение services.msc в поле «Открыть.
Подтвердите выполнение команды запуска консоли управления нажатием кнопки OK и вызовите контекстное меню элемента «Рабочая станция» кликом правой кнопки мыши.
Укажите пункт «Свойства» и примените флажок на поле «Отключена» в разделе «Тип запуска».
Подтвердите применение выбранных изменений нажатием кнопки OK или раскройте меню «Правка» верхней панели инструментов для альтернативного метода отключения выбранного сервиса.
Укажите команду «Изменить» и воспользуйтесь значением строкового параметра dword 00000004 в поле «Значение».
Подтвердите применение выбранных изменений нажатием кнопки OK (для Windows XP).
Вызовите главное меню операционной системы Microsoft Windows 7 нажатием кнопки «Пуск» и перейдите в пункт «Панель управления» для осуществления процедуры отключения службы «Рабочая станция».
Раскройте узел «Администрирование» и выберите раздел «Службы».
Вызовите контекстное меню элемента «Рабочая станция» кликом правой кнопки мыши и укажите команду «Свойства».
Примените флажок на поле «Отключена» и подтвердите применение выбранных изменений нажатием кнопки OK.
Успех станции техобслуживания
почти напрямую зависит от двух факторов — удачного места расположения и профессионализма работающих в ней мастеров. Чем больше клиентов ваше заведение качественно обслужит, тем быстрее распространится слава о нем, как о действительно классном автосервисе, которых, как прекрасно знают автолюбители, не так уж много.
Вам понадобится
- — участок земли от трех гектаров и строение на нем с возможностью подключения к инженерным коммуникациям;
- — свидетельство о регистрации ИП или образовании юрлица;
- — проект здания СТО, согласованный в СЭС, ГИБДД, пожарной и экологической инспекции;
- — комплект оборудования, инструмента и запас комплектующих;
- — штат сотрудников, размер которого зависит от количества оказываемых услуг.
Инструкция
Найдите строение, подходящее по всем параметрам для организации в нем станции техобслуживания. Автосервис должен располагаться на расстоянии минимум 50 метров от жилых домов, быть расположенным в обособленном здании, а прилегающая к нему территория заключать в себе минимум 3 гектара земли. С маркетинговой точки зрения важно, чтобы автосервис находился в непосредственной близости от оживленной дороги, о чем тоже не нужно забывать.
Составьте проект станции техобслуживания, который должен быть согласован в Роспотребнадзоре (СЭС), ГИБДД, пожарной инспекции и местной экологической службе. Обязательное лицензирование для такого рода деятельности отменено, организационно-правовая форма — индивидуальное предпринимательство, либо юридическое лицо (ООО, ЗАО, ОАО), процедура регистрации его стандартная.
Очертите круг услуг по ремонту и обслуживанию автомобилей, который вы будете оказывать. Отталкиваясь от него, закупите комплект оборудования (диагностического и сугубо технического) и инструмента. Одним из самых прибыльных направлений работы любой станции техобслуживания является ремонт инжекторных двигателей, диагностическое оборудование для этого вида деятельности обходится не дешево, но экономить на нем ни в коем случае нельзя.
Наберите мастеров, руководствуясь исключительно рекомендациями, а не личным впечатлением от собеседования или послужным списком кандидатов. Заведение ваше окажется рентабельным только тогда, если в нем будут работать люди с «золотыми» руками , поэтому подходите к решению кадровых вопросов со всей ответственностью. Мотивировать сотрудников нужно, отдавая им процент от стоимости выполненных ими заказов, один фиксированный оклад никогда не окажется достаточным основанием для ударного труда.
Источники:
- Бизнес-план СТО
Для управления насосными системами водоснабжения используются различные виды реле давления, которые в совокупности с манометром образуют своеобразный «мозг» устройства. От правильной регулировки реле во многом зависит бесперебойная работа насосов. Нарушение установочных параметров в процессе эксплуатации может привести к сбоям в работе станции, вплоть до полной ее остановки, поэтому к настройке системы управления следует подойти ответственно.