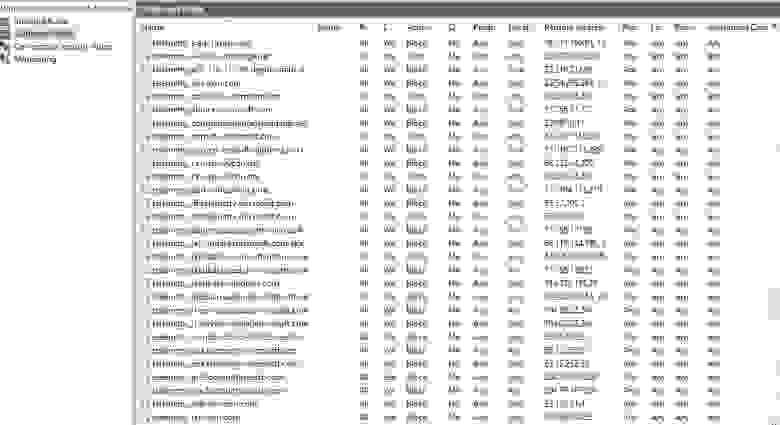ОС Windows 10 от компании Microsoft оснащена системой сбора данных – телеметрией. В последней версии опция претерпела серьезные изменения, при этом у владельцев ПК появилась возможность редактирования ее параметров. Данные, которые собирает компания, используются для проведения аналитики, улучшения функционала Виндовса. Но большинство юзеров предпочитают отключать «слежку». Как выполнить отключение телеметрии в ОС Windows 10, рассмотрим далее.
Что это такое и для чего нужно ее отключать?
Представляет собой автоматизированный процесс, который включает способы сбора информации о действиях пользователя. Данные собираются в удаленных местах и отправляются в компанию «Майкрософт». Собранный материал используется для анализа, улучшения услуг.
Корпорация занимается сбором двух типов информации – основным и полным. В первом случае поступают данные о работе устройства, операционной системы, совместимости программ.
В полный сбор информации входят данные о скачанных утилитах, сервисах, посещаемых веб-сайтах и просматриваемом контенте. Сюда же входит информация набора текста, ввода запросов в поисковиках, данные о покупке лицензий. В общем, компания «Майкрософт» получает полные данные о действиях клиента.
По заверениям разработчиков, MCT создана для хороших целей, которые направлены на улучшение сервиса. Но многие предприятия и обычные пользователи отключают телеметрию, чтобы сохранить конфиденциальность. Но даже ограничение ее работы полностью не заблокирует функцию.
Отключение слежки в Windows 10 во время установки
Некоторые компоненты можно отключить еще на этапе установки Винды. На начальном этапе пользователь увидит 4 основных экрана, на каждом из которых будет открываться соответствующее меню настроек.
Начальный экран настроек
После установки операционки на экране отобразится окно, в котором будет предложено использовать стандартные параметры. Нажимая на эту кнопку, юзер добровольно соглашается на передачу личных данных, что влечет нарушение конфиденциальности. Поэтому эту кнопку необходимо игнорировать. В нижнем левом углу экрана юзеру нужно выбрать пункт «Настройка параметров».
Настройка параметров
В следующем окне будет отображен список параметров, которые по умолчанию будут включены. Именно эти опции открывают доступ к данным владельца гаджета. Пользователю нужно переместить ползунки в положение «Выключено».
Окончательный этап настройки
После нажатия кнопки «Далее» откроется новое окно. В этом меню также необходимо отключить все опции, кроме одного – «SmartScreen». Эта функция защищает компьютер от проникновения вредоносных программ. Отключив опции, пользователь навсегда заблокирует официальный шпионаж за своими действиями.
По завершению настроек останется кликнуть кнопку «Далее».
Создание локального профиля
Здесь пользователю будет предложено создать учетную запись Microsoft. Если пользователь создаст профиль, данные и настройки будут к нему привязаны. Если хакеры взломают систему, то вся личная информация попадет к ним в руки. Поэтому этот пункт лучше пропустить.
Как отключить телеметрию в Виндовс 10
Если не удалось отключить опцию слежения на этапе установки операционки, можно сделать это после.
Изменение параметров конфиденциальности
Настройки выполняются в разделе «Конфиденциальность». Чтобы установить параметры, нужно следовать инструкции:
- Зайти в Пуск.
- Нажать значок шестеренки.
- Выбрать пункт «Конфиденциальность».
- Зайти во вкладку «Общие».
- Перетащить ползунок в положение «Выключено».
- Зайти в раздел «Расположения».
- Убрать определение местоположения, разрешить использовать для других приложений.
- В разделе «Речь, рукописный ввод…» выбрать «Остановить изучение».
- В «Отзывы и диагностика» выставить слово «Никогда».
- В «Отправке данных» выбрать значение «Базовые знания».
Выполнить отключение разрешений в остальных вкладках по усмотрению.
Отключение телеметрии в Редакторе реестра
Такой способ обычно использую опытные пользователи. Перед выполнением процедуры рекомендуется сделать резервное копирование данных. Чтобы воспользоваться Редактором, нужно:
- Открыть утилиту.
- Перейти: HKEY_LOCAL_MACHINESOFTWAREPoliciesMicrosoftWindowsDataCollection.
- Задать параметр: AllowTelemetry.
- Присвоить значение «0».
После выполнения всех действий нужно перезагрузить устройство, чтобы изменения вступили в силу.
Отключение служб телеметрии
Этот метод позволяет отключить службы, которые отвечают за сбор и отправку данных:
- DiagTrack;
- dmwappushservice.
Изменение параметров происходит через «Службы» или в «Управлении компьютером». Пользователю необходимо в строке «Тип запуска» установить параметр «Отключено». Затем подтвердить действие. Можно эти службы не только отключить, но и удалить полностью.
Настройка групповой политики
Настроить работу таким способом возможно в любой Виндовс, кроме Домашней версии. Для работы с редактором потребуется:
- Открыть утилиту нажатием: «Win + R».
- Ввести команду: gpedit.msc.
- Перейти в раздел двойным нажатием ЛКМ «Сборки данных…».
- В правой части найти и тапнуть дважды «Разрешить телеметрию».
- Нажать блок «Параметры», выбрать значение «0 – Безопасность».
- Подтвердить действие.
По завершению изменения настроек перезапустить систему.
Сторонние программы
Во всемирной паутине можно найти множество программ, которые помогают отключить «слежку». Наиболее популярная среди пользователей – утилита Destroy Windows 10 Spying (DWS).
Пошаговая инструкция:
- Скачать и запустить софт.
- Зайти во вкладку «Настройки».
- Включить «Профессиональный режим».
Запустится автоматический процесс отключения режима слежения. По завершению сеанса потребуется перезагрузить устройство.
Результаты отключения MCT
Отключение опции Microsoft Telemetry приведет к снижению нагрузки на операционную систему, корпорация «Майкрософт» перестанет получать сведения о личных данных юзера. Повысив уровень конфиденциальности, пользователь скроет от компании полезные сведения, которые пригодились бы разработчикам для улучшения качества сервиса. Уберечь таким способом личную информацию от мошенников вряд ли удастся.
Управление настройками телеметрии можно выполнить одним из предложенных способов. Блокирование службы выполняют в случае возникновения сбоев в ее работе или сохранения конфиденциальности. Пользователь самостоятельно выбирает метод блокировки – встроенными инструментами или сторонними утилитами.
Это очередная статья по настройке Windows 10. На этот раз будем возвращать себе анонимность. Так уж пошло, что для более или менее продвинутых пользователей десятка является синонимом слова «слежка» или «шпионаж». «Контроль качества и усиленная защита пользователя» – именно так компания Microsoft называет свой процесс слежения, отправки статистики на свои серверы и манипуляцию с личными данными пользователей. Пожалуй, это и есть главный и, возможно, единственный недостаток этой операционной системы. Даже если на компьютере нет какой-либо сверхсекретной информации или других сугубо личных данных – все равно неприятно осознавать, что все это кто-то смотрит, читает, а может и передает куда-то в своих личных целях. Если нет желания мириться с этим и вы хотите узнать, как отключить слежку в Windows 10 навсегда, тогда эта статья для Вас.
Отключение слежения и телеметрии рассмотрим на разных этапах жизни системы Windows – во время установки и после.
Все самые важные настройки для возвращения приватности начинаются еще до первого запуска операционной системы. В перечень необходимых действий входит:
- Начальный экран настроек
- Настройка параметров
- Окончательный этап настройки
- Создание локального профиля
Начальный экран настроек
После установки Windows 10 появляется первое окно окончательной подготовки к использованию. Здесь не стоит поддаваться соблазну, нажимая большую кнопку «Использовать стандартные параметры», это равносильно согласию на нарушения всех своих прав приватности и анонимности. В левой части экрана есть неприметный пункт, написанный мелким бледным шрифтом «Настройка параметров». Именно с него все и начинается.
Настройка параметров
Тут как раз и прячется первый подвох. В открывшемся окне уже куча функций, отслеживающих действия пользователя, которые по умолчанию включены.
Что это такое и что оно делает объяснять нет смысла – и так все понятно описано. Переводим все ползунки в состояние «Выключено» и нажимаем «Далее».
После проделанных действий откроется следующее окно. Здесь также по умолчанию все включено и предлагается, чтобы совершались некоторые действия.
Так же как и на предыдущем шаге, здесь необходимо сдвинуть все ползунки в состояние «Выключено» и снова нажать «Далее».
Окончательный этап настройки
А вот и SmartScreen – та самая служба, которая частенько бывает одной из причин замедления Windows 10, в обмен на так называемую «безопасность» и «защиту». Здесь же присутствует и второй пункт – «Прогнозирование страниц», который разрешает официально шпионить во время серфинга в интернете, а третий пункт про обновления ПК – самый интересный. Он задействует на системе подобие торрент-клиента, скачивающего и раздающего обновления по сети. Естественно это сказывается на скорости интернета, задержке сигнала в онлайн-играх и прочем. Здесь снова нужно все ползунки выключить и нажать «Далее».
Создание локального профиля
Далее появится последнее окно настроек. Здесь пользователю предлагают создать учетную запись Microsoft. Это на самом деле, как бы краеугольный камень, потому что если эту запись все-таки создать, то все личные данные и все настройки будут привязаны к этой записи. Если у вас дома несколько компьютеров и нужна единая запись для возможного входа или восстановления, можно в принципе и завести ее, однако если эту запись взломают, то автоматически у злоумышленника окажется буквально все и сразу. В большинстве случаев лучше нажать «Пропустить этот шаг» и создать локальный профиль.
Здесь все стандартно – необходимо указать имя пользователя и пароль. Остается последний раз нажать кнопку «Далее», чтобы появился рабочий стол.
Отключение слежки в Windows 10 после установки системы
Лучше конечно отключить все что можно на этапе установки системы. Но если вам это по какой-то причине не удалось сделать, то причин паниковать нет.
Настройка параметров конфиденциальности Windows 10
Настройка конфиденциальности делается в разделе “Конфиденциальность” в параметрах Windows, куда можно попасть, щелкнув кнопку “Пуск” и выбрав значок шестеренки.
В открывающемся окне нужно пройтись практически по всем пунктам меню слева и перевести переключатель в положение “Откл”.
Пробежимся вкратце по этим пунктам.
Прежде всего нужно зайти в “Общие” и выключить все настройки.
Далее заходим в “Расположение”, отключаем функцию определения нашего местоположения и очищаем ее журнал.
Аналогично заходим в пункт “Камера” и отключаем эту настройку, ведь нам не нужно ,чтобы какие-то приложения могли незаметно включать камеру без вашего ведома.
Далее также полностью отключаем доступ к микрофону.
В этом плане, что для камеры, что для микрофона лучше придерживаться такой стратегии – отключаем доступ для всех приложений, а потом, если все таки понадобится доступ к этим устройствам для какой-то программы, например для Skype, то включаем его. Таким образом вы сможете лучше контролировать свою конфиденциальность.
Аналогично отключаем доступ к уведомлениям.
Далее таким же образом отключаем функцию «Речь, рукописный ввод и ввод текста». Это важный параметр сохранения вашей приватности, так как если не отключить эту настройку, то образцы вашего ввода текста с клавиатуры и голоса смогут попасть в облачные сервисы Microsoft. Вряд ли вы будете использовать голосового помощника Cortana, а ваши приватные данные тем временем будут потихоньку «утекать» в облако. Контролировать этот процесс и передаваемую информацию практически невозможно.
Дальше отключаем доступ приложений к сведениям своей учетной записи.
Отключаем доступ к контактам.
Блокируем обращения приложений к вашему календарю.
Аналогично закрываем журнал вызовов.
Далее запрещаем всем приложениям читать и отправлять электронную почту.
Доступ к задачам также лучше выключить.
Включаем запрет на чтение и отправку SMS и MMS.
Доступ к радиомодулям лучше контролировать вручную для конкретных приложений, поэтому отключаем его.
Аналогично налагаем запрет на бесконтрольное использование других неподключенных беспроводных устройств.
В пункте “Отзывы и диагностика” нет возможности полностью отключить этот функционал, поэтому нужно свести отправку телеметрии до минимума, выбрав режим “Основной”. Также нужно запретить Microsoft предоставлять специализированные возможности и запрашивать отзывы.
Про полное блокирование сбора диагностики и телеметрии вы узнаете ниже в статье.
Далее отключаем возможность приложений работать в фоновом режиме. Хочется заметить ,что это никак не скажется на функционировании Windows 10, скорее наоборот – поможет немного ускорить ее. Подробнее про влияние фоновых приложений на производительность системы мы уже писали ранее на этом сайте.
На этом процесс базовой настройки конфиденциальности можно считать законченным, но для продвинутых пользователей возможно сделать еще ряд настроек, но нужно быть очень аккуратными, так как неверные действия могут привести Windows в нерабочее состояние.
Запрет телеметрии через реестр Windows
Прежде, чем производить действия, описанные ниже в этой статье, обязательно сделайте резервную копию системы. Это можно сделать с помощью какого-то стороннего ПО или с помощью создания контрольной точки восстановления для системного диска в «Защита системы» Wndows.
Запустите редактор реестра и перейдите по следующему пути:
HKEY_LOCAL_MACHINESOFTWAREPoliciesMicrosoftWindowsDataCollection
Здесь надо создать новый параметр AllowTelemetry (тип DWORD 32-bit) и присвоить ему значение ноль.
Если вас не пугает командная строка, то аналогичное действие можно выполнить так:
Для того, чтобы настройка реестра применялись, не забывайте, что нужно полностью перегрузить компьютер.
Отключение и удаление служб DiagTrack и dmwappushservice
Далее нужно отключить две службы Windows:
- DiagTrack
- dmwappushservice
Сделать это можно через оснастку «Службы» или в «Управление компьютером». Нужно остановить службу и поменять тип запуска.
Примечание. Раньше служба DiagTrack имела отображаемое имя «Служба диагностического отслеживания» (в английской версии «Diagnostics Tracking Service»), но после очередного обновления Microsoft ее переименовала в «Функциональные возможности для подключенных пользователей и телеметрия» («Connected User Experiences and Telemetry»). Имейте это в виду и учтите на будущее. Нужно ориентироваться прежде всего на имя службы, а не на отображаемое название. Хотя от MSFT можно ожидать уже чего угодно – могут и имя службы сменить. 😉
Аналогично поступаем и со службой маршрутизации push-сообщений WAP – dmwappushservice (отображаемое имя «dmwappushsvc»)
В принципе эти сомнительные службы вообще можно смело удалить из системы, на работе Windows 10 это никак не скажется. Для этого проще всего воспользоваться командной строкой, запущенной с правами администратора.
Выполняем две команды:
sc delete DiagTrack
sc delete dmwappushservice
После такого как службы телеметрии и слежения выключены, можно почистить папку, в которой скапливалась информация, подготовленная к отправке – %ProgramData%MicrosoftDiagnosisETLLogsAutoLogger.
Отключение телеметрии через групповые политики Windows
Настройки телеметрии можно также сделать через так называемые групповые политики. Но это относится только к редакции Windows 10 «Enterprise».
Запускаем редактор групповой политики.
Переходим в раздел «Сборки для сбора данных и предварительные сборки».
Здесь находим «Разрешить телеметрию»
Заходим внутрь, включаем и выбираем из списка: 0 – Безопасность (только для предприятий).
Для ускорения применения политики перегрузите ПК или выполните из под администратора команду: gpupdate /force
Удаление слежки в Windows 10 с помощью сторонних программ
Также в Интернете много сторонних программ для отключения слежки в Windows 10.
Рассмотрим их использование на примере хорошо зарекомендовавшей себя бесплатной утилиты Destroy Windows 10 Spying (DWS).
Главное окно утилиты.
Продвинутые настройки DWS.
Лучше оставить все настройки по умолчанию. Но если вас что-то не устраивает, то внизу можно включить профессиональный режим.
Запускаем работу утилиты.
В процессе работы DWS отображает все, что она делает. Например, на первом скриншоте ниже видно, как в файл hosts для блокировки добавляются все серверы и домены Microsoft, которые в той или иной степени причастны к сбору конфиденциальных данных, а на втором – как отключаются задачи по отправке телеметрии в планировщике Windows. Конечно, это можно было сделать и руками, вся информация доступна в Интернете.
Примечание. Есть мнение, что разработчики Windows 10 жестко заложили в код системы обход файла hosts для своих доменов, но в любом случае это сделать не помешает. Иначе, как вариант, вам придется настраивать правила доступа на каком-то внешнем сетевом устройстве с функцией firewall.
Процесс отключения слежки в Wndows 10 удачно завершен. Далее нужно перегрузить компьютер.
Заключение
Все это было лишь первоначальным этапом настройки операционной системы. Благодаря шагам из этой инструкции, можно значительно повысить уровень конфиденциальности системы и предотвратить утечку ваших личных данных. Для более глубокой настройки можно провести полную оптимизацию системы Windows 10, искоренив ненужные службы и процессы, так как часть из них все еще остаются и функционируют.
Хочется также отметить, что процесс настройки конфиденциальности не ограничивается только перечисленными мерами. Например, мы не рассматривали здесь такие методы, как настройка встроенного брандмауэра, установку стороннего ПО с функциями антивируса и firewall, конфигурирование правил на сетевых устройствах и так далее – все это выходит за рамки данной статьи. Также нужно понимать, что процесс сохранения своих безопасности и приватности в Windows непрерывен и бесконечен. Нужно постоянно за этим следить. Если, например, вы регулярно устанавливаете патчи Windows, то нужно каждый раз после обновления проверять все настройки из-за того, что Microsoft может их незаметно вернуть в первоначальное состояние.
Если для вас критичны вопросы утечки личных данных, то возможно вам нужно перейти на какую-либо другую ОС, например Linux, потому что работая в Windows, вы никогда не будете уверены на 100% в своей конфиденциальности.
Как отключить телеметрию в Windows 10: видео
Как отключить слежку на Windows 10?
Здравствуйте Дмитрий, вопрос! Как отключить телеметрию Windows 10? Расскажу всё с самого начала. На моём ноутбуке была установлена Windows 8.1, затем она без моего ведома обновилась до Windows 10 и всё случилось именно так, как вы написали в одной из своих статей, в один прекрасный день с утра на ноутбуке загрузилась Win 10. Вообще новая система мне понравилась и я быстро к ней привык, единственное, решил отключить телеметрию (некоторые шпионские функции). Зашёл в настройки конфиденциальности и всё там выключил, даже камеру, после этого несколько дней наблюдал за системой и вот что заметил. Загруженность процессора в простое всегда 2-3% и иногда вырастает и до 10%, также постоянно чем-то занята Сеть 1-2% (хотя обновления отключены), а загруженность жёсткого диска в простое тоже не маленькая 11-12 %. Самое интересное, после очередного обновления в настройках конфиденциальности сами собой включились некоторые ранее отключенные мной параметры и камера в том числе. Тогда я принял такое решение, отключить «Службу диагностического отслеживания», которая напрямую связана со всем шпионским функционалом в OS, после этого загруженность в простое процессора, сети и диска снизилась до 0-1%. В таком состоянии система проработала несколько месяцев и обновилась до финального выпуска Anniversary Update Windows 10 build 1607. После обновления проблемы с загруженностью процессора повторились и я опять решил отключить «Службу диагностического отслеживания», но меня ждал сюрприз, в Службах такой не оказалось! Соответственно вопрос, как теперь отключать шпионский функционал в Win 10?
Как отключить телеметрию Windows 10
Привет друзья! Телеметрия, от греческого обозначает — получение информации о значениях каких-либо измеряемых параметрах и уж так повелось, что определенный функционал в Windows 10, позволяющий разработчикам собирать подробные сведения о действиях пользователей (позднее названный шпионским функционалом) называется именно телеметрией.
В самых первых тестовых версиях Win 10 отключить шпионский функционал было невозможно совсем, да и никто не пытался этого делать, так как все считали, что телеметрия нужна разработчикам для доведения OS до ума и в финальной версии Win 10 её не будет, но не тут-то было, вышла финальная версия системы и шпионский функционал только расширился новыми параметрами. Несмотря на то, что настройки отключения телеметрии появились, эффективность их оставляла желать лучшего, поэтому многие пользователи просто отключали службу диагностического отслеживания и географического положения. С выходом финального выпуска Anniversary Update Windows 10 build 1607 нас опять ждал сюрприз, ранее знакомые службы, ответственные за сбор пользовательской информации исчезли! Произошедшее активно обсуждалось в сети и в итоге выяснилось, что шпионские службы были переименованы и заново запущены на всех компьютерах с Windows 10!
Итак, если вы хотите отключить телеметрию в Windows 10, то для этого нужно проделать такие шаги.
Щёлкаем правой кнопкой мыши на меню «Пуск» и выбираем «Панель управления».
«Система и безопасность»
«Администрирование»
Щёлкаем двойным щелчком левой кнопкой мыши на «Службы»
«Служба диагностического отслеживания» (Microsoft Compatibility Telemetry) сейчас переименована и носит другое название — Connected User Experiences and Telemetry («Функциональные возможности для подключенных пользователей и телеметрия», находим её. Как видим, тип запуска службы «Автоматически».
Щёлкаем на службе двойным щелчком левой кнопкой мыши.
Выставляем тип запуска «Отключено»,
затем жмём «Применить» и «ОК».
Перезагружаем операционную систему.
После перезагрузки идём в Службы и убеждаемся в том, что Телеметрия отключена.
Содержание
- Отключаем слежку в ОС Windows 10
- Способ 1: Отключение слежения на этапе установки
- Способ 2: Использование O&O ShutUp10
- Способ 3: Использование локальной учётной записи
- Способ 4: Настройка конфиденциальности
- Способ 5: Отключение телеметрии
- Способ 6: Отключение слежки в браузере Microsoft Edge
- Способ 7: Редактирование файла hosts
- Вопросы и ответы
Многие пользователи обеспокоены своей конфиденциальностью, особенно на фоне недавних изменений, связанных с выходом последней ОС от Microsoft. В Windows 10 разработчики решили собирать о своих пользователях куда больше информации, особенно в сравнении с предыдущими версиями операционной системы, и такое положение дел не устраивает многих юзеров.
Сами же Microsoft уверяют, что делается это для эффективной защиты компьютера, улучшения показа рекламы и производительности системы. Известно, что корпорация собирает все доступные контактные данные, месторасположение, учётные данные и многое другое.
Ничего сложного в отключении слежки в данной ОС нет. Даже если вы плохо разбираетесь в том, что и как настроить, существуют специальные программы, которые облегчают задачу.
Способ 1: Отключение слежения на этапе установки
Ещё устанавливая Виндовс 10, вы можете отключить некоторые компоненты.
- После первого этапа инсталляции вам будет предложено улучшить скорость работы. Если вы хотите отправлять меньше данных, то нажмите на «Настройки». В некоторых случаях вам нужно будет найти незаметную кнопку «Настройка параметров».
- Теперь отключите все предлагаемые параметры.
- Нажмите «Далее» и отключите другие настройки.
- Если вам будет предложено войти в учётную запись Майкрософт, то стоит отказаться, нажав «Пропустить этот шаг».

Способ 2: Использование O&O ShutUp10
Есть различные программы, которые помогают отключить всё и сразу всего за несколько кликов. Например, DoNotSpy10, Disable Win Tracking, Destroy Windows 10 Spying. Далее процедура отключения слежки будет рассмотрена на примере утилиты O&O ShutUp10.
Читайте также: Программы для отключения слежки в Windows 10
- Перед использованием желательно создать точку восстановления.
- Скачайте и запустите приложение.
- Откройте меню «Actions» и выберите «Apply all recommended settings». Таким образом вы примените рекомендуемые параметры. Также вы можете применить другие настройки или сделать всё вручную.
- Согласитесь, кликнув «ОК».
Подробнее: Инструкция по созданию точки восстановления Windows 10
Способ 3: Использование локальной учётной записи
Если вы используете учётную запись Майкрософт, то желательно выйти из неё.
- Откройте «Пуск» — «Параметры».
- Перейдите в раздел «Учётные записи».
- В пункте «Ваша учётная запись» или «Ваши данные» нажмите на «Войти вместо этого…».
- В следующем окне введите пароль от аккаунта и кликните «Далее».
- Теперь настройте локальную учётную запись.
Этот шаг не повлияет на параметры системы, всё останется, как и было.
Способ 4: Настройка конфиденциальности
Если вы хотите настроить всё самостоятельно, то дальнейшая инструкция может вам пригодиться.
- Перейдите по пути «Пуск» — «Параметры» — «Конфиденциальность».
- Во вкладке «Общие» стоит отключить все параметры.
- В разделе «Расположение» также отключите определение месторасположения, и разрешение использовать его для других приложений.
- Также сделайте с «Речь, рукописный ввод…». Если у вас написано «Познакомьтесь со мной», то эта опция отключена. В другом случае нажмите на «Остановить изучение».
- В «Отзывы и диагностика» можно поставить «Никогда» в пункте «Частота формирования отзывов». А в «Данные диагностики и использования» поставьте «Базовые сведения».
- Пройдитесь по всем остальным пунктам и сделайте неактивным доступ тех программ, которые по вашему мнению не нужны.
Способ 5: Отключение телеметрии
Телеметрия даёт Майкрософт информацию об установленных программах, состоянии компьютера.
- Нажмите правой кнопкой мыши на значок «Пуск» и выберите «Командная строка (администратор)».
- Скопируйте:
sc delete DiagTrackвставьте и нажмите Enter.
- Теперь введите и выполните
sc delete dmwappushservice - И также наберите
echo «» > C:ProgramDataMicrosoftDiagnosisETLLogsAutoLoggerAutoLogger-Diagtrack-Listener.etl - И в конце
reg add HKLMSOFTWAREPoliciesMicrosoftWindowsDataCollection /v AllowTelemetry /t REG_DWORD /d 0 /f

Также телеметрию можно отключить с помощью групповой политики, которая доступна в Виндовс 10 Professional, Enterprise, Education.
- Выполните Win+R и напишите gpedit.msc.
- Перейдите по пути «Конфигурация компьютера» — «Административные шаблоны» — «Компоненты Windows» — «Сборки для сбора данных и предварительные сборки».
- Кликните дважды по параметру «Разрешить телеметрию». Поставьте значение «Отключено» и примените настройки.


Способ 6: Отключение слежки в браузере Microsoft Edge
В данном браузере также есть инструменты определения вашего месторасположения и средства сбора информации.
- Перейдите к «Пуск» — «Все приложения».
- Найдите Microsoft Edge.
- Нажмите в правом верхнем углу три точки и выберите «Настройки».
- Пролистайте вниз и кликните на «Просмотреть дополнительные параметры».
- В разделе «Конфиденциальность и службы» сделайте активным параметр «Отправлять запросы «Do Not Track».


Способ 7: Редактирование файла hosts
Чтобы ваши данные никак не могли попасть на сервера Microsoft, нужно отредактировать файл hosts.
- Перейдите по пути
C:WindowsSystem32driversetc. - Нажмите на нужный файл правой кнопкой мыши и выберите «Открыть с помощью».
- Найдите программу «Блокнот».
- В самый низ текста копируем и вставляем следующее:
127.0.0.1 localhost
127.0.0.1 localhost.localdomain
255.255.255.255 broadcasthost
::1 localhost
127.0.0.1 local
127.0.0.1 vortex.data.microsoft.com
127.0.0.1 vortex-win.data.microsoft.com
127.0.0.1 telecommand.telemetry.microsoft.com
127.0.0.1 telecommand.telemetry.microsoft.com.nsatc.net
127.0.0.1 oca.telemetry.microsoft.com
127.0.0.1 oca.telemetry.microsoft.com.nsatc.net
127.0.0.1 sqm.telemetry.microsoft.com
127.0.0.1 sqm.telemetry.microsoft.com.nsatc.net
127.0.0.1 watson.telemetry.microsoft.com
127.0.0.1 watson.telemetry.microsoft.com.nsatc.net
127.0.0.1 redir.metaservices.microsoft.com
127.0.0.1 choice.microsoft.com
127.0.0.1 choice.microsoft.com.nsatc.net
127.0.0.1 df.telemetry.microsoft.com
127.0.0.1 reports.wes.df.telemetry.microsoft.com
127.0.0.1 wes.df.telemetry.microsoft.com
127.0.0.1 services.wes.df.telemetry.microsoft.com
127.0.0.1 sqm.df.telemetry.microsoft.com
127.0.0.1 telemetry.microsoft.com
127.0.0.1 watson.ppe.telemetry.microsoft.com
127.0.0.1 telemetry.appex.bing.net
127.0.0.1 telemetry.urs.microsoft.com
127.0.0.1 telemetry.appex.bing.net:443
127.0.0.1 settings-sandbox.data.microsoft.com
127.0.0.1 vortex-sandbox.data.microsoft.com
127.0.0.1 survey.watson.microsoft.com
127.0.0.1 watson.live.com
127.0.0.1 watson.microsoft.com
127.0.0.1 statsfe2.ws.microsoft.com
127.0.0.1 corpext.msitadfs.glbdns2.microsoft.com
127.0.0.1 compatexchange.cloudapp.net
127.0.0.1 cs1.wpc.v0cdn.net
127.0.0.1 a-0001.a-msedge.net
127.0.0.1 statsfe2.update.microsoft.com.akadns.net
127.0.0.1 sls.update.microsoft.com.akadns.net
127.0.0.1 fe2.update.microsoft.com.akadns.net
127.0.0.1 65.55.108.23
127.0.0.1 65.39.117.230
127.0.0.1 23.218.212.69
127.0.0.1 134.170.30.202
127.0.0.1 137.116.81.24
127.0.0.1 diagnostics.support.microsoft.com
127.0.0.1 corp.sts.microsoft.com
127.0.0.1 statsfe1.ws.microsoft.com
127.0.0.1 pre.footprintpredict.com
127.0.0.1 204.79.197.200
127.0.0.1 23.218.212.69
127.0.0.1 i1.services.social.microsoft.com
127.0.0.1 i1.services.social.microsoft.com.nsatc.net
127.0.0.1 feedback.windows.com
127.0.0.1 feedback.microsoft-hohm.com
127.0.0.1 feedback.search.microsoft.com - Сохраните изменения.

Вот такими методами вы можете избавиться от слежки Microsoft. Если вы всё равно сомневаетесь в сохранности ваших данных, то стоит перейти на Linux.
Еще статьи по данной теме:
Помогла ли Вам статья?
Время прочтения
10 мин
Просмотры 342K
Микрософт с помощью пасьянса и косынки учила пользователей пользоваться мышью,
теперь с помощью windows 10 учит читать лицензионное соглашение.
После выхода windows 10 сразу появились сообщения о сборе информации о действиях пользователей и много обсуждений, что делать. Достаточно быстро пользователи составили список основных серверов, собирающих информацию и попытались их заблокировать через файл hosts. Но скептики сразу выдвинули здравое предположение, что MS мог предусмотреть этот метод и некоторые адреса прописать в коде. Тем более, что MS всегда может актуализировать адреса серверов через windows update.
В нашей компании начали появляться первые пользователи windows 10, и мы решили опробовать блокировку передачи телеметрии через встроенный windows firewall.
Итак, собран простой тестовый стенд:
Два ноутбука, на один из них ставим Windows 10 и подключим его к интернету через второй ноутбук, используя internet sharing. На втором ноутбуке, который работает как NAT роутер, поставим Wireshark и определим исходящий трафик на сервера MS с первого ноутбука.
Что получилось:
- Да, Windows 10 отправляет данные;
- Список серверов почти полностью совпал с указанным в статье habrahabr.ru/company/pt/blog/264763 и forums.untangle.com/web-filter/35894-blocking-windows-10-spying-telemetry.html
- Встроенный Windows Firewall полностью блокирует передачу данных на эти узлы.
Правила для Firewall
После того как мы получили список IP и убедились в эффективности их блокировки, можно, с помощью Powershell скрипта, внести их в настройки.
Для добавления правила в Firewall необходимо выполнить следующую команду (в качестве примера возьмем сервер «watson.telemetry.microsoft.com»):
netsh advfirewall firewall add rule name="telemetry_watson.telemetry.microsoft.com" dir=out action=block remoteip=65.55.252.43,65.52.108.29 enable=yes
Где:
name – имя правила и по совместимости название сервера Microsoft;
dir = out – параметр указывающий, что правило соответствует только исходящему сетевому трафику;
action=block – сетевые пакеты, указанные в этом правиле, будут отбрасываются firewall;
remoteip – IP-адрес получателя области исходящего сетевого пакета;
enable=yes – указывает на то, что правило в настоящее время включено.
Аналогично этому будут прописаны и другие правила. В итоге, скрипт будет иметь примерно следующий вид:
Firewall rules
Set-NetFirewallProfile -all
netsh advfirewall firewall add rule name=«telemetry_vortex.data.microsoft.com» dir=out action=block remoteip=191.232.139.254 enable=yes
netsh advfirewall firewall add rule name=«telemetry_telecommand.telemetry.microsoft.com» dir=out action=block remoteip=65.55.252.92 enable=yes
netsh advfirewall firewall add rule name=«telemetry_sqm.telemetry.microsoft.com» dir=out action=block remoteip=65.55.252.93 enable=yes
netsh advfirewall firewall add rule name=«telemetry_watson.telemetry.microsoft.com» dir=out action=block remoteip=65.55.252.43,65.52.108.29 enable=yes
netsh advfirewall firewall add rule name=«telemetry_redir.metaservices.microsoft.com» dir=out action=block remoteip=194.44.4.200,194.44.4.208 enable=yes
netsh advfirewall firewall add rule name=«telemetry_choice.microsoft.com» dir=out action=block remoteip=157.56.91.77 enable=yes
netsh advfirewall firewall add rule name=«telemetry_df.telemetry.microsoft.com» dir=out action=block remoteip=65.52.100.7 enable=yes
netsh advfirewall firewall add rule name=«telemetry_reports.wes.df.telemetry.microsoft.com» dir=out action=block remoteip=65.52.100.91 enable=yes
netsh advfirewall firewall add rule name=«telemetry_wes.df.telemetry.microsoft.com» dir=out action=block remoteip=65.52.100.93 enable=yes
netsh advfirewall firewall add rule name=«telemetry_services.wes.df.telemetry.microsoft.com» dir=out action=block remoteip=65.52.100.92 enable=yes
netsh advfirewall firewall add rule name=«telemetry_sqm.df.telemetry.microsoft.com» dir=out action=block remoteip=65.52.100.94 enable=yes
netsh advfirewall firewall add rule name=«telemetry_telemetry.microsoft.com» dir=out action=block remoteip=65.52.100.9 enable=yes
netsh advfirewall firewall add rule name=«telemetry_watson.ppe.telemetry.microsoft.com» dir=out action=block remoteip=65.52.100.11 enable=yes
netsh advfirewall firewall add rule name=«telemetry_telemetry.appex.bing.net» dir=out action=block remoteip=168.63.108.233 enable=yes
netsh advfirewall firewall add rule name=«telemetry_telemetry.urs.microsoft.com» dir=out action=block remoteip=157.56.74.250 enable=yes
netsh advfirewall firewall add rule name=«telemetry_settings-sandbox.data.microsoft.com» dir=out action=block remoteip=111.221.29.177 enable=yes
netsh advfirewall firewall add rule name=«telemetry_vortex-sandbox.data.microsoft.com» dir=out action=block remoteip=64.4.54.32 enable=yes
netsh advfirewall firewall add rule name=«telemetry_survey.watson.microsoft.com» dir=out action=block remoteip=207.68.166.254 enable=yes
netsh advfirewall firewall add rule name=«telemetry_watson.live.com» dir=out action=block remoteip=207.46.223.94 enable=yes
netsh advfirewall firewall add rule name=«telemetry_watson.microsoft.com» dir=out action=block remoteip=65.55.252.71 enable=yes
netsh advfirewall firewall add rule name=«telemetry_statsfe2.ws.microsoft.com» dir=out action=block remoteip=64.4.54.22 enable=yes
netsh advfirewall firewall add rule name=«telemetry_corpext.msitadfs.glbdns2.microsoft.com» dir=out action=block remoteip=131.107.113.238 enable=yes
netsh advfirewall firewall add rule name=«telemetry_compatexchange.cloudapp.net» dir=out action=block remoteip=23.99.10.11 enable=yes
netsh advfirewall firewall add rule name=«telemetry_cs1.wpc.v0cdn.net» dir=out action=block remoteip=68.232.34.200 enable=yes
netsh advfirewall firewall add rule name=«telemetry_a-0001.a-msedge.net» dir=out action=block remoteip=204.79.197.200 enable=yes
netsh advfirewall firewall add rule name=«telemetry_statsfe2.update.microsoft.com.akadns.net» dir=out action=block remoteip=64.4.54.22 enable=yes
netsh advfirewall firewall add rule name=«telemetry_sls.update.microsoft.com.akadns.net» dir=out action=block remoteip=157.56.77.139 enable=yes
netsh advfirewall firewall add rule name=«telemetry_fe2.update.microsoft.com.akadns.net» dir=out action=block remoteip=134.170.58.121,134.170.58.123,134.170.53.29,66.119.144.190,134.170.58.189,134.170.58.118,134.170.53.30,134.170.51.190 enable=yes
netsh advfirewall firewall add rule name=«telemetry_diagnostics.support.microsoft.com» dir=out action=block remoteip=157.56.121.89 enable=yes
netsh advfirewall firewall add rule name=«telemetry_corp.sts.microsoft.com» dir=out action=block remoteip=131.107.113.238 enable=yes
netsh advfirewall firewall add rule name=«telemetry_statsfe1.ws.microsoft.com» dir=out action=block remoteip=134.170.115.60 enable=yes
netsh advfirewall firewall add rule name=«telemetry_pre.footprintpredict.com» dir=out action=block remoteip=204.79.197.200 enable=yes
netsh advfirewall firewall add rule name=«telemetry_i1.services.social.microsoft.com» dir=out action=block remoteip=104.82.22.249 enable=yes
netsh advfirewall firewall add rule name=«telemetry_feedback.windows.com» dir=out action=block remoteip=134.170.185.70 enable=yes
netsh advfirewall firewall add rule name=«telemetry_feedback.microsoft-hohm.com» dir=out action=block remoteip=64.4.6.100,65.55.39.10 enable=yes
netsh advfirewall firewall add rule name=«telemetry_feedback.search.microsoft.com» dir=out action=block remoteip=157.55.129.21 enable=yes
netsh advfirewall firewall add rule name=«telemetry_rad.msn.com» dir=out action=block remoteip=207.46.194.25 enable=yes
netsh advfirewall firewall add rule name=«telemetry_preview.msn.com» dir=out action=block remoteip=23.102.21.4 enable=yes
netsh advfirewall firewall add rule name=«telemetry_dart.l.doubleclick.net» dir=out action=block remoteip=173.194.113.220,173.194.113.219,216.58.209.166 enable=yes
netsh advfirewall firewall add rule name=«telemetry_ads.msn.com» dir=out action=block remoteip=157.56.91.82,157.56.23.91,104.82.14.146,207.123.56.252,185.13.160.61,8.254.209.254 enable=yes
netsh advfirewall firewall add rule name=«telemetry_a.ads1.msn.com» dir=out action=block remoteip=198.78.208.254,185.13.160.61 enable=yes
netsh advfirewall firewall add rule name=«telemetry_global.msads.net.c.footprint.net» dir=out action=block remoteip=185.13.160.61,8.254.209.254,207.123.56.252 enable=yes
netsh advfirewall firewall add rule name=«telemetry_az361816.vo.msecnd.net» dir=out action=block remoteip=68.232.34.200 enable=yes
netsh advfirewall firewall add rule name=«telemetry_oca.telemetry.microsoft.com.nsatc.net» dir=out action=block remoteip=65.55.252.63 enable=yes
netsh advfirewall firewall add rule name=«telemetry_reports.wes.df.telemetry.microsoft.com» dir=out action=block remoteip=65.52.100.91 enable=yes
netsh advfirewall firewall add rule name=«telemetry_ssw.live.com» dir=out action=block remoteip=207.46.101.29 enable=yes
netsh advfirewall firewall add rule name=«telemetry_msnbot-65-55-108-23.search.msn.com» dir=out action=block remoteip=65.55.108.23 enable=yes
netsh advfirewall firewall add rule name=«telemetry_a23-218-212-69.deploy.static.akamaitechnologies.com» dir=out action=block remoteip=23.218.212.69 enable=yes
Выполнение созданного скрипта
Чтобы не проходить долгий путь по запуску этого power shell скрипта с правами администратора, проще создать .bat файл и запустить его. UAC сам запросит подтверждение прав.
@echo off
cls
echo Telemetry
echo Rules of Firewall
echo.
echo press any key to continue...
pause > NUL
echo Rules of Firewall
echo.
PowerShell -NoProfile -ExecutionPolicy Bypass -Command "& {Start-Process PowerShell -ArgumentList '-NoProfile -ExecutionPolicy Bypass -File ""%~dp0.ms_new.ps1""' -Verb RunAs}"
echo Rules included in Firewall...
echo.
pause
Где ms_new.ps1 – имя созданного файла с power shell командами.
После этого, добавленные правила будут отображаться в Windows Firewall, как на скриншоте ниже:
И, дополнительно, информация, не относящиеся к firewall, но относящаяся к сбору телеметрии
Windows 7/8/8.1
Также стоит отметить, что пользователи ОС Windows 7/8/8.1 получили обновления, которые расширяют возможности системы по сбору и отправке телеметрических данных. Соответственно, к этим пользователям также можно применить рекомендации, представленные в этой статье, или удалить обновления habrahabr.ru/post/265283.
Key logger
Надо отключить «DiagTrack» (сбор данных в компонентах Windows) и «dmwappushservice» (cлужба маршрутизации push-сообщений WAP). Для этого запускаем командную строку от имени администратора и отключаем службы:
sc stop DiagTrack
sc stop dmwappushserviceИли же вообще их удаляем:
sc delete DiagTrack
sc delete dmwappushservice
Планировщик отправки телеметрии
В консоли Taskschd.msc надо запретить задания:
Заголовок спойлера
REM *** Task that collects data for SmartScreen in Windows ***
schtasks /Change /TN "MicrosoftWindowsAppIDSmartScreenSpecific" /Disable
REM *** Collects program telemetry information if opted-in to the Microsoft Customer Experience Improvement Program ***
schtasks /Change /TN "MicrosoftWindowsApplication ExperienceProgramDataUpdater" /Disable
REM *** Collects program telemetry information if opted-in to the Microsoft Customer Experience Improvement Program ***
schtasks /Change /TN "MicrosoftWindowsApplication ExperienceMicrosoft Compatibility Appraiser" /Disable
REM *** Aggregates and uploads Application Telemetry information if opted-in to the Microsoft Customer Experience Improvement Program ***
schtasks /Change /TN "MicrosoftWindowsApplication ExperienceAitAgent" /Disable
REM *** This task collects and uploads autochk SQM data if opted-in to the Microsoft Customer Experience Improvement Program ***
schtasks /Change /TN "MicrosoftWindowsAutochkProxy" /Disable
REM *** If the user has consented to participate in the Windows Customer Experience Improvement Program, this job collects and sends usage data to Microsoft ***
schtasks /Change /TN "MicrosoftWindowsCustomer Experience Improvement ProgramConsolidator" /Disable
REM *** The Kernel CEIP (Customer Experience Improvement Program) task collects additional information about the system and sends this data to Microsoft. ***
REM *** If the user has not consented to participate in Windows CEIP, this task does nothing ***
schtasks /Change /TN "MicrosoftWindowsCustomer Experience Improvement ProgramKernelCeipTask" /Disable
REM *** The Bluetooth CEIP (Customer Experience Improvement Program) task collects Bluetooth related statistics and information about your machine and sends it to Microsoft ***
REM *** The information received is used to help improve the reliability, stability, and overall functionality of Bluetooth in Windows ***
REM *** If the user has not consented to participate in Windows CEIP, this task does not do anything.***
schtasks /Change /TN "MicrosoftWindowsCustomer Experience Improvement ProgramBthSQM" /Disable
REM *** Create Object Task ***
schtasks /Change /TN "MicrosoftWindowsCloudExperienceHostCreateObjectTask" /Disable
REM *** The Windows Disk Diagnostic reports general disk and system information to Microsoft for users participating in the Customer Experience Program ***
schtasks /Change /TN "MicrosoftWindowsDiskDiagnosticMicrosoft-Windows-DiskDiagnosticDataCollector" /Disable
REM *** Measures a system's performance and capabilities ***
schtasks /Change /TN "MicrosoftWindowsMaintenanceWinSAT" /Disable
REM *** Network information collector ***
schtasks /Change /TN "MicrosoftWindowsNetTraceGatherNetworkInfo" /Disable
REM *** Initializes Family Safety monitoring and enforcement ***
schtasks /Change /TN "MicrosoftWindowsShellFamilySafetyMonitor" /Disable
REM *** Synchronizes the latest settings with the Family Safety website ***
schtasks /Change /TN "MicrosoftWindowsShellFamilySafetyRefresh" /Disable
REM *** SQM (Software Quality Management) ***
schtasks /Change /TN "MicrosoftWindowsIMESQM data sender" /Disable
REM *** This task initiates the background task for Office Telemetry Agent, which scans and uploads usage and error information for Office solutions ***
schtasks /Change /TN "MicrosoftOfficeOfficeTelemetryAgentFallBack" /Disable
REM *** This task initiates Office Telemetry Agent, which scans and uploads usage and error information for Office solutions when a user logs on to the computer ***
schtasks /Change /TN "MicrosoftOfficeOfficeTelemetryAgentLogOn" /Disable
также подозриетльные задачи в планировщике, рекомендую отключить:
Заголовок спойлера
REM *** Scans startup entries and raises notification to the user if there are too many startup entries ***
schtasks /Change /TN "MicrosoftWindowsApplication ExperienceStartupAppTask" /Disable
REM *** Protects user files from accidental loss by copying them to a backup location when the system is unattended ***
schtasks /Change /TN "MicrosoftWindowsFileHistoryFile History (maintenance mode)" /Disable
REM *** This task gathers information about the Trusted Platform Module (TPM), Secure Boot, and Measured Boot ***
schtasks /Change /TN "MicrosoftWindowsPISqm-Tasks" /Disable
REM *** This task analyzes the system looking for conditions that may cause high energy use ***
schtasks /Change /TN "MicrosoftWindowsPower Efficiency DiagnosticsAnalyzeSystem" /Disable
Все вышесказанное не 100% панацея, но одно из компромиссных решений.
Мы будем обновлять в этой статье список серверов и PS скрипт для них.
update 1: Обновили список планировщика задач.
Как фаерволом защитится от зловредов, можно прочитать в моей статье:
Простой, но надежный способ защитить свой компьютер от вирусов и троянов.
C уважением коллектив компании Servilon.ru Servilon.com
В десятую версию операционной системы Windows была внедрена телеметрия, которая осуществляется с целью сбора данных о пользователе для повышения качества программных продуктов. Эта особенность вызывает снижение производительности некоторых компьютеров из-за повышенной нагрузки на жесткий диск и процессор. По этой причине пользователи ищут способ, как навсегда отключить слежку в Windows 10.
Зачем отключать телеметрию в Windows 10?
Эту функцию следует отключить, чтобы повысить производительность ПК, разгрузив комплектующие. Кроме того, убирать телеметрию нужно тем пользователям, которые заботятся о сохранности личных данных. Если правильно выполнить описываемые ниже действия, то корпорация «Майкрософт» не сможет следить за конкретным компьютером.
Способы отключения телеметрии и слежки в Windows 10
Для отключения этой функции можно воспользоваться 2 разными способами:
- Использованием стороннего ПО;
- Ручным изменением настроек системы.
Первый способ – более эффективный, поскольку утилиты могут менять настройки, скрытые от обычного пользователя. С помощью другого метода можно более быстро отключить телеметрию в Windows 10, например, после покупки нового устройства.
Как вручную выключить телеметрию в Windows 10?
В первую очередь потребуется поменять политику отправки диагностических данных. Для этого через «Пуск» открыть приложение «Параметры» и перейти в раздел для управления конфиденциальностью. Далее, через левую колонку потребуется открыть панель управления диагностикой и отзывами.
После этого следует изменить параметры в соответствии со списком:
- Диагностические данные – обязательные.
- Улучшение рукописного ввода — откл.
- Персонализированные возможности – откл.
- Просмотр диагностических данных – откл.
- Частота формирования отзывов – никогда.
На этом первый этап избавления от телеметрии и слежки в Windows 10 завершен. Следующий шаг – это установка всех тумблеров в самом первом разделе настроек конфиденциальности («Общие») в выключенное положение. Это приведет к тому, что Windows не будет отслеживать, какие приложения запускал пользователь, а также – не задействует рекламный идентификатор.
Кроме того, на следующей вкладке «Голосовые функции» также нужно отключить «распознавание голоса в сети». Это необходимо, чтобы на серверы корпорации «Майкрософт» не отправлялись сведения о том, какие запросы произносит пользователь.
Чтобы отключить телеметрию в Windows 10 для местоположения компьютера необходимо находясь в разделе «Конфиденциальность» выбрать пункт «Расположение» в левом меню. После этого нужно нажать кнопку «Изменить».
Появится панель, на которой будет размещен тумблер для отключения слежки за местоположением. Эта функция десятой «Винды», по сути, бесполезна для стационарных компьютеров, поэтому, её настоятельно рекомендовано отключить.
Кроме того, чтобы отключить слежку, нужно деактивировать 2 службы: Diag Track и DM WAP Push Service. Эта процедура выполняется через соответствующую оснастку консоли управления.
Подробней это делается так:
- открыть консоль «Управление компьютером», нажав правой кнопкой на значок «Пуск»;
- перейти в раздел службы;
- спуститься в самый низ, нажать правой кнопкой на «Функциональные возможности для подключенных пользователей и телеметрия», выбрать остановить;
- зайти в «Свойства» и в «Тип запуска» поставить «Откл»;
- нажать «Применить».
Отключение телеметрии и слежки с помощью утилиты O&O ShutUp10
Через приложения «Параметры» и «Панель управления» телеметрия компьютера выключается неполностью. Чтобы эффективно отключить слежку в Windows 10 за несколько кликов, можно использовать утилиты от независимых разработчиков. Одна из лучших и функциональных – это O&O ShutUp10.
Интерфейс приложения доступен на русском языке. Каждый отключаемый пункт снабжён подробным описанием, которое появляется по клику на строке. Приложение совместимо со всеми версиями десятого «Виндовса», начиная от самой первой версии (1507) и заканчивая самой свежей (2009).
Кроме того, настройки делятся по категориям на рекомендуемые (которые можно и нужно отключить без вреда для операционной системы), условно–рекомендованные (решение принимает пользователь), и нерекомендованные.
Внимание! Отключение последних может привести к проблемам в работе компьютера.
Для отключения слежки потребуется скачать приложение, перейдя на официальный сайт разработчика: https://www.oo-software.com/en/shutup10. После этого нужно запустить скачанный файл. Появится окно, в котором будут перечислены элементы слежки и телеметрии в Windows 10, некоторые из которых нельзя деактивировать встроенными системными средствами. Для этого и была создана утилита O&O ShutUp10.
Перед тем, как полностью отключить слежку в Windows 10, следует ознакомиться с описанием параметров и рекомендациями по работе с ними. Если после использования O&O ShutUp10 возникнут проблемы с использованием компьютера, то для отката параметров выбирают соответствующий пункт в меню опций.
Также утилита может создать системную точку восстановления. Эта возможность будет полезна, если после вмешательства система вообще перестанет запускаться.
Отключение выбранных функций для телеметрии и слежки в десятой «Винде» осуществляется нажатием на тумблер, расположенный в левой части строки. Для вступления в силу большинства функций не требуется перезагружать компьютер.
Время от времени рекомендуется повторно запускать утилиту O&O ShutUp10, чтобы проверять, не включились ли отдельные параметры после установки ежемесячных апдейтов или же после перехода на новую версию Windows 10. Чтобы отдельные изменения, такие, как отключение уведомлений от приложений и отмена записи активности, вступили в силу, компьютер нужно перезагружать.
Сегодня мы рассмотрели всего один недостаток этой операционной системы, но есть и большой другой, о котором вы можете узнать здесь.
Заключение
Таким образом, отключить телеметрию в Windows 10 можно своими руками, если регулярно проверять системные параметры конфиденциальности и прибегать к помощи утилит.
Очень короткое видео инструкция по отключению в Windows 10 телеметрии:
dimon96
https://opartnerke.ru/kak-otklyuchit-telemetriyu-i-slezhku-v-windows-10/https://opartnerke.ru/wp-content/uploads/2020/12/kak_otklyuchit_telemetriyu_slezhku_v_windows_10-500×323.jpghttps://opartnerke.ru/wp-content/uploads/2020/12/kak_otklyuchit_telemetriyu_slezhku_v_windows_10-150×150.jpg2020-12-13T20:12:05+06:00АлександрПКwindows 10,настройкаВ десятую версию операционной системы Windows была внедрена телеметрия, которая осуществляется с целью сбора данных о пользователе для повышения качества программных продуктов. Эта особенность вызывает снижение производительности некоторых компьютеров из-за повышенной нагрузки на жесткий диск и процессор. По этой причине пользователи ищут способ, как навсегда отключить слежку в Windows…АлександрАлександр alksandr1973@gmail.comAdministratorОбзоры смартфонов и интернет сервисов
Все программы, работающие в Windows, создают свои процессы, которые делятся на два типа: явные и фоновые. Первый тип процессов выполняется только тогда, когда вы видите какое-либо запущенное приложение, второй скрывается, то есть работает так, что пользователь не замечает ни процедуры, ни результата его деятельности, хотя и то, и то другое есть. Ко второму виду процессов относится служба Microsoft Compatibility Telemetry.
Чем занимается служба
Microsoft Compatibility Telemetry (далее MCT для краткости) – встроенная служба, ответственная за сбор информации. Она учитывает, какими программами пользуется человек и как часто он это делает, какие из них работают стабильно, а какие выдают сбои. Список отбираемых данных можно продолжать долго, а формируется он для того, чтобы компания Microsoft могла улучшить свою операционную систему.
MCT берёт информацию, которая может подсказать разработчикам причины появления тех или иных ошибок, отправляет её компании, а она, в свою очередь, обрабатывает данные, делает выводы и на основе их разрабатывает и выпускает обновление.
Стоит отметить, что Microsoft официально заявила о конфиденциальности собираемых данных. То есть вся собранная информация поступает анонимно: из неё можно получить сведения о компьютере, но не о его хозяине.
Почему MCT нагружает компьютер
Есть две причины, вызывающие желание деактивировать MCT. О первой говорилось выше: служба собирает информацию, а это нравится далеко не всем. Вторая — при наступлении некоторых условий процесс начинает сильно грузить диск и процессор.
Убедиться в том, что ваш компьютер тормозит из-за MCT, можно в диспетчере задач: полистав или отсортировав список, найдите описываемую службу и посмотрите на остальные столбцы. Иногда происходит так, что MCT начинает забирать больше 50% системных ресурсов.
Перегрузка компьютера происходит из-за сбоя в службе. Возможно, повредились какие-то её файлы, но чаще причиной становится сбой при отправке данных на сервер компании. Если происходит ошибка, служба попытается исправить её, не повредив при этом пользователю. Но в процессе устранения проблемы процесс может зависнуть и начать требовать всё больше ресурсов.
Деактивация MCT
Если вы не хотите отключать службу, то попробуйте перезагрузить компьютер — все процессы, в том числе и MCT, перезапустятся и, может быть, начнут работать стабильно, не потребляя лишних ресурсов. Если же вы не хотите оставлять компанию Microsoft без полезных данных или перезагрузка системы не помогла, воспользуйтесь одним из нижеописанных способов, позволяющих деактивировать процесс.
При помощи выполнения команд
Управлять операционной системой можно через командную строку.
- Запустите её с правами администратора. Отыскать можно через системную поисковую строку.
Открываем командную строку - В Windows есть встроенная программа, сканирующая все встроенные приложения и выявляющая в них ошибки. Запустить её можно запросом sfc /scannow. Процедура сканирования может продлиться больше 10 минут, её скорость будет зависеть от производительности компьютера. Не прерывайте процесс.
Выполняем команду sfc /scannow
В конце вы получите уведомление о том, удачно ли завершена диагностика. Как только оно появится, откройте диспетчер задач и проверьте, перестала ли MCT перегружать компьютер.
При помощи списка служб
Так как описываемая MCT является службой, с ней можно работать при помощи специального средства, позволяющего управлять всеми службами.
- Используя системную поисковую строку, разыщите классическое приложение «Службы» и разверните его.
Открываем программу «Службы» - Отыщите в списке процесс «Служба диагностического отслеживания» (MCT на русском) или «Функциональные возможности для подключённых пользователей и телеметрия» (в наиболее новых версиях системы) и перейдите к его свойствам, кликнув по нему правой клавишей мыши.
Открываем службу «Функциональные возможности для подключенных пользователей и телеметрия» - Остановите службу, а в типе запуска укажите либо вариант «Вручную», либо «Отключена». Первое значение стоит использовать в том случае, если собираетесь запускать её самостоятельно.
Устанавливаем тип запуска «Отключена» и завершаем службу
Сохранив изменения, закройте окно служб и вернитесь к диспетчеру задач. Проверьте, пропал ли процесс MCT из списка.
При помощи параметров
Через встроенное приложение «Параметры» можно изменять настройки системы в привычном интерфейсе.
- Разверните программу «Параметры», отыскав её при помощи системной поисковой строки.
Открываем параметры компьютера - Выберите блок «Конфиденциальность».
Открываем блок «Конфиденциальность» - В подпунктах «Диагностика и отзывы» и «Журнал действий» отключите все функции, связанные с передачей данных в Microsoft. Если вы запретите отправку какой-либо информации, то отсылать будет нечего и MCT прекратит своё существование.
Снимаем галочку со всех функций отправки данных
При помощи реестра
В реестре хранятся данные о настройках всех сервисов и приложений, имеющихся в памяти компьютера. Работая с ним, будьте предельно аккуратны, так как изменение не тех параметров приведёт к критичной поломке системы.
- Зажмите одновременно Win + R на клавиатуре, чтобы раскрыть окошко «Выполнить». Выполните в нём запрос regedit для перехода к реестру.
Открываем реестр командой regedit - Проследуйте по разделам HKEY_LOCAL_MACHINESOFTWAREPoliciesMicrosoftWindowsDataCollection, используя древо папок в левой части окна. В конечном разделе создайте файл DWORD с названием AllowTelemetry и значением 0 (ноль).
Создаем файл AllowTelemetry со значением 0
Как только изменения в реестре вступят в силу (возможно, придётся перезагрузить компьютер), служба MCT прекратит свою работу.
При помощи групповой политики
Редактор групповой политики встроен во все редакции Windows, кроме версии «Домашняя». Если вы обладаете редакцией-исключением, то данный способ вам не подойдёт — используйте любой из выше или нижеописанных. Владельцы профессиональной и корпоративной версии могут выполнить следующие шаги:
- Находясь в проводнике, кликните по строке «Компьютер» правой клавишей мыши и выберите функцию «Управление». Развернётся окно групповой политики.
Открываем управление компьютером - В служебных программах выберите раздел библиотеки планировщика задач, а в нём подраздел Microsoft — Windows — ApplicationExperience. В конечной папке вас ждут три файла. Кликните по каждому из них правой клавишей мыши и используйте функцию «Отключить».
Отключаем все три задачи
Деактивировав все три задачи, вы завершите выполнение MCT. Можете зайти в диспетчер задач и убедиться в получении результата.
При помощи сторонней программы
Все вышеописанные методы являются встроенными, то есть присутствуют в операционной системе по умолчанию. Если они по каким-то причинам вам не подходят, можете воспользоваться решением от стороннего разработчика — программой ShutUp10. Официальный сайт, предоставляющий бесплатную версию -https://www.oo-software.com/en/shutup10.
Скачав и запустив программу, отыщите в списке три пункта Telemetry disabled. Находятся они в блоке Security. Активируйте работу каждого из них, тем самым отключив свор информации о компьютере и, соответственно, MCT.
Видео: отключаем службу MCT
Результаты отключения MCT
Отключив MCT, вы добьётесь того, что нагрузка на систему снизится, а компания Microsoft перестанет получить информацию о вашем компьютере. Если первая новость исключительно положительная, то о второй стоит подумать.
С одной стороны, вы повысите уровень своей конфиденциальности. С другой стороны, это не поможет вам уберечь свою личную информацию от злоумышленников, а вот компанию, разрабатывающую операционную систему, которой вы пользуетесь, вы оставите без полезных сведений. Невозможно выявить все проблемы, не имея обширной информации от самого разного типа пользователей. Здесь вам придётся решить самим, стоит ли помогать компании улучшить продукт, выпускаемый для вас, или нет.
Служба MCT отвечает за сбор и отправку данных. Если в её работе происходит сбой, она начинает забирать значительную часть системных ресурсов. В этом случае её необходимо деактивировать, а сделать это можно разными способами. Существуют как встроенные в систему методы, так и сторонние программы, позволяющие отключить MCT.
- Распечатать
Оцените статью:
- 5
- 4
- 3
- 2
- 1
(31 голос, среднее: 4.5 из 5)
Поделитесь с друзьями!
Windows 10 шпионит за пользователями — такие заголовки появились сразу после выхода системы и заставили многих, в том числе и меня, внимательно изучить все настройки конфиденциальности. Ничего страшного в отправке информации я не увидел, но на всякий случай выключил совсем уж странные пункты. Как это сделать и нужно ли вообще беспокоиться о слежке? Давайте разбираться.
В Windows 10 есть служба телеметрии, которая собирает диагностические данные компьютера и отправляет их на серверы Microsoft. Официально заявленная цель — улучшение работы системы. Общественное мнение — наглый шпионаж со стороны корпорации.
Главная проблема в том, что понятие «диагностические данные» крайне размыто. Microsoft вроде бы пытается объяснить, что именно уходит на серверы, но проверить эту информацию нельзя — пакеты шифруются. Сама же система имеет закрытый исходный код, который тоже не способствует прозрачности в отношениях с пользователями.
Внимательное изучение лицензионных соглашений, измерение отправляемых пакетов после различных действий, а также другие малопонятные и необъяснимые способы помогли сформировать примерный список информации, которую Microsoft может получить о пользователе и его поведении за компьютером:
- Фамилия, имя и отчество (если оно есть).
- Адрес физического местоположения и IP-адрес компьютера.
- Информация о технических характеристиках компьютера.
- Данные об использовании системы, позволяющие составить уникальный пользовательский отпечаток.
- Логины и пароли от различных сервисов в интернете, поисковые запросы, рекламные предпочтения.
- Вся вводимая информация в веб-обозревателе Tor, сведения о VPN-подключениях и использовании анонимайзеров.
- Платёжные данные, указанные в учётной записи Microsoft.
- Информация обо всех установленных программах.
- Напечатанный текст и запись голоса с микрофона.
После изучения такого списка реакция только одна — спасибо, что хотя бы через веб-камеру за мной не подглядываете (но я всё равно её заклеил). Представители компании объясняют, что весь этот массив данных нужен им для совершенствования системы и исправления ошибок. Меня это объяснение устраивает, но некоторую информацию я передавать всё-таки не хочу. Поэтому стараюсь отключать отдельные функции слежения, а иногда и вовсе отказываюсь от сбора и отправки каких-либо данных.
Отключение стандартными средствами Windows
Я предпочитаю отключать функции слежения на этапе установки Windows 10. Список доступных для деактивации пунктов зависит от версии системы. В последних версиях можно вырубить следующие функции:
- определение местоположения пользователя,
- передачу диагностических данных,
- персонализацию рекламы,
- распознавание речи,
- сбор данных диагностики.
При установке предыдущих версий (до 1703 Creators Update) инсталлятор прятал параметры конфиденциальности. На экране «Повысить скорость работы» было две кнопки: «Использовать стандартные параметры» и «Настройка параметров». Если вы выбирали первый вариант, то сбор и отправка личных данных оставались включенными. Для отказа от них необходимо было нажать на кнопку «Настройка параметров» и перевести все переключатели в положение «Отключено».
Ещё на этапе установки системы я никогда не подключаю учётную запись Microsoft, так как она синхронизирует личные данные с сервером и тоже передаёт большой объём информации. Предпочитаю использовать локальный профиль, который ничего лишнего не собирает.
Создание локальной учётной записи
Пару раз я пропускал настройки конфиденциальности на этапе установки и догонял их уже в самой системе. Здесь тоже нет ничего сложного — в «Параметрах» Windows 10 под функции слежения выделен целый раздел. Но прежде чем выключать их, необходимо отказаться от использования учётной записи Microsoft и привыкнуть к работе через локальный профиль.
- Открываем меню «Пуск» и переходим в «Параметры» (или используем сочетание горячих клавиш Win+I).
- Заходим в раздел «Учётные записи».
- Если вы уже используете аккаунт Microsoft, щёлкаем по ссылке «Войти вместо этого с локальной учётной записью».
- Вводим пароль от профиля Microsoft. Если не помните его, воспользуйтесь функцией сброса через электронную почту.
- Придумаем имя пользователя для локальной учётной записи. Пароль устанавливать не обязательно — разве что вы оставляете ноутбук в публичных местах и хотите защитить его содержимое от любопытных глаз других людей.
- Кликаем по кнопке «Выйти из системы», чтобы сменить пользователя и авторизоваться под локальной учётной записью, которую мы только что создали.
У использования локальной учётной записи есть один большой недостаток — данные не синхронизируются между разными устройствами. Но для меня это не критично, несмотря на постоянное использование двух ноутбуков. Все важные данные я синхронизирую через облачные хранилища, а установить одинаковый набор приложений на две машины не трудно и вручную.
Настройки конфиденциальности
После создания локального профиля переходим к ограничению отправки данных на серверы Microsoft. Делать это мы будем стандартными средствами Windows. Вся работа по настройке выполняется в разделе «Конфиденциальность» в «Параметрах» Windows 10. Количество и порядок вкладок меняется в зависимости от версии системы – главное, понять логику и отключать всё, что кажется подозрительным или чрезмерно любопытным.
На вкладке «Общие» вы найдёте четыре переключателя:
-
- Использование рекламного идентификатора — выключаем. Эта функция отвечает за персонализацию рекламы и сбор данных об интересах пользователей. Даже если вы её отключите, информация будет собираться дальше, но приложения перестанут её использовать.
-
Доступ к списку языков — выключаем. Благодаря этой опции Windows 10 определяет наше местоположение и влияет на ту информацию, которую отображают браузеры и другие приложения с региональными настройками — например, виджеты погоды или новостей.
- Отслеживание запуска приложений — выключаем. Официально это нужно для того, чтобы улучшить систему ранжирования программ в меню «Пуск» и сделать результаты поиска более точными. Обратная сторона — возможность сформировать уникальный портрет пользователя по тем программам, которые он запускает.
- Показ рекомендуемого содержимого в приложении «Параметры» — можно оставить, но лучше тоже выключить.
Вторая вкладка — настройка голосовых функций. Выключаем службу распознавания речи, чтобы корпорация Microsoft не собирала данные с микрофона. Недостаток такого решения — невозможность разговаривать с ассистентом Кортаной и использовать диктовку.
Следующий раздел посвящён персонализации ввода текста. Её тоже рекомендую отключить, чтобы на серверы не уходила информация о том, что вы пишете. Недостаток отказа от функции — отсутствие личного словаря рукописного ввода и ввода с клавиатуры.
На вкладке «Диагностика и отзывы» мы видим следующие параметры:
-
Объём отправляемых диагностических данных — выбираем «Основные». Совсем отказаться от этой функции нельзя. Как минимум информация об устройстве, его настройках, возможностях и ошибках будет пересылаться в Microsoft.
-
Персонализированные возможности — выключаем. Выключение уберёт персонализированные советы, рекламу и рекомендации.
-
Просмотр диагностических данных — можно оставить. Эта функция даёт возможность изучить информацию, которую Microsoft собирает о компьютере. Если она не нужна, то можно отключить функцию, а также удалить накопленные ранее диагностические данные.
Далее переходим к параметрам сохранения журнала действий. Я предпочитаю не хранить его локально и тем более не отправлять в Microsoft, поэтому снимаю обе галочки. Для экономии места можно также удалить собранную ранее информацию, нажав на кнопку «Очистить».
На вкладке «Расположение» отключаем определение местоположения компьютера, а также запрещаем доступ приложений к информации о местоположении. Это не гарантирует полного уничтожения информации о геолокации, потому что у программ и самой системы есть и другие способы обнаружить, откуда работает пользователь.
На вкладке «Камера» выключаем доступ к камере на устройстве. Это не значит, что модуль перестанет работать. Просто при попытке приложения подключиться к камере будет появляться уведомление с просьбой предоставить специальное разрешение. Так мы устанавливаем контроль над тем, кто может использовать модуль для работы с фото или видео.
Доступ к микрофону на соответствующей вкладке тоже отключаем. Пусть каждое приложение отдельно спрашивает разрешение. Кому-то может это показаться не очень удобным, но я выбираю такую конфигурацию, чтобы быть в курсе, кто использует оборудование для записи аудио и видео. Альтернативный вариант — сразу отметить приложения, которым можно получать доступ к микрофону или камере.
Следующие несколько вкладок отвечают за доступ к уведомлениям, сведениям учётной записи, контактам, календарю, журналу вызовов, электронной почте, задачам, обмену сообщениями и радио. Я везде запрещаю доступ.
Логика та же, что и в случае с камерой и микрофоном. Если какому-то приложению хочется использовать эти возможности, пусть просит разрешение. В большей степени это проблема безопасности, нежели вопрос слежки за пользователем, но я предпочитаю исключить даже малейшую возможность несанкционированного доступа к личным данным. По этой же причине я запрещаю доступ на вкладках «Диагностика приложения», «Документы», «Изображения», «Видео», «Файловая система».
Для спокойствия я также запрещаю приложениям работать в фоновом режиме. Это положительно сказывается и на производительности компьютера — чем меньше задач, тем ниже нагрузка на оперативную память.
Если паранойя всё ещё не отпускает, то можно произвести дополнительные настройки конфиденциальности. Пара фишек:
- На вкладке Wi-Fi в разделе «Сеть и интернет» нужно отключить опции «Искать платные планы для соседних рекомендуемых открытых точек доступа», «Подключаться к предложенным открытым хот-спотам», а также убрать разрешение на использование веб-службы регистрации для подключения в сетях Hotspot 2.0.
- В разделе «Обновление и безопасность» нужно перейти на вкладку «Оптимизация доставки» и отключить получение обновлений из нескольких мест.
Последняя фишка, которой я пользуюсь — отключение «Службы диагностического отслеживания». Или как минимум настройка ручного запуска. Как это сделать?
- Нажимаем сочетание клавиш Win+R.
- Выполняем команду services.msc.
- Находим в списке «Службу диагностического отслеживания».
- Двойным кликом открываем свойства.
- Отключаем её или выбираем ручной режим в поле «Тип запуска».
- Сохраняем конфигурацию нажатием кнопки ОК.
С помощью стандартных инструментов Windows не получится полностью отключить функции слежения. Однако поток информации, который идёт от компьютера на сервера Microsoft, значительно снизится.
Отключение трекинга
С функциями слежения мы разобрались, но для верности нужно ещё вырубить службу телеметрии, которая занимается отправкой данных на серверы Microsoft.
- Находим командную строку и выбираем запуск от имени администратора.
- Разрешаем вносить изменения на устройстве.
- Выполняем несколько команд. После ввода каждой команды не забываем нажать Enter.
sc delete DiagTrack
sc delete dmwappushservice
echo «» > C:ProgramDataMicrosoftDiagnosisETLLogsAutoLoggerAutoLogger-Diagtrack-Listener.etl
reg add HKLMSOFTWAREPoliciesMicrosoftWindowsDataCollection /v AllowTelemetry /t REG_DWORD /d 0 /f
Эти команды деактивируют службу телеметрии, после чего Windows 10 перестанет отправлять на серверы Microsoft информацию, которую собирают различные встроенные приложения.
Для верности можно ещё заблокировать доступ к серверам Microsoft через файл hosts. Он находится в системном каталоге C:WindowsSystem32driversetc.
Находим файл, открываем его через «Блокнот» и добавляем в конец документа IP-адреса серверов Microsoft.
statsfe2.update.microsoft.com.akadns.net
fe2.update.microsoft.com.akadns.net
s0.2mdn.net
survey.watson.microsoft.com
view.atdmt.com
watson.microsoft.com
watson.ppe.telemetry.microsoft.com
vortex.data.microsoft.com
vortex-win.data.microsoft.com
telecommand.telemetry.microsoft.com
telecommand.telemetry.microsoft.com.nsatc.net
oca.telemetry.microsoft.com
sqm.telemetry.microsoft.com
sqm.telemetry.microsoft.com.nsatc.net
watson.telemetry.microsoft.com
watson.telemetry.microsoft.com.nsatc.net
redir.metaservices.microsoft.com
choice.microsoft.com
choice.microsoft.com.nsatc.net
wes.df.telemetry.microsoft.com
services.wes.df.telemetry.microsoft.com
sqm.df.telemetry.microsoft.com
telemetry.microsoft.com
telemetry.appex.bing.net
telemetry.urs.microsoft.com
telemetry.appex.bing.net:443
settings-sandbox.data.microsoft.com
watson.live.com
statsfe2.ws.microsoft.com
corpext.msitadfs.glbdns2.microsoft.com
compatexchange.cloudapp.net
a-0001.a-msedge.net
sls.update.microsoft.com.akadns.net
diagnostics.support.microsoft.com
corp.sts.microsoft.com
statsfe1.ws.microsoft.com
feedback.windows.com
feedback.microsoft-hohm.com
feedback.search.microsoft.com
rad.msn.com
preview.msn.com
ad.doubleclick.net
ads.msn.com
ads1.msads.net
ads1.msn.com
a.ads1.msn.com
a.ads2.msn.com
adnexus.net
adnxs.com
az361816.vo.msecnd.net
az512334.vo.msecnd.net
ssw.live.com
ca.telemetry.microsoft.com
i1.services.social.microsoft.com
i1.services.social.microsoft.com.nsatc.net
df.telemetry.microsoft.com
reports.wes.df.telemetry.microsoft.com
cs1.wpc.v0cdn.net
vortex-sandbox.data.microsoft.com
oca.telemetry.microsoft.com.nsatc.net
pre.footprintpredict.com
spynet2.microsoft.com
spynetalt.microsoft.com
fe3.delivery.dsp.mp.microsoft.com.nsatc.net
cache.datamart.windows.com
db3wns2011111.wns.windows.com
settings-win.data.microsoft.com
v10.vortex-win.data.microsoft.com
win10.ipv6.microsoft.com
ca.telemetry.microsoft.com
i1.services.social.microsoft.com.nsatc.net
После сохранения документа система не сможет отправить данные в Microsoft, даже если вы не отключили отдельные функции слежения — серверы забанены по IP-адресам.
Использование сторонних программ
Самая большая сложность при отключении функций слежений — огромное количество настроек, разбросанных по системе. Чтобы не пропустить ничего, приходится потратить пару часов. С этой проблемой призваны бороться утилиты для автоматической деактивации сбора данных и отправки телеметрии. Все статьи и советы на форумах предлагают примерно одинаковый перечень:
- DWS (Destroy Windows 10 Spying).
- Disable Win Tracking.
- DoNotSpy 10.
- W10Privacy.
- O&O ShutUp10.
- Ashampoo AntiSpy for Windows 10.
- WPD.
Работают все программы по одному принципу — показывают список функций, которые можно отключить, чтобы система не собирала данные, а также позволяют забанить серверы Microsoft по IP-адресам. По сути, это то же самое, что мы делаем вручную, только всё собрано в едином интерфейсе. Удобно, но я стараюсь такими приложениями не пользоваться. Логика простая — запрещая Microsoft получать информацию о моей активности, я одновременно предоставляют полный доступ программе от менее известного разработчика. Поэтому я предпочитаю отключать функции слежения ручками — если уж страдать от паранойи, то до конца.
Видео
Post Views: 3 078