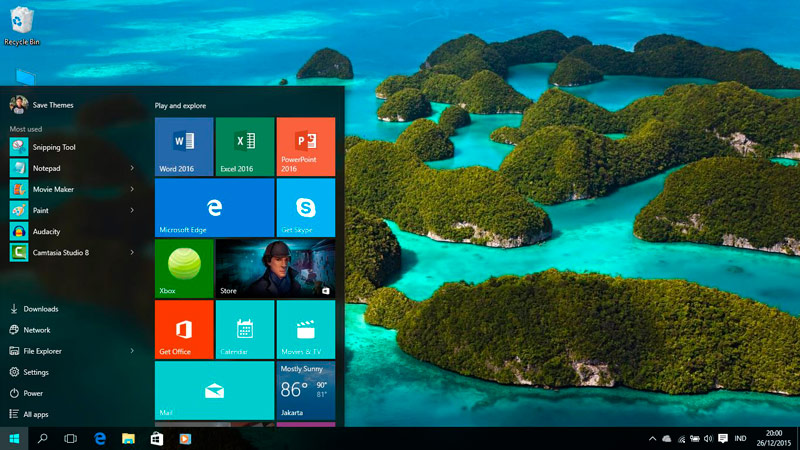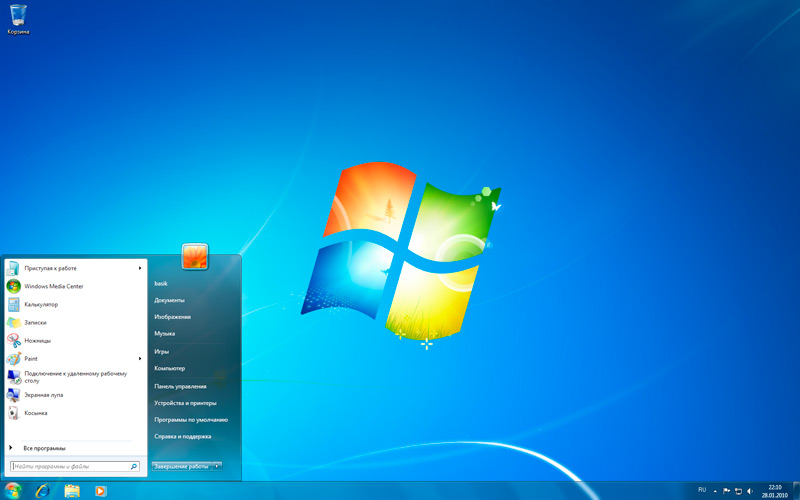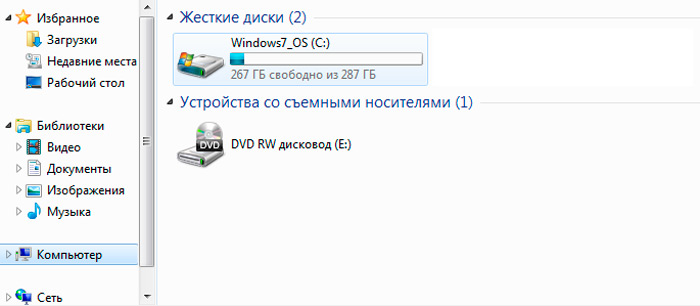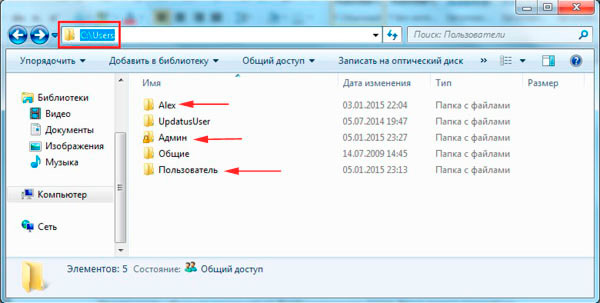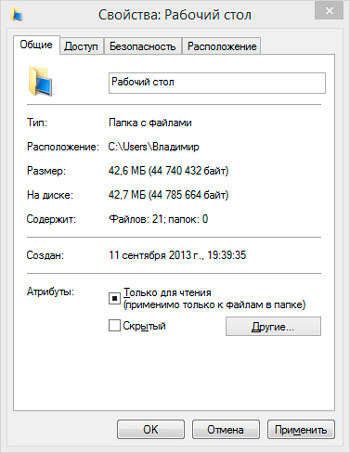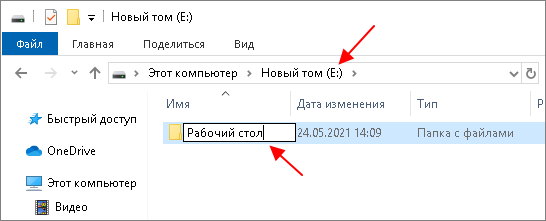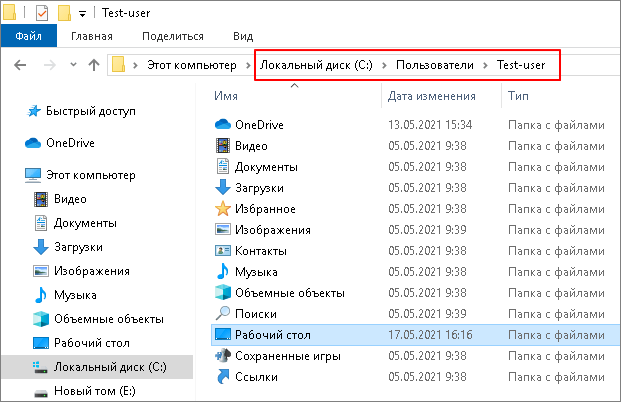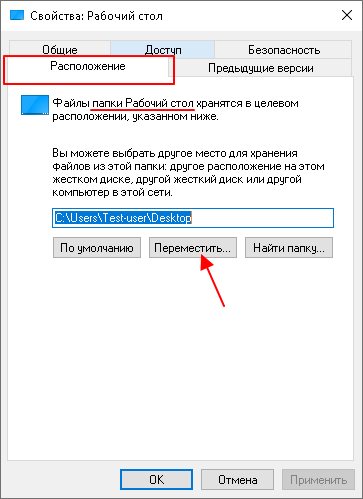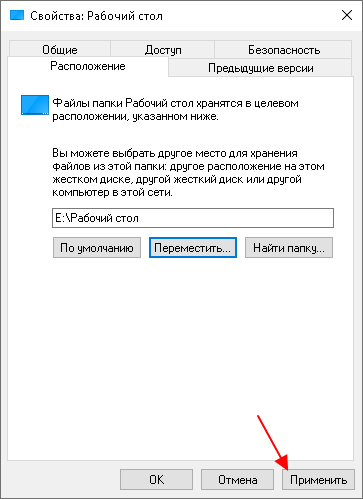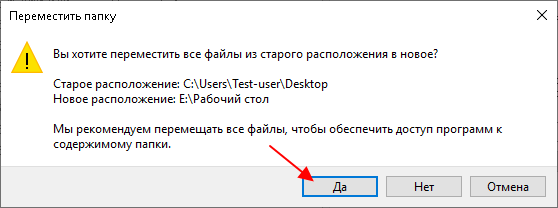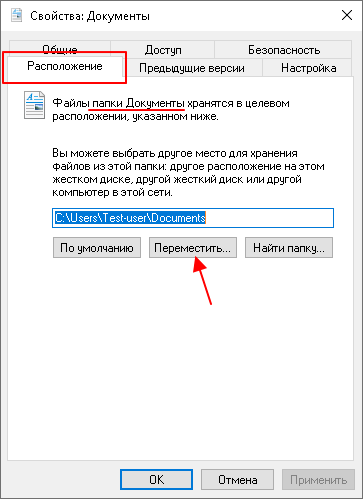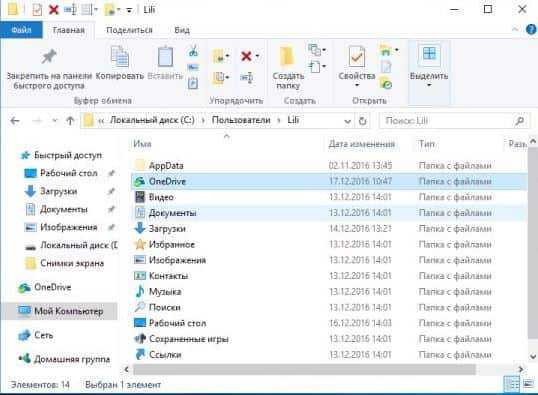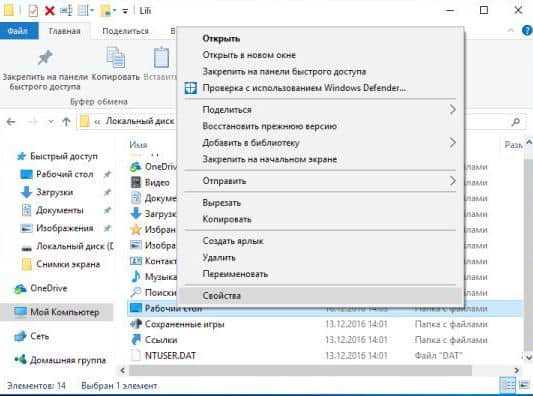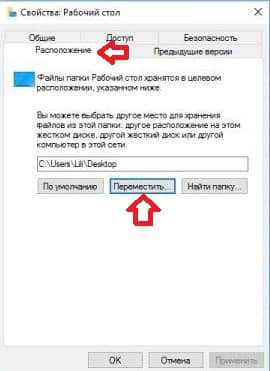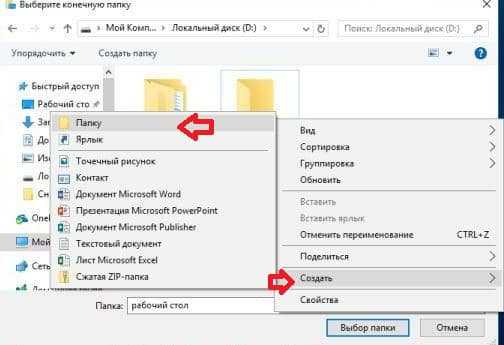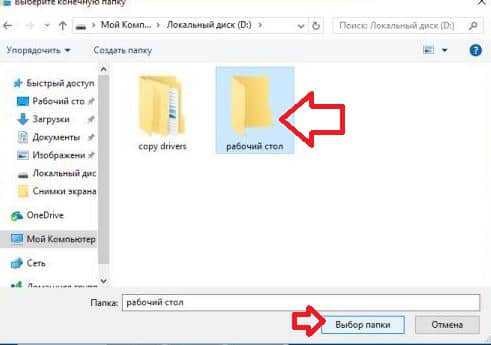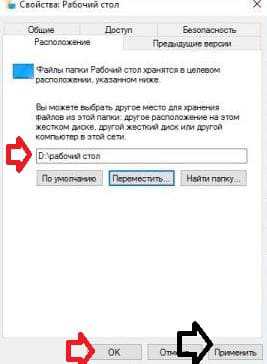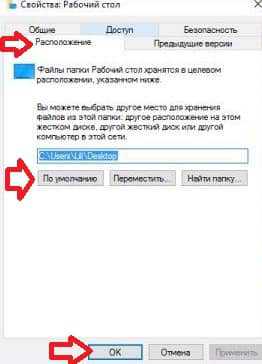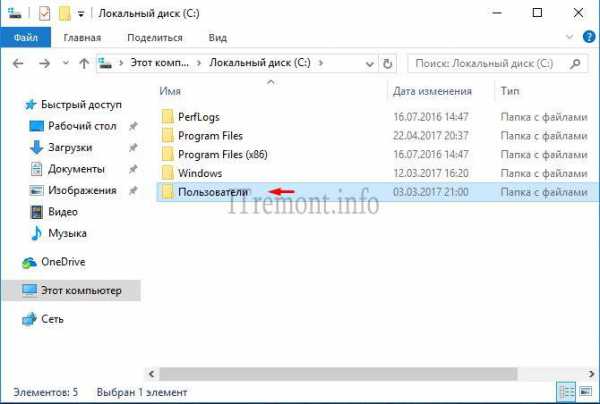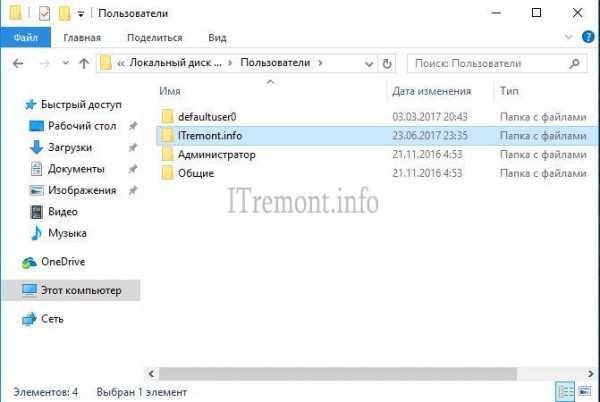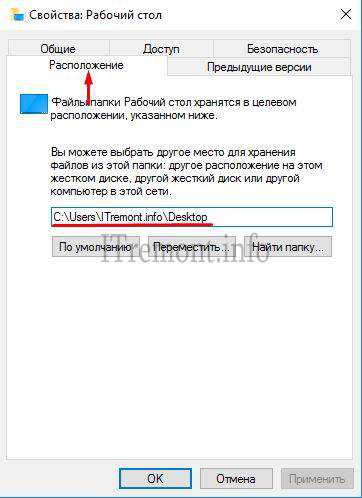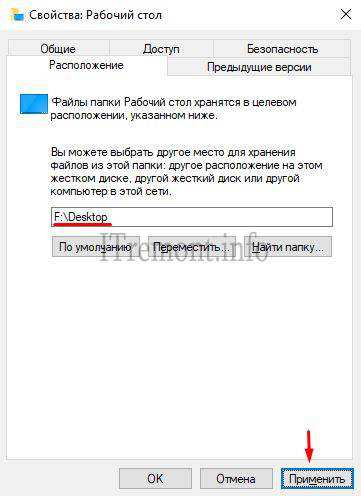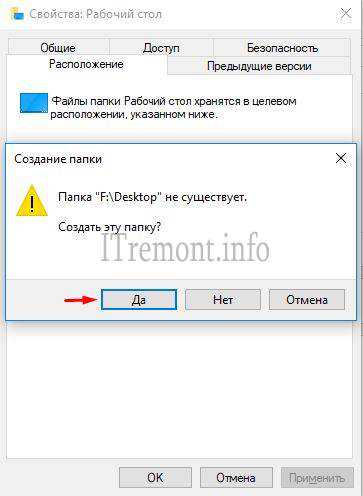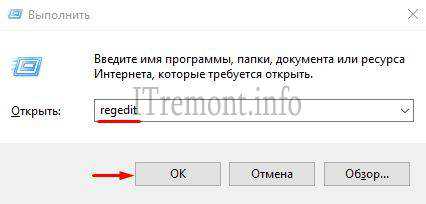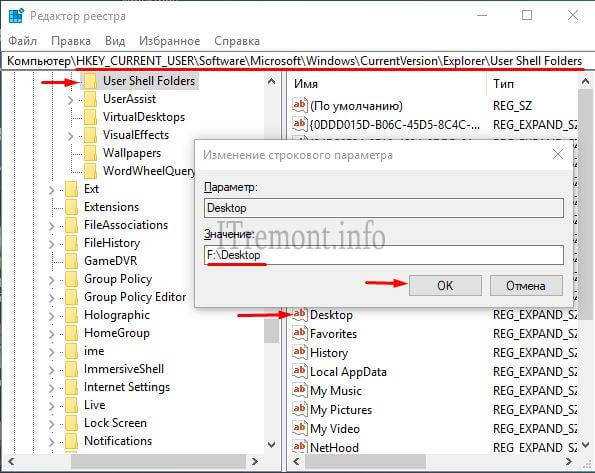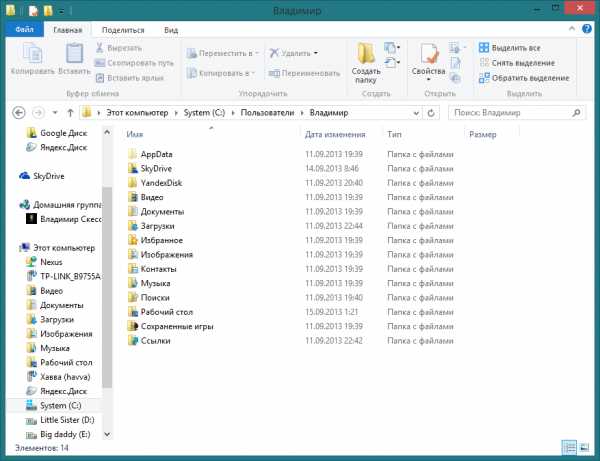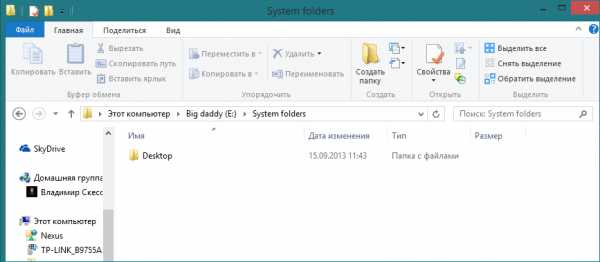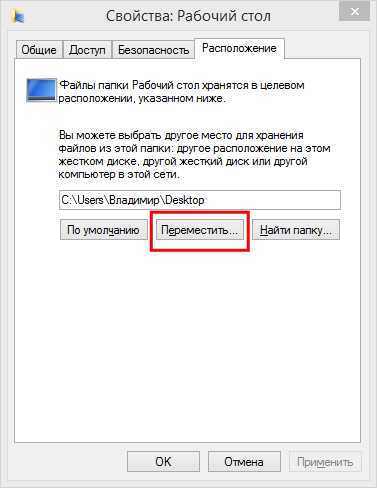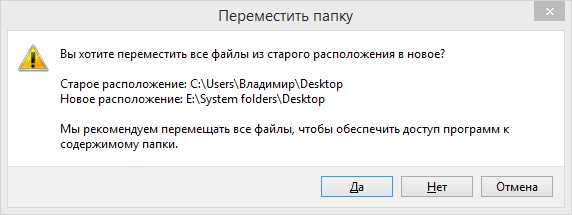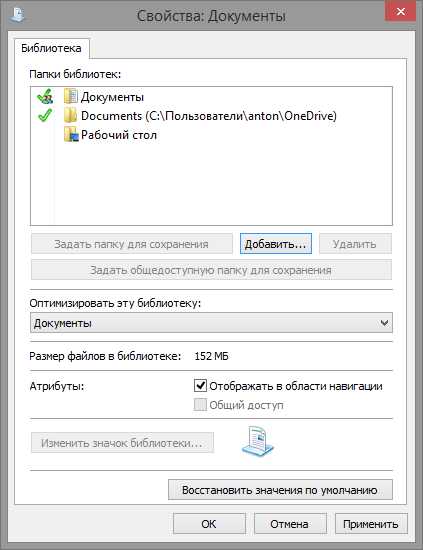В этой пошаговой инструкции подробно описаны два способа изменить расположение папки рабочего стола с фокусом на переносе на другой диск, но при желании можно перенести рабочий стол просто в другую папку на том же диске. Способы подойдут для Windows 11, Windows 10 и предыдущих версий системы.
Изменение расположения папки Рабочий стол с помощью свойств папки
Первый способ — более предпочтительный, так как всё необходимое Windows сделает за вас, а каких-то проблем и ошибок возникнуть не должно. Чтобы переместить Рабочий стол на другой диск используйте следующие шаги:
- Откройте проводник и в панели слева или в разделе «Быстрый доступ» нажмите правой кнопкой мыши по папке «Рабочий стол». Также можно перейти по пути C:Пользователи (Users)Имя_пользователя и нажать правой кнопкой мыши по папке «Рабочий стол» в этом расположении. Выберите пункт «Свойства».
- В свойствах папки перейдите на вкладку «Расположение».
- Нажмите кнопку «Переместить».
- Перейдите на новый диск и/или новую папку для рабочего стола и нажмите «Выбор папки». Папку лучше создать заранее. Также не рекомендую использовать корень диска для файлов рабочего стола, если на этом диске хранится что-то ещё (иначе все папки с этого диска будут видны на рабочем столе).
- Убедитесь, что в окне «Расположение» указан нужный путь: все файлы и папки рабочего стола будут перемещены в это расположение. Нажмите кнопку «Ок».
- Вам будет предложено переместить все файлы из старого расположения в новое — рекомендую сделать это, если вы не планируете выполнять перенос вручную из старой папки.
Останется дождаться завершения процесса переноса — он может занять продолжительное время, особенно если вы активно «складировали» большие по объему файлы на рабочем столе.
В результате все файлы рабочего стола будут находиться на новом диске в указанной вами папке и не будут занимать места на диске C.
Перемещение Рабочего стола на другой диск в редакторе реестра
При желании переместить папку «Рабочий стол» можно и в редакторе реестра, однако следует учитывать, что при использовании этого способа автоматический перенос файлов выполняться не будет: вам потребуется вручную перенести все файлы из C:ПользователиИмяРабочий стол (или C:UsersИмяDesktop, что одно и то же) в указанное вами новое расположение.
Порядок действий:
- Нажмите клавиши Win+R на клавиатуре (Win — это клавиша с эмблемой Windows), введите regedit и нажмите Enter.
- В открывшемся редакторе реестра перейдите к разделу
HKEY_CURRENT_USERSoftwareMicrosoftWindowsCurrentVersionExplorerUser Shell Folders
- Обратите внимание на параметр с именем «Desktop» — именно в нём указывается расположение папки рабочего стола.
- Чтобы изменить папку рабочего стола, дважды нажмите мышью по параметру Desktop, укажите новый путь к папке (папка должна быть создана заранее) и нажмите «Ок». Если путь к папке содержит пробелы, возьмите его в кавычки.
- Закройте редактор реестра.
Как правило, перезагрузка не требуется: достаточно перенести файлы из старой папки «Рабочий стол» в новую вручную, чтобы увидеть их на рабочем столе, а если после переноса они не появились, нажмите правой кнопкой мыши в пустом месте рабочего стола и выберите пункт «Обновить» в контекстном меню.
Если по тем или иным причинам вы хотели бы перенести папку рабочего стола с системного диска (C:) на другой локальный диск, то в Windows 10 это можно сделать следующим образом (смотрите пошаговую инструкцию, представленную ниже).
Как перенести рабочий стол на другой локальный диск в Windows 10
- Создаём новую папку на другом локальном диске, которая будет использоваться для хранения всех ярлыков и файлов рабочего стола по умолчанию. При этом название директории и уровень её вложенности значения не имеют, в нашем примере это папка «Рабочий стол» в корне диска (E:);
- Переходим к системной папке рабочего стола, чтобы перенести её на другой диск. По умолчанию она находится здесь: Диск (C:) → Пользователи → откройте папку с вашим именем пользователя (в нашем примере – «alpinefile»). Далее кликните правой кнопкой мыши по «Рабочий стол» → выберите «Свойства»;
- В открывшемся окне кликните по вкладке «Расположение»;
- Нажмите кнопку «Переместить»;
- Найдите и выберите в проводнике Windows папку, созданную на первом шаге → «Выбор папки»;
- Жмём «Применить»;
- Соглашаемся на перенос файлов из старого расположения в новое → «Да».
На этом всё. Теперь всё то, что вы сохраните на рабочем столе (ярлыки, файлы, папки), будут храниться в указанной вами директории.
По аналогии на другой диск можно переместить, например, и папку «Загрузки». Это весьма целесообразно, так как со временем размер этой папки может достигнуть довольно внушительных размеров, исчисляясь далеко не одним гигабайтом, что может не только привести к нехватке свободного пространства на диске «C», но и, к примеру, негативно сказаться на ресурсе SSD накопителя (при его наличии).
А вдруг и это будет интересно:
- Как создать резервную копию Windows 10
- Автономная установка .NET Framework 3.5 в Windows 10 с помощью DISM
- Как отменить подписку Apple Music через iTunes
- Как получить оценку производительности компьютера в Windows 11 и 10
- Как записать видео с помощью OBS – краткая инструкция
- Забыли пароль Skype – восстанавливаем доступ к аккаунту
Дата: 2019-04-11 | Размещено в Статьи
Разработчики из Microsoft разрешают настраивать Windows 10 почти без ограничений. В полуавтоматическом режиме меняется и дизайн папок, и оформление ярлыков, и системные звуки. Кроме музыкально-визуальных перемен. предусмотрены и функциональные. Многие, например, до сих пор не знают, как перенести рабочий стол на диск D в операционной системе Windows 10 и каким образом освободить место на том же SSD, где приходится сражаться за каждый мегабайт.
Зачем переносить Рабочий стол
Причин для настройки расположения системного каталога несколько. Во-первых, мешает нехватка свободного места на диске C, из-за чего приходится вечно расставаться с сохранениями от игр и программного обеспечения, а вместе с тем – переносить накопившиеся фотографии, видеоролики и даже файлы, загруженные из сети, на внешние накопители или в папки на соседних дисках. Во-вторых, перенос Рабочего стола необходим в ситуациях, когда переустановка Windows неизбежна. Так важные документы, записи и ярлыки никуда не исчезнут, а останутся доступны без ограничений.
Способы переноса
Среди распространенных способов переноса каталога выделяют настройку в Проводнике Windows 10, а также корректировку значений и параметров в Реестре. Вне зависимости от выбора результат схожий: жесткий диск, где хранятся файлы в системе, сменится, а вот ярлыки и значки никуда не исчезнут и останутся доступны при переходе в папку «Этот компьютер».
Через Проводник
Изменить путь каталога через Проводник в Windows 10 помогут «Свойства», вызываемые правой кнопкой мыши при нажатии на Рабочий стол.
Далее в верхней части интерфейса необходимо перейти на вкладку «Расположение», а после – сместиться до пустующего текстового поля, где указывается текущий путь до сохраняемых файлов.
Как действовать дальше – зависит от желаемого результата. Если необходима помощь с поиском, то проще нажать на кнопку «Переместить», а затем – выбрать через появившееся меню подходящий каталог или раздел на нужном диске. В альтернативном случае можно скопировать путь до каталога через Проводник, а после – вставить в текстовое поле – результат схожий. Разница лишь в скорости.
Последний шаг – нажать на кнопку «Применить». Изменения вступают в силу без перезагрузки компьютера. Но, если же через 5-7 минут и после очередной проверки «Расположения» ничего не изменилось, то все же перезапустить ПК не помешает. Хотя бы для профилактики: возможно, некоторые системные файлы, работающие в фоне, мешают процессу.
Посредством внесения изменений в Реестр Windows 10
Кроме Проводника переместить системный каталог Рабочий стол в операционной системе от Microsoft способен и Реестр, вызываемый через инструмент «Выполнить» (комбинация клавиш «Win + R») и команду regedit.
В открывшемся интерфейсе необходимо последовательно пройти по пути от HKEY_CURRENT_USERSoftwareMicrosoftWindows до CurrentVersionExplorerUser Shell Folders. В правой части Реестра появится список настроек для некоторых каталогов в Windows 10, включая и Рабочий стол.
Если нажать на пункт Desktop правой кнопкой мыши и в появившемся контекстном меню выбрать параметр «Изменить», то на экране появится текстовое поле «Значение», куда необходимо ввести путь к новой папке на диске D. Добавленные изменения применяются в течение 2-5 минут. В результате «физическое» расположение каталога Desktop изменится, а ярлыки останутся на прежнем месте в Проводнике.
Каждый пользователь начинает работу своего компьютера именно с рабочего стола. Здесь хранится большой объём информации, по умолчанию сохраняются разные файлы и данные.
При этом по мере использования ПК объём этой информации растёт. В некоторых случаях данные являются особенно ценными, и потерять их не хочется. Но проблемы с операционной системой, которые влекут за собой необходимость переустановить ОС, буквально уничтожают всё содержимое рабочего стола.
Зачем переносить рабочий стол
Перед тем как перенести свой «Рабочий стол» на диск D, нужно понять причину и мотивацию для такого действия. Некоторым оно может показаться странным и бессмысленным.
На самом же деле в этом есть своя логика. Делают это с целью сохранить важные и просто полезные файлы, которые удаляются при переустановке операционной системы. Ведь далеко не всегда замена ОС на компьютере является плановым мероприятием. Чаще всего это делается в случае возникновения критических ошибок, для исправления которых уже не удаётся воспользоваться обычными программными инструментами, загрузками в безопасном режиме или антивирусами.
Намного лучше и безопаснее, когда «Рабочий стол» со всем его содержимым располагается на другом диске, а не там, где находится сама операционная система.
В большинстве случае в роли локального диска для хранения ОС используется раздел C. Потому логично будет перенести всё в директорию D.
При этом зачастую пользователи просто вручную переносят или копируют данные. На эту процедуру уходит много времени и сил. Плюс её приходится повторять регулярно, поскольку ежедневно функционирующая операционная система создаёт множество новых файлов. Да и сам пользователь что-то загружает и сохраняет.
Проще всего изначально настроить работу компьютера таким образом, чтобы все данные из основных папок, таких как Документы, Загрузки, «Рабочий стол», сохранялись на второй раздел диска, где не установлена операционная система.
ВАЖНО. При этом визуально всё останется так же, как и было до этого.
Это означает, что папки и файлы будут отображаться в привычном режиме. Но в действительности они хранятся уже в другом разделе. Это минимизирует угрозу их потери и удаления в случае неисправности операционной системы и её переустановки.
Процедура перемещения для Windows 7
Хотя эта версия операционной системы от компании Microsoft уже не получает обновления и её поддержка была прекращена, всё равно огромное количество пользователей остаются верными Windows 7.
Им также хочется знать про перенос своего рабочего стола на другой, более безопасный для хранения данных диск. Условно это будет диск D, который используется вместо диска C.
Чтобы «Рабочий стол» перекочевал на другой диск, нужно выполнить несколько последовательных операций. Тут ничего сложного нет, а потому даже новичок справится с такой задачей.
- Сначала удостоверьтесь, что жёсткий диск разделён минимум на 2 раздела. Обычно это локальный диск C, куда устанавливается операционная система, а также второй раздел в виде диска D. Названия могут быть и другими, но это уже не принципиально важно. Локальный диск, где установлена ОС, дополнительно обозначен значком Microsoft Windows. Это такой небольшой прямоугольник-флажочек с красной, желтой, голубой и синей секцией.
- При наличии только одного диска его придётся предварительно разделить. Учитывайте, что разделение выполняется встроенными инструментами и сторонними программами. У всех свои нюансы применения. Главное, чтобы в каждом разделе оставалось достаточно места.
- Теперь, дабы начать перемещать свой «Рабочий стол» на любой другой диск, кроме раздела C, потребуется перейти в Мой компьютер. Заранее решите, что именно нужно переместить, поскольку тут есть возможность выбирать.
- Откройте диск C, где располагается установленная операционная система. Затем перейдите в папку Пользователи (User). Внутри вы найдёте папку с названием своего имени пользователя.
- Внутри этой папки как раз и располагаются необходимые разделы. А именно «Рабочий стол», «Загрузки», «Изображения», «Мои документы», «Избранное» и пр.
- Самый простой способ перемещения на другой диск заключается в том, чтобы перекинуть все перечисленные разделы на второй локальный диск, где операционная система отсутствует. Но лучше сделать иначе.
- Выберите папку, которую нужно перекинуть. Пусть это будет «Рабочий стол». Нажмите на неё правой кнопкой мышки, и откройте Свойства.
- Здесь появится новое окно с несколькими вкладками. Перейдите во вкладку Расположение.
- В этой вкладке поменяйте путь, указав свободный от операционной системы диск. Остаётся только применить изменения, и нажать на кнопку ОК.
Самое приятное в этой ситуации то, что визуально ничего для пользователя не изменится. Папки как были на основном рабочем столе, так там и останутся.
При этом все последующие сохранённые файлы и папки также будут физически находиться на диске, свободном от операционной системы.
Убедиться в этом легко. Просто откройте раздел D (или другое название), и посмотрите, переместилось ли туда всё содержимое рабочего стола. Если вдруг нет, повторите те же шаги.
Перемещение на Windows 10 и Windows 8
Чтобы перенести свой «Рабочий стол» на другой диск при использовании операционных систем Windows 10 или Windows 8, менять последовательность процедур не нужно.
Здесь всё реализуется точно так же, как и в случае с ОС Windows 7.
Тут у пользователя также есть возможность сделать свой «Рабочий стол» не в разделе жёсткого диска с операционной системой, а на диске D, используемом в основном для хранения фотографий, фильмов и музыки. То есть тех данных, потерять которые не хочется в случае неполадок и переустановки операционной системы.
А потому последовательность процедур будет следующая:
Всё, остаётся только проверить, что внесённые изменения вступили в силу, и ничего теперь не грозит вашим данным. Даже если внезапно операционная система перестанет работать, и придётся её переустанавливать.
Да, если жёсткий диск или твердотельный накопитель физически выйдут из строя, тогда такое перемещение уже не поможет в сохранении данных. Тут потребуется обращаться в сервисный центр и пытаться восстановить информацию, перекинуть её на другой носитель и пр.
В остальном же процедура не сложная. Её осилит любой пользователь, даже без особых навыков и опыта.
При этом сам перенос содержимого рабочего стола, как и других папок из каталога Пользователя, очень полезная вещь. Особенно для тех случаев, когда есть риск краха операционной системы. Плюс это минимизирует загрязнение системного диска различным мусором. Пространство не будет съедаться, и в один раздел с ОС не начнёт поступать программный хлам.
Делать это или нет, решать только самому пользователю. Отталкиваясь от пошаговой инструкции, выполнить задачу по переносу рабочего стола можно за считанные минуты.
Подписывайтесь, оставляйте комментарии, задавайте актуальные вопросы и рассказывайте о нас своим друзьям!
Важно! Все действия будут выполняться в рамках Windows 10, но руководство универсально для любой версии операционной системы от Microsoft.
Читайте также: Как перенести операционную систему Windows на другой жесткий диск
Способ 1: Свойства корневой папки
Переместить директорию «Рабочий стол» можно посредством файлового менеджера, изменив параметры в свойствах папки:
- Запустите любым удобным способом «Проводник», например, нажмите по соответствующей иконке на панели задач или воспользуйтесь сочетанием горячих клавиш Win + E.
- В открывшемся окне перейдите по следующему пути:
C:ПользователиИмя пользователяПосле этого нажмите правой кнопкой мыши по директории «Рабочий стол» и выберите опцию «Свойства».
- Переместитесь на вкладку «Расположение» и кликните по кнопке «Переместить».
- В новом окне перейдите на желаемый диск, выберите папку, куда будет перемещен «Рабочий стол», и нажмите «Выбор папки».
- В меню свойств подтвердите действие нажатием по кнопке «Применить», а затем «ОК».
Обратите внимание! Перед выполнением вышеописанной инструкции рекомендуется очистить рабочий стол от ненужных файлов — это значительно ускорит процедуру переноса каталога на другой диск.
Способ 2: Системный реестр
Для перемещения папки «Рабочий стол» на другой диск можно воспользоваться системным реестром, изменив параметры соответствующего ключа. Сделайте следующее:
- Нажмите на клавиатуре сочетание Win + R и в появившемся окне впишите regedit, после чего кликните«ОК».
- Воспользовавшись древовидной структурой каталогов реестра, которая расположена в левой части интерфейса, проследуйте по пути:
HKEY_CURRENT_USERSoftwareMicrosoftWindowsCurrentVersionExplorerUser Shell FoldersВ рабочей области окна нажмите правой кнопкой мыши по файлу Desktop и выберите опцию «Изменить».
- Во всплывающем меню в поле «Значение» впишите новое местоположение «Рабочего стола», например, «D:Рабочий стол», и подтвердите действие нажатием «ОК».
Читайте также: Все способы запуска редактора реестра в Windows
Читайте также: Восстановление реестра Windows
Еще статьи по данной теме:
Помогла ли Вам статья?
Многие пользователи любят хранить на рабочем столе большое количество файлов, так как это удобно для ежедневной работы. Но, если на системном диске мало места, то это может создавать некоторые проблемы. Папка «Рабочий стол» может разрастить до таких размеров, что израсходует все свободное место. Аналогичная проблема может наблюдаться с папкой «Документы», а также другими папками пользователя на системном диске. Для решения этой проблемы папки «Рабочий стол» и «Документы» можно перенести на другой диск, например, на диск D.
Как переместить Рабочий стол в Windows 10
Перенос Рабочего стола, Документов, а также других папок пользователя, выполняется очень просто. Для начала нужно создать пустую папку в новом расположении. Обычно для этого используют другой диск, например, на диске D. Название новой папки не имеет значения, например, можете назвать ее «Рабочий стол» или «Desktop».
После этого нужно перейти в папку пользователя на системном диске. В Windows 10 она доступна по следующему пути:
C:ПользователиИмя-пользователя C:Usersusername
Здесь нужно найти каталог «Рабочий стол», кликнуть по нему правой кнопкой мышки и перейти в «Свойства».
В свойствах рабочего стола нужно открыть вкладку «Расположение» и нажать на кнопку «Переместить».
После этого появится окно для выбора папки. Здесь нужно найти и выбрать новыю каталог для рабочего стола, который вы создали ранее.
Дальше нужно применить изменения настроек.
И подтвердить перенос файлов из старой папки «Рабочий стол» в новую, которая расположена на другом диске.
Дальше начнется перенос файлов. После его завершения исходная папка «Рабочий стол» будет удалена, вместо нее Windows 10 начнет использовать новый каталог, который вы разместили на другом диске.
Как переместить «Документы» в Windows 10
Перенос папки «Документы», а также других папок пользователя, выполняется аналогично. Для этого нужно кликнуть правой кнопкой мышки, перейти в «Свойства», открыть вкладку «Расположение» и указать новое место для размещения каталога.
После переноса файлов Windows 10 начнет использовать новый каталог в качестве папки пользователя.
Автор
Александр Степушин
Создатель сайта comp-security.net, автор более 2000 статей о ремонте компьютеров, работе с программами, настройке операционных систем.
Остались вопросы?
Задайте вопрос в комментариях под статьей или на странице
«Задать вопрос»
и вы обязательно получите ответ.
Привет, уважаемые читатели и гости блога! Продолжаем осваивать компьютер и интернет для удобной и эффективной работы. Разберём в деталях, как перенести рабочий стол на другой диск в системе Windows 10.
Если вы точно знаете, зачем вам необходимо перемещение рабочего стола, и нуждаетесь лишь в пошаговой инструкции, то можете сразу перейти к кликабельному содержанию публикации ниже.
Для тех же, кому нужны пояснения, мы подробно разберём, зачем переносить рабочий стол на другой диск и в каких случаях это необходимо.
Содержание статьи
- Зачем переносить рабочий стол на другой диск
- Способ переноса рабочего стола на другой диск
Зачем переносить рабочий стол на другой диск
Итак, в каком случае необходимо переносить рабочий стол на другой локальный диск? Перенос нужен в том случае, если вы активно используете рабочий стол. То есть, на вашем рабочем столе хранится большое количество файлов.
Это могут быть документы, видео, музыка, и т.д. С одной стороны – это удобно. Вам не нужно открывать локальные диски, чтобы найти тот или иной файл, всё находится на рабочем столе.
Но таким образом вы забиваете системный диск, ведь именно там размещается рабочий стол по умолчанию.
Это первая причина необходимости переносить рабочий стол на другой локальный диск. Вторая причина, это удаление файлов с рабочего стола при переустановке Windows.
То есть, переустанавливая Windows, вы теряете все файлы с рабочего стола, если заранее их не сохранили на другой диск.
Сделав перенос рабочего стола на любой локальный диск, вы автоматически сохраняете все файлы, и нет необходимости делать копии при переустановке Windows.
Способ переноса рабочего стола на другой диск
Итак, как перенести рабочий стол на другой диск. Для начала разберёмся, где находится рабочий стол в Windows 10. Переходим в “Мой компьютер” и открываем системный диск C.

Далее находим и открываем папку “Пользователи” или “Users” в зависимости от вашей системы.

Здесь находим и открываем папку с именем пользователя компьютера. Если не меняли настроек, то скорее всего пользователь будет “Админ”

В открывшейся папке находим файл рабочего стола. Наводим курсор мыши и выбираем “Свойства”

В открывшихся свойствах файла выбираем вверху “Расположение”, а затем внизу жмём “Переместить”

В открывшемся окне выбора, найдите заранее созданную папку на локальном диске и укажите её при выборе.

Нажмите “Применить”

Появиться окно подтверждения. Жмите “Да”

И последнее подтверждение в свойствах “Ок”

Всё! Вы переместили рабочий стол на другой диск. Теперь можно спокойно работать, не боясь, что системный диск заполнится, и не переживая по поводу потери файлов при переустановке системы. До связи!

Руслан Ошаров
Основатель и технический руководитель серии образовательных проектов Rosh School
Написать
Главная » Windows 10 » Как перенести рабочий стол на диск d в windows 10
Как переместить рабочий стол, документы и другие папки в Windows 10, 8 и 7
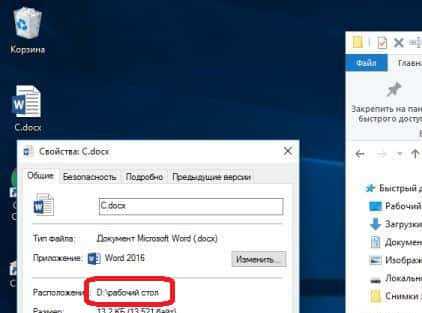
Сегодняшняя статья покажет Вам как быстро и без стороннего программного обеспечения перенести рабочий стол, документы и другие папки профиля в другое место.
У многих пользователей все фото, документы, видео и многое другое хранится на рабочем столе. Соответственно на системном диске С почти нет места, а другие диски пустые. Конечно можно перекинуть информацию на другой диск, или расширить системный диск за счет других дисков без потери информации на них. Но можно и просто сделать, чтобы рабочий стол находился на другом диске. Если перенести основные папки профиля на другой диск — во время переустановки Windows в будущем, можно будет смело затирать системный диск. В сегодняшней статье мы покажем как переместить в другое место: рабочий стол, видео, документы, загрузки, изображения, контакты, музыка, и т.д.
По умолчанию все эти папки находятся на диске С:Users (Пользователь)имя пользователя. Но вы можете их перенести в любое другое место.
В примере мы будем переносить рабочий стол на другой диск, вы же можете переносить любую папку из С:Users (Пользователь)имя пользователя. Где «Имя пользователя» — это имя пользователя под которым вы входите в Windows.
1.Открываем «Проводник» (Мой компьютер);
2.Заходим на локальный диск С: в папку «Пользователи» (users), здесь перечислен список пользователей данного компьютера, вы открываете свою учетную запись, в нашем примере Lili => на то, что вы хотите перенести (в нашем примере рабочий стол, но вы можете выбрать любую другую папку), нажимаем правой клавишей мыши и выбираем «Свойства»;
3.Открываем вкладку «Расположение» и нажимаем «Переместить»;
4.В открывшемся окне нужно выбрать диск и папку, куда будем перемещать рабочий стол. В нашем примере мы хотим перенести рабочий стол на локальный диск D:. Так как, на диске у нас нет папки рабочий стол, мы ее создаем. В этом же окне зайдя на диск D: в пустом месте мы нажимаем правой клавишей мыши, из открывшегося меню выбираем «Создать» => «Папку»;
5.Пишем название новой папки «Рабочий стол», выбираем ее нажав на нее раз левой клавишей мыши и внизу окна нажимаем на «Выбор папки»;
6.Нажимаем «Применить» или «ОК»;
7.Вам предложит перенести всё из текущего рабочего стола (или любой другой выбранной вами папки) в новую папку, которую мы создали выше. Если нажмем «Да» то все данные будут перенесены в новую папку на диск D:, если нажмем «Нет» то файлы с рабочего стола не будут скопированы в новую папку, или можем нажать «Отмена» чтобы отменить все действия. Мы нажимаем «Да»;
Всё, рабочий стол теперь у нас на локальном диске D:. Если нажать на любой файл на рабочем столе правой клавишей мыши и зайти в свойства, то увидите, что расположения файла в папке «рабочий стол» на диск D:. Если вы в будущем захотите вернуть всё как было — нужно проделать первые два пункта из инструкции выше и в «Расположении» выбрать «По умолчанию», после чего нажать «Применить».
Вот таким простым способом вы можете все пользовательские папки перенести на другой диск. На сегодня всё, если есть дополнения — пишите комментарии! Удачи Вам 🙂
vynesimozg.com
Как переместить мои документы, рабочий стол, загрузки на другой раздел в Windows Xp, 7, 8, 8.1, 10
Автор: Александр Чек · Опубликовано 21.08.2015 · Обновлено 21.08.2017
Как переместить мои документы на другой диск. Как перенести “Мои документы” и “Рабочий стол” в Windows 7 или Windows Xp на другой раздел
Как перенести “Мои документы” и “Рабочий стол” в Windows 7
Заходим в “пуск” и нажимаем левой кнопкой мыши на наш профиль (Открытие персональной папки)

Теперь рассмотрим на примере, как перенести «Мои документы». Нажмите правой кнопкой мыши на «Мои документы» -> «Свойства» -> «Расположение» -> «Переместить» -> Выбираем папку в которой будут находится «Мои документы» -> «Применить». Всё остальное, в том числе «Рабочий стол» перемещать надо аналогично!
Как перенести “Мои документы” и “Рабочий стол” в Windows Xp
Перемещаем мои документыСоздаём папку на диске D (или какой в том месте где хотим) и называем её как хотим. После этого нажимаем «Пуск» -> правой кнопкой мыши по папке «Мои документы» -> «Свойства» -> «Переместить» -> Указуем расположение только что созданной папки -> «Применить»
Перемещаем рабочий стол
Открываем C:Documents and Settings”Имя вашего пользователя”. В этой папке видим “Рабочий стол”. ( Желательно откройте её предварительно и сравните с Вашим рабочим столом, во избежание ошибок если открыли не тот профиль. Также закройте все открытые файлы с рабочего стола) Нажмите на него правой кнопкой мыши и выберите пункт “Вырезать”. Теперь перейдите в ту папку где будет находится рабочий стол, нажмите правой кнопкой мыши и выберите пункт “Вставить”. Готово!
Как перенести “Мои документы” и “Рабочий стол” и Загрузки в Google Chrome Windows 8, Windows 8.1, Windows 10
Метки: Windows 10Windows 7Windows 8Windows Xp
itbc.kiev.ua
Как перенести папки пользователя на другой локальный диск в Windows
Перенос папок пользователя на не системный диск может потребоваться, когда места на диске С остается совсем мало. Также эта операция будет полезна тем, что при переустановке Windows вам не нужно будет сначала утомительно копировать ваши фото и документы на диск Д, а после запускать процесс переустановки.
Особенно, это актуально, когда Windows вообще не грузится. Если вы заранее позаботились о том, чтобы перенести системные папки на другой раздел диска, то проблем вообще никаких, берешь загрузочную флешку, запускаешь установку и через час-полтора у тебя стоит свеженькая винда. В противном случае, как минимум надо использоваться LiveCD, что бы скопировать то, что наиболее ценно и не хочется потерять — фото, документы.
Кстати, лично для себя я эту проблему решил в тот день, когда в качестве хранилища начал использоваться Яндекс Диск. Ну, а теперь про то, как перенести папки пользователя на другой раздел.
Где находятся пользовательские папки в Windows 7, 8, 10?
По умолчанию это C:UsersИмя пользователя
Вот список папок, которые обычно нужно переносить:
- Desktop — папка рабочий стол
- Music — Моя музыка
- Pictures — Мои рисунки
- Videos — Мои видеозаписи
- Downloads — Загрузки
Есть еще папка ссылки, или избранное, вы их также можете перенести, при желании. Но те папки, которые я указал выше почти всегда имеют в себе файлы, а также занимают значительный размер.
Как правило, огромный размер имеет папка Desktop или Рабочий стол. Юзеры в большинстве своем хранят на нем все свои фото и видео за последние 5-7 лет. Встречались персонажи, у который Desktop весил под 200 Гб. Но это, конечно же, редкость. Стандартом для диска С почему то является 50 Гб, а потому уже очень скоро полоска индикатора диска становится красной и появляются уведомления системы, что свободное место на диске заканчивается.
Как поменять месторасположение папок пользователя
Я покажу вам процесс переноса на примере папки Desktop. Все остальные действия вы делайте по аналогии. Какие именно папки вы захотите перенести, тоже лично ваше дело. Действуйте по ситуации. Итак, открывайте C:UsersИмя пользователя
Вы увидите там папку Рабочий стол. Щелкните по ней правой кнопкой мыши и выберите Свойства, переходите на вкладку Расположение
Вот так выглядит это ДО того, как я сменил расположение.
А вот так ПОСЛЕ:
Вписывайте новое месторасположение и нажимайте ОК. (если такой папки еще нет, то она будет создана). На вопрос о перемещении файлов лучше ответить утвердительно.
По окончании копирования, процесс смены расположения будет завершен.
При желании, вы можете также перенести остальные папки, такие как Мои Рисунки, Мои видеозаписи, Загрузки и т.п. действуя согласно этой инструкции. Вы не только освободите себе дополнительное место на системном разделе, но и сделаете так, что переустановку Windows можно будет запускать сразу же, не ища способы сохранить информацию с диска С, например если Windows вообще не грузится, ни в безопасном, ни в обычном режиме.
itech-master.ru
Как перенести рабочий стол на другой диск
Перенести рабочий стол на другой диск например «D» не составит труда и в придачу вы получите от этого несколько преимуществ. Как правило у большинства пользователей системный диск С: имеет не такой большой объем памяти, а как известно все файлы находящиеся на рабочем столе занимают объем именно данного диска, соответственно с переносом рабочего стола на другой диск, память на нем освободится. И это конечно не единственный плюс.
Так же перенос рабочего стола на другой локальный диск, способствует сохранению ваших данных, а именно файлов находящихся на нем при серьезном сбое вашей системы. То есть если потребуется переустановить windows в связи со сбоем системы, вам не нужно будет прибегать к переносу всех файлов находящихся на рабочем столе, т.к все они будут находится на другом диске. Кстати с помощью описанного в данной статье способа, можно будет перенести папки мои документы и загрузки точно так же, в данных папках тоже могут храниться нужные файлы.
Как перенести рабочий стол на другой диск
Перенос рабочего стола на другой диск во всех версиях windows выглядит одинаково за исключением разве что XP. Итак, для начало перейдем в локальный диск С:, далее нас интересует папка пользователи (users).
Здесь открываем папочку с названием вашей учетной записи, в моем случаем это папка itremont.info.
Находим папку рабочий стол и переходим в его свойства.
В открывшемся окне свойств нас интересует вкладка расположение. В строке виден путь по которому расположена наша папка рабочего стола, его нам и нужно изменить.
Для изменения расположения, нужно ввести нужный путь указывающий на другой локальный диск, либо выбрать нужную папку расположения, нажав на кнопку переместить. После нажать кнопочку применить.
Если папка на другом диске еще не создана, поступит предложение о ее создании, где нажимаем да.
Далее система выведет сообщении о перемещении всех фалов в новую папку, где так же соглашаемся с этим, нажав на кнопку да. Вскоре начнется процесс переноса всех данных рабочего стола на другой диск.
Перенос рабочего стола на другой диск с помощью реестра windows
Существует еще один способ переноса рабочего стола на другой локальный диск, путем изменения значения в реестре windows. Для это открываем реест сочетание клавишь +R, где вводим команду regedit и нажимаем OK.
В открывшемся редакторе, переходим по пути HKEY_CURRENT_USERSoftwareMicrosoftWindowsCurrentVersionExplorerUser Shell Folders. Где необходимо открыть параметр Desktop и ввести в поле значение новый путь расположения рабочего стола.
Оставляйте своё мнение о данной статье, ну и конечно же задавайте свои вопросы если у вас что-то вдруг пошло не так.
ITremont.info
Операции с Рабочим столом в Windows
Чаще всего пользователи ОС Виндовс не задумываются об истинном местонахождении таких важных вещей, как «Рабочий стол», «Мои документы», «Загрузки» и прочие прелести повседневной компьютерной жизни.
Пусть для крутых юзеров этот момент кажется пустяшным (они могут пройти мимо этой статьи), но отыщется весьма большое число читателей, для которых это будет полезно.
Что такое Desktop и где он находится
Обычным средоточием папки «Рабочий стол» (Desktop, англ.) является системный диск C. На нём находится папка «Пользователей» (Users), в которой присутствует каталог под вашим именем. Вот именно в этой директории будет сосредоточен ваш «Рабочий стол», который при использовании в системе английского языка именуется «Desktop».
Он заключает в себя обязательные составляющие — это Мой компьютер, Корзина, Сетевое окружение и Панель задач с кнопкой Пуск.
Переместить содержимое этой важной директории понадобится:
- При переустановке операционной системы;
- При поиске нужной информации после смены Виндовс, если предыдущая ОС была собрана (перезаписана) в отдельном каталоге;
- Если системный диск переполнен и его нужно освободить (актуально для тех, кто с экрана хочет иметь доступ к любимому фильму);
- После смерти операционной системы.
Перенести имеющуюся информацию из «Desktop» можно двояко:
Используем Проводник
Прежде чем переместить «Рабочий стол» в другое расположение нужно в новом месте (лучше выбрать другой диск, например, D) создать каталог.
Затем в папке пользователя найти директорию «Рабочий стол» и попасть в её свойства через меню по правой мышке:
На странице «Расположение» активировать команду «Переместить»:
В открывшемся окне выбора указываем другой диск, в нём— созданный ранее каталог и нажимаем «Выбор папки».
Нажатием «ОК» удостоверяем перемены.
Подтверждаем перенесение в избранное место на другой диск:
После таких манипуляций всё хранящееся вами в «Desktop» будет попадать уже не в диск C, а в другой, перед этим указанный.
Изменяем Реестр
Прикрепить «Рабочий стол» к новому месту можно меняя его данные в реестре.
Войдя в реестр по «Win + R» или по команде «regedit»:
В папке реестра ShellFolders нужно дважды кликнув открыть строковую характеристику и поменять её, указав путь к новому месту:
Другие способы сохранения
Кроме перенесения данных в иное нестандартное хранилище на компьютере, есть другие способы и места для этой же цели.
Облако
Если во вкладке «Расположение» после команды «Переместить» указать не дисковое пространство того же компьютера, а директорию из своего облачного хранилища, то этим обеспечится не только сохранность ваших данных, а и надёжная защищённость.
Резервное копирование
Кроме того, нужный объём информации можно добавить в объём резервного копирования, если добавить её в состав библиотеки.
Для этого в проводнике по нужной библиотеке вызвать правой мышкой её свойства, активировать команду «Добавить» и выбрать нужную директорию:
После прочтения этой статьи вам не страшны возможные неурядицы от потери данных, содержащихся в «Рабочем столе», и он будет у вас надёжно защищён.
Оставляйте свои комментарии. Задавайте нам вопросы. Читайте наши новые статьи.
NastroyVse.ru