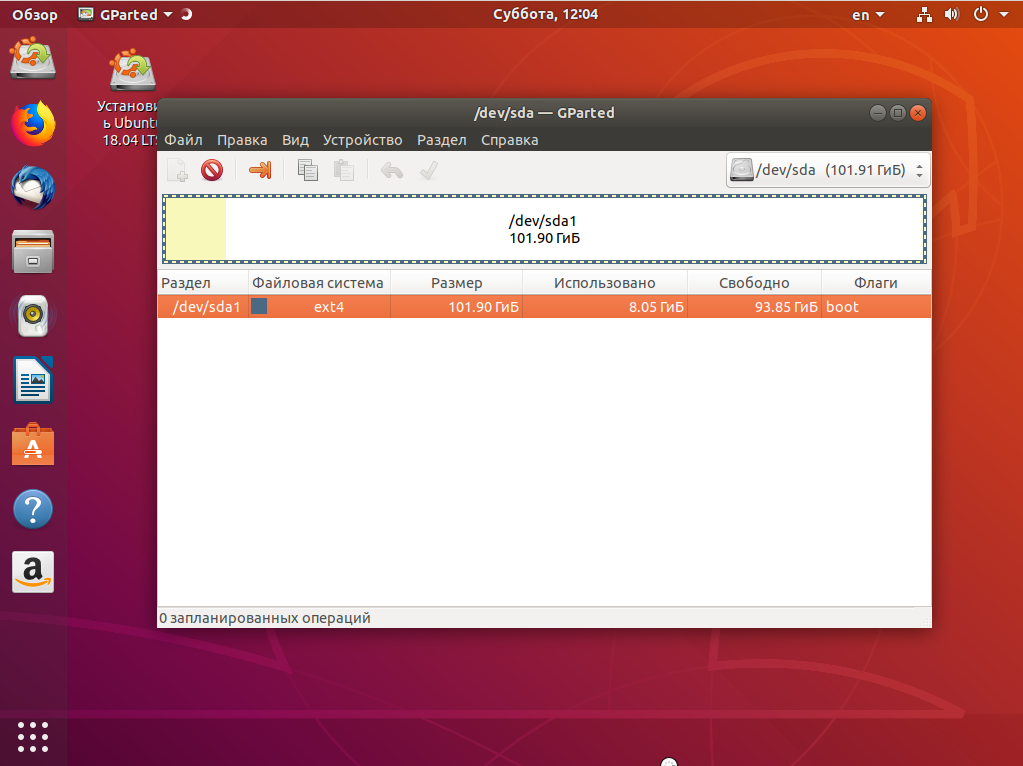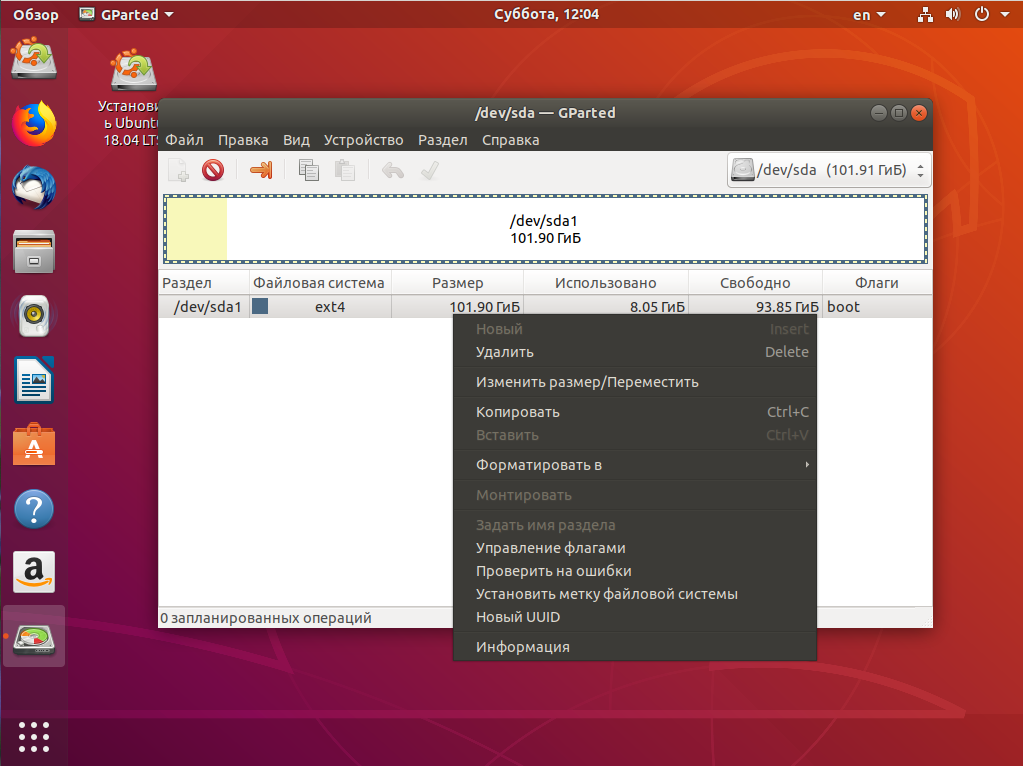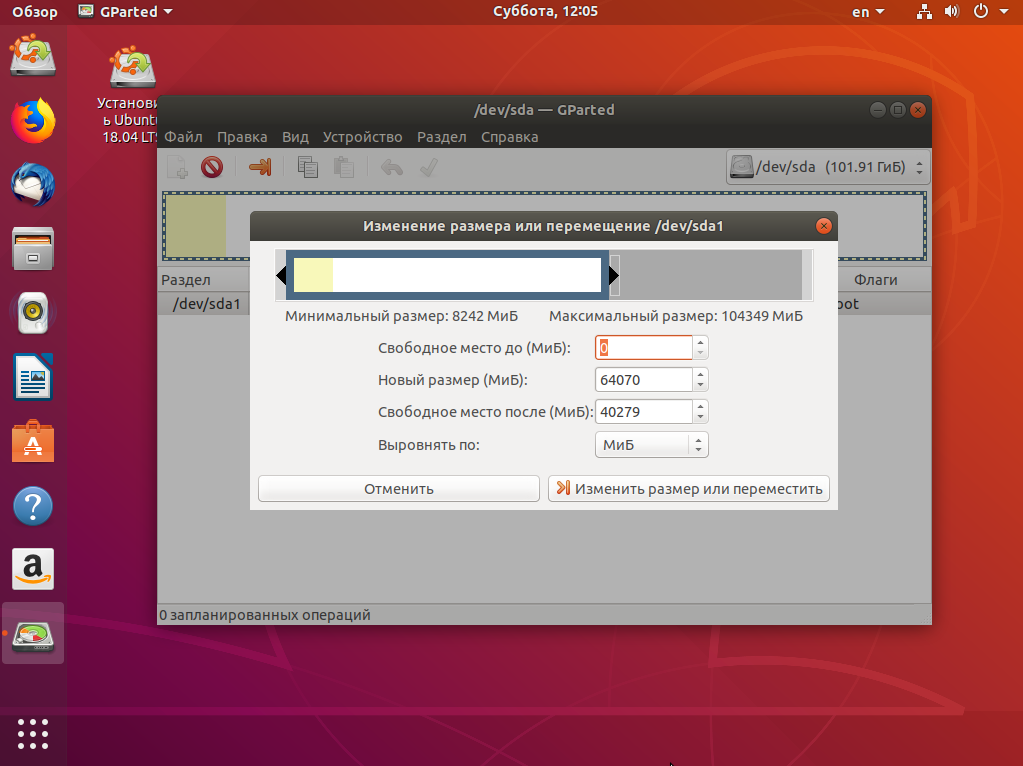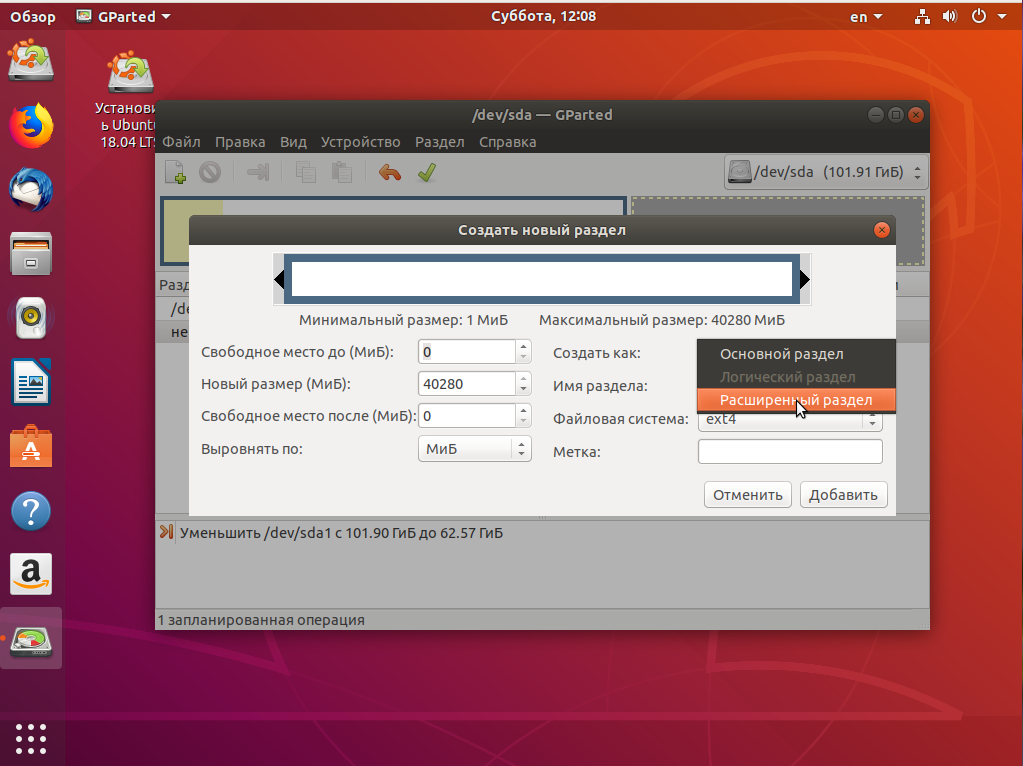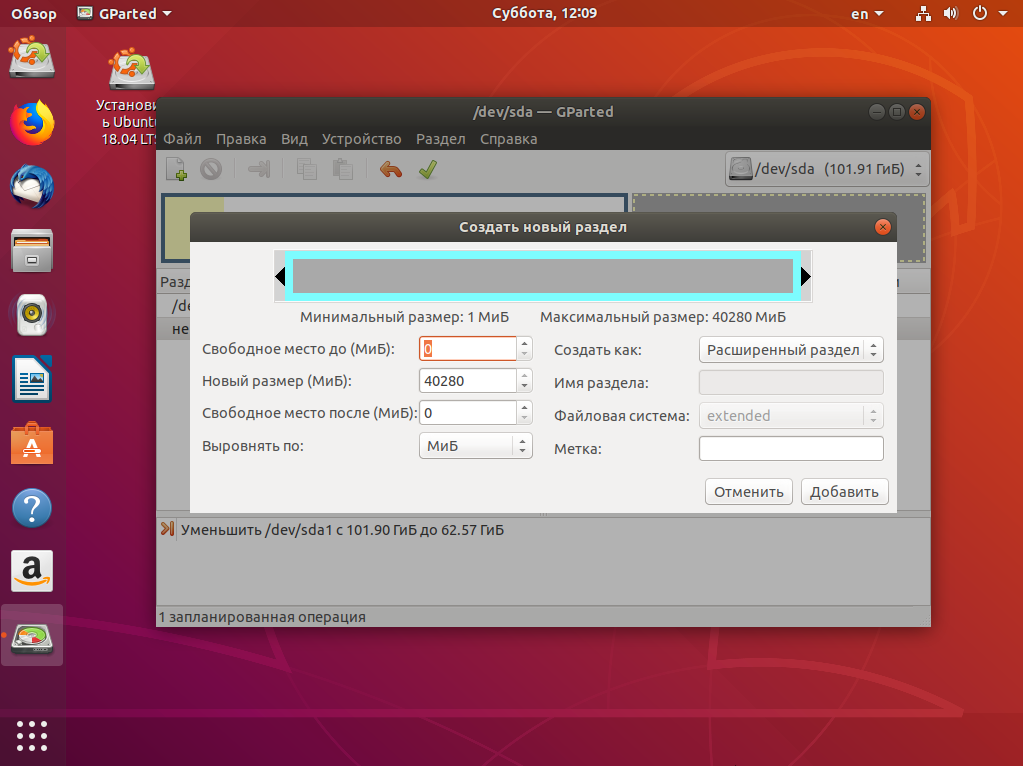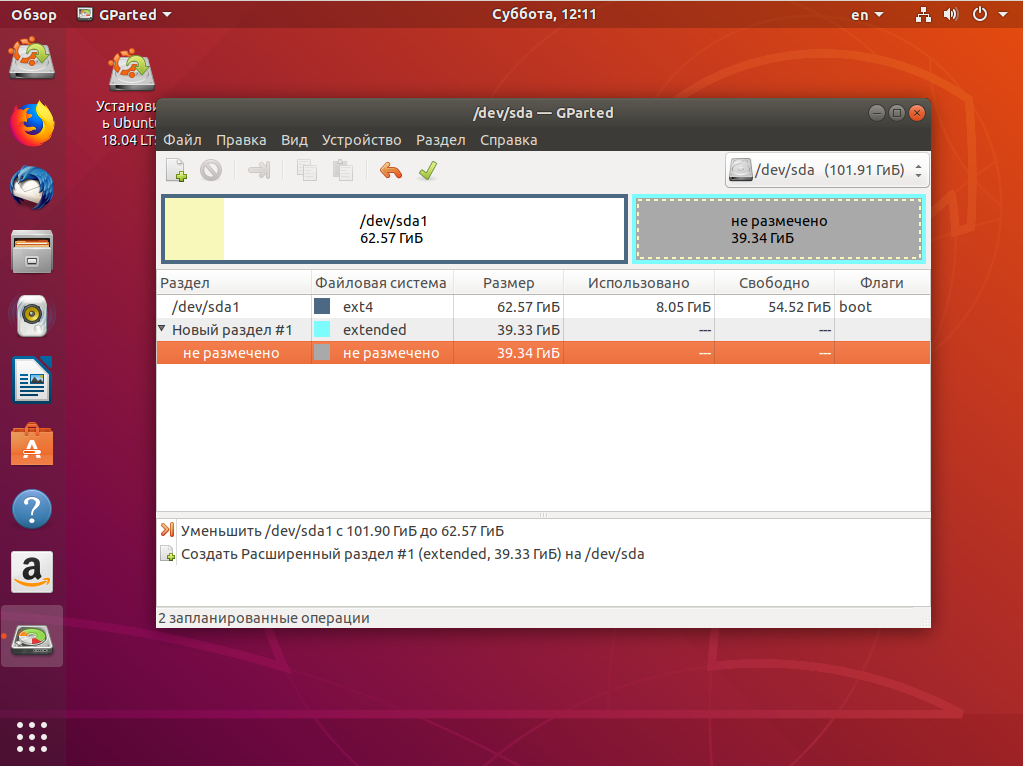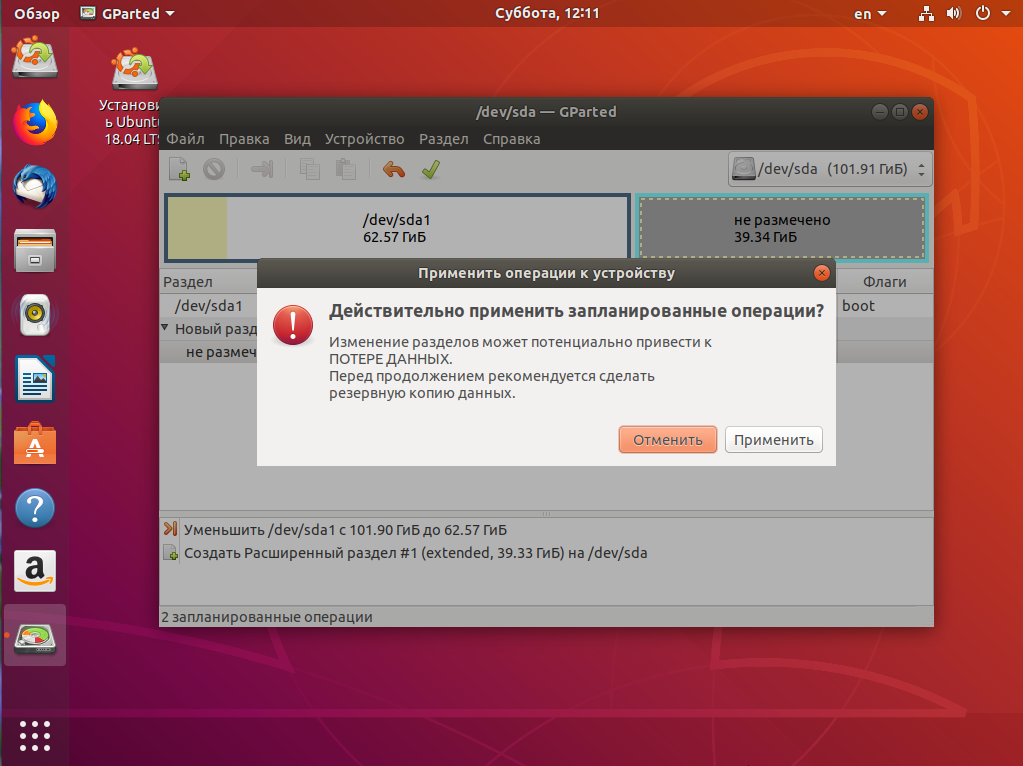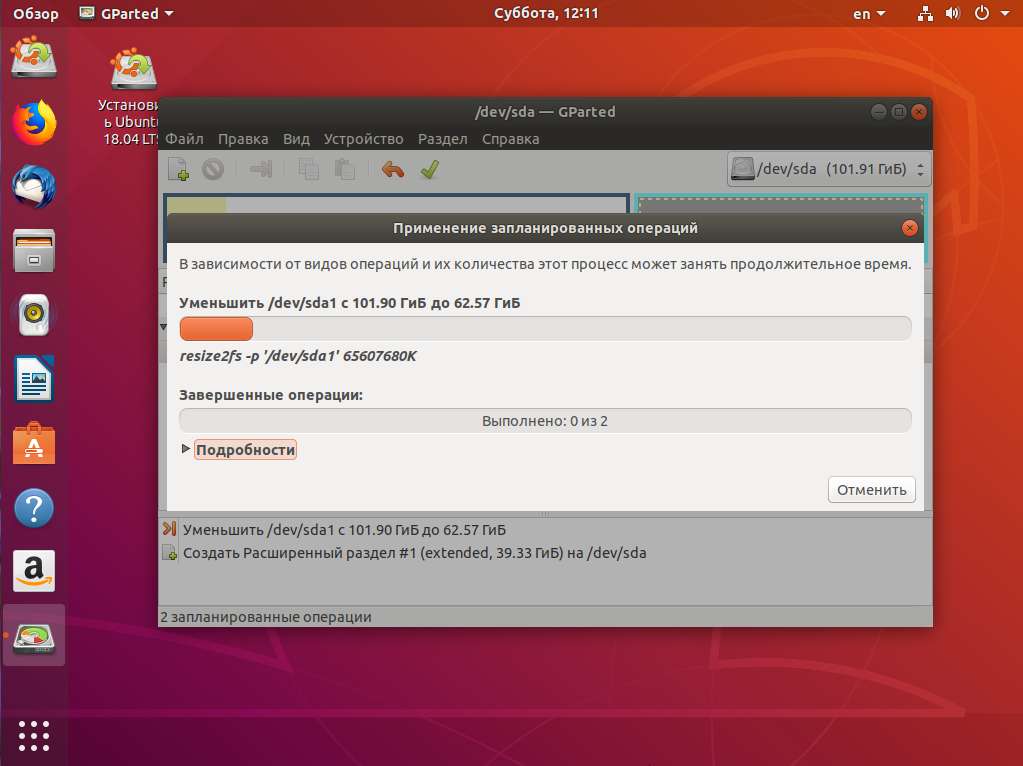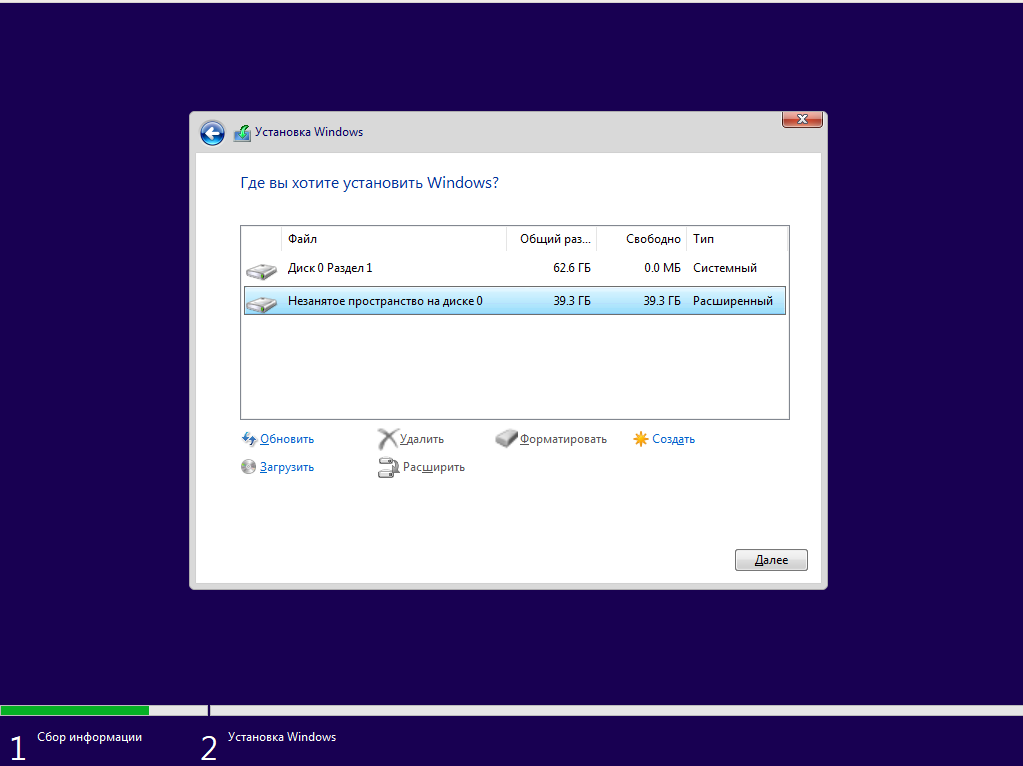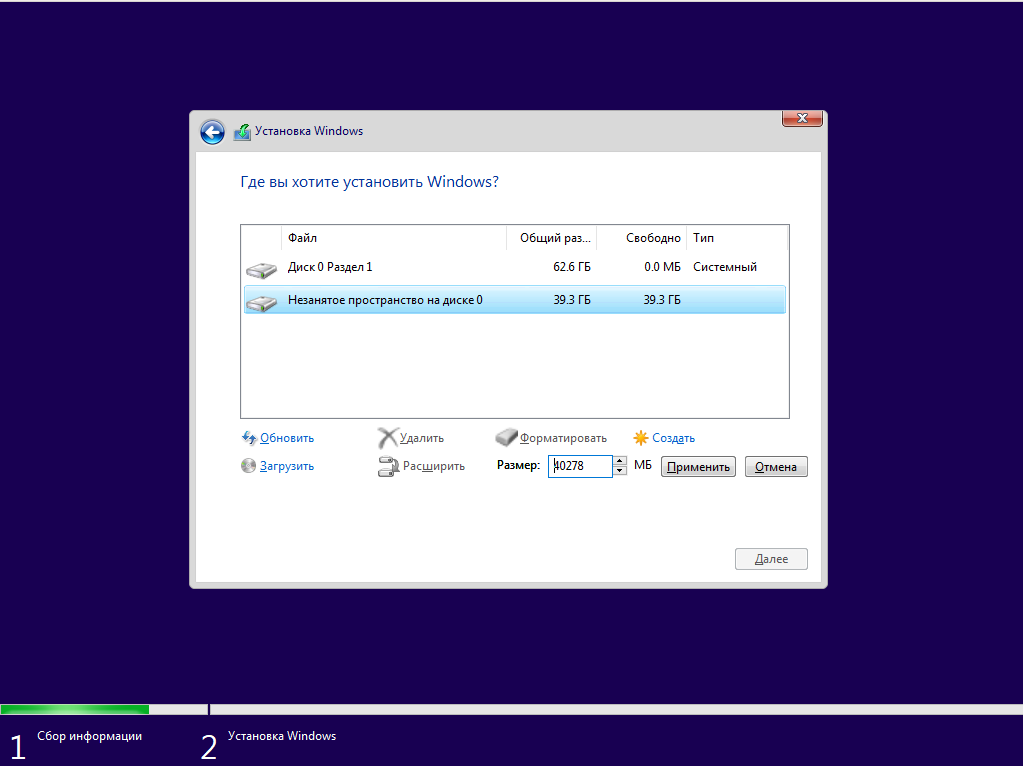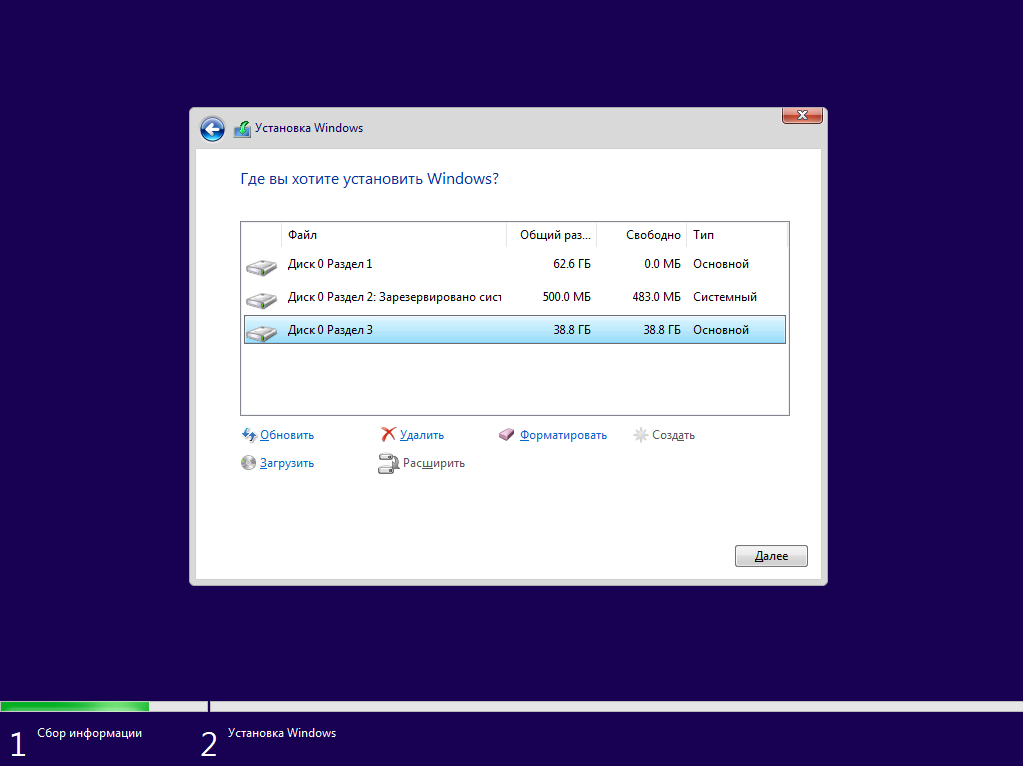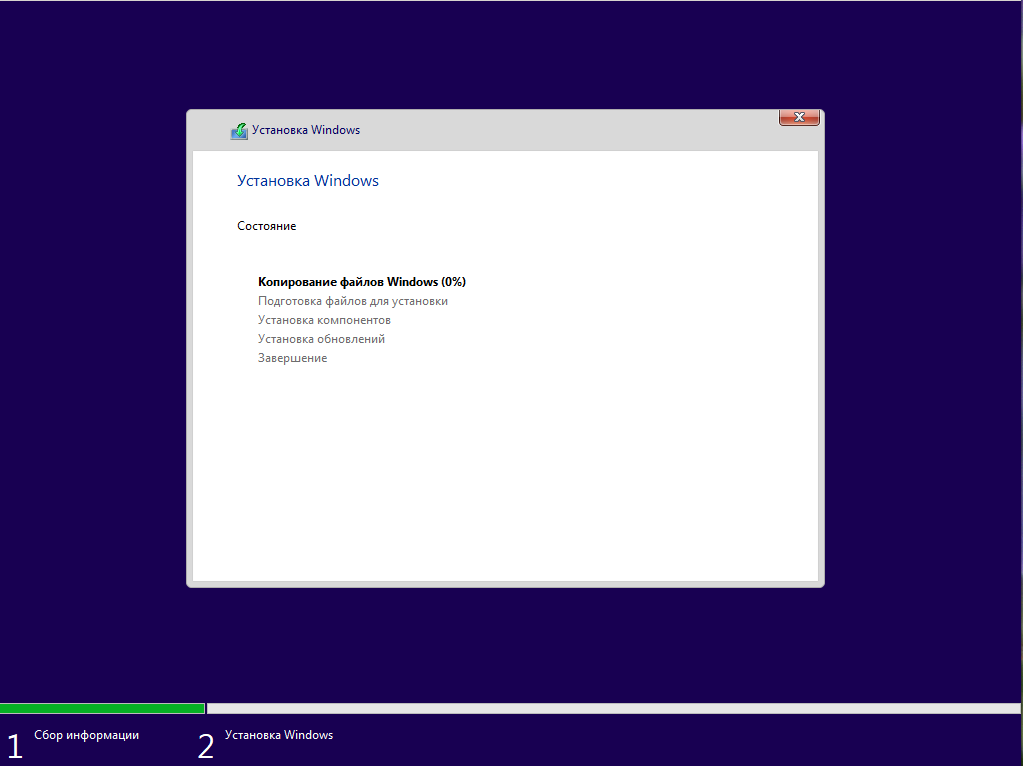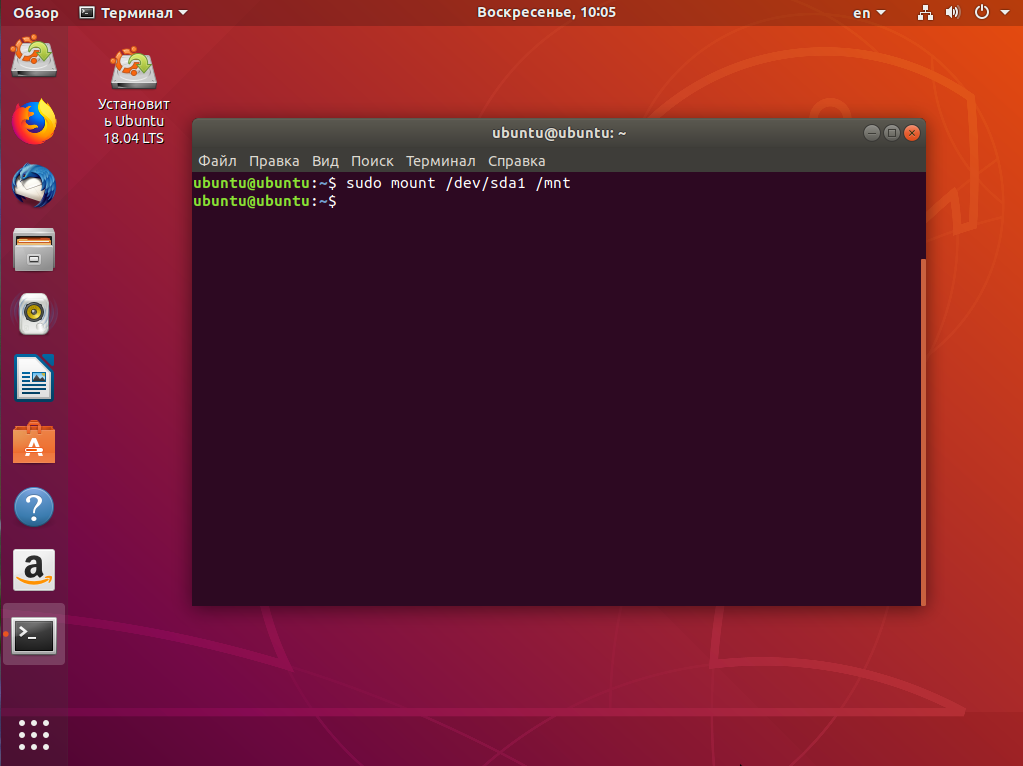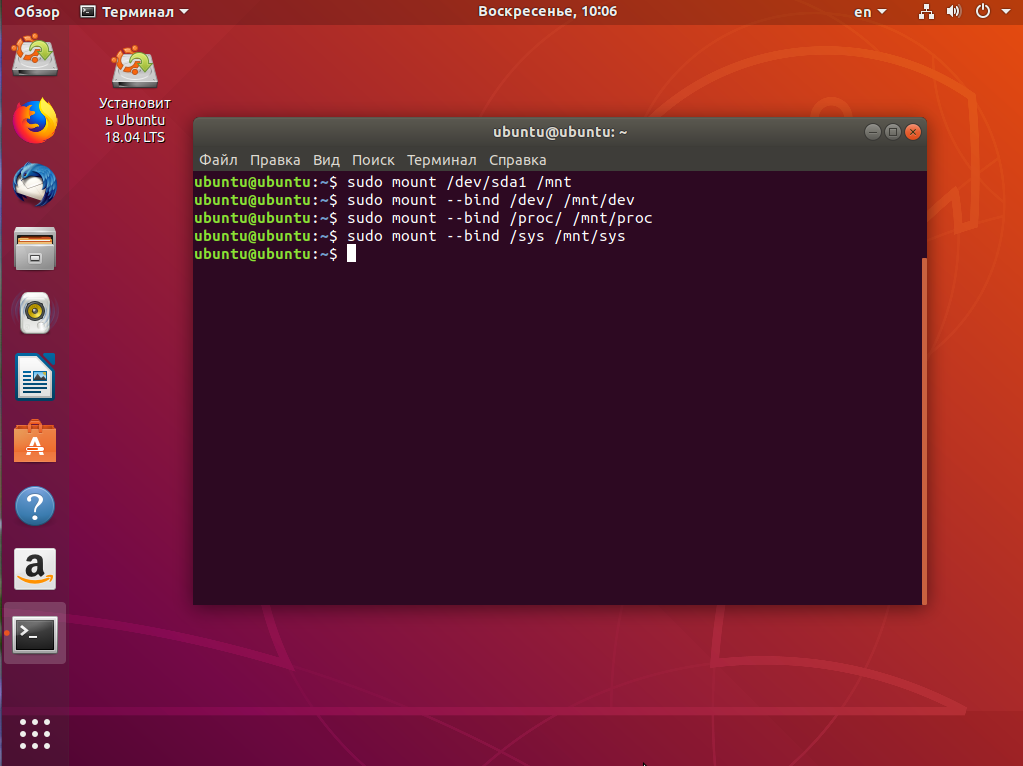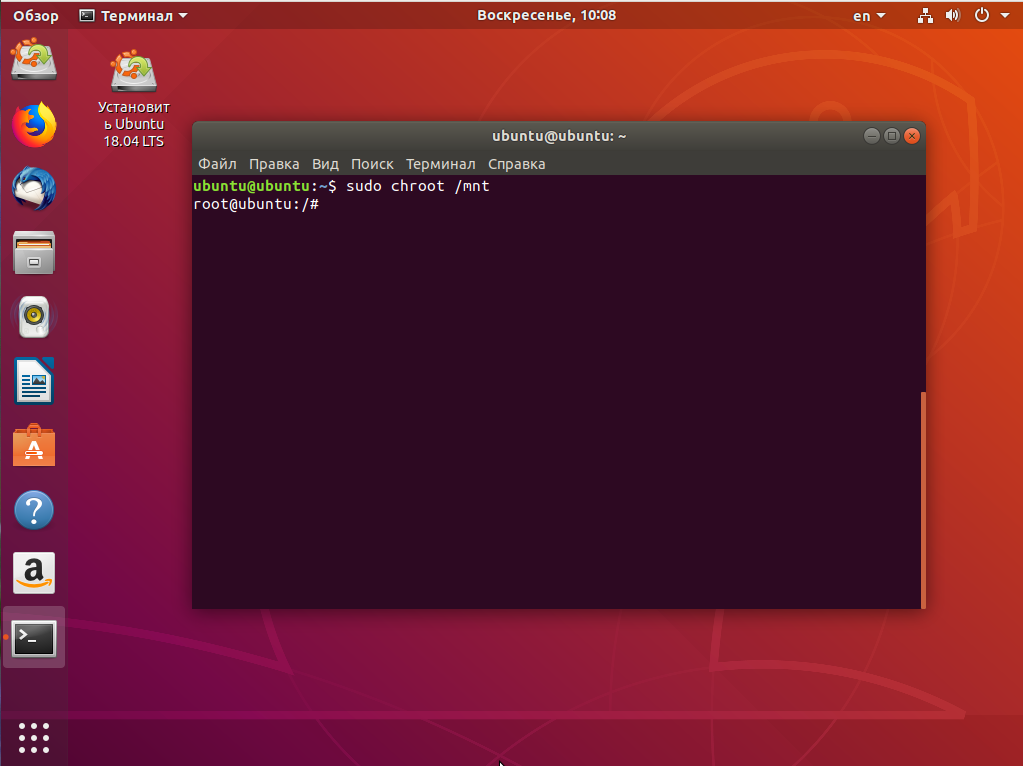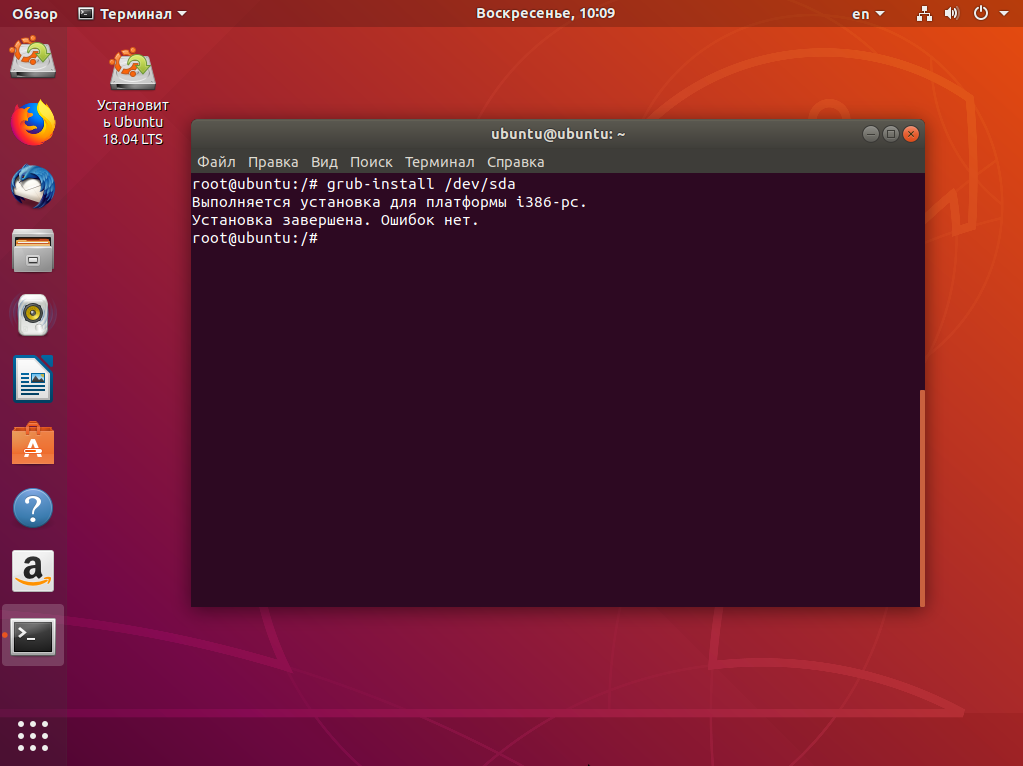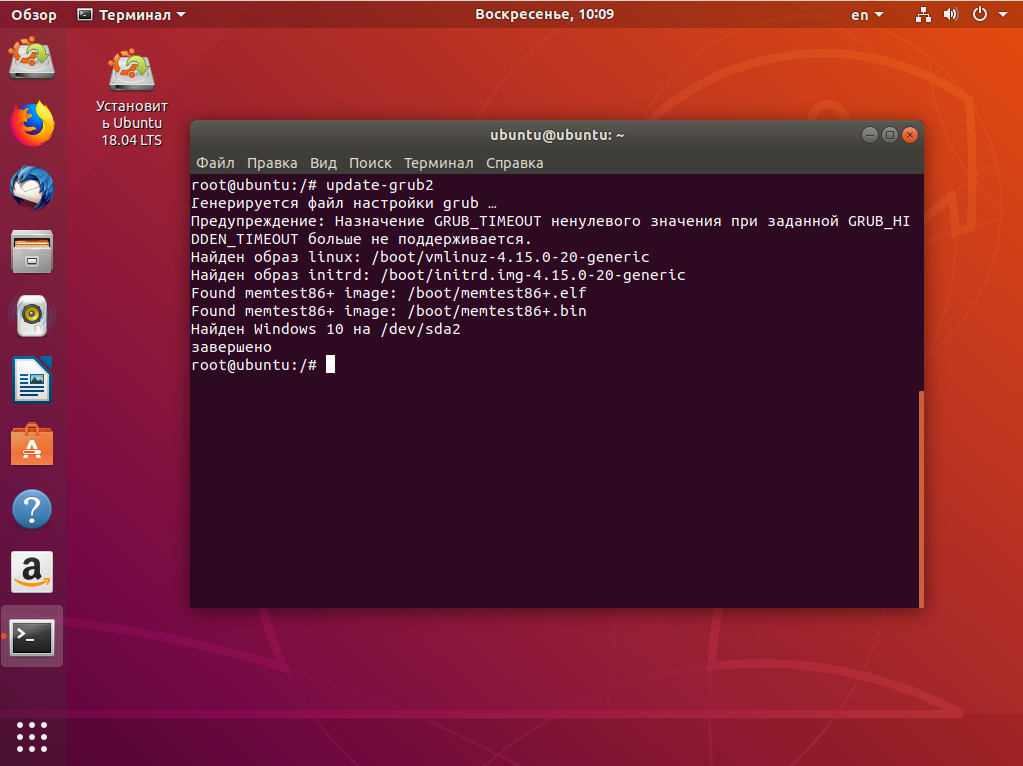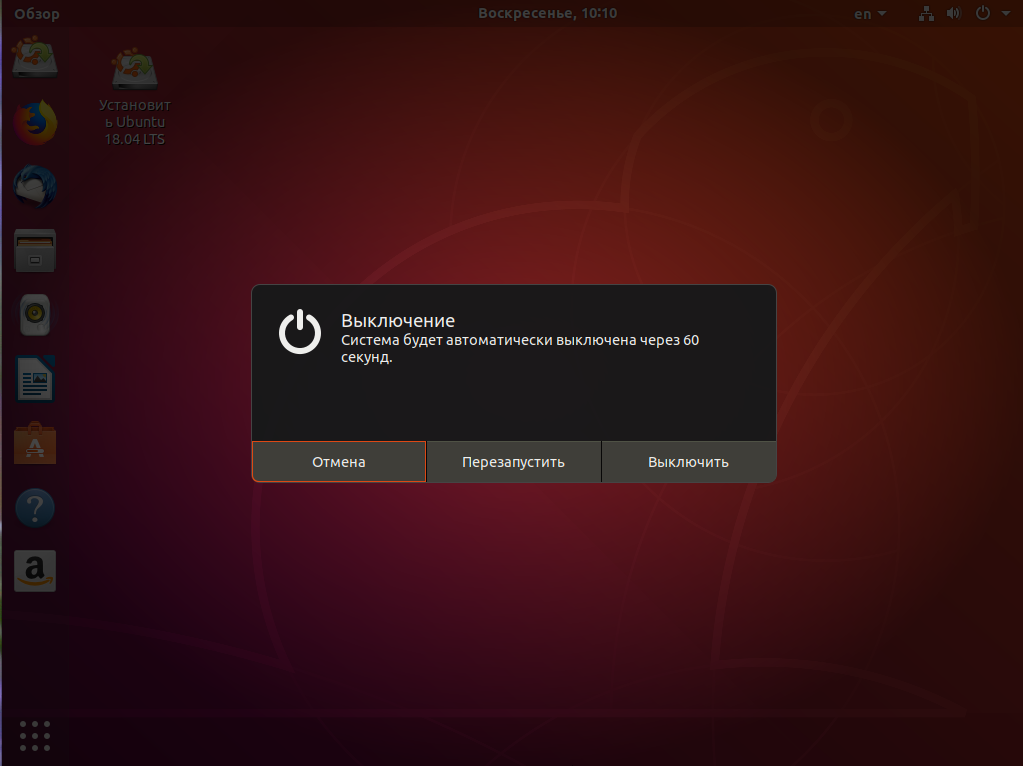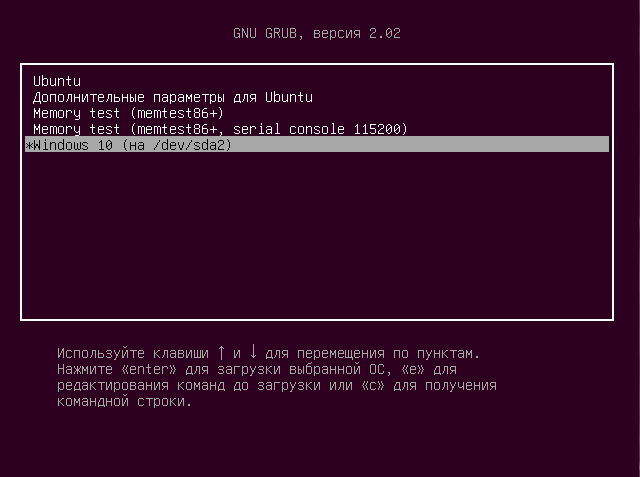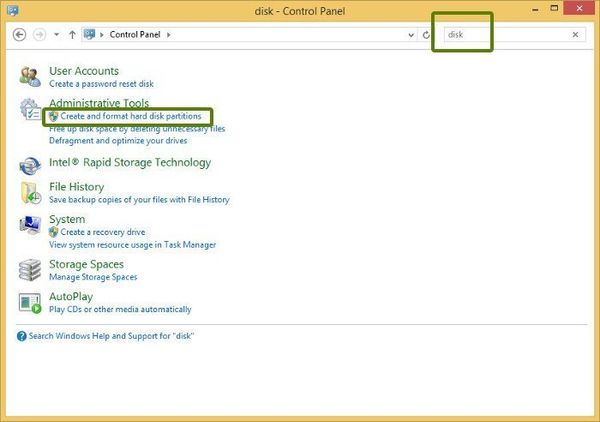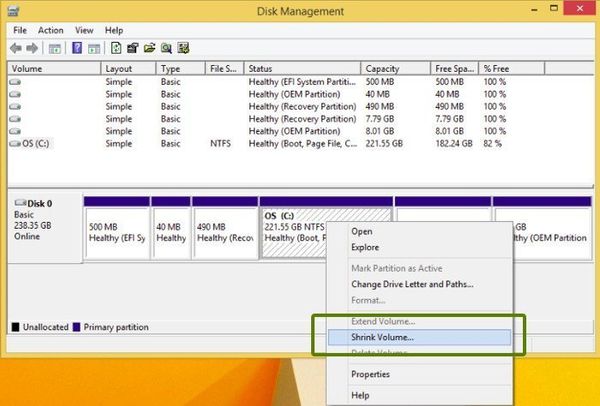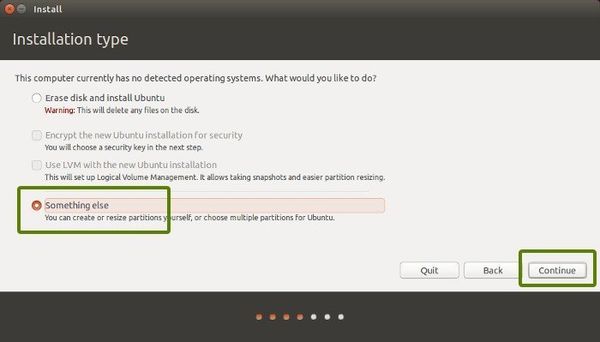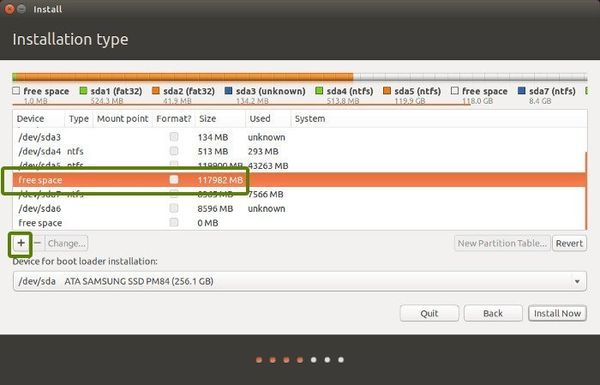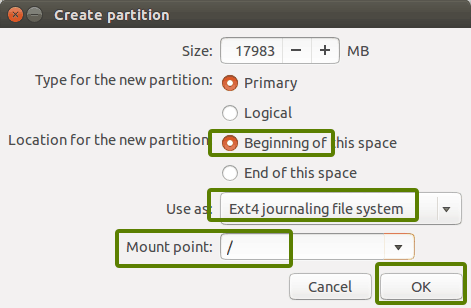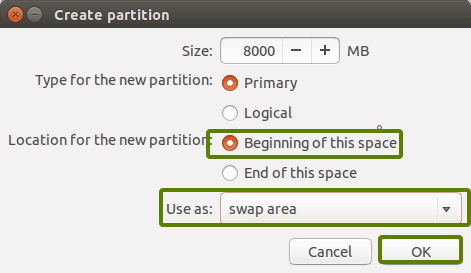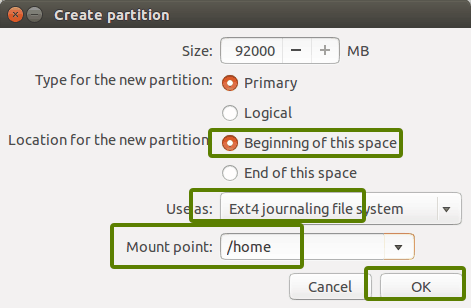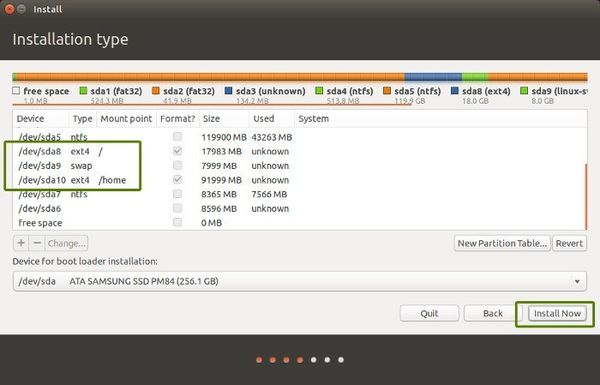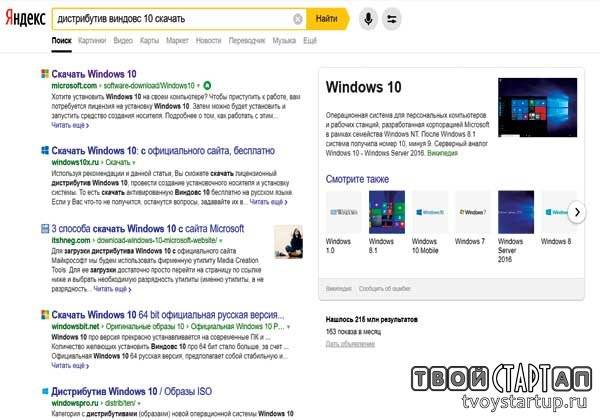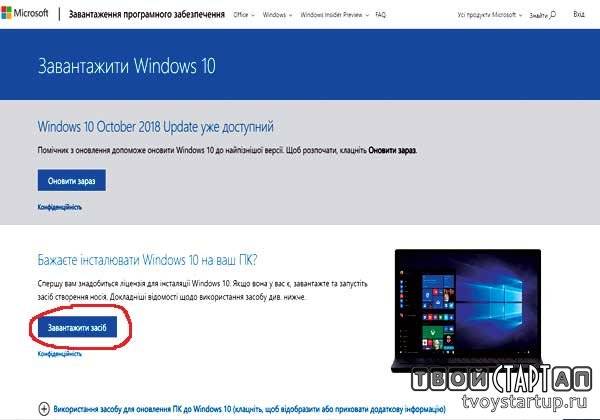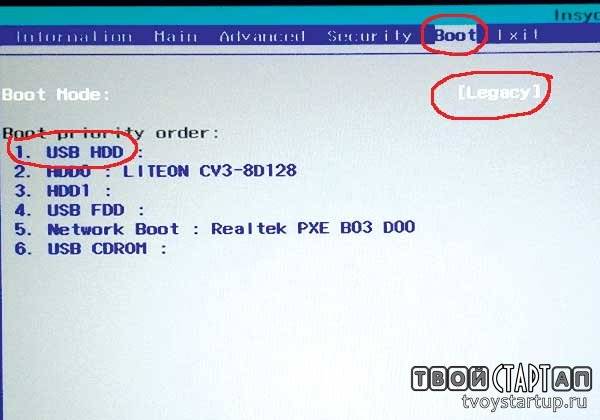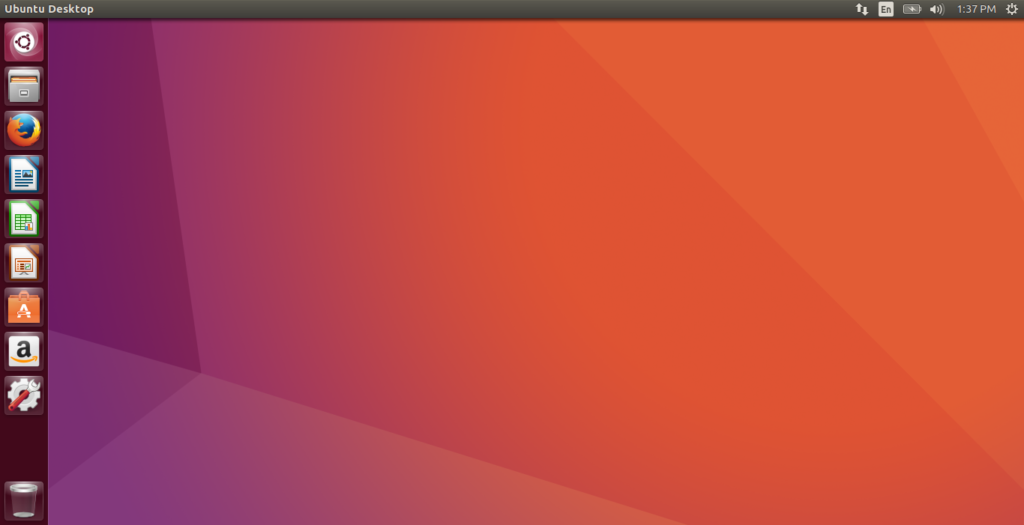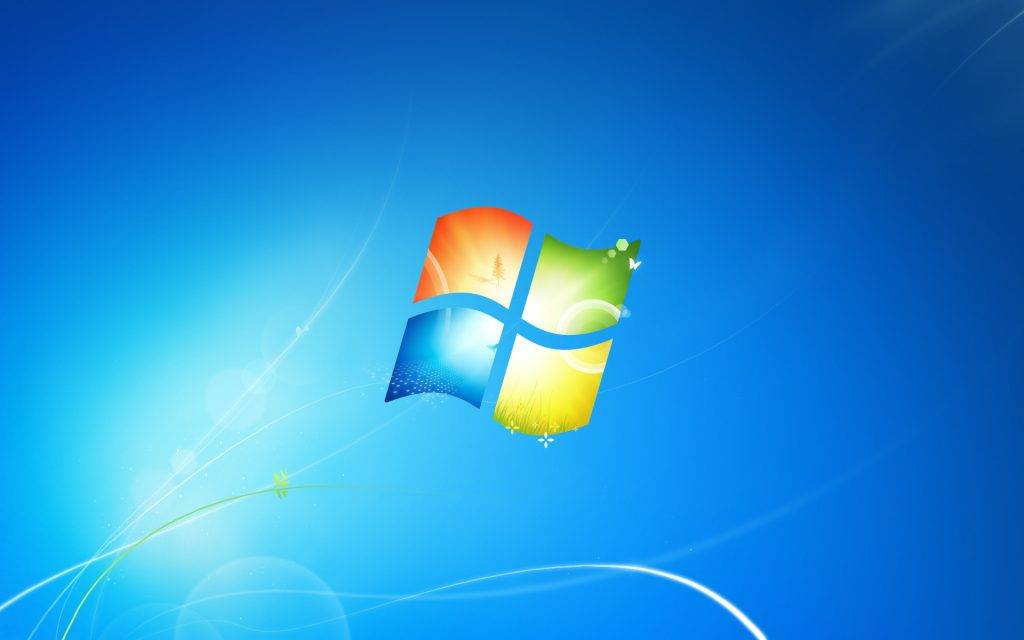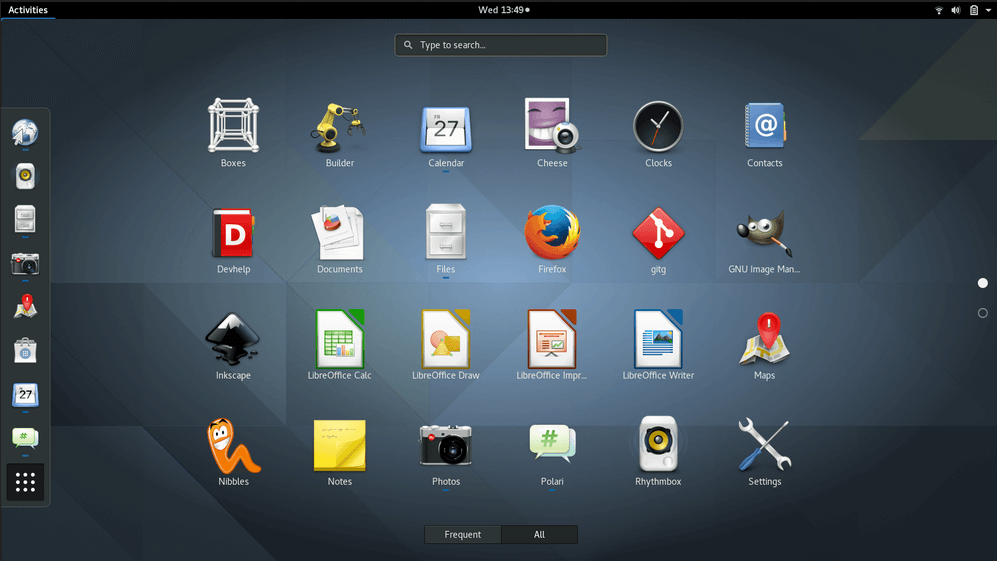Содержание
- Вариант 1: Форматирование диска с дальнейшей установкой Windows 10
- Вариант 2: Установка Windows 10 рядом с Linux
- Шаг 1: Работа с дисковым пространством в Linux
- Шаг 2: Установка Виндовс 10
- Шаг 3: Восстановление загрузчика GRUB
- Вопросы и ответы
Этот способ подойдет пользователям в тех случаях, когда надобность в Linux просто отпала. Тогда ничего не мешает просто отформатировать содержимое диска или только конкретный раздел, чтобы без проблем инсталлировать туда Windows 10. В таких ситуациях никаких дополнительных настроек производить не придется, поскольку по сути это будет обычная «чистая» установка новой операционной системы на пустой жесткий диск или SSD. На нашем сайте уже имеется статья по данной теме, поэтому вам остается только изучить инструкции, перейдя по указанной ниже ссылке.
Подробнее: Руководство по установке Windows 10 с USB-флешки или диска
Вариант 2: Установка Windows 10 рядом с Linux
Многие пользователи знают о том, что установить любой дистрибутив рядом с любой версией Виндовс очень просто, поскольку не возникает никаких конфликтов с загрузчиками, а также инсталляторы предлагают выбрать соответствующий пункт, чтобы сохранить все файлы обнаруженной ОС. Однако при возникновении обратной ситуации процедура значительно усложняется. Она делится на несколько этапов, во время которых следует создать неразмеченное пространство, установить саму операционную систему и наладить корректную работу загрузчика. Именно это мы и предлагаем сделать далее.
Шаг 1: Работа с дисковым пространством в Linux
Для начала переместимся к Linux, чтобы здесь создать свободное дисковое пространство, которое в дальнейшем будет использовано для разметки файловой системы при установке Windows 10. За пример предлагаем взять самый популярный дистрибутив — Ubuntu, а вы, отталкиваясь от особенностей используемой сборки, выполните точно такие же действия.
- К сожалению, сжать раздел в Линукс просто так не получится, поскольку системный том изначально смонтирован, а размонтировать его нельзя. Придется запускать компьютер с LiveCD. Детальнее о создании такого загрузчика читайте в материале по ссылке ниже.
- После успешного создания загрузочной флешки запустите ее и переходите к режиму ознакомления с ОС.
- Откройте меню приложений и запустите оттуда стандартную программу GParted.
- В ней щелкните правой кнопкой мыши по существующему разделу, выберите пункт «Отмонтировать», а затем «Изменить размер/Переместить».
- Откроется всплывающее окно. В нем настройте свободное пространство удобным образом, отделив необходимое количество мегабайт для новой операционной системы.
- После этого щелкните ПКМ по строке «Не размечено» и выберите «Новый».
- В пункте «Создать как» отметьте «Расширенный раздел» и нажмите на «Добавить» или клавишу Enter.
- Осталось только кликнуть на значок в виде галочки, чтобы запустить выполнение заданных задач.
- Подтвердите применение операции к устройству.
- Дождитесь завершения этого процесса. Он может занять несколько минут, что зависит от быстродействия компьютера и количества размеченного пространства.
- Вы будете уведомлены об успешном завершении текущей операции, а это значит, что можно завершать работу с Linux и переходить к установке Windows 10.
Загрузка Linux с LiveCD

Мы рекомендуем отделять свободное пространство от основного раздела Linux только с конца, поскольку в начале всегда хранятся важные файлы для загрузки системы, о чем вы и должны быть уведомлены при работе с утилитой GParted. Дополнительно отметим, что стоит создать пространство с запасом и учетом того, что при работе с Windows может понадобиться добавление второго логического тома для хранения пользовательских файлов.
Шаг 2: Установка Виндовс 10
Мы бы не стали останавливаться на этом этапе, поскольку он знаком многим пользователям, но решили сделать это, чтобы учесть абсолютно все нюансы, связанные с неразмеченным пространством и созданием загрузочной флешки в Linux.
- Для начала приобретите Windows 10 на официальном сайте или загрузите ISO-образ. После этого его придется записать на флешку или диск, чтобы задействовать это устройство в качестве загрузочного. Детальнее о выполнении этой операции в Linux читайте в другом материале на нашем сайте, воспользовавшись указанной ниже ссылкой.
- Загрузитесь с записанного съемного носителя и выберите язык для инсталляции Виндовс.
- Затем нажмите на кнопку «Установить».
- Введите ключ продукта или пропустите этот шаг.
- Примите условия лицензионного соглашения, чтобы перейти далее.
- Выберите тип установки «Выборочная».
- Вы увидите незанятое пространство, которое мы добавили в предыдущем шаге. Можно сразу же на него установить ОС или создать еще один логический том, например, под буквой D.
- После этого выберите раздел для инсталляции и нажмите на «Далее».
- Подождите, пока все файлы будут установлены.
- После перезагрузки следуйте отобразившимся инструкциям, чтобы настроить Windows 10.
- Сразу же после запуска можно выключать ОС, поскольку далее придется настроить загрузчик GRUB.
Подробнее: Запись ISO-образов на флешку в Linux

Позже вы сможете вернуться к использованию Windows 10, но сейчас загрузчик сломан, поэтому не получится корректно загрузить ни одну из инсталлированных ОС. Давайте приступим к исправлению этой ситуации.
Шаг 3: Восстановление загрузчика GRUB
Загрузиться в Linux на данном этапе не получится, поскольку загрузчик GRUB был нарушен. Придется вернуться к LiveCD, о которой мы уже говорили в первом шаге. Вставьте флешку с образом диска в свободный разъем и запустите компьютер.
- В появившемся окне инсталляции переходите к ознакомлению с дистрибутивом.
- Откройте меню приложений и запустите оттуда «Терминал». Сделать это можно и через горячую клавишу Ctrl + Alt + T.
- Смонтируем корневой раздел с файлами Linux. По умолчанию за это отвечает команда
sudo mount /dev/sda1 /mnt. Если расположение диска отличается от /dev/sda1, замените данный фрагмент на необходимый. - Следующая серия команд необходима для монтирования раздела с загрузчиком, если такой выделен в отдельный логический том. Для этого используйте строку
sudo mount --bind /dev/ /mnt/dev/. - Вторая команда имеет вид
sudo mount --bind /proc/ /mnt/proc/. - В конце остается только указать
sudo mount --bind /sys/ /mnt/sys/, чтобы завершить монтирование файловых систем. - Перейдите к работе с необходимым окружением, указав
sudo chroot /mnt/. - Здесь начните инсталляцию файлов загрузчика, вписав
grub-install /dev/sda. - После этого выполните обновление через
update-grub2. - Вы будете уведомлены об обнаружении операционных систем и успешном окончании генерирования файла настройки GRUB.
- Перезагрузите компьютер, воспользовавшись удобным для вас методом.
- Теперь при старте ПК можно выбрать одну из установленных ОС для дальнейшей ее загрузки.

Теперь вы знакомы с принципом инсталляции Windows 10 рядом или вместо Linux. Как видно, при выполнении этой процедуры следует учитывать определенные особенности, которые связаны с загрузчиком операционных систем. Если все делать с точностью по приведенным инструкциям, никаких проблем с установкой возникнуть не должно и обе ОС будут доступны для взаимодействия в любой момент.
Еще статьи по данной теме:
Помогла ли Вам статья?
Уже давно присматривался к новому ноутбуку, мой старенький HP уже не справлялся с возложенными на него задачами. Хотелось чего-то более производительного, и взял ноутбук ASER ASPIRE 7 A717-71G. Чтобы хоть как-то сэкономить, решил покупать без операционной системы, точнее «операционка» у него – бесплатный Линукс. Немного поигравшись с ним, понял, что без Виндоуса никуда./p>
В этой статье абсолютно не собираюсь поднимать тему: «Что лучше – Windows или Линукс?». Решил ставить 64-разрядную Win 10, поэтому, будет идти речь о том, как как вместо Линукс установить Windows 10.
В сети имеется множество разных роликов об этом, пересмотрев некоторые, взялся за дело. Сразу скажу, что однозначного метода типа: «тупо бери и повторяй» я в сети не встретил, так как кое-что уже поменялось, поэтому и решил поделиться со всеми своими рекомендациями. И так, приступим…
Всю процедуру замены Линукса на Windows 10 можно разделить на несколько этапов:
- Скачивание из сети дистрибутива операционной системы;
- Создание загрузочной флешки;
- Настройка BIOS ноутбука для загрузки с USB;
- Установка Windows 10.
В принципе, информации в сети об этом много, поэтому поделюсь чисто своими дополнениями и размышлениями.
Дистрибутив «десятки» имеет размер 4,8 Гбайта, соответственно для этих целей размер флешки должен быть не менее 8ГБ. Я использовал на 32ГБ, просто у меня другой свободной не было в наличии.
Есть несколько вариантов, исполнение которых зависит от установленной версии Виндоуса компьютера, на котором будет делаться загрузочная флешка. В любом случае, начинать нужно с поиска дистрибутива, для чего в любой поисковой системе наберите запрос типа: «Windows 10 скачать». Лучше всего использовать официальную версию этой операционной системы с сайта https://www.microsoft.com.
В результатах выдачи он будет находиться в первых числах. Полная ссылка будет иметь вид https://www.microsoft.com/ru-ru/software-download/windows10, хотя в зависимости от региона и прочих показателей, ссылка может сформироваться и по-другому. Переходите по этой ссылке.
Для более-менее свежих версий операционных систем (от Win 7 и выше) вам будет предложено сразу создать загрузочный носитель при помощи бесплатной программы MediaCreationTool. Для того, чтобы скачать ее, просто кликайте на кнопку «Загрузить способ».
После скачивания, запустите программу Медиа Креатор и следуйте ее рекомендациям. Более подробно этот метод озвучен в следующем видео.
Компьютер, на котором мне довелось делать установочную флешку, довольно старый, на нем установлена еще Windows XP. Когда из «Поиска», я перешел на сайт microsoft.com, то на этой странице кнопки «Загрузить способ» не было, но было предложение скачать дистрибутив Windows 10. Из предложенных версий я выбрал самую последнюю.
Чтобы перенести скачанный образ Win10 на флешку, я воспользовался программой UltraISO. Ее можно скачать без проблем из сети. Я делал все, как предлагалось в следующем видео и у меня получилось самому создать установочную флешку с Win 10.
Если просто вставить флешку в порт USB, то скорее всего, при перезагрузке, ваш ноутбук или компьютер ее просто проигнорирует. Чтобы загрузка пошла именно со сделанной нами флешки, необходимо сделать соответствующие настройки в BIOS-е вашего ПК.
Чтобы попасть в BIOS на моем новом ноутбуке ASER необходимо сразу после его включения до начала загрузки периодически нажимать клавишу F2. На других гаджетах, это может быть другая F-клавиша либо Del.
В BIOS-е зайдите в раздел BOOT. Все перемещения осуществляются функциональными клавишами, которые указаны на этой же странице.
- Первое, что нужно там сделать, это в первой строке Boot Mode отключить режим UEFI, т.е. заменить его на LEGACI.
- Следующий шаг, установить приоритет в загрузочных девайсах. Иными словами, необходимо сделать так, чтобы ваш USB накопитель был под первым номером.
После того как сделали все это, нужно нажать F10 и согласившись с сохранениями, выйти из BIOS-а. Все готово для установки Виндоуса 10.

Добавлено новостей: 211
Об авторе: Основные направления деятельности: графика, дизайн; проектирование, конструирование, 3d моделирование; создание и продвижение сайтов, контент и ссылки. Имею солидный опыт и буду рад любому сотрудничеству.
Вопрос от пользователя
Здравствуйте Александр.
Купил ноутбук от Dell с предустановленной системой Ubuntu (просто на него скидка была, и я даже не обратил внимание, что на нем нет Windows). Теперь потыкался пару дней — понял, что не перевариваю эту систему, и хочу перейти на «десятку».
Как бы мне это сделать? А то я в Linux не знаю даже как флешку записать, не только ли чего… Сижу Гуглю уже второй день, пробую, но уже терпение кончается… (еще беспокоит гарантия, если удалю текущую систему — не потеряется ли она?)
Здравствуйте.
Перейти на Windows можно (только, если у вас ноутбук — посмотрите для начала на официальном сайте для какой версии там есть драйвера. Сегодня, это чаще всего Windows 10 или 11).
Насчет гарантии: в большинстве случаев она дается на железо, а ПО вы можете менять по своему усмотрению. Тем не менее, уточните этот момент в компании, где приобрели товар (я заранее не могу предусмотреть все варианты и нюансы // не хотелось бы чувствовать себя виновным, если у читателей возникнет проблема из-за этого…).
Ну а в заметке ниже покажу, как можно перейти с Linux на Windows (практическую часть).
Итак…
*
Содержание статьи
- 1 Linux ⇒ Windows (способы)
- 1.1 ШАГ 1: подготавливаем загрузочные флешки
- 1.2 ШАГ 2: производим установку системы
- 1.2.1 Вариант 1: сносим Linux (и всё другое, что есть на диске), ставим Windows
- 1.2.2 Вариант 2: размечаем диск, и устанавливаем Windows рядом с Linux
→ Задать вопрос | дополнить
Linux ⇒ Windows (способы)
ШАГ 1: подготавливаем загрузочные флешки
- 👉 для начала сделайте бэкап (резервную копию) всех нужных на диске данных (при переустановке ОС диск придется форматировать, вероятно, и данные будут удалены. В любом случае, не исключены «неожиданности»);
- 👉 если у вас ноутбук — 📌определите его модель, зайдите на офиц. сайт производителя и скачайте драйверы для нужной версии Windows (по крайней мере на мат. плату и сетевой контроллер);
- 👉 затем следует 📌загрузить офиц. образ ISO с Windows 8/10/11 (смотря для какой версии есть драйверы). Я бы рекомендовал загрузить сразу неск. разных образов (по возможности);
- 👉 если вы хотите сделать, чтобы у вас было 2 ОС по соседству (Linux и Windows) — 📌загрузите также образ ISO с нужной версией Linux;
- 👉 после с помощью спец. приложений нужно записать эти «парочку» образов ISO на флешки. Я показал 📌в этой заметке неск. способов, как под Linux (в Ubuntu в частности) это можно сделать;
Скриншот. Rosa — записываем образ ISO с Windows на флешку при работе в Ubuntu
- 👉 теперь можно подключать эту флешку к USB-порту, вкл. ПК/ноутбук, вызывать Boot Menu и переходить к установке Windows. Тут, правда, можно пойти двумя путями… (о них ниже).
*
ШАГ 2: производим установку системы
Вариант 1: сносим Linux (и всё другое, что есть на диске), ставим Windows
Итак… Подключаем загрузочную флешку с Windows и входим в Boot Menu (используются чаще всего клавиши: Esc, F2, F12 и пр.).
Затем выбираем «нашу флешку» там и нажимаем Enter. См. фото ниже. 👇
Фото. Открываем Boot Menu и выбираем нашу флешку
Далее начинаем установку Windows (часть мало-информативных шагов, где нужно нажать «Далее» я опустил). На этапе выбора типа установки — обязательно укажите, что вам требуется «Выборочная / расширенная / advanced» (по крайней мере, такое окно есть в Windows 8/10/11).
Выборочная установка! Для опытных пользователей
Должно появиться окно со списком всех разделов. Если вам никакие файлы и данные на дисках не нужны — просто удалите все эти разделы (если у вас в ноутбуке/ПК один физический диск — в конечном итоге остаться у вас должна одна строка, одна неразмеченная область).
Затем просто выберите ее и нажмите «Далее». 👇
Фото. Удаляем все разделы, которые есть в списке (Осторожно, будут удалены все данные с диска!!!)
Далее пойдет типовая установка Windows и более делать ничего не нужно. Когда появится рабочий стол — установите заранее загруженные драйверы (по крайней мере на сетевую карту, видеокарту, мат. плату).
Фото. Копирование файлов Windows
*
Вариант 2: размечаем диск, и устанавливаем Windows рядом с Linux
Если вы не хотите удалять с диска данные (да и саму Ubuntu) — то можно поступить иначе: поставить Windows на этот же диск рядом с Linux. Дабы делается это не сложно…
1) Для начала вам нужно подготовить 📌загрузочную флешку с Ubuntu 22.04 (она нам пригодиться в качестве LiveCD, т.к. не все операции можно делать в системе, которая у вас установлена на основном диске).
2) Далее подключаем эту загрузочную флешку с Ubuntu к USB-порту и загружаемся с нее (через Boot Menu, например). 👇
Фото с экрана. Открываем Boot Menu и выбираем нашу флешку
3) В первом окне приветствия Ubuntu вместо установки — нажимаем по кнопке «Попробовать…». 👇
Фото. Попробовать Ubuntu (загрузка с установочной флешки с Linux Ubuntu 22.04)
4) Далее среди списка приложение открываем встроенное «Disks». См. меню слева.
Скриншот. Запускаем приложение Disks
5) Теперь нужно внимательно осмотреть список дисков и:
- в меню слева выбрать тот диск, на котором установлена ваша основная Ubuntu (т.е. ту, которая есть на жестком диске / твердотельном накопителе);
- на этом диске, вероятно, будет 2-3 раздела. Нам нужно выбрать самый большой из них (на котором и хранятся все данные), затем кликнуть по значку «шестеренки» и выбрать функцию «Resize / Изменить размер». 👇
*
Важно: эта операция не должна повредить или удалять какие-либо данные на диске. Но ручаться за это не могу, в очень редких случаях «всплывают» непредсказуемые ошибки…
Скриншот. Изменить раздел — функция Resize (приложение Disks)
6) Затем нужно сдвинуть ползунок влево (кстати, этой операцией мы «как бы отщипнем свободное место» от основного раздела с данными — и именно на это свободное место мы и установим Windows!).
Рекомендую «отщипнуть» как минимум 40-50 Гб (под Windows 10/11).
Скриншот. Высвобождаем место на диске
7) После того, как операция будет завершена, вы должны увидеть свободное не распределенное место на диске (в моем случае получилось: «43 GB, Free Space» 👇).
Скриншот. В итоге у нас должно появится свободное место — Free Space (форматировать пока ничего не нужно)

Установка пошла…
9) На этапе выбора типа установки — укажите, что вам требуется варианта «Выборочная /расширенная». См. пример ниже. 👇
Выборочная установка! Для ручного выбора диска под установку ОС Windows
10) Затем вручную выберите то самое незанятое пространство, которое мы заранее подготовили. Установщик Windows далее все сделает сам… (по крайней мере так происходит с Windows 10/11).
Фото. Выбор диска — указываем наше заранее подготовленное свободное место и установщик сам все создаст!
11) После установки системы — еще осталось около 15 ГБ под установку необходимого софта и драйверов. Можно работать?! 👌
Скриншот. Установка завершена, Windows 10 теперь работает на одном диске с Linux Ubuntu
12) Кстати, теперь после каждого включения ноутбука — у вас автоматически будет появляться меню Grub с предложением выбрать нужную ОС: Ubuntu или Windows…
Фото меню Grub. После включения ноутбука — появл. меню с предложением выбора ОС: Windows или Linux Ubuntu
*
За сим откланяюсь, успехов!
👋


Полезный софт:
-
- Видео-Монтаж
Отличное ПО для создания своих первых видеороликов (все действия идут по шагам!).
Видео сделает даже новичок!
-
- Ускоритель компьютера
Программа для очистки Windows от «мусора» (удаляет временные файлы, ускоряет систему, оптимизирует реестр).
Версия этой статьи для Microsoft Windows XP: 314458.
Аннотация
В этой статье содержатся инструкции по удалению операционной системы Linux с последующей установкой Windows. При написании статьи предполагалось, что операционная система Linux уже установлена на жесткий диск компьютера, используются разделы native и swap (несовместимые с Windows) и на жестком диске нет свободного места.
Windows и Linux могут совместно использоваться на одном компьютере. Дополнительные сведения об этом см. в документации к операционной системе Linux.
Дополнительная информация
Для установки Windows на компьютер под управлением Linux (с удалением Linux) разделы, которые использует эта операционная система, необходимо удалить вручную. Windows-совместимый раздел будет создан автоматически при установке Windows.
ВНИМАНИЕ! Поскольку выполнение описанных в данной статье действий приведет к полному удалению операционной системы Linux, предварительно убедитесь в наличии загрузочного носителя или компакт-диска Linux. Если впоследствии необходимо будет восстановить операционную систему Linux, создайте резервную копию всех данных, хранящихся на компьютере. Кроме того, необходимо наличие полной версии операционной системы Windows.
В файловых системах Linux в начале каждого дискового раздела находится суперблок для определения размера, формы и состояния файловой системы.
Операционная система Linux обычно устанавливается в раздел типа 83 (Linux native) или 82 (Linux swap). Диспетчер загрузки Linux (LILO) можно настроить на выполнение загрузки из следующих мест:
-
основная загрузочная запись (Master Boot Record, MBR) жесткого диска;
-
корневая папка раздела Linux.
Разделы можно удалить с помощью служебной программы Fdisk, которая входит в состав Linux. (Существуют аналогичные служебные программы, например Fdisk в MS-DOS версии 5.0 или выше. Кроме того, разделы можно удалить и при установке.) Чтобы удалить Linux и установить Windows, сделайте следующее.
-
Удалите используемые Linux разделы native, swap и загрузочный раздел.
-
Загрузите компьютер с установочной дискеты Linux, введите в командной строке fdisk и нажмите клавишу ВВОД.
ПРИМЕЧАНИЕ. Чтобы получить справку по использованию программы Fdisk, введите в командной строке m и нажмите клавишу ВВОД.
-
Чтобы получить информацию о разделах, введите в командной строке p и нажмите клавишу ВВОД. Вначале содержатся сведения о первом разделе первого жесткого диска, а затем — о втором разделе первого жесткого диска.
-
Введите в командной строке d и нажмите клавишу ВВОД. Появится окно, в котором необходимо указать номер удаляемого раздела. Введите 1 и нажмите клавишу ВВОД, чтобы удалить раздел под номером 1. Повторяйте это действие, пока не удалите все разделы.
-
Чтобы записать эти данные в таблицу разделов, введите w и нажмите клавишу ВВОД. При записи данных в таблицу разделов могут появиться сообщения об ошибках. В данном случае они не имеют большого значения, поскольку следующим шагом является перезагрузка компьютера и установка новой операционной системы.
-
Чтобы завершить работу программы Fdisk, введите в командной строке q и нажмите клавишу ВВОД.
-
Вставьте загрузочную дискету или компакт-диск Windows и для перезагрузки компьютера нажмите сочетание клавиш CTRL+ALT+DELETE.
-
-
Установите Windows. Следуйте инструкциям по установке Windows. В процессе установки можно создать на компьютере необходимые разделы.
Примеры таблиц разделов Linux
Один SCSI-диск
Device Boot Start End Blocks Id System
/dev/sda1 * 1 500 4016218 83 Linux native (SCSI hard drive 1, partition 1)
/dev/sda2 501 522 176715 82 Linux swap (SCSI hard drive 1, partition 2)
Несколько SCSI-дисков
Device Boot Start End Blocks Id System
/dev/sda1 * 1 500 4016218 83 Linux native (SCSI hard drive 1, partition 1)
/dev/sda2 501 522 176715 82 Linux swap (SCSI hard drive 1, partition 2)
/dev/sdb1 1 500 4016218 83 Linux native (SCSI hard drive 2, partition 1)
Один IDE-диск
Device Boot Start End Blocks Id System
/dev/hda1 * 1 500 4016218 83 Linux native (IDE hard drive 1, partition 1)
/dev/hda2 501 522 176715 82 Linux swap (IDE hard drive 1, partition 2)
Несколько IDE-дисков
Device Boot Start End Blocks Id System
/dev/hda1 * 1 500 4016218 83 Linux native (IDE hard drive 1, partition 1)
/dev/hda2 501 522 176715 82 Linux swap (IDE hard drive 1, partition 2)
/dev/hdb1 1 500 4016218 83 Linux native (IDE hard drive 2, partition 1)
Кроме того, Linux распознает более 40 типов разделов, в том числе следующие:
-
FAT 12 (тип 01)
-
FAT 16 > 32 M Primary (тип 06)
-
FAT 16 Extended (тип 05)
-
FAT 32 без LBA Primary (тип 0b)
-
FAT 32 с LBA Primary (тип 0c)
-
FAT 16 с LBA (тип 0e)
-
FAT 16 с LBA Extended (тип 0f)
Следует помнить, что существуют другие способы удаления операционной системы Linux с последующей установкой Windows XP. В этой статье описан способ, который применяется в том случае, когда операционная система Linux уже функционирует и на жестком диске не осталось свободного места. Существует специальное программное обеспечение для изменения размеров раздела. Корпорация Майкрософт не поддерживает установку Windows в разделы, управляемые подобным образом.
Чтобы удалить одну операционную систему и установить другую, можно, кроме прочего, воспользоваться загрузочным диском MS-DOS версии 5.0 или более поздней, Windows 95 или Windows 98, которые содержат служебную программу Fdisk. Запустите программу Fdisk. Если на компьютере установлено несколько жестких дисков, выберите пятый пункт меню для определения диска, содержащего удаляемый раздел. После этого (или в том случае, если на компьютере имеется только один жесткий диск) выберите пункт 3 (Delete partition or logical DOS drive), а затем — пункт 4 (Delete non-DOS partition). Будет отображен список разделов, отличных от DOS, которые необходимо удалить. Обычно в операционной системе Linux есть два раздела, не являющимися разделами DOS, но их может быть и больше. Поочередно удалите все разделы, которые не являются разделами DOS.
После удаления разделов можно приступать к созданию новых и установке выбранной операционной системы. При помощи служебной программы Fdisk, входящей в состав MS-DOS версии 5.0 и более поздней, Windows 95 или Windows 98, можно создать только один основной и один расширенный разделы из нескольких логических дисков. Максимальный размер основного раздела FAT16 составляет 2 ГБ. Максимальный размер логического диска FAT16 — 2 ГБ. Для получения дополнительных сведений щелкните указанный ниже номер статьи базы знаний Майкрософт:
105074 Вопросы и ответы относительно создания разделов в MS-DOS 6.2
При установке Windows NT 4.0 или Windows 2000 разделы Linux можно удалить, создать новые разделы и отформатировать их, выбрав нужную файловую систему в процессе установки. Windows позволяет создать несколько основных разделов. Максимальный размер раздела, который создается в процессе установки Windows NT 4.0, составляет 4 ГБ. Это ограничение обусловлено особенностями файловой системы FAT16. Для раздела размером 4 ГБ используется кластер 64 КБ. MS-DOS 6.x, Windows 95 и Windows 98 не поддерживают файловые системы с размером кластера 64 КБ, поэтому в процессе установки такие файловые системы обычно преобразуются в NTFS. В отличие от Windows NT 4.0, операционная система Windows 2000 поддерживает файловую систему FAT32. При установке Windows 2000 можно создать диск FAT32 очень большого размера. После завершения установки, в случае необходимости, диск FAT32 можно преобразовать в NTFS.
Нужна дополнительная помощь?
Содержание
- Как удалить Linux и установить Windows
- Аннотация
- Дополнительная информация
- Примеры таблиц разделов Linux
- Один SCSI-диск
- Несколько SCSI-дисков
- Один IDE-диск
- Несколько IDE-дисков
- Установка Windows после Linux
- Установка Windows после Linux
- 1. Разметка диска в Linux
- 2. Разметка диска в Windows
- 3. Восстановление загрузчика Linux
- Выводы
- Оцените статью:
- Об авторе
- 35 комментариев
- Можно ли удалить линукс и установить windows. Удаление Linux с компьютера
- Утилита Bootice и управление дисками Windows
- 1.1. Восстановление загрузчика Windows с помощью Bootice
- 1.2. Удаление разделов Linux в управлении дисками Windows
- Завершение установки
- Выбор языка и часового пояса
- Создание логина и пароля
- Программа AOMEI Partition Assistant
- ↑ Windows вместо linux
- Удаление загрузчика Linux в очереди загрузки BIOS UEFI
- Как удалить Ubuntu и в каких случаях это может понадобиться
- Консерватизм
- Как удалить Ubuntu: инструкция
- Удаление Linux и восстановление прежней системы
- Победила дружба
- Восстановление загрузчика
Как удалить Linux и установить Windows
Версия этой статьи для Microsoft Windows XP: 314458.
Аннотация
В этой статье содержатся инструкции по удалению операционной системы Linux с последующей установкой Windows. При написании статьи предполагалось, что операционная система Linux уже установлена на жесткий диск компьютера, используются разделы native и swap (несовместимые с Windows) и на жестком диске нет свободного места.
Windows и Linux могут совместно использоваться на одном компьютере. Дополнительные сведения об этом см. в документации к операционной системе Linux.
Дополнительная информация
Для установки Windows на компьютер под управлением Linux (с удалением Linux) разделы, которые использует эта операционная система, необходимо удалить вручную. Windows-совместимый раздел будет создан автоматически при установке Windows.
ВНИМАНИЕ! Поскольку выполнение описанных в данной статье действий приведет к полному удалению операционной системы Linux, предварительно убедитесь в наличии загрузочного носителя или компакт-диска Linux. Если впоследствии необходимо будет восстановить операционную систему Linux, создайте резервную копию всех данных, хранящихся на компьютере. Кроме того, необходимо наличие полной версии операционной системы Windows.
В файловых системах Linux в начале каждого дискового раздела находится суперблок для определения размера, формы и состояния файловой системы.
Операционная система Linux обычно устанавливается в раздел типа 83 (Linux native) или 82 (Linux swap). Диспетчер загрузки Linux (LILO) можно настроить на выполнение загрузки из следующих мест:
основная загрузочная запись (Master Boot Record, MBR) жесткого диска;
корневая папка раздела Linux.
Разделы можно удалить с помощью служебной программы Fdisk, которая входит в состав Linux. (Существуют аналогичные служебные программы, например Fdisk в MS-DOS версии 5.0 или выше. Кроме того, разделы можно удалить и при установке.) Чтобы удалить Linux и установить Windows, сделайте следующее.
Удалите используемые Linux разделы native, swap и загрузочный раздел.
Загрузите компьютер с установочной дискеты Linux, введите в командной строке fdisk и нажмите клавишу ВВОД.
ПРИМЕЧАНИЕ. Чтобы получить справку по использованию программы Fdisk, введите в командной строке m и нажмите клавишу ВВОД.
Чтобы получить информацию о разделах, введите в командной строке p и нажмите клавишу ВВОД. Вначале содержатся сведения о первом разделе первого жесткого диска, а затем — о втором разделе первого жесткого диска.
Введите в командной строке d и нажмите клавишу ВВОД. Появится окно, в котором необходимо указать номер удаляемого раздела. Введите 1 и нажмите клавишу ВВОД, чтобы удалить раздел под номером 1. Повторяйте это действие, пока не удалите все разделы.
Чтобы записать эти данные в таблицу разделов, введите w и нажмите клавишу ВВОД. При записи данных в таблицу разделов могут появиться сообщения об ошибках. В данном случае они не имеют большого значения, поскольку следующим шагом является перезагрузка компьютера и установка новой операционной системы.
Чтобы завершить работу программы Fdisk, введите в командной строке q и нажмите клавишу ВВОД.
Вставьте загрузочную дискету или компакт-диск Windows и для перезагрузки компьютера нажмите сочетание клавиш CTRL+ALT+DELETE.
Установите Windows. Следуйте инструкциям по установке Windows. В процессе установки можно создать на компьютере необходимые разделы.
Примеры таблиц разделов Linux
Один SCSI-диск
Несколько SCSI-дисков
Один IDE-диск
Несколько IDE-дисков
Кроме того, Linux распознает более 40 типов разделов, в том числе следующие:
FAT 16 > 32 M Primary (тип 06)
FAT 16 Extended (тип 05)
FAT 32 без LBA Primary (тип 0b)
FAT 32 с LBA Primary (тип 0c)
FAT 16 с LBA (тип 0e)
FAT 16 с LBA Extended (тип 0f)
Следует помнить, что существуют другие способы удаления операционной системы Linux с последующей установкой Windows XP. В этой статье описан способ, который применяется в том случае, когда операционная система Linux уже функционирует и на жестком диске не осталось свободного места. Существует специальное программное обеспечение для изменения размеров раздела. Корпорация Майкрософт не поддерживает установку Windows в разделы, управляемые подобным образом.
Чтобы удалить одну операционную систему и установить другую, можно, кроме прочего, воспользоваться загрузочным диском MS-DOS версии 5.0 или более поздней, Windows 95 или Windows 98, которые содержат служебную программу Fdisk. Запустите программу Fdisk. Если на компьютере установлено несколько жестких дисков, выберите пятый пункт меню для определения диска, содержащего удаляемый раздел. После этого (или в том случае, если на компьютере имеется только один жесткий диск) выберите пункт 3 (Delete partition or logical DOS drive), а затем — пункт 4 (Delete non-DOS partition). Будет отображен список разделов, отличных от DOS, которые необходимо удалить. Обычно в операционной системе Linux есть два раздела, не являющимися разделами DOS, но их может быть и больше. Поочередно удалите все разделы, которые не являются разделами DOS.
После удаления разделов можно приступать к созданию новых и установке выбранной операционной системы. При помощи служебной программы Fdisk, входящей в состав MS-DOS версии 5.0 и более поздней, Windows 95 или Windows 98, можно создать только один основной и один расширенный разделы из нескольких логических дисков. Максимальный размер основного раздела FAT16 составляет 2 ГБ. Максимальный размер логического диска FAT16 — 2 ГБ. Для получения дополнительных сведений щелкните указанный ниже номер статьи базы знаний Майкрософт:
105074 Вопросы и ответы относительно создания разделов в MS-DOS 6.2
При установке Windows NT 4.0 или Windows 2000 разделы Linux можно удалить, создать новые разделы и отформатировать их, выбрав нужную файловую систему в процессе установки. Windows позволяет создать несколько основных разделов. Максимальный размер раздела, который создается в процессе установки Windows NT 4.0, составляет 4 ГБ. Это ограничение обусловлено особенностями файловой системы FAT16. Для раздела размером 4 ГБ используется кластер 64 КБ. MS-DOS 6.x, Windows 95 и Windows 98 не поддерживают файловые системы с размером кластера 64 КБ, поэтому в процессе установки такие файловые системы обычно преобразуются в NTFS. В отличие от Windows NT 4.0, операционная система Windows 2000 поддерживает файловую систему FAT32. При установке Windows 2000 можно создать диск FAT32 очень большого размера. После завершения установки, в случае необходимости, диск FAT32 можно преобразовать в NTFS.
Источник
Установка Windows после Linux
Раньше я писал статью о том, как установить Linux после Windows, это довольно простая задача. Но многие пользователи удаляют Windows, ставят Linux, а потом понимают, что им снова нужна Windows. Вот только установить Windows на компьютер, где уже расположился Linux, немного сложнее.
При установке Linux автоматически определяются загрузчики других операционных систем, и добавляются в меню загрузки. Таким образом, вам не надо ничего дополнительно настраивать, чтобы запустить свою Windows. Но если вы устанавливаете Windows поверх Linux, то будет использован загрузчик Windows, и получить доступ к Linux без дополнительных настроек вы не сможете. Однако эта проблема вполне решаемая, и в сегодняшней статье мы поговорим, как правильно инсталлировать Windows после Linux.
Установка Windows после Linux
1. Разметка диска в Linux
Для установки Windows 10 после Linux вам нужно свободное пространство на диске, как минимум 50 гигабайт, а то и больше, если хотите устанавливать туда много игр и программ. Современные версии Windows хотят создавать два раздела:
Но тут надо учитывать один момент, если у вас используется таблица разделов MBR, то основных разделов может быть только четыре. И если у вас уже есть корневой раздел, домашний и swap для Linux, то раздел восстановления получается пятым, а это уже проблема, поэтому нужно создать расширенный раздел и уже там размечать разделы для Windows. Если вы ставите эту ОС на другой жёсткий диск, то никаких проблем нет, но я предполагаю что обе системы устанавливаются именно на один диск.
Загружаем наш диск, например Ubuntu, и запускаем Gparted:
Затем нужно уменьшить раздел. Для этого выберите нужный и кликните Изменить или переместить:
Затем уменьшите раздел так, чтобы после него оставалось 40-50 гигабайт:
Далее выберите свободное пространство и щёлкните в контекстном меню пункт Новый:
Выберите всё доступное место, а потом нажмите Ок:
2. Разметка диска в Windows
Теперь надо разобраться, как поставить Windows после Linux. Я не буду рассматривать все шаги установщика Windows. Вы их и так знаете. На шаге выбора раздела для установки кликните по свободному месту, которое подготовили раньше. Система не будет показывать расширенных разделов и других дополнительных параметров диска, только размер, это для неё нормально.
Затем нажмите кнопку Создать и выберите размер раздела. Можно согласиться с тем, что предлагает установщик:
Затем согласитесь на создание дополнительных разделов для системных файлов:
Дальше выбирайте только что созданный системный размер и нажимайте Далее. Осталось дождаться завершения установки.
3. Восстановление загрузчика Linux
После того, как вы окажетесь на рабочем столе Windows, работа с Windows будет завершена, и вам надо снова загрузиться с LiveCD Ubuntu или дистрибутива Linux, который у вас установлен. Дальше мы будем выполнять действия, описанные в статье о восстановлении загрузчика Grub.
Сначала нам нужно примонтировать корневой раздел с Linux, в моём случае это /dev/sda1:
sudo mount /dev/sda1 /mnt
Если раздел /boot у вас также существует отдельно, его тоже надо примортировать. Затем подключаем подсистемы взаимодействия с ядром в папку /mnt, куда мы раньше примонтировали корень:
И переходим в окружение нашего установленного ранее Linux с помощью команды chroot:
Далее мы можем заняться восстановлением загрузчика. Сначала установим его на диск:
Затем создадим новый конфигурационный файл, в котором уже будет наша только что установленная Windows:
Дальше осталось перезагрузить компьютер:
Теперь в качестве загрузчика будет использоваться Grub2 и в списке операционных систем отобразится Ubuntu и Windows, чего мы и добивались:
Выводы
В этой статье мы рассмотрели, как выполняется установка Windows после Linux. Это довольно нетипичная ситуация, но для многих пользователей информация может быть полезной. А вы используете Windows рядом с Linux? Напишите в комментариях!
Нет похожих записей
Оцените статью:
Об авторе
Основатель и администратор сайта losst.ru, увлекаюсь открытым программным обеспечением и операционной системой Linux. В качестве основной ОС сейчас использую Ubuntu. Кроме Linux, интересуюсь всем, что связано с информационными технологиями и современной наукой.
35 комментариев
Я делал проще, так как я юзал кубунту, то делал так После установки всех систем заходил с флешки как лайф запуск, там искал системные настройки, там же есть пункт восстановление загрузчика.Все запускал, и при загрузке появлялось меню загрузчика линукса
Я обычно устанавливаю boot-repare после загрузки в LiveCD. Мне так больше нравится.
Забыл сказать, что давно не пользуюсь Windows. Даже не держу её на диске. Когда-то устанавливал её в «виртуалке» для каких-то нужд. Теперь даже этого не делаю.
А чем заменяете виндузовые программы? В линуксе не всё есть.
не все. ну только если специализированные да массово платные софты, типа фотошопа и orcad-лайков. да и те можно заменить гимпом (ну, немного интерфейс непривычный) и spice-моделями.
а так. MS Office? я использую WPS Office. А что там еще надо? Ranger вместо тотал-командеров. Xfreerdp для подключений по RDP.
в конце концов, вайн в последнее время неплохо справляется вындовозной софтиной, но его использую лишь для пары игрушек.
Аналогов Cubase вообще нет, а то что есть не дотягивает по функционалк
У меня в Gparted почему-то скрытп опция создать как расширенную партиуию
GOSHA, пишите еще. Нам очень важно ваше мнение!
Лучше (если есть возможность) ставить системы на разные физические диски, благо теперь этого добра хватает, меньше проблем.
Я примерно представлял принцип установки Windows после Linux, но не знал всех точных действий и комманд. Спасибо за статью.
ПС: использую 2 OS на ноуте.
После установки Win для нормальной работы Linux’a нужно просто восстановить загрузчик. Это на системах с BIOS. С UEFI всё по-другому. Там, как правило, нет загрузчика GRUB. Описаний, как это сделать, навалом на просторах интернета. И смысл всех телодвижений сводится к загрузке с live cd, примонтированию нужных разделов и установки загрузчика. Всё это проверено тысячами пользователей на разных системах. И нет никакого смысла устанавливать какие-то сторонние программы.
А, ну, очевидно, кто не работал с Ardour или Bitwig и заявляет о звуке в GNU как о слабейшем его месте ))
UEFI нужно уметь пользоваться. Вот и весь секрет.
Какая разница 2020-2005 не у всех современные платы, к тому же игровые. bios еще на многих платах имеется и MBR еще до сих пор актуален и думаю не скоро исчезнет.
Linux же со своей демократичностью и дружелюбием к пользователю становится все привлекательней и востребовательней, но и от WiNDOWS не хочется отказываться хотя бы потому что за нее были потрачены деньги своего кошелька.Пусть это и было давно и система была не 10ка а всеми обожаемая XPка или по народному славянскому прозвищу полюбовно (Хрюшка)
Статья эта на мой взгляд полезная до сих пор, Но это мнение с простора обычного пользователя а профессионалы компьютерных системо-плат пусть создают свои блоги, ресурсы выкладывают в сеть для обозрения мы будем только за такое сотрудничество конкуренция еше никому не помешала.
Если поставил Линукс, то на зачем возвращаться обратно к старой жене?
а у меня gparted не хочет размечать жд, пишет «Минимальный размер 236462 Миб, Максимальный размер 236462 Миб»(((((((((((((((((((((. Жд старый, ноут Асус k50-ij, установлена Линукс Минт 18.3 32 бит, чё делать? Загрузить линукс в liveCD режиме (с установочного диска) и через него жд разметить?
Дано:
ноутбук Sony
500gb HDD диск
все на диске стер в ноль
Установил Ubuntu 20.04 без проблем
далее как только не пытался поставить Windows проблемы на этапе выбора места установки «нам не удалось найти новый или существующий раздел». диск тер перетер по нескольку раз, монтировал и в EXfat и NTFS проблема та же
пытался пользоваться вышеописанный способом.
последний раз все затер, сделал NTFS формат, установил установить Ubuntu 20.04 в стандартной конфигурации с форматированием (по умолчанию)
дальше загрузил лайф диск Ubuntum gparted и вижу немного отличную от описанной выше картину
1 недопустимый аргумент во время позиционирования для чтения на /dev/sdb
2 сами диски/разделы видны вот так
/dev/sda1 fat32 512 МиБ
/dev/sda1 extended 465.26 Гиб
/dev/sda5 ext4 465.26 Гиб
не размечено 1,02 Миб
не пойму что здесь удалять/создавать?
есть возможность создать только Логический раздел, а не расширенный как предлагает автор статьи
вот принтскрин https://ibb.co/nQjz3kf
метод тыка ничего не дал 🙂
3 так видит установщик Windows 10 диски
Диск 0 Раздел 1 512 Мб Свободно 510 Мб Системный
Диск 0 Раздел 2 465,3 Гб Свободно 0 Мб Логический
повторюсь, Ubuntu загружается без проблем
у меня другие окошки в компе на линоксе, поэтому вот как чайнику, совершенно не понятно что делать
сейчас фотошоп и офис 2007 на кубунте нормально работает в wine
Источник
Можно ли удалить линукс и установить windows. Удаление Linux с компьютера



Удалить с жесткого? на нём только линукс и теперь хотите поставить 7 с диска? так просто с форматированием ставим и всё =/, если не так как я подумал опишите подробней ситуацию А вот как формат можно из под линукса сделать P.S. это Lin
Так задавайте вопросы, поможем. В чём сложности? И не слушайте про программирование, последнии дистрибутивы вполне юзер-френдли.
п.с. а если у когото МакОс или FreeBSD =)
на серваках, от которых требуется большая надежность её ставят…
что значит через биос пробовал установить?
Вставляем диск с установкой виндоуса, и следуем инструкциям инсталлятора,там где увидим список партиций, отформатируем желаемую. Единственное что может быть придется, это поменять приоритет загрузки устройств в биосе.
Хотя я бы тебе посоветовал лучше друга попросить, и на пальцах объяснить
Про отличия Linux от Винды можно целые томы писать! Считаю одним из главных отличий это open-source Linuxa, т.е. код ядра доступен, а это значит изменяем.
Windows: + привычность, популярность, огромный выбор ПО, универсальность — слабоватая защита, архитектура неудобная для построения сервера
Эту операционную систему на ), а также загрузочным диском с дистрибутивом Windows (потребуется для последующей установки этой операционной системы). Также необходимо сделать резервные копии любых важных документов, расположенных в разделах Linux.
Существует и другой способ удалить Linux. Просто загрузитесь с диска Windows и начинайте установку этой операционной системы. В процессе установки вы увидите информацию об имеющихся дисковых разделах с указанием их типов, и получите возможность удалить те из них, которые относятся к Linux. После чего можно будет просто продолжить установку, следуя указаниям программы установки Windows.
Кроме того, для удаления главной загрузочной записи может понадобиться после загрузки с дискеты или диска Windows выполнить команду fdisk /mbr, которая позволит восстановить на диске главную загрузочную запись Windows.
Практически в каждом доме есть компьютеры, однако не все владельцы пользуются операционной системой Windows. Некоторые отдают свое предпочтение Linux. Может возникнуть желание в процессе пользования заменить операционную систему. Тогда надо удалить Linux. Сделать это не так трудно, однако стоит соблюдать определенный алгоритм выполнения данной операции.
Для этого надо загрузите с Mandriva Linux. Найдите раздел «Восстановление системы». Появится меню, в котором выберите пункт «Восстановить Windows». Нажмите на кнопку «Enter». Находясь в режиме восстановления, выберите вкладку «Перейти в »(Go to console).Выполните команду “fdisk/dev/sda”. Воспользуйтесь командой “p”. Это позволит вывести информацию о разделах. Все ненужные удалите с помощью команды “d”. Команда c позволит вам создать один раздел. Изменения на диске записываются с помощью команды “w”.
Можно осуществить и другим способом. Операционную систему Linux обычно устанавливают в раздел типа 83. Разделы можете удалить с помощью программы Fdisk. Она входит в состав Linux. Удалите используемые Linux разделы native, swap и загрузочный раздел. Загрузите компьютер с дискеты ПО Linux. Введите в командной строке fdisk. Нажмите клавишу «Enter». Чтобы получить сведения о разделах, введите в командной строке “p”. Нажмите клавишу «Enter». В начале содержатся сведения о первом разделе первого жесткого диска, а затем о втором разделе первого жесткого диска. Введите в командной строке “d”. Нажмите клавишу«Enter». Появится окно, в котором укажите номер удаляемого раздела.
На примере дистрибутива Ubuntu. В этой статье рассмотрим обратный процесс, к которому рано или поздно придется прибегнуть тем пользователям, коим Linux не пришлась по духу. Как удалить Linux, установленную на одном компьютере с Windows? Как вернуть загрузчик Windows?
Чтобы полностью избавиться от Linux, необходимо восстановить загрузчик Windows, удалить файлы Linux и решить вопрос с дальнейшей судьбой дискового пространства, которое было отведено под установку этой операционной системы (раздел подкачки и раздел с файлами самой Linux). Ниже рассмотрим 3 способа, как удалить Linux и вернуть загрузчик Windows. Два из них – способы для компьютеров на базе обычной BIOS, они будут отличаться используемым инструментарием. Третий способ – это удаление загрузчика Linux из перечня загрузки компьютеров с BIOS UEFI. Все описанные ниже операции проводятся внутри Windows.
Утилита Bootice и управление дисками Windows
Для первого способа удаления Linux и восстановления загрузчика Windows понадобятся две утилиты – сторонняя бесплатная Bootice и штатная diskmgmt.msc (управление дисками).
1.1. Восстановление загрузчика Windows с помощью Bootice
В появившемся окошке для Windows 7, 8.1 и 10 выбираем вариант «Windows NT 6.х MBR». В случае с Windows XP нужно выбирать вариант выше – «Windows NT 5.х MBR». Далее жмем кнопку «Install / Config».
Загрузчик Windows восстановлен.
1.2. Удаление разделов Linux в управлении дисками Windows
После восстановления загрузчика Windows отправляемся в штатную утилиту управления дисками. Жмем клавиши Win+R и вводим ее название:
В окне утилиты удаляем два раздела Linux – специально подготовленные перед ее установкой вручную или автоматически созданные этой системой. В последнем случае, как правило, разделы Linux на жестком диске находятся сразу же за системным разделом Windows. Не понимая файловую систему Linux, ее разделам операционная система Windows не дает буквы, и, соответственно, они не могут быть отображены в проводнике. Но в любом случае ориентироваться лучше и на эти признаки, и на размеры разделов Linux. Для удаления разделов Linux на каждом из них нужно вызвать контекстное меню и выбрать «Удалить том».










Завершение установки
Выбор языка и часового пояса
В конце установки, установщик попросит указать свой часовой пояс, язык ввода по умолчанию.
Делается это на интерактивной карте мира, на которой можно выбрать столицу своей страны на английском языке. Таким образом определится часовой пояс и язык пользователя, но его можно будет изменить в настройках.
Теперь надо нажать «Продолжить».
Создание логина и пароля
Теперь нужно указать имя пользователя компьютера в строке «Ваше имя» и «Имя вашего компьютера», и «Введите имя пользователя».
Пароль нужен для защиты компьютера от несанкционированного входа в систему, и чтобы пользователь мог получить рут-права.
Совет! Это поле можно оставить пустым. Тогда в терминале, при просьбе ввести пароль нужно будет нажать «Enter».
Чтобы компьютер не требовал постоянного ввода пароля при включении, стоит выбрать опцию «Входит в систему автоматически». Если пользователь беспокоится о своей безопасности или устройство находится на рабочем месте, советуется выбирать «Требовать пароль для входа в систему». Также можно отметить галочкой параметр «Шифровать мою домашнюю папку».
После окончательного завершения установки, компьютер перезагрузится. В настройках БИОС или UEFI нужно поставить загрузку с жёсткого диска или твердотельного накопителя, как и до установки Ubuntu.
Программа AOMEI Partition Assistant
В появившемся окошке из выпадающего списка выбираем тип загрузчика для соответствующих версий Windows.
Программа предупредит о том, что после планируемой операции Linux перестанет загружаться. Жмем «Да».
Затем применяем операцию зеленой кнопкой вверху окна «Применить».
Проходим пару этапов с целью подтверждения намерений.
Все, операция применена.
Удаление каждого из разделов подтверждаем.
А освободившееся место оформляем в раздел (или разделы) с понятной для Windows файловой системой. В контекстном меню на нераспределенном пространстве выбираем «Создание раздела».
Если для раздела отводится только часть пространства, указываем нужный размер. Жмем «Ок».
Применяем запланированные операции.










↑ Windows вместо linux
В этой статье абсолютно не собираюсь поднимать тему: «Что лучше – Windows или Линукс?». Решил ставить 64-разрядную Win 10, поэтому, будет идти речь о том, как как вместо Линукс установить Windows 10.
В сети имеется множество разных роликов об этом, пересмотрев некоторые, взялся за дело. Сразу скажу, что однозначного метода типа: «тупо бери и повторяй» я в сети не встретил, так как кое-что уже поменялось, поэтому и решил поделиться со всеми своими рекомендациями. И так, приступим…
Удаление загрузчика Linux в очереди загрузки BIOS UEFI
Для удаления загрузчика Linux на компьютерах с BIOS UEFI прибегнем к помощи упомянутой в п.1 статьи утилиты Bootice. Но в этом случае скачивать необходимо ее 64-битную редакцию. В таковой предусматривается специальная вкладка «UEFI». Переходим на эту вкладку, жмем кнопку «Edit boot entries».
Слева выбираем загрузчик Linux, в данном случае Ubuntu. И жмем внизу кнопку «Del».
Загрузчик удален из очереди загрузки UEFI.
Операции по удалению разделов Linux и формированию новых разделов с понятной для Windows файловой системой можно осуществить любым из способов, описанным выше — в п.п. 1.2 и 2 статьи.
Давайте попробуем разобраться с тем, как удалить Ubuntu. Начинающие пользователи, столкнувшись с новым для себя интерфейсом операционной системы, теряются, поскольку она значительно менее распространена, чем разработки корпорации «Майкрософт».
Как удалить Ubuntu и в каких случаях это может понадобиться
Разнообразные дистрибутивы операционной системы Linux часто предустанавливают на новые ноутбуки и компьютеры. Подобный подход вполне обоснован, поскольку указанная платформа представляет собой свободное программное обеспечение, то есть оно полностью бесплатно. А значит, стоимость такого ноутбука заметно ниже, чем у аналога с системой Windows. Стоит сказать, что Ubuntu предлагает своим пользователям ту же функциональность, которой располагает Windows, позволяя работать с графическими и офисными приложениями, получать почту, просматривать интернет-сайты при помощи браузера.
Консерватизм
При описанных выгодах далеко не каждый пользователь готов мигрировать на Linux, и переучиваться работать в непривычной операционной системе с новыми приложениями. Различные эксперименты с переходом на Linux не всегда удовлетворяют пользователей, затеявших их, своими результатами. Помимо этого, иногда требуется удалить Ubuntu, чтобы попробовать в работе какой-либо другой дистрибутив Linux, к примеру Gentoo. Существуют и другие причины отказа от Linux. В любом случае с подобной задачей пользователи сталкиваются достаточно часто.
Как удалить Ubuntu: инструкция
Загружаем Ubuntu. Создаем резервную копию важных файлов, архивов и документов, потеря которых для вас может оказаться очень неприятным сюрпризом. Сохраняем их на внешний носитель, к примеру на флешку, либо на диск, который отличен от системного. Далее нам потребуется ввод команды «sudo gedit», дополненной адресом файла конфигурации. Когда приложение будет запущено, удаляем строки, относящиеся к системе Ubuntu. Восстанавливаем загрузчик Windows. Выполнить это действие можно при помощи Recovery Console. Таким образом, нам удастся удалить программу Ubuntu, а вариант запуска данной системы исчезнет из меню загрузки. В результате мы сможем запустить компьютер в среде Windows (если эта платформа уже имеется на ПК на правах альтернативной). В случае если операционная система от «Майкрософт» отсутствует, просто устанавливаем ее стандартным способом. Дабы удалить Ubuntu окончательно, после установки Windows отформатируйте необходимый раздел жесткого диска в системе NTFS. Таким образом вы освободите пространство, ранее занятое Ubuntu, для последующего размещения файлов Windows.
Удаление Linux и восстановление прежней системы
Стереть Linux с компьютера чуть сложнее, чем может показаться на первый взгляд. Эта процедура делится на три этапа:
Рассмотрим эти три задачи на примере разных утилит, как встроенных в ОС, так и доступных для загрузки из сторонних источников.
Также я бы внес в этот список необязательный пункт — создание резервной копии данных или перенос их в облако. Это на тот случай, если вы успели сохранить в Linux какой-то важный документ, который никак нельзя потерять.
Победила дружба
Возможно, удалять альтернативную операционную систему не придется, ведь мы можем установить Windows и Ubuntu одновременно для одного компьютера и наслаждаться возможностями обеих платформ. Рассмотрим данный вариант. Начнем с того, что обе системы можно установить в единый раздел вашего жесткого диска. В таком случае перед загрузкой вам будет доступен выбор ее варианта. Прежде всего скачаем образ диска с Ubuntu на компьютер. Запишем его на диск с помощью одной из специальных программ. В настройках записи укажем создание мультизагрузочного диска. Необходимо убедится, что в разделе винчестера, подготовленного для установки, достаточно свободного пространства для Ubuntu. При необходимости можно создать раздел для инсталляции платформы на свободной части диска, используя специализированные приложения для разделения HDD. Завершите работу персонального компьютера, вставив предварительно загрузочный диск Ubuntu в ваш привод. Включаем ПК. При загрузке нажимаем клавишу «Esc», выбираем в меню запуск с дисковода. Появится окно, в котором необходимо найти пункт “Start Ubuntu”. Далее следуйте появляющимся на дисплее инструкциям. Вот мы и рассмотрели, как удалить Ubuntu и в каких случаях можно это делать.
Если вы никогда прежде не работали с Linux, то, вероятно, после установки вам все покажется непривычным, и вы захотите удалить данную систему. Мы рассмотрим несколько вариантов удаления Linux.
Самый простой вариант удаления системы – это установка Windows поверх Linux посредством форматирования диска. Данный вариант рассмотрим на примере Windows 7. На моменте выбора типа установки, после принятия лицензионного соглашения, необходимо будет указать раздел, куда будет установлена система. Вам необходимо будет выбрать «Настройка диска», далее выбираете разделы, на которые установлена удаляемая программа и запускаете форматирование диска. Вы можете оставить имеющиеся разделы или же разделить диск еще раз. После того, как вы установите Windows, произойдет удаление Linux с вашего компьютера. Если вы хотите поставить другую версию Linux, то действовать надо таким же образом – размечаете диск, удаляете старые данные.
Если Windows установлен, то для удаления Linux необходимо удалить разделы жесткого диска, которые соответствуют удаляемой системе.
Каким образом осуществляется данный процесс?
Необходимо загрузить Windows (входите в учетную запись администратора). Далее нажимаем Win+R, а далее открываем утилиту «Управление дисками» посредством ввода «diskmgmt.msc». теперь необходимо выбрать разделы, которые принадлежат Linux. Кликаем на каждый из них правой кнопкой и удаляем.
Удаляется не только раздел, но и вся информация, которая в нем хранилась.
Если на удаляемой системе хранятся какие-то важные файлы, то скопируйте их на флеш-карту, или перенесите в разделы, принадлежащие Windows.
После того, как разделы будут удалены, появится место, которое необходимо распределить на среду Windows. Для расширения раздела, необходимо кликнуть правой кнопкой по необходимому разделу и выбрать «Расширить». Далее указываете объем, на который хотите расширить раздел. Если вы не хотите расширять имеющиеся разделы, то можете просто создать новые.
Восстановление загрузчика
После этого компьютер необходимо перезагрузить, но Windows не запустится. Вместе с Linux удалился загрузчик. Это не является ошибкой, а всего лишь следствие установки Linux в среде Windows. При инсталляции видно, что есть вторая система, поэтому удалении Linux удаляется и загрузчик. И теперь его надо установить посредством установочного диска Windows. Подключаем диск, на котором хранится дистрибутив. Переходим в раздел «Восстановление системы», где необходимо выбрать «Командная строка». Чтобы восстановить загрузчик, необходимо ввести две команды:
После каждой команды необходимо нажимать клавишу «Ввод». Теперь загрузчик восстановлен, и система будет запущена. В случае установки новой версии Linux, необходимо будет проделать те же шаги.

Как удалить linux
Вывод: Удалить систему можно несколькими способами. Наиболее простой – это поверх старой системы установить новую. Если необходимо удалить Linux в среде Windows, то необходимо в управлении дисками удалить разделы, которые принадлежат Linux и перераспределить свободное пространство на Windows.
Как удалить linux Удаление linux Удаление linux и переустановка Windows
Источник
Установка Linux рядом с Windows 10
Windows
Если вы решили ознакомиться с операционной системой Linux более детально и задались вопросом как установить Linux рядом с Windows 10 то в этой статье, мы расскажем вам как это сделать на вашем устройстве. Предположим что вы уже остановились на выборе лучшей для себя редакции системы на базе ядра Linux или если вы еще думаете на тему «что выбрать» то рекомендуем вам ознакомиться с нашей статьей, где мы выбираем лучшую сборку для начинающего пользователя системы и его ноутбука.
Процесс установки занимает не так уж и много времени у пользователя. В этой статье вы сможете прочитать как установить Linux рядом с Windows 10 в детальном руководстве. Если вам понравилась система Linux и вы хотите установить ее на свое устройство, при этом по необходимости запускать Windows на котором у вас есть какие-то игры и программы то это будет для вас идеальным вариантом. Это является довольно удобным вариантом, для большинства пользователей которые работают в Linux. Руководство основывается на новейшей версии операционной системы от корпорации Microsoft, но эта инструкция вполне подойдет и для пользователей которые еще работают с Windows Vista, 7, 8 и 8.1.
Мы предполагаем тот факт что вы уже определились с какого раздела на своем диске выделить место для новой системы и просто не знаете как правильно сделать это. Сейчас мы постараемся как можно понятнее вам рассказать об этом. Также уделим особое внимание теме UEFI, потому что эта технология используется очень часто на всех современных ноутбуках и огромное количество пользователей интересуется тем как установить Linux на UEFI и какие особенности при этом могут быть в работе системы.
Зачем нужна Ubuntu WSL на Windows
Поговорим немного о том, зачем может понадобиться установка Ubuntu WSL в Windows 10. Можно в небольшой список это вынести и перечислить по пунктам:
- Первое и самое очевидное — для использования линуксовых утилит — git, ansible, cron, rsync и т.д. Речь в первую очередь идет о том софте, которого нет в windows, либо которое затруднительно или неудобно запускать.
- Настройка привычного web окружения в виде lamp (linux, apache, mysql, php) или lemp (то же самое, только с nginx). Особенно это актуально для разработчиков.
- Для обычного знакомства и изучения linux. Нет нужды разбираться с виртуализацией или рядом с windows устанавливать отдельно linux. Тут все в комплекте, можно без проблем переключаться между системами в режиме реального времени. В общем, это удобно.
Это то, что первое приходит в голову. Думаю, есть и другие причины, для чего может быть полезно установить ubuntu wsl. Делитесь своим мнением в комментариях. Может я что-то важное упускаю.
Пошаговая установка
Сейчас каждый сможет установить Linux Mint или любой другой дистрибутив на компьютер, с уже установленной macOS, Windows или совсем на чистый носитель.
Вообще, OC Linux устанавливают по разным причинам. Например, на ваш очень старый компьютер невозможно установить новую версию Windows или macOS. Возможно, требуются уникальные программы, которые есть только на Linux. А скорее всего вам наскучила Windows (macOS). Хотя бывает и такое: вы купили компьютер, но на нём не была установлена OC и вы решили сэкономить на ОС, ведь все дистрибутивы Linux абсолютно бесплатны.
Перед тем как приступить к установке этой OC на свой рабочий компьютер: рекомендуется загрузить в облако все имеющиеся важные документы, фотографии и иные файлы, поскольку во время работы с распределением памяти под дистрибутив, вы можете случайно форматировать носитель и всё, что есть на ЖД, удалится без возможности восстановления. Но соблюдая нашу инструкцию, все будет хорошо. Также можно использовать Linux как вторую ОС.
1. Загрузка дистрибутива
Начать стоит с выбора дистрибутива. Здесь вам пригодятся наши публикации:
После выбора дистрибутива, окружения и разрядности, вам нужно его скачать. Но как сделать это?
Вы можете скачать русскую версию Линукс Минт непосредственно с нашего сайта, для этого выберите разрядность вашего процессора и требуемую версию ОС. Рекомендуем закачивать дистрибутив с помощью торрент-клиента, т.к. через торрент это сделать намного быстрее, чем скачивать напрямую с сервера.
2. Запись дистрибутива на USB или CD
Для записи вашей OC на CD носитель вам не понадобятся сторонние утилиты, вы можете воспользоваться стандартными утилитами, которые есть на Windows и на macOS. Нужно всего лишь нажать правой кнопкой мыши на скачанный файл формата ISO, после выбрать подходящую вкладку.
3. Подготовка раздела диска
При установке OC на чистый ЖД, просто пропустите этот пункт.
Для Windows
Открываете меню пуск и пишете «Создание и форматирование разделов жёсткого диска». Открываете данную панель управления и выбираете раздел ЖД, от которого хотите отрезать место под OC. Нажимаете правой клавишей мыши по разделу и выбираете пункт «Сжать том». В большинстве случаев под Linux хватает 20 Gb, но если вы собрались устанавливать объёмные программы и утилиты, то ставьте больше.
Данный процесс будет выполняться длительное время, так что придётся подождать. После завершения сжатия тома появится новое неразмеченное пространство. Оно будет выделено чёрным цветом, ну вы заметите. Именно туда и будет устанавливаться ваш дистрибутив.
Для macOS
На macOS сделать это тоже несложно. Делается это через установленную по умолчанию «Дисковую утилиту». Нужно выбрать ваш диск нажать на значок «+» и создаём раздел.
4. Подготовка загрузчика
macOS
Начнём пожалуй с более сложной OC – это macOS. Как подготовить загрузчик на этой системе? Сделать это сложнее на яблочных устройствах, нежели на других, но справится каждый. Для начала отключите SIP. Первым делом нажимаете сочетание клавиш Cmd + R.
Должно открыться меню Recovery. Выбираете в нём «Терминал», затем вводите данную команду — csrutil disable. Перезагружаете устройство – SIP отключён. После этого вам необходимо будет скачать и установить программу rEFInd. Эта программа разрешит запускать на вашем устройстве macOS, Windows и Linux, ведь установленная по умолчанию программа Boot camp сможет запустить только Windows и macOS.
Распакуйте скачанную утилиту, после, снова открываете «терминал» и вводите команду «diskutil list». Ищете в списке, который появился, ваш EFI загрузчик (в основном это /dec/disk0s1). Далее вводим команду – mount /dec/disk0s1 с помощью перетаскивания файла install.sh (который находится в распакованной папки) в терминал, устанавливаете утилиту.
Windows
Если у вас установлена Windows 7 или более старая версия, то просто пропустите этот шаг.
Если же у вас версия Windows 8 или более новая версия, то у вас используется загрузчик UEFI, он вам не разрешит запустить никакую другую OC. Поэтому вы сейчас отправитесь исправлять это. Первым делом перезагружаете ваш PC и заходите в настройки BIOS, находите там функцию – Secure Boot и отключаете её, вот и всё готово. Осталось установить вашу новую OC.
5. Загрузка Linux с CD или USB
Для компьютеров с Windows
Для этого вам нужно перезагрузить ваш ПК, зайти в меню BUOS и запуститься с USB или CD носителя.
Для компьютеров от Apple
Нужно зажать клавишу Option и держать её длительное время.
6. Начало установки
После запуска с носителя вас встретит окно установки Linux. Почти все дистрибутивы используют одинаковую последовательность установки. Выберите язык системы, после нажмите «Установить». Следуйте действиям, как на скриншоте.
7. Разметка диска
На этом шаге вам стоит быть более внимательным. Данный шаг делится на две части, в которых присутствует два вида установки (автоматический и ручной).
- Первая часть — тем, кто хочет установить Linux Mint в качестве основной OC.
- Вторая тем, кто хочет установить Linux и оставить основную OC.
Часть первая
Автоматическая установка
В этой части установщик сделает всё за вас (форматирует ЖД, создаст разделы необходимые OC и начнёт установку системы). Для этого необходимо выбрать «Стереть диск и установить Linux Mint».
Ручная установка
Выбирать только в случае, если захотели задавать размеры каждого раздела по отдельности. Для этого необходимо выбрать последнюю строчку «Другой вариант».
Здесь вы можете полностью распоряжаться своим ЖД: распределить место под каждый раздел, удалять разделы, создавать их и т.д.
Для установки дистрибутива вместо вашей OC необходимо нажать на раздел, в котором находится ваша старая OC Windows или macOS, удаляете его нажав на значок «-«.
После этого создаёте новые разделы, которые необходимы вам. Выставляете такие же настройки, как и на скриншотах, за исключением размеров, их вы выбираете сами. Также не забываем про SWAP – раздел, который необходим обладателям компьютеров с оперативной памятью до 8GB.
В списке файловых систем выбираете «Раздел подкачки», в остальном настройки, как и у раздела под OC.
После того, как вы нажмёте «Продолжить», а также подтвердите изменения, процесс установки начнётся.
Часть вторая
Автоматическая установка
Просто необходимо выбрать первый пункт и нажать кнопку продолжить, пойдёт процесс установки. Все нужные действия выполнятся в автономном режиме.
Ручная установка
Необходимо снова кликнуть на последний пункт «Другой вариант» и выбрать заранее подготовленное (не размеченное пространство на ЖД), точно такие же настройки, как и в первой части, но в точке монтирования нужно выбрать «/», за счёт этого вы сможете управлять файлами Linux в вашей основной OC Windows (macOS).
Нажимаете «Продолжить» и установка начинается, при запуске вашего PC вам будет предоставлена возможность выбирать OC, с которой будет запускаться компьютер.
8. Завершение установки
После завершения установки в окне вас попросят ввести город, в котором вы находитесь, для того, чтобы определить ваш часовой пояс. После вам необходимо будет ввести ваше имя, имя компьютера и придумать пароль. Обязательно запомните пароль, ведь он вам понадобится для входа в систему, работы в терминале и многом другом.
По завершению установки нужно будет вытащить установочный носитель и перезагрузить ваш компьютер. Кстати, не забудьте в настройках BIOS вернуть порядок загрузки носителей (если вы меняли порядок).
Что делать после перезагрузки?
После перезагрузки вы сможете делать все то же самое, что и раньше в Windows и macOS: работать, играть, сидеть в соц. сетях, смотреть фильмы и всё в этом духе. Обязательно обновитесь через терминал и посмотрите, что вам предлагает Магазин приложений, для того чтобы установить нужные вам программы.
Как установить Ubuntu вместе с Windows 10
Кратко: в этой статье шаг за шагом и с соответствующими скринами показано, как выполнить двойную загрузку Ubuntu и Windows 10.
В этом руководстве я покажу, как установить Ubuntu поверх уже установленной Windows 10.
Все шаги этого руководства я буду выполнять на недавно приобретенном Dell Inspiron 7437 с процессором Core i7 четвертого поколения, 256 ГБ SSD, 8 ГБ оперативной памяти и встроенным графическим процессором Intel 1 ГБ. Я расскажу обо всем, что необходимо сделать для успешной двойной установки Linux с Windows 10 UEFI. Если вы уже выполнили некоторые из этих шагов, просто переходите к следующим. Но, если у вас свежая система — будет удобнее.
Данная инструкция применима и к другим дистрибутивам Linux на основе Ubuntu, таким как Linux Mint, Elementary OS и так далее. Меньше слов, больше дела, давайте посмотрим, как выполнить двойную загрузку Linux в системе Windows 10 с безопасной загрузкой UEFI.
Двойная загрузка Ubuntu с Windows 10 и Windows 8.1:
Хотя в этом гайде я использую Ubuntu 14.04, он применим ко всем версиям Ubuntu, будь то Ubuntu 15.10 или Ubuntu 16.04. Для успешного старта нам понадобится кое-что подготовить, а именно:
- Ubuntu ISO записанный на USB или DVD (мы это увидим)
- Резервное копирование Windows (необязательно, но на всякий пожарный, знаете, лишним не будет)
- Загрузочный USB с Windows 10 (необязательно, но рекомендуется, поскольку он спасет вас, если что-то пойдет не так)
Ну все, теперь точно к делу, погнали:
Шаг 1. Сделать бэкап [необязательно]
Всегда приятно знать, что резервная копия, есть, и ничего непоправимого не произойдет, если вы испортите систему. В интернете можно найти массу статей, в которых показано, как сделать резервную копию. Вы можете следовать одной из них или этому руководству, если лень искать.
Шаг 2. Создать загрузочную флешку или диск с Ubuntu
Следующее, что вам нужно сделать, это создать активный USB или диск. Я рекомендую Universal USB Installer для создания загрузочного USB.
Этот занимательный туториал в картинах поможет вам создать действующий USB-накопитель Ubuntu Linux в Windows.
Шаг 3: Создать раздел, в котором будет установлена Ubuntu
Предполагая, что у вас свежая система, первое, что нам нужно сделать, это создать раздел для установки Linux. В моей системе на 256 гектар уже было несколько разделов, размеченных на усмотрение производителя, годных максимум для резервного копирования. Основной раздел у меня – диск C размером около 220 ГБ, на котором установлена Windows 8.1.
Если у вас в системе всего один раздел, вам нужно будет освободить на нем немного места для Linux. Если у вас есть несколько разделов значительного размера, используйте любой из них, кроме диска C, поскольку дальнейшие действия могут стереть данные на нем.
Чтобы создать раздел в Windows 8, перейдите в средство управления дисками. Вы можете найти инструмент «Управление дисками», выполнив поиск по запросу «диск» в Панели управления.
В инструменте управления дисками щелкните правой кнопкой мыши на диск, который вы хотите разделить, и выберите сжатый том. В моем случае я уменьшил диск C, чтобы освободить место:
Вы можете оставить свободное место как есть. Мы будем использовать его при установке Ubuntu.
Шаг 4. Отключите быстрый запуск в Windows [необязательно]
Windows 8 представила новую функцию под названием «быстрый запуск» для быстрой загрузки. Хотя это и не является обязательным, лучше отключите ее.
Перейдите в Панель управления > Оборудование и звук > Параметры питания > Параметры системы и уберите флажок с чекбокса «Включить быстрый запуск».
Шаг 5. Отключите безопасную загрузку в Windows 10 и 8.1
Это самый важный шаг. Новая функция безопасной загрузки Windows 8, изначально предназначенная для защиты от вирусов руткитов, предотвращает двойную загрузку Windows с Linux. Чтобы выполнить двойную загрузку Windows 8 с Linux, мы должны отключить безопасную загрузку в UEFI.
Шаг 6: Установка Ubuntu вместе с Windows 10, 8.1
После того, как вы отключили безопасную загрузку, пора установить Ubuntu. Я надеюсь, что вы уже создали «живой» USB, как упоминалось в шаге 2. Подключите USB и загрузите с него систему.
Чтобы загрузиться с USB, выберите загрузку USB в Windows (звучу как капитан Очевидность), либо через настройки ПК (как, для UEFI), либо нажмите кнопку перезагрузки с зажатым Shift’ом .
После того, как вы загрузились с флешки, вам будет предложено потыкать Ubuntu в таком режиме или перейти к установке. Выбирайте установку. Дальше все по обычной схеме, выбираете язык, система проверяет наличие свободного места и все такое прочее. Просто жмякайте «Продолжить».
Главный экран, на который следует обратить внимание — это выбор типа установки. Остановите свой выбор на пункте «Другое»:
Помните, мы заранее освободили место? Мы будем использовать его для создания Root, Swap и Home. Выберите свободное место и щелкните значок +.
На следующем всплывающем окне мы будем создавать корневой раздел Linux.
Для этого более чем достаточно 20 ГБ. Выберите размер, выберите Ext 4 в качестве типа файла и символ / (означает корневую директорию) в качестве точки монтирования.
Кликаем окей и переходим к следующему шагу, на котором мы создадим раздел подкачки, он же своп. Снова нажмите на знак +. На этот раз используйте тип файла «область подкачки». Предлагаемый размер свопа вдвое больше ОЗУ.
Аналогичным образом создайте домашний раздел. Выделите ему максимальное пространство (фактически выделите ему все остальное свободное пространство), потому что именно в нем вы будете сохранять все свои файлы: музыку, изображения и видео.
Как только вы закончите с областью подкачки, корневой и домашней директориями, жмите «Установить сейчас»:
Что ж, вы почти выиграли битву. Теперь вы чувствуете запах победы. Затем вам предложат установить пароль для имени пользователя и что там еще обычно предлагают операционные системы непосредственно после инсталяции. По сути, вам просто нужно нажимать «Далее».
После завершения установки перезагрузите компьютер, вы должны увидеть фиолетовый экран grub. Наслаждайтесь Ubuntu вместе с Windows 10 в режиме двойной загрузки.
Примечание. Если после установки Ubuntu вы загружаетесь непосредственно в Windows, проверьте настройки UEFI, чтобы изменить порядок загрузки.
Содержание
- 1 ↑ Установка Win 10 на linux
- 2 ↑ Дистрибутив Win 10 и создание установочной флешки
- 3 ↑ Настройка BIOS ноутбука для загрузки с USB
- 4 Видео: Ubuntu: плюсы и минусы за 3 минуты.
- 5 Переход с Windows на Linux
- 6 Выводы
Содержание:
Комментарии (2)
Уже давно присматривался к новому ноутбуку, мой старенький HP уже не справлялся с возложенными на него задачами. Хотелось чего-то более производительного, и взял ноутбук ASER ASPIRE 7 A717-71G. Чтобы хоть как-то сэкономить, решил покупать без операционной системы, точнее «операционка» у него – бесплатный Линукс. Немного поигравшись с ним, понял, что без Виндоуса никуда. В этой статье абсолютно не собираюсь поднимать тему: «Что лучше – Windows или Линукс?». Решил ставить 64-разрядную Win 10, поэтому, будет идти речь о том, как как вместо Линукс установить Windows 10.
В сети имеется множество разных роликов об этом, пересмотрев некоторые, взялся за дело. Сразу скажу, что однозначного метода типа: «тупо бери и повторяй» я в сети не встретил, так как кое-что уже поменялось, поэтому и решил поделиться со всеми своими рекомендациями. И так, приступим…
↑ Установка Win 10 на linux
Всю процедуру замены Линукса на Windows 10 можно разделить на несколько этапов:
- Скачивание из сети дистрибутива операционной системы;
- Создание загрузочной флешки;
- Настройка BIOS ноутбука для загрузки с USB;
- Установка Windows 10.
В принципе, информации в сети об этом много, поэтому поделюсь чисто своими дополнениями и размышлениями.
↑ Какая нужна флешка?
Дистрибутив «десятки» имеет размер 4,8 Гбайта, соответственно для этих целей размер флешки должен быть не менее 8ГБ. Я использовал на 32ГБ, просто у меня другой свободной не было в наличии.
↑ Дистрибутив Win 10 и создание установочной флешки
Есть несколько вариантов, исполнение которых зависит от установленной версии Виндоуса компьютера, на котором будет делаться загрузочная флешка. В любом случае, начинать нужно с поиска дистрибутива, для чего в любой поисковой системе наберите запрос типа: «Windows 10 скачать». Лучше всего использовать официальную версию этой операционной системы с сайта https://www.microsoft.com.
В результатах выдачи он будет находиться в первых числах. Полная ссылка будет иметь вид https://www.microsoft.com/ru-ru/software-download/windows10, хотя в зависимости от региона и прочих показателей, ссылка может сформироваться и по-другому. Переходите по этой ссылке.
↑ Загрузочная флешка на ПК с Win 7 и выше
Для более-менее свежих версий операционных систем (от Win 7 и выше) вам будет предложено сразу создать загрузочный носитель при помощи бесплатной программы MediaCreationTool. Для того, чтобы скачать ее, просто кликайте на кнопку «Загрузить способ».
После скачивания, запустите программу Медиа Креатор и следуйте ее рекомендациям. Более подробно этот метод озвучен в следующем видео.
↑ Загрузочная флешка на ПК с Win XP
Компьютер, на котором мне довелось делать установочную флешку, довольно старый, на нем установлена еще Windows XP. Когда из «Поиска», я перешел на сайт microsoft.com, то на этой странице кнопки «Загрузить способ» не было, но было предложение скачать дистрибутив Windows 10. Из предложенных версий я выбрал самую последнюю.
Чтобы перенести скачанный образ Win10 на флешку, я воспользовался программой UltraISO. Ее можно скачать без проблем из сети. Я делал все, как предлагалось в следующем видео и у меня получилось самому создать установочную флешку с Win 10.
↑ Настройка BIOS ноутбука для загрузки с USB
Если просто вставить флешку в порт USB, то скорее всего, при перезагрузке, ваш ноутбук или компьютер ее просто проигнорирует. Чтобы загрузка пошла именно со сделанной нами флешки, необходимо сделать соответствующие настройки в BIOS-е вашего ПК.
Чтобы попасть в BIOS на моем новом ноутбуке ASER необходимо сразу после его включения до начала загрузки периодически нажимать клавишу F2. На других гаджетах, это может быть другая F-клавиша либо Del.
В BIOS-е зайдите в раздел BOOT. Все перемещения осуществляются функциональными клавишами, которые указаны на этой же странице.
- Первое, что нужно там сделать, это в первой строке Boot Mode отключить режим UEFI, т.е. заменить его на LEGACI.
- Следующий шаг, установить приоритет в загрузочных девайсах. Иными словами, необходимо сделать так, чтобы ваш USB накопитель был под первым номером.
После того как сделали все это, нужно нажать F10 и согласившись с сохранениями, выйти из BIOS-а. Все готово для установки Виндоуса 10.

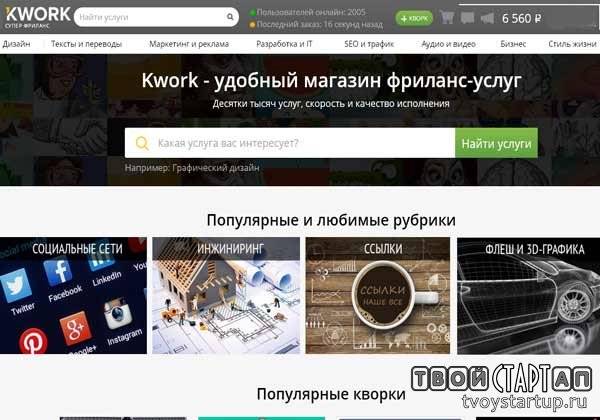







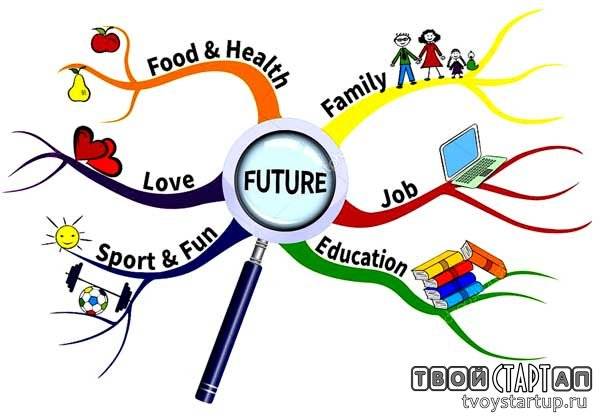
Для начала выберите дистрибутив Linux. Это ключевой вопрос при переходе на новую операционную систему. Проведите свое исследование, почитайте отзывы, посмотрите видео, как работают различные версии Линукс. Все дистрибутивы различны, но, вероятно, будет один (или два), который понравится больше всего. Если вы не очень опытны в компьютерных системах, то попробуйте что-то вроде Debian, Ubuntu, OpenSuse, Linux Mint — эти дистрибутивы Linux нацелены на неопытных пользователей. Самый быстрый и, вероятно, самый дешевый способ получить Linux — скачать образ с официального сайта и создать с его помощью загрузочный флеш-накопитель (мы писали ранее, как именно это сделать). Ubuntu в настоящее время является самой популярной версией Linux благодаря простоте управления и приятному интерфейсу. Также имеется много групп энтузиастов, которые оказывают пользователям помощь в процессе перехода на этот дистрибутив.
- Итак, разберем этапы миграции с Виндовс на Линукс.
- Для начала попробуйте «Live CD» варианты. Имеется в виду, что ПК будет загрузиться с оптического диска, а не со встроенного накопителя. Большинство дистрибутивов имеют такой вариант распространения. Скачать образ можно с сайта, посвященного той или иной версии Линукс. Live CD означает, что Linux будет запускаться полностью с компакт-диска и не будет касаться вашей текущей операционной системы. Это позволяет протестировать функциональные возможности Linux без влияния на имеющийся Windows раздел.
- В это же время используйте приложения Linux, которые широко используются для Виндовс. Из распространенных программ можно вспомнить VLC, Inkscape, Firefox, Audacity, GIMP и ряд других. Используя их, вы привыкнете к тем приложениям, с которыми вскорости нужно будет работать на постоянной основе.
- Важно: прежде чем устанавливать Линукс на свой компьютер, скопируйте важные данные на внешний носитель или в облако. Если вы допустите ошибку при установке Linux, возможно, вам придется отформатировать жесткий диск, чтобы все исправить. В этом случае вы потеряете все данные на нем.
- Пришло время устанавливать Линкус. Используйте компакт-диск или загрузочную флешку. После этого выберите, какую операционную систему компьютер будет загружать по умолчанию.
Загрузка ОС с диска Это разумно сделать, прежде чем полностью перейти на Linux, чтобы дать вам возможность вернуться, если что-то пойдет не так.
- Теперь пробуйте выполнять привычную работу при помощи доступных приложений в Linux. Со временем вы обнаружите, что вам нужно загружаться в Windows все меньше и меньше. Использование Linux — это опыт обучения. Обычно существует большое сообщество (форумы, группы в соцсетях), в котором готовы помочь вам с любыми проблемами. Но все же для начала ищите ответ на вопрос в google, чтобы не раздражать людей одними и теми же вопросами, ответы на которые легко доступны.
- Удалите раздел Windows как только вам станет комфортно работать с Linux. Вы, вероятно, никогда не вернетесь к нему!
Обязательно посетите наш интернет-магазин лицензионных программ, где вы найдете все самые популярные программы по доступным ценам.
Видео: Ubuntu: плюсы и минусы за 3 минуты.
Как показывает статистика, операционные системы семейства Linux становятся всё популярнее и популярнее с каждым годом. Android уже давно почти полностью захватил рынок мобильных устройств, в то же время для обеспечения работы большинства веб-сайтов используется Linux. Понемногу растёт и доля домашних компьютеров с этой операционной системой, что, безусловно, является хорошей новостью для сообщества.
Переход с Windows на Linux
1. Зачем вам нужен Linux?
Конечно, в операционных системах этого семейства много преимуществ по сравнению с Windows, но мы не будем рассматривать их в этой статье. Если вам интересно, то можете прочитать подробнее в статье «Чем отличается Windows от Linux». Мы пойдём от простого к сложному: сперва надо определиться, зачем вам нужен Linux — для работы, учёбы, из интереса, хотите стать программистом или специалистом по информационной безопасности? Вам нужна конфиденциальность? Или же вы просто хотите использовать бесплатную и свободную ОС.
Как и в любом другом деле вам нужна мотивация этим заниматься, тратить время и силы на решения ошибок и проблем, чтение литературы и освоение новой концепции операционной системы. Если вам это очень интересно, и вы этим «горите», как я, то все окей. Если же нет, постарайтесь понять, какие перспективы для вас откроет знание Linux, и пусть это помогает не сбиться с намеченного пути.
2. Используйте Linux как можно чаще
По своей архитектуре Linux отличается от Windows. Чего только стоит отсутствие дисков C:, D:, E:, доступ ко всем возможностям системы через файлы, жёсткий контроль полномочий, отсутствие реестра системы. Это всё непривычно, но очень логично и красиво, если разобраться. Чтобы привыкнуть к особенностям Linux, нужно использовать эту операционную систему как можно больше. Решать с помощью нее свои проблемы.
Например, если вам нужно записать iso-образ на диск или конвертировать аудио-файл, пытайтесь сначала найти решение в Linux, перед тем как вернуться в Windows. Есть много таких простых и на первый взгляд не очевидных задач, с которыми новички справляются в Windows, но ещё не знают, как это сделать в Linux. Обычно такое решение есть, и не всегда оно сложнее.
3. Иметь запасной вариант
Вдаваться в другую крайность и полностью стирать Windows с компьютера, таким образом насильно пересаживая себя на новую ОС тоже не стоит. Это новая для вас система, и если что-то пойдёт не так, вы не сможете быстро устранить проблему. Нужно, чтобы у вас был запасной вариант — установленная Windows, на которую вы всегда можете вернуться. Это особо критично, если вы учитесь или работаете, и компьютер вам нужен для этих занятий. Вы спокойно продолжаете работать в Windows, а Linux ремонтируете в свободное время, а не посылаете всё к чертям и в авральном режиме устанавливаете винду, драйверы, софт и т д. Полный переход с Windows на Linux может занять много времени.
4. Выбор дистрибутива Linux
Все дистрибутивы Linux очень похожи между собой. Все они используют одно ядро, ядро Linux, созданное и развиваемое Линусом Торвальдсом. Ядро отвечает за управление процессами, памятью, поддержку оборудования и другие подобные вещи. Дистрибутив же отвечает за набор программного обеспечения и настройки, которые вы получите по умолчанию.
Дистрибутивы могут отличаться графической оболочкой, новизной программ, доступностью программ, поставляемыми по умолчанию проприетарными драйверами и кодеками. Я сам начинал с Ubuntu 10.04 и рекомендую новичкам именно Ubuntu или Linux Mint, который, по сути, является той же Ubuntu, потому что на ней основан. Ubuntu, а также Debian — одни из самых популярных дистрибутивов.
В их репозиториях больше всего программного обеспечения, большинство программ, которых нет в репозиториях выпускают пакеты для Ubuntu, а также если у вас возникла ошибка, то по этому дистрибутиву вы сможете найти намного больше информации по её решению в интернете. Даже на Losst больше всего информации про Ubuntu, это делалось не просто так, а потому что эта система популярнее.
5. Альтернативы программ
Может вас удивит такое заявление, но на самом деле мы пользуемся не столько операционной системой, сколько программами, которые в ней выполняем. Операционная система нужна, чтобы обеспечить надёжную работу нужных нам программ. Поэтому при переходе на Linux для новых пользователей очень важно найти нужные для своей работы программы.
Не спешите устанавливать Windows-программы через Wine, сначала попытайтесь найти альтернативы, которые выполняют необходимые вам функции в Linux. Во многих случаях такую замену можно найти. Благо для решения типичных задач в Linux есть множество различного софта, из которого можно выбирать. Есть программы, которым полноценных аналогов нет, например тот же офисный редактор. Что бы кто не говорил, а совместимость форматов LibreOffice и Microsoft всё ещё оставляет желать лучшего. В таких случаях можно использовать Wine или запускать эти программы в Windows, которую вы оставили на всякий случай. (Примечание редакции: эксперимент по пересаживанию крайне неуверенного пользователя c окон на Lubuntu прошёл очень успешно, ввиду того что подопытному был установлен любимый браузер, а другими программами 60-летний человек и не пользовался. Так и хочется сказать: «Эй, моя бабушка смогла это сделать, так чего боишься ты?»)
6. Программы из официальных источников
Ещё один момент, на который хочется обратить ваше внимание — это установка программ. В Windows мы привыкли, что программы надо скачивать из интернета, устанавливать, и всё будет хорошо. Но в Linux в этом нет такой необходимости, разработчики дистрибутивов размещают надёжные, проверенные программы в специальных коллекциях — репозиториях. Когда вы хотите установить программу, надо сначала попробовать установить её из официальных репозиториев, так больше вероятность, что вы не поймаете никаких ошибок.
Только если в официальных репозиториях программы нет, или там очень старая версия, можно использовать PPA (для Ubuntu), только после этого универсальные установщики вроде AppImage, Flatpack, и так далее. Пакетные менеджеры пытаются установить все необходимые зависимости программ, проверить настройки системы и сделать всё, чтобы программа работала, ими занимаются официальные разработчики, поэтому репозитории более стабильны и надёжны.
7. Не ремонтировать то, что ещё не сломано
Как показывает практика, чем меньше вы трогаете операционную систему, тем лучше она работает. Разработчики дистрибутива отлаживают те функции, которые очень часто используются, а вот про мало используемые настройки и комбинации параметров могут и забыть. Когда я установил убунту 12.10 и немного изменил настройки графического интерфейса, лаунчер начал появляться через раз, панель стала какого-то вообще не такого цвета, а боковой докбар трусливо скрылся и не хотел показываться при наведении курсора на место, где он должен быть. К счастью, сейчас уже таких проблем в Ubuntu нет, но это показывает общую схему.
Правда тут надо сделать одну оговорку. Если вы хотите разбираться в своей операционной системе, то перекопать её надо полностью и разобраться во всех настройках, которые доступны и которые недоступны тоже. Я в своё время менял и настраивал всё до чего мог дотянуться. Так что надо найти золотую серединку: если вам очень нужно, чтобы система сейчас не поломалась — ничего не трогаем, если же есть время на эксперименты — делаем обязательно. Можно ещё пробовать виртуальные машины для безопасных экспериментов.
8. Решать проблемы самостоятельно
Одно из самых важных качеств, если вы хотите полностью понимать и контролировать свою систему — это уметь искать информацию и решать проблемы, которые возникают перед вами. Последние версии дистрибутивов Linux уже не те, и проблемы с ними возникают намного реже. Раньше, когда я пользовался Arch Linux систему было страшно обновлять, потому что это могло полностью всё поломать, но сейчас, по отзывам пользователей, всё намного лучше.
Да, поначалу это будет очень сложно. Когда-то у меня уходило до недели на то, чтобы разобраться, как установить компиляторы CygWin в среду NetBeans (да, это была Windows). Но потом решать такие проблемы становилось проще. Вам нужно сначала пытаться самим решить проблему, найти информацию, проанализировать, что вам говорит операционная система, и уже только потом, если ничего не выходит, идти спрашивать на форумы. Это ещё один плюс Linux — есть много форумов, на которых вам могут помочь с решением проблемы.
Выводы
В этой статье мы рассмотрели, как перейти с Windows на Linux, какие шаги вам следует предпринять и какие сложности вас ждут на этом пути. Если вы решились освоить эту систему — это правильное решение, теперь осталось только работать для достижения своей цели. А я хочу пожелать вам удачи в этом деле.
Статья распространяется под лицензией Creative Commons ShareAlike 4.0 при копировании материала ссылка на источник обязательна. Используемые источники:
- https://tvoystartup.ru/135-kak-ustanovit-windows-10-na-linuks.html
- https://besthard.ru/faq/kak-pereyti-na-linuks/
- https://losst.ru/perehod-s-windows-na-linux
Собираюсь купить ноутбук на котором установлена OC Linux.
Можно ли будет переустановить Linux на Windows?
-
Вопрос заданболее трёх лет назад
-
8918 просмотров
Конечно. Нет никакой разницы. Все будет как обычно. Загружаетесь с
DVD-диска или USB устройства, много раз кликаете на кнопку ДАЛЕЕ,
попутно заполняя требуемую информацию и так же форматируете диск.
В итоге Линукс будет уничтожен, а Виндовс захватит жесткий диск.
И считайте, что вы перешли на темную сторону.
Пригласить эксперта
-
Показать ещё
Загружается…
07 февр. 2023, в 12:06
1000 руб./за проект
07 февр. 2023, в 12:04
7000 руб./за проект
07 февр. 2023, в 12:00
2000 руб./за проект
Минуточку внимания
Download Article
Easily install Windows 10 on Ubuntu Linux with this user-friendly guide
Download Article
This wikiHow teaches you how to install Windows 10 on a PC that’s already running Ubuntu Linux. Before you get started, make sure you’ve already purchased a Windows license and product key. Don’t worry if you don’t have Windows install media, as you can create a bootable USB drive from a downloadable ISO image. Once you’ve installed Windows, you can install a tool called EasyBCD that allows you to switch between operating systems at reboot time.
-
1
Install Gparted if you haven’t already. Gparted is a free partition tool with a graphical user interface that’s pretty easy to use. You can download it from the Software Center or by running sudo apt-get install gparted from the command line.
- If you’ve already created a partition for Windows but it’s not a Primary Partition, you’ll have to create a new one.[1]
- If you’ve already created a partition for Windows but it’s not a Primary Partition, you’ll have to create a new one.[1]
-
2
Open Gparted. You’ll see a list of all drives and partitions.
Advertisement
-
3
Right-click the partition or drive you want to edit and select Resize/Move. This allows you to create a new partition from an existing one.
-
4
Enter the new partition size (in MB) into the «Free space following» blank. You should allocate at least 20 GB (20000 MB) for Windows 10. If you plan to install apps and use Windows regularly, you’ll probably want to increase that amount.[2]
-
5
Select Primary Partition from the «Create as» menu. It’s on the right side of the window.
-
6
Select ntfs from the «File System» menu. It’s on the right side of the window.
-
7
Type Windows10 into the «Label» field. This is just so you can easily identify the partition.
-
8
Click Add. It’s at the bottom-right corner of the window.
-
9
Click the green check mark button. It’s in the toolbar at the top of Gparted. This creates the partition, which may take a little while. When the partition is ready, click Close at the bottom-right corner of the window.
Advertisement
-
1
Install UNetbootin from the Software Center. This is a free application that lets you create a bootable USB drive in Ubuntu. To learn more about UNetbootin, see https://unetbootin.github.io.
- You’ll need either a blank USB drive with at least 8 GB of space to create install media. Any data on the USB drive will be erased during this process.[3]
- For help installing software on Ubuntu, see How to Install Software in Ubuntu.
- You’ll need either a blank USB drive with at least 8 GB of space to create install media. Any data on the USB drive will be erased during this process.[3]
-
2
Go to https://www.microsoft.com/en-us/software-download/windows10 in a web browser. If you don’t already have a bootable Windows DVD or USB drive, you can create a one from a downloadable ISO.
- You must have a license to install Windows 10. This means you should have already purchased Windows 10 and have a valid product key.
-
3
Select the latest version of Windows 10 and click Confirm. Additional options will expand at the bottom of the page.
-
4
Select a language and click Confirm. You’ll choose the language from the drop-down menu below «Select the product language.»
-
5
Click 32-bit Download or 64-bit Download. This downloads the ISO to your default download location.
-
6
Open UNetbootin and insert your USB drive. Opening UNetbootin displays the welcome screen where you can choose your bootable drive parameters.
-
7
Select the «DiskImage» radio button. It’s toward the bottom-left corner of the window.
-
8
Select ISO from the «DiskImage» menu. It’s to the right of the radio button.
-
9
Click the three-dot … button. This opens your file browser.
-
10
Select the file you just downloaded from Microsoft. It’s the one that ends with .iso.
-
11
Select USB Drive from the «Type» menu. It’s at the bottom-left corner of the window.
-
12
Select your USB drive from the «Drive» menu. This is the device label for your USB drive.
- If you can’t select your USB drive, it likely needs to be formatted to the FAT32 file system. You can do this in the file manager by right-clicking the USB drive and selecting Format.[4]
- If you can’t select your USB drive, it likely needs to be formatted to the FAT32 file system. You can do this in the file manager by right-clicking the USB drive and selecting Format.[4]
-
13
Click OK. This creates a bootable Windows 10 USB drive from the downloaded ISO image. Once the drive is ready, you’ll see «Installation Complete.»
-
14
Click Exit to close UNetbootin.
Advertisement
-
1
Restart your computer into the BIOS/UEFI. The steps to enter the BIOS/UEFI depend on your PC manufacturer and model. You’ll usually have to press a certain key (often F2, F10, F1, or Del) right after the computer starts boot up.
- Insert the USB drive into a free USB port if you haven’t already.
-
2
Set the USB drive to come first in the boot order. You’ll usually do this in a menu called «Boot» or «Boot Order.» The steps to do this vary by PC, but you’ll usually have to select USB Drive and mark it as 1st Boot Device. Check your PC manufacturer’s website for more specific instructions about your BIOS/UEFI.
-
3
Save your changes and exit the BIOS/UEFI. Most BIOS/UEFI make the «Save» and «Exit» keys very clear somewhere on the screen. Once you exit the BIOS/UEFI, your computer will boot from your USB drive and display the «Windows Setup» window.
-
4
Click Custom: Install Windows only (advanced). It’s the second option on the window. A list of partitions will appear.
-
5
Select the Windows10 partition and click Next. This is the partition you just created. Windows will now install on the selected partition.
-
6
Follow the on-screen instructions to install Windows. Once you finish the setup, you’ll boot to the Windows desktop.
-
7
Advertisement
-
1
Open the Microsoft Edge web browser. You’ll find it in Start menu, which is at the bottom-left corner of the screen. The final part of the process is setting up your computer to let you boot from either Windows 10 or Ubuntu at start up.
-
2
Navigate to https://neosmart.net/EasyBCD. EasyBCD is a free tool that lets you set up dual-boot from within Windows.
-
3
Scroll down and click Register under «Non-commercial.» This brings you to a sign-up page.
-
4
Enter your name and email address and click Download. This should start the download immediately, but you might have to click Save or Download to confirm.
-
5
Click the file you just downloaded. It’s the file that starts with EasyBCD. You should see it near the bottom of the browser. If you don’t, press Ctrl+J to open the Downloads list and click it there.
-
6
Click Yes to allow the app to run.
-
7
Follow the on-screen instructions to install EasyBCD. Once the app is installed, it will be added to the Start menu.
-
8
Open EasyBCD. It’s on the Start menu, which you can get to by clicking the Windows button at the bottom-left corner of the screen.
-
9
Click the Linux/BSD tab. It’s near the top of the app.
-
10
Select Grub 2 from the «Type» menu. It’s near the top of the tab.
-
11
Type Ubuntu into the «Name» field. It’s right below the «Type» menu. This is how Ubuntu will appear in the boot menu.
-
12
Select Automatically locate and load from the «Drive» menu.
-
13
Click the Add Entry button. It’s right below the «Drive» menu. This adds an option for Ubuntu to the standard Windows boot menu.[5]
-
14
Remove the USB drive and restart the PC. You can restart the PC by clicking the Start menu, selecting the Power button (it looks like a knob), and choosing Restart. When the PC comes back up, it will boot to a screen that allows you to select either Windows 10 or Ubuntu. Selecting one or the other will boot into that operating system.
Advertisement
Ask a Question
200 characters left
Include your email address to get a message when this question is answered.
Submit
Advertisement
Thanks for submitting a tip for review!
About This Article
Article SummaryX
1. Create a primary NTFS partition in Ubuntu.
2. Download the Windows 10 ISO from Microsoft.
3. Install UNetbootin from the Software Center.
4. Use UNetbootin to create a bootable USB Windows 10 drive.
5. Boot from the USB drive.
6. Follow the on-screen instructions to install Windows.
7. Connect to the internet and download EasyBCD.
8. Use EasyBCD to add Ubuntu to the boot menu.
Did this summary help you?
Thanks to all authors for creating a page that has been read 262,609 times.
Is this article up to date?
Download Article
Easily install Windows 10 on Ubuntu Linux with this user-friendly guide
Download Article
This wikiHow teaches you how to install Windows 10 on a PC that’s already running Ubuntu Linux. Before you get started, make sure you’ve already purchased a Windows license and product key. Don’t worry if you don’t have Windows install media, as you can create a bootable USB drive from a downloadable ISO image. Once you’ve installed Windows, you can install a tool called EasyBCD that allows you to switch between operating systems at reboot time.
-
1
Install Gparted if you haven’t already. Gparted is a free partition tool with a graphical user interface that’s pretty easy to use. You can download it from the Software Center or by running sudo apt-get install gparted from the command line.
- If you’ve already created a partition for Windows but it’s not a Primary Partition, you’ll have to create a new one.[1]
- If you’ve already created a partition for Windows but it’s not a Primary Partition, you’ll have to create a new one.[1]
-
2
Open Gparted. You’ll see a list of all drives and partitions.
Advertisement
-
3
Right-click the partition or drive you want to edit and select Resize/Move. This allows you to create a new partition from an existing one.
-
4
Enter the new partition size (in MB) into the «Free space following» blank. You should allocate at least 20 GB (20000 MB) for Windows 10. If you plan to install apps and use Windows regularly, you’ll probably want to increase that amount.[2]
-
5
Select Primary Partition from the «Create as» menu. It’s on the right side of the window.
-
6
Select ntfs from the «File System» menu. It’s on the right side of the window.
-
7
Type Windows10 into the «Label» field. This is just so you can easily identify the partition.
-
8
Click Add. It’s at the bottom-right corner of the window.
-
9
Click the green check mark button. It’s in the toolbar at the top of Gparted. This creates the partition, which may take a little while. When the partition is ready, click Close at the bottom-right corner of the window.
Advertisement
-
1
Install UNetbootin from the Software Center. This is a free application that lets you create a bootable USB drive in Ubuntu. To learn more about UNetbootin, see https://unetbootin.github.io.
- You’ll need either a blank USB drive with at least 8 GB of space to create install media. Any data on the USB drive will be erased during this process.[3]
- For help installing software on Ubuntu, see How to Install Software in Ubuntu.
- You’ll need either a blank USB drive with at least 8 GB of space to create install media. Any data on the USB drive will be erased during this process.[3]
-
2
Go to https://www.microsoft.com/en-us/software-download/windows10 in a web browser. If you don’t already have a bootable Windows DVD or USB drive, you can create a one from a downloadable ISO.
- You must have a license to install Windows 10. This means you should have already purchased Windows 10 and have a valid product key.
-
3
Select the latest version of Windows 10 and click Confirm. Additional options will expand at the bottom of the page.
-
4
Select a language and click Confirm. You’ll choose the language from the drop-down menu below «Select the product language.»
-
5
Click 32-bit Download or 64-bit Download. This downloads the ISO to your default download location.
-
6
Open UNetbootin and insert your USB drive. Opening UNetbootin displays the welcome screen where you can choose your bootable drive parameters.
-
7
Select the «DiskImage» radio button. It’s toward the bottom-left corner of the window.
-
8
Select ISO from the «DiskImage» menu. It’s to the right of the radio button.
-
9
Click the three-dot … button. This opens your file browser.
-
10
Select the file you just downloaded from Microsoft. It’s the one that ends with .iso.
-
11
Select USB Drive from the «Type» menu. It’s at the bottom-left corner of the window.
-
12
Select your USB drive from the «Drive» menu. This is the device label for your USB drive.
- If you can’t select your USB drive, it likely needs to be formatted to the FAT32 file system. You can do this in the file manager by right-clicking the USB drive and selecting Format.[4]
- If you can’t select your USB drive, it likely needs to be formatted to the FAT32 file system. You can do this in the file manager by right-clicking the USB drive and selecting Format.[4]
-
13
Click OK. This creates a bootable Windows 10 USB drive from the downloaded ISO image. Once the drive is ready, you’ll see «Installation Complete.»
-
14
Click Exit to close UNetbootin.
Advertisement
-
1
Restart your computer into the BIOS/UEFI. The steps to enter the BIOS/UEFI depend on your PC manufacturer and model. You’ll usually have to press a certain key (often F2, F10, F1, or Del) right after the computer starts boot up.
- Insert the USB drive into a free USB port if you haven’t already.
-
2
Set the USB drive to come first in the boot order. You’ll usually do this in a menu called «Boot» or «Boot Order.» The steps to do this vary by PC, but you’ll usually have to select USB Drive and mark it as 1st Boot Device. Check your PC manufacturer’s website for more specific instructions about your BIOS/UEFI.
-
3
Save your changes and exit the BIOS/UEFI. Most BIOS/UEFI make the «Save» and «Exit» keys very clear somewhere on the screen. Once you exit the BIOS/UEFI, your computer will boot from your USB drive and display the «Windows Setup» window.
-
4
Click Custom: Install Windows only (advanced). It’s the second option on the window. A list of partitions will appear.
-
5
Select the Windows10 partition and click Next. This is the partition you just created. Windows will now install on the selected partition.
-
6
Follow the on-screen instructions to install Windows. Once you finish the setup, you’ll boot to the Windows desktop.
-
7
Advertisement
-
1
Open the Microsoft Edge web browser. You’ll find it in Start menu, which is at the bottom-left corner of the screen. The final part of the process is setting up your computer to let you boot from either Windows 10 or Ubuntu at start up.
-
2
Navigate to https://neosmart.net/EasyBCD. EasyBCD is a free tool that lets you set up dual-boot from within Windows.
-
3
Scroll down and click Register under «Non-commercial.» This brings you to a sign-up page.
-
4
Enter your name and email address and click Download. This should start the download immediately, but you might have to click Save or Download to confirm.
-
5
Click the file you just downloaded. It’s the file that starts with EasyBCD. You should see it near the bottom of the browser. If you don’t, press Ctrl+J to open the Downloads list and click it there.
-
6
Click Yes to allow the app to run.
-
7
Follow the on-screen instructions to install EasyBCD. Once the app is installed, it will be added to the Start menu.
-
8
Open EasyBCD. It’s on the Start menu, which you can get to by clicking the Windows button at the bottom-left corner of the screen.
-
9
Click the Linux/BSD tab. It’s near the top of the app.
-
10
Select Grub 2 from the «Type» menu. It’s near the top of the tab.
-
11
Type Ubuntu into the «Name» field. It’s right below the «Type» menu. This is how Ubuntu will appear in the boot menu.
-
12
Select Automatically locate and load from the «Drive» menu.
-
13
Click the Add Entry button. It’s right below the «Drive» menu. This adds an option for Ubuntu to the standard Windows boot menu.[5]
-
14
Remove the USB drive and restart the PC. You can restart the PC by clicking the Start menu, selecting the Power button (it looks like a knob), and choosing Restart. When the PC comes back up, it will boot to a screen that allows you to select either Windows 10 or Ubuntu. Selecting one or the other will boot into that operating system.
Advertisement
Ask a Question
200 characters left
Include your email address to get a message when this question is answered.
Submit
Advertisement
Thanks for submitting a tip for review!
About This Article
Article SummaryX
1. Create a primary NTFS partition in Ubuntu.
2. Download the Windows 10 ISO from Microsoft.
3. Install UNetbootin from the Software Center.
4. Use UNetbootin to create a bootable USB Windows 10 drive.
5. Boot from the USB drive.
6. Follow the on-screen instructions to install Windows.
7. Connect to the internet and download EasyBCD.
8. Use EasyBCD to add Ubuntu to the boot menu.
Did this summary help you?
Thanks to all authors for creating a page that has been read 262,609 times.