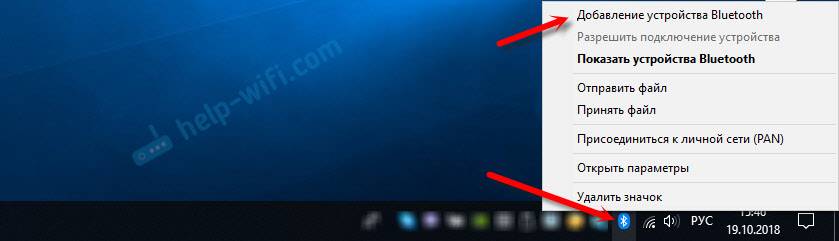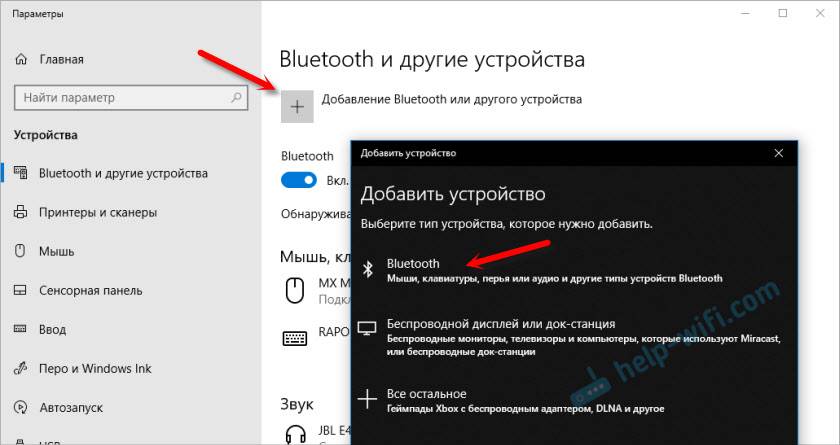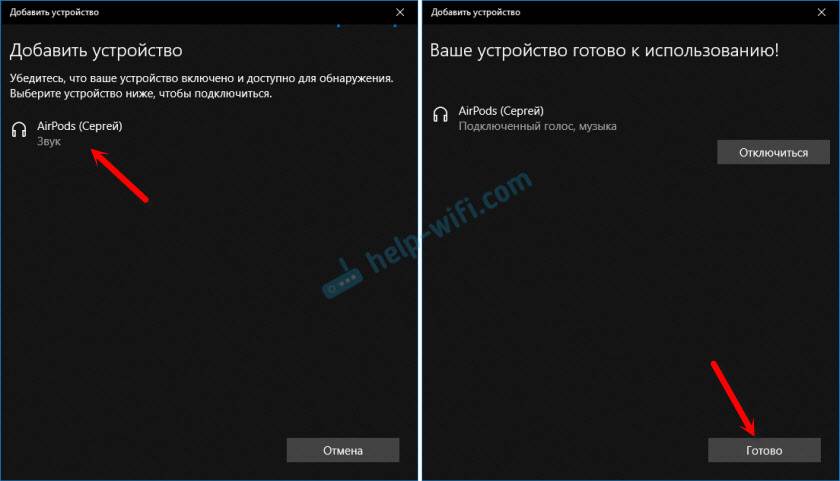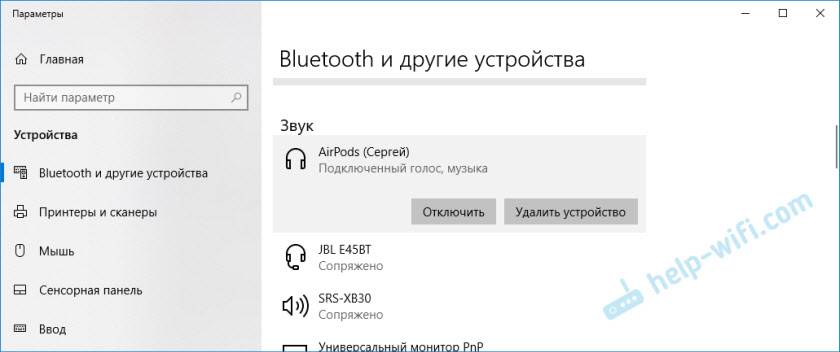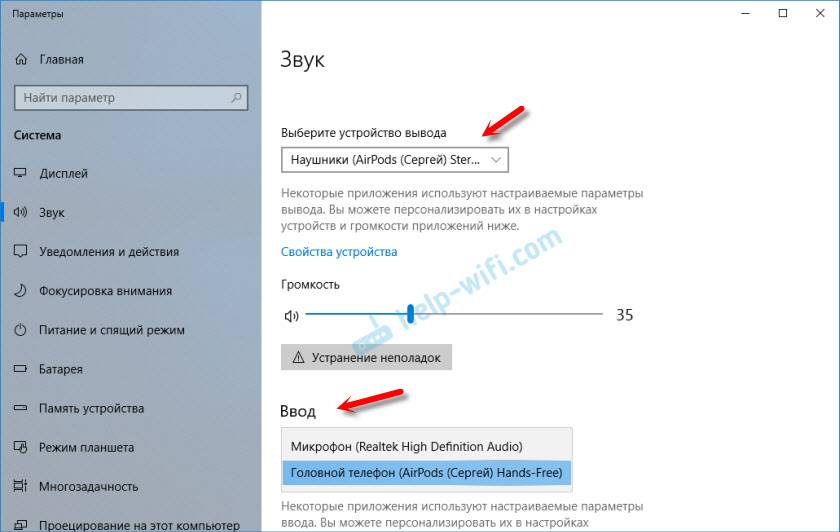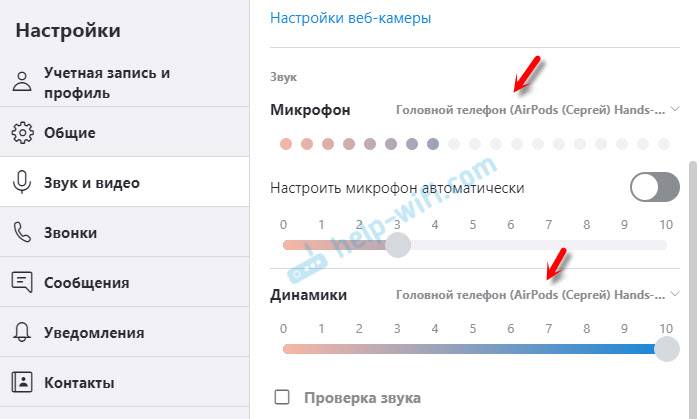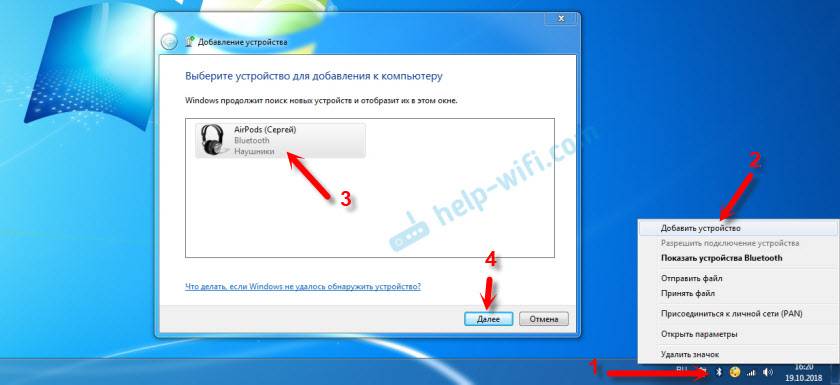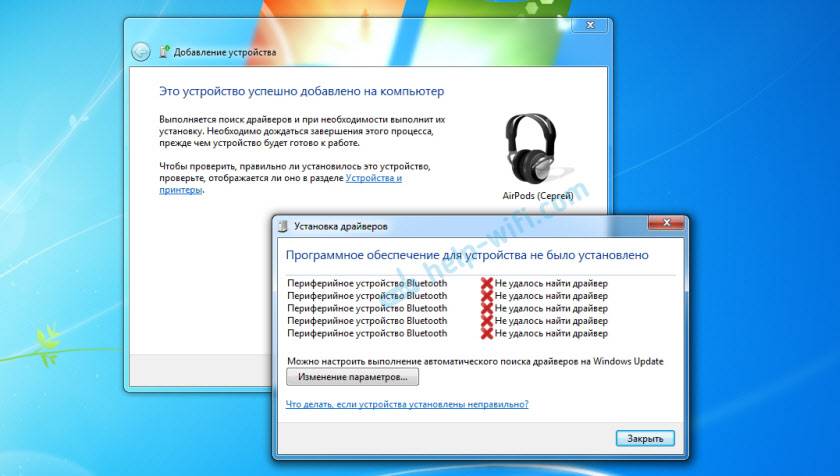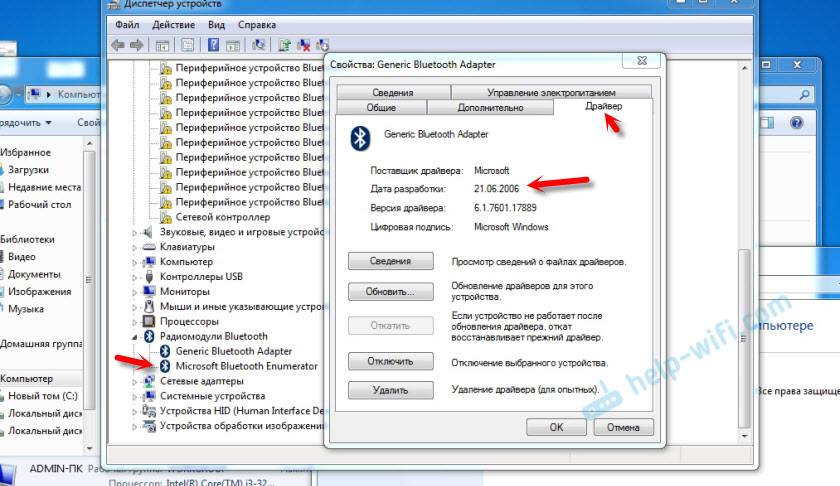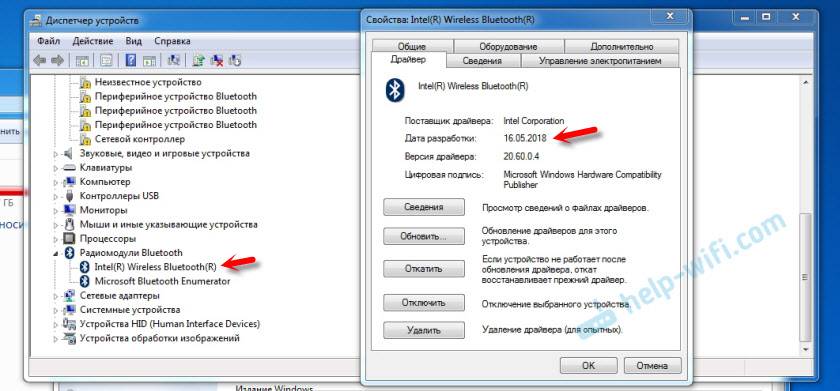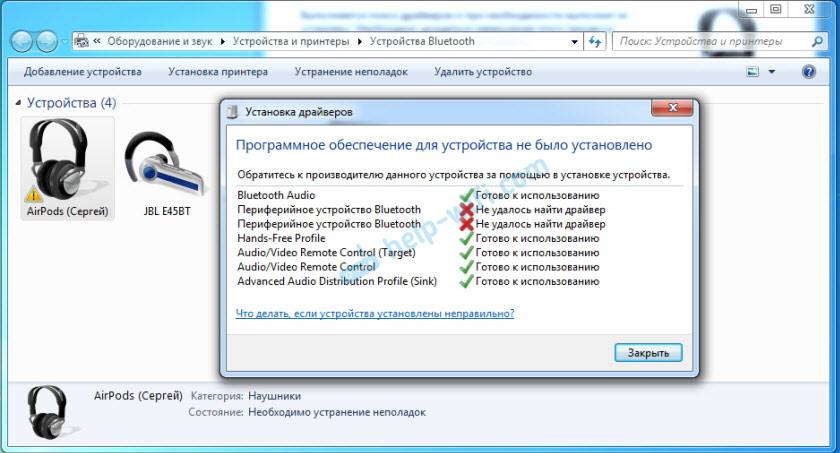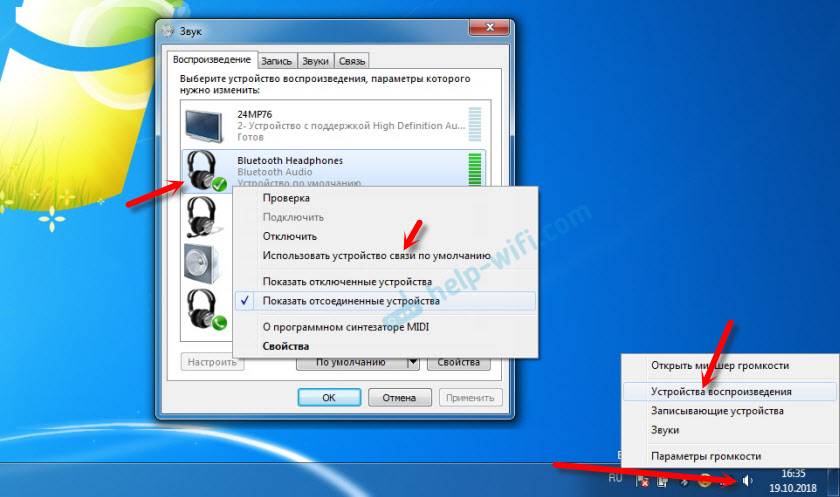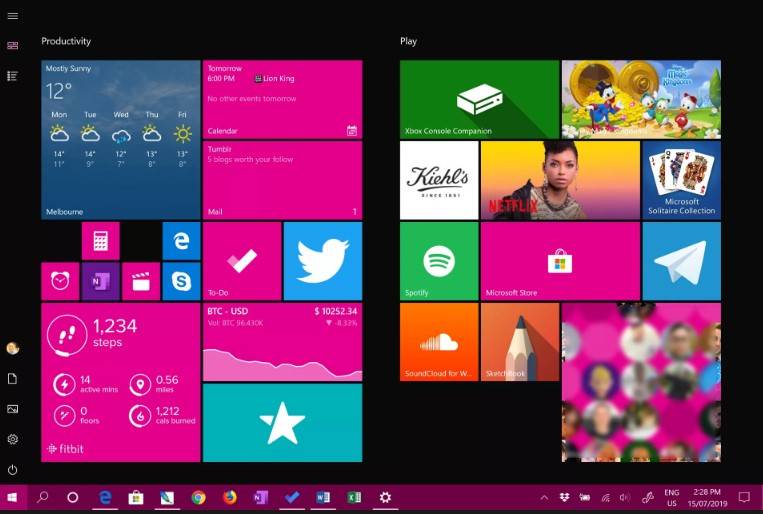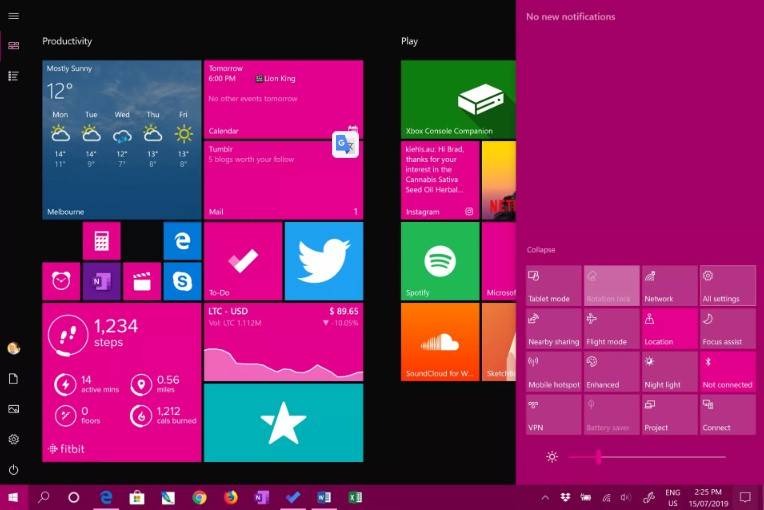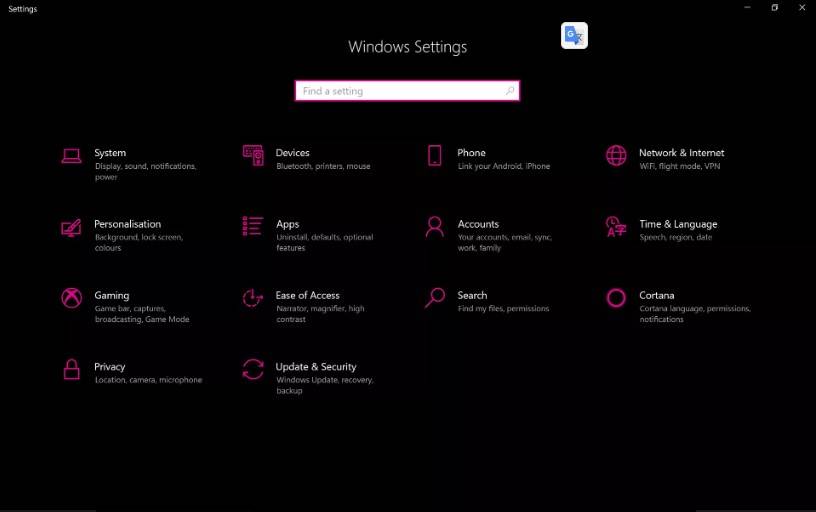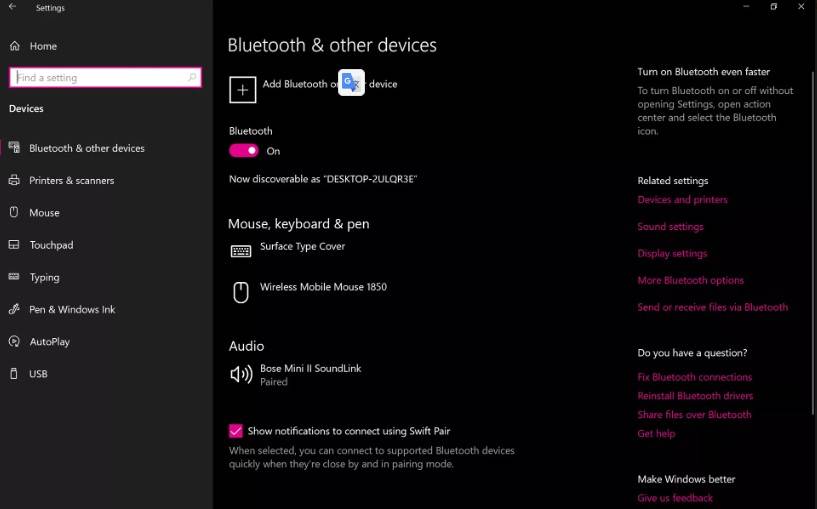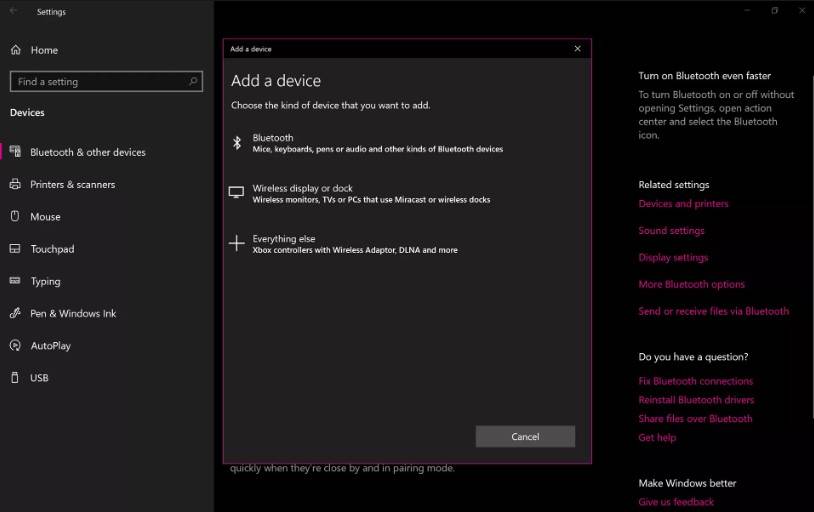В этой инструкции подробно о том, как подключить Apple AirPods или AirPods Pro к ПК или ноутбуку, а также о возможных проблемах, с которыми при этом можно столкнуться. В контексте темы может быть полезным: Как подключить любые Bluetooth-наушники к ноутбуку или компьютеру и решить возможные проблемы со звуком, Как подключить и использовать AirPods с Android.
- Процесс подключения AirPods к компьютеру
- Что делать, если Windows не находит AirPods, связь прерывается
- Видео инструкция
Подключение AirPods к компьютеру
Как было отмечено выше, для возможности подключения, ваш компьютер должен быть оборудован Bluetooth, адаптер должен исправно работать и не быть отключен, дальнейшие шаги выглядят следующим образом:
- Переведите AirPods в режим сопряжения. Для этого поместите их в футляр, откройте его, а затем нажмите и удерживайте круглую кнопку на корпусе, пока светодиодный индикатор не замигает белым цветом. Если он не начинает мигать, подождите чуть дольше, не отпуская кнопку: он будет светиться белым, мигнет несколько раз оранжевым, а затем начнет мигать белым.
- Выполните сопряжение AirPods с компьютером. Для этого в Windows 10 зайдите в Параметры (Win+I или значок шестеренки в меню «Пуск») — Устройства — Добавление Bluetooth или другого устройства — Bluetooth, дождитесь, когда в списке появятся AirPods и нажмите по ним, дождитесь завершения подключения.
- В Windows 7 и 8.1 вы можете зайти в Панель управления — Устройства и принтеры — Добавить устройство и так же подключиться к AirPods.
- Включите вывод звука и микрофон от AirPods. В Windows 10 зайдите в Параметры — Система — Звук и убедитесь, что в качестве устройств вывода и ввода установлены AirPods.
- В Windows 7 и 8.1 перейдите в «Устройства записи и воспроизведения» (через правый клик по динамику в области уведомлений) и установите AirPods в качестве устройства по умолчанию для воспроизведения и записи (нажатие правой кнопкой по AirPods — использовать по умолчанию и использовать как устройство связи по умолчанию). В Windows 10 также лучше заглянуть в такой раздел (см. Как открыть устройства записи и воспроизведения Windows 10). В некоторых мессенджерах (например, Skype) выбрать микрофон по умолчанию нужно в настройках самой программы.
Как правило, на этом все настройки заканчиваются — AirPods работают с Windows и каких-либо проблем нет, а повторное подключение обычно происходит автоматически (или без сопряжения, а простым подключением устройства в параметрах устройств). Единственный нюанс — при использовании с iPhone, наушники придется подключать к нему заново.
Возможные проблемы при подключении AirPods и AirPods Pro в Windows 10, 8.1 и Windows 7
Далее — некоторые распространенные проблемы при использовании AirPods на компьютере с Windows и возможные подходы для их решения:
- Bluetooth работает (видит другие устройства), но AirPods не находит — такое бывает со старыми Bluetooth адаптерами (а также дешевыми USB-Bluetooth адаптерами для ПК), либо нередко вызвано драйверами. Попробуйте удалить имеющийся драйвер Bluetooth (в диспетчере устройств удаляем адаптер и ставим отметку «Удалить драйверы этого устройства») и установить его вручную с официального сайта производителя ноутбука. Также, у себя столкнулся с тем, что наоборот, с официальным драйвером наушники не находились, а после его удаления и автоматической установки драйвера самой Windows 10 всё заработало исправно. Если вы не уверены, что Bluetooth исправно работает (а бывает, что у вас отключен адаптер, хотя драйвер установлен и «устройство работает нормально), ознакомьтесь с отдельным руководством: Что делать, если не работает Bluetooth на ноутбуке.
- Связь с AirPods обрывается, прерывистый звук. Здесь опять же можно поэкспериментировать с различными версиями драйверов, пока не найдется стабильный. Иногда помогает отключение экономии электроэнергии для Bluetooth адаптера (заходим в свойства адаптера в диспетчере устройств, на вкладке «Управление электропитанием» отключаем экономию энергии). Также может быть полезным: Звук отстает в Bluetooth наушниках.
Использование AirPods с компьютером — видео
В случае, если при попытке подключить AirPods к ноутбуку или компьютеру у вас что-то работает не так как ожидается, опишите ситуацию, особое внимание обратив на модель ноутбука и Bluetooth-адаптера, возможно, решение найдется.
В компании Apple сделали действительно классные и простые наушники AirPods, которые вообще без проблем, за несколько секунд можно подключить к другим устройствам от Apple. Если у вас есть эти наушники, то вы уже наверное убедились, как просто они подключаться к тому же iPhone. Самые новые на рынке – AirPods 2 и AirPods Pro. Но сегодня я хочу рассказать вам не о самих наушниках, а о том, как подключить их к компьютеру, или ноутбуку, который работает на Windows 10, Windows 8, или Windows 7. Так же разберемся, можно ли использовать эти наушники как гарнитуру. Обновление: инструкция по подключению AirPods к Windows 11.
Процесс подключения AirPods к Windows не сложный, но все же не такой простой как к устройствам на iOS и Mac OS. Я иногда использую свои AirPods с ноутбуком на Windows 10. Соединяются они конечно же по Bluetooth. Поэтому, если у вас не ноутбук (где Bluetooth обычно уже есть встроенный), а стационарный компьютер, то для подключения беспроводных наушников от Apple вам понадобится Bluetooth-адаптер.
Если на вашем ноутбуке, или компьютере нет Bluetooth, или он не работает, то подключить AirPods не получится. Поэтому:
- В случае с ноутбуком, где Bluetooth-модуль обычно встроенный, нужно просто установить драйвера. В Windows 10 проблем с этим быть не должно, так как драйвера устанавливаются обычно автоматически. Не важно, какая у вас Windows. Посмотрите, есть ли иконка Bluetooth в трее. Если есть, то все хорошо, можно подключать Аирподсы. Так же можно глянуть, есть ли соответствующий модуль в диспетчере устройств. Если же Bluetooth нигде нет, то попробуйте установить драйвера. Скачайте их с сайта производителя ноутбука для своей модели. Больше информации в статье как включить и настроить Bluetooth на ноутбуке с Windows 10 и как включить Bluetooth на ноутбуке (здесь так же есть информация по Windows 8, 8.1 и Windows 7).
- В случае с ПК, скорее всего понадобится выбрать и купить Bluetooth-адаптер. Затем, его нужно установить и настроить: настройка Bluetooth на компьютере.
Если на компьютере есть Блютуз (иконка в трее, раздел в настройках и т. д.), то можно переходить к подключению наушников.
Подключаем AirPods к Windows 10
Можно нажать на соответствующую иконку в трее и выбрать «Добавление устройства Bluetooth», либо зайти в «Параметры» – «Устройства» – вкладка «Bluetooth и другие устройства».
Окно с параметрами оставляем открытым, берем наши наушники AirPods, открываем кейс и на задней стороне кейса на секунды три зажимаем круглую кнопку. Держим ее нажатой, пока индикатор внутри кейса не начнет мигать белым цветом.
В параметрах Windows нажмите на «Добавление Bluetooth или другого устройства» и в новом окне выберите «Bluetooth».
Компьютер должен увидеть наши Аирподсы. Нажимаем на них и сразу пойдет процесс подключения. По завершению нужно просто нажать на кнопку «Готово».
Все готово! Windows уже транслирует звук на наши беспроводные наушники. Их статус в настройка: AirPods – «Подключенный голос, музыка». Там же их можно вручную либо отключить, либо удалить. После удаления нужно будет повторить процесс подключения заново.
Достаем их из зарядного кейса, вставляем в уши и наслаждаемся музыкой. Можно использовать только один наушники.
Когда мы прячем оба наушника в кейс и закрываем его, то наушники автоматически отключаются (статус соединения – «Сопряжено») и звук начинает воспроизводится через динамики ноутбука, или акустическую систему. Как только открываем кейс с Аирподсами, то они автоматически подключится к компьютеру и звук идет на наушники.
Настройка микрофона, работа в качестве гарнитуры
В этом плане все так же, как и с другими Bluetooth наушниками. У меня в Windows 10 не получилось настроить AirPods таким образом, чтобы можно было слушать музыку в хорошем качестве (Stereo) и при этом работал микрофон.
В параметрах звука можно выбирать устройство ввода и вывода. Если выбрать «Головной телефон AirPods», то наушники будут работать в режиме гарнитуры.
Если вы подключили Аирподс для общения через Скайп, то прямо в настройках программы можно задать настройки. Выбрать эти наушники в качестве микрофона и динамиков.
Но тогда система не будет воспроизводить звуки через наушники. Нужно вернуть все настройки обратно. Возможно, у вас получится иначе это все настроить. Можете поделится с нами в комментариях.
Вообще, в этом плане все далеко не идеально. Если просто слушать музыку, смотреть фильмы и т. д., то да, все работает хорошо. Но чтобы настроить микрофон – придется повозится. Да и то не факт, что все получится.
Подключение и настройка Аирподс на компьютере с Windows 7
Так как у меня на ноутбуке рядом с десяткой установлена еще и Windows 7, то я и к ней решил попробовать приконектить AirPods. Так как там с подключением таких новых устройств бывают проблемы.
Все сделал как и в Windows 10. Просто подключаем новое устройство. Не забудьте активировать режим подключения на наушниках. С помощью отдельной кнопки на кейсе.
Но как я и ожидал, Windows 7 не смогла найти драйвера.
Аирподсы подключились, но с ошибкой (возле них был желтый восклицательный знак) и они просто не работали.
Как я решил эту проблему?
Обновил драйвер Bluetooth модуля. Зашел в диспетчер устройств, открыл свойства Generic Bluetooth Adapter и увидел, что драйвер еще от 2006 года. Который Windows 7 сама установила.
Так как я знаю модель Wi-Fi/Bluetooth модуля, который установлен в моем ноутбуке (я его уже менял), то очень быстро скачал и установил новый драйвер с сайта производителя. Если вы не знаете модель самого модуля, то можете попробовать скачать драйвер с сайта производителя ноутбука. Но строго для своей модели ноутбука. А если у вас USB Bluetooth-адаптер, то качайте драйвер для него.
После обновления драйвера:
Дальше я просто удалил AirPods из списка уже подключенных устройств (так как я уже пробовал их подключить) и установил соединение заново. И уже в этот раз Windows 7 установила практически все драйвера. Кроме «Периферийное устройство Bluetooth». Но наушники без проблем начали работать, несмотря на то, что возле них остался желтый восклицательный знак.
В устройствах воспроизведения нужно присвоить им статус «по умолчанию».
Вот так я подружил новые наушники от Apple с не очень новой операционной системой от Microsoft. В Windows 10 это все подключается и настраивается намного проще. Не так как на iOS и Mac OS устройствах, но все же без таких танцев с бубном.
Разные проблемы, настройки, решения и т. д. по этой теме мы можем обсуждать в комментариях. Оставляйте там свои сообщения.
Содержание
- Подключаем AirPods в Windows 10
- Использование системных параметров
- Проверка версии Bluetooth
- Вопросы и ответы
AirPods – беспроводная гарнитура, которая изначально «заточена» под устройства компании Apple. Тем не менее, использовать ее можно и со сторонними операционными системами. Из данной статьи вы узнаете о том, как корректно подключить AirPods к устройствам на базе ОС Windows 10.
Сразу обратим внимание на тот факт, что при подключении к Виндовс 10 у упомянутых наушников будут доступны не все имеющиеся функции. К примеру, не будет работать сенсорное нажатие на устройство для управления мультимедийным воспроизведением. Напомним, что AirPods, как и любая другая беспроводная гарнитура, подключаются посредством Bluetooth-соединения. Поэтому наличие соответствующего адаптера обязательно. Если такового не имеется, его придется приобрести и установить самостоятельно.
Читайте также: Устанавливаем Bluetooth на компьютер
Кроме того, для наиболее корректной работы гарнитуры желательно иметь в компьютере или ноутбуке Bluetooth версии 4.0 или выше. О том, как узнать эту информацию, мы расскажем дальше.
Использование системных параметров
Прежде чем приступить к подключению наушников, мы настоятельно рекомендуем зарядить их. Это поможет избежать возможных проблем с поиском и сопряжением гарнитуры с системой. Сам процесс подключения будет выглядеть на практике следующим образом:
- Нажмите на клавиатуре одновременно «Windows» и «I». Таким образом вы откроете стандартное окно «Параметры». В нем кликните по разделу «Устройства».
Читайте также: Что делать, если не открываются «Параметры» Windows 10
- Автоматически откроется вкладка «Bluetooth и другие устройства». Именно она и нужна нам. В ней в первую очередь включите сам модуль, если он был деактивирован. Для этого передвиньте переключатель вправо. Затем нажмите кнопку с крестиком чуть выше для поиска и добавления нового устройства.
Читайте также: Включение функции Bluetooth на ОС Windows 10
- Далее возьмите в руки контейнер с наушниками. Откройте его крышку и зажмите на несколько секунд кнопку на корпусе. В итоге должен загореться соответствующий индикатор, который свидетельствует, что устройство готово для обнаружения и сопряжения.
- Теперь вернитесь к открытому ранее окну на компьютере. В нем кликните по самой первой строке «Bluetooth» левой кнопкой мышки.
- В следующем окне отобразятся все устройства, которые готовы к сопряжению с компьютером. Дождитесь, пока в списке появится строка «Наушники» — именно так по умолчанию определяются AirPods при поиске в Windows 10. Кликните по этому наименованию.
- Если процесс подключения пройдет успешно, в этом же окне вы увидите сообщение о готовности устройства к использованию. Нажмите кнопку «Готово» в нижней части окна.
- В результате в окне параметров, в блоке «Звук», должно появиться корректное название подключенных AirPods. После этого можете закрыть открытые ранее окна.
- Теперь необходимо убедиться в том, что система правильно назначила устройство для ввода и вывода звука. Для этого кликните в трее по иконке с динамиком правой кнопкой мышки. Из контекстного меню выберите строку «Открыть параметры звука».
- В открывшемся окне убедитесь в том, что в блоке «Вывод» и «Ввод» в соответствующих полях, отмеченных на скриншоте, выбрано нужное устройство. Если это не так, просто кликните по строке и из выпадающего меню выберите AirPods. Затем закройте окно.
- Теперь гарнитура готова к использованию. Обратите внимание, что даже при корректном выполнении всех действий могут наблюдаться проблемы в работе AirPods. Это обусловлено тем, что они не «заточены» под Windows.
Проверка версии Bluetooth
Как мы писали ранее, наиболее корректно гарнитура работает с адаптерами версии 4.0 и выше. На более ранних версиях проблемы с использованием могут возникать гораздо чаще. Особенно этот факт следует учитывать, если планируете покупать для стационарного компьютера внешний адаптер. Чтобы узнать версию уже подключенного устройства, выполните следующие действия:
- Кликните по кнопке «Пуск» на «Панели задач» правой кнопкой мышки. Из открывшегося контекстного меню выберите пункт «Диспетчер устройств».
Читайте также: Открываем Диспетчер устройств в Windows 10
- В открывшемся окне откройте ветку «Bluetooth». В результате появится перечень устройств. Кликните правой кнопкой мышки на оборудовании «Media Bluetooth Adaptor». Из контекстного меню выберите пункт «Свойства».
- В следующем окне перейдите во вкладку «Дополнительно», просто кликнув ЛКМ по ее названию. В ней обратите внимание на строку «Версия встроенного ПО». Напротив нее будут стоять значения. Нас интересуют те из них, которые находятся рядом с аббревиатурой LMP. Учтите, что это не является версией Блютуза.
- Указанные рядом с LMP значения нужно сопоставить со следующими:
- LMP 0.x — Bluetooth 1.0b
- LMP 1.x — Bluetooth 1.1
- LMP 2.x — Bluetooth 1.2
- LMP 3.x — Bluetooth 2.0
- LMP 4.x — Bluetooth 2.1
- LMP 5.x — Bluetooth 3.0
- LMP 6.x — Bluetooth 4.0
- LMP 7.x — Bluetooth 4.1
- LMP 8.x — Bluetooth 4.2
- LMP 9.x — Bluetooth 5.0
Как видите, в нашем случае используется модуль Bluetooth версии 4.0, так как значение LMP – 6.6.
- Используя полученную информацию, вы сможете исправить некоторые из проблем с работой AirPods или приобрести правильный модуль.
Таким образом, вы узнали о том, как правильно подключить гарнитуру AirPods к любому устройству под управлением Windows 10. Напомним, что помимо этого их также можно с легкостью подключить практически к любому смартфону на Android. Этому вопросу мы посвятили отдельное руководство.
Подробнее: Подключение AirPods к телефону на Android
Еще статьи по данной теме:
Помогла ли Вам статья?
Содержание
- Подключение Airpods к компьютеру с Windows
- Как подключить Airpods к Windows 10
- Как подключить Airpods к Windows 8
- Как подключить Airpods к Windows 7
- Если возникли неполадки
- Как подключить AirPods к компьютеру и ноутбуку на Windows?
- Подключаем AirPods к Windows 10
- Настройка микрофона, работа в качестве гарнитуры
- Подключение и настройка Аирподс на компьютере с Windows 7
- Как я решил эту проблему?
- Можно ли подключить AirPods к Windows-устройствам
- Компьютеры и ноутбуки с установленными Windows 10, 8, 7
- Недостатки при подключении к ПК
- Возможные неполадки
- Может ли AirPods подключаться к ПК?
- Как подключить AirPods к компьютерам с Windows 10
- Как исправить проблему с синхронизацией Apple AirPod в Windows 10
- Как подключить наушники AirPods к компьютеру/ноутбуку (на Windows)
- Пошаговое подключение AirPods
- Как подсоединить наушники Аирподс к ПК или ноутбуку под Виндовс 10, 8 и 7
- Возможно ли подключить AirPods к компьютеру
- Особенности подключения
- К ноутбуку
- Коммутация беспроводных наушников с компьютером
- Создание беспроводного соединения к зависимости от модели наушников АирПодс
- AirPods
- AirPods 2
- AirPods PRO
- Варианты подключения AirPods к компьютеру
- Через bluetooth
- Без использования Bluetooth
- Необходимые драйверы для ПК
- Инструкции по созданию соединения с AirPods для OS Windows
- Windows 10
- Windows 8
- Windows 7
- Особенности подключения AirPods к разным моделям ноутбуков
- Возможные проблемы
- Заключение
Подключение Airpods к компьютеру с Windows
Bluetooth-наушники синхронизируются быстро и без проблем. К смартфонам можно их подсоединить за считаные секунды. Такое происходит и с Эйр Подс. Но бывают моменты, когда нужно их законнектить к компьютеру, причём не как Earpods – через разъём 3.5mm, а по Bluetooth. Рассмотрим тонкости и подводные камни при подключении Airpods к Windows 10 и другим версиям.
Как подключить Airpods к Windows 10
Если вы думаете, что подключить Airpods к Windows 10 – сложно, то стоит расслабиться, ведь на самом деле, потребуется лишь наличие Bluetooth-модуля. В случае когда требуется синхронизация с ПК, может потребоваться дополнительный Bluetooth адаптер. А вот присоединить пару беспроводных Airpods к ноутбуку можно без проблем, как правило Bluetooth модуль там встроен.
Самый лёгкий способ синхронизации именно с ноутбуками на Виндовс 10. Подключение Airpods выполняется по следующему алгоритму:
Внимание! У некоторых юзеров могут возникать проблемы с микрофоном, но при этом сами наушники будут работать.
Как подключить Airpods к Windows 8
Виндовс 8 – что-то среднее между 7 и 10. Но так как эта ОС новее 7, то подключить Airpods к Windows 8 уже будет немного легче и с меньшими проблемами. Никакие драйвера не надо просматривать(в большинстве случаев), можно просто синхронизировать устройства и начинать работать.
Чтобы провести сопряжение устройства к ноутбуку на Windows через Bluetooth, нужно выполнить привычный алгоритм действий:
Так возможно получить полностью рабочий микрофон и наушники для своего компьютера/ноутбука, если всё в порядке с Bluetooth-модулем. Бывают проблемы с соединениями, но редко. Однако, как раз таки к ним и стоит перейти.
Как подключить Airpods к Windows 7
Новые наушники Apple хоть и коннектятся(подключаются) к ПК без проблем через Bluetooth, но всё равно, со старой версией ОС могут быть проблемы – если таковая не настроена. Чтобы подключить Airpods к Windows 7(семёрке) – потребуется также выполнить заданную последовательность действий, однако Эйр Подс со старой версией системы могут тяжелее синхронизироваться, чем к примеру с более новыми версиями ОС.
Для того чтобы наушники Airpods синхронизировать с ПК, необходимо выполнить следующий алгоритм без сложных для пользователя шагов:
Важно! Синхронизация может не сработать ввиду проблем с драйверами. Ввиду этого, рекомендуется заранее попробовать обновить драйвера для Bluetooth-модуля. В случае ноутбука драйвера лучше скачивать и устанавливать с сайта производителя ноутбука!
Если возникли неполадки
При попытке подсоединить Airpods к компьютеру, могут возникнуть проблемы, связанные с разными аспектами. Но в основном это тот факт, что ноутбук не видит(или компьютер) наушники. Такое случается тогда, когда Airpods 2, Airpods Pro или же простые Airpods не подключаются — имеют «слишком новый» драйвер(driver). В таком случае рекомендуется выполнить следующий алгоритм:
Так возможно исключить проблему, когда наушники плохо работают или вовсе не синхронизируются к компу. Последний также должен иметь внешний Bluetooth-модуль(подключается через USB), ведь зачастую в полноразмерных компьютерах нет встроенного в материнскую плату варианта.
Наушники можно подключить без каких-либо затруднений. А если возникли неполадки – они легко решаются, ведь в основном достаточно обновить драйвера, после чего работоспособность гарнитуры от Apple в среде от Microsoft будет восстановлена.
Источник
Как подключить AirPods к компьютеру и ноутбуку на Windows?
В компании Apple сделали действительно классные и простые наушники AirPods, которые вообще без проблем, за несколько секунд можно подключить к другим устройствам от Apple. Если у вас есть эти наушники, то вы уже наверное убедились, как просто они подключаться к тому же iPhone. Возможно, в ближайшее время будет представлена новая версия этих наушников – AirPods 2. Но сегодня я хочу рассказать вам не о самих наушниках, а о том, как подключить их к компьютеру, или ноутбуку, который работает на Windows 10, Windows 8, или Windows 7. Так же разберемся, можно ли использовать эти наушники как гарнитуру.
Если на вашем ноутбуке, или компьютере нет Bluetooth, или он не работает, то подключить AirPods не получится. Поэтому:
Подключаем AirPods к Windows 10
Можно нажать на соответствующую иконку в трее и выбрать «Добавление устройства Bluetooth», либо зайти в «Параметры» – «Устройства» – вкладка «Bluetooth и другие устройства».
Окно с параметрами оставляем открытым, берем наши наушники AirPods, открываем кейс и на задней стороне кейса на секунды три зажимаем круглую кнопку. Держим ее нажатой, пока индикатор внутри кейса не начнет мигать белым цветом.
В параметрах Windows нажмите на «Добавление Bluetooth или другого устройства» и в новом окне выберите «Bluetooth».
Компьютер должен увидеть наши Аирподсы. Нажимаем на них и сразу пойдет процесс подключения. По завершению нужно просто нажать на кнопку «Готово».
Все готово! Windows уже транслирует звук на наши беспроводные наушники. Их статус в настройка: AirPods – «Подключенный голос, музыка». Там же их можно вручную либо отключить, либо удалить. После удаления нужно будет повторить процесс подключения заново.
Достаем их из зарядного кейса, вставляем в уши и наслаждаемся музыкой. Можно использовать только один наушники.
Когда мы прячем оба наушника в кейс и закрываем его, то наушники автоматически отключаются (статус соединения – «Сопряжено») и звук начинает воспроизводится через динамики ноутбука, или акустическую систему. Как только открываем кейс с Аирподсами, то они автоматически подключится к компьютеру и звук идет на наушники.
Настройка микрофона, работа в качестве гарнитуры
В этом плане все так же, как и с другими Bluetooth наушниками. У меня в Windows 10 не получилось настроить AirPods таким образом, чтобы можно было слушать музыку в хорошем качестве (Stereo) и при этом работал микрофон.
В параметрах звука можно выбирать устройство ввода и вывода. Если выбрать «Головной телефон AirPods», то наушники будут работать в режиме гарнитуры.
Если вы подключили Аирподс для общения через Скайп, то прямо в настройках программы можно задать настройки. Выбрать эти наушники в качестве микрофона и динамиков.
Но тогда система не будет воспроизводить звуки через наушники. Нужно вернуть все настройки обратно. Возможно, у вас получится иначе это все настроить. Можете поделится с нами в комментариях.
Вообще, в этом плане все далеко не идеально. Если просто слушать музыку, смотреть фильмы и т. д., то да, все работает хорошо. Но чтобы настроить микрофон – придется повозится. Да и то не факт, что все получится.
Подключение и настройка Аирподс на компьютере с Windows 7
Так как у меня на ноутбуке рядом с десяткой установлена еще и Windows 7, то я и к ней решил попробовать приконектить AirPods. Так как там с подключением таких новых устройств бывают проблемы.
Все сделал как и в Windows 10. Просто подключаем новое устройство. Не забудьте активировать режим подключения на наушниках. С помощью отдельной кнопки на кейсе.
Но как я и ожидал, Windows 7 не смогла найти драйвера.
Аирподсы подключились, но с ошибкой (возле них был желтый восклицательный знак) и они просто не работали.
Как я решил эту проблему?
Обновил драйвер Bluetooth модуля. Зашел в диспетчер устройств, открыл свойства Generic Bluetooth Adapter и увидел, что драйвер еще от 2006 года. Который Windows 7 сама установила.
После обновления драйвера:
Дальше я просто удалил AirPods из списка уже подключенных устройств (так как я уже пробовал их подключить) и установил соединение заново. И уже в этот раз Windows 7 установила практически все драйвера. Кроме «Периферийное устройство Bluetooth». Но наушники без проблем начали работать, несмотря на то, что возле них остался желтый восклицательный знак.
В устройствах воспроизведения нужно присвоить им статус «по умолчанию».
Вот так я подружил новые наушники от Apple с не очень новой операционной системой от Microsoft. В Windows 10 это все подключается и настраивается намного проще. Не так как на iOS и Mac OS устройствах, но все же без таких танцев с бубном.
Разные проблемы, настройки, решения и т. д. по этой теме мы можем обсуждать в комментариях. Оставляйте там свои сообщения.
Можно ли подключить AirPods к Windows-устройствам
Можно ли связать популярный аксессуар от Apple с обычным компьютером системы Windows или смартфоном на Android? Спешим обрадовать: AirPods будут работать с любым современным устройством, имеющим модуль Bluetooth.
Компьютеры и ноутбуки с установленными Windows 10, 8, 7
Понадобится Bluetooth-адаптер (в некоторых ноутбуках есть уже встроенный модуль). Это миниатюрное устройство, похожее на обычную флэшку. Продаётся в любом ларьке с аксессуарами, устанавливается практически само при подключении через порт USB.
Нужно будет найти значок Bluetooth в правом нижнем углу экрана, щёлкнуть по нему, а в открывшемся окне выбрать «Добавить устройства».
Подключение через Bluetooth
В то же время следует открыть крышку футляра и нажать кнопку на его тыльной части. Через несколько секунд произойдёт сопряжение.
Нажать кнопку для сопряжения с Windows
При возврате наушников на место и закрытии крышки звук пойдёт через динамики компьютера, а при открытии вновь вернётся в наушники.
Дополнение для пользователей Windows 7: система может не найти нужные драйверы под AirPods самостоятельно. В таком случае рекомендуется проверить дату установки драйвера Bluetooth и обновить его, скачав с сайта производителя, а если он неизвестен – с сайта компании, выпустившей компьютер – строго для своей модели.
После установки свежих драйверов придётся удалить AirPods и установить заново. В окне настроек звука найти подключённое устройство и выбрать «Использовать по умолчанию».
Недостатки при подключении к ПК
Ожидать стопроцентного раскрытия функционала гаджета от Apple через ОС Windows несколько утопично, хотя многое зависит от навыков по настройке. Не стоит огорчаться, если сразу не удалось, например, наладить одновременную работу встроенного микрофона и звука через наушники. Для Windows 10 этот вопрос на момент написания статьи оставался открытым. Возможно, решение уже найдено, и мы будем признательны, если вы поделитесь им в комментариях.
Возможные неполадки
Решаются перезагрузкой: долгое нажатие на кнопку футляра до мигания ярко-желтым индикатора, после чего следует закрыть крышку и заново произвести сопряжение.
AirPods от Apple — это первые беспроводные наушники компании, разработанные для работы с широким спектром оборудования Apple, от Mac до iPhone, iPod и iPad.
Может ли AirPods подключаться к ПК?
После подключения к ПК с Windows 10 Apple AirPods можно использовать для прослушивания звука, ввода звука через встроенный микрофон и управления громкостью звука или приостановки звука с помощью элементов управления.
Как подключить AirPods к компьютерам с Windows 10
Включите компьютер с Windows 10 и выберите значок уведомлений в правом нижнем углу экрана, чтобы открыть Центр поддержки.
2. Выберите Все настройки.
Пока у вас открыт Центр поддержки, убедитесь, что Bluetooth включен. Его плитка должна быть ярче других, если она включена. Если он выключен, выберите его, чтобы включить.
Ваши Apple AirPods должны появиться в списке как AirPods. Выберите их, чтобы начать процесс сопряжения.
При правильном сопряжении вам должно быть показано «Ваше устройство готово к работе!» сообщение. Выберите Готово, чтобы закрыть сообщение.
Как исправить проблему с синхронизацией Apple AirPod в Windows 10
Хотя хорошо продуманные Apple AirPods могут перестать нормально работать на ПК с Windows 10 даже после правильного их сопряжения с помощью описанного выше метода. Вот некоторые исправления, которые стоит попробовать, если у вас возникнут какие-либо проблемы:
Если два приведенных выше совета не работают, попробуйте выполнить следующие действия в точности так, как описано.
Откройте приложение, такое как Spotify, на своем компьютере с Windows 10 и начните воспроизводить музыку.
Поместите Apple AirPods обратно в зарядный футляр и закройте крышку.
Подождите несколько секунд.
Откройте Центр поддержки, затем выберите «Все настройки» > «Устройства». Убедитесь, что ваши AirPods находятся в списке сопряженных устройств.
Источник
Как подключить наушники AirPods к компьютеру/ноутбуку (на Windows)

Иногда мне задают вопросы относительно наушников AirPods, можно ли их подключить к ПК (ноутбуку), и если да — то, как это сделать.
Сразу скажу, что сделать это можно, но это несколько сложнее, чем это происходит на iPhone (не на много 👌). Я ранее несколько раз подключал «свои» AirPods к ноутбуку на Windows 10 (когда основные наушники приказали долго жить. ).
В общем-то, ниже в статье приведу все пошаговые действия этого «процесса» (👀) в качестве наглядного пособия. Думаю, разобраться куда нажать и что ввести — не составит труда.
Пошаговое подключение AirPods
ШАГ 1
Первое действие, которое порекомендую — перепроверить, есть ли у вас Bluetooth-адаптер на вашем компьютере (у многих его нет, но они пытаются подключить беспроводные устройства. ).
Самый простой способ сделать это — воспользоваться 👉 диспетчером устройств. В нем нужно найти вкладку «Bluetooth» и раскрыть ее. 👇
Вообще, стоит отметить, что:
Если у вас ПК — чаще всего вам потребуется подключить Bluetooth-адаптер к USB-порту устройства (прим.: на классическом ПК очень редко есть встроенный Bluetooth). Если адаптера нет — то купить его по «бросовой» цене можно на AliExpress.
Если у вас ноутбук — то в большинстве современных устройств уже есть встроенный модуль (а значит что-то докупать скорее всего не придется).
ШАГ 2
И так, после того как адаптер подключен — войдите в параметры Windows, нажав сочетание кнопок Win+i. Далее перейти во вкладку «Устройства/Bluetooth и другие устройства» и включите Bluetooth.
Windows 10 — устройства
Пропал значок Bluetooth на ноутбуке: как его добавить в трей рядом с часами [инструкция]
ШАГ 3
Далее переведите наушники в режим сопряжения. Для этого поместите AirPods в футляр, и удерживайте кнопку на корпусе, пока не начнет моргать белый светодиод-индикатор (пример показан на фото ниже).
AirPods в режиме сопряжения
ШАГ 4
Добавление нового устройства
Если с наушниками и адаптером Bluetooth всё в порядке — через мгновение вы должны увидеть найденное аудио-устройство (AirPods). Осталось его выбрать и завершить сопряжение.
Добавить устройство аудио
ШАГ 5
Ну и последний штрих: в некоторых случаях звук на AirPods ОС по умолчанию не подает, и чтобы исправить это — приходится вручную поставить «пару» галочек, чтобы наушники стали устройством воспроизведения по умолчанию.
Горит зеленая галочка на AirPods — устройство по умолчанию для воспроизведения
Иногда, ноутбук/ПК «упорно» не находит и не подключает включенные наушники. В этом случае — ознакомьтесь с заметкой ниже (возможно, причина банальна. ).
2) Почему Bluetooth не находит устройства: ноутбук не видит телефон или наушники, что делать?
На сим сегодня всё. Комментарии и дополнения по теме — всегда кстати!
Источник
Как подсоединить наушники Аирподс к ПК или ноутбуку под Виндовс 10, 8 и 7
Беспроводная гарнитура популярной торговой марки Apple отлично синхронизируется с персональными компьютерами. Успешно подключить AirPods к ноутбуку сторонних производителей вполне возможно, если последний снабжен Bluetooth-модуль. После создания устойчивого соединения аксессуар используется как наушник с интегрированным микрофоном, что очень удобно при проведении интернет-конференций или для иных целей.
Подключение АирПодс к ноутбукам, работающим под управлением OS Windows разных версий имеет некоторые особенности. Часто пользователям приходится учитывать специфику различных моделей наушников особенно 2-ой и ПРО-версий. В большинстве случаев при правильных настройках и установке нужных драйверов синхронизация устройств происходит без каких-либо проблем. Однако процесс коммутации может сопровождаться определенными сложностями.
В статье предлагаются пошаговые руководства по подключение наушников AirPods, а также наиболее эффективные способы решения возникающих проблем.
Возможно ли подключить AirPods к компьютеру
Подсоединить фирменную Блютуз-гарнитуру к любому устройству Эппл не составит труда любому даже абсолютно неопытному пользователю. Синхронизация АйрПодс с ПК и ноутбуками Виндовс существенно отличается от процесса подключения к Макбук, Айпад или Айфон. Устройству могут потребоваться дополнительные драйвера или иное программное обеспечение.
И все же беспроводное подключение AirPods к ноутбуку вполне возможно. Большинство современных лэптопов комплектуются встроенными Bluetooth, который используется для коммутации с беспроводной гарнитурой. В штатной комплектации персональных компьютеров этого модуля может не быть, значит, придется озаботиться приобретение внешнего USB-адаптера.
Особенности подключения
Беспроводные наушники марки Apple в большинстве случаев удается синхронизировать с OS Windows путем использования стандартных средств меню настроек. Подключение гарнитуры к разным версиям операционных систем имеют свои особенности, связанные с наличием тех или инструментов и нахождением их в разных разделах.
Некоторые десктопные версии программ такие как Skype или Zoom могут потребовать дополнительных настроек. В этих мессенджерах нужно изменить настройки и установить AirPods как устройство, используемое по умолчанию. Тогда в случае подключения звук будет воспроизводиться через гарнитуры, а разговор будет передаваться через встроенный микрофон.
К ноутбуку
Значительная часть лэптопов последних поколений комплектуются Блютуз-модулями, с помощью которых обеспечивается коммутация с различными устройствами. Подключение беспроводной гарнитуры AirPods к MacBook осуществляется в таком порядке:
Для синхронизации фирменных беспроводных аксессуаров с MacBook как и в случае с iPhone не нужны специальные приложения. Каждое последующее соединение происходит в автоматическом режиме.
Коммутация беспроводных наушников с компьютером
Для синхронизации EarPods с ПК необходимо в первую очередь проверить наличие Bluetooth модуля. Для этого нужно выполнить следующие действия:
Если в перечне установленного оборудования нет искомого устройства, используется адаптер, подсоединяемый через USB-порт. Внешний Bluetooth модуль обычно устанавливается в систему автоматически, в некоторых случаях могут потребоваться драйвера. Последние поставляются на лазерном диске или скачиваются из Интернета с сайта производителя.
После установки требуемого оборудования появляется возможность подключения АирПодс к персональному компьютеру. Собственно процедура синхронизации не отличается от той, что описана в предыдущем разделе «Подключение к ноутбуку».
Создание беспроводного соединения к зависимости от модели наушников АирПодс
Американский бренд предлагает обширную линейку Bluetooth-гарнитур, несколько различающихся по функционалу и техническим характеристикам. Наушники AirPods первого и второго поколения, а также их топовая PRO-версия имеют схожий интерфейс управления, в тоже время каждая из моделей имеет свои особенности. В связи с этим процесс подключения к ноутбуку или ПК упомянутого или стороннего производителя каждой из модификаций может несколько отличаться.
AirPods
Беспроводные наушники широко известной марки могут использоваться в паре с iPhone, а также с телефонами других производителей, в том числе Huawei и Honor. Гарнитура легко синхронизируется с ноутбуками и ПК без проводов. Пользователи при этом отмечают следующие нюансы:
Негромкое шипение или щелчки впрочем, не проявляются при использовании совместимых и поддерживаемых устройств. Дефекты звучания объясняются низкой устойчивостью канала и плохой синхронизацией между компьютерной техникой сторонних производителей и наушниками АирПодс. Тем не менее, это не мешает им хорошо работать в связке с девайсами «яблочного» бренда.
AirPods 2
Второе поколение популярной гарнитуры избавилось от многих «детских болезней», характерных для устройств первой серии. Разработчики устранили посторонние шумы и еще более упростили процедуру коммутации AirPods 2 с ноутбуками или персональными компьютерами. Улучшенное программное обеспечение и аппаратное исполнение позволяет быстрее подключаться и настраиваться. Использование нового чипа H1 ускоряет обработку сигнала почти на треть, а качество воспроизведения музыки или подкастов заметно поднялось. По уровню звучания аксессуар мало уступает профессиональным проводным моделям.
AirPods PRO
Наиболее совершенная версия беспроводных наушников может похвастаться эффективной системой шумоподавления и приличным звуком. Расширился функционал беспроводной гарнитуры AirPods PRO, обеспечивающий возможность выбора источника звука буквально в два клика. Теперь для того, чтобы соединить устройство с ноутбуком нет необходимости выполнять сложные настройки. Многие процессы автоматизированы и происходят в фоновом режиме без отображения их на мониторе.
Варианты подключения AirPods к компьютеру
Прослушивание музыкальных композиций и использование гарнитуры для общения в соцсетях и мессенджерах позволяет не беспокоить окружающих. Подключение фирменных наушников марки AirPods любой из модификаций к ноутбуку или компьютеру возможно несколькими способами. Наибольшее распространение получило использование встроенных адаптеров, поддерживающих работу современных протоколов обмена данными Bluetooth четвертой и пятой серии. При отсутствии нужного встроенного оборудования синхронизация производится иными методами.
Через bluetooth
Коммутация беспроводных наушников AirPods с компьютерной техникой сторонних брендов осуществляется обычно и использование штатных компонентов. Встроенный Блютуз-модуль для этого необходимо включить и выполнить необходимые процедуры. Современные протоколы обмена данных по радиоканалу Bluetooth 5.0 обеспечивает устойчивую связь на дальности до 100 м. Радиус действия в значительной мере зависит от рельефа местности, наличия стен и планировки помещений.
Без использования Bluetooth
Фирменные Айфоновские наушники синхронизируются с внешними устройствами исключительно по радиоканалу. На гарнитуре нет каких-либо портов для подключения к ноутбуку или персональному компьютере. Ко всему прочему описываемые устройства не поддерживают беспроводные протоколы Wi-Fi и в случае отсутствия на технике встроенного Bluetooth модуля, пользователю придется использовать внешний блютуз USB-адаптер.
Необходимые драйверы для ПК
Для надежной синхронизации АирПодс с любым из устройств с ОС Виндовс необходимо использовать специальное программное обеспечение. Установочный пакет driver скачивается с интернет-сервиса iTunes и запускается на ноутбуке или компьютере. В него входит последняя версия драйвера Apple Mobile Devise Support, который и обеспечивает идентификацию беспроводных наушников и бесконфликтную коммутацию с операционной системой. После установки пакет компьютер рекомендуется перезагрузить.
Инструкции по созданию соединения с AirPods для OS Windows
Быстрое подключение AirPods к Windows 10 или иной действующей версией операционной системы выполняется всего в несколько действий:
В случае если подключения с первого раза создать не получится, следует предварительно установить драйверы Apple и повторить попытку. После установления соединения нужно проверить работу гарнитуры запустив аудиофайл и выбрав какую-либо онлайн-трансляцию.
Windows 10
Синхронизация беспроводных наушников с современными ПК обычно не вызывает особых сложностей. Для того чтобы подключить AirPods к компьютеру Windows 10 нужно следовать следующей инструкции:
Существует специализированное приложение MagicPods, скачать которое можно из интернета. Программное обеспечение позволяет контролировать заряд наушника и управлять звуком. Поддерживаются специфические функции фирменная анимация и обнаружение уха.
Windows 8
Сопряжение AirPods с устройствами, работающими под управлением восьмой версии популярной операционной системы, осуществляется аналогично описанному выше. На ноутбуках и компьютерах с Windows 8 и 8.1 выпущенных до 2006 года может потребоваться обновление драйверов встроенного Bluetooth модуля. В остальном процедура такая же. При неудачной попытке подключения ее следует повторить, в точности выполняя рекомендации.
Windows 7
Поддержка этой версии ОС разработчиком не осуществляется, соответственно обновления драйверов и другого ПО нужно искать в других источниках. Программное обеспечение для Блютуз-модуля следует брать с сайта производителя, данные которого можно найти в диспетчере устройств Виндовс 7. При подключении AirPods к ПК через встроенное или внешнее оборудование возможно ситуация, когда аксессуар помечен в списке восклицательным знаком. При этом наушник может работать исправно, пытаться устранить конфликт не следует. Это может привести к обратному результату.
Особенности подключения AirPods к разным моделям ноутбуков
Производители популярных лэптопов Acer, Asus, Dell, HP, Lenovo, MSI, Sony и других марок используют одну и ту же компонентную базу и программное обеспечение. Особенности процесса коммутации AirPods с ноутбуками разных моделей часто определяются свойствами и характеристиками встроенных Bluetooth-модулей. Оформление меню и панелей управления различны для Windows разных годов выпуска, но при этом у них много общего. В частности диспетчер устройств в 7, 8 и 10-ой версиях «операционки» выглядит одинаково.
Возможные проблемы
Сопряжение AirPods с PC или ноутбуком обычно не вызывает каких-либо сложностей. Тем не менее, процесс синхронизации может сопровождаться следующими проблемами:
Перечень возможных проблем может быть дополнен и другими, но упомянутые наиболее частые. Для устранения возникших сложностей необходимо устранить причину и произвести коммутацию ноутбука и аксессуара.
Встроенный Блютуз модуль не находит беспроводной наушник чаще всего из-за устаревшей версии драйвера. После обновления программного обеспечения в девяти случаях из десяти ПК начинает видеть AirPods. Если самостоятельно решить проблему простой переустановкой ПО не удается, следует обратиться в сервисный центр за помощью к специалистам.
Если процесс коммутации AirPods с компом прошел успешно, устройство появилось в списке Bluetooth оборудования, но при этом трансляция не началась. Необходимо проверить задана ли гарнитура в качестве устройства по умолчанию, также проконтролировать уровень звука. Если все в порядке значит необходимо разорвать соединение и повторить процесс сопряжения и синхронизации.
Часто компьютер обнаруживает AirPods и отображает его в списке сопряженных устройств, но соединение установить не удается. Специалисты в таком случае рекомендуют удалить гарнитуру из системы и попробовать подключиться заново. Если это сделать не получиться следует скачать и обновить драйвера. После этого преимущественно происходит не только сопряжение беспроводных наушников с ноутбуком, но и создается устойчивое подключение.
Заключение
Использование фирменных наушников AirPods в качестве беспроводной гарнитуры возможно не только в паре с MacBook, но и с ноутбуками и ПК других производителей. Подключение аксессуара к компьютерам происходит обычно с использованием штатного оборудования и программных средств. Для разных версий OS Windows этот процесс может несколько различаться, но основной алгоритм остается общим. Возникающие при этом проблемы обычно устраняются без привлечения специалистов.
Радиоинженер (по первому высшему образованию). С раннего детства слушаю разнообразную музыку. Всегда интересовался звуковоспроизводящей аппаратурой, которую обновлял множество раз. Я увлеченный любитель и музыка по жизни всегда со мной. Увлекаюсь HI-Fi уже более 20 лет.
Источник
Download Article
Download Article
Are you trying to connect your AirPods to your laptop? AirPods are an Apple device and work best with other Apple devices (like an iPhone or Mac), but you can still use them with your Windows laptop! This wikiHow article guides you through using your AirPods with your Windows laptop or a Macbook and gives you a few troubleshooting steps.
-
1
Open the Action Center. You can do this by clicking the Action Center button in your taskbar (it looks like a chat bubble icon) or you can press Win + A.
- This works with Windows 10 and Windows 11 laptops, although the process to locate the Bluetooth section of Settings is a little different.
-
2
Right-click the Bluetooth tile and click Go to Settings. You’ll find it with the Bluetooth icon, and selecting Go to Settings will open Settings in a new window.
Advertisement
-
3
Click the toggle next to «Bluetooth» to turn it on
(if it’s off). If this switch is already on (to the right and colored in), you can skip this step.
- You should see something like «Now discoverable as (Laptop Name)» under «Bluetooth» when this feature is activated.
-
4
Click Add Bluetooth or other device and select Bluetooth. You’ll see this first option at the top of the window next to +. When prompted to select a device that you’re pairing, click to choose Bluetooth and all the Bluetooth devices within range will appear here.
-
5
Put your AirPods into Pairing Mode. You can do this by opening the AirPods case, then pressing and holding the button on the back of it.
- When the LED flashes white, release the button. This light is either on the front or inside your case.
-
6
Click to select your AirPods. You should see this device under your list of discovered devices.
- Pairing between your AirPods and Dell will begin as soon as you select them from the list.
-
7
Click Done. After your AirPods and laptop pair, you can click Done to close this window.
- If they aren’t automatically switched to the active sound output, click the speaker icon in your taskbar, then select your AirPods from the list.[1]
- You will not have access to Siri on a Windows laptop.
- If they aren’t automatically switched to the active sound output, click the speaker icon in your taskbar, then select your AirPods from the list.[1]
Advertisement
-
1
Open System Preferences. You can do this by clicking the Apple icon in the top left corner of your screen and selecting System Preferences from the menu that drops down.
-
2
Click Bluetooth. It’s near the center of the window next to a Bluetooth symbol.
-
3
Click Turn Bluetooth On (if it’s off). You won’t see this button if Bluetooth is already on.
-
4
Hold the AirPods case near your Mac. The AirPods must be in the case and the lid closed.
-
5
Put your AirPods into Pairing Mode. You can do this by opening the AirPods case, then pressing and holding the button on the back of it.
- When the LED flashes white, release the button. This light is either on the front or inside your case.
-
6
Click Pair next to your AirPods. You’ll see your AirPods listed on the right side of the screen under «Devices.»
- To access your Bluetooth list faster than opening System Preferences, click to check the box «Show Bluetooth in menu bar.» Instead of going through System Preferences, you can click the Bluetooth logo in your Mac’s menu bar.
Advertisement
-
1
Make sure Bluetooth is enabled on your laptop. You won’t see your AirPods in the «Available Devices» list if you have Bluetooth disabled.
- If Bluetooth is already on, try turning it off and back on again while your AirPods case is closed.
-
2
Disable Bluetooth on other devices. This is a problem even if you have a Macbook and an Android phone in your pocket. If your AirPods are connected to your Android phone, they won’t connect with your laptop, so make sure any other connections are disabled.
-
3
Check if your Bluetooth driver is out of date. If it’s out of date, you might have issues connecting to your AirPods including an unreliable connection that randomly disconnects. Update your Bluetooth driver, and try again.
-
4
Try to connect to other Bluetooth headphones. Doing this will test if the Bluetooth on your laptop is the issue or if the problem lies elsewhere. If different headphones connect reliably, the AirPods are most likely the problem.
-
5
Make sure your AirPods are in Pairing Mode. Put them in Pairing Mode by pressing and holding the only button on the AirPods case with the lid open. Release the button when you see the LED flash white (the light is either on the front or inside your case).[2]
-
6
Ensure that your AirPods have a charge. Once you place the case on a charging mat or use a charger, the LED should indicate the charge level of your AirPods (an amber light means they are charging and a green light indicates that they have a full charge).[3]
Advertisement
Ask a Question
200 characters left
Include your email address to get a message when this question is answered.
Submit
Advertisement
Thanks for submitting a tip for review!
References
About This Article
Article SummaryX
1. Open the Action Center.
2. Right-click the Bluetooth tile and click Go to Settings.
3. Click the toggle next to «Bluetooth» to turn it on (if it’s off).
4. Click Add Bluetooth or other device and select Bluetooth.
5. Put your AirPods into Pairing Mode.
6. Click your AirPods.
7. Click Done.
Did this summary help you?
Thanks to all authors for creating a page that has been read 6,546 times.
Is this article up to date?
Download Article
Download Article
Are you trying to connect your AirPods to your laptop? AirPods are an Apple device and work best with other Apple devices (like an iPhone or Mac), but you can still use them with your Windows laptop! This wikiHow article guides you through using your AirPods with your Windows laptop or a Macbook and gives you a few troubleshooting steps.
-
1
Open the Action Center. You can do this by clicking the Action Center button in your taskbar (it looks like a chat bubble icon) or you can press Win + A.
- This works with Windows 10 and Windows 11 laptops, although the process to locate the Bluetooth section of Settings is a little different.
-
2
Right-click the Bluetooth tile and click Go to Settings. You’ll find it with the Bluetooth icon, and selecting Go to Settings will open Settings in a new window.
Advertisement
-
3
Click the toggle next to «Bluetooth» to turn it on
(if it’s off). If this switch is already on (to the right and colored in), you can skip this step.
- You should see something like «Now discoverable as (Laptop Name)» under «Bluetooth» when this feature is activated.
-
4
Click Add Bluetooth or other device and select Bluetooth. You’ll see this first option at the top of the window next to +. When prompted to select a device that you’re pairing, click to choose Bluetooth and all the Bluetooth devices within range will appear here.
-
5
Put your AirPods into Pairing Mode. You can do this by opening the AirPods case, then pressing and holding the button on the back of it.
- When the LED flashes white, release the button. This light is either on the front or inside your case.
-
6
Click to select your AirPods. You should see this device under your list of discovered devices.
- Pairing between your AirPods and Dell will begin as soon as you select them from the list.
-
7
Click Done. After your AirPods and laptop pair, you can click Done to close this window.
- If they aren’t automatically switched to the active sound output, click the speaker icon in your taskbar, then select your AirPods from the list.[1]
- You will not have access to Siri on a Windows laptop.
- If they aren’t automatically switched to the active sound output, click the speaker icon in your taskbar, then select your AirPods from the list.[1]
Advertisement
-
1
Open System Preferences. You can do this by clicking the Apple icon in the top left corner of your screen and selecting System Preferences from the menu that drops down.
-
2
Click Bluetooth. It’s near the center of the window next to a Bluetooth symbol.
-
3
Click Turn Bluetooth On (if it’s off). You won’t see this button if Bluetooth is already on.
-
4
Hold the AirPods case near your Mac. The AirPods must be in the case and the lid closed.
-
5
Put your AirPods into Pairing Mode. You can do this by opening the AirPods case, then pressing and holding the button on the back of it.
- When the LED flashes white, release the button. This light is either on the front or inside your case.
-
6
Click Pair next to your AirPods. You’ll see your AirPods listed on the right side of the screen under «Devices.»
- To access your Bluetooth list faster than opening System Preferences, click to check the box «Show Bluetooth in menu bar.» Instead of going through System Preferences, you can click the Bluetooth logo in your Mac’s menu bar.
Advertisement
-
1
Make sure Bluetooth is enabled on your laptop. You won’t see your AirPods in the «Available Devices» list if you have Bluetooth disabled.
- If Bluetooth is already on, try turning it off and back on again while your AirPods case is closed.
-
2
Disable Bluetooth on other devices. This is a problem even if you have a Macbook and an Android phone in your pocket. If your AirPods are connected to your Android phone, they won’t connect with your laptop, so make sure any other connections are disabled.
-
3
Check if your Bluetooth driver is out of date. If it’s out of date, you might have issues connecting to your AirPods including an unreliable connection that randomly disconnects. Update your Bluetooth driver, and try again.
-
4
Try to connect to other Bluetooth headphones. Doing this will test if the Bluetooth on your laptop is the issue or if the problem lies elsewhere. If different headphones connect reliably, the AirPods are most likely the problem.
-
5
Make sure your AirPods are in Pairing Mode. Put them in Pairing Mode by pressing and holding the only button on the AirPods case with the lid open. Release the button when you see the LED flash white (the light is either on the front or inside your case).[2]
-
6
Ensure that your AirPods have a charge. Once you place the case on a charging mat or use a charger, the LED should indicate the charge level of your AirPods (an amber light means they are charging and a green light indicates that they have a full charge).[3]
Advertisement
Ask a Question
200 characters left
Include your email address to get a message when this question is answered.
Submit
Advertisement
Thanks for submitting a tip for review!
References
About This Article
Article SummaryX
1. Open the Action Center.
2. Right-click the Bluetooth tile and click Go to Settings.
3. Click the toggle next to «Bluetooth» to turn it on (if it’s off).
4. Click Add Bluetooth or other device and select Bluetooth.
5. Put your AirPods into Pairing Mode.
6. Click your AirPods.
7. Click Done.
Did this summary help you?
Thanks to all authors for creating a page that has been read 6,546 times.
Is this article up to date?
Содержание
- EarPods на ПК: особенности подключения гарнитуры в качестве микрофона
- Особенности подключения EarPods к ПК
- Как включить микрофон на EarPods?
- Как подключить наушники с микрофоном к Windows 10
- Как настроить гарнитуру в Windows 10
- Проверка вывода звука в Windows 10
- Запишите свой голос
- Устранение проблем с гарнитурой Windows
- Убедитесь, что вы используете правильные порты
- Отключите автоопределение
- Переустановка драйверов
- Выберите другой формат
- Проверьте регуляторы
- Попробуйте другую гарнитуру
- Как настроить EarPods как микрофон: пошаговая инструкция?
- Как подключить EarPods к компьютеру?
- Настройки подключения EarPods
- Как Использовать Микрофон От Наушников Apple На Компьютере?
- Где микрофон у наушников Apple?
- Как подключить обычные наушники с микрофоном к компьютеру?
- Можно ли использовать микрофон от наушников на ПК?
- Как подключить наушники с микрофоном к компьютеру Windows 10?
- Где микрофон в AirPods Pro?
- Что делать если EarPods не работает микрофон?
- Как подключить наушники с микрофоном к компьютеру на Windows 7?
- Как подключить проводные наушники от телефона к компьютеру?
- Можно ли использовать беспроводные наушники как микрофон?
- Как подключить наушники JBL Quantum 100 к компьютеру?
- Как сделать из наушников микрофон?
- Как использовать микрофон AirPods на компьютере?
- Почему перестал работать микрофон на Windows 10?
- Что делать если микрофон работает но меня не слышно?
EarPods на ПК: особенности подключения гарнитуры в качестве микрофона
Компания-разработчик «яблочной» продукции Apple предусмотрела в своей гарнитуре EarPods встроенный микрофон. При подключении наушников к ПК вы сможете разговаривать через устройство и записывать голосовые сообщения в любых мессенджерах. У многих пользователей возникают вопросы по подключению EarPods, потому что разъём наушников специфический и подходит не к любому компьютеру. Ниже представлены самые простые способы, с которыми разберётся любой юзер.
Особенности подключения EarPods к ПК
Если в вашем ПК предусмотрено 2 гнезда для наушников и микрофона, то вам необходимо вставить гарнитуру в порт микрофона и произвести дальнейшие настройки в соответствии с инструкцией, которая высветиться на экране компьютера. В ноутбуке один комбинированный разъем, зачастую его можно встретить в новых моделях. Для EarPods, имеющих коннектор 3,5 мм, отлично подходит порт для 4-контактного штекера, поэтому после подключения достаточно выполнить настройки устройства под себя.
У наушников Apple, где предусмотрен разъём Lightning, нужно подключать только через специальный переходник на 3,5 мм. Такой вариант будет актуальным, если на вашем ПК не предусмотрено разъёма Lightning.
Как включить микрофон на EarPods?
Если вы выполнили все действия правильно, то на экране вашего компьютера должен появиться соответствующий значок, который говорит о подключении. Он располагается в нижнем правом углу и представлен в виде часов. Для настройки и подключения микрофона произведите соответствующие действия:
- Нажмите на значок часов.
- В меню задач откройте вкладку микрофона и выберите тип соединения.
- У вас по умолчанию будет использоваться подключенный девайс.
- Произведите настройку интенсивности звука и щелкните по вкладке свойств.
- Выставите необходимые требования для использования выбранного устройства.
При настройке микрофона и звука можно использовать специализированные программы, например, микшер от Windows или диспетчер Realtek HD.
При подключении наушников на компьютер, где установлена операционная система Mac, настройка производится автоматически без вмешательства человека. Устройство будет обнаружено и подключено к системе в течение нескольких минут, потому что там установлены все необходимые драйверы для нормальной работы.
Стандартные настройки не всегда устраивают пользователей, поэтому приходится прибегать к помощи других программ. Регулируйте звук как нравится, настраивайте чувствительность гарнитуры и самого микрофона. Теперь вы самостоятельно сможете выполнить все необходимые действия для использования EarPods на ПК.
Источник
Как подключить наушники с микрофоном к Windows 10
Гарнитура может быть важным инструментом для общения, особенно при работе из дома, где вам, возможно, придется блокировать окружающий шум только для выполнения работы. Гарнитуры также особенно популярны среди геймеров, которым необходимо, чтобы наушники чётко передавали атмосферу, созданную разработчиками игр, а микрофон эффективно помогал общаться с товарищами по команде.
К счастью, Microsoft всегда уделяла много внимания подключению и работе гарнитур в системе Windows.
Как настроить гарнитуру в Windows 10
Чтобы использовать гарнитуру, вам необходимо подключить её. Мы знаем, что это просто, но можно ошибиться, если вы не знакомы с доступными портами аудио на ПК. Этого можно достичь, подключив конец кабеля гарнитуры к свободному порту на ПК или подключив её через беспроводную сеть.
Вот варианты для владельцев гарнитуры:
- Гнездо 3,5 мм. У более старых и более доступных гарнитур на конце кабеля обычно есть два штекера на 3,5 мм – один для аудиовыхода, а другой для микрофона. (Розовый для микрофона, зеленый для гарнитуры.)
- USB: гарнитуры с питанием от USB обеспечивают расширенные возможности благодаря встроенным усилителям, элементам управления и другим функциям, хотя с точки зрения качества между разъемами USB и 3,5 мм нет большого разрыва.
- Беспроводная связь: будь то Bluetooth или выделенный беспроводной USB-приемник, эти гарнитуры убирают все кабели между вашим компьютером и позволяют вам сидеть более комфортно, не опасаясь создать запутанный беспорядок.
В зависимости от случая и материнской платы, установленной на настольном ПК, могут быть доступные порты на передней панели корпуса или рядом с ней, что может оказаться полезным, если у вас короткий кабель или нет свободных портов на задней панели. Самым важным фактором с точки зрения качества звука будет звуковая карта на материнской плате.
Проверка вывода звука в Windows 10
После того, как гарнитура подключена к ПК, настало время убедиться, что в Windows настроены уровни звука и тому подобное. Во-первых, нам нужно убедиться, что в качестве устройства вывода по умолчанию выбрана гарнитура Windows.
- Щелкните левой кнопкой мыши значок звука на панели задач.
- Выберите звуковое устройство в раскрывающемся меню.
Это может указание на USB, либо марка и модель встроенной звуковой карты – это зависит от того, какой тип подключения использует гарнитура. Можно переименовать каждую запись в этом списке, чтобы вам было проще понять, что именно вы включаете.
Теперь нам нужно проверить вывод, чтобы убедиться, что мы выбрали правильное устройство и всё работает отлично. Вы можете сделать это, запустив некоторые носители на ПК или использовать функцию тестирования в Windows.
- Щелкните правой кнопкой мыши значок звука на панели задач.
- Выберите Открыть настройки звука.
- Выберите Панель управления звуком справа.
- Выберите наушники (должна быть зеленая галочка).
Если вы слышите звук через наушники, значит всё в порядке. Если нет, проверьте, правильно ли выбрано устройство для вывода звука и подключена ли сама гарнитура (мы все попадаем в ситуацию, когда что-то не работает, потому что оно физически не подключено).
Запишите свой голос
После этого нам нужно выбрать микрофон в качестве устройства ввода по умолчанию и убедиться, что громкость включена. Для этого мы выполняем аналогичные шаги, выполняемые для наушников:
- Щелкните правой кнопкой мыши значок звука на панели задач.
- Выберите Открыть параметры звука.
- Выберите Панель управления звуком справа.
- Выберите вкладку «Запись».
- Выберите микрофон.
- Нажмите По умолчанию.
- Откройте окно свойств.
Обязательно запустите ваше любимое приложение VoIP или программное обеспечение для записи, чтобы протестировать микрофон. Некоторые приложения могут полностью контролировать микрофон и соответствующим образом регулировать уровни, в то время как другие позволяют вам манипулировать громкостью в пакете программного обеспечения, чтобы не открывать это окно записи каждый раз.
Устранение проблем с гарнитурой Windows
Убедитесь, что вы используете правильные порты
Всё ли подключено? Вы использовали правильный порт? Для 3,5-мм разъемов он обычно зеленый для вывода и розовый для ввода, в зависимости от доступной звуковой карты. Новые материнские платы поставляются с многочисленными портами для объемного звучания, поэтому вам, возможно, придётся обратиться к руководству для получения более подробной информации.
Отключите автоопределение
Программное обеспечение OEM может вмешиваться в работу звуковых устройств. Если у вас есть программное обеспечение, такое как HD Audio Manager от Realtek, попробуйте отключить функцию обнаружения гнезда и посмотрите, поможет ли это.
Переустановка драйверов
Если ваша гарнитура не работает, возможно, проблема в драйверах. Перейдите в диспетчер устройств и удалите драйверы для подключенной гарнитуры. Перезагрузите компьютер и снова подключите гарнитуру, чтобы Windows переустановила их. Да, это простейший процесс «выключи и снова включи», но он работает.
Выберите другой формат
Если вы всё ещё не можете получить звука, попробуйте выбрать другой формат для ввода/вывода в окне свойств (используйте шаги для гарнитуры выше).
Проверьте регуляторы
В зависимости от марки и модели гарнитуры она может поддерживать элементы управления, расположенные на кабеле. Здесь доступны ползунки громкости и кнопки отключения звука, – убедитесь, что они установлены в режим использования.
Попробуйте другую гарнитуру
Чтобы проверить, связана ли проблема с гарнитурой (а не с ПК), попробуйте использовать её на другом ПК или устройстве. Вы также можете попробовать подключить другую гарнитуру, если она у вас есть.
Источник
Как настроить EarPods как микрофон: пошаговая инструкция?
В наушниках EarPods от компании Apple, как и в гарнитуре других производителей, есть микрофон для передачи голосовых команд и сообщений. Следовательно, если подключить наушники к компьютеру, можно разговаривать по ним через мессенджеры, в играх и других программах.
Но у пользователей часто возникают вопросы именно с подключением EarPods, так как их разъем не подходит ко многим портам в компьютере. Кроме того, владельцы гарнитуры спрашивают о настройке микрофона.
Как подключить EarPods к компьютеру?
- Если у вас 2 гнезда под наушники и микрофон, то просто вставляете гарнитуру EarPods в порт для микрофона, а потом производите настройки подключения.
- Если у вас в ноутбуке 1 комбинированный разъем под наушники (в основном встречается в новых моделях ноутбуков), разъем предназначен для устройств, имеющих штекер с 4 контактами (кольцами). EarPods с коннектором на 3,5 мм подходит для данного вида разъема, поэтому остается только произвести настройки.
- Если у вас есть EarPods с разъемом Lightning, то перед подключением необходимо приобрести специальный переходник на 3,5 мм. Это актуально в том случае, если у пользователя нет Lightning-входа на компьютере.

Настройки подключения EarPods
- после подключения наушников у компьютеров на платформе Windows в правом нижнем углу возле часов (область панели задач) появится значок подключения;
- необходимо щелкнуть по нему;
- в открывшемся окне меню задач нужно перейти во вкладку «Микрофон» и выбрать подключенный девайс «По умолчанию»;
- затем можно установить интенсивность входящего звука, щелкнув по кнопке «Свойства».
Если вы подключаете гарнитуру к компьютеру на базе операционной системы macOS, то все настройки система произведет автоматически точно так же, как и обнаружит и определит устройство. Это может занять 1-2 минуты.
Если вы пользуетесь программами, где требуется выбрать источник входящего звукового сигнала, то в соответствующем меню следует выбрать гарнитуру EarPods.
Источник
Как Использовать Микрофон От Наушников Apple На Компьютере?
Настройки подключения EarPods
- после подключения наушников у компьютеров на платформе Windows в правом нижнем углу возле часов (область панели задач) появится значок подключения;
- необходимо щелкнуть по нему;
- в открывшемся окне меню задач нужно перейти во вкладку «Микрофон» и выбрать подключенный девайс «По умолчанию»;
Где микрофон у наушников Apple?
В каждом наушнике AirPod находится микрофон, позволяющий совершать телефонные вызовы и использовать Siri. По умолчанию для микрофона выбран параметр «Автоматически», поэтому любой из наушников AirPods может использоваться в качестве микрофона. Если используется только один наушник AirPod, он будет являться микрофоном.
Как подключить обычные наушники с микрофоном к компьютеру?
Для подключения наушников с микрофоном к компьютеру предназначены два штекера на гарнитуре и такое же число разъемов на системном блоке. Справиться с задачей помогает разделение по цветам — аудиовход и аудиоштекер зеленые, а для обозначения микрофона используются оттенки розового.
Можно ли использовать микрофон от наушников на ПК?
Перед тем, как настраивать наушники с микрофоном на компьютере, их следует подключить. Если у наушников и микрофона общий шнур и мини-джек, для подключения нужен комбинированный разъем. Обычно такой есть у телефонов и некоторых ноутбуков – при его отсутствии придется покупать специальный переходник.
Как подключить наушники с микрофоном к компьютеру Windows 10?
Выберите Открыть настройки звука. Выберите Панель управления звуком справа. Выберите наушники (должна быть зеленая галочка). Нажмите Свойства. Проверка вывода звука в Windows 10
- Щелкните левой кнопкой мыши значок звука на панели задач.
- Выберите звуковое устройство в раскрывающемся меню.
- Выберите подключенную гарнитуру.
Где микрофон в AirPods Pro?
Но учтите, что основной микрофон для голосовой связи в AirPods Pro переместился с кончика устройства под крупную решетку выше на корпусе. Apple говорит, что вдобавок к функциям фильтрации фонового шума и формирования луча, которые присутствовали в AirPods с самого начала, решетка уберегает микрофон от порывов ветра.
Что делать если EarPods не работает микрофон?
Микрофон в AirPods не работает: причины Наиболее распространенными среди них являются: некорректная настройка; механическое воздействие; производственный брак.
Как подключить наушники с микрофоном к компьютеру на Windows 7?
Подключаем и настраиваем наушники к ПК под управлением Windows XP, 7, 8, 8.1
- Подключаете разъем для «ушей».
- Подключаете разъем для микрофона.
- Если у вас есть комбинированный джек на наушниках, и соответствующее гнездо в компьютере, просто подключите и больше ничего делать не надо;
Как подключить проводные наушники от телефона к компьютеру?
Как подключить USB- наушники к компьютеру Для этого нужно найти свободный разъём USB и вставить в него штекер. Через несколько секунд аудоустройство автоматически определится в системе и заработает. В теории для подключения наушников подходят любые разъёмы, но иногда гнёзда на передней панели могут не поддерживаться.
Можно ли использовать беспроводные наушники как микрофон?
Практически все беспроводные наушники имеют встроенный микрофон. Как какие-то классические модели, так и популярные сегодня TWS (раздельные) наушники, спортивные модели и т. д. Даже в Bluetooth колонках обычно есть микрофон и его так же можно использовать на компьютере или ноутбуке.
Как подключить наушники JBL Quantum 100 к компьютеру?
Да, в 100 -й модели он подключается отдельно: просто вставляется в соответствующий разъём 2,5 мм с углублением. Его положение можно регулировать, потому что ножка здесь гнущаяся. Элемента управления здесь два: клавиша включения/выключения микрофона и колёсико регулировки громкости.
Как сделать из наушников микрофон?
Для этого вам понадобится телефон, компьютерный Bluetooth-адаптер и наушники из комплекта. Соедините мобильное устройство с компьютером посредством Bluetooth – соединения. Подключите гарнитуру к разъему телефона, и вы получите работающий микрофон.
Как использовать микрофон AirPods на компьютере?
Подключение AirPods к компьютеру
- Переведите AirPods в режим сопряжения.
- Выполните сопряжение AirPods с компьютером.
- В Windows 7 и 8.1 вы можете зайти в Панель управления — Устройства и принтеры — Добавить устройство и так же подключиться к AirPods.
- Включите вывод звука и микрофон от AirPods.
Почему перестал работать микрофон на Windows 10?
Убедитесь, что у приложений есть доступ к микрофону Если после обновления Windows 10 микрофон вашего устройства не обнаружен, может потребоваться предоставить разрешение приложениям на его использование. Чтобы разрешить приложению доступ к микрофону, нажмите Пуск и выберите Параметры > Конфиденциальность > Микрофон.
Что делать если микрофон работает но меня не слышно?
Нажмите правой кнопкой мыши по меню «Пуск» и перейдите в «Параметры». Затем — «Конфиденциальность». Далее нажмите в левом меню на строку « Микрофон ». Здесь в разделе «Доступ приложениям к микрофону » нажмите на выключатель «Включить».
Источник
Всем привет! Сегодня я расскажу вам – как подключить наушники AirPods к компьютеру или ноутбуку c Windows 10 или 7 (разберу обе инструкции). Если подключение к iPhone, iPad или iMac происходит в автономном режиме, то в «окнах» все делается куда сложнее. В первую очередь нам понадобится Bluetooth модуль. На ноутбуках чаще всего он установлен и вшит сразу в материнскую плату. Но вот со стационарным компьютером не все так просто – чаще всего Bluetooth у него нет.
Поэтому скорее всего вам понадобится Bluetooth адаптер. Можете выбрать любой и установить его к себе на ПК. Далее я расскажу две инструкции: для семерки и десятки – поэтому смотрите главу под свою ОС. Советую читать все подробно, так как у вас могут возникнуть некоторые трудности, с которыми столкнулся я – о решениях я также написал в статье.
Содержание
- Windows 10
- Windows 7
- Задать вопрос автору статьи
- В правом нижнем углу в трее находим значок «Голубого зуба» и нажимаем по нему правой кнопок мыши. Из выпадающего меню выбираем «Добавление устройства Bluetooth».
- Нажмите на кнопку сопряжения, которая находится на корпусе основного кейса. Нужно зажать кнопку до тех пор, пока не начнет мигать индикатор.
ПРИМЕЧАНИЕ! Индикатор на Apple гарнитуре Эйрподс может находиться внутри, спереди или сзади кейса.
- Нажимаем на кнопку добавления, которая имеет значок плюсика во втором блоке. Далее нужно будет выбрать тип – «Bluetooth».
- Далее вы должны увидеть свои наушники – нажмите на них. В самом конце сопряжения кликаем на кнопку «Готово».
Достаем наушники и слушаем музыку. В настройках Виндовс вы увидите сопряжение, которое можно как удалить, так и отключить. Если спрятать наушники в кейс, то они автоматически отключатся и звук будет идти на динамики, которые указаны в системе.
Теперь давайте настроим микрофон – ведь AirPods можно использовать как гарнитуру. В параметрах в разделе звука, в разделе устройства вывода должны стоять наушники. Вы также можете изменить тут громкость.
Для настройки микрофона в строке «Ввод» нужно также указать эти наушники. Но есть небольшой косяк – при этом звук переходит в режим «Моно» (может у меня только так). В интернете говорят, что помогает установка драйверов на звуковую карту. Только скачивать их следует с официального сайта.
Если у вас такая же проблема, то попробуйте зайти в диспетчер устройств – для этого нажимаем на «Win+R» и прописываем команду: «devmgmt.msc». В разделе звука (значок динамика) найдите свою звуковую карту, нажмите правой кнопкой и выберите «Удалить устройство». После удаления звуковуха появится в разделе «Другие устройства» – кликаем по ней правой кнопкой и выбираем «Обновить драйвер». После этого скачиваем их с серверов Microsoft.
Также драйвер можно скачать с официального сайта поддержки вашего бренда. Если у вас ПК, а Bluetooth вшит в материнку, то ищем в интернете вашу материнскую плату и скачиваем дрова оттуда.
Windows 7
- На семерке подключается все аналогично, как и на десятке. Находим значок «Bluetooth», нажимаем правой кнопкой и выбираем «Добавить устройство».
- Если вы не видите ваши наушники, то зажмите кнопку, которая находится на корпусе кейса.
- По идее все должно подключиться, но вы можете встретиться с проблемой, с которой столкнулся я, тогда вы увидите вот такое окошко. Это значит, что ваш Bluetooth адаптер имеет неактуальные драйвера.
- Вам нужно зайти в диспетчер устройств – нажмите на клавиши и английскую букву R и пропишите команду: «devmgmt.msc».
- Заходим в раздел «Радиомодули», кликаем правой кнопкой мыши и заходим в «Свойство». Далее на вкладке «Драйвер» вы увидите дату разработки ПО – как я и говорил, у меня стоят слишком старые драйвера и их нужно обновить.
- Теперь можно попробовать скачать драйвер отсюда, нажав на кнопку «Обновить». После этого выбираем «Автоматический поиск обновленных драйверов». Если драйвера будут найдены, то устанавливаем их.
Если проблема сохранится, или драйвера не обновляются с сервером Microsoft, то придется их искать на официальном сайте. Если у вас ноутбук, то вбейте его название в поисковик. После этого заходим на страницу вашего аппарата и скачиваем свежие драйвера для Bluetooth. Или вы можете просто зайти на официальный сайт производителя ноутбука, вбить точную модель в поисковую строку и скачать драйвера. Название модели можно найти на этикетке под корпусом.
После этого в «Устройствах Bluetooth» (Пуск – Устройства и Принтеры) нужно нажать правой кнопкой и «Удалить устройство». После чего подключаемся по аналогии как в самом начале. Ушки должны будут подключиться.
Звук должен появиться сразу, но если его нет, то найдите динамик в правом нижнем углу в трее нажмите по нему правой кнопкой мыши. После зайдите в «Устройства воспроизведения» – там вы увидите ваши наушники, их нужно выбрать как аппарат связи по умолчанию.
Если у вас будут какие-то проблемы со звуком, то нужно будет по аналогии обновить драйвера для звуковой карты. Это можно сделать через «Диспетчер устройств», но лучше всего скачивать их с официального сайта производителя ноутбука или материнской платы.
Содержание
- 1 Подключаем AirPods к Windows 10
- 2 Подключение и настройка Аирподс на компьютере с Windows 7
- 3 Можно ли подключить AirPods к Windows-устройствам
- 4 Компьютеры и ноутбуки с установленными Windows 10, 8, 7
- 5 Недостатки при подключении к ПК
- 6 Возможные неполадки
- 7 Может ли AirPods подключаться к ПК?
- 8 Как подключить AirPods к компьютерам с Windows 10
- 9 Как исправить проблему с синхронизацией Apple AirPod в Windows 10
В компании Apple сделали действительно классные и простые наушники AirPods, которые вообще без проблем, за несколько секунд можно подключить к другим устройствам от Apple. Если у вас есть эти наушники, то вы уже наверное убедились, как просто они подключаться к тому же iPhone. Возможно, в ближайшее время будет представлена новая версия этих наушников – AirPods 2. Но сегодня я хочу рассказать вам не о самих наушниках, а о том, как подключить их к компьютеру, или ноутбуку, который работает на Windows 10, Windows 8, или Windows 7. Так же разберемся, можно ли использовать эти наушники как гарнитуру.
Процесс подключения AirPods к Windows не сложный, но все же не такой простой как к устройствам на iOS и Mac OS. Я иногда использую свои AirPods с ноутбуком на Windows 10. Соединяются они конечно же по Bluetooth. Поэтому, если у вас не ноутбук (где Bluetooth обычно уже есть встроенный), а стационарный компьютер, то для подключения беспроводных наушников от Apple вам понадобится Bluetooth-адаптер.
Если на вашем ноутбуке, или компьютере нет Bluetooth, или он не работает, то подключить AirPods не получится. Поэтому:
- В случае с ноутбуком, где Bluetooth-модуль обычно встроенный, нужно просто установить драйвера. В Windows 10 проблем с этим быть не должно, так как драйвера устанавливаются обычно автоматически. Не важно, какая у вас Windows. Посмотрите, есть ли иконка Bluetooth в трее. Если есть, то все хорошо, можно подключать Аирподсы. Так же можно глянуть, есть ли соответствующий модуль в диспетчере устройств. Если же Bluetooth нигде нет, то попробуйте установить драйвера. Скачайте их с сайта производителя ноутбука для своей модели. Больше информации в статье как включить и настроить Bluetooth на ноутбуке с Windows 10 и как включить Bluetooth на ноутбуке (здесь так же есть информация по Windows 8, 8.1 и Windows 7).
- В случае с ПК, скорее всего понадобится выбрать и купить Bluetooth-адаптер. Затем, его нужно установить и настроить: настройка Bluetooth на компьютере.
Если на компьютере есть Блютуз (иконка в трее, раздел в настройках и т. д.), то можно переходить к подключению наушников.
Подключаем AirPods к Windows 10
Можно нажать на соответствующую иконку в трее и выбрать «Добавление устройства Bluetooth», либо зайти в «Параметры» – «Устройства» – вкладка «Bluetooth и другие устройства».
Окно с параметрами оставляем открытым, берем наши наушники AirPods, открываем кейс и на задней стороне кейса на секунды три зажимаем круглую кнопку. Держим ее нажатой, пока индикатор внутри кейса не начнет мигать белым цветом.
В параметрах Windows нажмите на «Добавление Bluetooth или другого устройства» и в новом окне выберите «Bluetooth».
Компьютер должен увидеть наши Аирподсы. Нажимаем на них и сразу пойдет процесс подключения. По завершению нужно просто нажать на кнопку «Готово».
Все готово! Windows уже транслирует звук на наши беспроводные наушники. Их статус в настройка: AirPods – «Подключенный голос, музыка». Там же их можно вручную либо отключить, либо удалить. После удаления нужно будет повторить процесс подключения заново.
Достаем их из зарядного кейса, вставляем в уши и наслаждаемся музыкой. Можно использовать только один наушники.
Когда мы прячем оба наушника в кейс и закрываем его, то наушники автоматически отключаются (статус соединения – «Сопряжено») и звук начинает воспроизводится через динамики ноутбука, или акустическую систему. Как только открываем кейс с Аирподсами, то они автоматически подключится к компьютеру и звук идет на наушники.
Настройка микрофона, работа в качестве гарнитуры
В этом плане все так же, как и с другими Bluetooth наушниками. У меня в Windows 10 не получилось настроить AirPods таким образом, чтобы можно было слушать музыку в хорошем качестве (Stereo) и при этом работал микрофон.
В параметрах звука можно выбирать устройство ввода и вывода. Если выбрать «Головной телефон AirPods», то наушники будут работать в режиме гарнитуры.
Если вы подключили Аирподс для общения через Скайп, то прямо в настройках программы можно задать настройки. Выбрать эти наушники в качестве микрофона и динамиков.
Но тогда система не будет воспроизводить звуки через наушники. Нужно вернуть все настройки обратно. Возможно, у вас получится иначе это все настроить. Можете поделится с нами в комментариях.
Вообще, в этом плане все далеко не идеально. Если просто слушать музыку, смотреть фильмы и т. д., то да, все работает хорошо. Но чтобы настроить микрофон – придется повозится. Да и то не факт, что все получится.
Подключение и настройка Аирподс на компьютере с Windows 7
Так как у меня на ноутбуке рядом с десяткой установлена еще и Windows 7, то я и к ней решил попробовать приконектить AirPods. Так как там с подключением таких новых устройств бывают проблемы.
Все сделал как и в Windows 10. Просто подключаем новое устройство. Не забудьте активировать режим подключения на наушниках. С помощью отдельной кнопки на кейсе.
Но как я и ожидал, Windows 7 не смогла найти драйвера.
Аирподсы подключились, но с ошибкой (возле них был желтый восклицательный знак) и они просто не работали.
Как я решил эту проблему?
Обновил драйвер Bluetooth модуля. Зашел в диспетчер устройств, открыл свойства Generic Bluetooth Adapter и увидел, что драйвер еще от 2006 года. Который Windows 7 сама установила.
Так как я знаю модель Wi-Fi/Bluetooth модуля, который установлен в моем ноутбуке (я его уже менял), то очень быстро скачал и установил новый драйвер с сайта производителя. Если вы не знаете модель самого модуля, то можете попробовать скачать драйвер с сайта производителя ноутбука. Но строго для своей модели ноутбука. А если у вас USB Bluetooth-адаптер, то качайте драйвер для него.
После обновления драйвера:
Дальше я просто удалил AirPods из списка уже подключенных устройств (так как я уже пробовал их подключить) и установил соединение заново. И уже в этот раз Windows 7 установила практически все драйвера. Кроме «Периферийное устройство Bluetooth». Но наушники без проблем начали работать, несмотря на то, что возле них остался желтый восклицательный знак.
В устройствах воспроизведения нужно присвоить им статус «по умолчанию».
Вот так я подружил новые наушники от Apple с не очень новой операционной системой от Microsoft. В Windows 10 это все подключается и настраивается намного проще. Не так как на iOS и Mac OS устройствах, но все же без таких танцев с бубном.
Разные проблемы, настройки, решения и т. д. по этой теме мы можем обсуждать в комментариях. Оставляйте там свои сообщения.
75
СергейBluetooth
Можно ли подключить AirPods к Windows-устройствам
Можно ли связать популярный аксессуар от Apple с обычным компьютером системы Windows или смартфоном на Android? Спешим обрадовать: AirPods будут работать с любым современным устройством, имеющим модуль Bluetooth.
Компьютеры и ноутбуки с установленными Windows 10, 8, 7
Понадобится Bluetooth-адаптер (в некоторых ноутбуках есть уже встроенный модуль). Это миниатюрное устройство, похожее на обычную флэшку. Продаётся в любом ларьке с аксессуарами, устанавливается практически само при подключении через порт USB.
Нужно будет найти значок Bluetooth в правом нижнем углу экрана, щёлкнуть по нему, а в открывшемся окне выбрать «Добавить устройства».
Подключение через Bluetooth
В то же время следует открыть крышку футляра и нажать кнопку на его тыльной части. Через несколько секунд произойдёт сопряжение.
Нажать кнопку для сопряжения с Windows
При возврате наушников на место и закрытии крышки звук пойдёт через динамики компьютера, а при открытии вновь вернётся в наушники.
Дополнение для пользователей Windows 7: система может не найти нужные драйверы под AirPods самостоятельно. В таком случае рекомендуется проверить дату установки драйвера Bluetooth и обновить его, скачав с сайта производителя, а если он неизвестен – с сайта компании, выпустившей компьютер – строго для своей модели.
После установки свежих драйверов придётся удалить AirPods и установить заново. В окне настроек звука найти подключённое устройство и выбрать «Использовать по умолчанию».
Недостатки при подключении к ПК
Ожидать стопроцентного раскрытия функционала гаджета от Apple через ОС Windows несколько утопично, хотя многое зависит от навыков по настройке. Не стоит огорчаться, если сразу не удалось, например, наладить одновременную работу встроенного микрофона и звука через наушники. Для Windows 10 этот вопрос на момент написания статьи оставался открытым. Возможно, решение уже найдено, и мы будем признательны, если вы поделитесь им в комментариях.
Возможные неполадки
Решаются перезагрузкой: долгое нажатие на кнопку футляра до мигания ярко-желтым индикатора, после чего следует закрыть крышку и заново произвести сопряжение.
AirPods от Apple — это первые беспроводные наушники компании, разработанные для работы с широким спектром оборудования Apple, от Mac до iPhone, iPod и iPad.
Несмотря на то, что они в значительной степени рекламируются как созданные исключительно для устройств Apple, они не используют никаких запатентованных технологий, поэтому вы можете использовать Bluetooth для подключения AirPods к ПК и многим другим устройствам.
Может ли AirPods подключаться к ПК?
Apple AirPods может подключаться к любому ПК, от ноутбуков и традиционных настольных компьютеров до современных устройств с Windows 10, таких как Surface Pro, при условии, что они поддерживают Bluetooth.
После подключения к ПК с Windows 10 Apple AirPods можно использовать для прослушивания звука, ввода звука через встроенный микрофон и управления громкостью звука или приостановки звука с помощью элементов управления.
Как подключить AirPods к компьютерам с Windows 10
Способ подключения Apple AirPods точно такой же, как и при подключении любого другого динамика Bluetooth или наушников к компьютеру под управлением Windows . Это не требует загрузки дополнительного программного обеспечения или взлома операционной системы Windows 10.
-
Включите компьютер с Windows 10 и выберите значок уведомлений в правом нижнем углу экрана, чтобы открыть Центр поддержки.
2. Выберите Все настройки.
Пока у вас открыт Центр поддержки, убедитесь, что Bluetooth включен. Его плитка должна быть ярче других, если она включена. Если он выключен, выберите его, чтобы включить.
3. Выберите Устройства.
4. Выберите Добавить Bluetooth или другие устройства.
5. Появится небольшое окно. Выберите Bluetooth.
Ваши Apple AirPods должны появиться в списке как AirPods. Выберите их, чтобы начать процесс сопряжения.
Сразу после выбора их имени в списке, плотно прижмите круг кнопку на задней панели Apple , AirPod зарядка корпуса, имея открытую крышку. Это отправит сигнал на ваш ПК с Windows 10 для подключения. Во время сопряжения индикатор зарядного устройства должен измениться с зеленого на белый.
При правильном сопряжении вам должно быть показано «Ваше устройство готово к работе!» сообщение. Выберите Готово, чтобы закрыть сообщение.
Как исправить проблему с синхронизацией Apple AirPod в Windows 10
Хотя хорошо продуманные Apple AirPods могут перестать нормально работать на ПК с Windows 10 даже после правильного их сопряжения с помощью описанного выше метода. Вот некоторые исправления, которые стоит попробовать, если у вас возникнут какие-либо проблемы:
- Отключите Bluetooth на других устройствах : если вы также связали свои AirPod с вашим iPhone или другим устройством, они могут иногда отказываться работать с ПК с Windows 10, даже если они были сопряжены. Временное отключение Bluetooth на этих других устройствах может помочь им легче подключиться к Windows 10.
- Откройте крышку зарядного устройства . Apple AirPods подключается к устройствам, когда крышка зарядного устройства открыта и ее индикатор загорается зеленым. Попробуйте открыть крышку на несколько секунд, прежде чем вынуть AirPods и положить их в уши.
Если два приведенных выше совета не работают, попробуйте выполнить следующие действия в точности так, как описано.
-
Откройте приложение, такое как Spotify, на своем компьютере с Windows 10 и начните воспроизводить музыку.
-
Поместите Apple AirPods обратно в зарядный футляр и закройте крышку.
-
Подождите несколько секунд.
-
Откройте Центр поддержки, затем выберите «Все настройки» > «Устройства». Убедитесь, что ваши AirPods находятся в списке сопряженных устройств.
- Быстро откройте крышку зарядного чехла, снимите AirPods и поместите их в каждое ухо.
- Быстро выберите AirPods в списке устройств, затем выберите Connect . AirPods должны подключиться, и звук должен воспроизводиться через них.
- Если ваши Apple AirPods по-прежнему не воспроизводят звук, в крайнем случае откройте « Все настройки» > « Устройства» и выберите « Удалить устройство» под именем AirPods. Повторите процесс сопряжения, как описано выше.
Используемые источники:
- https://help-wifi.com/bluetooth/kak-podklyuchit-airpods-k-kompyuteru-i-noutbuku-na-windows/
- https://i-air.ru/control/windows.html
- https://19216811.ru/kak-podklyuchit-airpods-k-pk-s-windows-10
У большинства пользователей возникают неполадки, при попытках подключить аирподс к ноутбуку. Причина тому, ограничения виндовс, отсутствие драйвера и прочие. Рассмотрим неполадки и способы устранения.
Ограничения функционала
Наушники Эйрподс разрабатывались исключительно для техники «Apple», поэтому, если подключить аирподс к ноутбуку (компу) полный функционал получить не выйдет. Не будут доступны, ни при каких условиях, такие функции:
- Не получится увидеть остаточный заряд устройства. Всегда под рукой имейте кейс, для возможности подзарядки;
- Не будет работать помощник «Siri». Этот голосовой помощник не работает в windows, так что привычные голосовые приказы придется исполнять руками;
- Не доступно управление наушниками с помощью встроенной сенсорной панели;
- Невозможно быстро переключаться между блютус устройствами;
Еще одной проблемой всех подключаемых блютус устройств является конфликт радио модулей «Wifi» и «Bluetooth» из-за совпадения частоты 2,24 гигагерц для обоих сетей. При включении наушников пропадает Интернет и наоборот. Устранить проблему можно, если ноутбук поддерживает сеть «Wifi» 5 гигагерц. Тогда купите роутер с вайфаем на 5 гигагерц и проблема исчезнет.
Переходим к инструкции по подключению к ноутбуку, с разными ОС. Тут сложностей быть не должно, так как способы похожи.
С windows 10
Чтобы подключить airpods к windows 10 надо найти иконку изображающую «Bluetooth» на панели, кликнуть ПКМ и выбрать «ДобавлениеУстройстваBluetooth» – далее с пункта 5. Когда иконка отсутствует, действия такие:
- Заходят через «Пуск» —» «Параметры»;
- Оттуда переходят к «Устройства» —» «Bluetooth…..»;
- Оставив окошко раскрытым, возьмите наушники, откройте кейс;
- Зажмите кнопочку на кейсе, держите 3-5 секунд, дождитесь белого индикатора внутри;
- Теперь в разделе строку «ДобавлениеBluetooth или ДругогоУстройства»;
- В открывшемся окошке кликаете «Bluetooth»;
- Когда ноутбук видит аирподс, тогда кликаете на них и подключение запущено;
- После подключения кликните по «Готово»;
Теперь можно вставить аирподсы в уши и слушать любимую музыку. Можно использовать один наушник, и он будет работать. При закрывании в кейсе, соединение исчезает. После открывания, автоматически восстанавливается.
С windows 8
Подключить аирподс к ноутбуку с виндовс 8 просто. Когда значок блютуз в боковой панели отсутствует, зажимаете «Win-C» и выбираете значок шестерни, для перехода к системным настройкам. Выбираете пункт с изменением настроек. Далее подпункт «Bluetooth». Включаете адаптер передвинув ползунок.
Начнется поиск ближайших устройств, следует открыть кейс, чтобы наушники были обнаружены. Не забудьте зажать кнопку и дождаться мигания индикации внутри кейса. Когда сопряжение прошло успешно, появляется значок. Можно слушать музыку.
C windows 7
К виндовс 7 наушники airpods подключаются как к десятке. Найдите обозначение «Bluetooth», нажмите ПКМ и выберите «ДобавитьУстройство». Не забывайте открыть кейс и выжать кнопку. Должно произойти автоматическое сопряжение.
Если нет значка, возможно радиомодуль выключен, включите его через диспетчер устройств, для этого нажмите «Win+R» и впишите «devmgmt.msc» в открывшейся строчке. Найдите в списке радиомодуль Bluetooth и выберите «задействовать».
Если сопряжения нет после включения, скорее всего нужно обновить драйвера. Скачайте новые драйвера для вашего устройства и выберите «ОбновитьДраверы» —» «Поиск на компьютере».
Укажите расположение скачанного драйвера и нажмите обновить. Перезагрузитесь. Теперь зайдите в «Пуск» выберите подпункт «Устройства и Принтеры», нажмите на аирподс ПКМ и выберите «Удалить». Переподключите гаджеты. Теперь наушники должны заработать.
При отсутствии звука, найдите значок динамика в панели. Кликните его ПКМ. Выберите «УстройстваВоспроизведения», установите airpods как устройство связи по умолчанию. Если проблемы со звуком сохраняются, нужно обновить драйвер для звуковой карты, способом, аналогичным описанному для радио модуля.
Подключение airpods к ПК
Подключить airpods к компьютеру возможно только при наличии установленного и настроенного оборудования Bluetooth, в компьютерах с завода такого модуля не предусмотрено. Его нужно приобретать отдельно, затем подключать и настраивать. После того, как блютус модуль ПК готов к работе, действуйте так:
- Задействуйте аирподс, поместив их в футляр, крышка открыта. Нажмите кнопку футляра и держите до мигания белым внутреннего индикатора;
- В «десятке» пройдите через «Параметры» —» «Устройства» —» «ДобавлениеBluetooth…» —» «Bluetooth». Ваши наушники должны появиться, нажмите их и выберите подключить.
- Затем, пройдите через «Параметры» —» «Система» —» «Звук», установите эйрподс устройством ввода-вывода;
- В «семерке» либо «восьмерке» путь такой:
- «ПанельУправления» —» «Устройства и принтеры» —» «ДобавитьУстройство». Либо значок в панели управления. Подключите наушники. Установите вывод звука на AirPods, кликнув ПКМ по значку динамика. Выберите наушники и установите их устройством связи по умолчанию;
Как подключить Airpods к ноутбуку видео
Подключаем airpods к macbook
Чтобы без проблем подключились эйрподсы к макбуку, нужно знать, что второму поколению гаджетов соответствует macOSMojave10.14.4. и новее. Для AirPodsPro нужна macOSCatalina10.15.1. и новые версии. Третьему поколению наушников соответствует система macOSMonterey12 и новые версии. Способы подключения:
- Наушники в уши и перейти к блютус меню. Либо внутри управления громкостью. В списке приборов, найдите ваши наушники и выберите «Подключить»;
- Когда они не отобразились в Bluetooth меню либо в элементах управления настроек громкости, нужно создать подключение. На Mac выбирают «СистемныеНастройки»в меню Apple и кликают по обозначению Bluetooth. Следует убедиться, что радиомодуль включился;
- Айрподс располагают в открытом футляре. Держат нажатой кнопочку на корпусе до мигания внутри белым. В списках находят айрподс и нажимают «Подключить». Когда звука нет, используйте меню управляющее громкостью, установите наушники главным устройством вывода;
Решение проблемм
Получить полный функционал от наушников Apple кроме как с айфоном невозможно. Даже в «десятке» работа встроенного микрофона не обеспечивается, пока. Что можно предпринять:
- Замена драйверов (обновление) помогает решить львиную долю проблем. Прерывание звучания возможно устранить, путем экспериментов с разными драйверами, можно найти не самый новый, зато идеально работающий. Может помочь отключение экономии питания. Нужно перейти в «УправлениеЭлектропитанием» и выбрать отключить экономию электроэнергии.
- Рекомендуется уменьшить качество аудио (если возможно), так же отключить «ГоловнойТелефон» в настройках для устройств воспроизведения и записи. Можно попробовать выключить все службы кроме «ПриемникАудио» в значке наушников, зайдя через меню «Устройства и принтеры».
- Программа BluetoothTweaker поможет определить, какие кодеки поддерживают наушниками для воспроизведения музыки. Это поможет сменить стандартный кодек SBC на современные aptX либо LDAC. Что однозначно скажется на звучании. Программа платная, но для одного устройства есть бесплатная проверка.
- Когда наушники после подключения работают плохо, перезагрузите их. Поместив в чехол нажмите кнопку на корпусе, ока индикатор внутри не замигал янтарным. Закройте чехол. Откройте чехол и повторите подключение.
- Попробуйте установить программу BluetoothHeadsetHelper. Эта утилита помогает оптимально настроить работу блютус наушников в любом режиме. Многим помогла решить проблему.