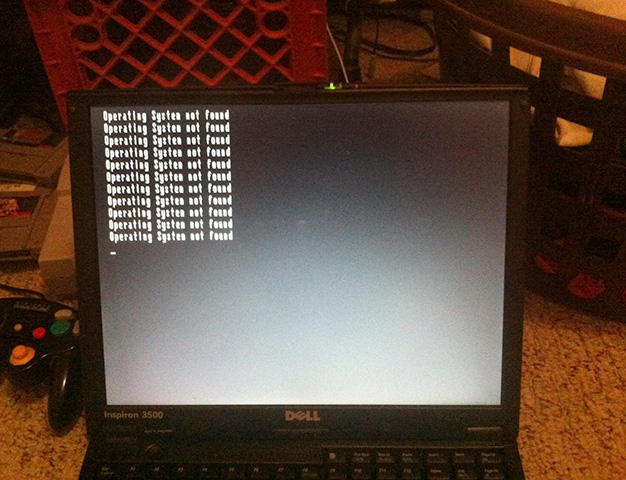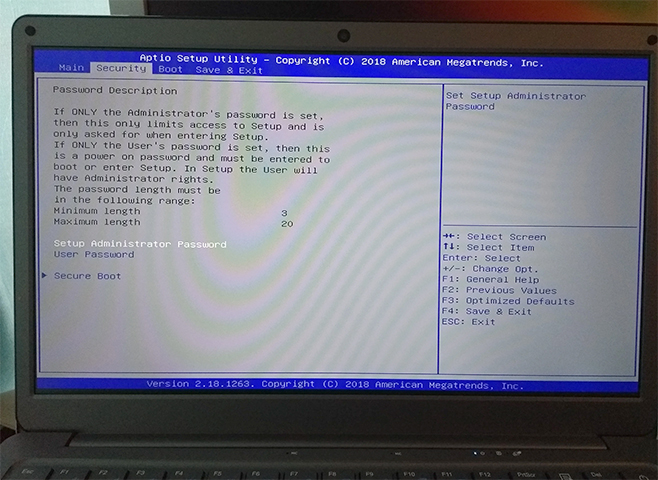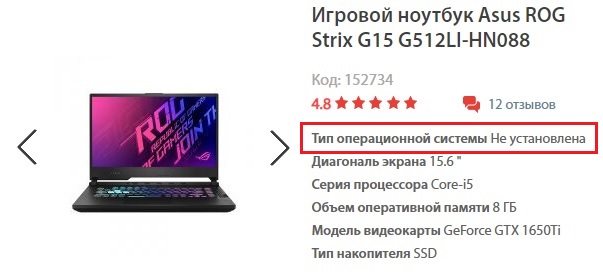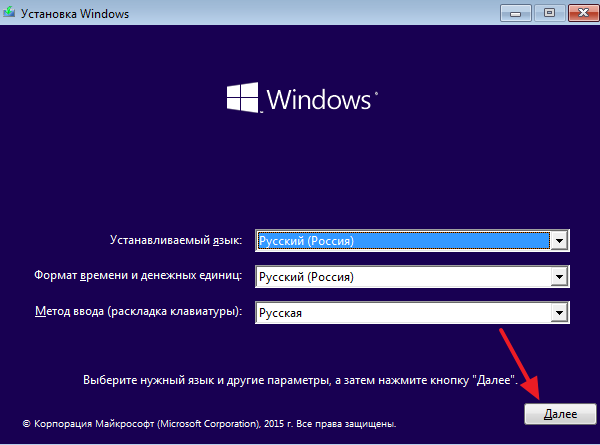Привет, друзья. В этой статье затронем такой вопрос: купил ноутбук без операционной системы, что дальше? Что нужно предпринять в случае покупки ноутбука без предустановленной операционной системы? Если вы новичок в компьютерном деле и, возможно, сомневаетесь, покупать вам ноутбук с предустановленной операционной системой или без неё, и если вы хотите купить устройство не для коммерции, а для личных дел, без раздумий берите его без системы, либо с предустановленными DOS, Linux или другими бесплатными. Такие ноутбуки стоят дешевле за счёт того, что в их стоимость не включена лицензия на Windows. Ну а с ней самой и с её лицензией мы сейчас разберёмся. Давайте поговорим о том, какую выбрать операционную систему для ноутбука, как её установить, как активировать, и что нужно сделать после установки системы.
Итак, друзья, новый ноутбук без операционной системы. Для начала необходимо определиться с операционной системой, которую мы будем устанавливать на него. Есть только две полноценные десктопные системы, которые мы законно и без танцев с бубном можем устанавливать на ПК и ноутбуки – Linux и Windows. Если Linux вам не нужна для определённых целей, ставьте, конечно же, Windows. На сегодняшний день существует две поддерживаемые разработчиком версии Windows – Windows 8.1 и 10, так что в плане версий выбор невелик. Но в 2023 году поддержка Windows 8.1 прекратится. Тогда как Windows 10 – это постоянно поддерживаемая, обновляемая и развиваемая операционная система. Поэтому массовый вариант выбора системы для ноутбука – это Windows 10. Более того, в большинстве случаев это вариант гарантировано нормальной работы операционной системы. Друзья, если вы купили ноутбук без операционной системы, зайдите на его страничку спецификаций на сайте производителя и посмотрите для какой операционной системы производитель поставляет драйверы комплектующих.


Теперь давайте разберёмся с разновидностями самой Windows 10. Есть 2 вида Windows 10 в зависимости от архитектуры – 32-битная и 64-битная. Первую нужно устанавливать на ноутбуки с оперативной памятью до 3 Гб включительно, вторую – с оперативной памятью 4 Гб и более. Современные ноутбуки поставляются в основном с «оперативкой» 4 Гб и более, так что в большей части случаев выбирать нужно Windows 10 64 бита.
И есть разные редакции Windows 10, для обычного пользователя это Pro и Home. Также обычные пользователи при необходимости могут использовать специфическую корпоративную редакцию LTSC. Какая разница между этими редакциями, и какую лучше выбрать в вашем конкретно случае, смотрите в статье сайта «Какую Windows 10 лучше установить».
Итак, мы разобрались, что в ситуации типа «купил ноутбук без операционной системы, что дальше» выбор системы устройства в большинстве случаев будет Windows 10. Теперь необходимо, собственно, её установить. Этот процесс одинаков для всех разновидностей «Десятки», нам нужно создать её установочный носитель и выполнить процесс установки. Всё это пошагово и в деталях расписано в статье сайта «Как установить Windows 10».
Друзья, примечательность Windows 10 заключается ещё и в том, что, поскольку это обновляемая операционная система, её база может предусматривать драйверы даже для новейших компьютерных комплектующих, которыми может быть укомплектован приобретённый вами ноутбук. «Десятка» сама может установить драйверы на сеть, видео, звук, камеру и прочие устройства. Но в любом случае вам необходимо сразу же после установки Windows 10 отправиться в системный диспетчер устройств, посмотреть, на все ли устройства ноутбука установлены драйверы, и, если на какие-то не установлены, то нужно установить их нам самим. В подробностях об этом процессе читайте в статье «Как установить драйвера».
Теперь давайте разберёмся с активацией Windows 10. Выше упоминалось о том, что идея купить ноутбук без предустановленной операционной системы хороша, если только вы покупаете устройство с целью использования в личной некоммерческой деятельности. Под коммерческой деятельностью имеется в виду таковая, что предусматривает нахождение ноутбука в помещении, где вы официально ведёте предпринимательскую или любую иную самозанятую деятельность. И куда могут прийти с проверкой компетентные органы по защите лицензирования продуктов. Почему так? Друзья, вы можете купить для коммерции ноутбук без Windows, но тогда вам придётся приобретать на него Retail-лицензию, которая у компании Microsoft стоит, к примеру, для Windows 10 Home $199, а для Windows 10 Pro — $289. Гораздо дешевле вам обойдётся покупка ноутбука с OEM-лицензией на предустановленную Windows 10. И OEM-ноутбук с предустановленной лицензионной Windows 10 вы сможете использовать в коммерции, поскольку это предусмотрено условиями лицензирования Microsoft. Но ещё дешевле купить OEM-лицензию на Windows 10 вы сможете отдельно от ноутбука. Однако в этом случае в коммерции ноутбук использовать нежелательно, ведь это противоречит воле Microsoft.
OEM-лицензия на Windows ограничена привязкой только к одному компьютеру, тогда как Retail-лицензию можно убрать с одного компьютера и перенести на другой. Однако ключ OEM-лицензии на любые редакции Windows 10 в разгар скидок в интернет-магазинах цифровых лицензий можно купить как минимум в 20 раз дешевле, чем ключ Retail-лицензии — по цене до $10. Так что если вы купили ноутбук без операционной системы, и не будете использовать его в коммерции, можете смело покупать дешёвый OEM-ключ к Windows 10 и активировать им систему. В перечне статей сайта о лицензировании программных продуктов вы найдёте выгодные промо от различных интернет-магазинов, и по актуальным из них сможете купить OEM-ключ на Windows 10 по акционным ценам.

Купив лицензионный ключ Windows 10, активируйте им систему. Детали смотрим в статье «Как активировать Windows 10».
И ещё один, друзья, плюс Windows 10 – на борту этой операционной системы есть свой антивирус Защитник Windows, значительно улучшенный по сравнению со своей реализацией в ранних версиях Windows. Тем не менее даже Защитник Windows 10 обеспечивает лишь базовую защиту компьютера. Если вы хотите большую степень защиты, используйте сторонние антивирусы с эффективными антивирусными технологиями и функционалом, которого нет в Защитнике, и который, возможно, вам пригодится. Какой эффективный сторонний антивирус использовать? Лучшие решения будут в числе платного софта, их обзор смотрите в статье сайта «Какой антивирус самый лучший». Если вы хотите антивирус из числа бесплатного софта, можете присмотреть себе какой-то из подборки в статье «10 лучших бесплатных антивирусов». А если вы хотите эффективный платный антивирус бесплатно, юзайте лайфхаки по бесплатному использованию Eset Nod32.
Браузер – важнейшая программа любой операционной системы, это наше окно в Интернет, он должен быть быстрым, обновляемым разработчиками, с технологиями веб-защиты, с функционалом синхронизации пользовательских данных. Присутствующий в составе Windows 10 штатный браузер Microsoft Edge в принципе соответствует этим требованиям, но в числе сторонних браузеров есть гораздо лучше него — Google Chrome, Opera, Яндекс.Браузер. Если с выбором браузера вы ещё не определились, возможно, вам в этом деле поможет статья сайта «Какой браузер быстрее для Windows 10».
Вот это, друзья, основное из того, что необходимо сделать при покупке ноутбука без операционной системы. Далее уже вам самим нужно разобраться, какие установить пользовательские программы.
06 Июля 2022 09:12
06 Июл 2022 09:12
|
В России резко вырос импорт ноутбуков без комплектной операционной системы. В июне 2022 г. на них пришлось 60% поставок, хотя в декабре 2021 г. их доля не превышала 24%. К концу 2022 г. их станет 90%. Россияне не хотят переплачивать за систему, в том числе за Windows, и предпочитают самостоятельно устанавливать пиратские версии популярных операционных систем.
Востребованность «некомплектных» ноутбуков
Россияне стали значительно реже покупать ноутбуки с предустановленной операционной системой, в том числе и с Windows, сообщил «Коммерсант». По итогам июня 2022 г. из всех импортированных в России новых лэптопов 60% поставлялись без ОС, хотя еще весной 2022 г. этот показатель был на уровне 40%.
По прогнозам опрошенных изданием экспертов, доля импорта ноутбуков с установленной операционной системой продолжит сокращаться, притом весьма и весьма стремительно. К концу 2022 г. доля новых мобильных ПК без ОС в российской рознице достигнет 80-90%. Для сравнения, в конце 2021 г. их было лишь 24%.
Все дело в деньгах
Ноутбук с предустановленной ОС отличается от аналогичной модели без системы не только тем, что им можно пользоваться «из коробки». Он еще и стоит в среднем на 10% дороже, так как в итоговую цену заложена еще и стоимость лицензионной копии ОС, если речь идет, к примеру, о Microsoft Windows.
Скоро все россияне научатся самостоятельно устанавливать и переустанавливать Windows
Как сообщил изданию коммерческий директор Holodilnik.ru Алексей Погудалов, наращивание объемов поставок ноутбуков без ОС на российский рынок может быть продиктовано желанием дистрибуторов сдержать рост цен на ноутбуки. Многие из них в обозримом будущем будут ввозиться на условиях параллельного импорта, особенности которого, в частности, сложная схема логистики, не располагают к демпингу.
По словам других источников издания, ноутбук без ОС – намного более выгодное приобретение для конечного потребителя в сравнении с «комплектным» мобильным ПК. Это позволяет им не только не переплачивать деньги за ОС при покупке лэптопа, но и самостоятельно решать, в какой системе они будут работать. К примеру, ноутбук может поставляться с Windows 11, которая пользователю не нужна – он хочет самостоятельно установить Linux и не готов переплачивать за детище Microsoft.
«Отмена» лицензионной Windows
Нежелание покупать полностью готовые к работе ноутбуки в первую очередь касается моделей с операционкой Microsoft. Согласно статистике StatCounter, именно ОС семейства Microsoft в июне 2022 г. были установлены на 87,59% всех компьютеров и ноутбуков в России.
На втором месте шла macOS. Ее доля составляет 5,44%, она поставляется с компьютерами Apple. Совокупная доля всех дистрибутивов Linux была на уровне лишь 2,44%.
Но, отказываясь от покупки ноутбука с ОС в пользу «чистого» лэптопа без программного обеспечения, россияне, в большинстве своем, устанавливают вовсе не бесплатный Linux, а «условно бесплатную» версию Windows. «Исходя из нашего опыта, когда потребитель приобретает ноутбук без ОС, в 80% случаев устанавливается взломанный софт», – сказал «Коммерсанту» коммерческий директор Holodilnik.ru Алексей Погудалов. Другие собеседники издания разделяют его мнение.
Крупный вклад в популяризацию пиратского ПО в России внесла сама Microsoft. Но дело тут не в том, что Windows как таковая стоит денег, а в том, что корпорация сама всячески мешает россиянам приобретать ее.
В частности, Microsoft на протяжении всего II квартала 2022 г. постепенно уходила из России. В конце июня 2022 г. ее президент Брэд Смит (Brad Smith) заявил, что компания не оставит от своего российского представительства камня на камне.
Также россияне по приказу «сверху» лишены возможности скачивать дистрибутивы Windows с сайта Microsoft. Попутно они больше не могут участвовать в программе бета-тестирования Windows Insider и получать тестовые обновления, да и вероятность их отключения от каналов, по которым поставляются стабильные апдейты, тоже весьма велика.
Максим Тятюшев, СберТех: Наш подход позволил клиентам быстро замещать решения ушедших вендоров
Импортозамещение

Реакция на столь недружелюбное отношение Microsoft к россиянам не заставила себя ждать. В России резко увеличилось количество поисковых запросов на скачивание пиратских версий Windows. Статистика роста числа сайтов, откуда их можно скачать, недоступна, но их в Рунете всегда было в избытке.
Власти не возражают
Наращивание объемов импорта в Россию ноутбуков без операционной системы, даже с учетом того, что на многие их них в последствии устанавливаются пиратские ОС, не вызывает негативную реакцию у российских властей. Напротив, они видят в этом немало плюсов.
Еще весной власти рассматривали возможность легализации использования пиратского ПО ушедших из России компаний. К моменту выхода материала этот вопрос оставался открытым.
Государство также считает, что происходящее, в частности, антироссийские санкции Microsoft, имеет свои преимущества. Например, это выгодно отечественным разработчикам ПО. «С точки зрения разработчиков и производителей отечественного софта, этот шаг (уход Microsoft из России – прим. CNews) безусловно, позитивный», – заявил замглавы Минпромторга Василий Шпак на выставке «Иннопром» 4 июля 2022 г. (цитата по ТАСС).
Рост продаж ноутбуков без ОС может дать толчок росту популярности отечественных операционных систем, правда, не без поддержки государства. Минцифры в настоящее время работает над вопросом обязательной предустановки российских ОС на продаваемые в стране ноутбуки и ПК.
Дмитрий Курашев, UserGate: Экосистемный подход будет определять развитие рынка ИБ в России
Безопасность

Пока неизвестно, на какой стадии находится проработка данной инициативы. Еще в декабре 2021 г. Минцифры, как сообщал CNews, вело переговоры с компаниями Acer, HP и Lenovo о предустановке на их лэптопы ОС Astra Linux.
Итоги этих переговоров не раскрываются. Зато известно, что и американская HP, и тайваньская Acer вместе с китайской Lenovo во II квартале 2022 г. приостановили поставки своей техники в Россию.
- Приложения для слежки за чужим смартфоном, за которые вам ничего не будет
Плюсы и минусы > Техника > Ноутбук без операционной системы: стоит ли брать, плюсы и минусы

Когда приходит время замены компьютера, а может быть и вообще первого приобретения, то часто появляется много вопросов. Какой тип компьютера выбрать: моноблок, башня, ноутбук? Какого производителя брать «железо»? Брать готовую сборку из магазина или собирать самостоятельно «по запчастям»? Стоит ли брать ноутбук с предустановленным «софтом»? Последнее следует разобрать подробнее.
Введение в суть дилеммы
Что такое «хард» и «софт»? «железо», или «хард», — внутренние физические составляющие компьютера, например жёсткий диск, процессор, оперативная память, видеокарта и т.д. «Софт» — программное обеспечение компьютера, установленные программы, сама операционная система. Нередко в магазинах техники существует выбор: компьютер с предустановленным софтом и без него. В предустановленный софт может входить много что (зависит от пакета услуги), но главное всегда неизменно — операционная система.
Распространенных систем несколько, самая популярная и которую в большинстве случаев ставят — Windows. Она подойдёт для игр, развлечений, работы, сёрфинга в интернете. Linux — вторая ОС по распространенности, она является бесплатной, совместима с меньшим количеством программ, но считается более стабильной и безопасной. Для Линукс доступно несколько дистрибутивов, таких как Mint, Fedora, Ubuntu. Третья самая популярная — Mac, которая подходит только для продуктов линейки Apple.
Преимущества ноутбука без ОС
- Стоимость. Ноутбук с операционной системой всегда будет стоить дороже, так как в конечную стоимость будет входить не только «железо», но и цена за ключ ОС, плюс магазинная наценка и стоимость работы специалиста по установке. Покупая компьютер без операционки, можно неплохо сэкономить. Как вариант, можно узнать сколько будет стоить отдельно операционка и отдельно услуга специалиста по установке, и сравнить результаты с магазинным ценником.
- Бесполезность при имеющихся навыках. Если есть умение по установке и настройке операционной системы, то предустановленная ОС будет просто выкидыванием денег на ветер.
- Ненужность при других планах. Если планируется работа не на лицензии Windows или на других ОС, типа Linux, то предустановка бывает не нужна. Но следует помнить о том, что пиратская версия Виндовс может быть нестабильна, содержать в себе ошибки и баги. На просторах интернета полно дистрибутивов пиратских копий Виндовс, но найти среди них нормальную рабочую порой нелегко, тем более, что в них часто пихают ненужные программы и рекламу. Для юридических лиц «пиратка» несёт опасность в виде наказания от компетентных органов во время проверки.
- Чистота. Приобретая ноутбук без ОС можно быть уверенным, что никто в системе ничего не делал (хотя этого и так не должно быть, но разные бывают случаи), никому ничего не демонстрировали в торговом зале. Новый пользователь ставит систему самостоятельно, настраивает сразу все программы и внутренние процессы «под себя».
- Полезный опыт. Если новый пользователь не знаком с процедурой настраивания системы, то покупка компьютера без ОС — отличная возможность узнать что-то новое, приобрести полезный навык. По-хорошему, переустанавливать Виндовс придётся не один раз в жизни, так что полезный «скилл» обязательно пригодится. На том же YouTube, да и в принципе в сети, можно найти руководства по правильной установке и записи загрузочных флешек/дисков.
- Редакция ОС. Возьмём, к примеру, Windows 10, у которой было много редакций. И выбор редакции зависит от требований к компьютеру: Домашняя, Корпоративная, Профессиональная. Причём каждая из них делится на производные: Домашняя для одного языка, Домашняя с Bing, Профессиональная для рабочих станций… При самостоятельной установке есть возможность выбора необходимой редакции и версии.
- Вторичный софт. Помимо ОС новый пользователь выбирает каждую вспомогательную программу самостоятельно, а не пользуется той, что выбрали в магазине при составлении пакета услуг. Каждый решает самостоятельно, к примеру, пользоваться ли Word’ом от Microsoft Office или поставить аналогичный Writer от OpenOffice. И так по каждому виду программы.
Недостатки
- Сложности в установке. Поставить операционную систему не составляет никакой сложности профессионалу, но человеку, который с этим никогда не сталкивался, придётся пройти через некоторые преграды: «общение» с BIOS, настройка, установка драйверов. Выбирая компьютер с операционкой, можно обойти эту головную боль.
- Вопрос с лицензией. При покупке компьютера с ОС можно быть уверенным в том, что ключ будет лицензионным, магазины с техникой никогда не работают с пиратскими копиями. Это будет плюс как со стороны закона, так и со стороны доступной официальной технической поддержки.
- Экономия времени. Если нет навыков установки системы, то разбор может занять длительное время, а время слишком ценный ресурс, чтобы им разбрасываться. Даже если есть навыки, то всё равно цепочка «пришёл-включил-работает» растягивается до «пришёл-включил-установил-активировал-настроил-протестировал-работает».
- Дополнительное программное обеспечение. Как правило, в предустановленное входит не только операционная система, но и ряд других программ, таких как антивирус (либо с лицензионным ключом, либо с настроенной свободной версией), программы для оптимизации работы ПК, браузер и т.д. Все эти программы могут быть и хороши, но подвержены одному существенному минусу — «вкусовщина». К примеру, антивирус от лаборатории Касперского, несомненно, хорош, но не все хотят работать с ним и отдают предпочтение другим защитным программам, типа Аваст, Нортон, Доктор Веб и прочие. Точно так же и с другим софтом.
Выводы
Выбирая ноутбук (или любой другой тип компьютера) следует принимать взвешенное решение и грамотно оценивать свои силы. Получится самостоятельно поставить и настроить ОС — отлично, можно не переплачивать лишние деньги и настроить компьютер под себя да с чистого листа, а точнее винчестера. Но если не экономить на свободном времени и безопасности, то вполне стоит рассмотреть вариант выбора ноутбука с предустановленным софтом.
Без ОС ваш ноутбук представляет собой металлическую коробку с компонентами внутри. … Вы можете купить ноутбуки без операционной системы, обычно гораздо дешевле, чем ноутбук с предустановленной ОС. Это связано с тем, что производители должны платить за использование операционной системы, что затем отражается на общей цене ноутбука.
Можно ли купить ноутбук без установленной Windows?
Купить ноутбук без Windows невозможно. В любом случае, вы застряли с лицензией на Windows и дополнительными расходами. Если подумать, это действительно странно. На рынке существует бесчисленное множество операционных систем.
Могут ли ноутбуки работать без ОС?
Вы можете, но ваш компьютер перестанет работать, потому что Windows — это операционная система, программное обеспечение, которое заставляет его работать и предоставляет платформу для запуска программ, таких как ваш веб-браузер. Без операционной системы ваш ноутбук просто коробка битов, которые не умеют общаться друг с другом, или ты.
Как я могу запустить свой ноутбук без операционной системы?
Метод 1 в Windows
- Вставьте установочный диск или флешку.
- Перезагрузите компьютер.
- Подождите, пока не появится первый экран запуска компьютера.
- Нажмите и удерживайте Del или F2, чтобы войти на страницу BIOS.
- Найдите раздел «Порядок загрузки».
- Выберите место, из которого вы хотите запустить свой компьютер.
Поставляются ли ноутбуки с операционной системой?
Операционная система: это базовое программное обеспечение, использующее вычислительную систему ноутбука. … Windows — самая продаваемая операционная система в мире, но в то время как большинство ноутбуков приходят с Windows, OS X популярна своей графикой и возможностями публикации.
Дешевле ли покупать ноутбук без ОС?
Вы можете покупать ноутбуки без операционной системы, обычно гораздо меньше, чем тот, у которого предустановлена ОС. Это связано с тем, что производители должны платить за использование операционной системы, что затем отражается на общей цене ноутбука.
Можете ли вы использовать ПК без ОС?
Операционная система — это самая важная программа, которая позволяет компьютеру запускать и выполнять программы. Без операционной системы, компьютер не может быть важен поскольку оборудование компьютера не сможет взаимодействовать с программным обеспечением.
Сколько стоит операционная система Windows 10?
Windows 10 Дом стоит 139 долларов и подходит для домашнего компьютера или игр. Windows 10 Pro стоит 199.99 долларов и подходит для предприятий или крупных предприятий. Windows 10 Pro для рабочих станций стоит 309 долларов и предназначена для предприятий или предприятий, которым нужна еще более быстрая и мощная операционная система.
На каких ноутбуках нет Windows?
Согласно Amazon, самый продаваемый ноутбук — это не ПК с Windows или Mac, а Chromebook Samsung, который работает под управлением ОС Chrome на базе Linux от Google. Самый продаваемый ноутбук дня? Chromebook на базе Linux.
Можете ли вы запустить компьютер без Windows 10?
Вот краткий ответ: Вам не нужно запускать Windows на вашем ПК. Ваш компьютер — тупая коробка. Чтобы заставить глупый ящик делать что-нибудь стоящее, вам нужна компьютерная программа, которая берет на себя управление ПК и заставляет его делать что-то, например, показывать веб-страницы на экране, реагировать на щелчки мышью или касания или печатать резюме.
Как установить операционную систему на свой ноутбук с Windows 10?
Вот как перейти на Windows 10
- Шаг 1. Убедитесь, что ваш компьютер поддерживает Windows 10.
- Шаг 2: Создайте резервную копию вашего компьютера. …
- Шаг 3. Обновите текущую версию Windows. …
- Шаг 4: дождитесь запроса Windows 10. …
- Только для опытных пользователей: получите Windows 10 напрямую от Microsoft.
Как запустить компьютер в первый раз?
Самый первый шаг — включить компьютер. Сделать это, найдите и нажмите кнопку питания. Он находится в разных местах на каждом компьютере, но на нем есть универсальный символ кнопки питания (показан ниже). После включения вашему компьютеру требуется время, прежде чем он будет готов к работе.
Как в первый раз запустить ноутбук в DOS?
Чтобы запустить компьютер в DOS через USB-устройство:
- Включи компьютер.
- Прежде чем появится логотип Samsung, несколько раз нажмите клавишу F2.
- Выберите меню загрузки.
- Установите для параметра Fast BIOS Mode значение Off.
- Установите для параметра «Безопасная загрузка» значение «Выкл.».
- Установите Выбор режима ОС в режим CSM, а затем перезагрузите компьютер.
Все ли новые ноутбуки имеют Windows 10?
О: Любая новая компьютерная система, которую вы получите в наши дни, будет поставляться с На нем предустановлена Windows 10. … Большинство новых систем, имеющихся в магазинах, на момент покупки будут отставать от шести до двенадцати месяцев, поэтому почти все они потребуют какой-либо фазы настройки, поскольку именно так они будут доведены до текущей скорости .
Какие программы идут на ноут?
Компьютеры Windows:
- Операционная система Microsoft Windows 7.
- 7-Zip.
- Adobe Acrobat Professional.
- Adobe Reader.
- Гугл Хром.
- Microsoft Internet Explorer.
- Microsoft Office (Word, Excel, PowerPoint)
- Проигрыватель Microsoft Windows Media.
Содержание
- Что делать с новым ноутбуком без ОС?
- Установка Windows на новый ноутбук
- Как запустить компьютер без операционной системы
- Запускаем компьютер без операционной системы с CD
- Устанавливаем операционную систему
- Содержание:
- ↑ Купил ноутбук без операционной системы. Что дальше?
- ↑ Какую операционную систему установить на ноутбук
- ↑ Установка Windows 10
- ↑ Установка драйверов
- ↑ Активация Windows 10
- ↑ Антивирус
- ↑ Браузер
- Альтернатива Windows для ноутбуков без предустановленной OC
- Содержание
- Содержание
- Преимущества linux и Elementary OS
- Elementary OS. Внешний вид и возможности
- Параметры системы
- Поддержка программ
- Установка программ
- Другие приложения
- Как установить Elementary OS
- Драйверы и обновление системы
- Полезные ресурсы
- Что вы получите в итоге
- Что нужно сделать с компьютером сразу после покупки?
- Что делать с компьютером без предустановленной Windows после покупки?
- Советы по настройке купленного компьютера с уже предустановленной Windows!
- 22 комментария
Что делать с новым ноутбуком без ОС?
Покупая новый ноутбук (за исключением Macbook), можно столкнуться с тремя вариантами операционных систем на нем: предустановленная лицензионная Windows 10, Linux подобная (Ubuntu, Free dos, Endless) ОС (операционная система) и ноутбук без ОС.
С первым вариантом все понятно. Когда сразу стоит Windows 10, ноутбук после распаковки уже готов к работе. С ним дополнительно ничего делать не нужно, разве что доустановить какие – то свои программы.
Ноутбук без операционной системы
Но что делать с ноутбуком, на котором стоит Ubuntu, Free dos, Endless и другая непригодная для работы ОС, или “операционки” нет вообще?
Установка Windows на новый ноутбук
Здесь возможны три варианта:
Теперь рассмотрим все варианты подробнее.
Очень часто при покупке ноутбука в магазине Вам предлагают установить Windows, если она изначально отсутствует. Этот вариант хорош для тех, кто хочет получить лицензионную систему на своем устройстве, особо не заморачиваясь вопросами экономии денег, так как обойдется данная услуга Вам в 100$ и более.
Второй вариант является более дешевым, чем первый. Даже лицензионную ОС в практически любом компьютерном сервисе можно установить гораздо дешевле, чем в магазине. А если говорить о нелицензионных Windows, которые установлены на большинстве компьютеров и ноутбуков в странах СНГ, то здесь можно сэкономить еще больше: средняя стоимость установки “нелицензии” – 15-20$.
Главное окно установки windows 10
Третий вариант – установить систему самостоятельно. Но в этом случае от Вас потребуются некоторые компьютерные навыки, а именно:
Источник
Как запустить компьютер без операционной системы
Если вы купили новый ноутбук или настольный ПК без предустановленной операционной системы, то вы не сможете сразу запустить его и пользоваться, как обычно. О том, какие варианты у вас есть, рассказываем в статье.
Запускаем компьютер без операционной системы с CD
Компьютеры без предустановленной операционной системы, как правило, дешевле. Но проблема в том, что вы не сможете просто включить ПК и начать работу. Для запуска ему потребуется операционная система.
Вы можете запустить компьютер с помощью установочного компакт-диска или загрузочного USB-накопителя. Как сделать загрузочную флешку, мы рассказывали в отдельных статьях: инструкция для Windows 7 и Windows 10.
Устанавливаем операционную систему
После того, как вы прошли упомянутые шаги на вашем компьютере, должна начаться процедура установки операционной системы. Мастер проведет вас через необходимые шаги: процесс довольно простой и понятный за счет четких инструкций. Возможно, вам придется отформатировать жесткий диск для установки ОС и разбить его на разделы.
Установка операционной системы может занять некоторое время. Компьютер сообщит, когда процесс будет завершен, а затем запустится как обычно.
Подробнее об установке Windows читайте здесь:
Источник
Содержание:
Привет, друзья. В этой статье затронем такой вопрос: купил ноутбук без операционной системы, что дальше? Что нужно предпринять в случае покупки ноутбука без предустановленной операционной системы? Если вы новичок в компьютерном деле и, возможно, сомневаетесь, покупать вам ноутбук с предустановленной операционной системой или без неё, и если вы хотите купить устройство не для коммерции, а для личных дел, без раздумий берите его без системы, либо с предустановленными DOS, Linux или другими бесплатными. Такие ноутбуки стоят дешевле за счёт того, что в их стоимость не включена лицензия на Windows. Ну а с ней самой и с её лицензией мы сейчас разберёмся. Давайте поговорим о том, какую выбрать операционную систему для ноутбука, как её установить, как активировать, и что нужно сделать после установки системы.
↑ Купил ноутбук без операционной системы. Что дальше?
↑ Какую операционную систему установить на ноутбук
Теперь давайте разберёмся с разновидностями самой Windows 10. Есть 2 вида Windows 10 в зависимости от архитектуры – 32-битная и 64-битная. Первую нужно устанавливать на ноутбуки с оперативной памятью до 3 Гб включительно, вторую – с оперативной памятью 4 Гб и более. Современные ноутбуки поставляются в основном с «оперативкой» 4 Гб и более, так что в большей части случаев выбирать нужно Windows 10 64 бита.
И есть разные редакции Windows 10, для обычного пользователя это Pro и Home. Также обычные пользователи при необходимости могут использовать специфическую корпоративную редакцию LTSC. Какая разница между этими редакциями, и какую лучше выбрать в вашем конкретно случае, смотрите в статье сайта «Какую Windows 10 лучше установить».
↑ Установка Windows 10
↑ Установка драйверов
Друзья, примечательность Windows 10 заключается ещё и в том, что, поскольку это обновляемая операционная система, её база может предусматривать драйверы даже для новейших компьютерных комплектующих, которыми может быть укомплектован приобретённый вами ноутбук. «Десятка» сама может установить драйверы на сеть, видео, звук, камеру и прочие устройства. Но в любом случае вам необходимо сразу же после установки Windows 10 отправиться в системный диспетчер устройств, посмотреть, на все ли устройства ноутбука установлены драйверы, и, если на какие-то не установлены, то нужно установить их нам самим. В подробностях об этом процессе читайте в статье «Как установить драйвера».
↑ Активация Windows 10
Купив лицензионный ключ Windows 10, активируйте им систему. Детали смотрим в статье «Как активировать Windows 10».
↑ Антивирус
И ещё один, друзья, плюс Windows 10 – на борту этой операционной системы есть свой антивирус Защитник Windows, значительно улучшенный по сравнению со своей реализацией в ранних версиях Windows. Тем не менее даже Защитник Windows 10 обеспечивает лишь базовую защиту компьютера. Если вы хотите большую степень защиты, используйте сторонние антивирусы с эффективными антивирусными технологиями и функционалом, которого нет в Защитнике, и который, возможно, вам пригодится. Какой эффективный сторонний антивирус использовать? Лучшие решения будут в числе платного софта, их обзор смотрите в статье сайта «Какой антивирус самый лучший». Если вы хотите антивирус из числа бесплатного софта, можете присмотреть себе какой-то из подборки в статье «10 лучших бесплатных антивирусов». А если вы хотите эффективный платный антивирус бесплатно, юзайте лайфхаки по бесплатному использованию Eset Nod32.
↑ Браузер
Источник
Альтернатива Windows для ноутбуков без предустановленной OC
Содержание
Содержание
Эта программа платная, и ее стоимость закладывается продавцом в цену ноутбука. Но можно ли ее не покупать? Да, можно! Поскольку операционная система все-таки нужна, надо подумать о бесплатной альтернативе.
Преимущества linux и Elementary OS
Elementary OS. Внешний вид и возможности
Рабочий стол
В меню «Приложения»находится список всех установленных программ. Для поиска нужной можно воспользоваться кнопкой «Поиск».
Открыть меню приложений можно как с помощью мыши, так и комбинацией клавиш на клавиатуре.
Индикаторы, расположенные в правой части верхней панели, предназначены для отображения информации и управления громкостью звука динамиков и микрофона, статуса и способа подключения к сети, уровня заряда аккумулятора, выключения или перезагрузки.
Внизу экрана расположена док панель. На ней отображается информация в виде иконок о избранных или открытых приложениях. Ее размер можно отрегулировать в настройках.
Иконки на док-панели можно добавлять, удалять и менять местами в зависимости от личных предпочтений. Когда приложения активны, панель скрывается за нижней частью экрана. Чтобы вновь открыть её, нужно приблизить курсор мыши к нижней границе экрана.
Окна приложений
Программы отображаются в окнах, также как в Windows. Вы можете открыть несколько окон, перемещать, свернуть их, развернуть на весь экран или закрыть.
Параметры системы
Поддержка программ
Программы для Elementary аналогичны программам до Windows. Практически все программы, которые вам нужны, можно найти, скачать и установить в Elementary.
| Класс программ | Windows | Elementary OS |
| Офисный пакет | MS Office | Libre office |
| Браузеры | Opera, Chrome и другие | Opera, Chrome и другие |
| Плееры | Vlc media player и другие | Vlc media player и другие |
| Редакторы изображений | Paint, Photoshop и другие | GNU Paint, Gimp и другие |
| поддержка Steam | есть | есть |
| Мессенджеры | Skype, Telegram и другие | Skype, Telegram и другие |
Установка программ
Для удобства пользователя все программы в AppCenter собраны в объединяющие разделы:
На данный момент приложений в нем немного, но AppCenter развивается, хотя и не такими темпами, как хотелось бы. Для быстрого доступа к приложениям можно использовать поиск. Вы вводите название программы и AppCenter показывает приложения, соответствующие вашему запросу.
Другие приложения
Для их установки потребуется:
Как установить Elementary OS
Системные требования
Для корректной работы последнее версии Elementary OS JUNO потребуется компьютер с такими характеристиками:
Загрузка дистрибутива Elementary
Скачать дистрибутив предлагается с официального сайта
Если у вас есть возможность, обратитесь к компьютерному специалисту для установки операционной системы на новый ноутбук. Однако, если вы чувствуете, что справитесь сами, следуйте инструкциям, приведенным на сайте разработчиков, и у вас все получится!
Создание загрузочной флэшки
Процесс установки
Для начала процесса установки вы должны запустить компьютер с загрузочной флэшки:
• при включении компьютера нажмите Esc, F2, или другую клавишу, в зависимости от модели ноутбука, для входа в BIOS или меню загрузки;
• найдите раздел Boot device priority и поставьте загрузку с USB на первое место;
• сохраните изменения, и перезагрузите ноутбук;
Драйверы и обновление системы
Специальной установки драйверов не требуется. Система самостоятельно определяет конфигурацию и загружает все необходимое для работы.
Для загрузки и установки требуемых обновлений вам нужно дать разрешение, для этого вам необходимо ввести пароль администратора.
Полезные ресурсы
Что вы получите в итоге
На первый взгляд неподготовленному человеку все это может показаться сложным. Однако, если вы уделите немного времени и разберетесь в особенностях установки и работы с этой операционной системы, вы получите:
Источник
Что нужно сделать с компьютером сразу после покупки?
Когда новичок покупает себе новый компьютер (и стационарный и ноутбук), уже полностью готовый к работе, то далеко не всегда он задумывается о том, что для своего удобства, также от различных проблем в дальнейшем, с новым компьютером хорошо бы проделать ряд действий. Ну ещё больше это касается ситуаций, когда компьютер покупается по запчастям (в случае со стационарными ПК) или же без установленной операционной системы, т.е. на которых сразу же после покупки работать ещё нельзя!
Вот в этой статье я как раз постараюсь рассказать о том, какие действия желательно проделать после покупки компьютера, уже, в принципе, готового к работе, а также при покупке компьютера без предустановленной операционной системы, или же вообще приобретённого по запчастям для последующей самостоятельной сборки.
Если вас на данный момент интересует сам процесс выбора компьютера и его покупки, то об этом я уже писал ряд статей на блоге, которые вы с лёгкостью найдёте в разделе «Все статьи блога» или же по поиску.
Начну рассматривать те случаи, когда компьютер покупался без операционной системы или же вовсе по запчастям. В принципе, суть будет одна и та же, а отличие лишь в одном пункте: в первом случае компьютер уже собран и действия начинаются уже от этапа установки операционки (буду иметь ввиду именно Windows), а во втором случае компьютер ещё нужно собрать.
Что делать с компьютером без предустановленной Windows после покупки?
Итак, предположим, что вы купили компьютер, на котором изначально не было установлено операционной системы, либо был установлен Linux (который бесплатен, но совсем не многие на нём могут полноценно работать) или какой-нибудь DOS в виде чёрного экрана с командами (на котором полноценно работать вообще нереально). Как правило, такой вариант обходится минимум на 3000—5000 рублей дешевле, потому что в стоимость собранного компьютера, готового к работе, будет, соответственно, входить и стоимость лицензионной копии операционной системы Windows. Покупая компьютер без системы или с вышеперечисленными вариантами ОС, вы экономите эти деньги. Зато в таком случае, компьютер придётся основательно подготовить к работе!
Вот вы принесли компьютер домой (возможно, по запчастям для сборки) и уже хотите как можно скорее приступить к работе или каким-то своим делам, играм, например:) Что же делать на данном этапе?
Вот что необходимо сделать по порядку для того, чтобы привести такой компьютер в полную боевую готовность:
Сборка компьютера (если требуется!). В своих статьях я уже упоминал о том, что в случае, если вы покупаете компьютер по отдельным компонентам, это выйдет дешевле и надежнее, чем покупка уже собранного компьютера! Вот здесь я описал, как выбрать компьютер для рабочих целей (не игровой!) по отдельным компонентам. Аналогичная статья есть и по подборке игрового ПК.
Если вы решились купить компьютер по отдельным запчастям, то, соответственно, первым шагом будет его сборка, т.е. разместить в корпусе будущего компьютера все его отдельные компоненты и подключить к необходимым провода питания. Как минимум, в корпусе у вас должно быть: блок питания; материнская плата, на которой будут подключены процессор с куллером и оперативная память (минимум 1 модуль); жёсткий диск. Это минимум для того, чтобы ваш компьютер работал, с учётом того, что уже на самой плате уже должны быть ещё и встроенные видеокарта, звуковая карта и сетевая карта.
Подробнее обо всех основных компонентах компьютера читайте в статье:
Установить операционную систему. После того, как вы собрали компьютер, при его включении вы не сможете наблюдать привычной вам загрузки Windows, а значит и не сможете за таким компьютером работать 🙂 Второе, что нужно сделать – установить на компьютер операционную систему, чтобы вы могли ещё до выполнения её настроек делать минимум своих задач: создать / отредактировать какие-то документы, возможно, запускать видео, смотреть фотки, работать с папками и файлами и многие другие мелкие задачи, где не потребуется стороннее программное обеспечение. И если повезёт, то сразу же сможете выйти в интернет.
Почему «если повезёт»? Потому что не всегда при установке Windows, для вашего сетевого адаптера система сможет найти и установить нужный драйвер. Драйвер – это программа, управляющая устройством, чтобы оно должным образом работало и выполняло свои функции.
Подавляющее большинство пользователей на сегодняшний день работают на компьютерах с операционной системой Windows. При сознательной покупке компьютера без предустановленной Windows, вы должны были учитывать то, что у вас где-то уже есть установочный диск с этой операционной системой!
Таким образом, первое, что делаем после покупки – устанавливаем Windows (если вы вдруг работаете под Linux, тогда её, соответственно). Подробные руководства по установке разных операционных систем будут в дальнейшем опубликованы в нашем сообществе, в закрытой зоне, потому как весь этот процесс, а также процесс настройки системы у новичков может вызывать массу вопросов. А я же не располагаю стольким свободным временем, чтобы успеть помочь абсолютно каждому 🙂
Настройка операционной системы. Сразу после установки операционной системы, вы не сможете полноценно на нём работать не только потому, что ещё не установлены нужные вам программы, но и потому, что может быть не установлены драйвера для некоторых устройств, не настроено разрешение экрана и, вероятно, не настроены (или настроены не по вашим предпочтениям) другие какие-то параметры.
Поэтому, в первую очередь, после того, как вы уже установили Windows на свой компьютер и запустили её, следует проверить, для каких устройств автоматически не установились драйвера? Проверить это можно, перейдя в Windows по пути: Пуск >Панель управления >Оборудование и звук >ссылка «Диспетчер устройств» под разделом «Устройства и принтеры»:
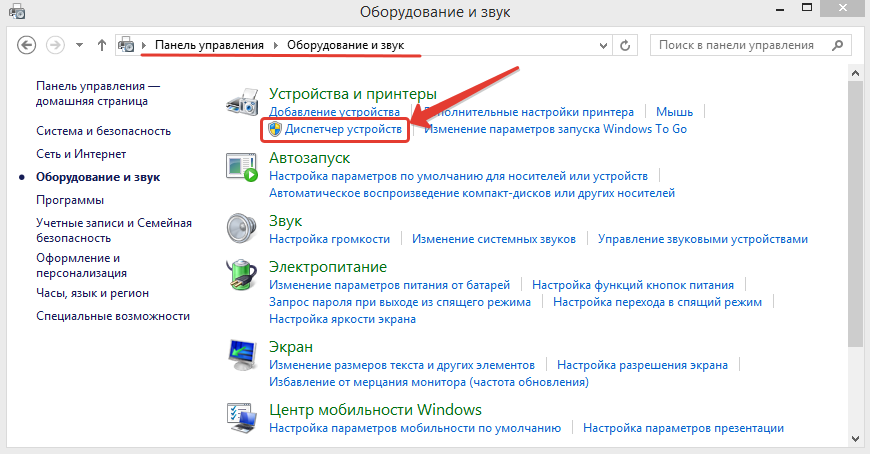
Если для всех устройств установлены правильные драйвера и сами устройства работают как надо, то вы просто увидите список всех обнаруженных системой устройств:
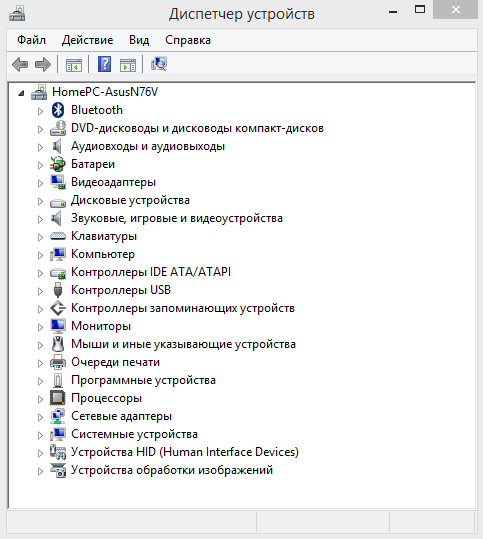
А если же на какое-то устройство вдруг автоматически не установился драйвер, то оно сразу будет выделено в списке жёлтым вопросительным знаком с названием «Неизвестное устройство». Без драйвера устройство работать не будет. К примеру, драйвера не нашлось для сетевой карты, а это значит, что вы не сможете выйти в интернет. Или, допустим, система не опознала видеокарту, в результате чего вы можете видеть корявое отображение цветов, неправильное разрешение экрана и, конечно же, не сможете поиграть в 3Dигры. Поэтому очень важно чтобы для всех устройств были установлены драйвера, и вы наблюдали лишь список устройств безо всяких предупреждений, как показано на изображении выше.
Чаще всего проблемы с драйверами после установки системы имеются в уже давно устаревшей WindowsXP. Всем, кто ещё вдруг пользуется этой системой, давно пора с неё перейти! 🙂 WindowsXP самостоятельно устанавливает драйвера лишь на минимум устройств, а также не умеет самостоятельно находить их через интернет.
В последних системах – Windows 7,8, большая часть драйверов у вас уже будет установлена сразу же после установки системы. Остальные система попытается найти в интернете и скорее всего проблема будет решена!
Но, если вдруг на какое-то устройство и не найдётся драйвера, то придётся устанавливать его вручную. В таком случае могут быть вот такие варианты:
При покупке нового (а не у кого-то с рук) стационарного компьютера или ноутбука, в комплекте не редко имеется диск с необходимыми драйверами. И если вы покупали компьютер по запчастям для последующей сборки, то к каждому компоненту тоже должен прилагаться драйвер. На диске будет указана операционная система (или несколько систем), под которые подходят эти драйвера. Если в комплекте имеется диск и драйвера на нём соответствуют вашей установленной операционной системе, то тогда проблем и не возникнет. Просто вставляете диск с драйверами в компьютер и через интерфейс установщика ставите в систему нужные драйвера.
Если же в комплекте нет диска с драйверами или же драйвера не подходят под установленную вами операционную систему, то тогда остаётся второй вариант. Смотрим ниже…
Драйвера можно всегда загрузить из интернета. Главное, чтобы в установленной вами Windows уже был установлен драйвер на сетевой адаптер, чтобы вы могли выйти в интернет! Если же и на сетевой адаптер драйвер не установлен, то придётся выйти в интернет с какого-то другого компьютера.
Если вы покупали ноутбук, то скачать все драйвера можно с официального сайта производителя ноутбука. Например, если у вас ноутбук от ASUS, то найти все нужные для него драйвера вы можете на сайте: asus.com. Также и у любого другого производителя есть свой официальный сайт. Найти сайт не сложно. Для этого можно прямо в поисковую строку Google вбить производителя и на первых строчках в результатах поиска вы увидите ссылку на официальный сайт.
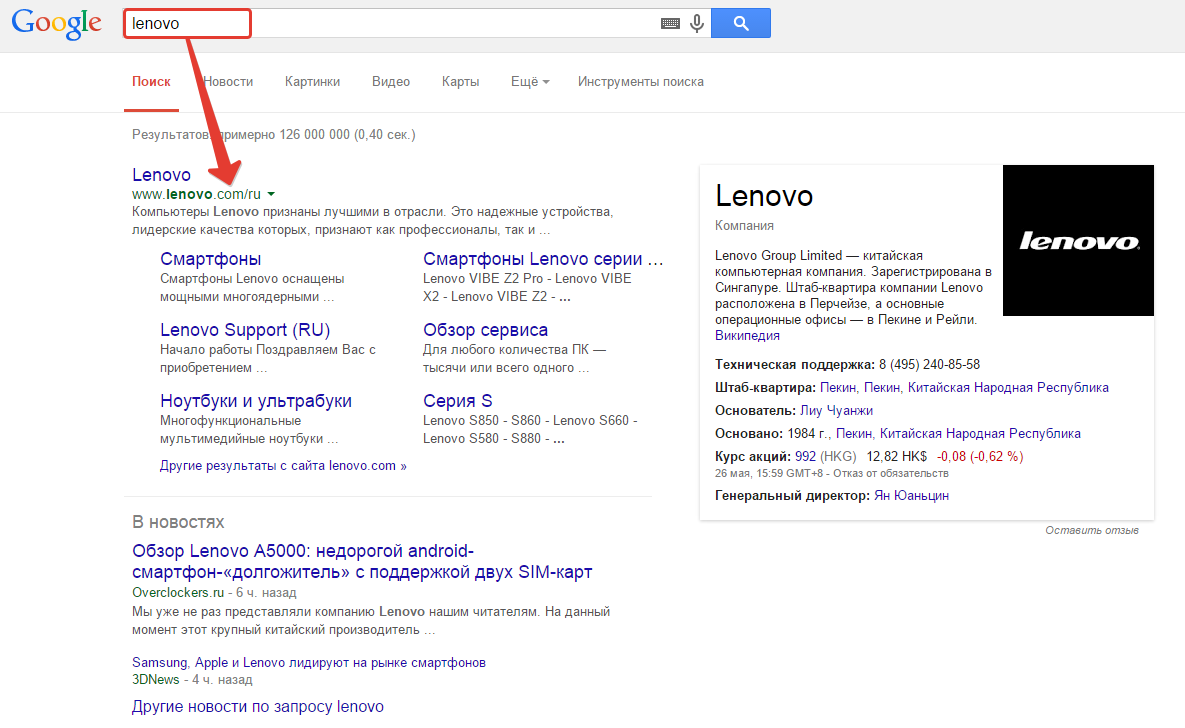
Если же вами был куплен стационарный компьютер, то одним единственным сайтом не обойтись. В таком случае придётся искать драйвера для каждого устройства по отдельности через соответствующие сайты производителей этих устройств. Принцип тот же. Предположим, на стационарном компьютере у вас видеокарта от NVIDIA и Windows самостоятельно не установила на неё драйвера. Тогда вбиваем в поиск Google запрос «NVIDIA», открываем официальный сайт и скачиваем оттуда подходящий под вашу видеокарту драйвер. Точно также и с остальными устройствами, для которых не установились драйвера.
И есть ещё один способ установки драйверов…
Можно установить драйвера автоматически при помощи программы, например, « Driver Pack Solution ». При этом у вас уже должен быть установлен драйвер на сетевую карту и быть доступ к интернету!
Чтобы установить нужные драйвера этим способом, вам нужно скачать программу, установить её на компьютер, после чего запустить и активировать поиск драйверов. Недостающие в системе драйвера должны будут автоматически установиться.
Но этот способ я рекомендую только новичкам! Тем, кому сложно самостоятельно через официальные сайты устройств скачать и установить нужный драйвер. А вообще, подобным программам доверять особо не стоит, потому что они могут установить не совсем правильный драйвер или же вместе с ним что-то не нужное, из-за чего система только лишь захламляется.
После того, как вы установили драйвера, в самой системе останется все настроить под свой вкус и свои потребности. Например, вынести на рабочий стол нужные ярлыки для быстрого доступа к каким-то разделам Windows и встроенным программам, кому-то настроить величину шрифта и разрешение экрана, цветовую гамму.
Но это можно сделать и потом, а более важной задачей после установки всех драйверов, является установка необходимых вам программ!
Установка необходимых программ. Когда вы уже установили систему, установили драйвера(если нужно было) на все неопознанные системой устройства, подошла очередь установить необходимые для вашей работы программы. В этом пункте, в принципе, комментировать и нечего. Вам нужно по очереди устанавливать те программы, которыми вы будете пользоваться в процессе своей работы. Кто-то будет устанавливать ещё и игры 🙂
Все нужные вам программы уже должны быть у вас на дисках или где-то в других ваших хранилищах. Ну, а какие-то можно просто заново загрузить из интернета.
Затем останется лишь настроить каждую из программ под себя и готово!
После выполнения этого этапа, ваш компьютер уже готов к использованию, но можно ещё для удобства в будущем выполнить пункт №5.
Создание резервной копии вашей системы с установленными драйверами / программами. Этот этап не обязателен, но после того как вы на новенький компьютер установите чистую операционную систему, установите все драйвера и программы, я посоветую сделать резервное копирование всей вашей системы. Зачем это нужно? А нужно это на тот случай, чтобы в результате какого-то сбоя, вы могли за несколько минут вернуть систему вместе с драйверами и программами к прежнему виду (на тот момент, когда создавали копию).
А иначе, если Windows система «полетела» и вы не можете самостоятельно это исправить, придётся снова её устанавливать, затем на неё все ставить все драйвера и программы, а также что-то настраивать. Всего этого ведь можно не делать, если заранее подготовить копию готовой к работе системы!
О том, как это сделать, я подробно рассказывал в статье:
Вот и всё! Это все шаги, которые необходимо выполнить для того, чтобы ваш новенький компьютер можно было использовать в любых ваших целях и при этом (выполнив пункт №5), иметь возможность быстро вернуть всю систему к тому моменту, когда вы установили все драйвера и программы.
Также я немного хочу затронуть и те компьютеры, которые покупаются уже с предустановленной операционной системой Windows.
Советы по настройке купленного компьютера с уже предустановленной Windows!
В случае, если вы купили компьютер с уже установленной операционной системой Windows, то в всё становится намного намного проще. Вам не придётся устанавливать Windows, поскольку она уже будет на компьютере, вам также не придётся затем устанавливать драйвера, поскольку все они уже будут установлены.
Вам лишь останется доустановить нужные программы и всё!
Готовый компьютер рекомендую покупать новичкам, потому что в этом случае вам останется лишь подключить его к электросети, подсоединить нужные устройства (например, клавиатуру, мышку, принтер) и можно уже начинать работать. Единственный минус – переплата.
Дам небольшие советы по тем действиям, которые неплохо было бы сделать после покупки компьютера с предустановленной операционной системой:
Удалить ненужные предустановленные программы. Когда вы включите компьютер, то увидите, что ваша лицензионная версия Windows включает в себя целую кучу программ 🙂 Среди них, как правило, устанавливают какие-либо проигрыватели для видео, программы для работы с фото, графикой, музыкой и, в общем, стараются напихать как можно больше всего, чтобы пользователю, купившему компьютер, ничего больше не требовалось. Но все эти программы очень редко вообще кем-либо не только используются, а хотя бы раз запускаются 🙂 Да еще дело и в том, что большая часть этого предустановленного софта имеет лишь триальную версию, т.е. пробный период! А это значит, что где-то через месяцок (а иногда и раньше), вы всё равно не сможете им пользоваться и придётся либо покупать, либо устанавливать что-то другое.
Кто же вам на халяву поставит платные программы с пожизненным сроком использования 🙂
Поэтому после покупки готового к работе компьютера, рекомендую удалить все те программы, которые вы можете заменить уже привычными для себя аналогами, и те, которые вам вообще не пригодятся! Этим вы освободите ресурсы системы, свободное место, а может быть даже почувствуете ускорение в работе системы визуально.
Сделать дополнительную резервную копию данных. В компьютерах, которые уже полностью готовы к использованию, как правило, есть скрытые разделы, расположенные на жёстких дисках. И на этих разделах разработчики размещают специальную программу и резервные копии заводской установки, для того чтобы в случае крушения Windows, вы могли бы быстренько вернуть всё в исходной состояние – то, которое было при покупке компьютера.
Но вся проблема в том, что скрытые разделы тоже могут быть повреждены. Вы можете и сами случайным образом привести их в негодность какой-нибудь программой по работе с жёстким диском. Исходя из этого, моя рекомендация заключается в том, что было бы очень хорошо сделать ещё дополнительную резервную копию компьютера, который вы только-только купили. Тогда при порче скрытого раздела восстановления, расположенного на вашем жёстком диске, вы всё равно сможете вернуть систему на компьютере к заводским настройкам, восстановив её из дополнительной копии.
Выше я давал ссылку на статью, по которой можно очень легко сделать резервную копию любых данных на компьютере!
Нередко бывает так, что при покупке компьютера с предустановленной операционной системой, пользователь полностью её удаляет и устанавливают ту версию операционки, которой привык пользоваться ранее. «Какой в этом смысл?», спросите вы. Вся фишка в том, что те версии Windows, которые ставят на готовые стационарные компьютер и ноутбуки, как правило, урезанные. Например, имеется сборка «Windows 8 Профессиональная», а есть «Windows 8 Core», которая уступает первой по некоторым возможностям: возможности настройки групповых политик, шифрования, присоединения к домену, использование программы windowsmediacenter и другое. Далеко не все этими возможностями пользуются, а кто-то и не отличит функциональность самой урезанной версии от самой продвинутой. Но всё же, не нравится, видимо, людям, что им подсовывают что-то урезанное, в результате чего они переустанавливают систему на свою 🙂 В таком случае, для того чтобы всё заработало как нужно, придётся как раз-таки выполнить те 5 пунктов, о которых я говорил в самом начале статьи.
Вот такие рекомендации могу дать Вам!
И в том и в другом случае, ничего особо сложного с компьютером делать не придётся. Я бы, конечно, мог дать подробнейшую инструкцию по всем перечисленным шагам, но в таком случае это уже будет не статья, а скорее небольшая книга 🙂 Потому что информации очень много и будет затронуто сразу множество тем. Но для новичков, так или иначе, я со временем подготовлю необходимые инструкции по работе с компьютером.
На этом сегодня всё. Хорошего Вам дня! Пока 😉
Сделай репост – выиграй ноутбук!
Каждый месяц 1 числа iBook.pro разыгрывает подарки.
—> LENOVO или HP от 40-50 т.р., 8-16ГБ DDR4, SSD, экран 15.6″, Windows 10
22 комментария
Блин, офигенный сайт спасибо очень все просто и понятно, завтра буду покупать компьютер теперь знаю что нужно делать
Автор: Владимир Белев
Автор: Владимир Белев
Тут много нюансов. В целом заметка то моя не об этом. Память дополнительная не везде поддерживается, есть ограничения в системной плате по максимальному объему памяти, по поддерживаемой частоте, по правильному расположению планок. Блок питания также может быть, например, слабым для вашего железа. В первую очередь нужно изучать документацию по системной плате, понять, какая память поддерживается, какой частоты, сколько максимум. А также точно ли блок питания по мощности подходит.
Автор: Владимир Белев
Виктор, здравствуйте! Новая легальная продустановленная система Windows не может быть с паролем. Это значит вам либо обманули, либо настроили в магазине что-то за вас. При нормальной чистой установке вы сами задаёте пароль и можете вовсе его не ставить. Попробуйте для начала не вводить имени пользователя и пароля, оставить всё пустым и войти. Если не получится, попробуйте ввести user в имя пользователя, а пароль не вводить. И ещё, нет ли инструкций или книжечки к вашему компьютеру или каких-либо наклеек на системной блоке. Может быть где-то указан пароль и логин. И рекомендую вам вовсе поставить другую ОС, не Windows XP, а новее. Windows 7 как минимум. Потому что XP уже давным давно устарела и её официальная поддержка прекращена. Она не обновляется и очень уязвима, на неё не будут устанавливаться и работать многие программы. Смысла ей пользоваться не вижу, если только компьютер совсем совсем слабенький.
Владимир, можешь вообще не париться и скачать Driver Booster и всё. Driver Solution частями драйвера обновляет, а booster абсолютно все?
Автор: Владимир Белев
Здравствуйте! Как я понял, у вас не видит устройств USB, т.е.если подключить не флешку, а USB-мышку, она тоже работать не будет. А беспроводные устройства вы, как я понял, подключали через Bluetooth. Если всё так, то больше всего похоже на то, что сборщик компьютера забыл подключить к плате порты USB, поэтому они не работают. Рекомендую обратиться в тот же магазин для исправления ситуации.
Я хоть уже и не новичок в компьютерном деле, но один раз зашёл в тупик, когда купили ноутбук с FreeDOS. Немного потыркался (с мыслью, чем этот FreeDOS может мне пригодиться), но так до конца и не разобрался. И решил просто поставить Windows. А Driver Pack Solution действительно несколько раз выручал и при покупке нового компьютера или жесткого диска, и при переустановке Windows.
Отличные советы. Буду знать.
Автор: Игорь Колпаков
Несомненно полезная статья и многим будет полезна. Все же покупать лучше с предустановленной Виндой:) если с компом на вы:) Если не устроит можно перейти на Линокс со временем, потому что она не занимает столько оперативной памяти и работает шустрее, интерфейс правда другой, но это сила привычки. Ну а если вы компьютерщик, то сами решите что вам делать:)
Автор: Владимир Белев
Ну перейдя на Линукс, придётся ещё и распрощаться с некоторым очень привычным софтом и привыкать к заменам 🙂
Автор: Игорь Колпаков
Все верно, нужно будет привыкать к другой иерархии, внешнему виду, функционалу, но это будет стоить того если виндос постоянно тормозит а линукс нет:)
Автор: Владимир Белев
Автор: Владимир Белев
смело говорю — научитесь работать с этой ОС, правильно ее настраивать и понимать что именно нужно от нее получить!
Доброго Вам времени суток, Владимир Белев. Прочитала все Ваши статьи с упоением. Жаль, что я их раньше не могла прочитать. Со мной была такая история. Купила совершенно новый ноут в 2008г. Это было в г.Анапе. Когда поковырялась в мозгах ноута, оказалось, что его уже использовали 2 года. Когда я возмутилась и решила его вернуть в магазин, хозяин магазина сказал, что это я туда все загрузила и т.д и т.п. Вообщим в результате оказалось, что его бывший хозяин имел несколько гостинец, экскурсионный бизнес, кроме этого угонял и переделывал тачки премиум класса. Все документы и семейные фотки, фотки сходняка братвы, его пакеты документов по бизнесу перешли ко мне. Правда я понадеявшись на втрой резервный жесткий диск не сделала копии и в 2013 система полетела. Надеюсь с помощью Вашей программы восстановить удаленные файлы, базу. Ваши статьи очень интересные. Читала многое и у многих. У Вас вме в точку и нет перескоков м темы на тему. Чувствуется Ваш профессионализм и порядочность. А главное честность, что в наше время большая редкость. Была бы очень Вам благодарна, если б Вы рассказали как создать свой сайтсамой. И все, что касается этой темы: создание, размещение, домены, хостинги. СПАСИБО.
Автор: Владимир Белев
Добрый день! Ответы дал вам на предыдущие ваши сообщения.
Источник