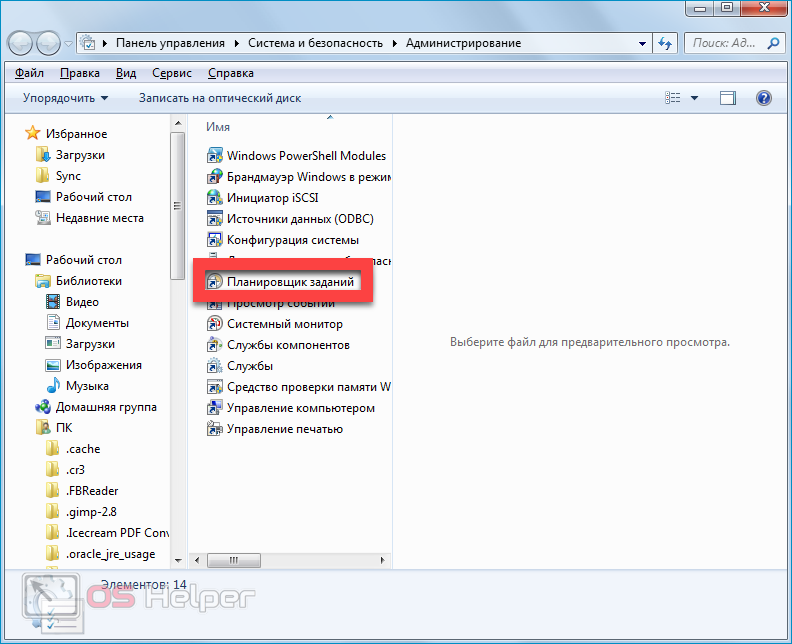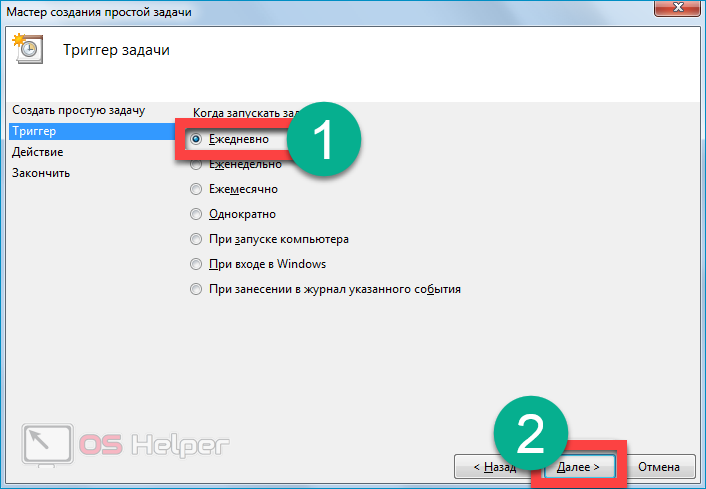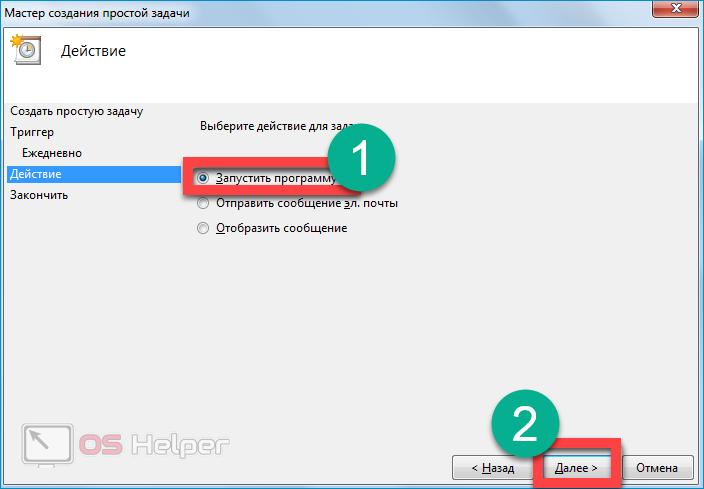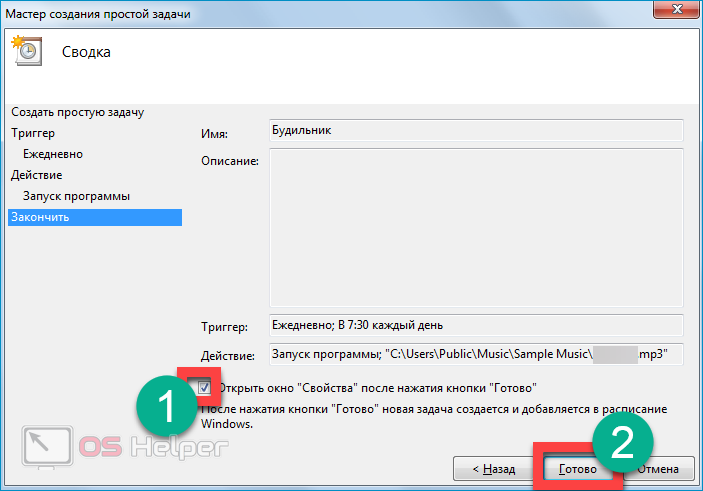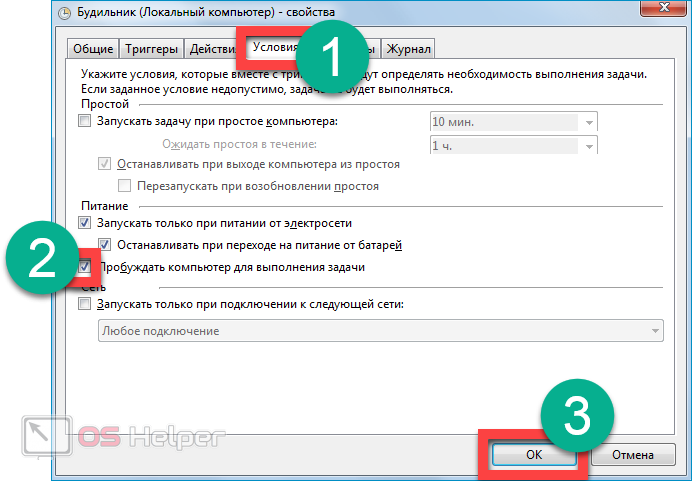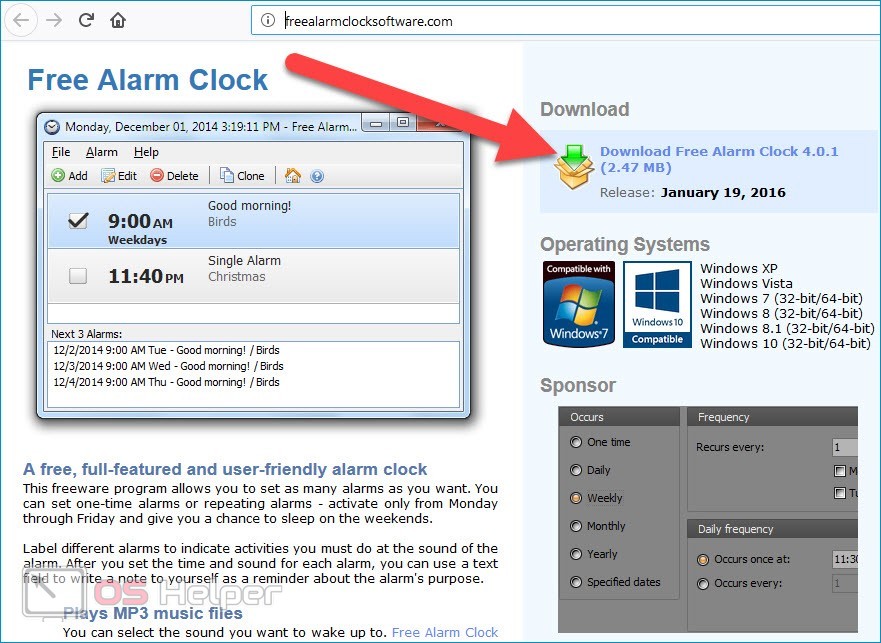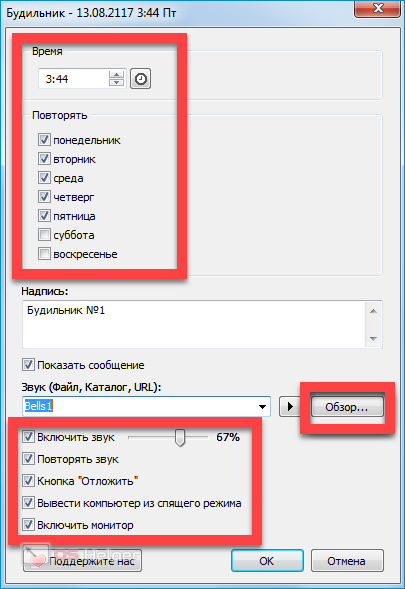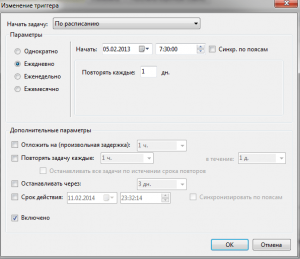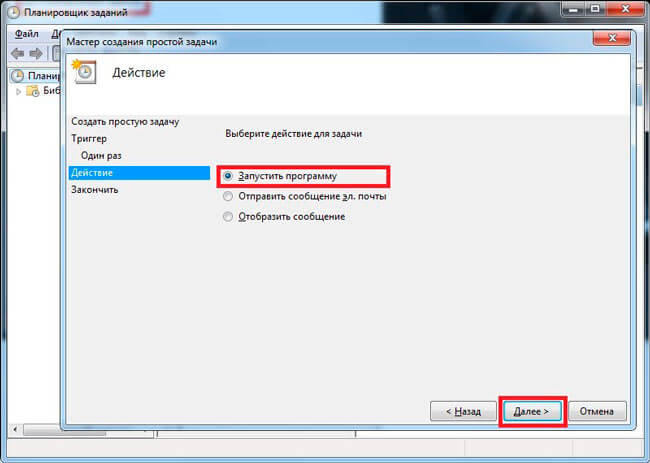Содержание
- Способы создания будильника
- Способ 1: MaxLim Alarm Clock
- Способ 2: Free Alarm Clock
- Способ 3: «Планировщик заданий»
- Вопросы и ответы
Если вы спите в той же комнате, в которой расположен компьютер (хотя это и не рекомендуется), то существует возможность использовать ПК в качестве будильника. Впрочем, его можно применять не только с целью разбудить человека, но также с намерением напомнить ему о чем-то, сигнализируя звуком или другим действием. Давайте узнаем различные варианты сделать это на ПК под управлением Windows 7.
Способы создания будильника
В отличие от Windows 8 и более новых версий ОС, в «семерке» нет специального встроенного в систему приложения, которое бы выполняло функцию будильника, но, тем не менее, его можно создать используя исключительно встроенный инструментарий, например, применив «Планировщик заданий». Но можно использовать и более простой вариант, установив специальное программное обеспечение, главной задачей которого как раз является выполнение функции, обсуждаемой в данной теме. Таким образом, все способы решить поставленную перед нами задачу можно разделить на две группы: решение задачи с использованием встроенных инструментов системы и применение сторонних программ.
Способ 1: MaxLim Alarm Clock
Вначале остановимся на решении задачи с помощью сторонних приложений, использовав для примера программу MaxLim Alarm Clock.
Скачать MaxLim Alarm Clock
- После закачки установочного файла произведите его запуск. Откроется приветственное окно «Мастера установки». Нажимайте «Далее».
- После этого открывается список приложений от Яндекса, которые разработчики программы советуют установить вместе с ней. Мы же не советуем устанавливать различное ПО в довесок. Если вы хотите установить какую-то программу, то лучше скачать её отдельно с официального сайта. Поэтому снимаем галочки со всех пунктов предложения и жмем «Далее».
- Затем открывается окошко с лицензионным соглашением. Рекомендуется его прочитать. Если вас все устраивает, жмите «Согласен».
- В новом окне прописан путь установки приложения. Если у вас нет веских доводов против, то оставляйте его так, как есть и нажимайте «Далее».
- Затем открывается окно, где предлагается произвести выбор папки меню «Пуск», куда будет размещен ярлык программы. Если вы вообще не хотите создавать ярлык, то установите галочку около пункта «Не создавать ярлыки». Но мы советуем в этом окне тоже оставить все без изменений и нажать «Далее».
- Затем вам будет предложено создать ярлык на «Рабочем столе». Если вы хотите это сделать, то оставьте галочку около пункта «Создать ярлык на рабочем столе», а в обратном случае удалите её. После этого нажимайте «Далее».
- В открывшемся окошке будут отображены основные настройки установки на основании тех данных, которые были введены вами ранее. Если вас что-то не удовлетворяет, и вы желаете произвести какие-то изменения, то в таком случае нажимайте «Назад» и производите корректировки. Если же все устраивает, то для запуска процесса инсталляции нажимайте «Установить».
- Выполняется процедура установки MaxLim Alarm Clock.
- После её завершения откроется окно, в котором будет сказано о том, что установка была произведена успешно. Если вы хотите, чтобы приложение MaxLim Alarm Clock было запущено сразу же после закрытия окна «Мастера установки», то в этом случае проследите, чтобы около параметра «Запустить Будильник» была установлена галочка. В обратном случае следует её снять. Затем нажимайте «Готово».
- Вслед за этим, если на завершающем шаге работы в «Мастере установки» вы согласились на запуск программы, окно управления MaxLim Alarm Clock будет открыто. Прежде всего, вам нужно будет указать язык интерфейса. По умолчанию он соответствует тому языку, который установлен в вашей операционной системе. Но на всякий случай проследите, чтобы напротив параметра «Выберите язык (Select Language)» было установлено нужное значение. В случае необходимости смените его. Затем жмите «OK».
- После этого приложение MaxLim Alarm Clock будет запущено в фоновом режиме, а его значок появится в трее. Для открытия окна настройки щелкайте по этому значку правой кнопкой мышки. В раскрывшемся перечне выбирайте «Развернуть окно».
- Запускается интерфейс программы. Для того, чтобы создать задачу, жмите по иконке в виде плюсика «Добавить будильник».
- Запускается окошко настройки. В полях «Часы», «Минуты» и «Секунды» задайте время, когда должен сработать будильник. Хотя указание секунд производится только для очень специфических задач, а большинство пользователей удовлетворяются только первыми двумя показателями.
- После этого переходите к блоку «Выбрать дни для оповещения». Путем установки переключателя, вы можете задать срабатывание только один раз или ежедневно, выбрав соответствующие пункты. Около активного пункта будет отображаться индикатор светло-красного цвета, а около других значений – темно-красного.
Также можно установить переключатель в состояние «Выбрать».
Открывается окошко, где вы можете выбрать отдельные дни недели, по которым будет работать будильник. Внизу этого окошка существует возможность группового выбора:
- 1-7 – все дни недели;
- 1-5 – будние дни (понедельник – пятница);
- 6-7 – выходные дни (суббота – воскресенье).
При выборе одного из этих трех значений будут отмечены соответствующие им дни недели. Но существует и возможность выбора каждого дня отдельно. После того, как выбор совершен, жмите на иконку в виде галочки на зеленом фоне, которая в данной программе играет роль кнопки «OK».
- Для того, чтобы задать конкретное действие, которое будет выполнять программа при наступлении заданного времени, щелкайте по полю «Выбрать действие».
Открывается перечень возможных действий. Среди них следующие:
- Проиграть мелодию;
- Выдать сообщение;
- Запустить файл;
- Перезагрузить компьютер и др.
Так как для цели пробуждения человека среди описанных вариантов подойдет только «Проиграть мелодию», выбираем его.
- После этого в интерфейсе программы появляется значок в форме папки для перехода к выбору мелодии, которая будет проигрываться. Щелкайте по нему.
- Запускается типичное окно выбора файла. Переместитесь в нем в ту директорию, где находится аудиофайл с той мелодией, которую вы хотите установить. Выделив объект, нажимайте «Открыть».
- После этого путь к выбранному файлу отобразится в окне программы. Далее переходим к дополнительным настройкам, состоящим из трех пунктов в самом низу окошка. Параметр «Плавно нарастающий звук» можно включать или отключать, независимо от того, как будут выставлены два других параметра. Если данный пункт активен, то громкость воспроизведения мелодии при активации будильника будет постепенно увеличиваться. По умолчанию мелодия проигрывается только один раз, но если установить переключатель в позицию «Повторять воспроизведение», то можно в поле напротив него указать количество раз, которое музыка будет повторяться. Если же поставить переключатель в позицию «Повторять бесконечно», то мелодия будет повторяться до тех пор, пока её не выключит сам пользователь. Последний вариант, безусловно, самый эффективный для того, чтобы разбудить человека.
- После того, как все настройки установлены, вы можете предварительно прослушать полученный результат, щелкнув по иконке «Запустить» в форме стрелки. Если вас все удовлетворяет, то жмите в самом низу окна на галочку.
- После этого будильник будет создан и его запись отобразится в главном окошке MaxLim Alarm Clock. Таким же способом вы можете добавлять ещё будильники, установленные на другое время или с иными параметрами. Для добавления следующего элемента снова нужно нажать на иконку «Добавить будильник» и далее придерживаться тех инструкций, которые уже были описаны выше.
Способ 2: Free Alarm Clock
Следующей рассмотренной нами сторонней программой, которую можно использовать в качестве будильника, является Free Alarm Clock.
Скачать Free Alarm Clock
- Процедура установки данного приложения за малым исключением практически полностью соответствует алгоритму инсталляции MaxLim Alarm Clock. Поэтому дополнительно описывать мы её не будем. После установки запустите MaxLim Alarm Clock. Откроется главное окно приложения. Как не странно, по умолчанию в программе уже включен один будильник, который установлен на 9:00 в рабочие дни недели. Так как нам нужно создать собственный будильник, то снимаем галочку, соответствующую данной записи, и щелкаем по кнопке «Добавить».
- Запускается окно создания. В поле «Время» задайте точное время в часах и минутах, когда должен быть активирован сигнал к пробуждению. Если вы хотите, чтобы задача была выполнена только один раз, то в нижней группе настроек «Повторять» уберите галочки со всех пунктов. Если вы хотите, чтобы будильник включался по конкретным дням недели, то установите галочки около пунктов, которые соответствуют им. Если нужно, чтобы он срабатывал каждый день, то ставьте галочки около всех пунктов. В поле «Надпись» вы можете задать собственное имя этому будильнику.
- В поле «Звук» можно выбрать мелодию из предоставляемого списка. В этом безусловное преимущество данного приложения перед предыдущим, где приходилось самому подбирать музыкальный файл.
Если же вас выбор предустановленных мелодий не удовлетворил и вы хотите задать свою пользовательскую мелодию из ранее подготовленного файла, то и такая возможность существует. Для этого щелкайте по кнопке «Обзор…».
- Открывается окно «Поиск звука». Перейдите в нем в ту папку, в которой размещен музыкальный файл, выделите его и нажимайте «Открыть».
- После этого адрес файла будет добавлен в поле окна настроек и запустится предварительное его проигрывание. Проигрывание можно приостановить или запустить снова, нажав кнопку справа от поля с адресом.
- В нижнем блоке настроек можно включать или отключать звук, активировать его повторение, пока он не будет выключен вручную, выводить компьютер из спящего режима и включать монитор путем установки или снятия галочек около соответствующих пунктов. В этом же блоке путем перетягивания ползунка влево или вправо можно регулировать громкость звучания. После того, как все настройки указаны, жмите «OK».
- После этого новый будильник будет добавлен в главное окно программы и сработает в указанное вами время. При желании можно добавлять практически неограниченное количество будильников, настроенное на различное время. Для перехода к созданию следующей записи опять жмите «Добавить» и производите действия по тому алгоритму, который был указан выше.
Способ 3: «Планировщик заданий»
Но решить поставленную задачу можно и при помощи встроенного инструмента операционной системы, который называется «Планировщик заданий». Это не настолько просто, как при использовании сторонних программ, но зато не требует установки никакого дополнительного ПО.
- Для перехода в «Планировщик заданий» щелкайте кнопку «Пуск». Перейдите в «Панель управления».
- Далее жмите по надписи «Система и безопасность».
- Переходите в раздел «Администрирование».
- В перечне утилит выберите «Планировщик заданий».
- Запускается оболочка «Планировщика заданий». Жмите по пункту «Создать простую задачу…».
- Запускается «Мастер создания простой задачи» в разделе «Создать простую задачу». В поле «Имя» впишите любое наименование, по которому будете идентифицировать данную задачу. К примеру, можно указать такое:
БудильникЗатем жмите «Далее».
- Открывается раздел «Триггер». Тут путем установки радиокнопки около соответствующих пунктов нужно указать периодичность активации:
- Ежедневно;
- Однократно;
- Еженедельно;
- При запуске компьютера и т.д.
Для нашей цели более всего подойдут пункты «Ежедневно» и «Однократно», в зависимости от того хотите ли вы запускать будильник каждый день или только один раз. Делайте выбор и жмите «Далее».
- После этого открывается подраздел, в котором нужно указать дату и время старта задачи. В поле «Начать» укажите дату и время первой активации, а затем жмите «Далее».
- Затем открывается раздел «Действие». Установите радиокнопку в позицию «Запустить программу» и жмите «Далее».
- Открывается подраздел «Запуск программы». Жмите по кнопке «Обзор…».
- Открывается оболочка выбора файла. Переместитесь туда, где находится аудиофайл с мелодией, которую вы хотите установить. Выберите этот файл и жмите «Открыть».
- После того, как путь к выбранному файлу отобразится в области «Программа или сценарий», кликайте «Далее».
- Затем открывается раздел «Закончить». В нем представлены итоговые сведения о сформированной задаче на основе введенных пользователем данных. В случае, если нужно что-то исправить, жмите «Назад». Если же все устраивает, установите галочку около параметра «Открыть окно «Свойства» после нажатия кнопки «Готово»» и кликайте «Готово».
- Запускается окошко свойств. Переместитесь в раздел «Условия». Установите галочку около пункта «Пробуждать компьютер для выполнения задачи» и жмите «OK». Теперь будильник включится даже в том случае, если ПК находится в спящем режиме.
- Если вам понадобится отредактировать или удалить будильник, то в левой области главного окна «Планировщика заданий» щелкайте по «Библиотека планировщика заданий». В центральной части оболочки выберите наименование созданной вами задачи и выделите его. В правой части, в зависимости от того, хотите вы отредактировать или удалить задачу, щелкните по пункту «Свойства» или «Удалить».
При желании будильник в Windows 7 можно создать при помощи встроенного инструмента операционной системы – «Планировщика заданий». Но проще все-таки эту задачу решить путем инсталляции сторонних специализированных приложений. К тому же, как правило, они обладают более широким функционалом по настройке будильника.
Еще статьи по данной теме:
Помогла ли Вам статья?
На чтение 4 мин Просмотров 232 Опубликовано 02.05.2019

Содержание
- Планировщик заданий
- Free Alarm Clock
- Видеоинструкция
- Заключение
Планировщик заданий
Чтобы завести будильник на Windows 7 без использования стороннего программного обеспечения, нужно воспользоваться «Планировщиком заданий».
Последовательность действий в данном случае будет выглядеть следующим образом:
- Нажимаем на меню «Пуск» и вводим запрос в поисковую строку. Выбираем единственный найденный результат. Можно попасть в планировщик и альтернативным методом – открыть «Панель управления», перейти в «Администрирование» и уже там найти интересующий пункт.
- Кликаем по пункту «Создать простую задачу», задаём и описываем новый процесс, нажимаем на «Далее».
- Выбираем периодичность запуска задачи, вновь нажимаем на «Далее».
Процесс, который будет отвечать за работу будильника, создан. Переходим к его настройке:
- В открывшейся вкладке мастера создания простой задачи выставляем дату и время выполнения. Вновь кликаем по «Далее».
- В окне выбора действия устанавливаем параметр «Запустить программу», продолжаем процедуру настройки.
- Нажимаем на «Обзор» и выбираем через проводник музыкальный трек, который будет запускаться в установленное нами время и выполнять роль будильника.
Когда задача будет создана и настроена, останется лишь переместиться в последнюю вкладку и подтвердить выполненные действия.
Мнение эксперта
Дарья Ступникова
Специалист по WEB-программированию и компьютерным системам. Редактор PHP/HTML/CSS сайта os-helper.ru.
Спросить у Дарьи
Если всё было сделано правильно, новая задача должна появиться в списке текущих сценариев.
Однако проделанных действий будет недостаточно – нужно сделать так, чтобы задача имела право на вывод компьютера из спящего режима:
- Нажимаем на созданную задачу, кликаем по кнопке «Выбранный элемент», нажимаем на «Свойства».
- Открываем вкладку «Условия» и активируем пункт «Пробуждать компьютер для выполнения задачи». Нажимаем на «ОК», чтобы сохранить внесённые изменения.
Установка успешно завершена. Можете спокойно начать заниматься своими делами или лечь спать, переведя при этом компьютер в режим сна – будильник сработает ровно в то время, на которое он был установлен.
В последствии можно удалить установленную задачу через всё то же окно планировщика.
Free Alarm Clock
Помимо стандартного средства, которым располагает операционная система, можно воспользоваться и сторонними решениями. Одним из таких является приложение Free Alarm Clock.
Для настройки будильника через эту утилиту нужно следовать данной инструкции:
- Скачать приложение с официального сайта разработчика и установить его же, как любую другую программу.
- Запустить утилиту, один будильник будет внесён автоматически – он установлен на 9:00 в рабочие дни. Для создания собственного будильника нужно нажать на «Добавить».
- В открывшемся окне настройки нужно задать время, в которое сработает звонок, после чего задать дни повторения и придумать описание.
- Далее остаётся лишь выбрать звук из списка предложенных и настроить его громкость, а также отрегулировать такие параметры, как вывод ПК из спящего режима и автоматическое включение монитора. Для активации будильника нужно отметить его галочкой в главном окне программы.
Ключевое преимущество утилиты Free Alarm Clock состоит в том, что она позволяет выполнять все настройки в одном окне. Кроме того, пользователю не нужно добавлять собственную музыку – звонок можно выбрать из списка предложенных.
Видеоинструкция
Прикрепляем короткое видео, в котором разобраны самые простые способы установки будильника на компьютере с Windows 7.
Заключение
Установить будильник на нужное время в Windows можно и без использования специального программного обеспечения, однако этот процесс займёт достаточно большое количество времени. Гораздо проще воспользоваться сторонним приложением – оно распространяется бесплатно и позволяет быстро настроить все необходимые параметры.
Будильник – совершенно необходимая вещь в жизни современного человека. Для кого-то он удобен в виде специального электронного устройства, для кого-то хватает программы на мобильном телефоне. Но иногда необходимо, чтобы именно компьютер разбудил человека в положенное время. К счастью, ПК под управлением Windows отлично справляются с этой задачей.
Планировщик заданий
Итак, чтобы завести будильник на персональном компьютере с Windows 7, при этом не прибегая к сторонним программам, понадобится сделать несколько не самых сложных действий:
- Войти в «Планировщик заданий».
- Создать там необходимую задачу.
- Установить требуемые параметры.
Следует разобрать каждый пункт несколько подробнее.
Чтобы войти в «Планировщик заданий», необходимо нажать на кнопку «Пуск» и в поисковой строке начать вводить его название. Он такой в системе Windows единственный.
Если же не хочется разбираться с поиском, нужно через «Панель управления» зайти в «Система и безопасность», оттуда проследовать в «Администрирование» и уже там найти «Планировщик заданий».
После входа в «Планировщик» необходимо создать нужный процесс. Для этого справа в окне есть кнопка «Создать простую задачу».
Откроется новое окно. В нем, в первую очередь, необходимо дать имя создаваемому процессу и описать его. Имя можно дать какое угодно, лишь бы было понятно, что это за процесс. После дачи имени надо нажать на «Далее».
Нажатие на «Далее» перекинет пользователя на следующий пункт настройки. «Триггер» позволит установить периодичность, с которой будильник будет запускаться. После выбора необходимого значения снова нажимаем на «Далее».
Откроется подвкладка для «Триггера», в которой устанавливается конкретные дата и время, с которых необходимо начинать воспроизведение. Здесь необходимо поставить нужное время, выставить периодичность повторений и нажать на «Далее».
«Планировщик» откроет следующий этап – «Действие». Здесь нужно будет выбрать «Запуск программы», поскольку именно он позволит проигрывать какую-либо музыку или звуковой файл. Потребуется нажать «Далее» и кликнуть на «Обзор». Нужно выбрать ту мелодию, которая необходима в качестве пробуждающего звука на компьютере.
По завершении этого шага следует перейти в следующую вкладку и подтвердить создание задачи. Теперь она находится в списке существующих сценариев. Однако, чтобы правильно поставить будильник, этого мало. Следующий шаг – сделать так, чтобы Windows сам выходила из режима сна на время воспроизведения сигнала. Для этого следует в окне «Планировщика» кликнуть на нашу задачу, затем на раздел «Выбранный элемент» и в появившемся меню выбрать «Свойства».
В появившемся окне следует перейти на раздел под названием «Условия» и там отметить пункт «Пробуждать компьютер для выполнения задачи». После этого – сохранить изменения.
После этого установка будильника на компьютере под управлением Windows успешно завершена. Можно смело ложиться спать, предварительно переведя компьютер в режим «Гибернация» или «Сон».
Если задача не запускается
Иногда бывает так, что переведение ПК в режим сна мешает выполнению процесса. В таком случае необходимо провести следующую манипуляцию:
- Зайти в раздел «Настройка плана электропитания» через «Панель управления».
- В появившемся окне кликнуть на раздел «Жесткий диск» и установить следующие параметры:
- Зайти в «Сон», где поставить будильник и все настройки как указано на скриншоте:
После всех этих манипуляций ПК после ухода в «сон» не будет обрубать запущенные процессы. Как видите, поставить будильник не так уж и сложно, поскольку все возможности на компьютере, на котором установлена система Windows 7, присутствуют с самого начала.

Мои откровения в телеграме
Или же пройти по полному пути: Пуск — панель управления — Система и безопасность — Администрирование — Планировщик заданий. В правой части окна планировщика нужно нажать на Создать задачу. Откроется окно на вкладке: Общее. Нужно будет написать имя задачи. Напишем, что это будильник и в описании можно написать «Включение». Далее переходим во вкладку «Триггеры» и нажимаем на кнопку «Создать». Если вы хотите, чтобы будильник на компьютере срабатывал ежедневно в одно и то же время, то установите настройки примерно такие же, как на этой картинке.
Нажимаем ОК и переходим во вкладку «Действие». Выбираем из выпадающего списка «Запуск программы», нажимаем «Обзор» и выбираем на компьютере музыкальный файл, который будет проигрываться при включении будильника. Сохраняем и переходим во вкладку «Условия». Там нужно поставить галочку в чек-боксе: «Пробуждать компьютер для выполнения задачи». В следующей вкладке «Параметры» можно самостоятельно изменить настройки, если вам будет это необходимо. Там все интуитивно понятно. Вот и все, теперь будильник будет включаться в то время, которое установили. Только для этого компьютер не нужно выключать полностью, а отправить его в сон, то есть спящий режим. И соответственно оставить включенным звук.
Теперь вы знаете как из компьютера сделать будильник и теперь не проспите. Таким образом можно создавать и другие задачи. Например запуск каких-либо программ по расписанию и т. д. Довольно удобная штука, я и сам иногда пользуюсь. Была ли вам полезна эта информация? Прошу вас написать об этом в комментариях. Спасибо. А чтобы познакомиться со мной поближе, вступайте в ряды счастливчиков, которые уже получают от меня разнообразные интересные бонусы и подарки. Мой опыт будет вам полезен.
Вы можете настроить свой собственный будильник с помощью Планировщика заданий Windows 7 без необходимости использования какой-либо сторонней программы. … Настройка вашего собственного будильника с помощью Планировщика заданий Windows 7 завершена.
Установить будильник
- Откройте приложение «Часы» на телефоне.
- Внизу нажмите «Будильник».
- Выберите будильник. Чтобы добавить будильник, нажмите «Добавить». Чтобы сбросить будильник, коснитесь его текущего времени.
- Установите время будильника. На аналоговых часах: переместите стрелку на нужный час. Затем переместите стрелку на нужные минуты. …
- Нажмите «ОК».
Как установить таймер на моем ноутбуке с Windows 7?
Для этого выберите дату начала во всплывающем календаре «Пуск» и введите время в поле время редактировать коробка. Вы также можете использовать стрелки вверх и вниз в поле редактирования времени, чтобы выбрать время. В разделе «Дополнительные параметры» установите флажок «Повторять задачу каждые» и выберите время в раскрывающемся списке.
Как установить будильник на моем компьютере?
Как установить будильник в Windows 10
- Введите «сигнал тревоги» в поле поиска Windows.
- Щелкните значок «Будильники и часы».
- Нажмите кнопку подключения, чтобы добавить новое время будильника. Вы также можете выбрать существующий будильник, чтобы отредактировать его. …
- Установите время будильника. …
- Нажмите кнопку сохранения в правом нижнем углу окна.
Сработает ли мой будильник, если мой компьютер спит?
Если компьютер перейдет в спящий режим, будильники и таймеры могут не работать. Только новые ноутбуки и планшеты с функцией InstantGo могут выходить из спящего режима для включения сигнала будильника или таймера.
Как установить будильник каждый час?
Go в раздел часов на вашем устройстве Android нажмите на символ, который выглядит как будильник, установите время, как только это будет сделано, у вас будет опция под названием «Повторить».
Могу ли я использовать свой ноутбук как будильник?
Чтобы запустить приложение, выберите Пуск и выберите Сигнализация & Часы из списка приложений или введите его имя в поле поиска. … Не выключайте ноутбук или планшет и убедитесь, что уровень громкости на вашем устройстве достаточно высок, чтобы слышать будильник или таймер. Чтобы ответить на сигнал будильника, выберите «Отложить» или «Отключить будильник», чтобы полностью отключить его.
Как создать всплывающее напоминание в Windows 7?
Выполните следующие действия, чтобы запланировать напоминание в Windows 7: Откройте меню «Пуск» и введите «задачи» в поле поиска. В открывшемся окне Планировщика заданий щелкните меню Действие и выберите «Создать базовую задачу» , чтобы настроить напоминание и запустить мастер основных задач. Введите название напоминания и нажмите Далее.
Как установить напоминание каждые 30 минут в Windows 10?
Чтобы установить новый таймер, нажмите «+. » Находясь на экране «Редактировать таймер», настройте значение обратного отсчета таймера в часах, минутах и секундах. Дайте таймеру имя и нажмите «Пуск», чтобы начать. Теперь таймер готов, и начинается обратный отсчет.
Есть ли у Google будильник?
— Новые функции для пользователей Android.
Две такие функции, изначально запущенные на Pixel 3, — это режим сна и будильник на восходе солнца. С тех пор — в 2020 году — эти функции стали доступны для все телефоны Android через обновление приложения Google Clock. Вот что вам нужно знать.
Как мне не дать моему компьютеру перейти в спящий режим?
Изменение режима перехода компьютера в спящий режим
- Нажмите кнопку «Пуск», а затем в раскрывающемся списке выберите «Настройки».
- Нажмите «Система» в окне «Настройки».
- В окне «Настройки» выберите «Питание и сон» в меню слева.
- В разделах «Экран» и «Сон»
В Windows есть таймер?
Таймеры — еще одно долгожданное дополнение к Windows. В приложении «Будильники и часы» перейти на вкладку «Таймер». Здесь вы можете увидеть любые таймеры, которые вы уже настроили (или таймер по умолчанию, если вы впервые посещаете приложение). Нажмите кнопку «Играть», чтобы запустить таймер.
Автоматическое включение компьютера по будильнику
Просыпаться по будильнику на смартфоне – обычное дело. Но что, если хочется проснуться от любимой песни или клипа на громких компьютерных колонках, так чтобы наверняка! 😊 Для этого настроим пробуждение ноутбука с автоматическим включением музыки.
Будильник через «Планировщик заданий»
В Windows встроена программа , она позволяет составить расписание запуска программ или исполнения других действий. Нажмите кнопку и в строке поиска напишите «планировщик», запустите планировщик задач:
Справа вверху кликаем
Теперь нужно настроить задачу, пишем любое название, например «Будильник», и жмём «Далее». Настраиваем, так называемый, триггер, т.е. когда должен включаться будильник:
- Каждый день
- Еженедельно
- Один раз
- И др.
На следующем шаге мастера вводим дату и время, поставьте будильник на запуск через 5 минут от текущего времени, для проверки. Далее, оставляем по умолчанию :
Далее, соответственно, нажимаем кнопку «Обзор» и указываем музыкальный файл или видео:
На последнем шаге мастер просит сверить указанные параметры, здесь устанавливаем галку . В свойствах будильника переходим на вкладку и ставим галочку :
Это самый важный параметр, без которого ноутбук не проснётся в указанное время. Нажимаем «ОК» и теперь протестируем новую задачу: находим в списке наш «Будильник», выделяем его и справа жмём :
Должна сразу запуститься ваша аудиозапись, без дополнительных вопросов и ошибок. Если так не происходит, снова заходим в свойства будильника с помощью двойного клика и переходим на вкладку «Действия». Теперь мы укажем, что песню нужно открыть с помощью программы Windows Media Player. Для этого:
- Кликаем два раза по действию
- Копируем путь к файлу с музыкой и вставляем в поле «Добавить аргументы»
- Нажимаем «Обзор» и идём к плееру по пути или просто скопируйте этот путь и вставьте в поле «Программа или сценарий»
Должно получиться примерно вот так:
Теперь всё должно работать. Ещё раз поставьте время срабатывания задания на +1 минуту от текущего, переведите компьютер в состояние сна и подождите включения будильника.
Что делать, если будильник не срабатывает
Как правило, с настройкой будильника проблем не возникает, но потом оказывается, что ноутбук не включается автоматически. Есть хорошая и плохая новость 😊:
- Есть некоторые настройки, которые решают проблему автоматического включения
- На некоторых компьютерах и ноутбуках ничего не получится сделать ☹
Итак, первым делом идём в . Там будет выбрана ваша текущая схема управления электропитанием, у меня это «Сбалансированная», у вас может называться как угодно. Нажимаем
Далее жмём
Пролистываем параметры схемы до подраздела , должно быть выставлено
Компьютер может проснуться от будильника только в том случае, когда он «спит», т.е. в ждущем режиме. Когда ноутбук выключен или в режиме «Гибернация» ничего не получиться, потому что никакие программы не работают. В режиме подаётся питание на оперативную память и на таймеры, отвечающие за пробуждение. Поэтому, важно переводить компьютер именно в режим . Для этого настроим действие кнопки питания и крышки ноутбука на «сонный» режим:
Можно и вручную отправить ноут спать, нажав
Проблемы с планировщиком
Если всё равно компьютер не выходит сам из спящего режима, тогда поднастроим нашу задачу в планировщике:
- Заходим в «Свойства» будильника
- На вкладке «Общие» ставим галку
- На вкладке «Условия» СНИМАЕМ галочку
ВАЖНО: если таймер стал срабатывать, то всё равно проверьте несколько раз и на первое время поставьте дублирующий будильник на смартфоне чтобы точно не проспать! 😊
Что ещё можно сделать
К сожалению, на некотором оборудовании никак не получится заставить компьютер включаться автоматически в заданное время. Как вариант, можно попробовать обновить драйвера системных устройств в автоматическом режиме. Бывает, что в Windows 7 работает, а в Windows 10 или XP не работает и наоборот.
100% способ автоматического включения компьютера
Почти на всех компьютерах, но не на всех ноутбуках, есть функция автоматического включения в БИОСе. Вам нужно войти в BIOS и найти раздел, похожий на и установить будильник и время включения. Либо, если у вас UEFI BIOS, то зайти в раздел . Подробно на этом останавливаться не будем, т.к. способ через биос не удобный, и скорее всего, если эта возможность есть в биосе, то и в Windows будет работать автоматический будильник.
Программа-будильник Free Alarm Clock
Если не хочется возиться с планировщиком, то установите бесплатную программу:
Скачать Free Alarm Clock
Нажмите «Добавить»
Настройте время включения компьютера и выберите звуковой файл или один из встроенных звуков:
Учтите, что если ноутбук не просыпается по заданию планировщика, то и программа 99% не поможет! Наоборот же, т.е. выключить компьютер по времени можно с помощью других программ.
Очень многие пользователи следят за распорядком своего дня, ведут дневники, планируют различные мероприятия. Полезным в таких случаях может оказаться способ, как поставить будильник на компьютер Виндовс 10 / 8 / 7. Она вовремя включит ПК или оповестит о предстоящем событии, чтобы Вы его случайно не пропустили. В данной статье я хочу рассказать о таких приложениях и встроенных возможностях операционной системы.
Стандартный планировщик
Обойду стороной словесные «прелюдии» и сразу же перейду к делу. Ведь все мы понимаем, что время – это деньги.
Как на компьютере включить будильник, не устанавливая сторонние утилиты? Думаете это возможно? Вполне! Это не самый удобный способ, но если «набить руку», то можно быстро настраивать его для автоматического включения ПК в заданное время.
- Для этого следует открыть службу планирования, указав в поисковой строке меню «Пуск» фразу «планировщик». Вот наглядный пример:
- После клика по результату поиска откроется окно с множеством пунктов. Не пугайтесь! Просто нажмите справа на пункт «Создать простую задачу»:
- Система может «задуматься» секунд на 10-15. Это вполне нормально. Просто немножко подождите.
- Когда отобразится мастер создания задачи, присвойте любое название (в поле «имя») и напишите что-то в описании (по желанию). Затем жмите на «Далее»:
- На следующем шаге мастера Вам предстоит выполнить настройку триггера. Звучит устрашающе? На самом деле следует просто указать периодичность выполнения задачи:
- Если хотите, чтобы будильник срабатывал каждый день, то выбирайте «ежедневно». Если же необходимо разбудить ПК (и Вас) всего один раз, то отметьте пункт «Однократно». Думаю, здесь все понятно.
- Допустим, Вы указали «одноразовый» вариант. Тогда на следующем этапе появится окно с выбором даты и времени:
- После указания нужных данных кликаете по кнопке «Далее».
- А вот теперь повнимательнее. В следующем окне предстоит указать необходимое действие. Выбирайте самый первый пункт – «Запуск программы»:
- Как поставить будильник на компьютере Windows 7? В поле «Сценарий» следует указать путь к аудио файлу, который будет воспроизводиться в указанное время. Просто кликните на «Обзор» и выберите нужный звуковой элемент (который вы предварительно скачали или взяли с любого другого источника):
- Когда выполните все указанные действия, жмите «Далее»:
- На финальном шаге просто перепроверяете всю информацию, которую вводили ранее, и кликаете по кнопке «Готово»:
Вот и всё! В нужное время заиграет музыка или просто громкий звук, выбранный Вами. Также, Вы можете в качестве файла для пробуждения указать видео формат.
Внимание! Компьютер нельзя выключать, иначе задача не сработает. Можно просто перевести его в режим сна.
Рекомендуем:
- Как узнать и изменить MAC адрес сетевой карты
- Где находится папка автозагрузка в Windows 7, как отключить и добавить элементы
- Как установить несколько ОС Windows 7 8 10 на одну флешку
- Отключаем автоматический поиск драйверов Windows
Сторонние приложения-будильники Виндовс 10
Зачем возиться с каким-то планировщиком, если можно просто будильник на компьютер с включением компьютера скачать. Таких приложений очень много, но внимания заслуживают лишь некоторые.
Вот лучшие, на мой взгляд!
Free Alarm Clock
Очень простая утилита, которой я постоянно пользуюсь. В течении дня устанавливаю несколько «напоминалок» с разными звуковыми сигналами и текстовыми подсказками. Очень удобное решение, которое позволяет даже отключать ПК по расписанию.
Среди множества аналогов для Windows, эта утилита отличается русскоязычным интерфейсом (прошу прощения за «английский» скрин. Я уже не первый год её использую. Каждый час она оповещает меня, что пора встать из-за компьютера и немного размяться)
И пусть в программе нет разнообразных визуальных настроек, но зато присутствует масса важных опций, которые позволяют настраивать софт под себя.
Стоит отметить, что данный будильник умеет «будить» компьютер, то есть, активировать его для выхода из режима «сна». А это довольно важная функция, которая есть не у всех аналогов.
Чтобы не забыть запустить утилиту, следует в параметрах разрешить её загружаться вместе с ПК. Данная опция активируется по умолчанию во время первой установки.
Еще раз уточню, что будильник Free Alarm Clock имеет русский интерфейс. Скачать можно по ссылке:
Скачать
Alarm Master Plus
Очень крутой будильник, который умеет не только «будить» по утрам, но и способен организовать Ваш рабочий день. В нем есть даже календарь, который намного привлекательнее системного. Доступно несколько разных визуальных скинов. Можно включать «тихий режим», который просто отображает на экране оповещение без звукового сопровождения.
Опций очень много, но разобраться в них реально за пару минут. В течении месяца можно бесплатно пользоваться софтом, но потом придется заплатить за лицензию (или воспользоваться бесплатными ключами, найденными в интернете).
В качестве сигнала напоминания можно устанавливать как встроенные в приложение звуки, так и свои собственные мелодии (поддерживаются все популярные форматы аудио).
Будильники можно устанавливать наперед без каких-либо ограничений во времени. Также в этом софте есть бесплатная записная книжка — своеобразный блокнот, в который вы можете вносить пометки о важных делах и т.д. Но и это еще не всё. Программа также содержит данные об астрологических знаках. А для любителей ежедневного изменения внешнего вида есть сотни скинов, которые разнообразят интерфейс утилиты.
Alarm Master Plus русская версия доступна для скачивания по ссылке:
Скачать
Полезный контент:
- Сброс системы Windows 7 до заводских настроек
- Флешка не определяется ни на одном компьютере: причины и решения
- Как поставить пароль на документ Word
- Как выделить и убрать выделение текста в MS Word
Atomic Alarm Clock
Одно из первых приложений-будильников, которое я использовал еще в 2010 году. Утилита способна заменить собой стандартные системные часы (в правом нижнем углу). Для этого можете выбрать понравившийся вариант отображения, а их немало:
- Доступен планировщик заданий: можно создавать «таски» (tasks), указывать описания, точное время, отмечать приоритет;
- Само собой, присутствует будильник;
- Отображается не только время, но и дата (плюс множество другой информации, которую можно указать в настройках);
- Русскоязычный интерфейс — это огромный плюс;
- На выбор — более 100 разных скинов (тем, «шкурок»), которые не дадут Вас заскучать!
Скачать
Теперь знаете, как поставить будильник на компьютер Виндовс 10 8 7. Если остались вопросы по этой теме, прошу писать их в комментариях.