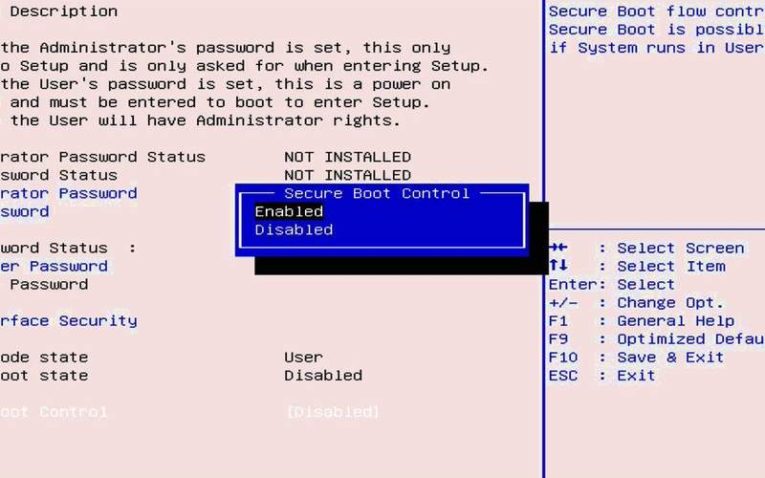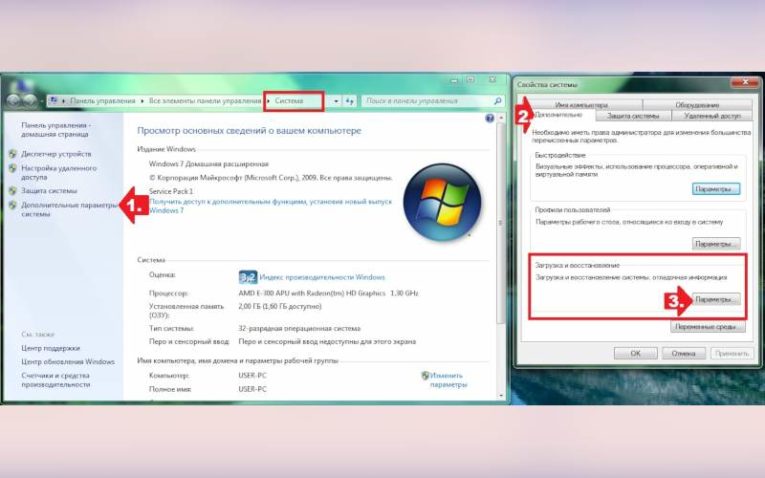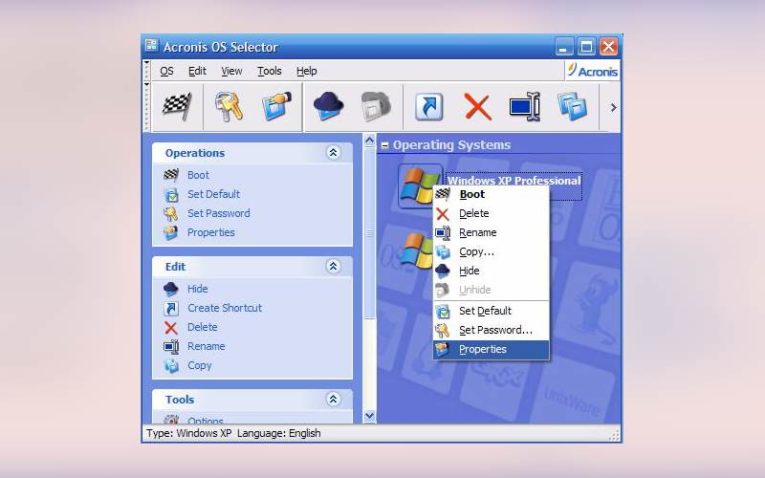Содержание
- Устанавливаем вторую Виндовс
- Способ 1: Виртуальная машина
- Способ 2: Установка на один физический диск
- Способ 3: Установка на другой диск
- Возможные проблемы
- Заключение
- Вопросы и ответы
Все мы привыкли к тому, что на нашем компьютере установлена операционная система, с помощью которой происходит общение с машиной. В некоторых случаях может потребоваться установка второй «оси» для ознакомления или других целей. Эту статью посвятим разбору способов использования двух экземпляров Windows на одном ПК.
Устанавливаем вторую Виндовс
Существует два варианта решения данной задачи. Первый подразумевает использование виртуальной машины – специальной программы-эмулятора. Второй – установку операционной системы на физический диск. В обоих случаях нам потребуется установочный дистрибутив с нужной версией Windows, записанный на флешку, диск или в образ.
Подробнее: Как создать загрузочную флешку Windows 10, Windows 8, Windows 7, Windows XP
Способ 1: Виртуальная машина
Говоря о виртуальных машинах, мы имеем в виду специальные программы, позволяющие устанавливать сколько угодно экземпляров любой ОС на один ПК. При этом такая система будет работать, как полноценный компьютер, со своими основными узлами, драйверами, сетевыми и прочими устройствами. Существует несколько подобных продуктов, мы же остановимся на VirtualBox.
Скачать VirtualBox
Читайте также: Аналоги VirtualBox
Установка и настройка софта обычно не вызывает затруднений, но все же мы рекомендуем ознакомиться со статьей по ссылке ниже.
Подробнее: Как установить и настроить VirtualBox
Для того чтобы использовать виртуальную машину для установки Виндовс, ее сначала необходимо создать в интерфейсе программы. На первых этапах данной процедуры стоит обратить внимание на основные параметры – объем виртуального жесткого диска, выделенной оперативной памяти и количество используемых ядер процессора. После того как машина создана, можно приступать к инсталляции ОС.
Подробнее: Как установить Windows 10, Windows 7, Windows XP на VirtualBox
По завершении установки можно пользоваться своим новым, пусть и виртуальным, компьютером. В этой системе можно производить те же действия, что и в реальной – инсталлировать и тестировать программы, знакомиться с интерфейсом и функционалом новых продуктов, в том числе и Windows, а также использовать машину для любых других целей.
Далее разберем варианты установки на физический диск. Решить поставленную задачу можно двумя способами – использовать свободное пространство на том же диске, на котором уже стоит Виндовс, или выполнить установку на другой «хард».
Способ 2: Установка на один физический диск
Инсталляция «винды» в систему с уже имеющейся копией ОС, в отличие от стандартной операции, имеет свои нюансы, о которых мы и поговорим подробнее. Если планируется установка на тот же диск, потребуется предварительная настройка раздела необходимого размера. Делается это в работающей «винде» с помощью специального софта.
Подробнее: Программы для работы с разделами жесткого диска
Как мы уже писали выше, для начала требуется создать раздел на диске. Для наших целей отлично подойдет бесплатная программа Minitool Partition Wizard.
Скачать Minitool Partition Wizard последнюю версию
- Запускаем программу и выбираем тот раздел, от которого мы планируем «отрезать» пространство для установки.
- Кликаем ПКМ по этому тому и выбираем пункт «Move/Resize».
- Выставляем необходимый размер раздела, перетянув маркер влево, и нажимаем ОК. На этом этапе важно определить минимальный рабочий объем, необходимый для установки ОС. Для Win XP потребуется не менее 1.5 ГБ, для 7, 8 и 10 – уже 20 ГБ. Столько места нужно под систему, но не стоит забывать об обновлениях, программах, драйверах и прочем, что «отъедает» свободное пространство на системном диске. В современных реалиях нужно примерно 50 – 70 ГБ, а лучше 120.
- Применяем операцию кнопкой «Apply».
- Программа предложит перезагрузить ПК. Соглашаемся, так как диск используется системой и его можно отредактировать только таким образом.
- Ждем завершения процесса.
После приведенных выше действий мы получим неразмеченное пространство необходимого для инсталляции Windows объема. Для разных версий «винды» данный процесс будет отличаться.
Windows 10, 8, 7
- После прохождения этапов выбора языка и принятия лицензионного соглашения выбираем полную установку.
- Далее видим наше неразмеченное пространство, созданное с помощью Minitool Partition Wizard. Выбираем его и нажимаем «Далее», после чего начнется стандартный процесс установки операционной системы.
Windows XP
- После загрузки с установочного носителя нажимаем ENTER.
- Принимаем лицензионное соглашение клавишей F8.
- Далее жмем ESC.
- Выбираем неразмеченную область, которую мы освобождали при подготовке, после чего запускаем установку клавишей ENTER.
При запуске компьютера с несколькими установленными копиями «винды» мы получим дополнительный этап загрузки – выбор ОС. В ХР и «семерке» этот экран имеет такой вид (свежеустановленная система будет первой в списке):

В Win 10 и 8 такой:
Способ 3: Установка на другой диск
При установке на новый (второй) диск тот накопитель, который в данный момент является системным, должен быть также подключен к материнской плате. Это даст возможность объединить две копии ОС в одну группу, что, в свою очередь, позволит управлять загрузкой.
На экране инсталлятора Windows 7 – 10 это может выглядеть так:
В XP список разделов имеет такой вид:
Дальнейшие действия будут такие же, как и при работе с одним диском: выбор раздела, установка.
Возможные проблемы
Во время инсталляции системы могут возникнуть некоторые ошибки, связанные с несовместимостью форматов файловых таблиц на дисках. Устраняются они довольно просто – конвертированием или с помощью корректно созданной загрузочной флешки.
Подробнее:
Нет жесткого диска при установке Windows
Невозможно установить Windows на диск 0 раздел 1
Решение проблемы с GPT-дисками при установке Windows
Заключение
Мы сегодня разобрались, каким образом можно установить две самостоятельных Windows на один компьютер. Вариант с виртуальной машиной подойдет в том случае, если вам требуется одновременная работа сразу в нескольких операционных системах. Если же необходимо полноценное рабочее место, то обратите внимание на второй способ.
Вопрос от пользователя
Здравствуйте.
Могу ли я установить несколько разных Windows на один компьютер, чтобы работала и та, и другая?
Дело в том, что мне нужно запустить одну старую программу для выполнения лабораторной работы. Эта программа запускается только на Windows 98/2000 и возможно 95-й (на Windows 7, 10 — она не запускается).
Как это лучше сделать?
Доброго времени суток!
Не до конца ясен вопрос насчет одновременной работы ОС. Тем не менее, решил вынести его в целую статью, т.к. сама по себе тематика достаточно популярна.
Вообще, данную проблему можно решить, по крайней мере, двумя способами:
- воспользоваться виртуальной машиной и запустить практически любую ОС;
- создать еще один раздел на вашем диске и в него установить новую Windows. В статье рассмотрю оба этих варианта, а также укажу на особенности (плюсы/минусы) каждого.
И так…
*
Содержание статьи
- 1 Как можно работать в разных Windows на одном ПК
- 1.1 Вариант №1: с помощью виртуальной машины (одна ОС будет запущена в другой ОС)
- 1.2 Вариант №2: еще одну Windows можно установить на жесткий диск
- 1.2.1 Действие 1: создание раздела под систему
- 1.2.2 Действие 2: подготовка загрузочного носителя
- 1.2.3 Действие 3: настройка BIOS (отключение Secure Boot для Windows 7 и ниже)
- 1.2.4 Действие 4: установка ОС Windows
- 1.2.5 Действие 5: настройка загрузки ОС по умолчанию
→ Задать вопрос | дополнить
Как можно работать в разных Windows на одном ПК
Вариант №1: с помощью виртуальной машины (одна ОС будет запущена в другой ОС)
Плюсы:
- можно легко и быстро запускать десяток (и более) самых разнообразных ОС;
- хорошая совместимость (можно запустить ОС Windows 20-летней давности на современном ПК);
- можно легко и быстро переносить виртуальную машину (со всеми ее данными) с одного ПК на другой;
- можно одновременно запустить сразу несколько систем (все зависит от вашего объема ОЗУ).
Минусы:
- нет 100%-ной виртуализации (некоторый софт может отказаться запускаться на виртуальной машине);
- нельзя (как правило) работать напрямую с жестким диском (т.е. сначала необходимо перекинуть файлы на диск виртуальной машины, и уже после, возможно с ними работать).
*
По сути, виртуальная машина — это обычная программа, которая эмулирует работу компьютера. Установив ее к себе на ПК, вы сможете запускать нужную вам версию Windows как обычную программу (см. скриншот ниже).
В Windows 10 запущена Windows XP (а уже в Windows XP можно запустить многие старые игры и приложения)
Запущена старая игра Doom 2 в новой Windows 10 (с помощью виртуальной машины) // в качестве примера
Тема создания виртуальной машины, ее настройки и пр. — достаточно обширна. Чтобы здесь не повторяться, рекомендую вам ознакомиться с одной из моих прошлых статей… 👇
👉 В помощь!
Инструкция с пошаговой настройкой виртуальной машины
*
Вариант №2: еще одну Windows можно установить на жесткий диск
Плюсы:
- это будет полноценная ОС (можно запустить практически любой софт);
- можно напрямую работать со всеми подключенными накопителями к системе;
- в каждую ОС можно установить полноценный антивирус (таким образом, ваши файлы на накопителях могут быть проверены различным антивирусным ПО).
Минусы:
- далеко не каждую «старую» ОС Windows можно установить на ПК (отсутствие драйверов, нет поддержки новых интерфейсов и пр.);
- старые ОС Windows при установке часто затирают загрузчик (может возникнуть проблема с выбором ОС Windows для загрузки).
*
Вообще, на современный ПК в пару к Windows 10 чаще всего ставят Windows 7 (8). С установкой Windows XP (2000 и ниже), как правило, возникают проблемы: они не видят HDD, для них нет драйверов и пр. (кстати, на современные ноутбуки производители уже даже перестают выпускать драйверы для Windows 7/8…).
Ниже рассмотрю по шагам все действия, которые обычно требуются для установки второй системы на новый ПК/ноутбук.
*
Действие 1: создание раздела под систему
Как правило, на новых компьютерах есть один единственный раздел «C:» с установленной на него Windows 10. Пример из «Моего компьютера» на скрине ниже (на занятое место на диске пока не обращайте внимание).
Единственный диск C
Первоначальная задача: создать еще один раздел диска на 40-50 Гб (хотя бы), которых хватит под установку еще одной системы (а устанавливать систему необходимо на другой раздел — 2 системы нельзя установить на один диск «C:»!).
Сделать подобную операцию можно очень быстро (без потери данных). Главное, чтобы у вас на диске было свободное место (в том размере, которое вы хотите отдать новому разделу).
Скажем, если вы хотите сделать еще один раздел на 50 Гб (раздел «D:/»), у вас должно быть свободно на диске «C:/» не менее 50 Гб.
Т.е., по сути, мы просто «отрежем» свободное место от одного раздела, и отдадим его под другой раздел.
Вместо одного раздела, делаем 2
Как это сделать без потери данных:
- нажать Win+R, и ввести команду diskmgmt.msc (эта команда откроет инструмент «управление дисками». Кстати, его можно открыть из панели управления Windows);
diskmgmt.msc — запускаем управление дисками
- далее нужно в «Управлении дисками» щелкнуть правой кнопкой мышки по области, от которой вы хотите «отрезать» свободное место и выбрать в меню «Сжать том» (см. поясняющий скрин ниже 👇). Несколько последующих шагов опущено, т.к. в них всё довольно просто: нужно будет указать всего лишь место, которое вы хотите «сжать» (т.е. отрезать).
Сжать том!
- после чего, у вас на диске появиться не распределенное место (оно будет помечено «черным цветом», см. пример ниже). Щелкните по этой нераспределенной области и выберите в меню «создать простой том» (далее укажите букву тома, файловую систему NTFS и согласитесь с операцией).
Создать простой том
- собственно, теперь у вас должен появиться еще один раздел диска. Его теперь можно увидеть в «Моем компьютере» и в проводнике…
*
👉 В помощь!
(тем, у кого остались невыясненные моменты о вышесказанном)
Подробная инструкция по разбивке жесткого диска
*
Действие 2: подготовка загрузочного носителя
Далее вам нужно записать загрузочный носитель с необходимо ОС Windows. Сразу дам один важный совет:
- используйте для создания установочной флешки образы ISO с одной системой (и одной разрядности). Например, неудачный выбор: «Windows 7 5 in 1 x32+x64» (более предпочтительный вариант: «Windows 7 x64 Pro»).
👉 В помощь!
Как скачать ISO-образ с ОС Windows 10 [официально и легально]
*
Чтобы здесь не повторяться, чуть ниже приведу пару ссылок на инструкции по созданию загрузочной флешки.
Обратите внимание, что для нового ПК, вам скорее всего придется остановиться на варианте «UEFI GPT» (либо, если позволяют настройки BIOS, отключить «Secure Boot» и включить режим совместимости Legacy).
От этого зависят настройки при создании установочной флешки (кстати, перед созданием загрузочного носителя, не лишним будет зайти в BIOS и посмотреть, можно ли отключить Secure Boot и включить Legacy (об этом см. раздел ниже)).
👉 В помощь!
1) Как создать загрузочную UEFI GPT флешку с Windows 10, или почему при установке системы на новый ноутбук (ПК) возникают ошибки
2) Создание загрузочной флешки для установки Windows XP, 7, 8, 10 (UEFI and Legacy)
*
Действие 3: настройка BIOS (отключение Secure Boot для Windows 7 и ниже)
На новых ПК (ноутбуках) поголовно в BIOS (или ее более новой версии UEFI) появилась новая функция защиты — Secure Boot (безопасная загрузка, кстати, по умолчанию она включена).
Всё бы ничего, но такой режим загрузки поддерживают только новые ОС Windows 8/10 (и, кстати, флешку для этого режима необходимо записать несколько иначе, чуть выше я приводил пару ссылок на инструкции).
Если вы записали флешку обычным образом, или собираетесь установить Windows 7 (и ниже), необходимо войти в BIOS и:
- отключить режим Secure Boot;
- включить поддержку загрузки «старых» ОС: опция Legacy или CSM (ищите в разделах Boot, Security).
👉 В помощь!
Как войти в BIOS/UEFI — инструкция
*
Чуть ниже приведено фото настроек BIOS раздела BOOT (классический ноутбук Dell). Обратите внимание на строки «Boot List Option» и «Secure Boot». В общем-то, все приведено в тот режим работы, как и было сказано выше…
Раздел BOOT — отключаем Secure Boot
Если у вас более современное устройство с UEFI, то здесь примерно всё тоже самое. В разделе BOOT необходимо включить поддержку «старых» ОС — «Csm Support» перевести в режим «Enable» (см. фото ниже).
BOOT (ноутбук ASUS)
Затем в разделе SECURITY можно перевести «Secure Boot Control» в режим «Disabled» (выключено). Кстати, не забудьте сохранить измененные параметры (клавиша F10, либо вариант выхода «Save and Exit»).
Secure Boot Control
*
Действие 4: установка ОС Windows
Установка современных ОС (если правильно настроен BIOS и корректно записан загрузочный носитель) не представляет ничего сложного…
После запуска установки, вы увидите пошаговый мастер: основное, что требуется указать, это выбрать раздел под установку системы (выбирать, разумеется, нужно тот раздел, который мы создали в первом действии).
Приведу ниже несколько инструкций, в которых по шагам разобрана установка ОС. Думаю, что этих материалов более, чем достаточно для выполнения сей задачи.
👉 В помощь!
1) Как установить Windows 7 на новый ноутбук (на примере Lenovo B70)
2) Как установить Windows 10 на ноутбук Asus (на примере модели ZenBook UX310UA)
3) Установка Windows 10 с флешки — по шагам (универсальная инструкция)
*
Действие 5: настройка загрузки ОС по умолчанию
После установки второй ОС, по умолчанию, при включении и загрузке ПК (ноутбука) у вас должно появляться меню с выбором ОС.
На скрине ниже представлен вариант, как это реализовано у меня (кстати, вам дается 30 сек. времени, чтобы вы могли выбрать: какую ОС нужно загрузить).
Выбор ОС Windows 10 при загрузке
Для того, чтобы изменить 30 сек. на меньшее время (и указать какую ОС загружать по умолчанию), необходимо:
- открыть 👉 панель управления Windows по адресу: Панель управленияСистема и безопасностьСистема (либо нажать сочетание кнопок Win+Pause);
- далее открыть ссылку «Дополнительные параметры системы» в меню слева;
Дополнительные параметры системы
- после открыть параметры загрузки и восстановления (см. скриншот ниже);
Параметры загрузки и восстановления
- далее вы сможете выбрать какую ОС загружать по умолчанию, и сколько времени показывать меню с выбором систем (не рекомендуется ставить время меньше 2 сек., иначе вы просто можете не успевать выбрать другую ОС, если она вам вдруг потребуется).
Загрузка ОС (выбираем)
*
PS
Кстати, многие под старые программы и игры покупают б/у ноутбук и ставят на него Windows 2000/XP. На рынке сейчас достаточно много старых ноутбуков и их можно купить за «сущие копейки», а помощь в решении лабораторных, работе с «капризным» софтом и пр. — они могут оказать неоценимую!
👉 В помощь!
Хочу купить б/у ноутбук: как его проверить и на что обратить внимание
*
Дополнения и комментарии по теме — приветствуются!
Удачной работы!
👣
Первая публикация: 27.06.2018
Корректировка: 27.04.2020


Полезный софт:
-
- Видео-Монтаж
Отличное ПО для создания своих первых видеороликов (все действия идут по шагам!).
Видео сделает даже новичок!
-
- Ускоритель компьютера
Программа для очистки Windows от «мусора» (удаляет временные файлы, ускоряет систему, оптимизирует реестр).
Этот материал написан посетителем сайта, и за него начислено вознаграждение.
Пару дней назад я работал на ПК, дописывая статью, которую надо было сдать через несколько часов и ничего не предвещало беды. Решив устроить отдых, я сохранил статью, и кликнул на давно торчащий в трее, раздражающий значке обновлений Windows 10. Мои постоянные читатели, знающие мое отношение к обновлениям Windows 10, наверняка удивились.
Да и я сам не понял, что заставило меня сделать это — то ли черт дернул, то ли прочитал за последнее время слишком много блогов Вадима Стеркина, рассказывающих, как хорошо все устроено в Windows 10, и призывающих хороших мальчиков никогда не отключать обновления.
рекомендации
3070 Gigabyte Gaming за 50 тр с началом
Выбираем игровой ноут: на что смотреть, на чем сэкономить
3070 Gainward Phantom дешевле 50 тр
13700K дешевле 40 тр в Регарде
Ищем PHP-программиста для апгрейда конфы
3070 дешевле 50 тр в Ситилинке
MSI 3050 за 25 тр в Ситилинке
3060 Gigabyte Gaming за 30 тр с началом
13600K дешевле 30 тр в Регарде
4080 почти за 100тр — дешевле чем по курсу 60
12900K за 40тр с началом в Ситилинке
RTX 4090 за 140 тр в Регарде
Компьютеры от 10 тр в Ситилинке
3060 Ti Gigabyte за 42 тр в Регарде
Но была еще одна причина — меня за последнее время достал распространенный баг, при котором на рабочем столе появляются «призраки» удаленных файлов. На него жаловались и наши форумчане, в ветке конференции о Windows 10.
Баг этот уже был исправлен в билде 21322 Windows 10 Insider Preview, и я надеялся, что исправление уже может прилететь и на обычную Windows 10 Pro. А еще один баг, выражающийся в «фризах», длящихся от 1 до 5 секунд при сохранении картинок с сайтов, уже просто выводил из себя. Windows 10 версии 20H2 отработала у меня всего полгода и уже стала напрашиваться на переустановку. Полгода — это средний срок жизни Windows 10 на моем ПК, и я уже писал об этом в блоге «Мнение: 7 причин переустанавливать Windows раз в полгода«.
Я наивно понадеялся, что обновление сможет решить эти проблемы, нажал «Обновить и перезагрузить», и пошел за кофе. Вернувшись, я увидел висящую надпись «перезагрузка» и решил подождать, но после 10 минут ожидания стало понятно, что у Windows 10 для меня заготовлен сюрприз. После принудительной перезагрузки я увидел экран с бесконечной загрузкой Windows 10. Недописанная статья и куча важных вкладок в браузере — все осталось там, за бесконечно крутящимся значком загрузки Windows.
После получаса возни с загрузочными флешками и 20-ю перезагрузками мне удалось войти в Windows и откатить злополучное обновление, но это уже тема для отдельного блога, а для меня это стало очередным уроком, что обновления Windows 10 в таком виде, в котором они существуют сейчас — зло, которое опаснее для пользователя, чем уязвимости и баги, которые они фиксят.
И уроком, что нужно иметь актуальную запасную ОС, всегда готовую к работе и имеющую доступ к вашей рабочей информации и браузеру.
Выбор носителя
В моем случай сбой был некритичным, так как вся информация на SSD была доступна с загрузочной флешки. А вот случись отказ SSD с крахом файловой системы, то последствия были бы куда печальнее. Надо заметить, что раз в день у меня создается бэкап важных файлов на отдельный диск, но делается он вечером, и есть вероятность потерять всю дневную работу при сбое.
Поэтому, в идеале, запасную ОС надо ставить на отдельный накопитель, желательно на SSD. У многих пользователей ПК при апгрейдах освобождаются SSD небольшого объема, на 120-250 Гб, и вот такой SSD идеально подойдет на роль носителя запасной Windows.
Если SSD только один, но в связке с HDD — это тоже вполне рабочий вариант, но под запасную Windows надо выделить дополнительный небольшой раздел, и ниже я расскажу почему. Конечно, на работу Windows 10 на HDD в 2021 году больно смотреть, но ради надежности можно потерпеть, или выбрать запасной ОС Windows 8.1, которая работает на HDD вполне сносно.
С другой стороны, бюджетные SSD сегодня стоят копейки, и вполне можно позволить себе дополнительный SSD для безотказности ПК, например — SmartBuy Revival 3 на 120 Гб.
Самый худший вариант по надежности — один накопитель, разделенный на два раздела для разных Windows, но даже такой вариант поможет вам избежать многих проблем и усилить безотказность системы.
Настройка файловой системы
У меня сейчас в ПК имеются два SSD, на 120 Гб и 1 ТБ, и жесткий диск на 2 ТБ под файлы. SSD на 120 Гб используется для основной Windows, на втором SSD выделен раздел в 48.8 Гб под запасную Windows.
Системы абсолютно независимы и, чтобы загрузиться в другую — надо вызвать меню загрузки в BIOS. Но в таком виде вторая Windows, сейчас расположенная на диске H:, уязвима не только для вирусов, троянов и шифровальщиков, но и для действий пользователя или сбоев основной Windows.

Есть просто решение проблемы — убрать букву у логического диска, в данном случае — у H:. И диск станет недоступен для обычных программ и распространенных вредоносов. Убираем букву и диск исчезает из системы.
То же самое стоит проделать и в запасной Windows, убрав букву у логического диска основной ОС.
Синхронизация программ и данных
А вот папки, в которых будет вестись работа, надо сделать общими для обеих систем. Для этого можно просто изменить расположение системной папки «Изображения», к примеру, с SSD диска С: на HDD E:, в моем случае. И при перезагрузке в запасную Windows вы увидите свои скриншоты на обычном месте.
Набор софта в обеих системах должен обеспечивать возможность сразу начать работу. А главное на сегодня — браузер, нужно синхронизировать. Синхронизировав историю, вы сможете быстро восстановить рабочую сессию.
Выбор версий Windows и настройка запасной Windows
Здесь все на ваш вкус, но лично мне уже дискомфортно «перепрыгивать» из Windows 10 в Windows 7. Уж слишком разные они стали за последние годы, и сравнение в удобстве использования явно не в пользу Windows 7. Запасная Windows должна быть сразу готова к работе, поэтому автоматические обновления должны быть отключены. Обновлять будете периодически, когда будет время.
Я бы рекомендовал поставить две одинаковые версии Windows для максимального комфорта, чтобы вас не отвлекало ничего, ни изменение ссылок в меню «Параметры», ни даже другие кнопки на панели задач.
Итоги
В итоге мы получаем систему с абсолютной стабильностью. Чтобы ни случилось в основной — от сбоя Windows, до заражения трояном или даже отказа SSD, вы в течении пары минут можете перезагрузиться в резервную Windows и продолжить работу. Очень важно и то, что обе ОС независимы от файловой системы друг друга и программы в них не будут видеть то, что им не нужно. И трояны и шифровальщики не доберутся до дублирующей ОС.
Осталось только грамотно настроить бэкап, чтобы все важные файлы сохранялись в общее место, и отключить «Быстрый запуск» в Windows 8.1 и Windows 10, который уже много лет любит лезть в файловые системы параллельных ОС и делать CHKDSK.
Пишите в комментарии, сталкивались ли вы с отказом Windows в самый неподходящий момент? И как настраиваете систему для надежности и безопасности?
Этот материал написан посетителем сайта, и за него начислено вознаграждение.
Как правило, более новую операционную систему следует устанавливать в последнюю очередь. Например, если планируется использовать Windows 7 и 10, сначала нужно установить Windows 7, а уже потом – Microsoft Windows 10. Впрочем, это обязательно не всегда – например, можно установить Windows 7 уже после Windows 8 или 8.1.
Основные принципы
Принцип действия всегда одинаков, вне зависимости от выбранных операционных систем:
1. Установите первую версию Windows. Хорошо, если она уже установлена. Если нет – установите Windows обычным способом, только при настройке разделов оставьте на диске свободное место под вторую операционную систему.
2. Освободите место под вторую версию Windows. Для установки второй операционной системы нужно свободное место на диске. Если одна версия Windows уже установлена, можно просто изменить размер раздела. А можно оснастить компьютер вторым жестким диском (если это настольный ПК) и установить вторую Windows туда.
3. Установите вторую версию Windows. В процессе обязательно выбирайте вариант «Выборочная установка» (Custom Install), а не «Обновление» (Upgrade). Установите вторую операционную систему рядом с первой – в другой раздел на том же диске или на второй физический диск.
После этого можно будет в процессе загрузки выбирать нужную версию Windows, а файлы, сохраненные в одной, будут доступны и в другой.
Установка первой версии Windows
Для начала нужно установить первую операционную систему, если она еще не установлена. Если одна версия Windows на компьютере уже есть – можно пропустить этот шаг. Если Windows устанавливается с нуля, следует выбрать в процессе вариант «Выборочная установка» и создать для операционной системы уменьшенный раздел на диске, чтобы осталось достаточно места для второй версии Windows. Тогда потом не придется возиться с разделами на следующем шаге.
Уменьшение системного раздела
Чтобы освободить место для второй версии Windows, нужно уменьшить размер раздела, в который установлена первая. Если свободного места и так хватает или вы планируете ставить вторую систему на другой жесткий диск, можете пропустить этот шаг.
Для уменьшения размера раздела нужно запустить текущую версию Windows и открыть средство «Управление дисками» (Disk Management). Для этого нажмите [Win]+[R], введите в диалоговом окне «diskmgmt.msc» (без кавычек) и нажмите [Enter]. Щелкните правой кнопкой мыши на текущем системном разделе и выберите опцию «Сжать том» (Shrink Volume). Уменьшите раздел так, чтобы хватило места для второй версии Windows.
Если в Windows используется шифрование BitLocker, сначала нужно открыть панель управления BitLocker и нажать ссылку «Приостановить защиту» (Suspend Protection) рядом с разделом, который предполагается уменьшать. Тогда шифрование отключится до следующей перезагрузки и вы сможете изменить размер раздела. Иначе защита просто не даст этого сделать.
Установка второй версии Windows
Теперь вставьте установочный диск со второй версией Windows и перезагрузите компьютер. Начните выполнение установки в обычном режиме. Когда дойдете до выбора между обновлением и выборочной установкой, обязательно выбирайте второй вариант. Если выбрать обновление, вторая версия Windows просто установится вместо первой.
Выделите неразмеченное пространство (unallocated space), создайте на нем новый раздел и выберите его для установки второй версии Windows. Будьте внимательны и не укажите по ошибке тот раздел, в котором установлена первая версия Windows – две операционные системы нельзя установить в один раздел.
После этого установка завершится в обычном режиме, только вторая версия Windows встанет рядом с первой. Каждая будет установлена в отдельном разделе.
Выбор операционной системы и настройка загрузчика
После установки второй операционной системы при каждом включении будет появляться меню, в котором можно выбрать нужную версию Windows для загрузки.
В зависимости от установленных версий Windows меню может выглядеть по-разному. Начиная с Windows 8 это синий экран с плитками и заголовком «Выберите операционную систему» (Choose an operating system). В Windows 7 это черный экран со списком операционных систем и заголовком «Менеджер загрузки Windows» (Windows Boot Manager).
В любом случае, меню загрузки можно настроить непосредственно из Windows. Откройте Панель управления (Control Panel), нажмите ссылку «Система и безопасность» (System and Security), а там – «Система» (System). В левой части окна нажмите ссылку «Дополнительные параметры системы» (Advanced System Settings). Выберите вкладку «Дополнительно» (Advanced) и нажмите кнопку «Параметры» (Settings) в разделе «Загрузка и восстановление» (Startup & Recovery). Выберите, какая операционная система будет загружаться автоматически по умолчанию и через какое время.
Если хочется установить больше двух операционных систем – действуйте по тому же принципу, просто создавайте для каждой из них собственный раздел.
Автор: Chris Hoffman
Перевод
SVET
Оцените статью: Голосов
Некоторое программное обеспечение не совместимо с современными операционными системами. В этом случае для него можно установить отдельную ОС, которая будет работать именно для этой программы. Также необходимость в другой системе может быть связана с тем, что компьютером пользуется не один человек. Разберемся, можно ли устанавливать две операционные системы на один компьютер и как это сделать.
Особенности установки нескольких операционных систем на один компьютер
Действительно существует возможность на один компьютер установить несколько операционных систем. Пользователи стараются разнообразить возможности своего компьютера, устанавливая операционные системы от разных производителей.
Установка нескольких операционных систем возможна, если вы загрузите их на разные физические или виртуальные диски. При этом стоит учитывать, что Windows адекватно воспринимает только аналогичную операционную систему другой версии. Если вы хотите поставить Lunix, то сначала нужно загрузить его, а потом в качестве альтернативы устанавливать Windows.
Также необходимо проводить установку в порядке очередности – более новую версию загружайте последней. В этом случае вам не потребуется длительно настраивать меню запуска компьютера. Windows 7 часто называют эгоистичной системой, если у вас будет стоять она, то вносить изменения в меню загрузки придется.
Использование второй операционной системы при помощи виртуальной машины. Видеоинструкция
Виртуальная машина – программа, эмулирующая в себе разные операционные системы. Для Windows можно использовать продукт от Oracle — Virtualbox. Преимущества его в том, что:
- можно запустить даже самые старые версии операционной системы;
- на одном ПК можно использовать сразу несколько десятков ОС, в том числе Android;
- виртуальную машину и все данные легко перенести на другой ПК;
- если объем оперативной памяти позволяет, можно запустить сразу несколько операционных систем.
Есть у таких программ и свои недостатки:
- некоторые программы не запускаются на виртуальной машине, так как на ней нельзя добиться 100% визуализации;
- с жестким диском напрямую работать невозможно, сначала нужно перекинуть файлы на диск виртуальной машины.
Мы не будем подробно останавливаться на запуске, создании и настройке виртуальной машины, так как это очень обширная тема, а наша статья посвящена постоянному использованию нескольких операционных систем на одном компьютере.
Инструкция по установке двух ОС
На современный компьютер чаще всего устанавливают Windows 7 и 10. С установкой операционной системы XP могут возникнуть проблемы, так как эта система может не увидеть жесткий диск, она сейчас не обслуживается и не получает драйвера автоматически. Разберем стандартную ситуацию, когда у вас уже установлена Windows 10, но для некоторых программ вы хотите иметь второй вариант, например седьмую версию операционной системы.
Установка двух операционных систем на новый ПК всегда начинается с той, что старше, а новую нужно записывать на свободный жесткий диск или выделенный том. Но в большинстве случаев пользователи сталкиваются с обратной ситуацией. На ней мы и остановимся подробнее. Приведенные инструкции могут использоваться и пи обратной ситуации, когда у вас стоит Windows 7, а вы решили попробовать десятую версию ОС.
Перед тем как установить две операционные системы на свой компьютер вам потребуется подключить чистый жесткий диск или выделить место на имеющемся носителе. На втором варианте стоит остановиться более подробно, так как он потребует от вас небольших временных затрат:
- В большинстве новых ПК диски не разбиты на отдельные тома, что осложняет установку на них дополнительных ОС. Для того, чтобы операционные системы работали нормально, необходимо выделить том для второй объемом 40-50 ГБ.
- Без потери данных выделить дополнительный диск можно только в том случае, если на нем есть достаточное количество свободного места. Для этого нажмите сочетание клавиш Win+R и введите команду diskmgmt.msc.
- Перед вами откроется окно «Управление дисками». Щелкните по мету, которое вы хотите отрезать от другого диска, правой клавишей мыши и выберите из контекстного меню пункт «Сжать том».
- Укажите количество места, которое вам потребуется. Для нормальной работы операционной системы нужно отделять не менее 40 ГБ.
- Нераспределенное место будет отражено на графике черным цветом. Щелкните по этой области правой клавишей мыши и из списка выберите функцию «Создать пустой том». Теперь вам останется лишь задать для него букву и выбрать файловую систему – NTFS.
Этот том теперь будет отображаться в «Проводнике». Даже если физически у вас нет дополнительного HDD, вы сможете создать две операционные системы на разных дисках.
Следующим этапом работы над установкой операционной системы будет создание загрузочного носителя – флешки или диска. Единственным правилом при этой работе будет то, что записывать на носитель нужно образ только одной версии Windows. Также не нужно размещать образы с разной разрядностью – выберите лишь один вариант. Не будем подробно останавливаться на этой работе. Она проводится точно также, как для единственной ОС.
Чтобы запустить установку новой версии операционной системы, необходимо зайти в BIOS и предпринять следующие действия:
- Отключите режим Security Boot.
- Найдите опцию CSM или Legacy, ее нужно наоборот включить, тогда компьютер будет поддерживать разные операционные системы.
Если на вашем компьютере установлена более современная оболочка UEFI, то необходимо поступить немного иначе:
- Опцию Csm Support переведите в режим Enable. Ее можно найти в разделе BOOT.
- Перейдите в раздел SECURITY. Найдите в нем Secure Boot Control и переведите в режим Disabled.
Затем в любой из оболочек вам необходимо выбрать, с какого носителя будет загружаться система – с флешки или DVD-диска. Вне зависимости от того, в какой оболочке вы работали, необходимо сохранить внесенные изменения и перейти к дальнейшей установке. Она не слишком сложна. «Мастер установки» будет вам подсказывать на каждом этапе. Единственный момент, про который стоит помнить – установку нужно провести на тот раздел диска, который вы создали в самом начале процедуры.
После завершения и перезагрузки, вам нужно в BIOS выбрать, с какого диска будет загружаться система. Это должен быть HDD. Если вы использовали два физических диска и они оба отображаются в списке, необходимо выбрать тот, на котором записана наиболее часто используемая операционная система.
Создаем меню запуска
Если основной операционной системой у вас является Windows 10, то после перезагрузки компьютера у вас будет выбор, какую систему вы будете использовать. По умолчанию время на выбор дается около 30 секунд. При необходимости вы можете изменить это время в меню «Система» Windows 10. Для этого вам необходимо следовать инструкции:
- зайдите в «Панель управления»;
- перейдите во вкладку «Система и безопасность»;
- выберите пункт «Система»;
- в левом столбце меню выберите пункт «Дополнительные параметры»;
- перед вами откроется окно «Свойства системы», в нем выберите вкладку «Дополнительно»;
- в нижней части найдите пункт «Загрузка и восстановление»;
- щелкните по кнопке «Параметры».
В этой части меню вы сможете выбрать, какая операционная система будет загружаться по умолчанию. Если рядом со строкой «Отображать список операционных систем» не стоит маркер, то отметьте этот пункт и цифрами введите желаемое время на выбор (в секундах). Сохраните внесенные изменения.
Acronis OS selector
Если вы использовали по умолчанию другую систему или у вас не отображается меню выбора, то необходимо загрузить утилиту Acronis OS selector. Настройка будет проводится с ее помощью. Она поможет решить вам вопрос, как переключаться между двумя операционными системами.
- Установите современную версию утилиты и перезагрузите свой компьютер.
- Во время перезагрузки нельзя отключать ПК, программное обеспечение создаст на жестком диске специальный раздел FAT и запишет в него загрузочные файлы. После чего вам нужно будет снова перезапустить компьютер.
- После повторной перезагрузки утилита начнет поиск операционных систем, установленных на ваш ПК. По результатам его она сформирует список доступных ОС.
- Переключаться между операционными системам и очень просто, для этого необходимо зайти в приложение и выбрать ту ОС, которая не выделена на данный момент цветом.
- После выбора операционной системы необходимо открыть меню настроек (оно располагается в верхней части окна). Из списка доступных опций выберите «Загрузить».
Сразу после этих действий будет выполнена перезагрузка операционной системы. Запуститься выбранная вами версия. Этот способ хорошо помогает, когда две операционные системы на ПК установлены на разные жесткие диски, а в BIOS вам необходимо выбрать только один. Утилита помогает, если вы поставили старые версии операционных систем, а не десятую или восьмую версию.
При помощи этой утилиты вы также сможете не углубляясь в системные настройки выбрать операционную систему по умолчанию и загрузить ее. Например, если у вас две операционные системы Windows 7, вы сможете остановиться на той, которая является рабочей и загрузиться с нее. Вторую можно будет удалить при помощи встроенных системных методов. Для этого в меню настроек нужно остановиться на пункте «Выбрать по умолчанию и загрузить». Теперь после включения компьютера у вас буде загружаться выбранная система. Этот способ хорошо подходит, если вы установили ОС на разных физических дисках.
Как удалить вторую операционную систему?
Если вам больше не нужна вторая операционная система, то первое, что вы захотите сделать – удалить ее. Ведь мало кому хочется совершать дополнительное действие во время запуска компьютера. Разберемся, как убрать две операционные системы. Можно сделать это радикальным способом, полностью переустановив Windows c форматированием жестких дисков. Но если вы хотите сохранить файлы системы, используемой по умолчанию, то необходимо действовать иными способами. Не самым опытным пользователям подойдет следующая инструкция:
- Загрузите операционную систему, которую хотите оставить.
- Зайдите в меню «Пуск» и найдите строку «Выполнить». Можно просто нажать Win+R.
- В появившемся окне будет единственная строка, в которой нужно вписать команду msconfig.
- Нажмите Enter или мышью щелкните по кнопке «Ок».
- Перед вами появится окно «Конфигурация системы». Перейдите во вкладку «Загрузка».
- В списке должны отображаться две операционные системы. Рядом с одной есть пометка (Текущая, загруженная по умолчанию), около второй никаких отметок обычно не стоит.
- Щелкните по строке той операционной системы, от которой хотите избавиться. Ниже окна со списком есть кнопка «Удалить». Нажмите на нее.
- После того как вы нажмете эту кнопку активной станет «Применить», подтвердите свои действия с ее помощью, а завершите операцию нажатием кнопки «Ок».
- Окно конфигурации закроется и перед вами появится новое «Настройка системы». Там будет указано, что для внесения изменений необходимо перезагрузить компьютер. Нажмите на кнопку «Перезагрузить».
Если в правильно нажали на кнопки, то после перезагрузки компьютера вы не увидите меню выбора, вторая операционная система будет удалена. В некоторых случаях на диске останутся файлы и папки, которые нужно будет убрать вручную. Не перепутайте, на каком диске располагается рабочая система (если вы устанавливали по нашей инструкции, то это будет раздел С), чтобы не удалить нужные файлы.
Опытные пользователи могут проделать ту же самую работу в автоматическом режиме, используя командную строку. В ней нужно вызвать строенное командное средство BCDEdit, а затем использовать инструмент deletevalue. Мы не будем подробно останавливаться на этой возможности, так как способ приведенный выше гораздо проще и подойдет пользователю с любым уровнем подготовки.
Теперь вы знаете все о работе с несколькими операционными системами: как их установить, загрузить или даже удалить. Размещение на одном компьютере двух версий Windows возможно, если вы будете соблюдать все описанные выше правила. Если у вас возникли затруднения и вопросы, их можно задать в комментариях. Делитесь информацией с друзьями и приглашайте их к обсуждению.
Download Article
Download Article
- Create a Bootable Drive
- Create a New Partition
- Prepare Your PC
- Install the Operating System
- Video
- Expert Q&A
- Tips
- Warnings
- Things You’ll Need
|
|
|
|
|
|
|
|
In can be useful to have two operating systems installed on your PC. Maybe you want Windows 10 and Linux, or Windows 10 and an older version of Windows. This can be useful if you want to run all the latest Windows software and run another operating system with features you may prefer. This wikiHow teaches you how to install two operating systems on one computer.
Things You Should Know
- To start, you’ll need to install windows and create a bootable drive.
- Make sure to backup important data before starting the partitioning process.
- Install the second operating system on the unallocated partition space. Format the drive to the correct settings for your new operating system.
-
1
Install Windows. If you haven’t already done so, you should install Windows before installing any other operating systems. Other operating systems, such as Linux are designed so they can work alongside Windows. If you have not installed an operating system on your PC, make sure you install Windows first.[1]
- The exception is if you are trying to dual-boot Windows alongside macOS on a Mac. Macs are built a little different than most standard PCs and generally come with macOS already installed.
-
2
Navigate to https://rufus.ie/ in a web browser. This is the web page to download Rufus which is a tool used to create a USB install drive that you can use to install an operating system on your computer.
- You can also use an official install CD or DVD.
Advertisement
-
3
Download and install Rufus. Use the following steps to download and install Rufus from the download page.
- Scroll down and click Rufus 3.8
- Run the «Rufus-3.8.exe» from within your web browser or Downloads folder.
-
4
Download a disk image (ISO) for the operating system you want to install. A disk image is data that goes on an install disk, DVD or USB drive. You will need to go to the website of the operating system you want to download and download the ISO file from that website. The following links contain operating system ISO images you can download:
- Windows 10
- Windows 8
- Windows 7
- Ubuntu
- Linux Mint
- Debian
- Installing macOS on a non-Apple computer is more complicated than installing other operating systems, but it is possible.
-
5
Insert a blank USB flash drive. Make sure the USB drive has enough space for the operating system you want to install. Also, make sure the USB drive you use doesn’t have any important data that you don’t want to lose. Insert the USB drive into an open USB port on your computer.
-
6
Open Rufus. It has an icon that resembles a USB flash drive. Click the Rufus icon in your Windows Start menu to open Rufus.
-
7
Select your USB flash drive. Use the drop-down menu below «Devices» to select your USB flash drive.
-
8
Click Select. It’s the button to the right of «Boot Selection» in Rufus. This opens a file browser you can use to select the ISO file for the operating system you want to install.
-
9
Select the operating system ISO file and click Open. This loads the ISO file into Rufus.
-
10
Click Start. It’s at the bottom of Rufus on the right. This starts the process of righting the ISO file to the USB drive. This may take a while to complete.
Advertisement
-
1
Make a backup of any important data files. You can usually partition a disk drive and install a new operating system without losing any important data. However, it’s a good idea to backup any important data on your disk drive before you start partitioning and installing a new operating system just in case something goes wrong.
-
2
Right-click the Windows Start menu
. It’s the icon with the Windows logo. By default, it’s in the lower-left corner in the taskbar.
-
3
Click Disk Management. It’s in the menu that appears when you right-click on the Windows Start menu. This opens the Disk Management window.
-
4
Right-click your Windows installation drive. This is the drive that Windows is installed on. Usually, this is the «C:» drive.
-
5
Click Shrink Volume. It’s in the window the menu that pops up when you right-click on a disk drive in Disk Management.
-
6
Enter the amount of space you want to allocate to the new operating system installation. Type the number of megabytes (MB) you want to partition from the disk drive in the field next to «Enter the amount of space to shrink in MB». Make sure you enter the minimum space required to install the new operating system.[2]
- To convert GB to MB, simply multiply by 1000. For example, 40 GB is equivalent to 40,000 MB.
-
7
Click Shrink. This creates a new partition of unallocated space on your hard drive.
Advertisement
-
1
Turn off Fast Boot. The following steps allow you to turn off Fast Boot on Windows.
- Click the Windows Start menu.
- Type Control Panel and click the Control Panel icon
- Type Power Options in the search bar in the upper-right corner.
- Click «Choose what the power button does».
- Click «Change settings that are currently unavailable».
- Make sure the box that says «Turn on fast startup (Recommended)» at the bottom is not checked.
- Click Save changes.
-
2
Enter your computer BIOS. You’ll need to make some changes to the BIOS in order to install a second operating system. The method for entering the BIOS is different from one computer make and model to the next. On some computers, you can enter the BIOS by pressing one of the functions keys (F1, F2, F9, F12), Esc, or Delete while your computer boots up. You can also use the following steps to reboot into the BIOS from within Windows:
- Click the Windows Start menu.
- Click the Power icon.
- Hold «Shift» and click Restart.
- Click Troubleshoot.
- Click Advanced Options: UEFI Firmware Settings
- Click Restart.
-
3
Disable Secure Boot. The BIOS menu is different from one computer make and model to the next. Use the arrow keys on your keyboard to navigate the BIOS menu. Secure Boot is usually found in the Security, Boot, or Authentication menu. Locate Secure Boot and set it to «Disabled».
-
4
Set the Boot order to boot from a USB drive first. This is usually found in the Boot menu. Locate the boot order menu and set it so it boots from a USB drive first.
- If you are using an install CD or DVD, set it to install from the CD/DVD-Rom first.
-
5
Save your settings. After making the necessary changes to your BIOS system, locate the option to save your settings. Select the option to save and exit the BIOS to save and reboot your computer.
Advertisement
-
1
Insert the install disk. If you used Rufus to create a USB install disk, insert the USB flash drive into an open USB port on your computer. If you are using a CD or DVD install disk, insert it into your CD/DVD-Rom drive.
-
2
Restart your computer. If your computer is powered on, go ahead and restart it. Otherwise, press the power button on your computer so that it boots from the install disk.
-
3
Wait for the setup program to load. If your computer properly boots from the Install disk, you should see the setup program for the operating system.
-
4
Select your language and keyboard layout. The setup program for each operating system is a little different. Generally, you will start by selecting your language and keyboard layout.
-
5
Enter the CD Key or serial number (if needed). Some operating systems, such as Ubuntu are free to install. Other operating systems, such as Windows, require you to purchase a CD key or serial number. If asked to enter a serial number or CD key, enter the numbers in the space provided.
-
6
Select the «Custom» or «Other» installation option. When selecting the installation type, select «Custom», «Other», «Something Else» or similar. Selecting a standard installation may overwrite your current operating system.
-
7
Format the drive you want to install the operating system on. When installing a new operating system, you will be asked to select which drive you want to install it on and format the drive. Select the unallocated space you partitioned earlier.
- If you are installing Linux you will need to format the drive as Ext4
- If you are installing Ubuntu, you will also need to format a section of the unallocated space as a swap area. This area should be equivalent to the amount of RAM you have installed on your computer.
-
8
Follow the instructions to complete the installation. You will most likely be asked to create a username and password for your new operating system as well as set your time & date settings. Follow the instructions to complete the installation.
-
9
Reboot to switch between operating systems. Once you install two or more operating systems on your computer, you will see a menu asking which operating system you want to load when you boot up your PC. Restart your computer to switch between operating systems.
Advertisement
Add New Question
-
Question
How do I run two operating systems on Windows 10?
Luigi Oppido is the Owner and Operator of Pleasure Point Computers in Santa Cruz, California. Luigi has over 25 years of experience in general computer repair, data recovery, virus removal, and upgrades. He is also the host of the Computer Man Show! broadcasted on KSQD covering central California for over two years.
Computer & Tech Specialist
Expert Answer
Make sure you have 10 total partitions. Windows 10 needs 5 partitions to run a single operating system—therefore, you’ll need 10 partitions to run 2 operating systems on your hard drive.
-
Question
How can I use two operating systems at once?
Luigi Oppido is the Owner and Operator of Pleasure Point Computers in Santa Cruz, California. Luigi has over 25 years of experience in general computer repair, data recovery, virus removal, and upgrades. He is also the host of the Computer Man Show! broadcasted on KSQD covering central California for over two years.
Computer & Tech Specialist
Expert Answer
Make sure you’re mapping out your partitions correctly. In some cases, people will set up partitions and install their first operating system, but then realize that there’s not enough space for a second one.
-
Question
Why would I need two operating systems?
You may need two operating systems for reasons of compatibility, features, recovering your computer in case of errors and file corruptions, and running programs for different systems. For example, your computer may run Windows 7 x64 and Windows XP Professional (x32) — one for modern programs and one for older DOS/Windows programs. Having two operating systems can also help if one of the operating systems fail — you can boot into the functioning operating system(s) and try to diagnose the problem.
See more answers
Ask a Question
200 characters left
Include your email address to get a message when this question is answered.
Submit
Advertisement
Video
-
If installing multiple versions of Windows, it’s generally recommended to install the older version first.
-
It’s easiest to install a new operating system on a new computer since there is little to backup/reinstall. However, some new computers that ship with preinstalled operating systems don’t include all the required drivers. You’ll want to make sure you have the required drivers before installing a new operating system.
-
Some pairs of operating systems can coexist on the same partition, others can’t. Either check their documentation or make a separate partition for each operating system.
Advertisement
-
It is highly recommended you back your files before installing a second operating system.
-
Be sure you really want both operating systems before installing them.
Advertisement
Things You’ll Need
- A USB Flash Drive or install disk for a second operating system.
- A computer with enough hard drive space to install a second operating system.
About This Article
Article SummaryX
1. Download and install Rufus from https://rufus.ie/.
2. Download the ISO file for the operating system you want to install.
3. Use Rufus to create a USB install disk from the ISO file.
4. Create a partition for the new operating system in Disk Management.
5. Disable Fast Boot in the Windows Control Panel.
6. Boot into the computer BIOS and disable Secure Boot.
7. Set the Boot order to boot from the USB drive first.
8. Boot your computer from the USB Install disk.
9. Select your language and keyboard layout.
10. Select the «Custom» or «Other» install option while installing the new operating system.
11. Select the new disk partition and format it.
12. Follow the instructions to complete the installation.
Did this summary help you?
Thanks to all authors for creating a page that has been read 644,975 times.
Is this article up to date?
Download Article
Download Article
- Create a Bootable Drive
- Create a New Partition
- Prepare Your PC
- Install the Operating System
- Video
- Expert Q&A
- Tips
- Warnings
- Things You’ll Need
|
|
|
|
|
|
|
|
In can be useful to have two operating systems installed on your PC. Maybe you want Windows 10 and Linux, or Windows 10 and an older version of Windows. This can be useful if you want to run all the latest Windows software and run another operating system with features you may prefer. This wikiHow teaches you how to install two operating systems on one computer.
Things You Should Know
- To start, you’ll need to install windows and create a bootable drive.
- Make sure to backup important data before starting the partitioning process.
- Install the second operating system on the unallocated partition space. Format the drive to the correct settings for your new operating system.
-
1
Install Windows. If you haven’t already done so, you should install Windows before installing any other operating systems. Other operating systems, such as Linux are designed so they can work alongside Windows. If you have not installed an operating system on your PC, make sure you install Windows first.[1]
- The exception is if you are trying to dual-boot Windows alongside macOS on a Mac. Macs are built a little different than most standard PCs and generally come with macOS already installed.
-
2
Navigate to https://rufus.ie/ in a web browser. This is the web page to download Rufus which is a tool used to create a USB install drive that you can use to install an operating system on your computer.
- You can also use an official install CD or DVD.
Advertisement
-
3
Download and install Rufus. Use the following steps to download and install Rufus from the download page.
- Scroll down and click Rufus 3.8
- Run the «Rufus-3.8.exe» from within your web browser or Downloads folder.
-
4
Download a disk image (ISO) for the operating system you want to install. A disk image is data that goes on an install disk, DVD or USB drive. You will need to go to the website of the operating system you want to download and download the ISO file from that website. The following links contain operating system ISO images you can download:
- Windows 10
- Windows 8
- Windows 7
- Ubuntu
- Linux Mint
- Debian
- Installing macOS on a non-Apple computer is more complicated than installing other operating systems, but it is possible.
-
5
Insert a blank USB flash drive. Make sure the USB drive has enough space for the operating system you want to install. Also, make sure the USB drive you use doesn’t have any important data that you don’t want to lose. Insert the USB drive into an open USB port on your computer.
-
6
Open Rufus. It has an icon that resembles a USB flash drive. Click the Rufus icon in your Windows Start menu to open Rufus.
-
7
Select your USB flash drive. Use the drop-down menu below «Devices» to select your USB flash drive.
-
8
Click Select. It’s the button to the right of «Boot Selection» in Rufus. This opens a file browser you can use to select the ISO file for the operating system you want to install.
-
9
Select the operating system ISO file and click Open. This loads the ISO file into Rufus.
-
10
Click Start. It’s at the bottom of Rufus on the right. This starts the process of righting the ISO file to the USB drive. This may take a while to complete.
Advertisement
-
1
Make a backup of any important data files. You can usually partition a disk drive and install a new operating system without losing any important data. However, it’s a good idea to backup any important data on your disk drive before you start partitioning and installing a new operating system just in case something goes wrong.
-
2
Right-click the Windows Start menu
. It’s the icon with the Windows logo. By default, it’s in the lower-left corner in the taskbar.
-
3
Click Disk Management. It’s in the menu that appears when you right-click on the Windows Start menu. This opens the Disk Management window.
-
4
Right-click your Windows installation drive. This is the drive that Windows is installed on. Usually, this is the «C:» drive.
-
5
Click Shrink Volume. It’s in the window the menu that pops up when you right-click on a disk drive in Disk Management.
-
6
Enter the amount of space you want to allocate to the new operating system installation. Type the number of megabytes (MB) you want to partition from the disk drive in the field next to «Enter the amount of space to shrink in MB». Make sure you enter the minimum space required to install the new operating system.[2]
- To convert GB to MB, simply multiply by 1000. For example, 40 GB is equivalent to 40,000 MB.
-
7
Click Shrink. This creates a new partition of unallocated space on your hard drive.
Advertisement
-
1
Turn off Fast Boot. The following steps allow you to turn off Fast Boot on Windows.
- Click the Windows Start menu.
- Type Control Panel and click the Control Panel icon
- Type Power Options in the search bar in the upper-right corner.
- Click «Choose what the power button does».
- Click «Change settings that are currently unavailable».
- Make sure the box that says «Turn on fast startup (Recommended)» at the bottom is not checked.
- Click Save changes.
-
2
Enter your computer BIOS. You’ll need to make some changes to the BIOS in order to install a second operating system. The method for entering the BIOS is different from one computer make and model to the next. On some computers, you can enter the BIOS by pressing one of the functions keys (F1, F2, F9, F12), Esc, or Delete while your computer boots up. You can also use the following steps to reboot into the BIOS from within Windows:
- Click the Windows Start menu.
- Click the Power icon.
- Hold «Shift» and click Restart.
- Click Troubleshoot.
- Click Advanced Options: UEFI Firmware Settings
- Click Restart.
-
3
Disable Secure Boot. The BIOS menu is different from one computer make and model to the next. Use the arrow keys on your keyboard to navigate the BIOS menu. Secure Boot is usually found in the Security, Boot, or Authentication menu. Locate Secure Boot and set it to «Disabled».
-
4
Set the Boot order to boot from a USB drive first. This is usually found in the Boot menu. Locate the boot order menu and set it so it boots from a USB drive first.
- If you are using an install CD or DVD, set it to install from the CD/DVD-Rom first.
-
5
Save your settings. After making the necessary changes to your BIOS system, locate the option to save your settings. Select the option to save and exit the BIOS to save and reboot your computer.
Advertisement
-
1
Insert the install disk. If you used Rufus to create a USB install disk, insert the USB flash drive into an open USB port on your computer. If you are using a CD or DVD install disk, insert it into your CD/DVD-Rom drive.
-
2
Restart your computer. If your computer is powered on, go ahead and restart it. Otherwise, press the power button on your computer so that it boots from the install disk.
-
3
Wait for the setup program to load. If your computer properly boots from the Install disk, you should see the setup program for the operating system.
-
4
Select your language and keyboard layout. The setup program for each operating system is a little different. Generally, you will start by selecting your language and keyboard layout.
-
5
Enter the CD Key or serial number (if needed). Some operating systems, such as Ubuntu are free to install. Other operating systems, such as Windows, require you to purchase a CD key or serial number. If asked to enter a serial number or CD key, enter the numbers in the space provided.
-
6
Select the «Custom» or «Other» installation option. When selecting the installation type, select «Custom», «Other», «Something Else» or similar. Selecting a standard installation may overwrite your current operating system.
-
7
Format the drive you want to install the operating system on. When installing a new operating system, you will be asked to select which drive you want to install it on and format the drive. Select the unallocated space you partitioned earlier.
- If you are installing Linux you will need to format the drive as Ext4
- If you are installing Ubuntu, you will also need to format a section of the unallocated space as a swap area. This area should be equivalent to the amount of RAM you have installed on your computer.
-
8
Follow the instructions to complete the installation. You will most likely be asked to create a username and password for your new operating system as well as set your time & date settings. Follow the instructions to complete the installation.
-
9
Reboot to switch between operating systems. Once you install two or more operating systems on your computer, you will see a menu asking which operating system you want to load when you boot up your PC. Restart your computer to switch between operating systems.
Advertisement
Add New Question
-
Question
How do I run two operating systems on Windows 10?
Luigi Oppido is the Owner and Operator of Pleasure Point Computers in Santa Cruz, California. Luigi has over 25 years of experience in general computer repair, data recovery, virus removal, and upgrades. He is also the host of the Computer Man Show! broadcasted on KSQD covering central California for over two years.
Computer & Tech Specialist
Expert Answer
Make sure you have 10 total partitions. Windows 10 needs 5 partitions to run a single operating system—therefore, you’ll need 10 partitions to run 2 operating systems on your hard drive.
-
Question
How can I use two operating systems at once?
Luigi Oppido is the Owner and Operator of Pleasure Point Computers in Santa Cruz, California. Luigi has over 25 years of experience in general computer repair, data recovery, virus removal, and upgrades. He is also the host of the Computer Man Show! broadcasted on KSQD covering central California for over two years.
Computer & Tech Specialist
Expert Answer
Make sure you’re mapping out your partitions correctly. In some cases, people will set up partitions and install their first operating system, but then realize that there’s not enough space for a second one.
-
Question
Why would I need two operating systems?
You may need two operating systems for reasons of compatibility, features, recovering your computer in case of errors and file corruptions, and running programs for different systems. For example, your computer may run Windows 7 x64 and Windows XP Professional (x32) — one for modern programs and one for older DOS/Windows programs. Having two operating systems can also help if one of the operating systems fail — you can boot into the functioning operating system(s) and try to diagnose the problem.
See more answers
Ask a Question
200 characters left
Include your email address to get a message when this question is answered.
Submit
Advertisement
Video
-
If installing multiple versions of Windows, it’s generally recommended to install the older version first.
-
It’s easiest to install a new operating system on a new computer since there is little to backup/reinstall. However, some new computers that ship with preinstalled operating systems don’t include all the required drivers. You’ll want to make sure you have the required drivers before installing a new operating system.
-
Some pairs of operating systems can coexist on the same partition, others can’t. Either check their documentation or make a separate partition for each operating system.
Advertisement
-
It is highly recommended you back your files before installing a second operating system.
-
Be sure you really want both operating systems before installing them.
Advertisement
Things You’ll Need
- A USB Flash Drive or install disk for a second operating system.
- A computer with enough hard drive space to install a second operating system.
About This Article
Article SummaryX
1. Download and install Rufus from https://rufus.ie/.
2. Download the ISO file for the operating system you want to install.
3. Use Rufus to create a USB install disk from the ISO file.
4. Create a partition for the new operating system in Disk Management.
5. Disable Fast Boot in the Windows Control Panel.
6. Boot into the computer BIOS and disable Secure Boot.
7. Set the Boot order to boot from the USB drive first.
8. Boot your computer from the USB Install disk.
9. Select your language and keyboard layout.
10. Select the «Custom» or «Other» install option while installing the new operating system.
11. Select the new disk partition and format it.
12. Follow the instructions to complete the installation.
Did this summary help you?
Thanks to all authors for creating a page that has been read 644,975 times.
Is this article up to date?
-
Небольшие технические трудности. В ближайшее время мы появимся в сети и сайт станет чуточку лучше
Не до конца ясен вопрос насчет одновременной работы ОС.
Тем не менее, решил вынести его в целую статью, т.к. сама по себе тематика достаточно популярна.
Вообще, данную проблему можно решить, по крайней мере, двумя способами:
- воспользоваться виртуальной машиной и запустить практически любую ОС;
- создать еще один раздел на вашем диске и в него установить новую Windows. В статье рассмотрю оба этих варианта, а также укажу на особенности (плюсы/минусы) каждого.
И так…
Как можно работать в разных Windows на одном ПК
Вариант №1: с помощью виртуальной машины (одна ОС будет запущена в другой ОС)
Плюсы:
- можно легко и быстро запускать десяток (и более) самых разнообразных ОС;
- хорошая совместимость (можно запустить ОС Windows 20-летней давности на современном ПК);
- можно легко и быстро переносить виртуальную машину (со всеми ее данными) с одного ПК на другой;
- можно одновременно запустить сразу несколько систем (все зависит от вашего объема ОЗУ).
Минусы:
- нет 100%-ной виртуализации (некоторый софт может отказаться запускаться на виртуальной машине);
- нельзя (как правило) работать напрямую с жестким диском (т.е. сначала необходимо перекинуть файлы на диск виртуальной машины, и уже после, возможно с ними работать).
По сути, виртуальная машина — это обычная программа, которая эмулирует работу компьютера. Установив ее к себе на ПК, вы сможете запускать нужную вам версию Windows как обычную программу (см. скриншот ниже).
В Windows 10 запущена Windows XP (а уже в Windows XP можно запустить многие старые игры и приложения)

Запущена старая игра Doom 2 в новой Windows 10 (с помощью виртуальной машины) // в качестве примера
Тема создания виртуальной машины, ее настройки и пр. — достаточно обширна. Чтобы здесь не повторяться, рекомендую вам ознакомиться с одной из моих прошлых статей…
Вариант №2: еще одну Windows можно установить на жесткий диск
Плюсы:
- это будет полноценная ОС (можно запустить практически любой софт);
- можно напрямую работать со всеми подключенными накопителями к системе;
- в каждую ОС можно установить полноценный антивирус (таким образом, ваши файлы на накопителях могут быть проверены различным антивирусным ПО).
Минусы:
- далеко не каждую «старую» ОС Windows можно установить на ПК (отсутствие драйверов, нет поддержки новых интерфейсов и пр.);
- старые ОС Windows при установке часто затирают загрузчик (может возникнуть проблема с выбором ОС Windows для загрузки).
Вообще, на современный ПК в пару к Windows 10 чаще всего ставят Windows 7 (8). С установкой Windows XP (2000 и ниже), как правило, возникают проблемы: они не видят HDD, для них нет драйверов и пр. (кстати, на современные ноутбуки производители уже даже перестают выпускать драйверы для Windows 7/8…).
Ниже рассмотрю по шагам все действия, которые обычно требуются для установки второй системы на новый ПК/ноутбук.
Действие 1: создание раздела под систему
Как правило, на новых компьютерах есть один единственный раздел «C:» с установленной на него Windows 10. Пример из «Моего компьютера» на скрине ниже (на занятое место на диске пока не обращайте внимание).
Единственный диск C
Первоначальная задача: создать еще один раздел диска на 40-50 Гб (хотя бы), которых хватит под установку еще одной системы (а устанавливать систему необходимо на другой раздел — 2 системы нельзя установить на один диск «C:»!).
Сделать подобную операцию можно очень быстро (без потери данных). Главное, чтобы у вас на диске было свободное место (в том размере, которое вы хотите отдать новому разделу).
Скажем, если вы хотите сделать еще один раздел на 50 Гб (раздел «D:/»), у вас должно быть свободно на диске «C:/» не менее 50 Гб.
Т.е., по сути, мы просто «отрежем» свободное место от одного раздела, и отдадим его под другой раздел.
Вместо одного раздела, делаем 2
Как это сделать без потери данных:
- нажать Win+R, и ввести команду diskmgmt.msc (эта команда откроет инструмент «управление дисками». Кстати, его можно открыть из панели управления Windows);

diskmgmt.msc — запускаем управление дисками
- далее нужно в «Управлении дисками» щелкнуть правой кнопкой мышки по области, от которой вы хотите «отрезать» свободное место и выбрать в меню «Сжать том» (см. поясняющий скрин ниже). Несколько последующих шагов опущено, т.к. в них всё довольно просто: нужно будет указать всего лишь место, которое вы хотите «сжать» (т.е. отрезать).
Сжать том!
- после чего, у вас на диске появиться не распределенное место (оно будет помечено «черным цветом», см. пример ниже). Щелкните по этой нераспределенной области и выберите в меню «создать простой том» (далее укажите букву тома, файловую систему NTFS и согласитесь с операцией).
Создать простой том
- собственно, теперь у вас должен появиться еще один раздел диска. Его теперь можно увидеть в «Моем компьютере» и в проводнике…
Действие 2: подготовка загрузочного носителя
Далее вам нужно записать загрузочный носитель с необходимо ОС Windows. Сразу дам один важный совет:
- используйте для создания установочной флешки образы ISO с одной системой (и одной разрядности). Например, неудачный выбор: «Windows 7 5 in 1 x32+x64» (более предпочтительный вариант: «Windows 7 x64 Pro»).
Чтобы здесь не повторяться, чуть ниже приведу пару ссылок на инструкции по созданию загрузочной флешки.
Обратите внимание, что для нового ПК, вам скорее всего придется остановиться на варианте «UEFI GPT» (либо, если позволяют настройки BIOS, отключить «Secure Boot» и включить режим совместимости Legacy).
От этого зависят настройки при создании установочной флешки (кстати, перед созданием загрузочного носителя, не лишним будет зайти в BIOS и посмотреть, можно ли отключить Secure Boot и включить Legacy (об этом см. раздел ниже)).
Действие 3: настройка BIOS (отключение Secure Boot для Windows 7 и ниже)
На новых ПК (ноутбуках) поголовно в BIOS (или ее более новой версии UEFI) появилась новая функция защиты — Secure Boot (безопасная загрузка, кстати, по умолчанию она включена).
Всё бы ничего, но такой режим загрузки поддерживают только новые ОС Windows 8/10 (и, кстати, флешку для этого режима необходимо записать несколько иначе, чуть выше я приводил пару ссылок на инструкции).
Если вы записали флешку обычным образом, или собираетесь установить Windows 7 (и ниже), необходимо войти в BIOS и:
- отключить режим Secure Boot;
- включить поддержку загрузки «старых» ОС: опция Legacy или CSM (ищите в разделах Boot, Security).
Чуть ниже приведено фото настроек BIOS раздела BOOT (классический ноутбук Dell). Обратите внимание на строки «Boot List Option» и «Secure Boot». В общем-то, все приведено в тот режим работы, как и было сказано выше…

Раздел BOOT — отключаем Secure Boot
Если у вас более современное устройство с UEFI, то здесь примерно всё тоже самое. В разделе BOOT необходимо включить поддержку «старых» ОС — «Csm Support» перевести в режим «Enable» (см. фото ниже).
BOOT (ноутбук ASUS)
Затем в разделе SECURITY можно перевести «Secure Boot Control» в режим «Disabled» (выключено). Кстати, не забудьте сохранить измененные параметры (клавиша F10, либо вариант выхода «Save and Exit»).
Secure Boot Control
Действие 4: установка ОС Windows
Установка современных ОС (если правильно настроен BIOS и корректно записан загрузочный носитель) не представляет ничего сложного…
После запуска установки, вы увидите пошаговый мастер: основное, что требуется указать, это выбрать раздел под установку системы (выбирать, разумеется, нужно тот раздел, который мы создали в первом действии).
Приведу ниже несколько инструкций, в которых по шагам разобрана установка ОС. Думаю, что этих материалов более, чем достаточно для выполнения сей задачи.
Действие 5: настройка загрузки ОС по умолчанию
После установки второй ОС, по умолчанию, при включении и загрузке ПК (ноутбука) у вас должно появляться меню с выбором ОС.
На скрине ниже представлен вариант, как это реализовано у меня (кстати, вам дается 30 сек. времени, чтобы вы могли выбрать: какую ОС нужно загрузить).
Выбор ОС Windows 10 при загрузке
Для того, чтобы изменить 30 сек. на меньшее время (и указать какую ОС загружать по умолчанию), необходимо:
- открыть панель управления Windows по адресу: Панель управленияСистема и безопасностьСистема (либо нажать сочетание кнопок Win+Pause);
- далее открыть ссылку «Дополнительные параметры системы» в меню слева;
Дополнительные параметры системы
- после открыть параметры загрузки и восстановления (см. скриншот ниже);
Параметры загрузки и восстановления
- далее вы сможете выбрать какую ОС загружать по умолчанию, и сколько времени показывать меню с выбором систем (не рекомендуется ставить время меньше 2 сек., иначе вы просто можете не успевать выбрать другую ОС, если она вам вдруг потребуется).
Загрузка ОС (выбираем)
PS
Кстати, многие под старые программы и игры покупают б/у ноутбук и ставят на него Windows 2000/XP. На рынке сейчас достаточно много старых ноутбуков и их можно купить за «сущие копейки», а помощь в решении лабораторных, работе с «капризным» софтом и пр. — они могут оказать неоценимую!
Источник
Как установить две операционные системы на один компьютер?
У вас может быть две (или более) версии Windows, установленных бок о бок на одном компьютере, и выбирать между ними во время загрузки. Обычно вам следует установить новую операционную систему последней. Например, если вы хотите выполнить двойную загрузку Windows 7 и 10, установите Windows 7, а затем установите Windows 10 вторую.
Можно ли установить 2 ОС на один диск?
Нет ограничений на количество операционных систем, которые вы установлен — вы не ограничены одним. Вы можете вставить второй жесткий диск в свой компьютер и установить на него операционную систему, выбрав, с какого жесткого диска загружаться в BIOS или меню загрузки.
Как создать систему с двойной загрузкой в Windows 10?
вставить запасной диск и установите свою «старую версию Windows» c. вставьте диск Windows 10 обратно в d. В зависимости от того, какая система загружается первой, запустите easyBCD и добавьте другую ОС в разделе «Добавить новую запись». Теперь у вас есть двойная загрузка.
Как переключаться между Ubuntu и Windows?
Переключение между окнами
- Нажмите Super + Tab, чтобы открыть переключатель окон.
- Отпустите Super, чтобы выбрать следующее (выделенное) окно в переключателе.
- В противном случае, все еще удерживая нажатой клавишу Super, нажимайте Tab для просмотра списка открытых окон или Shift + Tab для перехода в обратном направлении.
Сколько операционных систем можно установить на компьютер?
Большинство компьютеров можно настроить на запускать более одной операционной системы. Windows, macOS и Linux (или несколько копий каждого из них) могут успешно сосуществовать на одном физическом компьютере.
Как мне установить новую операционную систему на свой компьютер?
Как собрать компьютер, Урок 4: Установка вашей операционной…
- Шаг первый: отредактируйте свой BIOS. Когда вы впервые запускаете компьютер, он скажет вам нажать клавишу для входа в программу настройки, обычно это DEL. …
- Шаг второй: установите Windows. Рекламное объявление. …
- Шаг третий: установите драйверы. Рекламное объявление. …
- Шаг четвертый: установите обновления Windows.
Замедляет ли двойная загрузка ноутбук?
По существу, двойная загрузка замедлит ваш компьютер или ноутбук. Хотя ОС Linux может использовать оборудование более эффективно в целом, в качестве вторичной ОС она находится в невыгодном положении.
Могу ли я установить как Windows 7, так и 10?
Ты может двойная загрузка как Windows 7 и 10, установив Windows на разные разделы.
Как включить двойную загрузку в BIOS?
Используйте клавиши со стрелками, чтобы перейти на вкладку Boot: Там выберите пункт UEFI NVME Drive BBS Priorities: В следующем меню [Windows Boot Manager] должен быть установлен как Boot Option # 2 соответственно [ubuntu] в Boot Option # 1: Нажмите F4 чтобы все сохранить и выйти из BIOS.
Могу ли я выполнить двойную загрузку с UEFI?
Однако, как правило, Режим UEFI лучше работает при двойной загрузке с предустановленными версиями Windows 8.. Если вы устанавливаете Ubuntu в качестве единственной ОС на компьютере, любой режим, скорее всего, будет работать, хотя режим BIOS вряд ли вызовет проблемы.
Как установить вторую операционную систему на второй жесткий диск?
Как выполнить двойную загрузку с двух жестких дисков
- Выключите компьютер и перезапустите его. …
- Нажмите кнопку «Установить» или «Настройка» на экране настройки второй операционной системы. …
- Следуйте оставшимся запросам, чтобы при необходимости создать дополнительные разделы на дополнительном диске и отформатировать диск с использованием необходимой файловой системы.