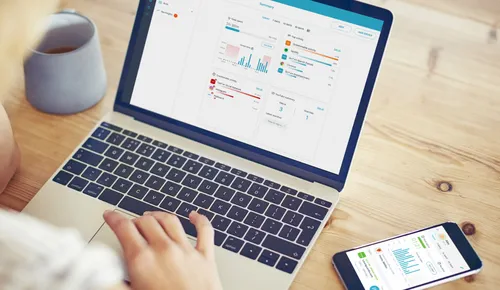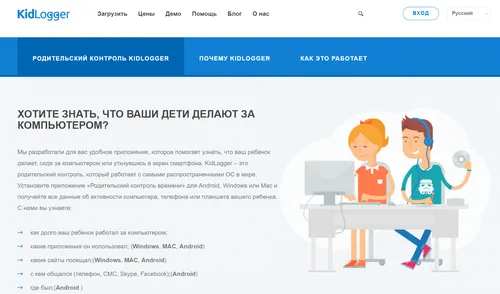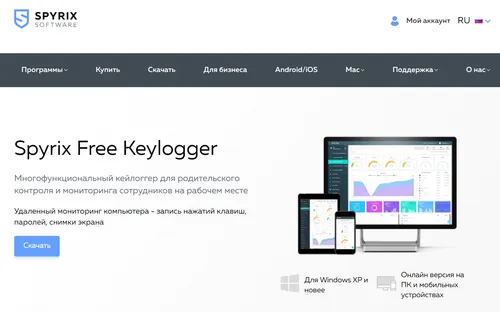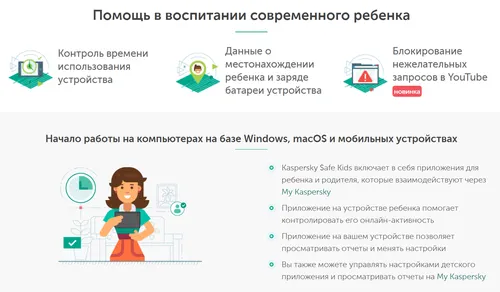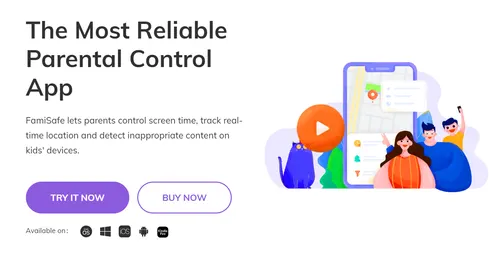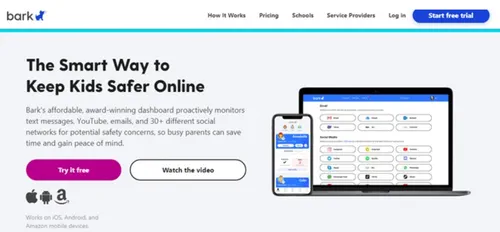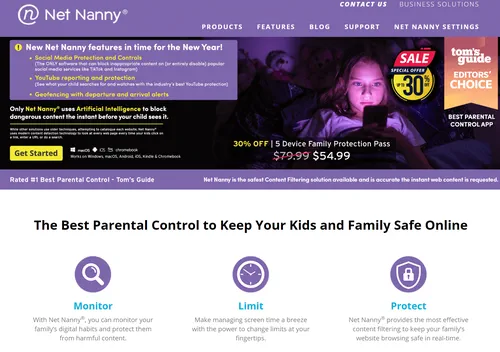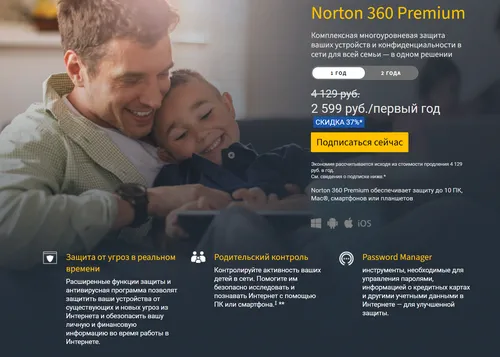На мой взгляд, родительский контроль (семейная безопасность) Windows 10 реализован несколько менее удобным способом, чем в предыдущей версии ОС. Главное появившееся ограничение — необходимость использовать учетные записи Microsoft и подключение к Интернету, в то время как в 8-ке функции контроля и отслеживания были доступны и в оффлайн-режиме. Но это мое субъективное мнение. См. также: Родительский контроль Windows 11, Установка ограничений для локальной учетной записи Windows 10. Еще две возможности: Режим киоска Windows 10 (ограничение пользователя использованием только одного приложения), Учетная запись Гость в Windows 10, Как заблокировать Windows 10 при попытках угадать пароль.
Создание учетной записи ребенка с настройками родительского контроля по умолчанию
Первое действие при настройке родительского контроля в Windows 10 — создание учетной записи вашего ребенка. Сделать это можно в разделе «Параметры» (можно вызывать клавишами Win+I) — «Учетные записи» — «Семья и другие пользователи» — «Добавить члена семьи».
В следующем окне выберите пункт «Добавить учетную запись ребенка» и укажите его адрес электронной почты. Если таковой отсутствует, нажмите пункт «Нет адреса электронной почты» (вас принудят его создать на следующем шаге).
Следующий этап — указать фамилию и имя, придумать адрес почты (если не был задан), указать пароль, страну и дату рождения ребенка. Обратите внимание: если вашему ребенку менее 8 лет, автоматически будут включены повышенные меры безопасности для его учетной записи. Если он старше — стоит настроить желаемые параметры вручную (но сделать это можно в обоих случаях, о чем будет написано далее).
На следующем шаге вас попросят ввести номер телефона или адрес электронной почты на случай необходимости восстановить учетную запись — это могут быть ваши данные, а могут быть данные ваших детей, на ваше усмотрение. На завершающем этапе вам предложат включить разрешения для служб Microsoft Advertising. Я подобные вещи всегда отключаю, не вижу особенной пользы от себя или ребенка в том, что сведения о нем используются для показа рекламы.
Готово. Теперь на вашем компьютере появилась новая учетная запись, под которой может войти ребенок, однако, если вы — родитель и настраиваете родительский контроль Windows 10, рекомендую первый вход выполнить самостоятельно (Пуск — клик по имени пользователя), так как могут потребоваться дополнительные настройки нового пользователя (на уровне самой Windows 10, не имеющие отношения к родительскому контролю) плюс при первом входе появляется уведомление о том, что «Взрослые члены семьи могут просматривать отчеты о ваших действиях».
В свою очередь, управление ограничениями для учетной записи ребенка осуществляется онлайн при входе из учетной записи родителя на account.microsoft.com/family (быстро попасть на эту страницу можно также из Windows через Параметры — Учетные записи — Семья и другие пользователи — Управление семейными настройками через Интернет).
Управление учетной записью ребенка
После входа в управление семейными настройками Windows 10 на сайте Microsoft, вы увидите список учетных записей вашей семьи. Выберите созданную учетную запись ребенка.
На главной странице вы увидите следующие настройки:
- Отчеты о действиях — по умолчанию включены, также включена функция отправки на электронную почту.
- Просмотр InPrivate — просмотр страниц в режиме «Инкогнито» без сбора сведений о посещаемых сайтах. Для детей младше 8 лет по умолчанию заблокирован.
Ниже (и слева) — список отдельных настроек и сведений (сведения появляются после того, как учетная запись начала использоваться), касающихся следующих действий:
- Просмотр веб-страниц в Интернете. По умолчанию нежелательные сайты блокируются автоматически, кроме этого включен безопасный поиск. Также вы можете вручную заблокировать указанные вами сайты. Важно: собираются сведения только для браузеров Microsoft Edge и Internet Explorer, сайты блокируются также только для этих браузеров. То есть, если вы хотите установить ограничения на посещение сайтов, вам потребуется также заблокировать другие браузеры для ребенка.
- Приложения и игры. Здесь отображаются сведения об используемых программах, включая приложения Windows 10 и обычные программы и игры для рабочего стола, включая информацию о времени их использования. Также вы имеете возможность заблокировать запуск тех или иных программ, но только после того, как они появятся в списке (т.е. уже были запущены в учетной записи ребенка), либо по возрасту (только для контента из магазина приложений Windows 10).
- Таймер работы с компьютером. Показывает информацию о том, когда и сколько ребенок сидел за компьютером и позволяет настроить время, в какие периоды времени ему это можно делать, а когда вход в учетную запись невозможен.
- Покупки и траты. Здесь вы можете отследить покупки ребенка в магазине Windows 10 или внутри приложений, а также «положить» ему денег на счет, не давая доступа к своей банковской карте.
- Поиск ребенка — используется для поиска месторасположения ребенка при использовании переносных устройств на Windows 10 с функциями определения местоположения (смартфон, планшет, некоторые модели ноутбуков).
В целом, все параметры и настройки родительского контроля вполне понятны, единственная проблема которая может возникнуть — невозможность заблокировать приложения до того, как их уже использовали в учетной записи ребенка (т.е. до их появления в списке действий).
Также, во время моей собственной проверки функций родительского контроля столкнулся с тем, что сведения на странице управления семейными настройками обновляются с задержкой (коснусь этого далее).
Работа родительского контроля в Windows 10
После настройки учетной записи ребенка я некоторое время решил попользоваться ею для проверки работы различных функций родительского контроля. Вот некоторые наблюдения, которые были сделаны:
- Сайты со взрослым контентом успешно блокируются в Edge и Internet Explorer. В Google Chrome открываются. При блокировке есть возможность отправить взрослому запрос на разрешение доступа.
- Сведения о запущенных программах и времени использования компьютера в управлении родительским контролем появляются с задержкой. В моей проверке они не появились даже через два часа после окончания работы под видом ребенка и выхода из учетной записи. На следующий день информация отобразилась (и, соответственно, появилась возможность заблокировать запуск программ).
- Информация о посещенных сайтах так и не отобразилась. Причин не знаю — какие-либо функции слежения Windows 10 отключены не были, сайты посещал через браузер Edge. В качестве предположения — отображаются лишь те сайты, на которых проведено больше определенного количества времени (а я больше 2-х минут нигде не задерживался).
- Информация об установленном из Магазина бесплатном приложении не появилась в покупках (хотя это считается покупкой), только в сведениях о запущенных приложениях.
Ну и самый, наверное, главный момент — ребенок, не имея доступа к учетной записи родителя, легко может выключить все эти ограничения родительского контроля, не прибегая к каким-либо особенным ухищрениям. Правда, это не получится сделать незаметно. Не знаю, стоит ли писать здесь о том, как именно это сделать. Обновление: написал кратко в статье про ограничения локальных учетных записей, упомянутую в начале этой инструкции.
Windows 10 по умолчанию предлагает варианты для семей и родителей, чтобы обеспечить защиту детей, когда они находятся в сети. Чтобы включить родительский контроль для вашего ребенка, перейдите в строку поиска Windows, введите «параметры семьи» и щелкните эти параметры в настройках.
Начало работы с родительским контролем в Windows 10
Отфильтровать содержание для взрослых из результатов поиска. Установите возрастные ограничения для приложений, игр и мультимедиа, приобретенных в магазинах Windows и Xbox. Управляйте экранным временем по расписанию или по максимальному количеству часов. Получайте отчеты о просмотре веб-страниц и использовании приложений.
Как я могу следить за действиями моего ребенка в Windows 10?
Как просмотреть последние действия в учетной записи ребенка в Windows 10
- Нажмите кнопку «Войти с помощью Microsoft» и войдите, используя адрес электронной почты и пароль, связанные с вашей учетной записью.
- Щелкните ссылку «Действия» под именем вашего ребенка.
- Установите переключатель «Отчеты о действиях» в положение «Вкл.», Если это еще не сделано.
Как установить родительский контроль на моем компьютере?
Чтобы настроить Родительский контроль:
- Откройте Панель управления. …
- Выберите «Учетные записи пользователей и семейная безопасность», затем выберите «Настроить родительский контроль для любого пользователя».
- Выберите учетную запись ребенка.
- В разделе «Родительский контроль» выберите «Применить текущие настройки».
- В разделе «Отчеты о деятельности» выберите «Собрать информацию об использовании ПК».
Как заблокировать неприемлемый контент в Windows 10?
Заблокируйте контент веб-сайта для взрослых с помощью приложения «Настройки»
- Щелкните меню Пуск.
- Настройки передач.
- Идите к семье и другим людям.
- Щелкните ссылку «Управление настройками семьи в Интернете».
- Щелкните кнопку просмотра веб-страниц.
- Нажмите кнопку «Блокировать неприемлемые веб-сайты».
Совместима ли семейная безопасность Microsoft с Chrome?
Чтобы ваши дети не использовали браузеры, не поддерживаемые Family, выберите «Заблокировать», где вы видите эти браузеры в недавних действиях каждого ребенка. Так Microsoft не может должным образом обеспечить защиту семейной безопасности на Edge и официально отказывается обеспечивать защиту в Chrome и других браузерах.
Как установить родительский контроль в Chrome?
Управляйте просмотром вашего ребенка в Chrome
- Откройте приложение Family Link.
- Выберите своего ребенка.
- Коснитесь Управление настройками. Гугл Хром.
- Выберите настройку, которая подходит вашей семье: Разрешить все сайты: ваш ребенок может посещать все сайты, кроме тех, которые вы блокируете. …
- Чтобы вручную разрешить или заблокировать определенные сайты, нажмите «Управление сайтами».
Может ли семья Microsoft видеть режим инкогнито?
Да, Семейная безопасность Windows Live может отслеживать посещенные сайты с помощью режима инкогнито Google Chrome. Просмотр в режиме инкогнито не позволяет Google Chrome сохранять информацию о посещенных вами веб-сайтах. Семейная безопасность Windows Live по-прежнему сохраняет историю просмотров в этом режиме.
Как я могу увидеть, что мой ребенок делает на моем ноутбуке?
10 лучших программ для компьютерного мониторинга для родителей
- Программное обеспечение для компьютерного мониторинга FamiSafe. Это одно из лучших программ для мониторинга ПК для отслеживания различных действий на компьютере ребенка. …
- K9 Веб-защита. …
- Время для семьи. …
- Window Live Семейная безопасность. …
- Семейство Norton Online. …
- Чистая няня. …
- Кидлоггер. …
- Касперский Safe Kids.
Как я могу проверить историю компьютера моего ребенка?
Сафари там — это кнопка меню истории в верхней части вашего интернет-браузера между просмотром и закладками. Затем вы можете нажать «Показать всю историю» и посмотреть, на что смотрел ваш ребенок. Браузеры также создают временные копии веб-страниц, известные как файлы кэша, и сохраняют их на вашем компьютере.
Как заблокировать неприемлемый контент в Google?
Нажмите на значок шестеренки, прокрутите вниз и нажмите «Настройки поиска», а затем нажмите «Фильтровать явные результаты» под Фильтры SafeSearch. На настольных компьютерах и ноутбуках перейдите на www.google.com и нажмите «Настройки» в правом нижнем углу; нажмите «Настройки поиска»; и нажмите «Включить безопасный поиск», а затем «Заблокировать безопасный поиск».
Как ограничить доступ в Интернет дома?
Перейдите в Дополнительные функции> Настройки безопасности> Родительский контроль. В области Родительский контроль щелкните значок справа, выберите устройство и установите ограничения по времени доступа в Интернет. Щелкните Сохранить. В области фильтрации веб-сайтов щелкните значок справа, выберите устройство и укажите веб-сайты, которые вы хотите ограничить.
How to Set up Parental Controls in Windows 10
What to Know
- For Windows 10, Start > Settings > Accounts > Family & Other Users > Add a Family
Member > Add a Child > enter email > Close. - For Windows 8, Windows key + C > Change PC Settings > Accounts > Other Accounts > Add An Account.
- For Windows 7, Start > enter Parental Controls in search > select child account > Enforce Current Settings > configure settings > Close.
This article explains how to enable, change, or disable parental controls in Windows. Instructions in this article apply to Windows 10, Windows 8, and Windows 7.
How to Set up Parental Controls in Windows 11
Enable Windows 10 Parental Controls
To use the most recent Windows Parental Controls and Microsoft Family Safety features, both you and your child need a Microsoft Account (not a local one). Although you can get a Microsoft account for your child before you configure available parental controls in Windows 10, it’s simpler and more straightforward get the account during the configuration process. Whatever you decide, follow these steps to get started.
Parental Controls, as outlined here, are only applied when the child logs in to a Windows device using their own Microsoft Account. These settings will not prevent what they do on their friends’ computers, school computers, or their Apple or Android devices, or when they access a computer under someone else’s account (even your account).
-
Select Start and choose Settings to launch the Windows Settings app.
-
Select Accounts.
-
In the left pane, select Family & Other Users.
-
Select Add a Family Member if your child does not have a separate account on your device. This step launches a Microsoft Account wizard.
-
Select Add a Child the either enter your child’s email address or select The Person I Want To Add Doesn’t Have An Email Address.
Complete each page of the wizard. The wizard offers different questions if the child does or doesn’t already have an email address.
-
Read the information offered (what you see here depends on what you selected in Step 5), and choose Close.
If you obtained a Microsoft Account for your child during the process above, you’ll notice that the child has been added to your list of family members in Windows Settings and that the status is Child. Parental controls are already enabled using the most common settings, and the account is ready to use. Have the child log on to their account while connected to the internet to complete the process.
If you input an existing Microsoft Account during the process, you’ll be prompted to log on to that account and follow the directions in the invitation email. In this case, the status for the account will say Child, Pending. The child will need to log on while connected to the internet to complete the setup process. You might also need to apply family safety settings manually, but this depends on several factors.
Find, Change, Enable, or Disable Parental Controls (Windows 10)
There’s a fair chance that the default Windows Family Safety controls are already turned on for your child’s account, but it’s good practice to verify if they meet your needs. To review the setting, configure, change, enable, or disable them, or to enable reporting for a Microsoft Account:
-
Select Start > Settings > Accounts > Family & Other People, and then choose Manage Family Settings Online.
Alternatively, type family into the search box next to Start. Select Family Options and then choose View Family Settings.
-
Log in if prompted, and then locate the child account from the list of accounts included with your family. Select Screen Time below your child’s name to open the Screen Time tab.
-
Make changes to the default Screen Time Settings using the drop-down lists and daily timelines.
-
Select More Options under your child’s name and choose Content Restrictions.
-
Activate Block Inappropriate Apps And Games and Block Inappropriate Websites. Add any apps or websites you wish to block or allow and select an appropriate age rating.
-
Select the Activity tab and expand Manage. Select Turn On Activity Reporting and Email weekly reports to me to get weekly reports of your child’s activities while online.
To block inappropriate websites and receive web browsing activity reports, your child must use Edge or Internet Explorer. You can block other browsers.
-
Continue to explore other settings as desired.
Windows 8 and 8.1 Parental Controls
To enable Parental Controls in Windows 8 and 8.1, you first need to create an account for your child. You do this in PC Settings. Then, from Control Panel, you configure the desired settings for that child account.
-
From the keyboard, hold down the Windows key and press C.
-
Select Change PC Settings.
-
Select Accounts, choose Other Accounts and then select Add An Account.
-
Select Add A Child’s Account.
-
Follow the prompts to complete the process, opting to create a Microsoft Account over a local account if possible.
To configure Parental Controls:
-
Open Control Panel. You can search for it from the Start screen or from the Desktop.
-
Select User Accounts And Family Safety, then choose Set Up Parental Controls For Any User.
-
Select the child’s account.
-
Under Parental Controls, choose Enforce Current Settings.
-
Under Activity Reporting, choose Collect Information About PC Usage.
-
Select the links provided for the following options and configure as desired:
- Web Filtering to block certain websites and prevent downloads
- Time Limits to choose when and on what days your child can access the PC
- Windows Store and Game Restrictions to set age, title, and rating limits on the apps your child can use
- App Restrictions to set the apps that your child can use
-
You’ll receive an email that includes information about the Microsoft Family Safety login page and what’s available there. If you use a Microsoft Account for your child you’ll be able to view activity reports and make changes online, from any computer.
Windows 7 Parental Controls
Configure Parental Controls in Windows 7 from Control Panel, in a similar manner to what’s outlined above for Windows 8 and 8.1. You’ll need to create a child account for the child in Control Panel > User Accounts > Give Other Users Access To This Computer. Work through the process as prompted.
With that done:
-
Select the Start button and type Parental Controls in the search window.
-
Select Parental Controls in the results.
-
Select the child account.
-
If prompted, create passwords for any Administrator accounts.
-
Under Parental Controls, select Enforce Current Settings.
-
Select the following links and configure settings as applicable and then choose Close: Time Limits, Games, and Allow And Block Specific Programs.
FAQ
-
Does FamiSafe work on Windows?
Yes. FamiSafe parental control software is available for Windows, macOS, iOS, Android, and Amazon Fire tablets.
-
How do I set up internet parental controls?
Thanks for letting us know!
Get the Latest Tech News Delivered Every Day
Subscribe
How to Set up Parental Controls in Windows 10
What to Know
- For Windows 10, Start > Settings > Accounts > Family & Other Users > Add a Family
Member > Add a Child > enter email > Close. - For Windows 8, Windows key + C > Change PC Settings > Accounts > Other Accounts > Add An Account.
- For Windows 7, Start > enter Parental Controls in search > select child account > Enforce Current Settings > configure settings > Close.
This article explains how to enable, change, or disable parental controls in Windows. Instructions in this article apply to Windows 10, Windows 8, and Windows 7.
How to Set up Parental Controls in Windows 11
Enable Windows 10 Parental Controls
To use the most recent Windows Parental Controls and Microsoft Family Safety features, both you and your child need a Microsoft Account (not a local one). Although you can get a Microsoft account for your child before you configure available parental controls in Windows 10, it’s simpler and more straightforward get the account during the configuration process. Whatever you decide, follow these steps to get started.
Parental Controls, as outlined here, are only applied when the child logs in to a Windows device using their own Microsoft Account. These settings will not prevent what they do on their friends’ computers, school computers, or their Apple or Android devices, or when they access a computer under someone else’s account (even your account).
-
Select Start and choose Settings to launch the Windows Settings app.
-
Select Accounts.
-
In the left pane, select Family & Other Users.
-
Select Add a Family Member if your child does not have a separate account on your device. This step launches a Microsoft Account wizard.
-
Select Add a Child the either enter your child’s email address or select The Person I Want To Add Doesn’t Have An Email Address.
Complete each page of the wizard. The wizard offers different questions if the child does or doesn’t already have an email address.
-
Read the information offered (what you see here depends on what you selected in Step 5), and choose Close.
If you obtained a Microsoft Account for your child during the process above, you’ll notice that the child has been added to your list of family members in Windows Settings and that the status is Child. Parental controls are already enabled using the most common settings, and the account is ready to use. Have the child log on to their account while connected to the internet to complete the process.
If you input an existing Microsoft Account during the process, you’ll be prompted to log on to that account and follow the directions in the invitation email. In this case, the status for the account will say Child, Pending. The child will need to log on while connected to the internet to complete the setup process. You might also need to apply family safety settings manually, but this depends on several factors.
Find, Change, Enable, or Disable Parental Controls (Windows 10)
There’s a fair chance that the default Windows Family Safety controls are already turned on for your child’s account, but it’s good practice to verify if they meet your needs. To review the setting, configure, change, enable, or disable them, or to enable reporting for a Microsoft Account:
-
Select Start > Settings > Accounts > Family & Other People, and then choose Manage Family Settings Online.
Alternatively, type family into the search box next to Start. Select Family Options and then choose View Family Settings.
-
Log in if prompted, and then locate the child account from the list of accounts included with your family. Select Screen Time below your child’s name to open the Screen Time tab.
-
Make changes to the default Screen Time Settings using the drop-down lists and daily timelines.
-
Select More Options under your child’s name and choose Content Restrictions.
-
Activate Block Inappropriate Apps And Games and Block Inappropriate Websites. Add any apps or websites you wish to block or allow and select an appropriate age rating.
-
Select the Activity tab and expand Manage. Select Turn On Activity Reporting and Email weekly reports to me to get weekly reports of your child’s activities while online.
To block inappropriate websites and receive web browsing activity reports, your child must use Edge or Internet Explorer. You can block other browsers.
-
Continue to explore other settings as desired.
Windows 8 and 8.1 Parental Controls
To enable Parental Controls in Windows 8 and 8.1, you first need to create an account for your child. You do this in PC Settings. Then, from Control Panel, you configure the desired settings for that child account.
-
From the keyboard, hold down the Windows key and press C.
-
Select Change PC Settings.
-
Select Accounts, choose Other Accounts and then select Add An Account.
-
Select Add A Child’s Account.
-
Follow the prompts to complete the process, opting to create a Microsoft Account over a local account if possible.
To configure Parental Controls:
-
Open Control Panel. You can search for it from the Start screen or from the Desktop.
-
Select User Accounts And Family Safety, then choose Set Up Parental Controls For Any User.
-
Select the child’s account.
-
Under Parental Controls, choose Enforce Current Settings.
-
Under Activity Reporting, choose Collect Information About PC Usage.
-
Select the links provided for the following options and configure as desired:
- Web Filtering to block certain websites and prevent downloads
- Time Limits to choose when and on what days your child can access the PC
- Windows Store and Game Restrictions to set age, title, and rating limits on the apps your child can use
- App Restrictions to set the apps that your child can use
-
You’ll receive an email that includes information about the Microsoft Family Safety login page and what’s available there. If you use a Microsoft Account for your child you’ll be able to view activity reports and make changes online, from any computer.
Windows 7 Parental Controls
Configure Parental Controls in Windows 7 from Control Panel, in a similar manner to what’s outlined above for Windows 8 and 8.1. You’ll need to create a child account for the child in Control Panel > User Accounts > Give Other Users Access To This Computer. Work through the process as prompted.
With that done:
-
Select the Start button and type Parental Controls in the search window.
-
Select Parental Controls in the results.
-
Select the child account.
-
If prompted, create passwords for any Administrator accounts.
-
Under Parental Controls, select Enforce Current Settings.
-
Select the following links and configure settings as applicable and then choose Close: Time Limits, Games, and Allow And Block Specific Programs.
FAQ
-
Does FamiSafe work on Windows?
Yes. FamiSafe parental control software is available for Windows, macOS, iOS, Android, and Amazon Fire tablets.
-
How do I set up internet parental controls?
Thanks for letting us know!
Get the Latest Tech News Delivered Every Day
Subscribe
Содержание
- «Родительский контроль» в Windows 10
- Возможности «Родительского контроля» в Windows 10
- Включение и настройка функции «Родительский контроль» в Windows 10
- Сторонние программы
- Заключение
- Вопросы и ответы
Любой родитель должен с ответственностью подходить к тому, как его ребенок будет пользоваться компьютером. Естественно, не всегда есть возможность контролировать сеанс за устройством. Особенно это актуально для тех родителей, которые часто находятся на работе и оставляют своего ребенка дома в одиночестве. Поэтому инструменты, позволяющие фильтровать всю получаемую маленьким пользователем информацию, обладают большой популярностью. Их называют «Родительский контроль».
Чтобы избавить пользователей от установки громоздкого дополнительного ПО на свой компьютер, разработчики операционной системы Windows решили внедрить этот инструмент в свой продукт. Для каждой версии операционной системы он реализован по-своему, в данной статье мы рассмотрим «Родительский контроль» в Виндовс 10.
Читайте также: Функция «Родительского контроля» в Windows 7
Возможности «Родительского контроля» в Windows 10
Перед тем как перейти к использованию данной функции, было бы неплохо хорошо в ней разобраться. Реализуется она с помощью добавления нового пользователя операционной системы, то есть нового члена семьи. Иными словами, ваш ребенок будет иметь собственную учетную запись, для которой и будут применены все возможности контроля, а именно:
- Мониторинг активности, который подразумевает полный сбор и составление отчета о действиях ребенка.
- Одной из наиболее важных возможностей является фильтр веб-сайтов, которые можно посещать. Рекомендуется заполнить список запрещенных для посещения сайтов. Если таких адресов довольно много, можно, наоборот, заполнить «Белый список». Ребенок сможет посещать только сайты из этого перечня.
- Учет возрастного рейтинга всех игр и приложений и ограничение доступа к тем, показатели которых превышают возраст вашего ребенка.
- Таймер работы за компьютером — ребенок сможет просидеть за компьютером ровно столько времени, сколько будет установлено родителем.

Читайте также: Как включить родительский контроль в Яндекс.Браузере
Включение и настройка функции «Родительский контроль» в Windows 10
После того как вы разобрались с тем, что этот инструмент собой представляет, самое время понять, как правильно включить и настроить его.
- Первым делом необходимо перейти в приложение «Параметры» (вызывается клавишами Win+I или путем нажатия «шестеренки» в меню «Пуск») и выбрать раздел «Учетные записи».
- Далее переходим во вкладку «Семья и другие люди» и нажимаем на пункт «Добавить члена семьи».
- Откроется меню создания нового пользователя, в котором довольно легко по шагам добавляется член семьи. Необходимо создать или использовать существующий адрес электронной почты для вашего ребенка, задать пароль, а также указать страну и год его рождения.
- После этого учетная запись для вашего ребенка будет успешно создана. К ее настройкам можно перейти с помощью кнопки «Управление семейными настройками через интернет».
При активации данной функции откроется веб-сайт Microsoft, в котором пользователю будет предоставлена возможность изменять настройки для своей семьи. Все реализовано в стандартной стилистике Windows с подробным описанием каждой функции. Изображения этих настроек можно увидеть выше в разделе с описанием возможностей инструмента.
Сторонние программы
Если по какой-то причине вам не удается или не хочется пользоваться встроенным в операционную систему инструментом «Родительский контроль», то попробуйте обратиться к специализированному софту, предназначенному для той же задачи. Сюда входят такие программы, как:
- Adguard;
- ESET NOD32 Smart Security;
- Kaspersky Internet Security;
- Dr.Web Security Space и другие.
Эти программы предоставляют возможность запрета на посещение сайтов, входящих в специальный пополняемый список. Также доступна возможность дополнить этот перечень своим адресом какого-либо сайта. Плюс к этому, в некоторых из них реализована защита от любой рекламы. Однако данное ПО уступает своим функционалом инструменту «Родительский контроль», речь о котором шла выше.
Заключение
В заключение хочется сказать, что инструмент «Родительский контроль» является довольно важным для семей, в которых осуществляется доступ ребенка к компьютеру и всемирной паутине в частности. Ведь всегда существует определенный риск того, что при отсутствии контроля одного из родителей, сын или дочь может впитать в себя ту информацию, которая пагубно скажется на дальнейшем развитии.
Еще статьи по данной теме:
Помогла ли Вам статья?
Всем привет! Родительский контроль в Windows 10 немного неудобно реализован, если сравнивать, например, с той же восьмеркой. На десятке для ограничения и контроля ребенка нужно создавать отдельную учетную запись и быть подключенным к интернету, когда на Виндовс 8 все работало в офлайн режиме. Про этом нужно будет помнить. Сначала я расскажу, как создать учетную запись, а потом подробно опишу, как её настроить. В самом конце я расскажу, как убрать родительский контроль на компьютере или ноутбуке.
Содержание
- Шаг 1: Создание учетной записи ребенка
- Шаг 2: Настройка учетной записи
- Недавние действия
- Таймер работы с устройством
- Ограничения для приложений и игр
- Расходы
- Поиск ребенка
- Как отключить родительский контроль на Windows 10
- Задать вопрос автору статьи
Шаг 1: Создание учетной записи ребенка
- Кликаем по меню «Пуск» и нажимаем по шестеренке, чтобы зайти в «Параметры».
- Из всего списка выбираем «Учетные записи».
- Слева в меню выбираем раздел «Семья и другие пользователи» и кликаем по плюсику напротив надписи: «Добавить члена семьи».
- Кликаем по ссылке «Создать для ребенка».
- Вводим данные электронной почты.
- Придумываем и вводим данные пароля.
- Вписываем имя и фамилию ребенка.
- Не забываем указать страну или регион, а также дату рождения.
- Нажимаем «Готово». Вы увидите, что в системе появилась новая учетная запись.
Шаг 2: Настройка учетной записи
Чтобы перейти на сайт управления учетками, вам нужно на той же странице нажать по ссылке «Управление семейными настройками через Интернет». Далее открываем ссылку через любой доступный браузер.
Если вы ранее уже заходили в свою учетную запись через этот браузер, то вы должны увидеть свою и учетку ребенка. Если вы такого не наблюдаете, то нажмите на кнопку «Войти» в правом верхнем углу окна и введите логин и пароль.
Чтобы приступить к настройкам нажмите на ссылку «Действия».
Далее вы увидите более полные данные по настройке, давайте пройдемся по каждой вкладке и разделу.
Недавние действия
- Управление – здесь можно включить отправку отчетов, того, как именно пользуется интернетом ваше чадо. Но для этого он должен использовать встроенный браузер Microsoft Edge или Internet Explorer. Остальные браузеры можно заблокировать.
- Приложения и игры – нажав кнопку «Изменить ограничения» можно внести какие-то игры или программы в запрещенный список. Также можно ограничить использование игр по возрасту как в Windows 10, так и на Xbox.
- Поиски – тут будут отображаться все поисковые запросы от вашего ребенка.
- Таймер работы с устройством – когда ребенок будет использовать компьютер, то вы увидите это тут.
- Просмотр веб-страниц – вы увидите, какие страницы посещает ваше чадо и сможете заблокировать нежелательный контент.
Нажав на кнопку «Изменить ограничения», вы сможете вписать другие адреса, которые следует блокировать. По умолчанию стоит настройка «Блокировать недопустимые веб-сайты».
Наверное, это самая главная страница, так как тут вы сможете отслеживать все действия вашего чада и вносить какие-то поправки в настройки и ограничения.
Таймер работы с устройством
Можно ограничить использование компьютера или приставки Xbox. Для этого просто включаем галочку напротив каждого устройства и настраиваем расписание.
Ограничения для приложений и игр
В этой вкладке можно ограничить использование программ и игр. Выбираем устройство. Далее вас попросят выполнить некоторые действия, чтобы данное устройство отображалось в списке. На Windows 10 нужно:
- Перейти в «Параметры», найти раздел «Обновление и безопасность» и обновить систему до последней версии.
- На той же вкладке «Семья и другие пользователи» выберите аккаунт ребенка и проверьте, чтобы стояло разрешение на вход в систему. Если его нет, то ниже нажмите «Разрешить».
- Теперь зайдите под данной учетной записью. Для этого нажмите на кнопке «Пуск», нажмите правой кнопкой по названию вашей учетки и далее выберите аккаунт вашего ребенка. Далее нужно будет нажать «Вход», ввести логин и пароль. Также нужно будет придумать PIN-код и настроить учетную запись как при первом входе.
Расходы
Вы можете вносить деньги на отдельный детский счет, чтобы ребенок мог покупать игры или программы в «Microsoft Store». Вы сможете отслеживать, что именно купил для себя ребенок.
Поиск ребенка
Данный раздел предназначен больше для Android и iOS устройств. Для работы нужно на телефон ребенка скачать и установить приложение «Семейная безопасность» – его можно найти на Google Play или App Store. Программа позволяет также контролировать программы и интернет на смартфоне, а также отслеживать его текущее местоположение. В дополнение все перемещение ребенка записывается на карте.
Выключить блокировку может только сам родитель с основной учетной записи администратора, которая привязана к Виндовс 10. Если ты ребенок, и хочешь снять ограничения, то спешу тебя огорчить – обойти или взломать эту функцию никак нельзя, так что все вопросы к твоему родителю.
Если же вы родитель, то вы можете создать еще одну простую учетную запись (не для ребенка) и дать ей права администратора. Все делается на той же самой вкладке. Или зайти на сайт и убрать все ограничения и блокировки.
Вы также можете удалить учетную запись ребенка, для этого на той же самой странице, кликаем по кнопке «Дополнительные параметры» и выбираем пункт «Удалить из семейной группы». Далее подтверждаем действия. Но помните, что после этого ребенок потеряет доступ к покупкам, которые были приобретены ранее.
Родительский контроль в ОС Windows 10 – это уже не локальная функция, как было в версиях-предшественницах системы, а веб-сервис, работающий в единой связке с учётными записями (аккаунтами) Microsoft членов семьи. Управление родительским контролем реализовано в веб-интерфейсе сервиса Microsoft, доступ к которому возможен при наличии у родителей, соответственно, аккаунтов Microsoft. С конкретными же компьютерами на базе Windows 10 сервис начинает взаимодействовать после настройки в них учётных записей семьи.
Принцип разграничения учётных записей на таковые для взрослых и для детей, собственно, и положен в основу функционирования родительского контроля. Механизм задействования этой функции витиеват, и обывателю так сходу в нём не разобраться. Что, впрочем, неудивительно для продуктов Microsoft. Во всём будем разбираться поэтапно.
1. Доступ к функции
В обновлённой до Creators Update Windows 10 у родительского контроля от Microsoft теперь имеется своё место дислокации, и это штатное приложение «Центр безопасности Защитника Windows». Что это за приложение? Это новое, появившееся вместе с Creators Update универсальное приложение, в котором собраны отдельные функции операционной системы по части безопасности, в том числе и родительский контроль. Место дислокации – конечно, громко сказано. Тем не менее ранее, до выпуска Creators Update у функции родительского контроля и вовсе не было, так сказать, представительства в системе. В этом приложении имеется раздел «Параметры для семьи», внутри него размещается ссылка, ведущая в веб-интерфейс авторизованной учётной записи Microsoft в окне браузера. А точнее – в раздел «Семья», где непосредственно реализован механизм родительского контроля.
Здесь можно отслеживать действия ребёнка, ограничивать его времяпровождение за компьютером, запрещать доступ к определённому контенту, добавлять других взрослых, которые также будут осуществлять родительский контроль и т.п. А чтобы всё это стало доступным, прежде необходимо ребёнка добавить в круг семьи, закреплённой за конкретным аккаунтом Microsoft взрослого. На самом же компьютере с Windows 10 нужно настроить работу с учётными записями семьи.
2. Добавление ребёнка в члены семьи
Попав в веб-интерфейс аккаунта Microsoft в окне браузера, авторизуемся в нём, если это не было сделано ранее.
Далее нажимаем кнопку добавления ребёнка.
В открывшейся форме вводим адрес почтового ящика, он же логин аккаунта Microsoft ребёнка. Наличие последнего – обязательное условие, открывающее доступ к возможностям родительского контроля на устройствах с Windows 10. Если у ребёнка нет аккаунта Microsoft, его, соответственно, нужно зарегистрировать. Далее жмём кнопку выполнения входа.
Заходим на почтовый ящик ребёнка, открываем присланное от Microsoft Family письмо-приглашение и жмём в нём кнопку-ссылку с надписью «Примите».
В форме, открывшейся по ссылке, необходимо подтвердить намерение вступить в семью.
После этого в веб-интерфейсе родительского аккаунта Microsoft аккаунт ребёнка будет отображаться в разделе «Семья», в графе «Дети». Другие дети добавляются таким же образом: для этого необходимо нажать кнопку добавления ребёнка, расположенную ниже аккаунта уже добавленного ребёнка. Таким же образом в аккаунт Microsoft взрослого добавляются другие взрослые, имеющие отношение к ребёнку, на пару с которыми можно осуществлять контроль этого ребёнка. Эти другие взрослые также будут иметь доступ к механизму родительского контроля в веб-интерфейсе своих акантов Microsoft и без ведома взрослого, на базе аккаунта которого создана семья, самостоятельно принимать решения, что разрешать, а что запрещать ребёнку.
3. Настройка учётных записей семьи на компьютере с Windows 10
После формирования в веб-интерфейсе аккаунта Microsoft состава семьи следующим этапом является настройка компьютера на базе Windows 10, которым пользуется ребёнок. Для этого в приложении «Параметры» заходим в раздел учётных записей.
Внутри раздела открываем вкладку «Семья и другие люди» и осуществляем вход с помощью аккаунта Microsoft одного из взрослых.
После синхронизации настроек учётные записи членов семьи появятся сами. Все они, естественно, будут подключены к аккаунтам Microsoft. Но по умолчанию работа с учётных записей членов семьи запрещается. Доступ к компьютеру с них должен разрешить администратор.
Добавленные учётные записи семьи – детей и других взрослых — по умолчанию получают статус стандартных. При необходимости статус стандартного пользователя можно сменить на статус администратора.
После выхода из системы на экране блокировки Windows 10 обнаружим возможность выполнения входа во все разрешённые учётные записи членов семьи. Ребёнку и другим взрослым для выполнения входа нужно ввести пароль от своей учётной записи Microsoft.
4. Возможности родительского контроля
Доступ к возможностям родительского контроля, как упоминалось, осуществляется в веб-интерфейсе аккаунта Microsoft. Преимуществом веб-формата функционала является то, что родители смогут контролировать своих детей, в частности, запрещать доступ к компьютеру удалённо, по Интернету, будучи, например, на работе или в командировке. В разделе «Семья» возле каждого из добавленных в члены семьи детей отображается перечень возможных действий.
Кликнув опцию «Действие», можем:
— просматривать, какие сайты посещает ребёнок;
— блокировать нежелательные или разрешать только желательные сайты;
— устанавливать ограничения по возрасту для контента, который ребёнок может скачивать с магазина Windows Store;
— запрещать покупку приложений, предлагаемых на Windows Store за деньги;
— работать с планировщиком-таймером, ограничивающим времяпровождение ребёнка за компьютером;
— использовать функцию отслеживания на карте местонахождения ребёнка, если тот пользуется смартфоном с прошивкой Windows 10 Mobile.
Загрузка…
Использование Интернета – это одновременно и благо, и вред. Интернет действует как полноценный ресурс для образования и развлечения ваших детей, но есть определенный контент, который нужно держать подальше от ваших детей. Кроме того, важно знать, что ваши дети получают в Интернете и какие веб-сайты посещают чаще всего.
Приложения для родительского контроля помогут отслеживать весь контент, просматриваемый в вашей домашней сети, сохраняя при этом возможности для работы. Давайте посмотрим на 10 лучших программ для родительского контроля и внедрим здоровые привычки просмотра сетевых ресурсов у наших детей.
Qustodio
Qustodio – это полный набор программного обеспечения для родительского контроля, который содержит все инструменты и утилиты, о которых вы только можете подумать. Лучшее преимущество, которое мне нравится в нём, заключается в том, что он доступен на всех основных устройствах и ОС, таких как Windows, Android, Mac, iOS и даже Kindle и Nook.
Он доступен в бесплатной версии, которая позволит родителям установить сроки и правила, касающиеся использования Интернета, и блокировать неподходящий контент. Платная версия предлагает расширенные функции, такие как мониторинг SMS, управление приложениями и управление социальными сетями.
Функции:
- Обширная онлайн-панель с записями об использовании приложений, устройств и Интернета
- Возможность настройки и управления лимитом для устройств ваших детей
- Параметры автоматической фильтрации защищают устройства от киберугроз
Чтобы посетить официальный сайт, нажмите здесь
OpenDNS FamilyShield
Если вы искали приложение родительского контроля, которое блокировало бы нежелательные сайты на уровне вашего маршрутизатора, то есть никто, использующий вашу сеть, не сможет получить к ним доступ, тогда OpenDNS – это то, что вам нужно. Это бесплатное приложение, которое можно запускать на компьютерах и смартфонах. Кроме того, вы можете добавить его в свой маршрутизатор, чтобы упростить и избавить от необходимости применять условия на всех устройствах по отдельности. Это приложение, как известно, улучшает скорость поиска DNS у многих интернет-провайдеров.
Функции:
- Доступен в различных пакетах для личного и профессионального использования
- Настройки OpenDNS применяются ко всем устройствам, включая цифровые видеорегистраторы и игровые консоли
- Встроенная защита от вредоносных доменов
Чтобы посетить официальный сайт, нажмите здесь
KidLogger
Приложение KidLogger подняло программное обеспечение для родительского контроля на новый уровень, представив некоторые дополнительные функции, записывающие нажатия клавиш, журналы активности и используемые приложения. Оно также может хранить копии снимков экрана, сделанных пользователем, в дополнение к хранению списка посещенных веб-сайтов. Оно доступно для Windows, Mac, Linux, Android. Ещё одна удивительная особенность – встроенный секретный диктофон, который может записывать онлайн-звонки.
Функции:
- Информирует о наиболее часто используемых приложениях
- Отправляет заранее запланированные отчеты по электронной почте с каждого устройства
- Это приложение ведёт учёт файлов и папок, которые использовались во время сеанса
Чтобы посетить официальный сайт, нажмите здесь
Spyrix Free Keylogger
Spyrix Free Keylogger – это другой тип программного обеспечения для родительского контроля, которое позволяет вам узнать, какие приложения используют ваши дети и что они набирают на клавиатуре. Другими словами, он записывает все нажатия клавиш, используемые для ввода в приложениях чата, электронной почты и других программах.
Хотя это программное обеспечение использовалось многими хакерами для получения учетных данных и другой личной информации, оно не предназначено для этого. Оно было разработано с благими целями, чтобы родители могли контролировать деятельность своих детей.
Одним из ограничений этого приложения родительской блокировки является то, что бесплатная версия не позволяет вам блокировать веб-сайты, что является функцией только в премиум-версии.
Функции:
- Пользователи могут отслеживать все приложения, установленные на клиентском устройстве
- Специальный модуль аналитики упрощает создание отчетов
- Скриншоты рабочего стола собираются без ведома пользователя
- Позволяет управлять принтером, если он подключен к той же сети
Чтобы посетить официальный сайт, нажмите здесь
Kaspersky Safe Kids
Следующее приложение в этом списке соответствует большинству требований к родительскому контролю и называется Kaspersky Safe Kids. Оно доступно для всех устройств, таких как компьютеры и смартфоны. Этот инструмент позволяет родителям вести чёрный список, который действует как фильтр для неприемлемого контента. Инструмент «Экранное время» помогает управлять использованием устройства, возрастными ограничениями по времени и т.д. Платная версия предлагает дополнительное GPS-отслеживание мобильного телефона ваших детей, проверку времени и взаимодействий в социальных сетях и даже получать оповещения в реальном времени, если ваши дети посетили сайты для взрослых.
Функции:
- Позволяет отслеживать местоположение вашего ребенка и уровень заряда батареи
- Помогает отслеживать историю YouTube и блокировать определенные категории поисковых запросов
- Предупреждения в режиме реального времени предоставляются, если контролируемые устройства покидают безопасную зону или получают доступ к запрещенным веб-сайтам
Чтобы посетить официальный сайт, нажмите здесь
Wondershare Famisafe
Ещё одно программное обеспечение для родительской блокировки, которое позволяет использовать до 30 устройств на одной учетной записи, – это Famisafe от Wondershare. Это приложение премиум-класса, которое предлагает все необходимые инструменты, способные помочь защитить ваших детей.
Родители также могут устанавливать ограничения по времени, блокировать неприемлемый контент, обнаруживать текстовые сообщения и изображения. Он также может блокировать игры, отслеживать GPS ваших детей и применять геофенсинг.
Функции:
- Установите ограничение на использование приложений и даже заблокируйте определенные приложения
- Поддержка до 30 устройств на едином годовом плане
- Обнаруживает потенциальные риски преследований и киберзапугивания
Чтобы посетить официальный сайт, нажмите здесь
Bark
Забегая вперед, у нас есть приложение для родительского контроля, которое фокусируется на приложениях социальных сетей, используемых пользователем, и отслеживает контент, которым они делятся. Это идеальный инструмент, который позволяет вам контролировать телефон вашего ребенка, фактически не касаясь устройства. Bark прост в использовании и доступен для пробной версии, которая длится 7 дней. Лучше всего то, что при удалении с отслеживаемого устройства он уведомит об этом владельца основной учетной записи. Приложения для социальных сетей включают Facebook, Snapchat, Instagram и YouTube. Отслеживаемые электронные письма включают всех основных провайдеров электронной почты.
Функции:
- Круглосуточное обнаружение действий, которые указывают на контент для взрослых
- К социальным сетям также относятся GroupMe, Pinterest и Twitter
- Позволяет избежать ручного мониторинга устройства вашего ребенка и повысить уровень доверия
Чтобы посетить официальный сайт, нажмите здесь
Net Nanny
Во многих семьях есть няня, которая заботится о детях, пока родители заняты на работе. Но есть кое-что, что няня не сможет контролировать, и это то, что дети делают на своих смартфонах и планшетах. Для этого вам понадобится программное обеспечение для родительского контроля, такое как Net Nanny.
Оно позволяет блокировать определенные веб-сайты и получать отчеты и журналы о действиях на клиентских устройствах. Кроме того, вы можете управлять временем за экраном и активировать устройство вашего ребенка только на несколько ограниченных часов.
В этом приложении нет возможности для мониторинга социальных сетей. Но, вы можете блокировать сайты для взрослых и даже включить отслеживание местоположения устройств ваших детей, чтобы узнать их точное местоположение.
Функции:
- Контролирует содержание сайтов в реальном времени
- Отслеживает онлайн-активность устройства, а также его физическое местоположение
- Доступ к родительской панели инструментов можно получить с любого устройства, подключенного к Интернету
Чтобы посетить официальный сайт, нажмите здесь
Norton Family Premier
Большое имя в семье разработчиков программного обеспечения, известное своим антивирусом, – Norton Family Premier. Это приложение пока доступно для ОС Windows и имеет отличную панель управления. Ещё одно преимущество – простота установки, настройки и использования.
Доступный по цене и предлагающий неограниченное количество устройств, это одна из широко используемых программ родительского контроля. Пользователи могут контролировать свое устройство через мобильное или веб-приложение и применять или изменять предварительно установленные правила.
Функции:
- Обеспечивает историю местоположений до 30 дней
- Родители могут мгновенно заблокировать детское устройство
- Оповещения по электронной почте предоставляются на родительском устройстве, если ваш ребенок посещает заблокированный сайт
- Запланируйте количество часов, которое можно провести за устройством
Чтобы посетить официальный сайт, нажмите здесь
Clean Router
Последнее программное обеспечение для родительского контроля в этом списке – это «всемогущее» приложение Clean Router, которое работает вместо вашего домашнего маршрутизатора и позволяет вам установить родительский контроль на каждом устройстве в вашей сети. Это приложение позволяет родителям обеспечивать безопасный поиск и планировать время в Интернете на определенных устройствах. Однако, это немного дороже по сравнению с другими в этом списке.
Функции:
- Позволяет блокировать все связанные веб-сайты, поиск по которым выполняется по ключевому слову
- Включает 7-слойную технологию Intellifilter, которая блокирует азартные игры, наркотики, наготу и т.д.
- Пользователи могут устанавливать ограничения по времени и даже фильтровать контент на YouTube
Чтобы посетить официальный сайт, нажмите здесь
На этом мы завершаем список лучших программ для родительского контроля, доступных сегодня на рынке. Вы можете выбрать любое из этих приложений, так как все упомянутые здесь средства родительского контроля являются лучшими и соответствуют требованиям родителей.
Хотя все приложения работают нормально, KidLogger – одно из лучших приложений, которое действительно может помочь отслеживать и отфильтровывать нежелательные сайты, а также отслеживать все действия вашего ребенка на устройстве.