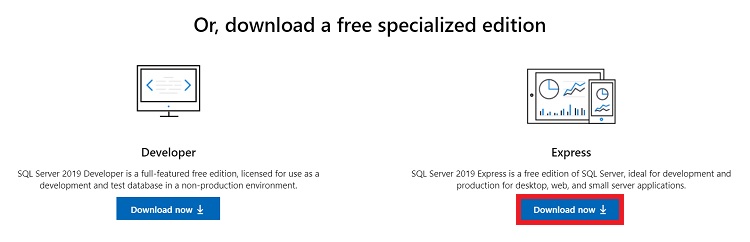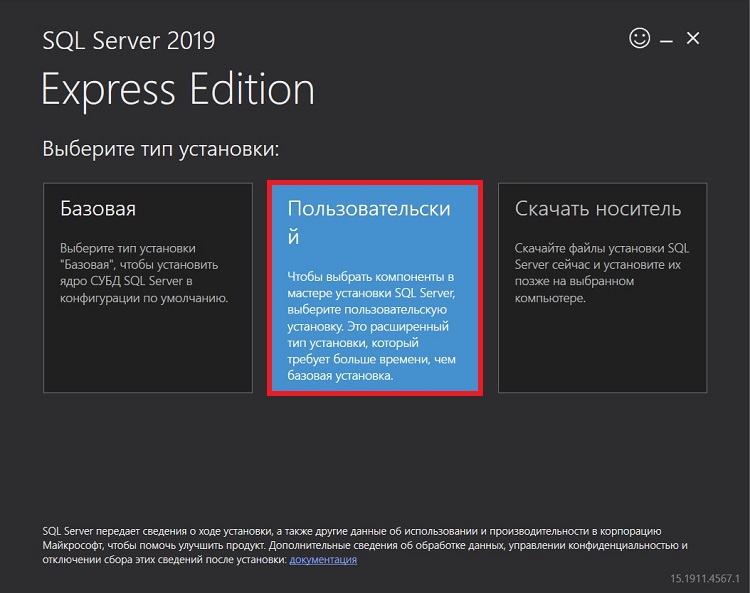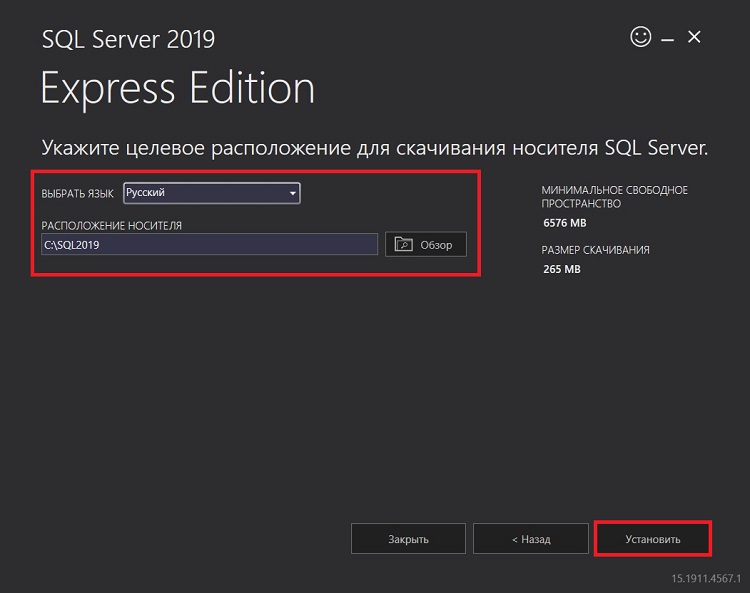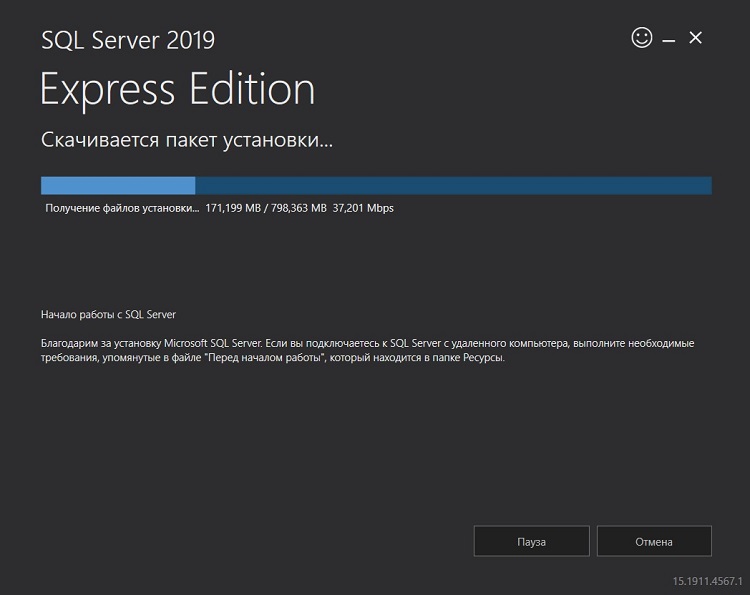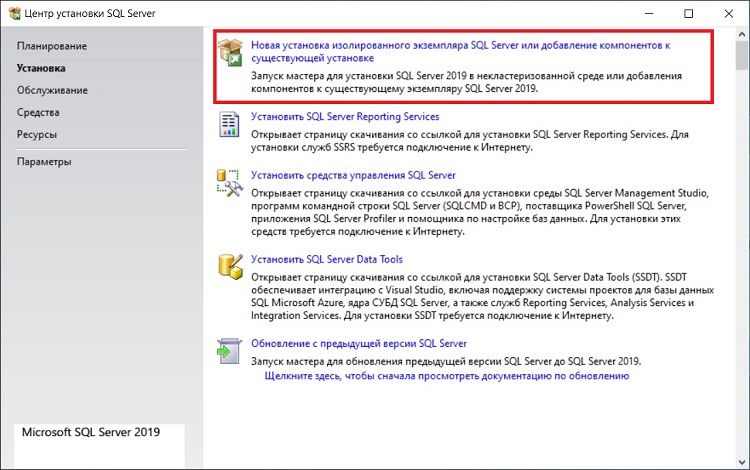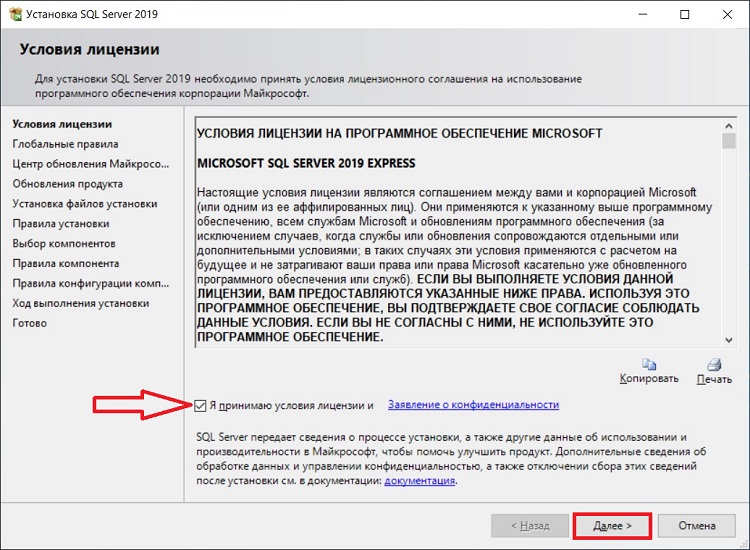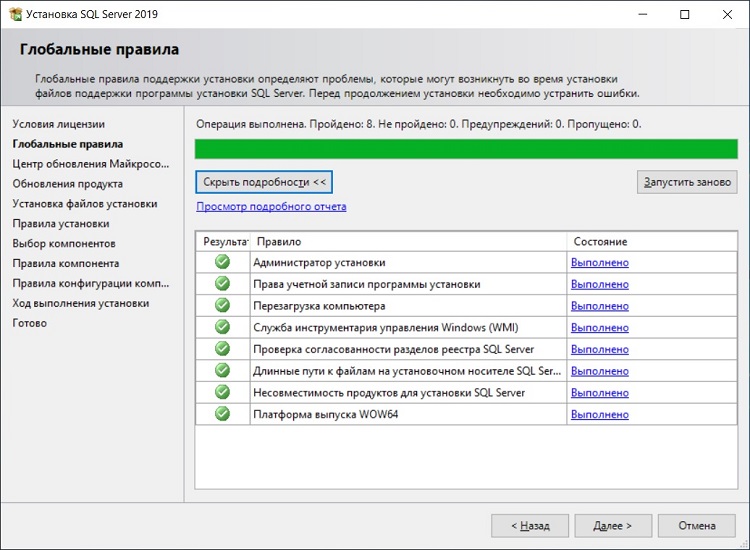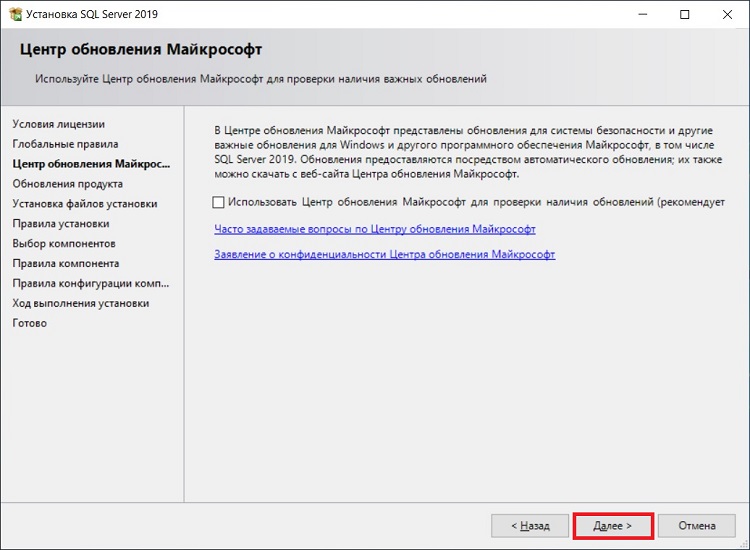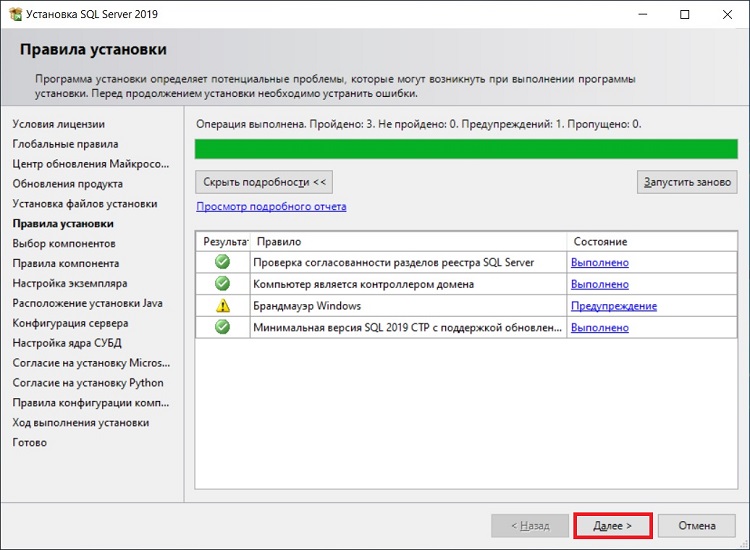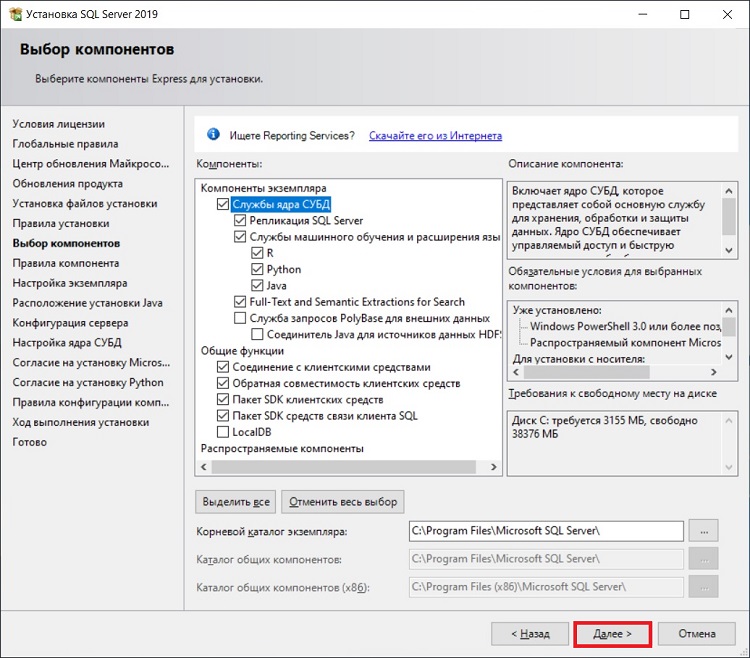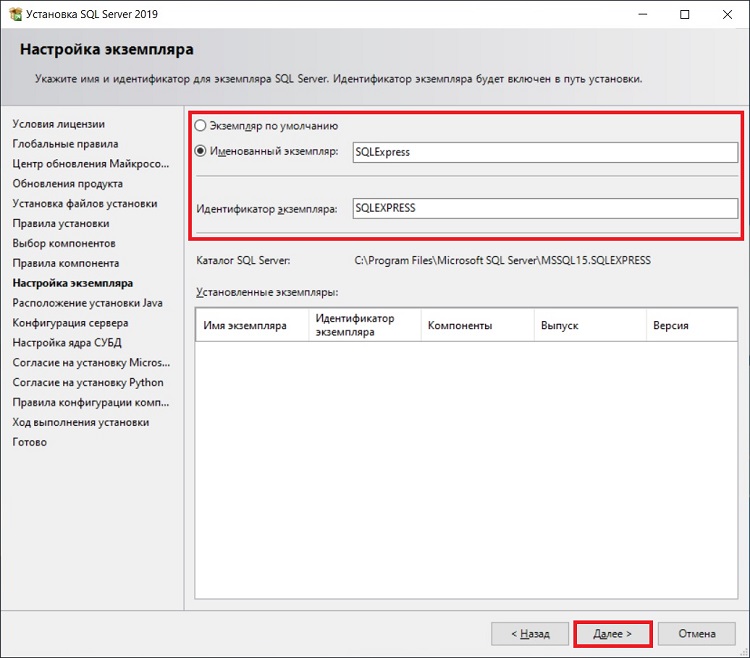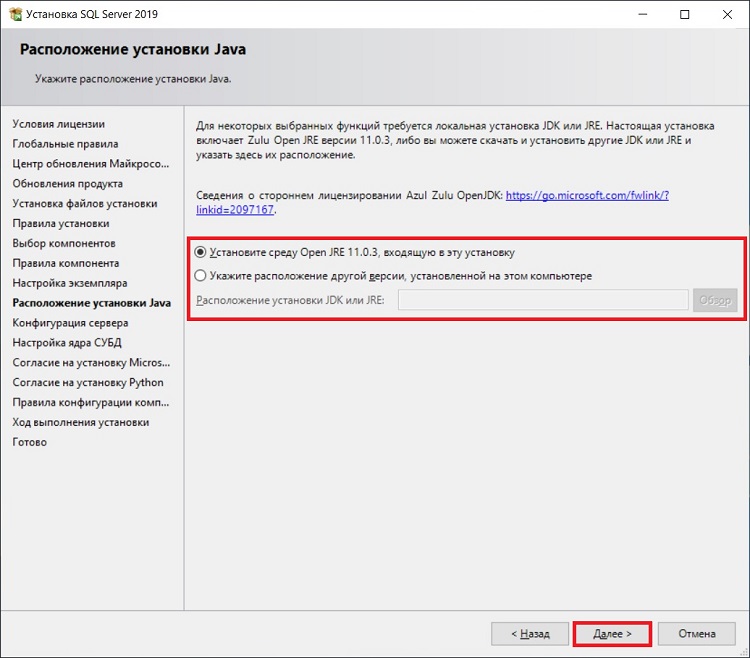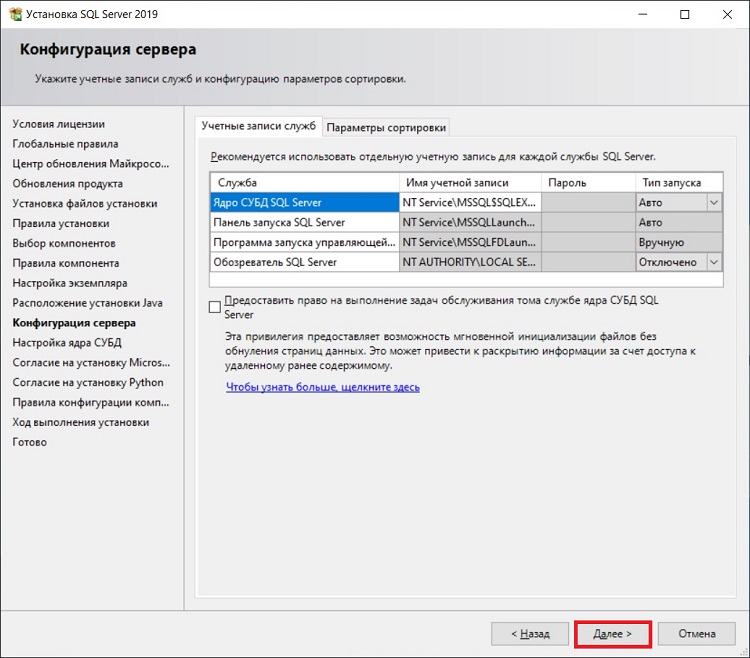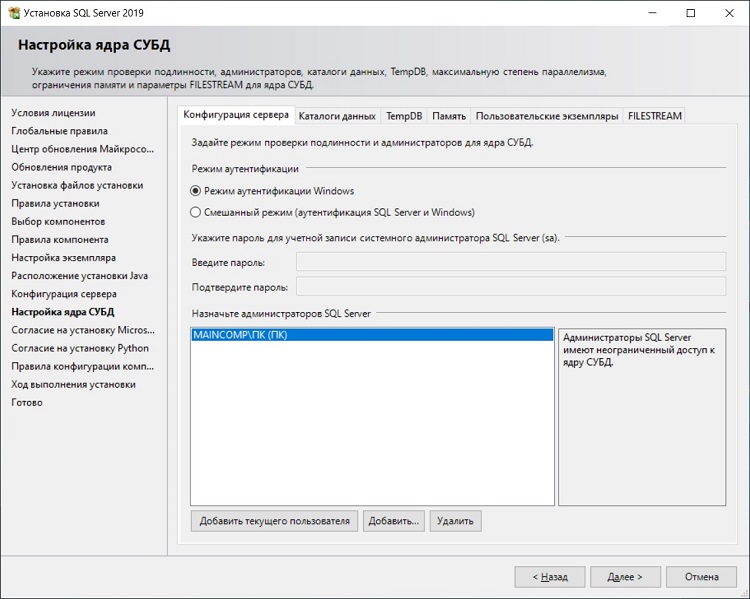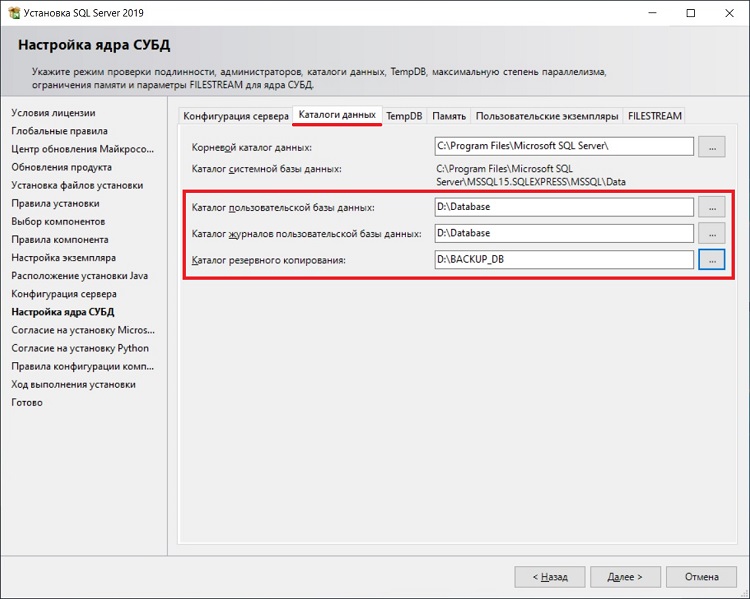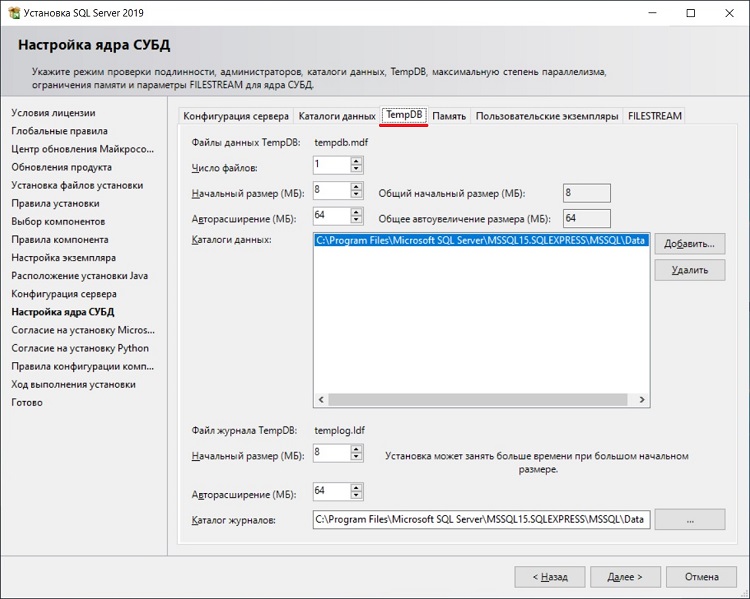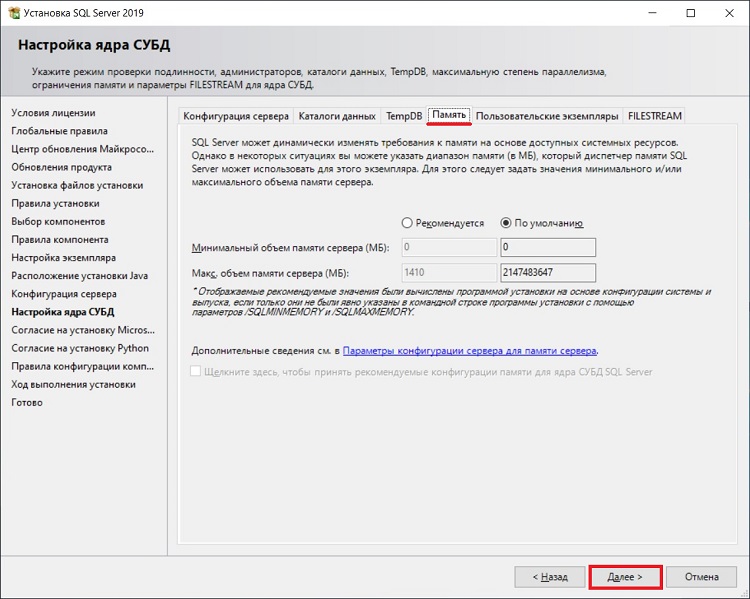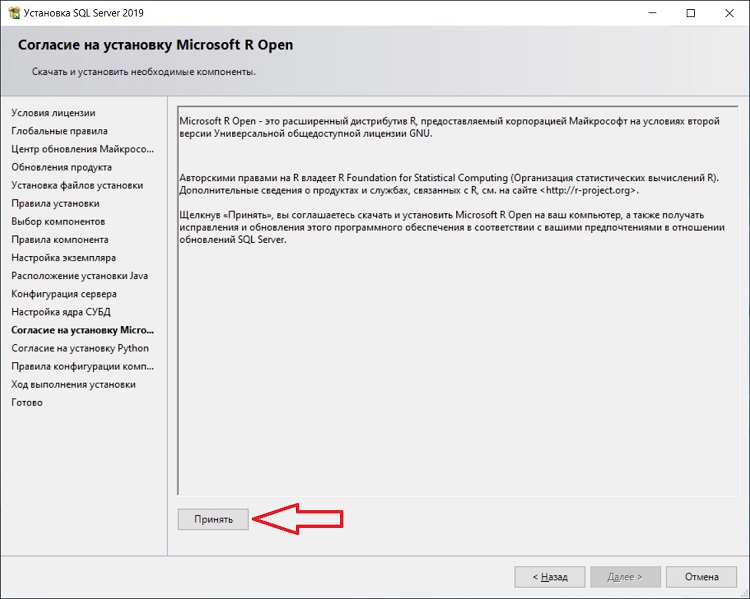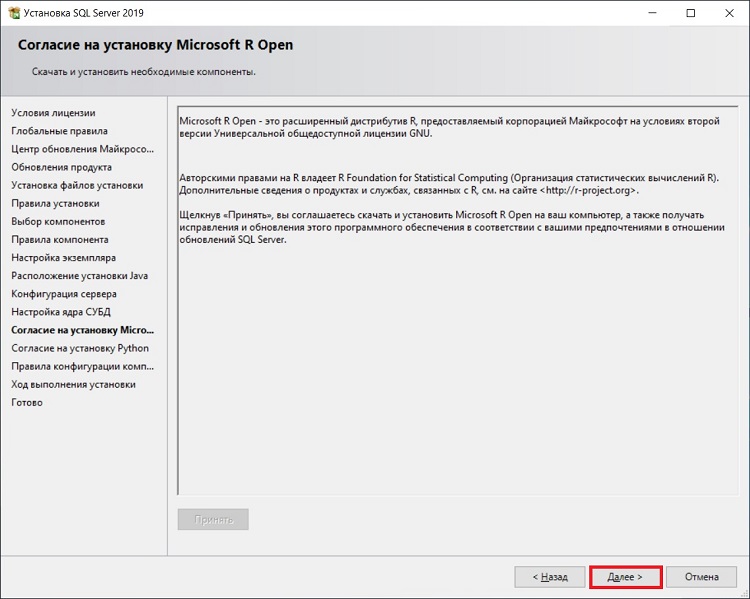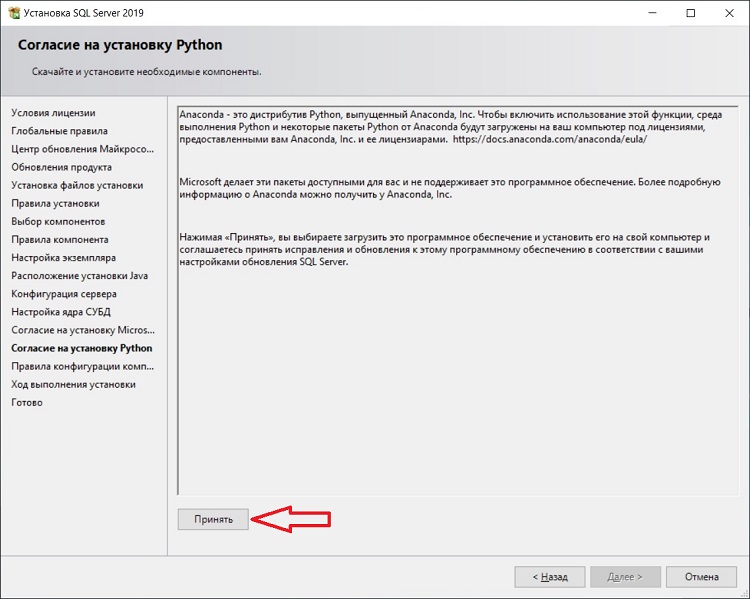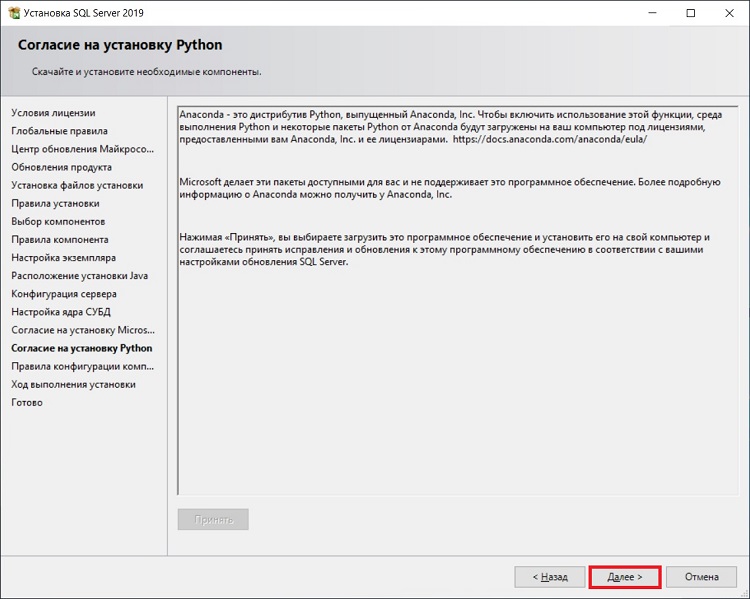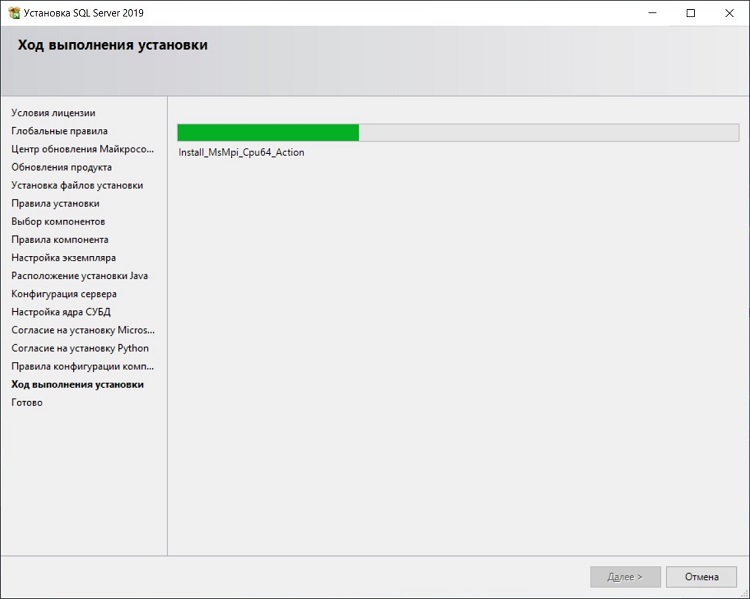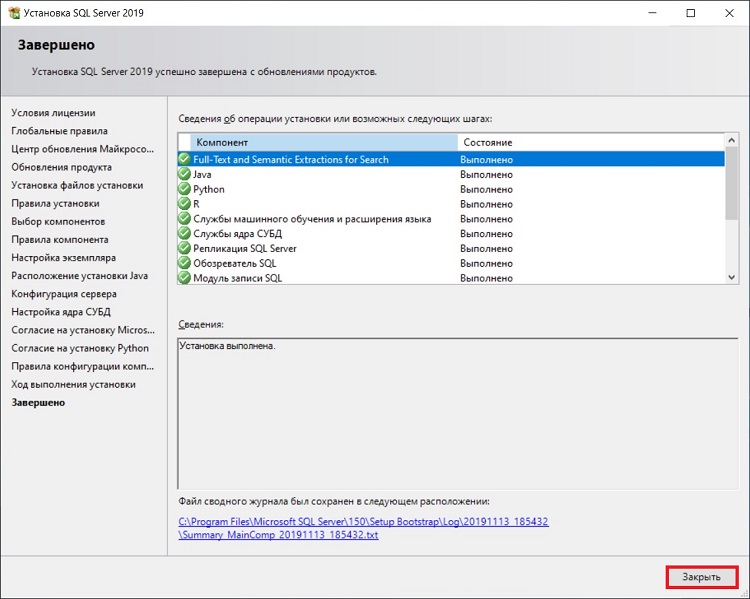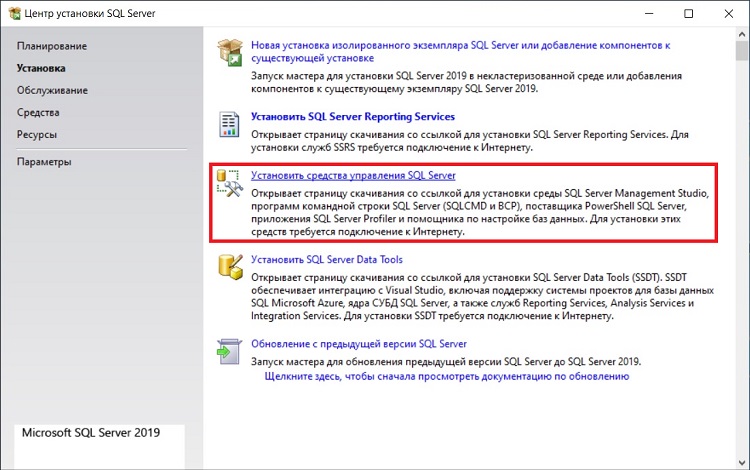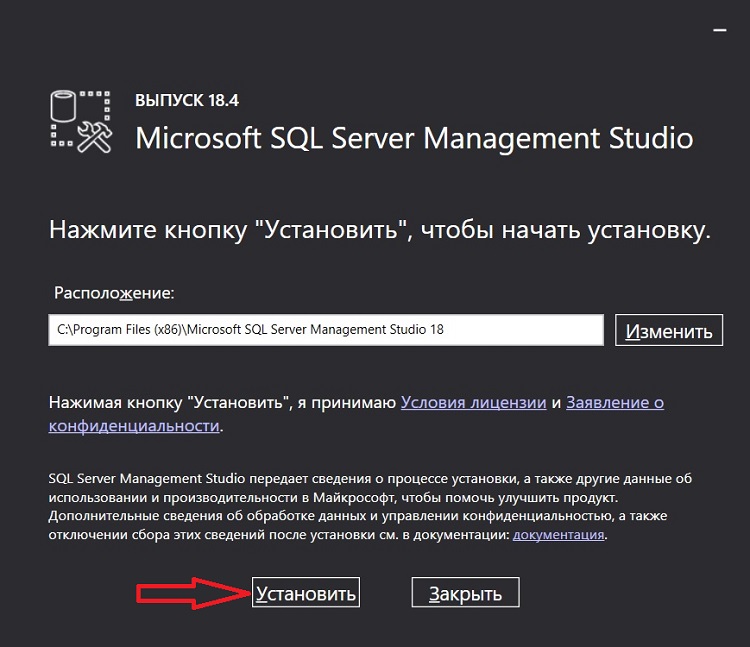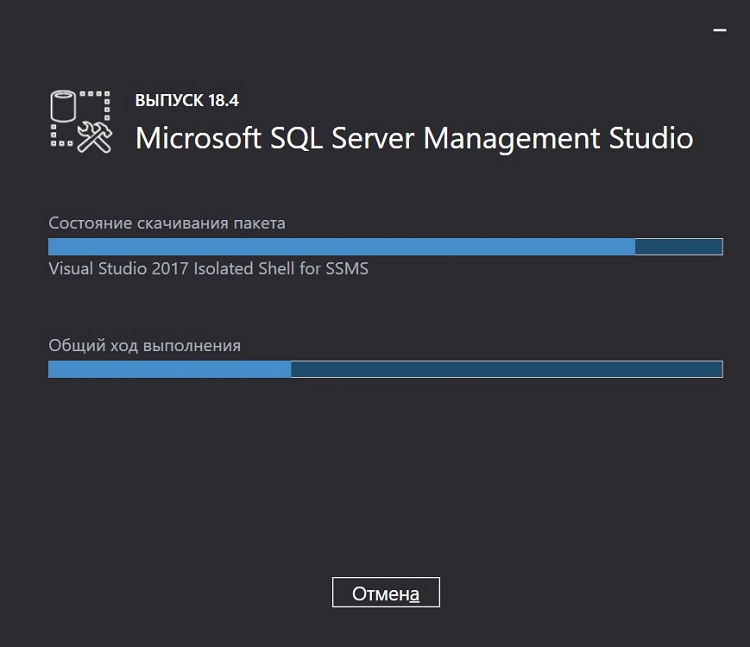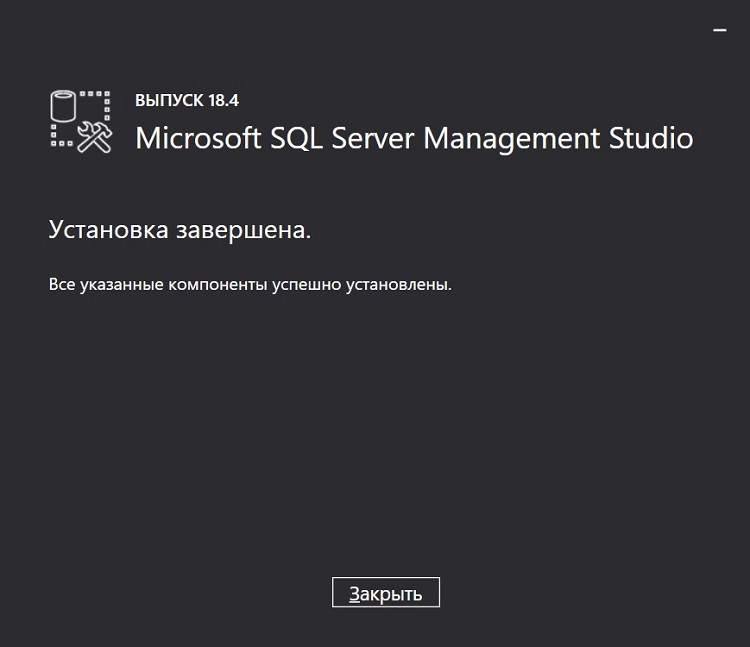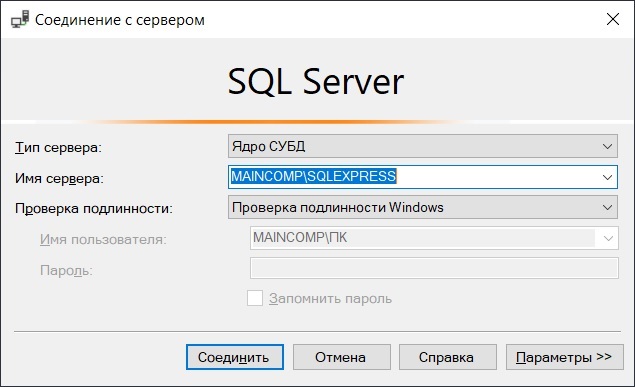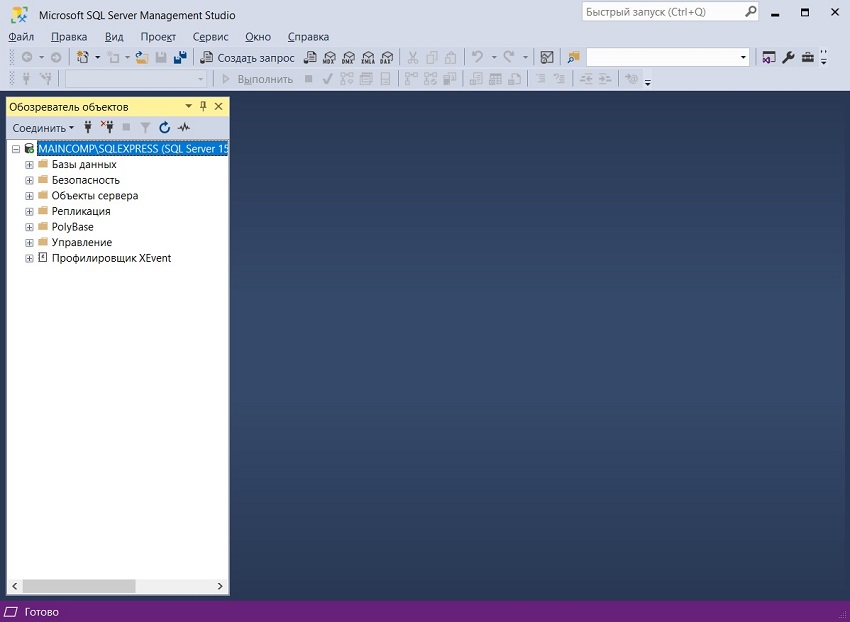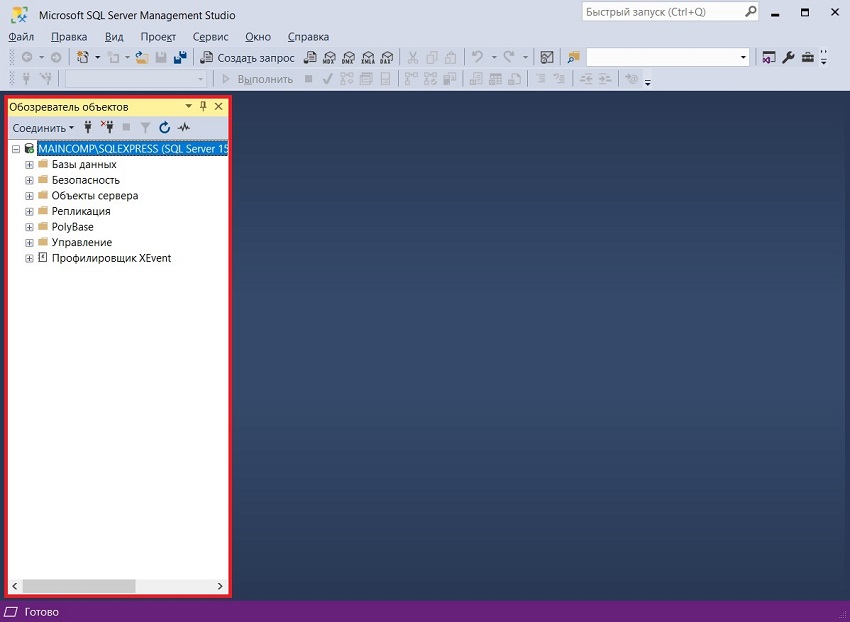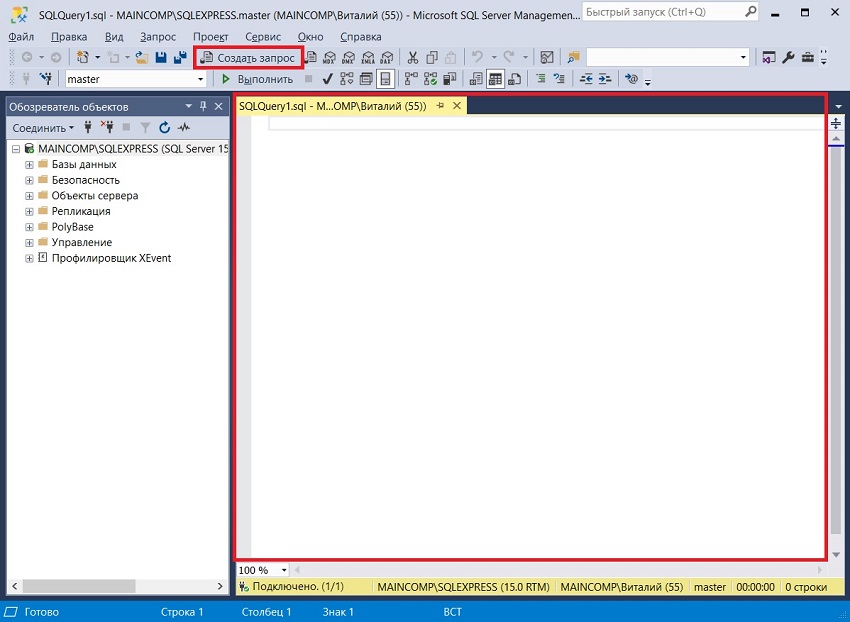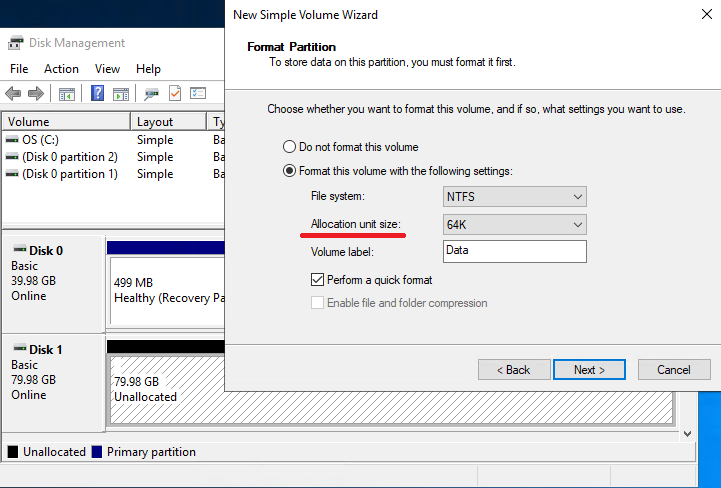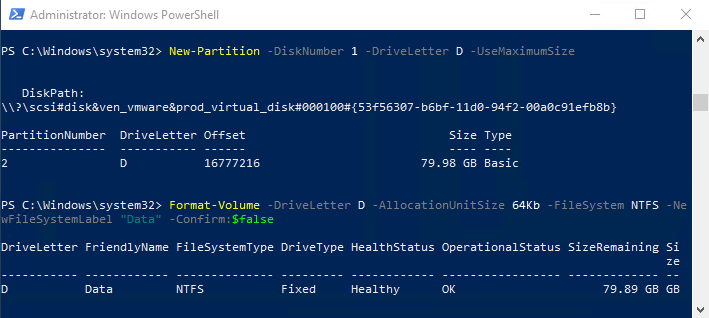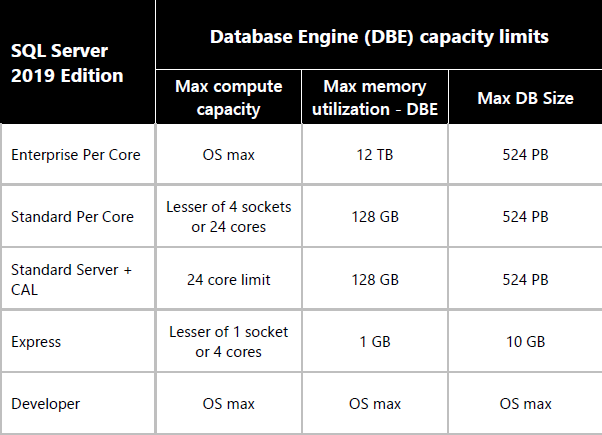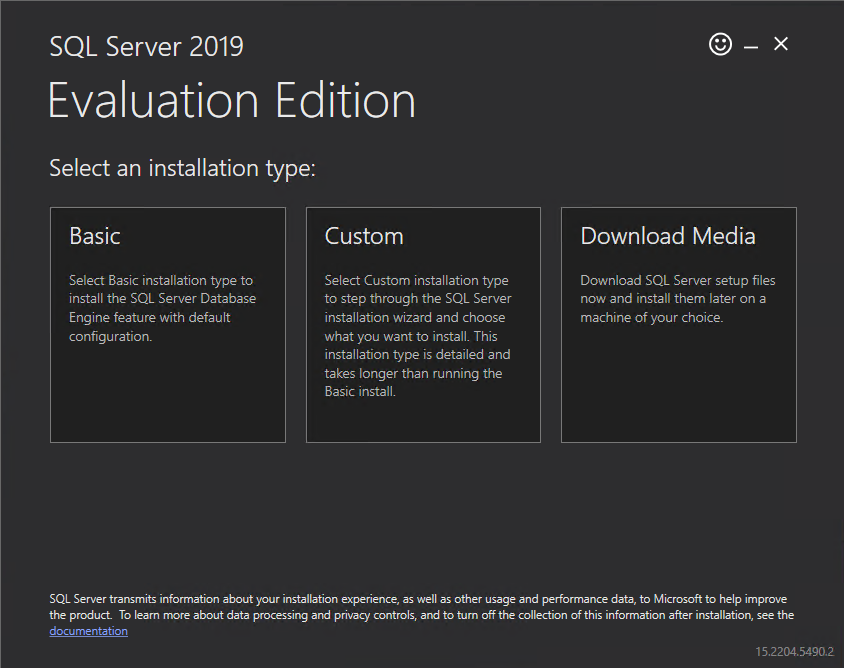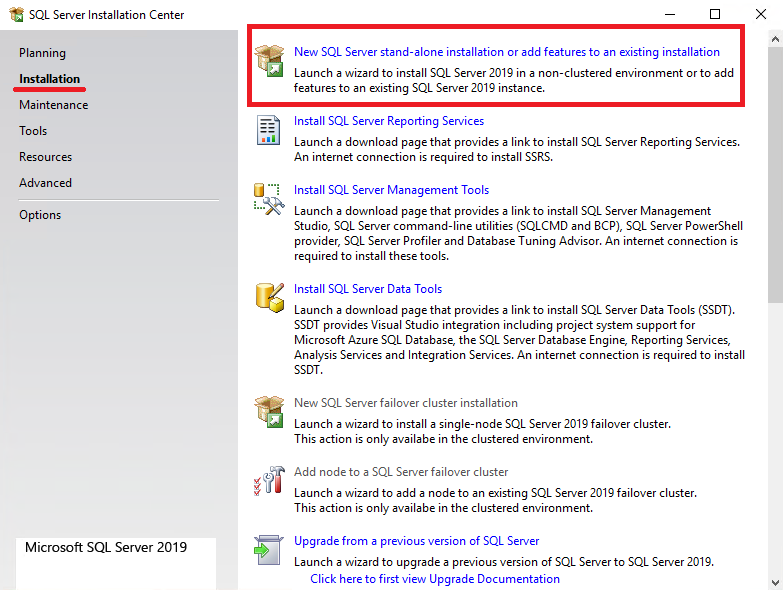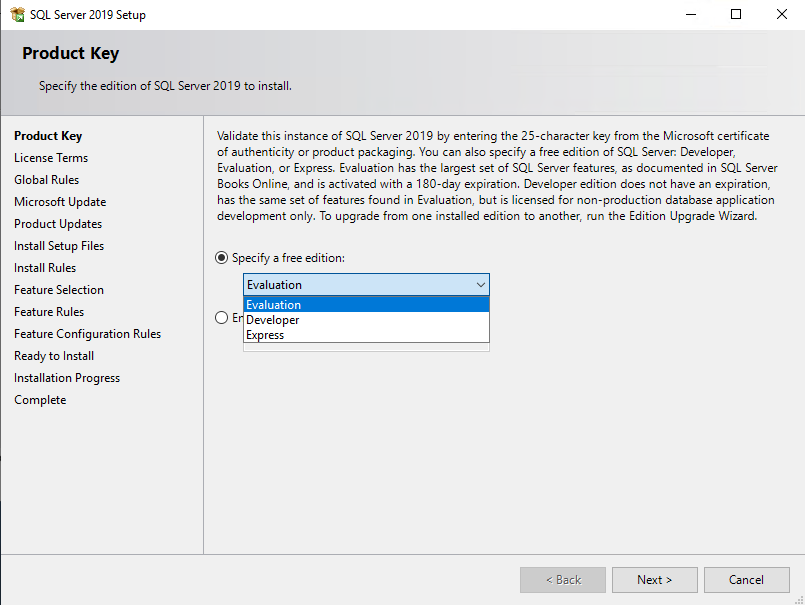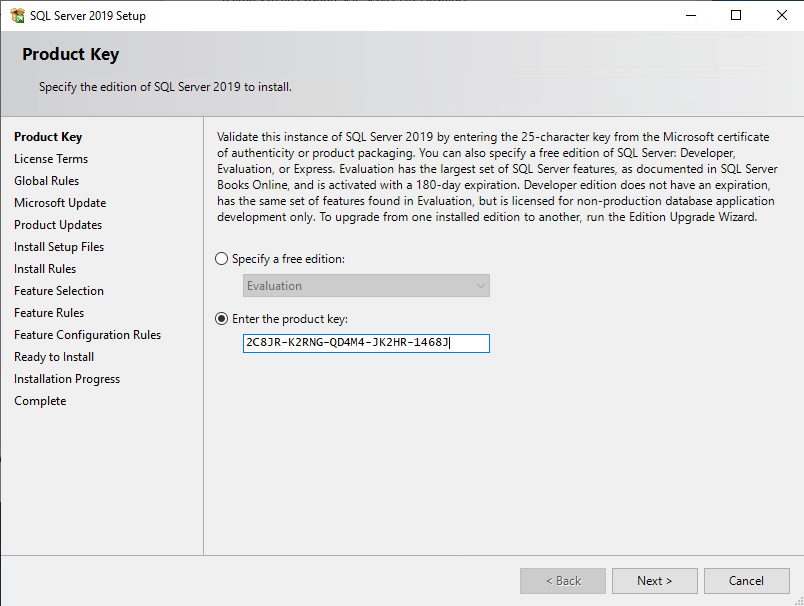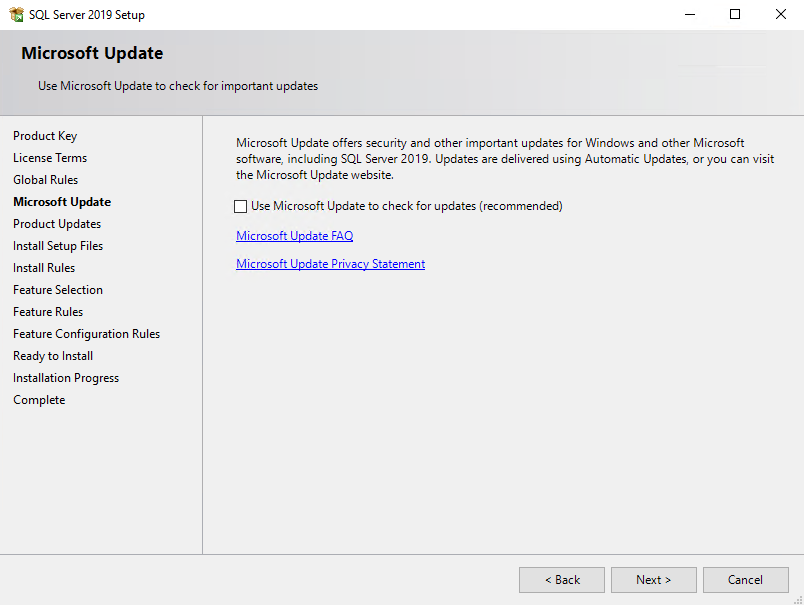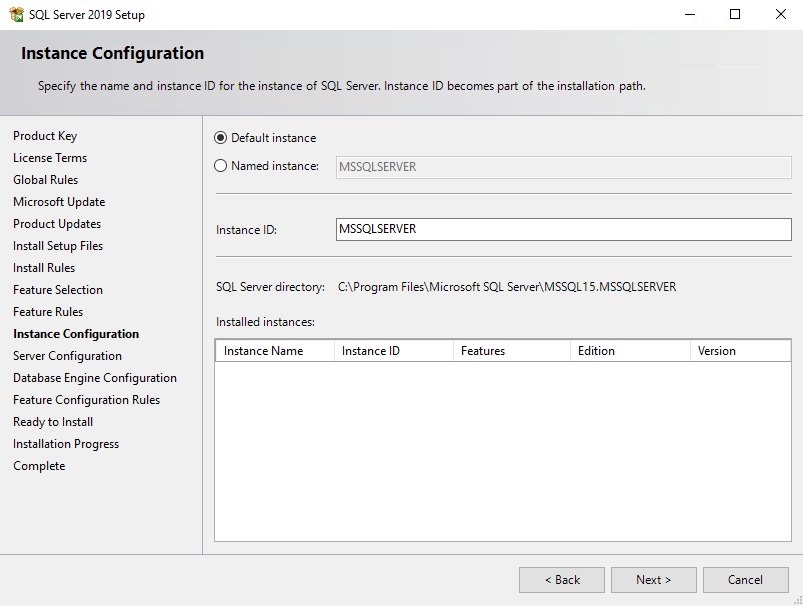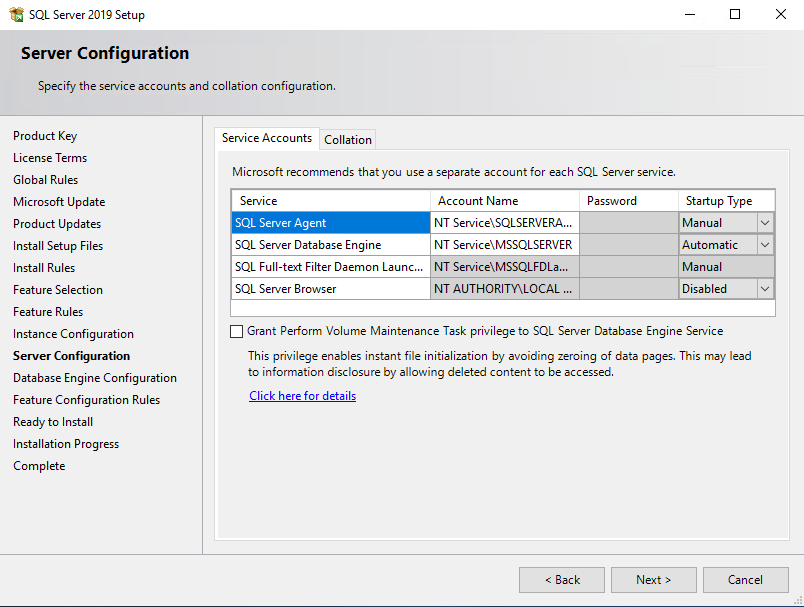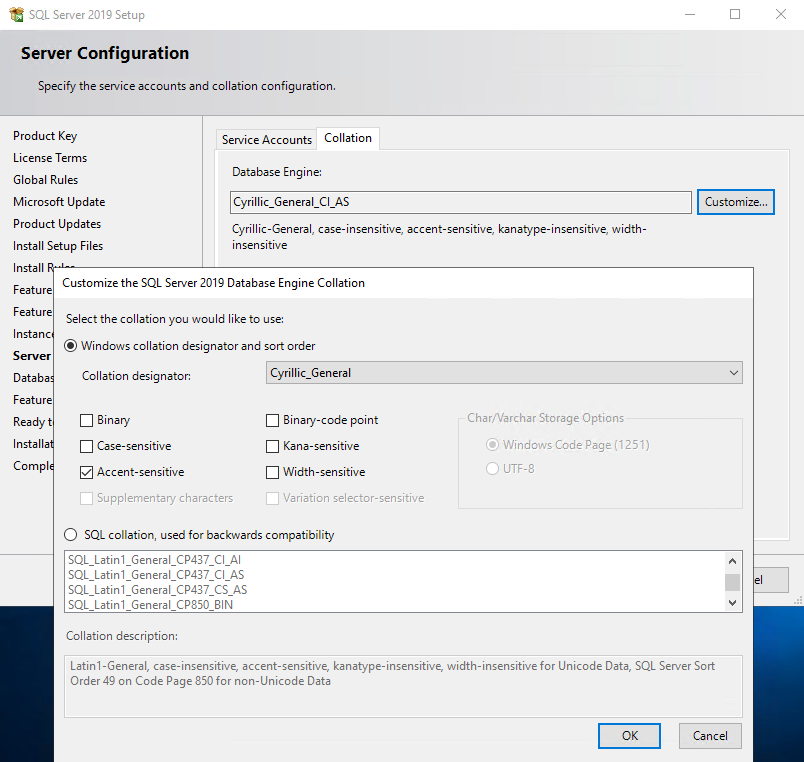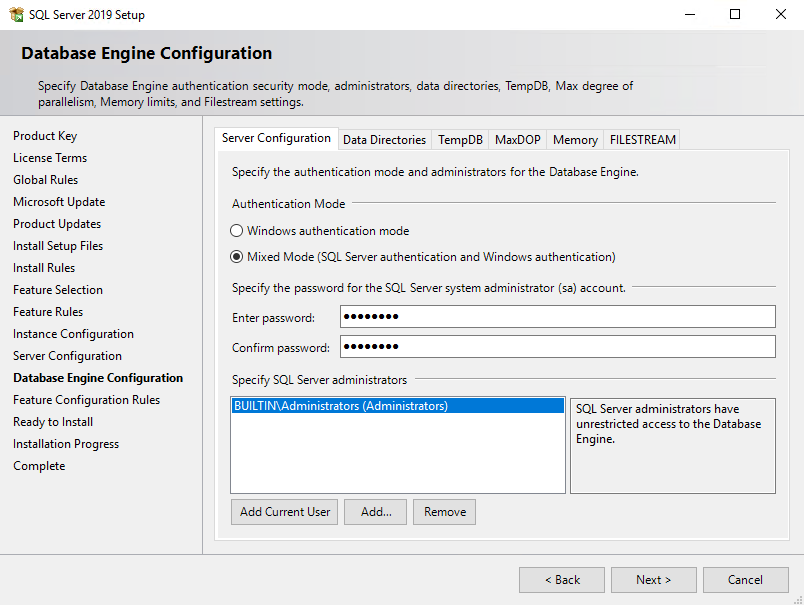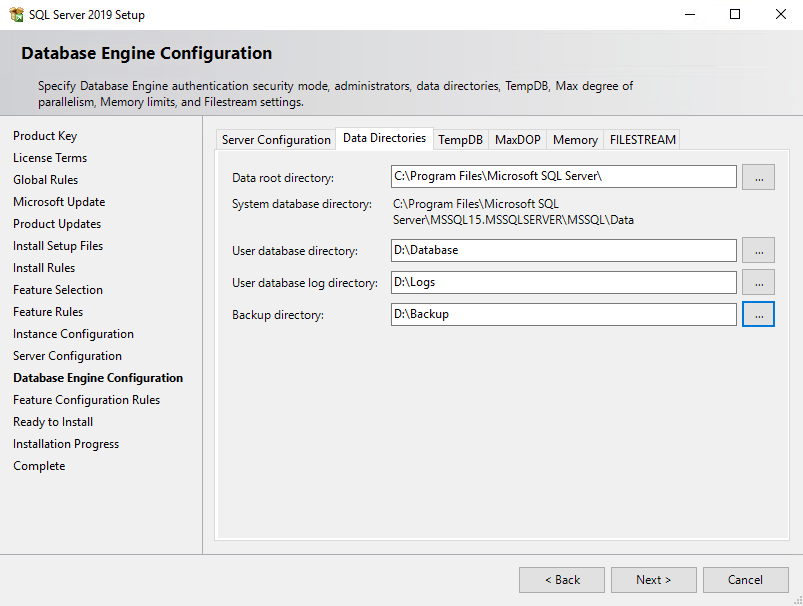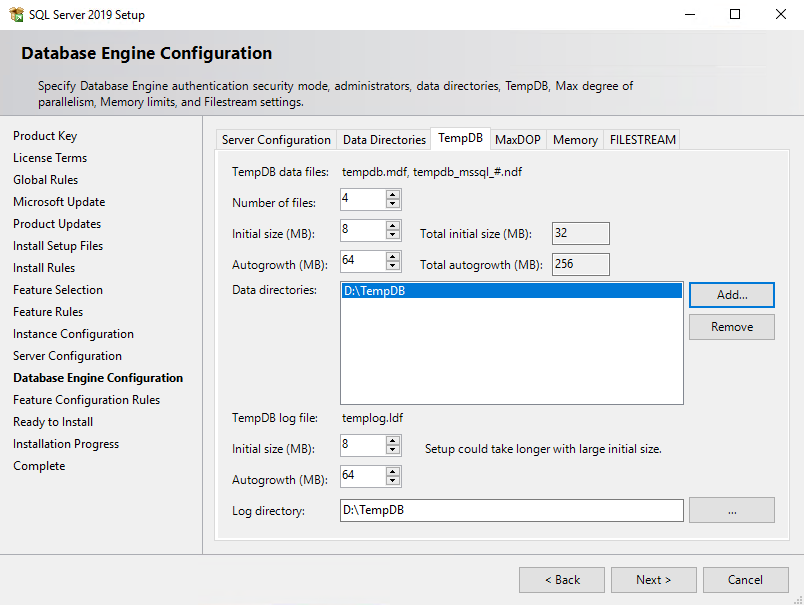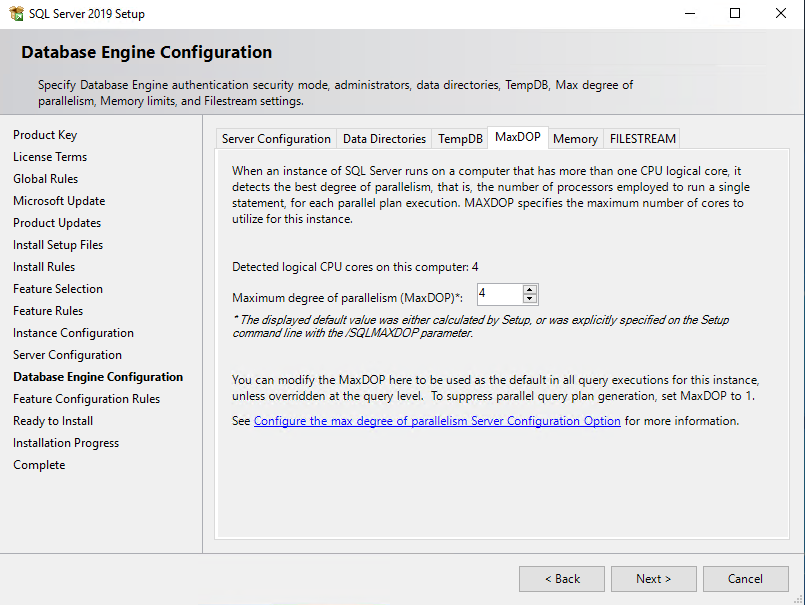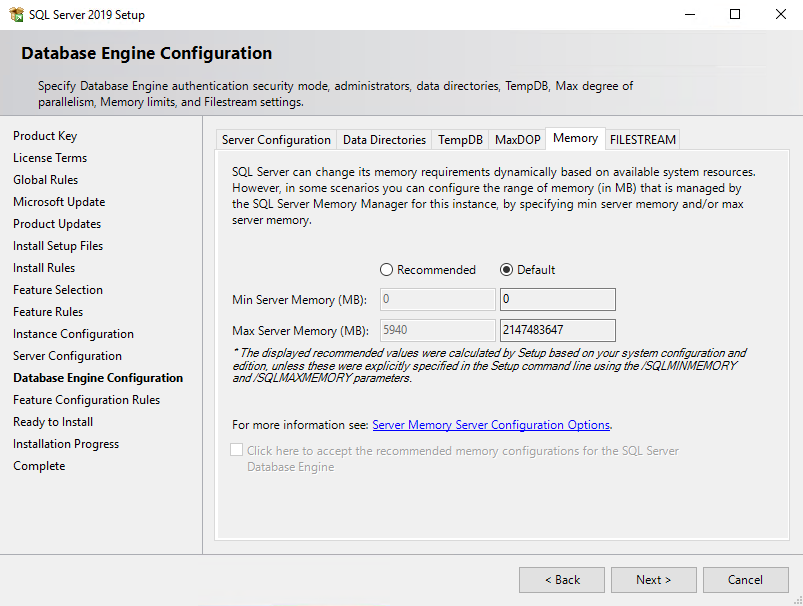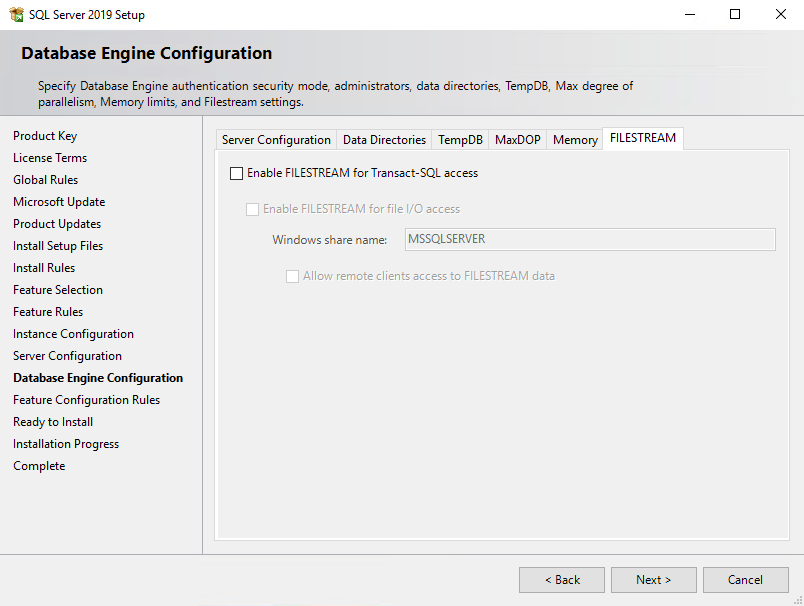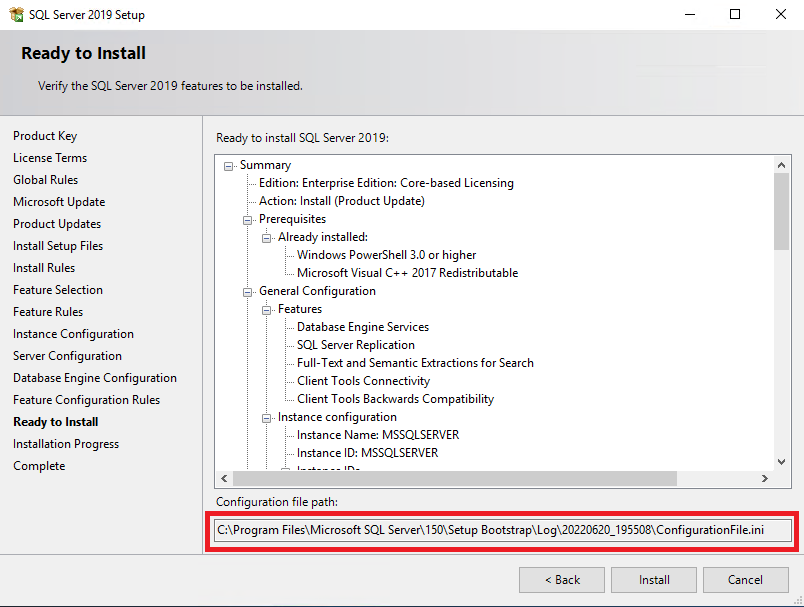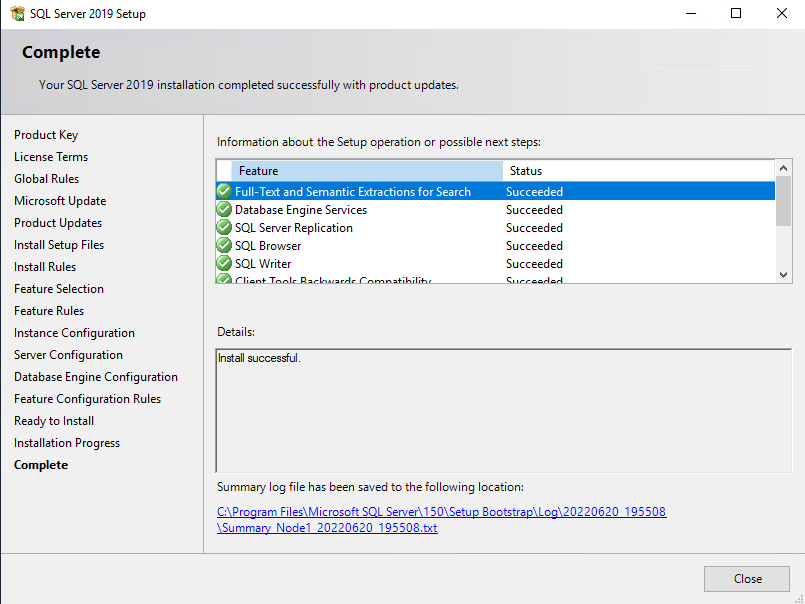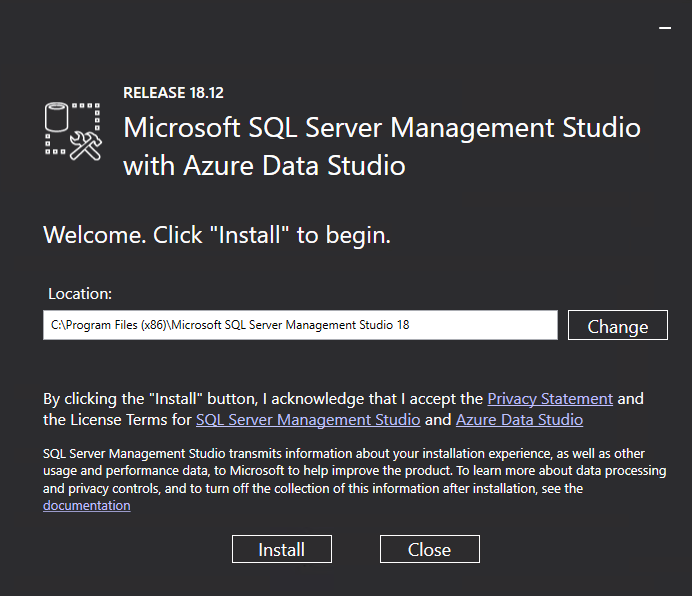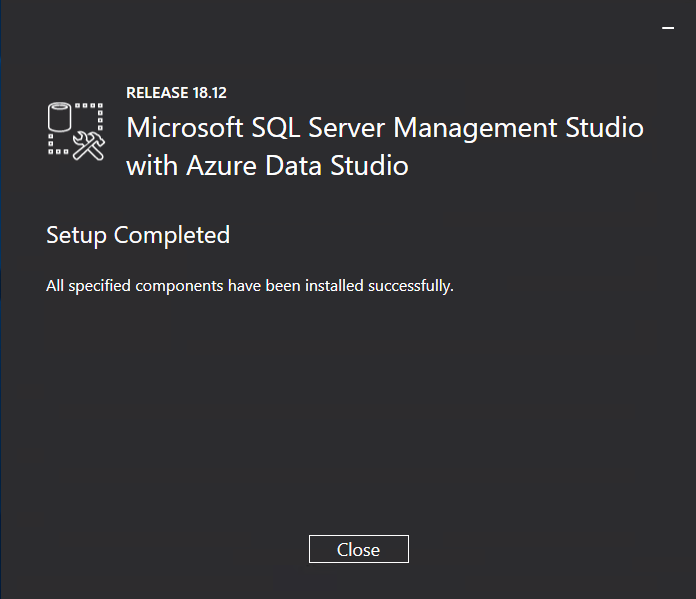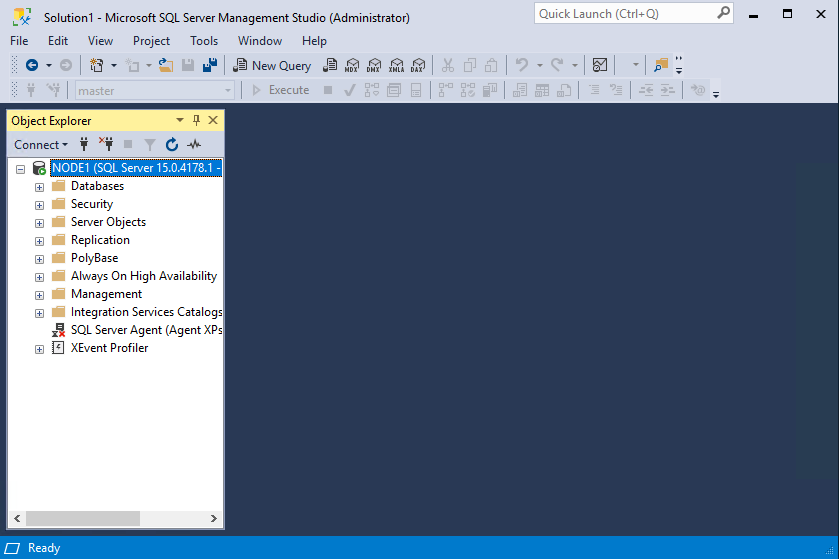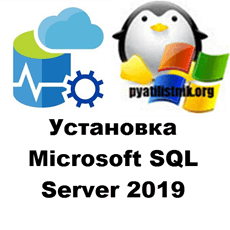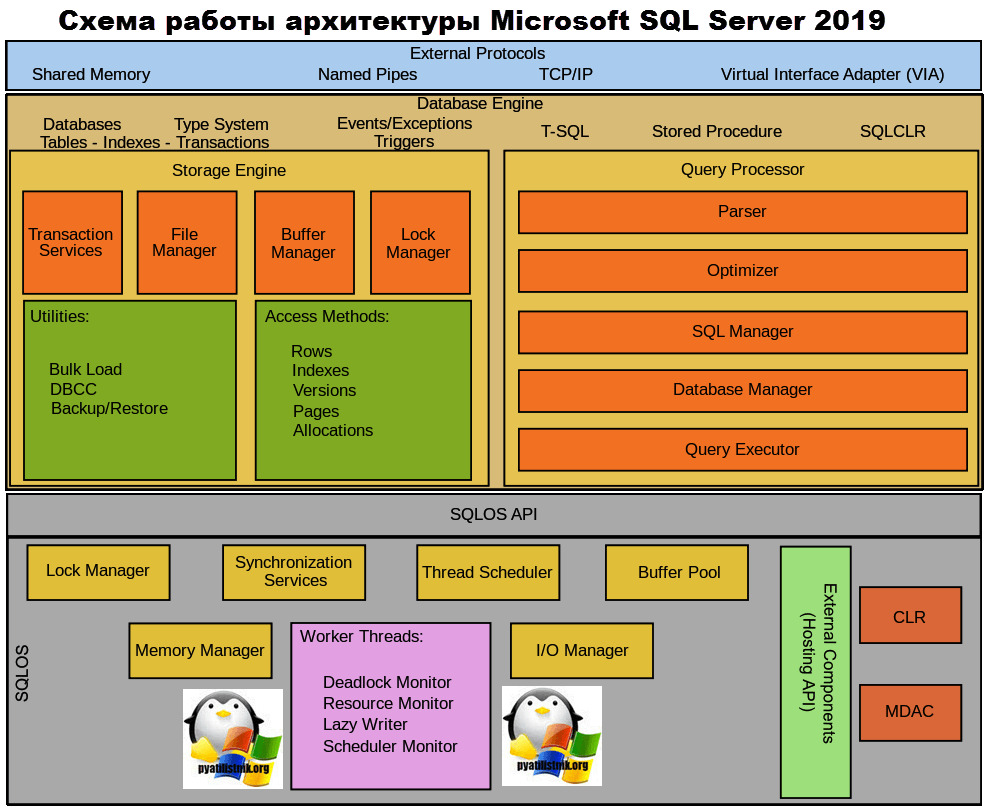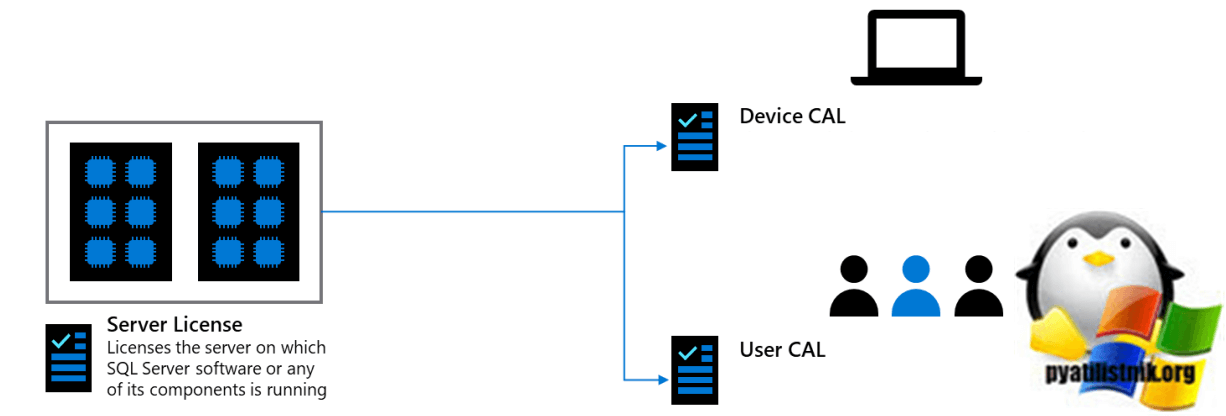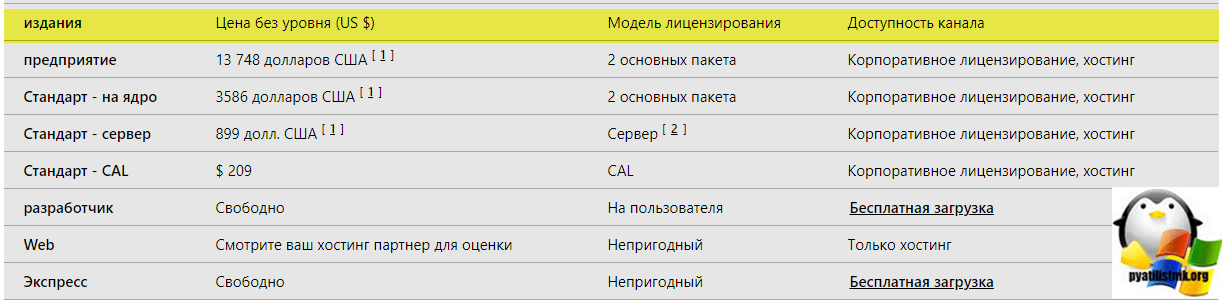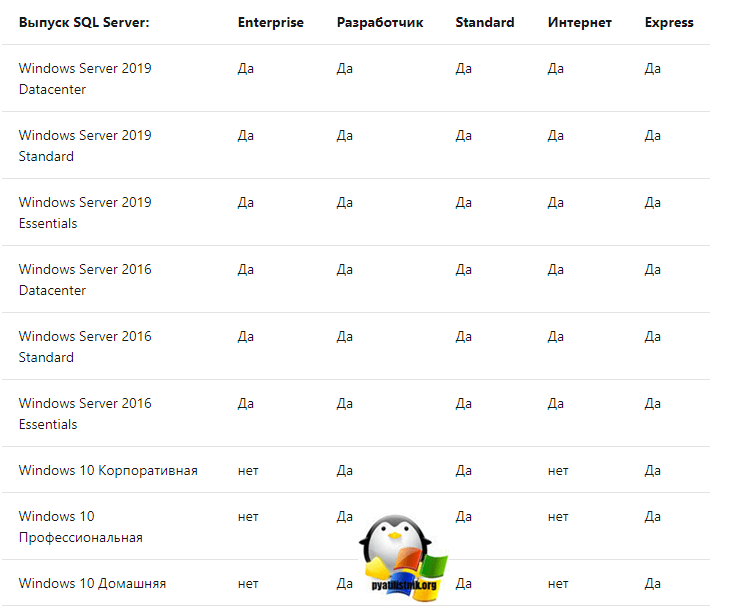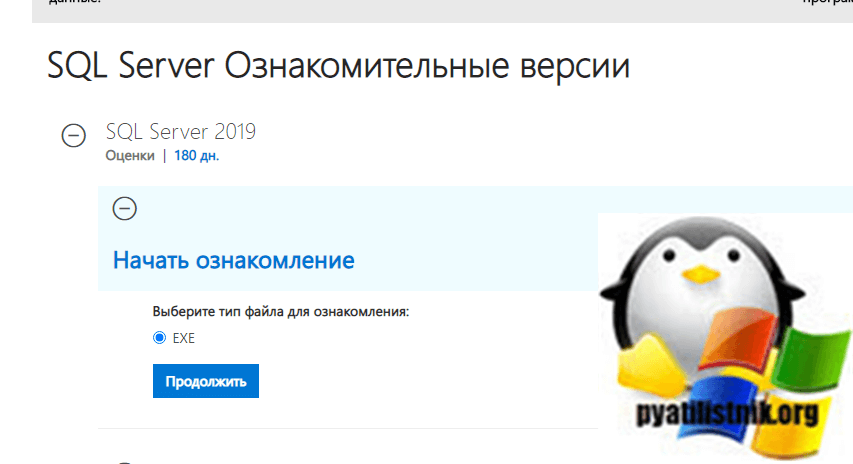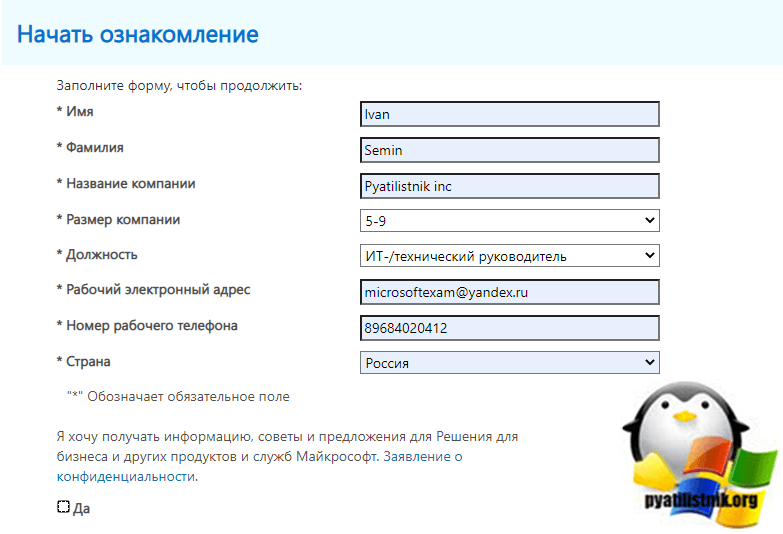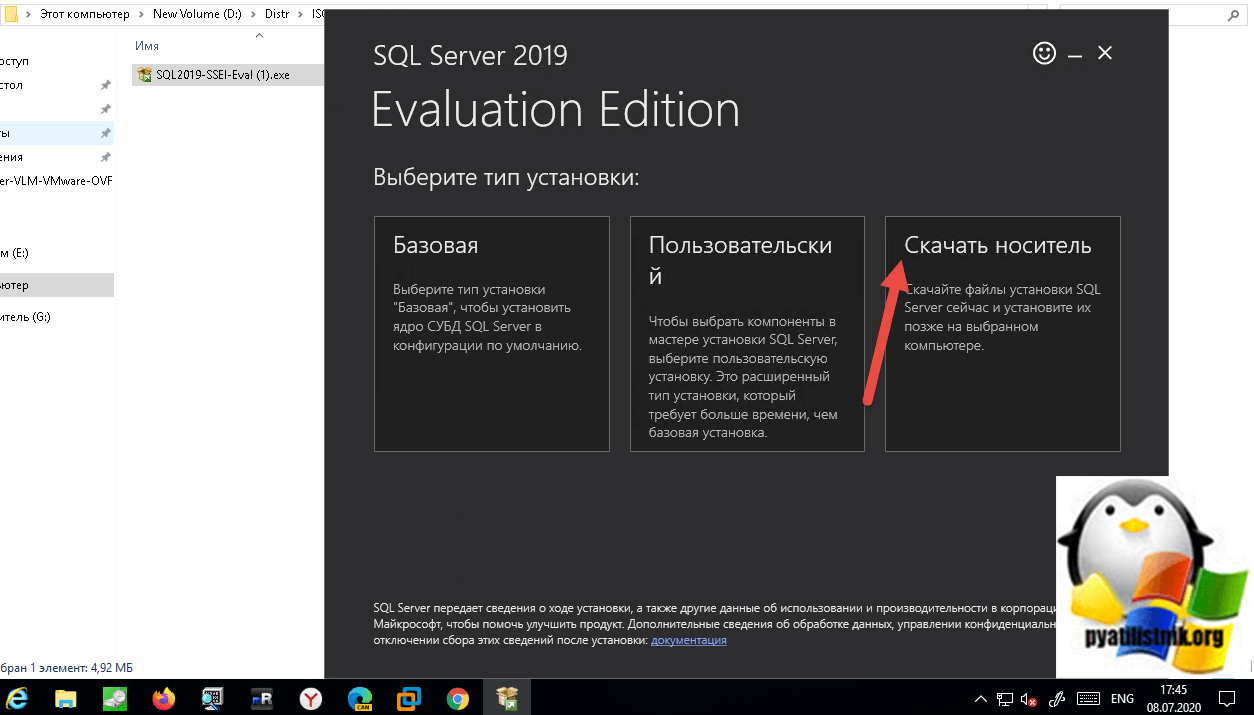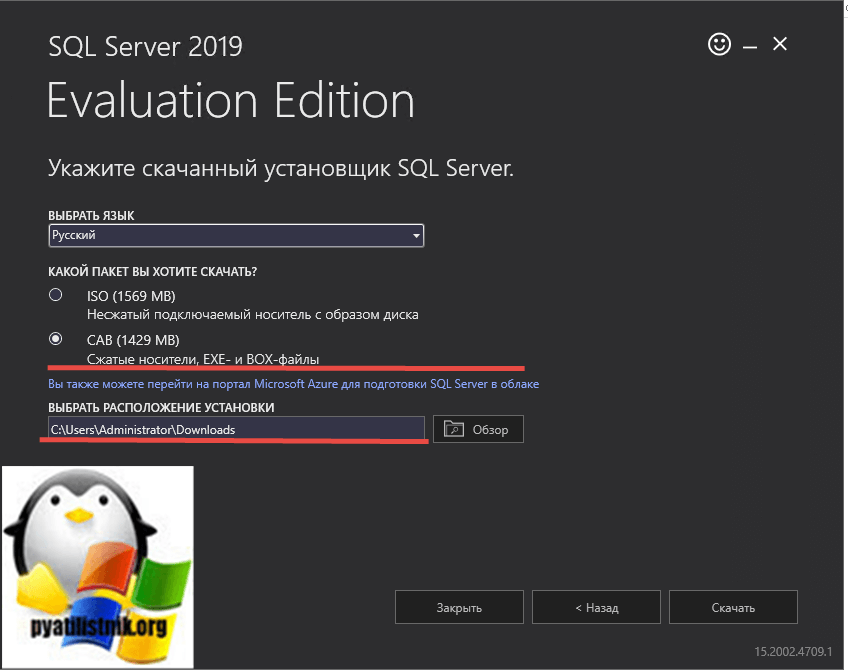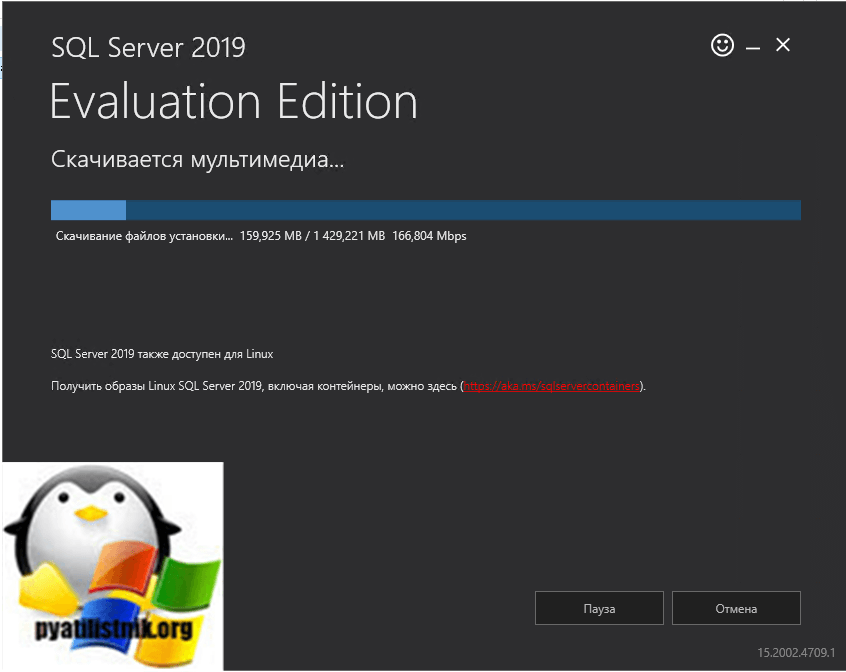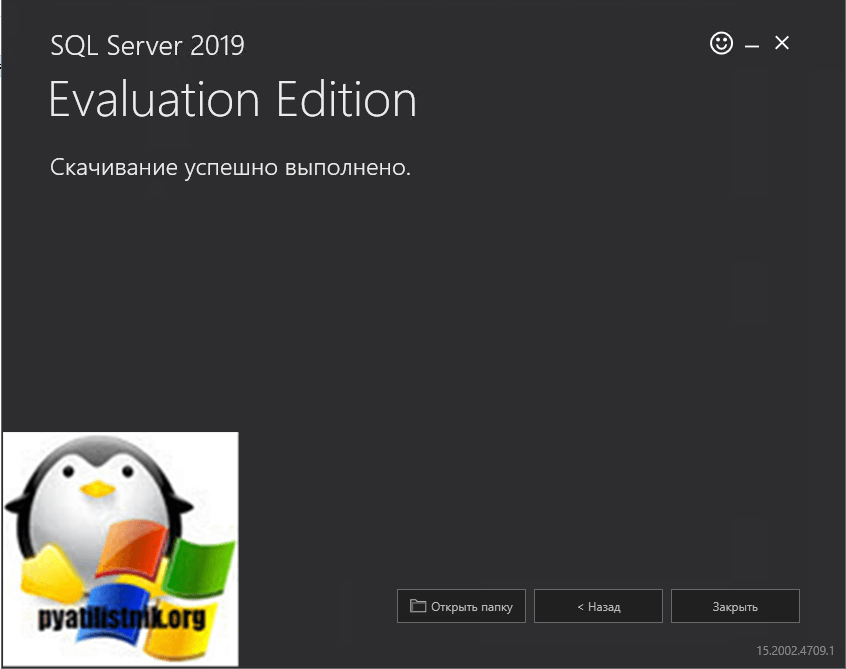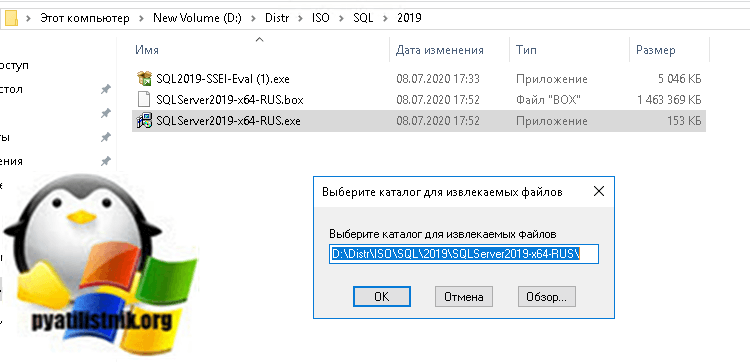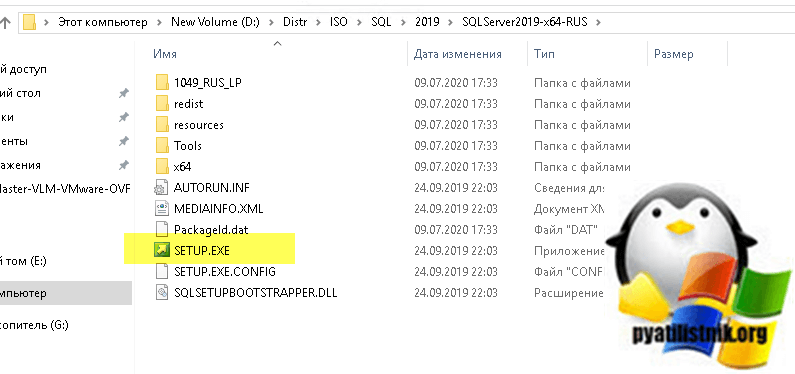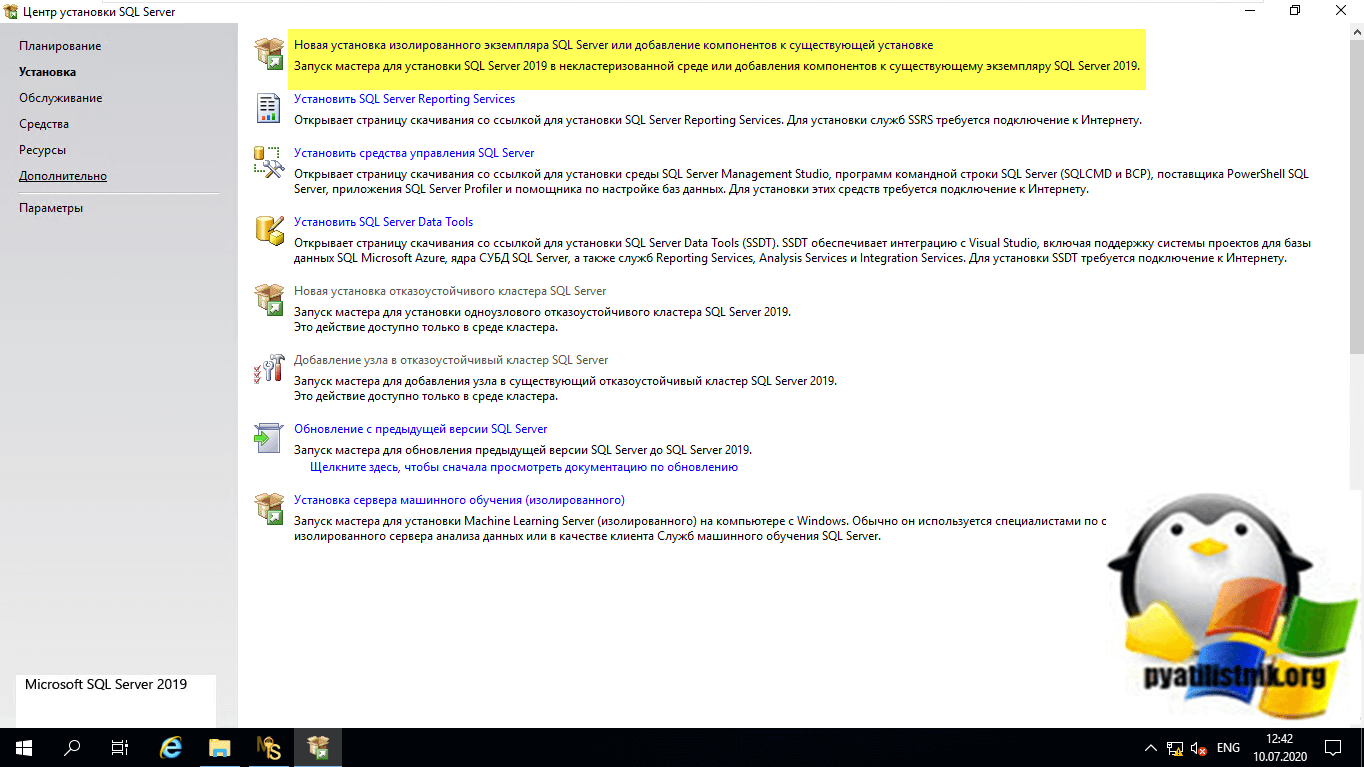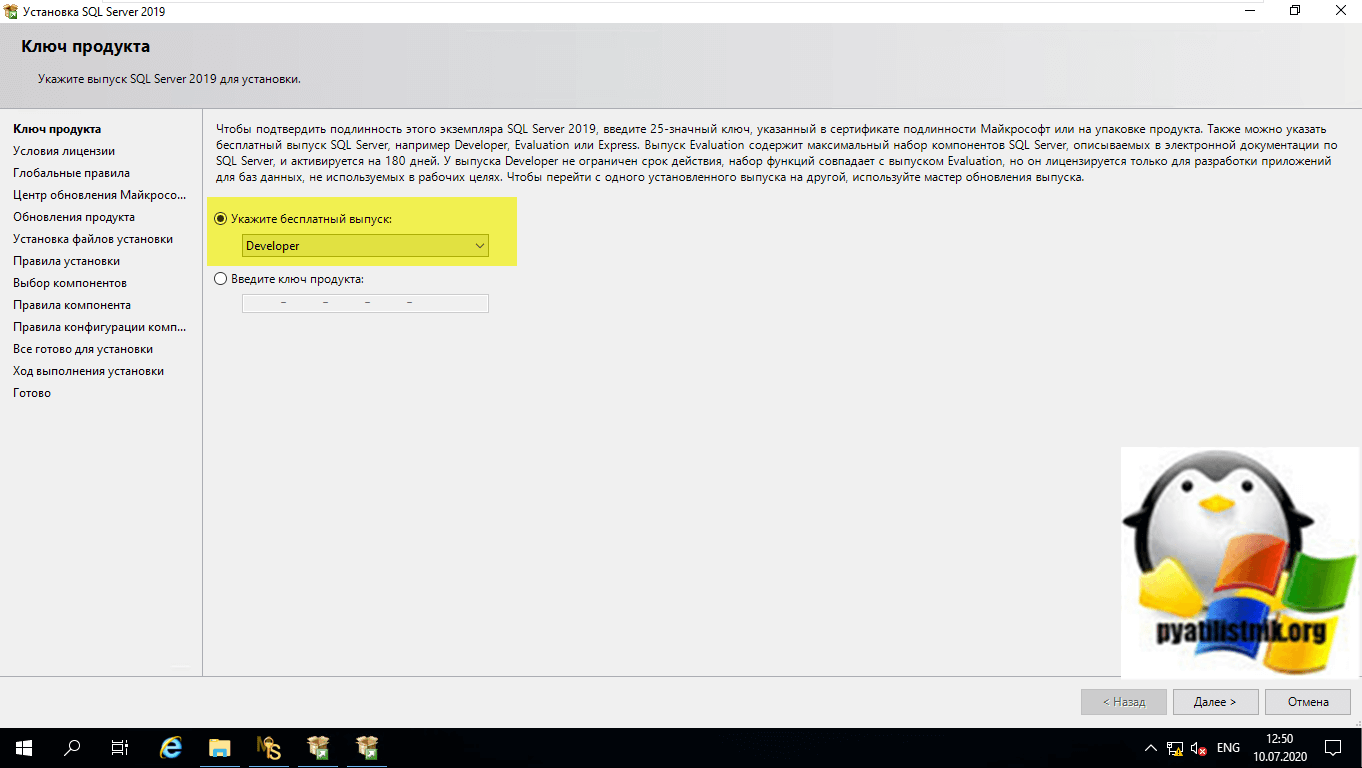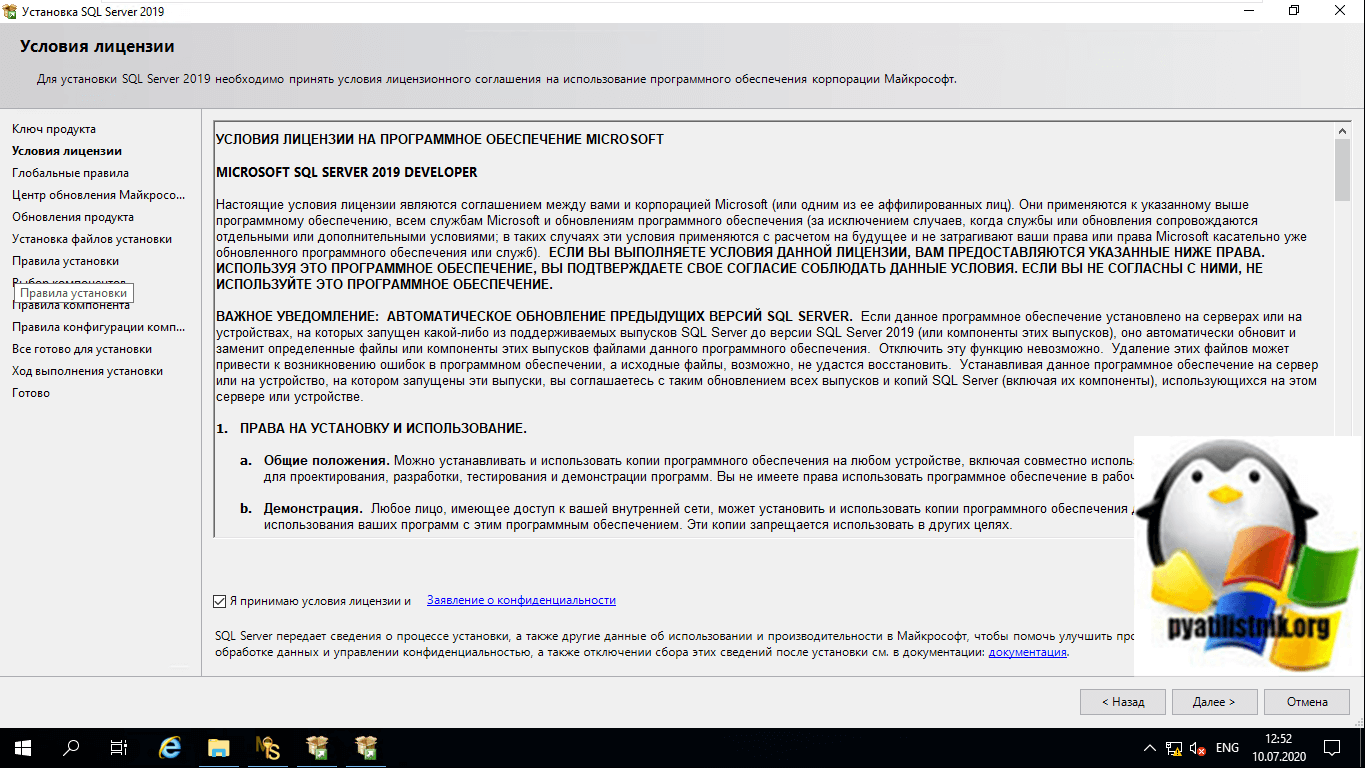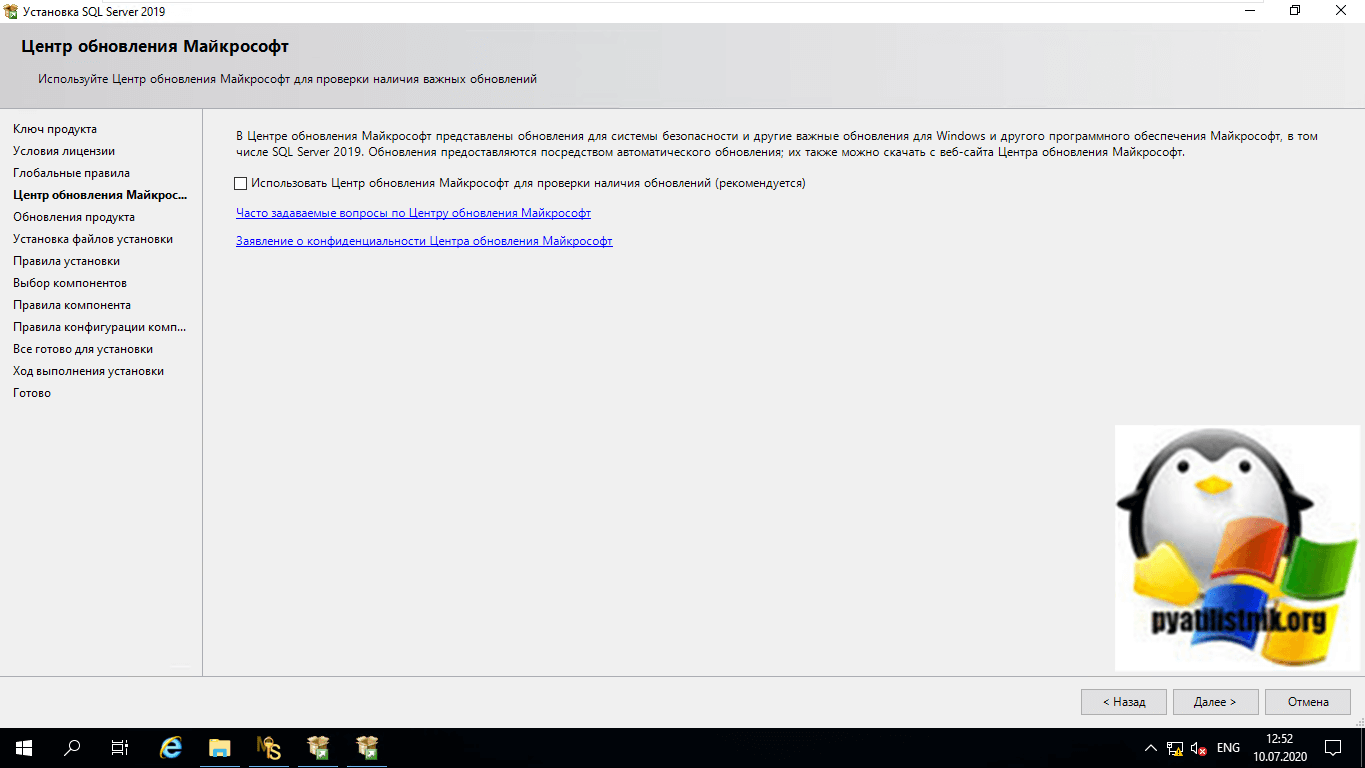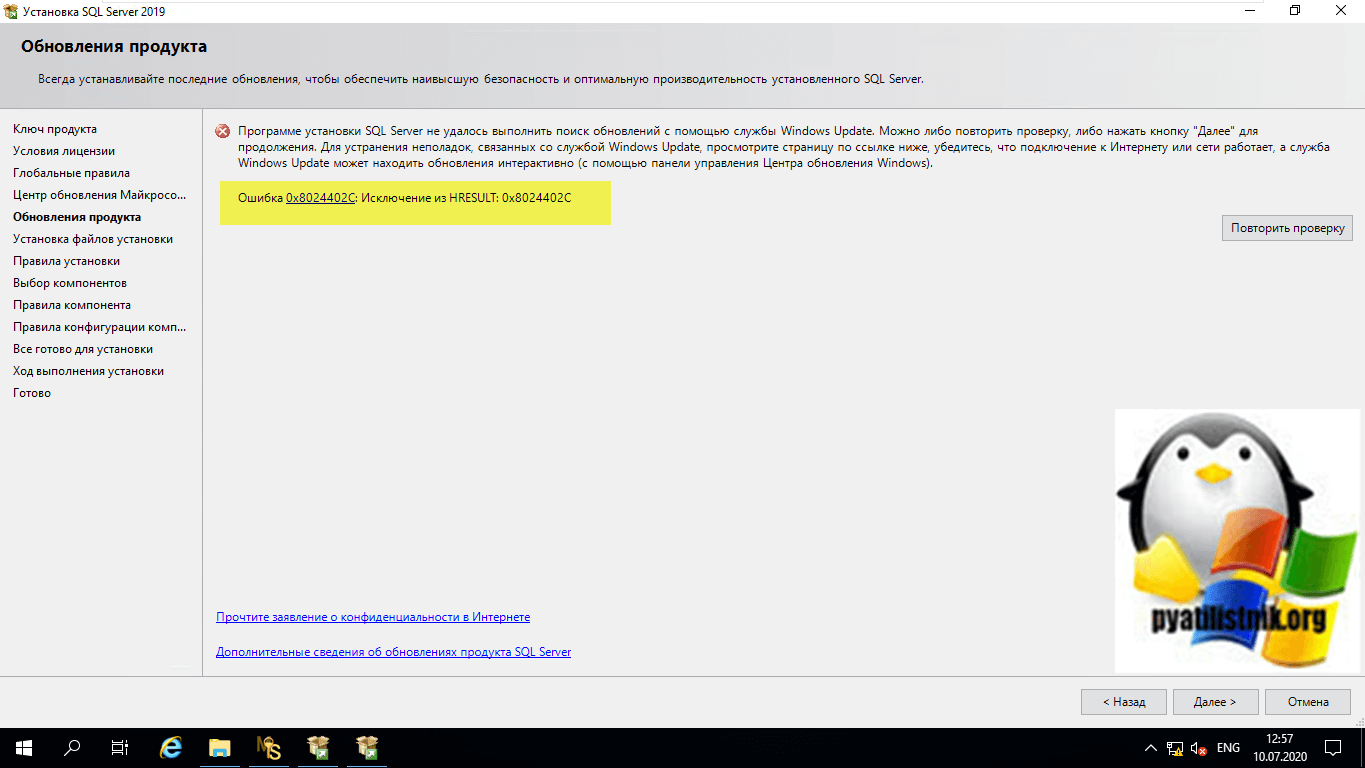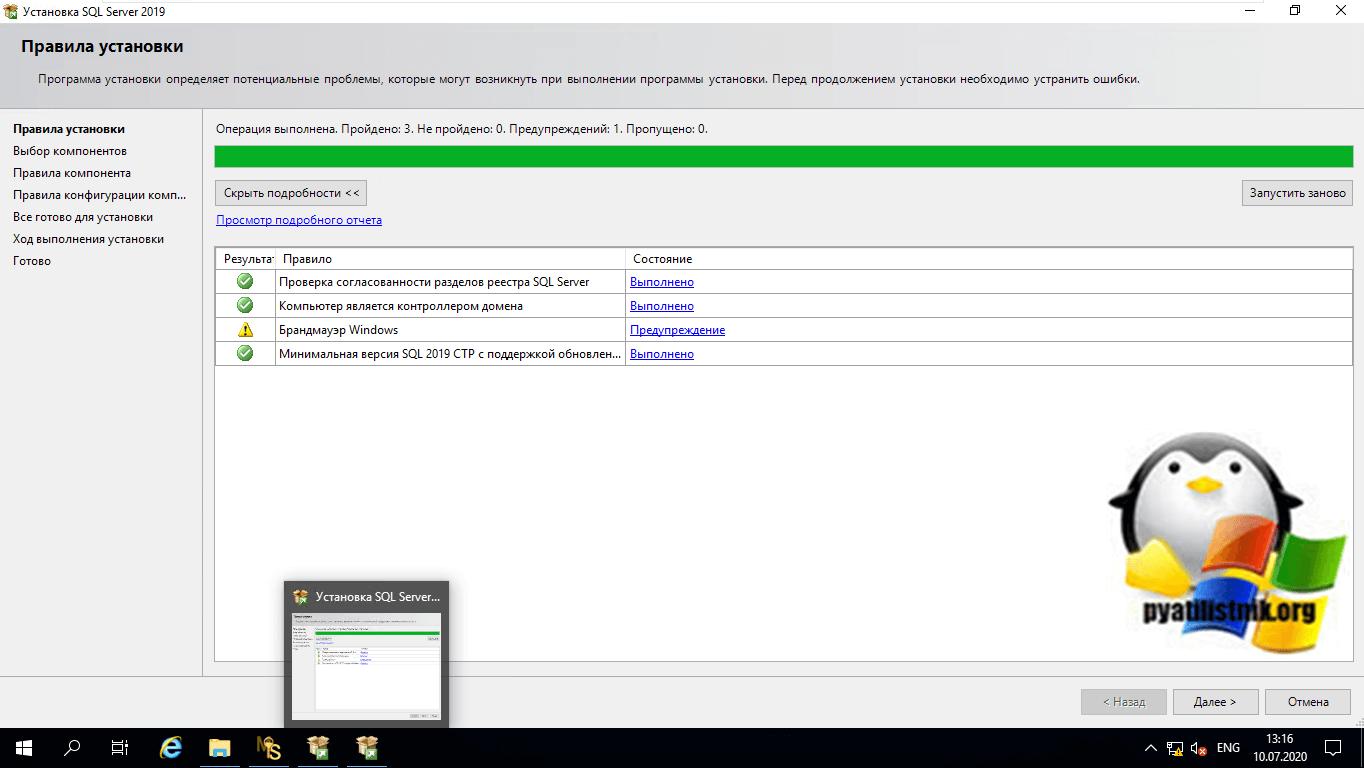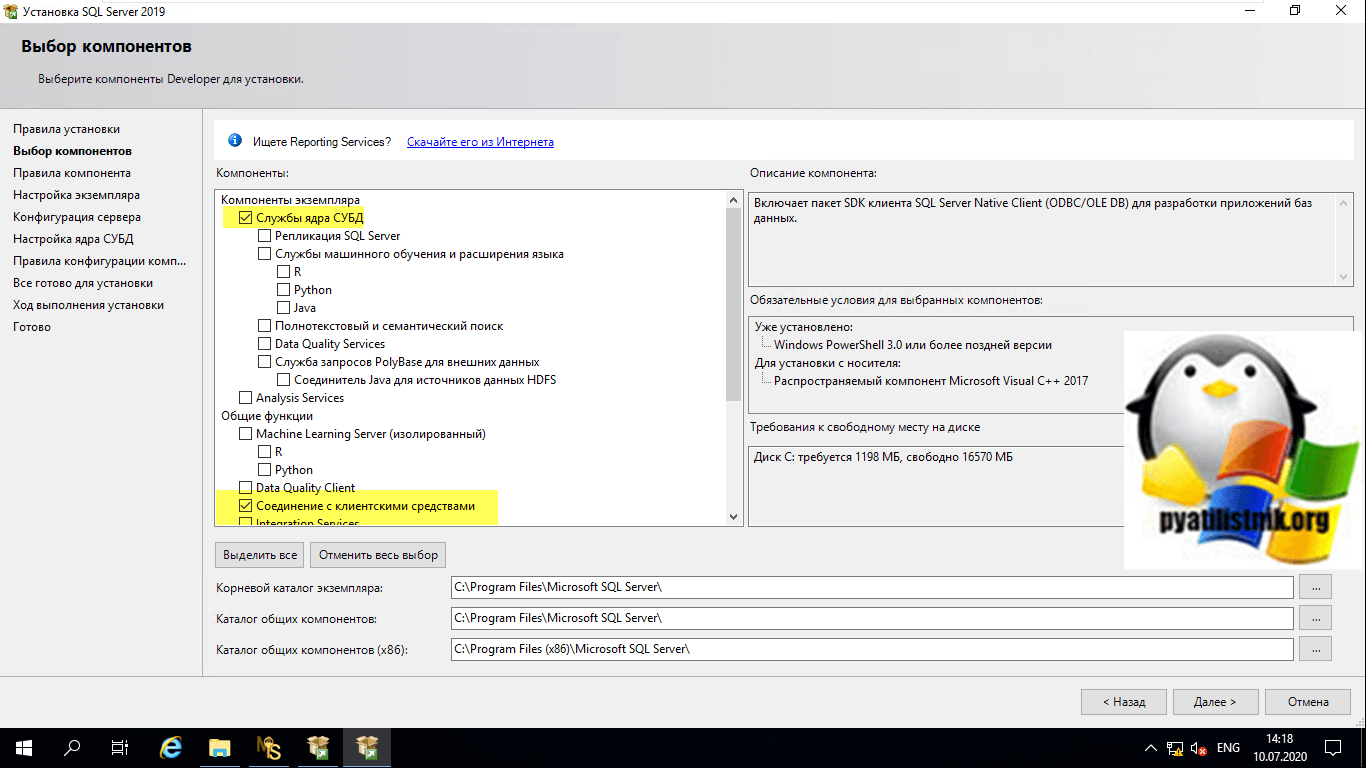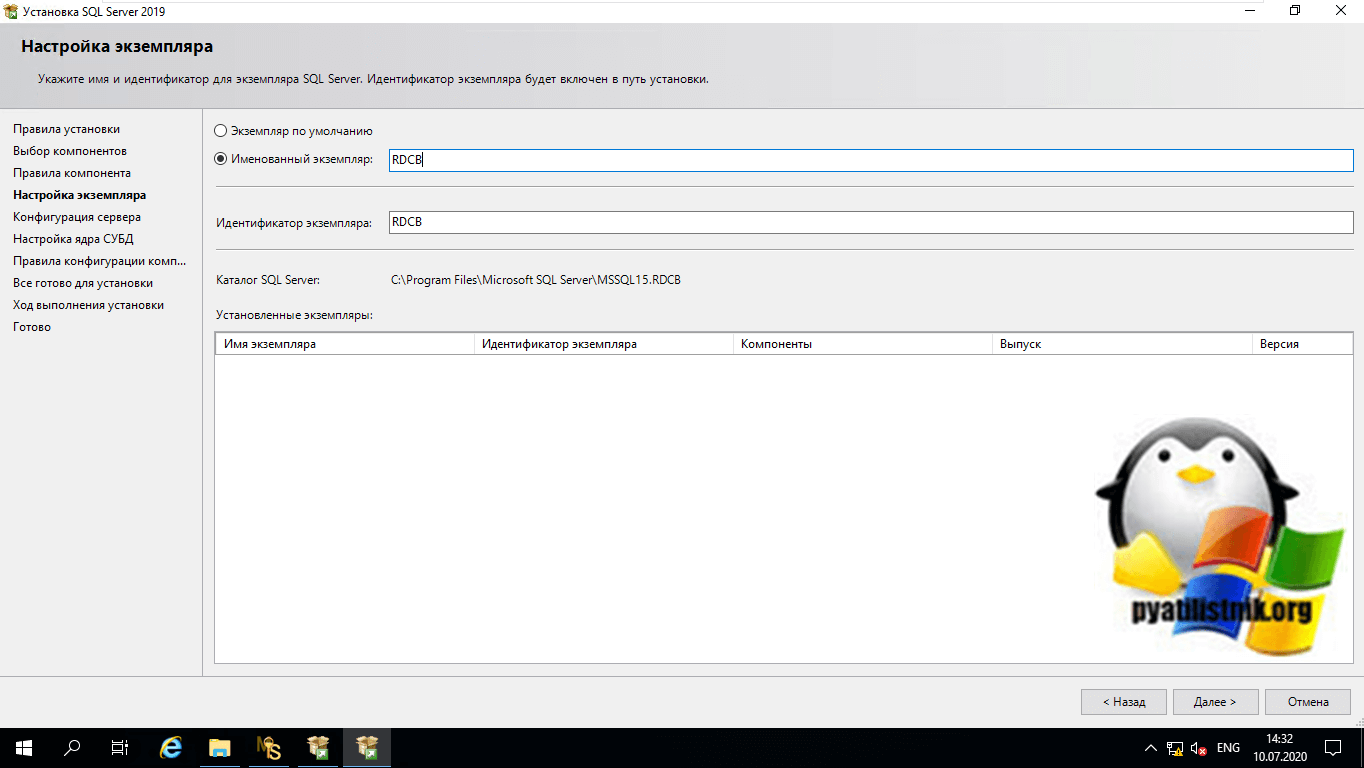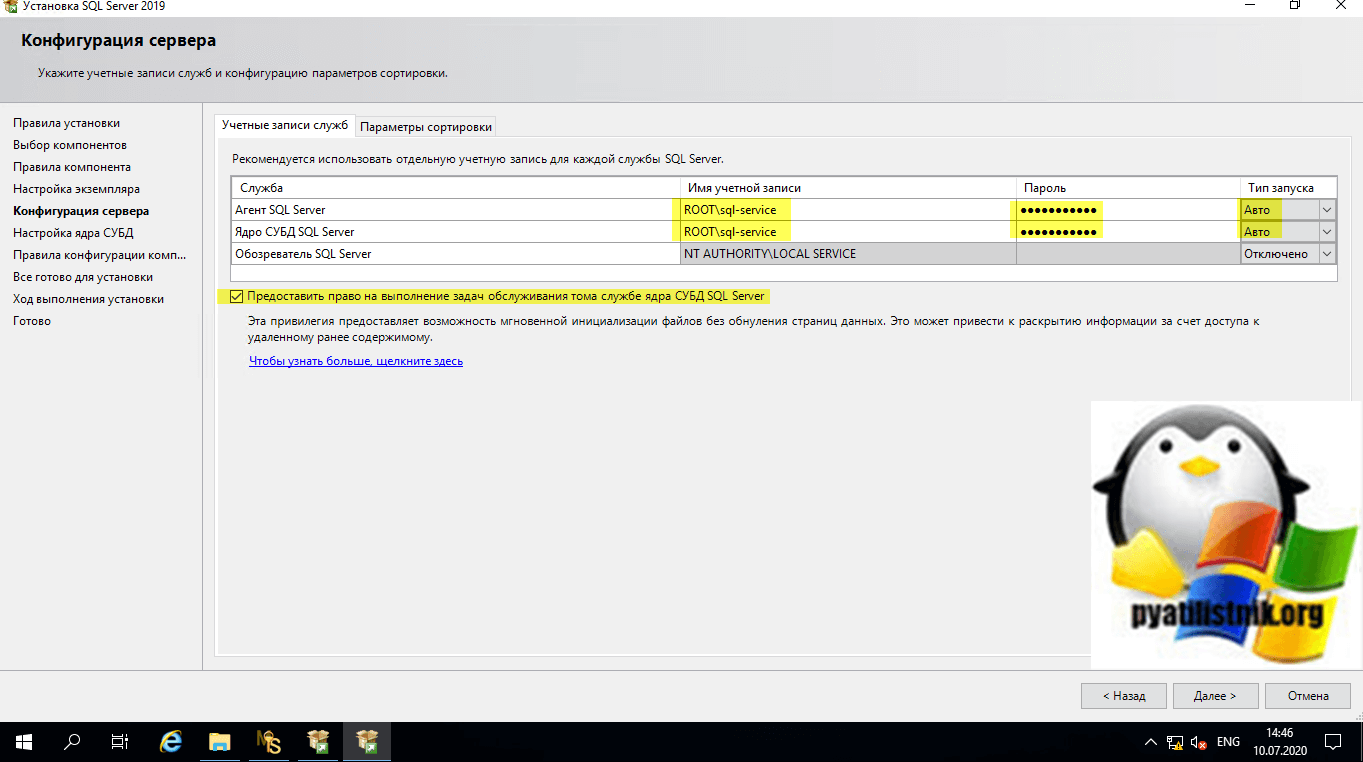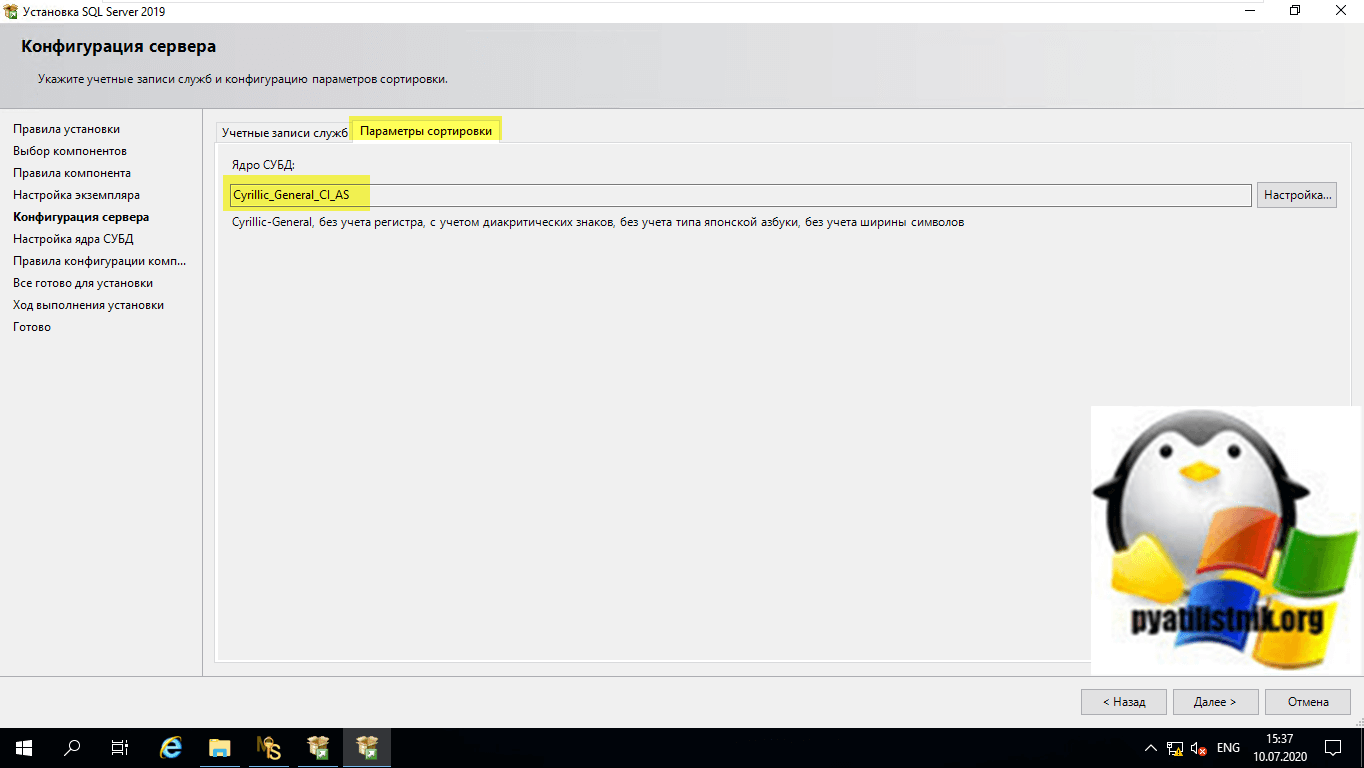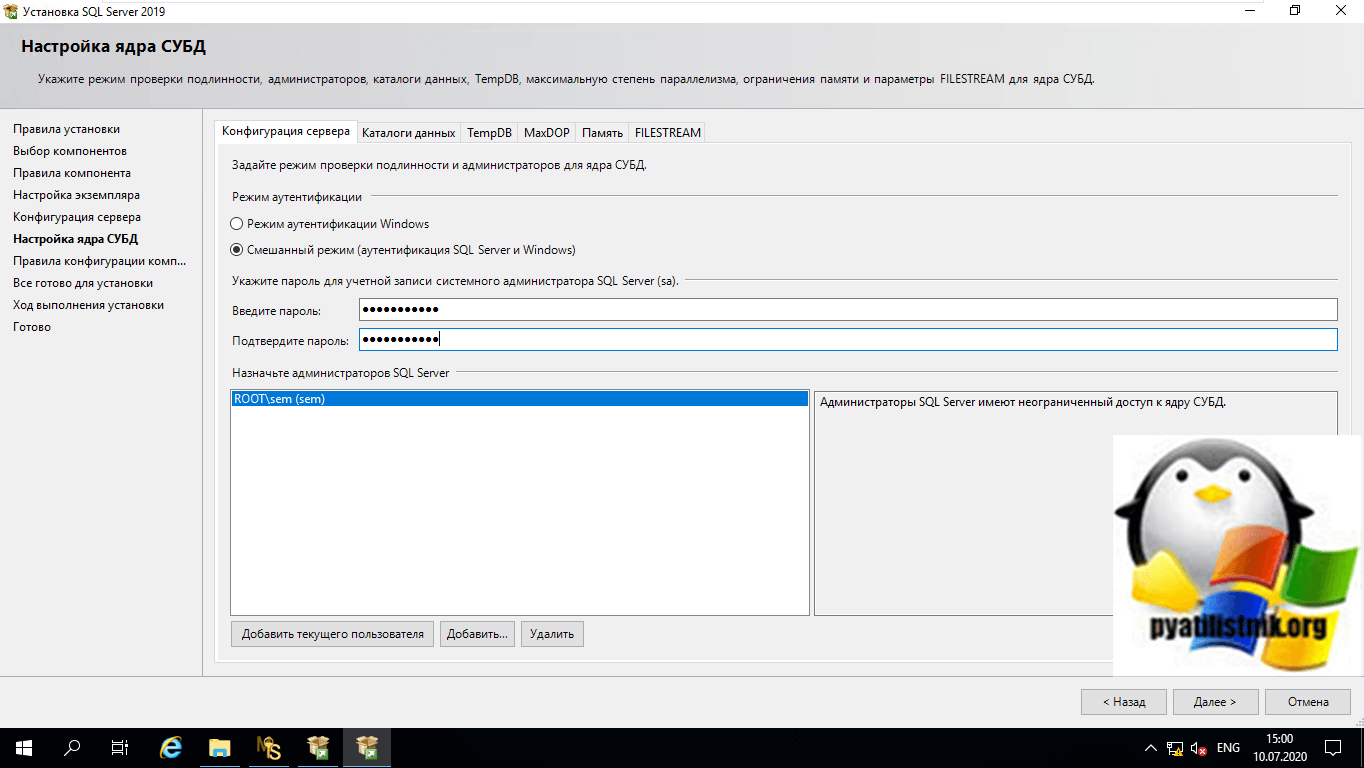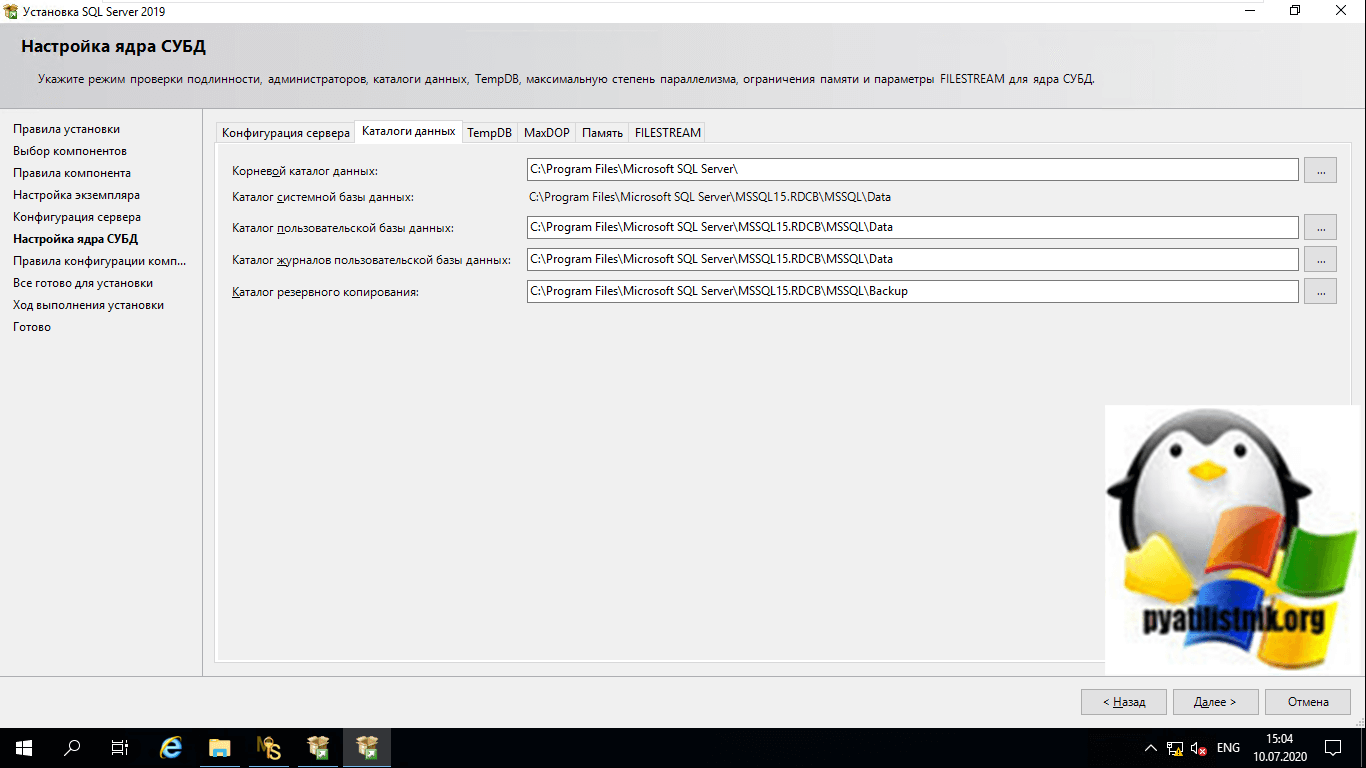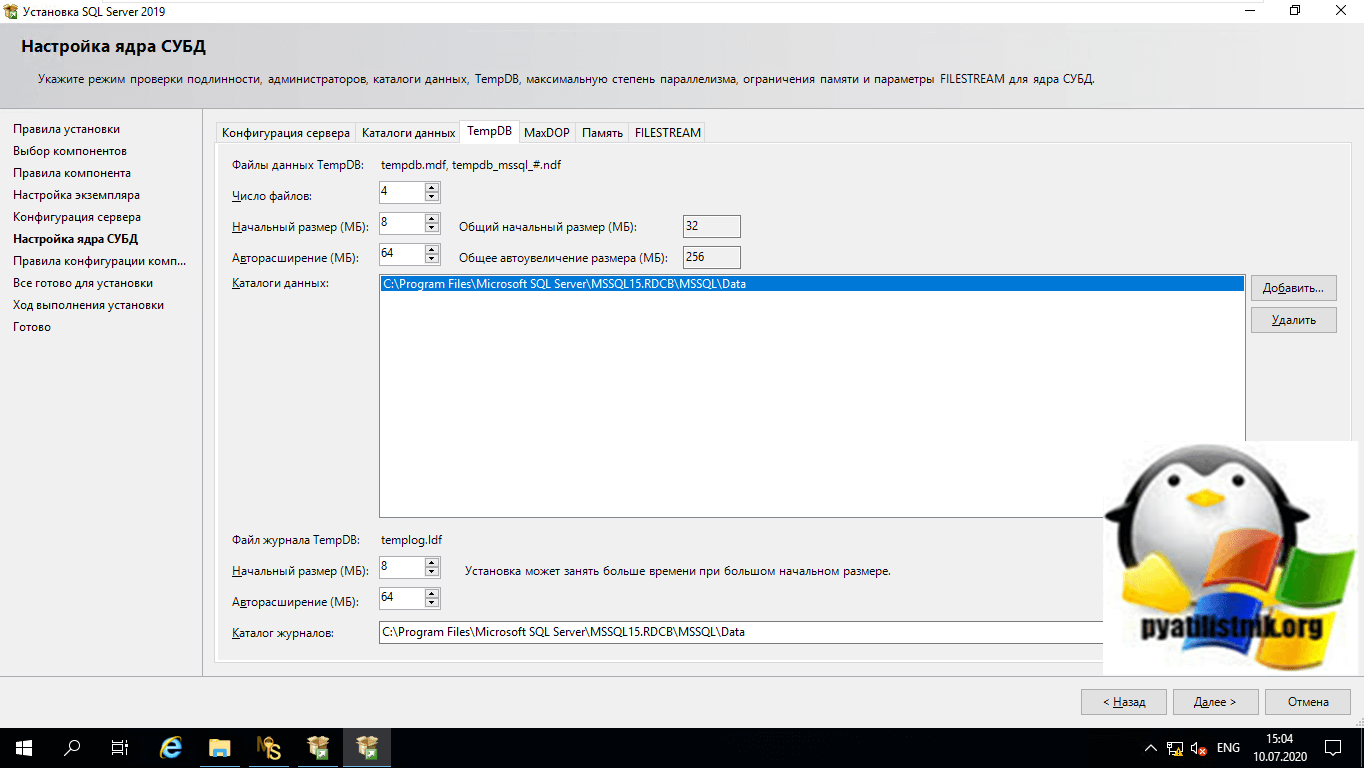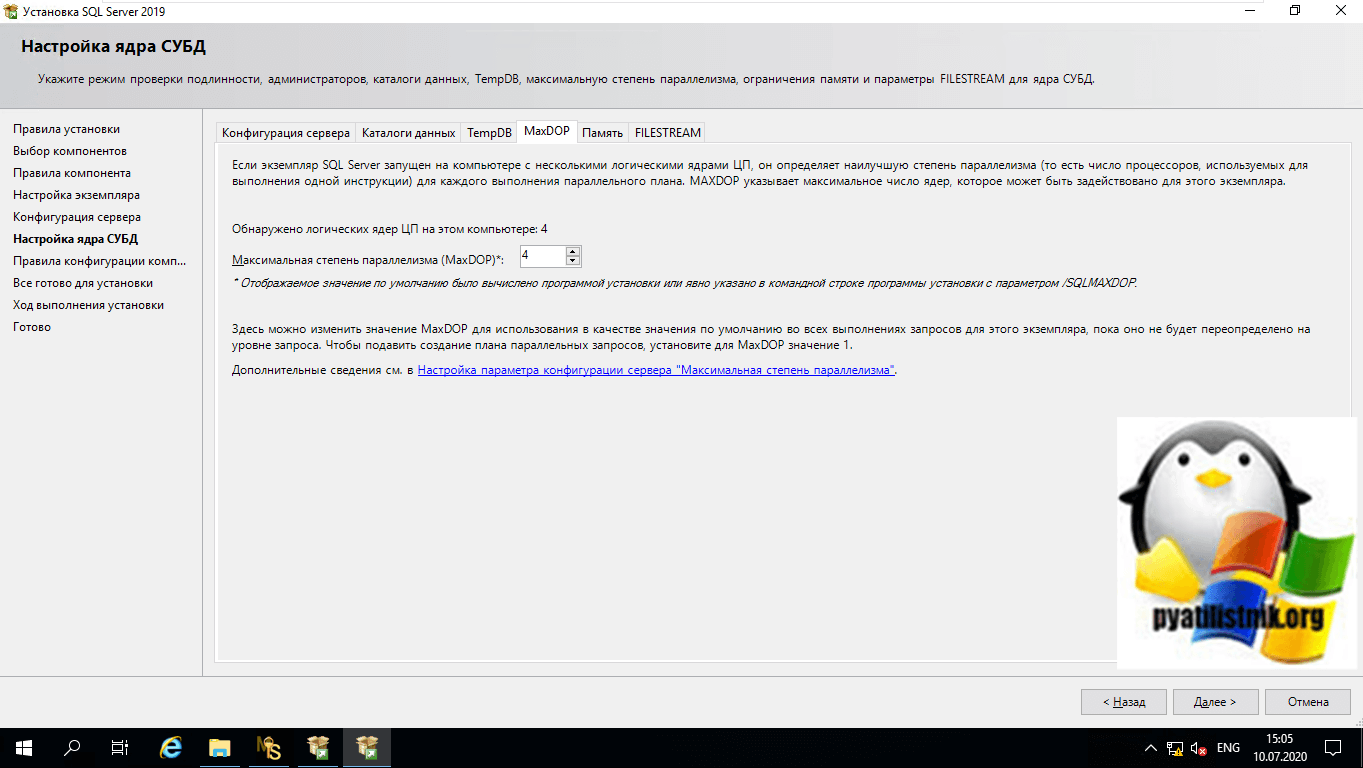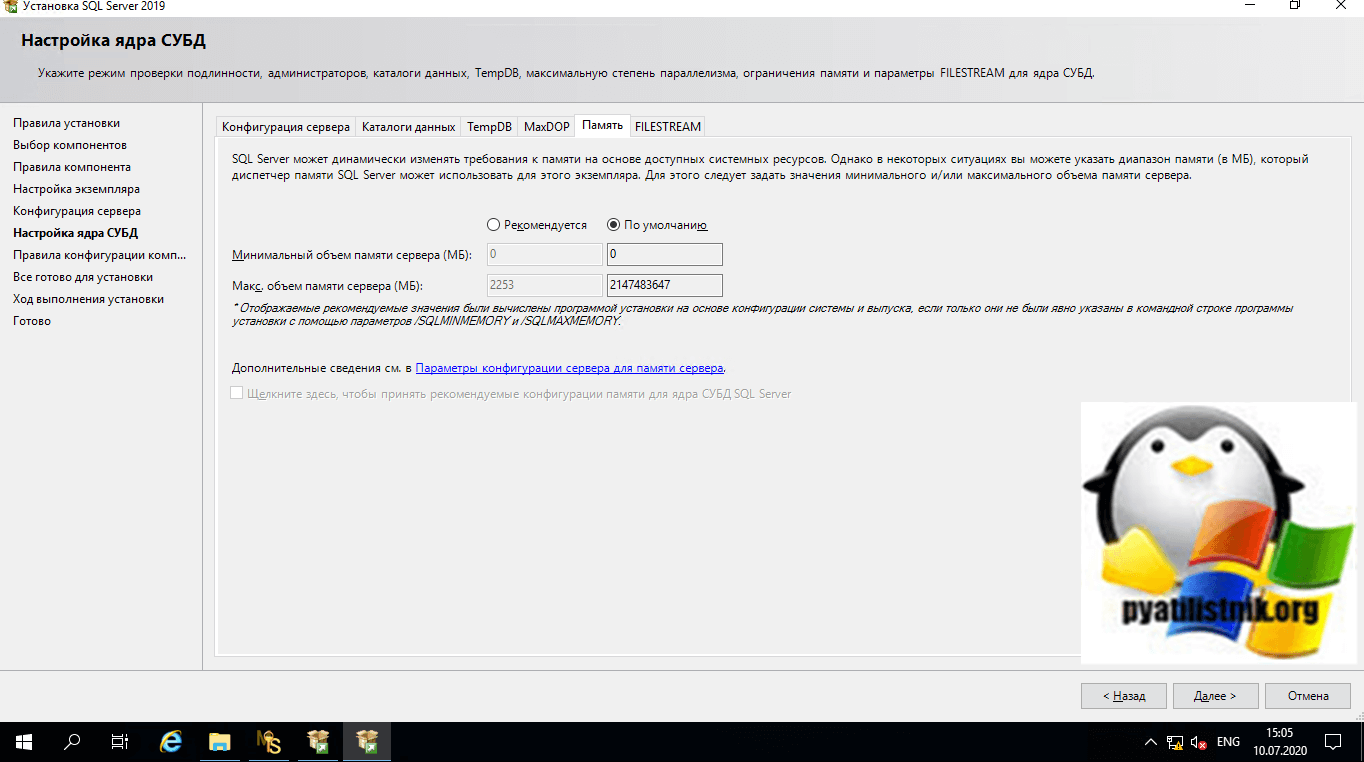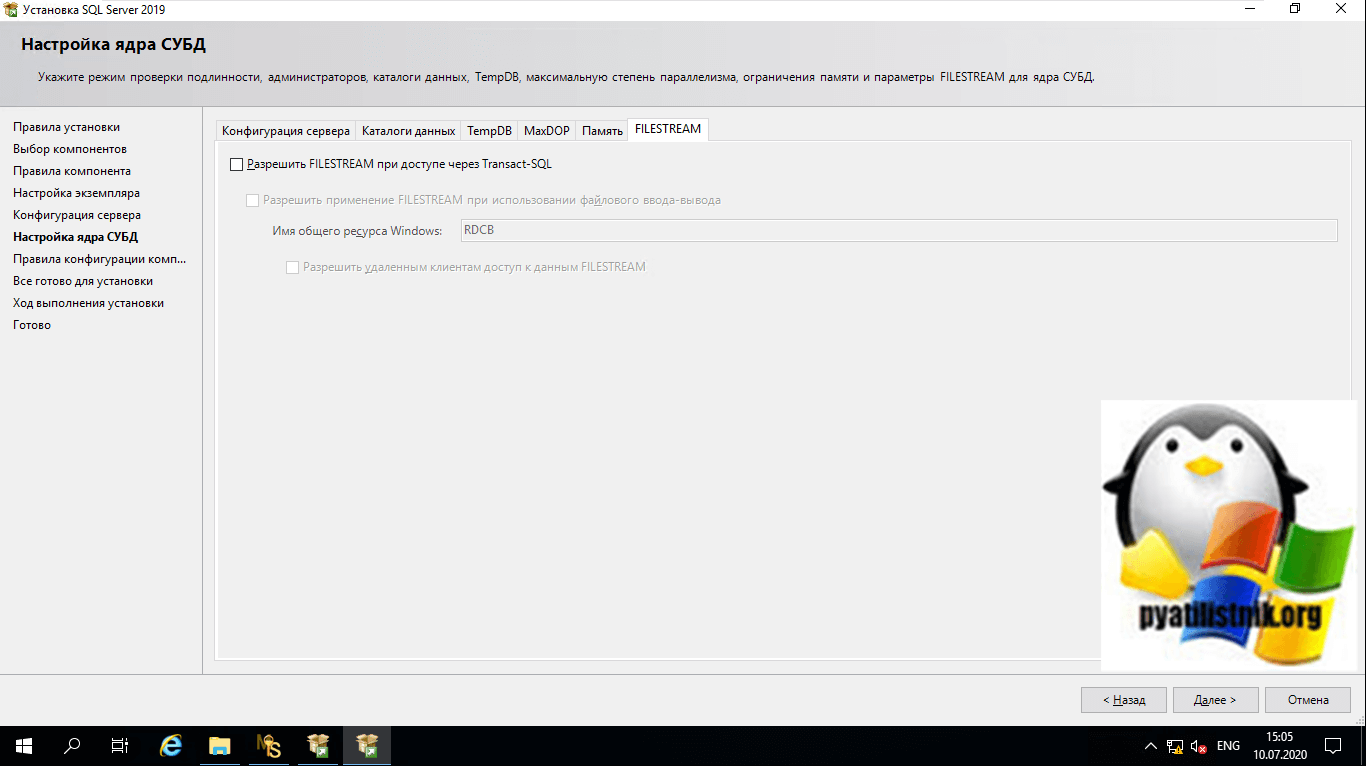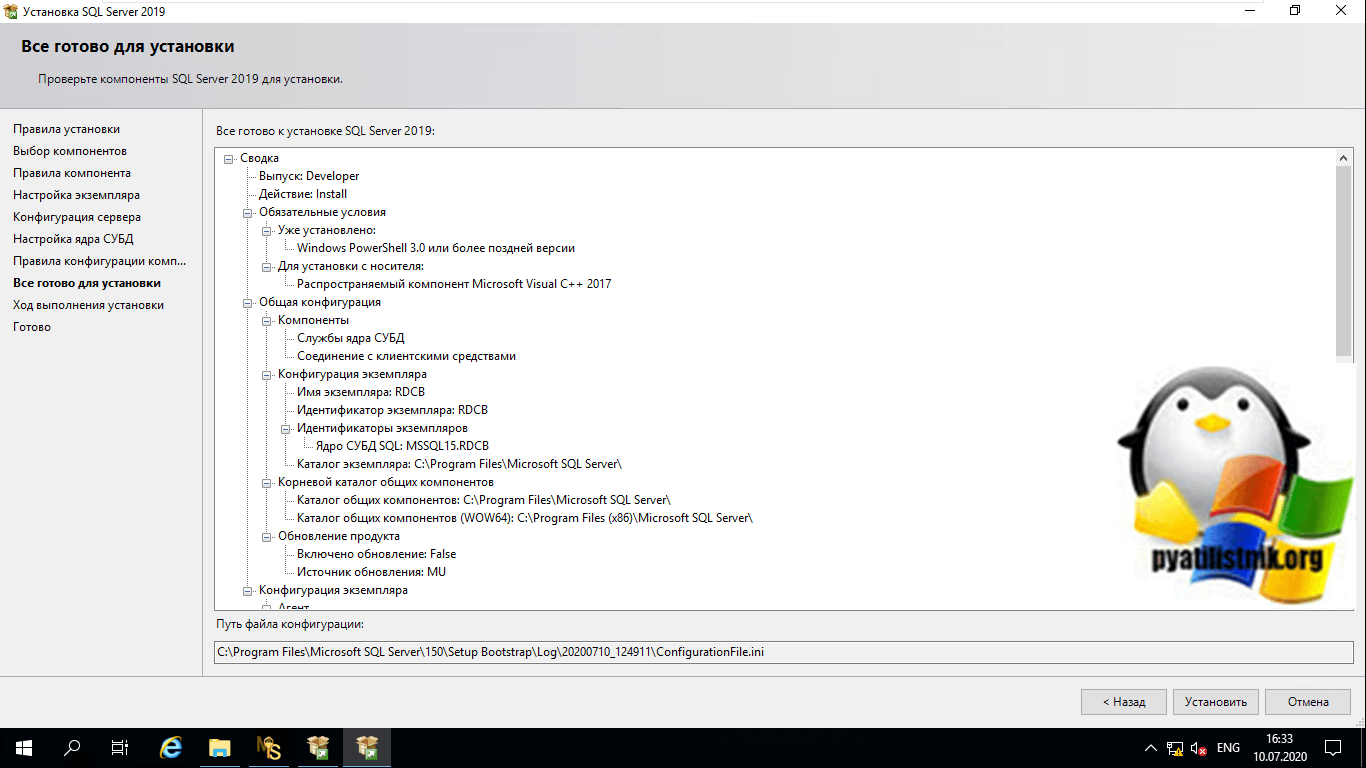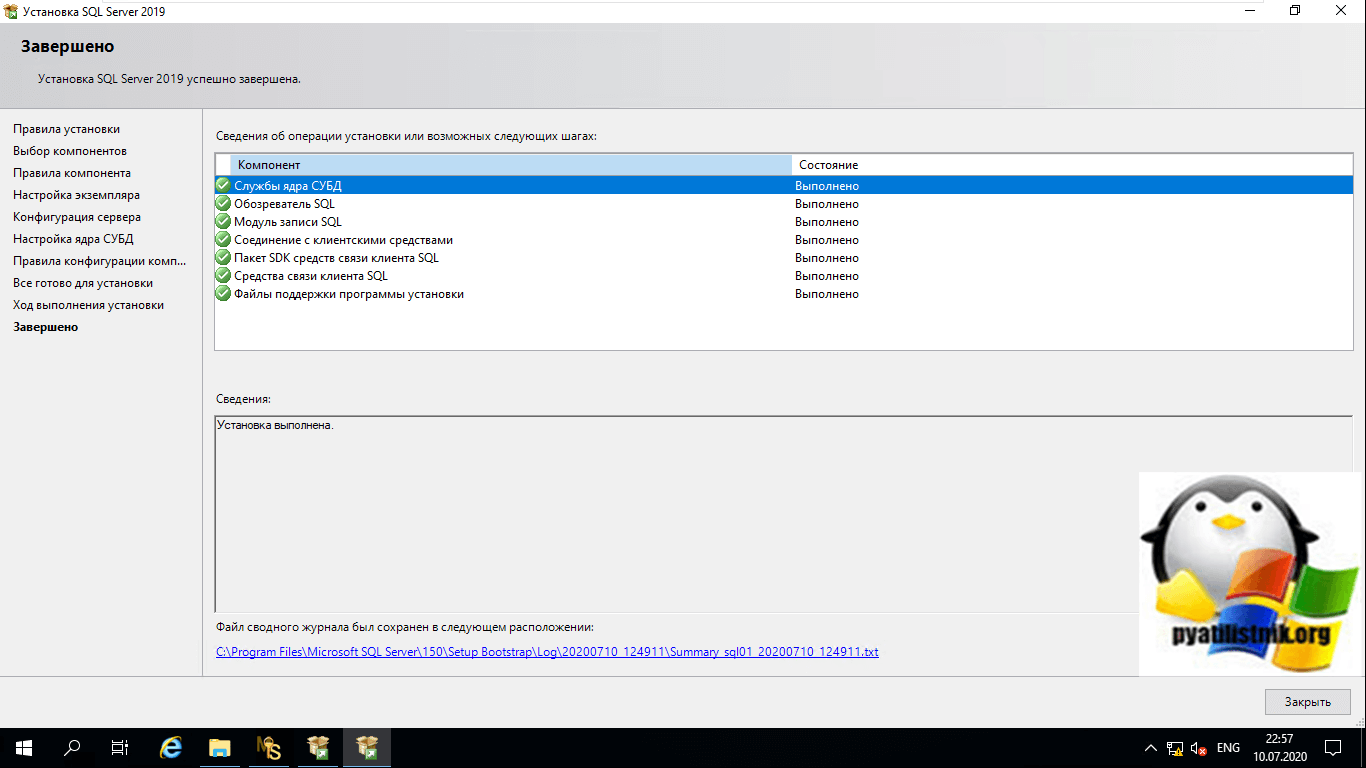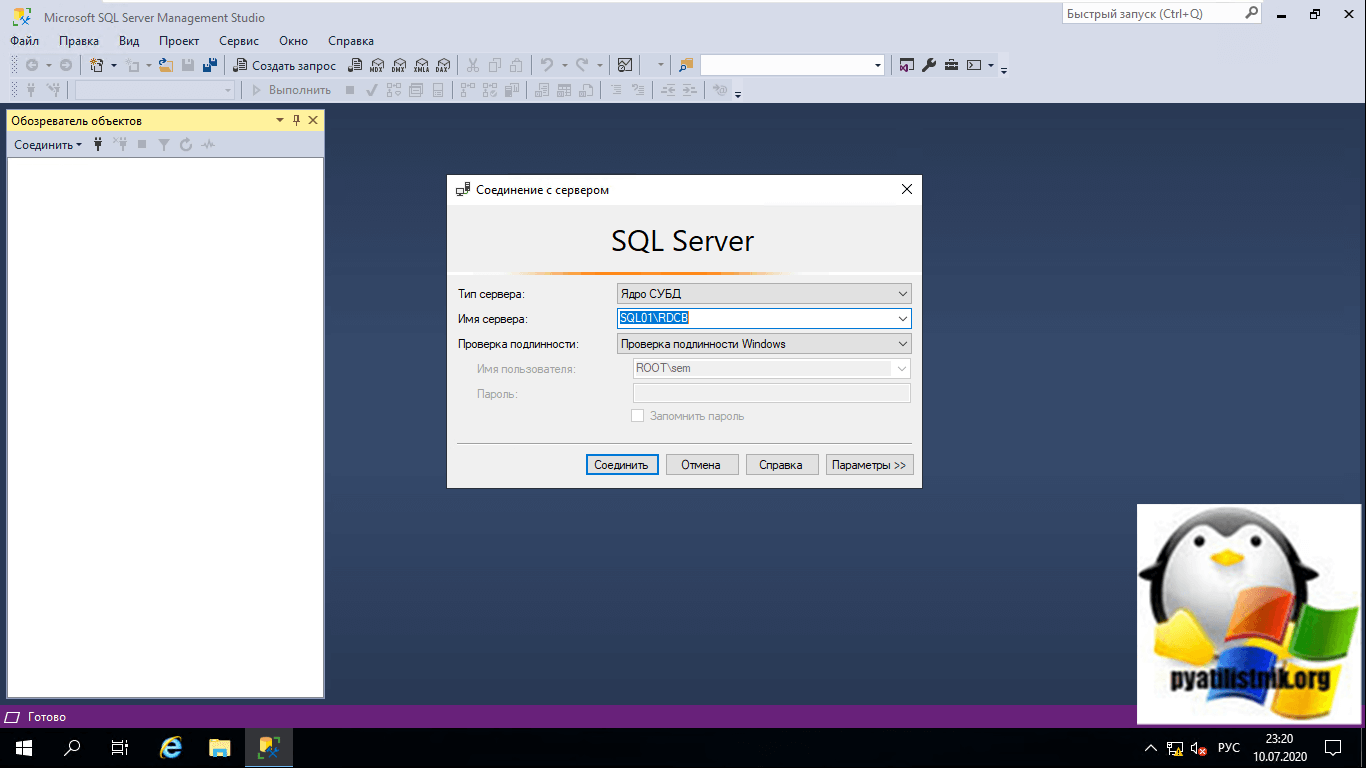Приветствую всех посетителей сайта Info-Comp.ru! Сегодня мы с Вами подробно рассмотрим процесс установки Microsoft SQL Server 2019 Express на операционную систему Windows 10. Кроме этого Вы познакомитесь с редакцией Express и узнаете, что необходимо выполнить, для того чтобы установить SQL Server.
Содержание
- Обзор Microsoft SQL Server 2019
- Редакция Microsoft SQL Server 2019 Express
- Системные требования для установки Microsoft SQL Server 2019 Express
- Пошаговая установка Microsoft SQL Server 2019 Express
- Шаг 1 – Скачивание установщика SQL Server
- Шаг 2 – Запуск установщика и выбор типа установки
- Шаг 3 – Выбор места сохранения установочных файлов
- Шаг 4 – Запуск программы установки SQL Server
- Шаг 5 – Принятие условий лицензионного соглашения
- Шаг 6 — Глобальные правила
- Шаг 7 – Обновление SQL Server
- Шаг 8 – Установка файлов установки и правила установки
- Шаг 9 – Выбор компонентов SQL Server для установки
- Шаг 10 – Настройка экземпляра
- Шаг 11 – Установка Java
- Шаг 12 – Конфигурация SQL сервера
- Шаг 13 – Настройка ядра СУБД
- Шаг 14 – Согласие на установку Microsoft R Open и Python
- Шаг 15 – Начало установки SQL Server
- Шаг 16 – Завершение установки SQL Server
- Установка Microsoft SQL Server Management Studio 18
- Шаг 1 – Скачивание SSMS
- Шаг 2 – Запуск установки SSMS
- Шаг 3 – Завершение установки SSMS
- Подключение к Microsoft SQL Server 2019 с помощью SSMS
- Видео-инструкция – Установка Microsoft SQL Server 2019
Microsoft SQL Server – это разработанная компанией Microsoft система управления реляционными базами данных.
Microsoft SQL Server 2019 – это новая и самая актуальная на текущий момент времени версия системы.
О том, что нового появилось в данной версии, можете почитать в материале – Что нового в Microsoft SQL Server 2019 – обзор новых возможностей.
Выпускается Microsoft SQL Server 2019 в 4 редакциях:
- Enterprise – самый полный выпуск, включает все возможности SQL Server 2019;
- Standard – самая распространенная редакция, включает ключевые возможности управления данными и бизнес-аналитики;
- Developer – редакция для разработчиков программного обеспечения, которая включает полный функционал SQL Server. Она бесплатна, но ее могут использовать только программисты для разработки и демонстрации приложений, иными словами, в качестве сервера баз данных на предприятии ее использовать нельзя;
- Express – бесплатная редакция SQL Server.
Заметка! Много статей, посвященных Microsoft SQL Server и языку T—SQL Вы можете найти в сборнике статей для изучения Microsoft SQL Server, который расположен на этом же сайте.
Редакция Microsoft SQL Server 2019 Express
Microsoft SQL Server Express – это бесплатная редакция SQL Server, она подходит для обучения и разработки приложений для обработки данных на настольных компьютерах и небольших серверах (размером до 10 ГБ).
У этой редакции есть несколько ограничений как в части функциональности, так и в объеме использования ресурсов, например:
- Можно задействовать 1 физический процессор и только 4 ядра;
- Максимальный объем оперативной памяти, который может быть задействован, это 1 ГБ;
- Максимальный размер базы данных 10 ГБ.
Если Вы будете использовать редакцию Express для обучения, то все эти ограничения никак Вам не помешают, так как в этом случае у нас нет необходимости получения максимальной производительности от SQL Server.
Системные требования для установки Microsoft SQL Server 2019 Express
- Операционная система: Windows 10, Windows Server 2016 или Windows Server 2019;
- Оперативной памяти 1 гигабайт;
- Процессор x64 с тактовой частотой 1,4 ГГц;
- 6 гигабайт свободного места на диске;
- Доступ в интернет на время установки (для загрузки необходимых компонентов, можно установить и без интернета, для этого нужно скачать все необходимые компоненты на компьютере, где есть интернет, а затем перенести эти компоненты на целевой компьютер);
- Права администратора компьютера. Установку необходимо выполнять от имени администратора компьютера (для этого лучше всего загрузиться в систему учетной записью, которая имеет права администратора);
- Если на компьютере уже установлена среда SQL Server Management Studio (ниже версии 18.3.1), рекомендуется удалить ее и после этого переходить к установке Microsoft SQL Server 2019.
Если Ваш компьютер отвечает всем системным требованиям, можете переходить к процессу установки.
Пошаговая установка Microsoft SQL Server 2019 Express
Сейчас давайте пошагово рассмотрим весь процесс установки Microsoft SQL Server 2019 Express на операционную систему Windows 10.
Шаг 1 – Скачивание установщика SQL Server
Для того чтобы установить SQL Server 2019, необходимо сначала скачать программу установщик, с помощью которой мы сможем загрузить все необходимые файлы для установки Microsoft SQL Server 2019 Express.
Для этого перейдите на страницу загрузки и, в нашем случае, в разделе Express нажмите кнопку «Download now».
Официальная страница загрузки SQL Server – https://www.microsoft.com/en-us/sql-server/sql-server-downloads
В результате у Вас должен загрузиться файл SQL2019-SSEI-Expr.exe размером около 6 мегабайт – это и есть Web-установщик SQL сервера.
Шаг 2 – Запуск установщика и выбор типа установки
Далее запускаем скаченный файл. В итоге откроется программа, в которой нам нужно выбрать «Тип установки».
В нашем случае выбираем «Пользовательский» тип, так как это расширенный вариант установки и мы можем выбрать конкретные компоненты SQL Server для установки.
Шаг 3 – Выбор места сохранения установочных файлов
Затем мы можем указать каталог, в который необходимо загрузить все установочные файлы. По умолчанию создается каталог на диске C. Также в случае необходимости мы можем выбрать язык.
Нажимаем «Установить».
После этого начнется загрузка файлов установки.
Заметка! Visual Studio Code (VS Code) для разработки на Transact-SQL.
Шаг 4 – Запуск программы установки SQL Server
Когда загрузка будет завершена, произойдет извлечение файлов установки и запустится программа установки SQL Server. В нашем случае для новой установки Microsoft SQL Server выбираем первый пункт «Новая установка изолированного экземпляра SQL Server или добавление компонентов к существующей установке».
Шаг 5 – Принятие условий лицензионного соглашения
Далее нам необходимо принять условия лицензионного соглашения. Для этого прочитайте их и отметьте галочкой пункт «Я принимаю условия лицензии».
Нажимаем «Далее».
Шаг 6 — Глобальные правила
На данном шаге программа установки определит возможные глобальные проблемы, которые могут возникнуть в ходе установки, это так называемые «Глобальные правила». Например, если Ваша система не соблюдает какое-нибудь из представленных правил, во время установки могут возникнуть проблемы, поэтому рекомендуется все ошибки и предупреждения устранить перед продолжением. Программа автоматически, если все хорошо, перейдет к следующему шагу, в остальных случаях устраняем ошибки и нажимаем «Далее».
Шаг 7 – Обновление SQL Server
Здесь Вы можете поставить галочку, если хотите, чтобы Microsoft SQL Server обновлялся, используя «Центр обновления Microsoft» операционной системы Windows. Только следует помнить о том, что «Центр обновления Windows» должен быть включен.
Нажимаем «Далее».
Заметка! Обзор Azure Data Studio. Что это за инструмент и для чего он нужен.
Шаг 8 – Установка файлов установки и правила установки
Программа установки установит необходимые для ее работы файлы, а также определит потенциальные проблемы, которые могут возникнуть при работе программы установки.
Если никаких проблем нет, то программа установки автоматически перейдет к следующему шагу, в противном случае все ошибки необходимо устранить, а предупреждения проанализировать, так как, например, включенный брандмауэр Windows может затруднить доступ к SQL серверу, поэтому программа установки предупредит Вас о том, что необходимо добавить в брандмауэр соответствующие правила для SQL Server.
Шаг 9 – Выбор компонентов SQL Server для установки
Затем нам необходимо выбрать компоненты Microsoft SQL Server, которые мы хотим установить на компьютер, по умолчанию отмечены практически все.
Также в случае необходимости здесь Вы можете изменить системный каталог экземпляра SQL Server.
Нажимаем «Далее».
После того как Вы нажмете далее, программа установки проверит наличие всех необходимых обновлений операционной системы и если обязательные обновления не установлены в системе, то программа выдаст ошибку, а Вам для продолжения нужно установить соответствующие обновления.
Шаг 10 – Настройка экземпляра
На этом шаге Вы можете указать конкретное имя экземпляра SQL Server, которое будет использоваться при подключении к SQL серверу. Кроме этого, если на этом компьютере Вы планируете использовать только один экземпляр, Вы можете выбрать пункт «Экземпляр по умолчанию» и в этом случае все подключения будут осуществляться к этому экземпляру.
Нажимаем «Далее».
Шаг 11 – Установка Java
Для поддержки языка Java нам необходимо установить JDK или JRE. По умолчанию в состав дистрибутива Microsoft SQL Server 2019 включена среда Open JRE 11.0.3, однако, если Вам требуются другие JDK или JRE, Вы можете самостоятельно скачать их, и на этом шаге указать расположение необходимых файлов. Для этого нужно выбрать пункт «Укажите расположение другой версии…».
Я оставляю по умолчанию. Нажимаем «Далее».
Шаг 12 – Конфигурация SQL сервера
Потом нам необходимо указать, от имени какой учетной записи будут работать службы SQL Server. В нашем случае (локальная установка, например, для обучения) мы можем выбрать пользователя, под которым работаем или оставить по умолчанию.

Нажимаем «Далее».
Шаг 13 – Настройка ядра СУБД
В следующем окне мы можем задать: режим проверки подлинности, администраторов SQL сервера, изменить каталоги данных и внести дополнительные параметры.
- Режим проверки подлинности Windows – предполагает интеграцию с учетными записями Windows, т.е. пользователь, который аутентифицировался в Windows, сможет подключиться к SQL серверу;
- Смешанный режим – позволяет использовать и проверку подлинности Windows и встроенную проверку SQL сервера, при которой администратор SQL Server сам создает учетные записи непосредственно в SQL сервере.
По умолчанию в администраторы будет добавлен пользователь, от имени которого Вы производите установку SQL Server, но Вы можете добавить и дополнительных администраторов.
Также здесь мы можем изменить каталоги, в которых будут храниться наши пользовательские базы данных.
Давайте для примера изменим эти каталоги (в случае тестовой установки это делать, конечно же, необязательно, но «боевые» базы данных всегда должны храниться в отдельном месте на отдельном хранилище). Для этого переходим на вкладку «Каталоги данных» и указываем пути к новым каталогам для хранения пользовательских баз данных. Я, для примера, указал для баз данных каталог Database на диске D, а для резервных копий каталог BACKUP_DB.
На вкладке «TempDB» мы можем настроить базу для временных данных (TempDB).
Кроме этого в 2019 версии SQL Server появилась вкладка «Память», где Вы можете задать диапазон памяти, который SQL сервер может использовать для этого экземпляра, по умолчанию SQL Server динамически управляет памятью.
Шаг 14 – Согласие на установку Microsoft R Open и Python
Потом нам необходимо согласиться на установку Microsoft R Open и Python. Эти компоненты позволяют запускать код на языках R и Python в базе данных SQL сервер. Как это делается, мы рассматривали в статье – Как выполнить код Python в Microsoft SQL Server на T-SQL.
Сначала мы соглашаемся на установку Microsoft R Open. Для этого сначала нажимаем кнопку «Принять», так как кнопка «Далее» без этого действия будет недоступна, а уже потом нажимаем «Далее».
После этого точно также нужно согласиться на установку Python.
Нажимаем «Принять», затем «Далее».
Шаг 15 – Начало установки SQL Server
Если правила конфигурации компонентов не определили никаких проблем, то сразу начнется процесс установки SQL Server.
Шаг 16 – Завершение установки SQL Server
Установка будет завершена, когда в программе отобразится вкладка «Завершено».
Нажимаем «Закрыть».
Установка Microsoft SQL Server Management Studio 18
После того как Вы установили Microsoft SQL Server 2019, нужно установить инструмент, с помощью которого можно будет подключиться к серверу баз данных. Для этого у Microsoft есть среда SQL Server Management Studio (SSMS).
Заметка! Обзор инструментов для работы с Microsoft SQL Server.
Шаг 1 – Скачивание SSMS
Чтобы скачать актуальную версию SSMS (она также бесплатная), нужно перейти на страницу загрузки официального сайта.
Для этого нажмите на пункт «Установка средства управления SQL Server» в программе «Центр установки SQL Server».
В результате в браузере откроется необходимая страница.
Вот прямая ссылка – https://docs.microsoft.com/ru-ru/sql/ssms/download-sql-server-management-studio-ssms
На странице Вам необходимо нажать на ссылку «Скачивание SSMS», в итоге у Вас должен загрузиться установочный файл SSMS—Setup—RUS.exe размером около 600 мегабайт.
Шаг 2 – Запуск установки SSMS
После того как дистрибутив загрузится, запускаем его. Далее, для того чтобы запустить процесс установки, нажимаем «Установить».
Процесс сразу же начнётся.
Шаг 3 – Завершение установки SSMS
Процесс установки среды SQL Server Management Studio будет завершен, когда программа выдаст соответствующее сообщение.
Нажимаем «Закрыть».
Подключение к Microsoft SQL Server 2019 с помощью SSMS
Теперь, чтобы проверить работу Microsoft SQL Server 2019, давайте подключимся к серверу и напишем какой-нибудь запрос.
Для этого запускаем среду SQL Server Management Studio, например, из меню, ярлык называется «Microsoft SQL Server Management Studio 18».
В окне «Соединение с сервером» указываем: тип сервера, к которому мы хотим подключиться, и учетные данные пользователя. По умолчанию все уже заполнено так, как нам нужно, нажимаем «Соединить».
Далее открываем окно редактирования и выполнения SQL запросов, и пишем запрос, например, вот такой.
Мы написали простой SQL запрос, в нем использовали системную функцию @@VERSION, которая показывает текущую версию Microsoft SQL Server.
Как результат, мы видим, что Microsoft SQL Server 2019 Express у нас успешно установлен и функционирует.
Заметка! Для комплексного изучения языка SQL и T-SQL рекомендую посмотреть мои видеокурсы по T-SQL, которые помогут Вам «с нуля» научиться работать с SQL и программировать на T-SQL в Microsoft SQL Server.
Видео-инструкция – Установка Microsoft SQL Server 2019
На сегодня это все, надеюсь, материал был Вам полезен, пока!
Данное занятие будет посвящено рассмотрению процесса установки системы управления базами данных Microsoft SQL Server 2019 в редакции Express на операционную систему Windows 10.
Кроме этого мы также установим среду SQL Server Management Studio (SSMS) – это стандартный и бесплатный графический инструмент для работы с Microsoft SQL Server.
Именно эта среда является основным инструментом для написания SQL запросов, разработки процедур, функций, иными словами, это основной инструмент разработчика баз данных Microsoft SQL Server.
Если Вы решили пройти курс и изучить язык SQL чтобы работать с Microsoft SQL Server, то Вам обязательно необходимо установить SQL Server и среду Management Studio к себе на компьютер, для того чтобы выполнять домашние задания и примеры рассмотренные на уроках, а также для возможности в целом практиковаться в написании SQL запросов.
Если Вы планируете работать с другой СУБД, то устанавливать Microsoft SQL Server не требуется, данное занятие Вы можете пропустить, и перейти к тому занятию, на котором рассматривается процесс установки той СУБД, с которой Вы будете работать.
Что такое Microsoft SQL Server
Microsoft SQL Server – это разработанная компанией Microsoft система управления реляционными базами данных.
Microsoft SQL Server 2019 – это новая и самая актуальная на текущий момент времени версия системы.
Выпускается Microsoft SQL Server 2019 в 4 редакциях:
- Enterprise – самый полный выпуск, включает все возможности SQL Server 2019;
- Standard – самая распространенная редакция, включает ключевые возможности управления данными и бизнес-аналитики;
- Developer – редакция для разработчиков программного обеспечения, которая включает полный функционал SQL Server. Она бесплатна, но ее могут использовать только программисты для разработки и демонстрации приложений, иными словами, в качестве сервера баз данных на предприятии ее использовать нельзя;
- Express – бесплатная редакция SQL Server, именно эту редакцию мы и будем устанавливать.
Редакция Microsoft SQL Server 2019 Express
Microsoft SQL Server Express – это бесплатная редакция SQL Server, она подходит для обучения и разработки приложений для обработки данных на настольных компьютерах и небольших серверах (размером до 10 ГБ).
У этой редакции есть несколько ограничений как в части функциональности, так и в объеме использования ресурсов, например:
- Можно задействовать 1 физический процессор и только 4 ядра;
- Максимальный объем оперативной памяти, который может быть задействован, это 1 ГБ;
- Максимальный размер базы данных 10 ГБ.
Если Вы будете использовать редакцию Express для обучения, то все эти ограничения никак Вам не помешают, так как в этом случае у нас нет необходимости получения максимальной производительности от SQL Server.
Системные требования для установки Microsoft SQL Server 2019 Express
- Операционная система: Windows 10, Windows Server 2016 или Windows Server 2019;
- Оперативной памяти 1 гигабайт;
- Процессор x64 с тактовой частотой 1,4 ГГц;
- 6 гигабайт свободного места на диске;
- Доступ в интернет на время установки (для загрузки необходимых компонентов, можно установить и без интернета, для этого нужно скачать все необходимые компоненты на компьютере, где есть интернет, а затем перенести эти компоненты на целевой компьютер);
- Права администратора компьютера. Установку необходимо выполнять от имени администратора компьютера (для этого лучше всего загрузиться в систему учетной записью, которая имеет права администратора);
- Если на компьютере уже установлена среда SQL Server Management Studio (ниже версии 18.3.1), рекомендуется удалить ее и после этого переходить к установке Microsoft SQL Server 2019.
Если Ваш компьютер отвечает всем системным требованиям, можете переходить к процессу установки.
Установка Microsoft SQL Server 2019 Express на Windows 10
Сейчас давайте пошагово рассмотрим весь процесс установки Microsoft SQL Server 2019 Express на операционную систему Windows 10.
Шаг 1 – Скачивание установщика SQL Server
Для того чтобы установить SQL Server, необходимо сначала скачать программу установщик, с помощью которой мы сможем загрузить все необходимые файлы для установки Microsoft SQL Server 2019 Express.
Для этого перейдите на страницу загрузки и, в нашем случае, в разделе Express нажмите кнопку «Download now».
Официальная страница загрузки SQL Server – https://www.microsoft.com/en-us/sql-server/sql-server-downloads
В результате у Вас должен загрузиться файл SQL2019-SSEI-Expr.exe размером около 6 мегабайт – это и есть Web-установщик SQL сервера.
Шаг 2 – Запуск установщика и выбор типа установки
Далее запускаем скаченный файл. В итоге откроется программа, в которой нам нужно выбрать «Тип установки».
В нашем случае выбираем «Пользовательский» тип, так как это расширенный вариант установки и мы можем выбрать конкретные компоненты SQL Server для установки.
Шаг 3 – Выбор места сохранения установочных файлов
Затем мы можем указать каталог, в который необходимо загрузить все установочные файлы. По умолчанию создается каталог на диске C. Также в случае необходимости мы можем выбрать язык.
Нажимаем «Установить».
После этого начнется загрузка файлов установки.
Шаг 4 – Запуск программы установки SQL Server
Когда загрузка будет завершена, произойдет извлечение файлов установки и запустится программа установки SQL Server. В нашем случае для новой установки Microsoft SQL Server выбираем первый пункт «Новая установка изолированного экземпляра SQL Server или добавление компонентов к существующей установке».
Шаг 5 – Принятие условий лицензионного соглашения
Далее нам необходимо принять условия лицензионного соглашения. Для этого прочитайте их и отметьте галочкой пункт «Я принимаю условия лицензии».
Нажимаем «Далее».
Шаг 6 – Глобальные правила
На данном шаге программа установки определит возможные глобальные проблемы, которые могут возникнуть в ходе установки, это так называемые «Глобальные правила». Например, если Ваша система не соблюдает какое-нибудь из представленных правил, во время установки могут возникнуть проблемы, поэтому рекомендуется все ошибки и предупреждения устранить перед продолжением. Программа автоматически, если все хорошо, перейдет к следующему шагу, в остальных случаях устраняем ошибки и нажимаем «Далее».
Шаг 7 – Обновление SQL Server
Здесь Вы можете поставить галочку, если хотите, чтобы Microsoft SQL Server обновлялся, используя «Центр обновления Microsoft» операционной системы Windows. Только следует помнить о том, что «Центр обновления Windows» должен быть включен.
Нажимаем «Далее».
Шаг 8 – Установка файлов установки и правила установки
Программа установки установит необходимые для ее работы файлы, а также определит потенциальные проблемы, которые могут возникнуть при работе программы установки.
Если никаких проблем нет, то программа установки автоматически перейдет к следующему шагу, в противном случае все ошибки необходимо устранить, а предупреждения проанализировать, так как, например, включенный брандмауэр Windows может затруднить доступ к SQL серверу, поэтому программа установки предупредит Вас о том, что необходимо добавить в брандмауэр соответствующие правила для SQL Server.
Шаг 9 – Выбор компонентов SQL Server для установки
Затем нам необходимо выбрать компоненты Microsoft SQL Server, которые мы хотим установить на компьютер, по умолчанию отмечены практически все.
Также в случае необходимости здесь Вы можете изменить системный каталог экземпляра SQL Server.
Нажимаем «Далее».
После того как Вы нажмете далее, программа установки проверит наличие всех необходимых обновлений операционной системы и если обязательные обновления не установлены в системе, то программа выдаст ошибку, а Вам для продолжения нужно установить соответствующие обновления.
Шаг 10 – Настройка экземпляра
На этом шаге Вы можете указать конкретное имя экземпляра SQL Server, которое будет использоваться при подключении к SQL серверу. Кроме этого, если на этом компьютере Вы планируете использовать только один экземпляр, Вы можете выбрать пункт «Экземпляр по умолчанию» и в этом случае все подключения будут осуществляться к этому экземпляру.
Нажимаем «Далее».
Шаг 11 – Установка Java
Для поддержки языка Java нам необходимо установить JDK или JRE. По умолчанию в состав дистрибутива Microsoft SQL Server 2019 включена среда Open JRE 11.0.3, однако, если Вам требуются другие JDK или JRE, Вы можете самостоятельно скачать их, и на этом шаге указать расположение необходимых файлов. Для этого нужно выбрать пункт «Укажите расположение другой версии…».
Я оставляю по умолчанию. Нажимаем «Далее».
Шаг 12 – Конфигурация SQL сервера
Потом нам необходимо указать, от имени какой учетной записи будут работать службы SQL Server. В нашем случае (локальная установка, например, для обучения) мы можем выбрать пользователя, под которым работаем или оставить по умолчанию.
Нажимаем «Далее».
Шаг 13 – Настройка ядра СУБД
В следующем окне мы можем задать: режим проверки подлинности, администраторов SQL сервера, изменить каталоги данных и внести дополнительные параметры.
- Режим проверки подлинности Windows – предполагает интеграцию с учетными записями Windows, т.е. пользователь, который аутентифицировался в Windows, сможет подключиться к SQL серверу;
- Смешанный режим – позволяет использовать и проверку подлинности Windows и встроенную проверку SQL сервера, при которой администратор SQL Server сам создает учетные записи непосредственно в SQL сервере.
По умолчанию в администраторы будет добавлен пользователь, от имени которого Вы производите установку SQL Server, но Вы можете добавить и дополнительных администраторов.
Также здесь мы можем изменить каталоги, в которых будут храниться наши пользовательские базы данных.
Давайте для примера изменим эти каталоги (в случае тестовой установки это делать, конечно же, необязательно, но «боевые» базы данных всегда должны храниться в отдельном месте на отдельном хранилище). Для этого переходим на вкладку «Каталоги данных» и указываем пути к новым каталогам для хранения пользовательских баз данных. Я, для примера, указал для баз данных каталог Database на диске D, а для резервных копий каталог BACKUP_DB.
На вкладке «TempDB» мы можем настроить базу для временных данных (TempDB).
Кроме этого в 2019 версии SQL Server появилась вкладка «Память», где Вы можете задать диапазон памяти, который SQL сервер может использовать для этого экземпляра, по умолчанию SQL Server динамически управляет памятью.
Шаг 14 – Согласие на установку Microsoft R Open и Python
Потом нам необходимо согласиться на установку Microsoft R Open и Python. Эти компоненты позволяют запускать код на языках R и Python в базе данных SQL сервер.
Сначала мы соглашаемся на установку Microsoft R Open. Для этого сначала нажимаем кнопку «Принять», так как кнопка «Далее» без этого действия будет недоступна, а уже потом нажимаем «Далее».
После этого точно также нужно согласиться на установку Python.
Нажимаем «Принять», затем «Далее».
Шаг 15 – Начало установки SQL Server
Если правила конфигурации компонентов не определили никаких проблем, то сразу начнется процесс установки SQL Server.
Шаг 16 – Завершение установки SQL Server
Установка будет завершена, когда в программе отобразится вкладка «Завершено».
Нажимаем «Закрыть».
Установка SQL Server Management Studio
После того как Вы установили Microsoft SQL Server 2019, нужно установить инструмент, с помощью которого можно будет подключиться к серверу баз данных. Для этого, как было уже отмечено, у Microsoft есть среда SQL Server Management Studio (SSMS).
Шаг 1 – Скачивание SSMS
Чтобы скачать актуальную версию SSMS (она также бесплатная), нужно перейти на страницу загрузки официального сайта.
Для этого нажмите на пункт «Установка средства управления SQL Server» в программе «Центр установки SQL Server».
В результате в браузере откроется необходимая страница.
Вот прямая ссылка – https://docs.microsoft.com/ru-ru/sql/ssms/download-sql-server-management-studio-ssms
На странице Вам необходимо нажать на ссылку «Скачивание SSMS», в итоге у Вас должен загрузиться установочный файл SSMS-Setup-RUS.exe размером около 600 мегабайт.
Шаг 2 – Запуск установки SSMS
После того как дистрибутив загрузится, запускаем его. Далее, для того чтобы запустить процесс установки, нажимаем «Установить».
Процесс сразу же начнётся.
Шаг 3 – Завершение установки SSMS
Процесс установки среды SQL Server Management Studio будет завершен, когда программа выдаст соответствующее сообщение.
Нажимаем «Закрыть».
Подключение к Microsoft SQL Server с помощью SSMS
Теперь, чтобы проверить работу Microsoft SQL Server, давайте подключимся к серверу.
Для этого запускаем среду SQL Server Management Studio, например, из меню, ярлык называется «Microsoft SQL Server Management Studio 18».
В окне «Соединение с сервером» указываем: тип сервера, к которому мы хотим подключиться, и учетные данные пользователя. По умолчанию все уже заполнено так, как нам нужно, нажимаем «Соединить».
После соединения с сервером откроется интерфейс среды.
Слева один из основных навигационных инструментов – «Обозреватель объектов», который позволяет просматривать все объекты сервера и предоставляет графический интерфейс для управления этими объектами.
Если он скрыт или Вы его случайно закрыли, для запуска можно использовать меню «Вид -> Обозреватель объектов», хотя по умолчанию он отображен.
Сверху находится меню и панель инструментов, на которой есть кнопка «Создать запрос». Если на нее нажать, откроется редактор запросов, именно здесь и пишутся все SQL инструкции, именно здесь Вам необходимо писать все запросы и примеры, рассмотренные на данном курсе.
Площадка для изучения языка SQL на примере Microsoft SQL Server у Вас готова, теперь Вы можете приступать к прохождению курса.
Можно ли установить Microsoft SQL Server на Linux?
Можно ли установить SQL Server Management Studio на Linux?
На какие версии Windows можно установить Microsoft SQL Server 2019?
Какие приложения, кроме SQL Server Management Studio, можно использовать для подключения к Microsoft SQL Server и выполнения SQL запросов?
Компонент «Службы машинного обучения» требует автономной установки, что делать?
Можно ли не устанавливать «Службы машинного обучения»?
Какие компоненты SQL Server нужны для прохождения курса?
Дополнительные материалы для самостоятельного изучения
Хоть я и не являюсь администратором баз данных, тем не менее мне приходится довольно часто заниматься установкой MS SQL Server. Для себя я выработал определенную процедуру установки, которой и поделюсь в этой статье.
Ставить будем наиболее актуальную на сегодня версию MS SQL Server 2019. Начнем с подготовки.
Системные требования
Для установки SQL Server 2019 требуется минимум 6ГБ дискового пространства, 1ГБ ОЗУ и 64-разрядный процессор с тактовой частотой 1.4ГГц. Это официальные минимальные требования, необходимые для установки. Для работы, конечно же, этого недостаточно.
Установка SQL Server 2019 возможна на Windows Server 2016 или более поздней версии, а также на Windows 10 1507 или более поздней версии. Для серверных ОС поддерживается установка в режиме основных серверных компонентов (Server Core).
Подготовка дисков
Перед установкой необходимо подготовить диски, на которых будут располагаться базы данных. Рекомендуется размещать базы данных и логи транзакций на отдельных физических дисках, а также выделить отдельный диск под TempDB. В нашем случае хватит и одного диска, на котором я просто создам отдельные папки.
При создании и разбиении дисков необходимо установить размер сектора (Allocation unit size) равным 64Kb. Это можно сделать либо из оснастки управления дисками
либо, как вариант, из консоли PowerShell. Например:
New-Partition -DiskNumber 1 -DriveLetter D -UseMaximumSize
Format-Volume -DriveLetter D -AllocationUnitSize 64Kb -FileSystem NTFS -NewFileSystemLabel "Data" -Confirm:$false
Выбор редакции SQL Server
Теперь выберем нужную редакцию (Edition). На данный момент SQL Server доступен в четырех редакциях:
• Express Edition — распространяется бесплатно, но имеет жесткие аппаратные ограничения. Может использовать не больше одного физического процессора или больше 4 ядер многоядерного процессора, не больше 1Гб ОЗУ, а максимальный размер базы ограничен 10Гб;
• Standard Edition — имеет ограничение в 4 сокета или 24 ядра, а также 128Гб на экземпляр сервера. Максимальный размер базы не ограничен;
• Enterprise Edition — не имеет ограничение по использованию вычислительных мощностей;
• Developer Edition — редакция для разработчиков, распространяется бесплатно. Не имеет ограничений, так же как и редакция Enterprise. Эту редакцию запрещено использовать в производственных средах, только для разработки и тестирования.
Примечание. У SQL Server есть еще редакция Web Edition, специально предназначенная для размещения веб-сайтов. На данный момент эта редакция доступна только для партнеров Microsoft по лицензии SPLA (Service Provider License Agreement), поэтому ее не рассматриваем.
Выбор схемы лицензирования
При выборе редакции немаловажную роль играет стоимость лицензий, поэтому стоит коснуться схем лицензирования SQL Server. Есть две схемы лицензирования:
На сервер (SERVER + CAL)
В этой схеме лицензирования на каждый экземпляр SQL Server приобретается одна серверная лицензия. Лицензия назначается на сервер (физический или виртуальный) и не зависит от количества процессорных ядер. Каждая серверная лицензия позволяет клиентам запускать любое количество экземпляров SQL Server в одной операционной системе, физической или виртуальной. Дополнительно требуется приобрести лицензии клиентского доступа (CAL) для каждого устройства (Device CAL) и/или пользователя (User CAL), получающего доступ к экземпляру SQL Server или любому из его компонентов.
Каждая лицензия SQL Server CAL позволяет подключаться к неограниченному количеству баз. Клиентские лицензии можно переназначать другому пользователю или устройству, но не чаще, чем раз в 90 дней (если переназначение не связано с неисправностью устройства или отсутствием человека). Лицензии CAL можно использовать с предыдущими версиями SQL Server (право Downgrade). Например лицензии на SQL Server 2019 можно использовать для подключения к SQL Server 2016.
На ядро (PER CORE)
В этой модели лицензирования каждому ядру сервера, на котором работает SQL Server, должно быть присвоено соответствующее количество лицензий. Клиентские лицензии не требуются.
Редакция Enterprise лицензируется только по ядрам.
Чтобы лицензировать SQL Server, работающий в физической операционной системе, все физические ядра на сервере должны быть лицензированы. Лицензии выпускаются упаковками по 2 штуки (2-core pack). Для каждого физического процессора на сервере требуется минимум четыре лицензии ″на ядро″.
В случае с виртуальными средами есть два варианта лицензирования. В первом варианте можно лицензировать все виртуальные ядра, выделенные виртуальной машине, схема такая же как и для физического сервера.
Второй вариант, доступный только для редакции Enterprise, позволяет лицензировать физические ядра сервера. Лицензирование всех ядер в физическом сервере позволяет запускать SQL Server в физической и виртуальных средах, при этом разрешенное количество операционных систем на сервере равно количеству лицензий ″на ядро″. В такой конфигурации нет никаких ограничений на количество ядер, которые могут быть выделены каждой операционной системе.
При необходимости полностью лицензированному серверу можно назначать дополнительные лицензии ″на ядро″. Каждая дополнительная лицензия позволяет развертывать SQL Server на одной дополнительной виртуальной машине.
Максимальная виртуализация может быть достигнута при использовании Software Assurance Unlimited Virtualization. В этом случае разрешается запускать любое количество экземпляров SQL Server 2019 Enterprise Edition на неограниченном количестве виртуальных машин на сервере со всеми физическими ядрами, полностью лицензированными для SQL Server Enterprise Edition и подпадающими под действие Software Assurance.
Примечание. Кроме двух основных схем y SQL Server 2019 есть отдельная схема лицензирования для кластеров (Big Data Cluster) и для контейнеров (docker и т.п.). Подробную инструкцию по лицензированию SQL Server 2019 можно найти по адресу https://docs.microsoft.com/answers/storage/attachments/96089-sql-server-2019-licensing-guide.pdf.
Загрузка дистрибутива
Загрузить дистрибутив MS SQL Server можно с сайта загрузок Microsoft. Для этого надо перейти по адресу https://www.microsoft.com/en-us/sql-server/sql-server-downloads и выбрать нужную редакцию для загрузки. С сайта загрузится веб-инсталлятор, с помощью которого можно либо сразу запустить установку, либо загрузить полный дистрибутив, что я и рекомендую сделать.
Также стоит проверить список обновлений и при необходимости загрузить наиболее свежее.
Установка
Теперь все готово и можно приступать к установке. Монтируем образ с дистрибутивом и запускаем установщик. В открывшемся окне переходим на вкладку Installation и выбираем пункт меню New SQL Server stand-alone installation or add features to an existing installation.
Выбираем редакцию, которую будем устанавливать. Можно выбрать одну из бесплатных Express или Developer, можно выбрать редакцию Evаluation (ознакомительная редакция SQL Server, которая предоставляет полный функционал Enterprise и работает в течении 180 дней)
или можно ввести имеющийся ключ продукта, который и определит устанавливаемую редакцию.
В коммерческих версиях ключ продукта уже изначально включен в дистрибутив, найти его можно в файле DefaultSetup.ini.
Примечание. У SQL Server есть возможность изменить текущую редакцию продукта. Например можно редакцию Express обновить до Standard, а Standard до Enterprise. Это работает только в сторону повышения, понизить редакцию нельзя.
Переходим дальше и соглашаемся с лицензионным соглашением.
На следующей странице предлагается проверить наличие обновлений. Если согласиться, то установщик полезет на Microsoft Update в поисках обновлений. Это может занять довольно длительное время, да и потом я предпочитаю устанавливать обновления отдельно, поэтому галочку не отмечаем.
Теперь выбираем компоненты SQL Server, которые будем устанавливать. Это важный момент, поэтому остановимся на нем поподробнее. В SQL Server 2019 для установки доступны следующие компоненты:
На уровне отдельного экземпляра SQL Server (Instance Features)
• Database Engine Services – собственно сам движок SQL Server. Единственный обязательный к установке компонент;
• SQL Server Replication – службы репликации. Репликация представляет собой набор технологий копирования и распространения данных и объектов баз данных между базами данных, а также синхронизации баз данных для поддержания согласованности. Компонент довольно часто используются, поэтому рекомендую отметить для установки;
• Machine Learning Services and Language Extensions – службы машинного обучения. Компонент SQL Server, который дает возможность выполнять скрипты на языках Java, Python и R в базе данных. Ставить стоит только в том случае, если есть явная необходимость. Для поддержки языка Java необходимо предварительно установить JDK или JRE, иначе установку продолжить не удастся;
• Full-Text and Semantic Extractions for Search – полнотекстовый и семантический поиск. Полнотекстовый поиск – поиск слов или фраз в текстовых данных, обычно используется для поиска текста в большом объёме данных, так как он значительно быстрей обычного поиска. Семантический поиск является расширением полнотекстового поиска, который позволяет решать более широкий круг задач. Например c помощью семантического поиска, можно находить ключевые слова, то есть наиболее статистически значимые слова документа. Можно находить слова, которые делают два документа похожими. Есть возможность искать документы, которые больше всего походят на данный документ. Компонент часто используется, поэтому я ставлю его по умолчанию, на всякий случай. Обратите внимание, что для семантического поиска вам также понадобится технология FILESTREAM (о ней чуть позже);
• Data Quality Services – службы повышения качества данных. Позволяет построить базу знаний и использовать ее для задач по обеспечению качества данных, таких как исправление, дополнение, стандартизация и устранение дубликатов. DQS позволяет выполнять очистку данных с использованием служб эталонных данных, расположенных в облаке и предоставляемых поставщиками эталонных данных. DQS также предоставляет функции профилирования, встроенные в задачи по обеспечению качества данных, что позволяет анализировать целостность данных;
• PolyBase Query Service For External Data – технология доступа к внешним данным. PolyBase позволяет экземпляру SQL Server запрашивать данные непосредственно из SQL Server, Oracle, Teradata, MongoDB, кластеров Hadoop, Cosmos DB и т.д. без необходимости устанавливать клиентское программное обеспечение для подключения. PolyBase позволяет с помощью запросов T-SQL объединить данные из внешних источников с данными из реляционных таблиц в экземпляре SQL Server.
• Analysis Services – сервис аналитики, также известен как Server Analysis Services (SSAS). Используется для бизнес-аналитики, анализа данных и создания отчетов, таких как Power BI, Excel, Reporting Services и другие подобных.
На уровне всего сервера (Shared Features)
• Machine Learning Server (Standalone) – изолированный сервер машинного обучения, который работает независимо от SQL Server;
• Data Quality Client – автономное приложение, которое подключается к серверу DQS и позволяет выполнять операции по обеспечению качества данных. Предоставляет интуитивно понятный графический пользовательский интерфейс для очистки данных, интеллектуального анализа данных и административных задач в DQS.
• Client Tools Connectivity – клиентские компоненты, предназначенные для обеспечения связи между клиентами и серверами. Включают сетевые библиотеки для DB-Library, OLEDB для OLAP, ODBC, ADODB и ADOMD+. Рекомендуется ставить обязательно;
• Integration Services – службы интеграции данных, известны также как SQL Server Integration Services (SSIS). Позволяют в удобном виде реализовать процесс переноса данных из одного источника в другой по технологии ETL (Extract, Transform, Load). Также SSIS можно использовать для автоматизации других процессов, например, задач связанных с обслуживанием баз данных или каких-либо действий с файлами в операционной системе;
• Client Tools Backwards Compatibility — требуется для обратной совместимости клиентских средств. Включает в себя SQL Distributed Management Objects (SQL-DMO) и Decision Support Objects (DSO). Рекомендую ставить;
• Client Tools SDK – пакет для разработчиков (Software Development Kit). Можно не ставить;
• Distributed Replay Controller/Client – функции распределенного воспроизведения. Используются для моделирования нагрузки и для различного рода тестирования производительности;
• SQL Client Connectivity SDK – содержит пакет SDK Native Client SQL Server (ODBC/OLE DB) для разработки приложений баз данных.
• Master Data Services – позволяет управлять главным набором данных организации. О том, что такое MDS можно узнать из этой статьи. Но скорее всего вам это не нужно 🙂
Примечание. Некоторые компоненты, такие как сервис отчетов (Reporting Services) и средства управления (Management Tools) отсутствуют в дистрибутиве, их предлагается загрузить отдельно.
По умолчанию выбранные компоненты ставятся в стандартную директорию для приложений (C:Program FilesMicrosoft SQL Server). Путь установки можно изменить, хотя без особой необходимости этого лучше не делать.
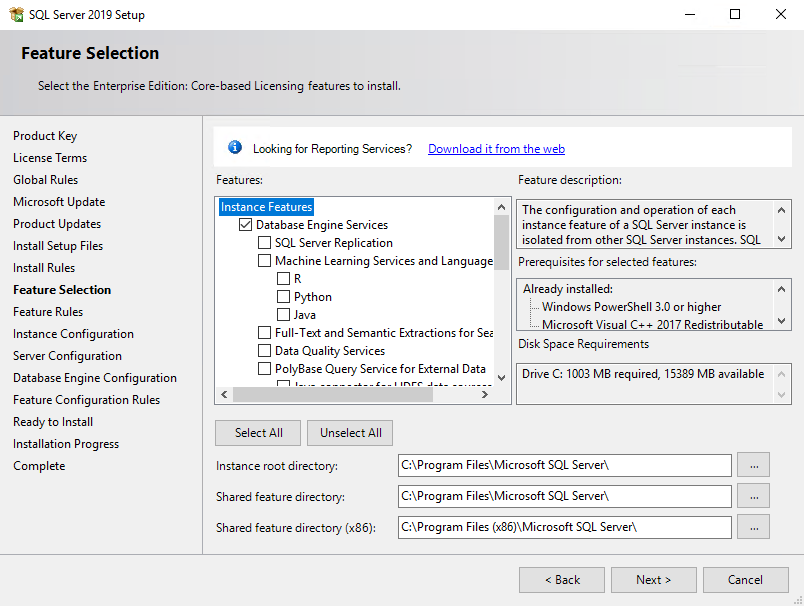
Отметив необходимые компоненты жмем Next и ждем окончания проверки на совместимость. Если установщик не обнаружит никаких проблем, то переходим к следующему этапу — выбору экземпляра (Instance) SQL Server.
На одну операционную систему можно установить до 50 экземпляров SQL Server. Для того, чтобы как то их различать, первый экземпляр называется экземпляром по умолчанию (Default Instance) с именем MSSQLSERVER, остальные называются именованными (Named Instance) и для них надо придумывать уникальное имя.
В нашем случае на сервере нет установленных экземпляров SQL Server, поэтому просто оставляем все по умолчанию и идем дальше.
На вкладке Service Accounts можно указать учетные записи, под которыми будут работать службы SQL Server. По умолчанию используются виртуальные учетные записи вида NT ServiceServiceName (напр. NT ServiceMSSQLSERVER). Это локальные учетные записи, однако службы, запускаемые с виртуальными учетными записями, могут осуществлять доступ к сетевым ресурсам домена с использованием учетных данных компьютера в формате DomainNameComputerName$.
Рекомендуемым вариантом является использование управляемых учетных записей служб (Managed Service Accounts, MSA), это самый безопасный и надежный вариант. Также можно использовать обычный доменный аккаунт, либо одну из встроенных учетных записей (LocalSystem, NetworkService и т.п.).
Если не планируется создание отказоустойчивого кластера, то можно оставит все как есть. Виртуальные учетные записи не могут использоваться для экземпляра отказоустойчивого кластера SQL Server, так как у виртуальной учетной записи будет отличаться идентификатор безопасности на каждом узле кластера.
Поменяйте режим запуска службы агента (SQL Server Agent) на Automatic. Агент SQL Server — служба Microsoft Windows, выполняющая запланированные административные задачи, например создание резервной копии базы данных.
Также обратите внимание на скромную галочку внизу с названием ″Grant Perform Volume Maintenance Task privilege to SQL Server Database Engine″. Эта галочка включает функцию мгновенной инициализации файлов (Instant File Initialization).
Когда SQL Server резервирует новое место на диске, то он инициализирует его нулями. Данное поведение можно отключить. Возможность резервирования места на диске без инициализации и называется Instant File Initialization. Включение этой функции позволяет сократить время выполнения некоторых операций и снизить нагрузку на дисковую подсистему.
Примечание. Важно отметить, что Instant File Initialization работает только для файлов данных (MDF и NDF). Файлы лога (LDF) всегда инициализируются нулями.
Единственным недостатком данной технологии является снижение безопасности. Пользователь, которому назначено право на выполнение задач обслуживания тома, может удалить том, что может привести к потере данных или отказу в обслуживании. Кроме того, задачи обслуживания диска можно использовать для изменения данных на диске, например для назначение прав пользователей, что может привести к повышению привилегий.
Переходим на вкладку Collation. Параметр Collation определяет, как именно SQL Server должен сравнивать и сортировать строки. Это крайне важный параметр, который влияет на работу всего сервера БД. Его необходимо правильно указать при установке, поскольку потом изменить его крайне сложно. Значение Collation обычно указывается в системных требованиях приложения, которое буде использовать сервер БД.
По умолчанию Collation выбирается исходя из региональных настроек операционной системы. Так для русской версии системы по умолчанию будет выбрано Cyrillic_General_CI_AS, что означает следующее:
• Cyrillic_General — локаль или используемый язык;
• _CI (Case Insensitive) — без учета регистра;
•_AS (Accent Sensitive) — с учетом аксонов или диакритических знаков.
В следующем окне находятся все основные настройки ядра SQL. На вкладке Server Configuration устанавливаем режим аутентификации (Authentication Mode) и указываем пользователей, которые имею право на администрирование сервера. У SQL Server есть 2 режима аутентификации:
• Windows Authentication Mode — проверка подлинности Windows. Является проверкой подлинности по умолчанию, поскольку обеспечивает более высокий уровень безопасности, чем проверка подлинности SQL Server. При подключении пользователя SQL Server не запрашивает его пароль и не выполняет проверку удостоверения, а проверяет достоверность учетных данных с помощью токена участника Windows в операционной системе. Режим проверки подлинности Windows использует протокол безопасности Kerberos, реализует политику паролей в отношении проверки сложности надежных паролей, поддерживает блокировку учетных записей и истечение срока пароля. Соединение, установленное с помощью проверки подлинности Windows, иногда называется доверительным соединением, поскольку SQL Server доверяет учетным данным, предоставляемым Windows;
• Mixed Mode — смешанный режим. В смешанном режиме включены как проверка подлинности Windows, так и проверка подлинности SQL Server. Проверка подлинности Windows доступна всегда, и отключить ее нельзя. Если используется проверка подлинности SQL Server, в SQL Server создаются имена входа, которые не основаны на учетных записях пользователей Windows. И имя пользователя, и пароль создаются с помощью SQL Server и хранятся в нем же. Пользователи, подключающиеся с помощью проверки подлинности SQL Server, должны предоставлять свои учетные данные (имя входа и пароль) каждый раз при установке соединения. При использовании проверки подлинности SQL Server необходимо задавать надежные пароли для всех учетных записей SQL Server .
Если во время установки был выбран смешанный режим проверки подлинности, необходимо задать и подтвердить надежный пароль для встроенной учетной записи системного администратора SQL Server с именем sa. Учетная запись sa устанавливает соединения с помощью проверки подлинности SQL Server .
Если во время установки была выбрана проверка подлинности Windows, программа установки все равно создаст учетную запись sa для проверки подлинности SQL Server , но она будет отключена. Если позже переключиться на смешанный режим проверки подлинности и потребуется учетная запись sa, ее будет нужно включить. Поскольку учетная запись sa широко известна и часто является целью злонамеренных пользователей, ее не рекомендуется включать (за исключением тех случаев, когда это необходимо приложению). Никогда не указывайте пустой или простой пароль для учетной записи sa.
Любая учетная запись Windows или SQL Server может быть указана в качестве системного администратора. Я обычно выбираю смешанный режим, а в качестве администраторов сервера добавляю встроенную группу локальных администраторов (BUILTINAdministrators).
На вкладке Data Directories указываем расположение пользовательских баз и резервных копий. По умолчанию они располагаются на системном диске, где им совсем не место. По возможности рекомендуется размещать базы данных и логи транзакций на отдельных физических дисках.
Отдельное внимание стоит уделить базе TempDB. Это системная база данных, в которой хранятся временные данные, созданные пользователями и внутренние объекты, создаваемые ядром СУБД. Эта база участвует практически во всех операциях с данными, поэтому ее параметры могут влиять на производительность всего сервера.
Для настройки доступны следующие параметры:
• Number of files – количество файлов данных. Рекомендуется создавать несколько файлов данных в зависимости от количества логических процессоров на сервере. Если логических процессоров меньше 8, рекомендуется создать файл данных для каждого процессора. Если логических процессоров 8 или больше, рекомендуется создать 8 файлов данных и оценить нагрузку на TempDB. Если мониторинг нагрузки покажет, что увеличение количества файлов оправдано, добавляйте по 4 файла данных за раз, но не больше общего числа логических процессоров.
• Initial size – начальный размер файлов данных. При каждой перезагрузке сервера TempDB создается заново, с начальным размером, а затем увеличивается по мере необходимости. Рекомендуется указывать размер файлов данных в зависимости от планируемой нагрузки. Если вы не можете заранее спланировать нагрузку, то оставьте размер по умолчанию. Для достижения максимальной производительности рекомендуется выделить для TempDB отдельный диск и установить суммарный размер файлов таким, чтобы полностью занять весь диск. Это позволит избежать постоянных операций увеличения файла.
Файлы данных должны иметь одинаковый размер, так как SQL Server использует алгоритм пропорционального заполнения, который повышает вероятность выделения памяти в файлах с большим объемом свободного пространства. Разделение TempDB на несколько файлов данных равного размера обеспечивает эффективное выполнение операций с высокой степенью параллелизма.
• Autogrowth – шаг увеличения файлов. Выбирается в зависимости от начального размера. На этапе установки можно оставить значение по умолчанию. Не рекомендуется ставить размер шага слишком большим, так как это вызовет существенные задержки при увеличении размера файла. И еще, если включена функция мгновенной инициализации файлов (Instant File Initialization), то ожидание блокировок на расширение файла будет намного меньше.
• Data Directories – директории для размещения файлов данных. Рекомендуется размещать файлы данных и журнала транзакций для временной базы на специально выделенных физических дисках, отдельно от операционной системы, файла подкачки и других баз данных. Если указать несколько директорий, файлы будут равномерно распределены по ним.
• TempDb Log file — лог файл у TempDB всего один, независимо от количества файлов данных. По настройкам стоит придерживаться таких же правил, как и для файлов данных. Если есть возможность, лог файлу также стоит выделить отдельный диск.
Переходим на вкладку MaxDOP. На многопроцессорном компьютере при выполнении запроса SQL Server может использовать параллелизм, или, говоря проще – выполнять один запрос в несколько потоков. Параметр MaxDOP (Max Degree of parallelism) как раз и отвечает за параллельную обработку данных и определяет максимальное число процессоров, применяемых при выполнении одного запроса.
Параметр MaxDOP определяется редакцией SQL Server, типом процессора и операционной системой. Чтобы разрешить серверу самому определять максимальную степень параллелизма, установите 0 в качестве значения данного параметра. И наоборот, для отключения многопоточности присвойте параметру значение 1. Если указано значение, превышающее количество доступных процессоров, используется фактическое число доступных процессоров. Если у компьютера только один процессор, то значение параметра MaxDOP учитываться не будет.
Установка MAXDOP на 2, 4 или 8 обычно обеспечивает наилучшие результаты в большинстве случаев использования.
Для максимальной производительности можно воспользоваться табличкой:
| NUMA nodes | Logical processors | MAXDOP value |
|---|---|---|
| Одна | ≤ 8 | 4, 2, или количество ядер (для 1 или 2-ядерного процессора) |
| Одна | > 8 | 8, 4, or 2 |
| Несколько | ≤ 16 | 8, 4, or 2 |
| Несколько | > 16 | 16, 8, 4, or 2 |
Примечание. В данном случае под Numa Node подразумевается физический процессор (сокет).
На вкладке Memory можно указать максимально можно указать минимальный и максимальный объем оперативной памяти, который будет доступен для SQL Server.
При установке можно оставить значения по умолчанию, их всегда можно скорректировать по мере необходимости. Но надо помнить, что значение по умолчанию позволяет SQL Server использовать столько памяти, сколько ему потребуется. Он cможет занять почти всю память ОС и вызвать проблемы с производительностью сервера. В самом простом случае можно следовать правилу — оставляем 8ГБ на нужды операционной системы, остальное отдаем SQL Server.
На вкладке FILESTREAM можно включить технологию потокового доступа к данным. Технология FILESTREAM объединяет SQL Server с файловой системой NTFS, позволяя размещать большие двоичные данные (документы, изображения, видео и т. д.) непосредственно на файловой системе. С помощью инструкций Transact-SQL можно вставлять, обновлять, запрашивать, выполнять поиск и резервное копирование данных, а потоковый доступ к данным обеспечивает API файловой системы NTFS. Говоря проще, FILESTREAM позволяет серверу БД хранить данные на файловой системе и работать с ними.
По умолчанию функционал FILESTREAM отключен, и если вы не уверены в его необходимости, то оставьте его выключенным.
Завершив настройки жмем Next и переходим к финальной части установки. Здесь мы можем проверить настройки и при необходимости вернуться назад и поправить их.
Также обратите внимание на ссылку внизу, она указывает на расположение конфигурационного файла ConfigurationFile.ini. Все произведенные вами настройки сохраняютяс в этом файле. Этот файл в дальнейшем можно использовать для автоматизации процесса установки. Для этого достаточно запустить установщик из командной строки и указать путь к файлу в качестве параметра. Например:
Setup.exe /ConfigurationFile=ConfigurationFile.INI
Запускаем установку и дожидаемся ее завершения.
Но это еще не все. Как я уже говорил, в дистрибутив не входят средства управления, их надо загружать отдельно. В принципе можно обойтись без них, к серверу можно подключаться удаленно. Но это не очень удобно, на мой взгляд, поэтому я всегда ставлю SQL Server Management Studio. Найти ее можно просто введя в поисковике SSMS. Также в меню установочного диска есть пункт Install SQL Server Management Tools, выбрав который вы автоматически попадете на страницу загрузки.
Сама установка не требует никаких усилий, надо просто запустить инсталлятор, нажать Install
и дождаться окончания процесса. По завершению потребуется перезагрузка.
После перезагрузки запускаем SSMS и заходим на сервер.
На этом установку можно считать завершенной.
In this SQL Server tutorial, let us learn, how to install sql server 2019 express on windows 10 step by step, how to install sql server management studio 2019 on windows 10. Also, we will cover:
- Introduction to SQL server 2019 express
- Is SQL Server Express 2019 Free?
- Difference between SQL Server 2019 Express Edition vs Developer edition
- What are the advantages of SQL Server 2019 Express
- SQL Server 2019 Express limitations
- Installation requirements to install SQL server express 2019
- How to install SQL server 2019 express on windows 10 step by step
- Why we require SQL Server Management Studio?
- How to install SQL server management studio 2019 on windows 10
Introduction to SQL server 2019 express
Before installing SQL Server Express, we will discuss what is SQL Server 2019 express edition and why should we use it.
- SQL server 2019 express is a free edition of SQL server mainly designed to run on small-scaled web servers and desktop applications.
- Express edition is suitable for people who do not have robust hardware and want to learn and experience SQL server environments.
- SQL server 2019 express is a great choice for small vendors and developers. It has limited features as it is a free edition but it can be upgraded according to the requirements.
Want to learn PostgreSQL? Check out, What is PostgreSQL.
SQL Server Express 2019 is free for developers who want to use the features and functionality of SQL Server without paying any charges. You do not need a paid license to use it for development and testing.
Read: How to Create a Database in SQL Server 2019
SQL Server 2019 Developer edition vs Express Edition
The following table shows a few differences between SQL Server Developer Edition and SQL Server Express Edition.
| Developer Edition | Express Edition |
|---|---|
| It has all the features which are available in the Enterprise edition. But, it cannot be used for the production environment. | It has limited features as compared to the developer edition as it is designed to learn about the basic working of the SQL Server. |
| The Developer edition is suitable for developers of all levels (beginner to Professionals). | Express Edition is suitable for students and entry-level developers. |
| The Developer edition cannot be used in a production environment. It can only be used in the development and test environment. | The Express edition can be used in a production environment, but, with limited storage, memory, and computing power |
| Multiple users can use the same database concurrently. | Multiple users cannot use the same instance concurrently. But if you want a multiuser environment, you have to create multiple instances. |
Read: SQL Server 2019 New Features
SQL Server 2019 Express Advantages
Here are a few advantages of sql server 2019 express edition.
- SQL Server Express is free and can be installed on n number of systems.
- This Express Edition is lightweight to run on a machine due to its very less requirement of resources.
- SQL Server can be upgraded to Developer edition by purchasing the subscription.
- Few features provided free in SQL Express for which users have to pay extra if they use it externally.
- SQL Server Express 2019 provides security implementations that are not expected from this much lightweight and free software.
SQL Server 2019 Express Limitations
Here are a few limitations of sql server 2019 express edition.
- SQL Server 2019 Express Edition has fewer features than Developer or Enterprise Edition.
- You cannot scale it for free. You have to upgrade it to Developer of Enterprise edition to get the scalability feature.
- The lack of SQL Agent results in the absence of various background services like automatic backup, scheduling the jobs, managing user permissions, and monitoring databases.
Installation Requirements to Install SQL Server Express 2019
In this section, we will learn about the Hardware and Software requirements to install SQL Express Edition on Windows 10.
| Hardware & Software | Requirement |
|---|---|
| Processor | All these processors must be 64-bit: AMD Athlon 64, AMD Opteron, Intel Xeon with Intel EM64T support, Intel Pentium IV with EM64T support |
| The minimum Processor speed should be: 1.4 GHz for 64-bit Architecture Recommended Processor speed should be 2.0 GHz or faster. |
|
| Memory Requirement | Minimum memory required is 512 MB. Recommended memory is 1 GB or above. |
| Hard Disk Requirement | Minimum 6 GB of secondary memory is required for installation. |
| Operating System | Windows 10 TH1 1507 or greater Windows Server 2016 or greater |
| Others | .NET Framework |
How to Install SQL Server 2019 Express on Windows 10
In this section, we will learn how to install SQL Server 2019 Express on a windows machine with examples and pictures.
- Download SQL Server Express Edition executable file from the Official Microsoft Website.
- Once downloaded click on the executable file and allow the admin privilege window if prompted.

- Click on the Basic Installation option available on the window. It will install the SQL Server Express with default settings. But if you are familiar with SQL configurations you can also go for Custom installation.
- Accept the terms and conditions and specify the installation path, then click Install.

- A default instance will be created by the SQL Server.
- We can create our own customized instance by clicking on Customize. Otherwise, click on Connect Now button to connect to the SQL server selected instance.

- The SQL terminal will be opened. Now you can run the SQL queries on the command prompt.

This is how to install sql server 2019 express on windows 10 step by step.
Why we require SQL Server Management Studio?
Now, you will get to know what is SQL Server Management Studio and the features provided.
- In SQL Server Management Studio, it becomes easy to manage, access, configure the database infrastructure as it is an integrated development environment.
- All the tools related to the development of database infrastructure are in a single place.
- Provides features like Integration Services, which can be used to import, export, and monitor the packages.
- SQL Server Management Studio provides a number of security features.
- SQL SMS also provides reporting services like assigning roles and privileges to specific users
How to install sql server management studio 2019 on Windows 10
Let us see, how to install sql server management studio 2019 on windows 10?
- Download the SQL Server Management Studio 2019 from the official Microsoft website.
- Once you run the executable file, the following window will appear. Select the path where you want to install the SQL Server management studio and then click Install.

- Once installed, open the SQL Server Management Studio from the Start menu under Microsoft SQL Server Tools 18 folder.

- Now you can enter the database access credentials and connect to the database.

This is how to install sql server management studio 2019 on windows 10.
You may like the SQL Server articles:
- How to export data from SQL Server to Excel
- View line numbers in SQL Server Management Studio
In this tutorial, we have learned about how to install SQL Server 2019 Express Edition and SQL Server Management Studio on Windows 10.
- Introduction to SQL server 2019 express
- Is SQL Server Express 2019 Free?
- SQL Server 2019 Express Edition vs Developer edition
- What are the advantages of SQL Server 2019 Express
- Limitations of SQL Server 2019 Express
- Installation requirements to install SQL server express 2019
- How to install SQL server 2019 express on windows 10 step by step
- Why we require SQL Server Management Studio?
- How to install SQL server management studio 2019 on windows 10
I am Bijay having more than 15 years of experience in the Software Industry. During this time, I have worked on MariaDB and used it in a lot of projects. Most of our readers are from the United States, Canada, United Kingdom, Australia, New Zealand, etc.
Want to learn MariaDB? Check out all the articles and tutorials that I wrote on MariaDB. Also, I am a Microsoft MVP.
В этой инструкции описан процесс установки MS SQL Server 2017 Express на Windows Server 2012 R2/2016/2019. Следуя ей вы получите готовый инструмент для знакомства с языком программирования SQL, для проверок собственных наработок или запуска небольшого ресурса, не требующего больших объемов хранения баз данных.
Ограничения выпуска SQL Server 2017 Express
Данный выпуск является бесплатным и подходит для коммерческого использования, но имеет ряд ограничений:
- Максимальное количество ядер процессора: 4;
- Максимальный размер базы данных: 10 ГБ;
- Максимальный размер пула буфера на экземпляр базы данных: 1410 МБ.
Если у вас есть необходимость выйти за пределы этих ограничений, советуем приобрести лицензию Microsoft SQL Server Standard.
Требования к операционной системе
SQL Server 2017 Express доступен для установки на следующих операционных системах:
- Windows 8/8.1/10 и новее;
- Windows Server 2012, 2012 R2, 2016, 2019 и новее.
Процедура установки
Чтобы установить SQL Server 2017 Express, перейдите по ссылке, выберите язык установки и нажмите Download:
После запуска скачанного файла установщик откроет специальное окно, в котором предложит несколько вариантов установки на выбор. Для контроля за параметрами установки выберите Custom:
Далее выберите место, куда будут скачаны установочные файлы, при необходимости поменяйте его на нужное и нажмите Install:
Дождитесь завершения процесса скачивания установочных файлов:
Далее выберите первый пункт установки New SQL Server stand-alone installation:
Ознакомьтесь с условиями лицензионного соглашения и нажмите Next:
При необходимости получать обновления из Windows Update поставьте галочку и нажмите Next:
Ознакомьтесь с предупреждением о возможных проблемах, а при их отсутствии нажмите Next:
Перейдите на экран выбора функционала, где можно, при необходимости, выбрать или убрать дополнительные возможности для сервера баз данных, оставьте без изменений и нажмите Next:
Выберите имя и идентификатор сервера. Идентификатор сервера будет включен в путь установки. Оставьте по умолчанию и нажмите Next:
На следующем экране можно указать сервисные аккаунты, отличные от стандартных, и предоставить право на выполнение задач обслуживания тома службе ядра СУБД SQL Server, что повысит скорость инициализации файлов, но СУБД может получить доступ к удаленному контенту. На вкладке Collation можно изменить параметры сортировки движка базы данных. На указанном примере мы предоставим привилегии, оставим по умолчанию параметры сортировки и нажмем Next:
На следующем этапе установки необходимо настроить конфигурацию ядра базы данных. Для этого предусмотрены следующие вкладки:
- Server Configuration — указывается способ авторизации в базу данных: средствами Windows или смешанный режим, включающий в себя авторизацию Windows и собственную авторизацию SQL Server. При выборе второго варианта следует указать пароль администратора SQL Server;
- Data Directories — указывается расположение исполняемых файлов SQL Server и данных;
- TempDB — параметры TempDB, используемой внутренними ресурсами SQL Server, временными объектами пользователей и хранилищем версий;
- User instances — позволяет дать права пользователям, не имеющим прав администратора, запускать отдельные экземпляры баз данных;
- FILESTREAM — включается при необходимости использовать оптимизированные для памяти (Memory Optimized) таблицы.
Так как при установке по умолчанию был выбран пункт Microsoft R (Machine Learning Services) и Python, следует согласиться с условиями его использования на этом и следующем этапе, последовательно нажав Accept и Next:
Запустится процесс установки, после чfего появится окно о завершении работ установщика SQL Server 2017. Нажмите Close:
На этом установка SQL Server 2017 Express завершена.
Аverage rating : 4.4
Оценок: 4
191028
Санкт-Петербург
Литейный пр., д. 26, Лит. А
+7 (812) 403-06-99
700
300
ООО «ИТГЛОБАЛКОМ ЛАБС»
191028
Санкт-Петербург
Литейный пр., д. 26, Лит. А
+7 (812) 403-06-99
700
300
ООО «ИТГЛОБАЛКОМ ЛАБС»
700
300
Обновлено 10.07.2020
Добрый день! Уважаемые читатели и гости одного из крупнейших IT блогов в России Pytilistnik.org. В прошлый раз мы с вами научились использовать утилиту robocopy для синхронизации файловых шар, это было интересно. В сегодняшней публикации я бы хотел подробно остановиться на установке и базовой настройке Microsoft SQL Server 2019 в Windows Server 2019. Уверен, что многие уже потихоньку начинают на нее переходить.
Что такое SQL Server 2019
SQL Server — это система управления реляционными базами данных, или RDBMS, разработанная и продаваемая Microsoft.
Подобно другому программному обеспечению СУБД, SQL Server построен на основе SQL, стандартного языка программирования для взаимодействия с реляционными базами данных. Сервер SQL связан с Transact-SQL или T-SQL, реализацией SQL от Microsoft, которая добавляет набор проприетарных программных конструкций.
SQL Server работает исключительно в среде Windows более 20 лет. В 2016 году Microsoft сделала его доступным для Linux. SQL Server 2017 стал общедоступным в октябре 2016 года и работал как в Windows, так и в Linux. 2019 версия также поддерживает Linux и Docker.
Архитектура SQL Server
SQL Server состоит из двух основных компонентов:
- Database Engine
- SQLOS
Database Engine
Основным компонентом SQL Server является компонент Database Engine. Компонент Database Engine состоит из реляционного механизма, который обрабатывает запросы, и механизма хранения, который управляет файлами базы данных, страницами, индексами и т. д. Объекты базы данных, такие как хранимые процедуры, представления и триггеры, также создаются и выполняются компонентом Database Engine.
Реляционный движок (Relational Engine)
Реляционный движок содержит компоненты, определяющие наилучший способ выполнения запроса. Relational Engine также известен как обработчик запросов. Реляционный механизм запрашивает данные из механизма хранения на основе входного запроса и обрабатывает результаты. Некоторые задачи реляционного механизма включают обработку запросов, управление памятью, управление потоками и задачами, управление буфером и распределенную обработку запросов.
Движок хранения (Storage Engine)
Механизм хранения отвечает за хранение и извлечение данных из систем хранения, таких как диски и SAN.
SQLOS
Под реляционным механизмом и хранилищем понимается операционная система SQL Server или SQLOS. SQLOS предоставляет множество сервисов операционной системы, таких как управление памятью и вводом-выводом. Другие услуги включают в себя обработку исключений и услуги синхронизации.
Саму архитектуру работы SQL сервера можно проиллюстрировать в виде такой диаграммы.
Редакции MS SQL Server 2019
В отличии от 2016 версии в MS SQL 2019 уже пять редакций
- Enterprise — Премиум-версия SQL Server Enterprise Edition предлагает комплексные возможности центра обработки данных высокого класса с невероятно быстрой производительностью, неограниченной виртуализацией и сквозной бизнес-аналитикой, обеспечивая высокий уровень обслуживания для критически важных рабочих нагрузок и доступ конечных пользователей к данным. Если сказать простым языком, то MS SQL 2019 Enterprise — это самый полный и навороченный выпуск, где есть все возможные функции на текущий момент, в нем нет ограничений по ресурсам, но нужно понимать, что он самый дорогой. На практике его используют в основном крупный бизнес, типа Сбербанка и ему подобных.
- Standard — SQL Server Standard Edition предоставляет базовые БД для управления данными и бизнес-аналитикой департаментов и небольших организаций для запуска своих приложений и поддерживает общие инструменты разработки для локальных и облачных сред, обеспечивая эффективное управление базами данных с минимальными ИТ-ресурсами. Тут вы максимум сможете использовать 128 ГБ ОЗУ на экземпляр SQL Server Database Engine. Вы не сможете использовать функционал группы доступности AlwaysOn. Нужно понимать, что редакция SQL Server 2019 Standard Edition подойдет для малого и среднего бизнеса.
- Web — Web-выпуск SQL Server — это вариант с низкой стоимостью для веб-хостеров и веб-VAP, который обеспечивает возможности масштабируемости, доступности и управления для небольших и крупных веб-ресурсов. По факту это подрезанный по ресурсам Standard
- Developer — Редакция SQL Server 2019 Developer позволяет разработчикам создавать любые приложения поверх SQL Server. Он включает в себя все функциональные возможности редакции Enterprise, но лицензирован для использования в качестве системы разработки и тестирования, а не в качестве рабочего сервера. SQL Server Developer — идеальный выбор для людей, которые создают и тестируют приложения. Короче если вы разработчик, то это БЕСПЛАТНО.
- Express — Express Edition — это бесплатная база данных начального уровня, которая идеально подходит для изучения и создания настольных и небольших серверных приложений. Это лучший выбор для независимых поставщиков программного обеспечения, разработчиков и любителей, создающих клиентские приложения. Если вам нужны более продвинутые функции базы данных, SQL Server Express можно легко обновить до других более поздних версий SQL Server. SQL Server Express LocalDB — это облегченная версия Express, которая обладает всеми функциями программирования, работает в пользовательском режиме и имеет быструю установку с нулевой конфигурацией и кратким списком предварительных условий. Максимальный размер базы 10 ГБ
Подробнее на сайте Microsoft — https://docs.microsoft.com/ru-ru/sql/sql-server/editions-and-components-of-sql-server-version-15
Лицензирование SQL Server 2019
Давайте теперь разберемся с лицензированием SQL Server 2019. SQL Server 2019 предлагает клиентам различные лицензии, варианты соответствуют предполагаемой нагрузке БД в проектах клиентов. Есть две основные модели лицензирования которые применяются к SQL Server:
- Модель PER CORE: лицензирует MSSQL по ядрам сервера, дает клиентам более упрощенное лицензирование, не заставляя их вычислять количество пользователей (CAL), на каком оборудовании работает БД, все сводится к количеству ядер. Для лицензирования физического сервера — при запуске SQL Server
все физические ядра на сервере должны быть лицензированы. В соответствии с моделью лицензирования Per Core каждый сервер работающий под управлением программного обеспечения SQL Server 2019 или любого из его компонентов (например, службы Reporting Services или Integration Services) должен быть лицензирован. В отличие от модели лицензирования Server + CAL, модель Per Core обеспечивает доступ для неограниченного числа пользователей или устройств для подключения изнутри или снаружи брандмауэра организации. С моделью Per Core не нужно приобретать дополнительные клиентские лицензии (CAL) для доступа к программному обеспечению SQL Server.
Для каждого физического процессора на сервере требуется минимум четыре основных лицензии. Чтобы определить и приобрести необходимое количество основных лицензий, клиенты должны:
- Подсчитайте общее количество физических ядер на сервере.
- Приобретите соответствующее количество основных лицензий, необходимых для сервера. Основные лицензии продаются в пакетах по две, это нужно учитывать чтобы определить фактическое количество
позиции (лицензионные SKU) на заказ.
Модель лицензирования на ядро подходит, когда:
- Развернут SQL Server 2019 Enterprise Edition (включая использование хранилища параллельных данных SQL Server) или SQL Server 2019 Web Edition.
- Внедрение централизованных развертываний, охватывающих большое количество прямых и/или косвенных пользователей/устройств.
- Общие затраты на лицензирование программного обеспечения SQL Server 2019 Standard Edition ниже, чем при использовании режима лицензирования Server + CAL
- Модель Server+CAL licensing — сервере лицензирования RDSПри лицензировании программного обеспечения SQL Server 2019 Standard Edition по модели Server + CAL, вам необходимо приобрести серверную лицензию для каждого сервера и клиентскую лицензию (CAL) для каждого устройства (Device CAL) и/или пользователя (User CAL), обращающихся к SQL Server или любому из его компонентов. CAL не является программным обеспечением; это выдача лицензии пользователю и устройству, аналогично, как на .
Более подробные нюансы по лицензированию SQL Server 2019 в виртуальных средах смотрите по ссылке — https://www.microsoft.com/en-us/sql-server/sql-server-2019-pricing
Стоимость SQL Server 2019
Вот сводная таблица с ценами, можете посмотреть, что SQL Server 2019 Enterprise стоит как машина, аж почти 14 000 долларов.
Для покупки и продления подписок на лицензии SQL
Требования к установке SQL Server 2019
- Операционная система Windows 10 TH1 1507 или более поздней версии или Windows Server 2016 или более поздней версии
- Минимальный объем оперативной памяти, необходимый для установки компонента Сервер DQS в Data Quality Services (DQS), составляет 2 ГБ
- Быстродействие процессора — Минимум: процессор x64 с тактовой частотой 1,4 ГГц
- Для SQL Server требуется как минимум 6 ГБ свободного места на диске.
- Нельзя устанавливать MS SQL Server 2019 на диски со сжатием, сетевые диски и диски, доступные только для чтения.
- Нельзя монтировать дистрибутив через удалённый рабочий стол, вам нужно скачать его на сервер перед началом установки.
Вот матрица поддерживаемых операционных систем для установки разных редакций SQL Server 2019.
Более подробно про требования вы можете посмотреть по ссылке — https://docs.microsoft.com/ru-ru/sql/sql-server/install/hardware-and-software-requirements-for-installing-sql-server-ver15?view=sql-server-ver15
Где скачать MS SQL Server 2019
Обязательно соблюдайте правило, что язык установки SQL соответствует языку операционной системы
Для загрузки дистрибутива SQL Server 2019 Evaluations со 180 дневным пробным периодом с функционалом Enterprise вы должны перейти по ссылке:
https://www.microsoft.com/ru-ru/evalcenter/evaluate-sql-server-2019 (Английская версия)
https://www.microsoft.com/ru-ru/evalcenter/evaluate-sql-server-2019 (Русская версия)
Скачиваем тонкий exe клиент.
Заполняем поля помеченные звездочками, после чего загружаем клиента для выкачки основного дистрибутива.
Запустите тонкого клиента SQL2019-SSEI-Eval.exe. У вас появится форма загрузки SQL Server 2019 Evaluation Edition. В меню выберите пункт «Скачать носитель«.
Укажите папку для хранения установочных файлов, которые будет загружен установщиком, затем нажмите кнопку «Скачать». На выбор будет два варианта, это EXE файл или ISO.
Начнется процесс загрузки дистрибутива по указанному расположению.
Как видим, все успешно загрузилось.
Установка MS SQL Server 2019
Теперь давайте распакуем наш дистрибутив, для этого просто запустите скачанный EXE файл. Вас попросят указать место куда нужно все выгрузить.
В результате вы получите вот такую структуру файлов, запускаем SETUP.EXE.
Переходим в раздел «Установка (installation)» и выбираем пункт «Новая установка изолированного экземпляра SQL Server или добавление компонентов к существующей установке (New SQL Server stand-alone installation or add features to an existing installation)».
Следующим шагом вам необходимо указать, какую редакцию SQL 2019 вы будите устанавливать, я выбрал «Developer«. Если у вас «Standard» или «Enterprise», то необходимо будет указать ключ лицензии.
Читаем и принимаем лицензионное соглашение, после чего нажимаем далее.
Следующий шаг предложит вам проверить и установить обновления для вашей системы, я пропущу данный пункт, так как у меня все свежее.
Если у центра обновления есть проблемы с обращением на сервера Microsoft, то вы легко можете получать ошибки 0x8024402c или 0x80244022.
Установка проверяет наличие предварительных условий перед установкой. Если ошибки не найдены, нажмите кнопку «Далее».
Выберите функции, которые вы хотите установить. На данный момент вам просто нужны службы ядра СУБД (Database Engine) и соединение с клиентскими средствами, просто установите флажок и нажмите кнопку «Далее», чтобы продолжить. Ниже я опишу все компоненты MS SQL 2019.
Компоненты SQL Server 2019 и их назначение
При установке вам предлагают установить различные компоненты SQL Server. Пройдемся по ним подробнее, посмотрим какие нужно ставить в различных ситуациях:
- Службы Ядра СУБД (Database Engine Services) — как и писал выше, это основное ядро без него ничего работать не будет
- Репликация SQL Server (SQL Server Replication) — Служба репликации, чтобы делать копии БД в режиме реального времени, используется в AlwaysOn
- Службы машинного обучения и расширения языка (Machine Learning Services and Language Extensions) — Данный компонент позволяет выполнять на SQL Server R/Python/Java
- Полнотекстовый и симантический поиск (Full-Text and Semantic Extractions for Search) — Очень полезный функционал по файлам хранящимся в БД, например формата docx. В случае семантического поиска по документам, вам также понадобиться FILESTREAM
- Data Quality Services — это решение на основе знаний, которое обеспечивает автоматизированные и интерактивные способы управления целостностью и качеством источников данных. DQS позволяет обнаруживать знания о данных, строить наборы знаний и управлять ими. Затем эти знания вы можете использовать для выполнения очистки, сопоставления и профилирования данных. Также вы можете использовать облачные службы поставщиков эталонных данных в проекте качества данных DQS.
- Служба запросов PolyBase для внешних данных (PolyBase Query Service For External Data) — компонент позволяет получать данные с других вешних источников, например база Oracle или HDFS технологией
- Analysis Services – Создание бизнес-отчетов (BI) и работы с OLAP
Общие функции SQL Server 2019
Нужно помнить, что функции распространяются на весь сервер, а не на отдельный инстанс
- Machine Learning Server (Изолированный) — SQL Server поддерживает установку изолированного сервера R Server или Machine Learning Server, который работает независимо от SQL Server.
- Data Quality Client – Это изолированный DQS
- Соединение клиентскими средствами (Client Tools Connectivity) — Набор библиотек ODBC, OLE DB
- Integration Services — Это SSIS (Службы интеграции). Данная технология полезна при автоматизации импорта данных. Мастер Scale Out и «Рабочая роль Scale Out (Worker)» позволяют масштабировать ваш SSIS.
- Обратная совместимость клиентских средств (Client Tools Backwards Compatibility) — Для совместимости со старыми продуктами.
- Пакет SDK клиентских средств — это пакет для разработчиков
- Контроллер распределенного воспроизведения (Distributed Replay Controller/Client) — нужны для моделирования нагрузки и для различного рода тестирования производительности.
- Пакет SDK средств связи клиента SQL(SQL Client Connectivity SDK) — так же для разработчиков ODBC/OLE DB
- Master Data Services — Используется для анализа, валидации, интеграции и коррекции данных.
Настройка именования экземпляра SQL Server
На данном шаге у вас есть возможность изменить стандартное имя экземпляра MSSQLSERVER на нужное вам. Для этого выберите соответствующую строку и введите нужное вам имя, в моем примере, это будет RDCB. Я рекомендую делать у идентификатора экземпляра такое же имя, чтобы не было путаницы.
Настройка параметров запуска служб SQL Server 2019
После того, как вы выбрали нужные компоненты, вам необходимо настроить от имени каких учетных записей будет происходить их работа. Я настоятельно рекомендую, как минимум создать отдельную учетную запись в домене для запуска агента SQL и ядра. Напоминаю, что в Windows есть технология управляемых служебных записей (Managed Service Accounts – MSA), с ее помощью можно еще более безопасно все настроить. Выставите тип запуска агента и ядра на автоматический.
Еще активируйте галку «Предоставить право на выполнении обслуживания тома службе ядра СУБД SQL Server — эта привилегия предоставляет возможность инициализации файлов без обнуления страниц данных. Это может привести к раскрытию информации за счет доступа к удаленному ранее содержимому.» Если по простому, то галка Grand Perform Volume Maintenance Task privilege to SQL Server Database Engine Service, это полезная штука для оптимизации производительности. Настройка влияет на файл данных. Когда файл автоматически вырастает, то новый кусок заполняется нулями, в этот момент SQL может тормозить. Instant File Initialization (IFI) позволяет отключить это зануление. Какие данные не будут перезаписываться ghb:
- Создании базы данных;
- Добавлении данных в файлы данных или лог файлы;
- Увеличении размера существующих файлов (включая операции авто увеличения);
- Восстановлении базы данных/файловой группы.
Очень важно на этапе установки выбрать правильную кодировку. Хочу отметить, что это необходимо сделать отталкиваясь от того ПО для которого требуется SQL Server. Кодировка будет установлена для страниц, char/varchar и т.д. Хочу отметить, что если вы ошиблись на этапе установки с выбором Collation, то потом поменять можно.
Если у вас данные будут исключительно на английском, то выберите SQL_Latin1_General_CP1_CI_AS, в моем случае сервер локализован под русский язык, так что я оставлю все как по умолчанию Cyrillic_General_CI_AS.
Настройка ядра СУБД в SQL Server
Укажите режим безопасности ядра базы данных. Сначала выберите «Смешанный режим». Затем введите пароль для учетной записи системного администратора (sa) на SQL Server. Затем повторно введите тот же пароль, чтобы подтвердить его. После этого нажмите кнопку «Добавить текущего пользователя», чтобы и у него были права администратора.
Напомню разницу между двумя режимами доступа:
- Режим аутентификации Windows — подразумевает, что доступ будут иметь только пользователи и компьютеры домена
- Смешанный режим (Mixed mode) — позволяет подключаться к SQL со встроенных учетных записей.
Далее вы можете изменить стандартное расположение каталогов данных. Например транзакционные логи и расположение базы изменить на отдельные диски. Тут все завит от того как у вас построена дисковая архитектура сервера, это могут быть отдельные LUN или же просто локальные диски в RAID массиве.
Хорошей практикой считается разнесение всех директорий (системных баз данных, пользовательских баз данных, логов пользовательских баз данных, резервных копий) на разные хранилища.
Произвести заранее настройку TempDB, задав начальный размер, авторасширение, расположение, немного подробнее про каждый:
- Число файлов (Number of files) — тут задается количество файлов для tempdb. Обычно берут формулу, что берут общее число ядер процессора, делят его пополам и уже на основании данной цифры создают столько же файлов tempdb. Если ядер 16, то файлов будет 8. Вот тут более подробно описано https://support.microsoft.com/en-us/help/2154845/recommendations-to-reduce-allocation-contention-in-sql-server-tempdb-d)
- Начальный размер (Initial size) — тут думаю все понятно, сколько изначально будут весить файлы tempdb. Напоминаю, что когда вы перезагружаете сервер, то ваши файлы tempdb будут сбрасываться до текущего значения. При установке по умолчанию любой версии SQL Server создается база данных tempdb с файлом данных 8 МБ и файлом журнала транзакций 1 МБ. Для многих установок SQL Server этих размеров файлов будет недостаточно, но они настроены на автоматическое увеличение на 10% по мере необходимости. Очевидно, что на этот вопрос, о том какой должен быть размер сложно ответить без подробностей о рабочей нагрузке, но есть некоторые рекомендации, которые вы можете использовать. Прежде всего, если вы не используете SQL Server Express, установите tempdb больше, чем по умолчанию; это легко. Далее, если вы можете дать tempdb свой собственный диск, то сконфигурируйте его так, чтобы он почти полностью заполнял диск. Если на диске больше ничего не будет, лучше установить его больше, чем нужно. Там нет снижения производительности, и вам никогда не придется беспокоиться о росте (Autogrowth).
Если вы не можете поместить tempdb на свой собственный диск, вам нужно будет управлять его размером. Вы можете просто позволить ему на некоторое время автоматически расти, а затем вручную установить его немного больше, чем он вырастет.
- Авторасширение (Autogrowth) — Тут как я и писал выше, на сколько будет расширяться tempdb, по умолчанию идет 64 МБ. Не рекомендую ставить тут слишком большие значения, могут быть задержки из-за этого увеличения.
- Каталоги данных (Data Directories) — Тут все понятно, где у вас будут лежать файлы данных tempdb. Тут даже есть аналог Round-robin, если вы укажите несколько мест, будет поочередное обращение.
- Каталог журналов (Log Directory) — Тут вы указываете, где будут хранится ваши лог файлы tempdb.
Более тонко выставить настройки параллелизма.
Что такое MAXDOP и почему это важно?
Когда SQL Server работает на компьютере с более чем одним процессором или процессором, он обнаруживает наилучшую степень параллелизма, то есть число процессоров, используемых для выполнения одного оператора, для каждого запроса, который имеет план параллельного выполнения. Вы можете использовать параметр максимальной степени параллелизма, чтобы ограничить число процессоров, используемых для выполнения параллельного плана, и не допустить, чтобы побочные запросы влияли на производительность SQL Server, используя все доступные ЦП.
Какие значения я должен использовать для MAXDOP?
Это зависит от аппаратного обеспечения, среды (OLTP или OLAP), нагрузки и так далее. Значение по умолчанию для MAXDOP — 0 (ноль), и его можно установить или просмотреть с помощью (sp_configure). Значение 0 означает, что SQL Server будет использовать все процессоры, если запрос выполняется параллельно.
Microsoft Premier Filed Engineer дал нам некоторые рекомендации, которым нужно следовать и учитывать при настройке функции MAXDOP.
- Сервер с одним узлом NUMA — Не более 8 логических процессоров — Значение параметра MAXDOP не должно превышать количество логических процессоров
- Сервер с одним узлом NUMA — Больше 8 логических процессоров — Значение параметра MAXDOP должно быть равно 8
- Сервер с несколькими узлами NUMA — Не более 16 логических процессоров на узел NUMA — Значение параметра MAXDOP не должно превышать количество логических процессоров на каждый узел NUMA
- Сервер с несколькими узлами NUMA — Больше 16 логических процессоров на каждый узел NUMA — Значение MAXDOP должно быть равно половине количества логических процессоров на узел NUMA со значением MAX, равным 16
Подробнее в статье https://docs.microsoft.com/ru-ru/sql/database-engine/configure-windows/configure-the-max-degree-of-parallelism-server-configuration-option?view=sql-server-ver15
При необходимости выставить настройки по потребляемой памяти.
Тут же можно настроить обращение к внешним источникам
остается нажать только кнопку «Установить»
Сам процесс установки SQL Server 2019 сильно зависит от вашей дисковой подсистемы. Дожидаемся успешного завершения.
Далее, чтобы произвести подключение к вашей базе данных вы должны установить SQL Server Management Studio.
На этом у меня все, мы с вами разобрали подробно процесс установки MS SQL Server 2019, мы разобрали все этапа, рассмотрели все компоненты. С вами был Иван Семин, автор и создатель IT портала Pyatilistnik.org.
Содержание
- Инструкция по установке MS SQL Server 2019: основные настройки и рекомендации
- Редакции MS SQL Server 2019
- Особенности лицензирования SQL Server
- Начало установки SQL Server
- Параметры обновлений SQL Server при установке
- Тип инсталляции SQL Server
- Компоненты SQL Server 2019: для чего нужны, какие нужно установить
- Настройка именования экземпляра SQL Server
- Настройка параметров служб SQL Server, кодировка
- Настройка Database Engine в SQL Server
- Установка SQL Server Management Studio (SSMS) на Windows 10
- Что такое SQL Server Management Studio
- Где скачать SQL Server Management Studio
- Системные требования для установки SSMS
- Описание процесса установки SQL Server Management Studio
- Запуск установки SSMS
- Завершение установки SSMS
- Подключение к Microsoft SQL Server с помощью SSMS
- Удаление SQL Server Management Studio
- Установка Microsoft SQL Server 2019 Express на Windows 10
- Обзор Microsoft SQL Server 2019
- Редакция Microsoft SQL Server 2019 Express
- Системные требования для установки Microsoft SQL Server 2019 Express
- Пошаговая установка Microsoft SQL Server 2019 Express
- Шаг 1 – Скачивание установщика SQL Server
- Шаг 2 – Запуск установщика и выбор типа установки
- Шаг 3 – Выбор места сохранения установочных файлов
- Шаг 4 – Запуск программы установки SQL Server
- Шаг 5 – Принятие условий лицензионного соглашения
- Шаг 6 — Глобальные правила
- Шаг 7 – Обновление SQL Server
- Шаг 8 – Установка файлов установки и правила установки
- Шаг 9 – Выбор компонентов SQL Server для установки
- Шаг 10 – Настройка экземпляра
- Шаг 11 – Установка Java
- Шаг 12 – Конфигурация SQL сервера
- Шаг 13 – Настройка ядра СУБД
- Шаг 14 – Согласие на установку Microsoft R Open и Python
- Шаг 15 – Начало установки SQL Server
- Шаг 16 – Завершение установки SQL Server
- Установка Microsoft SQL Server Management Studio 18
- Шаг 1 – Скачивание SSMS
- Шаг 2 – Запуск установки SSMS
- Шаг 3 – Завершение установки SSMS
- Подключение к Microsoft SQL Server 2019 с помощью SSMS
- Видео-инструкция – Установка Microsoft SQL Server 2019
Инструкция по установке MS SQL Server 2019: основные настройки и рекомендации
В этой статье мы пошагово рассмотрим установку Microsoft SQL Server 2019 с описанием всех опций, компонентов, актуальных рекомендаций и best practice.
MS SQL Server это лидирующая РСУБД (Реляционная система управления базами данных) а также главный конкурент Oracle Database в корпоративном сегменте. В СНГ MSSQL чаще всего применяется для собственных разработок прикладного ПО и для 1С.
Редакции MS SQL Server 2019
Всего есть 6 выпусков (редакций) MSSQL 2019:
Особенности лицензирования SQL Server
MS SQL Server лицензируется по 2 моделям:
Enterprise редакция может быть лицензирована только по типу PER CORE
Также в MSSQL Server 2019 появилась новая возможность для лицензирования контейнеров, виртуальных машин и Big Data Clusters.
Начало установки SQL Server
В этой статье мы будем устанавливать MS SQL Server 2019 Enterprise Edition на Windows Server 2019.
В инсталляторе SQL Server можно выполнить много других действий: обновить старый экземпляр, починить сломанный и некоторые другие вещи.
Параметры обновлений SQL Server при установке
На этом шаге вы можете включить поиск обновлений через Windows Update. Включать эту опцию или нет, решать вам. Всё зависит от вашей планировки обновлений и от требований к отказоустойчивости сервера. Если у вас нет четкого плана обновлений ваших серверов, лучше оставьте этот параметр включенным.
Error 0x80244022: Exception from HRESULT: 0x80244022
Шаг Install Setup Files произойдет автоматически. Он подготовит файлы для установки.
Install Rules так же пройдет автоматически, если установщик не обнаружит проблем, которые необходимо решить перед установкой MSSQL (например, перезагрузить компьютер или несовместимость вашей версии Windows с версией SQL Server).
Тип инсталляции SQL Server
На этом шаге вы можете выбрать установку нового экземпляра или добавление функционала в уже установленный экземпляр. В нашем случае выбираем “Perform a new installation”.
Теперь нужно ввести ключ продукта. Если нет ключа, выбирайте Free edition (например, Developer), но имейте в виду, что с редакцией Developer вы имеете право только разрабатывать и тестировать ПО, но не использовать сервер в продуктивной среде.
На шаге License Terms принимаем лицензионное соглашение.
Компоненты SQL Server 2019: для чего нужны, какие нужно установить
На этом этапе вам предлагают установить различные компоненты SQL Server. Пройдемся по ним подробнее, посмотрим какие нужно ставить в различных ситуациях:
Дальше переходим к списку Shared Features (функций, распространяющихся на весь сервер, а не на конкретный экземпляр).
Некоторые из этих компонентов (например, Java connector for HDFS data sources) могут отсутствовать в более старых версиях SQL Server.
Чуть ниже, на этом же шаге, вы можете указать директорию для файлов SQL Server’a. Если у вас нет весомых причин менять её, то оставьте стандартную (C:Program FilesMicrosoft SQL Server).
После того как вы выбрали нужные вам компоненты MSSQL, инсталлятор проверяет совместимость компонентов с вашей системой, и, если проблем нет, этот шаг пройдет автоматически.
Настройка именования экземпляра SQL Server
Вы можете оставить параметр Default Instance, в таком случае имя вашего экземпляра будет MSSQLSERVER. При выборе Named Instance вы сами указываете имя экземпляра SQL Server. В моём случае я назову экземпляр DEV. Instance ID рекомендуется ставить такой же, как и имя экземпляра, во избежание путаницы.
В Installed instances отображаются установленные на сервере экземпляры MSSQL, у меня уже есть один.
Настройка параметров служб SQL Server, кодировка
Во вкладке Service Accounts укажите аккаунты из-под которых будут работать службы SQL Server на хосте. Хорошей практикой считается использование MSA (Managed Service Accounts) и gMSA (Group Managed Service Accounts) технологий, как самых надежных в плане безопасности. Я буду использовать обычный доменный аккаунт.
Выставьте у SQL Server Agent поле Startup Type в Automatic, иначе агент придется запускать вручную.
Также начиная с SQL Server 2016 появилась возможность выставлять параметр IFI (Instant File Initialization) при установке сервера. В инсталляторе он называется “Grant Perform Volume Maintenance Task privilege to SQL Server Database Engine”. Его включение означает, что старые данные не будут перезаписываться нулями при:
Это ускоряет процесс инициализации файлов, но уменьшает безопасность, потом что старые данные не затираются нулями, поэтому старая информация, которая содержалась в этих файлах, может быть частична доступна.
Рекомендую включать этот параметр, если опасность утечки данных несущественна.
На следующем шаге вы должны выбрать Collation.
Грубо говоря, Collation это настройка кодировки SQL Server. Этот параметр устанавливает кодировку страниц, правила сортировки, кодировку для char/varchar и другие языковые настройки.
При установке сервера вы выбираете Collation для всего SQL Server. После установки можно будет поменять этот параметр, но сделать это будет непросто, поэтому нужно сразу выбрать подходящий для ваших задач Collation.
Для СНГ рекомендуется выбирать Cyrillic_General_CI_AS. Если данные будут только на английском, можно выбирать SQL_Latin1_General_CP1_CI_AS.
Если вы планируете использовать SQL Server в боевых условиях, ознакомьтесь с документацией по выбору Collation, так как это важный параметр, хоть он и может быть задан для конкретной базы данных.
Настройка Database Engine в SQL Server
На шаге Database Engine Configuration доступны 6 вкладок, начнем по порядку:
В Server Configuration вы должны выбрать Authentication Mode и указать аккаунт для администратора SQL Server’a.
У вас на выбор есть 2 режима: Windows authentication mode и Mixed mode.
Майкрософт рекомендует использовать Windows Authentication как самый безопасный, но на практике скорее всего вам нужно будет логиниться на сервер из других приложений. Например, написанных на java, и в таком случае без аутентификации SQL сервера не обойтись.
Если вы уверены, что ваши пользователи будут логиниться только с Windows компьютеров и приложений, поддерживающих Windows аутентификацию, то выбирайте Windows authentication mode.
В моём случае я ставлю Mixed mode. В этом режиме вам нужно будет прописать пароль от пользователя sa и выбрать Windows аккаунт, который будет обладать административными правами.
На вкладке Data Directories вы должны выбрать каталог, в которой SQL Server будет хранить базу данных и транзакционные логи.
Для данных лучше всего выделить отдельный RAID массив. Дисковая подсистема критически важна для производительности SQL Server’а, поэтому необходимо выбрать самый хороший из доступных вам вариант хранения данных, будь то NAS или локальный RAID из быстрых дисков.
Хорошей практикой считается разнесение всех директорий (системных баз данных, пользовательских баз данных, логов пользовательских баз данных, резервных копий) на разные хранилища. Таким образом вы добьетесь максимальной производительности от SQL Server’а на уровне работы с хранением данных.
В моём случае я укажу отдельный диск с RAID 1 для всех директорий.
На вкладке TempDB настраиваются параметры для базы tempdb. Её правильная конфигурация важна для производительности сервера, так как эта база участвует практически во всех операциях с данными.
Вкладка MaxDOP.
MaxDOP это параметр SQL Server’а который отвечает за параллельное выполнение запросов и соответственно степень параллелизма. Для того чтобы SQL Server использовал все ядра процессора для обработки параллельных планов, установите 0 в качестве значения MaxDOP. Если по каким-то причинам вы хотите отключить параллельное выполнение запросов, установите 1 в качестве значения. Для максимальной производительности настройте MaxDOP согласно правилам в таблице (https://go.microsoft.com/fwlink/?linkid=2084761):
| Сервер с одним узлом NUMA | Не более 8 логических процессоров | Значение параметра MAXDOP не должно превышать количество логических процессоров |
| Сервер с одним узлом NUMA | Больше 8 логических процессоров | Значение параметра MAXDOP должно быть равно 8 |
| Сервер с несколькими узлами NUMA | Не более 16 логических процессоров на узел NUMA | Значение параметра MAXDOP не должно превышать количество логических процессоров на каждый узел NUMA |
| Сервер с несколькими узлами NUMA | Больше 16 логических процессоров на каждый узел NUMA | Значение MAXDOP должно быть равно половине количества логических процессоров на узел NUMA со значением MAX, равным 16 |
В моём случае я поставлю 0. Это даст наибольшую производительность для выполнения планов параллельных запросов, но это может вызвать задержки, так как другие запросы должны будут дождаться завершения выполнения текущего запроса, потому что все ядра процессора будут заняты выполнением текущего запроса.
Для “боевого” сервера я всё же рекомендую следовать правилам из таблицы, а также ознакомиться с документацией по ссылке выше.
Вкладка Memory – нужно указать минимальный и максимальный объем оперативной памяти, который будет использовать SQL Server. Так как спрогнозировать нужный объём для сервера довольно сложно, рекомендуется выделить SQL Server’у 80-85% от всего объёма оперативной памяти сервера. Для того чтобы узнать реальный объём используемой оперативной памяти, нужно круглосуточно мониторить потребление оперативной памяти через специальные DMV (Dynamic Management View) и отслеживать пики потребления RAM. Только с наличием этой информации можно спрогнозировать реальный объем потребления оперативки.
Я оставлю Default значения (min 0 и max 2147483647 MB).
Вкладка FILESTREAM – включение технологии FILESTREAM. Она позволяет хранить бинарные файлы на файловой системе и обеспечивает доступ к ним через SQL. Если вы не уверены, что хотите работать с бинарными данными на уровне SQL, то тогда оставьте FILESTREAM выключенным.
Шаг Feature Configuration Rules пройдет автоматически. Ознакомьтесь со сводкой в Ready to Install и жмите Install.
На этом базовая установка SQL Server 2019 Enterprise завершена. В следующей статье мы посмотрим на основные способы анализа производительности и проблем в SQL Server.
Источник
Установка SQL Server Management Studio (SSMS) на Windows 10
Всем привет! В этом материале, специально для начинающих, подробно рассмотрен процесс установки среды SQL Server Management Studio (SSMS) на операционную систему Windows 10.
Что такое SQL Server Management Studio
SQL Server Management Studio (SSMS) – это бесплатная графическая среда, включающая набор инструментов для разработки сценариев на T-SQL и управления инфраструктурой Microsoft SQL Server.
Среда SQL Server Management Studio – это основной, стандартный и полнофункциональный инструмент для работы с Microsoft SQL Server, разработанный компанией Microsoft, который предназначен как для разработчиков, так и для администраторов SQL Server.
С помощью SSMS Вы можете разрабатывать базы данных, выполнять инструкции T-SQL, а также администрировать Microsoft SQL Server.
Подробно функционал и возможности SQL Server Management Studio были рассмотрены в отдельном материале – Обзор SQL Server Management Studio.
Где скачать SQL Server Management Studio
Скачать актуальную версию среды SQL Server Management Studio можно на странице загрузки официального сайта Microsoft, вот эта страница
После перехода на страницу необходимо в разделе «Скачать SSMS» нажать на ссылку «Скачать SQL Server Management Studio (SSMS)».
В итоге у Вас должен загрузиться установочный файл SSMS-Setup-RUS.exe размером около 600 мегабайт.
Кроме этого в программе «Центр установки SQL Server» в разделе «Установка», если нажать на пункт «Установка средства управления SQL Server», то у Вас в браузере откроется ровно та же самая страница, которая указана чуть выше.
Актуальная версия SQL Server Management Studio поддерживает работу со всеми версиями Microsoft SQL Server начиная с 2008 версии, а также предоставляет поддержку облачных функций баз данных SQL Azure.
Системные требования для установки SSMS
SQL Server Management Studio можно установить не на все версии Windows, при этом поддерживается установка только на 64-разрядные версии.
Кроме этого к оборудованию компьютера также предъявляются определенные требования.
Описание процесса установки SQL Server Management Studio
Давайте перейдем к процессу установки SQL Server Management Studio, он достаточно простой, но мы все равно рассмотрим все шаги, которые необходимо выполнить, чтобы установить SSMS на операционную систему Windows 10.
Примечание! Процесс установки SSMS на другие версии Windows ничем не отличается.
Запуск установки SSMS
После того как установщик мы скачали, нам необходимо его запустить. В результате запустится программа, где нам нужно нажать на кнопку «Установить».
В случае необходимости Вы можете изменить каталог, в который будет установлена среда SQL Server Management Studio.
Процесс установки сразу же начнётся.
Завершение установки SSMS
Процесс установки среды SQL Server Management Studio будет завершен, когда программа выдаст соответствующее сообщение.
Среда SQL Server Management Studio установлена, больше никаких дополнительных действий, связанных с установкой, выполнять не требуется.
Подключение к Microsoft SQL Server с помощью SSMS
После установки SQL Server Management Studio в меню «Пуск» в разделе «Microsoft SQL Server Tools» будет ярлык на запуск среды.
Чтобы подключиться к Microsoft SQL Server, запускаем среду SSMS и в окне «Соединение с сервером» вводим данные для подключения.
Удаление SQL Server Management Studio
Удалить SQL Server Management Studio можно точно так же, как и любую другую программу в Windows, например, используя функционал в разделе «Приложения» в параметрах Windows 10.
Стоит отметить, что в случае удаления SQL Server Management Studio некоторые компоненты, которые требуются для работы SSMS и которые, вполне возможно, устанавливались в процессе установки среды, удалены не будут, так как они могут использоваться другими приложениями, т.е. являются общими.
Заметка! Если Вас интересует язык SQL, то рекомендую почитать книгу «SQL код» – это самоучитель по языку SQL для начинающих программистов. В ней язык SQL рассматривается как стандарт, чтобы после прочтения данной книги можно было работать с языком SQL в любой системе управления базами данных.
На сегодня это все, надеюсь, материал был Вам полезен, пока!
Источник
Установка Microsoft SQL Server 2019 Express на Windows 10
Приветствую всех посетителей сайта Info-Comp.ru! Сегодня мы с Вами подробно рассмотрим процесс установки Microsoft SQL Server 2019 Express на операционную систему Windows 10. Кроме этого Вы познакомитесь с редакцией Express и узнаете, что необходимо выполнить, для того чтобы установить SQL Server.
Обзор Microsoft SQL Server 2019
Microsoft SQL Server – это разработанная компанией Microsoft система управления реляционными базами данных.
Microsoft SQL Server 2019 – это новая и самая актуальная на текущий момент времени версия системы.
О том, что нового появилось в данной версии, можете почитать в материале – Что нового в Microsoft SQL Server 2019 – обзор новых возможностей.
Выпускается Microsoft SQL Server 2019 в 4 редакциях:
Заметка! Много статей, посвященных Microsoft SQL Server и языку T—SQL Вы можете найти в сборнике статей для изучения Microsoft SQL Server, который расположен на этом же сайте.
Редакция Microsoft SQL Server 2019 Express
Microsoft SQL Server Express – это бесплатная редакция SQL Server, она подходит для обучения и разработки приложений для обработки данных на настольных компьютерах и небольших серверах (размером до 10 ГБ).
У этой редакции есть несколько ограничений как в части функциональности, так и в объеме использования ресурсов, например:
Если Вы будете использовать редакцию Express для обучения, то все эти ограничения никак Вам не помешают, так как в этом случае у нас нет необходимости получения максимальной производительности от SQL Server.
Системные требования для установки Microsoft SQL Server 2019 Express
Если Ваш компьютер отвечает всем системным требованиям, можете переходить к процессу установки.
Пошаговая установка Microsoft SQL Server 2019 Express
Сейчас давайте пошагово рассмотрим весь процесс установки Microsoft SQL Server 2019 Express на операционную систему Windows 10.
Шаг 1 – Скачивание установщика SQL Server
Для того чтобы установить SQL Server 2019, необходимо сначала скачать программу установщик, с помощью которой мы сможем загрузить все необходимые файлы для установки Microsoft SQL Server 2019 Express.
Для этого перейдите на страницу загрузки и, в нашем случае, в разделе Express нажмите кнопку «Download now».
В результате у Вас должен загрузиться файл SQL2019-SSEI-Expr.exe размером около 6 мегабайт – это и есть Web-установщик SQL сервера.
Шаг 2 – Запуск установщика и выбор типа установки
Далее запускаем скаченный файл. В итоге откроется программа, в которой нам нужно выбрать «Тип установки».
В нашем случае выбираем «Пользовательский» тип, так как это расширенный вариант установки и мы можем выбрать конкретные компоненты SQL Server для установки.
Шаг 3 – Выбор места сохранения установочных файлов
Затем мы можем указать каталог, в который необходимо загрузить все установочные файлы. По умолчанию создается каталог на диске C. Также в случае необходимости мы можем выбрать язык.
После этого начнется загрузка файлов установки.
Шаг 4 – Запуск программы установки SQL Server
Когда загрузка будет завершена, произойдет извлечение файлов установки и запустится программа установки SQL Server. В нашем случае для новой установки Microsoft SQL Server выбираем первый пункт «Новая установка изолированного экземпляра SQL Server или добавление компонентов к существующей установке».
Шаг 5 – Принятие условий лицензионного соглашения
Далее нам необходимо принять условия лицензионного соглашения. Для этого прочитайте их и отметьте галочкой пункт «Я принимаю условия лицензии».
Шаг 6 — Глобальные правила
На данном шаге программа установки определит возможные глобальные проблемы, которые могут возникнуть в ходе установки, это так называемые «Глобальные правила». Например, если Ваша система не соблюдает какое-нибудь из представленных правил, во время установки могут возникнуть проблемы, поэтому рекомендуется все ошибки и предупреждения устранить перед продолжением. Программа автоматически, если все хорошо, перейдет к следующему шагу, в остальных случаях устраняем ошибки и нажимаем «Далее».
Шаг 7 – Обновление SQL Server
Здесь Вы можете поставить галочку, если хотите, чтобы Microsoft SQL Server обновлялся, используя «Центр обновления Microsoft» операционной системы Windows. Только следует помнить о том, что «Центр обновления Windows» должен быть включен.
Шаг 8 – Установка файлов установки и правила установки
Программа установки установит необходимые для ее работы файлы, а также определит потенциальные проблемы, которые могут возникнуть при работе программы установки.
Если никаких проблем нет, то программа установки автоматически перейдет к следующему шагу, в противном случае все ошибки необходимо устранить, а предупреждения проанализировать, так как, например, включенный брандмауэр Windows может затруднить доступ к SQL серверу, поэтому программа установки предупредит Вас о том, что необходимо добавить в брандмауэр соответствующие правила для SQL Server.
Шаг 9 – Выбор компонентов SQL Server для установки
Затем нам необходимо выбрать компоненты Microsoft SQL Server, которые мы хотим установить на компьютер, по умолчанию отмечены практически все.
Также в случае необходимости здесь Вы можете изменить системный каталог экземпляра SQL Server.
После того как Вы нажмете далее, программа установки проверит наличие всех необходимых обновлений операционной системы и если обязательные обновления не установлены в системе, то программа выдаст ошибку, а Вам для продолжения нужно установить соответствующие обновления.
Шаг 10 – Настройка экземпляра
На этом шаге Вы можете указать конкретное имя экземпляра SQL Server, которое будет использоваться при подключении к SQL серверу. Кроме этого, если на этом компьютере Вы планируете использовать только один экземпляр, Вы можете выбрать пункт «Экземпляр по умолчанию» и в этом случае все подключения будут осуществляться к этому экземпляру.
Шаг 11 – Установка Java
Для поддержки языка Java нам необходимо установить JDK или JRE. По умолчанию в состав дистрибутива Microsoft SQL Server 2019 включена среда Open JRE 11.0.3, однако, если Вам требуются другие JDK или JRE, Вы можете самостоятельно скачать их, и на этом шаге указать расположение необходимых файлов. Для этого нужно выбрать пункт «Укажите расположение другой версии…».
Я оставляю по умолчанию. Нажимаем «Далее».
Шаг 12 – Конфигурация SQL сервера
Потом нам необходимо указать, от имени какой учетной записи будут работать службы SQL Server. В нашем случае (локальная установка, например, для обучения) мы можем выбрать пользователя, под которым работаем или оставить по умолчанию.
Шаг 13 – Настройка ядра СУБД
В следующем окне мы можем задать: режим проверки подлинности, администраторов SQL сервера, изменить каталоги данных и внести дополнительные параметры.
По умолчанию в администраторы будет добавлен пользователь, от имени которого Вы производите установку SQL Server, но Вы можете добавить и дополнительных администраторов.
Также здесь мы можем изменить каталоги, в которых будут храниться наши пользовательские базы данных.
Давайте для примера изменим эти каталоги (в случае тестовой установки это делать, конечно же, необязательно, но «боевые» базы данных всегда должны храниться в отдельном месте на отдельном хранилище). Для этого переходим на вкладку «Каталоги данных» и указываем пути к новым каталогам для хранения пользовательских баз данных. Я, для примера, указал для баз данных каталог Database на диске D, а для резервных копий каталог BACKUP_DB.
На вкладке «TempDB» мы можем настроить базу для временных данных (TempDB).
Кроме этого в 2019 версии SQL Server появилась вкладка «Память», где Вы можете задать диапазон памяти, который SQL сервер может использовать для этого экземпляра, по умолчанию SQL Server динамически управляет памятью.
Шаг 14 – Согласие на установку Microsoft R Open и Python
Потом нам необходимо согласиться на установку Microsoft R Open и Python. Эти компоненты позволяют запускать код на языках R и Python в базе данных SQL сервер. Как это делается, мы рассматривали в статье – Как выполнить код Python в Microsoft SQL Server на T-SQL.
Сначала мы соглашаемся на установку Microsoft R Open. Для этого сначала нажимаем кнопку «Принять», так как кнопка «Далее» без этого действия будет недоступна, а уже потом нажимаем «Далее».
После этого точно также нужно согласиться на установку Python.
Нажимаем «Принять», затем «Далее».
Шаг 15 – Начало установки SQL Server
Если правила конфигурации компонентов не определили никаких проблем, то сразу начнется процесс установки SQL Server.
Шаг 16 – Завершение установки SQL Server
Установка будет завершена, когда в программе отобразится вкладка «Завершено».
Установка Microsoft SQL Server Management Studio 18
После того как Вы установили Microsoft SQL Server 2019, нужно установить инструмент, с помощью которого можно будет подключиться к серверу баз данных. Для этого у Microsoft есть среда SQL Server Management Studio (SSMS).
Шаг 1 – Скачивание SSMS
Чтобы скачать актуальную версию SSMS (она также бесплатная), нужно перейти на страницу загрузки официального сайта.
Для этого нажмите на пункт «Установка средства управления SQL Server» в программе «Центр установки SQL Server».
В результате в браузере откроется необходимая страница.
На странице Вам необходимо нажать на ссылку «Скачивание SSMS», в итоге у Вас должен загрузиться установочный файл SSMS—Setup—RUS.exe размером около 600 мегабайт.
Шаг 2 – Запуск установки SSMS
После того как дистрибутив загрузится, запускаем его. Далее, для того чтобы запустить процесс установки, нажимаем «Установить».
Процесс сразу же начнётся.
Шаг 3 – Завершение установки SSMS
Процесс установки среды SQL Server Management Studio будет завершен, когда программа выдаст соответствующее сообщение.
Подключение к Microsoft SQL Server 2019 с помощью SSMS
Теперь, чтобы проверить работу Microsoft SQL Server 2019, давайте подключимся к серверу и напишем какой-нибудь запрос.
Для этого запускаем среду SQL Server Management Studio, например, из меню, ярлык называется «Microsoft SQL Server Management Studio 18».
В окне «Соединение с сервером» указываем: тип сервера, к которому мы хотим подключиться, и учетные данные пользователя. По умолчанию все уже заполнено так, как нам нужно, нажимаем «Соединить».
Далее открываем окно редактирования и выполнения SQL запросов, и пишем запрос, например, вот такой.
Мы написали простой SQL запрос, в нем использовали системную функцию @@VERSION, которая показывает текущую версию Microsoft SQL Server.
Как результат, мы видим, что Microsoft SQL Server 2019 Express у нас успешно установлен и функционирует.
Заметка! Для комплексного изучения языка SQL и T-SQL рекомендую посмотреть мои видеокурсы по T-SQL, которые помогут Вам «с нуля» научиться работать с SQL и программировать на T-SQL в Microsoft SQL Server.
Видео-инструкция – Установка Microsoft SQL Server 2019
На сегодня это все, надеюсь, материал был Вам полезен, пока!
Источник