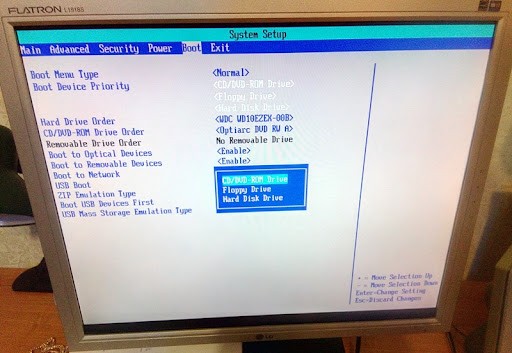Не каждый пользователь может позволить себе приобрести нетбук с 8 гигабайтами оперативной памяти, 8-ядерным процессором и 300-гигабайтным SSD-накопителем. Да и зачем нетбуку такие характеристики, если вы не геймер, не киноман и не веб-дизайнер? Параметры среднестатистического мобильного ПК намного скромнее, но их обычно вполне хватает для нормальной работы Windows 10. Правда, для этого иногда приходится применять специальные меры.
Windows 10 предлагает пользователю как принципиально новые возможности (говорящий помощник Cortana, Action Center и т. д.), так и ставший уже привычным пользовательский интерфейс с классическим главным меню Windows 7 и доработанными функциями администрирования и управление ПК.
Требования к аппаратным характеристикам нетбука или планшета для Windows 10 примерно следующие:
- одно- или двухъядерный процессор с частотой каждого из ядер 1,5 ГГц;
- оперативная память от 2 ГБ;
- SSD-накопитель объёмом от 32 ГБ;
- любая видеокарта с графическим ускорением DirectX 12.x и 0,5 ГБ видеопамяти;
- экран с разрешением не менее 1280*800.
Скромные характеристики этого нетбука вполне позволяют установить Wondows 10 при условии, что к нему подключён LCD-TFT монитор с разрешением 1280 * 1024
Разрешение дисплея может быть и 800*600 — но рабочая область окон и приложений будет при этом настолько мала, что работа на таком нетбуке или планшете станет мучением, а не достижением. Не экономьте на технических характеристиках девайса. Всё выше- и нижесказанное справедливо также и для планшетов — в т. ч. и оснащённых (или доукомплектованных пользователем самостоятельно) внешней клавиатурой и мышью/тачпадом.
Практические методы ускорения быстродействия нетбука с Windows 10
Если быстродействие нетбука оставляет желать лучшего — обновите его аппаратную часть. Но предварительно следует обновить прошивку BIOS в ПЗУ материнской платы.
После обновления BIOS и аппаратных компонентов нетбука можно приступить к оптимизации настроек Windows 10 с целью обеспечения максимальной производительности компьютера на имеющейся элементной базе.
Обновление BIOS
Сделайте следующее.
- Введите команду «Пуск — Все программы — Командная строка».
Запустите приложение CMD.exe (командная строка) - Введите и выполните команду msinfo32.
В ответ на команду msinfo32 Windows 10 выводит сведения о версии и параметрах BIOS - Перейдите на сайт фирмы-производителя нетбука и скачайте прошивку BIOS (она может быть заархивирована).
Выберите вашу модель нетбука и скачайте обновление BIOS, выбрав выриант загрузки BIOS/Firmware - Распакуйте и запустите скачанную программу перепрошивки BIOS. Нетбук при этом перезапустится.
Программа обновления BIOS запустилась - Перед запуском Windows BIOS автоматически будет переустановлена. Не выдёргивайте сетевой шнур ноутбука из розетки — это может привести к сбою перепрограммирования микросхемы ПЗУ, и восстановить ПК смогут только в компьютерном сервис-центре!
Не отключайте питание нетбука, даже если батарея исправна и заряжена - После переустановки BIOS нетбук перезапустится. Не забудьте проверить версию новой BIOS, нажав в начале загрузки клавишу, которая указана на подсказке под логотипом производителя.
В окне BIOS будет показана версия прошивки ПЗУ
Теперь можно приступать к апгрейду аппаратных компонентов нетбука.
Видео: обновление BIOS на портативных ПК
Аппаратная модернизация нетбука для работы с Windows 10
На некоторых бюджетных моделях нетбуков, например, линейки Acer Aspire One, ставят ОЗУ в 1 ГБ и HDD-накопитель.
Замена планок ОЗУ
Выключите нетбук, открутите заднюю (нижнюю) крышку или ту её часть, где есть маркировка оперативной памяти, и замените модуль ОЗУ на аналогичный с такой же конфигурацией выводов, как у исходного. Модуль ОЗУ фиксируется специальными зажимами — отстегните их перед его извлечением. Например, если указан форм-фактор 1RxB-PC3 — новый модуль должен быть таким же, но с большим объёмом реальной памяти. Таким образом 1-гигабайтная планка ОЗУ меняется на 2- или 4-гигабайтную.
Установите новую планку ОЗУ, зафиксировав её зажимами, прикрутите крышку на место и включите нетбук. Производительность при работе привычных приложений под Windows 10 должна вырасти в несколько раз. Действия, ранее занимавшие 20 и более секунд, теперь выполняются за 5 или даже меньше.
Замена жёсткого диска на SSD
Жёсткий диск хотя и обладает долговечностью и износостойкостью, но значительно отстаёт по быстродействию от SSD-накопителей. Тем не менее на бюджетные ноутбуки жёсткие диски ставятся сплошь и рядом по сей день.
Установка SSD-накопителя чуть сложнее, чем замена планки ОЗУ. Сделайте следующее.
- Отвинтите или снимите крышку, под которой должен быть жёсткий диск нетбука
- Отсоедините шлейфы от диска и снимите сам диск, открутив 4 винта.
Снимите крышку, отсоедините и извлеките жёсткий диск - Открутите 4 других винта, удерживающих внешнюю металлическую рамку-крепление на HDD-диске нетбука.
Снимите рамку дополнительного крепления с HDD-диска нетбука - Вставьте в рамку SSD-накопитель и прикрутите его к ней.
- Вставьте и прикрутите SSD-диск с креплением на место жёсткого диска, подсоедините шлейфы и установите крышку.
Включите ПК. Если вы не установили извлечённый жесткий диск в нетбук на новое место, например, заменив им дисковод для мини-дисков DVD, то потребуется установочная флешка Windows 10 для повторной установки операционной системы. Ведь если был заменён накопитель, значит, ОС на нём нет.
На некоторых ноутбуках шлейфы могут располагаться под диском, а не сбоку от него. В этом случае порядок действий по смене накопителя немного меняется. Действуйте согласно инструкции по обслуживанию вашей модели нетбука.
Тестирование модернизированного нетбука с помощью BIOS
Итак, замена диска и ОЗУ выполнена. Перед переустановкой Windows 10 (если накопитель новый) желательно протестировать их правильную работу с помощью BIOS.
Сделайте следующее.
- Сразу после включения ПК нажмите и удерживайте, если требуется, клавишу F2/F4/F7/Del (или иную клавишу либо комбинацию клавиш, в зависимости от производителя и инструкции к материнской плате нетбука).
- Введите команду «Загрузка».
- В открывшемся окне BIOS найдите информацию об ОЗУ и SSD-накопителе и убедитесь, что они корректно опознаются системой и отображаются со своими основными параметрами.
Оптимизация работы Windows 10
После завершения замены ОЗУ и установки SSD-накопителя вместо жёсткого диска нужно настроить работу Windows 10 так, чтобы нетбук стал работать максимально быстро.
Отключение визуальных эффектов в Windows 10
Визуальные эффекты создают улучшенный, «продвинутый» вид графической оболочки Windows. Для наглядности ниже использовано изображение упрощённого главного меню Windows 10 (как в Windows 7).
- Введите команду «Пуск» — щёлкните правой кнопкой мыши на строке «Этот компьютер — Свойства».
Окно свойств системы открывается так же, как и в Windows XP/Vista/7/8/8.1 - Перейдите в «Дополнительные параметры системы — Дополнительно — Параметры быстродействия» и выберите опцию «Обеспечить наилучшее быстродействие».
По умолчанию визуальные эффекты в Windows 10 выключены - Закройте все диалоговые окна настроек, нажав OK.
Windows 10 уберёт дополнительные улучшения в оформлении окон, меню, панелей и кнопок, после чего ПК станет работать быстрее. Особенно это чувствуется при работе на нетбуке с ОЗУ объёмом не более 2 ГБ и с одноядерным процессором.
Выключение лишних служб в Windows 10
Под лишними службами, обычно ненужными пользователям, подразумеваются следующие:
- центр обновления Windows;
- центр обеспечения безопасности;
- защитник Windows;
- защита программного обеспечения;
- служба поиска/индексов Windows Search;
- брандмауэр Windows;
- клиент отслеживания изменившихся связей;
- диспетчер печати (если не подключён принтер);
- несколько иных служб, заблокированных для отключения через этот инструмент и управляемых другими средствами (например, планировщик заданий).
Сделайте следующее.
- Нажмите на клавиатуре комбинацию клавиш Windows+R и в командной консоли «Выполнить» наберите строку services.msc.
Нажмите кнопку ОК, чтобы открыть консоль управления службами Windows - Выделите любую из ненужных служб, щёлкните по ней правой кнопкой мыши и выберите пункт «Свойства».
Выберите службу, которую собираетесь отключить, и откройте её свойства - На вкладке «Общие» выберите опцию «Отключена» (или «Вручную»), нажмите кнопку «Остановить» (если служба самозапускающаяся и сейчас работает), затем нажмите кнопку «Применить» (или OK).
Остановите службу и отключите режим её автоматического запуска - Повторите эти действия для всех служб из списка выше, закройте все окна и перезапустите Windows 10.
Остановка лишних служб даст некоторый дополнительный прирост быстродействия Windows 10.
Отключение ненужных приложений Windows
В данном случае имеется в виду корректировка списка автоматически запускаемых программ.
- Запустите диспетчер задач клавишами Ctrl+Alt+Del (или Ctrl+Shift+Esc).
Нажмите закладку «Автозагрузка», чтобы открыть список программ, запускающихся автоматически при старте системы - Перейдите на вкладку «Автозагрузка», щёлкните правой кнопкой мыши по отключаемой программе и выберите «Отключить».
- Закройте диспетчер задач Windows 10 и перезапустите ОС.
Также проверьте, не установлена ли в отключённой программе опция «Запускать при старте Windows».
Выключение неиспользуемых компонентов Windows 10
Сделайте следующее.
- Введите команду «Пуск — Панель управления — Программы и компоненты — Включение и отключение компонентов Windows». Запустится мастер управления компонентами Windows 10.
С помощью мастера выберите компоненты, которые собираетесь отключить - Некоторые приложения, например, Internet Explorer, выдают запрос — подтвердите его.
- Запустите удаление компонентов Windows 10 и дождитесь окончания процесса.
Дождитесь, пока мастер Windows 10 удалит выбранные компоненты ОС - Подтвердите перезапуск Windows 10.
Для применения сделанных изменений нажмите кнопку «Перезагрузить сейчас»
После удаления отключится отображение ярлыков и значков удалённых компонентов. При необходимости эти компоненты можно включить снова.
Ускорение запуска Windows 10
С помощью компонента «Конфигурация системы» можно оптимизировать набор запускаемых процессов и служб, при этом исключив лишние.
- Откройте уже знакомую консоль команды «Выполнить» и введите строку msconfig.
Введите команду msconfig для оптимизации запуска Windows 10 - Перейдите на вкладку «Загрузка» и выберите безопасный режим с поддержкой сети.
Отметьте «Безопасный режим», выберите вариант «Сеть», сделайте выбранные параметры постоянными и нажмите кнопку ОК - Для исключения неотключаемых в диспетчере задач служб уберите из списка те, которые хотите убрать.
Удаление некоторых служб приведёт к включению безопасного режима ОС - Закройте окно конфигурации Windows нажатием кнопки OК и перезапустите ОС.
Система запустится с новыми настройками.
При отключении большого количества сетевых и мультимедийных служб возможность работать в интернете, печать на принтере и звук ПК могут оказаться недоступными — некоторые службы являются взаимозависимыми.
Другие способы ускорить работу нетбука с Windows 10
Существуют и другие варианты ускорения быстродействия нетбука с Windows 10:
- фильтрация интернет-трафика и контента (блокировка рекламы);
- использование ПО типа firewall (программ, блокирующих активность отдельных приложений и компонентов Windows в Сети);
В окне брандмауэра отметьте процессы, сетевую активность которых следует заблокировать - отказ от приложений, активно использующих кэш (типа HandyCache), так как они создают повышенную нагрузку на диск ПК;
Не используйте кэш при низком быстродействии ПК - своевременное обновление драйверов и системных библиотек Windows;
- отказ от обновления браузеров (например, Firefox), мессенджеров (например, Skype), VPN-клиентов, торрент-«качалок» (например, uTorrent) и аналогичных приложений;
Откажитесь от обновления популярных бесплатных приложений, чтобы избежать дополнительной нагрузки за счёт большого количества всплывающей рекламы - сжатие трафика с помощью шлюзов Globax, Toonel, OperaMini и других;
Сервис Opera Turbo снижает сетевой трафик за счёт дополнительного сжатия мультимедийного контента - выключение функций слежения в Windows 10;
При настройке параметров конфиденциальности отключите функции, позволяющие собирать излишнюю информацию о вашем ПК - использование функции Windows Ready Boost (для нетбуков с 1 и менее гигабайтами ОЗУ).
Предпоследний пункт требует пояснения. Если тот же браузер или SIP-клиент бесплатен — то для того, чтобы дальше развиваться, он живёт за счёт рекламы. По этому сценарию пошли популярные приложения Mail.Ru Агент, ICQ, QIP, Download Master и ряд других программ. Реклама, как и всякий графический контент, пожирает ресурсы и без того не самого скоростного ПК. Сто раз подумайте, стоит ли гнаться за последней версией любимой «болталки» либо «качалки», раз имеющаяся по-прежнему хорошо работает.
Видео: оптимизация Windows 10 на ПК с быстродействием ниже среднего
Повысить быстродействия не очень скоростного нетбука вполне реально. Такой вариант — спасение для тех, кто когда-то купил нетбук для Windows Vista/7, да так и не сменил его на более современный, перейдя на Windows 10. Особенно если комплектующие для этого нетбука уже не первый год как сняты с производства.
- Распечатать
Блоггер, копирайтер (в т. ч. и рерайтер)
Оцените статью:
- 5
- 4
- 3
- 2
- 1
(4 голоса, среднее: 3.8 из 5)
Поделитесь с друзьями!
Владеете маломощным портативным устройством, которое называется нетбук, и не знаете, как осуществляется установка Windows 10 на устройство без дисковода? Стоит ли вообще использовать «десятку» на маломощном устройстве?
Рассмотрим эти и сопутствующие вопросы, возникающие у пользователей портативных устройств.
Системные требования
Всем известно, что перед инсталляцией программных продуктов на нетбук (ввиду сильно ограниченной производительности) необходимо удостовериться в соответствии системных требований, предъявляемых производителем к железу софта. В принципе, проблем с этим возникнуть не должно: требования к железу для Windows 10 ничем не отличаются от требований, которые Майкрософт выдвигала для работы «семерки».
Нетбук должен соответствовать следующим требованиям:
- разрешение дисплея от 800 × 600 пикселей;
- порядка 16 Гб свободного пространства для хранения файлов Windows 10 и 10-20 Гб для установки приложений;
- 1 Гб ОЗУ при установке 32-х битной редакции «десятки» (ее и рекомендуется устанавливать) и 2 Гб для 64-х битной;
- видеоадаптер, поддерживающий технологию DirectX 9-й версии;
- поддержка загрузки с USB-накопителя.
Практически любой нетбук, даже выпущенный лет 6 назад, удовлетворяет запросы разработчиков Виндовс 10, с этим проблем возникать не должно.
Готовим накопитель с дистрибутивом ОС
Делая ставку в пользу портативности, ни один нетбук не был оснащен дисководом. Нам этого и не нужно. Эра оптических дисков прошла, и установка операционной системы в последние годы подразумевает использование загрузочной флешки с инсталляционными файлами «десятки».
Для установки операционной системы нам понадобится образ с ее дистрибутивом. Скачать ISO-файл можно с официальной страницы Microsoft или сразу создать загрузочную USB-флешку при помощи специального инструмента Media Creation Tools. Мы пойдем вторым путем, следуя настоятельной рекомендации разработчиков.
- Заходим на страницу загрузки приложения.
- Кликаем «Скачать инструмент сейчас…», выбрав версию утилиты требуемой разрядности.
Отметим, что битность процессора, под управлением которого работает ноутбук, можно посмотреть в свойствах компьютера. И касается это всех редакций Windows.
При наличии 64-х битного ЦП и менее 2 Гб ОЗУ установка 64-х разрядной редакции «десятки» не имеет особого смысла!
- Запускаем приложение и ждем окончания процесса подготовки.
- Принимаем условия лицензии.
- Выбираем второй вариант: «Создать установочный накопитель для обновления иного компьютера», подтвердив решение кнопкой «Далее».
- Указываем язык, архитектуру и редакцию Windows 10.
- Повторно проверяем установленные параметры: их несоответствие на целевом компьютере приведёт к тому, что установка потребует ввода ключа продукта, и жмем «ОК».
- Останавливаем выбор на методе получения файлов в Виндовс 10.
Лучшим будет решение скачать ISO-файл. При помощи специальных утилит его можно будет записать на флешку неограниченное количество раз, а при выборе первого варианта в случае записи файлов на поврежденный носитель, перебоев с интернетом и ряда прочих причин процесс записи может не состояться или осуществиться с ошибками.
При выборе первого варианта подключите к USB флешку, объемом от 4 Гб, на которой нет важных данных или они продублированы.
- Выбираем путь сохранения образа Виндовс 10 и жмем «ОК».
Записываем образ на флешку
- По завершении загрузки загружаем программу от Майкрософт под названием USB DVD Tool.
- Устанавливаем NET Framework 2-й редакции или новее, если платформ не инсталлирована, затем приложение.
- Жмем «Browse» и задаем путь к образу с дистрибутивом Windows 10.
- Кликаем «Next» и выбираем «USB-device».
- Подключаем носитель, выбираем его из списка подключенных устройств и жмем «Begin copying».
- Подтверждаем стирание всей информации с флешки.
- Дожидаемся завершения записи и перезагружаем нетбук, если операции осуществлялись на нем, или подключаем к портативному девайсу флешку.
- Заходим в boot-меню и выбираем вариант загрузки с USB-флешки.
Далее установка Windows 10 осуществляется как обычно: указываем язык, принимаем условия лицензии, выбираем тип инсталляции, системный диск, задаем ключевые параметры системы и создаем учетную запись. Андрей Волков Веста
На этом инсталляция «десятки» на нетбук завершена.
Опубликовано в Windows 10
Мы имеем нетбук Asus Eee PC 1011 — очень слабое по сегодняшним меркам устройство, на котором изначально установлена Windows 7. И имеем комплект любителя приключений: две не совсем прямые ручки и полную адреналином горячую голову.
Чтобы вы понимали, я установил Windows 10 на нетбук, у которого 1 ГБ оперативной памяти. И который умеет только в 1,6 ГГц на максимальных своих скоростях. Впрочем, вот скрин.
Почему у меня в первый раз не получилось? Потому что я не соблюдал ряд правил, которых должен придерживаться любой обладатель древнего ПК — ничего не синхронизировать, ничего лишнего не устанавливать, убрать из автозагрузок лишние программы и так далее. Сейчас расскажу подробнее.
В первый раз установка началась очень даже хорошо: я зашел на официальный сайт, скачал оттуда установочный файл, перезагрузил для чистоты эксперимента, потом запустил установку и ждал около трех с половиной часов. Все это время я периодически проверял ход установки. Она, конечно же, зависала местами, но терпение мое было размером с гору. Под конец я вообще никуда не отходил и даже отвечал на «Привет! Осталось пару задач. Подождите» Windows 10 своими: «Ага, привет. Хорошо. Я подожду».
Не пугайтесь, когда при первом запуске системы увидите огромные несоразмерные элементы рабочего стола — через некоторое время Windows 10 найдет нужный драйвер и сделает из вашего унылого рабочего стола, в котором нельзя было поменять даже фоновую картинку, конфетку. Все происходит очень долго, но ведь это нетбук, стоит подождать и ничего не делать еще полчаса. Windows 10 все настроит. И если вы делали все правильно, то установка даже не затронет ваши персональные настройки.
Не пугайтесь также некрасивого оформления. Все решается «персонализацией». Там вам надо выбрать тему. После этого у вас начинается совершенно новая жизнь. И все бы ничего, если бы вы не начали делать ошибки, которых (давайте вместе) нужно-избегать-обладателю-древнего-ПК.
Первой моей ошибкой было то, что я не нашел настройки, с помощью которых можно настроить наибольшее быстродействие. В Windows 7 все по другому, и на Windows 10 не сразу все найдешь, а на гугл-поиск тратить время не было желания. Поэтому я решил оставить все как есть и пользоваться как ни в чем не бывало. А всего-то надо было сделать вот это: левая кнопка мыши по «Мой компьютер» → свойства → дополнительные параметры системы → дополнительно → быстродействие → параметры → выбрать наибольшее быстродействие → и поставить галочку только на вывод эскизов вместо значков, потому что иначе вы не будете видеть превью картинок, а они вам нужны для работы. И всё.
Второй моей ошибкой было войти в аккаунт и начать синхронизировать все подряд, в том числе One Drive. Этого категорически делать нельзя, также, как и нельзя заходить в Windows Store, то есть, в магазин Windows, и тем более — устанавливать оттуда программы.
Все это было мною нарушено: я вошел в аккаунт, запустил предустановленные программы, такие, как Музыка Groove, Почта, Карты, Word Online, да даже Sway — программу для создания красивых презентаций; вошел в Магазин, установил оттуда Твиттер, ВКонтакте, соответственно получал от всего этого уведомления; не следил за фоновыми задачами, запускал сразу две, а то и три программы, и проверял хваленое разделение экрана Windows 10.
И, наконец, самой моей большой ошибкой было то, что я удалил свой главный рабочий браузер — Хром, и решил всецело перейти на Edge. Эксперимент закончился настолько плохо и позорно, что я даже не стал об этом писать (до этого на радостях я хотел написать статью о том, как перешел на браузер Edge и больше не хочу возвращаться в Хром, ага). Кто ж знал тогда, что моя логика «если пользоваться только предустановленными официальными программами от Windows 10 проблем с производительностью не будет» провалится в бездну под названием «глупо»…
Все начало сильно тормозить, по ссылкам порой переходилось с третьего клика, не было привычных мне инструментов, а именно расширений, и даже такая достойная (нужно признать) фича, как «режим чтения» и рисовать прямо на страницах сайта — не приносила радости.
Дошло до того, что в середине работы, это когда я написал уже две страницы университетского текста и не догадался сохранить (работал через Office 2007), нетбук вдруг решил перезагрузиться. Все данные, конечно же, я потерял. Я запускал заново, начинал работать и заново ловил «синий экран», который начиная с верхнего края плавно заливался синими полосками и выскакивал этот ненавистный текст с грустным смайлом: «Извините, кажется, что-то пошло не так. Нужно перезагрузить компьютер». Я решил откатиться обратно до семерки, отказавшись от всех благ Windows 10. Благо, Windows 10 дает примерно две недели, чтобы обратно откатиться — в центре обновлений есть соответствующая строка.
Через месяц я все же решил повторить эксперимент, но теперь уже без тех ошибок, что я допустил в первый раз, и вуаля! Все получилось! Теперь Windows 10 работает на моем нетбуке почти (на 95%) также, как и Windows 7. Почти, потому что сами понимаете — все-таки установленные дополнительно программы, которые идут в комплекте с Windows 10. Но все работает так, как надо. По крайней мере, не было ни одного «синего экрана» перезагрузки после установки, а тем более в середине работы.
Итак, подведем итог. Вот эти правила нужно соблюдать, чтобы Windows 10 работала на вашем нетбуке так же хорошо, как и изначально установленная производителем ОС:
-
Обновляться через официальный сайт Windows.
-
Ничего не трогать при установке.
-
Запретить отправку данных в фоновом режиме уже при установке — отказаться от всего, что можно: отправка информации по поводу ошибок, лишней синхронизации, отправка местоположения (и так далее). То есть, не соглашаться на установку стандартных настроек.
-
Ни в коем случае не производить вход через свой Windows-аккаунт (обычно это Outlook-почта).
-
Не запускать One Drive, не синхронизировать его.
-
Отказаться от установки программ по умолчанию, которые хочет установить Windows 10 при первом запуске, кроме «Фотографии» и «Камера».
-
Не пользоваться Windows-магазином.
-
Настроить режим наибольшего быстродействия — отказаться от анимаций, теней и других благ внешнего вида, кроме «вывода эскизов вместо значков».
-
Настроить список автозагрузок — их должно быть как можно меньше.
-
Удалить все лишние образы программ в «Пуск», они через какое-то время начинают сами себя устанавливать.
-
Не запускать браузер Edge с другими предустановленными программами.
Windows 10 может также хорошо пойти на ваше слабое устройство, как и Windows 7, если соблюдать эти правила. Со временем, когда вы научитесь «выпиливать» из ОС предустановленные программы, такие, как браузер Edge, Почта, One Note, будет еще лучше и быстрее. Все возможно, если делать с умом.
Может быть я что-то упустил или не посчитал нужным написать? Буду ждать от вас советов и замечаний в комментариях.
Ибрагим Саламов
Уже с 2015 года Windows 7 считается самой устаревшей ОС. Так как она не поддерживается на компьютерах, в старых моделях ПК тоже рекомендуется переходить на новый вид системы. Компания Microsoft рекомендует использовать Windows 10, при этом гарантирует пожизненную поддержку этой версии. Но пользователям все равно непонятно, стоит ли устанавливать Windows 10 на старый ноутбук, будет ли он работать качественно.
Стоит ли устанавливать Windows 10 на старый компьютер
Многие программисты и постоянные пользователи ПК утверждают, что Windows 10 подходит на старый компьютер. Достаточно правильно установить операционную систему, чтобы функции работали верно.
Но важно знать, что в этом случае возникнут некоторые ограничения:
- отсутствие возможности скачивания программ с большим весом и возможностями;
- сниженная функциональность БИОС;
- замедление скорости интернета;
- возможность установки и скачивания только небольших игр;
- ограничение памяти, если она заполнена, действие компьютера замедляется.
Если пользователь согласен с ограничениями, можно установить Виндоус 10 на старый комп. Для этого понадобится отключить и удалить лишние программы, максимально уменьшить нагрузку на оба вида памяти.
Следует понимать, что понятие «старый компьютер» весьма условно. Для одних это Селерон с тактовой частотой 2 ГГц 2008 года, для других двухядерный Core i3 2014 года. Оба компьютера не слишком подходят для новых операционных систем и программ, но разница между ними — пропасть. На первом тормозить будет даже популярная 7 версия Windows, на втором Вин 10 встанет без проблем.
Требования Windows 10 к «железу»
Виндоус 10 при работе требует наличие определенных условий. Даже если пользователь скачает и установит лицензионную версию на 32 бита, потребуется дополнительный 1 Гб свободной оперативной памяти для содержания и использования операционной системы.
Если устанавливается Windows 10 с 32-bit параметрами, требуются следующие условия:
- качество процессора — 1 ГГц или SoC;
- оперативное запоминающее устройство объемом в 1 Гб;
- объем жесткого диска — 16 Гб;
- настройки видеооператора с DirectX не менее 9, драйвером wddm 1.0;
- формат дисплея — 800×600.
При установке Windows 10 с 64-битной системой требования меняются:
- качество процессора — 1 ГГц или SoC;
- оперативное запоминающее устройство объемом в 2 Гб;
- память жесткого диска минимально на 20 Гб;
- настройки видеооператора и параметры дисплея остаются неизменны.
Прежде чем устанавливать Windows 10, узнают, какая версия подходит больше — 32 или 64 бит. В последнем случае понадобится больше объема оперативной памяти для установления операционной системы.
Различие 32-х и 64-х битной системы
С первого взгляда точно нельзя понять, какие именно свойства отличают 32 от 64-битной системы. Для этого требуется просмотреть свойства и настройки ПК, это даст понять, можно ли установить Виндовс 10 на старый компьютер.
Основное отличие 64-битной системы заключается в возможности использовать больший объем оперативки. Появляется не просто поддержка ОС последнего поколения, здесь будет нормально функционировать железо с 16-32 Гб оперативной памяти.
Для 32-бит характерны следующие качества:
- объем оперативной памяти — не более 4 Гб;
- объем виртуальной памяти — не более 2 Гб;
- сохранность данных, безопасность — стандартные функции;
- возможность использования старых программ — всестороннее.
У системы 64-бит свойства обширнее:
- объем оперативной памяти — до 192 Гб и даже более;
- объем виртуальной памяти — 8 ГБ;
- сохранность данных, безопасность — в дополнение к стандартной защите используется аппаратный D.E.P., Kernel Patch Protection;
- возможность использования старых программ — частичная возможность, так как старые программы с трудом адаптируются к новым механизмам ПК, из-за чего работают неправильно.
Если на старый ПК должен установиться Windows 10, лучше использовать 64-битную систему. Ее хорошо воспринимает лэптопы Самсунг, Асус.
Оптимальная настройка и советы по использованию данной ОС на слабом ПК
Перед установкой нового Виндоус 10 на старый комп проверяют оптимальность настроек, будь то компьютер HP или Aspire. Если все возможные компьютерные настройки поставить в правильном режиме, сбоя в работе возникать не должно.
Обновление драйверов
Их рекомендуется скачивать с лицензией с сайта производителя. Чтобы произвести установку, в поиске указывают «devmgmt.msc». После открытия подбирают нужный параметр, щелкая по нему правой кнопкой мыши, нажимая на «Обновить драйвер».
Появляется отдельное меню, где выбирают «Автоматический поиск». Программа запускает скачивание, идет загрузочный процесс и оптимизация данных.
Очищение от мусора
К нему относят старые программы, временные файлы, которые могли быть давно установлены пользователями. Для чистки открывают папку «Мой компьютер», щелкая правой кнопкой мыши по «Локальный диск C», внизу дополнительного меню выбирают «Свойства».
В дополнительном окошке переходят во вкладку «Общие», нажимают на клавишу «Очистка диска». Перед пользователем появится сформированный список, где нужно ставить галочки на разделы, подлежащие удалению.
Устранение ненужных служб
На компьютере могут устанавливаться службы, которые включаются и осуществляют работу в фоновом режиме, поэтому затрудняют работу ПК.
В поиске набирают команду «Службы». Выбирают службу для отключения. На нее кликают правой кнопкой мыши, выбирая в дополнительном меню «Свойства». В окошке выбирают вкладку «Общие», где в строке «Тип запуска» выбирают параметр «Отключено».
Чтобы не нарушать работоспособность, рекомендуется отключать рабочие папки, факс, службу географического положения, службу данных датчиков, удаленных из реестра и другие параметры.
Предварительно устанавливают необходимые настройки, только затем можно пойти на установление Windows 10.
Какой Windows выбрать для установки на слабый ноутбук
На старом ноутбуке лучше устанавливать Windows 7. Эта ОС функционально, качественно выполняет работу без перебоев. Если оперативной памяти для хранения и использования ОС не хватает, можно взять флешку или использовать rufus, который помогает форматировать загрузочные карты памяти.
Чтобы сохранять работоспособность компьютера, требуется качественная ОС. Многие пользователи волнуются, что ПК не потянет последнюю модель системы. Поэтому важно знать, как установить Виндовс 10 на старый ноутбук правильно, какие настройки требуется скорректировать.
Последнее обновление — 12 июля 2022 в 10:12
Содержание
- Практические методы ускорения быстродействия нетбука с Windows 10
- Аппаратное ускорение нетбука
- Замена жесткого диска
- Выключение графических эффектов
- Отключение служб
- Отключение программ
- Выключение ненужных компонентов Виндовс 10
- Оптимизация запуска Windows 10
- Зачем устанавливать windows 10 на нетбук
- Системные требования
- Готовим накопитель с дистрибутивом ос
- Записываем образ на флешку
- Процесс установки ОС
Установку Windows 10 для нетбука рекомендуется осуществлять только после проверки характеристик компьютера на соответствие требованиям системы. Если скорость работы девайса низкая, то требуется обновление прошивки БИОС в постоянном запоминающем устройстве материнской платы и оптимизация настроек системы для обеспечения хорошей скорости работы компьютера.
Купить лицензию Windows можно здесь
Практические методы ускорения быстродействия нетбука с Windows 10
Один из способов – обновление БИОС.
Выполните следующие:
- Нажмите на три пункта: «Пуск – программы – командная строка».
- В открытой утилите введите msinfo32, нажмите на кнопку «Выполнить».
- Перейдите на сервис компании-производителя и загрузите последнюю версию БИОС.
- Распакуйте и нажмите на запуск скачанной программы. Компьютер перезапустится автоматически. Произойдет переустановка системы «Виндовс». Не вытаскивайте сетевой шнур нетбука из розетки – это приведет к ошибке перепрограммирования элемента постоянного запоминающего устройства. Восстановление компьютера будет возможно в сервис-центре.
- После переустановки БИОС устройство перезапустится.
- Посмотрите тип новой BIOS, кликнув на клавишу под названием разработчика.
Теперь можно выполнить апгрейд элементов девайса.
Рекомендуем к прочтению: как посмотреть характеристики ноутбука на windows 7
Аппаратное ускорение нетбука
Купить лицензию Windows можно здесь
Выполните замену планок оперативного запоминающего устройства:
- Выключите нетбук.
- Открутите крышку, находящуюся сзади и внизу или тот ее элемент, где присутствует маркировка.
- Замените модель оперативного запоминающего устройства (ОЗУ) на идентичный, имеющий ту же настройку выводов, как у базового.
- ОЗУ зафиксируйте зажимами, но перед извлечением расслабьте их.
- Вмонтируйте новую планку оперативной памяти, зафиксировав ее. Установите крышку.
- Включите компьютер.
Производительность работы программ под управлением ОС Виндовс 10 вырастет. Читайте также: ос для слабых ноутбуков
Замена жесткого диска
Выполнить следующее:
- Выньте крышку. Под ней должен находиться жесткий диск компьютера (ЖДК).
- Отсоедините шлейф и снимите носитель информации, открутив четыре винта.
- Открутите остальные детали, которые удерживают внешнюю часть на HDD-диске устройства.
- Вставьте в раму SSD и плотно установите накопитель и диск с крепежом туда, где установлен ЖДК, подключите шлейфы и поставьте крышку.
- Запустите ПК. Если не был установлен извлеченный жесткий диск в компьютер на нужное место, понадобится USB-флэш накопитель.
Читайте также: как улучшить ноутбук
Выключение графических эффектов
Визуальные дополнения нагружают операционную систему, поэтому их нужно убрать:
- Кликните правой кнопкой мышки на «Этот компьютер» и нажмите на «Свойства»
- Перейдите в «Дополнительные настройки системы – Дополнительно – настройки быстродействия ПК» и нажмите на опцию по обеспечению наилучшего быстродействия.
- Закройте каждое диалоговое окно конфигураций, кликнув на ОК.
Windows 10 должен убрать автоматически дополнительные эффекты в графике. ПК станет работать лучше.
Рекомендуем к прочтению: как сделать так чтобы ноутбук не лагал
Отключение служб
Купить лицензию Windows можно здесь
Ненужными утилитами являются:
- Центр обновления ОС и обеспечения безопасности.
- Утилита по защите Виндовс и ПО.
- Служба поиска/индексов WS.
- Брандмауэр.
- Диспетчер задачи (при отсутствии принтера).
- Планировщик задач.
Для отключения служб используйте программную утилиту «Выполнить», встроенную в систему Windows 10.
Купить лицензию Windows можно здесь
Выполните следующие шаги:
- Нажмите клавиши «Win+R» и в открывшейся утилите «Выполнить» введите services.msc.
- Выделите ненужную службу, кликните по ней мышкой и выберите «Свойства», нажмите «Остановить» и примите изменения.
Повторите каждый шаг для удаления ненужных утилит и выполните перезагрузку компьютера.
Рекомендуем к прочтению: почему ноутбук плохо ловит вай фай
Отключение программ
Это способ, при котором осуществляется корректировка перечня автоматически открываемых программ.
Отключите лишние программы пошагово:
- Включите диспетчер, нажав сочетание клавиш Ctrl+Alt+Del.
- Перейдите в «Автозагрузку», нажав мышкой по отключаемой утилите, и выберите «Отключить».
- Закройте диспетчер и перезагрузите ПК.
Дополнительно проверьте состояние опции запуска при старте операционной системы в отключенной программе.
Полезная информация: как поставить жесткий диск на ноутбук
Выключение ненужных компонентов Виндовс 10
Зайдите через меню «Пуск» и запустите через панель управления утилиту по отключению программ. Если придет уведомление от браузера, подтвердите его и запустите деинсталляцию утилит Windows 10. Подождите окончания выполнения процедуры.
Купить лицензию Windows можно здесь
После удаления перестанут отображаться ярлыки и знаки деинсталлированных приложений. Их можно запустить заново.
Оптимизация запуска Windows 10
Зайдите в «Конфигурацию системы» – компонент оптимизации набора запускаемых процессов и исключения лишних.
Пошаговая оптимизация:
- Откройте консоль «Выполнить», и введите поле msconfig.
- Войдите в панель загрузки и найдите безопасный режим с поддержкой интернета.
- Закройте окно настройки ОС «Виндовс», нажав кнопку ОК и перезагрузите ОС.
Система будет запущена с новыми настройками.
Другие варианты ускорения работы нетбука с Виндовс 10:
- Фильтрация сетевого трафика и контента.
- Использование firewall (программного обеспечения, которое блокирует активность приложений, компонентов Windows в интернете).
- Отказ от программ, которые активно используют кэш.
- Регулярное обновление драйверов и библиотек операционной системы.
- Отказ от новых версий веб-браузера, ВПН-клиентов и торрентов и идентичных программ.
- Сжатие трафика шлюзами «Глобал», «Тунел», «ОпераМини».
- Применение функции WindowsReadyBoost.
Дополнительный способ ускорения – выключение слежения через изменение параметров конфиденциальности.
Купить лицензию Windows можно здесь
Зачем устанавливать windows 10 на нетбук
Новая операционная система предлагает пользователям дополнительные функции: помощник «Кортана», «Action Center», интерфейс со стандартным меню «Виндовс 7» и
дополнительными функциями администрирования и управления компьютером.
Облегченная Windows 10 оснащена компонентами, в каждом из которых операционная система прибавила в скорости и управляемости.
- кнопка пуска;
- доработанные программы Почта и Календарь;
- новый браузер Edge быстрее IE;
- понятное меню настройки;
- налаженная синхронизация файлов.
Эти пять пунктов заинтересуют тех, кто хочет удобно работать за компьютером с установленной ОС Windows 10.
Купить лицензию Windows можно здесь
Системные требования
Запросы к аппаратным параметрам нетбука:
- Процессор – 1,5 ГГц.
- Оперативная память минимум 2 Гб, если x64 Windows. И 1 Гб, если 32 бита (x86).
- Видеокарта с усилителем DirectX 12.x и видеопамятью 500 Vб.
- Экран с разрешением более 1280*800.
- 20 Гб на диске.
- Накопитель от 32 Uб.
Этим требованиям соответствуют компьютеры, которые произведены за последние 3 года.
Готовим накопитель с дистрибутивом ос
Используйте образ с дистрибутивом операционной системы. Скачайте ISO-файл с главной страницы «Майкрософт» или создайте загрузочную USB-флешку, используя инструмент MCT.
Выберите второй пункт, учитывая рекомендации разработчиков:
- Зайдите в пункт загрузки программы.
- Кликните на «Скачать инструмент сейчас», выбрав свою разрядность – x64 или x86. Битность процессора указана в свойствах ПК.
- Запустите приложение и подождите, когда закончится подготовка.
- Примите условия лицензии.
- Выберите пункт создания установочного накопителя для обновления другого ПК, подтвердив решение кнопкой «Далее».
- Укажите данные Windows 10.
- Еще раз проверьте установочные свойства: их соответствие на ПК потребует ворожа ключа продукта. Нажмите «ОК».
- Остановите выбор на способе получения файлов в операционной системе.
Выберите способ сохранения образа и нажмите «ОК».
Купить лицензию Windows можно здесь
Записываем образ на флешку
Скачайте USB DVD Toolm и установите «Фреймворк» второй версии, если нет платформы, а потом программу. Нажмите Browse и задайте путь к образу с дистрибутивом «Виндовс 10». Кликнете «Next», выберите USB-девайс. Теперь подключите носитель, выбрав его из перечня устройств, нажмите Begin copying и подтвердите удаление данных с флешки.
Подождите окончания загрузки и перезапустите нетбук, если действия проводились на нем. Можете подключить к портативному устройству флеш-карту: зайдите в меню-boot и выберите вариант установки с флешки.
Купить лицензию Windows можно здесь
Процесс установки ОС
Выполните инсталляцию системы:
- Укажите язык.
- Примите условия.
- Выберите тип инсталляции, системный диск.
- Задайте основные параметры ОС.
- Создайте учетную запись.
На этом установка операционной системы Windows 10 завершена.
Недавно я устанавливал Windows 10 на новый ноутбук Acer, сделал фото пошаговой установки, и решил написать подробную инструкцию. Это руководство подойдет для всех ноутбуков: ASUS, HP, DEL, Lenovo, Samsung и т. д. Отличия от моих действий будут минимальные. И я обязательно о них напишу и все поясню.
Я выполнял установку Windows 10 на ноутбук с флешки. Просто на моем ноутбуке Acer не было привода CD/DVD дисков. Сейчас это уже нормально. Все меньше ноутбуков имеют привод компакт-дисков. На нетбуках их точно нет. Сам процесс установки с флешки практически ничем не отличается от установки операционной системы с DVD диска. А это значит, что неважно какого производителя у вас ноутбук, новый он, или на нем уже была установлена ОС, без разницы с какого накопителя вы будете выполнять установку – следуя моей инструкции у вас обязательно все получится. Мы рассмотрим процесс от записи образа Windows 10 на диск или флешку, до появления рабочего стола.
Записываем Windows 10 на флешку или DVD для установки на ноутбук
Для начала нам нужно скачать образ Windows 10. Скачать его можно с официального сайта, или с других источников. ну вы понимаете о чем я 🙂 У нас должен быть .iso образ системы. Я в отдельной статье уже подробно писал о том, как скачать Windows 10 с официального сайта Майкрософт. Через ту же фирменную утилиту Media Creation Tool можно сразу записать образ на флешку.
Дальше нам нужно определится с накопителем, с которого мы будем выполнять установку. Если в вашем ноутбуке есть привод компакт-дисков, и у вас есть чистый DVD диск, то можно записать образ на него. Но я бы советовал использовать для этого дела USB флешку. Разница в принципе небольшая. Это уже как вам больше нравится, и что больше подходит в вашем случае.
Чтобы сделать эту статью максимально простой и понятной, без лишней информации, я просто дам ссылки на инструкции, по которым вы без проблем сможете создать загрузочный накопитель с операционной системой для дальнейшей установки:
- Как записать образ Windows 10 на диск
- Как записать Windows 10 на флешку
Возвращайтесь к этой статье когда у вас будет готовый загрузочный диск, или USB-накопитель.
Если вы собираетесь устанавливать систему не на новый ноутбук, то убедитесь, что на локальном диске C нет ценной для вас информации. В том числе в папке «Мои документы» и на рабочем столе. Все будет удалено только с диска C (при условии, что вы правильно выберете раздел для установки).
Чтобы не ошибиться с выбором раздела для установки «десятки», зайдите в «Мой компьютер» и запомните размер и свободное пространство на диске C. Потом вы сможете ориентироваться по этим цифрам на этапе выбора раздела для установки.
Как загрузить ноутбук с установочного диска или флешки?
Если вы будете выполнять установку с диска, то вставьте его в привод. Если с флешки, то подключите ее в USB-порт ноутбука. Только подключайте в USB 2.0 (этот порт НЕ синий внутри). Если подключить к USB 3.0, то могут возникнуть некоторые проблемы.
Дальше нам нужно «указать» ноутбуку с какого накопителя выполнять загрузку. Скорее всего, по умолчанию он будет загружаться с жесткого диска. А нам нужно с CD/DVD, или USB-накопителя. Это можно сделать двумя способами:
- Выбрать необходимое устройство для загрузки через загрузочное меню «Boot Menu».
- Выставив загрузку в настройках BIOS.
Я советую использовать первый способ. Он более простой. Рассмотрим подробнее.
Для вызова Boot Menu, сразу после включения ноутбука (нажатия на кнопку включения) нужно активно нажимать на определенную клавишу. На какую? Зависит от вашего ноутбука.
Для вызова Boot Menu: Acer – F12, ASUS – Esc или F8, Lenovo – F12, DEL – F12, HP – Esc затем F9.
Если не получается, смотрите отдельную статью: вход в Boot Menu на ноутбуке и компьютере.
На ноутбуках ASUS загрузка с флешки через Boot Menu выглядит вот так:
Если вы решили делать это через БИОС, то сначала нужно войти в BIOS и в разделе «Boot» поставить на первое место наш USB-накопитель. Примерно вот так:
Разумеется, что на другом ноутбуке BIOS может выглядеть иначе. Для входа в БИОС сразу после включения ноутбука нужно нажимать определенную клавишу. На разных ноутбуках – разные клавиши.
Для популярных производителей: ASUS – F2, Acer – F2 или Del, Lenovo – F1 или F2, HP – F1, DEL – F2. Подробная инструкция по входу в BIOS на ноутбуках ASUS.
Процесс установки Windows 10 на ноутбук
Если пошла загрузка с нашего загрузочного диска/флешки, то самое сложное уже позади. Теперь нам нужно всего лишь следовать инструкциям и установить Windows 10 на ноутбук. Если же на этом этапе у вас возникла какая-то проблема, то напишите о ней в комментариях. Распишите все подробно, и я постараюсь помочь советом.
Первое окно, которое должно появится, это выбор языка. Выбираем необходимый и продолжаем.
Нажимаем «Установить».
В следующем окне нужно ввести ключ продукта Windows. Если у вас нет ключа, и вы хотите активировать Windows 10 после установки, то нажмите на «У меня нет ключа продукта».
Если вы записали несколько версий Windows 10, то понадобится выбрать необходимую для установки. Я устанавливал «Домашнюю».
Принимаем лицензионное соглашение.
Выбираем тип установки: «Выборочная: только установка Windows».
Дальше нужно выбрать место для установки. Рассмотрим этот момент подробнее. Будьте внимательны.
Если установка на новый ноутбук, то разбиваем жесткий диск на разделы
Если вы выполняете установку на новый ноутбук, или нетбук, то там скорее всего будет 1, или 2 раздела (восстановление, зарезервировано), которые трогать не нужно, и будет практически весь ваш жесткий диск, или SSD накопитель как «Незанятое место на диске». Нам нужно создать разделы (диск C, D, E) из этого незанятого пространства. Насколько разделов разделять жесткий диск (SSD) – решать вам. На один из созданных разделов мы установим Windows 10. Делается это так:
- Выделите «Незанятое место на диске» и нажмите на кнопку «Создать».
- Введите размер создаваемого раздела в МБ и нажмите «Применить». Например, если у вас «Незанятое место на диске» 500 ГБ и вы хотите создать два раздела (C и D), то можете под системный раздел выделить например 200 ГБ (указав примерно 200000 МБ). И создать еще один раздел (D) отдав под него все оставшееся незанятое место.
Можно создать три раздела, четыре, или больше. Их можно удалять. Выделив раздел, и нажав на кнопку «Удалить». Они снова превратятся в незанятое место на диске. Давайте немного поясню на примере своего ноутбука. В нем установлен eMMC накопитель всего на 64 Гб. Но это не столь важно. У вас может быть 500 ГБ, 1 ТБ, или даже больше. Просто у вас размер самих разделов будет больше. Так же может быть установлен обычный HDD, или SSD накопитель.
Для продолжения установки выделите раздел который вы хотите отдать под систему (он будет диском C) и нажмите «Далее».
Выбор раздела для установки, если раньше уже была установлена система
В том случае, если ноутбук не новый (на нем уже была установлена Windows), и вам не нужно менять структуру диска, то ничего удалять и создавать не нужно. Выберите из списка разделов диск C (размер которого я советовал запомнить в начале статьи), и нажмите на кнопку «Форматировать».
Форматирование удалит всю информацию с выбранного раздела! Поэтому убедитесь, что вы скопировали все важные файлы с диска C. И убедитесь в том, что вы выделили и собираетесь форматировать именно диск C. Если не уверены, прервите установку, загрузитесь в установленную систему, посмотрите размер диска C и запустите установку заново.
После форматирования раздела выделите его и нажмите «Далее».
При выборе раздела может появится ошибка «Установка Widnows на данный диск невозможна. На выбранном диске находится таблица MBR-разделов. В системах EFI Windows можно устанавливать только на GTP-диск». Как ее решить я писал в этой статье: проблемы с установкой Windows 10 на MBR-раздел.
Начнется копирование файлов для установки операционной системы. Ждем пока компьютер сам перезагрузится.
После перезагрузки пойдет подготовка к установке, подготовка устройств и т. д. Просто ждем.
Если после перезагрузки снова начнется все заново (появится окно с выбором языка), то отключите от ноутбука флешку (извлеките диск), и перезагрузите ноутбук (закройте окно установки). Он снова включится и уже пойдет загрузка с жесткого диска, или SSD (так как файлы уже скопированы на него) и система продолжит устанавливаться.
Первое окно – настройка параметров. Не советую выбирать «Использовать стандартные параметры». Нажмите на «Настройка параметров». Там можно отключить много ненужно. Так званную слежку Windows 10, которой все так боятся 🙂
Читайте каждый пункт и отключайте при необходимости. Как видите, я отключил все.
И в следующем окне я отключил все.
На последней странице оставил включенной только веб-службу SmartScreen.
Немного ждем, затем задаем имя компьютера и пароль, если необходимо (я не устанавливал). Нажимаем «Далее».
Идет подготовка…
Ура! Windows 10 установлена!
Все, можно пользоваться ноутбуком.
Что делать после установки?
Если в процессе установки вы не ввели ключ, то первым делом я советую активировать Windows 10. Много интересных и рабочих способ вы сможете найти в интернете.
Дальше советую зайти в диспетчер устройств, и убедится, что установлены все необходимые драйвера. Если нет, есть неизвестные устройства, или что-то не работает, то скачайте и установите необходимые драйвера. Только не качайте их откуда попало. У вас ноутбук определенного производителя и определенной модели (которая скорее всего указана на наклейке снизу). Зайдите на официальный сайт производителя, найдите через поиск по сайту страничку своей модели, и там должен быть раздел с загрузками драйверов и необходимых утилит. Более точную инструкцию дать не могу, все зависит от конкретного производителя.
Дальше скачайте и установите необходимые программы. Антивирус. Любимый интернет браузер. Вполне может быть, что вам понравится новый, стандартный браузер Microsoft Edge. Он действительно неплохой.
Возможно вам еще пригодятся эти статьи:
- Как в Windows 10 вернуть значок «Мой компьютер» на рабочий стол?
- Как отключить обновления в Windows 10
Я очень надеюсь, что эта инструкция вам пригодилась, и вы без проблем выполнили установку Windows 10 на свой ноутбук. Более того, теперь вы умеете делать это самостоятельно, и больше не придется обращаться за помощью к «специалистам», да еще и платить им. Всего хорошего! Не забывайте оставлять комментарии!
Перед тем, как перейти к выбору ОС для слабого компьютера или ноутбука, нужно узнать характеристики своего ПК. Опираясь на эти характеристики, мы выберем уже конкретную версию системы для установки. Важно подойти к этой задаче серьезно, ведь именно от нее будет зависеть быстрота работы вашего устройства.
Давайте разберемся, какую операционную систему стоит выбрать и какая Windows лучше для слабых ноутбуков и ПК.
Содержание статьи
- Различие 32х и 64х битных систем
- Windows XP
- Windows 7 Starter
- Windows 7
- Windows 8 и 8.1
- Windows 10
- Так какую же ОС поставить на слабый ПК?
- Комментарии пользователей
Различие 32х и 64х битных систем
Важной составляющей при выборе, является процессор. Для начала необходимо узнать, какую разрядность поддерживает ваш процессор (32 или 64). Так, как 32х бит. процессор работает только с 32х бит. системами, в то время как 64х бит. процессор, можно работать с 32х и 64х битными ОС. Узнать это вы можете на оф. сайте производителя своего ЦП.
Например, на сайте Intel, она обозначается следующим образом:
Если вам нужна ОС для слабого нетбука, то не имеет значения, будет она 32х или 64х битная. Единственная разница между ними состоит в том, что первая не видит оперативной памяти объемом более 3ГБ. То есть, если ваш ПК оснащен 6ГБ оперативки, но при этом у вас стоит 32 разрядная система, то устройство будет задействовать лишь 3ГБ памяти, в то время как остальная будет просто попросту не работать.
Поэтому если ваш ПК оснащен не более 3ГБ оперативной памяти, то ответ на вопрос, стоит ли ставить 64х разрядную версию винды, очевиден. Если вы не вдруг не знаете, какой в данный момент виндовс стоит на вашем ноутбуке, нужно:
- Зайти в «Мой Компьютер»;
- По свободному пространству кликните правой мышкой и выберите «Свойства»;
- Перед вами появится вся информация, касающаяся установленной на устройстве ОС.
Далее мы рассмотрим наиболее популярные версии и узнаем, какая ос является наилучшей для слабых компьютеров.
На ровне с Vista, XP является одной из наиболее универсальных.
Что касается минимальных технических требований, имеем следующие показатели:
- Pentium 300 MHZ.
- 1,5 ГБ свободного места на винчестере.
- 64 МБ оперативной памяти.
- Интегрированная видеокарта и монитор с минимальным разрешением 800×600 точек.
XP может быть установлена как с диска, так и с флешки – это не имеет никакого значения.
До выхода Виндовс 7, XP на протяжении длительного срока была наилучшей системой. Однако еще в 2014 г. Microsoft решила прекратить поддержку этой версии и поставлять обновления, а значит на сегодняшний день, она перестала быть актуальной и устанавливается всего по двум причинам:
- Для старых компьютеров и ноутбуков со слабыми характеристиками.
- При отсутствии драйверов для определенного оборудования, программ или приложений.
Второй вариант в большей степени относится к рабочим ПК, чем к домашним.
Внимание! Операционная система Windows XP не поддерживает современные версии ПО и обновления компонентов. Это касается офисных программ и графических редакторов, а также софта, работающего с DirectX 10 и выше. Однако на слабом ПК их запуск будет невозможен или сильно затруднителен.
То есть, Виндовс XP – это легкая операционная система, которая отлично подойдет для простых устройств. Однако можно с уверенностью сказать, что она является устаревшей (последнее обновление было в далеком 2014 году) и не выделяется быстродействием.
Windows 7 Starter

ОС предназначена для установки на ноутбуки со слабыми техническими возможностями, что обуславливают удаление эффектов полноценной Windows 7:
- Эффекты стекла Aero Glass;
- Визуализации Aero Shake (сворачивание окон) и Aero Peek (предпросмотр);
- Приложение заметок;
- Методы шифрования данных;
- Поддержка телевизионных тюнеров.
Также в Starter отсутствуют множество дополнительных функций для использования ОС в корпоративном сегменте. Также удален встроенный софт для записи оптических дисков. Однако для домашнего использования они точно не пригодятся или их можно установить самостоятельно.
Windows 7
Данная версия также подходит для слабых ноутбуков.
И сейчас вы это поймете, когда мы рассмотрим минимальные технические требования:
- 1 ГГц процессор.
- 1 ГБ оперативной памяти.
- 16 ГБ места на жестком диске.
- Видеокарта с DirectX9.
В наше время Windows 7 считается одной из наиболее известных и популярных, несмотря на свой возраст, а вышла она в 2009 году. Семерка сочетает в себе лучшие качества всех остальных версий:
- Низкие системные требования.
- Стабильная работа без ошибок и сбоев.
- Достаточно высокая производительность.
- Поддержка большого количества программ, приложений и оборудования.
- Оптимизированная работа на лэптопах.
То есть, можно с уверенностью сказать, что семерка превосходит XP по многим параметрам, и при этом является не намного требовательнее и отлично подойдет на старый ноутбук.
Windows 8 и 8.1
Минимальные технические требования:
- Процессор 1Ghz с поддержкой NX, SSE2 и PAE.
- 16 ГБ свободного места на HDD.
- 1 ГБ ОЗУ.
- Видеокарта с DirectX9.
Windows 8 не превосходит, но и абсолютно ничем не уступает Виндовс 7, и в принципе подходит для слабых компьютеров, однако вряд ли сможет полноценно функционировать на устаревших моделях.
Единственное отличие: по умолчанию в этой версии нет привычной для пользователей кнопки «Пуск», вместо нее появляется плиточный экран. Также хотелось бы сказать, что она работает немного быстрее своего предшественника, что особо заметно при загрузке ПК после включения. То есть, особой разницы между ними нет: приложения и оборудование работают одинаково, да и сами по себе они имеют огромную схожесть.
Windows 10
Перед тем как говорить, подходит ли windows 10 на старый компьютер, давайте посмотрим ее технические требования:
- Процессор – не менее 1GHz.
- 1 ГБ оперативки для 32х битных систем и 2 ГБ для 64х.
- 16 ГБ свободного места для 32х бит. и 20 ГБ для 64х соответственно.
- Видеокарта с DirectX9.
С момента релиза десятки прошло почти 5 лет (дата выхода 1 июня 2015 года). За это время ОС обновилась сотни раз, и если раньше среди пользователей десятка славилась большим количеством недоработок, то сегодня ее вполне можно назвать достаточно стабильной ОС.
Поэтому, если ваш ПК подходит под заявленные требования к железу, то можете смело устанавливать Windows 10. Но перед этим я хочу обратить ваше внимание на один важный момент, особенно он касается пользователей слабых компьютеров:
- Драйвера устройств должны быть совместимы с десятой версией. Иначе вы рискуете столкнуться с синим «BSOD» экраном, после установки несовместимых драйверов. Проверить совместимость каждого устройства можно на его сайте производителя, введя в поиск модель комплектующего. Например, для видеокарт это nvidia.com или amd.com.
Кроме того, windows 10 и 8 отличаются лишь несколько измененным графическим обликом, браузером и наличием некоторых новых функций. Выбирая любую версию начиная с семерки и выше, нужно быть готовым к тому, что ваш антивирус, будет потреблять в 2-3 раза больше оперативной памяти (512МБ-2ГБ), нежели чем на XP. Сколько именно ОЗУ он будет расходовать, можно прочитать в системных требованиях каждого антивируса. Поэтому обязательно учитывайте этот фактор.
Так какую же ОС поставить на слабый ПК?
Тщательно рассмотрев наиболее популярные на сегодняшний день ОС, мы можем прийти к выводу, что лучшая операционная система для слабого ПК – это Windows 7. Она значительно превосходит Виндовс XP и практически ничем не отличается от Виндовс 8, за исключением меньшей требовательности. То есть, можно сказать, что Виндовс 7 – облегченная версия Windows 8 и 10, которая почти ничем им не уступает.
Некоторые уточнения:
- Под старым компьютером подразумевается машина выпущенная до 2009-2010 года. С примерно следующим железом (1-2ГБ DDR 1, Intel Pentium 4 / Celeron и интегрированная графика или видеокарта с памятью 128-256 МБ). Если вы являетесь обладателем такого ПК, то для вас идеальным вариантом станет операционная система Windows 7 (оптимизированная).
Во всех других случаях, можно отдать предпочтение новой десятке.
Но если вы гонитесь за максимальной производительностью, то дальше семерки смотреть не стоит.
Видео по теме
Как правило, владельцы ПК редко задумываются об обновлении аппаратных компонентов устройства, но при этом желают пользоваться актуальной ОС. На практике установка операционной системы Windows 10 на старый компьютер вызывает массу сложностей вплоть до того, что операционка просто не ставится. Так, может быть, стоит отказаться от использования относительно новой ОС и перейти, например, на «семерку»?
Можно ли поставить Windows 10 на старый компьютер
Во-первых, важно заметить, что установить Windows 10 на старый ПК вполне возможно. Даже если он изначально базировался на условной Windows XP, вышедшей в начале века.
Все ограничения упираются в аппаратные компоненты компьютера. Если они соответствуют заявленным системным требованиям «десятки», то проблем непосредственно с установкой возникнуть не должно. Другое дело, что никто не может гарантировать стабильную работу ОС на повседневной основе.
Касательно производительности
Очередная версия Windows всегда становится «тяжелее» и требовательнее по отношению к компьютеру. Добавляются новые анимации, для обработки которых задействуются аппаратные компоненты ПК. Поэтому на старом компьютере XP может работать стабильно, несмотря на год выпуска, а «десятка» – с большим количеством лагов и даже вылетов.
Решается проблема низкой производительности несколькими путями:
- Замена HDD на SSD или установка более скоростного SSD. Влияет только на скорость запуска компьютера, но не на качество его работы в целом.
- Добавление планки ОЗУ. Повышает стабильность функционирования в режиме многозадачности.
- Установка дискретной видеокарты или обновление старой. Больше всего влияет на скорость работы Windows как в системных, так и в сторонних приложениях.
Вряд ли кто-то будет намеренно менять каждый компонент, пытаясь заблаговременно подготовить ПК к установке «десятки». Намного проще купить новый ноутбук или системный блок. Впрочем, все зависит от предпочтений пользователя.
Требования к аппаратным компонентам
Чтобы понять, удастся ли установить Windows 10, необходимо принять во внимание системные требования, указанные на сайте разработчика. При этом важно понимать, что предложенные характеристики гарантируют лишь запуск ПК на «десятке», но не говорят о стабильности его функционирования в дальнейшем.
Минимальные требования Windows 10:
- процессор – на частоте 1 ГГц и выше;
- ОЗУ – 1 Гб (для 32-битной ОС) или 2 Гб (для 64-битной);
- ПЗУ – 1 Гб (32-bit) или 2 Гб (64-bit);
- видеокарта – с поддержкой DirectX 9 или выше;
- экран – с разрешением минимум 800х600.
Чем сильнее в большую сторону отличаются указанные характеристики от аппаратных компонентов вашего ПК, тем стабильнее будет работать устройство. А если хотя бы одно требование не соблюдено, то «десятка» рискует не установиться.
Вам помогло? Поделитесь с друзьями — помогите и нам!