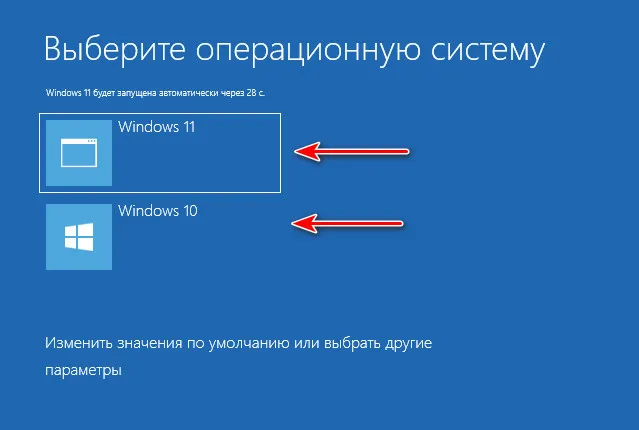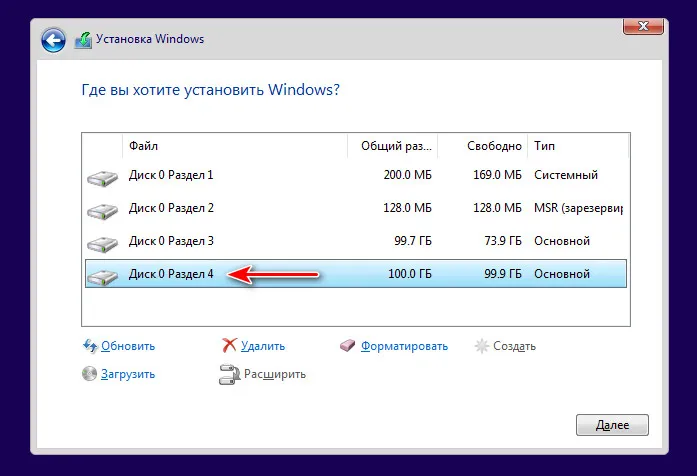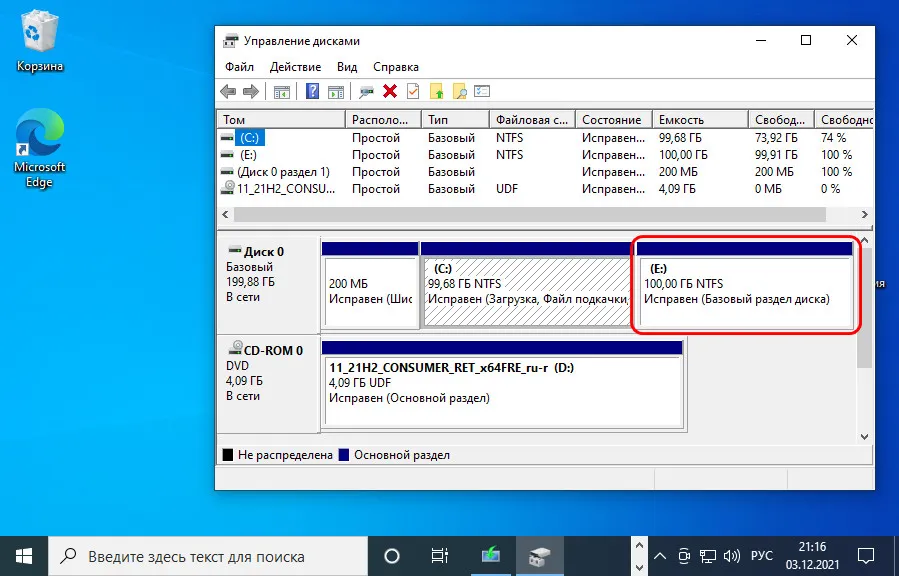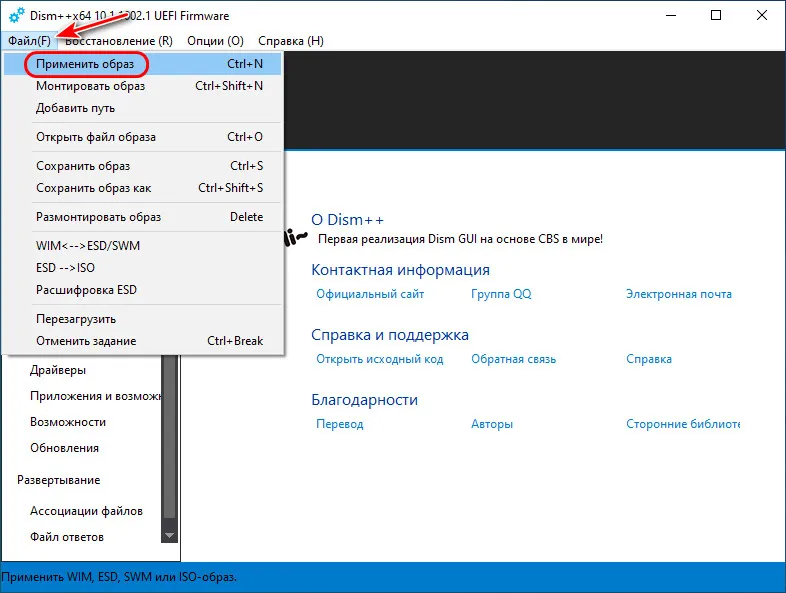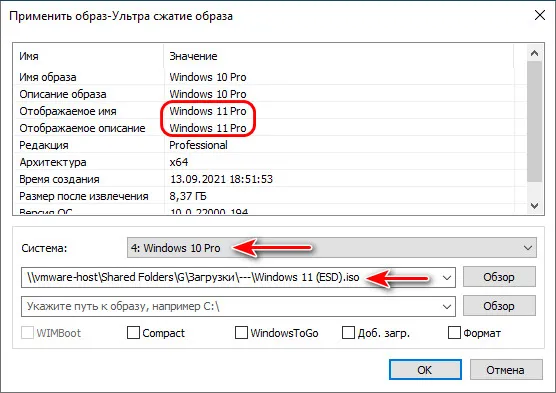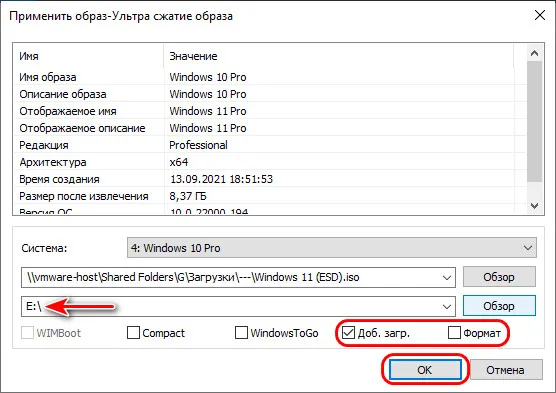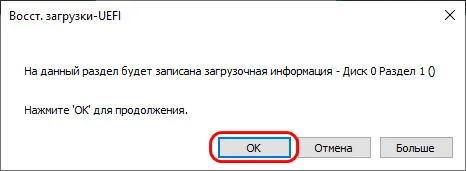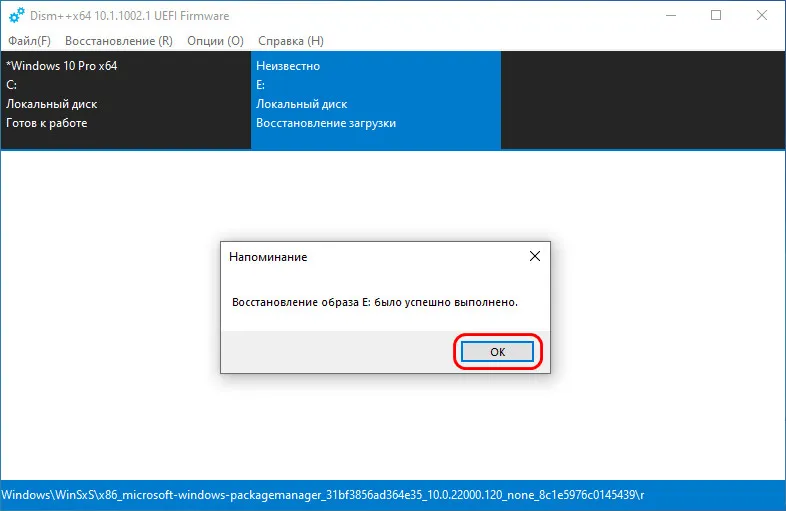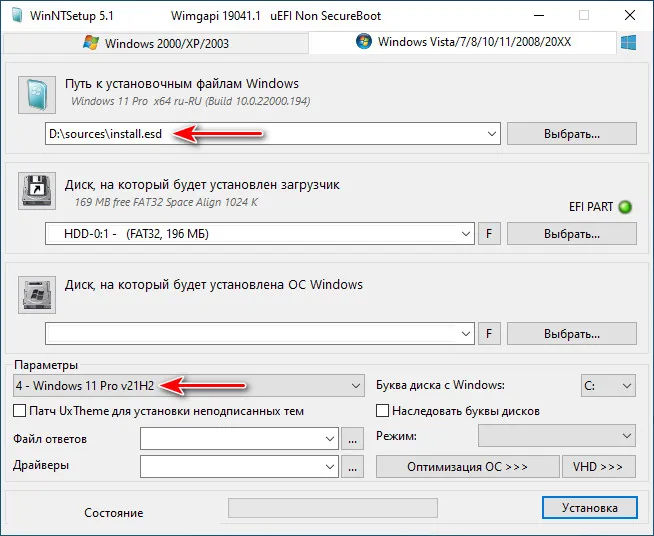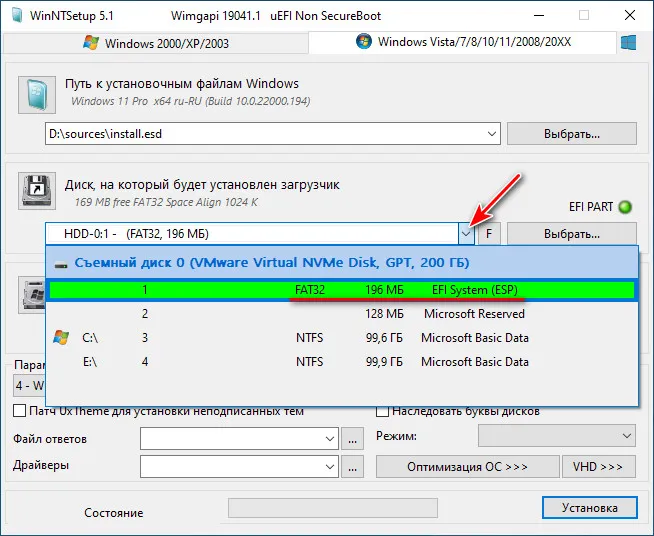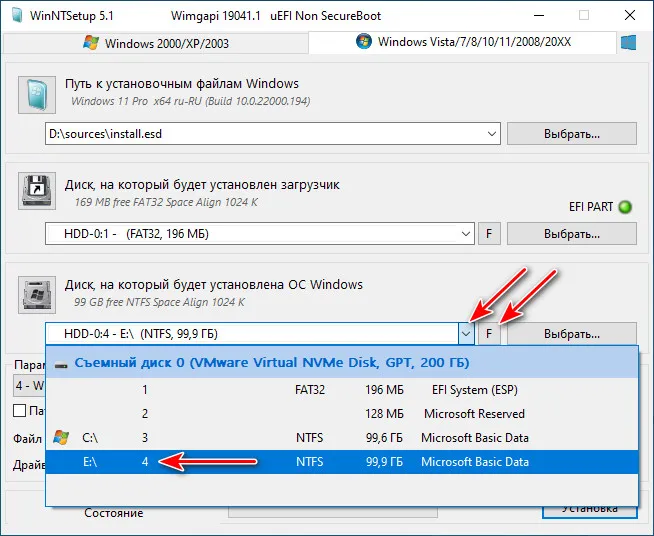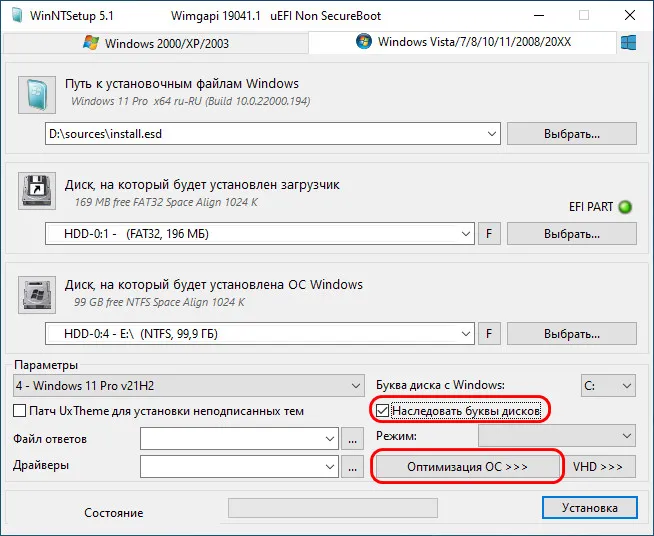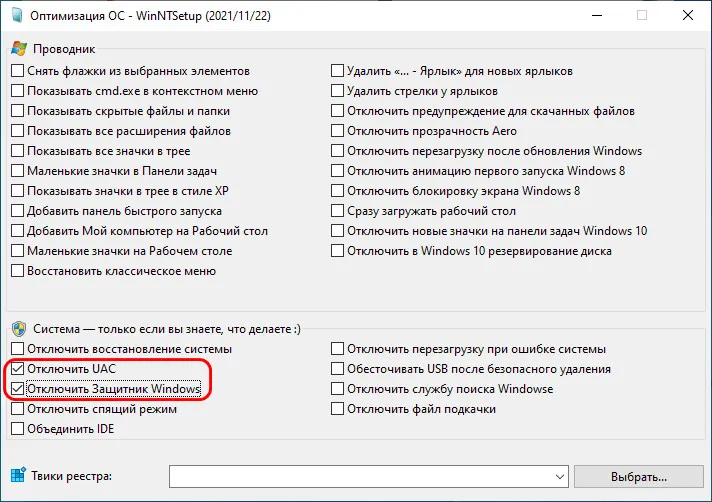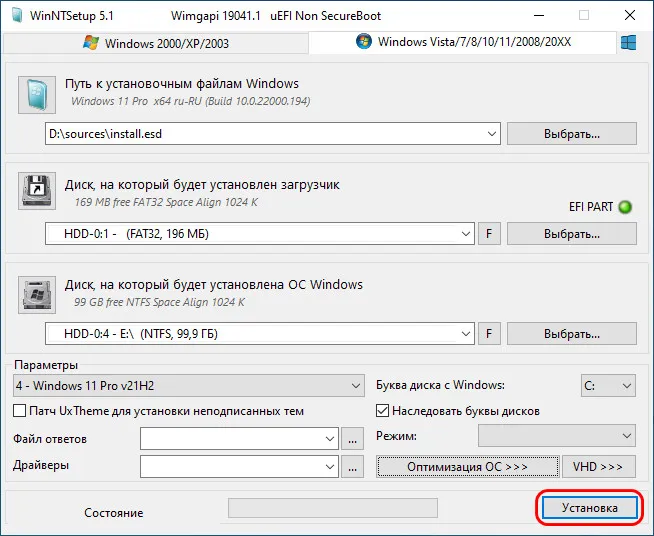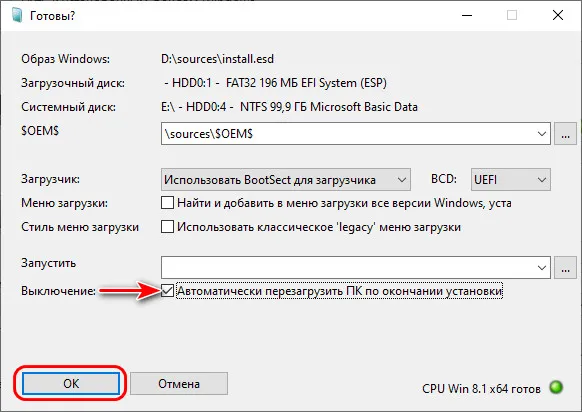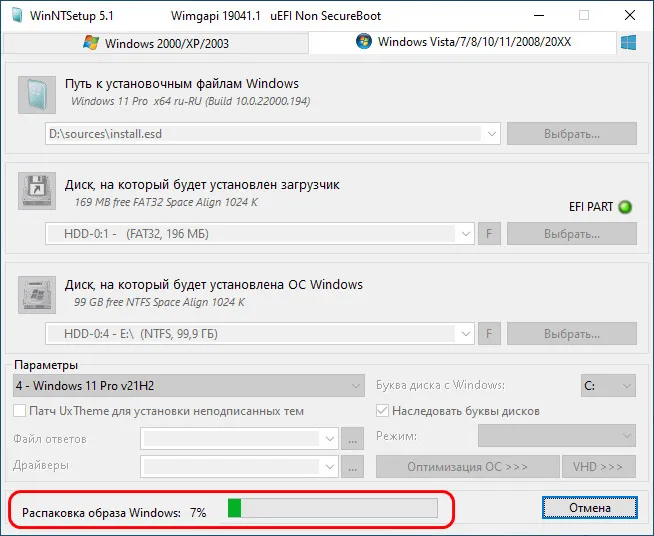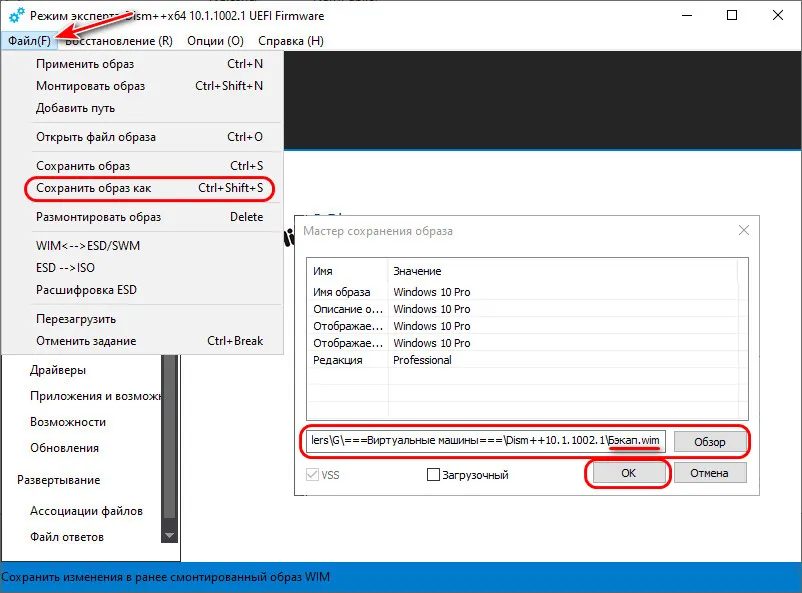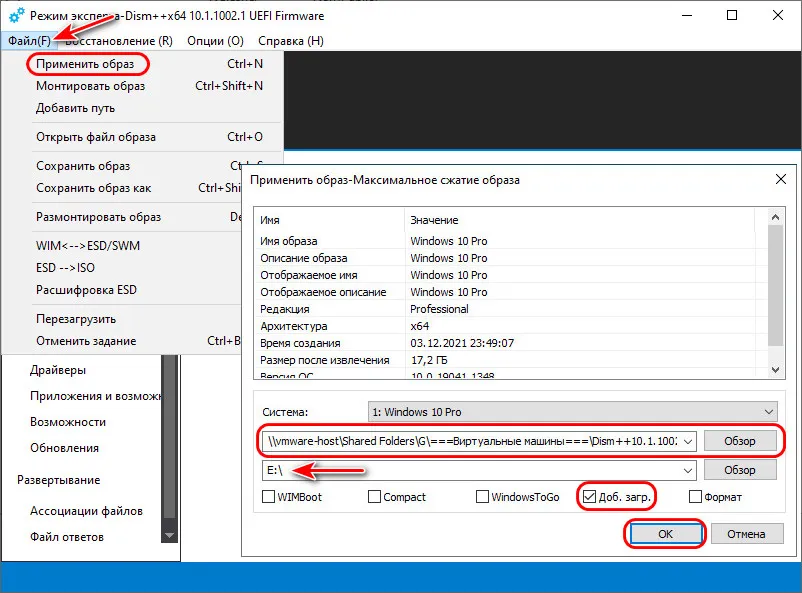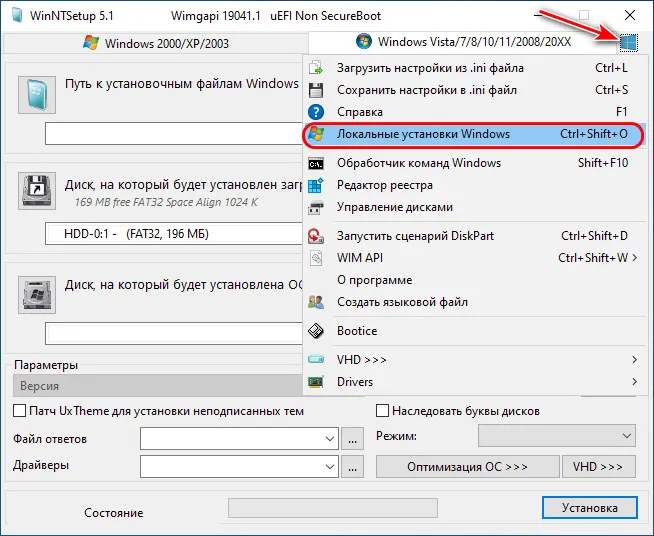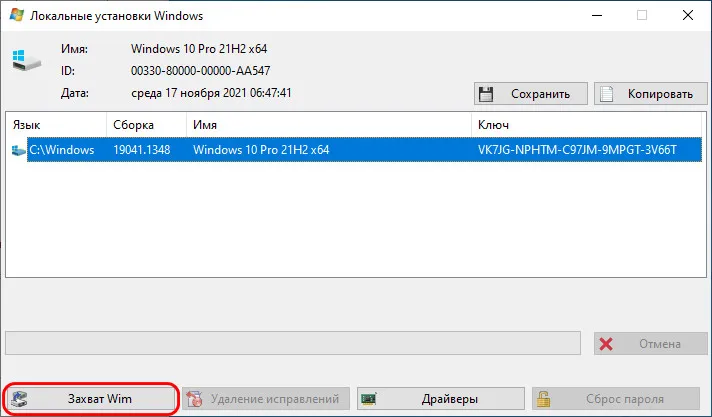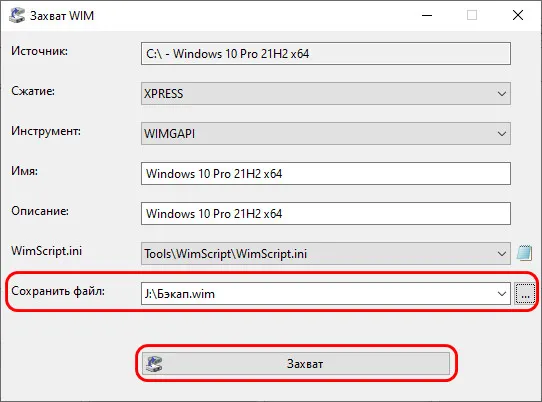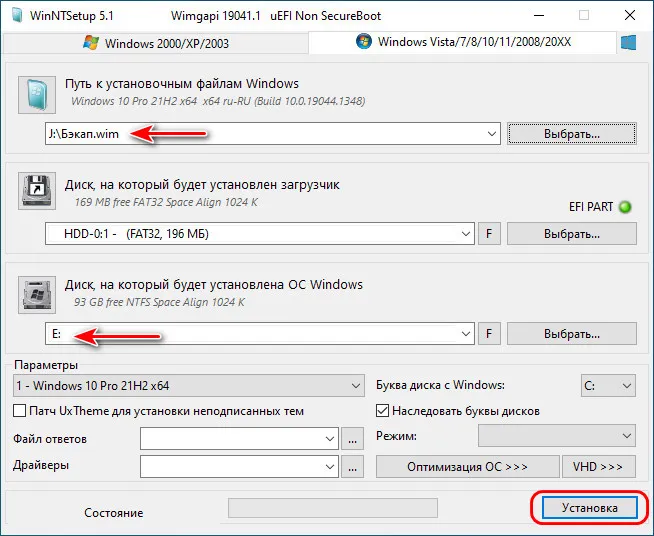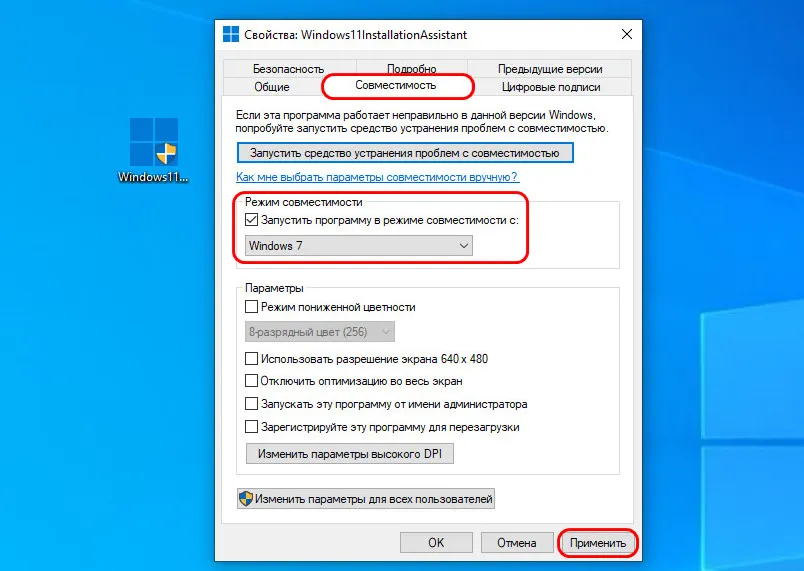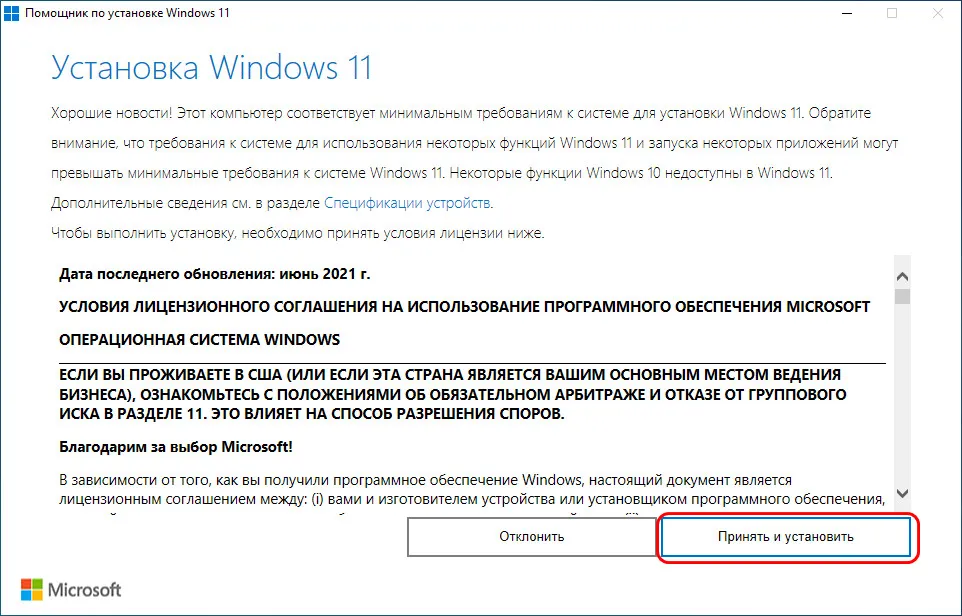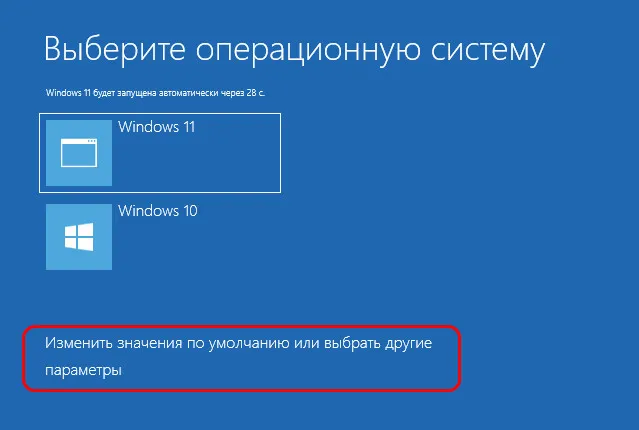В этой статье описаны способы установки Windows 11.
Примечание: Для перехода на Windows 11 устройства должны соответствовать минимальным требованиям к системе в Windows 11. Часть функций Windows 10 недоступна в Windows 11. Требования к системе для некоторых функций и приложений Windows 11 будут превышать минимальные требования для Windows 11. Технические характеристики Windows 11, описание компонентов и требований к компьютеру
Перед началом работы
Убедитесь, что устройство, на которое вы хотите установить Windows 11, соответствует минимальным требованиям к системе. Если ваше устройство в настоящее время работает под управлением Windows 10, рекомендуем проверить минимальные требования к системе с помощью приложения «Проверка работоспособности ПК Windows». Не рекомендуется устанавливать Windows 11 на устройстве, которое не соответствует требованиям. Дополнительные сведения см. в статье Установка Windows 11 на устройства, не соответствующим минимальным требованиям к системе.
Центр обновления Windows в параметрах (рекомендуется)
Если вы выполняете обновление с Windows 10, рекомендуется дождаться уведомления через Центр обновления Windows о том, что обновление готово для вашего устройства. Чтобы проверить, готова ли Windows 11 для вашего устройства, выберите Пуск > Параметры > Обновление и безопасность > Центр обновления Windows > Проверить наличие обновлений.
Чтобы узнать об известных проблемах, которые могут повлиять на ваше устройство, вы также можете проверить Центр работоспособности выпусков Windows.
Другие способы установки Windows 11 (не рекомендуется)
Обновление с помощью Помощника по установке
Рекомендуется подождать, пока вашему устройству будет предложено обновление до Windows 11, прежде чем использовать Помощник по установке. Когда все будет готово, его можно найти на странице загрузки программного обеспечения Windows 11.
Предупреждение:
-
Корпорация Майкрософт рекомендует не устанавливать Windows 11 на устройстве, которое не соответствует минимальным требованиям к системе Windows 11. Если вы устанавливаете Windows 11 на устройстве, которое не соответствует этим требованиям, и вы признаете и понимаете риски, вы можете создать следующие значения раздела реестра и обойти проверку TPM 2.0 (требуется как минимум TPM 1.2) и семейства ЦП и модели.
-
Раздел реестра: HKEY_LOCAL_MACHINESYSTEMSetupMoSetup
-
Имя: AllowUpgradesWithUnsupportedTPMOrCPU
-
Тип: REG_DWORD
-
Значение: 1
-
Примечание. Неправильное изменение параметров системного реестра с помощью редактора реестра или любым иным путем может привести к возникновению серьезных неполадок. Для этих проблем может потребоваться переустановка операционной системы. Корпорация Майкрософт не гарантирует, что такие неполадки могут быть устранены. Внося изменения в реестр, вы действуете на свой страх и риск.
Существует два пути установки:
-
Выполните обновление, запустив программу установки на носителе под управлением Windows 10. Вы можете:
a. Выполните полное обновление, при котором сохраняются личные файлы (включая драйверы), приложения и параметры Windows. Это функция по умолчанию, которую использует Помощника по установке.
б. Сохранять только данные. При этом будут сохранены только личные файлы (включая драйверы), но не приложения и параметры Windows.
c. Чистая установка установит Windows 11 и ничего не сохранит при установке Windows 10. Дополнительные сведения см. в статье Новый запуск компьютера. -
Загрузка из мультимедиа для запуска программы установки. Этот путь является чистой установкой и не сохраняет предыдущие файлы или параметры. Дополнительные сведения см. в статье Новый запуск компьютера.
Важно: Убедитесь, что ваше устройство соответствует минимальным требованиям к системе, прежде чем выбрать загрузку с носителя, потому что это позволит вам установить Windows 11, если у вас есть как минимум TPM 1.2 (вместо минимальных требований к системе TPM 2.0), и он не будет убедитесь, что ваш процессор находится в утвержденном списке ЦП в зависимости от семейства и модели процессора.
Создание установки изображения
Используйте DISM или сторонние инструменты, чтобы напрямую применить существующий образ Windows 11 к диску.
Важно: При установке изображении Windows 11 не проверяются следующие требования: TPM 2.0 (требуется как минимум TPM 1.2), а также семейство и модель ЦП.
Статьи по теме
Установка Windows 11 на устройства, не соответствующие минимальным требованиям к системе
Нужна дополнительная помощь?
Чтобы получить на свой компьютер, работающий на Windows 10, более новую операционную систему, для многих пользователей подходит следующий способ: установка Windows 11 обновлением. В данном случае происходит установка Windows 11 на Windows 10 поверх предыдущей версии системы.
В результате подобного обновления, на ПК будет использоваться Windows 11, а приложения и личные данные пользователя останутся доступными в обновленной операционной системе. При этом, активация лицензии ОС Windows сохранится.
Содержание:
- Как установить Windows 11 на старый компьютер
- Как установить Windows 11 с ISO-образа
- Загрузка ISO-образов Windows 10 и Windows 11 на ПК
- Создание ISO-образа Windows 11 в UltraISO
- Установка Windows 11 поверх Windows 10
- Выводы статьи
- Установка Windows 11 на Windows 10 на несовместимом компьютере (видео)
Для этого, вы можете использовать приложение — «Помощник по установке Windows 11», которое можно скачать с официального сайта Майкрософт, или обновить систему непосредственно из Центра обновления Windows в параметрах.
Но, подобные простые способы установить Windows 11 поверх Windows 10 доступны не всем пользователям. Microsoft установила жесткие системные требования к оборудованию компьютера, на который можно установить 11 версию системы.
Как установить Windows 11 на старый компьютер
Всем установленным требованиям соответствуют относительно новые ПК. Огромное количество компьютеров не отвечают предъявляемым условиям по разным параметрам: не соответствует процессор, отсутствует криптографический модуль TPM, используется старая разметка диска и так далее.
Вы можете заранее узнать проходит ли ваше устройство проверку на совместимость к операционной системе Windows 11 разными способами. Об этом можете прочитать в соответствующей статье на сайте.
Проблемы с аппаратным обеспечением ПК приводят к тому, что вы не сможете установить обновление Windows 11 или установить ОС методом «чистой» установки. Во время процесса установки системы проводится проверка оборудования компьютера на предмет соответствия требованиям. Если устройство не подходит по заданным параметрам, то установки Windows 11 на несовместимые ПК прекращаются.
Чтобы иметь возможность использовать новую операционную систему на старом компьютере, необходимо обойти ограничения на установку Windows 11. В этом случае происходит установка Windows 11 без проверки совместимости.
Имеется несколько способов для решения этой проблемы, которые позволяют отключить проверку оборудования компьютера перед запуском процесса установки операционной системы, в том числе описанные в статьях на этом сайте.
В этой статье мы рассмотрим способ установить Windows 11 на Windows 10 методом обновления, который запускается с Рабочего стола. Вы узнаете, как установить Windows 11 через ISO-образ, чтобы обойти ограничения на неподдерживаемое оборудование.
Как установить Windows 11 с ISO-образа
Нам потребуется модифицировать установочный ISO-образ Windows 10, чтобы использовать из этого образа программу установки Windows 10, но она понадобится для установки 11 версии системы. Дело в том, что во время установки Windows 10 на ПК не проводится проверка оборудования компьютера на предмет соответствия заданным системным требованиям, которое используется в Windows 11.
Поэтому мы используем ISO-образ с файлами программы установки Windows 10, но поместим туда сжатый файл Windows 11, вместо «десятки».
Примите во внимание следующие обязательные условия, при которых вы сможете обновить свою систему:
- На компьютере должна быть установлена активированная версия Windows 10 2004 или более нового выпуска.
- Подходит только 64-битная операционная система, потому что не существует 32-битных систем Windows.
- На компьютере должно быть достаточно свободного места.
Суть метода, рассматриваемого в этом руководстве, заключается в следующем:
- Вам необходимо скачать на свой ПК ISO-образы Windows 11 и Windows.
- Из содержимого ISO-образа Windows 11 копируется файл с ОС Windows.
- Из ISO-образа Windows 10 удаляется файл с Windows 10, а взамен него туда вставляется файл с Windows
- Вы сохраняете на компьютере новый ISO-образ, с которого будет запущена установка Windows 11 на неподдерживаемый ПК.
В созданном файле-образе используется инструменты установки Windows 10, поэтому во время установки ОС не проводится проверка оборудования текущей системы, а на самом деле устанавливается Windows 11. При этом, сами файлы непосредственно операционной системы не модифицируются, а только замещаются файлы, отвечающие за запуск процесса установки Windows на компьютер.
Загрузка ISO-образов Windows 10 и Windows 11 на ПК
Для решения задачи нам понадобятся два ISO-образа: Windows 11 и Windows 10, которые можно скачать с официального сайта Microsoft.
Чтобы получить на свой компьютер файл-образ ОС Windows 10 сделайте следующее:
- Пройдите на страницу загрузки Windows 10: https://www.microsoft.com/ru-ru/software-download/windows10.
- Выберите второй способ, нажав на кнопку «Скачать средство сейчас».
Если утилиту нельзя загрузить с официального сайта Майкрософт, скачайте это средство отсюда.
- Запустите скачанную программу Media Creation Tool.
- В окне «Что вы хотите сделать?» активируйте пункт «Создать установочный носитель (USB-устройство флэш памяти, DVD-диск или ISO-файл).
- В следующем окне отображается информация о параметрах Windows.
- В окне «Выберите носитель» укажите пункт «ISO-файл».
- Присвойте имя файлу, выберите место для его сохранения.
- Дождитесь окончания загрузки ISO-образа Windows 10 на ПК.
Теперь вам необходимо скачать образ Windows 11 на ваше устройство. Перейдите на сайт Майкрософт: https://www.microsoft.com/ru-ru/software-download/windows11, чтобы скачать Windows 11 на компьютер. Подробно этот процесс описан в статье на сайте, поэтому мы не будем здесь повторятся. Если загрузка недоступна для пользователей вашей страны, используйте другие способы из инструкции.
Создание ISO-образа Windows 11 в UltraISO
У вас есть оба образ двух операционных систем. Теперь необходимо пройти шаги по созданию ISO-образа Windows 11, только с файлами программы установки Windows 10.
Вам понадобиться программа для работы с образами диска. В этой статье я использую программу UltraISO, вы можете использовать другое подобное программное обеспечение: AnyBurn, PowerISO или другое.
Нам необходимо извлечь файл с Windows 10 из ISO-образа операционной системы, чтобы вставить туда аналогичный файл Windows 11. Для этого, выполните следующие действия:
- Щелкните правой кнопкой мыши по ISO-образу Windows 11.
- В контекстном меню нажмите на пункт «Подключить».
- В виртуальном приводе компьютера откроется содержимое ISO-образа.
- Войдите в папку «sources».
- Найдите файл «install.wim». Скопируйте этот файл в удобное место на диске вашего ПК, например, на Рабочий стол.
- Зайдите в Проводник, щелкните правой кнопкой мыши по виртуальному приводу, а в открывшемся контекстном меню нажмите на «Извлечь».
- Откройте программу UltraISO.
- Войдите в меню «Файл», в контекстном меню нажмите на пункт «Открыть файл-образ…».
- Выберите на компьютере ISO-образ Windows 10.
- Откройте папку «sources».
- Найдите файл «Install.esd».
- Кликните по нему правой кнопкой мыши, в открывшемся меню выберите «Удалить».
Если вы используете образ Windows 10, в котором имеется файл «install.wim», то файла «Istall.esd» в папке «sources» не будет. Удалите файл «install.wim» из открытого образа Windows 10.
- Войдите в меню «Действие», нажмите на «Добавить файлы…».
- В открывшемся окне выберите на ПК файл «install.wim», который вы извлекли из ISO-образа Windows 11, чтобы добавить его в новый образ системы.
- В UltraISO откройте меню «Файл», нажмите на «Сохранить как…».
- Присвойте файлу-образу любое имя, лучше понятное, например, «Win11».
- Происходит процесс сохранения нового ISO-образа.
Готовый ISO-образ Windows 11 можно использовать для обновления системы с Windows 10 или записать на флешку, чтобы затем выполнить с загрузочного носителя чистую установку операционной системы.
Установка Windows 11 поверх Windows 10
У нас есть ISO-образ, с помощью которого мы можем запустить обновление с Windows 10 до Windows 11 с Рабочего стола компьютера.
Пройдите последовательные шаги:
- Щелкните правой кнопкой мыши по созданному ISO-образу Windows
- В контекстном меню нажмите на «Подключить».
- В открывшемся окне Проводника нажмите на файл «setup».
- В окне «Установка Windows 10» нажмите на «Настройка скачивания обновлений программой установки Windows».
Не обращайте внимания на то, что в окнах происходит установка Windows 10. На самом деле на ПК устанавливается Windows 11 с использованием инструментов «десятки».
- В окне «Получение обновлений, драйверов и дополнительных компонентов» задайте значение «Не сейчас».
- В окне «Применимые уведомления и условия лицензии» нажмите на кнопку «Принять».
- В следующем окне происходит подготовка к установке.
- В окне «Готово к установке» нам сообщают, что на компьютер будет установлена операционная система Windows 11 с сохранением личных данных и приложений.
- Нажмите на кнопку «Установить».
- Выполняется установка Windows 11, несмотря на надпись об установке другой системы. Во время этого процесса компьютер несколько раз перезапустится.
- В завершающей стадии происходит настройка параметров Windows.
- На экране ПК открывается рабочий стол Windows 11.
Выводы статьи
Многим пользователям необходимо перейти на Windows 11 с операционной системы Windows 10, используя способ обновления. Но, из-за высоких системных требований большое количество ПК лишено такой возможности.
В подобной ситуации, вы можете использовать ISO-образ Windows 10, добавив туда файлы Windows 11. В результате, во время установки система не станет проверять оборудование компьютера, и вы сможете обновить свое устройство до Windows 11.
Установка Windows 11 на Windows 10 на несовместимом компьютере (видео)
Похожие публикации:
- Как настроить Windows 11 после установки на компьютер
- Диск восстановления Windows 11
- Как вернуться на Windows 10 с Windows 11
- Как вернуть Windows 11 в исходное состояние
- Как установить Windows 10 вместо Windows 11
Windows 11 официально вышла чуть больше недели назад и уже успела сформировать вокруг себя множество обсуждений. Одно из главных – обновление до новой версии операционной системы и проблемы с совместимостью, с которыми сталкиваются многие пользователи.
В этой статье я собрал всю известную информацию о том, как выполнить переход с «десятки», установить Windows 11 с нуля и обойти ограничения инсталляции на несовместимые ПК. Делать последнее, кстати, не рекомендуется, если вы боитесь потерять все сохраненные данные и в будущем не хотите наблюдать ошибки в работе ОС.
Проверка минимальных системных требований для Windows 11
В первую очередь всем пользователям рекомендуется проверить минимальные системные требования и убедиться в том, что они могут перейти на Windows 11. Делать это самостоятельно не нужно, поскольку Microsoft предоставляет фирменную утилиту, а также показывает сообщение в разделе с обновлениями в «десятке». Процесс проверки выглядит так:
-
Откройте меню «Пуск» и перейдите в «Параметры», нажав по значку с шестеренкой слева.
-
Выберите раздел «Обновление и безопасность».
-
Все обладатели Windows 10 уже получили уведомление о выходе Windows 11, но часто сталкиваются с сообщением о несоответствии компьютера минимальным требованиям. Для проверки работоспособности ПК щелкните по соответствующей ссылке в этом же окне справа от сообщения.
-
Откроется страница Microsoft в браузере, запустите на ней загрузку приложения PC Health Check.
-
Откройте исполняемый файл, установите программу на ПК, запустите ее и нажмите «Проверить сейчас».
-
Через несколько секунд на экране появится окно с результатами. Почти все предупреждения можно исправить, куда входит и доверенный платформенный модуль TPM 2.0. Ошибки, отмеченные красным крестиком, так просто решить не получится, поскольку чаще всего они связаны с устаревшим железом.
Детально остановимся на самом распространенном несоответствии – модуле TPM 2.0. Он есть практически во всех современных материнских платах, но по умолчанию отключен. Активация осуществляется через BIOS, а название параметра и его расположение отличаются в зависимости от версии микропрограммного обеспечения. Ниже вы видите скриншот UEFI ASUS, где эта настройка имеет название «TPM Device Selection» и находится в разделе «Advanced». Проверьте собственный БИОС или найдите документацию в интернете, чтобы разобраться, как именно называется параметр, отвечающий за активацию модуля, и где он находится. Обязательно включите TPM 2.0, а затем повторно произведите проверку совместимости ПК с Windows 11.
Если, помимо проблем с модулем TPM 2.0, ошибок средство не выявило, значит, после перезагрузки ПК в разделе с обновлениями вы увидите информацию о том, что ПК готов к установке Windows 11. Вы можете выбрать один из следующих методов обновления или чистую установку, в зависимости от личных требований и сложившейся ситуации.
Комьюнити теперь в Телеграм
Подпишитесь и будьте в курсе последних IT-новостей
Подписаться
Обновление Windows 10 до Windows 11
Этот метод установки Windows 11 подойдет тем пользователям, которые обладают лицензионной Windows 10 и получили информацию от разработчиков о том, что появилась возможность обновиться до новой версии операционной системы. Сейчас разработчики только начинают рассылать апдейты на компьютеры, поэтому кнопка «Установить» появилась далеко не у всех. Если вы не желаете использовать вспомогательные средства, запустите в ОС средство проверки наличия обновлений и подождите, пока на экране появится список доступных апдейтов. Если среди них есть и строка с Windows 11, запустите установку новой операционной системы. В противном случае переходите далее.
Сейчас основной метод обновления – использование «Помощника по установке Windows 11», распространяемого самой компанией Microsoft. Он самостоятельно загружает все файлы и запускает установку с сохранением текущих пользовательских данных. То есть переход на «одиннадцатую винду» происходит максимально быстро и просто.
Скачать «Помощник по установке Windows 11»
-
Кликните по ссылке выше для перехода на страницу загрузки приложения. Нажмите «Скачать» и ожидайте получения исполняемого файла.
-
Откройте его прямо через браузер или папку, куда он был помещен.
-
Если на экране появилась информация о том, что ПК не соответствует минимальным требованиям, понадобится выполнить одну из процедур, о которых написано в завершающем разделе статьи.
-
Если же компьютер готов к установке, примите правила лицензионного соглашения и дождитесь, пока инсталляция завершится.
При использовании этого метода вам не придется заново вводить имя пользователя, устанавливать язык, пароль и другие данные, поскольку все переносится с Windows 10. Компьютер просто перезагрузится, и вы сразу сможете начать работу с новой версией ОС Windows. Автоматически переносятся и все драйверы, поскольку в большинстве случаев их новые версии еще не вышли. Из-за этого некоторые пользователи сталкиваются с отсутствием звука и другими багами, но это уже другая проблема, для решения которой нужно сбрасывать настройки устройств или ждать, пока разработчики выкатят обновы.
Чистая установка Windows 11
Необходимость в чистой установке Windows 11 появляется у обладателей новых ПК или тех, кто хочет удалить все данные предыдущей ОС, обеспечив корректную работу новой. Если сейчас вы владеете Windows 10, использовать следующую инструкцию почти бессмысленно, разве только вы хотите удалить все, что связано с «десяткой».
Скачать «Cредство создания установочного носителя Windows 11»
-
Мы пойдем самым простым путем и воспользуемся фирменным средством создания установочного носителя с Windows 11. Его скачивание осуществляется на сайте по ссылке выше. Там же вы найдете и образ в формате ISO, который можете использовать, если хотите создать загрузочную флешку или диск не через программу от Microsoft.
-
Запустите скачанное приложение и примите условия лицензионного соглашения, чтобы перейти далее.
-
Выберите удобный язык и выпуск Windows. По умолчанию используются рекомендованные параметры, поэтому изменять их обычно не приходится.
-
На следующем шаге отметьте маркером «USB-устройство флэш-памяти», ведь вы хотите сразу записать установщик на флешку для дальнейшей установки. О работе с ISO-образом я уже сказал выше, использование программы установки для его скачивания не требуется.
-
Подключите флешку и выберите ее в списке дисков, после чего подтвердите форматирование и ожидайте завершения записи загрузочного носителя.
-
Оставьте флешку подключенной или соедините ее с другим компьютером. Перед запуском рекомендуется выставить приоритет загрузки в BIOS с флешки, чтобы она запускалась в первую очередь.
-
После включения компьютера на экране появится стандартное окно установки Windows. Сначала выберите формат времени, язык и метод ввода, затем переходите к следующему шагу.
-
Нажмите кнопку «Установить», запуская тем самым данный процесс.
-
Введите ключ активации, полученный по электронной почте, или пропустите этот шаг, если имеете цифровую лицензию, привязанную к аккаунту Microsoft.
-
Укажите, какую версию Windows 11 вы хотите установить на свой компьютер. Как видно, поддерживаются только архитектуры x64, что и логично, ведь данная ОС больше несовместима с 32-битными процессорами.
-
Вы можете получить уведомление о том, что ваш компьютер не соответствует системным требованием. Это может быть связано с отключенным TPM 2.0, о котором я уже говорил выше. Вернитесь к первому разделу этой статьи, чтобы понять, что не так с вашим ПК.
-
Если же все хорошо, следующим этапом будет выбор раздела жесткого диска для установки. Здесь все просто – выберите подходящий том, который будет диском C. Учитывайте, что все данные с него будут стерты, то есть выполнится форматирование.
-
Ожидайте завершения установки и следуйте появившимся на экране инструкциям. Дайте имя компьютеру, выполните вход в учетную запись Microsoft и обратите внимание на параметры конфиденциальности, отключив ненужные для вас настройки.
На этом процесс чистой установки завершен, и вы можете начать использовать новую версию операционной системы. К сожалению, обхода решения несоответствия минимальным требованиям при использовании этого метода инсталляции пока нет, поэтому вы должны быть уверены в том, что ПК подходит для Windows 11.
Решение проблем с несоответствием требованиям при переходе на Windows 11
В завершение этой статьи я хочу рассказать о двух методах (один из которых даже официальный), позволяющих обойти ограничения на обновление «десятки» до Windows 11, если ваш ПК не соответствует минимальным системным требованиям. Подходит это как для материнских плат с отсутствующим TPM 2.0, так и для устаревших процессоров, однако учитывайте, что во втором случае корректное функционирование ОС не гарантируется.
Первый способ заключается в создании параметра реестра, который официально представили Microsoft. После изменения его значения и перезагрузки ПК вы сможете перейти на Windows 11, а сообщение о несоответствии минимальным требованиям пропадет.
-
Откройте утилиту «Выполнить», используя для этого сочетание клавиш Win + R. Введите команду regedit и нажмите Enter, применив ее.
-
Перейдите по пути HKEY_LOCAL_MACHINESYSTEMSetupMoSetup, вставив этот ключ в поле сверху.
-
В корне папки кликните правой кнопкой мыши и создайте параметр «DWORD (32 бита)».
-
Укажите для него название AllowUpgradesWithUnsupportedTPMOrCPU.
-
Дважды кликните по параметру и установите значение 1. После чего перезагрузите ПК и откройте мастер по установке Windows 11, о котором я писал выше.
Второй метод – неофициальный, его нашли энтузиасты путем обычных проб. Однако действует он примерно таким же образом, и помощник по установке новой ОС уже не видит никаких несоответствий, позволяя запустить процесс обновления.
-
Сначала скачйте этот же ассистент и нажмите по его исполняемому файлу правой кнопкой мыши.
-
Из появившегося контекстного меню выберите пункт «Свойства».
-
Перейдите на вкладку «Совместимость» и активируйте режим совместимости с Windows 11.
-
Примените изменения и запустите программу. Теперь вы увидите окно о начале установки. Примите лицензионное соглашение и запустите процесс обновления.
Если ничего из перечисленного выше не помогло
В завершение приведу два способа, которые не так давно стали известны и действительно являются рабочими. Они помогут решить проблемы совместимости при попытке установить чистую Windows 11 или обновиться с «десятки».
Первая рекомендация связана с использованием стороннего клиента, который сам скачает все файлы с официального сайта Microsoft и произведет нужные изменения в настройках, чтобы игнорировать проблемы с совместимостью и поддержкой TPM 2.0. Используйте метод в том случае, если переходите с Windows 10.
Скачать MediaCreationTool
-
Перейдите на сайт GitHub по ссылке выше, нажмите кнопку «Code» и скачайте файлы в виде архива.
-
Откройте его, распакуйте в любое удобное место и запустите находящийся там BAT-объект.
-
Вы увидите Командную строку, в которой можно отслеживать все изменения, выполняемые данным клиентом.
-
Через несколько секунд появится графическое окно, в котором следует выбрать пункт с номером «11».
-
Укажите вариант «Auto Setup», чтобы запустить процесс обновления до новой операционной системы.
-
В новом окне обычной программы установки Windows 11 следуйте инструкциям, после чего ожидайте завершения обновления. С консолью взаимодействовать не придется, поскольку все действия выполняются в автоматическом режиме.
Второй способ относится к тем юзерам, кто производит чистую установку Windows 11 и сталкивается с уведомлением, что компьютер не соответствует минимальным требованиям. В этом случае предлагаю использовать REG-файл, который внесет необходимые изменения в реестре, чем и позволит обойти ограничения. Начните с создания этого самого файла, что можно сделать даже через блокнот. Вставьте в документ содержимое ниже.
Windows Registry Editor Version 5.00 [HKEY_LOCAL_MACHINESYSTEMSetupLabConfig] "BypassTPMCheck"=dword:00000001 "BypassSecureBootCheck"=dword:00000001 "BypassRAMCheck"=dword:00000001 "BypassStorageCheck"=dword:00000001 "BypassCPUCheck"=dword:00000001
Сохраните данный файл в формате .reg, после чего можете оставить его прямо в корне загрузочной флешки, используемой для установки Windows 11 (конечно, только после записи образа на нее).
Запуститесь с данной флешки, на которой уже находится REG-файл, и выполните такие действия:
-
Начните стандартную установку, следуя инструкциям на экране.
-
Обязательно пройдите до того этапа, когда появится уведомление о невозможности запуска ОС, после чего вернитесь к предыдущему шагу, нажав по стрелочке.
-
Используйте сочетание клавиш Shift + F10 для запуска Командной строки. В ней напишите notepad и нажмите Enter, чтобы открыть блокнот.
-
В самой программе разверните меню «Файл» и выберите пункт «Открыть».
-
Отыщите в корне флешки тот самый REG-файл, щелкните по нему ПКМ и выберите пункт «Слияние».
-
Примените изменения для внесения новых настроек в реестр. Теперь вы можете продолжить установку Windows 11, и предыдущие ошибки повториться не должны.
Теперь вы знаете, что Windows 11 можно установить даже на несовместимые ПК, используя рекомендации от разработчиков и энтузиастов. Процесс перехода с Windows 10 крайне прост, как и проста чистая установка свежей ОС на новые компьютеры.
Как установить Виндовс 11 на Виндовс 10? Воспользуйтесь автоматическим обновлением при соответствии оборудования требованиям, используйте помощник установки, воспользуйтесь Universal Media Creation Tool или поставьте новую ОС рядом с десяткой» с помощью создания ISO-образа и разделения диска. Ниже рассмотрим, можно ли это сделать, какие варианты существуют и как их реализовать.
Можно ли поставить Виндовс 11 на 10
Наиболее простой способ — установка Windows 11 поверх Windows 10 с удалением старой операционной системы. В этом случае можно воспользоваться одним из следующих вариантов:
- Дождитесь автоматического обновления и установите его. Этот вариант подходит для случаев, если ваше оборудование соответствует минимальным требованиям для «одиннадцатой» ОС.
- Используйте специальный софт Universal Media Creation Tool. Один из способов установки Windows 11 из-под Windows 10 — с применением ПО.
- Использование помощника по установке. Его можно скачать по ссылке microsoft.com/ru-ru/software-download/windows11, а далее следовать инструкции. Можно использовать помощника в режиме совместимости.
Альтернативный метод — установка Windows 11 не поверх Windows 10, а рядом с ней. В таком случае на ПК / ноутбуке можно будет одновременно пользоваться двумя видами ПО. Для этого достаточно создать отдельный раздел на диске и установить на него операционную систему. Как это сделать правильно, рассмотрим ниже.
Как установить Вин 11 поверх 10
Для начала разберемся, как установить Виндовс 11 поверх Виндовс 10, когда на ПК / ноутбуке остается активной только одна операционная система в таком случае можно использовать один из следующих методов.
Автоматическое обновление:
- Жмите на кнопку «Пуск» и перейдите в «Параметры».
- Кликните на пункт «Обновление и безопасность».
- Проверьте наличие обновлений и запустите установку Виндовс 11 (если оборудование ПК / ноутбука подходит по требованиям).
С помощью Universal Media Creation Tool:
- Загрузите необходимый софт по ссылке github.com/AveYo/MediaCreationTool.bat.
- Распакуйте архив в удобное место.
- Запустите файл MediaCreationTool.bat.
- Жмите «Подробнее», а потом — «Выполнить».
- Выберите версию Виндовс — 11.
- Установите необходимое действие — автоматическую загрузку.
- Выждите некоторое время, чтобы утилита могла установить Windows 11. При этом в окне может показываться, что загружается «десятка».
Как вариант, можно поставить Виндовс 11 на 10 с помощью помощника microsoft.com/ru-ru/software-download/windows11. При несоответствии ТРМ это можно сделать в режиме совместимости. Алгоритм действий такой:
- Скачайте помощника по установке (ссылка указана выше) в удобное место.
- Кликните правой кнопкой мышки по загруженному файлу.
- Жмите на «Свойства в контекстном меню».
- На вкладке «Совместимость» сделайте отметку в пункте «Запустить программу в режиме …» и выберите Виндовс 7.
- Примените настройки и запустите помощника по установке.
Как установить рядом
Иногда возникает необходимость по установке Windows 11 рядом с Windows 10. В таком случае можно попробовать возможности новой версии без риска для текущей операционной системы. Для этого необходимо создать загрузочный диск, создать раздел и выполнить установку. Рассмотрим каждый из этапов подробнее.
Начните с создания загрузочного диска:
- Загрузите образ ISO по ссылке microsoft.com/en-us/software-download/windowsinsiderpreviewiso.
- Скачайте и выполните установку утилиты Руфус — rufus.ie/ru/.
- Подключите флеш-накопитель на 8 Гб к ПК / ноутбуку.
- Проверьте, чтобы программа нашла нужный накопитель.
- Укажите путь к ранее установленному ISO.
- Кликните на «Старт» и дождитесь завершения процесса.
На следующем этапе перед тем, как поставить Windows 11 рядом с Windows 10, необходимо создать новый раздел на диске. Для этого сделайте следующие шаги:
- Жмите правой кнопкой мышки (ПКМ) на «Пуск».
- Зайдите в «Управление дисками».
- Кликните на раздел, на который ходите установить Вин 11, ПКМ.
- Выберите пункт «Сжать том».
- Укажите необходимый объем пространства. Минимальный объем — 64 Гб.
- Убедитесь, что выбранный объем помечается как неразмеченный.
Очередной шаг — установить Виндовс 11 рядом с Вин 10 в подготовленный раздел. Для этого сделайте следующее:
- Вставьте подготовленный накопитель в ПК / ноутбук (если вы его доставали).
- Перезапустите ПК в режим загрузки с USB-накопителя. Для этого войдите в «Настройки», а далее «Обновление и безопасность». После этого шага жмите «Восстановление» и «Расширенный запуск».
- Укажите путь к USB-устройству, чтобы загрузить с него ОС.
- Пройдите стандартные шаги, чтобы установить Виндовс — выберите язык, настройте регион.
- Выберите версию 11.
- Укажите пункт «Выборочная» и только установка Виндовс (для опытных).
- В окне выбора диска для установки выделите пункт с освобожденным пространством, а после блокируйте «Далее».
- Дождитесь завершения копирования и перезапуска устройства. В большинстве случаев на весь процесс уходит до 15 минут в зависимости от оборудования.
- Задайте все данные и пользуйтесь новой версией.
Если возникает вопрос, как установить Виндовс 10 на Виндовс 11, можно вернуться к прежней версии с помощью встроенных возможностей или путем установки «десятки» с нуля.
Как работать с ОС
Как видно, установить две ОС не составляет труда, но возникает вопрос по особенностям работы с ними. При загрузке операционной системы ПК / ноутбук спрашивает, какую версию необходимо загрузить — Виндовс 11 или 10. Если пользователь не реагирует на запрос длительное время, принимается решение в пользу той ОС, которая работала последней. Если же установлена только одна операционная система, трудностей с ее пользованием не возникает.
Зная, как установить Виндовс 11, вы сможете установить ее вместо (поверх) или рядом с «десяткой». Последний вариант хорош в случае, когда хочется посмотреть на возможности новой ОС без риска для имеющихся приложений и наработок. Но можно поступить и другим способом — полностью установить софт с нуля, а потом «откатиться до Виндовс 10 (при необходимости).
В комментариях расскажите, удалось ли вам сделать работу с учетом рекомендаций, и какие еще методы можно использовать.
Отличного Вам дня!
С 5 октября 2021 года, Microsoft продемонстрирована возможность бесплатного обновления с Windows 10 до Windows 11! В нашей статье, мы рассмотрим 2 способа обновления до Windows 11: для совместимых и не неподдерживаемых компьютеров и ноутбуков.
Пытаясь обновить свои ПК на новую версию ОС, многие пользователи получили ошибку совместимости: «Этот компьютер не отвечает требованиям к системе для Windows 11». Это значит, что такой компьютер не соответствует требованиям к обновлению и поддерживаемым функциям, указанным в требованиях Windows 11 к оборудованию.
Как сказано на официальном сайте Microsoft: «Если вы увидели сообщение о несовместимости вашего устройства требованиям Windows 11, то оно не может быть обновлено до 11 версии. В том случае, если вы уверены, что ваш ПК соответствует всем требованиям, то воспользуйтесь программой PC Health Check для проверки совместимости. Также, на вашем компьютере должна быть установлена Windows 10, версия 2004 или выше, а бесплатный переход доступен в Центре обновлений, в разделе Параметры – Обновления и безопасность».
Запустите PC Health Check. После установки, откроется окно программы с кратким обзором работоспособности нашего ПК.
Далее вам предложат проверить ПК на совместимость требованиям к системе. Нажимаем «Проверить сейчас»
После проверки вы увидите сообщение, что компьютер полностью совместим с Windows 11.
Или, что компьютер не соответствует требованиям к обновлению системы.
Именно поэтому нам понадобиться два способа, как обновиться с Windows 10 до Windows 11: для совместимых и для несовместимых устройств.
Способ 1. Ваше устройство совместимо с Windows 11
Если ваше устройство совместимо с Windows 11, то чтобы обновится сделайте следующее:
Перейдите на специальную страницу официального сайта Miсrosoft и скачайте программу Windows11 Installation Assistant. С его помощью мы, собственно, и осуществим обновление.
Установите программу и запустите ее. Принимаем Лицензионное соглашение. После этого начнется загрузка Windows 11. Для скачивания Windows 11 на компьютере должно быть не менее 9 ГБ свободного пространства.
Шаги по загрузке, подготовке и установке необходимых файлов будут выполнены автоматически. После завершения третьего шага вам будет предложено перезагрузить компьютер для продолжения установки.
После перезагрузки на черном экране начнется работа с обновлениями, это может занять какое-то время, а компьютер несколько раз перезагрузиться.
После перезагрузки мы попадем на экран входа в систему, после входа будет выполнена подготовка к запуску системы.
Windows 11 установлена, после установки обновления вы окажетесь на рабочем столе.
Способ 2. Ваш компьютер не соответствует требованиям Windows 11
Ну и рассмотрим второй вариант, когда наш ПК не соответствует требованиям к обновлению. Есть много способов. На каких-то компьютерах работают одни, но не работают другие, или наоборот. Нашей командой отобраны два способа, которые сработали на всех тестовых ПК, и показались самыми простыми и безопасными.
Метод 1. С помощью Windows11 Installation Assistant
Первый способ, хоть и не является официальным, но позволяет обновится до Windows 11 на компьютере, который не отвечает системным требованиям. Для этого нам понадобится та же официальная утилита Windows11 Installation Assistant.
Запустите Windows 11 Installation Assistant в режиме совместимости с Windows 7. Кликните правой кнопкой мыши по файлу Помощника по установке Windows 11. Выберите «Свойства» — «Совместимость». Поставьте галочку рядом с «Запустить программу в режиме совместимости с:» И выберите Windows 7 в списке доступных версий системы. Применить / ОК.
После этого Windows 11 Installation Assistant запускается и уже не проверяет аппаратную совместимость компьютера. Хотя, разумеется, возможны проблемы или дополнительные проверки на более поздних этапах. Самое забавное, что это делает именно официальная утилита Microsoft. При этом отметим, что ранее компания сняла с себя ответственность за проблемы при установке Windows 11 на несовместимые компьютеры.
Метод 2. С помощью Universal Media Creation Tool
Для второго способа понадобится сторонний инструмент. Поэтому, данный способ совсем не официальный! Все эти действия, вы совершаете на свой страх и риск. Но на тестируемых ПК, он оказался вполне рабочим.
Для обновления операционной системы данным способом, нужно скачать Universal Media Creation Tool. С его помощью мы сможем выполнить обновление до Windows 11 без проверки на совместимость компьютера. Чтобы скачать Universal Media Creation Tool, перейдите на его страницу на GitHub. Нажмите кнопку «Code» и выберите «Download ZIP».
Распакуйте архив в любую папку и запустите файл «MediaCreationTool.bat». В результате может появится предупреждение системы (SmartScreen). В таком случае, нажмите на кнопку «Подробнее» и потом «Выполнить в любом случае».
В результате появится окно «PowerShell» и меню со списком версий Windows 10, которые также можно скачать с помощью Universal Media Creation Tool. Но, в окне «MCT Version» выбираем пункт под номером «11», который обозначает Windows 11.
Далее появится меню со списком действий. Чтобы выполнить автоматическое обновления до Windows 11, мы выбираем пункт «Auto Setup». После чего запуститься утилита «Media Creation Tool» и начнет обновление вашей системы до Windows 11.
Все это выполняется автоматически. В процессе работы с обновлениями компьютер перезагрузится несколько раз. После завершения обновлений вы получите готовую Windows 11.
Это был автоматический способ обновления до Windows 11 через интерфейс Universal Media Creation Tool. Но в папке данного инструмента также есть файл, который отключает проверку совместимости ПК с Windows 11. Он удаляет файл с именем «appraiserres.dll» и создает раздел реестра, позволяющий установить Windows 11 без TPM 2.0.
Откройте папку «MCT» и выберите файл с именем «Skip_TPM_Check_on_Dynamic_Update_v1.cmd». Кликните по нему правой кнопкой мыши и выберите «Запуск от имени администратора». После этого, запустите «Помощник по установке Windows 11». Он больше не будет проверять совместимость вашего ПК и обновит систему.
Полную версию статьи со всеми дополнительными видео уроками смотрите в источнике. А также зайдите на наш Youtube канал, там собраны более 400 обучающих видео.
В этой публикации, друзья, поговорим о том, как установить Windows 11 второй операционной системой на компьютер с Windows 10. Windows 11 максимально совместима с Windows 10 и, по сути, являет лишь внешне преобразованную операционную систему. Но всё же она другая, пусть даже только внешне. А на вкус и цвет фломастеры разные: не факт, что Windows 11 вам понравится больше, чем Windows 10. Есть ещё фактор привычки к последней. И есть также фактор стабильности работы Windows 10, ибо теперь печать вечной беты носит Windows 11. Понять, какая из актуальных операционных систем Microsoft лучше конкретно для вас, можно сравнив их. Для этого не обязательно обновлять Windows 10 до Windows 11, можно установить вторую рядом с первой. Давайте посмотрим, как это сделать, и как это сделать, в частности, с переносом программ и данных в Windows 11.
Итак, друзья, Windows 11 – операционная система с массой внешних новшеств. С виду идеально красивая, но с недостатками, самый главный из которых – жёсткие системные требования, которые делают невозможным её официальное использование на компьютерах условно старше 2017 года выпуска. Но её хоть официально, хоть неофициально можно установить практически на любой компьютер. И можно обновиться до Windows 11 с Windows 10 с сохранением программ и данных, опять же, хоть официально, хоть неофициально. Обновление до Windows 11 оставляет нам шанс откатиться к Windows 10 в течение какого-то времени. Но зачем себя ограничивать и ставить себе рамки – либо одна операционная система, либо другая. Можно установить Windows 11 рядом с Windows 10 в качестве второй операционной системы и работать с ними параллельно, продолжительно используя Windows 11, постепенно привыкая к ней, осваиваясь в ней, анализируя её плюсы и минусы. И обеспечивая себе максимально комфортный переход на неё без потери доступа к привычной Windows 10. Более того, мы можем получить Windows 11 второй системой не только чистую, установленную с нуля, а с наработанными в Windows 10 данными и программами, клонировав эту систему и обновив её до Windows 11. Имея на компьютере две Windows, при запуске компьютера будем видеть меню загрузки, где сможем выбрать, в какую операционную систему мы хотим в данный момент попасть – в Windows 10 или Windows 11.
Так как же установить Windows 11 рядом с Windows 10? Друзья, изначально установка любой Windows на одном компьютере с уже установленной Windows осуществляется как обычная установка Windows. Мы создаём установочную флешку, загружается в BIOS с этой флешки, проходим все этапы установочного процесса. И на этапе выбора места установки мы указываем не диск С, на котором у нас уже установлена первая Windows, а другой раздел диска.
В остальном же процесс установки ничем не будет отличаться. Но этот способ заморочлив тем, что надо записывать установочную флешку Windows 11. Есть способы установки Windows методом её развёртывания с использованием специальных программ, которые упрощают установку операционной системы, избавляя её от лишних установочных этапов и экономя нам время. Эти способы используют в своей работе системщики-профессионалы. И ещё средствам развёртывания Windows абсолютно по боку, отвечает ваш компьютер системным требованиям Windows 11 или нет. У них свой установочный механизм, в котором нет проверки компьютера на совместимость с Windows 11. Поэтому всё предложенное ниже, друзья, подходит для всех компьютеров — как для отвечающих требованиям Windows 11, так и для тех, которые Microsoft оставила за бортом.
Чтобы установить Windows 11 второй системой на компьютер, необходимо в первую очередь организовать для неё отдельный раздел диска. Этот раздел должен быть формально не менее 64 Гб, но если вы хотите основательно протестировать Windows 11, посмотреть, как в ней будут работать ваши программы и игры, лучше отвести под него 80-100 Гб. А если у вас игры занимают много места на диске, то, соответственно, объём раздела должен быть больше.
Если у вас есть такой раздел, уберите с него важные данные. Если нет, создайте такой раздел, отщипнув место у других разделов диска. Как это сделать, смотрим в статье «Как разделить диск в Windows 10».
Ну и давайте приступим уже к установке Windows 11 второй системой на компьютер. Для этих целей можно использовать бесплатные портативные программы Dism++ и WinNTSetup. Как с ними работать?
Если вы хотите установить Windows 11 в качестве второй операционной системы с нуля, нужно первым делом скачать её установочный ISO. Далее качаем программу Dism++, это многофункциональная программа по администрированию Windows и работе с её образами. В этой программе в меню «Файл» кликаем «Применить образ».
Указываем скачанный установочный ISO Windows 11 и выбираем редакцию системы. Друзья, не переживайте, что в этой программе Windows 11 где-то значится как Windows 10, Dism++ работает на примитивном уровне и где-то может видеть данные образа новой системы как «Десятки».
Далее указываем место установки Windows 11 – тот раздел диска, что мы подготовили. Далее если этот раздел у вас не форматировался, ставим внизу галочку «Формат». И ставим внизу галочку «Доб. загр.» для добавления Windows 11 в меню загрузчика. Жмём «Ок».
Жмём также «Ок» в сообщении о внесении загрузочной информации.
Дожидаемся развёртывания образа.
Далее перезагружаем компьютер, в меню загрузки входим в Windows 11 и проходим этапы первичной её настройки.
Альтернатива предыдущей программе – утилита WinNTSetup, её основной задачей является развёртывание Windows. Здесь также для установки Windows 11 в качестве второй операционной системы с нуля нужно сначала скачать её установочный ISO. Затем качаем утилиту WinNTSetup (внизу поста об утилите есть отсылка на файлохранилища, где её можно скачать). В окошке WinNTSetup первым делом указываем путь к скачанному ISO-образу Windows 11 и выбираем редакцию системы.
Далее, если у вас автоматически не определился загрузочный раздел, либо определился не тот, что надо (если у вас два жёстких диска с загрузчиком на каждом), открываем выпадающий список в блоке диска загрузчика и указываем тот раздел, что надо.
Затем указываем диск Windows 11 – тот раздел диска, что мы подготовили. Если этот раздел не форматировался, форматируем его кнопкой «F».
Из основных моментов это всё, но, друзья, хочу обратить ваше внимание на примечательность утилиты WinNTSetup в плане предустановочной оптимизации устанавливаемой операционной системы. У программы Dism++ это также есть, причём в ней реализован масштабный твикер по настройке и оптимизации установленных Windows, но об этом нужно говорить непременно в отдельном ключе. В WinNTSetup же всё проще, есть лишь небольшая подборка твиков. В их числе – крайне полезнейшая опция «Наследовать буквы дисков». При её включении в новой операционной системе будут такие же буквы разделов диска, как в текущей (кроме буквы системного диска С). Нам не нужно будет перенастраиваться на новые буквы или возиться с их сменой на привычные нам. И также можем заглянуть в блок твиков «Оптимизация ОС».
Не все твики здесь годные, но я, например, с удовольствием избавлю себя от рутины по отключению UAC и Горе-Защитника Windows.
Далее жмём «Установка».
Можем установить галочку автоматической перезагрузки компьютера по окончании установки. А можем сами перезагрузиться в удобный момент после распаковки образа Windows 11. Кому как удобнее. Жмём «Ок».
В любом случае дожидаемся развёртывания образа.
После перезагрузки в меню загрузки входим в Windows 11 и проходим этапы первичной её настройки.
Рассмотренными выше способами можно установить Windows 11 второй операционной системой с нуля. И настроить её по новой, установить по новой программы. Но также можем комплексно перенести всё своё нажитое в текущей Windows 10 добро – системные настройки, программы и их настройки, файлы в папках пользовательского профиля — в Windows 11 на другом разделе диска. И сможем протестировать новую операционную систему не в чистом её виде, т.е. как она будет работать с нуля, а как будет работать, если бы мы обновили текущую Windows 10 до Windows 11. Для этого нам нужно на подготовленный для Windows 11 раздел диска клонировать текущую Windows 10 и потом обновить систему-клон до Windows 11. Клонировать Windows на другой раздел диска можно разными способами, но раз уж мы заговорили в этой статье о программах развёртывания Windows Dism++ и WinNTSetup, давайте рассмотрим их возможности в этом плане. В обоих программах необходимо сначала сохранить образ текущей Windows 10 в файл WIM. А потом развернуть этот образ точно так, как мы развёртывали выше образ из установочного дистрибутива Windows 11.
В программе Dism++ для сохранения образа Windows 10 в меню «Файл» выбираем «Сохранить образ как». Указываем путь сохранения образа в формате WIM, даём имя файлу образа. Жмём «Ок».
После сохранения образа в меню «Файл» жмём «Применить образ», указываем путь к сохранённому образу. Указываем раздел, подготовленный для Windows 11. Ставим внизу галочку «Доб. загр.». Жмём «Ок» и дожидаемся развёртывания образа.
Если вы выбрали утилиту WinNTSetup, в её меню жмём «Локальная установка Windows».
Кликаем «Захват Wim».
Указываем имя образа WIM и путь его сохранения. Жмём «Захват».
Далее развёртываем образ. Указываем этот образ в пути к установочным файлам Windows. Указываем в качестве диска установки подготовленный для Windows 11 раздел. Жмём «Установка» и дожидаемся развёртывания образа.
По окончании развёртывания в любом из случаев перезагружаемся, в меню загрузки входим в клонированную Windows 10 (в меню загрузки она будет значится первой). И обновляем систему-клон до Windows 11. Для этого скачиваем на сайте Microsoft утилиту Windows 11 Installation Assistant (помощник по установке Windows 11). Если у вас компьютер соответствует требованиям Windows 11, просто запускайте эту утилиту. Если не соответствует, зайдите в свойства утилиты и запустите её в режиме совместимости с Windows 7.
Далее проходим процесс обновления до Windows 11.
Детально он описан здесь.
Вот это, друзья, как установить Windows 11 рядом с Windows 10 в качестве второй операционной системы. И напоследок некоторые советы по работе с несколькими операционными системами на одном компьютере:
- В меню загрузки операционных систем используйте клавишу Tab, дабы переключиться на изменение значений и установить нужную систему для автоматического запуска и время ожидания выбора.
- В меню загрузки Windows 11 может значится как Windows 10, и вам будет неудобно ориентироваться в системах. Используйте бесплатную программу EasyBCD для изменения названий операционных систем в меню загрузки. Детали в статье «Как изменить название Windows в меню загрузки с помощью программы EasyBCD».
- Вы можете оперативно переключаться между операционными системами, минуя меню загрузки Windows и перезагружаясь сразу в нужную систему. Такую возможность реализует бесплатная утилита iReboot. Детали в статье «Удобное переключение между несколькими Windows с утилитой iReboot».
- По итогам тестирования Windows 11 вы сможете определить для себя, с какой операционной системой вам лучше работать – с ней или с Windows 10. Если это будет Windows 11, вы можете обновиться до неё с исходной Windows 10. Если запасная операционная система вам не нужна, Windows 11 на другом разделе диска можно удалить. Как это делается, смотрите в статье «Как удалить вторую Windows».
Этот материал написан посетителем сайта, и за него начислено вознаграждение.
Введение:
@Mitradis (автор, проделавший огромную работу, достоин упоминания) — Образ созданный на основе открытого (на GitHub) ответвления проекта SLMP: Windows 11 DISM Scripts. Оптимизация образа путем удаления предустановленных пакетов программ-мусора, отключение задач обновления, отключение Защитника и другие мелкие изменения. Все это производится стандартными средствами (командами DISM, запросами CMD и изменением ключей реестра). Цель — получить естественным путем (без вмешательства в системные файлы) максимально стандартный, чистый образ с отключенными ненужными элементами. Отключенными самыми эффективными, безопасными и простыми способами, без внесения кучи бездумных и ненужных правок.
рекомендации
3070 Gigabyte Gaming за 50 тр с началом
Выбираем игровой ноут: на что смотреть, на чем сэкономить
3070 Gainward Phantom дешевле 50 тр
13700K дешевле 40 тр в Регарде
Ищем PHP-программиста для апгрейда конфы
3070 дешевле 50 тр в Ситилинке
MSI 3050 за 25 тр в Ситилинке
3060 Gigabyte Gaming за 30 тр с началом
13600K дешевле 30 тр в Регарде
4080 почти за 100тр — дешевле чем по курсу 60
12900K за 40тр с началом в Ситилинке
RTX 4090 за 140 тр в Регарде
Компьютеры от 10 тр в Ситилинке
3060 Ti Gigabyte за 42 тр в Регарде
Какие основные плюсы использования скрипта DISM:
- НЕ удаляет системные файлы, НЕ модифицирует их;
- Производимые изменения НЕ влияют на работу сложных программ (офис, VS, Adobe и пр.);
- НЕ затрагивается активация.
- Весь привычный функционал ОС остается в рабочем состоянии, работают все пункты настроек.
- Поддержка Английского, Китайского, Русского образов.
- Полностью открытый код. Исходники есть на GitHub.
Здесь можно сразу отсечь миллионы конспирологов и параноиков aka Chimbal, которые думают, что любые сборки будут с вирусами и их naked фотки кому-то будут нужны. Вы никому не нужны, пока не владеете огромным количеством денег и властью. Скрип преобразовывает ОРИГИНАЛЬНЫЙ образ Windows 11, который легально активируется, настраивается и юзается без проблем.
Что делает скрипт:
- Полное отключение Обновлений и «резервных» служб (доступна установка автономных MSU пакетов).
- Полное отключение «Защитника» и его смежных служб.
- Отключение обновлений Edge.
- Отключение установки и удаление OneDrive.
- Удаление с образа редакций кроме Pro.
- Удаление с образа предустановленных пакетов-мусора программ (32 приложений и 5 компонентов).
- Применение целого пакета групповых политик (63 правила).
- Удаление 68 задач.
- Отключение 40 служб.
- Установка .NET Framework 3.5 и Direct Play.
- Отключение MeltdownSpectre патчей.
- Возвращение приложения Фотографий Windows, Блокнота, Калькулятор.
- Отключение индексации и всех сопутствующих процессов.
- Замена меню Пуск на StartAllBack.
- Отключение стандартных уведомлений.
- Отключение всплывающего окна переключения языков.
- Классический вид контекстного меню.
- Показ скрытых файлов и расширений файлов по умолчанию.
- Отключение анализа ввода и пр. настроек слежения.
- Отключение вторичных логов Журнала событий.
- Отключение проверки на совместимость.
- Удаление лишних пунктов контекстного меню (можно включить нужное).
- Удаление лишних элементов в Этот Компьютер (можно включить нужное).
- Другие мелкие настройки.
- Важные изменения задокументированы в справке к сборке (Пуск — Служебные — WInTool — Вопросик).
Соответственно при использовании достаточно слабого железа — часть ресурсов освобождается (конечно, если вы не решите поставить тонны разного шлака в систему). Захотели — накатили обнову, захотели — пропустили и ждете пока выкатят фикс фикса). Если же горит использовать маркет или какие-то приложения — устанавливаются без проблем.
Зачем мне это использовать:
В очередной раз упомяну, что очень небольшое количество людей при установке свежей версии операционки начинают ныть — кто-то там где-то занижает производительность или «вай-вай-вай моя прога 20 летней давности не поддерживается на моем самособранном корыте», вокруг заговор и я пойду жаловаться местной продавщице в продуктовый магазин!!! Такой бред сами знаете кто постоянно извергает из пыльного болота очумелых ручек. Но у некоторых это работа — высасывать из пальца проблемы, которые они сами себе же и создали. Впрочем, не об этом.
Система после обработки скриптом становится максимально пригодной для простого домашнего использования. Разницы в игровой производительности с оптимизированной сборкой Windows 10 от Flibustier также замечено не было. И это даже с тем учетом, что часть процессорной производительности и оперативной памяти отъедает Hyper-V и WSL, так как работаю плотно с виртуалками линьки. Ничего агрессивно не режется кривыми скриптами некоторых одарённых сборщиков и может быть установлено.
Кроме потребления ресурсов снижается и износ вашего SSD за счет отключения индексации и ещё некоторых плюшек.
Инструкция по применению скрипта очень сложна, я табуретка, что мне делать:
Все очень просто и доступно. Скачиваете последнюю версию уже обработанного скриптом образа на всем известном трекере — Microsoft Windows 11 22621.1105 Professional Version 22H2 (Updated January 2023) x64 By SLMP [RUEN], записываете на флешку через UltraISO или Rufus и пользуетесь, не зная горя и проблем. Установка должна проводиться без подключенного интернета и компьютер после чистой установки должен быть перезагружен как минимум 2 раза. Кроме этого после установки появится годная минитула для отключениявключения нужных компонентов одним кликом. Кроме того в описании к торренту будет подробный FAQ по установке и использованию.
Что мы получаем на полностью забитой системе:

Прошу заметить — у вас ситуация будет намного лучше, так как не будет софта, дико жрущего оперативку. Для игровой сборки данная система будет идеальна. Разве что, если у вас подключен Game Pass — магазин и прилагу Xbox надо будет поставить ручками.
Итоги:
Собственно, а зачем это здесь? По одной простой причине — распостранить отличные идеи, которые могут упростить жизнь многим, поблагодарить автора за безупречное описание всех функций и за проделанную работу. Меня очень сложно удивить по поводу качественно сделанных сборок, но эта — единственная, которая помогла наконец-то переступить через себя и перейти на свежую поделку от индусов.
Спонсоры:
Спасибо за внимание!
Другие полезные и не очень материалы на тему железа
Этот материал написан посетителем сайта, и за него начислено вознаграждение.

В статье подробно о том, как обновиться до Windows 11 с помощью официальных инструментов, предлагаемых Майкрософт. В первую очередь об установке системы на полностью совместимых системах, а затем — об установке на устройствах, характеристики которых не соответствуют минимальным. В контексте темы может быть полезным: Как обновиться до Windows 11 на неподдерживаемом компьютере, Как узнать, совместим ли компьютер с Windows 11.
Обновление через Центр обновлений
Обновление до Windows 11 будет доступно через Центр обновлений Windows 10, но только для полностью совместимых устройств и не сразу, а по прошествии некоторого времени.
Согласно имеющейся информации Майкрософт, обновление будет выходить «волнами», скорость распространения которых будет зависеть от оценки совместимости конкретных устройств с новой ОС. Также есть сведения, что обновление через Центр обновлений станет доступным лишь с начала 2022 года.
Для тех пользователей, у которых отсутствует необходимость срочной установки обновления, оптимальным вариантом, возможно, будет дождаться получения обновления в Центре обновлений — с большой вероятностью, к этому моменту многие первоначальные недочеты и баги Windows 11 будут исправлены, а проблем после обновления будет меньше. Рассуждения автора на эту тему: Стоит ли обновляться до Windows 11.
Как обновиться, используя Помощник по установке Windows 11
Сразу после выхода Windows 11 на официальном сайте Майкрософт появилась страница, которая позволяет скачать:
- Помощник по установке Windows 11 — для обновления текущей Windows 10 до Windows
- Средство создания установочного накопителя Media Creation Tool — утилиту для создания установочного накопителя Windows Как и раньше, позволяет создать образ ISO, но возможность установки обновления с помощью утилиты отсутствует (в предыдущих версиях такая функция присутствовала).
- Образ ISO Windows 11, который также можно использовать для обновления.
В этом разделе рассмотрим обновление до Windows 11 с помощью утилиты Помощник по установке Windows 11 (Windows 11 Installation Assistant):
- Скачайте Помощник по установке Windows 11 с официального сайта https://www.microsoft.com/ru-ru/software-download/windows11
- Внимание: для выполнения следующих действий необходимо, чтобы на системном разделе диска было не менее 9 Гб свободного места (лучше — больше), а установленная версия Windows 10 была не старше 2004. Также должен быть включен доверенный платформенный модуль TPM 2.0. Не выполняйте обновление при питании ноутбука от батареи. Не выключайте компьютер в процессе.
- Запустите Помощник по установке. После принятия лицензии начнется автоматическая загрузка файлов, необходимых для обновления. В случае несовместимости компьютера вам будет предложено скачать утилиту проверки совместимости или вы сразу увидите сообщение «Этот компьютер не соответствует минимальным требованиям к системе для установки Windows 11».
- Шаги по загрузке, подготовке и установке необходимых файлов будут выполнены автоматически. После завершения третьего шага вам будет предложено перезагрузить компьютер для продолжения установки.
- После перезагрузки на черном экране будет выполняться «Работа с обновлениями», которая может занять продолжительное время, а компьютер может несколько раз перезагрузиться.
- В итоге вы попадете на экран входа в систему, после входа будет выполнена подготовка к запуску системы.
- После завершения установки обновления вы окажетесь на рабочем столе установленной Windows 11 — можно приступать к работе.
Все системные настройки и установленные программы должны работать, как и прежде: однако, с учетом того, что мы имеем дело с первым выпуском новой ОС, гарантировать этого нельзя.
Обновление до Windows 11 с использованием ISO образа (без чистой установки)
Существует возможность выполнить обновление до Windows 11 без использования рассмотренной выше утилиты, а с помощью смонтированного образа с системой. Порядок действий:
- С официальной страницы https://www.microsoft.com/ru-ru/software-download/windows11 скачайте образ с системой.
- Смонтируйте его в системе: обычно в Windows 10 это происходит автоматически при двойном клике по файлу образа. Если образ открывается иначе (например, в архиваторе), нажмите по нему правой кнопкой мыши и выберите пункт «Подключить».
- Подключенный образ отобразится в проводнике как DVD-дисковод, откройте его и запустите файл setup.exe
- Откроется окно «Установка Windows 11», в нём достаточно будет нажать «Далее» и подождать, пока будет выполнена «Проверка наличия обновлений». Возможно, программа установки будет автоматически перезапущена.
- На следующем этапе будет выполнена проверка совместимости компьютера с Windows 11. Если компьютер совместим, обновление будет продолжено примерно тем же образом, как описано в предыдущем разделе. Иначе вы получите информацию, о том, какие именно характеристики компьютера не отвечают требованиям Windows 11.
Интересно, что несмотря на то, что ранее сообщалось об отсутствии необходимости наличия доверенного платформенного модуля TPM 2.0 для пользователей из России, установка описанным методом при его отсутствии не происходит с сообщением «Этот компьютер не отвечает к требованиям к системе для Windows 11».
Установка обновления на неподдерживаемых компьютерах
В случаях, когда встроенные инструменты проверки совместимости системы с Windows 11, предусмотренные Майкрософт, обнаружат несовместимость по каким-либо характеристикам, выполнить обновление описанными выше способами не удастся.
Однако, при необходимости, вы можете либо использовать способы обхода проверки совместимости или выполнить чистую установку Windows 11 с флешки, используя для её создания Средство создания установочного накопителя (Installation Media Creation Tool) или доступный на официальном сайте образ ISO для создания загрузочной флешки с помощью сторонних программ. Однако, при установке образа, наличие модуля TPM проверяется, чтобы все равно выполнить установку, пригодится инструкция Как создать ISO образ или флешку Windows 11 для чистой установки без проверки TPM. Сам процесс установки пошагово описан в статье Как установить Windows 11 с флешки.
Учитывайте, что по информации Майкрософт, при установке Windows 11 на неподдерживаемых компьютерах и ноутбуках, пользователь не будет получать обновлений системы. Не знаю, насколько это соответствует действительности, но со временем станет известно точно.