- Как скачать Windows 10 для ARM
- Как скачать Parallels Desktop 16 для Mac на M1 (ARM)
- Установка Windows 10 на Mac с М1
- Как установить (обновиться) до Windows 10 Insider Preview Build 21277
- Тонкая настройка Parallels Desktop 16 для Mac на М1
- Как работает Mac на М1 с Windows 10?
Здравствуйте, уважаемые читатели сайта Uspei.com. С переходом на собственные процессоры Apple у пользователей отвалились виртуальные машины и главное Boot Camp. Этой утилиты на macOS Big Sur для M1 просто нет.
Boot Camp – это утилита для переключения между macOS и Windows, то есть возможность установки операционной системы в качестве второй полноценной и их раздельного запуска. Причем утилита мега крутая, она подтягивает скачанный образ и в пару кликов позволяет накатить Windows, а после установки также в пару кликов позволяет обновить все драйвера.
И если отсутствующий Boot Camp – это вопрос, который относится не к Apple, то вот виртуальные машины начали обновляться. На простом языке, это когда в macOS запускается программа, в которую можно накатить Windows.
К недостаткам такого решения можно отнести существенно снижающуюся производительность. Это логично, ведь помимо винды ресурсы нужно тратить еще и на саму macOS, в которой собственно виртуальная машина запускается. К достоинствам можно отнести возможность работать в двух операционках одновременно, причем практически бесшовно.
Первопроходцем стала компания Parallels, которая теперь позволяет накатить Windows на Mac с процессорами ARM, но есть нюансы, о которых я расскажу в этом обзоре.

К оглавлению ↑
Как скачать Windows 10 для ARM
Для начала нужно зарегистрироваться в программе Windows Insider, чтобы вы могли скачивать и устанавливать предварительные версии тестируемых операционок. Для этого необходимо перейти на специальную страничку. Далее войдите в свою учётную запись и согласитесь с условиями программы.
Важный момент: виртуальная машина Parallels не поддерживает обычную версию Windows под архитектуру x86 (то есть для процессоров intel и AMD), а только специальную версию Windows 10 для ARM. Она запускает приложения, разработанные для ARM, то есть под мобильные процессоры, а также запускает через эмулятор только 32-битные программы разработанные под x86.
64-битные программы (а их большинство) не работают. То есть тот же VLS плеер с пометкой win64 не запустится, а с win32 пожалуйста.
Но есть и хорошая новость Microsoft уже выпустила свежий билд 21277 Windows 10 для ARM, в котором есть возможность запускать через эмулятор программы разработанные под 64 бита. Если будете качать эту сборку, количество поддерживаемых программ вырастет в разы и в этом обзоре я тоже расскажу как это все дело накатить.
Итак, нам нужна специальная версия Windows 10 для ARM – Insider Preview. После того, как вы залогинились и зарегистрировались в программе Insider Preview у вас не возникнет никаких проблем при скачивании. Образ весит чуть больше 8 Гб.
К оглавлению ↑
Как скачать Parallels Desktop 16 для Mac на M1 (ARM)
Теперь необходимо скачать виртуальную машину Parallels Desktop 16. Программа платная, но имеет бесплатный 14-дневный триальный период, чтобы вы могли все попробовать и протестировать, чем мы собственно и займемся.
После скачивания установите программу и если во время установки у вас появится сообщение “Эта версия Parallels Desktop не поддерживаться на компьютерах Mac на платформе Apple Silicon” это значит, что разработчики еще не выпустили финальную общедоступную версию для Mac на M1.
Не беда, есть работающая версия со статусом technical preview, там разработчики оставили и ключик для тестирования. В таком случае во время установки никаких проблем уже быть не должно и вы увидите сообщение о том, что эта версия программы предназначена именно для Mac на платформе Apple Silicon.
К оглавлению ↑
Установка Windows 10 на Mac с М1
После установки Parallels Desktop программа предложит установить виртуальную машину. Обычно образ Windows 10 для ARM подтягивается автоматически, но в случае чего путь к нему можно указать вручную.
Приложение предложит войти в учетную запись Parallels и активироваться. Если вы скачивали тестовую версию Parallels Desktop для M1, то ключ есть на страничке, где вы скачивали программу.

Далее начнется автоматический процесс установки Windows, который у меня занял меньше 10 минут. Драйвера на внешнюю периферию, например, на мышку или клавиатуру, установятся автоматическим и все будет работать без какого-либо участия пользователя.
К оглавлению ↑
Как установить (обновиться) до Windows 10 Insider Preview Build 21277
Ну, а для того, чтобы установить самую последнюю сборку, которая поддерживает 64 битные программы (а их сейчас большинство) необходимо выполнить обновление. Пройдя в меню: Пуск-Параметры-Обновление-Безопасность. При проверке обновления сборка 21277 поддерживающая запуск через эмулятор программ разработанных под 64 бита будет недоступна. Идем в раздел Windows Insider Program и добавляем зарегистрированный аккаунт.
Дальше необходимо в разделе диагностика и обратная связь активировать пункт Optional diagnostic data. Остальное можете не включать.
Возвращаемся в раздел Windows Insider Program и меняем beta канал на канал для разработчиков Dev Channel. После этого в разделе Windows Update жмем проверить обновление и скачиваем заветную сборку с поддержкой x64.
К оглавлению ↑
Тонкая настройка Parallels Desktop 16 для Mac на М1
Версия Windows 10 под ARM пока доступна только на английском языке, если вам удастся накатить и русский языковой пакет – пишите в комментариях.
Parallels выделила для Windows в автоматическом режиме 2-х ядерный процессор с частотой в 1,5 Ггц, 4 Гб оперативной памяти и 256 Гб пользовательской памяти. Сведений о видюхе нет совсем.
На Macbook Pro 13 дюймов 2020 года на M1 монитор в винде был настроен в нативном разрешении 2560/1600 точек. Windows в виртуальной машине вне режима паузы и без каких-либо запущенных программ практически не сжирает мощность чипа.
А вот оперативку потребляет будь здоров – больше 8 гигов из 16 доступных, а на версии с 8 гигабайтами оперативки съест больше 6, еще и в своп неплохо залезет. Так что если планируете баловаться с виндой обязательно берите Mac с 16 гигабайтами оперативки.
Если покажется мощности мало, чтобы выделить больше ресурсов необходимо выключить виртуальную машину и перед новым запуском открыть меню “действия” пункт “настроить”. Во вкладке “оборудование” вы сможете самостоятельно увеличивать производительность процессора и графики, которые будут использоваться в Windows.

Предупреждаю: некоторые значения могут привести к не запуску винды, придется ставить некоторые параметры по умолчанию.
К оглавлению ↑
Как работает Mac на М1 с Windows 10?
Тачбар в винде запущенный из под спад Parallels выглядит куда лучше, чем на macOS. В него опущена панель задач и как же я там тоже хочу увидеть Doc на macOS. А если запустить программу, то отобразятся классические F1-F12, а также вспомогательные необходимые клавиши, которых нет на клавиатуре макбука. Ну, например, PrtScn.

Парочка советов по работе. Чтобы запустить окно на весь экран, нажмите на зеленую кнопку в левом верхнем углу или сочетание клавиш Ctrl + Cmd + F, таким образом вы сможете быстро переключаться между двумя операционными системами нажатием Cmd + Tab.
И да, не путайте этот режим с голубой кнопкой переводящий в режим Conference, он позволяет запускать окно приложения Windows в интерфейсе MacOS. Это очень прикольная штука, когда ты одновременно можешь пользоваться программами Mac и Windows. Чтобы выйти из этого режима нажмите “Вид” и “Выйти из conference” или сочетание клавиш Ctrl + Cmd + С.
Если вы временно не пользуйтесь виртуальной машиной вы можете поставить ее на паузу, чтобы она не потребляла ресурсы Mac. Делается это через иконку Parallels в строке меню. Также виртуалка через какой-то период времени бездействия автоматически это сделает. Выключить виртуальную машину можно как через сам Windows, так через строку состояния, но это менее безопасный вариант, чем обычное выключение винды.
На рабочем столе есть папка Mac Files открывающая пользовательскую папку macOS и вы можете иметь доступ ко всем файлам. После установки любых программ на Windows Parallels по умолчанию создает их иконки на рабочем столе macOS.
Правда режим конференции они сразу не запускают, а открывают просто окно виртуальной машины. Суть в том, что рабочий стол виртуальной машины и macOS становится общим и файлы размещенные на рабочем столе Mac будут отображаться и на столе Windows.
В целом операционка работает, но стабильной ее работу назвать нельзя, особенно все, что касается запуска тяжелых 64-битных программ и уж тем более игр – тут все надо индивидуально тестировать. Если с древним GTA: San Andreas проблем не будет, то запустить что-то современное на данный момент не получится.
Это нормально – у нас по сути бета виртуальной машины Parallels, бета винды и все это пока выглядит как дикие костыли. Что же, для старта неплохо, будем следить за развитием событий. В идеале, чтобы Microsoft дала добро на работу полноценного буткемп и начала интенсивно развивать Windows 10 для ARM. А подвижки уже есть, видимо за этим и в правду будущее, что же, поживем увидим.
Не забудьте подписаться на YouTube канал источника!
Свидетельство о регистрации СМИ в РКН: ЭЛ № ФС77-83818 от 29.08.2022
Зачастую пользователи, переходя с Windows на Мак, не могут отказаться от какого-либо софта. Кто-то в силу привычки, а кто-то из-за отсутствия достойных аналогов. В такой ситуации выходом будет установка на Мак второй операционной системы. Пока компьютеры и ноутбуки Apple выходили на архитектуре x86, то проблем с этим никаких не было. С помощью встроенной утилиты Boot Camp можно было установить Windows в качестве второй полноценной операционной системы.
Самая популярная программа для установки Windows на Мак — это Parallels Desktop.
❗️ПОДПИСЫВАЙСЯ НА НАШ КАНАЛ В ЯНДЕКС.ДЗЕНЕ И ЧИТАЙ ЭКСКЛЮЗИВНЫЕ СТАТЬИ БЕСПЛАТНО
С выходом компьютеров на собственных процессорах M1 и теперь M2 утилиты Boot Camp больше нет, и остается только способ с созданием виртуальной машины. На днях VMware анонсировала новую версию VMware Fusion, которая позволяет создать на Маке с процессором Apple виртуальную машину с Windows. Давайте посмотрим, какие требования для установки предъявляет VMware Fusion и зачем вообще устанавливать Windows на Мак.
VMware Fusion для M1
Благодаря VMware у пользователей появляется выбор.
Когда пользователям компьютеров на операционной системе macOS говорят про установку на их устройства Windows, можно заметить, как начинает дымиться голова от злости. Истинные фанаты считают, что нельзя таким образом осквернять святое и использовать враждебную операционку. Те, кто более рациональны, могут увидеть хорошее в обеих системах. С выходом Маков на процессорах M1, а теперь уже M2, у пользователей, которые предпочитают иметь на устройствах обе операционные системы, была одна очень серьезная проблема. При отсутствии Boot Camp единственным способом установки «Окон» на Мак до недавнего времени была программа Parallels Desktop.
И вот для тех, кому это приложение по каким-то причинам не нравится, появилась альтернатива. Компания VMware объявила, что последнее обновление VMware Fusion привносит поддержку Windows 11 как на Маки с процессорами Intel, так и на Apple Silicon. На сегодняшний день версия программы Fusion 2H22 существует только в качестве бесплатной бета-версии и позволяет использовать Windows с помощью виртуализации.
❗️ПОДПИШИСЬ НА НАШ ЧАТИК В ТЕЛЕГРАМЕ. ТАМ СОБРАЛИСЬ ТОЛЬКО ИЗБРАННЫЕ ЧИТАТЕЛИ
Для тех, кто не знает, в двух словах поясню, как выглядит виртуализация. Операционная система запускается в отдельном окошке macOS как обычное приложение, например, Pages. Грубо говоря, VMware Fusion просто эмулирует компьютер и запускает операционку. VMware Fusion поддерживает следующие возможности:
- Установка Windows 11 на Маки с Intel и Apple Silicon.
- Улучшенная поддержка Linux на M1.
- Ускоренная аппаратная обработка 3D-графики и OpenGL 4.3 на Linux.
- Быстрое шифрование.
Хоть новые возможности и были разработаны под Windows 11, компания сообщает, что можно попробовать использовать и другие версии операционной системы, но работоспособность с ними VMware не гарантирует. У VMware Fusion есть и ряд ограничений:
- Не поддерживается запуск виртуальных машин с отличной от ARM архитектурой.
- Нельзя создавать виртуальные машины с macOS.
- Ubuntu 20.04.4 и 22.04 для ARM в настоящее время не загружаются.
VMware надеется на углубленное тестирование этой версии своей программы, чтобы доработать ее. Если вам по какой-то причине не нравится Parallels Desktop, то можно подождать VMware Fusion, но сроки ее выхода в виде официальной версии на текущий момент неизвестны.
Как на Мак установить Windows
Для установки Windows с помощью VMware Fusion на ваш Мак необходимо сделать следующее:
Сайт VMware по непонятной причине не открывается с мобильных устройств.
- Скачайте с официального сайта VMware универсальный файл для установки VMware Fusion Technology Preview 22H2, который подойдет и для процессоров Apple, и для Intel.
- Загрузите на свой компьютер установочный файл ARM-версии WIndows. Доступ к сайту Microsoft из России ограничен, поэтому используйте VPN.
- Установите VMware Fusion на ваш компьютер.
- После установки запустите программу, нажмите на «+» и выберите «New».
- В появившемся окне выберите «Install from disc or image».
- Перетащите в появившееся окно скачанный образ Windows.
- Задайте пароль на вход в систему и выберите уровень интеграции двух операционок, который вам будет удобен.
- Нажмите «Finish» и дождитесь конца установки Windows.
После этих простых действий система будет готова к работе, а вы можете устанавливать на нее необходимый вам софт. Обратите внимание, что VMware Fusion поддерживает два уровня интеграции системы:
- More Seamless — когда папки и файлы одной системы видны в другой.
- More Isolated — когда обе системы существуют в своих отдельных пространствах и файлы одной не видны в другой.
Выбирайте тот вариант, который подходит больше именно вам. Я при использовании Parallels применял вариант «More Seamless». В таком случае очень удобно скачать что-то на macOS, а потом запустить Windows и открыть нужный файл там.
Parallels Desktop для Mac M1
Личный опыт использования Parallels Desktop однозначно говорит о том, что программа стоит потраченных на нее денег.
Если же установка Windows на Мак требуется вам прямо сейчас, то можете воспользоваться Parallels Desktop. По своему опыту могу сказать, что это одна из лучших реализаций виртуальной машины для macOS. В отдельном материале я рассказывал, как использовал свой домашний iMac в течение десяти лет. Все это время на моем компьютере установлена Windows 7 именно через Parallels. Программа настолько аккуратно расходует ресурсы, что у меня получалось даже играть в Borderlands 2 по сети, проходя кампанию в кооперативе с другом. При этом не наблюдалось никаких глюков и лагов.
А самое интересное, что в этот же момент у меня был открыт Скайп в macOS, который отъедал как минимум один гигабайт оперативки для аудиозвонков. К сожалению, Ватсап тогда не умел звонить, а Телеграм не существовал, поэтому приходилось использовать такие допотопные технологии. Однако имейте в виду, что если вы используете компьютер на процессоре M1 или M2, то установить вы можете только специальную версию Windows для ARM-процессоров. В такой ситуации далеко не все приложения получится установить на виртуальную машину. А игры не будут работать почти все. Редко кто из разработчиков современных игр делает универсальную версию.
❗️ПОДПИСЫВАЙСЯ НА ТЕЛЕГРАМ-КАНАЛ СУНДУК АЛИБАБЫ. ТАМ КАЖДЫЙ ДЕНЬ ВЫХОДЯТ ПОДБОРКИ САМЫХ ЛУЧШИХ ТОВАРОВ С АЛИЭКСПРЕСС
Установка Parallels Desktop ничем не отличается от VMware Fusion и не вызывает никаких сложностей. В общем, на собственном опыте я искренне советую вам не ждать VMware Fusion, а просто использовать Parallels. Приобрести Parallels Desktop можно по цене в районе 6 тысяч рублей. За отличную функциональность виртуальной машины это, по моему мнению, отличная цена. А вообще, подумайте как следует, нужна ли вам еще одна операционная система на вашем компьютере, если нет потребности в каком-то софте, аналогов которому не существует для macOS. В противном случае просто используйте операционную систему Apple и не забивайте голову и свой компьютер лишними программами.
WindowsПроцессор Apple М1
С переходом на собственные процессоры Apple в macOS «отвалились» виртуальные машины и Boot Camp (это утилиты для Big Sur просто нет).
Boot Camp — это утилита для переключения между macOS и Windows, т.е. установки операционной системы в качестве второй полноценной и их раздельного запуска.
Утилита действительно очень крутая. Она подтягивает скачанный образ и в несколько кликов позволяет установить Винду. А после установки также в пару кликов позволяет обновить все драйвера.
Как установить Windows 7 на Mac с помощью Boot Camp.
Содержание
- Виртуальная машина на Mac
- Регистрация в Windows Insider [Шаг 1]
- Скачиваем версию Windows 10 для ARM [Шаг 2]
- Установка Parallels [Шаг 3]
- Установка Windows 10 с поддержкой 64-битных программ [Шаг 4]
- Настройка Windows в Parallels Desktop [Шаг 5]
- Советы по работе с Parallels
Виртуальная машина на Mac
Сейчас виртуальные машины, программы сторонних разработчиков начали обновляться. Уже сейчас на mac оси можно запустить программу, которая позволяет «накатить» Windows.
К недостаткам такого решения можно отнести существенно снижающуюся производительность. Это логично. Ведь помимо винды ресурсы нужно тратить еще и на саму mac ось, в которой и запускается виртуальная машина.
Из достоинств — можно работать в двух ОС одновременно практически «бесшовно».
Первопроходцем стала виртуальная машина Parallels, которая теперь позволяет установить Windows на Mac с процессорами ARM.
Но есть свои нюансы, о них далее в статье.
Регистрация в Windows Insider [Шаг 1]
Регистрируемся в программе Windows insider, чтобы вы могли скачивать предварительные версии тестируемых ОС.
Далее войдите в свою учетную запись (или создайте новую) и согласитесь с условиями программы.
Важно! Виртуальная машина Parallels не поддерживает обычную версию Windows под архитектуру x86, т.е. для процессоров Intel и AMD.
Нам нужна специальная версия Windows 10 на архитектуре ARM. Она запускает приложения, разработанные для ARM, т.е. под мобильные процессоры. А также запускает через эмулятор только 32-битные программы, разработанные под x86.
64-битные программы, а их большинство, не работают. Например, у нас не запустится VLC видеоплеер, а Win32 — без проблем.
Но есть и хорошая новость. Microsoft уже выпустила свежий Build 21277 Windows 10 для ARM, в котором можно запускать через эмулятор программы, разработанные под 64bit.
Если будете качать эту сборку, количество поддерживаемых программ вырастет в разы.
Скачиваем версию Windows 10 для ARM [Шаг 2]
Официально сейчас доступна версия Windows 11 для процессоров ARM. Скачать Windows 10 ARM64 можно на сайте uupdump.net.
Нам нужна специальная версия Windows 10 для процессоров ARM.
После регистрации в программе Insider Preview у вас не должно возникнуть никаких проблем при скачивании образа. Образ весит около 8 Гб.
Установка Parallels [Шаг 3]
Скачаем виртуальную машину Parallels Desktop 16.
Программа платная, но есть 14-дневный триальный период. Его достаточно для ознакомления и тестирования.
После скачивания установите программу. Если во время установки появится сообщение «Эта версия Parallels Desktop не поддерживается на компьютере Mac…«, это значит, что разработчики еще не выпустили финальную рабочую версию для Mac на чипе M1.
Не беда, есть рабочая версия со статусом Technical Preview (ссылка на программу). Там разработчики оставили и ключ для тестирования.
Регистрируетесь и скачиваете программу. Во время установки будет написано, что эта версия программы предназначена именно под процессоры Apple Silicon.
После установки Parallels Desktop программа предложит установить виртуальную машину.
Обычно образ Windows 10 для ARM подтягивается автоматически, но в случае проблем путь к нему можно указать вручную.
Приложение предложит войти в учетную запись Parallels
и ввести ключ активации. Если вы скачивали тестовую версию Parallels Desktop для M1, то ключ есть на странице, где вы скачивали программу.
Далее начнется автоматический процесс установки Windows, который занимает около 10 минут на новых MacBook.
Драйвера на внешнюю периферию (мышка и клавиатура) установятся автоматически. И все будет работать без какого-либо участия пользователя.
Установка Windows 10 с поддержкой 64-битных программ [Шаг 4]
Чтоб установить сборку Windows 10, которая поддерживает 64-битные программы, нужно выполнить обновление системы в режиме разработчика..
Идем в меню Пуск — Параметры — Обновление и безопасность. При проверке обновлений сборка 21277, поддерживающая запуск через эмулятор программ 64bit, будет недоступна.
- Идем в раздел Windows Insider Program.
- Добавляем зарегистрированный аккаунт.
- В разделе «Диагностика и обратная связь» (Diagnostics & feedback) активировать пункт «Optional Diagnostic Data». Остальное можно не включать.
- Возвращаемся в раздел Windows Insider Program и меняем beta-канал на канал для разработчиков (Dev channel).
- После этого в разделе Windows Update жмем «Проверить обновления» и скачиваем заветную сборку с поддержкой x64.
Версия Windows 10 под ARM пока доступна только на английском языке. Если вам удастся руссифицировать, пишите в комментариях.
Настройка Windows в Parallels Desktop [Шаг 5]
Parallels выделила для Windows в автоматическом режиме двухядерный процессор (1,5 ГГц), 4 Гб оперативной памяти и 256 Гб пользовательской памяти. Сведений о видеокарте нет. Монитор настраивается в нативной разрешении.
Windows в виртуальной машине вне режима паузы и без запущенных программ практически не «съедает» мощность чипа, но расходует больше 6 Гб оперативной памяти (+ задействует swap файл подкачки).
Так что если планируете пользоваться Windows 10 постоянно, обязательно берите Mac с 16 Гб оперативной памяти.
Чтобы выделить больше ресурсов для виртуальной Windows 10, выключите виртуальную машину и перед новым запуском перейдите в Действия — Настроить.
Во вкладке «Оборудование» можно увеличить производительность процессора, графики и выделяемой памяти.
Предупреждаю, некоторые установки могут привести к незапуску Windows. Придется ставить параметры по умолчанию.
Тачбар для Windows из-под Mac выглядит куда лучше, чем для macOS. В нем помещены клавиши F1-F12 и другие вспомогательные клавиши, которых нет на клавиатуре MacBook.
Советы по работе с Parallels
Чтобы запустить окно на весь экран, нажмите на зеленую кнопку в левом верхнем углу (или сочетание клавиш Ctrl+Command+F). Таким образом можно быстро переключаться между двумя операционными системами через нажатие Command+Tab.
Не путайте этот режим с голубой кнопкой, переводящей в режим Coherence. Он позволяет запускать окно приложения Windows в интерфейсе macOS. Это очень крутая штука, когда ты одновременно можешь пользоваться программами Mac и Windows.
Для выхода из этого режима, нажмите Вид — Coherence или сочетание клавиш Ctrl+Command+C.
Если вы временно не пользуетесь виртуальной машиной, поставьте ее на паузу (иконка Parallels в строке меню, Действия — Пауза), чтобы она не потребляла ресурсы Mac.
Также Parallels через какое-то время бездействия сделает это автоматически.
Выключить сам Windows можно через меню Пуск или через строку состояния (Действия — Остановить), но это менее безопасный вариант, чем обычное выключение Windows.
На рабочем столе есть папка Mac Files, открывающая пользовательскую папку mac оси, и вы можете иметь доступ ко всем файлам.
После установки любых программ на Windows, Parallels автоматически создает их иконки на рабочем столе macOS. Суть в том, что рабочий стол macOS и виртуальной машины становится общим. Т.е. файлы, размещенные на рабочем столе Mac, будут отображаться и на столе Windows.
В целом виртуальная Windows 10 работает, но не всегда стабильно, особенно при запуске «тяжелых» 64-битных программ и игр. Тут все надо тестировать индивидуально.
В идеале ожидаем, чтобы компания Microsoft дал добро на работу полноценного Boot Camp и начал интенсивно развивать проект Windows 10 для ARM.
Модели Mac с процессором M1 очень быстрые. Производительность M1 Mac постепенно будет только расти, поскольку всё больше программ оптимизируют под процессор Apple Silicon. Однако модели M1 не поддерживают Bootcamp, и это явный минус. К счастью, есть другой способ установить Windows 10 на M1 MacBook Air, MacBook Pro, Mac mini или iMac.
Процессор M1 сильно отличается от всех других компьютерных процессоров. Процессорам на архитектуре x86 было легко запускать Windows 10, а теперь всё изменилось. Установить Windows 10 на M1 Mac можно с помощью программы Parallels Desktop.
Данный способ не запускает Windows 10 на M1 Mac, а использует виртуальную версию системы. Из-за этого может страдать производительность. К тому же, могут возникать проблемы с совместимостью программ.
Выйдет ли Bootcamp для M1 Mac?
Раньше можно было установить Windows 10 на Mac с помощью Bootcamp. Данная программа просто создавала раздел на жёстком диске Mac и устанавливала в него Windows 10. Однако на M1 Mac так сделать уже не получится.
Модели M1 Mac больше не поддерживают Bootcamp, а значит приходится использовать другие программы для запуска Windows 10. Parallels Desktop – популярный пример, который уже обновили под M1 Mac. С помощью программы вы можете установить Windows 10 параллельно с macOS Big Sur на свой M1 Mac.
Если вы хотите использовать программы для Windows 10 на своём M1 Mac, а вся система вам не нужна, читайте эту инструкцию.
Подготовка к установке Windows 10 на M1 Mac
- Убедитесь, что на вашем Mac есть как минимум 22 ГБ свободной памяти.
- Вы будете устанавливать Windows 10 ARM на свой M1 Mac. Это версия Windows 10, предназначенная для устройств без процессоров x64 CPU, как M1 Mac. Некоторые программы для Windows не будут поддерживаться.
- Вам нужно скачать программу Parallels Desktop 16 для Mac.
- С сайта Microsoft Insider Program скачайте файл VHDX ARM-версии Windows 10. Это можно сделать бесплатно, но вам понадобится учётная запись Microsoft и регистрация в Windows Insider. Файл весит около 10 ГБ.
Как установить Windows 10 на M1 MacBook Air, MacBook Air, iMac или Mac mini
Шаг 1: Запустите программу Parallels Desktop на Mac.
Шаг 2: Появится уведомление Установка ARM. Нажмите Продолжить, а затем выберите скачанный ранее файл Windows 10 VHDX.
Шаг 3: Назовите «виртуальную машину» Windows 10 и выберите папку сохранения. На этом этапе можно настроить разные опции.
Шаг 4: Нажмите Создать и подождите завершения процесса.
Шаг 5: До начала установки Parallels Desktop откроет окно настройки. Вы можете выбрать, сколько ядер будет использовать виртуальная машина Windows 10, ОЗУ и др.
Шаг 6: Если вас всё устраивает, просто нажмите Продолжить.
Шаг 7: Начнётся процесс установки Windows 10 на Mac. На установку уйдёт несколько минут.
Шаг 8: После завершения установки войдите в свою учётную запись Parallels. Это нужно для соблюдения настроек.
Шаг 9: Обновите Windows 10 перед использованием, выбрав Пуск > Настройки > Система и безопасность и нажав Обновить.
Теперь вы можете установить на свой Mac нужные вам программы для Windows.
Напомним, что не все программы для Windows 10 совместимы с версией ARM. Некоторые программы могут не работать. Зато программы Microsoft Office, Google Chrome и многие другие уже были обновлены.
M1 Parallels Windows
Хотя на компьютерах Mac M1 отсутствует поддержка традиционных установок Windows Boot Camp x86, установить Windows для ARM на Mac M1 очень просто. Parallels недавно выпустила Parallels Desktop 16 для Mac, и вместе с ним появилась встроенная поддержка компьютеров Mac M1.
Посмотрите наше практическое видео с пошаговыми инструкциями по установке Windows 10 для ARM на MacBook, Mac mini или iMac M1 и обязательно подпишитесь на на YouTube, чтобы получить больше руководств и руководств, ориентированных на Apple.
Шаг 1. Загрузите и установите Parallels Desktop 16 для Mac.
Parallels Desktop 16 для Mac — официальная версия Parallels для пользователей macOS. Приложение универсально, что означает, что оно будет работать с системами Mac на базе процессоров Intel и Apple Silicon.
В отличие от предварительной версии Parallels Technical Preview, которую мы представили в конце прошлого года, в Parallels 16 для Mac устранены многие ошибки и проблемы, которые были представлены в предварительной версии. Другими словами, установка Windows на Mac M1 настолько проста и понятна, насколько это возможно.
Видео: запуск Windows на M1 Mac с Parallels
Спонсор: приобретите AirBuddy 2, чтобы повысить уровень своих AirPods на Mac. Первые 100 читателей / зрителей получат AirBuddy 2 со скидкой 20%!
Подпишитесь на на YouTube, чтобы увидеть больше видео
Шаг 2. Зарегистрируйтесь как участник программы предварительной оценки Windows.
Вам нужно будет зарегистрироваться в качестве участника программы предварительной оценки Windows, прежде чем вы сможете загрузить Windows 10 на ARM Insider Preview. Зарегистрироваться в качестве участника программы предварительной оценки Windows можно бесплатно — просто перейдите по этой ссылке, чтобы начать.
Шаг 3. Загрузите Windows 10 на ARM Insider Preview.
Windows 10 для компьютеров на базе ARM, таких как M1 MacBook, MacBook Air, Mac mini и недавно выпущенный iMac, можно загрузить через веб-сайт Microsoft. Имейте в виду, что вам необходимо войти в систему как участник программы предварительной оценки Windows, чтобы облегчить загрузку.
Шаг 4. Настройте Windows 10 с помощью Помощника по установке Parallels.
После загрузки Windows 10 на ARM Insider Preview на Mac откройте Parallels, чтобы настроить установку Windows 10.
Нажмите «Продолжить» в окне «Установить на ARM». В окне «Создать новое» нажмите «Установить Windows или другую ОС с DVD-диска или файла образа».
Parallels автоматически найдет установочный образ Windows в окне «Выбор установочного образа». Если он обнаружит файл .VHDX Windows 10, который вы загрузили на шаге 3, нажмите «Продолжить». В противном случае нажмите кнопку «Выбрать вручную».
При выборе вручную перетащите файл образа Windows 10 VHDX в окно «Выбор образа для установки» и нажмите «Продолжить». Выберите «Производительность» на экране «Я в основном буду использовать Windows для» и нажмите «Продолжить». В окне «Имя и местоположение» должны быть предварительно заполнены поля «Имя» и «Сохранить в местоположение» — вы можете настроить эти параметры, если хотите, но я обычно рекомендую оставить их как есть. Снимите флажок «Создать псевдоним на рабочем столе Mac». Перед установкой установите флажок «Настроить параметры». Щелкните «Создать».
Помощник по установке Parallels создаст виртуальную машину, что займет несколько секунд. В конце концов появится окно конфигурации, в котором вы сможете настроить объем памяти и ядер ЦП, выделенных виртуальной машине.
Щелкните вкладку Оборудование. Отрегулируйте параметры процессоров и памяти. Если у вас Mac M1 с 8-ядерным процессором, я рекомендую выделить 4 ядра. Если на вашем компьютере 8 ГБ памяти, я рекомендую выделить 4096 МБ памяти. Если на вашем компьютере 16 ГБ памяти, я рекомендую выделить 8192 МБ памяти. Закройте окно конфигурации после того, как определитесь с процессором и распределением памяти.
Шаг 5: Установите Windows 10.
Нажмите «Продолжить» на странице «Конфигурация виртуальной машины», чтобы начать установку Windows 10 на Mac M1.
Установка займет несколько минут, так что наберитесь терпения и дождитесь завершения.
Шаг 6: Войдите в свою учетную запись Parallels.
После завершения установки вы увидите сообщение «Установка завершена». Щелкните сообщение, чтобы продолжить. Чтобы продолжить, вам необходимо войти в свою учетную запись Parallels. Если у вас еще нет учетной записи Parallels, вам необходимо ее создать.
Новые пользователи получают 14-дневную пробную версию для тестирования Parallels и любых созданных виртуальных машин. После этого вам будет предложено заплатить. Parallels предлагает несколько уровней оплаты, которые вы можете выбрать в зависимости от ваших потребностей. Самый дешевый вариант — это вариант за 79,99 долларов, который включает в себя следующее:
8 ГБ vRAM 4 виртуальных процессора 30 дней поддержки по телефону и электронной почте
Для пользователей M1 Mac это не ужасная конфигурация, потому что обычно вы не хотите выходить за рамки 8 ГБ ОЗУ / 4 ядра для любой настройки M1. Для пользователей более мощного оборудования, такого как, по слухам, готовящееся к выпуску оборудование M1X или M2, эти ограничения конфигурации могут не соответствовать вашим потребностям. Конечно, Parallels предлагает дополнительные опции, такие как Pro Edition за 99,99 в год, который включает 128 ГБ vRAM, 32 vCPU и неограниченную поддержку по телефону и электронной почте.
Имейте в виду, что версия за 79,99 долларов предназначена для Parallels Desktop 16 для Mac, а не для будущих версий Parallels. Таким образом, это фактически подписка де-факто, поскольку нет гарантии, что Parallels Desktop 16 для Mac будет работать с будущими версиями macOS, такими как macOS 12.
Шаг 7. Запустите Центр обновления Windows.
После того, как вы установили Windows, вы захотите обновить все самое последнее программное обеспечение и исправления безопасности.
Перейдите в Пуск → Настройка → Обновление и безопасность и нажмите Обновить.
Это загрузит последнюю версию Windows 10 Insider Preview, обновления для .NET framework, обновления Microsoft Defender и т. Д.
Имейте в виду, что если вы хотите остаться в дополнительной обучающей программе Windows 10 Insider Preview, вам нужно перейти в «Настройки» → «Программа предварительной оценки Windows» → «Перейти к диагностике и обратной связи» и включить переключатель «Дополнительные диагностические данные». Затем вам нужно будет связать свою учетную запись Windows Insider в Настройках → Программа предварительной оценки Windows. Если дополнительный переключатель диагностических данных не включен, ваше устройство в конечном итоге перестанет получать предварительные сборки Windows Insider. Это не обязательно плохо, поскольку вы откажетесь от некоторой степени конфиденциальности, включив дополнительные диагностические данные.
После перезагрузки снова запустите Центр обновления Windows, чтобы убедиться, что ничего не было упущено. Вы также можете увидеть запрос Parallels на переустановку Parallels Tools, который потребует повторного перезапуска.
Шаг 8: Установите свои любимые приложения и игры.
Когда вы полностью обновитесь, пришло время установить свои любимые игры и приложения. Конечно, я установил Steam, а потом и Rocket League. Я также установил несколько приложений и игр из приложения Microsoft Store.
Очевидно, что на этой ранней стадии игры — это огромный YMMV на виртуальных машинах M1. В некоторые игры можно будет играть, а в другие — нет. В этом случае я бы в первую очередь придерживался запуска Windows на моем Mac M1, чтобы получить доступ к критически важным приложениям Windows, которых нет на Mac.
Заключение
Мощность графического процессора часто является наиболее важной частью игрового процесса с точки зрения оборудования, и, несмотря на то, что M1 хорош для оптимизации рабочих процессов в macOS, это определенно не самый идеальный графический ресурс для 3D-игр в Windows. Когда выйдет новый Apple Silicon с более высокой производительностью на ядро и большим количеством ядер графического процессора, игровая производительность, несомненно, улучшится как на родной macOS, так и на виртуальных машинах.
Какими бы хорошими ни были M1 Mac, они также довольно скудны по объему предлагаемой памяти, причем 16 ГБ — это абсолютный максимум, который можно настроить. Это делает запуск виртуальной машины Windows на Mac M1 менее чем идеальным для пользователей приложений, требующих большого количества оперативной памяти.
Но в целом меня впечатлили: а) насколько невероятно легко было установить Windows 10 через Parallels; и б) насколько хорошо она работала. По моему опыту, Windows 10 была довольно стабильной, и большинство приложений просто работало. Даже приложения на базе x64, которые раньше требовали от пользователя перехода через несколько этапов, чтобы заставить эмуляцию работать в Parallels Technical Preview, работают прямо из коробки с последней сборкой Windows 10 для ARM Insider.
Отсутствие Boot Camp на Mac M1 — облом, но если вам когда-нибудь понадобится быстрая установка Windows, хорошо знать, что Windows 10 на Mac M1 находится всего в нескольких щелчках мыши.
Как вы думаете? Вы бы подумали о покупке Parallels 16 Desktop для Mac? Поделитесь своими мыслями в комментариях.
Если вам нужны полные инструкции по установке Windows 10 для ARM на компьютеры Apple с процессорами M1 с помощью Parallels Desktop, значит вы находитесь на нужной странице, в этой статье изложены поэтапные шаги установки Windows 10 на Mac и описанны советы и разбор проблем.
VirtualBox
Кроссплатформенная виртуальная машина, разработанная Oracle. Очень подходит для базовых задач (работа с данными, документами, запуск приложений и игр, требующих слабого освещения) и просто изучения операционной системы, отличной от macOS. VirtualBox распространяется бесплатно, и в его среду можно установить не только Windows разных версий, но и различные дистрибутивы Linux. Эта машина — отличное решение для пользователей, которым хотя бы изредка необходимо «сослаться» на другую операционную систему. Главное, не требовать от нее слишком многого.
Преимуществ у этой виртуальной машины, помимо ее бесплатности, множество: простота использования и настройки, наличие общего буфера обмена и возможность доступа к сетевым ресурсам. Хостовая и гостевая операционные системы работают параллельно, что исключает необходимость перезагрузки. Кроме того, операционная система Windows, установленная в VirtualBox или, например, Ubuntu, работает внутри «основной» macOS, что исключает проблемы совместимости файловой системы и позволяет обмениваться файлами на физическом и виртуальном диске. Не все виртуальные машины могут этим похвастаться.
И все же у VirtualBox есть недостатки, и главный из них вытекает из основного преимущества. Из-за того, что гостевая операционная система работает вместе с основной, между ними распределяются ограниченные ресурсы компьютера, причем не всегда поровну. Из-за работы железа «на два фронта» многие требовательные (и не очень) приложения, не говоря уже о современных играх, могут совсем немного подтормаживать, зависать. И, как ни странно, чем производительнее Mac, тем больше будет падать производительность обеих операционных систем. Еще один не менее критичный недостаток — далеко не лучшая аппаратная совместимость. Программы и игры, которым нужен доступ к «яблочному» железу, могут работать не стабильно, могут работать некорректно, а то и вовсе перестать работать.
VMware Fusion
Программное обеспечение, позволяющее не только виртуализировать операционную систему, но и буквально перенести готовую и настроенную Windows или Ubuntu с ПК в среду macOS. Для этих целей используется такой функциональный инструмент, как Exchange Master. Поэтому VMware Fusion позволяет использовать приложения и запускать компьютерные игры, которые ранее были установлены на «донорской» Windows или Linux, избавляя от необходимости утомительной установки и последующей настройки. Кроме того, есть возможность запустить гостевую операционную систему из раздела Boot Camp, о чем мы поговорим позже.
Основными преимуществами данной виртуальной машины являются полная совместимость файловых систем и предоставление доступа к сетевым ресурсам. Нельзя не отметить и такой приятный нюанс, как наличие общего буфера обмена, благодаря которому можно легко копировать и перемещать файлы между основной и гостевой ОС (в обе стороны). Программы, перенесенные с ПК с Windows на VMware Fusion, интегрируются со многими важными функциями macOS. То есть прямо из гостевой операционной системы можно получить доступ к Spotlight, Expose, Mission Control и прочим «яблочным.
Все бы ничего, но есть у этой виртуальной машины и недостаток, который может отпугнуть многих пользователей — это довольно высокая стоимость лицензии. К счастью, есть и бесплатная пробная версия, благодаря которой вы сможете оценить все возможности системы виртуализации.
Parallels Desktop
Если упоминаемый в начале статьи VirtualBox — самая популярная виртуальная машина вообще, то это — самая востребованная среди пользователей macOS. Разработчики Parallels Desktop тесно общаются с сообществом пользователей, благодаря чему регулярно обновляют свой продукт, удаляют всевозможные баги, ошибки и добавляют все новые и новые долгожданные функции. Эта виртуальная машина совместима со всеми версиями Windows и позволяет запускать дистрибутивы Ubuntu. Стоит отметить, что операционную систему Microsoft можно загрузить прямо из интерфейса программы, а ее установка не займет более 20 минут.
В Parallels Desktop есть полезный режим «картинка в картинке», благодаря которому каждую из виртуальных машин (да, их может быть больше одной) можно отображать в небольшом отдельном окне и переключаться между ними. Эту систему виртуализации оценят и современные владельцы MacBook Pro, поскольку она поддерживает Touch Bar — трекпад, пришедший на смену функциональным клавишам. Его можно легко настроить, назначив желаемую функцию или действие каждой из кнопок. Кроме того, для ленивых и тех, кто просто не хочет копаться в настройках, есть большой набор шаблонов, также есть полезная возможность сохранять собственные профили для Touch Bar в среде Windows.
Еще одним важным преимуществом этой виртуальной машины является наличие гибридного режима. Эта удобная функция позволяет вам использовать macOS и Windows параллельно, получая доступ к интерфейсу любой из них по мере необходимости. После активации этого режима на экране будут отображаться обе системы и запускаться внутренние программы вне зависимости от их типа и принадлежности. Как и VMware Fusion, Parallels Desktop позволяет запускать установленную Windows с помощью Boot Camp Assistant. Как и предыдущая виртуальная машина, эта распространяется на платной основе, однако стоит немного меньше.
Подключаем сетевые диски через гостевую ОС
Общий доступ к Windows позволяет «пересылать» жесткие диски Windows в Mac OS X. По умолчанию он включен, о чем свидетельствует появление значка гостевого жесткого диска на рабочем столе Mac сетевые диски в Mac OS X, которые работают по некоторым экзотическим протоколам, с которыми ладит Windows, а Mac OS X не дружит с ними. Чтобы увидеть эти диски в Mac OS X, вам нужно включить скрытый параметр AutoMountNetworkDrives в config.pvs. Затем на всякий случай убедитесь, что в Parallels Desktop включена опция «Монтировать виртуальные диски на рабочий стол Mac». Теперь заходим в Windows и подключаем сетевой диск, с которым будем работать. Он появляется на рабочем столе Mac OS X. И, конечно же.
Настройка SmartMount
Parallels Desktop имеет функцию SmartMount, которая делает внешние диски (включая флэш-накопители), сетевые диски и DVD-диски доступными для виртуальной машины.
Если нет необходимости показывать гостевой операционной системе все категории дисков, дополнительные можно отключить, изменив соответствующий параметр в конфигурационном файле. Для этого в config.pvs находим параметр и приступаем к настройке:
A) Доступ виртуальной машины к внешним дискам:
- один
- Доступ разрешен – 1, доступ запрещен – 0 (далее)
Б) Доступ виртуальной машины к CD/DVD приводам:
- один.
C) Доступ виртуальной машины к сетевым дискам и/или файловому хранилищу:
- один.
Есть два способа значительно сократить время загрузки Windows 7. При запуске «семерки» в окне виртуальной машины сначала отображается информация о BIOS, затем логотип Windows 7. Практическая ценность разглядывания символов и изображений равна нулю, так их можно отключить.
Тут вопрос даже не в эстетике, а во времени загрузки гостевой операционной системы. Этот хак ускорит это! Чтобы отключить отображение информации о биосе, откройте config.pvs через TextEditor и найдите строчку 0, где вместо 0 ставим 1. Чтобы отключить загрузочный экран с логотипом Windows 7, меняем значение параметра один.
A Working Example
После установки Parallels Desktop выполните следующие действия в PD.
-
- Файл > Создать …
- В окне «Создать новый» нажимайте большую серую стрелку вправо, пока не увидите: «Установите macOS 10.13.4, используя раздел восстановления». Нажмите на нее.
В разделе восстановления вашего Mac установлена свежая заводская версия macOS, и именно она будет использоваться для создания вашей новой виртуальной машины в PD. Установка будет происходить точно так же, как если бы вы устанавливали новую версию macOS на любой Mac.Это займет некоторое время; потерпи. Кроме того, вам нужно будет знать свой Apple ID и пароль. Если у вас включена двухфакторная аутентификация (2FA), держите под рукой доверенное устройство, чтобы вы могли ввести 6-значный код, необходимый для продолжения.
Как всегда, пользователь и код доступа, которые вы определяете во время установки, являются администратором. Позже, после запуска виртуальной машины, вы можете, если хотите, создать непривилегированные учетные записи пользователей. Обратите внимание, что этот экземпляр macOS, поскольку он привязан к вашему Apple ID, сможет видеть ваши настройки iCloud, уведомления, уведомления об обновлениях программного обеспечения и т д.
Запускаем виртуальную машину в автоматическом режиме
Parallels Desktop позволяет работать с более чем 50 различными операционными системами, от Mac OS X 2 до некоторых очень специальных операционных систем, таких как Red Hat Enterprise. Подавляющее большинство пользователей запускают только одну виртуальную машину (чаще всего Windows). Однако, учитывая, что у пользователя много гостевых операционных систем, Parallels Desktop отображает диалоговое окно при запуске, предлагая вам выбрать, какую запустить.
Если у вас только одна виртуальная машина, дополнительные щелчки мышью могут немного раздражать. Можно заставить PD загрузить виртуальную машину, щелкнув значок приложения. Для этого откройте файл config.pvs через TextEditor, ищите через веревка 0 а вместо 0 ставим 2. Сохраняем файл и перезапускаем ПД для оценки результата.
Как интегрировать виртуальную машину в macOS
Вы можете начать использовать Windows прямо сейчас, но если вы хотите получить максимальную отдачу от Parallels, вам нужно выполнить еще несколько шагов.
Вы увидите восклицательный знак в правом верхнем углу окна. Это означает, что вам необходимо установить Parallels Tools. Это позволяет вам перемещать курсор мыши между macOS и Windows одним движением, а также получать доступ к файлам на вашем Mac прямо из Windows. Чтобы начать, нажмите восклицательный знак и выберите «Установить Parallels Tools».
Это смонтирует виртуальный компакт-диск на виртуальной машине Windows. Во всплывающем окне выберите «Установить Parallels Tools».
Установка займет несколько минут, после чего вам потребуется перезагрузить Windows. После этого все будет готово: виртуальная машина будет интегрирована с macOS.
Вы сможете сделать следующее:
- Перемещение курсора мыши в Windows выполняется быстро и легко.
- То, что вы скопировали в Windows, можно вставить в Mac и наоборот.
- Документы, загрузки и рабочий стол Windows связаны с соответствующими папками macOS. Измените файл в одной системе, и он изменится в другой.
- Если вы используете Dropbox или iCloud в macOS, эти папки будут доступны в проводнике Windows.
- Если вы используете OneDrive в Windows, он будет доступен и в macOS.
- Некоторые программы Windows появляются в Mac Dock.
Это даже не все возможности, и каждую из них можно изменить или отключить в настройках.
Вы можете отключить общие папки на вкладке «Общий доступ».
На вкладке «Приложения» вы можете удалить программы Windows из Mac Dock.
Вы можете настроить гораздо больше, но вы будете экспериментировать самостоятельно.
Настраиваем PD6 для игр и включаем индикатор FPS
При необходимости Parallels Desktop можно легко настроить для гостевой Windows, чтобы показать максимальную игровую производительность. Относительно недавние процессоры Mac имеют несколько ядер. Если вы собираетесь играть в виртуальной машине, вы должны изменить все доступные ядра для поддержки гостевой ОС (по умолчанию это отключено). Это делается так:
- Запускаем ПС.
- Выберите виртуальную машину Windows.
- В меню «Виртуальная машина — Настройка — Общие — Процессоры» выбираем для ВМ все имеющиеся в нашем распоряжении ядра.
Наибольший эффект от этой опции заметен в относительно недавних многопоточных играх, например Far Cry 2. Есть еще один интересный прием.
Чтобы визуально оценить его результаты, мы можем активировать показатель FPS (frames per second — количество кадров в секунду). Активируется специальной командой video showFPS=1, которая вставляется в окно Boot Flags (Виртуальная машина — Настройка — вкладка «Оборудование» — меню «Порядок загрузки»). Появятся два индикатора: левый показывает количество кадров в секунду, правый показывает количество миллисекунд, затраченных компьютером на обработку каждого кадра.
Выигрываем 1,5-2 часа работы от батареи
Этот трюк хорош для владельцев ноутбуков Apple MacBook Pro, которые чаще всего имеют два видеоадаптера: интегрированный Intel HD Graphics и дискретный nVidia. Обратите внимание: графический чип в портативных компьютерах Mac — один из самых энергоемких компонентов, поэтому, если ваша цель — максимальная автономность и длительное время автономной работы, лучше не включать 3D-ускоритель.
Этот прием особенно актуален при запуске Windows 7 на виртуальной машине, которая по умолчанию использует навороченный интерфейс Aero. Все эти тени, полупрозрачные элементы управления и плавающие окна рендерятся с помощью DirectX и загружают графическую подсистему. Хотя Aero выглядит красиво, на самом деле он не влияет на качество работы с Windows и значительно сокращает время автономной работы. Здесь следует пояснить, что Parallels Desktop преобразует любой 3D-эффект, созданный с помощью DirectX (который не поддерживается Mac OS), в OpenGL. В процессе загружается как видеокарта, так и оперативная память хост-компьютера, что приводит к лишнему расходу батареи. Здесь есть еще один интересный момент.
Известно, что ноутбуки Mac переключаются со встроенной графики на дискретную на лету, как только возникает необходимость. Обратно переключаться (с дискретного на интегрированный) они не умеют. Поэтому, если система использовала отдельный 3D-ускоритель хотя бы раз в течение сеанса, он останется включенным до первой перезагрузки. Чтобы перевести PD в режим энергосбережения, отключите 3D-ускорение. Делается это в меню «Виртуальная машина — Настройка — Оборудование — Видео».
Все, что вам нужно сделать, это снять флажок. Но просто отключить 3D-эффекты недостаточно, следует также уменьшить объем выделяемой виртуальной машине видеопамяти. Поскольку для 2D-графики такой большой объем просто не нужен, мы можем смело отдавать «лишнюю» память хосту.
Чтобы нарисовать простой интерфейс (без Aero) Windows 7, а уж тем более Windows XP достаточно 32 МБ (!) Почему мы делаем эту оптимизацию? Судите сами: эти простые действия помогут вам выиграть 1,5-2 часа автономной работы. Правда, запустить что-то «тяжелое» с такими настройками уже не получится. Но для приложений, использующих 3D, есть специальные настройки. Это следующий трюк.
Больше чем просто Windows
С Parallels вы можете использовать не только виртуальную машину Windows, но и Linux, ChromeOS и даже macOS.
Сколько стоит Parallels?
Цены на веб-сайте Parallels найти непросто, поэтому мы собрали их для вас.
- Последняя версия Parallels Desktop стоит рупий. Позволяет использовать Parallels на компьютере
- Обновление стоит еще 2490 долларов, и его нужно будет делать каждые два года с выходом новых версий macOS.
Также существует бесплатная пробная версия программы на 14 дней, которую можно скачать без номера вашей денежной карты. Кроме того, вариант Parallels Desktop Lite доступен для бесплатной загрузки в Mac App Store. Он позволяет создавать виртуальные машины Linux и macOS. Однако вы можете создать виртуальную машину Windows, оплатив подписку.
При покупке у Parallels лицензия или ключ Windows не предоставляются. Если у вас есть официальный диск Windows или действующий ключ, вы можете использовать его. В противном случае вам придется покупать Windows 10.
Стоит отметить, что вы можете бесплатно загрузить Windows 10 с веб-сайта Microsoft, но вам все равно понадобится ключ Parallels для создания виртуальной машины.
Универсальный совет
Если без сложных настроек можно обойтись, то без знания базового функционала софта не обойтись.
Простой пример. Каждый раз, когда я вижу, как люди выключают виртуальные машины (независимо от того, какое программное обеспечение они используют), а затем, когда они снова нужны, снова включают их. Люди, почему?! Любая программа виртуализации уже давно оснащена режимом «Приостановить/Возобновить», который позволяет «выключить» виртуальную машину за считанные секунды и так же быстро снова запустить ее. Состояние памяти и состояние внутренних устройств виртуальной машины хранятся на жестком диске в виде файла. Гостевая система выходит из спящего режима за считанные секунды вместе с приложениями, которыми вы ее «усыпили».
Как установить Windows в Parallels
Когда вы запустите Parallels, он начнет создавать новую виртуальную машину.
Если у вас уже есть готовый диск с Windows или образ диска, нажмите «Установить Windows или другую операционную систему с DVD или образа».
Диск или образ должны быть обнаружены автоматически. В противном случае нажмите «Выбрать вручную», а затем «Продолжить».
Вам будет предложено выполнить «Экспресс-установку», которая автоматизирует процесс.
Выберите его или настройте каждый шаг вручную.
Затем нужно выбрать план: офисные программы, разработка ПО, тестирование ПО, дизайн или игры.
Если вы выберете Только игры, виртуальная машина будет использовать больше ресурсов. Выбирайте этот вариант, только если планируете играть в мощные игры (что не лучшее решение). Кроме того, если на вашем компьютере мало свободной памяти, программа будет работать медленно. Вы можете изменить этот параметр позже, но мы рекомендуем сразу выбрать вариант «Программы Office.
После этого вам нужно указать несколько деталей: имя виртуальной машины, ее местоположение и хотите ли вы добавить значок на рабочий стол.
Вы можете изменить другие настройки во время установки, но мы рекомендуем сделать это позже. А пока просто нажмите «Создать».
Начнется установка Windows. Если выбрать «Быстрая установка», то ничего делать не нужно. Если нет, нажмите несколько раз кнопку «Далее» и введите ключ, как при обычной установке Windows.
Процесс установки может занять много времени, если вы используете жесткие диски или DVD-диски. Если установка производится с SSD, это займет не более нескольких минут.
В конце вы увидите интерфейс Windows. Мы почти закончили.
Отключаем тени от окон в режиме Coherence
Одной из замечательных особенностей Parallels Desktop является режим Coherence, который позволяет вам работать с приложениями Windows и Mac так, как будто они принадлежат одной операционной системе. Идея, как видите, не нова и присутствует во многих других продуктах виртуализации.
Но в PD эта возможность реализована очень хорошо: можно скрыть интерфейс Windows, но при этом элементы интерфейса гостевой ОС будут органично интегрированы в интерфейс хоста. Например, у вас по-прежнему есть доступ к значкам из панели задач Windows.
Мод сделан очень красиво и удобно – не придерешься. В его скрытой настройке вы можете отключить только тени, отбрасываемые окнами. Это даст нам возможность выжать немного больше производительности из виртуальной машины. Для этого нужно: открыть файл config.pvs через TextEditor и изменить в нем значение параметра 0.
Добираемся до конфига ВМ
Parallels Desktop — продукт для массового пользователя, поэтому через стандартный интерфейс программы мы можем получить доступ только к самым основным настройкам. Но, как и многие другие продукты виртуализации, каждая виртуальная машина имеет набор файлов, в том числе файл конфигурации, с помощью которых можно выполнить множество других настроек. Предположим, у вас есть несколько виртуальных машин.
Любой файл виртуальной машины представляет собой пакет с расширением .pvm, который по умолчанию находится в папке /Users/ /Documents/Parallels. Содержимое пакета можно просмотреть через Finder («Показать содержимое пакета»). Нас будет интересовать файл config.pvs. По сути, это XML-документ.
Его можно открыть в стандартном TextEdit или в другом редакторе. Файл имеет древовидную структуру, в которой значения параметров виртуальной машины сгруппированы по их функциональному назначению. Изменяя параметры в этом файле, можно кардинально повлиять на поведение виртуальной машины, что мы и будем использовать в следующих трюках.
Рекомендую сделать резервную копию. Если что-то пойдет не так, вы можете заменить измененный файл оригинальным в пакете pvm.
Источники:
- https://Lumpics.ru/virtual-machines-for-mac-os/
- https://xakep.ru/2011/06/11/57410/
- https://www.MacObserver.com/tips/how-to/howto-parallels-macos-vm/
- [https://IT-here.ru/instruktsii/kak-zapuskat-programmy-windows-na-mac-cherez-parallels/]
Новые процессоры Apple M1 построены на архитектуре ARM и это уже совсем не Intel. Как же в таких условиях создавать виртуальные машины? Вопрос «зачем» тут не поднимаем: надо — значит надо!
До недавнего времени единственной более-менее рабочей софтиной для виртуальных машин была UTM, но работала крайне скверно. Но ребята из VirtualBox подсуетились и выкатили бета-версию своего софта для виртуализации.
ВАЖНО: в этом посте рассматривается софт именно для создания виртуальных машин, где каждая система тусуется в своём контейнере. Просто для запуска Windows-приложений можно воспользоваться и другими вариантами, типа Parallels Desktop.
Тесты будем проводить на VirtualBox 7.0.2_BETA4 r154219 (Qt6.3.0).
Нежно любимая икспиха была первой системой, которую я попытался установить сразу после установки Virtualbox, так что процесс затянулся очень сильно. На три часа, наверное. Вероятно, стоило перезагрузить Мак после установки виртуалбокс.
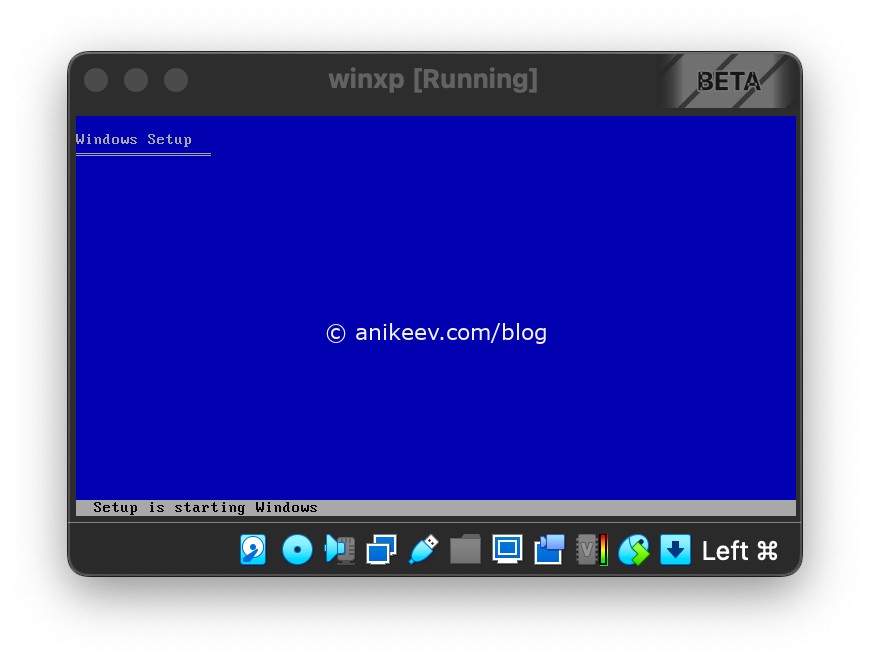
Вторая сложность — чрезвычайно мелкий размер окна виртуальной машины. Отчасти это решается настройкой вида и включением Scaled View.
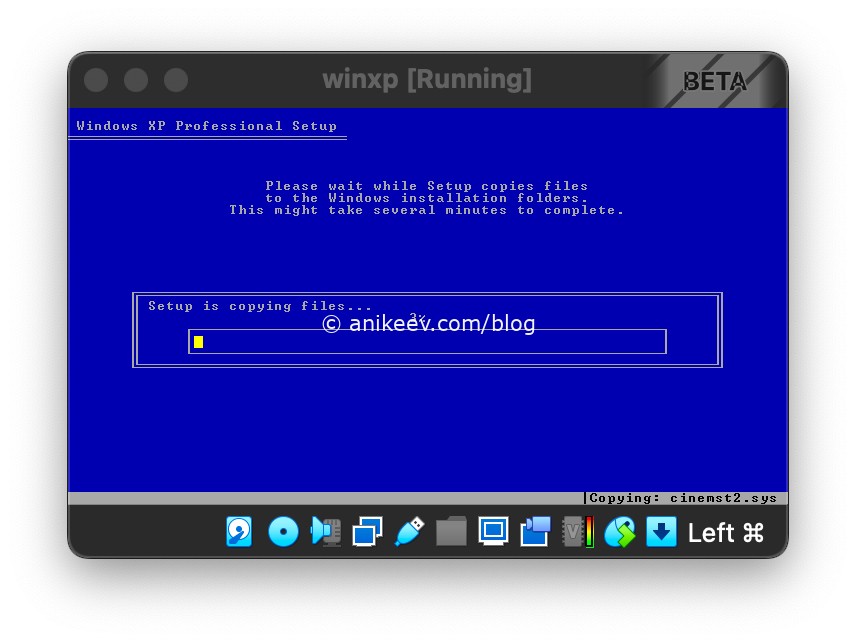
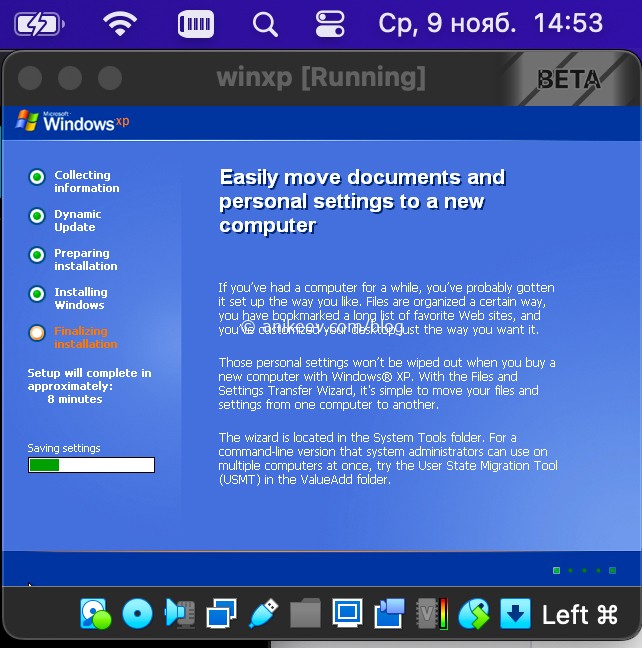
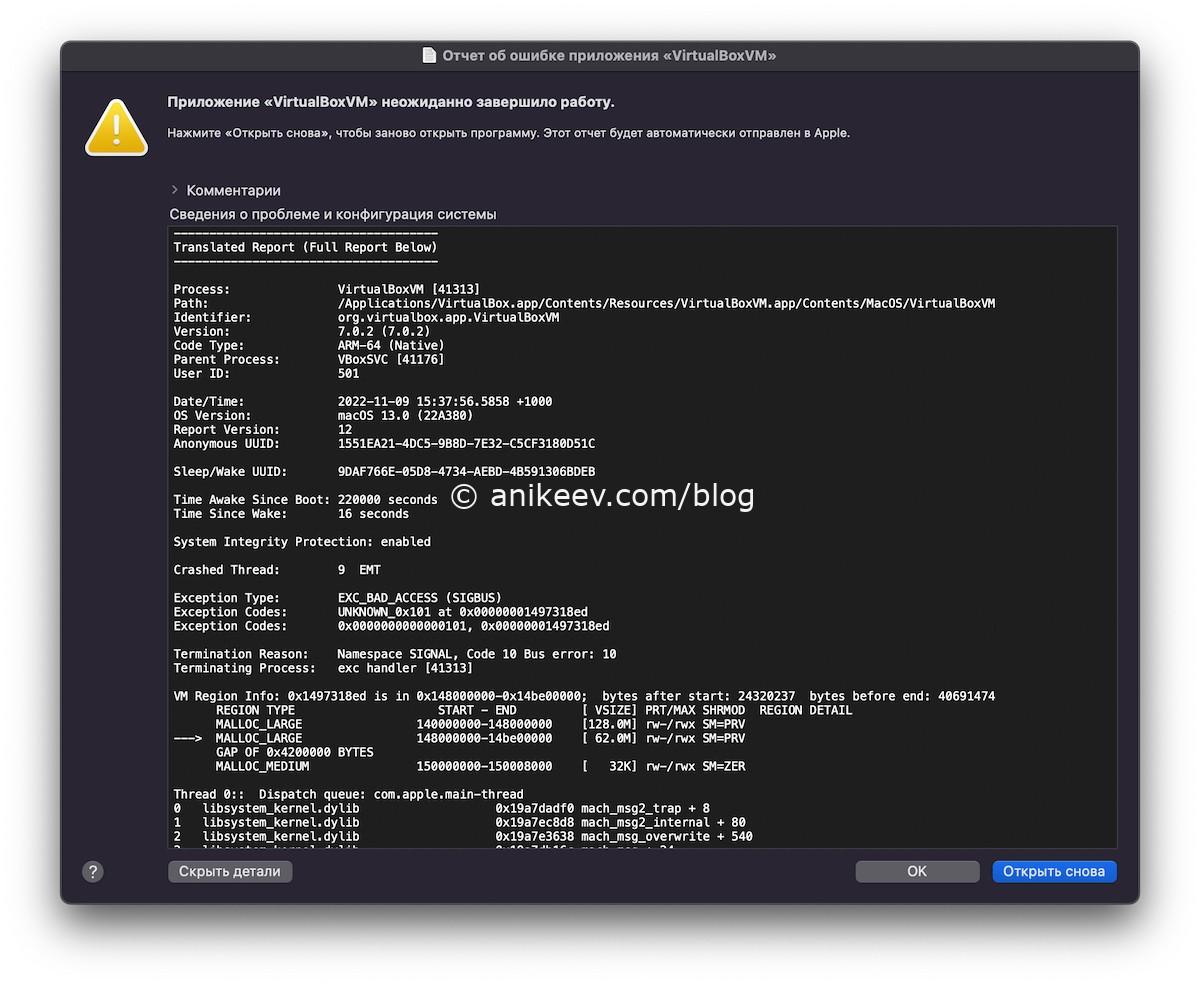
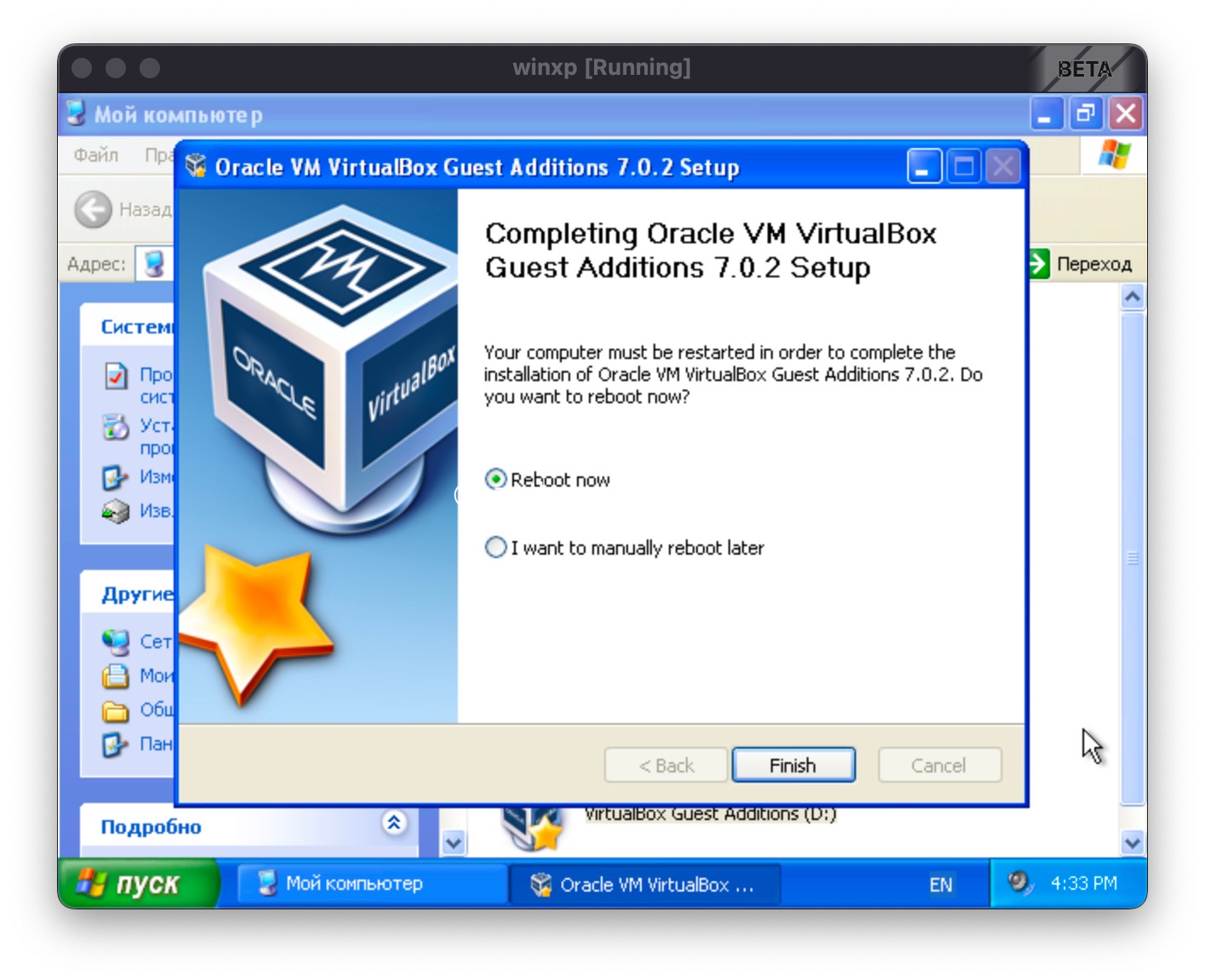
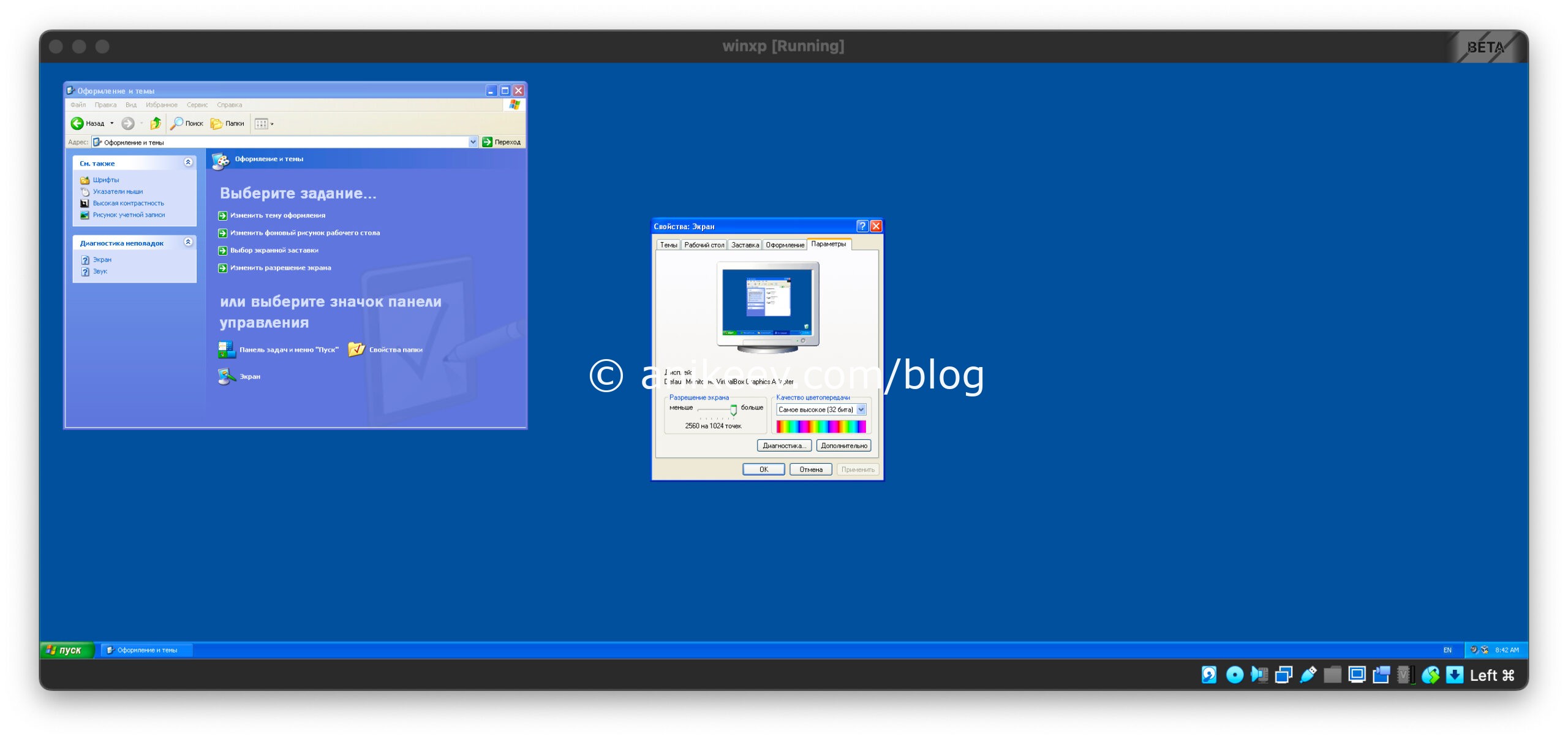

Windows 7 на Apple M1 — не работает!
Процесс установки Windows 7 на процессоре Apple M1 даже не доходит до инсталлятора. Независимо от выбора системы (32 бит или 64 бит) установщик падает с ошибкой.
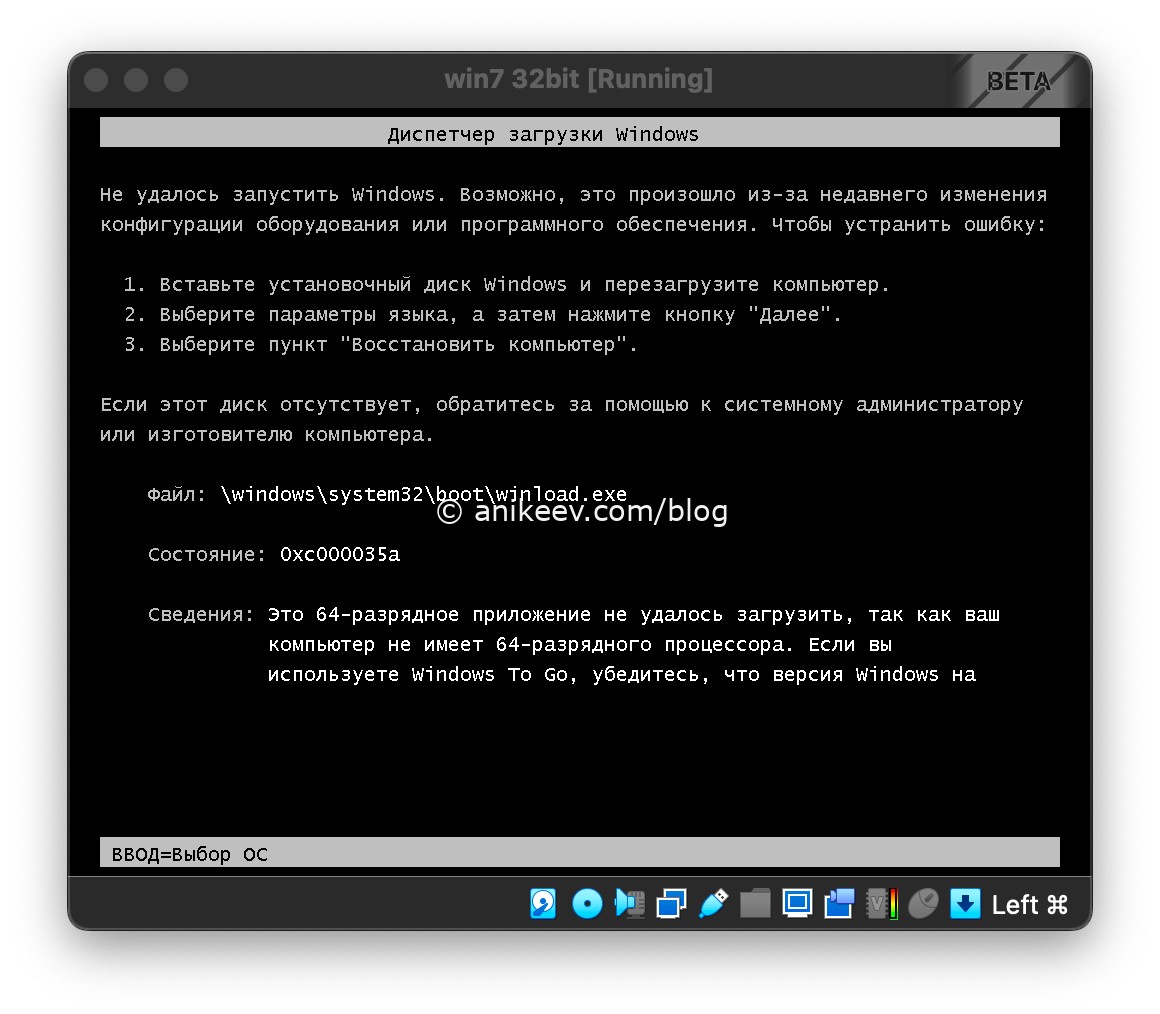
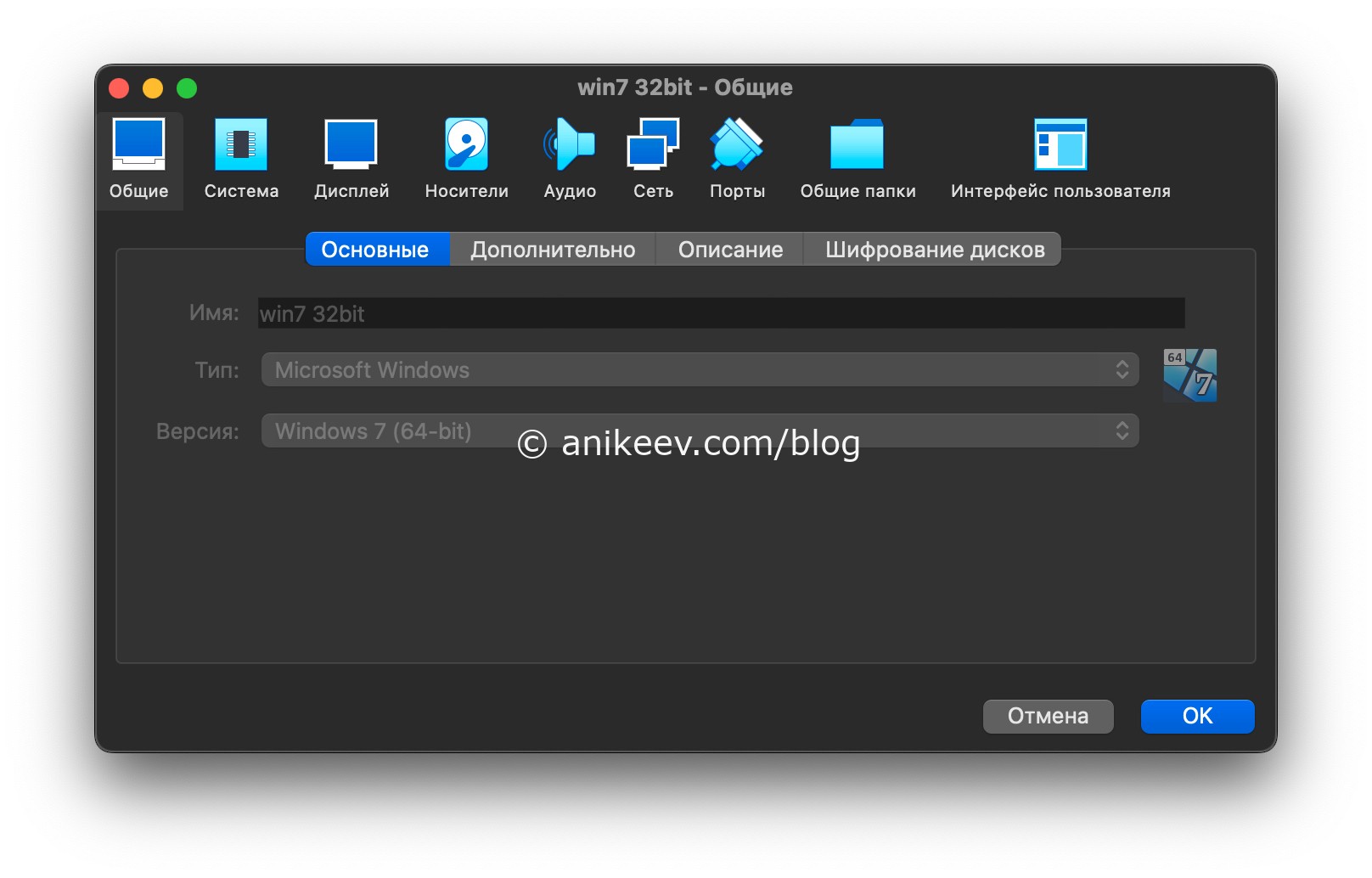
 Windows 8 на Apple M1 — не работает!
Windows 8 на Apple M1 — не работает!
Так же, как и «семёрка», восьмая винда падает при попытке установки. Точнее, при попытке загрузки установщика.
 Windows 11 на Apple M1 — не работает!
Windows 11 на Apple M1 — не работает!
Так как семёрочное поведение, вероятно, характерно для всего семейства систем, выпущенных после WinXP, решил проверить самую свежую версию — Windows 11. Увы, эта даже до ошибки не дошла — тупо повисла на логотипе.

Windows 2000 на Apple M1 — работает!
Установка немного затяжная, но не напряжная. Я сразу же выставил режим отображения Scaled View, чтобы укрупнить окно в два раза и хоть что-то видеть.
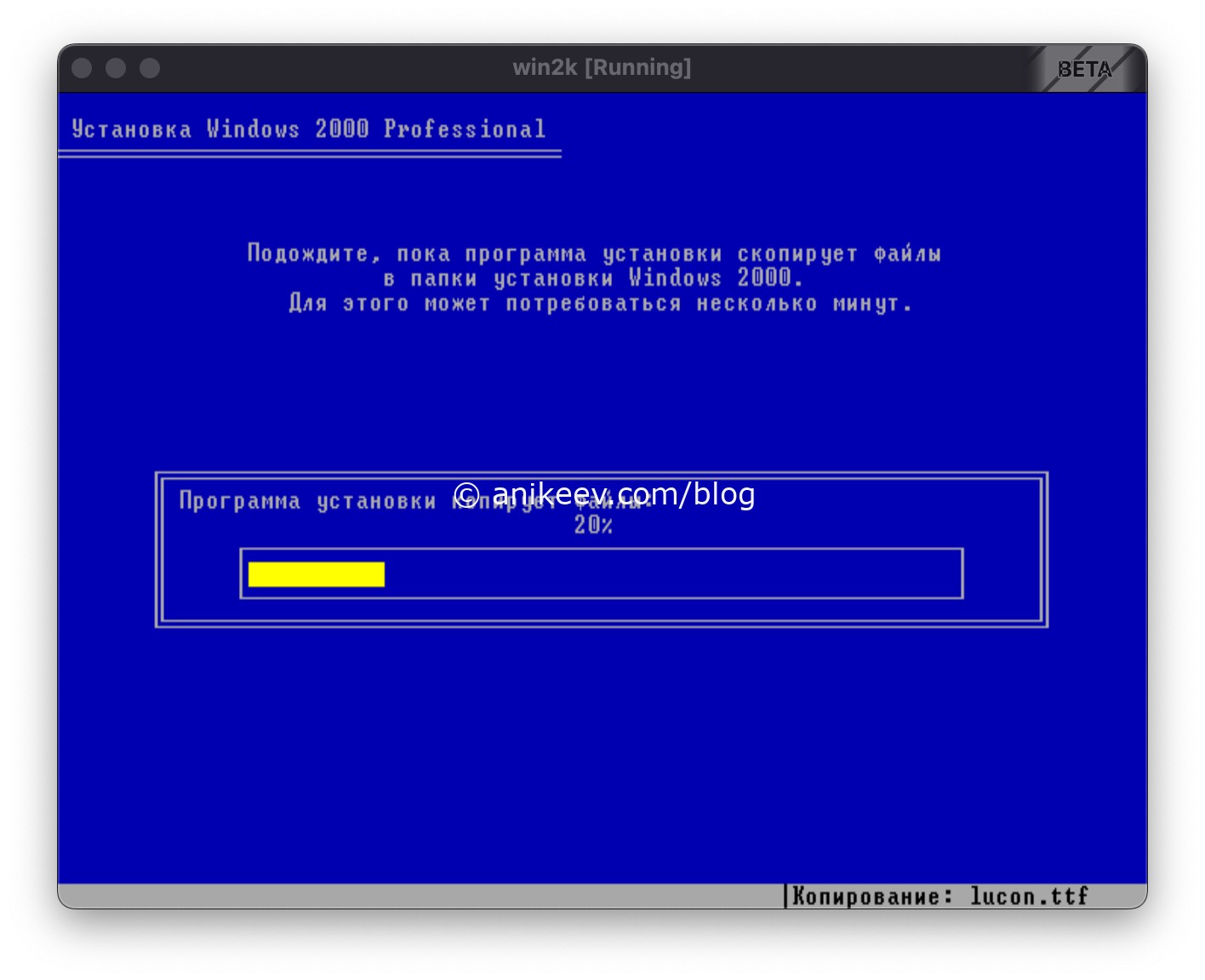
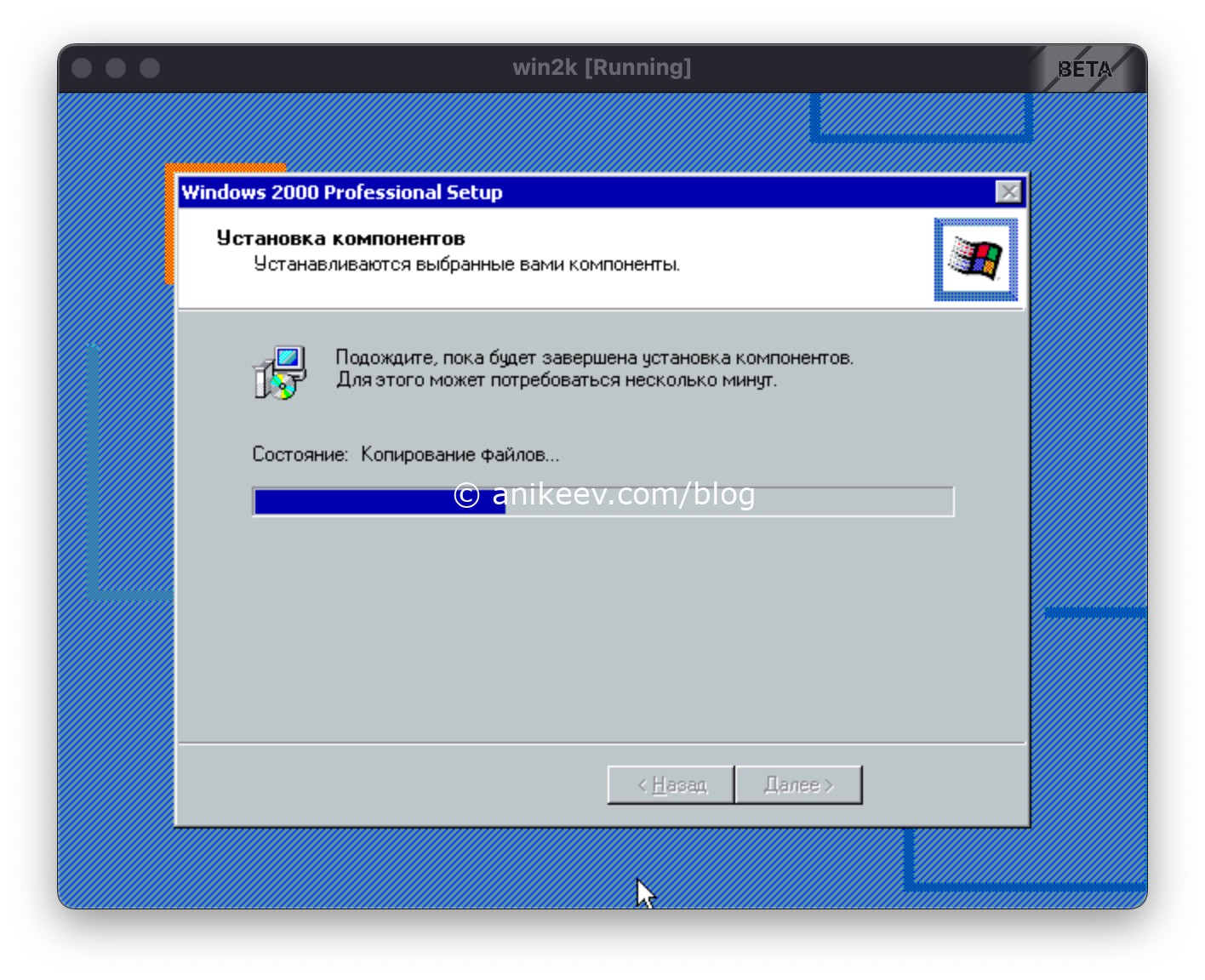

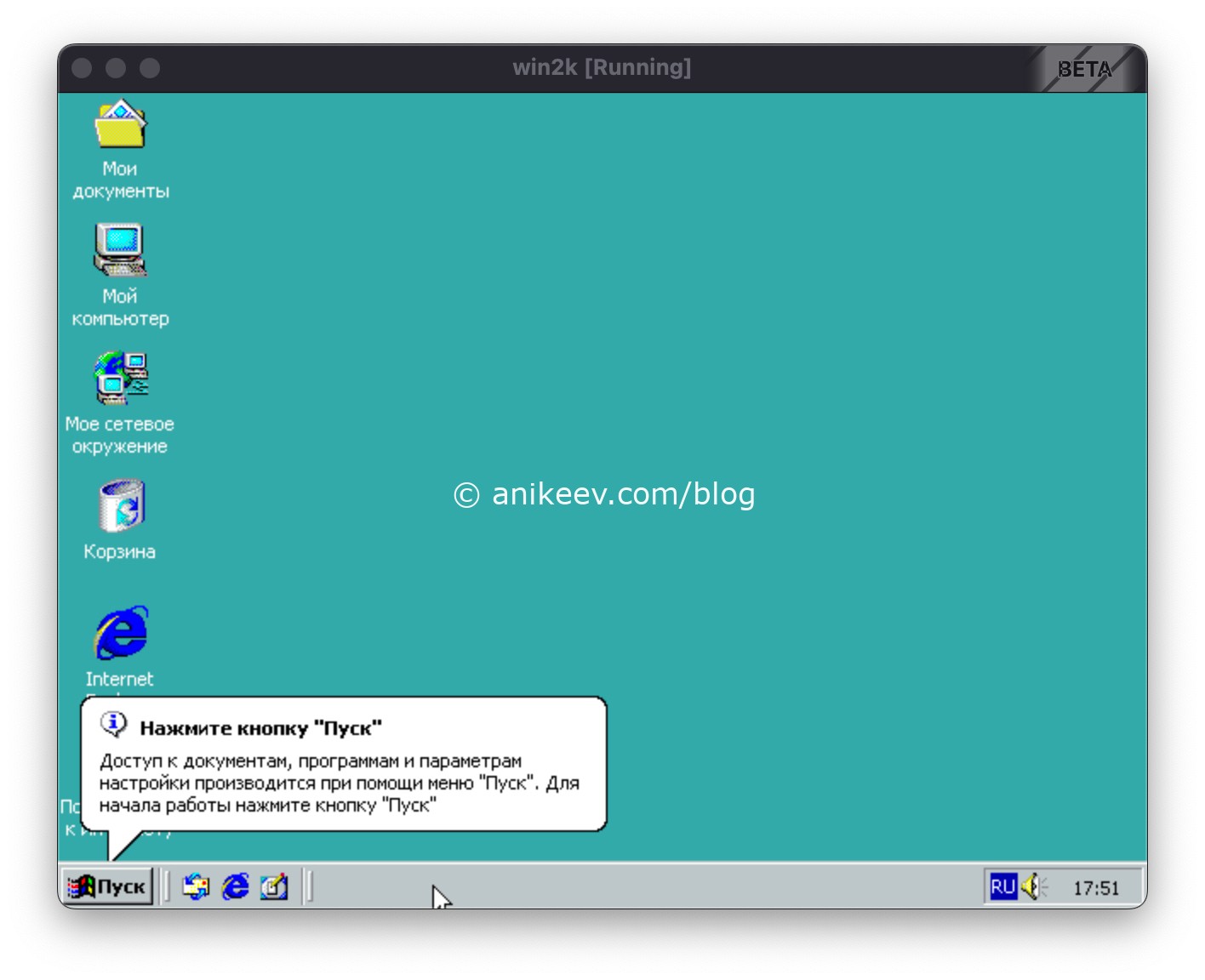

Выводы
Virtualbox для ARM платформы M1 либо не до конца допилена, либо с виртуализацией систем Windows приемлемой свежести пользователи Apple M1 могут попрощаться.
Процесс виртуализации — технически сложный, но пользователя это волновать не должно. Если система не запускается с настройками по умолчанию — значит она не запускается, точка. Возможно, что тщательная настройка параметров виртуализации позволит запустить систему. Но если VirtualBox из коробки не может запустить систему — значит она не запускается.
Лучше маленький лайк и репост, чем большое спасибо в комментах. По этой причине комментарии выключены, а кнопки репостов — вас ждут. Пользуйтесь, прошу 
Сборка Windows 11 Insider только что была выпущена, и мало кто более чем хочет попробовать новую сборку. И даже некоторые пользователи Mac хотят попробовать новую Windows 11 в своих системах. Да, можно установить Windows 11 на ПК Mac. Это легко сделать как на Intel Mac, так и на Mac на базе Apple Silicon M1, если вы будете следовать этому руководству по установке Windows 11 на Mac.
Windows 11 имеет массу новых функций, будь то новые элементы пользовательского интерфейса, такие как центрально расположенная панель задач и меню «Пуск», эстетические обои и даже новые системные звуки, которые довольно успокаивают при прослушивании звуковых предупреждений Windows 10. Хотя это предварительная версия для инсайдеров, следует ожидать появления нескольких ошибок, которые позже будут исправлены в следующих сборках.
Прочтите, чтобы узнать, как можно загрузить Windows 11 на ПК Mac. Обратите внимание, что метод установки Windows 11 на Mac на базе Intel отличается от метода установки на Mac от Apple M1. Мы рассмотрим оба варианта, поэтому давайте сначала проверим, как установить Windows 11 на Intel Mac.
Как установить Windows 11 на Mac [Intel]
Почти все системы Mac на базе Intel с поддержкой Boot Camp должны легко установить Windows 11. Вот список систем Mac, на которых есть Boot Camp Assistant.

- MacBooks 2015 года выпуска и новее
- MacBook Air 2012 года и новее
- MacBook Pro 2012 года и новее
- Mac mini 2012 г. и новее
- iMac 2012 и новее
- iMac Pro
- Mac Pro 2013 года и новее
Предпосылки
В вашей системе должно быть от 64 до 128 ГБ дискового пространства, а также ISO-образ Windows 11. Также убедитесь, что на вашем Mac установлена последняя версия ОС.
Скачать Windows 11 ISO для Mac
Несмотря на то, что сборка Insider Preview для Windows 11 была выпущена, вы не найдете ее на официальном сайте Microsoft. Вам придется искать ISO либо в Twitter, либо просто запуская поиск в Google. Версия инсайдерской сборки Windows 11 идет под номером 22000.51 и весит около 4,45 ГБ. Версия сборки может отличаться для предстоящих обновлений Windows 11.
Проверьте настройки для безопасной загрузки
Основное требование Windows 11 — на устройстве должен быть включен TPM и безопасная загрузка. Поэтому убедитесь, что для вашей безопасности загрузки установлено значение Полная безопасность. Чтобы проверить, какие настройки включены в вашей безопасности запуска, просто нажмите клавиши Command и R, как только вы увидите логотип Apple при включении системы. Также не забудьте включить Разрешить загрузку с внешнего носителя.
Установите Windows 11 на Intel Mac
- Создайте раздел Windows с помощью Ассистента Boot Camp.
- Откройте Ассистент Boot Camp, выбрав «Приложения»> «Утилиты».
- Щелкните по кнопке «Продолжить».
- Теперь он попросит найти ISO- файл Windows 11.
- После выбора файла ISO он попросит вас создать раздел. Здесь вы можете ввести размер хранилища. Он должен быть больше 64 ГБ.
- Помните, что вы не сможете изменить размер хранилища после установки Windows 11.
Поскольку вы выделили размер хранилища для раздела, Boot Camp начинает форматирование раздела. Ваш Mac перезагрузится. Введите свой пароль пользователя, чтобы начать установку Windows 11 на Mac. Теперь Boot Camp попросит вас выбрать раздел, который вы создали ранее.
Теперь начнется установка Windows 11. Здесь вы увидите изменения в пользовательском интерфейсе настройки, когда вас попросят указать такие сведения, как регион вашей системы, дополнительные раскладки клавиатуры, настройки конфиденциальности и цель системы, которая будет использоваться. Он также попросит вас создать или войти в систему с учетной записью Microsoft, поскольку это потребуется, если вы хотите использовать облачное хранилище Microsoft OneDrive.
Выберите загрузочный диск

Когда установка Windows 11 будет завершена, ваша система перезагрузится. И при перезапуске он попросит вас выбрать загрузочный диск, с которого вы хотите загрузиться. Выберите диск Boot Camp для загрузки Windows 11. Вы также можете использовать панель управления Boot Camp, чтобы выбрать основной метод загрузки.

Вот и все! Теперь вы установили Windows 11 на свой Mac, основанный на Intel. Но что, если у вас есть новый Mac, работающий на чипе Apple M1. Что ж, в таком случае у нас есть для вас другой метод. Так что ознакомьтесь с руководством ниже.
Как установить Windows 11 на M1 Mac [Apple Silicon M1]
Недавно выпущенные Apple системы Mac теперь оснащены собственным чипом Apple Silicon M1. Это означает, что у вас больше не будет Ассистента Boot Camp. Однако вы будете использовать стороннее программное обеспечение под названием Parallels Desktop. На данный момент Parallels официально не поддерживает Windows 11, и они уже работают над поддержкой Windows 11. Но вы все равно можете получить Windows 11 на M1 Mac с некоторыми настройками.
Предпосылки
Система M1 с последними обновлениями, Parallels Desktop, 22 ГБ бесплатного хранилища. И ISO-файл Windows 10 Insider Preview (ARM).
Загрузите Windows 10 ISO (Insider Preview)
Вы правильно прочитали «Windows 10». Несмотря на то, что сборка Insider Preview для Windows 11 была выпущена, и вы можете получить практический ISO-образ Windows 11, но поскольку Parallels не поддерживает его официально, мы собираемся сначала установить Windows 10 ISO. Вам необходимо зарегистрироваться для участия в программе Insider Preview на официальном сайте Microsoft, а затем загрузить ISO-файл предварительной версии Windows 10 Insider (версия ARM). Поскольку компьютеры Mac с чипами Apple Silicon поддерживают сборку ARM, вам необходимо загрузить ту же сборку. Следуйте прилагаемой видеоинструкции.
Скачать Parallels Desktop
Это похоже на программное обеспечение виртуальной машины, которое вы можете запустить в любой системе Mac, чтобы опробовать и изучить любую другую операционную систему. Программное обеспечение, однако, стоит 9,99 доллара, но вы всегда можете использовать пробную версию. Вы можете скачать и установить Parallel Desktop отсюда.
Настроить Parallels Desktop
Чтобы начать процесс установки Windows 11, выполните следующие действия.
- Откройте приложение Parallels Desktop в своей системе Mac.
- Появится всплывающее окно с просьбой установить версию операционной системы для ARM.
- Нажмите « Продолжить» и выберите загруженный ISO-образ Windows 10 Insider Preview.
- Теперь вас попросят дать имя вашей виртуальной машине. Вы также можете просто назвать его Windows 11 или Windows 10.
- Кроме того, вы можете выбрать ядра процессора, объем оперативной памяти и хранилище для работы Windows 11.
- После того, как вы закончите настройку, просто нажмите кнопку « Создать».
- Когда вы будете удовлетворены своей конфигурацией, нажмите кнопку « Заблокировать» и нажмите «Продолжить», чтобы начать установку Windows 10.
Установите Windows 11 на Mac M1
Как вы знаете, это обходной путь, вам нужно внести некоторые изменения в реестр. Также на более поздних этапах вам, возможно, придется обойти проверку TPM с помощью указанных шагов.
- После установки Windows 10 Insider Preview откройте редактор реестра и перейдите в HKEY_LOCAL_MACHINE> ПРОГРАММНОЕ ОБЕСПЕЧЕНИЕ> Microsoft> WindowsSelfHost> UI> Selection.
- Теперь измените значение UIBranch на Dev.
- Перейдите в HKEY_LOCAL_MACHINE> ПРОГРАММНОЕ ОБЕСПЕЧЕНИЕ> Microsoft> WindowsSelfHost> Применимость и измените значение BranchName на Dev.
- После изменения значений перезагрузите Windows 10. После загрузки Windows 10 перейдите в Настройки Центра обновления Windows> Проверить наличие обновлений.
- Теперь он обнаружит Windows 11 Insider Preview, которая в настоящее время является последней доступной сборкой.
- Теперь, если вы получаете всплывающее окно, связанное с TPM, здесь вам нужно сделать трюк, чтобы обойти проверку TPM. Не закрывайте всплывающее окно.
- Откройте проводник и найдите файл AppraiserRes.dll. И когда он показывает файл, перейдите в это местоположение файла. Теперь щелкните правой кнопкой мыши файл dll и выберите параметр «Вырезать».
- Теперь вернитесь на всплывающую страницу и нажмите кнопку «Продолжить» (может быть на китайском языке). Теперь это займет несколько секунд и исчезнет.
- На странице Центра обновления Windows нажмите кнопку «Исправить проблемы», чтобы продолжить. Теперь начнется загрузка обновления. Тем временем создайте новую папку на рабочем столе и вставьте файл DLL AppraiserRes.
- Когда вы вставите файл, вы увидите новое всплывающее окно с сообщением « Почти готов». Если вы получите ту же ошибку, попробуйте повторить шаги еще раз.
- Закройте всплывающее окно «Почти готово», и загрузка продолжится без каких-либо проблем. Теперь, когда он проходит процент, когда вы получили всплывающее окно с ошибкой, вырежьте файл dll и вставьте его в исходное место.
- Обновление Windows 11 будет загружено и установлено на ваш Mac M1.
- Когда он запросит перезагрузку, нажмите кнопку «Перезагрузить сейчас» и подождите. И как только он перезагрузится, вы обнаружите, что Windows 11 работает на вашем M1 Mac.
Помни!
Всегда загружайте файлы из надежных и проверенных источников. Неизвестные источники могут включать некоторые файлы с ограниченным доступом, которые могут нанести вред вашему компьютеру. Поэтому лучше загрузить ISO из надежного источника или с официальной страницы Microsoft, если вы загружаете Windows 10 ISO. Как вы знаете, команда Parallel работает над официальной поддержкой Windows 11, поэтому, как только их обновление будет доступно, вы сможете без проблем напрямую установить Windows 11 ISO на M1 Mac.
Итак, у вас есть полное руководство по установке Windows 11 на Mac с помощью помощника Parallel и Boot Camp. Если у вас есть какие-либо вопросы, вы можете оставить их в поле для комментариев. Также поделитесь этой статьей со своими друзьями.


































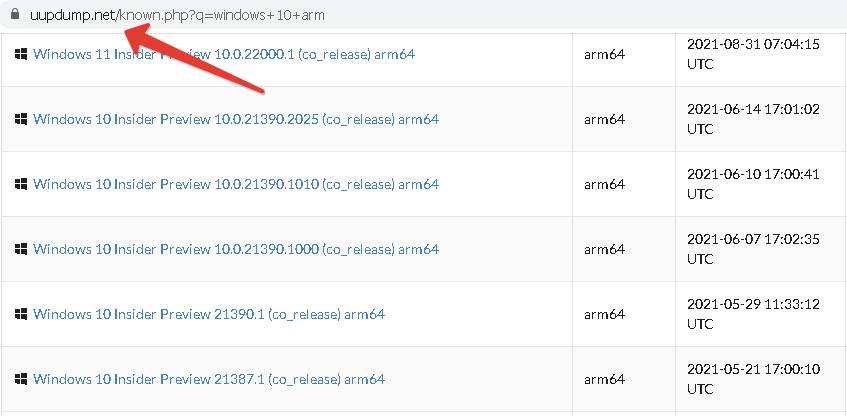



















![Очень простое руководство по установке Windows на компьютеры Mac M1 с помощью Parallels Desktop 16 для Mac [Video] Зарегистрируйтесь как участник программы предварительной оценки Windows](https://applepro.news/wp-content/uploads/2021/05/kak-ustanovit-windows-na-mac-m1-super-prostoj-sposob.jpg)
![Очень простое руководство по установке Windows на компьютеры Mac M1 с помощью Parallels Desktop 16 для Mac [Video] Windows Insider Preview загружает Windows 10](https://applepro.news/wp-content/uploads/2021/05/1620045821_610_kak-ustanovit-windows-na-mac-m1-super-prostoj-sposob.jpg)
![The super-easy guide for installing Windows on M1 Macs using Parallels Desktop 16 for Mac [Video]](https://applepro.news/wp-content/uploads/2021/05/1620045821_597_kak-ustanovit-windows-na-mac-m1-super-prostoj-sposob.jpg)
![The super-easy guide for installing Windows on M1 Macs using Parallels Desktop 16 for Mac [Video]](https://applepro.news/wp-content/uploads/2021/05/1620045822_428_kak-ustanovit-windows-na-mac-m1-super-prostoj-sposob.jpg)
![The super-easy guide for installing Windows on M1 Macs using Parallels Desktop 16 for Mac [Video]](https://applepro.news/wp-content/uploads/2021/05/1620045822_911_kak-ustanovit-windows-na-mac-m1-super-prostoj-sposob.jpg)
![The super-easy guide for installing Windows on M1 Macs using Parallels Desktop 16 for Mac [Video]](https://applepro.news/wp-content/uploads/2021/05/1620045822_765_kak-ustanovit-windows-na-mac-m1-super-prostoj-sposob.jpg)
![The super-easy guide for installing Windows on M1 Macs using Parallels Desktop 16 for Mac [Video]](https://applepro.news/wp-content/uploads/2021/05/1620045822_443_kak-ustanovit-windows-na-mac-m1-super-prostoj-sposob.jpg)
![The super-easy guide for installing Windows on M1 Macs using Parallels Desktop 16 for Mac [Video]](https://applepro.news/wp-content/uploads/2021/05/1620045822_698_kak-ustanovit-windows-na-mac-m1-super-prostoj-sposob.jpg)
![The super-easy guide for installing Windows on M1 Macs using Parallels Desktop 16 for Mac [Video]](https://applepro.news/wp-content/uploads/2021/05/1620045823_441_kak-ustanovit-windows-na-mac-m1-super-prostoj-sposob.jpg)


























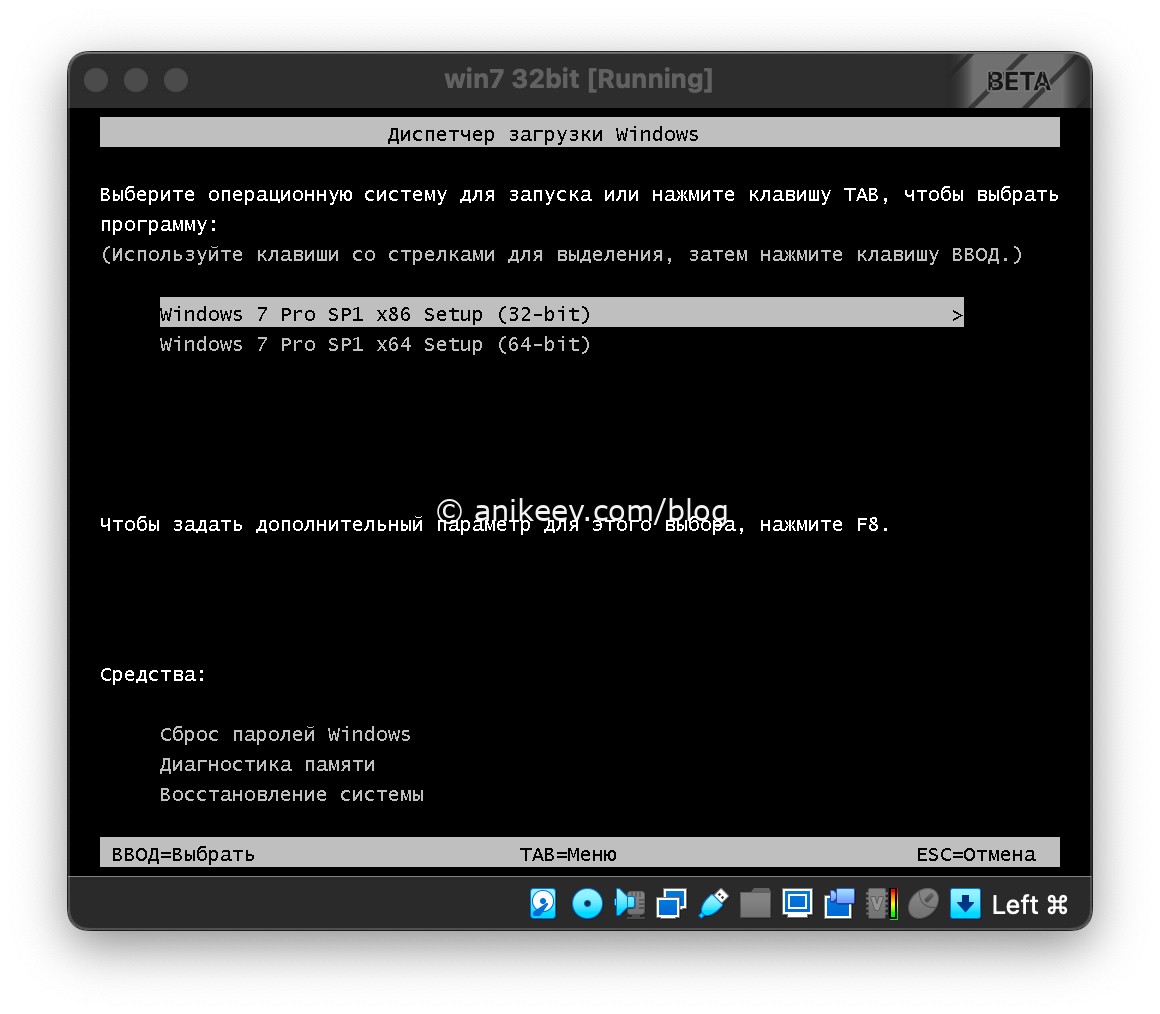 Windows 8 на Apple M1 — не работает!
Windows 8 на Apple M1 — не работает! Windows 11 на Apple M1 — не работает!
Windows 11 на Apple M1 — не работает!
