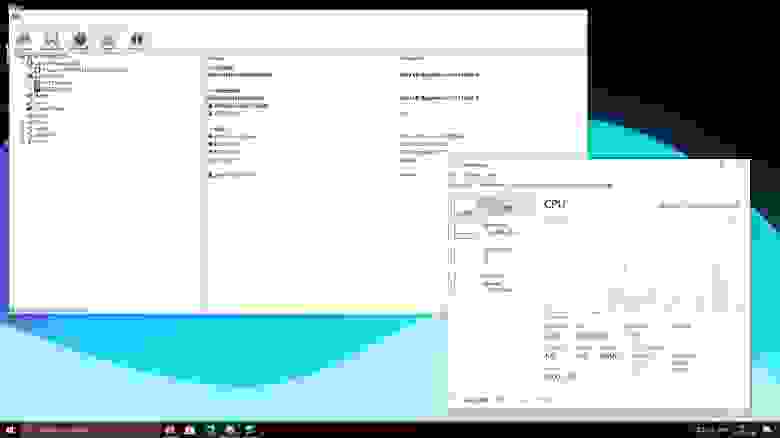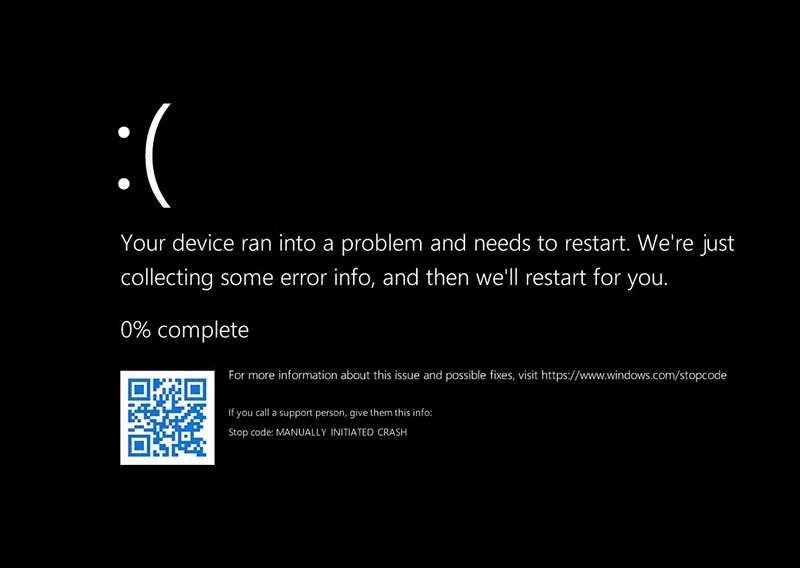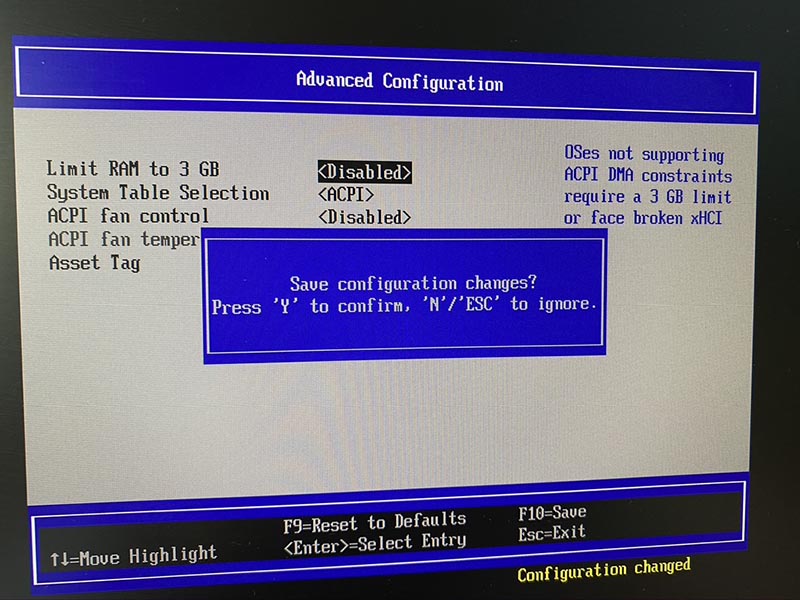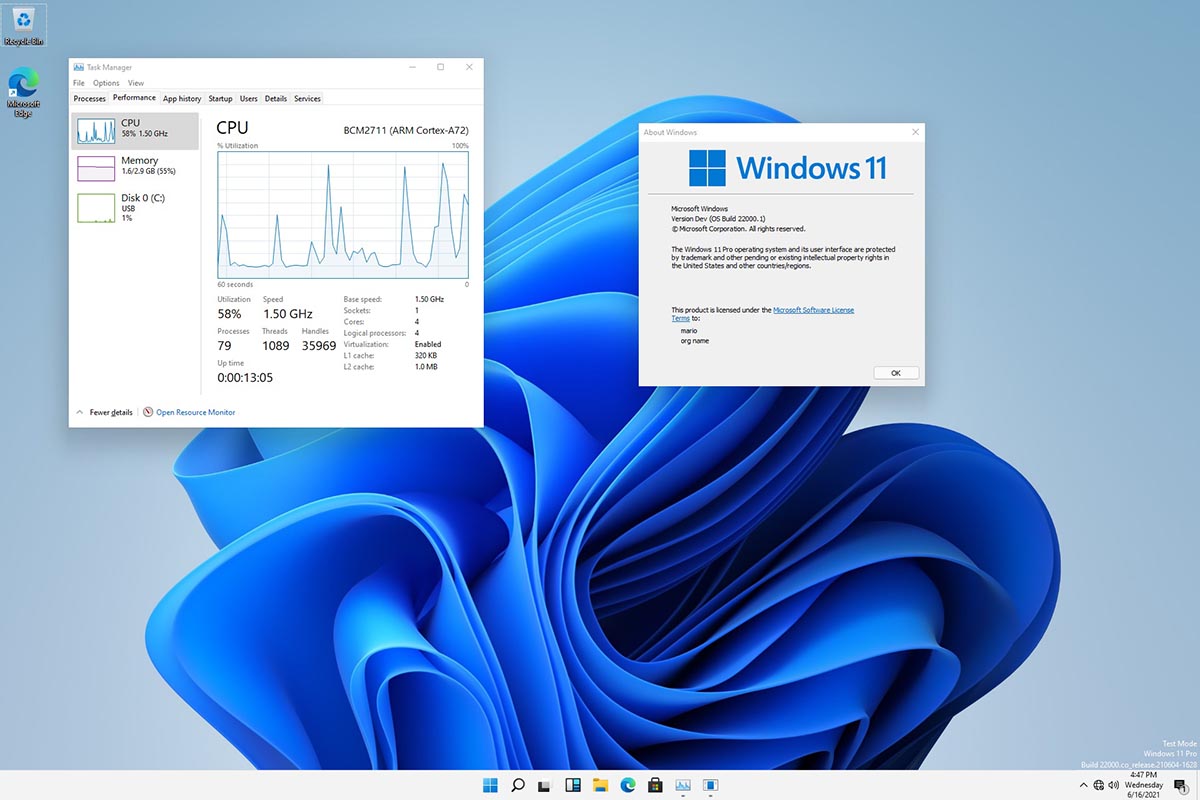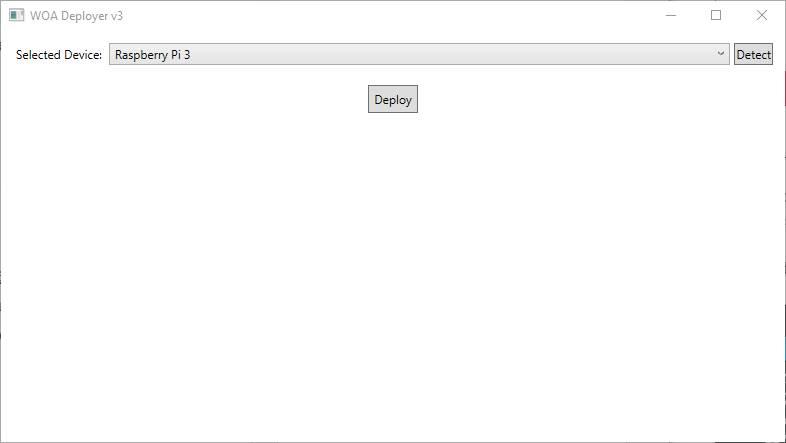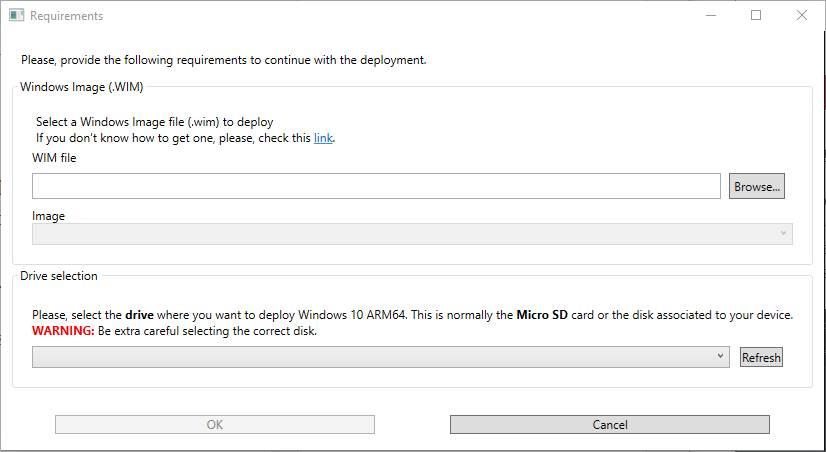Время прочтения
4 мин
Просмотры 70K
В середине июля 2020 года эксперты портала Tom’s Hardware опубликовали инструкцию по установке Windows 10 на Raspberry Pi 4. Вдобавок они проверили, как работают некоторые сторонние программы (GIMP Photo Editor, Arduino IDE и Python 3.8) в этой связке микрокомпьютера на ARM и последней версии Windows.
Вопрос «зачем» тут не особо уместен, так как экспериментаторам был важен сам факт того, что это можно сделать и все будет работать. Да, медленно и с тормозами и проблемами, но будет.
Официально, единственная операционная система Microsoft для Raspberry Pi — это устаревшая на текущий момент версия Windows 10 IoT Core, которая, например, позволяет выполнять код Visual Studio на микрокомпьютере, но там даже нет графического интерфейса. Тем не менее, разработчики (например, проект «Windows on Raspberry Pi» в Discord) своими силами сделали необходимы программы и нашли способ по установке и запуску полноценной версии Windows 10 на Raspberry Pi 4.
Эксперты портала Tom’s Hardware дополнительно уведомили, что они не могут ручаться за безопасность или законность любых пользовательских файлов, созданных сообществом «Windows on Raspberry Pi», поэтому все действия далее они делали на свой страх и риск.
В 2019 году эксперты портала Tom’s Hardware уже попытались установить Windows 10 на Raspberry Pi 3, но тогда этот трудный процесс у них закончился по большей части проблемами, ошибками и тормозами после установки.
В настоящее время даже после всех стараний команды проекта «Windows on Raspberry», после установки Windows 10 на Raspberry Pi 4 не работают встроенные в микрокомпьютер порт Ethernet, модули Wi-Fi, Bluetooth и GPIO, аудио через HDMI также недоступно. Для сетевого подключения нужно использовать Wi-Fi USB-адаптер, а для вывода звука Bluetooth через USB-адаптер.
Для установки Windows 10 на Raspberry Pi 4 понадобятся:
- последняя версия Raspberry Pi 4 с 4GB или 8GB ОЗУ;
- карта памяти microSD на 16 GB или больше;
- ПК с Windows 10 и доступом в сеть интернет для создания нужной загрузочной сборки;
- адаптер USB to Ethernet или WiFi dongle;
- Bluetooth dongle (если нужен Bluetooth).
Инструкция по установке Windows 10 на Raspberry Pi 4:
- нужно скачать и распаковать на ПК последнюю версию инструмента WoR 2.0.0 alpha 3, там будет архив на 4.7G;
- зайти на Windows on Raspberry Pi Discord server в разделе Downloads channel скачать последнюю стабильную версию Windows on ARM (0.2.1), ссылка на этот файл PublicFlukeByte.iso;
- запустить WoR Alpha tool и выбрать язык установки;
- вставить в ПК карту памяти и выбрать ее в WoR Alpha tool в разделе «Select device», там же выбрать режим «Raspberry Pi 4 experimental mode»;
- далее в разделе «Select image» указать место расположения на ПК ранее скаченного файла PublicFlukeByte.iso;
- далее в разделе «Select drivers» выбрать опцию «Use the latest package available on the server.»;
- далее в разделе «UEFI firmware» выбрать опцию «Use the latest firmware available on the server.»;
- потом нужно проверить конфигурацию загрузочной сборки и начат ее записать на карту памяти, причем запись может продолжаться более двух часов, в зависимости от параметров карты памяти;
- скачать и распаковать на ПК патч для Raspberry Pi 4 по активации USB-портов и 3 ГБ ОЗУ в Windows 10, скопировать файл winpatch.exe в корень диска C: на ПК;
- пропатчить сборку на карте памяти: в командной строке на ПК выполнить
«winpatch X:WindowsSystem32driversUSBXHCI.SYS 910063E8370000EA 910063E8360000EA 3700010AD5033F9F 3600010AD5033F9F», где Х — буква диска с картой памяти; - рекомендуется также «разогнать» в настройках Raspberry Pi, но тогда лучше заранее обеспокоиться установкой на микрокомпьютер системы охлаждения, для этого необходимо в файле config.txt на загрузочном карте памяти выставить параметры: «over_voltage=6» и «arm_freq=2000»;
- теперь можно извлечь загрузочную карту памяти из ПК, вставить ее в Raspberry Pi 4 и начать стандартную установку ОС Windows 10;
- после окончания процесса установки Windows 10 на Raspberry Pi 4 необходимо активировать в ОС возможность полноценно использовать 3 ГБ ОЗУ, для этого нужно под администратором в командной строке запустить: «bcdedit /deletevalue {default} truncatememory», далее необходимо перезагрузить микрокомпьютер;
- далее можно подключить сетевые USB-адаптеры, настроить их и скачивать и устанавливать из интернета необходимые для работы приложения, включая браузеры и другое ПО.
Эксперты портала Tom’s Hardware установили на Raspberry Pi 4 с Windows 10 браузер Microsoft Edge, программы GIMP Photo Editor, Arduino IDE и Python 3.8 с оболочкой Python REPL. Все программы запускались и работали нормально. По скорости работы с этой ОС микрокомпьютер оказался на уровне Intel Celeron или Atom начального уровня. Время загрузки ОС Windows 10 составило 2 минуты 12 секунд. Просмотр видео в YouTube возможен, но со средними настройками разрешения роликов. Из проблем — на эту сборку не удалось установить редактор кода Visual Studio Code. Также не работал модуль Python под названием GPIO Zero, который используется для взаимодействия с GPIO Raspberry Pi. Возможно, что в будущем эти моменты будут доработаны разработчиками проекта «Windows on Raspberry Pi».
Ранее в феврале 2020 года Raspberry Pi Foundation выпустил обновленную версию (v1.2) Raspberry Pi 4, в которой было исправлено несколько проблем, включая совместимость с различными USB-C кабелями. Тогда микрокомпьютер не распознавал некоторые кабели как источник питания из-за проблем со схемой питания.
В конце мая 2020 года в продажу поступила 8-гигабайтная модель Raspberry Pi 4. Она доступна по цене в $75. Вдобавок создатели портативного ПК сняли с продажи версию с 1 ГБ оперативной памяти, теперь за $35 можно приобрести Raspberry Pi 4 с 2 ГБ ОЗУ.
См. также:
- «Raspberry Pi Foundation захостила свой сайт на Raspberry Pi 4. Теперь этот хостинг доступен всем»
- «Протокол UASP ускоряет передачу файлов на Raspberry Pi 4 в полтора раза»
- «Любитель подключил PCIe к Raspberry Pi без контроллера USB»
Новая операционная система от Microsoft официально станет доступна лишь 5 октября. Установка хоть и будет возможна на компьютеры без системы защиты TPM, но на апдейты ОС для таких ПК рассчитывать не стоит.
Обновлять не самое старое железо ради Paint с темной темой оформления или черного экрана смерти я, как и многие обладатели не самых старых компьютеров, не горю желанием. Вместо этого решил протестировать новую ОС на простеньком железе, а заодно и узнать, что можно выжать из лежащих без дела одноплатных компьютеров Raspberry Pi.
После небольшой революции в сегменте компьютерных процессоров, которую устроили ребята из Apple со своим чипом M1, многие производители взялись за разработку собственных ARM-решений.
Осознавая скорое появление большого количества мобильных процессоров в ноутбуках, разработчики из Microsoft довели до ума поддержку ARM-архитектуры, которая в Windows 10 существовала “для галочки”.
Получается, что заработать ARM-сборка Windows 11 может даже на относительно простых и недорогих компьютерах вроде всем известной “малинки”.
Что потребуется для установки
▶ Одноплатный компьютер Raspberry. Подойдут модели Pi 3B/3B+ или Pi 4B. Остальные разновидности “малинки” рассматривать точно не стоит.
Среди доступных вариантов плата четвертого поколения выглядит гораздо перспективней. На ней устанавливается минимум 2 ГБ оперативной памяти (против 1 ГБ в третьем поколении), ну и чуть более мощный процессор Cortex-A72 с частотой 1,5 ГГц (против Cortex-A53 на 1,4 ГГц) поможет справиться с запросами ОС.
При покупке Raspberry Pi лучше выбирайте модели с корпусом, радиатором для процессора и активным охлаждением. Иначе гаджет будет регулярно перегреваться и троттлить.
▶ Карта памяти micro SD. Получится установить даже на карточку объемом 16 ГБ, но при этом на ней окажется всего несколько ГБ для загрузки ПО, а файл подкачки будет слишком маленьким либо отключится вообще. Рекомендую брать карту минимум на 32 ГБ и обязательно не ниже 10 класса по скорости работы с данными.
▶ Мощный блок питания для работы одноплатника. Под нагрузкой “малинка” может потребовать хорошее питание. Берите адаптер 5В/3А минимум.
▶ Не забудьте, что для работы потребуется HDMI кабель для подключения к монитору/телевизору, клавиатура и мышь для полноценной работы, картридер для загрузки данных на карточку с вашего компьютера.
▶ Операционная система Windows 11 не поддерживает Wi-Fi модуль Raspberry. Потребуется подключить “малинку” к сети через сетевой кабель или установить внешний Wi-Fi передатчик.
У большинства любителей гаджетов и электроники все необходимое уже и так пылится в столе.
Как установить Windows на Raspberry Pi
Для самой быстрой и беспроблемной подготовки карты памяти для Raspberry потребуется операционная система Windows. Владельцы компьютеров Mac могут воспользоваться утилитой BootCamp, виртуальной машиной или средствами виртуализации приложений.
1. Переходим на сайт UUP dump для формирования и загрузки нужного образа Windows для Raspberry Pi.
2. Открываем раздел с актуальной сборкой для разработчиков под ARM-архитектуру.
3. Выбираем единственную доступную в списке сборку Windows 11.
4. Указываем подходящий язык системы и версию (Home или Pro).
5. Выбираем пункт Скачать и преобразовать в ISO после чего нажимаем кнопку Создать проект для скачивания.
6. Распаковываем загруженный архив и запускаем скрипт uup_download_windows.cmd.
7. Начнется загрузка и формирование образа для установки Windows 11. На это потребуется от 10 до 30 минут.
8. Скачиваем приложение Windows on Raspberry imager с сайта разработчика.
9. Распаковываем утилиту из архива и запускаем её.
10. Выбираем целевую карту памяти для записи образа и исходный файл образа Windows 11, который будет сформирован в папке с загруженной ранее программой.
11. В диалогах выбора драйверов, UEFI-прошивки и конфигурации ничего менять не нужно. Следует лишь указать используемую версию Raspberry 3 или 4.
12. Нажимаем кнопку Установить. Ждем пока произойдет форматирование карточки и распаковка образа.
13. Устанавливаем карту памяти в “малинку” и включаем одноплатник. Не забываем подключить монитор, клавиатуру и мышь.
14. Останется лишь произвести первоначальную настройку Windows 11 и дождаться установки и запуска системы.
Все зависит от используемой версии Raspberry и класса карты памяти. На установку может уйти от получаса до нескольких часов. На моей тестовой Raspberry четвертого поколения процесс занял около 40 минут, а вот вторая “малина” третьей генерации возилось с установкой почти два часа.
Проблемы при установке Windows 11 на Raspberry и их решение
Во-первых, имейте терпение. Вы устанавливаете тяжеловесную операционную систему на довольно слабый компьютер. Когда вам кажется, что процесс завис, не спешите перезагружать устройство – подождите еще 10-15 минут и дело сдвинется с мертвой точки.
Во-вторых, обязательно используйте Raspberry с радиаторами для процессора и активным охлаждением. В противном случае во время установки чип перегреется и снизит рабочую частоту. Это сильно увеличит время установки ОС, а может и вовсе завершиться полным зависанием.
В-третьих, используйте достаточно мощный блок питания. При нехватке мощности “малинка” будет сигнализировать индикатором желтой молнии в правом верхнем углу экрана. Адаптер на 1А вряд ли позволит работать устройству под такой нагрузкой.
В-четвертых, при использовании Raspberry Pi 4 вы столкнетесь с лимитом используемой оперативной памяти. Изначально под Windows 11 будет выделено всего 3 ГБ из четырех доступных. Чтобы исправить ситуацию, сделайте следующее:
◉ При включении Raspberry нажмите клавишу Esc для запуска загрузочного меню.
◉ Перейдите в меню Raspberry Pi Configuration – Advanced Configuration.
◉ Параметр Limit RAM to 3 GB смените с Enable на Disabled.
◉ Нажмите F10 для сохранения изменений и перезагрузите “малину”.
Теперь мощность одноплатника будет использована на максимум.
Какие впечатлений от работы Windows 11 на Raspberry
Произвел установку как на плату третьего поколения, так и на более мощную Pi 4B. В первом случае годится только для ознакомления с системой или экспериментов.
Одного ГБ оперативной памяти слишком мало для нормальной работы системы. “Малинка” сильно задумывается даже при запуске стандартных приложений Windows 11.
При использовании Raspberry Pi 4B все гораздо лучше. Нехватки ОЗУ замечено не было, можно полноценно использовать браузер, запускать стандартные утилиты и даже офисный пакет. Он уже получил адаптацию под ARM-архитектуру и работает вполне нормально.
Немного не хватает скорости накопителя. Хоть мы и выбрали быстрые карточки microSD, но лучше для полноценной системы воспользоваться SSD-диском. Его можно подключить через USB 3.0 порт на Raspberry Pi 4B. Это увеличит производительность и снизит время загрузки системы.
При таком сетапе гаджет вполне подойдет в качестве резервного компьютера.
Raspberry с Windows 11 можно подключить к свободному HDMI порту телевизора, чтобы иметь запасной компьютер в доме. Девайс пригодится школьникам на случай удаленного обучения или пользователям с несложными задачами.
Браузинг в сети, нечастый просмотр видео, работа с документами и почтой – это вполне реальный сценарий эксплуатации подобной сборки. Пожалуй, это самый доступный способ обзавестись компьютером, который может работать на полноценной распространенной ОС.
Вот так можно собрать запасной ПК с актуальной операционной системой практически из подручных материалов.

🤓 Хочешь больше? Подпишись на наш Telegram.

iPhones.ru
Собираем ПК из подручных материалов.
- AliExpress,
- windows,
- Windows 11,
- гаджеты,
- инструкции,
- Это интересно
Артём Суровцев
@artyomsurovtsev
Люблю технологии и все, что с ними связано. Верю, что величайшие открытия человечества еще впереди!
С момента запуска Windows 11 энтузиасты пытались запустить новую ОС Microsoft практически на всем. Многие даже пытались запустить Windows 11 на одноплатном компьютере Raspberry Pi. И благодаря усилиям разработчика, известного под именем Botspot, теперь мы можем установить Windows 11 или Windows 10 на Raspberry Pi. Вам не нужно запачкать руки слишком большим количеством команд или технических навыков, если вы будете следовать этому процессу.
Итак, в этом руководстве мы представляем вам простое руководство по установке Windows 11/10 на Raspberry Pi. Вы сможете запускать официальную Windows на ARM (версия Pro) на своем Raspberry Pi. Итак, без промедления, приступим.
Установите Windows 11/10 на Raspberry Pi (2021 г.)
В этом руководстве мы подробно описали шаги по установке Windows 11/10 на Raspberry Pi. Вы можете установить Windows на Raspberry, даже на платы RPi 3 и RPi 2, но мы рекомендуем запускать Windows на Raspberry Pi 4 с как минимум 4 ГБ ОЗУ.
Требования для запуска Windows на Raspberry Pi
- Вам понадобится флэш-накопитель USB, SD-карта или SSD-накопитель с объемом памяти 32 ГБ или более . Если у вас есть внешнее хранилище объемом 16 ГБ, процесс установки займет больше времени. Внешний диск требуется только для создания образа Windows on Raspberry.
2. Вам понадобится Ubuntu или любой другой дистрибутив Linux на основе Debian для прошивки ОС Windows-on-Raspberry (WoR). Я использую ОС Raspberry Pi (скачать здесь), установленную на дополнительном диске на моем ПК, для прошивки образа. Вы даже можете использовать ОС Raspberry Pi на своем Raspberry Pi для прошивки образа, но это займет гораздо больше времени из-за маломощного процессора.
- Платы Raspberry Pi 4/3/2, Raspberry Pi 400 и RPi CM3 совместимы с Windows на Raspberry. К Raspberry Pi необходимо подключить как минимум 16 ГБ SD-карты.
Создать Windows на Raspberry Image
- В выбранном вами дистрибутиве Linux откройте Терминал. Я использую на своем компьютере ОС Raspberry Pi, но вы также можете использовать Ubuntu или любую другую ОС на основе Debian. В Терминале вы сначала вставляете приведенную ниже команду, чтобы обновить все пакеты и зависимости. Убедитесь, что вы не получаете ошибок при применении команды apt update. Обратите внимание, что вам может потребоваться ввести пароль для обновления системы.
sudo apt update && sudo apt upgrade -y
2. Затем выполните приведенную ниже команду, чтобы установить Git, если вы еще этого не сделали.
sudo apt install git
3. После этого выполните следующую команду в Терминале, чтобы загрузить wor-flasher.
git clone https://github.com/Botspot/wor-flasher
4. После этого выполните следующую команду, чтобы запустить сценарий. Это сценарий с графическим интерфейсом пользователя, который позволяет вам настроить и прошить образ Windows-on-Raspberry на SD-карту/USB-накопитель/SSD-накопитель. Обратите внимание, что вам может потребоваться нажать «Y» несколько раз во время процесса, чтобы подтвердить изменения установки.
~/wor-flasher/install-wor-gui.sh
5. Затем на вашем экране появится приглашение Windows on Raspberry. Здесь вы можете выбрать, хотите ли вы установить Windows 11 или 10 на свою плату Raspberry Pi. Вы также можете выбрать плату RPi из раскрывающегося меню во всплывающем окне. Затем нажмите «Далее» и выберите язык установки.

6. На этом этапе я предлагаю подключить SD-карту/USB-накопитель/SSD-накопитель к вашему ПК. Если вы используете сам Raspberry Pi для создания образа, подключите к плате внешний USB-накопитель/SSD-накопитель. Обратите внимание: если вы хотите установить Windows 11/10 на ту же SD-карту или USB-накопитель, у вас должно быть не менее 24 ГБ свободного места.
- Затем выберите внешний диск, на который вы хотите прошить образ WoR. Имейте в виду, что все файлы на внешнем диске будут удалены при установке Windows 11/10 на Raspberry Pi, поэтому обязательно сделайте резервную копию.

8. Наконец, просмотрите всю информацию и нажмите « Flash » в окне обзора.

9. Откроется окно терминала, в котором будет отображаться прогресс. Здесь скрипт загрузит Windows в файлы ARM прямо с сервера Microsoft и сгенерирует ISO-образ. Так что да, наберитесь терпения, так как процесс займет некоторое время. На моем компьютере создание изображения заняло около 40 минут. Обратите внимание: если на экране кажется, что экран застрял на «извлекающем устройстве», не беспокойтесь и позвольте ему завершить процесс.

10. После этого появится запрос с просьбой выполнить следующие шаги. Это означает, что вы успешно создали образ Windows-on-Raspberry. Теперь выключите Raspberry Pi.

Как загрузить Windows 11/10 на Raspberry Pi
Теперь, когда вы прошили образ, пришло время загрузить Windows 11/10 на Raspberry Pi. Следуйте инструкциям ниже, чтобы узнать, как это сделать:
- Если вы создали образ с помощью ПК, отключите внешний диск и вставьте его в Raspberry Pi через порт USB. Убедитесь, что к плате подключена SD-карта объемом 16 ГБ или более.
-
Теперь включите плату, и вы увидите логотип Raspberry Pi. После этого появится значок загрузки Windows. Просто подождите, и вы перейдете на страницу выбора диска. Если ничего не отображается, извлеките SD-карту и позвольте плате загрузиться с внешнего диска. На следующем шаге я предложил решение, когда вставлять SD-карту.

3. На странице выбора диска выберите SD-карту, на которую вы хотите установить Windows 11/10. Если SD-карта не отображается, нажмите кнопку «Обновить». Если он по-прежнему не отображается, перезапустите Raspberry Pi и вставьте SD-карту сразу после появления логотипа RPi. Теперь SD-карта появится в раскрывающемся меню.

4. Здесь выберите выпуск Windows, который вы хотите установить, и нажмите « Установить ».

5. Учтите, что для завершения процесса потребуется значительное время. Это может занять от 45 минут до 1 часа, поэтому не думайте, что экран завис. Просто оставьте это там, и процесс будет завершен.

6. Плата будет перезагружаться несколько раз во время процесса, как и любой другой ПК с Windows. Как только все будет сделано, вас встретят настройки подключения к Windows 11/10 на вашем Raspberry Pi.

7. Наконец, вы загрузитесь в Windows 11/10. Как и следовало ожидать, производительность невысока, но ее можно использовать. Также обратите внимание, что Wi-Fi на данный момент не работает, поэтому вам придется использовать Ethernet для использования интернет-сервисов в Windows 11/10 на Raspberry Pi.
Снять ограничение ОЗУ в Windows на Raspberry
Но есть еще одна проблема. Из-за некоторых технических ограничений объем оперативной памяти ограничен 3 ГБ, даже если на вашей плате может быть 4 ГБ или 8 ГБ ОЗУ. Чтобы исправить это, выполните следующие действия.
- Перезагрузите Windows на Raspberry, как на любом другом ПК. Нажмите «Esc», когда появится логотип Raspberry Pi. Вы войдете в экран настройки.
- Здесь перейдите в Диспетчер устройств -> Конфигурация Raspberry Pi -> Расширенная конфигурация. Теперь отключите параметр «Ограничить ОЗУ до 3 ГБ».

3. После этого продолжайте нажимать «Esc», чтобы вернуться, и нажмите «Y», чтобы сохранить изменения.

4. Нажмите «Esc» еще раз, чтобы вернуться в главное меню настройки. Затем перейдите к « Продолжить » внизу и нажмите Enter, а затем снова нажмите Enter, чтобы загрузить Windows 11/10 на Raspberry Pi.

5. Наконец, ограничение ОЗУ будет снято в Windows на Raspberry, как показано на скриншоте ниже.

Запустите Windows 11 или 10 на Raspberry Pi
Вот как вы можете установить Windows 11 или 10 на Raspberry Pi. Как мы знаем, Raspberry Pi работает на процессоре ARM, поэтому в основном вы будете запускать Windows на ARM на плате. Если вы используете Windows 11, эмуляция x86 будет лучше, но не ожидайте большой производительности из-за маломощного процессора на Raspberry Pi. Во всяком случае, это все от нас.
Операционная система Raspberry Pi основана на Debian, одном из многих дистрибутивов Linux. Большинство других операционных систем, которые я видел или использовал на Raspberry Pi, основаны на Linux. Но что, если я хочу использовать другую операционную систему, основанную на другом подходе?
Что, если я хочу запустить Windows на Raspberry Pi? Проверять Что такое Raspberry Pi? Вот что вам нужно знать.
Беглый взгляд на системные требования Windows 11 показывает, что она просто слишком велика для работы на Raspberry Pi. Невероятно, но это можно сделать. Благодаря инструменту под названием WoR-flasher теперь вы можете установить Windows 10 и Windows 11 на свой Raspberry Pi 4.
Использование Raspberry Pi обычно означает использование мира Linux с открытым исходным кодом. Большинство приложений, которые вы знаете из Windows, не будут работать либо из-за архитектуры ARM Raspberry Pi, либо из-за низких системных характеристик, либо из-за того, что он работает под управлением Linux. Могут работать некоторые кроссплатформенные приложения, а также веб-инструменты (в правильном браузере).
Это может заставить вас подумать, что запуск Windows на Raspberry Pi — хорошая идея. Сейчас это, конечно, возможно, но вы должны умерить свои ожидания относительно того, что можно получить.
С другой стороны, есть очень веская причина установить Windows 10 на Raspberry Pi 4: потому что вы можете это сделать.
Недостатки запуска Windows на Raspberry Pi 4
Прежде чем вы будете слишком взволнованы, имейте в виду, что даже Raspberry Pi 4 с 8 ГБ ОЗУ намного менее мощный, чем ПК с Windows 11. Таким образом, вы будете ограничены тем, чего можете достичь. В лучшем случае это решение будет работать как очень дешевый или университетский компьютер. Что вполне справедливо, потому что в основном так оно и есть.
Очевидная вещь, которую нужно делать на компьютере, — это просматривать веб-страницы. Можете ли вы сделать это на Raspberry Pi под управлением Windows 10 или 11? Да, вы можете — в конце концов, Microsoft Edge предустановлен и отлично работает.
Многие старые 32-битные приложения работают нормально, как и некоторые старые игры, хотя игры с 3D-элементами, как правило, не запускаются. О, и вы все еще можете использовать контакты GPIO Raspberry Pi.
В конце концов, работа с Windows на вашем Raspberry Pi может сильно отличаться от работы на вашем основном компьютере, но она так же удобна в использовании.
Что нужно для установки Windows 10/11 на Raspberry Pi 4
WoR-flasher установит Windows 10 или Windows 11 на ваш Raspberry Pi 4 или 400. Для начала вам необходимо:
- Компьютер Linux (на базе Debian) — может быть стандартным настольным компьютером, ноутбуком или даже Raspberry Pi 4.
- Raspberry Pi 4 (лучше 4 ГБ или 8 ГБ) или 400.
- Кабельное подключение Ethernet к маршрутизатору (драйверы Wi-Fi в настоящее время недоступны для Windows на Raspberry Pi)
- USB-совместимый твердотельный накопитель или карта microSD с минимальной емкостью 16 ГБ (лучше всего 32 ГБ).
- Экран и подходящий кабель HDMI.
- клавиатура и мышь.
- Необязательный дополнительный USB-накопитель.
Обратите внимание, что хотя вы можете использовать для этого процесса другой компьютер, в этом нет необходимости. WoR-прошивальщик можно использовать только с Raspberry Pi 4.
Установка Windows 10/11 на Raspberry Pi, шаг за шагом
Чтобы установить WoR-прошивальщик, вы можете либо установить его из Pi-Apps, либо вручную, используя пару команд в Терминале. Сначала клонируйте репозиторий GitHub:
git clone https://github.com/Botspot/wor-flasher
Это установит все необходимые пакеты. Затем выполните следующую команду:
~/wor-flasher/install-wor-gui.sh
Вскоре вы должны увидеть WoR-прошивальщик, в аккуратной коробочке с надписью «Windows на Raspberry».
Прежде чем продолжить, убедитесь, что карта microSD вставлена в ваш компьютер. Если вы используете Raspberry Pi, вставленную SD-карту можно использовать при условии, что на ней имеется 16 ГБ или более свободного места.
В окне Windows на Raspberry выберите предпочтительную версию Windows, а затем модель Raspberry Pi.
Например, я хотел запустить Windows 11 на Raspberry Pi 4, поэтому выбрал следующие параметры:
- Нажмите следующий.
- Выберите правильный язык, затем следующий.
- Выберите правильное устройство для прошивки, затем следующий.
- На экране обзора установки вы можете изменить файл config.txt или просто нажать Flash (расширенный экран позволяет вам изменить рабочий каталог или завершить процесс без прошивки.
После этого необходимые файлы будут загружены. Этот процесс может занять некоторое время, поэтому стоит найти что-то еще, пока процесс завершен. После этого введите свой пароль Linux, чтобы подтвердить, что необходимые файлы были скопированы на SD-карту.
После завершения безопасно извлеките карту microSD из компьютера, вставьте ее в Raspberry Pi и включите его. (Если вы запускали WoR-Flasher на Raspberry Pi 4, просто перезапустите его.)
Первая загрузка Raspberry Pi с помощью карты microSD на базе Windows займет некоторое время. Все, что вы можете сделать, это снова подождать, пока файлы будут извлечены и установлена Windows 10 или Windows 11.
Если SD-карта меньше 32 ГБ, вам будет предложено выбрать целевой диск из раскрывающегося списка. Это должно быть устройство с не менее 24 ГБ свободного места, если оно содержит установочные файлы. В качестве альтернативы можно использовать другой диск с минимальной емкостью 15 ГБ.
Нажмите Далее, чтобы перейти к следующей части настройки. Здесь убедитесь, что у вас установлен редактор Windows, и нажмите Установки.
При использовании SD-карты объемом 32 ГБ и более установка произойдет автоматически без каких-либо действий с вашей стороны.
Когда процесс будет завершен, ваш Raspberry Pi перезагрузится до Windows 10 или Windows 11, в зависимости от того, что вы установили.
Возможно, вам потребуется обновить
При установке Windows 11 на свой Raspberry Pi 4 я обнаружил, что после подтверждения настроек языка клавиатуры, раскладки и геолокации операционную систему необходимо обновить. Поскольку на Raspberry Pi нет драйверов Wi-Fi для Windows 10 или Windows 11, вместо этого подключите кабель Ethernet от Pi к маршрутизатору.
Если это не сработает, предпочтительнее отказаться от установки без сети. Согласно нашему гиду о Автономная настройка Windows 11 Откройте командную строку с помощью SHIFT + F10 и введите:
OOBEBYPASSNRO
Это обходит онлайн-настройку, позволяя создать локальную учетную запись пользователя. Перезапуск перезапускает последние этапы установки Windows — выберите вариант у меня нет интернета , которому необходимо следовать в продолжении с ограниченной настройкой.
Приступите к созданию локальной учетной записи, подтвердите свои предпочтения для функций на основе местоположения (т. е. нет необходимости включать функцию «Найти мое устройство») и отправьте диагностические данные в Microsoft.
Вы также можете запретить приложениям использовать ваш рекламный идентификатор.
С другой стороны, вы можете быть довольны каждым из этих вариантов. В конце концов, вы можете пользоваться Windows бесплатно в течение достаточно долгого времени.
Настройте свой Raspberry Pi, чтобы улучшить производительность Windows
Хотя этот параметр автоматически обрабатывает разгон, вы можете настроить некоторые параметры в операционной системе, чтобы Windows работала более эффективно на вашем Pi.
В меню «Пуск» введите «Автозагрузка», чтобы найти экран запуска (автозапуск приложений в Windows 11). Вот и отключи Microsoft OneDrive و Значок уведомления системы безопасности Windows.
Далее в строке поиска введите «Производительность» и нажмите Настройте внешний вид и производительность Windows. На экране «Параметры производительности» на вкладке «Визуальные эффекты» щелкните بط للحصول على أفضل أداء , Потом Ok.
Другие варианты можно найти, нажав на Esc при загрузке компьютера. Среди вариантов здесь Инструмент настройки Raspberry Pi , которая представляет собой урезанную версию утилиты, которую вы, возможно, использовали в ОС Raspberry Pi.
Другой вариант ОС для вашего Raspberry Pi
Список операционных систем, которые можно использовать на Raspberry Pi, продолжает расти. В то время как проекты Windows на Raspberry Pi приходили и уходили, Project WoR хорошо адаптировался, особенно с появлением Raspberry Pi 4. Потому что его поддержка как Windows 10, так и Windows 11 является особенно приятным сюрпризом.
Невероятно, но Windows 11 на Raspberry Pi работает просто отлично. Хотя вы ограничены в выборе используемого приложения, на самом деле это относится к любому компьютеру, совместимому с Windows. Например, недорогие ноутбуки не могут запускать высококлассные игры; Редактировать видео с разрешением выше Full HD (1080p) также может быть непросто.
Raspberry Pi доказывает, что может запускать Windows 10 и Windows 11 на недорогих ПК. Вы можете просмотреть сейчас Базовые проекты самостоятельного хостинга для Raspberry Pi.
Гаджеты, Компьютерное железо, Разработка на Raspberry Pi
Рекомендация: подборка платных и бесплатных курсов таргетированной рекламе — https://katalog-kursov.ru/
В середине июля 2020 года эксперты портала Tom’s Hardware опубликовали инструкцию по установке Windows 10 на Raspberry Pi 4. Вдобавок они проверили, как работают некоторые сторонние программы (GIMP Photo Editor, Arduino IDE и Python 3.8) в этой связке микрокомпьютера на ARM и последней версии Windows.
Вопрос «зачем» тут не особо уместен, так как экспериментаторам был важен сам факт того, что это можно сделать и все будет работать. Да, медленно и с тормозами и проблемами, но будет.
Официально, единственная операционная система Microsoft для Raspberry Pi — это устаревшая на текущий момент версия Windows 10 IoT Core, которая, например, позволяет выполнять код Visual Studio на микрокомпьютере, но там даже нет графического интерфейса. Тем не менее, разработчики (например, проект «Windows on Raspberry Pi» в Discord) своими силами сделали необходимы программы и нашли способ по установке и запуску полноценной версии Windows 10 на Raspberry Pi 4.
Эксперты портала Tom’s Hardware дополнительно уведомили, что они не могут ручаться за безопасность или законность любых пользовательских файлов, созданных сообществом «Windows on Raspberry Pi», поэтому все действия далее они делали на свой страх и риск.
В 2019 году эксперты портала Tom’s Hardware уже попытались установить Windows 10 на Raspberry Pi 3, но тогда этот трудный процесс у них закончился по большей части проблемами, ошибками и тормозами после установки.
В настоящее время даже после всех стараний команды проекта «Windows on Raspberry», после установки Windows 10 на Raspberry Pi 4 не работают встроенные в микрокомпьютер порт Ethernet, модули Wi-Fi, Bluetooth и GPIO, аудио через HDMI также недоступно. Для сетевого подключения нужно использовать Wi-Fi USB-адаптер, а для вывода звука Bluetooth через USB-адаптер.
Для установки Windows 10 на Raspberry Pi 4 понадобятся:
- последняя версия Raspberry Pi 4 с 4GB или 8GB ОЗУ;
- карта памяти microSD на 16 GB или больше;
- ПК с Windows 10 и доступом в сеть интернет для создания нужной загрузочной сборки;
- адаптер USB to Ethernet или WiFi dongle;
- Bluetooth dongle (если нужен Bluetooth).
Инструкция по установке Windows 10 на Raspberry Pi 4:
- нужно скачать и распаковать на ПК последнюю версию инструмента WoR 2.0.0 alpha 3, там будет архив на 4.7G;
- зайти на Windows on Raspberry Pi Discord server в разделе Downloads channel скачать последнюю стабильную версию Windows on ARM (0.2.1), ссылка на этот файл PublicFlukeByte.iso;
- запустить WoR Alpha tool и выбрать язык установки;
- вставить в ПК карту памяти и выбрать ее в WoR Alpha tool в разделе «Select device», там же выбрать режим «Raspberry Pi 4 experimental mode»;
- далее в разделе «Select image» указать место расположения на ПК ранее скаченного файла PublicFlukeByte.iso;
- далее в разделе «Select drivers» выбрать опцию «Use the latest package available on the server.»;
- далее в разделе «UEFI firmware» выбрать опцию «Use the latest firmware available on the server.»;
- потом нужно проверить конфигурацию загрузочной сборки и начат ее записать на карту памяти, причем запись может продолжаться более двух часов, в зависимости от параметров карты памяти;
- скачать и распаковать на ПК патч для Raspberry Pi 4 по активации USB-портов и 3 ГБ ОЗУ в Windows 10, скопировать файл winpatch.exe в корень диска C: на ПК;
- пропатчить сборку на карте памяти: в командной строке на ПК выполнить
«winpatch X:WindowsSystem32driversUSBXHCI.SYS 910063E8370000EA 910063E8360000EA 3700010AD5033F9F 3600010AD5033F9F», где Х — буква диска с картой памяти; - рекомендуется также «разогнать» в настройках Raspberry Pi, но тогда лучше заранее обеспокоиться установкой на микрокомпьютер системы охлаждения, для этого необходимо в файле config.txt на загрузочном карте памяти выставить параметры: «over_voltage=6» и «arm_freq=2000»;
- теперь можно извлечь загрузочную карту памяти из ПК, вставить ее в Raspberry Pi 4 и начать стандартную установку ОС Windows 10;
- после окончания процесса установки Windows 10 на Raspberry Pi 4 необходимо активировать в ОС возможность полноценно использовать 3 ГБ ОЗУ, для этого нужно под администратором в командной строке запустить: «bcdedit /deletevalue {default} truncatememory», далее необходимо перезагрузить микрокомпьютер;
- далее можно подключить сетевые USB-адаптеры, настроить их и скачивать и устанавливать из интернета необходимые для работы приложения, включая браузеры и другое ПО.
Эксперты портала Tom’s Hardware установили на Raspberry Pi 4 с Windows 10 браузер Microsoft Edge, программы GIMP Photo Editor, Arduino IDE и Python 3.8 с оболочкой Python REPL. Все программы запускались и работали нормально. По скорости работы с этой ОС микрокомпьютер оказался на уровне Intel Celeron или Atom начального уровня. Время загрузки ОС Windows 10 составило 2 минуты 12 секунд. Просмотр видео в YouTube возможен, но со средними настройками разрешения роликов. Из проблем — на эту сборку не удалось установить редактор кода Visual Studio Code. Также не работал модуль Python под названием GPIO Zero, который используется для взаимодействия с GPIO Raspberry Pi. Возможно, что в будущем эти моменты будут доработаны разработчиками проекта «Windows on Raspberry Pi».
Ранее в феврале 2020 года Raspberry Pi Foundation выпустил обновленную версию (v1.2) Raspberry Pi 4, в которой было исправлено несколько проблем, включая совместимость с различными USB-C кабелями. Тогда микрокомпьютер не распознавал некоторые кабели как источник питания из-за проблем со схемой питания.
В конце мая 2020 года в продажу поступила 8-гигабайтная модель Raspberry Pi 4. Она доступна по цене в $75. Вдобавок создатели портативного ПК сняли с продажи версию с 1 ГБ оперативной памяти, теперь за $35 можно приобрести Raspberry Pi 4 с 2 ГБ ОЗУ.
Microsoft частично поддерживает Raspberry Pi. Среди самых популярных дистрибутивов мы можем найти Windows 10 IoT версия операционной системы, ориентированная на Интернет вещей. Если мы разработчики, у этой системы может быть что-то полезное, но на бытовом и любительском уровне ее функции оставляют желать лучшего.
Содержание
- Особенности Windows 10 ARM на Raspberry Pi
- Ограничения Windows 10 на Raspberry Pi
- Как установить Windows 10 на SD для Raspberry Pi
Благодаря сообществу многие функции и функции стали доступны на Raspberry Pi. Вот некоторые из наиболее важных:
- Поддержка UEFI.
- Разработка, внедрение и отладка конкретных драйверов для Raspberry Pi.
- HDMI, USB-порты и устройство чтения карт памяти SD / MMC.
- Загрузочная SD-карта без дополнительных загрузчиков.
- Драйверы для Windows BSP.
- Работа драйверов ACPI.
Официально установить Windows 10 на Raspberry Pi невозможно, несмотря на то, что операционная система Microsoft была разработана для работы на ARM компьютеры тоже. Однако благодаря Развертывание WOA Можно подготовить микро-SD для использования Windows 10 на Raspberry Pi.
Ограничения Windows 10 на Raspberry Pi
Мы должны иметь в виду, что, так как поддержка этой операционной системы для RPi не является официальной У нас будет ряд ограничений, которые могут повлиять на опыт использования этой операционной системы.
Например, первое, что мы рассмотрим, это то, что это работает только на моделях Pi 3 и Pi 4. Ничего больше. Мы не можем установить его на любую другую версию микрокомпьютера.
Также верно, что мы столкнемся со значительными проблемами производительности. Хотя Windows 10 работает на 50% лучше на Raspberry Pi 4, чем на Pi 3, операционная система можно использовать только 1 ГБ Оперативная память из 4 ГБ доступно. Это значительно снижает общую производительность операционной системы Microsoft.
Некоторые функции и функции (например, звук, видеовыход и даже GPIO) могут не работать должным образом в Windows 10 из-за отсутствия реализации. Мы также должны принять во внимание, что операционная система может быть нестабильной и генерировать синие снимки экрана. Кроме того, для запуска этой операционной системы на Raspberry Pi необходимы некоторые технические знания.
Разработчики в Развертывание WOA все больше и больше работаем над улучшением Windows 10 на Raspberry Pi, хотя для того, чтобы он стал полностью функциональным, потребуется время.
Если мы не хотим ждать, тогда мы объясним, как это проверить.
Как установить Windows 10 на SD для Raspberry Pi
Чтобы установить операционную систему Microsoft на Raspberry Pi, нам необходимо выполнить ряд требований:
- Есть Raspberry Pi 3 или 4 (не стоит другой версии).
- Micro-SD объемом не менее 16 ГБ.
- Загрузите образ Windows 10 WIM для ARM. Мы можем легко сделать это, следуя инструкциям в Следующая ссылка , Мы рекомендуем выбирать стабильный образ Windows, а не сборки Insider.
- Загрузите WOA Deployer, который мы можем сделать в вашем Репозиторий GitHub , WOA Deployer можно найти в двух разных версиях. Версия CLI для использования в режиме терминала с командами и версия GUI с более простым графическим интерфейсом.
Когда у нас есть все вышеперечисленное, мы можем начать процесс. Мы собираемся использовать версию WOA Deployer с графическим интерфейсом. При выполнении программы мы увидим окно, подобное следующему. В нем нам нужно будет выбрать устройство, для которого мы хотим подготовить микро-SD с Windows 10.
После этого мы нажмем на «Развертывание» Кнопка и программа начнет делать свою работу. Затем появится новое окно, в котором мы должны выбрать образ WIM Windows 10 для ARM (который мы скачали и сгенерировали ранее), и карту памяти, на которую мы хотим установить Windows 10, которая должна быть подключена к компьютеру.
Надо учитывать, что карта памяти будет полностью стерта для установки на нее Windows 10. Поэтому мы должны быть уверены, что мы не сохраняем важную информацию, а выбираем правильную единицу и не допускаем ошибок.
Как только это будет выбрано, мы будем нажимать на «Ok» и создание карты памяти начнется. Этот процесс займет много времени, поэтому мы должны спокойно ждать его завершения.
Когда он подходит к концу, мы уже можем отсоединить карту памяти от нашего компьютера, вставить ее в Raspberry Pi и запустить ее. Микрокомпьютер будет работать под управлением Windows 10 почти так же, как ПК.
Разработчики наконец установили оптимизированную для ARM версию Windows 10 на Raspberry Pi 4 после того, как некоторым людям удалось запустить ее на Raspberry Pi 3 в первой половине 2019 года.
Raspberry Pi 4 и Pi 3 официально поддерживают версию Windows 10 для IoT Core, которая не совпадает с версией Windows 10, которая работает на настольном компьютере, но является упрощенной версией для маломощных компьютерных плат.
Например, Windows 10 IoT Core не позволяет запускать традиционные приложения Win32 или даже загружаться на рабочий стол. IoT позволяет вам запускать одновременно одно приложение UWP, и реальная цель ОС на Pi – запускать небольшие приложения, предназначенные для миниатюрных компьютерных плат.
К счастью, есть новое руководство, чтобы заставить Windows 10 на ARM работать на Pi 3 B + и Pi 4B, используя неподдерживаемую техническую предварительную сборку. В отличие от IoT, Windows 10 on ARM представляет собой ARM-ориентированную версию ОС, которая поставляется с традиционным десктопом и поддержкой приложений Win32 посредством эмуляции.
Разработчику Marcin удалось установить Windows 10 on ARM на Raspberry Pi 4 Model B, и он также опубликовал подробное руководство.
Как установить Windows 10 на Raspberry Pi 4
– Загрузите прошивку UEFI
отсюда
и распакуйте ее на карту MicroSD в формате FAT32.
– Загрузите сборку Windows 10 ARM64
отсюда
. Только сборка 17134 была протестирована, но любая более новая сборка, которая проходит OOBE, также должна быть совместимой.
– Загрузите ISO-компилятор
отсюда
. В соответствии с разработкой, это создаст файл ISO, но вам все равно понадобится файл «install.wim» из «sources».
– Загрузите «Windows на Raspberry»
отсюда
. Оно установит Build 17134 или новее на USB-накопитель, но необходимо выбрать разметку GPT.
После загрузки этих файлов вы должны запустить командную строку и выполнить действия, описанные
здесь
.
Стоит отметить, что некоторые функции Raspberry Pi 4 могут не работать с Windows 10 на ARM. Например, вы можете использовать только USB-порт Type-C для зарядки и OTG. Windows 10 on ARM также ограничивает использование ОЗУ только в 1 ГБ, а драйвер контроллера Broadcom auxspi не работает.
Разработчики также портируют Windows 10 on ARM на телефоны Android, такие как Galaxy S8, OnePlus 6 и Xiaomi Mi Mix.