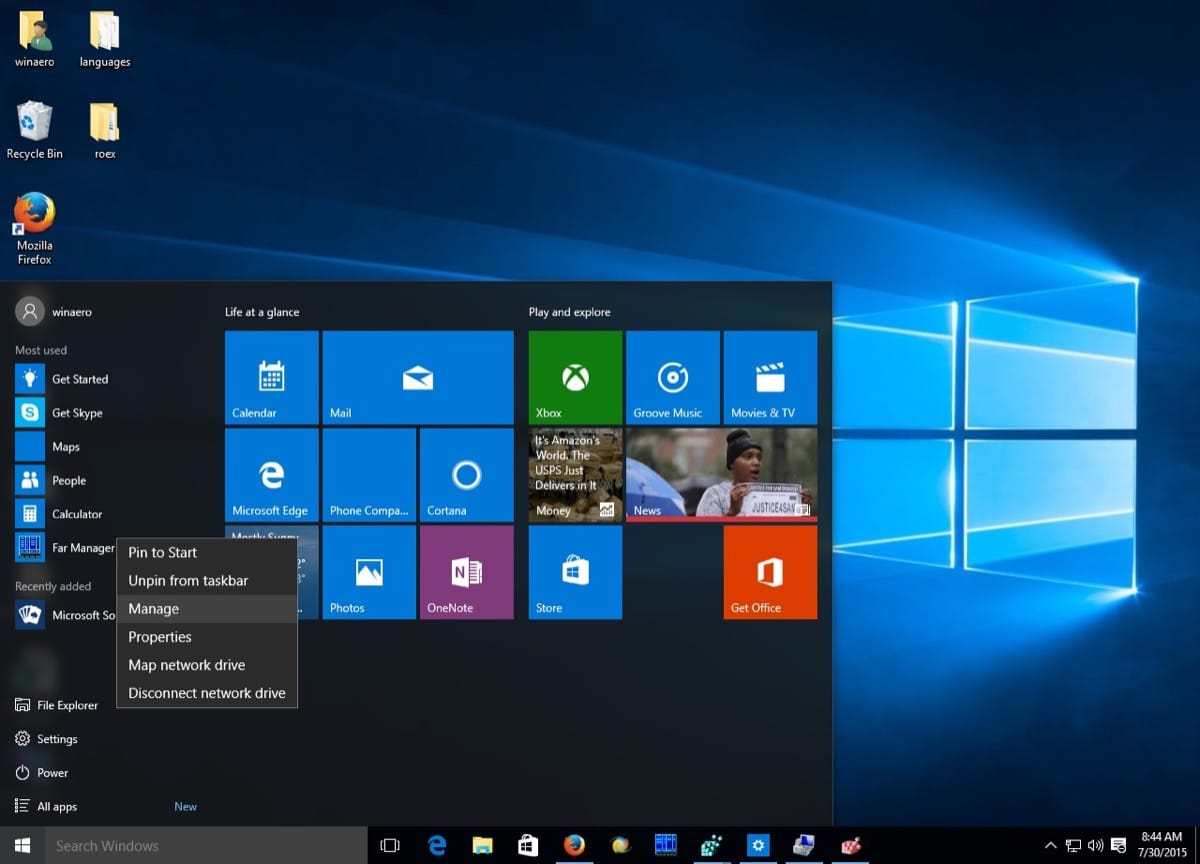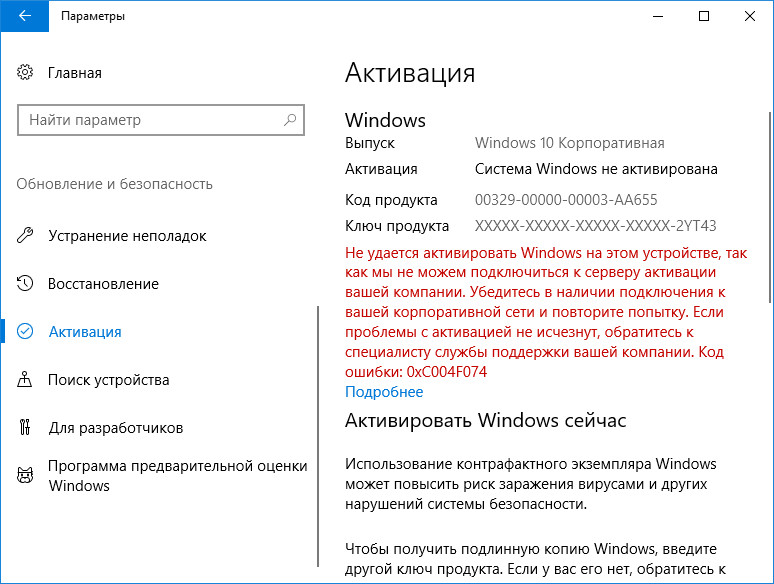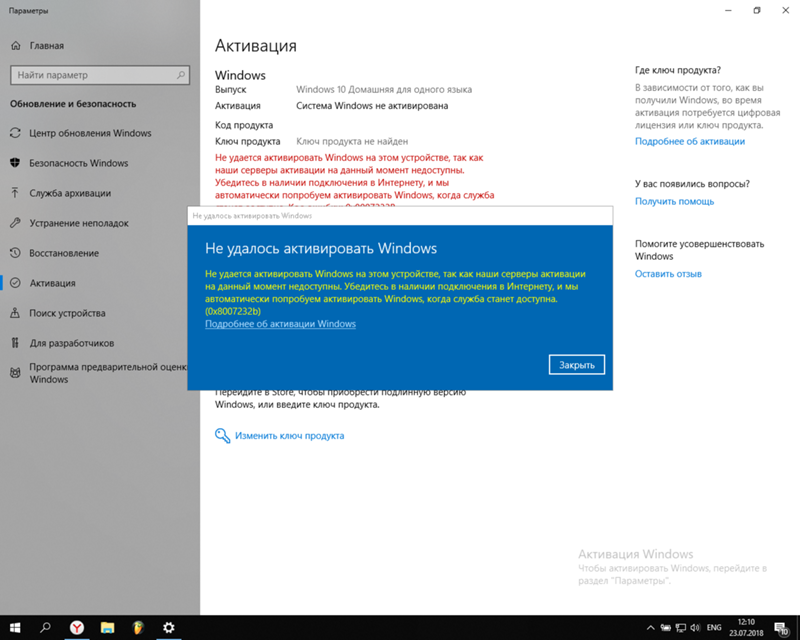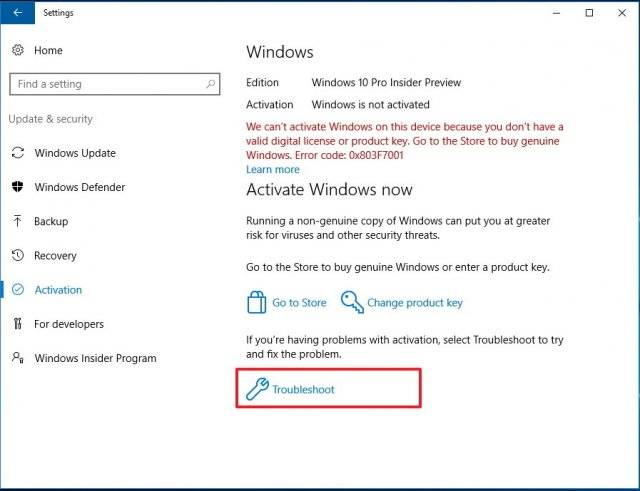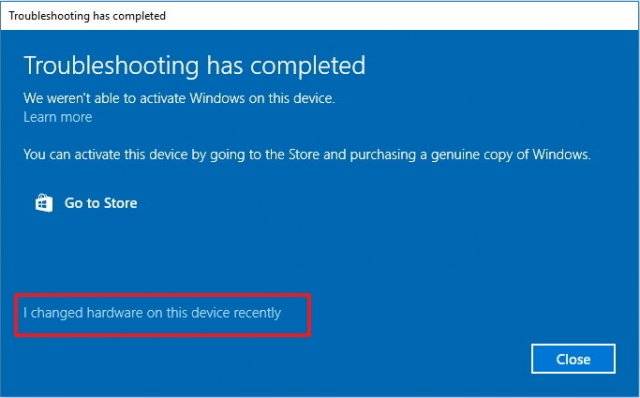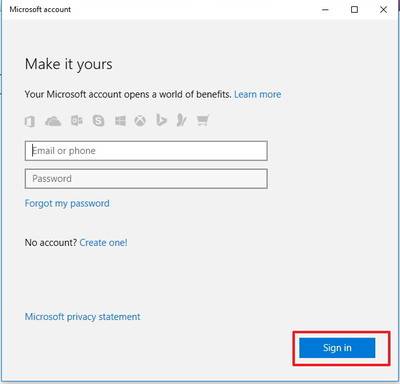Активация позволяет убедиться, что ваша копия Windows подлинная и не используется на большем числе устройств, чем разрешено условиями лицензионного соглашения на использование программного обеспечения корпорации Майкрософт.
При установке Windows 11 цифровая лицензия связывается с оборудованием устройства. При внесении значительных изменений в оборудование, например при замене системной платы, Windows больше не сможет найти лицензию, которая соответствует устройству, и вам потребуется повторно активировать ОС Windows, чтобы она заработала.
Для активации Windows вам потребуется цифровая лицензия или ключ продукта. Чтобы узнать, каким способом следует воспользоваться, см. раздел «Какой способ активации использовать: цифровую лицензию или ключ продукта?» в статье Активация Windows. Затем воспользуйтесь следующей информацией, чтобы успешно подготовиться к изменению оборудования и повторно активировать Windows.
Подготовка устройства с Windows 11 к изменению оборудования
Сначала выполните следующие действия, чтобы узнать, активирована ли уже ОС Windows 11.
Нажмите кнопку Пуск и выберите Параметры > Система > Активация .
Открыть параметры активации
Если активация еще не выполнена, проведите ее с помощью действий, перечисленных на странице активации. Если при активации возникла ошибка, см. раздел Справка по ошибкам активации Windows.
Убедившись, что система Windows 11 активирована, выполните следующие действия.
В Windows 11 важно привязать вашу учетную запись Майкрософт к цифровой лицензии Windows 11 на вашем устройстве. Привязка учетной записи Майкрософт к цифровой лицензии позволяет повторно активировать Windows с помощью средства устранения неполадок активации в случае значительного изменения аппаратных компонентов.
Сначала привязана ли ваша учетная запись Майкрософт (Что такое учетная запись Майкрософт?) к цифровой лицензии Windows 11. Чтобы узнать это, нажмите кнопку Пуск , затем выберите Параметры > Система и Активация . В сообщении о состоянии активации будет указано, привязана ли ваша учетная запись.
Открыть параметры активации
|
Состояние активации |
Описание |
|---|---|
|
ОС Windows активирована с помощью цифровой лицензии |
Это значит, что ваша учетная запись Майкрософт не привязана к вашей цифровой лицензии. Следуйте инструкциям, чтобы Добавить учетную запись. |
|
ОС Windows активирована с помощью цифровой лицензии, привязанной к учетной записи Майкрософт |
Это значит, что ваша учетная запись Майкрософт уже привязана к вашей цифровой лицензии. Дальнейших действий не требуется. Вы уже можете использовать средство устранения неполадок активации. |
Если ваша учетная запись Майкрософт не связана с вашей цифровой лицензией, выполните следующие действия, чтобы Добавить учетную запись.
-
Выполните вход с правами администратора, чтобы добавить учетную запись Майкрософт. Чтобы проверить, используете ли вы учетную запись администратора, нажмите кнопку Пуск и выберите Параметры > Учетные записи > Ваши данные . Под вашим именем будет надпись Администратор. Если вы не являетесь администратором, см. раздел Создание локальной учетной записи пользователя или администратора.
Перейдите к разделу «Ваши данные» в параметрах -
Убедитесь, что учетная запись администратора также является вашей учетной записью Майкрософт, проверив, отображается ли адрес электронной почты над надписью Администратор. Если адрес электронной почты отображается, это учетная запись Майкрософт. Если нет, это значит, что вы выполнили вход с помощью локальной учетной записи. Если у вас еще нет учетной записи Майкрософт, см. раздел Как создать новую учетную запись Майкрософт.
-
После того как вы убедитесь, что являетесь администратором и используете свою учетную запись Майкрософт, вернитесь на страницу Активация, выберите Добавить учетную запись, введите свое имя пользователя и пароль для учетной записи Майкрософт, а затем выберите Войти.
После добавления учетной записи Майкрософт на странице Активация отобразится сообщение: Система Windows активирована с помощью цифровой лицензии, связанной с вашей учетной записью Майкрософт.
Убедитесь, что до и после изменения оборудования используется один и тот же выпуск: Windows 11 Домашняя или Windows 11 Pro. Цифровая лицензия и ключ продукта будут повторно активированы только в том случае, если выпуск останется прежним.
Ваш выпуск указан на той же странице активации, где вы проверяли состояние активации. Чтобы проверить используемый выпуск, нажмите кнопку Пуск и выберите Параметры > Система > Активация .
Проверка выпуска Windows
Если вы использовали ключ продукта для перехода на Windows 11, этот ключ снова понадобится после изменения оборудования. Инструкции по поиску ключа см. в разделе Поиск ключа продукта Windows.
Дополнительные сведения о ключах продукта и цифровых лицензиях см. в статье Активация Windows.
Повторная активация Windows 11 после изменения оборудования
Когда вы будете готовы к повторной активации, убедитесь, что устройство подключено к Интернету, а затем выполните действия для активации с помощью цифровой лицензии или ключа продукта.
Сначала добавьте свою учетную запись Майкрософт и свяжите ее с цифровой лицензией на устройстве. После привязки вашей учетной записи Майкрософт запустите средство устранения неполадок активации, чтобы снова активировать Windows 11.
Это средство устранения неполадок будет доступно только в случае, если ваша копия Windows 11 не активирована.
Использование средства устранения неполадок активации.
-
Войдите в систему в качестве администратора. Дополнительные сведения см. в разделе Создание учетной записи локального пользователя или администратора в Windows.
-
Нажмите кнопку Пуск и выберите Параметры > Система > Активация > Устранение неполадок . В средстве устранения неполадок появится сообщение На вашем устройстве невозможно активировать Windows.
Открыть параметры активации
-
Выберите пункт На этом устройстве недавно были изменены аппаратные компоненты и нажмите кнопку Далее.
-
Введите свою подключенную учетную запись Майкрософт и пароль, а затем нажмите Вход. Средство устранения неполадок будет работать только с подключенной учетной записью Майкрософт.
-
В списке устройств, подключенных к вашей учетной записи Майкрософт, установите флажок Сейчас я использую это устройство.
-
Выберите Активировать.
Если вы не видите используемое устройство в списке результатов, убедитесь, вы вошли в систему с той же учетной записью Майкрософт, которую вы связали с цифровой лицензией Windows 11 на вашем устройстве.
Если при активации продолжают возникать ошибки, см. раздел Справка по ошибкам активации Windows и найдите ошибку, которая у вас возникает.
Если вы не связали вашу учетную запись Майкрософт с цифровой лицензией до изменения оборудования и использовали ключ продукта для обновления до Windows 11, перейдите к следующему разделу.
Если система Windows 11 не была предустановлена на вашем устройстве при его покупке, а для обновления до Windows 11 вы использовали ключ продукта, то после изменения оборудования вам потребуется этот же ключ продукта.
Нажмите кнопку Пуск и выберите Параметры > Обновление и безопасность > Активация > Изменить ключ продукта, а затем введите ключ продукта.
Ввод ключа продукта в параметрах
Если вы установили розничную копию Windows 11 на устройстве с помощью ключа продукта Windows 11, а затем изменили оборудование, выполните те же действия, используя ключ продукта Windows 11.
Если при активации продолжают возникать ошибки, см. раздел Справка по ошибкам активации Windows и найдите ошибку, которая у вас возникает.
Если у вас нет ни ключа продукта, ни цифровой лицензии
Если у вас нет ни ключа продукта, ни цифровой лицензии, вы можете приобрести цифровую лицензию Windows 11 после завершения установки. Выполните следующие действия, чтобы сделать покупку.
Нажмите кнопку Пуск и выберите Параметры > Обновление и безопасность > Активация . Теперь нажмите Перейти в Store для перехода в приложение Microsoft Store, где вы сможете приобрести цифровую лицензию на Windows 11.
Перейти в Store
Требуется дополнительная помощь?
Если вам требуется дополнительная помощь в повторной активации Windows на устройстве, обратитесь в службу поддержки.
Активация позволяет убедиться, что ваша копия Windows подлинная и не используется на большем числе устройств, чем разрешено условиями лицензионного соглашения на использование программного обеспечения корпорации Майкрософт.
При установке Windows 10 цифровая лицензия связывается с оборудованием устройства. При внесении значительных изменений в оборудование, например при замене системной платы, Windows больше не сможет найти лицензию, которая соответствует устройству, и вам потребуется повторно активировать ОС Windows, чтобы она заработала.
Для активации Windows вам потребуется цифровая лицензия или ключ продукта. Чтобы узнать, каким способом следует воспользоваться, см. раздел «Какой способ активации использовать: цифровую лицензию или ключ продукта?» в статье Активация Windows. Затем воспользуйтесь следующей информацией, чтобы успешно подготовиться к изменению аппаратных компонентов и повторно активировать Windows 10.
Подготовка устройства с Windows 10 для внесения изменений в аппаратные компоненты
Во-первых, выполните следующие действия, чтобы узнать, активирована ли уже ОС Windows 10.
Нажмите кнопку Пуск, а затем выберите пункты Параметры > Обновление и безопасность > Активация .
Открыть параметры активации
Если активация еще не выполнена, проведите ее с помощью действий, перечисленных на странице активации. Если при активации возникла ошибка, см. раздел Справка по ошибкам активации Windows.
Убедившись в том, что Windows 10 активирована, выполните следующие действия.
В Windows 10 (версии 1607 или более поздней) очень важно привязать свою учетную запись Майкрософт к цифровой лицензии Windows 10 на вашем устройстве. Привязка учетной записи Майкрософт к цифровой лицензии позволяет повторно активировать Windows с помощью средства устранения неполадок активации в случае значительного изменения аппаратных компонентов.
Прежде всего проверьте, привязана ли ваша учетная запись Майкрософт (Что такое учетная запись Майкрософт?) к цифровой лицензии Windows 10. Чтобы узнать это, нажмите кнопку Пуск и выберите Параметры > Обновление и безопасность, а затем — Активация. В сообщении о состоянии активации будет указано, привязана ли ваша учетная запись.
Открыть параметры активации
|
Состояние активации |
Описание |
|---|---|
|
ОС Windows активирована с помощью цифровой лицензии |
Это значит, что ваша учетная запись Майкрософт не привязана к вашей цифровой лицензии. Следуйте инструкциям, чтобы Добавить учетную запись. |
|
ОС Windows активирована с помощью цифровой лицензии, привязанной к учетной записи Майкрософт |
Это значит, что ваша учетная запись Майкрософт уже привязана к вашей цифровой лицензии. Дальнейших действий не требуется. Вы уже можете использовать средство устранения неполадок активации. |
Если ваша учетная запись Майкрософт не связана с вашей цифровой лицензией, выполните следующие действия, чтобы Добавить учетную запись.
-
Выполните вход с правами администратора, чтобы добавить учетную запись Майкрософт. Чтобы проверить, используете ли вы учетную запись администратора, нажмите кнопку Пуск и выберите Параметры > Учетные записи > Ваши данные . Под вашим именем будет надпись Администратор. Если вы не являетесь администратором, см. раздел Создание локальной учетной записи пользователя или администратора.
Перейдите к разделу «Ваши данные» в параметрах -
Убедитесь, что учетная запись администратора также является вашей учетной записью Майкрософт, проверив, отображается ли адрес электронной почты над надписью Администратор. Если адрес электронной почты отображается, это учетная запись Майкрософт. Если нет, это значит, что вы выполнили вход с помощью локальной учетной записи. Если у вас еще нет учетной записи Майкрософт, см. раздел Как создать новую учетную запись Майкрософт.
-
После того как вы убедитесь, что являетесь администратором и используете свою учетную запись Майкрософт, вернитесь на страницу Активация, выберите Добавить учетную запись, введите свое имя пользователя и пароль для учетной записи Майкрософт, а затем выберите Войти.
После добавления учетной записи Майкрософт на странице Активация отобразится сообщение: Система Windows активирована с помощью цифровой лицензии, связанной с вашей учетной записью Майкрософт.
Убедитесь, что выпуск — Windows 10 Домашняя или Windows 10 Pro — является тем же до и после изменения аппаратных компонентов. Цифровая лицензия и ключ продукта будут повторно активированы только в том случае, если выпуск останется прежним.
Ваш выпуск указан на той же странице активации, где вы проверяли состояние активации. Чтобы проверить, какой выпуск вы используете, нажмите кнопку Пуск и выберите Параметры > Обновление и безопасность > Активация .
Проверка выпуска Windows
Если вы использовали ключ продукта для перехода на Windows 10, он вам понадобится повторно после внесения изменений в аппаратные компоненты. Инструкции по поиску ключа см. в разделе Поиск ключа продукта Windows.
Дополнительные сведения о ключах продукта и цифровых лицензиях см. в статье Активация Windows.
Повторная активация Windows 10 после внесения изменений в аппаратные компоненты
Когда вы будете готовы к повторной активации, убедитесь, что устройство подключено к Интернету, а затем выполните действия для активации с помощью цифровой лицензии или ключа продукта.
Сначала добавьте свою учетную запись Майкрософт и свяжите ее с цифровой лицензией на устройстве. После привязки вашей учетной записи Майкрософт запустите средство устранения неполадок активации для повторной активации Windows 10.
Это средство устранения неполадок будет доступно только в том случае, если ваш экземпляр Windows 10 (версии 1607 или выше) не активирован.
Использование средства устранения неполадок активации.
-
Войдите в систему в качестве администратора. Дополнительные сведения см. в разделе Создание учетной записи локального пользователя или администратора в Windows 10.
-
Нажмите кнопку Пуск и выберите Параметры > Обновление и безопасность > Активация > Устранение неполадок . В средстве устранения неполадок появится сообщение На вашем устройстве невозможно активировать Windows.
Открыть параметры активации
-
Выберите пункт На этом устройстве недавно были изменены аппаратные компоненты и нажмите кнопку Далее.
-
Введите свою подключенную учетную запись Майкрософт и пароль, а затем нажмите Вход. Средство устранения неполадок будет работать только с подключенной учетной записью Майкрософт.
-
В списке устройств, подключенных к вашей учетной записи Майкрософт, установите флажок Сейчас я использую это устройство.
-
Выберите Активировать.
Если вы не видите используемое устройство в списке результатов, убедитесь, что вход выполнен с той же учетной записью Майкрософт, которую вы связали с цифровой лицензией Windows 10 на вашем устройстве.
Если при активации продолжают возникать ошибки, см. раздел Справка по ошибкам активации Windows и найдите ошибку, которая у вас возникает.
Если вы не связали свою учетную запись Майкрософт с цифровой лицензией до изменения оборудования и использовали ключ продукта для обновления до Windows 10, перейдите к следующему разделу.
Если система Windows 10 не была предварительно установлена на вашем устройстве при его покупке и вы использовали ключ продукта для обновления до Windows 10, вам понадобится тот же ключ продукта после изменения оборудования.
Нажмите кнопку Пуск и выберите Параметры > Обновление и безопасность > Активация > Изменить ключ продукта, а затем введите ключ продукта.
Ввод ключа продукта в параметрах
Если вы установили розничную копию Windows 10 на своем устройстве с помощью ключа продукта Windows 10, а затем внесли изменения в оборудование, выполните те же действия, используя ключ продукта Windows 10.
Если при активации продолжают возникать ошибки, см. раздел Справка по ошибкам активации Windows и найдите ошибку, которая у вас возникает.
Если у вас нет ни ключа продукта, ни цифровой лицензии
Если у вас нет ни ключа продукта, ни цифровой лицензии, вы можете приобрести цифровую лицензию на Windows 10 после завершения установки. Выполните следующие действия, чтобы сделать покупку.
Нажмите кнопку Пуск и выберите Параметры > Обновление и безопасность > Активация . Теперь нажмите Перейти в Store для перехода в приложение Microsoft Store, где вы сможете приобрести цифровую лицензию на Windows 10.
Перейти в Store
Требуется дополнительная помощь?
Если вам требуется дополнительная помощь в повторной активации Windows на устройстве, обратитесь в службу поддержки.
Просмотров 12.3к.
Windows 10 – свежая сборка для ПК от компании Microsoft, которая ещё долгое время будет служить на благо пользователей. В ней собраны самые лучшие решения от разработчиков, убраны недочёты старых версий и другие проблемы.
Наиболее популярной раньше считалась Windows 7, однако в середине 2020 года она перестала получать поддержку от сообщества Microsoft. На сегодняшний день именно Windows 10 является ходовой системой.
Содержание
- Лицензия
- Типы лицензий
- Если у меня есть лицензионный ключ для Windows 10, могу ли я его использовать несколько раз, в частности для нескольких компьютеров?
- Вывод
Лицензия
Для того, чтобы пользоваться программным обеспечением «законно», необходимо подтвердить лицензию (иными словами – провести активацию).
Лицензией принято считать уникальный серийный номер из 25 цифр, который необходимо ввести в ходе установки. После правильного ввода вы получите доступ к полным функциям и возможностям своей системы.
В зависимости от сборки (это может быть Home или Pro), цена ключа может значительно варьироваться. Но многих интересует совершенно другой вопрос. Что будет, если у нас имеется два компьютера? Достаточно ли будет одного ключа на два устройства?
Типы лицензий
Для начала необходимо уяснить разницу между видами лицензий. OEM-лицензия значительно дешевле, она поставляется непосредственно разработчиком, и поставляется вместе с компьютером по умолчанию.
Вторая лицензия называется розничной, и купить ее сможет любой пользователь. Она не относится ни к какому оборудованию, и использовать ее можно в любое для вас время.
Если вы являетесь пользователем компьютера, приобретенного на заводе разработчика с лицензией, особых проблем у вас не возникнет. Пользователям с несколькими ПК, либо с компьютером, собранным по запчастям, придется несладко.
Если у меня есть лицензионный ключ для Windows 10, могу ли я его использовать несколько раз, в частности для нескольких компьютеров?
Лицензия OEM-Windows действительна на неограниченное время, но исключительно для конкретного оборудования (материнская плата). В случае с ключом, он абсолютно уникален, поэтому использовать его дважды и более на разных устройствах невозможно.
Касаемо розничной лицензии, покупаемой нами в виде ключа, проводить активацию с ее помощью можно неограниченное количество раз на других ПК. Даже при блокировке ПК компанией Microsoft мы сможем купить новый ПК и произвести активации с помощью ранее купленного ключа.
Все же активация одного ключа на двух ПК может послужить прекращению работы на одном из них. Выделим ключевые моменты повторной активации на другом компьютере с помощью одного и того же ключа.
- Некоторое время система будет работать корректно (но не вечно).
- После активации второго компьютера первый ПК деактивируется.
- Microsoft может счесть это за мошенничество. В таком случае будут заблокированы оба компьютера.
Вывод
Мы разобрались, что использовать один ключ повторно можно, но в случае с двумя разными ПК эта идея может принести множество проблем, вплоть до блокировки компьютера. Мы советуем не заниматься мошенническими махинациями, иначе можно ещё больше ь навредить своему железу.
Вам приходилось менять комплектующие компьютера, а после этого не удавалось активировать операционную систему? В данном руководстве будут показаны шаги, которые нужно предпринять с использованием инструмента Activation Troubleshooter для повторной активации системы Windows 10.
Когда вы вносите значительные изменения в состав комплектующих компьютера, вроде смены жёсткого диска или материнской платы, Windows 10 не может правильно опознать компьютер и операционная система оказывается неактивированной. Раньше, если Windows 10 теряла активацию из-за аппаратных изменений, нужно было обращаться в техническую поддержку Microsoft для повторной активации, что было совсем неидеальным решением.
Теперь Microsoft упростила процесс. Начиная с выходящей в июле версии Anniversary Update можно привязать учётную запись Microsoft (MSA) к цифровой лицензии Windows 10 на своём компьютере. Новая возможность позволяет получать доступ к инструменту устранения неполадок с активацией (Activation Troubleshooter) и повторно активировать Windows 10.
В данном руководстве по Windows 10 будет рассмотрен процесс связывания аккаунта Microsoft и цифровой лицензии, а также применение Activation Troubleshooter для повторной активации системы.
Как связать цифровую лицензию и учётную запись Microsoft
- Откройте приложение Параметры.
- Откройте раздел Обновление и безопасность.
- Нажмите пункт Активация.
- Нажмите «Добавить учётную запись». (Учётная запись должна обладать правами администратора).
- Введите логин и пароль учётной записи Microsoft и нажмите «Войти». Если локальная учётная запись не связана с аккаунтом Microsoft, нужно ввести пароль локальной учётной записи.
Завершив этот процесс, вы увидите надпись «Windows активирована цифровой лицензией, связанной с учётной записью Microsoft» на странице Активация, так что связывание прошло успешно.
Если вы при обновлении до Windows 10 использовали учётную запись Microsoft, она автоматически была привязана к цифровой лицензии и вы увидите сообщение «Windows активирована цифровой лицензией, связанной с учётной записью Microsoft». В таком случае предыдущий шаг можно пропустить и перейти к следующему.
Как использовать инструмент устранения неполадок для повторной активации Windows 10
После связывания учётной записи Microsoft и цифровой лицензии можно использовать инструмент Activation Troubleshooter для повторной активации Windows 10 после замены комплектующих в компьютере.
- Откройте приложение Параметры.
- Откройте раздел Обновление и безопасность.
- Нажмите пункт Активация.
- Если вы видите статус активации «Windows не активирована», нажмите Troubleshoot для продолжения. (Учётная запись должна обладать правами администратора).
- Нажмите ссылку «Я недавно менял компоненты на данном устройстве».
- Введите логин и пароль учётной записи Microsoft и нажмите «Войти».
- Нужно ввести пароль локальной учётной записи, если аккаунт Microsoft не был добавлен на компьютер. Нажмите «Далее».
- Появится список устройств, связанных с учётной записью Microsoft. Выберите из него устройство, которое нужно повторно активировать.
- Выберите опцию «Это устройство, которое я сейчас использую» и нажмите кнопку «Активировать».
Если вы хотите увидеть другие привязанные к учётной записи устройства, можно нажать «Посмотреть другие связанные с учётной записью Microsoft устройства». На этой странице представлен список устройств в трёх категориях (Редакция не совпадает, Тип устройства не совпадает, Windows не активирована), говорящих о причинах, почему Windows 10 не получается активировать на других устройствах.
Дополнительные шаги
Если ваше устройство не появляется в списке, на это может быть несколько причин.
Для начала убедитесь, что вы вошли в учётную запись Microsoft, которую ранее привязали к цифровой лицензии Windows 10.
Если вы используете требуемую учётную запись Microsoft, нужно рассмотреть причины невозможности выполнить активацию. Вот список возможных причин:
- Windows 10 никогда не активировалась на этом компьютере;
- используется нелицензионная версия операционной системы;
- редакция Windows 10 не соответствует редакции, привязанной к цифровой лицензии;
- тип привязываемого устройства не соответствует типу устройства, привязанному к цифровой лицензии;
- число повторных активаций ограничено. При превышении этого числа активировать Windows 10 не получится;
- редакция операционной системы, установленная на ваш компьютер, не Windows 10 Pro или Windows 10 Home;
- компьютер управляется вашей организацией, в таком случае инструмент повторной активации недоступен. Нужно связаться с системным администратором;
- если после использования Activation Troubleshooter активировать Windows 10 не удалось, нужно связаться с техподдержкой Microsoft.
Заключение
С первого релиза Windows 10 Microsoft работает над улучшением системы, в том числе в сфере её активации. Однако проблемы с активацией время от времени продолжают встречаться, так что новый инструмент призван решить их и позволить без проблем менять комплектующие компьютера.
Activation Troubleshooter станет доступным в версии Windows 10 Anniversary Update. Участники программы тестирования могут использовать инструмент со сборки 14371 или более современных.
Очевидно, что нельзя повторно активировать Windows 10 после смены комплектующих, не добавив на компьютер учётную запись Microsoft. Troubleshoot не доступен, если система активирована.
Также Microsoft переименовала тип ключа Windows 10 с «цифрового разрешения» (digital entitlement) на «цифровую лицензию» (digital license).
Как перенести ключ продукта на новый компьютер в Windows 10. Если у вас есть компьютер с розничной лицензией Windows 10, вы можете перенести ключ продукта на новое устройство. Вам нужно только удалить лицензию с предыдущего компьютера, а затем применить тот же ключ на новом компьютере.
вы можете использовать один и тот же ключ продукта или клонировать свой диск.
Сколько раз вы можете использовать ключ Windows 10?
1. Твой лицензия позволяет устанавливать Windows только на * один * компьютер за раз. 2. Если у вас есть розничная копия Windows, вы можете перенести установку с одного компьютера на другой.
Можно ли использовать ключ продукта Windows более одного раза?
Вы можете использовать программное обеспечение на двух процессорах лицензированного компьютера одновременно. Если иное не предусмотрено настоящими условиями лицензии, вы не можете использовать программное обеспечение на любом другом компьютере.
Могу ли я переустановить Windows 10 с тем же ключом продукта?
В любое время, когда вам потребуется переустановить Windows 10 на этом компьютере, просто продолжайте переустановку Windows 10. Она автоматически активируется повторно. Так, нет необходимости знать или получить ключ продукта, если вам нужно переустановить Windows 10, вы можете использовать ключ продукта Windows 7 или Windows 8 или использовать функцию сброса в Windows 10.
Если вы приобрели лицензионный ключ или ключ продукта Windows 10, вы можете перенести его на другой компьютер. Ваша Windows 10 должна быть розничной копией. Розничная лицензия привязана к человеку. … OEM-лицензия привязана к оборудованию.
Законны ли дешевые ключи Windows 10?
Дешевый ключ Windows 10, приобретенный на сторонний веб-сайт, скорее всего, не является законным. Эти ключи серого рынка несут в себе риск быть пойманным, и как только он будет пойман, все будет кончено. Если вам повезет, у вас будет время использовать его.
Сколько раз я могу переустанавливать Windows 10 на своем ноутбуке?
Нет никаких ограничений относительно сброса или переустановите вариант. С переустановкой может быть только одна проблема, если вы внесли изменения в оборудование. Windows 10 отличается от предыдущих версий Windows. вы можете выполнять сброс или чистую установку Windows 10 так часто, как вам нужно.
Выпускает ли Microsoft Windows 11?
Microsoft готова выпустить ОС Windows 11 на Октябрь 5, но обновление не будет включать поддержку приложений Android.
Сколько раз можно использовать ключ Windows?
Вы можете повторно активировать любое количество раз, но вы не можете установить Windows на большее количество компьютеров, чем это разрешено. На скольких компьютерах можно установить одну лицензию?Если вы покупаете одну (1) розничную версию Windows 7, вы можете установить и активировать только одну (1) установку за раз.
Потеряю ли я лицензию на Windows 10 при повторной установке?
Вы не потеряете лицензию / ключ продукта после перезагрузки системы, если установленная ранее версия Windows является активированной и подлинной. Лицензионный ключ для Windows 10 был бы активирован уже на материнской плате, если бы предыдущая версия, установленная на ПК, была активированной и подлинной копией.
Нужен ли мне ключ продукта для сброса Windows 10?
Примечание: Ключ продукта не требуется, когда использование диска восстановления для переустановки Windows 10. После того, как диск восстановления будет создан на уже активированном компьютере, все должно быть в порядке.
Как получить ключ продукта Windows 10 после переустановки?
Найти ключ продукта Windows 10 на новом компьютере
- Нажмите клавишу Windows + X.
- Нажмите «Командная строка» («Администратор»)
- В командной строке введите: wmic path SoftwareLicensingService get OA3xOriginalProductKey. Это раскроет ключ продукта. Активация ключа продукта корпоративной лицензии.
«Windows 10» – это универсальная операционная система, которая предустанавливается на большинство новых ПК и ноутбуков.
Нередко, после установки новых комплектующих взамен старых, активация «Windows 10» перестаёт работать.
В нашей статье мы рассмотрим несколько способов повторной активации операционной системы.
Введение
Для управления запущенными процессами, контроля за своевременным исполнением всех операций, успешной организации общего взаимодействия и совокупного безошибочного использования потребителями возможностей компьютеров в понятной и доступной высокоскоростной форме используется продвинутое программное обеспечение.
Одним из наиболее востребованных и полноценно представленном на подавляющем множестве моделей персональных компьютеров и ноутбуков программных решений, значительно превосходящим по уровню популярности схожие продукты других известных разработчиков, является операционная система «Windows» производства корпорации «Microsoft». Система была представлена пользователям еще в 1985 году и с тех пор претерпела множественные изменения, позволившие ей значительно увеличить собственный функционал, за счет внедрения дополнительного количества новейших системных решений, существенно повысить скорость обработки данных, улучшить элементы общего контроля и управления, объединенные в приятном, удобном и дружественном для конечных пользователей интерфейсе.
Однако постоянно возрастающие требования к возможностям компьютеров и использование более требовательных и ресурсоемких приложений вынуждает пользователей регулярно проводить разнообразное комплексное или точечное аппаратное обновление своих устройств, заменяя устаревшие элементы современными и более производительными комплектующими.
Но несмотря на универсальность операционной системы «Windows 10» нередко происходит ситуация, когда после установки нового оборудования с целью обновления аппаратных элементов до лучших, по своим заложенным характеристикам, компонентов, «Windows 10» просто не распознает пользовательский компьютер. Поэтому в данном руководстве мы рассмотрим доступные способы повторной активации операционной системы «Windows 10» после замены оборудования.
Что можно считать аппаратным изменением компьютера?
Данная область, несмотря на кажущуюся простоту и отсутствие каких-либо сложностей, представляет собой совокупность неоднозначных и противоречивых утверждений, которые корпорация «Microsoft» не в состоянии полностью объяснить. С одной стороны, корпорация на официальном веб-сайте поддержки своих продуктов предлагает разъяснение, общий смысл которого сводится к заявлению, что:
«При внесении значительных изменений в оборудование, например, при замене системной платы, «Windows» больше не сможет найти лицензию, которая соответствует устройству, и вам потребуется повторно активировать операционную систему «Windows», чтобы она заработала.» (прямая ссылка на заявление на стороннем ресурсе: https://support.microsoft.com/ru-ru/help/20530/wi…
Однако с другой стороны, в документах, полученных Полом Турроттом (Paul Thurrott), ранее работавшим старшим технологическим аналитиком в «Windows IT Pro», сообщается, что замена жесткого диска не подпадает под категорию «существенных изменений аппаратного оборудования» «Microsoft», и система сможет самостоятельно подключить цифровую лицензию, соответствующую материнской плате.
Цифровая лицензия для готовых компьютерных систем
Большое препятствие на пути реактивации операционной системы, вероятно, испытывают ноутбуки и настольные стационарные персональные компьютеры, изначально изготовленные в единой целостной, готовой к непосредственному использованию, конструкции (аппаратном варианте) от производителей «Acer», «Dell», «HP», «Samsung» и других. В течение длительного времени производители печатали ключи активации продуктов на специальных наклейках, закрепленных на корпусе персональных компьютеров.
Но со времени выпуска «Windows 8», система расположения ключей была изменена, и производители стали хранить ключи активации в таблице «BIOS» или «ACPI» (через интерфейс расширяемой прошивки «UEFI»), расположенной на материнской плате. И если пользователям, по какой-либо причине, потребуется переустановить операционную систему, ответственная служба «Windows 10» сразу получит данный ключ во время активации.
Переход к данному варианту активации системы продиктован стремлением корпорации «Microsoft» защититься от пиратского использования лицензий. «Microsoft» желает исключить ситуацию, когда один и тот же ключ операционной системы «Windows» применялся клиентами на нескольких компьютерах. Первоначально корпорация именовала данный метод одного ключа для одного устройства «цифровым разрешением» («digital entitlement»), но позже начала использовать термин «цифровая лицензия» («digital license») в обновлении «Windows 10 Anniversary Update». Ключи теперь имеют конкретную персональную привязку к пользовательской учетной записи «Microsoft».
Тем не менее, повторная активация операционной системы «Windows 10» может испытывать определенные трудности, если пользователи произвели ручную принудительную замену материнской платы в предварительно собранной корпусной модели персонального компьютера. Встроенный ключ теряется, и требуется выполнить запрос в службу «Microsoft» для подтверждения смены оборудования.
Также может быть полезен звонок в службу поддержки компании, поставившую компьютер совместно с «OEM-версией» программного обеспечения «Windows 10», если пользователи изначально зарегистрировали продукт, и объяснить возникшую проблему. Однако «Windows 10» для «OEM-производителей» обычно привязана к определенной аппаратной сборке компьютера, не распространяется отдельно от компьютерной техники и не может быть перенесена на другие компьютеры, даже если произошло только обновление материнской платы.
Ключи продукта при индивидуальной сборке компьютерных систем
Сборщики компьютерных устройств приобретают «ключи продукта» для активации операционной системы «Windows 10» напрямую у розничных продавцов, включая «Amazon», «Microsoft», «Newegg» и другие. Данный способ лицензирования подразумевает использование так называемой коробочной версии «Windows 10», когда ключ напечатан внутри приобретаемого изделия, или применение электронного ключа, получаемого по электронной почте либо сохраненного в онлайн-аккаунте.
Клиенты вводят значение лицензионного ключа в соответствующее поле во время процесса установки операционной системы «Windows 10». Как и в случае с ключами для «OEM-версий», в данном способе ключи также привязаны к пользовательским учетным записям «Microsoft».
Основная разница заключается в том, что повторная активация менее проблематична, поскольку ключ продукта не встроен в конкретную материнскую плату, и последующая ее замена не вызовет таких сложностей, как в случае использования готовой корпусной сборки компьютерного устройства. А так как «Microsoft» не полностью объясняет термин «существенное изменение оборудования», то пользователям трудно быть уверенными, что какая-либо замена оборудования не повлечет за собой сброс активации «Windows 10».
Замена одного встроенного компонента, такого как карта памяти или обновление дискретного графического процессора, как правило, не приведет к блокировке «Windows 10» на пользовательском устройстве. Но капитальное изменение, затрагивающее масштабное обновление внутреннего аппаратного обеспечения компьютера и включающее единовременную замену сразу нескольких компонентов, может сделать компьютер безлицензионным.
Хорошая новость при использовании данного метода лицензирования «Windows 10» заключается в том, что можно запустить средство устранения неполадок обновления «Windows 10», чтобы отменить назначение ключа продукта из предыдущей конфигурации персонального компьютера и переназначить ключ для новой сборки. Но количество таких активаций ограничено. Иными словами, пользователи могут перенести свою лицензию на другой компьютер, не привязываясь к одной, возможно устаревшей или вышедшей из строя, модели, но количество таких переходов лимитировано.
Обновления операционной системы «Windows» с версии «7» / «8» / «8.1»
При использовании версий операционной системы, предшествующих версии «Windows 10», у пользователей не будет ни ключа активации «Windows 10», ни ключа, встроенного в «BIOS» или «UEFI». Поэтому, чтобы перейти на обновленную операционную систему «Windows 10», потребители могут применить существующий лицензионный ключ от своей ранней версии операционной системы, который использовался для активации соответствующей версии «Windows» на пользовательском компьютерном устройстве непосредственно до преобразования.
Порядок реактивации операционной системы будет зависеть только от версии персонального компьютера, представляет ли он собой готовый заводской цельный корпусный вариант или является индивидуально собранным вручную экземпляром.
Реактивация «Windows 10» с использованием цифровой лицензии
Используйте данный метод, если производите переустановку операционной системы «Windows 10» без доступного печатного или отправленного по электронной почте ключа продукта. Если служба активации «Windows 10» может извлечь ключ с материнской платы компьютера, то никаких дополнительных действий для активации операционной системы выполнять больше не требуется. Но если компьютер претерпел «существенное изменение оборудования», по версии корпорации «Microsoft», которые привели к потере ключа, то следуйте дальнейшим инструкциям.
Если пользователи переустанавливают «Windows 10» методом чистой установки
Когда пользователи впервые запускают процесс установки операционной системы «Windows 10», то после выбора предпочитаемых языковых и временных настроек, помощник по установке предложит в соответствующем поле ввести ключ продукта. Поскольку у данной копии нет ключа, нажмите на текстовую ссылку «У меня нет ключа продукта».
Процедура установки системы будет продолжена и после указания версии операционной системы («Home», «Professional» и т.д.) и требуемой архитектуры, выберите на следующем этапе параметр «Выборочная: только установка Windows (для опытных пользователей)».
Затем пошагово следуйте предлагаемым указаниям мастера, пока чистый процесс установки не будет завершен.
Если на сохранившемся диске компьютера после замены части внутреннего оборудования операционная система «Windows 10» осталось нетронутой, то переустанавливать ее не нужно. Вместо этого загрузите «Windows 10» и повторно активируйте систему в приложении «Параметры», как описано в следующем разделе.
Реактивация «Windows 10» после загрузки из приложения «Параметры»
После включения компьютера, распознавания и загрузки операционной системы «Windows 10», откройте любым доступным, известным или наиболее предпочитаемым способом приложение «Параметры». Например, нажмите на «Панели задач» в нижнем левом углу рабочего стола на кнопку «Пуск» для отображения главного пользовательского меню «Windows». Затем в представленном списке установленных на компьютере системных приложений и программ сторонних разработчиков, используя колесо вращения компьютерной мыши или ползунок полосы прокрутки, отыщите и щелкните левой кнопкой мыши раздел «Параметры». Или сразу без дополнительного поиска, нажмите в левом боковом меню на кнопку, представленную в виде схематического изображения шестеренки, и искомое приложение «Параметры» будет незамедлительно открыто.
Выберите на главной странице запущенного приложения, используя для поиска стандартные методы перемещения, вкладку «Обновление и безопасность».
В левой боковой панели окна, содержащей основные виды параметров выбранной вкладки, щелкните левой кнопкой мыши раздел «Активация», и в правой панели связанного раздела пользователи смогут обнаружить сообщение об отсутствии возможности активировать операционную систему «Windows» на данном пользовательском устройстве. Нажмите на текстовую ссылку, ответственную за устранение неполадок, располагающуюся сразу под предупреждением. Системная служба запустит всплывающее окно, в котором нажмите на текстовую ссылку «На этом устройстве недавно были изменены аппаратные компоненты».
Затем введите данные своей учетной записи «Microsoft» и подтвердите вход соответствующей кнопкой. Пользователям будет предложен список зарегистрированных в данной учетной записи устройств. Выберите компьютер с обновленным оборудованием, установив индикатор выбора в связанной ячейке, и активируйте систему.
Повторно активируйте «Windows 10», используя ключ продукта
Используйте данный метод, если пользователи отказались от покупки готового устройства и осуществили сборку компьютера самостоятельно из отдельных комплектующих с последующим приобретением лицензионной копии операционной системы «Windows 10». Для дальнейших действий потребуется специальный ключ – напечатанный на отдельном бумажном носителе или полученный в цифровом формате по электронной почте – для успешной активации «Windows 10».
Также данный метод подходит для устройств с прикрепленными к корпусу клееными этикетками, содержащими ключи продуктов, например, старые модели ноутбуков с операционной системой «Windows 8.1», обновленные до версии «Windows 10».
Чистая переустановка «Windows 10»
Любой процесс чистой установки операционной системы «Windows 10» следует заданному алгоритму. После выбора приоритетных настроек времени и языка, мастер помощник предложит пользователям в отведенном поле соответствующего окна ввести лицензионный ключ продукта. Набрав известный код активации, в следующем окне, предварительно согласившись с пользовательским соглашением и отметив архитектуру и сборку версии системы, выберите параметр «Выборочная: только установка Windows (для опытных пользователей)». Дальше следуйте шагам стандартного алгоритма для завершения процесса установки системы.
Если на сохранившемся диске после произведенной модернизации компьютера операционная система «Windows 10» осталась нетронутой, по выполнять процедуру ее переустановки не требуется. Вместо этого сразу выполните активацию операционной системы «Windows 10» в приложении «Параметры» согласно представленным действиям в следующем разделе.
Реактивация запущенной системы «Windows 10» из соответствующего приложения «Параметры»
Запустив компьютер с операционной системой «Windows 10» откройте приложение «Параметры» описанным ранее или любым другим на выбор способом. Например, щелкните правой кнопкой мыши по кнопке «Пуск», расположенной на «Панели задач» в левом нижнем углу рабочего стола, или нажмите совместно комбинацию клавиш «Windows + X» и откройте меню «Опытного пользователя». В представленном списке вариантов системных инструментов выберите раздел «Параметры», и указанное приложение будет мгновенно открыто.
Перейдите на главной странице окна приложения во вкладку «Обновление и безопасность», используя стандартные способы перемещения по списку доступных вариантов настроек.
На новой странице в левой боковой панели выберите раздел «Активация», а в правой панели, отображающей вложенное содержимое отмеченного раздела, отыщите, используя ползунок полосы прокрутки или колесо вращения компьютерной мыши, раздел «Обновить ключ продукта», в котором нажмите на текстовую ссылку «Изменить ключ продукта».
Введите ключ в соответствующем поле всплывающего нового окна и завершите активацию.
Реактивация «Windows 10» с помощью службы поддержки «Microsoft»
Данный вариант нельзя назвать идеальным решением, но если у пользователей возникли проблемы с повторной активацией операционной системы «Windows 10» и применение описанных методов не помогло, то стоит использовать любые доступные способы и попробовать связаться со службой поддержки корпорации «Microsoft», чтобы объяснить сложившуюся ситуацию (прямая ссылка на сторонний ресурс: https://partner.support.services.microsoft.com/ru… Пользователи могут получить консультацию «Советника Windows» («Windows Advisor»), запланировать телефонный разговор или запросить обратный звонок.
Связь по линии службы поддержки «Microsoft» часто очень полезна. Сотрудники службы могут активировать пользовательскую лицензию «Windows», даже если не удается активировать ее автоматически.
В настоящее время специалисты по устранению неполадок «Microsoft» перевели прямое обращение в службу поддержки в категорию менее привлекательных и действенных вариантов решения возникающих проблем, стараясь заменить общение другими доступными инструментами. Однако, в любом случае, данный способ традиционно использовался для решения многих проблем активации, и, при соответствующей потребности, способен помочь пользователям реактивировать свою систему.
Заключение
Персональные компьютерные устройства стали полноправной и неотъемлемой частью ежедневного обихода пользователей, и задействуются ими регулярно для исполнения множества разнообразных затратных операций и трудоемких процедур. Использование новейших программных решений, безошибочно управляющих устройствами и повышающих скорость обработки данных, значительно увеличивает общую востребованность устройств.
Развитие современных комплектующих и сопутствующего программного обеспечения происходит стремительными темпами, и часто пользователи осуществляют аппаратное обновление своих компьютеров для увеличения работоспособности устройств и повышения их функциональных возможностей.
Однако не всегда удается успешно активировать, обслуживающую компьютерное устройство, операционную систему после смены оборудования. Задействуя представленные методы, пользователи смогут добиться соответствующей активации «Windows 10» и вернуть компьютерное устройство в полноценное, готовое для ежедневного максимального использования, состояние.
Источник
Содержание
- 1 Причины прекращения действия активации Windows 10
- 2 Восстановление активации Windows 10
- 3 Почему прекращает действовать активация Windows 10
- 4 Что делать, если пропала активация Windows 10
В один день может оказаться, что Windows 10 стала вновь неактивированной. Происходит это неспроста. Причины кроются как в замене «железа» ПК, так и в неудачном обновлении Windows.
Причины прекращения действия активации Windows 10
Активация Windows 10 могла пропасть по следующим причинам:
- вы обновились с Windows 7/8 на 10 или переустановили «десятку». После таких действий Windows обязана потребовать ключ продукта. Это делается для предотвращения использования одной и той же копии ОС на неограниченном количестве ПК/ноутбуков/планшетов. После установки нужно сразу же активировать Windows 10 по сети;
- вы модернизировали ПК, сменив процессор, материнскую плату или оперативную память. В отличие от Windows XP/Vista/7/8/8.1, где можно было ввести один ключ активации на любом ПК неограниченное число раз, Windows 10 «привязывается» к ID компьютера (по «железу»), формирующемуся исходя из набора комплектующих. Любая замена меняет ID ПК. Для устранения проблемы придётся обратиться в техподдержку Microsoft.
Восстановление активации Windows 10
Есть несколько способов, позволяющих решить вопрос со слетевшей активацией Windows 10:
- обращение в службу поддержки Microsoft и повторная активация Windows 10 по сети или по телефону;
- участие в программе Windows 10 Insider Preview. Этот способ подходит для людей, постоянно следящих за последними обновлениями Windows;
- обновление Windows 7/8 на 10 с приложения Windows Media Creation Tool (перед этим следует переустановить и активировать прежнюю версию системы).
Восстановление слетевшей активации Windows 10 путём повторной активации
После переустановки ОС активация проверяется повторно. При пропадании или зависании связи в этот момент случается сбой проверки лицензионного ключа. Если автоматическая активация дала сбои, то сделайте следующее:
- Дайте команду «Пуск» — «Параметры компьютера».
Зайдите в параметры компьютера - Выберите настройки активации Windows 10.
Проверьте, активирована ли Windows - Введите ключ продукта Windows 10, который у вас уже есть.
Введите ключ, прилагающийся к данной копии ОС
Активация Windows будет проверена и восстановлена, если у вас уже есть учётная запись Microsoft, а ключ от Windows 10 действует. Если учётной записи нет, Windows предложит её создать. Вернитесь в предыдущее окно настроек ОС, выберите пункт «Учётные записи» и следуйте инструкциям мастера Windows по регистрации нового пользователя в Microsoft.
Вернитесь в уже знакомое окно активации Windows 10 и повторите попытку, введя правильный ключ Windows.
Активация Windows 10 с помощью программного модуля Slui.exe
Приложение и его одноимённый процесс slui.exe — это «вшитый» в Windows автозапускающийся программный модуль, поддерживающий ОС в статусе «система активирована».
Работает программа Slui в фоновом режиме. Она сама запускается и завершает работу (управляется планировщиком заданий Windows и встроенными уровнями защиты).
Найти Slui в «Диспетчере задач» не всегда получается, но самостоятельно запустить процесс C:/Windows/System32/slui.exe и взглянуть, как эта программа работает, может каждый пользователь.
Сделайте следующее:
- Запустите файл slui.exe в папке C:/Windows/System32.
- Выберите страну или регион, где живёте.
Нажмите кнопку дальнейших действий в мастере активации Windows 10 - Сообщите сотруднику поддержки Microsoft код установки. Это случайное число — серийный номер, по которому копия Windows 10 будет проверена.
Продиктуйте код установки сотруднику сервиса активации - Введите ключ, полученный от сотрудника службы поддержки. Это буквенно-цифровой шифр, сгенерированный системой безопасности Microsoft.
Запишите и введите шифр, полученный от оператора Microsoft - Выйдите из программы Slui, нажав кнопку окончания работы мастера активации.
Мастер активации Windows 10 завершит работу после нажатия кнопки «Завершить»
Цель любого способа активации — зарегистрированная в Microsoft и готовая к полнофункциональной работе система Windows 10. Дайте команду «Пуск» — «Параметры» — «Обновление и безопасность» — «Активация».
Средство безопасности Windows 10 сообщит об успешной активации.
Звонок по номеру 8–800–200–80–02 бесплатен с любого телефона из любой точки России. Данный способ, включая активацию ОС по интернету, известен пользователям ещё со времён Windows XP. Разнообразие вариантов способов активации «разгружает» сотрудников Microsoft: пользователей Windows миллиарды, поэтому разумнее держать автоматический активатор.
Прекращение действия активации после смены Windows 7/8 на 10
Если слетел прежний ключ активации Windows 7, который мог бы действовать и на «десятке», то до 16 января 2018 года можно было сделать следующее:
- Установить заново ту версию Windows 7, которая у вас была до перехода на Windows 10.
- Перейти на Windows 10 по программе лояльности (для людей с ограниченными возможностями).
Сразу после завершения периода бесплатного обновления до Windows 10 был создан сайт, предназначенный для пользователей с ограниченными возможностями. Однако он прекратил свою работу 16 января 2018 года.
Переустановите Windows 7/8 заново всё с того же исходника (DVD-носителя, установочной флешки или карты памяти), пройдя стандартную процедуру активации Windows 7/8 по телефону поддержки Microsoft. Затем выполните стандартное обновление до Windows 10 по приложению Media Creation Tool, доступному на официальном сайте корпорации.
На случай краха системы запишите Windows 10 на внешний носитель. Осуществляйте обновление с Windows 7/8 до 10 с его помощью.
Чтобы обновить систему без флешки или внешнего диска, выполните следующее:
- Запустите свою Windows 7/8, скачайте и запустите Windows 10 Media Creation Tool.
- Выберите пункт «Обновить этот компьютер сейчас».
Выберите пункт «Обновить этот компьютер сейчас» - Примите условия договора с Microsoft.
Подтвердите согласие с правилами от издателя Windows 10 - Сохраните личные файлы и приложения Windows 7, совместимые с Windows 10.
Выберите сохранение личных данных и программ в Media Creation Tool - Мастер Media Creation Tool скачает лицензионную копию Windows 10 (на данный момент это сборка не ниже 1703 Creators Update). Дождитесь окончания работы программы установки.
Дождитесь, пока Windows 10 Media Creation Tool закончит работу - Дождитесь окончания распаковки образа и установки Windows 10 «поверх» Windows 7/8.
Программа установки скопирует файлы Windows 10 на диск С - Дождитесь появления экрана приветствия пользователя Windows 10.
Нажмите кнопку продолжения для окончания работы мастера настройки Windows 10 - Введите свой прежний пароль, ранее установленный в Windows 7/8 (если есть).
Введите свой пароль, установленный еще в Windows 7/8
Система Windows обновлена до «десятки». Кликните правой кнопкой мыши на «Пуске» и выберите «Система». Изучите сведения о сборке Windows и активности лицензии.
Это наиболее доступный и гарантированный способ обновления системы без потери ключа прежнего продукта (Windows 7/8). Если же вы решите просто скопировать нужные файлы на внешний носитель и «набело» установить «пропатченную» Windows 10 (1709) Fall Creators Update, то вышеописанную инструкцию можно не выполнять.
Видео: как вернуть активацию Windows 10 с помощью утилиты от Microsoft
Получение Windows 10 через Insider Preview
Получение сборки 1709 Fall Creators Update с помощью Windows Insider Preview требует вашей регистрации на сервере insider.windows.com. Для этого может потребоваться учётная запись Microsoft.
- Дайте команду «Пуск» — «Параметры» — «Обновление и безопасность» — «Программа предварительной оценки Windows» и нажмите кнопку «Начать» (она сменится на кнопку «Прекратить получение сборок Insider Preview»).
Windows Insider Preview позволяет оценить новые сборки «десятки» и решить, оставаться ли на них - Microsoft предложит авторизоваться. Без входа в ваш аккаунт обновление на последнюю сборку Windows 10 не произойдёт.
Введите ваш логин или e-mal вместе с паролем - Выберите получение последней сборки Windows 10.
Выберите скачивание актуальной сборки Windows 10 - Выберите вариант позднего доступа (возможность «откатиться» на предыдущую сборку, если эта не понравится).
Вариант позднего доступа позволит оценить последнюю сборку «десятки» без внесения значительных изменений в ОС - Перезапустите Windows 10 и дайте команду «Пуск» — «Параметры» — «Обновление и безопасность» — «Центр обновления Windows».
Последняя сборка Windows 10 может быть скачана и установлена во время работы ПК
Обновления Windows 10 не затронут ключ самой ОС. Вы можете продолжать работать, как и раньше, имея под рукой своевременно обновлённый функционал, программы и компоненты Windows 10. В любой момент можно отказаться от получения дальнейших обновлений, зайдя в уже знакомое подменю предварительной оценки Windows 10 и нажав кнопку «Прекратить получение сборок Insider Preview».
Главное — понять причину возникновения проблемы. Иногда виновником ошибки становится и сама компания Microsoft. Но какой бы ни была причина, восстановить активацию Windows 10 легко, если знать как.
- Категория: Windows 10
- Дата: 27-06-2016, 17:23
- Просмотров: 80 733
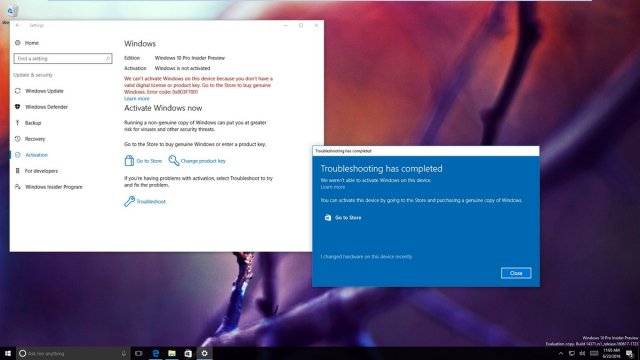
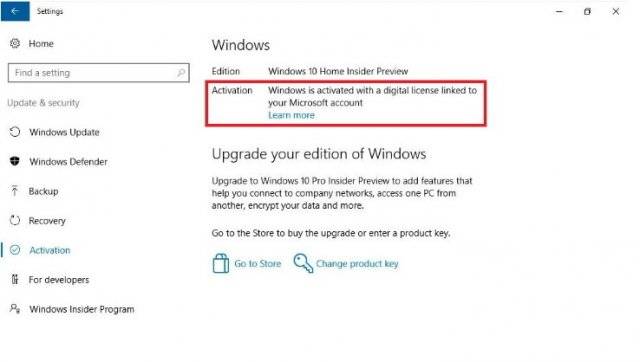
- Если вы видите статус активации «Windows не активирована», нажмите Troubleshoot для продолжения. (Учётная запись должна обладать правами администратора).
- Нажмите ссылку «Я недавно менял компоненты на данном устройстве».
- Введите логин и пароль учётной записи Microsoft и нажмите «Войти».
- Нужно ввести пароль локальной учётной записи, если аккаунт Microsoft не был добавлен на компьютер. Нажмите «Далее».
Если вы хотите увидеть другие привязанные к учётной записи устройства, можно нажать «Посмотреть другие связанные с учётной записью Microsoft устройства». На этой странице представлен список устройств в трёх категориях (Редакция не совпадает, Тип устройства не совпадает, Windows не активирована), говорящих о причинах, почему Windows 10 не получается активировать на других устройствах.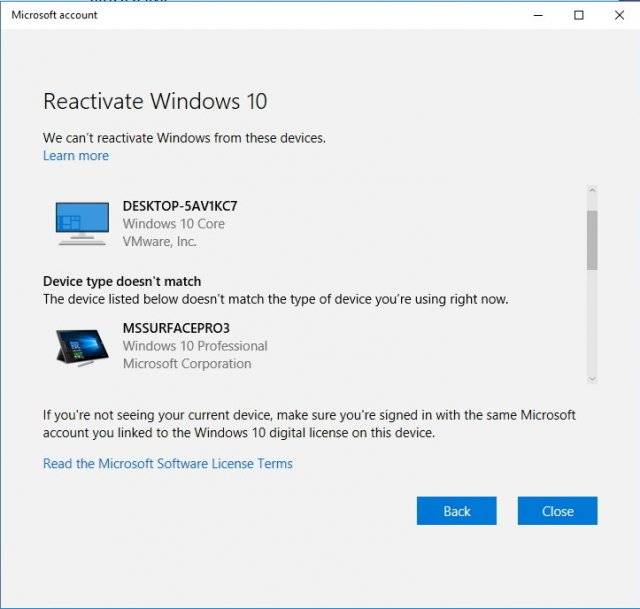
Во время инсталляции дистрибутива Windows 10 происходит активация программного продукта, которая позволяет пользователю в полном объёме использовать все возможности операционной системы. Активированная версия Windows 10 даёт возможность избежать таких неприятных проблем, как периодические внезапные перезагрузки, невозможность настроить свой профиль, постоянно всплывающий водяной знак, напоминающий о необходимости активации. Активированный продукт пользуется официальной поддержкой разработчика. Но иногда происходит такое событие, как прекращение действия активации. Это может произойти по различным причинам, зависящим и не зависящим от действий пользователя. Тогда сразу же встаёт вопрос, каким образом восстановить слетевшую активацию. Пока активация не восстановлена, работа с деактивированной версией системы будет не совсем комфортной и правильной. Именно для этих случаев разработчиком и предусмотрен ряд определённых действий, выполнив которые можно восстановить активацию.
Почему прекращает действовать активация Windows 10
В отличие от предыдущих редакций в Windows 10 используется совершенно новый алгоритм активации инсталлированного на компьютер дистрибутива.
При приобретении лицензионного дистрибутива в магазине и инсталляции его на компьютер пользователь всего один раз вводит ключ лицензии. После проведения первой активации информация о системе и её компонентах сохраняется на серверах активации корпорации Microsoft и в последующем процесс активации на этом компьютере при любых переустановках будет проходить в автоматическом режиме.
Если инсталляция Windows 10 проходила в процессе обновления со старых операционных систем Windows 7 или 8.1, то установочной программой Windows 10 был проверен действующий активационный статус и на сервере активации была сгенерирована цифровая лицензия.
Вместе с тем был создан уникальный идентификатор компьютера и сохранена информация об электронных компонентах устройства. При повторной установке системы цифровая лицензия позволит автоматически провести активацию дистрибутива. Такой механизм активации даёт возможность не только проводить переустановку Windows 10, но и выполнять любые операции с жёстким накопителем, включая форматирование. Всё равно система будет автоматически активирована при первом запуске посредством обращения к серверу активации.
Несмотря на такой продуманный алгоритм активации, иногда и он даёт сбой. В этом случае активация просто перестаёт действовать и система начинает считаться деактивированной, со всеми вытекающими последствиями.
К сожалению, разработчики десятой редакции Windows не смогли предусмотреть все ситуации, влияющие на процесс активации и возможные его сбои. Активация может прекратить считаться действующей после переустановки Windows 10, обновления каких-либо компонентов программы или замене материнской платы компьютера. Это наиболее распространённые случаи прекращения действия активационного статуса системы.
Для возвращения статуса активации разработчик установил определённые правила для пользователей. Кроме этого, существуют дополнительные способы активировать систему.
Прекращение действия активации после переустановки Windows 10
Прекращение действия активации Windows 10 после переустановки системы происходит на компьютерах, не имеющих доступа в интернет, а также в тех случаях, когда при обращении компьютера к серверам активации происходит потеря связи или сбой обращения к серверу. В этом случае возникает необходимость повторного прохождения процесса активации. Сделать это можно двумя способами.
Рекомендуем ознакомиться
Первый — с использованием лицензионного 25-значного ключа, полученного при покупке дистрибутива Windows 10 в магазине.
- Подключите интернет. В сервисном меню клавиши «Пуск» нажмите на пиктограмму «Параметры».
В меню клавиши «Пуск» нажимаем на пиктограмму «Параметры» - В раскрывшейся панели «Параметры» перейдите во вкладку параметра «Обновление и безопасность».
В панели «Параметры» нажимаем на пиктограмму «Обновление и безопасность» - Выберите слева строку «Активация» и в правой части панели нажмите «Изменить ключ».
Во вкладке «Активация» нажимаем на пиктограмму «Изменить ключ продукта» - Введите 25-значный ключ и нажмите клавишу «Далее».
В поле «Ключ продукта» вводим 25-значный лицензионный ключ - Проведите активацию системы:
- если у вас уже была ранее создана учётная запись, то вводить ключ не нужно, активация пройдёт автоматически;
- если учётная запись не создавалась, то рекомендуется её создать.
В белом поле вводим свою электронную почту, Skype или телефон для регистрации и создания учётной записи
- После создания учётной записи все сведения об активации привязываются к этому компьютеру на сервере активации Microsoft.
Второй способ повторно пройти процесс активации — с использованием утилиты, разработанной для версий с цифровой лицензией.
- Подключите интернет. Перейдите в меню «Пуск» и в сервисном меню выберите строку «Выполнить».
В меню клавиши «Пуск» выбираем пункт «Выполнить» - В поле «Открыть» панели «Выполнить» введите командный интерпретатор slui.exe 4.
В поле «Открыть» вводим командный интерпретатор «Slui.exe 4» - В раскрывшейся панели выберите страну и нажмите клавишу «Далее».
- В следующем окне введите код активации, для чего позвоните по указанному на панели номеру телефона и следуйте подсказкам автоответчика для активации системы.
Видео: восстановление активации Windows 10 по телефону
Учтите, что провести активацию по телефону могут только те пользователи, которые уже активировали Windows 10 с помощью ключа или получали цифровую лицензию при переходе со старых редакций Windows.
Прекращение действия активации после обновления Windows 10
Если после инсталляции Windows 10 не была отключена опция автоматического обновления системы, то все обновления, которые периодически приходят на компьютер от разработчика, будут установлены в автоматическом режиме. При обновлении очень важным моментом является надёжное соединение с интернетом. Если же при обновлении системных файлов не удавалось подключаться к интернету, соединение было ненадёжным или периодически пропадало либо серверы активации Microsoft были в какой-то момент чрезмерно перегружены, то мог произойти сбой, ведущий к прекращению действия активационного статуса, после чего система начинает считаться деактивированной.
Восстановление активационного статуса можно провести двумя способами — с помощью утилиты для работы с цифровой лицензией или же с помощью лицензионного ключа, полученного при покупке. Кроме того, возможно провести установку нового релиза Windows 10 с сайта корпорации Microsoft.
В «Продуктах» переходим на вкладку Windows, в выпавшем меню выбираем пункт Windows 10 и далее пункт «Переход на Windows 10».
На серверах активации сохранены данные об идентификационном статусе вашего компьютера после последней инсталляции системы. Поэтому чистая установка не потребует ввода идентификационного ключа лицензии. После инсталляции рекомендуется создать установочный носитель на DVD-диске или USB-накопителе для того, чтобы иметь возможность проводить восстановление системы.
Прекращение действия активации после замены материнской платы
При первой активации Windows 10 на активационном сервере корпорации Microsoft происходит привязка к компьютеру и создание уникального идентификатора, который позволяет в дальнейшем обходиться только цифровой лицензией и создаёт возможность обходиться без 25-значного лицензионного ключа. Корпорация Microsoft нигде не публикует алгоритм генерации этого идентификатора, но известно, что он привязан к системной материнской плате. Таким образом, можно смело заменять такие компоненты, как видеокарта, жёсткий накопитель или оперативная память, если они установлены в соответствующие разъёмы материнской платы. Если же материнская плата является интегрированной или активация проводилась с дополнительной сетевой картой, то при их замене могут возникнуть проблемы. При замене материнской платы, она, однозначно, будет считаться сервером активации Microsoft как новый компьютер, не привязанный к инсталлированной Windows 10. В этом случае необходимо обращаться по телефону горячей линии или в службу поддержки Microsoft. Если у вас установлена лицензионная копия Windows 10, то вопрос решится в вашу пользу.
Если активации будет мешать антивирусная программа, то можно на время её отключить или же добавить файлы активации в исключения антивируса.
Видео: восстановление активации по звонку в центр поддержки Microsoft
Что делать, если пропала активация Windows 10
В том случае, если у пользователя никак не получается восстановить пропавшую активацию Windows 10 или он раньше не перешёл со старой редакции, а теперь наконец-то решился и не имеет цифровой лицензии, то существуют два способа активировать свою операционную систему. Каждый из них имеет свои преимущества и свои недостатки.
Подключение к инсайдерской программе
Инсайдерская программа даёт возможность легально получить новую редакцию Windows 10, не имея цифровой лицензии, полученной при переходе со старой редакции Windows 7 или Windows 8.1, или же ввода 25-значного лицензионного ключа. Программа разработана для предварительной оценки и тестирования нового релиза программы. Участники получают возможность работать с лицензионной редакцией программы, но при этом нужно иметь в виду, что сборка, с которой будет работать пользователь, не доведена до конца и имеет определённые неудобства в использовании. Цифровая лицензия тестовой редакции не будет позволять проводить активацию системы аналогично реальным держателям лицензионного ключа или цифровой лицензии. Внизу рабочего стола будет часто появляться водяной знак, напоминающий о необходимости активации, и часто будут приходить новые релизы, которые отнимают время для обновления системы. Подключить тестовую программу можно с «пиратской» или нелицензионной версии Windows 10, когда она уже начинает запрашивать проведение активации.
Чтобы стать участником программы Insider Preview и стать легальным пользователем Windows 10, необходимо выполнить следующее:
- С помощью меню сервисов клавиши «Пуск» раскройте панель «Параметры».
В сервисах нажимаем на пиктограмму «Параметры» - Зайдите во вкладку «Обновление и безопасность».
В панели жмём на пиктограмму «Обновление и безопасность» - Выберите пиктограмму «Программа предварительной оценки Windows».
В панели выбираем клавишу «Начать» - Нажмите клавишу «Начать».
Ожидаем окончания загрузки инсайдерской сборки - После загрузки инсайдерской версии перезагрузите компьютер. Легальная редакция Windows 10 установлена.
Также подключиться к инсайдерской программе можно через официальный сайт Microsoft.
- Зарегистрируйтесь на сайте Microsoft во вкладке «Программа предварительной оценки Windows».
Выбираем пиктограмму «Программа предварительной оценки Windows» - Заполните все требуемые сведения.
Нажимаем клавишу «Регистрация личной учётной записи» - Скачайте дистрибутив Windows 10 и установите его на свой компьютер.
- При инсталляции войдите в систему под учётной записью, зарегистрированной в Microsoft.
Вводим свою учётную запись - После этого произойдёт активация и будет создана цифровая лицензия.
Официальный сайт корпорации Microsoft не совсем удобен для использования, особенно при поиске какого-либо продукта. Предварительно нужно разобраться с его структурой, чтобы понимать, где и что искать.
Видео: как подключиться к инсайдерской программе Windows 10
Программная активация редакции Windows 10
Существует ещё один способ активации Windows 10 с использованием стороннего активатора. Использовать его или нет, каждый решает на свой страх и риск.
Реально работает самый надёжный и широко известный активатор KMSAuto Net для Windows 10. Его использование является лучшим решением проблем с активацией. Легальный активатор, вопреки сложившемуся мнению, создан для корпоративного сегмента и используется для активации программных продуктов корпорации Microsoft.
Основные достоинства утилиты:
- скоростная работа;
- понятный интерфейс;
- возможность проводить настройку утилиты;
- присутствие справочной системы;
- возможность инсталляции ключей продукта;
- дополнительные инструменты.
Утилита является универсальной, но, как показывает практика, иногда активация перестаёт действовать через 180 дней. После этого требуется замена ключа продукта. До того как пытаться восстановить активационный статус Windows 10, необходимо определить, есть ли у инсталлированной версии 25-значный лицензионный ключ или электронная цифровая лицензия.
- После скачивания утилиты запустите её с помощью файла KMSAuto.exe.
- Нажмите на клавишу «Активация».
В окне утилиты жмём на клавишу «Активация» - В следующем окне нажмите клавишу «Активация Windows».
- Дождитесь окончания активации. Об этом свидетельствует появление строки в нижней половине окна «Ваша система находится в активированном состоянии».
- Перезагрузите компьютер. Активация системы закончена.
Видео: активация Windows 10 с помощью программы KMSAuto Net
Если пользователь хотя бы один раз инсталлировал редакцию Windows 10 на своём компьютере или производил обновление со старой редакции Windows, то идентификационный статус сохраняется на сервере активации Microsoft. Это позволяет неоднократное количество раз проводить переустановку системы. Восстановление активации не является распространённым случаем, но к этому надо быть готовым. Особое внимание при восстановлении нужно обращать на прекращение действия активации при замене материнской платы и помнить, что после этого необходимо проводить её восстановление с помощью цифровой лицензии.
</index>Используемые источники:
- https://winda10.com/ustanovka-i-aktivatsiya-sistemy/sletela-aktivatsiya-windows-10.html
- https://msreview.net/windows-10/84-kak-povtorno-aktivirovat-windows-10-posle-smeny-komplektuyuschih-kompyutera.html
- https://dadaviz.ru/sletela-aktivatsiya-windows-10/
«Я недавно обновил свою материнскую плату вместе с другими частями, но через день или около того Windows 10 была деактивирована. моя учетная запись Microsoft связана, и это дает мне возможность в меню устранения неполадок выбрать, какое устройство повторно активировать, но когда я решил повторно активировать одно из них, невозможно активировать windows после смены оборудования я получаю сообщение об ошибке: «не удается активировать окна, мы не можем повторно активировать окна на этом компьютере, попробуйте снова позже.» Это продолжается уже около двух дней ». От пользователя Reddit
У вас такая же проблема? Если вы видите ту же ошибку и не можете повторно активировать Windows после смены оборудования, не делайте ничего! В этой статье вы узнаете, в чем заключается ошибка, и как ее исправить и повторно активировать Windows без каких-либо проблем.
Большое количество пользователей Windows, возможно, забыли лицензионный ключ Windows, потому что прошло очень много времени с тех пор, как они приобрели лицензионный ключ. Таким образом, после смены оборудования часто не удается активировать Windows, и вы можете увидеть такие сообщения об ошибках, как эти:
С какими бы сообщениями об ошибках вы ни столкнулись, в следующей части мы покажем вам, как повторно активировать Windows.
Часть 2. Как Повторно Активировать Windows После Смены Оборудования?
Не паникуйте, когда вы видите сообщение об ошибке активации Windows 10 после смены оборудования. Вы можете устранить проблему, а затем без проблем повторно активировать ее.
- Устранение неполадок 1. Запустите средство устранения неполадок активации, если у вас есть цифровая лицензия невозможно активировать windows 10
- Устранение неполадок 2. Введите ключ продукта, если у вас нет цифровой лицензии
- Устранение неполадок 3. Повторная активация Windows с помощью функции восстановления ключа продукта PassFab
- Устранение неполадок 4. Приобретите цифровую лицензию на Windows 10, если у вас нет цифровой лицензии
- Устранение неполадок 5. Обратитесь в службу поддержки Microsoft Chat за помощью
Устранение неполадок 1. Запустите средство устранения неполадок активации, если у вас есть цифровая лицензия невозможно активировать windows 10
Microsoft Windows включает средство устранения неполадок, которое поможет, когда ваш компьютер включен. Поэтому, если у вас возникла проблема с активацией Windows, средство устранения неполадок активации будет первым вариантом, который вы можете попробовать.
Шаг 1: Нажмите кнопку Window и I, чтобы открыть приложение «Настройки».
Шаг 2: Нажмите «Обновление и безопасность».
Шаг 3: Нажмите «Активация»> «Устранение неполадок» слева.
Шаг 4: Выберите «Я недавно менял оборудование на этом устройстве» и «Далее».
Шаг 5: Введите имя и пароль своей учетной записи Microsoft, а затем нажмите «Войти».
Шаг 6: Появится список зарегистрированных устройств. Выберите устройство, с которым у вас возникла проблема, и установите флажок Это устройство, которое я использую прямо сейчас. Щелкните Активировать.
При этом ваш компьютер снова будет активирован.
Устранение неполадок 2. Введите ключ продукта, если у вас нет цифровой лицензии
Если у вас нет цифровой лицензии невозможно активировать windows после смены оборудования, попробуйте ключ продукта для активации Windows:
Шаг 1: Нажмите кнопку «Пуск»> значок шестеренки, чтобы открыть приложение «Настройки».
Шаг 2: Нажмите «Обновление и безопасность».
Шаг 3: Перейдите в раздел «Активация»> «Изменить ключ продукта».
Шаг 4: Введите ключ продукта и активируйте его.
Если этот метод не помог вам, не сдавайтесь. Перейдите к следующему способу.
Устранение неполадок 3. Повторная активация Windows с помощью функции восстановления ключа продукта PassFab
Если ваш компьютер с Windows был активирован с помощью вашего ключа продукта, и вы каким-то образом забыли ключ продукта Windows, есть способ получить ключ продукта Windows. Вы можете попробовать PassFab Product Key Recovery.
PassFab Product Key Recovery — замечательный инструмент, который восстанавливает ваш продукт на вашем компьютере с Windows, включая ключ продукта Windows, лицензионный ключ Microsoft Office и серийный ключ Microsoft Visual Studio.
Чтобы восстановить ключ продукта Windows с помощью этого инструмента:
Шаг 1: Загрузите приложение с официального сайта, затем установите и запустите.
Шаг 2: В главном интерфейсе нажмите кнопку «Получить ключ». Затем приложение начнет сканирование и обнаружение доступных ключей продукта.
Шаг 3: После этого вам будут представлены все обнаруженные ключи продукта, включая ключ продукта Windows.
Шаг 4: Нажмите «Создать текст» и сохраните ключ на свой компьютер.
Наконец, скопируйте ключ продукта и активируйте Windows с помощью ключа.
Устранение неполадок 4. Приобретите цифровую лицензию на Windows 10, если у вас нет цифровой лицензии
Однако, если у вас нет цифровой лицензии или ключа продукта, поэтому вы не можете активировать Windows после замены оборудования, мы рекомендуем вам купить цифровую лицензию на Windows 10.
Если вы не знаете, как приобрести цифровой ключ Windows 10, выполните следующие действия:
Шаг 1: Нажмите клавишу Windows и I, чтобы открыть приложение «Настройки» в Windows. Затем нажмите «Обновление и безопасность».
Шаг 2: перейдите в раздел «Активация»> «Перейти в магазин».
Шаг 3: Вы будете перенаправлены в Магазин Windows. Затем выберите цифровую лицензию, которую хотите купить, и завершите процесс покупки.
Шаг 4: Microsoft предоставит вам цифровую лицензию после покупки. Перейдите в «Настройки»> «Активация» и активируйте Windows с помощью цифровой лицензии.
Устранение неполадок 5. Обратитесь в службу поддержки Microsoft Chat за помощью
Если ни один из вышеперечисленных методов не помог, последнее, что вы можете сделать, — это обратиться за помощью в службу поддержки Microsoft Chat. Команда поддержки Microsoft выяснит проблему и поможет вам ее решить.
1. Просто нажмите «Обратиться в службу поддержки Microsoft».
2. Подробно опишите вашу проблему. Например, вы обновили оборудование своего компьютера с Windows, но не можете повторно активировать Windows даже после попытки устранения неполадок активации.
3. Служба поддержки Microsoft свяжется с вами для получения дополнительной помощи. Удачи!
Часто Задаваемые Вопросы: Люди Также Спрашивают О Невозможности Активации Windows
Q1. Вам нужно переустанавливать Windows после замены материнской платы?
Нет. После замены материнской платы переустанавливать Windows не нужно. Если вы изменили оборудование для своего компьютера, Microsoft попросит вас повторно активировать Windows, и вы можете повторно активировать его, чтобы продолжить использование, но вам не нужно переустанавливать операционную систему Windows.
Q2. Как удалить активацию Windows?
Чтобы удалить уведомление об активации Windows или водяной знак, вы можете запустить services.msc в поле «Выполнить», перейти в раздел «Защита программного обеспечения» (или sppsvc) и остановить эту службу. Перезагрузите Windows, чтобы изменения вступили в силу.
Q3. Что произойдет, если вы никогда не активируете Windows 10?
Вы можете использовать Windows 10 без ограничений в течение 30 дней после установки без активации. Если вы никогда не активируете Windows 10, это не имеет значения, потому что вы все еще можете использовать Windows 10 в течение длительного времени, но некоторые функции будут отключены, например персональные настройки, а на экране рабочего стола появится водяной знак.
Q4. Сколько раз можно активировать Windows 10?
По-разному. Если вы обновите розничную версию Windows 7/8 / 8.1 до Windows 10, вы сможете активировать Windows 10 без ограничений. Если на материнской плате вашего компьютера была предустановлена Windows 7/8/10, вы не можете повторно активировать ее, потому что это OEM-лицензия.
Q5. Почему Windows постоянно просит меня активировать?
Windows продолжает запрашивать активацию по разным причинам:
1. Если вы ввели неправильный ключ активации, он будет продолжать запрашивать активацию;
2. Ваш компьютер забыл лицензионный ключ после переустановки Windows, поэтому он продолжает запрашивать активацию;
3. Windows потребуется повторно активировать после изменения оборудования, например, замены процессора или материнской платы;
4. Обновления Windows могут забыть ваш лицензионный ключ, поэтому вам будет предложено повторно активировать его после обновления Windows.
Читайте также:
Четыре лучших способа найти утерянный ключ продукта Microsoft Office 2010
Заключительные Слова
Вот так. Если у вас возникла ошибка активации на вашем ПК с Windows — не удается активировать Windows после изменения оборудования, вы найдете здесь шаги по устранению неполадок. Мы показали вам различные сообщения об ошибках, попробуйте еще раз позже, не удается активировать Windows 10 после смены оборудования связанных с этой проблемой, и помогли вам устранить неполадки. Если у вас возникли проблемы с ключом продукта Windows, не забудьте попробовать PassFab Product Key Recovery — идеальный инструмент для получения ключа продукта Windows и других лицензионных ключей на вашем компьютере.
Похожие новости
Инструкция по активации Windows 10
Инструкция по активации Windows 10 Активация позволит подтвердить подлинность вашей …
Читать подробнее
Инструкция по активации Microsoft Office через учетную запись
Инструкция по активации Microsoft Office Активация Microsoft Office позволяет подтвердить …
Читать подробнее
Понравилась статья?
Поделись!
Компоненты компьютера подвержены естественному износу и внезапной поломке. Однако, в связи со сменой материнкской платы или жёсткого диска HDD, NVME или SSD могут появиться сложности с использованием легальной версии Windows 10. Это потому, что «Десятка» привязана к конфигурации оборудования вашего ПК, а не аккаунту Майкрософт (MSA или АМ).
Обновление (апгрейд) устройства приводит к тому, что серверы не воспринимают исходный компьютер, как технику, где уже активирован цифровой ключ. Далее мы покажем способы, которыми можно пользоваться для восстановления Виндовс 10 после установки нового жёсткого диска. Если у вас не получится справиться самостоятелльно, рекомендуем обратиться к специалисту за помощью.
Напоминаем, что мы рекомендуем приобрести лицензионный электронный ключ системы в нашем магазине, если планируете использовать Виндовс 10 на новом устройстве. После добавления товара в корзину и оплаты мы отправим специальный код состоящий из 25 символов на вашу электронную почту вместе с инструкцией по активации. Вы можете активировать любую версию Виндовс Хоум или Про на вашем ПК.
Содержание
- 1. Повторная активация после смены оборудования
- 2. Активация «Десятки» после обновления материнской платы
- 3. Слетела активация Windows 10 после смены материнки или SSD, что делать?
- 4. Выводы
Повторная активация после смены оборудования
Лицензионную «Десятку» от Microsoft можно было получить двумя способами: обновить с Виндовс 7 и 8 или приобрести лицензионный код.
Напоминаем, что электронную лицензию нельзя использовать в отрыве от устройства. Если хотите исключить проблемы после обновления оборудования, рекомендуем войти в аккаунт майкрософт до обновления оборудования. Так вы привяжете MSA и электронный ключ Виндовс к вашему ПК. Так будет проще восстановить лицензию после замены HDD.
Этапы восстановления лицензии при обновлении оборудования:
- Зайдите в панель инструментов и выберите опцию «Обновление и безопасность».
- Нажмите на «Активацию» из списка, отображенного слева.
- Добавьте аккаунт учтной записи майкрософт, вписав в специальное поле электронный адрес почты и пароль. Если у вас нет аккаунта или учетной записи Скайп, можно создать его на этом шаге. Процесс занимает от 2 до 5 минут.
- Когда аккаунт добавлен, в разделе «Активация» вы увидите сообщение о том, что ОС активирована благодаря цифровой лицензии, связанной с вашим MAS. Далее можно выполнять все манипуляции, связанные с апгрейдом техники.
- Отключите ПК и проведите замену оборудования.
- Включите ПК снова зайдите в раздел настроек Виндовс.
- В категории «Обновление и безопасность» нажмите на поле «Активация». ПК напишет, что Виндовс 10 не восстановлен.
- Запустите средство распознавания ошибок и выберите опцию «Компоненты оборудования недавно были обновлены».
- Введите данные аккаунта майкрософт и войдите в аккаунт.
- Выберите устройство, на котором хотите восстановить систему.
Если видите текущую конфигурацию оборудования в выпадающем списке, убедитесь, что вошли в тот АМ, который привязали к данной лицензии Виндовс. После устранения ошибок ОС будет активирована, и вы сможете снова пользоваться программами и компонентами.
Другие ошибки при восстановлении:
- попытка установить другую версию системы (пользовались Домашней версией, но обновляете до Профессиональной);
- повторно активировали ОС не один раз, и достигли лимита, установленного разработчиком для данного процесса;
- попытка подключить к одной лицензии новое устройство (рекомендуем приобрести отдельный ключ продукта для другого ПК);
- у вашего устройства несколько администраторов, и один из них уже завершил активацию;
- вы пытаетесь самостоятельно восстановить работу Виндовс на корпоративной версии (обратитесь к сисадмину предприятия, даже если это потребует дополнительного времени).
Устраняя неполадки, система проверяет, чтобы вы не использовали ключ на разных устройствах. Если нарушения не обнаружены, вы без проблем восстановите Виндовс после замены железа, влияющих на работоспособность вашего ПК.
Для повторной активации «Десятки» не нужно делать резервную копию перед заменой оборудования. Второй способ, указанный службой поддержки Майкрософт – скачать официальное ПО для создания установочного носителя, чтобы перенести «Десятку» на диск или USB-усройство. При первом включении ПК с новыми компонентами подключите подготовленный носитель, нажмите F9, следуйте указаниям на экране. Не вводите ключ, а выберите опцию «Я переустанавливаю систему на данном ПК».
Активация «Десятки» после обновления материнской платы
Важная особенность процедуры заключается в том, что для активации «Десятки» после покупки новой материнской платы необязательно связываться со службой поддержки Майкрософт. Процесс автоматизирован. Это означает, что пользователь связывается с технической поддержкой, только если у него не получается произвести активацию самостоятельно.
Как восстановить «Десятку»?
- перейти в раздел настроек;
- выбрать опцию «Обновление…»;
- зайти в категорию «Активация»;
- нажать на опцию «Устранение неполадок»;
- указать, что проведено обновление компонентов, когда этот вопрос появится в диалоговом окне.
Если количество активации лицензии превышено, вернуть «Десятку» не получится. Разработчик заподозрит, что вы делаете пиратские копии программного продукта. Если «Десятка» активирована, вам доступна лицензионная версия ОС. Так вы можете не переживать о сохранности данных и восстановлении информации после внезапных ошибок.
Слетела активация Windows 10 после смены материнки или SSD, что делать?
- Если слетела лицензия после замены одного из важных компонентов, не спешите покупать новый ключ. Вы всегда можете связаться со службой поддержки Майкрософт и получить официальные рекомендации. В 90% случаев ситуацию можно уладить без повторной покупки ключа. Зачастую достаточно просто запустить средство устранения неполадок для устранения проблем с активацией ОС.
Составляя обращение, обязательно укажите версию «Десятки», архитектуру и замененный компонент в вашем ПК. Так службе поддержки проще предоставить вам подходящее решение.
Обычно к этому способу прибегают, если замена SSD, HDD, материнки была резкой и вынужденной мерой. Если вы только планируете обновление ПК, рекомендуем заблаговременно создать носитель с помощью официальной программы от Майкрософт и привязать Виндовс к аккаунту Microsoft.
Не рекомендуем пользоваться сторонними программами-активаторами, потому что разработчик не одобряет их использование. Оставьте этот вариант только на самый крайний случай.
Выводы
Если хотите заменить материнку или жёсткий диск, планируя и дальше использовать Виндовс 10, следуйте одному из трех вариантов:
- Перенесите «Десятку» на чистый носитель и переустановите Windows после замены оборудования ПК. Используйте тот же ключ.
- Привяжите учетную запись Майкрософт и активируйте «Десятку», используя эти данные.
- Свяжитесь с технической поддержкой разработчика и следуйте ее рекомендациям, чтобы вернуть лицензионную версию «Десятки» после того, как компоненты ПК изменены.
Помните о том, что приведенные в статье рекомендации работают, если восстанавливаете лицензию ОС для личного или профессионального использования. Запуском системы Windows Enterprise должен заниматься системный администратор компании.