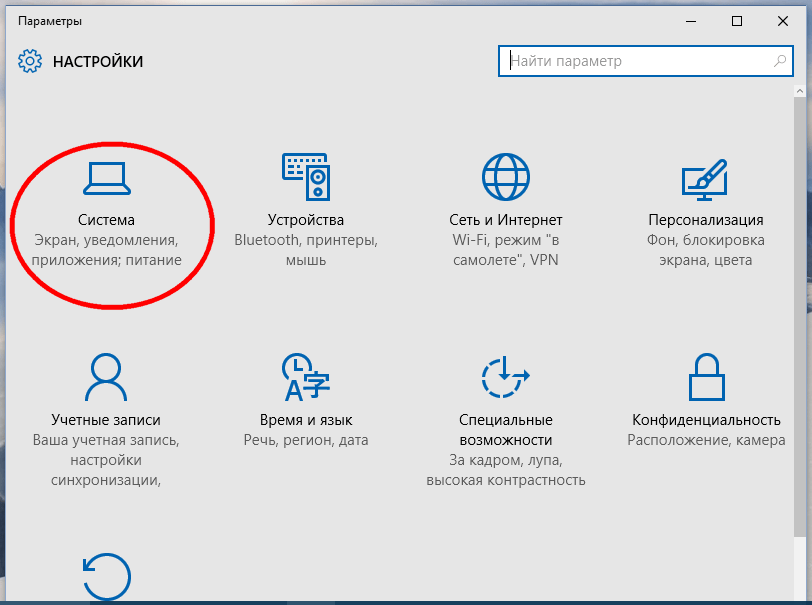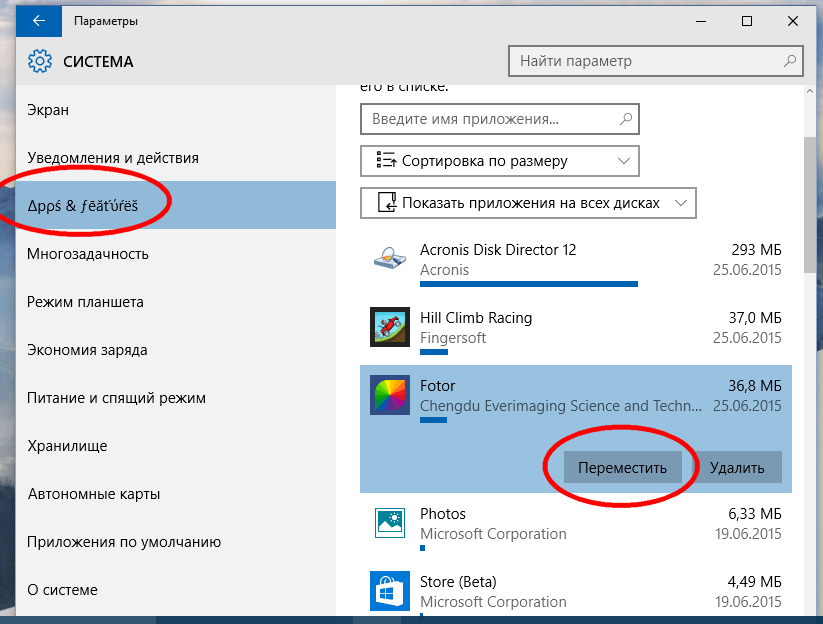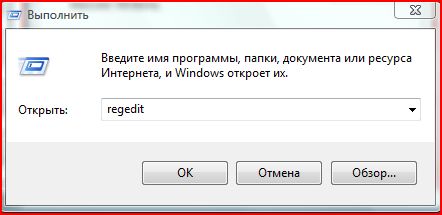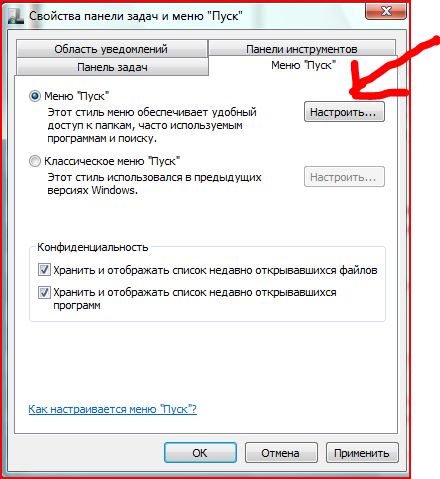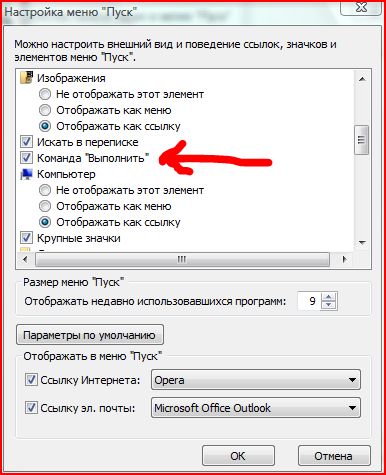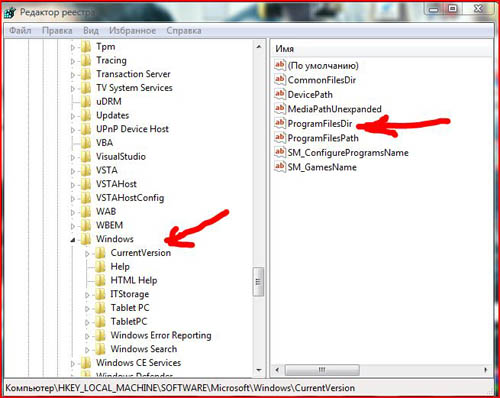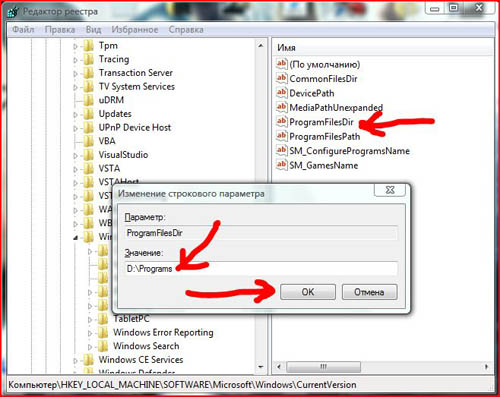При использовании операционной системы Виндовс 10 юзеры часто обращаются к разным опциям и процедурам. В некоторых случаях требуется перенос внутренних блоков и подразделов. Пользователю нужно знать, как перенести папку «Program Files» на другой диск операционки Windows 10. Требуется изучить представленные инструкции, описания и возможные способы отката на стандартный режим.
Для чего это может понадобиться?
На персональное устройство юзер устанавливает различные приложения, сохраняет документы и файлы. При этом расходуется память компьютера – оперативная (предустановленная на компе), ресурс съемного накопителя (например, флешки), жесткого диска.
Значительный вес имеют следующие разделы:
- Windows – каталог работающей на ПК операционки;
- ProgramFiles – включены обязательные приложения Винды;
- Users – в данном блоке сохраняется информация пользователей (картинки, файлы, данные рабочего стола);
- Program Data – скрытый подраздел с сохраненными характеристиками программ.
Внимание! Процедура переноса информации на другие носители несложная, подходит начинающим юзерам. Предназначение – освобождение места для работы компа и ускорения процессов обработки данных.
Как перенести папку «Program files» на другой диск
Пользователи могут переместить выбранные разделы с помощью встроенных инструментов. Этапы работы:
- кликнуть по кнопке «Пуск» на рабочем столе, перейти в подраздел «Настройки»;
- перейти по папкам «Программы», «Приложения и функции»;
- найти наименование нужного отдела, выделить левой клавишей мышки;
- активируется кнопка «Переехать», нажать;
- появится окно с выбранным местом расположения, подтвердить операцию.
Для переноса встроенных в операционку программ допускается использовать сторонние приложения. Например, программа FreeMove – это безопасная утилита для работы с встроенными в операционную систему персонального компьютера блоками. Инструкция по настройке:
- перейти на официальный сайт софта – https://github.com/imDema/FreeMove/releases/;
- скачать установочный пакет документов;
- выбрать место сохранения информации (мастера рекомендуют диск D, но подойдут и другие);
- создать две папки, назвать «Program files», «ProgramFiles (х86)», оставить пустыми;
- запустить скачанное приложение; Внимание! Чтобы выполнить нужное действие, программу запускают от имени и с правами администратора. Необходимо кликнуть по названию софта правой клавишей мышки и выбрать соответствующий пункт контекстного меню. В противном случае изменения не будут сохранены;
- в рабочем окне выбрать копируемые папки и место сохранения информации;
- тапнуть по кнопке Move.
Процедура занимает некоторое время, по завершении на мониторе появится надпись «Done» (переводится как «Завершено»). Блоки переносятся поочередно, процесс повторяется по приведенной инструкции.
Как вернуть все обратно?
Если необходимо переместить выбранные разделы в первоначальное место, необходимо выполнить следующие действия:
- открыть папку с копированными данными;
- удалить ярлыки;
- перенести документы в первоначальный подраздел.
В большинстве случаев второстепенный элемент сохраняет путь к оригинальному расположению объектов, но перед удалением ярлыков важно убедиться в сохранении оригиналов.
Скачивание программ, сохранение информации (картинок, фильмов, других данных) занимает ресурсные блоки, что может затормаживать работу персонального устройства. Чтобы освободить место, некоторые элементы допускается перенести на другие диски. Инструкции несложные, могут быть использованы начинающими юзерами.
Вам помогло? Поделитесь с друзьями — помогите и нам!
Добрый день, друзья. Во время работы с ОС Windows 10, пользователям приходится довольно часто применять различные опции и процедуры. К данным процедурам относится и перенос Program Files на другой раздел. Поэтому, человек должен понимать, как перенести Program Files на другой диск Windows 10? Давайте рассмотрим по шагам, как можно осуществить данную операцию, и как вернуть всё обратно, если в этом возникнет необходимость.
Кроме этого, нужно понимать, что в случае переноса папочки Program Files на другой раздел, большинство установленных программ перестанут запускаться с рабочего стола. Поэтому, вам потребуется удалить с экрана недействующие ярлыки, и установить их вновь, зайдя по новому адресу Program Files и выбрав нужную программу. Затем, выбираем запускающий программу файл формата .exe и переносим его на рабочий стол.
Перед переносом этого каталога, не забываем создать точку восстановления системы или её бэкап. Если вы не уверены в себе, я не рекомендую переносить данный каталог самостоятельно, хотя это довольно просто, так как можно навредить системе.
Зачем вообще переносить Program Files на другой диск?
На системный диск пользователь устанавливает большую часть программ с приложениями, файлами и документами. Я часто рекомендую устанавливать программы на другой, не системный диск. К сожалению, большинство пользователей эти советы игнорируют.
Когда программы устанавливаются на диск С, происходит больший расход системной памяти ПК, и диск С часто забивается до отказа. Если данный диск будет переполнен различным хламом, компьютер начнёт тормозить и давать сбои. Поэтому, его придётся очищать.
Если же на системном диске вашего компьютера довольно много места, то в переносе данной папочки на другой диск особой нужды нет.
Довольно много весят следующие папочки:
- Windows – в ней установлена собственно ОС;
- Program Files – включает в себя основные программы Windows и другие программы, которые вы установили самостоятельно;
- Users – данный каталог содержит такие данные пользователя, как изображения, аудио файлы, видео и прочее;
- Program Data – данный каталог как правило скрыт системой. В нём хранятся различные характеристики приложений.
Как перенести Program Files на другой диск Windows 10?
Мы эту операцию будем проводить с помощью встроенной утилиты «Параметры». Инструкция по шагам для версии системы Windows 10 20H2 (В других ОС версиях данная операция проходит по похожим шагам. При этом, названия вкладок могут немного отличаться, но смысл останется прежним):
- Нажимаем на кнопочку «Пуск» и в восходящем меню выбираем «Параметры» (знак шестерёнки);
- В окне утилиты выбираем вкладку «Система»;
- В новом окне выбираем вкладку в левом столбце «Память» («Хранилище» в старых версиях системы);
- Прокручиваем левое окно до команды «Изменить место сохранения нового содержимого»;
- Следующее окно даёт нам возможность указать тот диск, куда мы желаем переместить папочку «Program Files». Для этого, под надписью «Новые приложения будут сохраняться здесь» нам нужно выбрать искомый диск. У меня это диск G, у вас свой. Нажимаем «Применить».
Изменения вступят в силу немедленно, но лучше всё-таки перезагрузить систему. Как вы видите из скриншота, данный метод также позволяет перенести следующие папочки: — «Мои документы», «Музыка», «Изображения» и «Видео».
Применяем «Проводник» для переноса системных папок
Я уже подробно описал данный метод, поэтому не буду повторяться, а приглашаю вас почитать мою статью по ссылке… о том, как правильно использовать «Проводник», для переноса системных папок, таких как «Мои документы», «Музыка», «Изображения» и «Видео».
Применяем стороннюю программу FreeMove
Чтобы перемещать встроенные в систему программы, можно применять и приложения сторонних производителей. К примеру, приложение FreeMove. Этот софт бесплатен и создан для работы с системными программами и блоками. На сайте программы выбираем новую версию софта. На данный момент это версия 2.1.0. Затем тот файл, с которым вам удобнее работать, заархивированный, или .exe. Программу устанавливать не нужно, достаточно будет запустить её от имени администратора.
Скачать FreeMove…
- Создаём 2 папочки, которые нужно назвать «Program files» и «ProgramFiles (х86)». Они должны быть пустыми;
- Запускаем загруженную программу от имени администратора (разархивируем её, если вы скачали архив), кликнув по ней ПКМ;
- В появившейся программе выбираем «Program Files», нажав на кнопочку «Browses» в первой строке;
- На нужном диске выбираем созданную папочку «Program Files» во второй строке;
- Нажимаем на кнопочку «Move», чтобы сохранить изменения;
- Проделываем тоже самой с папочкой «ProgramFiles (х86)».
Перенос папок займёт немного времени. После этого на экране вы увидите сообщение «Done». Дело сделано.
Как вернуть папочку Program Files на диск С?
Разумеется, для возвращения папочки «Program Files» на системный диск нужно просто через утилиту «Параметры» или программу «FreeMove» просто указать старый адрес для сохранения программы. Также, если вы успели создать новые ярлыки под установленные программы, может потребоваться удалить их, и вновь установить с новым адресом. Но, этого может не потребоваться. Вначале нужно проверить, работают ли старые значки. Успехов!
С уважением, Андрей Зимин 28.10.2021
Понравилась статья? Поделитесь с друзьями!
Во время работы с ОС Windows 10, пользователям приходится довольно часто применять различные опции и процедуры. К данным процедурам относится и перенос Program Files на другой раздел. Поэтому, человек должен понимать, как перенести Program Files на другой диск Windows 10? Давайте рассмотрим по шагам, как можно осуществить данную операцию, и как вернуть всё обратно, если в этом возникнет необходимость.
Кроме этого, нужно понимать, что в случае переноса папочки Program Files на другой раздел, большинство установленных программ перестанут запускаться с рабочего стола. Поэтому, вам потребуется удалить с экрана недействующие ярлыки, и установить их вновь, зайдя по новому адресу Program Files и выбрав нужную программу. Затем, выбираем запускающий программу файл формата .exe и переносим его на рабочий стол.
«>
Перед переносом этого каталога, не забываем создать точку восстановления системы или её бэкап. Если вы не уверены в себе, не рекомендуется переносить данный каталог самостоятельно, хотя это довольно просто, так как можно навредить системе.
Зачем вообще переносить Program Files на другой диск?
На системный диск пользователь устанавливает большую часть программ с приложениями, файлами и документами. Часто рекомендуют устанавливать программы на другой, не системный диск. К сожалению, большинство пользователей эти советы игнорируют.
Когда программы устанавливаются на диск С, происходит больший расход системной памяти ПК, и диск С часто забивается до отказа. Если данный диск будет переполнен различным хламом, компьютер начнёт тормозить и давать сбои. Поэтому, его придётся очищать.
Если же на системном диске вашего компьютера довольно много места, то в переносе данной папочки на другой диск особой нужды нет.
Довольно много весят следующие папочки:
- Windows – в ней установлена собственно ОС;
- Program Files – включает в себя основные программы Windows и другие программы, которые вы установили самостоятельно;
- Users – данный каталог содержит такие данные пользователя, как изображения, аудио файлы, видео и прочее;
- Program Data – данный каталог как правило скрыт системой. В нём хранятся различные характеристики приложений.
Как перенести Program Files на другой диск Windows 10?
Мы эту операцию будем проводить с помощью встроенной утилиты «Параметры». Инструкция по шагам для версии системы Windows 10 20H2 (В других ОС версиях данная операция проходит по похожим шагам. При этом, названия вкладок могут немного отличаться, но смысл останется прежним):
- Нажимаем на кнопочку «Пуск» и в восходящем меню выбираем «Параметры» (знак шестерёнки);
- В окне утилиты выбираем вкладку «Система»;
- В новом окне выбираем вкладку в левом столбце «Память» («Хранилище» в старых версиях системы);
- Прокручиваем левое окно до команды «Изменить место сохранения нового содержимого»;
- Следующее окно даёт нам возможность указать тот диск, куда мы желаем переместить папочку «Program Files». Для этого, под надписью «Новые приложения будут сохраняться здесь» нам нужно выбрать искомый диск. В данном случае это диск G, у вас свой. Нажимаем «Применить».
Изменения вступят в силу немедленно, но лучше всё-таки перезагрузить систему. Как вы видите из скриншота, данный метод также позволяет перенести следующие папочки: — «Мои документы», «Музыка», «Изображения» и «Видео».
Применяем «Проводник» для переноса системных папок
Подробно описан данный метод в статье по ссылке… о том, как правильно использовать «Проводник», для переноса системных папок, таких как «Мои документы», «Музыка», «Изображения» и «Видео».
Применяем стороннюю программу FreeMove
Чтобы перемещать встроенные в систему программы, можно применять и приложения сторонних производителей. К примеру, приложение FreeMove. Этот софт бесплатен и создан для работы с системными программами и блоками. На сайте программы выбираем новую версию софта. На данный момент это версия 2.1.0. Затем тот файл, с которым вам удобнее работать, заархивированный, или .exe. Программу устанавливать не нужно, достаточно будет запустить её от имени администратора.
Скачать FreeMove…
- Создаём 2 папочки, которые нужно назвать «Program files» и «ProgramFiles (х86)». Они должны быть пустыми;
- Запускаем загруженную программу от имени администратора (разархивируем её, если вы скачали архив), кликнув по ней ПКМ;
- В появившейся программе выбираем «Program Files», нажав на кнопочку «Browses» в первой строке;
- На нужном диске выбираем созданную папочку «Program Files» во второй строке;
- Нажимаем на кнопочку «Move», чтобы сохранить изменения;
- Проделываем тоже самой с папочкой «ProgramFiles (х86)».
Перенос папок займёт немного времени. После этого на экране вы увидите сообщение «Done». Дело сделано.
Как вернуть папочку Program Files на диск С?
Разумеется, для возвращения папочки «Program Files» на системный диск нужно просто через утилиту «Параметры» или программу «FreeMove» просто указать старый адрес для сохранения программы. Также, если вы успели создать новые ярлыки под установленные программы, может потребоваться удалить их, и вновь установить с новым адресом. Но, этого может не потребоваться. Вначале нужно проверить, работают ли старые значки. Успехов!
1 Предисловие
Независимо от того, насколько объемные диски стоят в ПК, пространство не всегда рационально используется. Производители ноутбуков любят делить жёсткий диск на несколько логических, отводя диску C: крайне мало места, а несистемному D: — всё остальное. Получается проблема: диск большой, а для установки программ места нет!
Также большую популярность обрели ноутбуки в ценовой категории 35-50 тысяч рублей, в которых установлено два физических диска: ёмкий HDD (на 0,5 — 2 Тб) и небольшой SSD (64 — 256 Гб). Первый — это классический жёсткий диск, медленный, шумный и способный вместить много информации. Второй — твердотельный накопитель, работающий как очень-очень быстрая флешка. Система, установленная на SSD, запускается действительно очень быстро, буквально за несколько секунд. Но SSD не резиновые, диск C: получается небольшим и нужно что-то переносить на медленный HDD — документы, редко используемые программы.
Когда программы установлены и возиться с их переустановкой не хочется, есть способ перенести часть данных на другой, более свободный диск так, чтобы ничего не сломалось.
2 Что занимает больше всего места
Самые «тяжёлые» папки на диске C:, как правило, это:
- C:Windows — каталог установленной операционной системы. Удалять там нечего, хотя подсократить размер можно командой «compact /compactos:always» в командной строке, запущенной от имени администратора. Это может сократить занимаемое Windows место вдвое, я бы не рекомендовал так увлекаться — отзывчивость может снизиться, особенно на ПК с медленным процессором, любая лишняя операция по сжатию/расжатию будет отнимать слишком много ресурсов. Перенести нельзя.
- C:Program files и C:Program files (x86) — там установлены большинство прикладных программ. О их переносе и будет в следующей главе.
- C:Users (папка «Пользователи») — именно здесь хранятся файлы пользователей компьютера: документы, изображения и содержимое Рабочего стола. Такие каталоги можно перенести средствами Windows, открыв свойства таких каталогов и воспользовавшись вкладкой «Расположение». В Windows 10 можно не ковыряться в свойствах папок, а зайти в Пуск — Параметры — Система — Память устройства — Изменить место хранения нового содержимого и выбрать другой диск, система данные перенесёт сама, но не все.
- C:UsersИмя_пользователяAppData — эта папка, скрытая по умолчанию, может занимать много места, потому что в её дебрях хранятся кэши браузеров, сохранения игр и служебные файлы разных программ. Всю её переносить нежелательно, хотя папки с кэшами можно и перенести. Впрочем, можно не заморачиваться с переносом, а с помощью CCleaner или других программ для очистки диска периодически удалять ненужные файлы. Особенно те, которые хранятся в папке c:UsersИмя_пользователяAppDataLocalTemp — там скапливается много мусора.
- c:ProgramData — скрытый каталог, в котором хранятся настройки программ, общие для всех пользователей Windows. Трогать не следует.
Итак, папку с Windows не трогаем, с C:Users нужно разбираться по обстоятельствам, а вот установленные программы из C:Program files и C:Program files (x86) можно и перенести. В этом поможет софтина, инструкция к которой ниже.
3 Программа FreeMove — инструкция
Есть простой и безопасный способ перенести папки с установленным софтом на другой диск так, чтобы даже ярлыки не пришлось менять — бесплатная утилита FreeMove, создающая символические ссылки на каталоги.
1. Скачайте FreeMove.exe с официальной страницы: github.com/imDema/FreeMove/releases/ .
2. Сделайте на диске D: (или другом, смотря где есть свободное место) папки «Program files» и «Program files (x86)». Внутри ничего создавать не надо.
3. Запустите загруженную утилиту FreeMove от имени администратора.

4. В открывшейся программе выберите с помощью кнопок Browse, что и куда хотите переносить. Например, на скриншоте ниже я переношу Microsoft Office:

5. Нажмите кнопку Move для запуска переноса. После успешного переноса получите сообщение «Done».
- Если появится ошибка «destination folder doesn’t exists», значит, в поле «To:» («Куда:») указали не существующую папку.
- Ошибка «You do not have the required privileges to move the directory. …» означает, что запустили программу не от имени администратора.
6. Повторяя пункты 4-5, переносите остальные папки с программами по очереди. Кстати, саму папку «Program files» перенести не получится из-за возможных проблем, только каталоги отдельных программ внутри. Автор встроил «защиту от дурака», поэтому системные каталоги ей не перенести.
Важно: нельзя переносить каталоги запущенных программ и с открытыми документами.
У вас просто не получится это сделать. Если FreeMove ругается на заблокированные файлы — убедитесь, что у вас закрыт максимум программ. Переносу могут помешать и антивирусы. В идеале наиболее беспроблемный перенос проводится в безопасном режиме Windows.
4 Что делает FreeMove
Эта софтина создаёт символические ссылки («symbolic link») — специальные объекты файловой системы, работающие указателями на каталог или файл. В отличии от обычного ярлыка, которые массово захламляют Рабочие столы, симлинки с точки зрения программ ничем не отличаются от обычных папок и файлов. Поэтому для беспроблемного переноса каталогов с SSD на HDD они подходят лучше всего.
Символическая ссылка может указывать и на несуществующий объект, ничего страшного не произойдет — при попытке открыть появится ошибка от отсутствии файла. А если удалить ссылку, то папка или файл, на который она указывает, не удалится.
По сути FreeMove делает то же самое, что системная программа mklink, но предоставляет пользователям удобный интерфейс.
5 Как вернуть обратно
Так как в исходных каталогах создаются по сути ярлыки, по которым и будет следовать система до другого диска для запуска программ, эти ярлыки можно удалить, затем перенести вручную оригиналы обратно.
6 Альтернативные способы
1. Чтобы не захламлять диск C:, при инсталляции софта можно указать, в какую папку на каком диске его ставить. Увы, есть программы, которые нормально работают только при установке на диск C: в строго предопределённом каталоге. Например, программы от Adobe вроде Photoshop, Illustrator, Premiere начинают глючить при попытке установки на другой диск. Из-за таких неприятностей обычная установка на другой раздел диска не всегда возможна.
2. Можно изменить размер логических дисков, «откусив» кусок от большего и передав его меньшему. Для работы с разделами дисков есть много бесплатных программ и хороших платных. Проблема в том, что всё равно существует вероятность, что во время расширения диска C: выключится свет, что-то зависнет и тогда все данные потеряются. Стоит ли риск того, что диск C: станет больше? Думаю, нет.
3. Покупка нового жёсткого диска большей ёмкости — самый ультимативный вариант. А если это будет SSD, то вообще всё будет шикарно. Увы, это стоит денег и придётся решать вопрос с установкой Windows.
Вывод: создание символических («мягких») ссылок с помощью утилиты FreeMove или командой mklink — самый легкореализуемый способ освободить место на системном диске. Конечно, при условии, что есть куда переносить.
Содержание
- 1 Используем «Параметры системы»
- 2 Ручной перенос
- 3 Как восстановить расположение?
- 4 Как перенести в OneDrive каталоги «Документы» и «Изображения»?
- 5 Способ первый: Делаем перенос папки users в процессе установки Windows 10
- 6 Способ второй: Переносим папку в уже установленной системе
- 7 Как обновлять систему, после изменения местоположения учетных записей
Под пользовательскими папками операционная система подразумевает те, которые создаются по умолчанию. К ним относятся директории «Изображения», «Музыка», «Документы» и «Видео», располагающиеся в основном системном диске в общей папке с именем пользователя.
По умолчанию все программы будут обращаться именно к этим папкам, чтобы сохранять или искать в них файлы. Но не всегда удобно хранить их именно на основном диске, поэтому стоит знать, как перенести папки пользователя на другой диск в Windows 10.
Содержание
Используем «Параметры системы»
2. В правой части окна щелкните по ссылке «Изменить место сохранения…».
3. Перед вами появится список вариантов файлов, которые могут храниться на устройстве. В качестве места для записи вам при помощи выпадающих список нужно выбрать второй диск (чаще всего он носит имя D).
Система автоматически после этого создаст на диске директорию с именем пользователя, в которой будут разделы под музыку, фото и другие файлы.
Ручной перенос
1. Через «Проводник» откройте старую папку пользователя на основном диске. Путь к ней: C:Users (Пользователи)Имя_пользователя.
2. Выберите в этом каталоге любую папку, например, «Видео» и щелкните по ней правой кнопкой мыши. Из появившегося списка выберите вариант «Свойства».
3. Откройте папку «Расположение» и щелкните по кнопке «Переместить».
6. Подтвердите создание и перемещение новых директорий.
Эту операцию необходимо повторить с другими пользовательскими каталогами, после чего все файлы будут храниться там же, где и записываются новые.
Как восстановить расположение?
Во время работы с компьютером пользователь может случайно переместить папки внутри своего каталога. Чтобы восстановить предусмотренный системой порядок, можно воспользоваться инструкцией:
1. Откройте «Проводник» и введите в адресной строке shell:UsersFilesFolder. После чего нажмите кнопку Enter.
2. После этого вы увидите все пользовательские папки. Чтобы вернуть любую из них в место, предусмотренное системой, необходимо выбрать ее и нажать правой кнопкой мыши. Затем выберите в выпавшем списке строку «Свойства».
3. В появившемся окне нажмите на вкладку «Расположение» и щелкните по кнопке «По умолчанию» и «Применить».
Система автоматически переместит файлы и закроет окно свойств.
Как перенести в OneDrive каталоги «Документы» и «Изображения»?
В десятой версии операционной системы есть возможность переместить папки пользователя не только на другой диск, но и в облачное хранилище OneDrive. Для этого необходимо:
1. Нажмите на иконку хранилища в трее и выбрать пункт «Параметры».
2. Откройте вкладку «Резервное копирование» и кликните по кнопке «Управление резервным копированием».
3. В открывшемся окне отметьте каталоги «Рабочий стол, Изображения, Документы» если они не отмечены по умолчанию и нажмите «Запустить резервное копирование».
Вам останется только вручную перенести папки и файлы, следуя инструкции, приведенной выше.
Теперь вы знаете, как выбрать более подходящее место расположения файлов. Поделитесь этой информацией с друзьями, чтобы они могли оптимизировать хранение информации на своем компьютере. Если у вас остались вопросы, задавайте их в комментариях.
Сегодня мы поделимся парочкой несложных способов для перемещения папки с учетными записями на другой логический диск, или даже носитель, в операционной системе Windows 10. Что примечательно в данном методе, так это то, что перенесутся не только уже существующие учетные записи, но и в дальнейшем здесь же будут создаваться новые. То есть все привязки будут сохранены.
После установки системы Windows 10 на диске можно будет обнаружить пять, или шесть таких папок (это зависит от разрядности установленной системы):
- PerfLogs – в этом каталоге находятся журналы с записями о производительности;
- Program Files – всем знакомая папка, в ней хранятся все установленные приложения. Только в случае с 64-битной версией системы, тут будут исключительно 64-разрядные приложения;
- Program Files (x 86) – этот каталог можно встретить в x64 “Десятке”. В нем будут находиться 32-х битные приложения;
- Windows – в этом каталоге можно найти все основные компоненты операционной системы и другие вспомогательные приложения, а также драйверы;
- ProgramData – здесь, у некоторых программ, будут храниться различный файлы конфигураций и параметров;
- Users – а в этой папке находятся учетные записи и документы пользователей. Именно ее мы и будем перемещать.
Кстати, каталог ProgramData так же можно, при необходимости, перенести на другой диск. Хотя это и не рекомендуется, ввиду того такая возможность не предусмотрена разработчиками и это может повлечь за собой различные программные сбои.
А вот выполнять перенос папки Program Files категорически запрещено. Это связанно с достаточно сложной системой взаимодействия файлов и наличия в них сложно корректируемых ссылок.
Прежде чем приступить к непосредственному переносу папки Users, рекомендуем ознакомиться с такими ограничениями:
- Папка может быть перенесена на раздел или диск только с файловой системой NTFS;
- Не стоит переносить папку в раздел, если там установлена другая операционная система Windows;
- Некоторые ссылки могут и дальше выполнять перенаправление в старое местоположение папки. В целом это не слишком страшно — такие ссылки если и затронут приложения, то только очень старых версий, которые были созданы даже еще до появления «Висты».
Способ первый: Делаем перенос папки users в процессе установки Windows 10
По пунктам:
- Во время установки Windows 10, когда система предложит выбрать необходимые параметры, то ничего не выбирайте, а просто одновременно нажмите горячие клавиши CTRL+SHIFT+F3. ПК выполнит перезагрузку перейдет в режим аудита. Теперь можно управлять системой через встроенный профиль Администратора. Дальше, должно появиться окошко утилиты по подготовке системы. Необходимо нажать на кнопку Отмены, тем самым закрыть данное окошко;
- Создаем файл ответов.
Переносить каталог будем с учетными записями пользователей, используя встроенную утилиту Sysprep и специальный файл ответов для автоматического режима установки «Десятки». В создании такого файла нет ничего сложного, там всего лишь необходимо указать два параметра:
- Разрядность системы, которую будем ставить;
- Путь к местоположению папки пользователей.
- Открываем блокнот и копируем туда следующее:
<?xml version=»1.0″ encoding=»utf-8″
<profilesdirectory>D:Users</profilesdirectory>
Прежде чем сохранить данный файл, нужно в этот код подставить свои параметры, вместо выделенных.
- Для параметра ProcessorArchitecture нужно указать значение amd64 при условии, если используется система 64-bit. Но, а если Вы используете систему на 32-bit, то нужно указать значение x86;
- Для параметра ProfilesDirectory нужно указать новый путь для папки с пользовательскими учетными записями. Здесь указан D:Users, а Вы указываете своей путь.
2. Теперь сохраняем этот файл, вместо расширения .txt необходимо указать расширение .xml. Присвойте файлу имя relocate.xml и выполните его сохранение на в корень абсолютно любого диска.

- Нужно открыть командную строку от имени администратора, воспользовавшись одновременным нажатием горячих клавиш Win+X и в открывшемся меню нажав на соответственную строчку;
- Чтобы при работе с утилитой не возникало никаких ошибок, нужно проверить что служба Windows Media не работает. Чтобы это сделать, в командной строке необходимо набрать такую команду:
net stop wmpnetworksvc
- Дальше скопируйте и запустите такую команду:
%windir%system32sysprepsysprep.exe /oobe /reboot /unattend:d:relocate.xml


Способ второй: Переносим папку в уже установленной системе
Этот способ более опасный, по сравнению с предыдущим, и может привести к неполадкам в системе. Но в целом, при не продолжительном тестировании, не было обнаружено серьезных ошибок. Перед началом всех работ, сделайте резервное копирование системы и сохраните все важные данные на другой носитель.
- Дальше запускаем системную утилиту Sysprep. А это выполняется по первой инструкции по примеру третьего этапа.
- После чего загружаем систему в режиме аудита. Здесь главной особенностью заключается загрузка начальной настройки для Windows, даже несмотря на то, что система уже была установлена.
Если здесь, вдруг и внезапно, появится окошко с просьбой ввести ключ, то можно проигнорировать его.
Воспользоваться уже созданными учетными записями не получится, поэтому придется создавать новую, локальную учетку. Потом, если она будет не нужна, Вы можете ее спокойно удалить.
Как обновлять систему, после изменения местоположения учетных записей
Пользователи, которые пользуются более старыми Windows, а также первыми сборками Windows 10, столкнулись с проблемой обновления своей системы, после переноса папки с учетными записями. Новая версия системы просто не хотела устанавливаться после такой процедуры. Мы предлагаем простой способ справиться с этой проблемой. Например, он будет полезен, при обновлении с «восьмерки» на «десятку», если были перемещены папки пользователей. Кстати, воспользовавшись этим же способом можно вернуть данную папку и в стандартное местоположение.
1. Переносим всю папку назад, на диск С. Что бы это сделать, выполните этапы, описанные во втором способе. Только для параметра ProfilesDirectory укажите родное местоположение C:Users. 2. Дальше понадобиться изменить некоторые параметры в реестре:
- Открываем программу «Выполнить…» при помощи одновременного нажатия клавиш Win+R и в появившемся окошке вводим regedit. Затем переходим по такому пути: HKEY_LOCAL_MACHINESYSTEMSetup;
- В правой части окошка найдите параметр Upgrade, а в левой раздел с таким же именем. Оба этих компонента нужно удалить;
- Открываем следующий каталог, который находится по такому пути: HKEY_LOCAL_MACHINESYSTEMSetupStatusSysprepStatus. В этой папке нужно найти параметры с именем CleanupState и GeneralizationState. Укажите для них значение, равное числу 7;
- Закрываем окно редактора реестра;
slmgr /dli
После этих действий обновление Windows должно пройти успешно. Когда пройдет завершения обновления системы, Вы можете переместить папку с пользователями в прежнее местоположение, как это было описано во втором способе.
На этом все, если у Вас возникли вопросы, можете смело задавать их в комментариях
Ранее мы писали о том, как перенести системные папки на другой диск. В этой теме мы раскроем основные нюансы перемещение папок с учётными записями пользователя на другой логический диск, съемный носитесь с сохранением всех настроек. Это значит, что все заданные параметры будут активны, а документы сохранятся в тех же папах, которые ранее создал пользователь самостоятельно.
Содержание:
Читайте также:Переносим профиль пользователя с одного компьютера на другой в Windows 7
Перед тем, как раскрыть способы, как перенести папку Users на другой диск в ОС Windows 10, стоит рассмотреть, где находится данная директория.
Во всех версиях Windows 10 находится папка Users на локальном диске С. В ней хранятся данные учётных записей и личные файлы владельца ПК. Однако кроме нее, чтобы перенести полностью профиль пользователя, нужно скопировать и следующие папки:
- Windows – директория, в которой хранятся компоненты операционной системы, а также утилиты и драйвера, отвечающие за нормальное функционирование аппаратных частей.
- Program Files и Program Files (x 86) – это папки, в которых находятся файлы установленных программ.
- PerfLogs – каталог с записями о производительности.
- ProgramData – папка для хранения различных файлов конфигурации и параметров.
Выполнять перенос папок ProgramData и Program Files запрещается, так как система взаимодействия файлов будет нарушена, что может повлечь за собой сбои.
Также стоит учесть такие рекомендации:
- Не разрешается переносить папки с диска одной файловой системы на другую, к примеру, с FAT32 на NTFS.
- Запрещается переносить папку в раздел, если там уже установлена операционная система другой версии и разрядности.
Только если вы будете выполнять перенос папки пользователя на одном ПК с одного диска на второй, способы, которые мы раскроем, принесут желаемый результат.
Во время инсталляции операционной системы Windows 10 можно выполнить перенос папки пользователя. Для этого стоит выполнить следующие действия:
- Вставляем диск в дисковод или подключаем флешку к ПК. На этапе выбора параметров стоит нажать сочетание клавиш «Ctrl+Shift+F3».
- Компьютер перезагрузится в режим аудита, который, по сути, предоставляет полный доступ к правам администратора.
- Появится окно утилиты по подготовке системы. Кликаем «Отменить».
- Открываем «Блокнот», чтобы создать специальный файл ответов для переноса папки пользователя. Копируем следующий текст:
<profilesdirectory>D:Users</profilesdirectory>
Теперь в этот файл нужно вставить свои строки:
- Если вы используете 64-bit систему Windows, для параметра ProcessorArchitecture нужно указать значение amd64.
- Для 32-bit системы и параметра ProcessorArchitecture стоит присвоить значения amdx
- Для параметра ProfilesDirectory рекомендуем задать путь к папке с пользовательскими учетными записями. К примеру, D:Users (Вы указываете свой путь). Если же вы хотите папку пользователя поместить на диск D, то также указываем этот путь.
Теперь сохраняем файл, присвоив ему название relocate и расширение .xml.
Далее открываем командную строку и отключаем службу общих сетевых ресурсов Windows Media. Для этого вводим команду: net stop wmpnetworksvc.
После копируем и вставляем следующие строки, которыми мы предоставим допуск к файлу ответов: %windir%system32sysprepsysprep.exe /oobe /reboot /unattend:d:relocate.xml.
Появится небольшое окно, в котором будет отображаться первый запуск операционной системы. Компьютер перезагрузится и начнется обычная установка Windows 10. Открываем диск D и проверяем наличие папки пользователя.
Этот способ довольно простой, если следовать инструкции.
Если после переноса папок вы столкнулись с ошибками или решили вернуть назад папку Users, стоит выполнить следующие действия:
- Создаем файл ответов. Для параметра ProfilesDirectory указываем путь C:Users.
- Жмём «Win+R» и вводим «regedit». Откроется редактор реестра. Стоит перейти по ветке «HKEY_LOCAL_MACHINESYSTEMSetup». Здесь находим папку и параметр Upgrade. Их нужно удалить.
- Теперь переходим по ветке «HKEY_LOCAL_MACHINESYSTEMSetupStatusSysprepStatus» и находим два параметра: GeneralizationState и CleanupState. Двойным кликом открываем их и задаем им значение «7».
- Закрываем редактор реестра. Запускаем командную строку и вводим «slmgr /dli».
- Теперь нужно запустить в командной строке по очередности: net stop wmpnetworksvc и %windir%system32sysprepsysprep.exe /oobe /reboot /unattend:d:relocate.xml.
После перезагрузки системы папка пользователя будет возвращена обратно.
Используемые источники:
- https://windows10i.ru/papki/perenesti/polzovatelya-na-drugoj-disk.html
- https://prostocomp.net/sistema/kak-v-windows-10-peremestit-papku-users-na-drugoj-disk.html
- https://softikbox.com/kak-perenesti-papku-users-na-drugoy-disk-v-operatsionnoy-sisteme-windows-10-22584.html
When your C drive gets a low disk space problem in Windows 10/11, it’s a good idea to transfer installed programs from C drive to another drive. It can help you separate the installed application from the OS so as to free up and speed up the computer.
Follow this page, you’ll learn how to effectively move programs from C drive to another drive such as from C to D without reinstallation.
«I am running Windows 10, and I find that my hard drive works slower and slower. Sometimes it couldn’t even work normally. Then I checked the hard disk and found that my C drive was full.
Some friends recommend me to merge C and D drive in Windows 10 to fix this problem. But I don’t want to do it. I prefer to transfer programs from C drive to D drive. Is there any safe way to do the job? Please help!»
Many Windows users may have the same issue on their computers. So how can you do that? According to Microsoft and professional administrators, there are basically two methods that can do the job — moving programs from C to another drive:
1. Use PC transfer tool or software
2. Use Windows settings — Apps & Features or Apps & games
Instead of manually uninstalling and reinstalling applications to a new drive, any smart Windows user would prefer to apply these two solutions for application migration. Follow on, we’ll show you how to move installed applications, programs, software, and even games from C: to D: without reinstallation using PC transfer software or manual method with Windows settings.
Method 1. Transfer Programs from C: to D: Drive with PC Transfer Software
Applies to: Transfer installed applications, programs, software, and even games from C drive to another local drive in Windows 11/10/8/7/Vista/XP.
Professional Windows PC transfer software or tool can make things easy for users to dragging and dropping programs with files from C drive to D drive safely and quickly.
EaseUS Todo PCTrans is such a tool that enables you to execute app migration on a local drive, and transfer applications, data, and settings between computers in only a few simple clicks.
It can save you a lot of time and effort to transfer programs from C drive to D drive in Windows 10. Install the 100% secure tool on your computer, and learn how to execute this task on your own with simple steps.
Step 1. Run EaseUS Todo PCTrans on your PC
Go to «App Migration» and click «Start» to continue.
Step 2. Select programs to move from C drive to another drive
1. Tick the C drive and select programs (marked as «Yes») that you want to transfer.
2. Click the triangle icon to select another drive on your computer as the destination, and click «Transfer» to start the process.
Step 3. Finish the transferring
Wait patiently until the transferring process finishes and click «OK» to confirm.
When it has done, you can restart PC if necessary. This will keep all changes on your PC and then you can run and programs from another hard drive without reinstallation.
Method 2. Move Programs from C Drive to D Drive with Windows Settings
Applies to: Move partial C drive installed applications and programs to D drive on Windows 10/11. It’s not available to all installed programs.
According to the Microsoft support team and professional geeks online, Apps & Features and Apps & games in Windows Settings can help you transfer some installed programs from C drive to D drive.
Let’s see the detailed steps:
Move Programs in Apps & Features
Step 1. Right-click Windows icon and select «Apps and Features». Or Go to Settings > Click «Apps» to open Apps & features.
Step 2. Select the program and click «Move» to continue, then select another hard drive such as D: drive to move the selected app to and click «Move» to confirm.
All you need is to wait for the process to finish.
Move Programs in Apps & games
Step 1. Open Storage settings by typing storage at the search bar and select «Storage» to open it.
Step 2. Click «This PC (C:) » to open the Storage usage of C: drive. And click «Apps & games» to continue.
Step 3. On Apps & games, scroll down to Apps & features, selected desired application or program and click the «Move» button.
Then select D: or another drive as the target location and click «Move» to transfer the selected program.
Step 4. Wait for the migration to finish.
After this, you can restart the moved program on your D drive and continue using it again.
Note: If there is only a Modify option next to the selected program, or the «Move», «Modify» options are greyed out next to the selected application, it means that the publisher doesn’t allow you to move it to another location.
In a word, when there is no «Move» option next to the selected program, you can’t move it to another drive in Windows settings.
Don’t feel upset when the selected applications or programs are not available for transferring in Windows Settings. You still have an alternative solution, using reliable PC Transfer software — EaseUS Todo PCTrans for help.
Bonus Tip: How to move a program to another drive with Registry
Applies to: Move programs from C drive to d drive in Windows by changing the storage path. Misuse Registry can cause a system crash.
In the following case, we will show you how to move programs to a different drive with another method. This method is mentioned by Microsoft. However, if you misuse the registry, the system breakdown will happen.
Step 1. Create a folder named «Program Files (86)» in the C drive or another external drive.
Step 2. For copying and pasting the Programs folder to the new location, Type CMD on the search box. Run CMD as administrator.
Type the following command line and press Enter:
- Robocopy» C: Program Files» » D: Program Files» / mir
- Robocopy» C: Program Files(x86)» » D: Program Files(x86)» / mir
Step 3. Run Regedit.exe by press «Windows + R».
Step 4. Find the folder path and change the C to another drive.
For Windows 7/8/8.1: «HKEY_LOCAL_MACHINE SOFTWARE Microsoft Windows CurrentVersion»
For Windows 10: «HKEY_LOCAL_MACHINE SOFTWARE Wow6432Node Microsoft Windows CurrentVersion»
Bottom Line
When you find the Windows Settings can’t help you move the selected program to another non-system drive, let EaseUS PC transfer software — EaseUS Todo PCTrans help.
It supports to transfer more C drive installed programs, applications, and software to a non-system partition. To migrate the C drive installed programs to D: or other drives, revet to Method 1 for a detailed guide.
Even if your selected program is currently not supported by EaseUS Todo PCTrans, you can submit a request. EaseUS Todo PCTrans engineers will collect your feedback and add it to the supporting list, helping more people to move desired applications, freeing up C drive space.
When your C drive gets a low disk space problem in Windows 10/11, it’s a good idea to transfer installed programs from C drive to another drive. It can help you separate the installed application from the OS so as to free up and speed up the computer.
Follow this page, you’ll learn how to effectively move programs from C drive to another drive such as from C to D without reinstallation.
«I am running Windows 10, and I find that my hard drive works slower and slower. Sometimes it couldn’t even work normally. Then I checked the hard disk and found that my C drive was full.
Some friends recommend me to merge C and D drive in Windows 10 to fix this problem. But I don’t want to do it. I prefer to transfer programs from C drive to D drive. Is there any safe way to do the job? Please help!»
Many Windows users may have the same issue on their computers. So how can you do that? According to Microsoft and professional administrators, there are basically two methods that can do the job — moving programs from C to another drive:
1. Use PC transfer tool or software
2. Use Windows settings — Apps & Features or Apps & games
Instead of manually uninstalling and reinstalling applications to a new drive, any smart Windows user would prefer to apply these two solutions for application migration. Follow on, we’ll show you how to move installed applications, programs, software, and even games from C: to D: without reinstallation using PC transfer software or manual method with Windows settings.
Method 1. Transfer Programs from C: to D: Drive with PC Transfer Software
Applies to: Transfer installed applications, programs, software, and even games from C drive to another local drive in Windows 11/10/8/7/Vista/XP.
Professional Windows PC transfer software or tool can make things easy for users to dragging and dropping programs with files from C drive to D drive safely and quickly.
EaseUS Todo PCTrans is such a tool that enables you to execute app migration on a local drive, and transfer applications, data, and settings between computers in only a few simple clicks.
It can save you a lot of time and effort to transfer programs from C drive to D drive in Windows 10. Install the 100% secure tool on your computer, and learn how to execute this task on your own with simple steps.
Step 1. Run EaseUS Todo PCTrans on your PC
Go to «App Migration» and click «Start» to continue.
Step 2. Select programs to move from C drive to another drive
1. Tick the C drive and select programs (marked as «Yes») that you want to transfer.
2. Click the triangle icon to select another drive on your computer as the destination, and click «Transfer» to start the process.
Step 3. Finish the transferring
Wait patiently until the transferring process finishes and click «OK» to confirm.
When it has done, you can restart PC if necessary. This will keep all changes on your PC and then you can run and programs from another hard drive without reinstallation.
Method 2. Move Programs from C Drive to D Drive with Windows Settings
Applies to: Move partial C drive installed applications and programs to D drive on Windows 10/11. It’s not available to all installed programs.
According to the Microsoft support team and professional geeks online, Apps & Features and Apps & games in Windows Settings can help you transfer some installed programs from C drive to D drive.
Let’s see the detailed steps:
Move Programs in Apps & Features
Step 1. Right-click Windows icon and select «Apps and Features». Or Go to Settings > Click «Apps» to open Apps & features.
Step 2. Select the program and click «Move» to continue, then select another hard drive such as D: drive to move the selected app to and click «Move» to confirm.
All you need is to wait for the process to finish.
Move Programs in Apps & games
Step 1. Open Storage settings by typing storage at the search bar and select «Storage» to open it.
Step 2. Click «This PC (C:) » to open the Storage usage of C: drive. And click «Apps & games» to continue.
Step 3. On Apps & games, scroll down to Apps & features, selected desired application or program and click the «Move» button.
Then select D: or another drive as the target location and click «Move» to transfer the selected program.
Step 4. Wait for the migration to finish.
After this, you can restart the moved program on your D drive and continue using it again.
Note: If there is only a Modify option next to the selected program, or the «Move», «Modify» options are greyed out next to the selected application, it means that the publisher doesn’t allow you to move it to another location.
In a word, when there is no «Move» option next to the selected program, you can’t move it to another drive in Windows settings.
Don’t feel upset when the selected applications or programs are not available for transferring in Windows Settings. You still have an alternative solution, using reliable PC Transfer software — EaseUS Todo PCTrans for help.
Bonus Tip: How to move a program to another drive with Registry
Applies to: Move programs from C drive to d drive in Windows by changing the storage path. Misuse Registry can cause a system crash.
In the following case, we will show you how to move programs to a different drive with another method. This method is mentioned by Microsoft. However, if you misuse the registry, the system breakdown will happen.
Step 1. Create a folder named «Program Files (86)» in the C drive or another external drive.
Step 2. For copying and pasting the Programs folder to the new location, Type CMD on the search box. Run CMD as administrator.
Type the following command line and press Enter:
- Robocopy» C: Program Files» » D: Program Files» / mir
- Robocopy» C: Program Files(x86)» » D: Program Files(x86)» / mir
Step 3. Run Regedit.exe by press «Windows + R».
Step 4. Find the folder path and change the C to another drive.
For Windows 7/8/8.1: «HKEY_LOCAL_MACHINE SOFTWARE Microsoft Windows CurrentVersion»
For Windows 10: «HKEY_LOCAL_MACHINE SOFTWARE Wow6432Node Microsoft Windows CurrentVersion»
Bottom Line
When you find the Windows Settings can’t help you move the selected program to another non-system drive, let EaseUS PC transfer software — EaseUS Todo PCTrans help.
It supports to transfer more C drive installed programs, applications, and software to a non-system partition. To migrate the C drive installed programs to D: or other drives, revet to Method 1 for a detailed guide.
Even if your selected program is currently not supported by EaseUS Todo PCTrans, you can submit a request. EaseUS Todo PCTrans engineers will collect your feedback and add it to the supporting list, helping more people to move desired applications, freeing up C drive space.
Не всё так плохо!
Сам тоже привык переносить Users и Program Files на диск D:, но в Vista и Windows 7 перенести их сложнее, а дело тут в том что Microsoft переделал пути хранения этих папок и наделал символических ссылок для совместимости. Но не просто сделал символический ссылки,
а ещё изменил для них NTFS-права, для того чтобы программы не уходили в циклическое сканирование папок, т. к. некоторые символические ссылки замыкались «в себя».
Пример: «c:UsersDefaultAppDataLocalApplication Data» ссылается на «c:UsersDefaultAppDataLocal», то есть фактически если бы не ограничение на чтение содержимого папки, то был бы справедлив и путь например «c:UsersDefaultAppDataLocalApplication
DataApplication DataApplication Data».
Как это побороть? Сначала я пробовал копировать содержимое с LiveCD с помощью xcopy с сохранение прав — не помогло, т. к. windows не даёт копировать защищенные таким способом папки исходя из тех же прав. Я долго искал решение как перенести ВСЁ с сохранением
прав, но при этом сама программа бы игнорировала эти права. И я нашёл: Acronis Backup and Recovery SERVER. Причём именно SERVER, а не просто B&R, так же не подходит и True Image.
План переноса таков:
1) Загружаемся в LiveCD Acronis Backup & Recovery Server, делаем образ папок «C:Users» и «C:Program Files». И сразу восстанавливаем его на диск D: в нужную нам папку
2) Не загружая Windows, загружаемся в LiveCD c WinPE (Vista или 7), удаляем одноимённые папки на диске C:, и делаем символические ссылки вместо них, с помощью MKLINK /J
3) Загружаем Windows и открываем regedit, меняем 2 ключа (указываем новый путь на диске D:):
HKEY_LOCAL_MACHINESOFTWAREMicrosoftWindowsCurr entVersionCommonFilesDir
HKEY_LOCAL_MACHINESOFTWAREMicrosoftWindowsCurr entVersionProgramFilesDir
Это нужно для того, чтобы правильно ставились обновления, так как MS Update не поддерживает символических ссылок (у меня были проблемы с некоторыми обновлениями — не устанавливались).
-
Предложено в качестве ответа
PaulZi
31 мая 2011 г. 5:59
Этот форум закрыт. Спасибо за участие!
Лучший отвечающий
Вопрос
Ответы
Перемещение папки Program Files не рекомендуется:
http://support.microsoft.com/kb/933700
В принципе профиль пользователя всегда можно переместить из оснастки управления профилями в любое место. Сазонов Илья http://www.itcommunity.ru/blogs/sie-wl/
Все ответы
Перемещение папки Program Files не рекомендуется:
http://support.microsoft.com/kb/933700
В принципе профиль пользователя всегда можно переместить из оснастки управления профилями в любое место. Сазонов Илья http://www.itcommunity.ru/blogs/sie-wl/
В принципе профиль пользователя всегда можно переместить из оснастки управления профилями в любое место. Сазонов Илья http://www.itcommunity.ru/blogs/sie-wl/
«геморой» мне создаёт компания выпустившая семёрку. У меня два винчестера по 320гб, под линухом у меня прекрасно создаётся софтрэид-1 типа «зеркало». Система работает быстрее. Windows 7 не умеет работать с программным зеркалом, а что делать в этом случае? Ставить аппаратный рэид за несколько сотен доларов (я имею в виду нормальный, а не «огрызок» за тысячу рублей типа STlabs)?
Просто я использую тяжеловесные приложения, которые «едят» память и часто «свопяться» и вполне логично переместить их на другой диск подальше от системы.
Windows 7 не умеет работать с программным зеркалом, а что делать в этом случае?
почитать матчасть! (чтобы не писать подобного. )
> Просто я использую тяжеловесные приложения, которые «едят» память и часто «свопяться» и вполне логично
> переместить их на другой диск подальше от системы.
и? причем тут вопрос, поставленный автором темы.
Просто я использую тяжеловесные приложения, которые «едят» память и часто «свопяться» и вполне логично переместить их на другой диск подальше от системы.
Не всё так плохо!
Сам тоже привык переносить Users и Program Files на диск D:, но в Vista и Windows 7 перенести их сложнее, а дело тут в том что Microsoft переделал пути хранения этих папок и наделал символических ссылок для совместимости. Но не просто сделал символический ссылки, а ещё изменил для них NTFS-права, для того чтобы программы не уходили в циклическое сканирование папок, т. к. некоторые символические ссылки замыкались «в себя».
Пример: «c:UsersDefaultAppDataLocalApplication Data» ссылается на «c:UsersDefaultAppDataLocal», то есть фактически если бы не ограничение на чтение содержимого папки, то был бы справедлив и путь например «c:UsersDefaultAppDataLocalApplication DataApplication DataApplication Data».
Источник
Как перенести установленную программу на другой диск
Наверное у всех пользователей Windows наступает момент, когда на жестком диске компьютера не достаточно места. Нехватка места на жестком диске может повлияет на производительность системы. Первое что приходит в голову — удалить ненужные программы, но можно выбрать другой способ — переместить установленные программы Windows на другой диск.
Запуск многих требовательных приложений, таких как сложные игры или программное обеспечение для редактирования видео, будет проще, если вы также будете хранить свои программы на отдельном диске.
Как перенести установленную программу на другой диск
Вот три различных способа, который помогут перенести установленную программу на другой диск.
Переместить приложения с помощью настроек
Самый простой способ перенести приложения с одного диска на другой на компьютере Windows — это использовать настройки приложений. Эта процедура работает для большенства, но не для всех установленных программ.
Для перемещения приложений с помощью настроек приложений:
1. Нажмите Win + I, чтобы открыть Настройки.
2. Нажмите на приложения.
3. Прокрутите, чтобы найти приложение, которое вы хотите переместить.
5. Выберите диск, куда вы хотите переместить программу.
6. Снова нажмите «Переместить».
Перемещение Windows Программы Приложения Настройки Выберите Диск
Если кнопка «Переместить» недоступна для приложения, которое вы хотите переместить, это приложение для Windows 10, и вы не можете переместить его.
Изменить место установки программы
Перемещение расположения файлов программ, установленных на вашем компьютере, не может быть выполнено путем копирования и вставки. В разных местах вашего накопителя часто слишком много разных частей программы, и перемещение их самостоятельно может привести к остановке программы.
Вместо изменения реестра и риска возникновения проблем, которые могут затронуть весь компьютер, проще всего удалить программу и переустановить ее на новый диск. Проверьте веб-сайт, чтобы убедиться, что вы все еще можете загрузить программу, прежде чем удалить ее со своего компьютера.
Сначала удалите приложение, которое вы хотите переместить.
1. Нажмите Win + I, чтобы открыть Настройки.
2. Нажмите на приложения.
3. Нажмите на приложение, которое вы хотите удалить.
4. Нажмите кнопку Удалить.
Теперь, когда вы удалили программу, вы хотите настроить свой компьютер, чтобы он загружал приложения на диск, который вы теперь хотите использовать. Вам нужно изменить место установки по умолчанию для новых приложений.
1. Нажмите Win + I, чтобы открыть Настройки.
3. Нажмите «Хранение».
Скриншот Перемещение программ Windows (274)
4. Прокрутите вниз и нажмите «Изменить, где новый контент сохраняется».
Перемещение программ Windows меняется там, где новый контент
5. В разделе «Новые приложения будут сохранены в:» выберите диск, который вы хотите использовать.
Перемещение программ Windows Изменение местоположения загрузки по умолчанию
6. Нажмите Применить.
Вы также можете изменить другие настройки в этом окне, если вы хотите, чтобы другие новые загрузки также переходили на новое место.
После того, как вы выбрали диск, на который хотите установить программу, перейдите на веб-сайт и загрузите программу.
Создание символической ссылки
Скажем, вы хотите переместить MSI Afterburner на новое место, чтобы он не испортился. Сначала вырежьте и вставьте папку программы из старого места в новое.
Далее нажмите «Пуск», введите cmd, щелкните правой кнопкой мыши «Командная строка» в результатах поиска и нажмите «Запуск от имени администратора».
В командной строке убедитесь, что в командной строке задан диск, с которого вы перемещаете свою программу. Для этого просто введите имя диска и двоеточие (например, «d:», «e:», «f:» или что-то еще).
После того, как вы это сделали, введите свой эквивалент следующей команды, заменив имя диска, имя программы и каталог на те, которые имеют отношение к вам:
F: Программные файлы (x86)> mklink / j «MSI Afterburner» «d: MSI Afterburner»
Move-программа к другому приводу-командная строка
Если все идет хорошо, вы должны получить сообщение «Соединение создано для» с последующей программой, которую вы переместили на другой диск. Перейдите в исходное местоположение папки, и рядом с папкой для программы, которую вы переместили, вы увидите маленький ярлык-ярлык.
Дважды щелкните этот значок, и вы увидите, что программа все еще находится на исходном диске в полном объеме, но это просто гениальная иллюзия. Программа фактически находится в новом месте — Windows просто считает, что она находится в исходном месте, что означает, что она продолжит работать так же, как и раньше. Умно, верно?
Move-программа к другому приводу-символический-значок
Перенос программ на другой диск с помощью программ
Если вы собираетесь перемещать программы, которые вы не можете перемещать, используя настройки приложений, или если у вас есть куча программ, которые вы хотите переместить, что приводит к удалению и повторной установке длительного процесса, использование стороннего приложения для их перемещения может будь проще всего.
Вот как можно перемещать программы с помощью программы EaseUS Todo PCTrans.
1. Зайдите на сайт EaseUS.
Перемещение программ Windows Easeus Pctrans Web
2. Нажмите кнопку «Бесплатная загрузка».
3. Нажмите «Сохранить».
4. Скажите «Да», чтобы программа могла вносить изменения в ваш компьютер.
5. Нажмите Установить.
Перемещение программ Windows Pctrans установить
6. Нажмите Пуск сейчас.
Перемещение программ Windows Pctrans Нажмите Пуск сейчас
7. Выберите параметр «Миграция приложения» в левой части окна.
Перемещение программ Windows Нажмите Миграция приложений
9. После запуска программы вы увидите окно со списком программ. Нажмите на те, которые вы хотите переместить в новое место на диске.
Перемещение программ Windows Pctrans Выбор программ
10. Нажмите кнопку Обзор, чтобы выбрать целевой диск.
Перемещение окна настроек программ Windows
11. Выберите диск, который хотите использовать, и нажмите «Выбрать папку».
Перемещение программ Windows Выберите папку
12. Нажмите кнопку Передача.
Перемещение программ Windows Pctrans Передача файла
Другие программы, которые вы можете использовать, включают Steam Mover (работает как для программ, так и для игр) и Application Mover.
Все эти программы довольно просты в использовании, запрашивая у вас текущий путь к программе и каталог, в который вы хотите ее переместить. Просто следуйте инструкциям, и все будет хорошо!
Move-программа к другому приводу-приложение движитель
Заключение
Все вышеперечисленные методы помогут перенести ваши программы Windows на другой диск и освободить место на главном диске. Выберите и используйте тот, который вам наиболее удобен.
Источник
Как переместить установленные приложения и программы в Windows 10
Если в вашей системе Windows 10 установлено много приложений и программ, вы можете переместить их на другой диск, чтобы освободить место. Также может потребоваться изменить место установки по умолчанию. К счастью, все это возможно.
Windows имеет встроенную утилиту, которая позволяет вам перемещать современные приложения в любое место по вашему выбору. Хотя этот метод не работает для традиционных настольных программ, все же возможно перенести эти программы на другой диск.
Позвольте нам показать вам, как перенести приложение или программу на другой диск.
Большинство родных приложений Windows можно быстро переместить, но процесс перемещения чего-либо еще потребует дополнительной работы. Сначала мы опишем процесс для приложений Microsoft Store, затем мы рассмотрим традиционные настольные программы.
Современные приложения
Нажмите клавишу Windows + I, чтобы открыть меню «Настройки», и нажмите «Приложения». Вы должны быть на странице приложений и функций левой навигации.
Здесь вы найдете список всех приложений и программ, установленных в вашей системе. Некоторые из этих приложений могли поставляться с вашей системой, другие вы устанавливали самостоятельно. Этот метод будет работать только с последней группой.
Вы можете повторить процесс, если хотите переместить приложение назад или на другой диск.
Если кнопка «Переместить» неактивна, это означает, что это приложение для Windows 10, которое нельзя переместить. Если вместо этого вы видите кнопку «Изменить», это традиционная программа для рабочего стола, и вам нужно будет следовать методу, описанному ниже.
Настольные программы
Microsoft не рекомендует перемещать расположение файлов установленных программ, потому что это может вызвать проблемы, такие как прекращение работы программы. Более безопасный (хотя и менее эффективный) метод — удалить программу, а затем просто переустановить ее на нужный диск.
Если вы хотите продолжить, создайте точку восстановления восстановить чтобы вы могли отменить изменения, если что-то пойдет не так.
Обратите внимание, что любой диск, который вы хотите использовать с этой программой, независимо от того, где находится установленная программа или куда вы хотите переместить ее, должен быть в формате NTFS. Вы можете проверить это, загрузив File Explorer, а затем щелкнув This PC на левой навигационной панели. Теперь щелкните правой кнопкой мыши диск и выберите «Свойства». Обратитесь к Файловой системе, чтобы узнать, использует ли она NTFS.
Откройте Steam Mover. Сначала нажмите кнопку … рядом с Общей папкой Steam Apps, чтобы выбрать путь к папке, в которой содержится программа, которую вы хотите переместить (например, ваши файлы программ). Теперь нажмите кнопку … рядом с Альтернативной папкой и выберите путь к папке, в которую вы хотите переместить программу.
Далее выберите программу из списка, который вы хотите переместить. Вы можете выбрать несколько программ, удерживая нажатой клавишу CTRL. Когда будете готовы двигаться, нажмите синюю стрелку вправо внизу, чтобы начать. Командная строка откроет и обработает движение. По завершении вы увидите путь к новой папке рядом с программой в столбце Junction Point.
Как изменить место установки по умолчанию
Если вы просто хотите изменить расположение установки по умолчанию для приложений, это просто. Менять его на стандартные программы немного сложнее.
Современные приложения
Нажмите клавишу Windows + I, чтобы открыть меню настроек. Отсюда нажмите «Система», а затем выберите «Хранилище» в меню слева.
Под заголовком Дополнительные параметры хранилища нажмите Изменить, где сохраняется новое содержимое. Чтобы изменить диск по умолчанию для новых приложений, используйте Новые приложения в выпадающем списке.
Вы заметите, что эта страница также позволяет вам изменять расположение по умолчанию таких вещей, как документы, музыка и изображения.
Настольные программы
Microsoft не рекомендует изменять путь установки программ по умолчанию. Это может вызвать проблемы с существующими программами и некоторыми функциями Windows. Лучше всего выполнять эту операцию на чистой системе. Если это не подходит, создайте точку восстановления, чтобы при необходимости вы могли выполнить откат.
Большинство программ позволит вам изменить путь установки при их установке, что может быть лучшим решением, чем возиться с системой.
Если вы хотите продолжить, мы рекомендуем программу под названием Install Dir Changer. Загрузите его с SourceForge и запустите программу.
В Program Files устанавливаются 64-разрядные приложения, а Program Files (x86) — для 32-разрядных приложений. Если вы не уверены, что это значит, прочитайте наше руководство о разнице между 32- и 64-разрядными версиями Windows. В разрядной версиями Но вы все равно, вероятно, захотите их обоих на одном диске.
Выбрав новый путь, нажмите «Применить изменения». Теперь все новые программы, которые вы устанавливаете, будут по умолчанию использовать эти пути к папкам.
Очисти свой диск
Теперь, когда вы знаете, как перемещать свои приложения и программы и как изменять их расположение для установки по умолчанию, вы можете освободить место на своих дисках. Но не забудьте принять все меры предосторожности при использовании сторонних программ.
Источник
Как перенести программы на другой диск, например с C на D? См. Руководство! [Новости MiniTool]
How Move Programs Another Drive Like C D
Резюме :
Вы можете переместить программы на другой диск, чтобы освободить место на диске, если вы установили много приложений или программ на свой компьютер с Windows 10. Хорошая новость в том, что вы легко справитесь с этой работой. Просто следуйте этим методам, предлагаемым Решение MiniTool в настоящее время.
Windows 10 перемещает файлы программы на другой диск
На жестком диске компьютера не так много места. Если его залить, устройство может работать медленнее или иметь проблемы с программами. Это полезно, если вы решили переместить установленные программы с одного диска на другой. По умолчанию вы устанавливаете некоторые приложения или программы на системный диск C.
Условно говоря, просто переместить музыкальные файлы, изображения и другие файлы на другой диск с одного диска. Однако переместить файлы программы на другой диск, например, D, сложно, поскольку программа создает папку в реестре Windows и регистрируется в процессе установки. Программа может перестать работать, если вы просто переместите файлы установленной программы на другой диск.
Итак, как можно перемещать программы с C на D? Здесь описаны три метода!
Как перенести программы на другой диск, например с C на D
Используйте настройки для перемещения программ
Ниже приводится полное руководство о том, как переместить файлы программы с диска C на диск D в Windows 10.

Приложение ‘Настройки’ не открывается в Windows 10? Что делать, если у вас нет доступа к настройкам? В этом посте вы найдете несколько решений для устранения этой проблемы.
Шаг 2: перейдите к Программы войти в Приложения и функции окно.
Шаг 3. Прокрутите вниз, выберите приложение, которое нужно переместить, и нажмите Переехать кнопка
Наконечник: Не все приложения имеют эту возможность. Если вы его не видите, попробуйте другой метод перемещения установленных программ на другой диск.
Создать соединение каталогов для перемещения файлов программы на другой диск
Вы можете следовать этим инструкциям ниже, чтобы легко переместить файлы программы на другой диск в Windows 10. Давайте посмотрим на них:
Шаг 3: Удалите папку, содержащую перемещенные вами программные файлы.
Шаг 4: перейдите к Файл> Открыть командную строку> Открыть командную строку от имени администратора и подтвердите операцию.
После этого запустите программу, чтобы убедиться, что она работает правильно. Таким образом, Windows просто думает, что программа находится в исходном месте, но на самом деле она находится в новом месте.
Используйте сторонний инструмент для переноса программ на другой диск
Если вы думаете, что второй способ проблематичен, а первый не поможет, вы можете попробовать простой способ, а именно использовать сторонний инструмент, такой как SteamMover или Application Mover, для перемещения установленных программных файлов на другой диск.
Просто возьмите один из них в Интернете и следуйте предлагаемым онлайн-инструкциям, чтобы выполнить операцию перемещения.
Альтернатива: удалить и переустановить программу
Вы можете выбрать косвенный способ перемещения программ с одного диска на другой. То есть удалить программу, которую вы хотите переместить, через Панель управления.
Описание: Возможно, вы захотите узнать, как правильно удалить программу Windows 10. Прочтите этот документ, он покажет вам четыре простых и безопасных метода.
Затем настройте свой компьютер так, чтобы он мог загружать приложения на диск, который вы хотите использовать.
Шаг 1: нажмите Win + I одновременно с клавишами, чтобы открыть настройки Windows.
Конец
Как перенести программы на другой диск в Windows 10? Теперь, прочитав этот пост, вы знаете три метода. Просто попробуйте один из них, если у вас есть необходимость.
Источник
Смена пути папки Program Files
Помните, не так давно я написал статью – «А вы всё ещё сохраняете документы и программы на системном диске?» Дак вот, как раз данная заметка будет продолжением первой! Итак, начинаем.
Первую заметку вы можете прочитать (если не читали) несколько, ниже в моём блоге, чтобы быть в курсе событий. Там я рассказывал, что не нужно устанавливать программы на системный диск в папку Program Files. Системный диск – там, где установлена операционная система. Однако есть такие программы, которые устанавливаются только на системный диск, и переназначить путь их установки вручную невозможно. Что тогда делать? А всё очень просто, мы воспользуемся системным реестром операционной системы. Если говорить о системном реестре проще – то это своеобразная база данных, в которой хранятся параметры всего компьютера, операционной системы и установленных программ. Например, даже когда мы меняем заставку на рабочем столе, все изменения смены этой заставки происходят в системном реестре. Просто операционная система предоставляет нам удобный графический интерфейс для её удобной и тонкой настройке под себя.
Вот сам системный реестр. Он имеет древовидную структуру, каждый заголовок раскрывается.
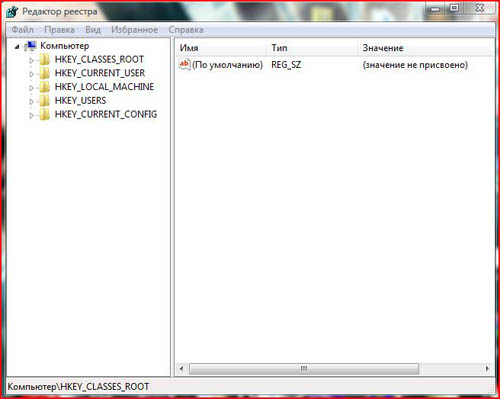
Итак, преступаем к переназначению, папки установки программ. Всё это работает как в Windows XP, так и в Windows Vista.
Внимание, чётко выполняйте инструкции описанные ниже! Не изменяйте других параметров реестра. Это может привести к «слёту» операционной системы.
===========
По умолчанию, операционная система Windows устанавливает все программы в папку «Program Files», расположенную на системном диске (там, где стоит система). Если вы хотите, чтобы программы устанавливались в другую папку, например папку «Programs» расположенную на соседнем диске, где нет операционной системы. Итак, — три шага.
Шаг 1. Откройте редактор реестра («Пуск» — «Выполнить» — «regedit»). То есть последовательно — сначало Пуск, затем нажать выполнить и в специальное поле ввести «regedit» и Окей.
P.S Если команда «Выполнить» не отображается, тогда правой кнопкой мыши щёлкните на кнопке «Пуск», зайдите в свойства и на вкладке Меню «Пуск» нажмите кнопку «Настроить».
Затем поставьте галочку напротив «Команда Выполнить»
Все настройки идентичны как Windows XP, так и в Windows Vista.
Шаг 2. Перейдите в ветку — HKEY_LOCAL_MACHINE затем вSOFTWARE затем вMicrosoft затем в Windows затем вCurrentVersion
Шаг 3. Откройте ключ «ProgramFileDir» (двойной клик), в поле «Значение» будет запись «ваш диск:Program Files» (например ваш диск H: — системный. Введите в это поле адрес желаемой папки для установки программ, например — «D:Programs». Нажмите «Ок» и перезагрузите компьютер. Название папки под программы, лучше давать на английском языке.
Теперь все программы по умолчанию буду устанавливаться в новую папку! Все приведенные настройки работают в Windows XP и Windows Vista.
Крепких вам знаний с уважением Артём Ющенко!
Источник
Содержание
- Предисловие
- Что занимает больше всего места
- Программа FreeMove — инструкция
- Что делает FreeMove
- Как вернуть обратно
- Альтернативные способы
- Современные приложения
- Настольные программы
- Как изменить место установки по умолчанию
- Очисти свой диск
П очти все программы при инсталляции устанавливаются в папку Program Files, что лежит в корне системного раздела. Но это по умолчанию, при желании же пользователь сам может задать каталог для установки и совсем необязательно, чтобы он располагался на диске C. А теперь представьте, что у вас возникла необходимость перенести установленные программы на другой раздел. В каких случаях это может понадобиться?
Например, при переносе Windows с HDD на SSD диск или ради получения на системном разделе дополнительного места, когда переразбивка диска по каким-то причинам невозможна.
Как же осуществить правильно такой перенос? Для этого есть специальная утилита под названием SteamMover. Она совершенно бесплатна, не требует установки и очень проста в использовании. Основное её предназначение заключается в переносе на другой диск или раздел Steam-игр с сохранением их работоспособности, впрочем, за небольшим исключением с таким же успехом её можно применять для перемещения большинства десктопных программ.
Рабочее окно SteamMover состоит из двух колонок и обе они по умолчанию пусты. Чтобы начать процедуру переноса, сначала нужно указать путь к основной папке с программами — Program Files. После непродолжительного сканирования вы получите список установленных приложений, а точнее их каталогов. В поле Alternative Folder указываем новый путь, выделяем мышкой нужные записи и жмём кнопку переноса. Если в процессе копирования не возникнет ошибок, запись из левой колонки будет перенесена в правую.
При этом соответствующая программная папка в исходном каталоге будет помечена значком ярлыка. Любопытно вот только, что перезапись путей в ярлыках на рабочем столе и удаление программных файлов с исходных папок не производится, то есть если вы их удалите вручную, запускать программы придется из нового месторасположения, если же не удалите, запускаться они будут из расположения прежнего.
С удалением перенесённых программ тоже не всё так однозначно. Некоторые приложения после ручного удаления исходных файлов в разделе «Установка и удаление программ» обозначаются как пустые ярлыки, другие видимо удаляются мастером, но при этом все их основные файлы по-прежнему остаются на диске. Хотя чему тут удивляться, ведь уже как пять лет утилита не обновляется. Странно, что она вообще справляется со своими задачами. Впрочем, может дело тут вовсе не в особых алгоритмах утилиты, а в банальном копировании файлов программ с одного раздела на другой? По крайней мере такие заключения можно сделать по данным в командной строке, запускающейся при переносе.
Как бы там ни было, если вы всё же решитесь прибегнуть к этому чуду, советуем проявлять осторожность. Немного выше мы упоминали об исключениях, касающихся переноса ряда программ. Использовать SteamMover для переноса драйверов, браузеров, антивирусов, а также больших программ с подключёнными к ним сторонними плагинами нежелательно, так как правильная работа таких приложений после переноса не гарантируется.
Предисловие
Несмотря на то, что в современных компьютерах ставят диски минимум на 512 гигабайт, на практике это обширное пространство не используется. Производители ноутбуков любят делить жёсткий диск на несколько логических, отводя диску C: крайне мало места, а несистемному D: — всё остальное. И получается проблема: диск большой, а для установки программ места нет!
Также большую популярность обрели ноутбуки в ценовой категории 35-50 тысяч рублей, в которых установлено два физических диска: ёмкий HDD (на 512 — 1024 Гб) и небольшой SSD (64 — 128 Гб). Первый — это классический жёсткий диск, медленный и шумный. Второй — твердотельный накопитель, по сути представляющий собой очень-очень быструю флешку. Система, установленная на SSD, запускается действительно очень быстро, буквально за несколько секунд. Но из-за такой организации файлов диск C: получается небольшим и нужно что-то переносить на медленный HDD — документы, редко используемые программы.
Самый простой и безопасный вариант, когда программы уже установлены и возиться с компьютером не хочется — перенести часть данных на другой, более свободный диск так, чтобы ничего не сломалось.
Что занимает больше всего места
Самые «тяжёлые» папки на диске C:, как правило, это:
- C:Windows — каталог установленной операционной системы. Удалять там нечего, хотя подсократить размер можно командой «compact /compactos:always» в командной строке, запущенной от имени администратора. Это может сократить занимаемое Windows место вдвое, я бы не рекомендовал так увлекаться — отзывчивость может снизиться, особенно на ПК с медленным процессором, любая лишняя операция по сжатию/расжатию будет отнимать слишком много ресурсов. Перенести нельзя.
- C:Program files и C:Program files (x86) — там установлены большинство прикладных программ. О их переносе и будет в следующей главе.
- C:Users (папка «Пользователи») — именно здесь хранятся файлы пользователей компьютера: документы, изображения и содержимое Рабочего стола. Такие каталоги можно перенести средствами Windows, открыв свойства таких каталогов и воспользовавшись вкладкой «Расположение». В Windows 10 можно не ковыряться в свойствах папок, а зайти в Пуск — Параметры — Система — Память устройства — Изменить место хранения нового содержимого и выбрать другой диск, система данные перенесёт сама, но не все.
- C:UsersИмя_пользователяAppData — эта папка, скрытая по умолчанию, может занимать много места, потому что в её дебрях хранятся кэши браузеров, сохранения игр и служебные файлы разных программ. Всю её переносить нежелательно, хотя папки с кэшами можно и перенести. Впрочем, можно не заморачиваться с переносом, а с помощью CCleaner или других программ для очистки диска периодически удалять ненужные файлы. Особенно те, которые хранятся в папке c:UsersИмя_пользователяAppDataLocalTemp — там скапливается много мусора.
- c:ProgramData — скрытый каталог, в котором хранятся настройки программ, общие для всех пользователей Windows. Трогать не следует.
Итак, папку с Windows не трогаем, с C:Users нужно разбираться по обстоятельствам, а вот установленные программы из C:Program files и C:Program files (x86) можно и перенести. В этом поможет софтина, инструкция к которой ниже.
Программа FreeMove — инструкция
Есть простой и безопасный способ перенести папки с установленным софтом на другой диск так, чтобы даже ярлыки не пришлось менять — бесплатная утилита FreeMove, создающая символические ссылки на папки.
1. Скачайте FreeMove.exe с официальной страницы: github.com/imDema/FreeMove/releases/ .
2. Сделайте на диске D: (или другом, смотря где есть свободное место) папки «Program files» и «Program files (x86)». Внутри ничего создавать не надо.
3. Запустите загруженную утилиту FreeMove от имени администратора.
4. В открывшейся программе выберите с помощью кнопок Browse, что и куда хотите переносить. Например, на скриншоте ниже я переношу Microsoft Office:
5. Нажмите кнопку Move для запуска переноса. После успешного переноса получите сообщение «Done».
- Если появится ошибка «destination folder doesn’t exists», значит, в поле «To:» («Куда:») указали не существующую папку.
- Ошибка «You do not have the required privileges to move the directory. …» означает, что запустили программу не от имени администратора.
6. Повторяя пункты 4-5, переносите остальные папки с программами по очереди. Кстати, саму папку «Program files» перенести не получится из-за возможных проблем, только каталоги отдельных программ внутри. Автор встроил «защиту от дурака», поэтому системные каталоги ей не перенести.
Что делает FreeMove
Эта софтина создаёт символические ссылки («symbolic link») — специальные объекты файловой системы, работающие указателями на каталог или файл. В отличии от обычного ярлыка, которые массово захламляют Рабочие столы, симлинки с точки зрения программ ничем не отличаются от обычных папок и файлов. Поэтому для беспроблемного переноса каталогов с SSD на HDD они подходят лучше всего.
Символическая ссылка может указывать и на несуществующий объект, ничего страшного не произойдет — при попытке открыть появится ошибка от отсутствии файла. А если удалить ссылку, то папка или файл, на который она указывает, не удалится.
По сути FreeMove делает то же самое, что системная программа mklink, но предоставляет пользователям удобный интерфейс.
Как вернуть обратно
Так как в исходных каталогах создаются по сути ярлыки, по которым и будет следовать система до другого диска для запуска программ, можно эти ярлыки удалить и перенести вручную оригиналы обратно.
Альтернативные способы
1. Чтобы не захламлять диск C:, при инсталляции софта можно указать, в какую папку на каком диске его ставить. Увы, есть программы, которые нормально работают только при установке на диск C: в строго предопределённом каталоге. Например, программы от Adobe вроде Photoshop, Illustrator, Adobe Premiere начинают глючить при попытке установки на другой диск. Поэтому обычная установка на другой раздел диска не всегда спасает.
2. Можно изменить размер логических дисков, «откусив» кусок от большего и передав его меньшему. Для работы с разделами дисков есть много бесплатных программ и хороших платных. Проблема в том, что всё равно существует вероятность, что во время расширения диска C: выключится свет, что-то зависнет и тогда все данные потеряются. Стоит ли риск того, что диск C: станет больше? Думаю, нет.
3. Покупка нового жёсткого диска большей ёмкости — самый ультимативный вариант. А если это будет SSD, то вообще всё будет шикарным. Увы, это стоит денег и придётся решать вопрос с установкой Windows.
Вывод: создание символических («мягких») ссылок с помощью утилиты FreeMove или командой mklink — самый легкореализуемый способ освободить место на системном диске. Конечно, при условии, что есть куда переносить.
Если в вашей системе Windows 10 установлено много приложений и программ, вы можете переместить их на другой диск, чтобы освободить место. Также может потребоваться изменить место установки по умолчанию. К счастью, все это возможно.
Windows имеет встроенную утилиту, которая позволяет вам перемещать современные приложения в любое место по вашему выбору. Хотя этот метод не работает для традиционных настольных программ, все же возможно перенести эти программы на другой диск.
Позвольте нам показать вам, как перенести приложение или программу на другой диск.
Большинство родных приложений Windows можно быстро переместить, но процесс перемещения чего-либо еще потребует дополнительной работы. Сначала мы опишем процесс для приложений Microsoft Store, затем мы рассмотрим традиционные настольные программы.
Современные приложения
Нажмите клавишу Windows + I, чтобы открыть меню «Настройки», и нажмите «Приложения». Вы должны быть на странице приложений и функций левой навигации.
Здесь вы найдете список всех приложений и программ, установленных в вашей системе. Некоторые из этих приложений могли поставляться с вашей системой, другие вы устанавливали самостоятельно. Этот метод будет работать только с последней группой.
Выделите приложение, которое вы хотите переместить, и выберите его в списке. Теперь нажмите Move . Выберите новое расположение диска из выпадающего списка, затем нажмите кнопку « Переместить» еще раз.
Вы можете повторить процесс, если хотите переместить приложение назад или на другой диск.
Если кнопка «Переместить» неактивна, это означает, что это приложение для Windows 10, которое нельзя переместить. Если вместо этого вы видите кнопку «Изменить», это традиционная программа для рабочего стола, и вам нужно будет следовать методу, описанному ниже.
Настольные программы
Microsoft не рекомендует перемещать расположение файлов установленных программ, потому что это может вызвать проблемы, такие как прекращение работы программы. Более безопасный (хотя и менее эффективный) метод — удалить программу, а затем просто переустановить ее на нужный диск.
Если вы хотите продолжить, создайте точку восстановления восстановить чтобы вы могли отменить изменения, если что-то пойдет не так.
Мы рекомендуем использовать программу под названием Steam Mover. Первоначально он был разработан для перемещения игр Steam между дисками, но на самом деле будет работать с любой программой. Вы можете использовать его для переноса программ с жесткого диска на твердотельные , например.
Обратите внимание, что любой диск, который вы хотите использовать с этой программой, независимо от того, где находится установленная программа или куда вы хотите переместить ее, должен быть в формате NTFS. Вы можете проверить это, загрузив File Explorer, а затем щелкнув This PC на левой навигационной панели. Теперь щелкните правой кнопкой мыши диск и выберите «Свойства». Обратитесь к Файловой системе, чтобы узнать, использует ли она NTFS.
Откройте Steam Mover. Сначала нажмите кнопку … рядом с Общей папкой Steam Apps, чтобы выбрать путь к папке, в которой содержится программа, которую вы хотите переместить (например, ваши файлы программ). Теперь нажмите кнопку … рядом с Альтернативной папкой и выберите путь к папке, в которую вы хотите переместить программу.
Далее выберите программу из списка, который вы хотите переместить. Вы можете выбрать несколько программ, удерживая нажатой клавишу CTRL. Когда будете готовы двигаться, нажмите синюю стрелку вправо внизу, чтобы начать. Командная строка откроет и обработает движение. По завершении вы увидите путь к новой папке рядом с программой в столбце Junction Point.
Как изменить место установки по умолчанию
Если вы просто хотите изменить расположение установки по умолчанию для приложений, это просто. Менять его на стандартные программы немного сложнее.
Современные приложения
Нажмите клавишу Windows + I, чтобы открыть меню настроек. Отсюда нажмите «Система», а затем выберите «Хранилище» в меню слева.
Под заголовком Дополнительные параметры хранилища нажмите Изменить, где сохраняется новое содержимое. Чтобы изменить диск по умолчанию для новых приложений, используйте Новые приложения в выпадающем списке.
Вы заметите, что эта страница также позволяет вам изменять расположение по умолчанию таких вещей, как документы, музыка и изображения.
Настольные программы
Microsoft не рекомендует изменять путь установки программ по умолчанию. Это может вызвать проблемы с существующими программами и некоторыми функциями Windows. Лучше всего выполнять эту операцию на чистой системе. Если это не подходит, создайте точку восстановления, чтобы при необходимости вы могли выполнить откат.
Большинство программ позволит вам изменить путь установки при их установке, что может быть лучшим решением, чем возиться с системой.
Если вы хотите продолжить, мы рекомендуем программу под названием Install Dir Changer. Загрузите его с SourceForge и запустите программу.
После того, как программа открылась, нажмите «Включить редактирование» и затем нажмите «Да», когда появится окно контроля учетных записей. Теперь вы сможете выбрать путь установки по умолчанию, используя кнопку … , чтобы при необходимости перейти к пути к папке.
В Program Files устанавливаются 64-разрядные приложения, а Program Files (x86) — для 32-разрядных приложений. Если вы не уверены, что это значит, прочитайте наше руководство о разнице между 32- и 64-разрядными версиями Windows. В разрядной версиями Но вы все равно, вероятно, захотите их обоих на одном диске.
Выбрав новый путь, нажмите «Применить изменения». Теперь все новые программы, которые вы устанавливаете, будут по умолчанию использовать эти пути к папкам.
Очисти свой диск
Теперь, когда вы знаете, как перемещать свои приложения и программы и как изменять их расположение для установки по умолчанию, вы можете освободить место на своих дисках. Но не забудьте принять все меры предосторожности при использовании сторонних программ.