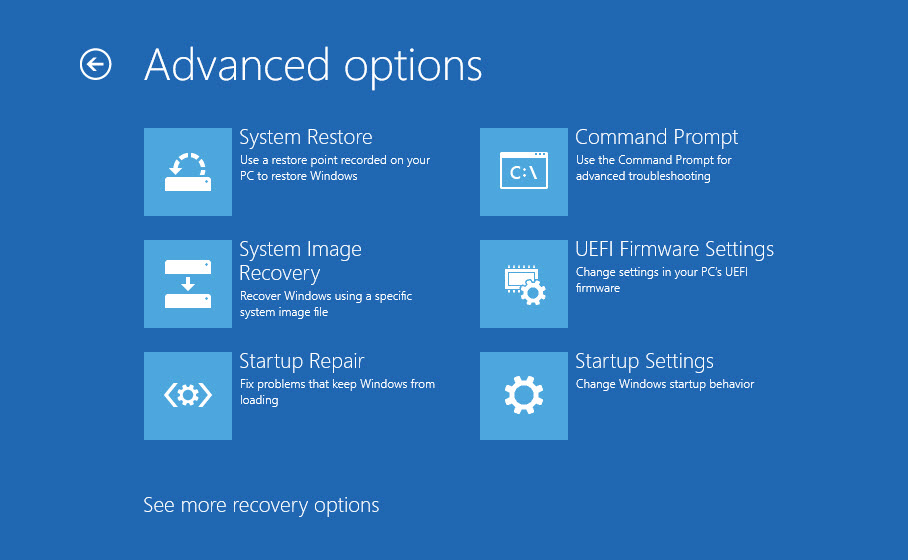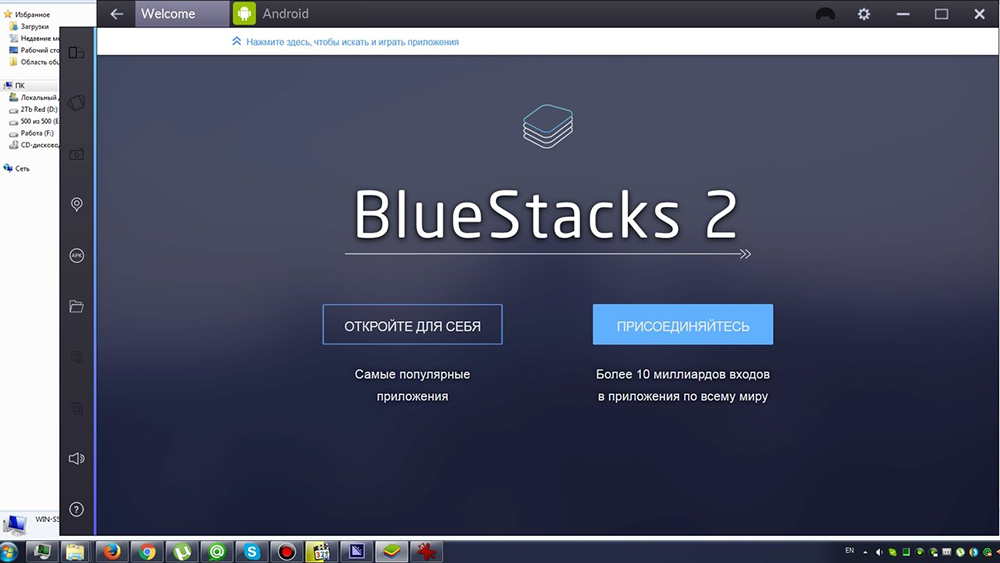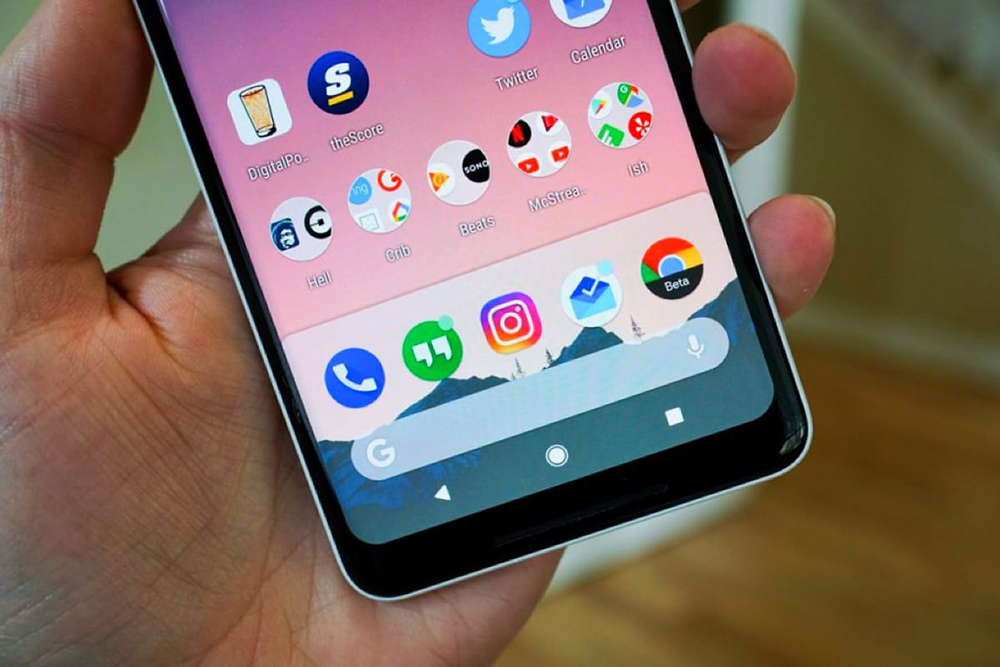Популярность операционной системы Андроид для мобильных сенсорных устройств обусловлена её богатым функционалом, а количество поклонников данной ОС в несколько раз превышает число почитателей других прошивок. Что касается конкретно планшетов, то они работают на различных платформах, включая Android и Windows, некоторые из устройств поддерживают две или даже три ОС, предоставляя право выбора запуска той или иной системы. Какой из них отдать предпочтение – это вопрос вкуса пользователя. Нередко случается, что владельцев девайсов не устраивает предустановленная производителем операционная система, и некоторые юзеры всерьёз задумываются перекроить управление ресурсами своего планшетника. При этом в стремлении оснастить устройство другой ОС не стоит забывать о возможном отсутствии адаптивности «железа» под конкретную платформу. Если вас заботит установка Андроид на планшет с Windows 7, 8, 10, то существует несколько путей решения вопроса. Здесь в первую очередь всё зависит от цели, с которой требуется выполнение задачи, поэтому, возможно, не стоит усложнять себе жизнь процедурой переустановки операционки и просто применить эмулятор Android, не затронув при этом предусмотренную производителем платформу и с возможностью в любой момент отключить эмуляцию. В случае же, когда вы по велению сердца решили установить полноценную версию Андроид, тут уже придётся немало повозиться.
Нюансы установки Android на планшет с Windows.
ВАЖНО. Переустановка ОС не только лишает возможности воспользоваться гарантией на устройство, но и в неумелых руках создаёт высокие риски превращения девайса в «кирпич», поэтому если вам не так уж принципиально важно поставить другую операционку, без нужных знаний в данной области лучше не пытать счастья.
Имитация ОС с помощью программы-эмулятора – более рациональный выбор, если стоит цель применения Андроид-приложений. Так, вы сможете запускать нужный вам софт без необходимости менять систему. На планшетники можно устанавливать ОС Android в дополнение к Windows, перед этим необходимо проверить, возможно, устройство уже с Dual Boot, где есть и та, и другая операционки. Есть и вовсе рисковый вариант, предполагающий полный снос Виндовс и установку нужной вам ОС на устройство. Но такие риски нечасто могут быть оправданы.
Предварительные работы
Важно понимать, что установленная вами прошивка может работать неполноценно, то есть некоторые функции могут просто отсутствовать. Кроме того, получить систему Dual Boot можно не на каждом устройстве, на Intel x86 процессорах процедура проходит весьма успешно, так что если вы вознамерились перейти к решительным действиям, нужно выяснить, поддерживает ли «железо» Android. Когда вы определились с выбором способа запуска Андроид, заменить ось или дополнить с возможностью переключения между операционками, можно приступать к делу. Весь процесс состоит из нескольких этапов и начинается с подготовки. Необходимо подготовить планшет и загрузочную флешку перед установкой системы. Загрузочную флешку нужно записать посредством Rufus, WinImage, UNetbootin или LiLi. Применять с этой целью UltraISO не рекомендуется, поскольку флешка может не загрузиться на устройстве.
Инструменты
Так, для работы потребуются следующие средства:
- требуемая версия ОС Android x86;
- Rufus для записи флешки (качаем программы из официального источника);
- GParted для работы с разделами (загрузочная флешка);
- USB-концентратор;
- USB-мышь, клавиатура;
- USB-флешка.
Создание установочной флешки с ОС Андроид
Выбираем нужную сборку операционки, которую скачиваем с проверенного ресурса. Распаковываем архив с установкой Android, затем начинаем процедуру записи загрузочной флешки:
- запускаем Rufus;
- выбираем схему раздела GPT для компьютеров с интерфейсом UEFI;
- тип файловой системы – FAT32;
- жмём кнопку выбора образа и указываем путь к файлу ISO GParted, после чего определится новая метка тома;
- жмём кнопку «Старт»;
- подтверждаем действие в новом окне и ждём окончания записи на флешку.
Подготовка планшета
Помним, что неправильные действия могут привести к нежелательным последствиям и предварительно сохраняем важную информацию с устройства на любой носитель. Для реализации Андроид на планшете под управлением Виндовс нужно подготовить настройки системы, отключив Secure Boot (функция UEFI, предотвращающая запуск неавторизованных ОС при пуске устройства, работающего на Windows 8, 10). Делается это в настройках посредством деактивации опции «Recovery» («Восстановление») во вкладке «Update and recovery» («Обновление и восстановление»). Здесь необходима перезагрузка устройства, выполняем её. Следующим шагом будет вход в режим BIOS, выбрав «Troubleshoot» – «Advanced Options» – «UEFI Firmware Setting». Здесь в пункте «Security» ставим «Supervisor Password», переходим в «Boot» – «Boot Security» и выставляем «Disabled» для сброса пароля, затем выключаем планшет.
Способы реализации платформы Андроид на планшете с Windows
Определившись с целями, выбираем метод установки операционки. Рассмотрим, как установить Андроид на планшет с Виндовс 10 разными способами. Среди всех методов получения желаемого самым простым и безопасным будет первый – эмуляция операционки. Запустить Android не составит труда с помощью специального программного обеспечения. Так, используя этот нехитрый способ, вы сможете пользоваться благами Андроид-среды без рисков превращения планшета (или другого устройства) в кирпич. Никаких предварительных работ при этом проводить не потребуется.
Эмуляция Android
Здесь всё предельно просто, и справиться с задачей способен даже неискушённый пользователь. Чтобы безболезненно установить Android на Windows 10, 8, 7, нужно воспользоваться программным обеспечением, симулирующим рабочую среду прошивки Андроид. Рекомендуем к выбору для этой цели BlueStacks, эта утилита бесплатна, имеет русский интерфейс и массу других преимуществ, почему и пользуется немалой популярностью. Скачать эмулятор можно с официального ресурса, установка проходит стандартным образом и не требует от пользователя специальных знаний. Вам лишь необходимо нажать кнопку «Далее» при запуске мастера установки и «Установить». Процедура первого запуска системы предполагает выбор языка и ввод данных – для использования Андроид нужно иметь учётную запись Google (если её нет, то вам предстоит создать аккаунт, иначе работа с магазином приложений и другими сервисами будет невозможна). После установки и настройки BlueStacks вам открываются возможности операционной системы Андроид.
Установка Android в качестве второй операционки
Батарея планшета должна быть полностью заряжена, и пока он отключён, необходимо подсоединить USB-хаб к порту девайса. Подключаем также клавиатуру. После этих манипуляций включаем планшет, зажав клавишу F12. Возникшее меню предоставит возможность выбрать загрузочную флешку, выбираем её и устанавливаем Андроид, следуя подсказкам. В ходе установки будут появляться запросы, которые определяют параметры ОС, пользователю нужно лишь везде проставлять значение «Yes» (Y). Процесс выполнения и запросы немногим отличаются для разных версий операционных систем, но не критично. О завершении процедуры свидетельствует надпись, сообщающая, что конфигурация установлена, жмём Enter для продолжения. Если система удачно стала на устройство, вы увидите меню выбора ОС при запуске планшета, но в некоторых случаях приходится загружать Андроид, удерживая клавишу F12.
Установка Android вместо Windows
Если вы, взвесив все риски и положительные моменты, пришли к выводу, что Виндовс вам больше совсем не нужна, приступаем к более решительным мерам, позволяющим полностью снести Винду, оставив установленную ОС Андроид. К выключенному планшету подключаем хаб и к нему клавиатуру, мышь, загрузочную флешку GParted, после чего жмём клавишу Esc несколько раз для появления системы Bios, где выполняем следующие действия:
- выбираем Boot Manager;
- указываем флешку, на которой GParted, жмём Enter и загрузимся с накопителя;
- выберем четвёртую строчку открывшегося окна «Gparted Live Safe gfraphic setting (vga =normal)», жмём Enter и ожидаем;
- в очередном окне выберем строчку «Keep kernel keymap», жмём Enter, ждём;
- появится возможность выбрать язык, для этого включаем на клавиатуре клавишу Num Lock (если она не активна) и вводим «24» (русский), жмём Enter;
- на следующий запрос вводим «0», затем Enter, ожидаем загрузки графической оболочки;
- теперь можно увидеть все разделы, здесь находим те, которые касаются Windows (MSR раздел, основной и раздел восстановления). Нажимая на каждом из них правой кнопкой мышки, выбираем из контекстного меню опцию «Delete» («Удалить»), удаляем их по очереди;
- в нижней части окна вызываем контекстное меню и активируем опцию «Применить все операции», эти разделы будут удалены;
- после этого кликаем на разделе «Data Android» правой кнопкой манипулятора для вызова меню и выбираем опцию «Изменить раздел», применяем наибольшее значение размера и подтверждаем;
- в нижней части окна программы снова вызываем контекстное меню, выбираем опцию «Применить все операции», и раздел под Андроид будет увеличен.
После вышеперечисленных манипуляций выходим из программы, выключаем планшет и отсоединяем USB-устройства. При включении девайса с загрузкой Андроид теперь можно использовать больше пространства, которое ранее было занято Виндовс.
Уровень подготовки пользователя должен соответствовать сложности выполнения задачи. Помните, что процедура всегда сопряжена с рисками, поэтому без крайней на то необходимости и навыков не следует применять способы полной установки системы, а для большинства задач вполне достаточно эмулятора.
Пользователи планшетных компьютеров под управлением операционной системы Windows (мобильной версии, не путать с компьютерным Windows XP), могут установить Андроид на Виндовс планшет.
Этот же процесс работает в обратном направлении при установке Windows на планшет с Android.
Замена Windows на Android может быть обусловлена личными предпочтениями человека, а также существенными различиями между операционными системами.
Что лучше для планшета: Андроид или Виндовс
Перед покупкой планшета или перед переустановкой ОС следует сравнить Windows и Android между собой, выбрав подходящий вариант. Не существует объективной оценки, которая бы однозначно утверждала, что одна система лучше другой, просто потому что это разные ОС.
Планшет на Windows хорош тем, что отлично подходит под работу, связанную с документами, различными файлами и быстрой удобной печатью. Большинство мобильных устройств с этой системой имеют клавиатуру, которая великолепно работает на аппаратах средней и премиальной ценовой категории.
Такой девайс может полноценно заменить компьютер, и будет значительно легче и меньше, чем ноутбук (удобно брать с собой и использовать в пути).
Планшетник на Андроид — это более универсальный продукт, который великолепно подходит под повседневное использование (для работы, развлечений, общения и прочего).
На мой взгляд, Уиндоус удобнее для работы, но в остальном Android превосходит конкурента. Чего только стоит магазин приложений Google Play, в котором есть намного больше программ и игр, чем в Windows Store.
Из вышесказанного следует вывод, что если вам нужно офисное мобильное устройство, то стоит поставить операционку Уиндоус. Во всех остальных случаях лучше установить Андроид.
Теперь самое важное. Я крайне не рекомендую ставить другую операционную систему, будь то Андроид вместо Уиндоус или наоборот.
Чипсеты и остальные комплектующие “заточены” именно под определенную ОС. Единственное, что можно делать, это перепрошивать на ту же систему, но другой сборки/версии. В крайнем случае можно использовать эмулятор Android для Windows.
С современным программным и аппаратным обеспечением, установка Windows на планшет Android возможна без участия специалиста. Но к Андроид-устройству, которое планируется оснастить операционной системой от Microsoft, выдвигается несколько требований:
- чипсет на архитектуре i386/ARM, либо процессоры, произведенные Transmeta, VIA, IDT, AMD (это кроссплатформенные чипсеты);
- минимум четырехъядерный процессор с предельной частотой работы от 2.8 ГГц;
- предзагрузчик не Android Recovery, а UEFI;
- объем оперативной памяти от 2 ГБ.
Как видно, слабый планшетный компьютер для этой ОС не подойдет. Безусловно, есть модели на Уиндоус со слабой технической начинкой, но главное отличие в том, что планируется ставить систему именно вместо Android, а не просто покупать аппарат с уже оптимизированной и установленной ОС.
Также чтобы установить Виндовс на планшет, понадобится внешний накопитель с уже готовым образом операционной системы на нем, и USB-HUB. Помимо этого, пригодится клавиатура и мышь с подключением к планшетнику через тот же хаб.
Важно! Инструкция посвящена инсталляции Уиндоус 8 или 10.
Пошаговый процесс инсталляции:
- Подключить к планшетнику USB-HUB, к которому подсоединен загрузочный накопитель, клавиатура и мышь.
- Перезагрузить аппарат, и во время его включения нажимать на кнопку F2 (Del/F4/F7/F12).
- Отобразится базовая система ввода, в которой нужно открыть накопитель с установочным файлом ОС. Выбор осуществляется стрелками на клавиатуре (справа снизу), а подтверждение клавишей Enter.
- Откроется программа установки. Кликнуть на полную установку.
- Установщик запросит место для ОС. Необходимо выбрать директорию C, предварительно удалив и отформатировав ее содержимое здесь же.
Для опытных пользователей рекомендуется разделить всю имеющуюся память на 2 виртуальных диска, создав второй.
- Нажать на “Далее”, и сделать это еще 2-3 раза, на этот раз ничего не меняя и не настраивая.
Пройдет несколько минут, прежде чем закончится процесс установки.
Когда инсталляция завершится, планшетный компьютер запустится с Виндоус. Осталось лишь создать учетную запись пользователя и пользоваться новой системой.
Установка Windows в качестве второй системы
Можно поставить Виндовс не удаляя уже имеющуюся операционную систему. Благодаря этому возможно переключаться между ОС, но естественно, ни о какой работе одновременно речи не идет.
Важно! Данный способ подразумевает замену стокового Андроид Рекавери на Dual Bootloader. Если перепрошивка будет произведена неправильно, аппарат можно испортить. Тот же самый риск есть при несоответствии техническим требованиям (такие же требования, как для переустановки).
Замена Android Recovery осуществляется только в квалифицированных сервисных центрах (не авторизованных), потому что требует индивидуального подхода для каждого чипсета. Я не рекомендую делать это самому.
Пользователю повезло, если его мобильное устройство уже имеет Бутлоадер для двух ОС. В основном это аппараты с чипсетом Intel, а именно девайсы Onda, Teclast и Cube.
Как установить Windows на планшет в качестве второй ОС:
- Записать образ ОС Уиндоус на внешний накопитель.
- Подключить флешку или хард к ЮСБ хабу вместе с мышкой и клавиатурой.
- Перезагрузить устройство и нажать F2 (Del/F4/F7/F12).
- В UEFI выбрать установку с подключенного внешнего накопителя.
- Следовать программе-установщику, не удаляя и не форматируя директории, а просто выделив место для новой, и указав это новое место в качестве пути для второй ОС.
- Подтверждать все последующие действия.
Как видно, инструкция почти идентична обычной установке.
Установка Андроида на планшет с Виндовс
С инсталляцией Android на планшетный компьютер Уиндоус все обстоит так же, как и в обратном варианте.
Процессор и другие аппаратные части гаджета оптимизированы и системно настроены именно под операционную систему от Microsoft, поэтому ставить продукт от Google на него нецелесообразно и рискованно. Тем не менее, это можно сделать.
Следует понимать, что просто поставить систему, сделанную под Уиндоус, не получится. Сначала необходимо изменить определенные параметры.
А именно нужно перезагрузить мобильное устройство, и запустить начальное меню ввода-вывода, деактивировав функцию Boot в разделе Secure Boot. Чтобы открыть данный раздел, необходимо ввести пароль суперпользователя. После этого следует перезагрузить гаджет через меню восстановления.
Теперь производится стандартная инсталляция:
- Выключить девайс и подсоединить к нему USB-хаб, к которому подключена мышь, клавиатура и карта памяти (к USB порту) с образом операционной системы.
- При включении гаджета нажать на кнопку F12.
- Выбрать директорию внешнего накопителя.
- В мастере установки подтвердить все действия, кликая по надписи Y, которая означает Yes.
Резюмируя подчеркну, что Андроид на Виндовс планшет вполне инсталлируется и даже работает, но если есть возможность не делать подобного, лучше оставить все как есть. В крайнем случае надо следовать простому совету — все действия строго по инструкции.
Вступление
Доброго времени суток. Не растягивая вступление, сразу перейду к делу. Итак, Android на Windows Mobile.
Еще в недалеком прошлом факт использования устройства, изначально предназначенного для работы с ОС Windows Mobile, под управлением ОС Android вызывал ассоциации с глючностью, нестабильностью и совершенной невозможностью использовать устройство, кроме как для «посмотреть, а что там есть».
Но время идет, и развитие платформы Android бежит вперед семимильными шагами. Всё больше приверженцев Windows Mobile хотят попробовать и «потрогать» Android на своем устройстве. Радует вдвойне, что среди них находятся те, кто готов взяться за нелегкое дело портирования Android на свои любимые коммуникаторы с WM.
Итак, все кого заинтересовала возможность посмотреть на что способны современные сборки Android на коммуникаторах WM, прошу под кат
На данный момент наиболее распространен Android на коммуникаторах компании HTC, что в принципе не вызывает большого удивления, так как всем прекрасно известно, что именно они выпускают большую часть коммуникаторов для Google на Android. В связи с этим, портирование Android на их же, HTC, Windows Mobile коммуникаторы, проходит менее болезненно и более быстрыми темпами, чем на коммуникаторы других производителей.
Поехали
Как пример, статья будет основана на личном опыте использования ОС Android на коммуникаторе HTC Touch Cruise, он же Polaris, он же P3650.
Для начала немного теории о том, что представляет из себя Android на коммуникаторах с WM:
Основные составляющие прошивки:
- Initrd.gz – временная файловая система, используемая ядром при начальной загрузке ОС (только при запуске из под WM с карты памяти)
- Haret.exe – файл обеспечивающий запуск ОС Android (только при запуске из под WM с карты памяти)
- Zimage – собственно собранное ядро Android’а (только при запуске из под WM с карты памяти)
- Default.txt – бут скрипт для запуска Android (только при запуске из под WM с карты памяти)
- androidinstall.tar – файлы ОС Android
- Возможен также файл androidupdate.tar – файл, содержащий в себе какие либо обновления компонентов ОС Android.
Прежде чем переходить непосредственно к запуску и перепрошивке, нужно понять, что запуск Android возможен двумя сильно отличающимися, как по необходимым усилиям, так и по полученным результатам способами:
- Запуск ОС Android с карты памяти коммуникатора из под WM
- Прошивка ОС Android в память коммуникатора
Несколько слов о том, чем эти способы отличаются:
Запуск ОС Android с карты памяти коммуникатора из под WM
В этом случае, весь набор файлов из списка выше располагается в любой папке в корне карты памяти (например, Карта памятиandroid). При этом одним из основных условий удачного запуска Android является наличие правильно сформированного default.txt. Дело в том, что именно в этом текстовом файле в явном виде прописаны (более того, к каждой опции есть комментарий, что она из себя представляет) все настройки необходимые для того, чтобы Haret.exe смог успешно запустить ОС Android.
Привожу пример default.txt файла:
#alloctest 0x2000
set RAMSIZE 0x08000000
set MTYPE 1723
set KERNEL zImage
set initrd initrd.gz
#
# The following kernel parameters are useful
# ppp.nostart — Set ppp.nostart=1 to disable starting the ppp connection on boot
# msm_sdcc.msmsdcc_fmax — The maximum frequency (in Hz) used by the SD controller
# pm.sleep_mode — The mode used when the phone is off
# 0=Power Collapse Suspend, 1=Power Collapse, 2=Apps Sleep,
# 3=Slow Clock and Wait for Interrupt 4=Wait for Interrupt
# Default is 1, use 1 for best power savings
# board-htcpolaris.panel_type — Panel type used to power the panel off and on
# 0=Don’t power off the panel (Default)
# 1=Sony 2=Topoly 3=Topoly (probably just the same as 2)
# lcd.density — Defaults to 160, 128 shows more on screen
#
set cmdline «ppp.nostart=0 pm.sleep_mode=1 mddi.width=240 mddi.height=320 no_console_suspend clock-7×00.mddi=0xa51»
boot
Фактически в момент запуска Haret.exe происходит перезагрузка телефона в другую ОС — при этом Android пытается использовать те параметры, которые пользователь указал в default.txt. То есть Android хоть и запускается из-под WM, восстановить WM обратно можно только Софт ресетом. Android сохраняет свою полную функциональность при запуске с карты памяти из под WM. Негативные моменты связаны со скоростью работы девайса в целом и со стабильностью: возможны непроизвольные вылеты и перезагрузки.
В итоге этот способ можно порекомендовать в первую очередь тем, кто давно хотел попробовать Android, но не знал, как к нему подступиться: требуются минимальные усилия, а в результате можно в полной мере ознакомиться с возможностями и красотами ОС.
Прошивка ОС Android в память коммуникатора
Этот способ подразумевает немного больше подготовки. Нам понадобится:
• .nbh файл – файл, прошиваемый в коммуникатор, содержит в себе всю информацию по обновлению прошивки. Обычно для Android имеет название polaimg-panel1-320-17-06-10.nbh, где:
- polaimg – предназначение для определенного типа коммуникатора (Polaris)
- panel1 – соответствие определенной модели коммуникатора в случае наличия нескольких моделей (в случае с HTC Polaris – pane1 – это Touch Cruise, a например panel3 – Touch Cruise 2 aka Iolite),
- 320 – разрешение экрана. Дело в том, что существуют версии прошивок с разрешением 480, но это, в случае прошивки, приведет к мелкой картинке на экране
- 17-06-10 – дата выхода соответствующего файла. Конечно же, чем свежее файл, тем больше ошибок в нем исправлено по отношению к предыдущим версиям и тем лучше и стабильнее с ним будет работать коммуникатор.
Основным местом обитания .nbh файлов является на данный момент ресурс it029000.massey.ac.nz/vogue/files/?C=M;O=D
• Компьютер, USB провод, предварительно разлоченный коммуникатор, утилита для прошивки HTC коммуникаторов, которая называется Custom ROM Update Utility или Custom RUU, причем для каждой модели коммуникатора она своя
• Отформатированная в FAT32 флэшка, созданная на флэшке папка andboot и помещенный в эту папку файл androidinstall.tar и если естьнужен файл androidupdate.tar. Всё флэшка готова, её теперь можно отложить в сторону и закончить необходимые операции с коммуникатором
• Ввести коммуникатор в boot режим, для Polaris это удержание кнопки фотографирования и включение коммуникатора с зажатой кнопкой фотографирования, для других девайсов есть свои методы введения в boot режим. Если всё прошло успешно, вы увидите трехцветный экран с надписью Serial внизу (на коммуникаторах HTC)
Порядок действий:
• Подключаем коммуникатор к ПК, надпись Serial должна поменяться на USB (на коммуникаторах HTC). Только после этого продолжаем дальнейшие действия
• На ПК создаем любую папку и кладем туда Custom RUU и выбранный нами файл .nbh. Запускаем Custom RUU, следуем инструкциям на экране, попутно расставляя галочки соглашения и подтверждения всему, на последнем экране нажимаем Update и ждем пока процесс пойдет как на экране ПК, так и на экране коммуникатора. Прогресс бар доходит до 100%, Custom RUU говорит, что все готово, телефон перезагружается. Так как данный файл не содержит в себе настоящей прошивки, подобно прошивкам WM, телефон ничего не загружает, а только зависает на первом экране. Всё нормально, процесс установки Android еще впереди
• Вставляем нашу подготовленную карточку памяти в коммуникатор и делаем софт ресет. Если вы выбрали правильный .nbh файл, то через несколько секунд телефон моргнет экраном и на экране появится Пингвин Tux и побежит белый текст по черному экрану. Важно! На данном этапе не пропустить момент, когда на экране появятся слова «Hold down Volume Up or DPad center to launch installer » — нажимаем и держим либо громкость + либо центр джойстика и попадаем в Install menu Android’а
• Здесь передвигаясь по меню джойстиком и делая выбор центральной кнопкой можно выбрать место расположения файлов прошивки Android, а также приступить к установке. Итак, выбираем Sys on NAND, Data on NAND, спускаемся ниже и выбираем пункт Install System,
• после того, как система вернется в это же самое меню, при наличии androidupdate.tar выбираем пункт Install Update, ждем возвращения в меню и выбираем Fix Permissions
• после возвращения в меню делаем софт ресет, если сделать просто quit, то телефон будет в нерабочем состоянии
• Ждем удачной загрузки коммуникатора. Первый раз это может занять 5-15 минут, в зависимости от выбранной прошивки
• Наслаждаемся Android 
Кратко о прошивках и функционале:
На данный момент основные прошивки основываются либо на 1.6 Donut, либо на 2.1 Éclair.
Donut является более стабильной и функциональной версией, так как там уже давно обкатаны все возможности. Éclair прошивки для WM коммуникаторов появились сравнительно недавно и еще немного сыроваты, причем дело касается именно функционала, а не стабильности. Так, например, пока еще не решен вопрос с нерабочей камерой и в зависимости от телефона бывают проблемы с Bluetooth гарнитурами, что никак не сказывается на скорости и стабильности работы коммуникатора в целом.
Положительные моменты:
Красиво, необычно (особенно после WM), очень функционально, полностью рабочий Маркет!, отзывчивость аппарата по сравнению с WM улучшается в разы, причем даже на достаточно слабых устройствах (в большинстве прошивок встроен инструмент Rogue Tools, который позволяет разогнать, например, старенький Polaris до 600MHz!), полная синхронизация с Google и со всеми её сервисами в придачу, возможность настроить все мельчайшие детали коммуникатора под себя, русский язык из коробки (на Éclair 2.1), и т.д
Мне кажется, что всё кто хоть раз пробовал коммуникатор на WM, неважно какой версии, будь то 5.0, 6.0, 6.1 или 6.5 определили свои впечатления от оболочки в целом, так вот Android именно как интерфейс, через который выполняешь большинство ежедневных действий в разы удобнее и функциональнее. Это касается всего – чтения почты, звонков, SMS, просмотра галереи фото (на 2.1 Éclair она 3D!), музыки, установки и удаления программ, мониторинга состояния аппарата… продолжать список можно очень долго и всё это без присущих WM тормозов после каждого нажатия кнопки или касания экрана.
Пару слов хотелось бы сказать о Маркете. Он есть и он огромен. Почти всё, что нужно любому по уровню пользователю доступно бесплатно, больше 90% работает сразу и без ограничений на аппаратную часть. Игры тоже есть, от простеньких карточных игр до почти 3D уровня. Всё, что требуется от пользователя – зайти туда, выбрать, нажать установить, приложение само загрузится и установится на телефон. Всё! Можно выходить в меню и запускать. А если вдруг какое-либо приложение обновилось до новой версии, Android вас об этом известит и предложит загрузить обновление. Как бывший пользователь WM, могу сказать, это сильно отличается от процесса поиска и установки приложений на WM с последующей проверкой новых версий и необходимостью искать новую версию самостоятельно скачивать и устанавливать заново.
Вообще я думаю, что следующие скриншоты покажут больше, чем я расскажу словами:
Ну и напоследок – пару выводов от меня – Android как ОС состоялся и удался, а то, что у пользователей устройств на WM появилась возможность установить и попробовать платформу самостоятельно – это огромный плюс и уважение разработчикам данной ОС под наши далеко не новые девайсы. Тем более что для того, чтобы попробовать нужно всего то закинуть несколько файлов на карту памяти и в путь…
P.S Привожу список некоторых аппаратов и состояние разработки ОС Android на них:
• HTC Kaiser (TyTN II) — есть рабочая версия прошивки
• HTC Touch — есть рабочая версия прошивки
• HTC Diamond — в разработке
• HTC Touch Diamond 2 — есть рабочая версия прошивки
• HTC HD — есть рабочая версия прошивки
• HTC HD 2 — в разработке
• HTC Touch Pro — есть рабочая версия прошивки
• HTC Touch Pro 2 — есть рабочая версия прошивки
• HTC Touch Cruise — есть рабочая версия прошивки
• HTC Touch Cruise 2 — есть рабочая версия прошивки
• Sony Ericsson XPERIA X1 — есть рабочая версия прошивки
P.P.S forum.xda-developers.com/index.php
Итак, вы желаете пользоваться мобильными приложениями на своём десктопе или ноутбуке. Но вот загвоздка: нельзя просто так взять и запустить файл .apk из-под Windows. Нет иного варианта, кроме как установить Андроид на компьютер.
Хорошая новость: это возможно. Ещё лучшая новость: вы можете даже выбирать, устанавливать ли на ПК только Android или запускать его из-под другой системы (ниже мы рассмотрим оба варианта, с их плюсами и минусами) Совсем замечательная новость: всё необходимое доступно бесплатно (к самим приложениям это, правда, не относится – они могут быть коммерческими).
Эмуляторы Android для ПК
Если ваша настоящая цель – запускать на десктопе или ноутбуке мобильные приложения или игры, то ни к чему делать Андроид основной системой. Можно просто установить эмулятор, который запускается как Windows-программа и работает как среда для исполнения приложений.
У такого способа работы есть целый набор преимуществ:
- Можно эмулировать различные устройства, которыми вы не располагаете в реальности (точнее, их параметры – мощность, разрешение экрана и т.д.)
- Можно выбирать различные версии Android
- Проще наладить взаимодействие Windows и Android (например, для создания скриншотов или трансляции видео)
BlueStacks
Наверно, самый известный эмулятор на сегодня (хотя не единственный). Именно его рекомендуют всем начинающим энтузиастам, которые хотят полноценно работать на компьютере, скажем, с Instagram или Musical.ly.
Среди его достоинств – простая установка и использование, поддержка множества языков, различные версии Android. Пусть вас не пугает, что сайт на английском языке: при установке программа распознает ваш системный и, если это русский, перейдёт на него.
1. Скачайте дистрибутив с
официального сайта
Страничка загрузки BlueStacks
2. Запустите скачанный файл
Запускаем скачанный файл
3. Нажмите «Установить сейчас»
4. Дождитесь конца распаковки файлов
Финальный этап установки
5. Нажмите «Завершить». Если вам надо сразу после установки запустить программу – оставьте соответствующую галочку в квадрате.
При первом запуске движок виртуализации будет запускаться относительно долго – несколько минут. В дальнейшем оболочка будет запускаться в разы быстрее.
Затем программа поведёт себя как смартфон или планшет, который вы запускаете впервые, и попросит разрешения на определение геолокации, а также предложит вам войти в учётную запись Google.
Теперь у вас на ПК есть полноценная рабочая версия Android
Для установки приложений можно воспользоваться несколькими приёмами:
- Стандартная установка через Play Market
- Перетаскивание файла .apk в окно запущенного BlueStacks
- Копирование файла .apk в папку общего доступа в Windows и запуск его через проводник Android
Если приложение рассчитано на вертикальную ориентацию устройства, эмулятор автоматически подберёт нужные размеры виртуального экрана
С помощью игры Knife Hit, в которой требуется очень быстрая реакция, мы также проверили скорость реагирования системы на действия пользователя. И обнаружили, что на тестовом ПК (Intel i5-6600K, 16 ГБ ОЗУ, MSI Radeon RX 580 8GB) смартфон Samsung Galaxy S8+ эмулируется практически идеально.
Приложения (несмотря на двойную прокладку в виде Windows и BlueStacks) реагировали без задержек.
В целом можем однозначно порекомендовать BlueStacks пользователям не только Windows, но и Mac.
MEmu
Принцип работы MEmu тот же самый, что и у других эмуляторов. Вы устанавливаете его просто как программу Windows. Рекомендуем скачивать дистрибутив с
официального сайта проекта.
Файл занимает чуть менее 300 МБ и содержит в себе самую актуальную версию эмулятора
1. Скачайте файл с сайта по кнопке Download (в правом верхнем углу)
Запускаем скачанный файл
2. Запустите скачанный файл. Если Windows спросит, разрешать ли программе вносить изменения в систему, ответьте «да».
3. Если вы хотите изменить папку установки или вручную выбрать язык, нажмите на кнопку «Выборочная» в окне установки.
Процесс установки
4. Выбрав параметры, нажмите на «Установка»
Обратите внимание на ссылку в группе в Facebook. Там вы можете задать вопросы администрации проекта или другим пользователям.
5. Когда установка закончится, нажмите «Запуск».
MEmu осуществляет инициализацию быстрее, чем BlueStacks. Рабочий стол выглядит примерно так же – это имитация Android в планшетной ориентации. Точно так же необходимо войти в аккаунт Google, чтобы устанавливать приложения из Play Market.
Обратите внимание на меню справа от виртуального рабочего стола. В нём можно настроить и параметры эмулируемого устройства, и работу с физической клавиатурой, и полноэкранный режим, и многое другое.
Раздел настроек
- MEmu – эмулятор, предназначенный в первую очередь для игр. Это видно по специальному разделу для манипуляторов, которые можно очень тонко настроить.
Раздел манипуляторов
- Среди аналогичных продуктов можно выделить Nox Player, Windroy, Genymotion и другие.
- В работе они соответствуют стандартным критериям: управление эмулируется с помощью мыши и физической клавиатуры, есть доступ к общим папкам, Android имеет доступ к реальному или виртуальному аппаратному обеспечению и т.д.
- Принцип их установки и работы такой же, как в рассмотренных BlueStacks и MEmu.
Android как основная ОС
Однако существуют причины, по которым вы можете захотеть, чтобы Android был на вашем устройстве основной системой. Например, вы используете виртуальную машину на Windows и платформе Intel x86 и недовольны его производительностью.
Действительно, одни и те же компоненты могут быть вполне достаточными для полноценной работы Android и едва-едва тянуть систему от Microsoft.
Рабочий стол Андроид
Конечно, крайне желательно, чтобы устройство было оснащено сенсорным экраном. Однако, как видно по вышеописанным эмуляторам, с ними можно управляться и традиционным способом – клавиатурой и мышью. В некоторых случаях (текстовые редакторы, браузеры) это даже удобнее.
Android-x86 Project
На 2018 год наиболее интересен проект «Android-x86», задача которого – разработка версий Android, которые могут быть основной ОС для компьютера.
Сайт Android-x86 Project
Существует целый ряд сборок, основанных как на канонической версии ОС, так и альтернативных (например, CyanogenMod)
Рассмотрим установку Android на загрузочный съёмный носитель на примере сборки x86-7.1-r2.x86_64.
Нам понадобится:
- дистрибутив, который можно скачать по ссылке. Необходим файл с расширением .iso – образ диска
- приложение Rufus, необходимое для создания загрузочной флэшки
- свободная флэшка, объёмом не менее 2 ГБ (желательно, конечно, больше). У нас в редакции не нашлось свободной флэшки меньше 16 ГБ: 2018 год, однако.
Убедитесь, что на флэшке нет никаких ценных данных: в процессе установки она первым делом будет отформатирована.
Процедура установки выглядит так:
1. Скачайте дистрибутив Android и программу Rufus – лучше в версии Portable, чтобы избежать ещё одной процедуры установки

Сайт Rufus
2. Запустите Rufus. Разрешите программе вносить изменения в жёсткий диск, когда Windows этого попросит.
3. Нажмите на кнопку «ВЫБРАТЬ».

Утилита для записи iso-образа Андроид на флешку
4. С помощью Проводника выберите скачанный файл android-x86-7.1-r2.x86_64.iso (или другую скачанную вами версию)

Открываем скачанный is0-образ
5. Проверьте, чтобы параметры были следующими:
- Схема раздела – MBR
- Файловая система – FAT32
- Размер кластера и метка диска – на ваше усмотрение (лучше оставить умолчания)

Настройка параметров записи
6. Нажмите «СТАРТ» для начала распаковки образа

Запускаем запись
7. Если система задаст вам вопрос о режиме записи, выберите ISO.

Нажимаем ОК
8. Дождитесь конца распаковки
После окончания на флэшке оказывается занято менее 1 ГБ. Это хорошо: больше места остаётся для приложений и медийных данных.
- Теперь перегрузите свой компьютер и зайдите в BIOS или UEFI c помощью клавиши Del или F2 , чтобы выбрать загрузочный диск. Вам предстоит загрузиться со свежесозданного USB диска.
- Или же с помощью кнопки F12 для быстрого доступа к Boot меню (загрузки с определенного носителя HDD, SDD или USB)
- Выберите USB-носитель: это флэшка, на которую только что был распакован образ диска. Загрузитесь с неё. На вашем экране появится примерно такое изображение:

Выбираем флешку на которую мы записали iso-образ
Если вы сталкивались с практикой Linux Live CD, то знаете, что для ознакомления с операционной системой не обязательно её устанавливать.
Поскольку Android и Linux – во многом похожи как близкие родственники, то и здесь можно попробовать запустить систему без инсталляции (первый пункт меню).

Выбираем режим Live (вариант без установки)

После загрузки системы ваш рабочий стол будет выглядеть примерно так

Это полноценный Android, на котором теперь работает ваш компьютер
Отметим несколько важных нюансов по части управления:
- Для имитации долгого нажатия используется не правый щелчок мышью, а долгое нажатие левой.
- Жесты необходимо делать с зажатой левой кнопкой мыши, что соответствует касанию экрана.
- Использовать мультитач не получится, только если у вас не установлен настоящий тачскрин.
- Клавиша Windows на физической клавиатуре соответствует кнопке Home в Android.
Важно также отметить, что никто не гарантирует полноценной работы сборки конкретно на вашем компьютере или ноутбуке. Хотя проект Android_x86 – лучшее, что сегодня есть в своём классе, он по-прежнему экспериментальный по своему характеру. Поэтому возможны самые разнообразные сбои и баги.
Наиболее часто отмечаются проблемы с видео: изображение на экране может «плыть» или замусориваться из-за неполной совместимости с видеокартой. Особенно часто это встречается на этапе загрузки системы.
Remix OS
Задача данного проекта, в общем-то, такая же, как у предыдущего. Remix OS – система, адаптирующая Android к управлению мышью и клавишами для обычного ноутбука. Разработчики заявляют о совместимости с ARM- и x86-системами (включая x64).

Загружаем Remix OS
С ноября 2016 года работы над Remix OS больше не ведутся, однако она всё ещё доступна в сторонних источниках – например, Sourceforge. Объём дистрибутива составляет примерно 1 ГБ.
Как правило, Remix OS устанавливалась на трансформеры китайского происхождения, параллельно с Windows. Пользовательский опыт был довольно-таки сравнимым: создатели Ремикса провели хорошую работу по адаптации. Отметим, что это было не сообщество энтузиастов, как в предыдущем случае, а вполне коммерческая компания Jide.
Одно из достоинств Remix OS – портативность. Достаточно флэшки на 8 ГБ, чтобы носить её с собой и хранить там установленные приложения и личные файлы. Недостатком можно считать то, что проект остановился в развитии на Android 6.0 Marshmallow и не будет обновляться до более свежих версий.
Как установить Remix OS
В архиве, который предлагается скачать, содержится не только образ системы, но и инструкция на английском, а также инструмент для установки. Первым делом распакуйте архив.

Запустите Remix_OS_for_PC_Installation_Tool-B2016080802.exe
В открывшемся окне нажмите кнопку Browse и выберите файл с расширением .ISO, находящийся в той же папке. В строке «Тип» выберите «Устройство USB». В разделе «Носитель» — флэшку, на которую хотите установить Remix OS.

Настройка записи
Для начала инсталляции нажмите «ОК». Непременно сохраните всё ценное, что было на флэшке: в процессе она будет отформатирована.

Нажимаем Перезагрузка
По окончании установки система перезагрузиться в свежеустановленную Remix OS, однако вы должны подтвердить перезагрузку вручную.
После перезагрузки (аналогично разделу с Android_x86) на вашем компьютере загрузится версия Android, адаптированная под компьютер.
Подводные камни те же, что и везде: ОС совместима не со всяким «железом». Существуют доработанные версии с изменённым загрузчиком, однако и они не являются панацеей.
Итоги
Как видите, Android можно сделать как основной операционной системой на компьютере, так и вторичной, с помощью виртуальной машины. В первом случае шансов на успешную установку меньше, однако выигрыш в производительности стоит того, чтобы попытаться. Все основные программы и сервисы, доступные для Windows, есть и для Android.
ВИДЕО: 5 причин попробовать Remix OS 2.0. Обзор Android для ПК
Источник
Процесс прошивки Windows Phone
Изучив инструкцию, как поменять прошивку на Windows Phone, станет абсолютно понятно, что для успешного осуществления задуманного потребуется скачать и инсталлировать на электронную вычислительную машину всего лишь одну программу — Windows Phone Recovery Tool. Системщики позаботились о том, чтобы при эксплуатации утилиты никакие проблемы не возникали, чтобы процесс прошивки не сопровождался сложностями, с которыми сталкивались юзеры, которые желали прошить Android.
Программа Windows Phone Recovery Tool действительно уникальна и проста в использовании. Она самостоятельно осуществляет поиск и закачивает все требуемые файлы . Юзеру необходимо только запустить прошивочный процесс смартфона HTC и терпеливо дождаться его успешного завершения.
Прошивка при помощи Windows Phone Recovery Tool
Безусловно, первоначально следует закачать утилиту Windows Phone Recovery Tool, затем сразу же её установить. На этом подготовительная работа завершается, пользователь может приступить к практической прошивочной деятельности.
Сначала следует запустить Windows Phone Recovery Tool, после первого запуска программа проверит наличие обновлений. Если была скачана устаревшая версия утилиты, юзеру будет предложено её сразу же обновить. С этим, конечно же, необходимо согласиться.
После успешного обновления или в случае, когда программа не нуждается в обновлении, на экране появится окно, в котором будет предложено подключить гаджет HTC к компьютеру.
К сожалению, WPRecovery Tool работает не со всеми моделями девайсов, поэтому в случае отсутствия нужной модели в перечне продолжать процесс будет бессмысленно. Программу необходимо будет закрыть и поискать альтернативные способы , позволяющие прошить гаджет, может быть, воспользовавшись аналогией, как прошивается Android.
К счастью, в большинстве случаев юзер всё-таки обнаружит модель своего смартфона и сможет воспользоваться функциональными возможностями WPRecovery Tool.
Итак, далее следует подключить смартфон к ПК, после чего программа подтвердит успешное присоединение. Если этого не произойдёт, следует проверить, установлены ли на умной машине драйверы для девайса. Рекомендуется, не отсоединяя гаджет от компьютера, перезагрузить электронную вычислительную машину. Очень часто это способствует дополнительной установке недостающих драйверов.
После того как драйверы будут установлены, в программном окне определится модель смартфона. Затем WPRecovery Tool самостоятельно запустит поиск, а потом и скачивание с официальных ресурсов актуальной версии прошивки. Процесс скачивания может затянуться, всё зависит от скорости интернета и размера файла прошивки. Очень часто размер превышает 1 Гб. Хорошо то, что в случае разрыва интернет-соединения процесс скачивания приостанавливается, но после возобновления скачивание продолжается с того места, на котором завершилось.
Об успешном завершении загрузки прошивки сообщит кнопка «Reinstall software» в окне утилиты. Она свидетельствует о том, что абсолютно всё готово к процессу прошивки. Юзер должен ещё раз убедиться в том, что девайс подключён надёжно через USB к компьютеру, после чего кликнуть по кнопке «Переустановить ПО».
После нажатия кнопки процесс запускается, смартфон отключается. Предпринимать какие-либо действия во время прошивки нельзя, следует терпеливо ждать, пока процесс не завершится. Целесообразно отметить, что ждать долго не придётся, поскольку процесс продолжается несколько минут. После завершения гаджет включится и будет готов к дальнейшему использованию. Безусловно, придётся вновь на нём произвести некоторые настройки , чтобы адаптировать их под себя. На этом процесс прошивки считается полностью завершённым.
Итак, применяя программу WPRecovery Tool, прошить смартфон может любой юзер. Следуя уверенно инструкции, пользователь даже не обнаружит никаких проблем.
Для чего вам может понадобиться перепрошивка девайса? Как изменить операционную систему? Постараемся максимально ясно раскрыть все вопросы. Если ваш телефон начал медленно работать или вы хотите изменить операционную систему, то можно перепрошить его с windows mobile на android. Разработчики позаботились, чтобы каждый человек смог это сделать самостоятельно. А мы в свою очередь поможем вам решить такую проблему: как прошить андроид на виндовс.
Установка xap файлов
Приложения формата *.xap можно устанавливать с компьютера, соединив его со смартфоном. Для этого понадобится пакет SDK для Windows Phone 8, который можно скачать с официального сайта Microsoft. После скачивания и установки пакета на компьютере появится ряд утилит, в том числе Windows Phone Application Deployment, которая нужна, чтобы установить программу на Виндовс Фон. Последовательность действий следующая:
Шаг 1
. Запустить приложение Параметры в смартфоне, перейти в категорию «
Обновление и безопасность
», выбрать пункт «
Для разработчиков
», установить переключатель возле надписи «
Режим разработчика
» и нажать кнопку «
Да
»
Шаг 2
. Запустить на компьютере программу
Windows Phone Application Deployment
, подключить к нему смартфон с разблокированным экраном, выбрать приложение, которое нужно установить на устройство, и нажать кнопку «
Развернуть
»
Шаг 3
. Дождаться завершения инсталляции утилиты на телефон (во время процесса экран аппарата должен быть разблокирован)
Шаг 4
. Отключить смартфон от компьютера и проверить установленное приложение в главном меню
Перед тем как перепрошить Виндовс Фон, необходимо создать бэкап системы. Резервное копирование делают при помощи соответствующей функции в смартфоне или используют специальную программу. Применение Backup до изменения оболочки позволяет пользователю вернуть все на место, если после перепрошивки стали возникать ошибки или другие проблемы.
Сохраненные данные можно будет установить на новую платформу. Чтобы выявить наличие уже имеющихся Backup-файлов и настроек, следует войти в общие параметры гаджета. Затем находят категорию «Резервные копии» и перемещаются в эту вкладку.
Кроме Nokia Люмии, существует множество моделей девайсов с операционной системой Виндовс. Поэтому устанавливать оболочку Android можно следующими способами:
- Во внешнюю память смартфона, запуск прошивки происходит из системы Виндовс.
- Во внутреннюю память девайса.
Виды прошивки
На данный момент существует несколько способов прошивки Nokia Lumia:
- Замена микросхем памяти. Используется в сервисных центрах и предусматривает глубокие технические знания.
- Обновление по воздуху (over-the-air обновление). Это обыкновенное обновление ПО, которое использует производитель устройства для предоставления исправлений или новых функций.
- Обновление с помощью специализированного ПО. Доступен каждому пользователю телефона и требует лишь вдумчивого чтения инструкции. Предназначен для обновления, обнуления и восстановления устройства.
Основные файлы, которые присутствуют в программе прошивки
Чтобы начал работать Виндовс Фон, потребуется проверить наличие основных файлов для установки платформы. Для запуска оболочки устанавливаемой прошивки с Flash-накопителя необходима система данных в виде «Initrd.gz». К основным файлам относят:
- Zimage. Документ является ядром Android ОС.
- «androidinstall.tar». Файловая система Андроид-оболочки.
- «androidupdate.tar». Приложение, предназначенное для обновления Android ОС.
- Haret.exe. Инсталлятор, позволяющий проводить установку системы.
Дополнительно понадобится текстовый файл «Default.txt». Документ используется в виде бут-скрипта.
Подготовка к прошивке
Так как же перепрошить ваш Windows Phone на устройство под управлением Android? В первую очередь, здесь стоит обезопасить себя сформировав резервную копию. Если вас не устроит полученный результат или вы пожелаете возвратить систему Виндовс обратно, то все, что вы должны будете сделать, – запуститься из заранее приготовленного бэкап-файла.
Моделей устройств под управлением Windows Phone довольно много, однако процесс перепрошивки у них не отличается. После загрузки файла с нужной сборкой Андроид, ознакомьтесь с ее содержимым. В ней должны присутствовать:
- Initrd.gz. – применяется для старта процесса прошивки с SD-карты;
- Haret.exe – специальный скрипт, который ответственен за загрузку ОС;
- Zimage – платформа Android;
- Dеfault.txt – boot-процесс;
- andrоidinstall.tar – файловая система;
- аndrоidupdate.tar – апдейт для OС Андроид.
Запуск новой системы с Windows Phone
При установке платформы Android системные папки прописываются в корневом каталоге карты памяти Виндовс Фона. При этом нет выбираемого места расположения будущей платформы. Поэтому она автоматически устанавливается в любую папку. Перед запуском новой ОС следует прочитать текстовый документ «Default.txt». Файл содержит информацию, позволяющую пользователю после установки платформы Андроид произвести нормальную загрузку системы.
Когда запускается инсталлятор оболочки «Haret.exe», мобильное устройство начинает установку системы сначала. Это происходит из-за информации и скрипта в текстовом документе «Default.txt». Пользователь не сможет применить родную оболочку смартфона. Если прошить гаджет и установить платформу в память, то при запуске возникают проблемы. Устройство перезагрузится, но некоторые компоненты будут некорректно работать, из-за чего начнут происходить вылеты приложений и функций телефона.
Сложности установки ОС Android на телефон майкрософт
Эксперты не дают гарантии при переносе данных, поэтому стоит быть острожным при установке новой операционной системы. Есть риск, что информация будет удалена. Также не стоит забывать и о других проблемах:
Важно! Если при установке новой ОС что-то пошло не так, не получится сделать откат. Прошивка устроена таким образом, что данные о Windows Phone удаляются безвозвратно.
Телефон — виндовс фон
Запуск новой системы
Чтобы установить Андроид-платформу на Виндовс Фон, потребуется использовать файл с расширением nbh. Имя документа должно состоять из следующих фрагментов:
- первое слово, означающее тип смартфона или производителя;
- второе слово начинается с модели и означает разрешение экрана;
- последние символы означают дату выхода файла.
Версию Android-платформы выбирает пользователь. Чтобы вносить изменения в родную систему, необходимо получить root-права. Это можно сделать при помощи специальных программ. Затем скачивается утилита, позволяющая перепрошивать устройство.
Программа отличается в разных телефонах на Windows. Затем проводится форматирование карты памяти. Для этого используют специальную программу Fat 32 или аналогичную ей. Чтобы у пользователя не было проблем, карту памяти берут на 10 класс.
В отформатированном месте создается папка с именем andboot. Из накопителя перемещают файлы androidupdate.tar и androidinstall.tar в созданный каталог. После проводится подключение смартфона к ПК при помощи USB-кабеля. Предварительно вынимают карту памяти, чтобы в дальнейшем не возникало проблем. На компьютере создается папка, и в нее перемещают версию прошивки Адроид и файл с расширением nbh.
Проводить установку требуется с запуска программы, скачанной и перемещенной ранее в каталог на компьютере оболочки. Затем пользователь должен следовать инструкциям, возникающим на экране. Конечное действие завершается кнопкой «Update». После начнется процесс обновления Android-платформы. Следом происходит перезагрузка девайса, но устройство зависает.
Неофициальная установка Windows 10 Mobile на Lumia
Если ваше устройство уже не получает официальные обновления, вы все равно сможете установить на него более позднюю версию ОС. Этот способ актуален для следующих моделей:
- Lumia 520,
- Lumia 525,
- Lumia 620,
- Lumia 625,
- Lumia 630,
- Lumia 635 (512 МБ),
- Lumia 720,
- Lumia 820,
- Lumia 920,
- Lumia 925,
- Lumia 1020,
- Lumia 1320.
Новая версия Windows не оптимизированна под данные модели.
Всю ответственность за некорректную работу системы вы полностью берете на себя.
- Сделайте Interop Unlock (разблокирует установку приложений напрямую с компьютера). Для этого установите приложение Interop Tools: вы без труда найдете его в магазине Microsoft. Запустите приложение и выберите пункт This Device. Откройте меню программы, пролистайте его вниз и зайдите в раздел Interop Unlock. В этом разделе включите опцию Restore NDTKSvc.
В разделе Interop Unlock включите функцию Restore NDTKSvc - Перезагрузите смартфон.
- Опять запустите Interop Tools, выберите This Device, пройдите во вкладку Interop Unlock. Активируйте галочки Interop/Cap Unlock и New Capability Engine Unlock. Третья галочка — Full Filesystem Access, — предназначена для включения полного доступа к файловой системе. Не трогайте её без надобности.
Активируйте галочки в пунктах Interop/Cap Unlock и New Capability Engine Unlock - Перезагрузите смартфон.
- Отключите автоматическое обновление приложений в настройках магазина. Для этого откройте «Настройки» и в разделе «Обновление» рядом со строкой «Обновлять приложения автоматически» сдвиньте рычажок в положение «Выкл».
Отключение автоматических обновлений можно произвести в «Магазине» - Снова зайдите в Interop Tools, выберите раздел This Device и откройте Registry Browser.
- Перейдите в следующую ветвь: HKEY_LOCAL_MACHINESYSTEMPlatformDeviceTargetingInfo.
Установить Windows 10 Mobile на неподдерживаемые Lumia можно с помощью приложения Interop Tools - Запишите или сделайте скриншоты значений PhoneManufacturer, PhoneManufacturerModelName, PhoneModelName и PhoneHardwareVariant.
- Измените ваши значения на новые. К примеру, для устройства Lumia 950 XL с двумя SIM-картами изменённые значения будут выглядеть следующим образом:
- PhoneManufacturerModelName: RM-1116_11258;
- PhoneModelName: Lumia 950 XL Dual SIM;
- PhoneHardwareVariant: RM-1116.
- А для устройства c одной SIM-картой измените значения на следующие:
- PhoneManufacturer: MicrosoftMDG;
- PhoneManufacturerModelName: RM-1085_11302;
- PhoneModelName: Lumia 950 XL;
- PhoneHardwareVariant: RM-1085.
- Перезагрузите смартфон.
- Зайдите в «Параметры» — «Обновление и безопасность» — «Программа предварительной оценки» и включите получение предварительных сборок. Возможно, смартфон необходимо будет перезагрузить. После перезагрузки убедитесь, что выбран круг Fast.
- Проверьте наличие обновлений в разделе «Параметры» — «Обновление и безопасность» — «Обновление телефона».
- Установите последнюю доступную сборку.
Видео: установка Windows 10 Mobile на неподдерживаемые Lumia
Перепрошивка Windows Phone на Android
Сейчас технологии зашли настолько далеко, что современный телефон по своим возможностям фактически не уступает стационарному компьютеру и даже может иметь дополнительный функционал. Стандартное программное обеспечение загружается изготовителем, но к сожалению оно не всегда оно устраивает пользователей, в связи с чем становится актуальным вопрос как перепрошить Windows Phone на Андроид
самостоятельно? При желании можно даже установить другую операционную систему, загрузив соответствующую прошивку. Но предварительно рекомендуем сделать резервную копию системы, чтобы в случае чего иметь возможность восстановить работоспособность девайса. Для этого можно задействовать стандартный функционал устройства или воспользоваться сторонним приложением.
Мы бы рекомендовали программу Titanium Bekap. Если в ходе прошивки что-то пойдет не по задумке или у Вас возникнет желание вернуть прежнюю версию системы, то копия позволит справится с этой задачей. Перепрошить Windows Phone 10
можно собственными силами, но важно действовать в полном согласовании нашей инструкции, иначе Вы рискуете получить кирпич.
Почему так важно сделать резервную копию данных?
Во время прошивки стираются все данные, хранимые в памяти устройства. С помощью копии их можно будет восстановить на уже прошитый телефон. Таким образом Вы сохраните свои фотоснимки, видеоролики, картинки, документы и прочие файлы. Чтобы убедиться в наличии бэкапов, необходимо перейти в раздел настроек телефона и заглянуть во вкладку «Резервные копии».
Вопрос как перепрошить телефон Windows Phone
порой сталкивает с определенными трудностями, ведь существует много моделей на этой операционной системе, но в целом метод их прошивки одинаковый. У Вас есть два варианта: установить Андроид на флешку устройства или запустить установочный файл непосредственно из ОС Виндвос, установив в память девайса.
Запуск ОС Андроид на флешке Windows Phone
У пользователей то и дело возникает вопрос можно ли перепрошить Windows Phone
и к счастью ответ на него будет положительным. Если Вы хотите, чтобы новая ОС была доступна с флешки, то потребуется скопировать все системные папки Андроид в одну из корневых папок флеш-накопителя. Папка может быть произвольной. Важно обратить внимание на файл default.txt, а также его содержимое. В нем прописаны все данные, необходимые для нормального запуска системы.
При включении файла Haret.exe девайс заново загружает операционную систему, воспользовавшись настройками файла default.txt. Пускай ОС скопирована на карту памяти, пользоваться родной Виндовс можно будет исключительно после восстановления смартфона из бекапа. Он вернется в точку, когда Вы создали бекап-файл. При использовании данного метода установки могут наблюдаться перезагрузки девайса.
Инструкция по прошивке Windows Phone на Андроид
Форматируем флешку, создаем в ней папку и придаем ей название andboot. В прошивке находим файл andro >
- Подключаем девайс к компьютеру без флешки. На ПК создаем папку и копируем в нее Custom и файл .nbh.;
- Включаем приложение из Custom RUU папки и следуем дальнейшим инструкциям, которые отобразятся на дисплее;
- Устанавливаем в аппарат карту памяти и одновременно жмем на кнопку громкости «-» и клавишу питания. Дожидаемся пока не отобразится надпись «Hold down Volume Up or DPad center to launch installer», после чего жмем «+» на громкости;
- В отобразившемся меню нажимаем Sys on NAND/Data on NAND. Чуть ниже выделяем пункт Install System и дожидаемся, пока завершится установка системы. Если на флешку был скопирован файл andro >
Перезагружаем устройство и все готово. Но первое включение будет долгим.
Теперь Вы знаете можно ли перепрошить Андроид на Windows Phone
и как это правильно сделать.
Официальная установка Windows 10 Mobile
Официально данную ОС можно установить только на ограниченный список смартфонов с более ранней версией операционной системы. Однако на практике список гаджетов, способных принять на свой борт 10 версию Windows, гораздо шире. Ликовать могут не только владельцы Nokia Lumia, но и пользователи устройств с иной операционной системой, например, Android.
Модели с Windows Phone, которые получат официальное обновление до Windows 10 Mobile:
- Alcatel OneTouch Fierce XL,
- BLU Win HD LTE X150Q,
- Lumia 430,
- Lumia 435,
- Lumia 532,
- Lumia 535,
- Lumia 540,
- Lumia 550,
- Lumia 635 (1GB),
- Lumia 636 (1GB),
- Lumia 638 (1GB),
- Lumia 640,
- Lumia 640 XL,
- Lumia 650,
- Lumia 730,
- Lumia 735,
- Lumia 830,
- Lumia 930,
- Lumia 950,
- Lumia 950 XL,
- Lumia 1520,
- MCJ Madosma Q501,
- Xiaomi Mi4.
Если ваше устройство присутствует в этом списке, обновление до новой версии ОС не составит никакого труда. Однако стоит внимательно подойти к этому вопросу.
Видео: обновление телефона Lumia до Windows 10 Mobile
Что лучше для планшета: Андроид или Виндовс
Перед покупкой планшета или перед переустановкой ОС следует сравнить Windows и Android между собой, выбрав подходящий вариант. Не существует объективной оценки, которая бы однозначно утверждала, что одна система лучше другой, просто потому что это разные ОС.
Планшет на Windows хорош тем, что отлично подходит под работу, связанную с документами, различными файлами и быстрой удобной печатью. Большинство мобильных устройств с этой системой имеют клавиатуру, которая великолепно работает на аппаратах средней и премиальной ценовой категории.
Такой девайс может полноценно заменить компьютер, и будет значительно легче и меньше, чем ноутбук (удобно брать с собой и использовать в пути).
Планшетник на Андроид — это более универсальный продукт, который великолепно подходит под повседневное использование (для работы, развлечений, общения и прочего).
На мой взгляд, Уиндоус удобнее для работы, но в остальном Android превосходит конкурента. Чего только стоит магазин приложений Google Play, в котором есть намного больше программ и игр, чем в Windows Store.
Из вышесказанного следует вывод, что если вам нужно офисное мобильное устройство, то стоит поставить операционку Уиндоус. Во всех остальных случаях лучше установить Андроид.
Теперь самое важное. Я крайне не рекомендую ставить другую операционную систему, будь то Андроид вместо Уиндоус или наоборот.
Чипсеты и остальные комплектующие “заточены” именно под определенную ОС. Единственное, что можно делать, это перепрошивать на ту же систему, но другой сборки/версии. В крайнем случае можно использовать эмулятор Android для Windows.