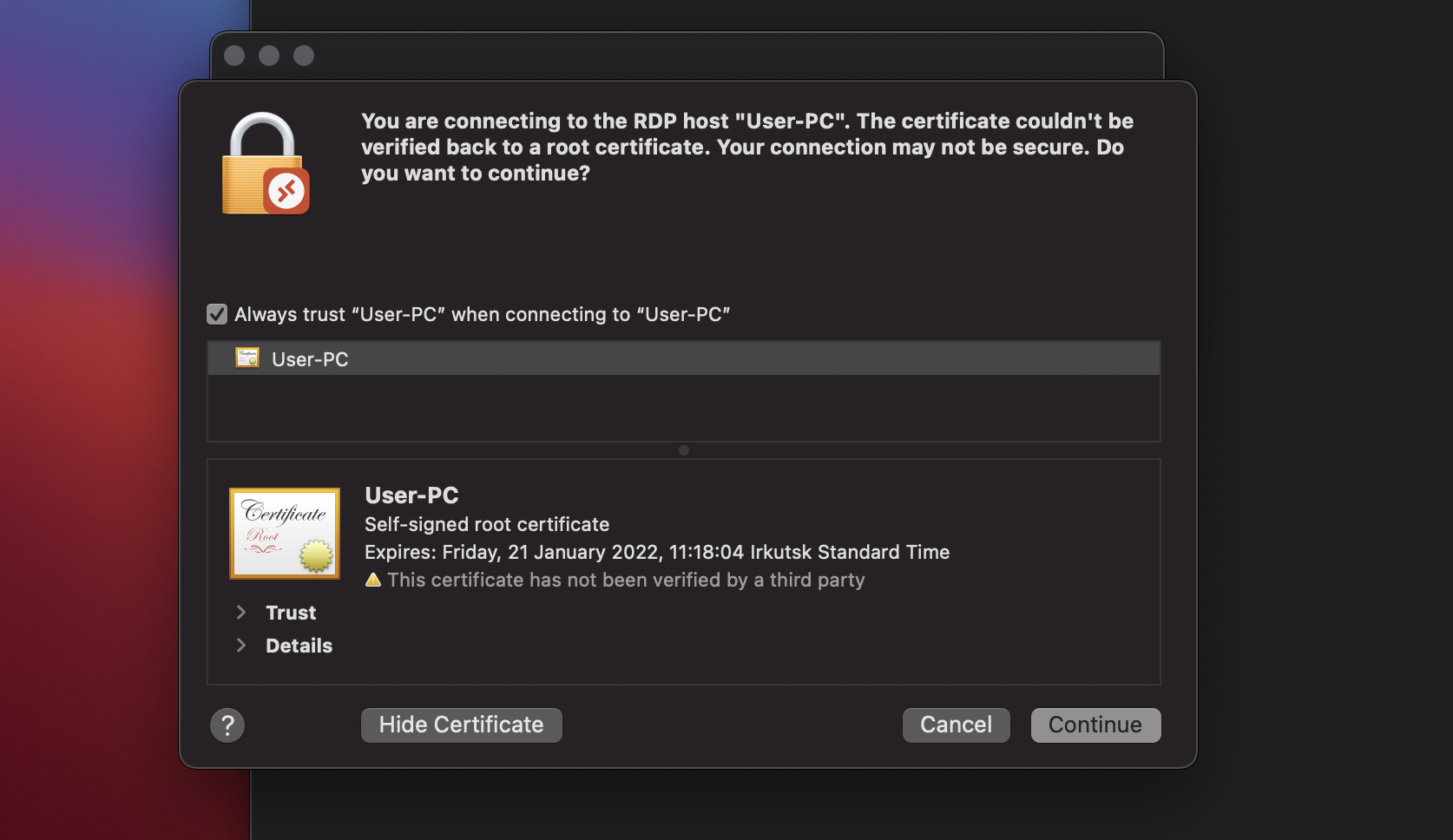У пользователей MacOS периодически возникает необходимость оперировать приложениями, запущенными на удалённых рабочих станциях или серверах, работающих на Windows. В качестве удалённого рабочего места, при решения подобного рода задач, сейчас довольно часто используются виртуальные выделенные сервера (VPS). Стандартным приложением для связывания MacOS и Windows в последние годы стал Microsoft Remote Desktop. И, к счастью, установка и работа в Microsoft Remote Desktop на MacOS довольно просты. Итак, далее о том, как подключиться по RDP из-под MacOS к виртуальной рабочей станции или серверу.
Загрузка Microsoft Remote Desktop
Как и все современные Mac-приложения, Microsoft Remote Desktop доступен для скачивания через Mac App Store. Поэтому, найдет иконку App Store на вашем рабочем столе и щелкните по ней чтобы открыть.
В поисковой строке Mac App Store наберите “Microsoft Remote Desktop”. Среди найденных компонентов найдите оранжевую иконку с изображением компьютера. Скорее всего, она будет первая в открывшемся списке приложений. Чтобы загрузка началась, нажмите на кнопку Get синего цвета. Поскольку Microsoft Remote Desktop является бесплатным приложением, возле его значка не будет указана стоимость. Как только вы нажмёте на Get, кнопка изменит свой цвет на зелёный, и будет содержать надпись Install app. Нажмите на кнопку ещё раз.

Теперь, после завершения загрузки, App Store можно закрыть. Чтобы открыть только что скачанную программу, запустите значок Launchpad, находящийся в Dock. Далее, нажмите на иконку Microsoft Remote Desktop и приложение запустится. В случае, если вы не можете найти значок искомого приложения, попробуйте пролистать влево. Вероятно, Launchpad имеет несколько страниц из-за большого количества имеющихся приложений.
Есть ещё один способ найти загруженное приложение. Им является использование поисковой компоненты Spotlight. Вы можете запустить её нажав на значок с изображением глаза в правом верхнем углу рабочего стола. Также, можно запустить поисковик с клавиатуры, нажав комбинацию клавиш Command + Пробел. В открытом окне Spotlight наберите “Microsoft Remote Desktop” и нажмите Enter.

Когда вы запустите приложение в первый раз, скорее всего, при его запуске откроется всплывающее окно, которое сообщит вам о том, что нового появилось в установленной версии Microsoft Remote Desktop. Вы можете спокойно закрыть это окно и продолжить свою работу.
Чтобы получить быстрый доступ к приложению в будущем, вы можете поместить его в свой Dock. Чтобы это сделать, на иконке приложения нажмите правую кнопку мыши, выберите Options (Параметры), затем нажмите Keep in Dock (Оставить в Dock).

Параметры RDP подключения
Для доступа к вашей удалённой машине вам понадобится её IP-адрес. Чтобы узнать его, в браузере перейдите на сайт RUVDS и авторизуйтесь на нём при помощи своей учётной записи. IP-адрес будет указан в разделе Мои серверы. В этом же окне вы можете увидеть учётные данные, необходимые для авторизации на удалённом сервере. Имя пользователя доступно для просмотра в строке user, а для того, чтобы увидеть пароль, нажмите кнопку Показать пароль.

Подключение к удалённому рабочему столу
Теперь, когда открыт доступ к машине, работающей на Windows, и вы знаете её IP-адрес и учётные данные для подключения, можно перейти на ваш Mac. На нём запустите Microsoft Remote Desktop и в левом верхнем углу окна найдите и нажмите кнопку New.
В открывшемся окне заполните:
PC Name– IP-адрес вашей удалённой машины (см. раздел Параметры RDP подключения).User account– Если оставить по умолчаниюAsk when required, то логин и пароль будут спрашиваться при подключении. Если выбратьAdd User Account, то можно сразу ввести учетный данные для входа на сервер. Эти данные вы можете найти в личном кабинете RUVDS (см. раздел Параметры RDP подключения).Friendly name. Это просто произвольное название, например,Сервер Windows 2012.

На вкладке Devices & Audio можно настроить периферийное оборудование на удалённом компьютере. Например, в выпадающем меню Play sound вы можете, выбрать какое из действий будет сопровождаться проигрыванием звуков.
Опция Printers поможет вам сделать доступными локальные принтеры при удалённом подключении.

Крайняя правая закладка окна – это Folders. В ней вы можете выбрать локальный каталог для того, чтобы он был доступен из удалённой сессии. Нажмите кнопку +, выберите имя папки и введите путь до неё.

Когда вы закончите настройку подключения к удалённому рабочему столу, нажмите кнопку Add в правом нижнем углу окна. Тем самым, вы сохраните новое подключение. Чтобы начать сессию этого подключения, просто щёлкните на нём двойным щелчком мыши.
Если вам понадобится отредактировать, дублировать, экспортировать или удалить данное удалённое подключение, используйте клик правой кнопкой на имени подключения, чтобы получить доступ к этим опциям.
Если вы работаете из дома и вам нужен удаленный доступ к компьютеру с Windows 10 с вашего Mac, у нас есть хорошие новости: это просто.
Microsoft предлагает бесплатный инструмент для работы. Он позволяет вам использовать ваши приложения Windows, получать доступ к файлам или делать что-либо еще в Windows напрямую с вашего MacBook или другого компьютера с MacOS.
Читайте дальше, чтобы узнать, как настроить Mac с приложением Remote Desktop для подключения к Windows 10.
Шаг 1. Настройка удаленного рабочего стола в Windows 10
Для удаленного рабочего стола Microsoft требуется Windows 10 Pro или Enterprise или Windows Server. Программное обеспечение работает по проприетарному протоколу RDP от Microsoft, который недоступен в стандартной версии Windows 10 Home Edition. Если вам нужно подключиться к ПК с Home, вам поможет один из лучших инструментов удаленного доступа.
Первые шаги по настройке удаленного рабочего стола для Mac происходят на компьютере Windows.
На вашем компьютере с Windows 10 откройте меню «Пуск» и перейдите к Настройки> Система> Удаленный рабочий стол, Устанавливать Включить удаленный рабочий стол в Наи нажмите Подтверждение когда предложено
Ваш компьютер должен быть включен и активен для удаленного подключения. Поэтому вы можете активировать Держи мой компьютер бодрствующим вариант. Для этого нажмите Показать настройки рядом с ним и установить Спать в Никогда, Вероятно, вам следует делать это только в том случае, если вам нужен постоянный удаленный доступ к компьютеру. Если вы этого не сделаете, разумно дать ему спать.
Далее прокрутите вниз до Учетные записи пользователей, По умолчанию учетная запись, в которую вы вошли, автоматически будет иметь права удаленного доступа. Чтобы разрешить другим пользователям входить удаленно, нажмите Выберите пользователей добавить свои имена пользователей.
Получите имя вашего компьютера и IP-адрес
Наконец, вам нужно собрать пару фрагментов информации, прежде чем переключиться на свой Mac. На том же Удаленного рабочего стола меню под Как подключиться к этому ПКзапишите ваш Имя ПК,
Если текущее имя является общим и вы хотите, чтобы его было легче запомнить, переключитесь на Около вкладка и нажмите Переименовать этот компьютер,
Затем вам нужно найти IP-адрес вашего компьютера в вашей сети. Перейти к Настройки> Сеть и Интернет, Выбрать Wi-Fi (или Ethernet если вы используете проводное соединение), нажмите на сеть, к которой вы подключены.
Откроется экран свойств сетевого подключения. Прокрутите страницу вниз и найдите IPv4-адрес в списке. Запишите этот номер.
Шаг 2. Установите Microsoft Remote Desktop для Mac
Настало время настроить удаленный доступ к Windows 10 с вашего Mac. Сначала установите Microsoft Remote Desktop, доступный бесплатно в Mac App Store. Microsoft также предлагает версии приложения для iOS и Android.
Инструкции для этих платформ аналогичны тем, которые мы используем здесь.
Скачать: Microsoft Remote Desktop для макинтош | IOS | Android (Свободно)
Шаг 3: добавьте свой компьютер к удаленному рабочему столу Microsoft
После установки запустите клиент удаленного рабочего стола на вашем Mac. щелчок Добавить рабочий стол начать.
В открывшемся диалоговом окне введите Имя ПК что вы проверили ранее. Если вы обнаружите, что не можете подключиться с этим именем, используйте айпи адрес вы сделали заметку вместо.
По умолчанию, Учетная запись пользователя установлен на Спрашивай меня каждый раз, Это означает, что он будет запрашивать у вас имя пользователя и пароль при каждом подключении. Если вы не хотите этого, щелкните раскрывающийся список и выберите Добавить аккаунт,
Добавьте свое имя пользователя в формате домен[username], Вы также можете добавить свой пароль, если хотите использовать автоматический вход. Оставьте это поле пустым, и вы получите приглашение ввести его каждый раз.
Это все, что вам нужно сделать, чтобы установить соединение. щелчок Сохранить и вы можете подключиться. Тем не менее, вы можете изменить некоторые другие параметры, прежде чем идти дальше.
Шаг 4. Настройте удаленное соединение
щелчок Показать больше изменить ваши настройки. Здесь вы можете настроить работу удаленного соединения:
- в Общая вкладка, добавить Дружественное имя сделать компьютер узнаваемым, если у вас установлено более одного соединения.
- Под дисплей нажмите вкладку Подогнать сеанс к окну если вы не планируете использовать удаленное соединение в полноэкранном режиме. Кроме того, установите Оптимизировать для дисплеев Retina если вы работаете на мониторе с высоким разрешением.
- в Звук На вкладке выберите, какой компьютер должен воспроизводить звук (если он есть), и хотите ли вы использовать микрофон вашего Mac.
Тем не менее, самый важный вариант Местные Ресурсы,
Это позволяет вам сделать определенные папки на вашем Mac доступными в рамках удаленного сеанса Windows. Вы можете получить доступ к этим папкам через Windows File Explorer, где вы найдете их в Этот ПК, Вы можете работать с файлами, хранящимися на вашем Mac в приложении Windows, или копировать файлы между компьютерами.
Однако все это содержится в удаленном сеансе. Общий доступ к папке таким способом не делает ее доступной на физическом компьютере Windows.
щелчок Сохранить завершить настройку подключения.
Шаг 5. Подключение к Windows 10 с вашего Mac
Теперь вы готовы к подключению. Ваш компьютер должен быть включен, активен и подключен к той же сети, что и ваш Mac.
Приложение «Удаленный рабочий стол» отобразит ваш компьютер с предварительным просмотром миниатюр под Сохраненные рабочие столы, Дважды щелкните по нему, чтобы подключиться.
Если вы не изменили настройки, вам нужно будет ввести свое имя пользователя и / или пароль сейчас. Помните, имя пользователя должно быть в формате домен[username], щелчок Ok,
Предупреждение безопасности
Когда вы устанавливаете RDP-соединение с Mac на Windows, вы увидите предупреждение безопасности, касающееся непроверенного сертификата. Если вы находитесь дома или работаете в сети малого бизнеса, вы можете нажать Продолжить и игнорировать сообщение. Если вы находитесь в большой сети с открытым доступом, будьте осторожны с этим.
Как только вы подключены
Когда ваш Mac установит подключение к удаленному рабочему столу, ваш компьютер с Windows заблокируется и переключится на экран входа в систему. Если кто-то попытается использовать компьютер, ваш удаленный сеанс закончится. Вы не можете одновременно использовать два человека на одном компьютере.
Если вы не изменили настройку, сеанс удаленного рабочего стола открывается в полноэкранном режиме. Чтобы использовать его вместо окна, переместите указатель мыши в верхнюю часть экрана и нажмите зеленую кнопку окна в левом верхнем углу.
Использование Windows через удаленный рабочий стол в значительной степени аналогично использованию на выделенном компьютере.
Одним из немногих изменений — и возможной путаницы — является то, что приложение сопоставляет сочетания клавиш для вырезания, копирования и вставки с теми, которые используются в macOS, используя команда ключ. Тем не менее, некоторые другие ярлыки продолжают использовать контроль ключ, как они делают в Windows.
Вы можете запускать приложения, работать с файлами или даже играть в игры, если хотите. При интенсивном использовании возможны небольшие задержки, но в большинстве случаев это происходит быстро и быстро.
Вы не можете перетаскивать файлы между Mac и Windows. Тем не менее, они по умолчанию используют буфер обмена, поэтому вы можете копировать и вставлять между ними.
Для более высокого уровня общего доступа к файлам настройте общую папку с помощью параметра «Локальные ресурсы», как описано выше.
Отключение и удаление вашего рабочего стола
Чтобы отключить и завершить сеанс, просто закройте окно удаленного рабочего стола на вашем Mac. Вы можете в любое время изменить настройки, наведя указатель мыши на значок Сохраненный рабочий стол и нажав на Ручка икона.
Чтобы удалить рабочий стол, щелкните по нему правой кнопкой мыши и выберите удалять,
Удаленный доступ к вашему компьютеру из любого места
Microsoft Remote Desktop — это простой способ получить удаленный доступ к Windows 10 с Mac. Но что, если вам нужно сделать это наоборот, или, может быть, вам нужно подключить компьютер с Linux или Chromebook?
Самое быстрое решение здесь — настроить Chrome Remote Desktop.
Инструмент удаленного доступа Google, который работает на любом настольном компьютере с установленным Chrome. Мы также показали, как получить удаленный доступ к вашему Mac с любой платформы.
Для того, чтобы подключиться к удаленному рабочему столу Windows с операционной системы MacOS, требуется использовать программу удаленного доступа Microsoft Remote Desktop. В случае, если она не установлена на компьютере, то требуется сначала загрузить ее с AppStore.
Рисунок 1 — Программа для удаленного доступа к рабочему столу
После того, как мы установили на компьютер Microsoft Remote Desktop, запускаем ярлык — открывается окно настроек подключения.
Рисунок 2 — Окно Microsoft Remote Desktop
Чтобы создать подключение, нажимаем кнопку “Add PC” и вводим данные сервера для подключения к удаленному рабочему столу.
В нашем примере будем проводить учетную запись следующего вида:
Имя компьютера: demo-nord
Шлюз: demo-nord-as.esit.info
Имя учетной записи: efsol_test
Домен: dn
В настройках подключения начинаем вводить данные, согласно нашим учетным записям для примера:
Рисунок 3 — Настройки подключения общие
Добавляем новое имя для подключения:
Рисунок 4 — Создание новой учетной записи
После того, как мы добавили новую учетную запись, требуется создать новый шлюз (gateway) для подключения:
Рисунок 5 — Создание нового шлюза
В настройках шлюза вводим адрес для подключения к удаленному рабочем столу, а также выбираем учетную запись, которую создали на предыдущем этапе.
После того, как все заполнили, конфигурационное окно должно получится следующего вида:
Рисунок 6 — Заполненное окно для подключения
Нажимаем на кнопку “Add” — видим, что появился ярлык, который мы создали для подключения, можем нажать правую кнопку мыши по ярлыку и выбрать “Connect”.
Рисунок 7 — Подключение к удаленному рабочему столу
Программу для подключения к удаленному рабочему столу Windows настроили успешно.
Для удаленного доступа к Windows 10 с Mac вы можете использовать приложение Microsoft Remote Desktop 10 . С его помощью компьютеры под управлением Windows 10 Professional или Enterprise могут управляться удаленно через протокол удаленного рабочего стола. Это позволяет удаленному пользователю, использующему macOS, войти в систему на компьютере с Windows 10 и управлять им, как если бы он или она сидели прямо перед ним. В этом руководстве показаны шаги, которые необходимо выполнить для подключения через удаленный рабочий стол с Mac к Windows 10 с использованием Microsoft Remote Desktop 10
На компьютерах с Windows 10 необходимо, чтобы удаленный рабочий стол был включен для приема подключений от других компьютеров Windows, а также компьютеров MacOS с приложением Microsoft Remote Desktop 10 для Mac.
Шаг 2. Доступ к приложению Microsoft Remote Desktop 10 на вашем Mac
Приложение Microsoft Remote Desktop 10 бесплатно, и вы можете загрузить его на свой Mac из App Store.
После завершения загрузки откройте приложение в Apple Store . Вы также можете нажать F4 на клавиатуре, чтобы открыть папку «Приложения», найти приложение Microsoft Remote Desktop и щелкнуть по нему.
Когда вы впервые открываете приложение, вам предлагается «Предоставить Microsoft информацию об использовании и производительности». Нажмите «Да» или «Не сейчас», в зависимости от того, что вы хотите.
Вы также должны предоставить приложению доступ к микрофону и камере вашего Mac. Нажмите Продолжить.
Приложение откроется, и вы сможете начать использовать его для подключения вашего Mac к ПК с Windows 10.
ПРИМЕЧАНИЕ. Для удаленного подключения к компьютеру с работы может потребоваться подключение через VPN к сети вашей компании.
Шаг 3. Настройте подключение к удаленному рабочему столу
Чтобы использовать Microsoft Remote Desktop 10 для подключения компьютера Mac к ПК с Windows 10, сначала необходимо добавить этот компьютер в приложение. Нажмите кнопку «Добавить компьютер» в середине или нажмите кнопку со знаком «плюс» (+) в верхней части и нажмите «Добавить компьютер».
Кроме того, вы также можете получить доступ к меню «Подключения» приложения и нажать «Добавить компьютер».
Откроется окно «Добавить компьютер». Используйте поле «Имя компьютера», чтобы вставить «Имя хоста или IP-адрес» компьютера с Windows 10, к которому вы хотите подключиться.
Щелкните поле «Учетная запись пользователя», чтобы открыть раскрывающееся меню. При использовании опции по умолчанию «Спрашивать при необходимости» вам необходимо вводить имя пользователя и пароль при каждом подключении к этому ПК. Если вы планируете часто использовать одну и ту же учетную запись для удаленного подключения к этому компьютеру с Windows 10, нажмите «Добавить учетную запись пользователя».
Во всплывающем окне «Добавить учетную запись пользователя» введите имя пользователя и пароль для учетной записи Windows 10. Нажмите «Добавить», чтобы сохранить свои учетные данные и избегать необходимости вставлять их каждый раз при удаленном подключении к Windows 10.
ПРИМЕЧАНИЕ. Вы также можете выбрать дружественное имя, если добавляете больше учетных записей пользователей и вам необходимо различать их.
Учетная запись, которую вы вставили, будет сохранена, и вы сможете увидеть ее в соответствующем поле.
В нижней части панели «Добавить компьютер» есть четыре вкладки с различными настройками для удаленного подключения. Панель открывается на вкладке Общие, где вы можете изменить следующие параметры:
- Понятное имя — введите имя для подключения к удаленному рабочему столу Windows 10, которое будет использоваться внутри Microsoft Remote Desktop вместо имени или IP-адреса ПК. Если вы добавите больше устройств, это облегчит различие между ними.
- Группа — щелкните это поле, чтобы открыть раскрывающееся меню, в котором можно добавить группу и ввести имя новой группы. Если вы добавляете много устройств в приложение Microsoft Remote Desktop , вы можете использовать эту опцию для создания разных групп компьютеров для удобной сортировки.
- Gateway — щелкните это поле, чтобы открыть раскрывающееся меню, в котором можно добавить шлюз . Введите имя шлюза и учетную запись пользователя . Этот параметр позволяет подключаться через шлюз удаленных рабочих столов (используется для разрешения защищенных подключений с использованием HTTPS с компьютеров за пределами корпоративной сети). Если вы используете шлюз, вы также можете установить флажок внизу и включить соответствующий параметр «Обход локальных адресов».
- Восстановите соединение, если соединение разорвано — установите этот флажок, чтобы автоматически подключаться при разрыве подключения к удаленному рабочему столу.
- Подключиться к сеансу администратора — установите этот флажок, если вы хотите, чтобы всегда можно было подключиться к серверу терминалов. Большинству пользователей эта опция не нужна.
- Менять местами кнопки мыши — установите этот флажок, чтобы инвертировать функции кнопок мыши. Эта опция полезна, если удаленный ПК с Windows 10 настроен для использования левой рукой.
Параметры на вкладке «Дисплей» довольно просты:
- Разрешение — щелкните поле, чтобы открыть раскрывающееся меню. В верхней части «По умолчанию для этого дисплея » есть много других опций для оптимизации разрешения вашего удаленного соединения. Если вы прокрутите страницу до конца, вы даже можете «Добавить пользовательское разрешение ».
- Использовать все мониторы. Установите этот флажок, чтобы настроить подключение к удаленному рабочему столу для поддержки нескольких мониторов.
- Начать сеанс в полноэкранном режиме — этот флажок установлен по умолчанию. В начале сеанса Microsoft Remote Desktop использует весь экран вашего Mac для отображения экрана в Windows 10.
- Подогнать сеанс к окну — установите флажок, если вы хотите, чтобы размер сеанса изменялся в соответствии с размером окна. Этот параметр важен, когда разрешение удаленного устройства отличается от размера локального окна.
- Качество цвета — щелкните поле, чтобы настроить качество цвета вашего подключения. Вы можете выбрать между Высоким (32 бита) и Средним (16 бит) .
- Оптимизировать для дисплеев Retina — установите этот флажок, если у вас есть дисплей Retina, и вы хотите оптимизировать разрешение вашего удаленного соединения. Имейте в виду, что включение этого параметра автоматически меняет разрешение на параметр «По умолчанию для этого дисплея» и устанавливает флажок «Подгонять сеанс к окну» . Эти два параметра неактивны и не могут быть изменены, пока ваше соединение оптимизировано для дисплеев Retina.
- Обновить разрешение сеанса при изменении размера. Установите этот флажок, если хотите, чтобы разрешение обновлялось при изменении размера окна сеанса. Это имеет тот же эффект, что и предыдущий параметр в параметре «По умолчанию для этого дисплея» и в поле «Подогнать сеанс к окну» .
На вкладке «Устройства и аудио» установите флажки, чтобы выбрать соответствующие устройства, которые будут использоваться в удаленном сеансе. Если щелкнуть поле «Воспроизвести звук», откроется раскрывающееся меню с тремя параметрами: «Никогда», по умолчанию «На этом компьютере» и «На удаленном компьютере».
Последняя вкладка называется Папки и позволяет вам обмениваться файлами и папками с вашего Mac на удаленном ПК с Windows 10. Установите флажок «Перенаправить папки» и нажмите кнопку «+» (плюс) в нижней части, чтобы найти на Mac файлы и папки, которыми вы хотите поделиться, и открыть их. После запуска сеанса общие элементы можно найти на удаленном ПК с Windows 10. Чтобы найти их, откройте проводник , зайдите на этот компьютер и вы увидите их в разделе «Перенаправленные диски и папки».)
Когда вы закончите настраивать различные настройки на четырех разных вкладках, нажмите кнопку «Добавить» в правом нижнем углу экрана.
Ваше соединение отображается в приложении Microsoft Remote Desktop. Наведите указатель мыши, чтобы открыть две кнопки в правом верхнем углу. Нажмите на ручку, если вы хотите изменить конфигурацию для этого соединения, или нажмите на значок корзины, чтобы стереть соединение, если оно вам больше не нужно.
Шаг 4. Используйте Microsoft Remote Desktop на вашем Mac для подключения к ПК с Windows 10
После выполнения предыдущего шага, где вы добавили и настроили новое соединение в приложении Microsoft Remote Desktop , вы можете использовать его для доступа к устройству Windows 10 с вашего Mac.
Чтобы начать удаленный сеанс, дважды щелкните соединение или выберите его и нажмите Enter на клавиатуре.
Кроме того, вы также можете выбрать соединение, получить доступ к меню «Подключения» удаленного рабочего стола Microsoft и нажать «Подключиться».
Если вы не добавили учетную запись пользователя в процессе настройки, вы должны вставить ее сейчас. Введите имя пользователя и пароль Windows 10, как если бы вы сидели перед компьютером. Затем нажмите Продолжить.
В зависимости от настроек вашей сети, вы можете увидеть подсказку ниже. Нажмите Продолжить, чтобы завершить соединение.
Сеанс удаленного рабочего стола начинается, и экран удаленного ПК с Windows 10 отображается в новом окне удаленного рабочего стола Microsoft. Если вы настроили сеанс для запуска в полноэкранном режиме, окно будет расширено. Наведите курсор на верхний край окна, чтобы открыть строку меню и обычные параметры для закрытия или сворачивания окна в верхнем левом углу.
Это все! Теперь вы можете наслаждаться сеансом удаленного рабочего стола .
Зачем вам нужен удаленный доступ к Windows 10 с Mac?
Моя работа в Digital Citize n требует от меня использования устройств с Windows 10, но мой Mac мне нравится больше. Поскольку я, естественно, ленив, я иногда использую Microsoft Remote Desktop, чтобы проверить некоторые детали в Windows 10 с моего любимого Mac. Мы предполагаем, что большинство наших читателей также пытались удаленно подключиться к своим рабочим ПК с Windows 10. Это касается и тебя? Дайте нам знать в комментарии ниже.
Все сервера, создаваемые Windows сервера на UltraVDS по умолчанию сразу доступны для подключения по стандартному протоколу RDP (Remote Desktop Protocol) – обычное «Подключение к удалённому рабочему столу» в русскоязычных редакциях Windows.
В данной статье будет описано как подключиться к только что созданному виртуальному серверу на UltraVDS с различных устройств (операционных систем). Если вам требуется какой-либо другой способ подключения (RAdmin, TeamViewer и т.д.) после успешного подключения по RDP, вы сможете его настроить так же, как и любое другое программное обеспечение.
Статья довольно длинная ввиду того, что здесь подробно по шагам расписано как подключаться из каждой наиболее популярной системы, поэтому вынесли вверх горячие ссылки для навигации:





Подключение к виртуальному серверу с десктопной версии Windows (XP, 7, 8, 8.1, 10)
При использовании стандартной операционной системы Windows для подключения к серверу необходимо открыть следующий путь:
Пуск -> Программы -> Стандартные -> Подключение к удалённому рабочему столу
Либо просто нажмите комбинацию клавиш Win+R и в открывшемся окне наберите mstsc
В открывшемся окне необходимо указать IP-адрес созданного для вас VDS сервера. Если вы заказали сервер с несколькими IP-адресами, то можете использовать любой из них для подключения.
IP-адрес вашего сервера указан возле вашего сервера в личном кабинете в разделе «Мои сервера».

После ввода IP-адреса сервера нажмите кнопку «Подключить» и вы увидите окно с полями авторизации. Здесь нужно выходить под новым пользователем:
При создании каждого нового сервера система в автоматическом режиме генерирует случайный пароль пользователя Administrator. Этот пароль отображается также в личном кабинете возле вашего сервера:
В некоторых редакциях Windows есть странность: если пароль от сервера скопировать и вставить в поле авторизации перед подключением, то при попытке подключения ничего не произойдёт, и RDP-клиент снова покажет окно авторизации как будто учётные данные были введены некорректно. В таком случае необходимо ввести пароль вручную (большие буквы большими, маленькие – маленькими, в английской раскладке клавиатуры).
Подключение к удалённому рабочему столу – очень удобная вещь, с её помощью можно переносить файлы с компьютера на сервер и обратно просто копируя и вставляя их, тоже самое с текстом в буфере обмена. Также можно с вашего компьютера, передать на сервер любые включенные в него USB-устройства и сетевые принтеры/сканнеры. Для этого при первом подключении к серверу выберите «Показать параметры» в левом нижнем углу.
В открывшемся окне перейдите на вкладку «Локальные ресурсы» и выберите требуемые вам параметры:

При подключении к серверу вы можете увидеть информацию о недоверенном сертификате безопасности. Причина этого заключается в том, что сервер шифрует передаваемые данные SSL-сертификатом, который он сгенерировал сам в автоматическом режиме. Данное уведомление не является свидетельством о проблеме с безопасностью, а только предупреждает вас о том, что соединение зашифровано с использованием сертификата, который не был выдан авторизованным центром.
Отметьте здесь галочкой поле «Больше не выводить запрос о подключениях к этому компьютеру» и нажмите «Да».
Подключение к VDS серверу с Mac OS
Для Mac OS компания Microsoft выпускает официальный RDP-клиент, который стабильно работает при подключении к любым версиям ОС Windows.
Скачать его можно с iTunes здесь: https://itunes.apple.com/ru/app/microsoft-remote-desktop-10/id1295203466?mt=12
Интерфейс программы простой и интуитивно понятный. Перед началом работы необходимо настроить параметры подключения. Для этого создаём новое:

В окне настроек соединения указываем произвольное название, например, «Сервер на UltraVDS», IP-адрес созданного сервера и данные для авторизации (логин Administrator и назначенный серверу в автоматическом режиме пароль) – эти данные отображаются в вашем личном кабинете.
После выхода из окна настроек всё сохранится автоматически и в списке подключений вы увидите новое созданное:
Кликните на него дважды мышкой, и вы подключитесь к вашему серверу.
При подключении к серверу вы можете увидеть информацию о недоверенном сертификате безопасности. Почему возникает такое уведомление и что оно означает этого описано выше.
Добавив самоподписанный сертификат вашего сервера в доверенные или просто приняв его единожды, вы увидите рабочий стол Windows вашего виртуального сервера.
Подключение к VPS серверу со смартфона или планшета на iOS (с iPhone или iPad)
Перед подключением к серверу необходимо скачать с Apple Store приложение Microsoft Remote Desktop (это официальный RDP-клиент от Microsoft):
https://itunes.apple.com/ru/app/microsoft-remote-desktop-10/id1295203466?mt=12
Запустите приложение после установки и нажмите на добавление нового подключения:

В окне создания нового подключения необходимо указать IP-адрес вашего виртуального сервера и данные для авторизации, которые отображаются в вашем личном кабинете (подробнее о том, где они указано выше).

При подключении к серверу вы можете увидеть информацию о недоверенном сертификате безопасности. Причина этого описана выше.
Выберите «Больше не спрашивать для этого ПК» и нажмите «Принять».
Если авторизационные данные и IP-адрес сервера были введены без ошибок, вы успешно подключитесь к вашему серверу.
Подключение к виртуальному серверу со смартфона или планшета на Android
Прежде всего вам необходимо скачать с Google Play и установить программу Microsoft Remote Desktop (это официальный RDP-клиент от Microsoft):
https://play.google.com/store/apps/details?id=com.microsoft.rdc.android&hl=ru
Запустите приложение после установки и нажмите на добавление нового подключения

В окне создания нового подключения необходимо указать IP-адрес созданного VDS сервера и данные для авторизации (где их взять описано чуть выше).

При подключении к серверу вы можете увидеть информацию о недоверенном сертификате безопасности. Причина этого описана выше.
Выберите галочкой «Don’t ask me again for connections to this computer» и нажмите «Connect».
Если авторизационные данные и IP-адрес сервера были введены без ошибок, вы успешно подключитесь к вашему серверу.
Подключение к серверу по RDP из Ubuntu
RDP – это закрытый протокол компании Microsoft, она же в свою очередь не выпускает RDP-клиентов для операционных систем семейства Linux.
Однако всё же есть различные рабочие версии от тех или иных производителей.
Мы рекомендуем использовать клиент Remmina
Для пользователей Ubuntu есть специальный репозиторий с различными пакетами приложение, в числе которых есть Remmina и RDP.
Установка производится в 3 простые команды, которые вводятся по очереди в Терминале:
Для установки пакета Remmina
sudo apt-add-repository ppa:remmina-ppa-team/remmina-nextУстанавливаем обновления
sudo apt-get updateУстанавливаем плагин протокола RDP
sudo apt-get install remmina remmina-plugin-rdp libfreerdp-plugins-standardЕсли вы до этого уже устанавливали или запускали существующую версию Remmina, то её необходимо перезапустить. Сделать это можно перехагружкой компьютера, либо выполнением следующей команды в том же терминале:
sudo killall remminaЕсли процесс запущен не был, то появится сообщение об ошибке: процесс не найден, что тоже нас устраивает.
Открываем меню поиска и находим там свежеустановленный пакет Remmina
Нажимаем на добавление нового подключения и заполняем поля данными для подключения и авторизации к вашему серверу (где находятся данные для подключения к именно вашему серверу описано выше):

После сохранения ваш сервер будет всегда доступен в списке подключений для быстрого доступа. Для подключения к нему дважды кликните мышкой по строчке вашего сервера.
При первом подключении к серверу вы можете увидеть информацию о недоверенном сертификате безопасности. Причина этого описана выше. Просто нажмите «ОК» и вы увидите рабочий стол вашего сервера.
Подключение к удаленному рабочему столу (RDP) из Debian
RDP (подключение к удалённому рабочему столу) – это закрытый протокол компании Microsoft, они же в свою очередь не выпускает RDP-клиентов для операционных систем семейства Linux.
Но всё же есть различные рабочие версии от тех или иных компаний-разработчиков.
Мы рекомендуем использовать RDP-клиент Remmina
Для установки приложения Remmina и плагина RDP к нему необходимо открыть менеджер установки пакетов:
Здесь в строке поиска вводим «Remmina» и выделяем все результаты для установки:
Установка занимает буквально 3-4 секунды, после чего сразу можно пользоваться приложением.
Находим его в главном меню и запускаем:
Перед началом работы необходимо создать новое подключения для удобства в дальнейшем:
В открывшемся окне необходимо задать корректные параметры RDP подключения и данные для авторизации (указаны в личном кабинете UltraVDS):

После сохранения ваш сервер будет всегда доступен в списке подключений для быстрого доступа. Для подключения к нему просто дважды кликните мышкой по строчке вашего сервера.
При первом подключении к серверу вы можете увидеть информацию о недоверенном сертификате безопасности. Причина этого описана чуть выше. Просто нажмите «ОК» или «Принять» и вы увидите рабочий стол вашего сервера.
Что делать если при попытке подключения с ОС семейства Linux сразу возникает ошибка?
По умолчанию на всех создаваемых на UltraVDS серверах разрешено только подключение по RDP с компьютеров (клиентов), на которых работает проверка подлинности на уровне сети. Некоторые RDP клиенты под Linux эту проверку подлинности могут не поддерживать. В таком случае перед подключением к серверу по RDP необходимо это требование отменить на самом VDS сервере.
На UltraVDS реализована возможность аварийного доступа к серверу в случае если вы не можете к нему подключиться, именно ею мы и воспользуемся для отключения требования обязательной проверки подлинности. Для открытия аварийного режима зайдите в ваш личный кабинет на страницу «Мои сервера» и кликните на скриншот требуемого сервера
В открывшемся окне необходимо активировать возможность авторизации пользователя. Это делается нажатием комбинации клавиш Ctr+Alt+Del, но так как такая комбинация через web передана быть не может, специальная кнопка была вынесена на верхнюю панель окна:
Далее вводим пароль администратора и нажимаем Enter:
Вы увидите стандартный рабочий стол Windows. Здесь нажмите кнопку «Пуск» (Start), найдите там «Мой компьютер» (This PC) и кликните на него правой кнопкой мыши:
Выберите в меню пункт «Свойства» (Properties) для открытия окна информации о системе
В меню слева необходимо найти кнопку управления параметрами удалённого рабочего стола (Remote settings).
Последним шагом снимаем флажок с параметра «Allow connections only from…» и нажимаем «ОК».
Every operating system comes with its own set of quirks and, Windows and Mac are no different. Choosing between Windows and the Mac is not an easy task and, the choice between the two mostly depends on your usage and requirements. Both platforms have their own pros and cons. Windows is way ahead of Mac when it comes to gaming and software. However, Mac takes the edge when it comes to design, aesthetics, and security. If you like to keep both the machines for your work, then it’s sagacious to set up a remote desktop that will allow you to work between Mac and Windows PC.
Set up Microsoft Remote Desktop on Mac to access PC
To access all the files, apps and work on Windows PC from your MacBook or MacOS device, all you need to do is use a free tool provided by Microsoft called Remote Desktop for Mac. To use Remote Desktop, you will need Windows 10 Pro or an Enterprise. Setting up a remote desktop on Mac is easy. In this article, we explain in detail how to install and set up a Microsoft Remote Desktop for Mac to control Windows PC.
Enable Remote Desktop on your Windows PC
To enable Remote Desktop, on your Windows computer, go to the Start menu and click on Settings.
Navigate to System and click on the option Remote Desktop on the left side of the menu.
To Enable Remote Desktop, toggle on the Remote Desktop option.
Click Confirm button in the small pop up window.
Make sure that your PC is always awake to connect remotely. Change the sleep settings to never under remote desktop option.
Before you switch to Mac in order to set up the remote desktop client, you need to first gather information about your Windows IP Address and PC name.
To know your PC name in the same Remote Desktop Window, go to How to connect to this PC.
Under this make a note of your PC name.
To get your laptop’s IP address, navigate to Settings and click Network & Internet.
Click Wi-Fi and select your network connection.
Make a note of your IPv4 address from the Properties list.
Another straightforward way to get started is to download a simple program called Microsoft Remote Desktop Assistant on your Windows PC. The Remote Desktop Assistant will automatically change your remote connection settings and unlocks the firewall ports to let remote desktop. The program enables remote connections and keeps your PC awake upon installation. Follow the below steps to install the Remote Desktop Assistant on your Windows PC.
On installation, click Get started to change your remote connection setting.
Once done, it will display the information to connect like PC name, User name, QR code which you will need to add your PC to your remote device.
Now switch to your MacBook to set up Microsoft Remote Desktop
Install & setup Microsoft Remote Desktop for Mac
On your Mac, go to App Store and search for Microsoft Remote Desktop.
Click Get button to download the app.
Once done, launch the app and click the ‘+’ button at the top of the Microsoft Remote Desktop window.
Select Desktop from the dropdown menu and enter all the details like the PC name or IP address which you had noted earlier. You are also provided with the option to configure a gateway to connect virtual desktops or session-based desktop on your company’s network if necessary.
Enter the domain credentials like username, the password for your PC to set remote connection. These fields are mandatory as you will need them to log in to PC through the remote connection.
Once done click Add button.
You can also customize how you want the remote desktop to display your machine by making changes to the personal preferences in Settings like colors, screen modes, and resolution.
To save the list, click the red button at the top of the window.
Now select your username under MyDesktops and click Start at the top of the window to start the remote connection.
Click Continue in the verify certificate pop up window.
Once done, you will be able to view your Windows PC will be displayed in full screen on your MacBook or MacOS.
To make any changes to the connection, click Edit at the top of the Microsoft Remote Desktop window.
To change the preferences or add the gateway, click Preferences at the top of the Microsoft Remote Desktop window.
That’s all.
Related:
- Connect iPhone to Windows 10 PC using Microsoft Remote Desktop
- Connect Android to Windows 10 using Microsoft Remote Desktop.
Every operating system comes with its own set of quirks and, Windows and Mac are no different. Choosing between Windows and the Mac is not an easy task and, the choice between the two mostly depends on your usage and requirements. Both platforms have their own pros and cons. Windows is way ahead of Mac when it comes to gaming and software. However, Mac takes the edge when it comes to design, aesthetics, and security. If you like to keep both the machines for your work, then it’s sagacious to set up a remote desktop that will allow you to work between Mac and Windows PC.
Set up Microsoft Remote Desktop on Mac to access PC
To access all the files, apps and work on Windows PC from your MacBook or MacOS device, all you need to do is use a free tool provided by Microsoft called Remote Desktop for Mac. To use Remote Desktop, you will need Windows 10 Pro or an Enterprise. Setting up a remote desktop on Mac is easy. In this article, we explain in detail how to install and set up a Microsoft Remote Desktop for Mac to control Windows PC.
Enable Remote Desktop on your Windows PC
To enable Remote Desktop, on your Windows computer, go to the Start menu and click on Settings.
Navigate to System and click on the option Remote Desktop on the left side of the menu.
To Enable Remote Desktop, toggle on the Remote Desktop option.
Click Confirm button in the small pop up window.
Make sure that your PC is always awake to connect remotely. Change the sleep settings to never under remote desktop option.
Before you switch to Mac in order to set up the remote desktop client, you need to first gather information about your Windows IP Address and PC name.
To know your PC name in the same Remote Desktop Window, go to How to connect to this PC.
Under this make a note of your PC name.
To get your laptop’s IP address, navigate to Settings and click Network & Internet.
Click Wi-Fi and select your network connection.
Make a note of your IPv4 address from the Properties list.
Another straightforward way to get started is to download a simple program called Microsoft Remote Desktop Assistant on your Windows PC. The Remote Desktop Assistant will automatically change your remote connection settings and unlocks the firewall ports to let remote desktop. The program enables remote connections and keeps your PC awake upon installation. Follow the below steps to install the Remote Desktop Assistant on your Windows PC.
On installation, click Get started to change your remote connection setting.
Once done, it will display the information to connect like PC name, User name, QR code which you will need to add your PC to your remote device.
Now switch to your MacBook to set up Microsoft Remote Desktop
Install & setup Microsoft Remote Desktop for Mac
On your Mac, go to App Store and search for Microsoft Remote Desktop.
Click Get button to download the app.
Once done, launch the app and click the ‘+’ button at the top of the Microsoft Remote Desktop window.
Select Desktop from the dropdown menu and enter all the details like the PC name or IP address which you had noted earlier. You are also provided with the option to configure a gateway to connect virtual desktops or session-based desktop on your company’s network if necessary.
Enter the domain credentials like username, the password for your PC to set remote connection. These fields are mandatory as you will need them to log in to PC through the remote connection.
Once done click Add button.
You can also customize how you want the remote desktop to display your machine by making changes to the personal preferences in Settings like colors, screen modes, and resolution.
To save the list, click the red button at the top of the window.
Now select your username under MyDesktops and click Start at the top of the window to start the remote connection.
Click Continue in the verify certificate pop up window.
Once done, you will be able to view your Windows PC will be displayed in full screen on your MacBook or MacOS.
To make any changes to the connection, click Edit at the top of the Microsoft Remote Desktop window.
To change the preferences or add the gateway, click Preferences at the top of the Microsoft Remote Desktop window.
That’s all.
Related:
- Connect iPhone to Windows 10 PC using Microsoft Remote Desktop
- Connect Android to Windows 10 using Microsoft Remote Desktop.
Сегодняшние технологии прошли долгий путь в преодоление разрыва Между приложениями Windows и Mac, особенно на предприятии. Тем не менее, все еще есть некоторые пробелы, которые требуют некоторых инструментов для навигации между вычислительными средами.
Если вы работаете из дома и вам нужен удаленный доступ к ПК с Windows 10 с Mac, у нас есть хорошие новости: процесс прост.
Microsoft предлагает бесплатный инструмент для выполнения этой работы. Чтобы вы могли использовать Приложения для Windows , доступ к файлам или другие действия в Windows прямо с MacBook или другого устройства MacOS.
Прочтите, чтобы узнать, как настроить Mac с помощью приложения Удаленный рабочий стол Для удаленного подключения к Windows 10.
Шаг 1. Настройте удаленный рабочий стол в Windows 10
Чтобы использовать Microsoft Remote Desktop, вам потребуется Windows 10 Pro, Enterprise или Windows Server. Приложение работает по собственному протоколу Microsoft RDP, который недоступен в стандартной версии Windows 10 Home Edition. Если вам нужно подключиться к Домашнему компьютеру, вам поможет один из лучших инструменты удаленного доступа.
Первые шаги — настроить удаленный рабочий стол для Mac на вашем ПК с Windows.
На устройстве с Windows 10 откройте меню «Пуск» и перейдите в Настройки -> Система -> Удаленный рабочий стол. Включите удаленный рабочий стол и нажмите Подтверждать при появлении запроса.
Ваш компьютер должен быть включен и находиться в спящем режиме, чтобы иметь возможность подключиться к нему удаленно. Таким образом, вы можете активировать опцию, чтобы мой компьютер не спал от параметров питания. Для этого нажмите Показать настройки рядом и установите спящий режим на Начинать. Вероятно, вам следует делать это только в том случае, если вам нужен постоянный удаленный доступ к вашему компьютеру. В противном случае целесообразно активировать спящий режим.
Затем прокрутите вниз до Учетные записи пользователей. По умолчанию учетная запись, в которую вы вошли, будет автоматически получать разрешения на удаленный доступ. Чтобы разрешить другим пользователям входить в систему удаленно, нажмите «Выбрать пользователей», чтобы добавить имена пользователей.
Получите имя и IP-адрес вашего компьютера
Наконец, вам нужно получить некоторую информацию, прежде чем вы перейдете к своему Mac. В том же меню «Удаленный рабочий стол» в разделе «Как подключиться к этому компьютеру» запишите имя компьютера.
Если текущее имя общее и вы хотите, чтобы его было легко запомнить, переключитесь на вкладку حول И нажмите Переименуйте этот компьютер.
Далее вам нужно найти IP-адрес вашего компьютера в вашей сети. Перейти к Настройки -> Сеть и Интернет. Выберите Wi-Fi (или Ethernet, если вы используете проводное соединение), затем щелкните сеть, к которой вы подключены.
Откроется экран свойств сетевого подключения. Прокрутите страницу вниз и выберите IPv4-адрес в списке. Запишите это число.
Пришло время настроить удаленный доступ к Windows 10 с вашего Mac. Сначала установите Microsoft Remote Desktop, который бесплатно доступен в Mac App Store. Microsoft также предлагает версии приложения для iOS и Android.
Инструкции для этих платформ такие же, как и здесь.
Скачать: Microsoft Remote Desktop для Windows Мак | iOS | Android (Бесплатно)
Шаг 3. Добавьте свой компьютер в Microsoft Remote Desktop
После его установки запустите клиент удаленного рабочего стола на вашем Mac. Нажмите Добавить рабочий стол Начать.
В открывшемся диалоговом окне введите имя компьютера, которое вы записали ранее. Если вы обнаружите, что не можете подключиться с использованием этого имени, используйте вместо него записанный IP-адрес.
По умолчанию для учетной записи пользователя установлено значение «Спрашивать» каждый раз. Это означает, что он будет запрашивать ваше имя пользователя и пароль при каждом подключении. Если вы не хотите, щелкните раскрывающееся меню и выберите Добавить учетную запись.
Добавьте свое имя пользователя в формате домен [имя пользователя]. Вы также можете добавить свой пароль, если хотите использовать автоматический вход. Оставьте поле пустым, и вам каждый раз будет предлагаться вводить его.
Это все, что вам нужно сделать, чтобы установить соединение. Нажмите спасти И вы можете позвонить. Однако вы можете изменить некоторые другие параметры, прежде чем двигаться дальше.
Шаг 4. Настройте удаленное подключение
Нажмите показать больше чтобы изменить ваши настройки. Здесь вы можете настроить работу удаленного подключения:
- во вкладке год , добавьте понятное имя для идентификации вашего компьютера, если у вас настроено несколько подключений.
- Под вкладкойДисплей«, Нажмите»Подогнать сеанс к окнуЕсли вы не планируете использовать полноэкранную телефонию. Также установите Оптимизация для дисплеев Retina Если вы работаете на экране с высоким разрешением.
- во вкладке «звук”, Выберите, на каком компьютере должен воспроизводиться звук (если он есть), и хотите ли вы использовать микрофон Mac.
Однако самый важный вариант — это местные ресурсы.
Это позволяет вам получить доступ к определенным папкам на вашем Mac в удаленном сеансе Windows. Вы можете получить доступ к этим папкам через проводник Windows, где вы найдете их в разделе «Этот компьютер». Таким образом, вы можете работать с файлами, хранящимися на вашем Mac, с помощью приложения в Windows или копировать файлы между устройствами.
Все это через удаленный сеанс. Однако такой общий доступ к папкам не дает вам доступа к папке Mac на реальном компьютере с Windows.
Нажмите «спастиЧтобы завершить настройку вашего соединения.
Шаг 5. Подключитесь к Windows 10 со своего Mac
Теперь вы готовы к подключению. Компьютер должен быть включен, находиться в режиме пробуждения и быть подключен к той же сети, что и ваш Mac.
Приложение Remote Desktop отобразит ваш компьютер с предварительным просмотром эскизов среди сохраненных рабочих столов. Дважды щелкните для подключения.
Если вы не меняли настройки, вам нужно будет ввести свое имя пользователя и / или пароль сейчас. Помните, что имя пользователя должно быть в формате домен [имя пользователя]. Нажмите Ok.
Предупреждение о безопасности
Когда вы устанавливаете RDP-соединение с Mac на Windows, вы увидите предупреждение системы безопасности, указывающее, что сертификат не был проверен. Если вы находитесь дома или работаете в сети малого бизнеса, вы можете нажать «Продолжить» и закрыть сообщение. Если вы находитесь в большой сети с публичным доступом, вы должны быть осторожны при этом.
Как только вы подключитесь
Когда ваш Mac успешно установит подключение к удаленному рабочему столу, ваш компьютер с Windows заблокируется и переключится на экран входа в систему. Если кто-то попытается использовать компьютер, ваш удаленный сеанс истечет. Два человека не могут использовать один и тот же компьютер одновременно.
Используйте Windows на вашем Mac
Сеанс удаленного рабочего стола открывается в полноэкранном режиме, если вы не измените настройку. Чтобы использовать его в окне, переместите указатель мыши в верхнюю часть экрана и нажмите зеленую кнопку окна в левом верхнем углу.
Использование Windows с удаленным рабочим столом во многом похоже на использование его на выделенном ПК.
Одно из немногих изменений — и вызывает путаницу — заключается в том, что приложение назначает сочетания клавиш для вырезания, копирования и вставки тем, которые используются в macOS, с помощью клавиши Command. Однако в некоторых других сочетаниях по-прежнему используется клавиша. Ctrl Как и в Windows.
Вы можете запускать приложения, работать с файлами или даже играть в игры, если хотите. При интенсивном использовании может быть небольшая задержка, но в целом эта настройка быстрая и отзывчивая.
Вы не можете перетаскивать файлы между Mac и Windows. Однако по умолчанию буфер обмена является общим, поэтому вместо этого вы можете копировать и вставлять между ними.
Для более высокого уровня совместного использования файлов настройте общую папку, используя параметр локального ресурса, как описано выше.
Отключите и удалите рабочий стол
Чтобы отключиться и завершить сеанс, просто закройте окно удаленного рабочего стола на своем Mac. Вы можете изменить свои настройки в любое время, наведя указатель мыши на миниатюру в Сохраненный рабочий стол и щелкнув значок пера.
Чтобы удалить рабочий стол, щелкните эскиз правой кнопкой мыши и выберите удалять.
Доступ к вашему компьютеру удаленно из любого места
Microsoft Remote Desktop — это простой способ удаленного доступа к Windows 10 с вашего Mac. Но что, если вам нужно сделать это в обратном порядке, или, может быть, вам нужен доступ к компьютеру с Linux или Chromebook؟
Самое быстрое решение здесь Настроить Удаленный рабочий стол Chrome , это инструмент удаленного доступа Google, который работает на любом настольном компьютере с установленным Chrome. Мы также показали Как получить удаленный доступ к Mac с любой платформы.
Если вы хотите настроить на своём компьютере с MacOS удалённый доступ к серверу на Windows, воспользуйтесь нашей инструкцией.
Для начала потребуется установить приложение, с помощью которого будет происходить подключение. Для этого перейдите в App Store и введите в поиске — Microsoft Remote Desktop.
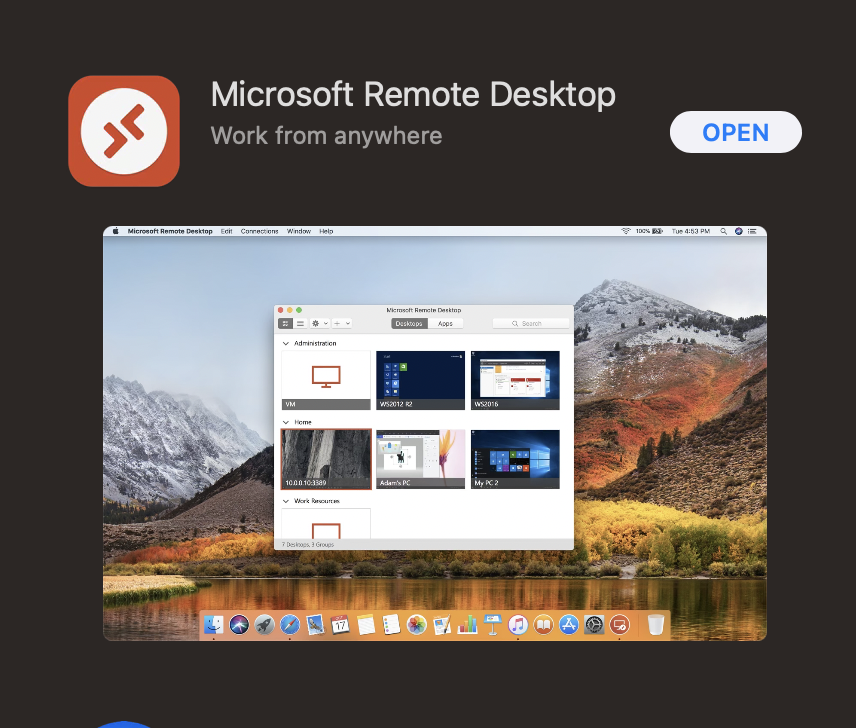
Приложение бесплатное, поэтому его можно сразу установить кнопкой Get — Install (Загрузить — Установить). Для установки потребуется ввести пароль пользователя root или отсканировать отпечаток Touch ID.
Далее запустите установленное приложение.
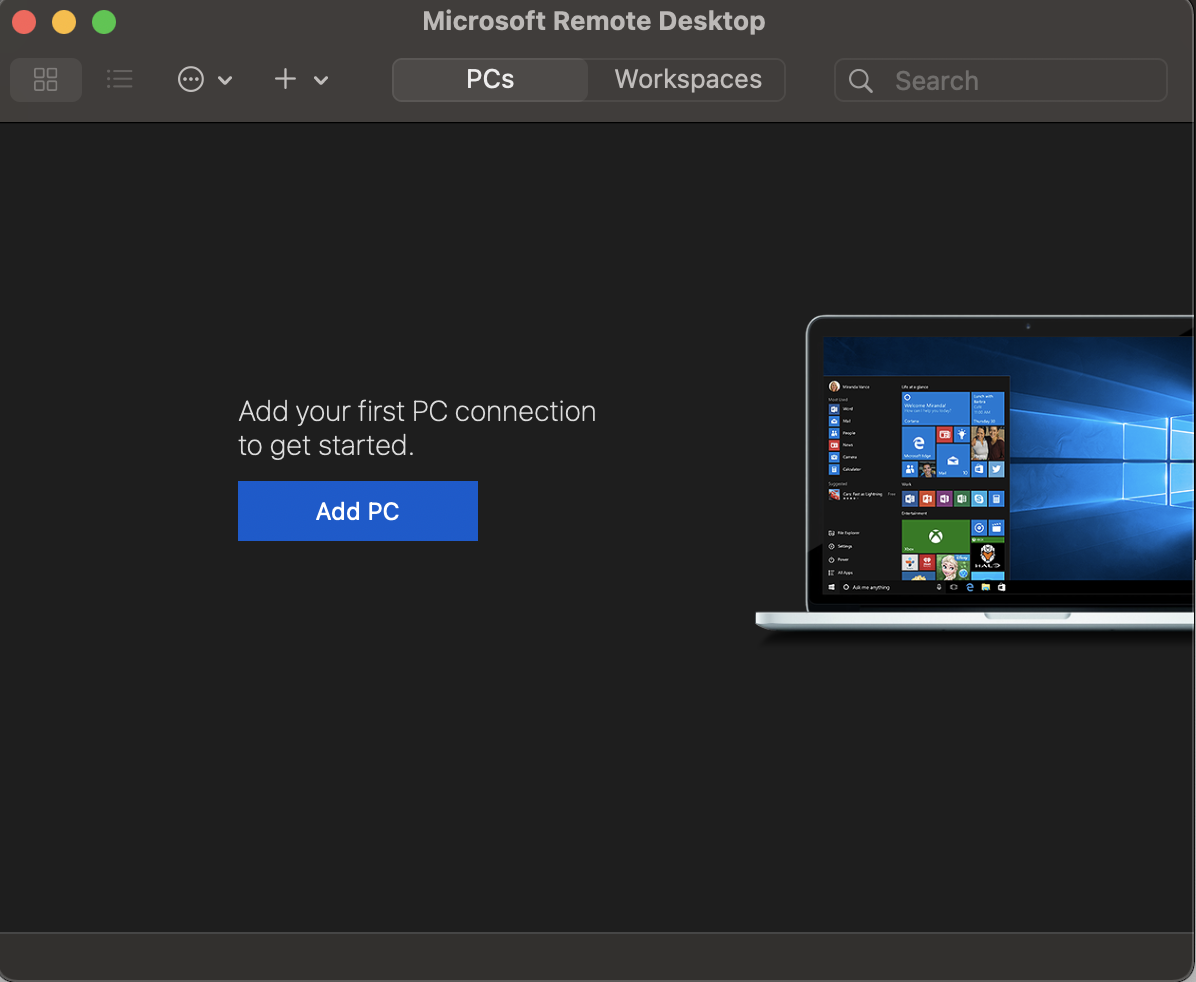
Нажмите кнопку «Add PC» и заполните данные.
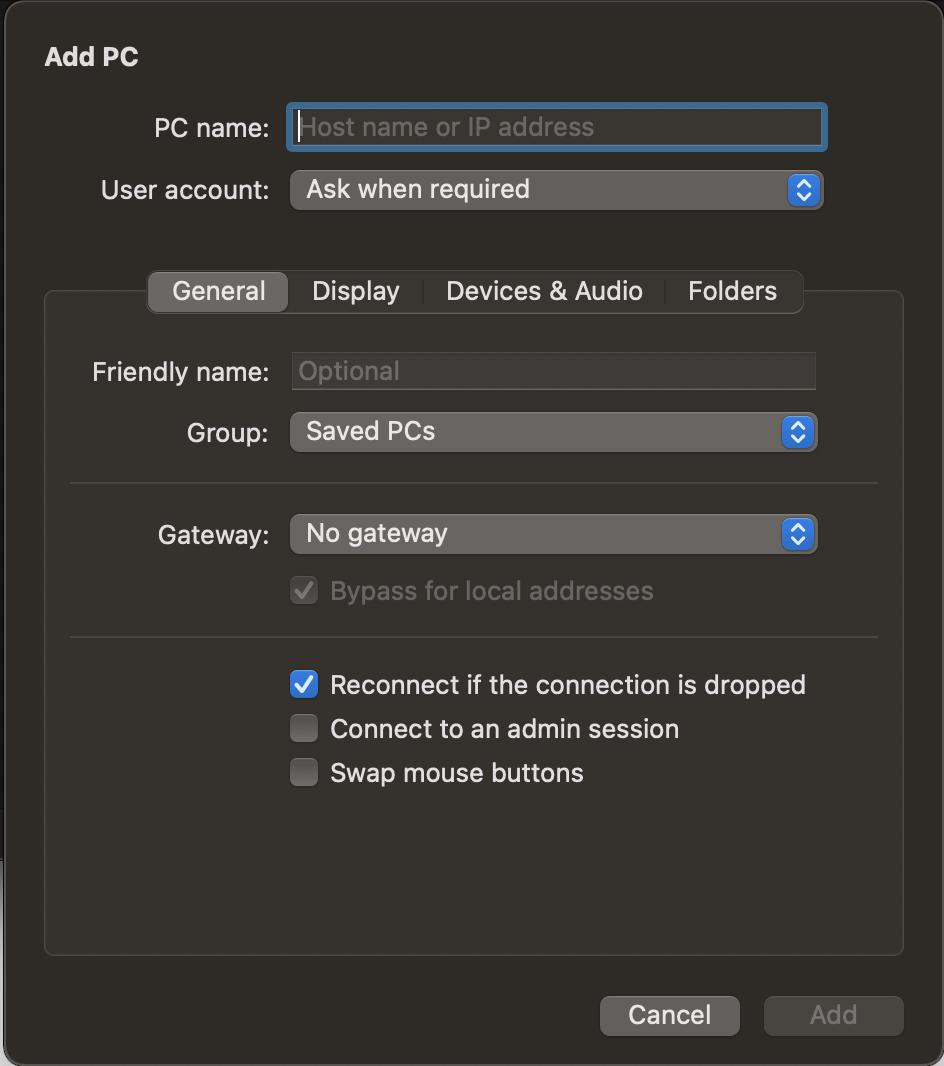
В поле «PC name» введите домен, который ведёт на сервер, или IP-адрес сервера.
В выпадающем списке «User account» есть два пункта:
- Ask when required — спросить пароль при подключении. Выберите этот пункт, если хотите каждый раз при последующих подключениях вводить логин и пароль для доступа к серверу.
- Add user account — создать пользователя для подключения. Выберите этот пункт, чтобы сохранить данные для авторизации и не вводить их в дальнейшем.
Нажмите Add. После этого вы увидите в приложении созданное подключение. Нажмите на него дважды, чтобы подключиться к серверу через RDP.
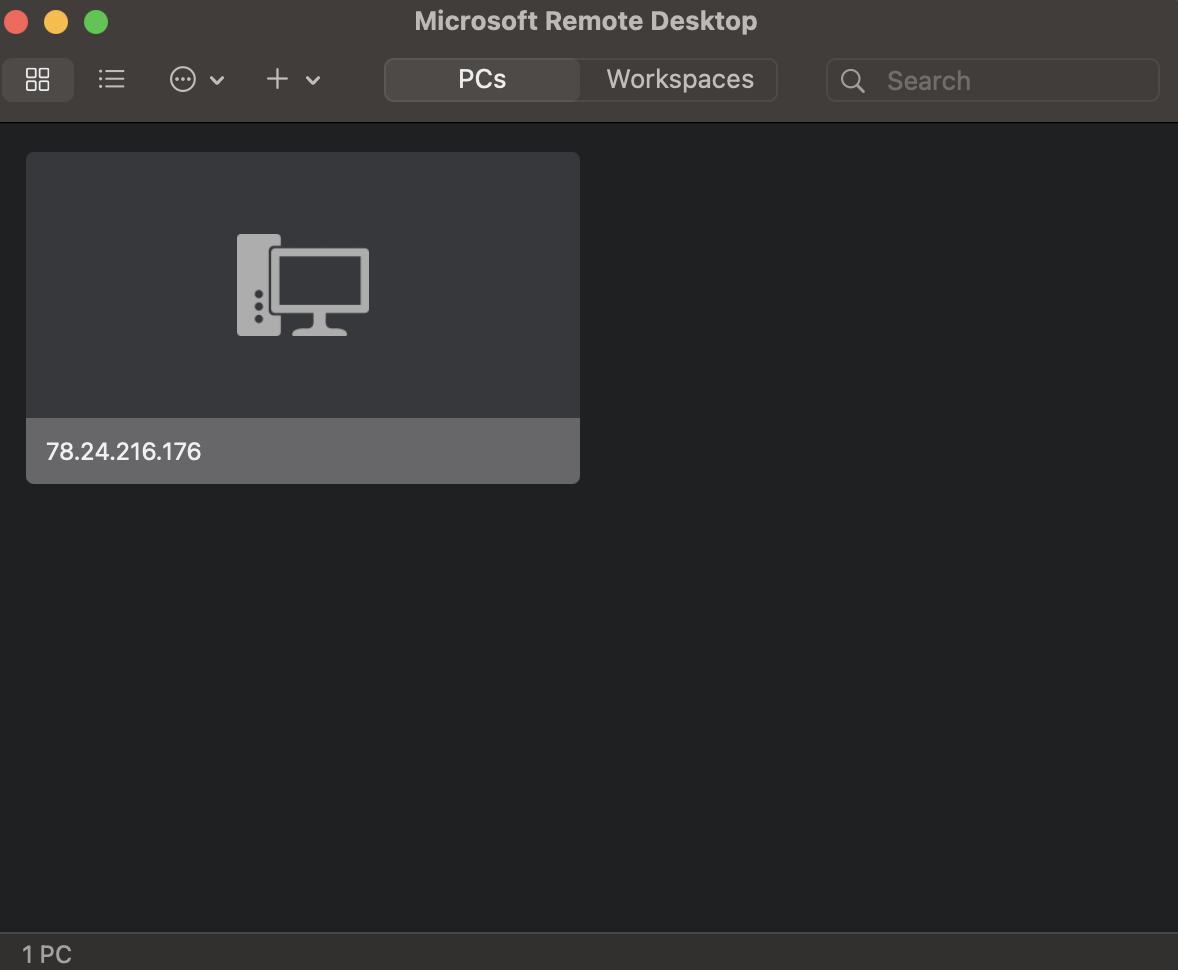
При первом подключении вы получите уведомление о непроверенном сертификате. Дело в том, что подключение защищено сертификатом, заверенным самим сервером, а не центром сертификации.
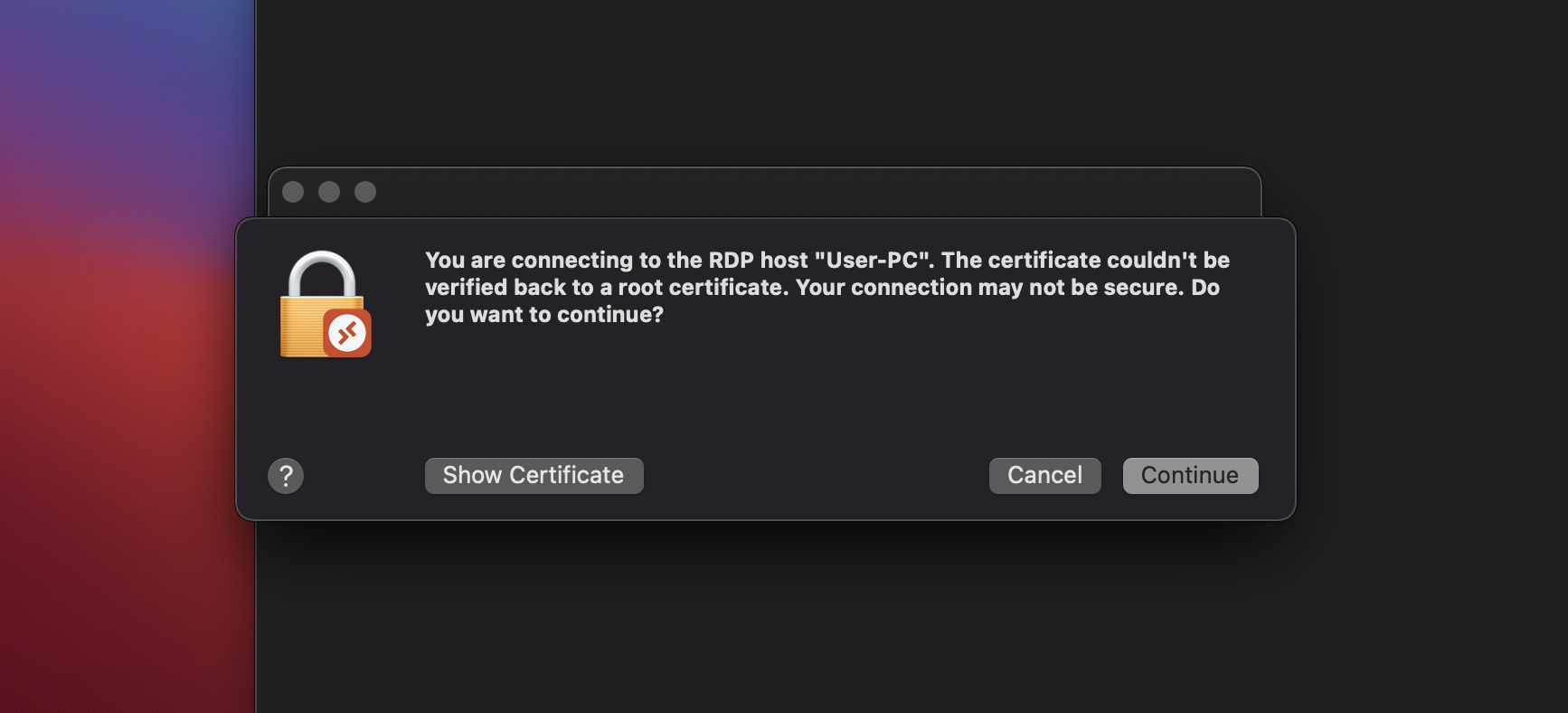
Чтобы уведомление не появлялось в дальнейшем, нажмите Show certificate и поставьте галочку в поле Always trust. Далее нажмите Continue.