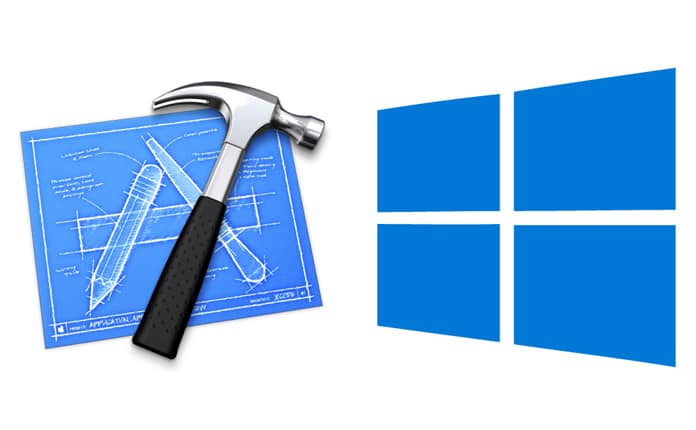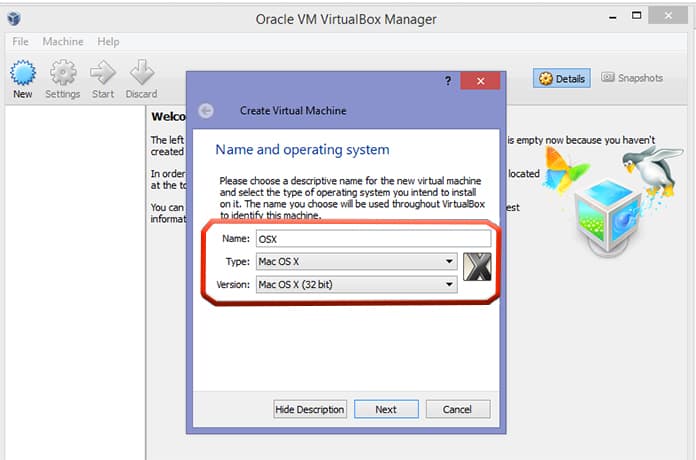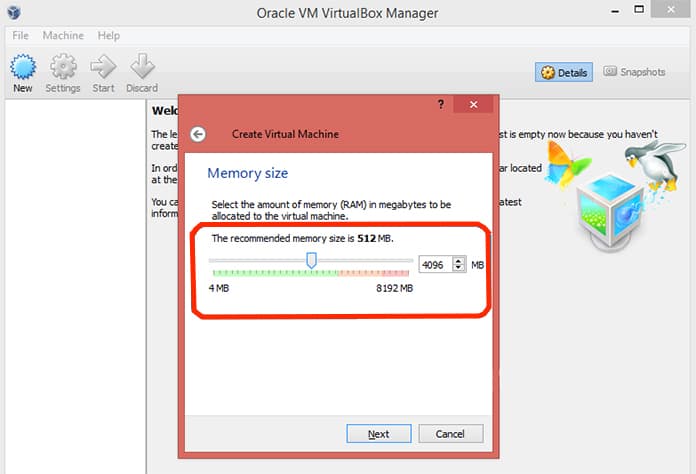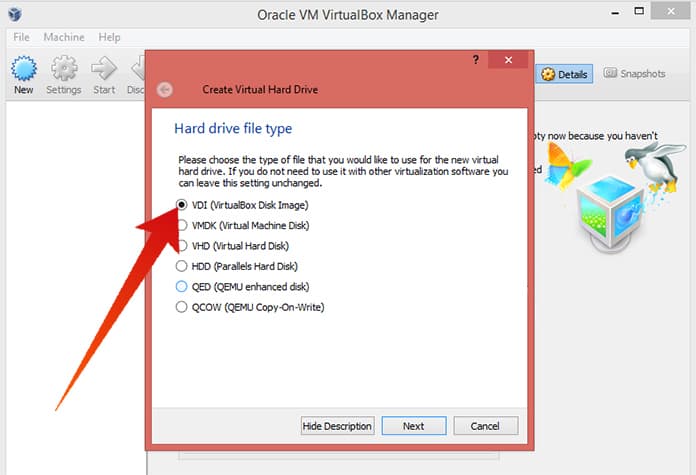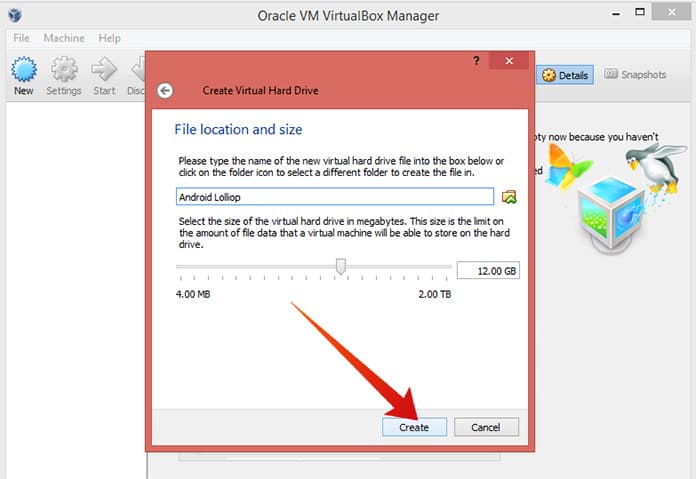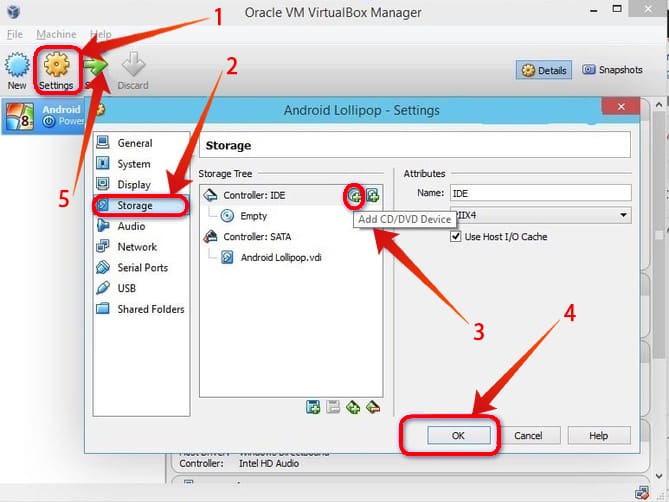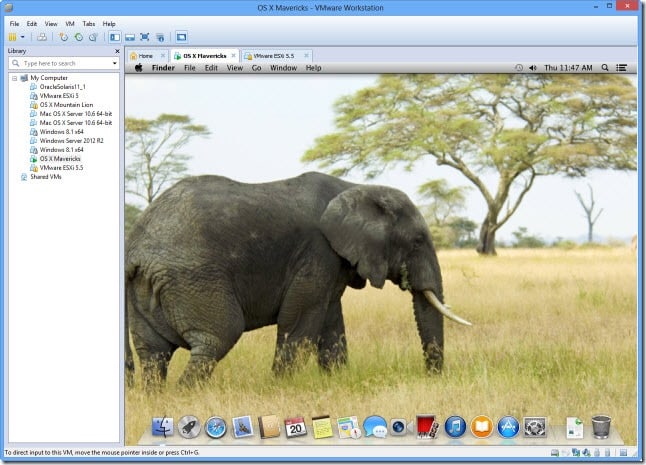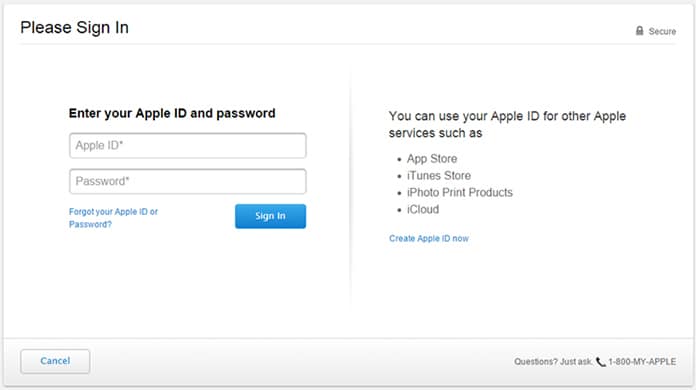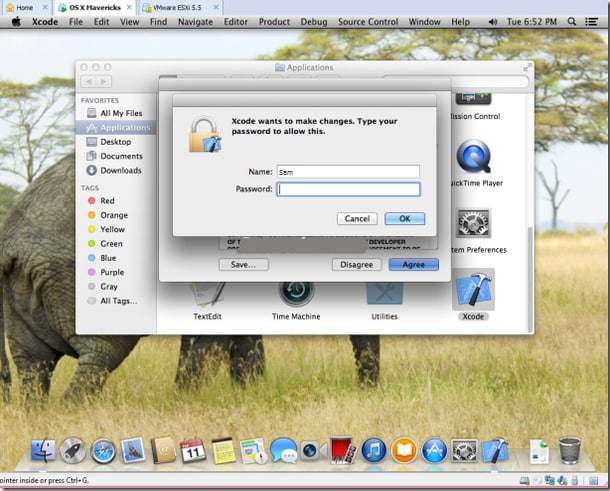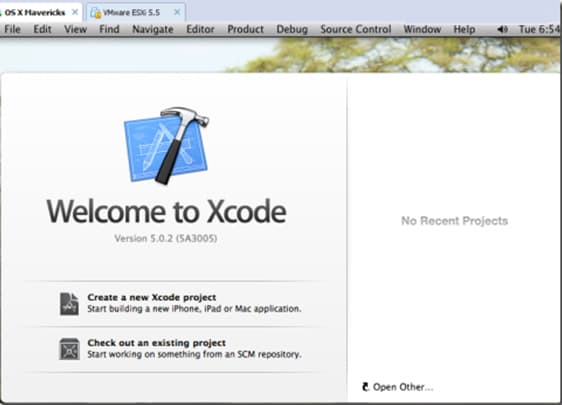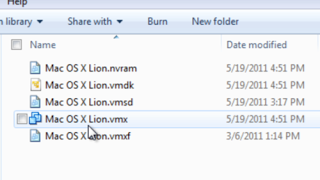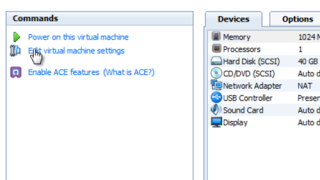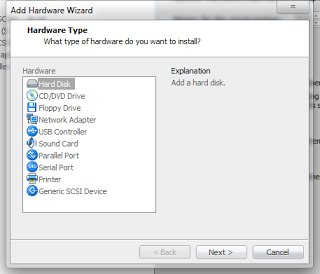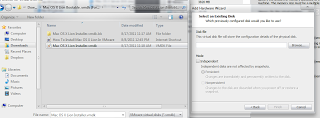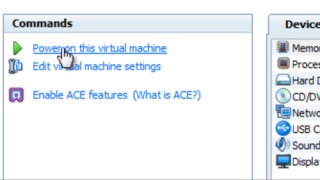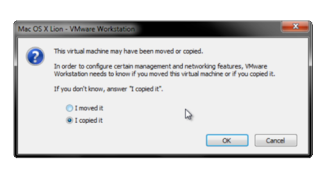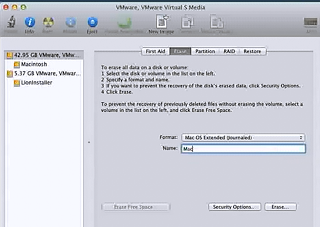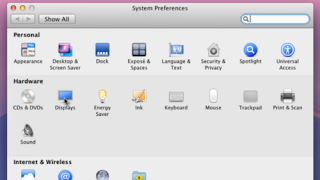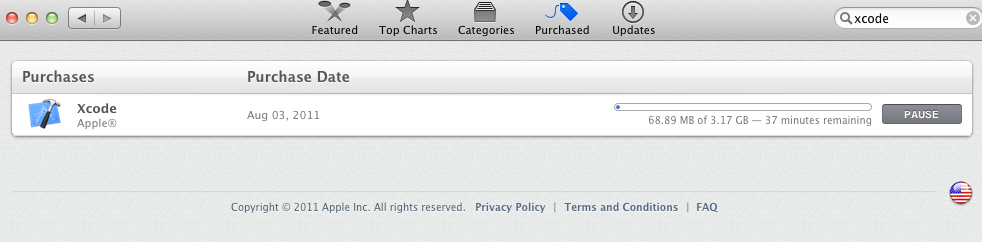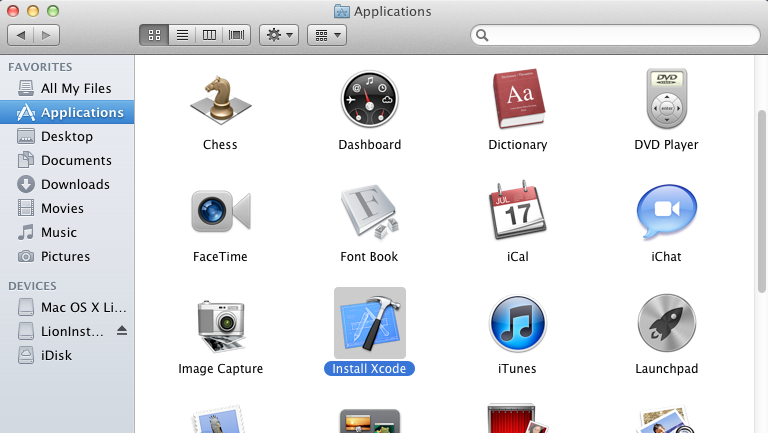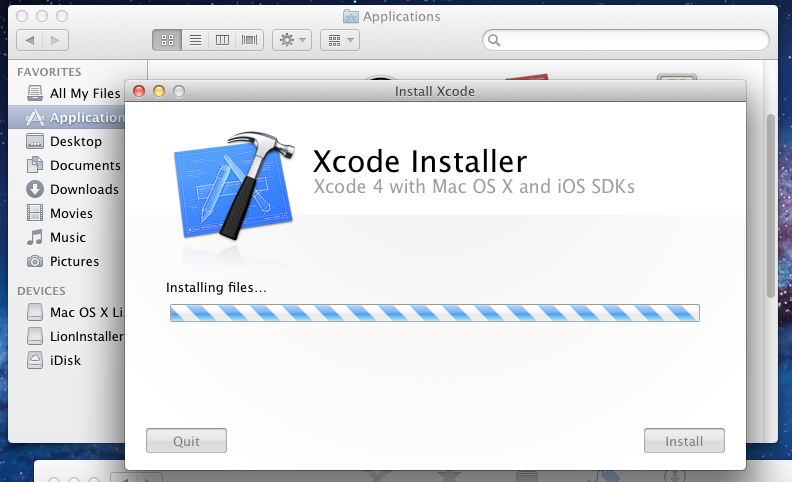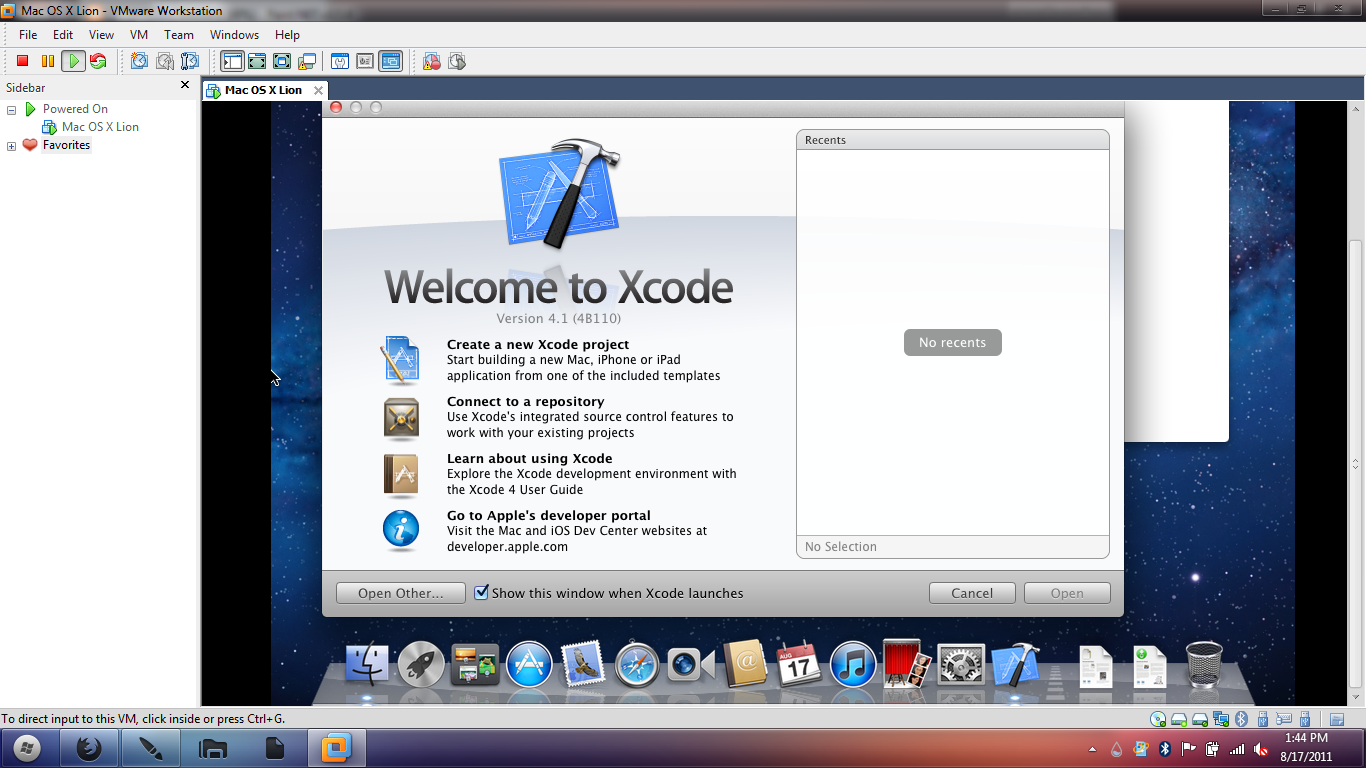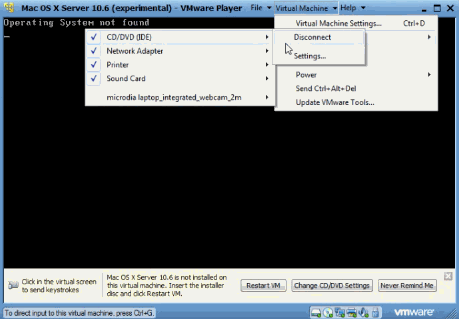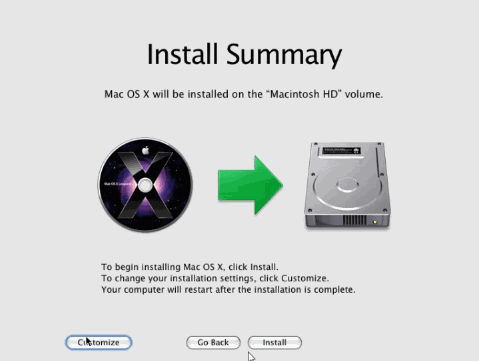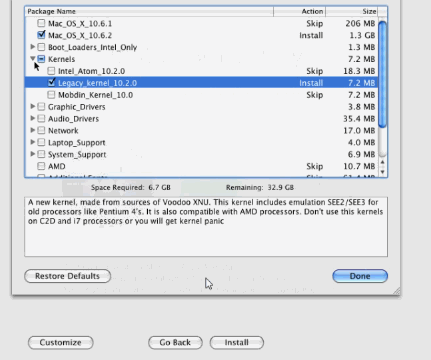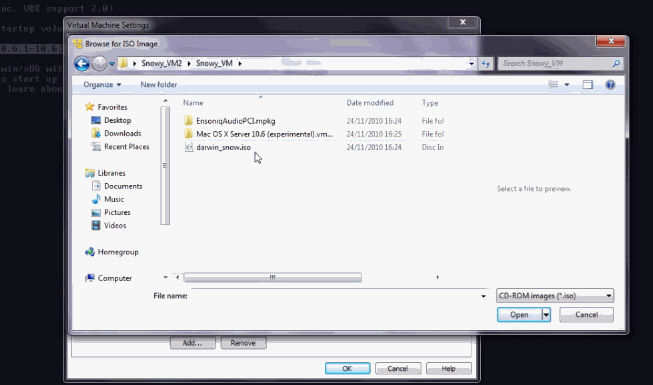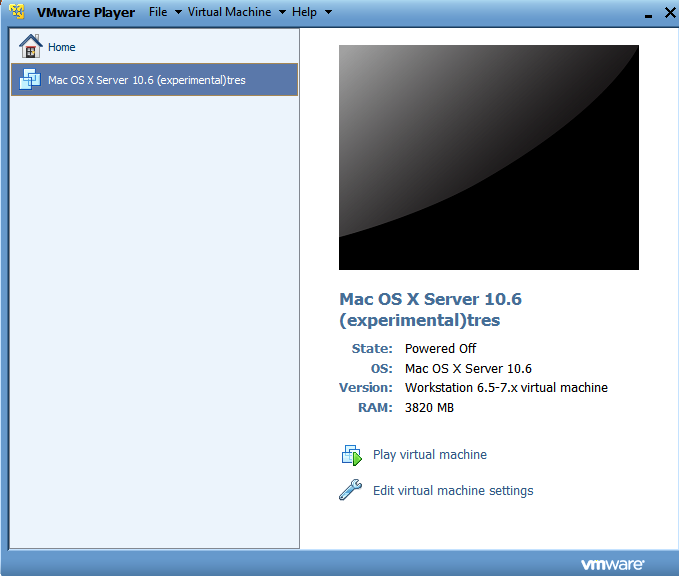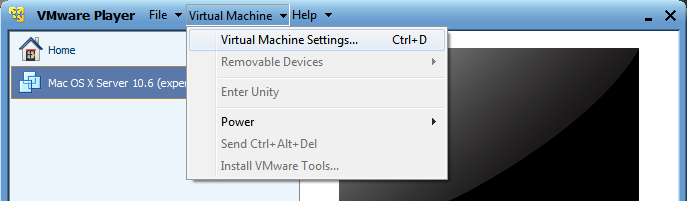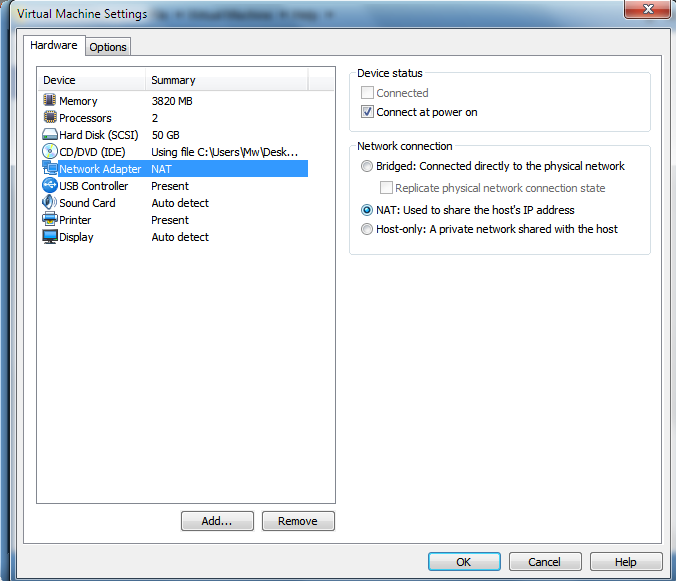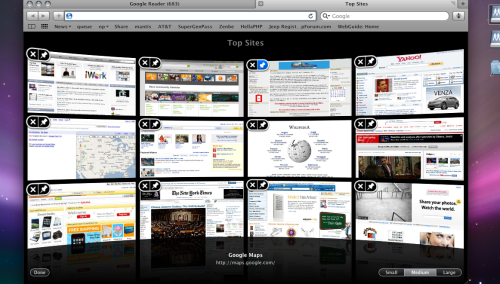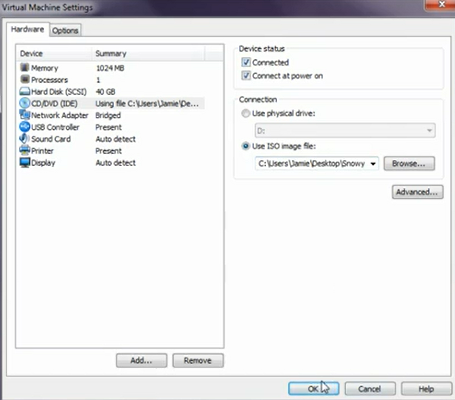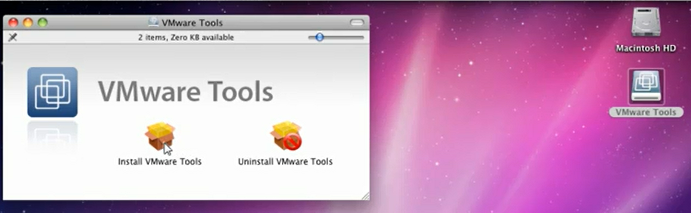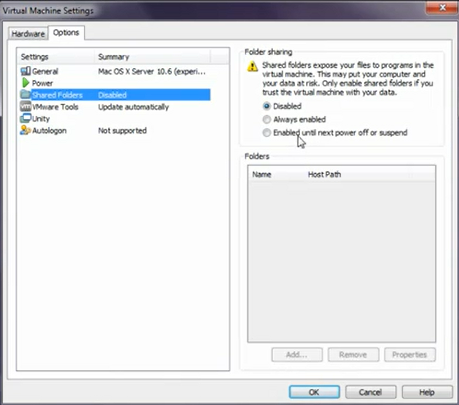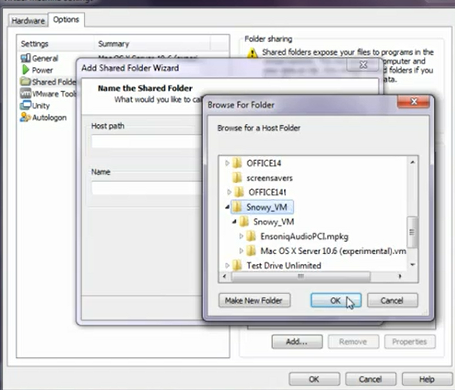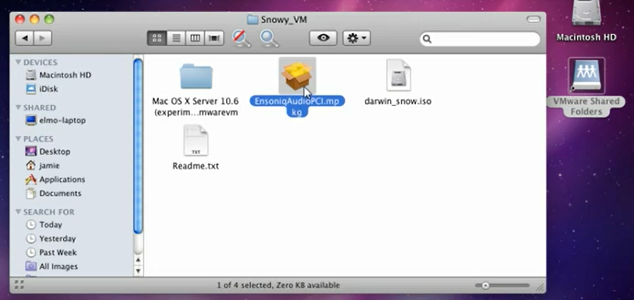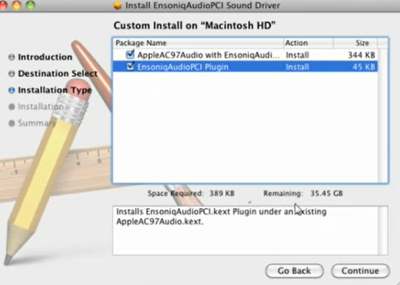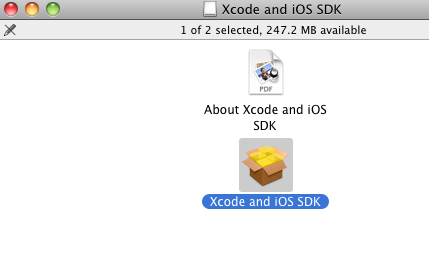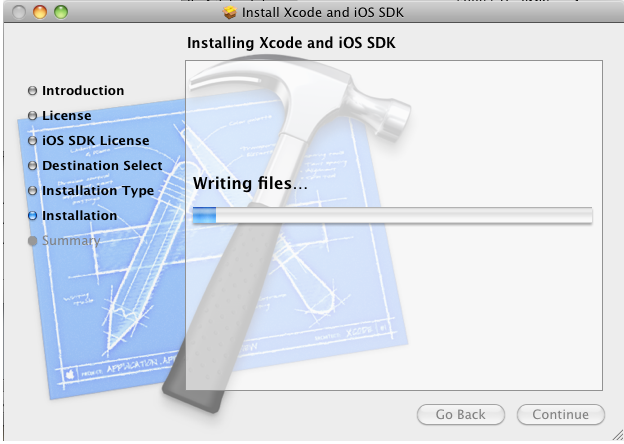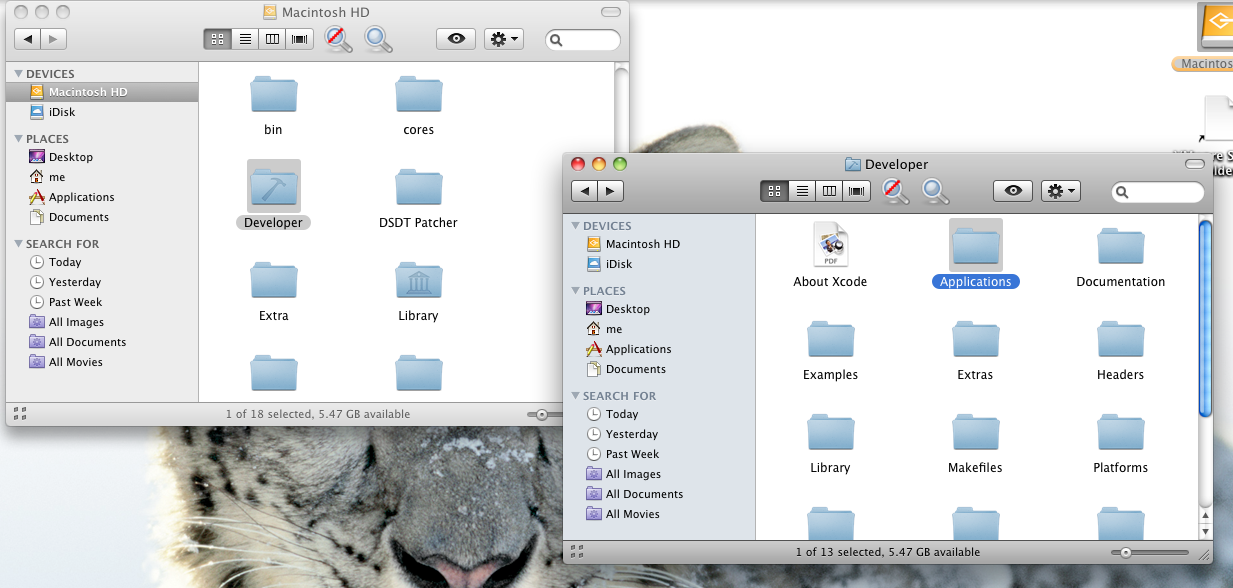Содержание
- 1 Xcode — комплект для разработки приложений
- 2 Требования, необходимые для установки Xcode в ОС Windows 7/8/10
- 3 ✔ Шаги по установке Xcode на ПК или ноутбуке с Windows 10, 8 / 8.1 и 7
- 4 Альтернатива для Xcode
- 4.1 Подводя итоги: Xcode для Windows 2023
Это довольно сложно, если вы хотите создать приложение для iOS, но у вас нет устройств Mac!
Xcode для Windows — ваш выбор. Его хорошо используют программисты, которые хотят разрабатывать приложения для iOS с использованием Windows.
Xcode — это IDE (интегрированная среда разработки), разработанная Apple, которая состоит из различных программных инструментов, которые используются для создания приложений для macOS, iOS, watchOS и tvOS.
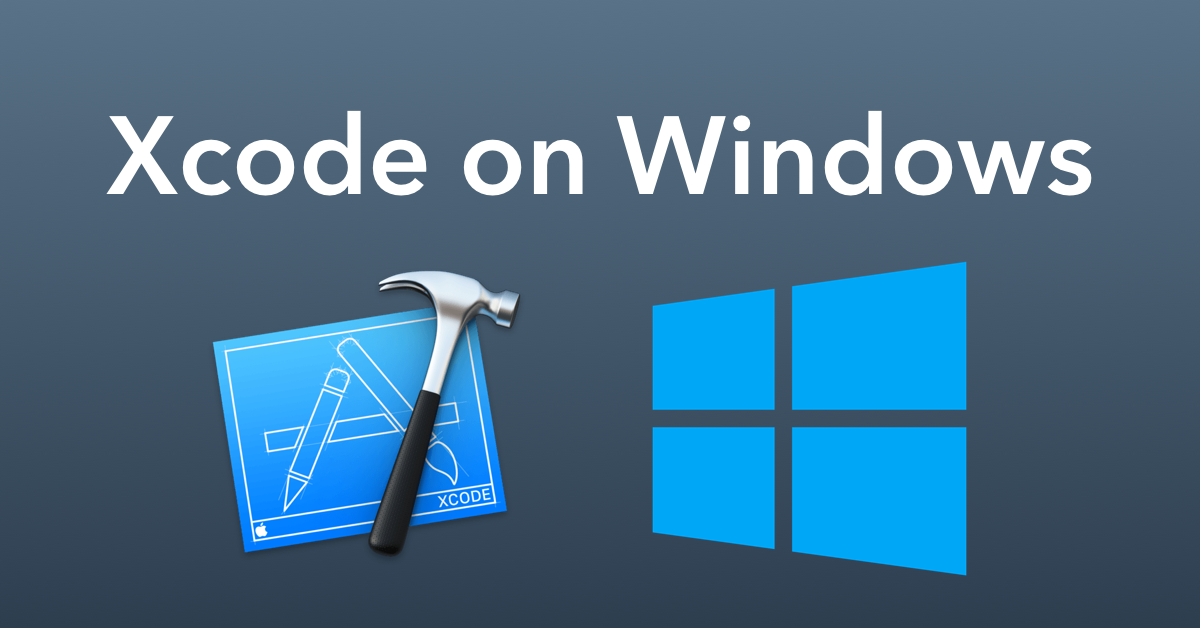
Если вы хотите установить Xcode на свой ПК с Windows (7, 8.1 и 10), то вы попали точно на нужную страницу.
Xcode — комплект для разработки приложений
Бесплатный Xcode для Windows 10 — это приложение для тестирования и набор инструментов для управления активами, или, другими словами, это построитель интерфейса, который не поддерживается в Windows по некоторым причинам и из-за проблем с совместимостью.
Есть способ его установки с помощью Oracle Virtual Box.
Следовательно, можно создавать и разрабатывать базовые приложения на ПК с Windows, установив этот Xcode SDK в вашу ОС Windows.
Взгляните: Как использовать iMessage на ПК, Windows или MAC
Требования, необходимые для установки Xcode в ОС Windows 7/8/10
Ниже приведены некоторые системные требования, которым вы должны следовать для установки Xcode для Windows 7, 8 или 8.1 и 10.
После обсуждения требований мы обязательно рассмотрим подробный процесс установки.
- Для начала вам понадобится рабочая виртуальная машина Mac OS X на VMware или Virtual Box.
- Тогда вам нужно скачать Пакет Xcode с сайта Apple. Но помните, что вам нужен Apple ID, чтобы загрузить Xcode из магазина Apple.
- Двухъядерный процессор Intel
- Минимум 2 ГБ ОЗУ (рекомендуется: 4 ГБ +)
- Аппаратная виртуализация
Убедитесь, что у вас есть работающая виртуальная машина Mac OS X, когда вы устанавливаете Xcode для Windows бесплатно. Если вы профессиональный разработчик приложений, необходимо приобрести оборудование Apple с OS X и идентификатором разработчика приложения.
Чтобы узнать больше, посмотрите это сейчас:
Прочтите это: Лучший медиаконвертер Tuneskit DRM для Windows
✔ Шаги по установке Xcode на ПК или ноутбуке с Windows 10, 8 / 8.1 и 7
Это следующие шаги, которые необходимо выполнить для установки xcode в виртуальном окне Windows, выполните их внимательно:
- Прежде всего вам необходимо загрузить и установить VMware или VirtualBox на свой ПК с Windows. Если вы не знаете, откуда скачать, нажмите на VirtualBox. Отсюда его можно скачать бесплатно, так как это открытый исходный код.
- Затем вам нужно загрузить и установить ОС X Маверикс ISO как виртуальная машина.
- Теперь вам нужно открыть виртуальный ящик и нажать «Создать», чтобы создать виртуальную машину в виртуальном ящике Oracle.
- Как только вы нажмете кнопку «Создать», откроется новое окно, в котором будет запрашиваться новое имя операционной системы. Здесь введите Имя как OSX, Тип ОС как Mac OS X, а также введите Версию как Mac OS X (32-разрядную), а затем нажмите Enter.
- Теперь необходимо выбрать размер ОЗУ для скачивания бесплатного xcode для windows. на виртуальную машину. Максимальный объем памяти, необходимый для работы Android на ПК с Windows, составляет 1024 МБ (1 ГБ). Выберите нужный размер и нажмите Enter.
- Пришло время создать файл виртуального жесткого диска.
- После этого для выбора файла оборудования всегда используйте VDI (VirtualBox Disk Image) в терминах ISO-образа. Когда вы закончите, нажмите «Далее».
- Выберите физический жесткий диск в качестве динамического. На физическом жестком диске вашего устройства укажите местоположение файла, а также размер Android. Затем нажмите «Создать».
- Если вы выполнили все указанные шаги правильно, это означает, что вы успешно создали виртуальную машину в своем виртуальном ящике. Теперь то, что осталось, — это файл iso, который был загружен ранее. Для этого перейдите в Настройки >> Хранилище >> Загрузить iso. Файл >> Нажмите ОК >> Начать.
- Чтобы установить xcode для загрузки Windows 8.1, следующее, что вам нужно сделать, это выполнить экранные шаги загрузки OSX в качестве мастера, а затем OSX будет легко установлен в Oracle Virtual.
- Теперь откройте официальный магазин приложений Apple, открыв браузер сафари, войдя в магазин приложений Apple ID и пароль.
- Чтобы получить полный пакет, введите xcode в поле поиска после регистрации. Когда вы нажмете кнопку ввода в поле поиска, он покажет вам различные связанные приложения, и из этих приложений выберите xcode и нажмите «Бесплатно» и «Загрузить». Затем нажмите ОК, чтобы загрузить файл.
- Теперь, когда вы закончите установку, откройте его из приложений на компьютере и укажите свои корневые учетные данные для установки Xcode для компонентов ПК с Windows, вместе с настройками системы. Введите свое имя и пароль и нажмите ОК.
- Что дальше? Это все. Вы установили последнюю версию Xcode на ПК с Windows 10, 8 / 8.1 и 7 с помощью программного обеспечения для виртуализации рабочего стола VMware workstation.
Должен прочитать: Почему Easeus — лучшее программное обеспечение для восстановления данных для Windows
Теперь пришло время разобраться с наиболее часто задаваемыми вопросами о xcode для Windows Free, держите ручку и бумагу наготове и сразу же записывайте эти обсуждаемые ниже вопросы!
Альтернатива для Xcode
Если вы хотите изучать и разрабатывать приложения на базе iOS, но у вас нет системы Mac, у вас есть альтернатива — Swift.
Swift — это язык программирования, который используется для разработки приложений iOS, macOS, tvOS и watchOS.
Вы также можете использовать цель c вместо Swift, так как цель c использовалась раньше Swift, но теперь все настоятельно рекомендуют ее.
Swift — это язык программирования с открытым исходным кодом, и если вы хотите изучить его, мы рекомендуем приложение Swift Playgrounds для iPad.
В 1: Как мы можем открыть среду программирования Xcode в Windows?
Ответ: Все, что вам нужно установить, — это macOS / OSX в виртуальной среде, такой как VMWare или VirtualBox, чтобы использовать Xcode в любой среде Windows.
В 2: Возникли ли какие-либо сложности после установки Xcode на переносной компьютер Windows?
Ответ: Если говорить об осложнениях, то их всего одно, что может вас беспокоить или раздражать, — это скорость.
Очевидно, что если вы загружаете и устанавливаете xcode в окнах, которые на самом деле предназначены только для пользователей Mac, он не будет работать так же хорошо, как на Mac.
В 3: Что такое Xcode для Windows?
Ответ: Xcode — это в основном SDK (Software Development Kit) или, другими словами, это полный набор инструментов разработчика, который используется для разработки приложений для Mac, iPhone, iPad, Apple Watch и Apple TV.
В 4: Каковы возможности использования инструментов командной строки для Xcode?
Ответ: Это небольшой автономный пакет, который использует разработку из командной строки в OS X. OS X SDK и инструменты командной строки, такие как Clang, являются двумя его компонентами, которые устанавливаются в / usr / bin.
В 5: Какой язык программирования используется в Xcode для Windows?
Ответ: Xcode использует множество языков программирования, таких как C, C ++, Objective-C, Objective-C ++, Java, AppleScript, Python, Ruby, Rez и Swift. GNU Pascal, Free Pascal, Ada, C #, Perl и D — сторонние системы, добавляющие поддержку языков программирования.
В 6: Можем ли мы использовать Xcode в Linux?
Ответ: Нет, мы не можем использовать Xcode в Linux.
Должен прочитать: Лучший конвертер PDF и редактор PDF для Windows
Подводя итоги: Xcode для Windows 2023
Итак, это была подробная информация о том, как загрузить и установить Xcode в Windows. Мы надеемся, что этой информации было достаточно, чтобы вы поняли, что нужно делать, чтобы Xcode работал на вашем ПК.
Так чего же вы ждете, начните разрабатывать свои приложения для ios уже сегодня!
Вы можете создать приложение для iOS, даже если вы работаете на ПК под управлением Windows 10.
Мне жаль, что я не знал об этом, когда только начинал, потому что я задержался на 3 года прежде чем укусить пулю и купить Mac.
Если бы я знал о запуске Xcode в Windows или о решениях ниже, я бы начал создавать приложения для iPhone намного раньше!
Содержание
- Взять напрокат Mac
- Виртуализировать MacOS
- Создайте «Хакинтош»
- Сторонние решения
- Как установить xcode в Windows 10 ? [дубликат]
Взять напрокат Mac
Перед тем, как совершить покупку нового Mac, вы можете «арендовать» его для разработки. Вы получите удаленный доступ к Mac и Xcode через свой ПК.
Это будет похоже на то, как рабочий стол Mac находится в окне на рабочем столе Windows.
На самом деле Хорошая вещь в этом варианте заключается в том, что его стоимость действительно низкая, и это самый быстрый вариант для начала работы.
Если вы решите, что разработка приложения не для вас, вы просто отмените свой план.
1. MacStadium
Эти ребята были упомянуты в недавнем программном докладе Apple, когда они представили обновленный Mac Mini! У них есть новейшие доступные компьютеры Mac.
(Используйте код купона «CODEWITHCHRIS», чтобы получить скидку 50% в первый месяц. Если да, сообщите мне об этом в комментариях ниже. Я получу небольшой откиньтесь назад без дополнительных затрат, так что спасибо за поддержку моего сайта!)
Если вы пойдете по этому пути для разработки приложений для iOS, убедитесь, что у вас есть моя шпаргалка Xcode со ссылками и сочетаниями клавиш для пользователей Windows .
Получить шпаргалку Xcode для Windows
Есть пара других компаний, которые предоставляют эту услугу:
2. MacInCloud
Это самый известный сервис из трех. Вам не нужно устанавливать Xcode, потому что он предустановлен. Вы также можете использовать оплату по факту использования, так что это довольно низкие обязательства. Некоторые люди жалуются, что это медленно, но вы можете попробовать это на себе, так как это всего около доллара в час!
3. XcodeClub
XcodeClub управляется Дэниелом, который сам является страстным разработчиком. Судя по отзывам, обслуживание быстрое и дружелюбное. Ценообразование менее гибкое, чем у MacInCloud, и вам придется потратить минимум месяц.
Виртуализировать MacOS
Если вы немного более технически подкованный, вы можете использовать программное обеспечение для виртуализации и запустить «виртуальный Mac» на своем ПК.
Вышеупомянутые службы, по сути, делают то же самое на своих серверах, а затем взимают с вас плату за получить доступ к виртуальной машине.
Установив ее самостоятельно на своем ПК, вы, по сути, исключите среднего человека из уравнения.
К сожалению, это займет немного времени. немного технических ноу-хау, чтобы это настроить и запустить.
Два самых популярных программного обеспечения для виртуализации – VirtualBox и VMWare Workstation.
Вы можете скачать ниже, а затем с помощью Google найдите руководство по установке последней версии MacOS (Mojave) с помощью VirtualBox или VMWare Workstation.
После этого разверните свой новый виртуальный Mac и загрузите Xcode. Это максимально приближает вас к запуску настоящего Xcode в Windows!
4. VirtualBox
VirtualBox – это программное обеспечение с открытым исходным кодом, что означает, что оно бесплатное. Это, вероятно, объясняет, почему она намного популярнее, чем VMWare Workstation, когда дело доходит до запуска MacOS на вашем компьютере с Windows!
5. VMWare Workstation
К сожалению, вам придется заплатить за это программное обеспечение, и на момент написания этой статьи лицензия стоит примерно половину стоимости нового Mac Mini, который идеально подходит для iOS. разработка приложений. Я бы порекомендовал вам сначала попробовать VirtualBox или попробовать купить подержанный Mac Mini.
Создайте «Хакинтош»
Вы также можете создать « Hackintosh », который представляет собой ПК, настроенный для работы с MacOS.
Это требует наибольших усилий из всех представленных до сих пор вариантов, но может работать для тех, кому нужен отдельный физический компьютер под управлением MacOS. .
6. Hackintosh.com
Отличный ресурс для всего, что связано с Hackintosh. Первый раздел How-To содержит ссылки на ряд отличных руководств по созданию собственного Hackintosh и установке High Sierra.
7. Hackintosh Subreddit
Мне нравится искать сообщества Reddit по всему, что меня интересует, потому что всегда происходят интересные обсуждения. Reddit предоставляет возможность вести диалог с единомышленниками, получать помощь и помогать другим!
8. Статьи о Hackintosh на 9to5mac.com
Я включил эту ссылку, потому что она содержит последние новости и статьи о сборках Hackintosh.
Сторонние решения
Наконец, существует множество сторонних решений, которые вы можете использовать для разработки iOS в Windows.
Вы не будете использовать Xcode в этих решениях, но вы будете уметь создавать приложение, которое может работать на устройствах iOS.
Ознакомьтесь с этими замечательными альтернативами Xcode:
9. React Native
Используйте JavaScript для создания собственных мобильных приложений.
10. Xamarin
Используйте C # для создания мобильного приложения, которое можно развернуть изначально для Android, iOS и Windows.
11. Appcelerator
Создавайте собственные мобильные приложения с помощью JavaScript.
12. PhoneGap
Создавайте гибридные кроссплатформенные мобильные приложения с использованием HTML, CSS и JavaScript.

Спасибо за сообщение
Любой способ заставить Xcode работать в virtualBox, который будет поддерживать соединение с iPhone? У меня сейчас виртуальная машина работает нормально, но iPhone не распознается…
Спасибо
Ответ
Вау, я считаю вашу работу очень полезной и начинаю повысить мой интерес к кодированию и разработке приложений
Ответить
Nice Artical. Keep Up Is Good Work ..
Ответьте
, если я использую виртуальную машину для загрузки Xcode с помощью App Store в Mac.
Xcode будет скачиваться бесплатно? или я должен заплатить?
Ответить
Бесплатно
Ответить
Интересно, будет ли Unity еще одним хорошим вариантом, потому что вы можете создавать Приложения для iOS и Android из одной и той же базы кода, но Unity может оказаться излишним и сложным для изучения.
Ответ
Разве вам не нужен Mac для создания сборки ввода-вывода? ? Думаю, да.
Ответить
Большое спасибо за то, что поделились
Ответить
где я могу скачать приложение xcode для окна
Ответ
Как я могу установить Xcode11 на моем iMac, который может работать только до Xcode10.1, потому что у него максимальная версия macOS High Sierra? Есть способ? Спасибо!
Ответ
Обновитесь до Catalina.
Ответ
Крис, Virtualbox неплох, но БЕСПЛАТНЫЙ проигрыватель VMWare, который вам не удалось Следует упомянуть гораздо лучший менеджер виртуальных машин, а не какой-то школьный проект с открытым исходным кодом.
Ответ
Лучше всего использовать hackintosh. У меня есть один, который я использую для разработки. Виртуальные машины действительно медленные и не очень удобные для Macstadium, они дороги и не дают вам возможности тестировать свои приложения на устройствах Apple, которые у вас есть, а также требуется подключение к Интернету.
Ответить
У меня есть iPad, но нет ПК или MacBook. Как это сделать?
Ответить
использовать realvnc для iOS для подключения к MacStadium
Ответить
Требуется доступ к xcode с моего Apple IPAD для ПК с Windows 10
Ответить
У меня Apple Ipad, и мне нужно использовать xcode в своих окнах, как я могу это сделать
Ответить
вы можете создать виртуальную машину с ISO, как я
Ответить
Где взять файл iso?
Ответить
Купить в Appstore или позвонить другу 🙂
Ответить
как получить программное обеспечение xcode?
Спасибо
Ответить
Что наиболее эффективно для неискушенного технического специалиста, но желающего научиться создавать и применять? MacStadium или арендовать Mac?
Ответ
Определенно, Windows является наиболее предпочтительной удобной платформой, к которой имеет доступ огромное количество пользователей, поскольку она слишком легко доступна для новички. Он предоставляет коды X-box для систем на базе Windows.
Ответ
Спасибо!
Я предпочитаю использовать virtualBox. Я уже работаю с React Native и Xcode, используя свой собственный Mac, но в компании, в которой я работаю, я использую окна, и я думаю, что Virtual Box – лучший вариант. Другим вариантом, который я использовал в другой компании, в которой я работал, был Ionic (это мобильный друг angular, как React native – мобильный друг React). Единственная проблема с ionic, которую я видел в то время, заключается в том, что он генерирует приложение, и нам нужно запускать его на нашей машине, что снова возвращает нас в студию Android или xcode, поэтому виртуальный ящик – лучший вариант для тех, у кого нет Mac. .
Ответить
Я использую ноутбук Dell, так как же сделать приложение с Xcode?
Ответить
Не будет Flutter быть отличным инструментом для этого?
Ответить
Отличный список, я хотел попробовать разработать свои собственные мобильные приложения, и мне хотелось сделать это с Windows. Ваш список – это именно то, что мне нужно, спасибо.
Ответ
Отличный синопсис – спасибо, что поделились.
Ответ
Как установить xcode в Windows 10 ? [дубликат]
Можно ли загрузить Xcode в Windows, ребята? Можете ли вы дать мне несколько хороших ссылок с подробной информацией о том, как его установить?
спасибо.
Xcode производится Apple для Apple аппаратное обеспечение, поэтому вам не повезло.
Когда Swift имеет открытый исходный код, вы, вероятно, сможете использовать его с различными IDE, которые существуют.
ответ дан 15 декабря 2015 в 23:07
Xcode производится Apple для оборудования Apple, так что вам не повезло.
Когда Swift работает с открытым исходным кодом, вы, вероятно, сможете использовать его с различными IDE, которые существуют.
Единственный способ заставить XCode работать в Windows 10 – это создать виртуальную машину для OS X внутри вашей ОС Windows 10. Это можно сделать через VirtualBox, который является бесплатным. К сожалению, поскольку это виртуальная машина, она будет работать намного медленнее, чем если бы она была на своей собственной ОС, поэтому я бы не рекомендовал идти по этому пути, если у вас нет действительно хорошей машины, поэтому ваши лучшие варианты изучают hackintosh, или фактическое оборудование Apple. Я сам рекомендую реальное оборудование Apple, потому что с hackintosh все время что-то идет не так, когда Apple обновляет
ответил 15 декабря 2015 г. в 23:24

-
Современные процессоры предоставляют функции аппаратной виртуализации (Intel VT-x и AMD AMD-V), позволяя виртуальным машинам работать с почти собственной производительностью. Это не проблема. Однако установка OS X на виртуальную машину не распространяется на лицензионное соглашение Apple. – IInspectable, 16 дек. ’15 в 1:16
-
Это в основном относится к ЦП, у графических процессоров есть собственные технологии виртуализации, которые, помимо прочего, необходимо учитывать.. И Apple позволяет установить El Capitan на 2 виртуальных машинах, если он соответствует определенным критериям, в которые я не буду вдаваться, для этого и предназначено лицензионное соглашение – Knight0fDragon, 16 декабря 2015 г., 1:30
добавить комментарий |
Единственный способ заставить XCode работать в Windows 10 – это создать виртуальную машину для OS X внутри вашей ОС Windows 10. Это можно сделать через VirtualBox, который является бесплатным. К сожалению, поскольку это виртуальная машина, она будет работать намного медленнее, чем если бы она была на своей собственной ОС, поэтому я бы не рекомендовал идти по этому пути, если у вас нет действительно хорошей машины, поэтому ваши лучшие варианты изучают hackintosh, или фактическое оборудование Apple. Я сам рекомендую реальное оборудование Apple, потому что с hackintosh все время что-то идет не так, когда Apple обновляет
Вы хотите развивать IOS App Но вы можете поддерживать компьютер операционной системы Apple, делать? Вам не придется беспокоиться, потому что вы можете запустить Xcode на компьютере Windows. Xcode является программным обеспечением для разработки приложений благонадежного MacOS, что позволяет людям легко разрабатывать IOS, MacOS, TVOs и программное обеспечение Watchos. Xcode оказывает исходный код в качестве свободного программного обеспечения с 2003 года, начиная с 10.1 версии с января 2019 года. Сайт разработчика Apple, также предыдущую версию загрузки.
Независимо от того, какая версия Xcode вы хотите использовать, вы должны знать, как запустить Xcode на Windows PC. Но почему вы хотите использовать Xcode на компьютере с Windows? Короче говоря, вы должны рассмотреть возможность использования Xcode для создания ИОС-дружественную версию IOS-дружественной версии, которые могут быть созданы для других операционных систем. Вы также можете использовать его, чтобы лучше контролировать свою способность создавать эти приложения.
Учитывая это, теперь вы увидите, как вы получите доступ к Xcode для Windows PC. Вы можете рассмотреть пять решений.
Пять способов установки XCode на ПК
Интернет Прокат Mac
Ваш первый выбор онлайн аренды Mac. В частности, вы не будете ставить физику MAC. Вместо этого вы получите облачный компьютер работать для вас. Принцип работы облачного MAC является то, что предприятие будет иметь ряд интернет-подключенных МЫ. Вы будете использовать подключение к удаленному рабочему столу или RDP войти в один из Mac. После этого вы сможете получить доступ к Mac с любого компьютера.Mac-in-Cloudс участиемMac-StadiumWaitages предоставит вам доступ к этим Mac. Вы можете оплатить онлайн, чтобы получить доступ к этим услугам в месяц.
Вы можете использовать клиент удаленного рабочего стола входит в ОС Windows или Linux, чтобы получить доступ к соответствующему RDP. Вы можете войти на MAC и установить Xcode, так что вы можете начать использовать приложение.
Есть различные формы, основанные на облаке на основе MAC. Вы можете использовать специальный Mac для полного доступа к одному компьютеру в центре обработки данных. Может быть использован для создания IOS APPMac Build Serverа такжеBuild ServerИспользуйте вместе для того, чтобы создать приложение для вас.
2. Запустите Xcode на Windows с помощью VirtualBox
Следующий выбор запуска Mac на Windows, является VirtualBox. VirtualBox является свободным программным обеспечением, что позволяет создать виртуальную машину MacOS. При использовании VirtualBox, вы можете обмениваться файлами между виртуальными машинами и физическими машинами.
Процесс настройки параметров новой MacOs на VirtualBox легко понять. После установки VirtualBox и запустить новую виртуальную машину, вы можете редактировать виртуальную машину, добавив его графическую память и ядро, чтобы сделать его более подходящим для MacOS. Вам необходимо запустить соответствующий код MacOS через командную строку, хотя код должен быть легко смотреть онлайн.
3. Использование VMware Player (бесплатно)
VMware Player является полезным программным обеспечением, которое может запустить вторую операционную систему на одном компьютере. VMware Player позволяет запускать виртуальную машину MAC на Windows.
Конструкция VMware Player позволяет изолировать рабочий стол с устройствами и позволяют вырезать и прошлые наклейки и общие черты папки на оригинальной операционной системе. Ограниченные виртуальные машины полностью зашифрованы и защищены паролем, гарантируя, что только авторизованные пользователи могут взаимодействовать с данными читается на компьютере. Настройки конфиденциальности в MacOS настройках и характеристиках сети будут отличаться от ваших родных настроек. Что еще более важно, при запуске VMware Player, вы можете загрузить Xcode более легко на вашем компьютере.
4. Купить Mac Mini для семей или использования в офисе
Mac мини небольшой портативный компьютер, который является относительно недорогим для подключения HDMI, USB и Thunderbolt. Она также может быть установлена Xcode, то вы можете использовать программное обеспечение удаленного рабочего стола на ПК для управления Mac Mini, например,Screens。
5. Установите черное яблоко (Hackintosh)
Вы можете установить персональный компьютер, который может запустить MacOS называется черное яблоком. Установка дополнительных усилий и более технический характер. Но хорошая новость заключается в том, что есть много ресурсов, чтобы помочь вам построить такой компьютер. Черный Apple, сообщество очень технически, поэтому мы должны обратить внимание на детали.
Вывод
После того, как правильная функция будет завершена, вы можете легко установить Xcode на Windows PC. У вас есть много вариантов, когда вы идете в Интернет и сделать ваш компьютер легко получить доступ. Посмотрите на этих точках, вы можете легко получить доступ к Интернету и в полной мере использовать ваш опыт Xcode. Вы сможете продолжить с прошивкой и другими системами Apple, на компьютере с ОС Windows, что очень полезно, если вы хотите улучшить свою способность.
Do you want to develop software for Mac OS X or iOS? It’s easy to create apps for Linux and Windows on any platform, but developing software for Mac requires a tool set called XCode, designed and built by Apple specifically for Mac OS X.
What is Xcode?
Xcode is an integrated development environment, or IDE, that Apple designed specifically for Mac OS X. An IDE integrates a lot of tools that a developer can use to help them write code, like automatic code completion, version control support, syntax highlighting, debugging, compiling, and more. It puts all these tools in the same interface so all you have to do is click a button for some tasks instead of remembering and then running a command in the terminal.
Xcode has support for many programming languages, including C, C++, Objective-C, Objective-C++, Java, AppleScript, Python, Ruby, ResEdit, and Swift. Both Objective-C and Swift are Apple programming languages, making Xcode the default tool for creating iPhone and Mac OSX desktop apps.
Xcode is only made for Mac OS X. So if you only have a Windows-based PC, you will have to use some workarounds to run Xcode. And if you want to build iPhone apps or desktop applications for Mac OS X, you may need access to a Mac OS X computer. Fortunately, there are many ways to work around this issue if you have a PC, which we will cover in the upcoming sections.
Rent a Mac in the cloud
A Mac is an expensive piece of hardware. Why buy one if you are only going to use it to develop a Mac OS X or iPhone app? Other people have had this same thought, and modern cloud computing has made it possible to rent a Mac only when you need it. You can even rent a Mac virtual machine by the hour.
Virtual machines make it possible to install operating systems that run in the cloud. Since they are virtual, they can be ready to use in seconds, and when done with them, the virtual machine can be destroyed, with no trace of sensitive data left behind. For years, you could get virtual machines that ran Windows or Linux. Now you can rent Mac OS X virtual machines at places like MacStadium, MacinCloud, and XcodeClub.
While renting a Mac OS X virtual machine by the hour is economical, if you are using it for a specific task like building an app, planning ahead can save you time. If you don’t have an Apple account already, make sure that’s the first thing you sign up for on your virtual machine. If you plan on using Xcode to develop desktop or iPhone apps on your rented Mac, then you will want to check that the software is installed. Xcode is free for the Mac OSX, but it doesn’t come preinstalled. Some cloud providers will pre-install it so you don’t have to spend your time downloading and installing it. More details on installing Xcode are in the next section, Run a Virtual Mac.
Once you rent your Mac, you will sign into it using RDP, which already comes on your Windows installation, or by using a VNC client. You will then enter the IP address of the Mac you rented in either the RDP or VNC client. Once connected to the virtual machine, you will use your username and password to log in. This will take you to the Mac OSX login screen. Here you will use the password again to log in to the desktop.
Run a virtual Mac
Setting up virtual box
You can also create the virtual machine itself and run it locally on your Windows PC. This is surprisingly easy to do with virtualization software like VMWare WorkStation or the open source alternative VirtualBox. You will be doing what Mac cloud providers are doing, but on your own, so you won’t have to pay a rental fee.
For the purpose of this guide, we’ll be using VirtualBox to set up the virtual machine. If you use a different virtual computer application, the process is similar. Since VirtualBox is open source and free to use, it’s worth downloading it if you don’t already have a copy installed.
Running a virtual computer is quite a demanding process, and you’ll need to have a fairly powerful PC for it to operate successfully. You’ll also need a PC with hardware similar to that of a standard, Apple-constructed iMac, MacBook, or Mac Pro.
To successfully emulate a Mac using a Windows PC, you’ll need the following:
- A Dual-Core Intel processor
- At least 2GB of RAM (4GB+ recommended)
- Hardware Virtualization
You’ll also need an installation file for Mac OS X. You can purchase this online from the Apple Store or, if you already own a MacBook, iMac, or Mac Pro, you can use the install disc you received with your computer.
Once you’ve installed VirtualBox, open the application and choose to install Mac OS X Server 64 Bit. Provide the virtual computer with at least 2GB of RAM (If you have more than 8GB of RAM, choose 4GB+.) and more than 30GB of hard disk space.
VirtualBox will automatically configure the operating system, but you’ll still need to make a few changes manually. Open the Settings menu and make the following changes:
- On the System tab, uncheck Enable EFI
- On the Processor tab, select at least two CPUs
- On the Display tab, increase the video memory to at least 128MB
Installing Mac OS X
Now you will need a copy of the Mac OS X operating system. You can get that from the App Store or by borrowing a copy. You may also be able to find virtual disk images that already have the Mac OS X installed. For these, all you have to do is mount the virtual image in Virtual Box, and you will have a virtual Mac running.
If you have the install image for Mac OS X, you will have to go through the installation process. Just mount the virtual installation disk to the virtual machine you created for your new machine in Virtual Box. If the virtual machine is already running, you may have to restart it for it to pick up the installation disk.
Once the virtual installation disk is running on your virtual Mac, you should be able to follow the wizard to install Mac OS X to it. This process may take a few minutes, and you will need to either have or create a new valid Apple ID in order to complete the installation. Once the operating system finishes installing, you can move on to installing Xcode.
Installing Xcode
Once you’ve configured your Mac OS X virtual machine, installing Xcode is relatively easy. Before you install Xcode, you’ll want to configure your virtual machine to your preferred resolution and settings using the System Preferences menu.
From here, installing Xcode is simple. Open the App Store application from the dock and type “Xcode” into the search bar. You might need to re-enter your account details or enter them for the first time if you didn’t do so during Mac OS X configuration.
Navigate to the Xcode app and click Install Now to download it. If you don’t have an Apple account, you’ll need to create one in order to download the Xcode toolset for your virtual machine.
Xcode is quite a large application, and downloading it could take from a minute to several hours, depending on your Internet connection speed. Once downloaded, open Applications and click “Xcode” to launch the installer.
Upon completion of the installation process, you can use XCode in your virtual machine to program apps for Mac OS or iOS. You can also download other Mac apps to use on your virtual machine.
Build a “Hackintosh”
If you don’t have a Mac, you always have the option of building one. Although we said that Mac OS X and Xcode are only designed to run on Apple hardware, it’s possible to install Mac OS X on a standard PC, though it may take some work.
People that swear by Apple products liked its integration, but Apple is also a closed system. Apple hardware is custom-built for the computer, while much of the hardware running Linux or Windows is interchangeable. Apple software must run on Apple hardware.
Before 2006, Mac computers actually used a different type of processor than the standard PC. Apple had the CPU specifically created for Apple devices. In that environment, it was almost impossible to get Mac OS X to run on a PC, but that didn’t stop the “Hackintosh” community. In 2006, Apple started using an Intel CPU, which makes creating a “Hackintosh” a little simpler. Apple has moved to a custom CPU in their recent hardware releases. But all recent OS X releases can run on an Intel processor, so the steps for turning a standard PC into a machine that can run the Mac operating system should be the same. Another option is creating a dual-boot computer and installing both Windows and Mac OS X on the same machine. When you boot the computer, you will have the option of starting either the Windows or the Mac desktop.
But creating a “Hackintosh” is quite advanced and beyond the scope of this article. That said, converting a standard PC to run Mac may be limited in the future, once Apple’s new CPU becomes the norm. You may have to settle for an older version of Mac OSX that still supports the Intel processor.
Buy a secondhand Mac
If you plan on developing Mac OS X or iPhone apps frequently and if you don’t want to deal with setting up your own virtual machine, logging into your computer on the cloud, or configuring a PC to run Mac OS X, you might want to break down and just buy a Mac.
You can find great deals on old MacBook Pros on sites like eBay. Upon the release of a new generation of MacBooks, Apple fans rush to get the newest model and often put their old machines up for sale. If you buy a MacBook that is only a few years old, it will not only still have some AppleCare left, but also not much of the hardware will have changed. You should be able to update to the latest version of Mac OS X and have a machine you can develop Mac OS X and iPhone apps on for a fraction of the price.
Buy a Mac Mini
Another direction you can take as a Windows user who wants to develop apps for Apple products is buying a Mac Mini. The Mac Mini is a small, portable computer that runs Mac OS X. The Mac Mini also has all the ports you need to connect to hardware like monitors, mice, keyboards, and external hard drives, just like a full-size computer. So you can build a whole computer system around a Mac Mini or use it remotely and connect to it with RDP or VNC from your Windows PC just like you would a virtual machine. It also costs a fraction of what a MacBook Pro or iMac would.
Other options for developing Mac apps
In the options above, we focused on making sure we had a Mac OS X environment to develop on. But you may not need Mac OS X or Xcode to write code that will run on a Mac or on an iPhone. There are other options.
Swift runs on Windows and Linux
In recent years, both Microsoft and Apple have at least partially embraced open source software. One way that Apple did this was by making the Swift programming language open source. So you don’t actually need to be running Mac OS X in order to write code in Swift. Swift now compiles and runs on both Linux and Windows. Swift even supports some of the Windows Desktop GUI. To start developing with Swift on Windows, visit Introducing Swift on Windows.
Create iOS apps using cross platform tools
If the reason you are exploring using Mac OS X and Xcode is iPhone app development, you’re in luck. There are plenty of cross platform frameworks you can use that make it possible to develop iPhone apps on either Mac, Windows, or Linux.
Mobile developers usually either have to specialize in developing iPhone apps or Android apps. The platforms use completely different programming languages, so cross platform tools make it possible to use a single code base to compile apps for both the iOS and Android operating systems.
There are quite a few of these frameworks available. If you are running Windows, Xamarin may be the best option. With Xamarin, you can develop a phone app in the Windows-friendly C# programming language. If you already know web development technologies like HTML, CSS, and JavaScript, either PhoneGap or Ionic would be the right choice because they use web-based technologies to generate phone apps. If you have skills in JavaScript in general and React in particular, then try React Native. React Native uses React and JavaScript to interact with the native operating system in either Android or iOS.
Use an online Swift sandbox to test your code
If you want to try programming in Swift, Apple’s most popular programming language, you don’t even need a specific type of operating system. You can program online from your phone if you want. Sites like Online Swift Playground and Swift Fiddle will let you write, run, and test your Swift code in the browser.
Conclusion
If you want to develop apps for Mac OS X or the Apple iPhone, you don’t necessarily need a Mac computer. There are quite a few options for Windows users. You can rent a Mac computer through a cloud provider. You can create a Mac virtual machine and run OS X virtually. You can even hack a standard PC so that Mac OS X can run on it. Swift is also cross-platform now, so you can write Swift code on Windows and Linux. And if you are developing phone apps, there are plenty of frameworks available that let you build mobile apps for both Android and iOS on Windows, Mac, or Linux.
Do you want to develop software for Mac OS X or iOS? It’s easy to create apps for Linux and Windows on any platform, but developing software for Mac requires a tool set called XCode, designed and built by Apple specifically for Mac OS X.
What is Xcode?
Xcode is an integrated development environment, or IDE, that Apple designed specifically for Mac OS X. An IDE integrates a lot of tools that a developer can use to help them write code, like automatic code completion, version control support, syntax highlighting, debugging, compiling, and more. It puts all these tools in the same interface so all you have to do is click a button for some tasks instead of remembering and then running a command in the terminal.
Xcode has support for many programming languages, including C, C++, Objective-C, Objective-C++, Java, AppleScript, Python, Ruby, ResEdit, and Swift. Both Objective-C and Swift are Apple programming languages, making Xcode the default tool for creating iPhone and Mac OSX desktop apps.
Xcode is only made for Mac OS X. So if you only have a Windows-based PC, you will have to use some workarounds to run Xcode. And if you want to build iPhone apps or desktop applications for Mac OS X, you may need access to a Mac OS X computer. Fortunately, there are many ways to work around this issue if you have a PC, which we will cover in the upcoming sections.
Rent a Mac in the cloud
A Mac is an expensive piece of hardware. Why buy one if you are only going to use it to develop a Mac OS X or iPhone app? Other people have had this same thought, and modern cloud computing has made it possible to rent a Mac only when you need it. You can even rent a Mac virtual machine by the hour.
Virtual machines make it possible to install operating systems that run in the cloud. Since they are virtual, they can be ready to use in seconds, and when done with them, the virtual machine can be destroyed, with no trace of sensitive data left behind. For years, you could get virtual machines that ran Windows or Linux. Now you can rent Mac OS X virtual machines at places like MacStadium, MacinCloud, and XcodeClub.
While renting a Mac OS X virtual machine by the hour is economical, if you are using it for a specific task like building an app, planning ahead can save you time. If you don’t have an Apple account already, make sure that’s the first thing you sign up for on your virtual machine. If you plan on using Xcode to develop desktop or iPhone apps on your rented Mac, then you will want to check that the software is installed. Xcode is free for the Mac OSX, but it doesn’t come preinstalled. Some cloud providers will pre-install it so you don’t have to spend your time downloading and installing it. More details on installing Xcode are in the next section, Run a Virtual Mac.
Once you rent your Mac, you will sign into it using RDP, which already comes on your Windows installation, or by using a VNC client. You will then enter the IP address of the Mac you rented in either the RDP or VNC client. Once connected to the virtual machine, you will use your username and password to log in. This will take you to the Mac OSX login screen. Here you will use the password again to log in to the desktop.
Run a virtual Mac
Setting up virtual box
You can also create the virtual machine itself and run it locally on your Windows PC. This is surprisingly easy to do with virtualization software like VMWare WorkStation or the open source alternative VirtualBox. You will be doing what Mac cloud providers are doing, but on your own, so you won’t have to pay a rental fee.
For the purpose of this guide, we’ll be using VirtualBox to set up the virtual machine. If you use a different virtual computer application, the process is similar. Since VirtualBox is open source and free to use, it’s worth downloading it if you don’t already have a copy installed.
Running a virtual computer is quite a demanding process, and you’ll need to have a fairly powerful PC for it to operate successfully. You’ll also need a PC with hardware similar to that of a standard, Apple-constructed iMac, MacBook, or Mac Pro.
To successfully emulate a Mac using a Windows PC, you’ll need the following:
- A Dual-Core Intel processor
- At least 2GB of RAM (4GB+ recommended)
- Hardware Virtualization
You’ll also need an installation file for Mac OS X. You can purchase this online from the Apple Store or, if you already own a MacBook, iMac, or Mac Pro, you can use the install disc you received with your computer.
Once you’ve installed VirtualBox, open the application and choose to install Mac OS X Server 64 Bit. Provide the virtual computer with at least 2GB of RAM (If you have more than 8GB of RAM, choose 4GB+.) and more than 30GB of hard disk space.
VirtualBox will automatically configure the operating system, but you’ll still need to make a few changes manually. Open the Settings menu and make the following changes:
- On the System tab, uncheck Enable EFI
- On the Processor tab, select at least two CPUs
- On the Display tab, increase the video memory to at least 128MB
Installing Mac OS X
Now you will need a copy of the Mac OS X operating system. You can get that from the App Store or by borrowing a copy. You may also be able to find virtual disk images that already have the Mac OS X installed. For these, all you have to do is mount the virtual image in Virtual Box, and you will have a virtual Mac running.
If you have the install image for Mac OS X, you will have to go through the installation process. Just mount the virtual installation disk to the virtual machine you created for your new machine in Virtual Box. If the virtual machine is already running, you may have to restart it for it to pick up the installation disk.
Once the virtual installation disk is running on your virtual Mac, you should be able to follow the wizard to install Mac OS X to it. This process may take a few minutes, and you will need to either have or create a new valid Apple ID in order to complete the installation. Once the operating system finishes installing, you can move on to installing Xcode.
Installing Xcode
Once you’ve configured your Mac OS X virtual machine, installing Xcode is relatively easy. Before you install Xcode, you’ll want to configure your virtual machine to your preferred resolution and settings using the System Preferences menu.
From here, installing Xcode is simple. Open the App Store application from the dock and type “Xcode” into the search bar. You might need to re-enter your account details or enter them for the first time if you didn’t do so during Mac OS X configuration.
Navigate to the Xcode app and click Install Now to download it. If you don’t have an Apple account, you’ll need to create one in order to download the Xcode toolset for your virtual machine.
Xcode is quite a large application, and downloading it could take from a minute to several hours, depending on your Internet connection speed. Once downloaded, open Applications and click “Xcode” to launch the installer.
Upon completion of the installation process, you can use XCode in your virtual machine to program apps for Mac OS or iOS. You can also download other Mac apps to use on your virtual machine.
Build a “Hackintosh”
If you don’t have a Mac, you always have the option of building one. Although we said that Mac OS X and Xcode are only designed to run on Apple hardware, it’s possible to install Mac OS X on a standard PC, though it may take some work.
People that swear by Apple products liked its integration, but Apple is also a closed system. Apple hardware is custom-built for the computer, while much of the hardware running Linux or Windows is interchangeable. Apple software must run on Apple hardware.
Before 2006, Mac computers actually used a different type of processor than the standard PC. Apple had the CPU specifically created for Apple devices. In that environment, it was almost impossible to get Mac OS X to run on a PC, but that didn’t stop the “Hackintosh” community. In 2006, Apple started using an Intel CPU, which makes creating a “Hackintosh” a little simpler. Apple has moved to a custom CPU in their recent hardware releases. But all recent OS X releases can run on an Intel processor, so the steps for turning a standard PC into a machine that can run the Mac operating system should be the same. Another option is creating a dual-boot computer and installing both Windows and Mac OS X on the same machine. When you boot the computer, you will have the option of starting either the Windows or the Mac desktop.
But creating a “Hackintosh” is quite advanced and beyond the scope of this article. That said, converting a standard PC to run Mac may be limited in the future, once Apple’s new CPU becomes the norm. You may have to settle for an older version of Mac OSX that still supports the Intel processor.
Buy a secondhand Mac
If you plan on developing Mac OS X or iPhone apps frequently and if you don’t want to deal with setting up your own virtual machine, logging into your computer on the cloud, or configuring a PC to run Mac OS X, you might want to break down and just buy a Mac.
You can find great deals on old MacBook Pros on sites like eBay. Upon the release of a new generation of MacBooks, Apple fans rush to get the newest model and often put their old machines up for sale. If you buy a MacBook that is only a few years old, it will not only still have some AppleCare left, but also not much of the hardware will have changed. You should be able to update to the latest version of Mac OS X and have a machine you can develop Mac OS X and iPhone apps on for a fraction of the price.
Buy a Mac Mini
Another direction you can take as a Windows user who wants to develop apps for Apple products is buying a Mac Mini. The Mac Mini is a small, portable computer that runs Mac OS X. The Mac Mini also has all the ports you need to connect to hardware like monitors, mice, keyboards, and external hard drives, just like a full-size computer. So you can build a whole computer system around a Mac Mini or use it remotely and connect to it with RDP or VNC from your Windows PC just like you would a virtual machine. It also costs a fraction of what a MacBook Pro or iMac would.
Other options for developing Mac apps
In the options above, we focused on making sure we had a Mac OS X environment to develop on. But you may not need Mac OS X or Xcode to write code that will run on a Mac or on an iPhone. There are other options.
Swift runs on Windows and Linux
In recent years, both Microsoft and Apple have at least partially embraced open source software. One way that Apple did this was by making the Swift programming language open source. So you don’t actually need to be running Mac OS X in order to write code in Swift. Swift now compiles and runs on both Linux and Windows. Swift even supports some of the Windows Desktop GUI. To start developing with Swift on Windows, visit Introducing Swift on Windows.
Create iOS apps using cross platform tools
If the reason you are exploring using Mac OS X and Xcode is iPhone app development, you’re in luck. There are plenty of cross platform frameworks you can use that make it possible to develop iPhone apps on either Mac, Windows, or Linux.
Mobile developers usually either have to specialize in developing iPhone apps or Android apps. The platforms use completely different programming languages, so cross platform tools make it possible to use a single code base to compile apps for both the iOS and Android operating systems.
There are quite a few of these frameworks available. If you are running Windows, Xamarin may be the best option. With Xamarin, you can develop a phone app in the Windows-friendly C# programming language. If you already know web development technologies like HTML, CSS, and JavaScript, either PhoneGap or Ionic would be the right choice because they use web-based technologies to generate phone apps. If you have skills in JavaScript in general and React in particular, then try React Native. React Native uses React and JavaScript to interact with the native operating system in either Android or iOS.
Use an online Swift sandbox to test your code
If you want to try programming in Swift, Apple’s most popular programming language, you don’t even need a specific type of operating system. You can program online from your phone if you want. Sites like Online Swift Playground and Swift Fiddle will let you write, run, and test your Swift code in the browser.
Conclusion
If you want to develop apps for Mac OS X or the Apple iPhone, you don’t necessarily need a Mac computer. There are quite a few options for Windows users. You can rent a Mac computer through a cloud provider. You can create a Mac virtual machine and run OS X virtually. You can even hack a standard PC so that Mac OS X can run on it. Swift is also cross-platform now, so you can write Swift code on Windows and Linux. And if you are developing phone apps, there are plenty of frameworks available that let you build mobile apps for both Android and iOS on Windows, Mac, or Linux.
На чтение 4 мин Опубликовано 30 марта, 2022
Обновлено 30 марта, 2022


В этой статье вы узнаете, как установить Xcode в Windows 10 | Загрузите Xcode 2020. При установке macOS Catalina на VirtualBox в Windows. Таким образом, Xcode — лучший выбор для установки на macOS Catalina, потому что он используется для разработки программного обеспечения или любого другого вида кодирования. Если какой-либо пользователь хочет разработать что-то новое для macOS, iOS, iPad, watchOS и tvOS. Установка Xcode на MacBook или iMac может быть немного проще. Однако устанавливая в него на VirtualBox или VMware на Windows, вам потом будет как-то сложновато. Каждая операционная система хочет популяризировать свое программное обеспечение или любую программу, как и здесь. Итак, здесь вы полностью получите все способы установки Xcode на VirtualBox на ПК с Windows, не сталкиваясь с какими-либо проблемами с вашим ПК.
На рынке доступно множество вариантов разработки программного обеспечения как для операционных систем Mac, так и для Windows. Как мы все знаем, на платформе Linux доступно множество опций. Однако лучший вариант, который вы можете получить для разработки программного обеспечения Apple, — это Xcode. Поэтому я настоятельно рекомендую вам попробовать Xcode, прежде чем искать другой инструмент разработчика программного обеспечения. Поскольку вы являетесь пользователем Mac при использовании Windows, не будет лучшей разработки программного обеспечения, чем Xcode. У нас есть различные инструменты разработки программного обеспечения в операционной системе Windows. Итак, если вы используете Windows, то вам нужно кое-что знать о программном обеспечении для разработки Mac, тогда Xcode — лучший вариант.

Содержание
- Что такое Xcode?
- Установите Xcode в macOS Mojave Windows:
- Руководство по установке Xcode в macOS Mojave:
- Вывод:
Содержание
- Что такое Xcode?
- Установите Xcode на macOS Mojave Windows:
- Руководство установить Xcode в macOS Mojave:
- Вывод:
Что такое Xcode?
Xcode — это инструмент разработки, разработанный Apple для разработки программного обеспечения для операционной системы Mac, например для устройств iOS. , watchOS, а также tvOS. Xcode очень популярен с момента первого выпуска. Однако с последней версией Xcode каждый инструмент стал проще и эффективнее при работе над любым проектом. Это специфическое программное обеспечение, в котором разрабатывается весь продукт Apple.
Xcode — это бесплатное программное обеспечение, которое поддерживает только исходный код для начинающих программ C++, Objective-CZ++, Jave, Apple script, Python, Ruby, ResEdit и Swift. Все это различные типы программ, которые могут поддерживаться Xcode в macOS Mojave или любой другой операционной системе Mac.
- Разработано: By Apple.
- Лицензия: Бесплатное ПО с компонентами с открытым исходным кодом.
- Стабильная версия: Xcode 10.3 (10G8) (22 июля 2019 г.; 2 месяца назад).
- Операционная система: macOS.
- Разработчик: Apple Inc.
Установите Xcode на macOS Mojave Windows:
Чтобы установить Xcode на macOS Mojave в Windows. Прежде всего, вам нужно установить несколько вещей на свой ПК с Windows. Итак, вам нужно скачать и установить VMware или VirtualBox. Затем установите любой из них на свой компьютер. После этого вам нужно нажать «Как установить macOS Mojave на VMware в Windows», а также у нас есть способ установки «Как установить macOS Mojave на Virtualbox на ПК с Windows». Однако также загрузите файл образа macOS Mojave для VMware & Виртуальный бокс.
Поэтому, если у вас мощный ПК, у вас не возникнет проблем при использовании macOS на VMware. Поскольку вы используете две операционные системы одновременно, вам, безусловно, нужен мощный компьютер для повышения производительности. Если у вас средний компьютер, он будет работать, но вы столкнетесь с некоторыми проблемами.
Руководство установить Xcode в macOS Mojave:
- Когда вы успешно установили macOS Mojave на VirtualBox или VMware. Поэтому зайдите в App Store. Затем найдите Xcode и нажмите Enter. Затем щелкните Xcode.
- После этого дождитесь процесса установки Xcode.
- После загрузки Xcode. Нажмите «Открыть», чтобы запустить Xcode.
- Затем вам нужно нажать «Согласен» и продолжить процесс установки.
- Чтобы установить Xcode, вам нужно закрыть приложение. Нажмите Выйти и продолжить.
- Xcode пытается установить программное обеспечение, предоставленное Apple. Поэтому введите пароль вашего имени пользователя. И нажмите Установить программное обеспечение.
Вывод:
Итак, это все о том, как установить Xcode в Windows 10 | Скачайте Xcode 2020. Надеюсь, вы что-то почерпнули из этой статьи. Если вы столкнулись с какой-либо проблемой или у вас есть какие-либо вопросы по этому поводу, не стесняйтесь комментировать. Не забудьте прокомментировать свой отзыв и предложение

Xcode is an IDE that is used to develop apps for different operating systems. As we know, we have a lot of different software tools and systems that can be used to develop apps for operating systems like Windows and Linux. On the very another hand, when it comes to developing Mac apps, it is not an easy job. We can easily install any software tool on an operating system like Windows to develop apps on it. But, Mac requires SDK that is Xcode. This is a platform that can be used to develop apps on Mac or iOS. In this post, we will show you how to install Xcode on Windows 10, 8, 7 or Vista PC.
The problem with Xcode is it is challenging and complicated to install. However, here we will tell you an easy way to install this tool on your machine. You will need some stuff in order to install Xcode on Windows 10,8, or 7 PC.
- Mac OS X Virtual machine
- Intel processor with dual core integrity
- Hardware virtualization
- Xcode application install package
- Memory of the system with at least 2GB
Steps to Install Xcode on Windows Computers
Here you will get to know how you can install the package to your virtual machine in order to get the installation of Xcode completed. You can download the latest Xcode application package from the official site of Apple. All you need is going to the Xcode website, putting your Apple ID and downloading the package. Now if you are ready for the installation process, have a look at this process.
Step 1: You will need to download VirtualBox on your Windows OS running machine. You can easily download this tool from the official website of VirtualBox.
Step 2: After downloading VirtualBox on your system, get OSX Mavericks ISO as a virtual machine.
Step 3: Now open the install VirtualBox on your system. On the top left corner, you will see the New option. Click on it.
Step 4: Here you can create a virtual machine on your system. You will have to enter the Name as OSX, Type as Mac OS X and Version as Mac OS X (32 bit).
Create Virtual Machine to Install Xcode on Windows 10
Step 5: After putting the necessary information in it, click on next to proceed to the next step.
Step 6: Now you will see Memory Size option. This option allows your system to provide enough Ram to the virtual machine.
Step 7: Select the size as a minimum of 1GB and click Next.
Select the amount of RAM to create virtual machine
Step 8: Now you will see the type of virtual hard drive. Choose the first option named as VDI (VirtualBox Disk Image) and click Next.
Select VDI to install Mac OS on Windows PC
Step 9: Now select the hard drive space you want to allocate to the virtual machine and click Create.
Select HD size to install Xcode on Windows
Step 10: The virtual machine has successfully been created on your VirtualBox.
Step 11: In the head left corner, you will see the Settings icon. Click on it. Now click on Storage then Load iOS File and click OK.
Add storage and Start the MAC OS X Machine
Step 12: After that, you just follow the on-screen steps of OSX boot.
Download and Install Xcode on Windows 10,8 or 7 PC
Step 13: Now open the Safari browser in your VirtualBox and log in with your Apple ID.
Download Xcode for PC running Windows 10/8/7
Step 14: Type Xcode in the search bar and select the Xcode from the search results.
Install Xcode on Windows Computer
Step 15: Provide your name and password there and click OK.
Download and install xcode on PC
Step 16: You are all done! You have successfully installed Xcode on your machine.
Use Xcode on Windows 7, 8 or 10 PC
You have successfully installed Xcode, app development software on your Windows PC or Laptop. The performance and speed of Xcode won’t be extremely high because you are running this software on Windows, but it can be used for educational purpose. Hope that these steps will help you to install Xcode on Windows 10, 8 and 7 PC.
Содержание
- Максим Михеев
- . о Mac OS, iOS, Xcode, Objective-C и не только.
- Установка Xcode в Windows
- Внимание!
- Этап I. Установка OS X в Windows 7
- Основные требования
- Установка
- Этап II. Установка Xcode
- Xcode for Windows (12 Ways to Build iOS Apps on PC)
- Rent a Mac
- Virtualize MacOS
- Build a “Hackintosh”
- Third Party Solutions
- Xcode для Windows 2022: Это довольно сложно, если вы хотите создать приложение для iOS, но у вас нет устройств Mac! Этот SDK (Software Development Kit) не работает ни в одной другой операционной системе, кроме Mac OS X и iOS. Если вы хотите установить Xcode на свой ПК с Windows (7, 8.1 и 10), то вы попали точно на нужную страницу. Есть способ его установки с помощью Oracle Virtual Box. Следовательно, можно создавать и разрабатывать базовые приложения на ПК с Windows, установив этот Xcode SDK в вашу ОС Windows. Требования, необходимые для установки Xcode в ОС Windows 7/8/10 Ниже приведены некоторые системные требования, которым вы должны следовать для установки Xcode для Windows 7, 8 или 8.1 и 10. После обсуждения требований мы обязательно рассмотрим подробный процесс установки. Убедитесь, что у вас есть работающая виртуальная машина Mac OS X, когда вы устанавливаете Xcode для Windows бесплатно. Если вы профессиональный разработчик приложений, необходимо приобрести оборудование Apple с OS X и идентификатором разработчика приложения. Чтобы узнать больше, посмотрите это сейчас: ✔ Шаги по установке Xcode на ПК или ноутбуке с Windows 10, 8 / 8.1 и 7 Это следующие шаги, которые необходимо выполнить для установки xcode в виртуальном окне Windows, выполните их внимательно: Теперь пришло время разобраться с наиболее часто задаваемыми вопросами о xcode для Windows Free, держите ручку и бумагу наготове и сразу же записывайте эти обсуждаемые ниже вопросы! Альтернатива для Xcode Вы также можете использовать цель c вместо Swift, так как цель c использовалась раньше Swift, но теперь все настоятельно рекомендуют ее. В 1: Как мы можем открыть среду программирования Xcode в Windows? В 2: Возникли ли какие-либо сложности после установки Xcode на переносной компьютер Windows? Очевидно, что если вы загружаете и устанавливаете xcode в окнах, которые на самом деле предназначены только для пользователей Mac, он не будет работать так же хорошо, как на Mac. В 3: Что такое Xcode для Windows? В 4: Каковы возможности использования инструментов командной строки для Xcode? Ответ: Это небольшой автономный пакет, который использует разработку из командной строки в OS X. OS X SDK и инструменты командной строки, такие как Clang, являются двумя его компонентами, которые устанавливаются в / usr / bin. В 5: Какой язык программирования используется в Xcode для Windows? В 6: Можем ли мы использовать Xcode в Linux? Ответ: Нет, мы не можем использовать Xcode в Linux. Подводя итоги: Xcode для Windows 2022 Итак, это была подробная информация о том, как загрузить и установить Xcode в Windows. Мы надеемся, что этой информации было достаточно, чтобы вы поняли, что нужно делать, чтобы Xcode работал на вашем ПК. Так чего же вы ждете, начните разрабатывать свои приложения для ios уже сегодня! Райан Робинсон Оставьте комментарий Отменить ответ Этот сайт использует Akismet для уменьшения количества спама. Узнайте, как обрабатываются ваши данные комментариев. Источник Русские Блоги Xcode для Windows: Пять способов установки XCode на вашем компьютере Вы хотите развивать IOS App Но вы можете поддерживать компьютер операционной системы Apple, делать? Вам не придется беспокоиться, потому что вы можете запустить Xcode на компьютере Windows. Xcode является программным обеспечением для разработки приложений благонадежного MacOS, что позволяет людям легко разрабатывать IOS, MacOS, TVOs и программное обеспечение Watchos. Xcode оказывает исходный код в качестве свободного программного обеспечения с 2003 года, начиная с 10.1 версии с января 2019 года. Сайт разработчика Apple, также предыдущую версию загрузки. Независимо от того, какая версия Xcode вы хотите использовать, вы должны знать, как запустить Xcode на Windows PC. Но почему вы хотите использовать Xcode на компьютере с Windows? Короче говоря, вы должны рассмотреть возможность использования Xcode для создания ИОС-дружественную версию IOS-дружественной версии, которые могут быть созданы для других операционных систем. Вы также можете использовать его, чтобы лучше контролировать свою способность создавать эти приложения. Учитывая это, теперь вы увидите, как вы получите доступ к Xcode для Windows PC. Вы можете рассмотреть пять решений. Пять способов установки XCode на ПК Интернет Прокат Mac Ваш первый выбор онлайн аренды Mac. В частности, вы не будете ставить физику MAC. Вместо этого вы получите облачный компьютер работать для вас. Принцип работы облачного MAC является то, что предприятие будет иметь ряд интернет-подключенных МЫ. Вы будете использовать подключение к удаленному рабочему столу или RDP войти в один из Mac. После этого вы сможете получить доступ к Mac с любого компьютера. Mac-in-Cloud с участием Mac-Stadium Waitages предоставит вам доступ к этим Mac. Вы можете оплатить онлайн, чтобы получить доступ к этим услугам в месяц. Вы можете использовать клиент удаленного рабочего стола входит в ОС Windows или Linux, чтобы получить доступ к соответствующему RDP. Вы можете войти на MAC и установить Xcode, так что вы можете начать использовать приложение. Есть различные формы, основанные на облаке на основе MAC. Вы можете использовать специальный Mac для полного доступа к одному компьютеру в центре обработки данных. Может быть использован для создания IOS APP Mac Build Server а также Build Server Используйте вместе для того, чтобы создать приложение для вас. 2. Запустите Xcode на Windows с помощью VirtualBox Следующий выбор запуска Mac на Windows, является VirtualBox. VirtualBox является свободным программным обеспечением, что позволяет создать виртуальную машину MacOS. При использовании VirtualBox, вы можете обмениваться файлами между виртуальными машинами и физическими машинами. Процесс настройки параметров новой MacOs на VirtualBox легко понять. После установки VirtualBox и запустить новую виртуальную машину, вы можете редактировать виртуальную машину, добавив его графическую память и ядро, чтобы сделать его более подходящим для MacOS. Вам необходимо запустить соответствующий код MacOS через командную строку, хотя код должен быть легко смотреть онлайн. 3. Использование VMware Player (бесплатно) VMware Player является полезным программным обеспечением, которое может запустить вторую операционную систему на одном компьютере. VMware Player позволяет запускать виртуальную машину MAC на Windows. Конструкция VMware Player позволяет изолировать рабочий стол с устройствами и позволяют вырезать и прошлые наклейки и общие черты папки на оригинальной операционной системе. Ограниченные виртуальные машины полностью зашифрованы и защищены паролем, гарантируя, что только авторизованные пользователи могут взаимодействовать с данными читается на компьютере. Настройки конфиденциальности в MacOS настройках и характеристиках сети будут отличаться от ваших родных настроек. Что еще более важно, при запуске VMware Player, вы можете загрузить Xcode более легко на вашем компьютере. 4. Купить Mac Mini для семей или использования в офисе Mac мини небольшой портативный компьютер, который является относительно недорогим для подключения HDMI, USB и Thunderbolt. Она также может быть установлена Xcode, то вы можете использовать программное обеспечение удаленного рабочего стола на ПК для управления Mac Mini, например, Screens 。 5. Установите черное яблоко (Hackintosh) Вы можете установить персональный компьютер, который может запустить MacOS называется черное яблоком. Установка дополнительных усилий и более технический характер. Но хорошая новость заключается в том, что есть много ресурсов, чтобы помочь вам построить такой компьютер. Черный Apple, сообщество очень технически, поэтому мы должны обратить внимание на детали. Вывод После того, как правильная функция будет завершена, вы можете легко установить Xcode на Windows PC. У вас есть много вариантов, когда вы идете в Интернет и сделать ваш компьютер легко получить доступ. Посмотрите на этих точках, вы можете легко получить доступ к Интернету и в полной мере использовать ваш опыт Xcode. Вы сможете продолжить с прошивкой и другими системами Apple, на компьютере с ОС Windows, что очень полезно, если вы хотите улучшить свою способность. Источник Максим Михеев . о Mac OS, iOS, Xcode, Objective-C и не только. Устанавливаем Xcode в Windows 7 Что делать, если хочется программировать под iPad или iPhone, а Мака под руками нет? Apple, к сожалению, не предоставляет никакой возможности разрабатывать приложения для своих iУстройств под Windows или Linux. Однако с использованием технологии виртуализации можно решить эту проблему. Как? Подробная инструкция под катом. 🙂 Внимание! Описанный метод, равно, как и тот, что указан по ссылке ниже, более не работает! Внимание! С момента написания этой заметки процесс установки Xcode в виртуальной машине с Windows существенно упростился. Обновленную версию руководства по установке Xcode в Windows можно найти тут. 1.0. Загрузим и установим виртуальную машину с OS X на Windows 7. 1.1. Для работы нам потребуется ноутбук или компьютер, поддерживающий виртуализацию (подавляющее большинство современных компьютеров и ноутбуков на это способны), и имеющий хотя бы 1 Гб оперативной памяти (чем больше, тем лучше) и примерно 20 Гб свободного дискового пространства. 1.2. Создайте в Windows 7 папку OS X. 1.3. Нам необходимо загрузить следующие файлы: Все загруженные файлы сохраните в созданной на предыдущем шаге папке OS X. 1.4. Устанавливаем VMware Player в Windows 7. 1.5. Распаковываем Snowy_VM и находим в полученной папке следующий файл: Snowy_VMSnowy_VMMac OS X Server 10.6 (experimental).vmwarevmMac OS X Server 10.6 (experimental).vmx. Двойным щелчком запускаем этот файл, откроется VMware Player. 1.6. Вы увидите черный экран. В верхней части окна нажимаем Virtual Machine > Virtual Machine Settings > CD/DVD > Settings. 1.7. В левой части открывшегося окна нажимаем Use ISO image file, затем нажимаем Browse. 1.8. Выбираем загруженный из торрента файл с операционной системой **Snow Leopard 10.6.2. **Нажимаем ОК, возвращаемся к черному экрану. 1.9. В верхней части окна нажимаем Virtual Machine > Send Ctrl + Alt + Del. Виртуальная машина загрузится с указанного нами iso-образа OS X. Как только на экране появится текст, нажмите F8 на клавиатуре. Здесь можно вводить boot-флаги. В зависимости от Вашего компьютера, могут потребоваться разные boot-флаги. Большинство компьютеров будут работать без каких бы то ни было boot-флагов, поэтому для начала попробуйте просто нажать Enter. Появится синий экран, через несколько секунд появится окошко с выбором языка. Если оно появилось, перейдите к шагу 1.10. 1.10. Следуйте инструкциям программы установки до шага Install Summary. 1.11. На этом экране нажмите Customize 1.12. В открывшемся окне выберите Mac OS_X_10.6.2. **В разделе Kernels выберите Legacy_kernel_10.2.0. В разделе **Graphic_Drivers **выберите GraphicEnabler. Нажмите Done, далее нажмите Install**. Процесс установки займет ориентировочно 10-15 минут. 1.13. После завершения установки, появится обратный отсчет, как на шаге 1.9. Нажмите F8. **Далее в верхней части окна нажмите Virtual Machine > Virtual Machine Settings > CD/DVD > Settings.** 1.14. В открывшемся окне выберите Snowy_VMSnowy_VMdarwin_snow.iso. 1.15. В верхней части окна выберите Virtual Machine > Send Ctrl + Alt + Del. 1.16. Теперь Вам остается только дождаться, пока загрузится OS X 10.6.2! Просто следуйте инструкциям программы настройки системы для того, чтобы создать пользователя. Если загрузка длится слишком долго, в верхней части экрана выберите Virtual Machine > Power > Power off. Затем двойным щелчком по имени виртуальной машины в левой части окна запустите виртуальную машину еще раз. Для того, чтобы выключить виртуальную машину просто закройте окно VMware Player или в верхней части окна выберите Virtual Machine > Power > Power off. 2.0. Включим в виртуальной машине доступ в Интернет. По умолчанию он выключен. Не то, чтобы доступ в Интернет нам был сильно нужен, но всегда приятнее искать что-то про Xcode из самой OS X, чем из хостовой Windows. 2.1. Запустите VMware Player, если он не запущен. В левой колонке выберите виртуальную машину, для которой Вы хотите включить доступ в Интернет. 2.2. В верхней части окна выберите Virtual Machine > Virtual Machine Settings. 2.3. В левой части окна щелкните по Network Adapter. В разделе Network connection смените Bridged на NAT. Нажмите OK. 2.4. Запустите виртуальную машину и убедитесь, что Интернет работает. 3.0. Для комфортной работы установим на виртуальную машину VMware Tools (это позволит нам настроить общую папку между физическом машиной и виртуальной машиной), а также настроим звук и разрешение экрана. 3.1. Запустим виртуальную машину. В верхней части окна выберем Virtual Machine > Virtual Machine Settings > CD/DVD > Settings. 3.2. В правой части окна под Device status поставьте галочку у пунктов Connected **и **Connect at power on. Нажмите OK. 3.3. Через несколько секунд в OS X на рабочем столе появится иконка с названием VMware Tools. Сделайте на ней двойной щелчок и выберите Install VMware Tools. 3.4. Следуйте инструкциям программы установки, в конце подтвердите установку вводом своего пароля. Дождитесь завершения установки. 3.5. В верхней части окна выберите Virtual Machine > Virtual Machine Settings > CD/DVD > Settings. В верхней части открывшегося окна перейдите на вкладку Options. В разделе Folder sharing **выберите Always enabled**. 3.7. Через несколько секунд на рабочем столе виртуальной машины появится иконка с именем** VMware Shared Folders. Сделайте по ней двойной щелчок, далее выберите папку OS X. В ней выберите папку Snowy_VM, а в ней сделайте двойной щелчок по EnsoniqAudioPCI.mpkg**. 3.8. Дважды выберите Continue, затем в открывшемся окне выберите AppleAC97Audio with EnsoniqAudi… и EnsoniqAudioPCI Plugin. Нажмите Continue, **а затем Install**. 3.9. После завершения установки у Вас в OS X будет работать звук, экран виртуальной машины можно будет развернуть на весь экран физической машины, кроме того, будет настроена общая папка **OS X, **из которой мы и будем ставить Xcode, а также обновление системы на следующих шагах. Возможно, впрочем, что для работы звука и полноэкранного режима придется перезагрузить виртуальную машину. 4.0. Мы установили виртуальную машину с OS X 10.6.2. Однако Xcode 4 будет работать только с последней версией OS X. Следовательно, нам надо обновить нашу виртуальную машину до версии 10.6.7. 4.1. В виртуальной машине нажимаем на иконку VMware Shared Folders, **выбираем нашу папку OS X. В ней запускаем установку legacy_kernel-10.7.0.pkg** и останавливаемся на первом шаге. 4.2. Далее запускаем лежащую рядом MacOSXUpdCombo10.6.7.dmg, и следуем инструкциям установщика. После завершения установки не нажимаем кнопку перезагрузки, а запускаем установку legacy_kernel-10.7.0.pkg. Система подумает, и при установке legacy_kernel-10.7.0.pkg процесс установки прервется. Не пугаемся, просто перезапускаем установку legacy_kernel-10.7.0.pkg еще раз, дожидаемся завершения и перезагружаем виртуальную машину. 5.0. Устанавливаем Xcode. 5.1. В виртуальной машине нажимаем на иконку **VMware Shared Folders, **выбираем нашу папку OS X. В ней запускаем установку *.dmg-файла, содержащего Xcode. Далее выбираем пакет **Xcode and iOS SDK **и запускаем его. 5.2. Следуем инструкциям программы установки. 5.4. В папке Applications ** Вы увидите иконку **Xcode. Рекомендую перетащить ее в Dock (список программ в нижней части рабочего стола). На этом процесс установки завершен, можно начинать программировать в Xcode. Более подробно с процессом можно ознакомиться по этой ссылке (английский). Комментарии к заметке из старого блога Заметка висела больше года в старом блоге, к ней накопилось более сотни комментариев. Поскольку в них содержится полезная информация, а самих комментариев много, приведу тут скриншоты с ними. Источник
- Требования, необходимые для установки Xcode в ОС Windows 7/8/10
- ✔ Шаги по установке Xcode на ПК или ноутбуке с Windows 10, 8 / 8.1 и 7
- Альтернатива для Xcode
- Подводя итоги: Xcode для Windows 2022
- Оставьте комментарий Отменить ответ
- Русские Блоги
- Xcode для Windows: Пять способов установки XCode на вашем компьютере
- Интернет Прокат Mac
- 2. Запустите Xcode на Windows с помощью VirtualBox
- 3. Использование VMware Player (бесплатно)
- 4. Купить Mac Mini для семей или использования в офисе
- 5. Установите черное яблоко (Hackintosh)
- Вывод
- Максим Михеев
- . о Mac OS, iOS, Xcode, Objective-C и не только.
- Устанавливаем Xcode в Windows 7
- Комментарии к заметке из старого блога
Максим Михеев
. о Mac OS, iOS, Xcode, Objective-C и не только.
Установка Xcode в Windows
С момента написания моего предыдущего поста о процессе установки Xcode на Windows-машину прошло больше двух лет. За это время многое изменилось, процесс установки существенно упростился. Поэтому я взял на себя труд обновить указанное руководство, оставив, тем не менее, оригинальную статью для истории и любителей утверждать, что “раньше трава была зеленее…”.
Внимание!
Описание процесса установки, праведённое в данной статье, безнадёжно устарело. Если вы попытаетесь следовать данной инструкции, с высокой долей вероятности, у вас ничего не выйдет!
Этап I. Установка OS X в Windows 7
Эти инструкции описывают процесс установки полностью функциональной OS X 10.7 Lion на Windows-машине. Процесс займет около часа, но большую часть времени вы потратите на загрузку необходимых файлов. Несмотря на то, что в данном обзоре использовалась Windows 7, данный процесс подойдет и для других версий Windows.
Основные требования
Перед началом установки убедитесь, что в BIOS вашего компьютера включена виртуализация (Virtualization). Она может быть выключена по-умолчанию производителем компьютера.
Установка
Шаг 1. Распакуйте загруженный вами архив Mac OS X Lion VMware Files.exe двойным кликом.
Шаг 2. Откройте появившуюся при распаковке архива папку Mac OS X Lion VMware Files.
Шаг 3. Следуйте инструкциям, приведенным в этом видео для разблокировки VMWare. Вместо использования файлов из видео, используйте файлы, полученные на шаге 2.
Шаг 4. После шага 1 у вас должна появится папка Mac OS X Lion. Найдите в ней файл с названием Mac OS X Lion.vmx и сделайте по нему двойной клик. Файл откроется в VMWare Workstation.
Шаг 5. В левой части окна нажмите на Edit Virtual Machine Settings. Во вкладке Memory выберите, сколько памяти будет использовать виртуальная машина с OS X. Во вкладке Sound выберите свою звуковую карту в настройке Specify host sound card. Если после запуска виртуальной машины звука не будет, смените эту настройку на Use default host sound card.
Шаг 6. В нижней части окна нажмите кнопку Add. Выберите Hard Disk, нажмите Next, затем выберите Use an existing virtual disk.
Шаг 7. В открывшемся окне найдите и выберите файл Mac OS X Lion Installer.vmdk, который был загружен с помощью торрента. Нажмите Finish и OK.
Шаг 8. В левой части окна нажмите Power on this virtual machine.
Шаг 9. Если появится окно с вопросом о починке образа диска, нажмите Repair. Если появится окно с вопросом о виртуальной машине, как на рисунке ниже, выберите I copied it и нажмите OK. Если появится окно с сообщением о CD-приводе, нажмите OK.
Шаг 10. Машина должна запуститься в течение нескольких минут. Для удобства можете добавить данную машину в Избранное, выбрав File > Add to Favorites.
Шаг 11. После загрузки должен появится экран Install Mac OS X. В верхней части экрана нажмите Utilities, затем нажмите Disk Utility. Выберите жесткий диск 42.45 GB. Выберите вкладку Erase и дайте жесткому диску название в поле ввода Name. Нажмите Erase…, в появившемся окне нажмите Erase.
Шаг 12. После завершения процесса, закройте окно Disk Utility. На экране Install нажмите Continue, затем Agree. Выберите 40 GB Hard Disk для установки OS X Lion. Нажмите Install. Процесс установки займет порядка получаса. После установки вам будет предложено создать аккаунт пользователя.
Шаг 13. Для запуска виртуальной машины в полноэкранном режиме в OS X откройте Preferences, выберите Displays. Далее выберите разрешение своего монитора. После этого в VMWare нажмите кнопку Full Screen, она десятая слева на тулбаре.
Шаг 14. Установка и настройка OS X завершена, теперь можно переходить к установке Xcode.
Этап II. Установка Xcode
Шаг 1. Если у вас его еще нет, создайте бесплатный аккаунт разработчика. Это необходимо для того, чтобы бесплатно загрузить Xcode. После этого, откройте приложение App Store и загрузите Xcode. Вы можете следить за состоянием загрузки на вкладке Purchases (Покупки).
Последние версии Xcode обычно устанавливаются автоматически после загрузки. Однако если в Launchpad никакого Xcode после загрузки не появилось, следуйте шагам 2-5. Если Xcode появился в Launchpad и в Dock, установка завершена и все готово к разработке приложений для OS X и iOS.
Шаг 2. После завершения загрузки откройте в Finder (Проводник в OS X) папку Applications (Программы), найдите иконку Install Xcode и сделайте по ней двойной клик.
Шаг 3. Следуйте инструкциям установщика приложения, дождитесь завершения установки.
Шаг 4. После завершения установки Xcode запустится сам. Если этого не произошло, откройте в Finder папку Applications (Программы), найдите иконку Xcode и запустите его двойным кликом. Рекомендую перетащить иконку в Dock (список программ в нижней части рабочего стола), чтобы не искать ее каждый раз в разделе Приложения.
Шаг 5. Все готово к разработке приложений для OS X и iOS!
Теперь Вы можете начать программировать на Objective-C. Если Вы ни разу не программировали на этом языке, где этому научиться я расскажу в одной из своих следующих заметок. Также можно воспользоваться встроенной в Xcode справочной системой.
Более подробно с процессом можно ознакомиться по этой ссылке (английский).
Источник
Xcode for Windows (12 Ways to Build iOS Apps on PC)
I wish I had known this when I first started because I delayed myself for 3 years before biting the bullet and buying a Mac.
Had I known about running Xcode on Windows or about the solutions below, I might’ve started building iPhone apps much earlier!
Rent a Mac
Before committing to buying a new Mac, you can actually “rent” one for development. You’ll remotely access the Mac and Xcode through your PC.
It’ll be like having the Mac desktop in a window on your Windows Desktop.
The really nice thing about this option is that the cost is really low and it’s the fastest option to get up and running.
If you decide that app development isn’t for you, you just cancel your plan.
1. MacStadium
These guys were featured in the recent Apple keynote when they introduced the updated Mac Mini! They have the newest Macs available.
(Use coupon code “CODEWITHCHRIS” for 50% off your first month. If you do, please let me know in the comments below. I’ll get a small kick back at no extra expense to you so thank you for supporting my site!)
If you go down this route for iOS app development, make sure you get my Xcode cheatsheet with references and keyboard shortcuts for Windows users.
There are a couple other companies that provide this service:
2. MacInCloud
This is the most well known service out of the three. You won’t have to install Xcode because it comes preinstalled. You can also do pay-as-you-go so it’s a pretty low commitment. Some people complain that it’s slow but you can try it out for yourself since it’s only about a buck an hour!
3. XcodeClub
XcodeClub is run by Daniel who is a passionate developer himself. From the reviews I see, the service is fast and friendly. The pricing is less flexible than MacInCloud and you’ll have to commit to at least a month.
Virtualize MacOS
If you’re a little more technically savvy, you can use virtualization software and run a “virtual Mac” on your PC.
The services above are essentially doing the same thing on their servers and then they charge you a fee to access the virtual machine.
By setting it up yourself on your own PC, you essentially cut the middle man out of the equation.
Unfortunately it does take a little bit of technical know-how to get this up and running.
The two most popular pieces of software to do virtualization are VirtualBox and VMWare Workstation.
You can download them below and then use Google to find a guide on how to install the latest MacOS (Mojave) with either VirtualBox or VMWare Workstation.
After that, spin up your new virtual Mac and download Xcode. This is as close as you’ll get to running actual Xcode on Windows!
4. VirtualBox
VirtualBox is open source software which means that it’s free. That probably explains why it’s a lot more popular than VMWare Workstation when it comes to running MacOS on your Windows machine!
5. VMWare Workstation
Unfortunately you’ll have to pay for this piece of software and at the time of this writing, a license costs about half the price of a brand new Mac Mini which is perfectly suitable for iOS app development. I would recommend you try VirtualBox first or try to buy a used Mac Mini.
Build a “Hackintosh”
You can also build a “Hackintosh” which is a PC that has been customized to run MacOS.
This requires the most effort out of all the options presented so far but it can work for someone who wants a separate physical computer running MacOS.
6. Hackintosh.com
A great resource for all things Hackintosh. The first How-To section contains links to a number of great tutorials for building your own Hackintosh and installing High Sierra.
7. Hackintosh Subreddit
I love looking for Reddit communities on anything that I’m interested in because there are always interesting conversations happening. Reddit provides a way to have a dialogue with like minded individuals, to get help and to help others!
8. Hackintosh Articles on 9to5mac.com
I included this link because it contains up to date news and articles for Hackintosh builds.
Third Party Solutions
Lastly, there are many third party solutions that you can use to do iOS development on Windows.
You won’t be using Xcode in these solutions but you’ll be able to generate an app that can run on iOS devices.
Check out these great Xcode alternatives:
9. React Native
Use JavaScript to build native mobile apps.
10. Xamarin
Use C# to build a mobile app that you can deploy natively to Android, iOS and Windows.
11. Appcelerator
Build native mobile apps using JavaScript.
12. PhoneGap
Build hybrid cross-platform mobile apps using HTML, CSS and JavaScript.
Источник
Xcode для Windows 2022:
Это довольно сложно, если вы хотите создать приложение для iOS, но у вас нет устройств Mac!
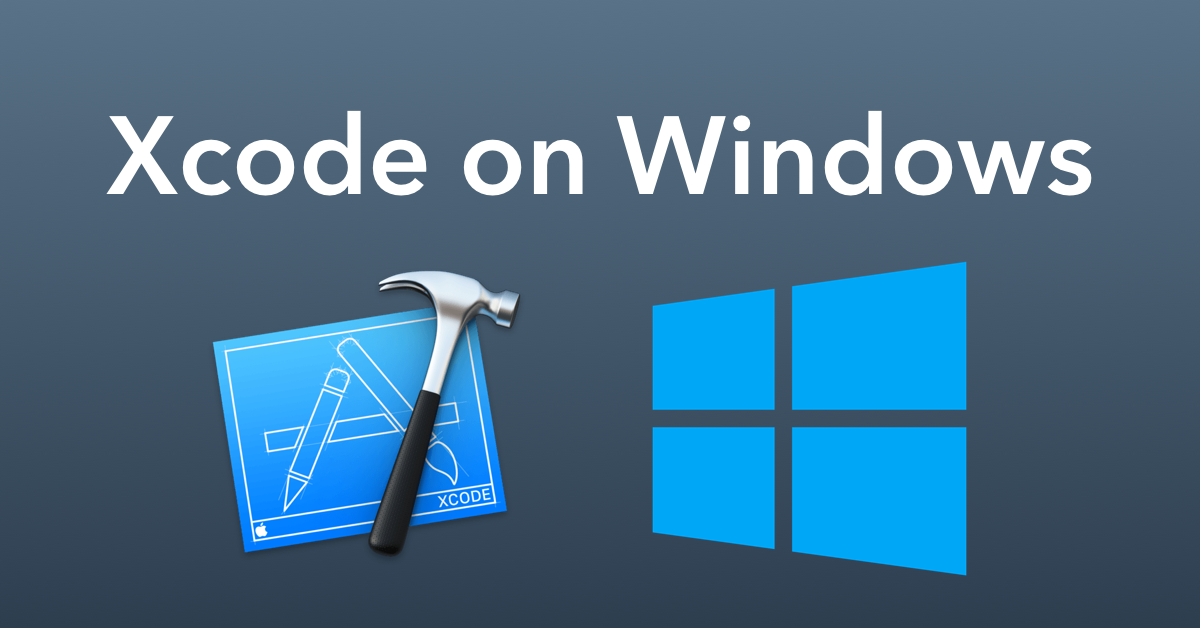
Если вы хотите установить Xcode на свой ПК с Windows (7, 8.1 и 10), то вы попали точно на нужную страницу.
Есть способ его установки с помощью Oracle Virtual Box.
Следовательно, можно создавать и разрабатывать базовые приложения на ПК с Windows, установив этот Xcode SDK в вашу ОС Windows.
Требования, необходимые для установки Xcode в ОС Windows 7/8/10
Ниже приведены некоторые системные требования, которым вы должны следовать для установки Xcode для Windows 7, 8 или 8.1 и 10.
После обсуждения требований мы обязательно рассмотрим подробный процесс установки.
Убедитесь, что у вас есть работающая виртуальная машина Mac OS X, когда вы устанавливаете Xcode для Windows бесплатно. Если вы профессиональный разработчик приложений, необходимо приобрести оборудование Apple с OS X и идентификатором разработчика приложения.
Чтобы узнать больше, посмотрите это сейчас:
✔ Шаги по установке Xcode на ПК или ноутбуке с Windows 10, 8 / 8.1 и 7
Это следующие шаги, которые необходимо выполнить для установки xcode в виртуальном окне Windows, выполните их внимательно:
Теперь пришло время разобраться с наиболее часто задаваемыми вопросами о xcode для Windows Free, держите ручку и бумагу наготове и сразу же записывайте эти обсуждаемые ниже вопросы!
Альтернатива для Xcode
Вы также можете использовать цель c вместо Swift, так как цель c использовалась раньше Swift, но теперь все настоятельно рекомендуют ее.
В 1: Как мы можем открыть среду программирования Xcode в Windows?
В 2: Возникли ли какие-либо сложности после установки Xcode на переносной компьютер Windows?
Очевидно, что если вы загружаете и устанавливаете xcode в окнах, которые на самом деле предназначены только для пользователей Mac, он не будет работать так же хорошо, как на Mac.
В 3: Что такое Xcode для Windows?
В 4: Каковы возможности использования инструментов командной строки для Xcode?
Ответ: Это небольшой автономный пакет, который использует разработку из командной строки в OS X. OS X SDK и инструменты командной строки, такие как Clang, являются двумя его компонентами, которые устанавливаются в / usr / bin.
В 5: Какой язык программирования используется в Xcode для Windows?
В 6: Можем ли мы использовать Xcode в Linux?
Ответ: Нет, мы не можем использовать Xcode в Linux.
Подводя итоги: Xcode для Windows 2022
Итак, это была подробная информация о том, как загрузить и установить Xcode в Windows. Мы надеемся, что этой информации было достаточно, чтобы вы поняли, что нужно делать, чтобы Xcode работал на вашем ПК.
Так чего же вы ждете, начните разрабатывать свои приложения для ios уже сегодня!
Райан Робинсон
Оставьте комментарий Отменить ответ
Этот сайт использует Akismet для уменьшения количества спама. Узнайте, как обрабатываются ваши данные комментариев.
Источник
Русские Блоги
Xcode для Windows: Пять способов установки XCode на вашем компьютере
Вы хотите развивать IOS App Но вы можете поддерживать компьютер операционной системы Apple, делать? Вам не придется беспокоиться, потому что вы можете запустить Xcode на компьютере Windows. Xcode является программным обеспечением для разработки приложений благонадежного MacOS, что позволяет людям легко разрабатывать IOS, MacOS, TVOs и программное обеспечение Watchos. Xcode оказывает исходный код в качестве свободного программного обеспечения с 2003 года, начиная с 10.1 версии с января 2019 года. Сайт разработчика Apple, также предыдущую версию загрузки.
Независимо от того, какая версия Xcode вы хотите использовать, вы должны знать, как запустить Xcode на Windows PC. Но почему вы хотите использовать Xcode на компьютере с Windows? Короче говоря, вы должны рассмотреть возможность использования Xcode для создания ИОС-дружественную версию IOS-дружественной версии, которые могут быть созданы для других операционных систем. Вы также можете использовать его, чтобы лучше контролировать свою способность создавать эти приложения.
Учитывая это, теперь вы увидите, как вы получите доступ к Xcode для Windows PC. Вы можете рассмотреть пять решений.
Пять способов установки XCode на ПК
Интернет Прокат Mac
Ваш первый выбор онлайн аренды Mac. В частности, вы не будете ставить физику MAC. Вместо этого вы получите облачный компьютер работать для вас. Принцип работы облачного MAC является то, что предприятие будет иметь ряд интернет-подключенных МЫ. Вы будете использовать подключение к удаленному рабочему столу или RDP войти в один из Mac. После этого вы сможете получить доступ к Mac с любого компьютера. Mac-in-Cloud с участием Mac-Stadium Waitages предоставит вам доступ к этим Mac. Вы можете оплатить онлайн, чтобы получить доступ к этим услугам в месяц.
Вы можете использовать клиент удаленного рабочего стола входит в ОС Windows или Linux, чтобы получить доступ к соответствующему RDP. Вы можете войти на MAC и установить Xcode, так что вы можете начать использовать приложение.
Есть различные формы, основанные на облаке на основе MAC. Вы можете использовать специальный Mac для полного доступа к одному компьютеру в центре обработки данных. Может быть использован для создания IOS APP Mac Build Server а также Build Server Используйте вместе для того, чтобы создать приложение для вас.
2. Запустите Xcode на Windows с помощью VirtualBox
Следующий выбор запуска Mac на Windows, является VirtualBox. VirtualBox является свободным программным обеспечением, что позволяет создать виртуальную машину MacOS. При использовании VirtualBox, вы можете обмениваться файлами между виртуальными машинами и физическими машинами.
Процесс настройки параметров новой MacOs на VirtualBox легко понять. После установки VirtualBox и запустить новую виртуальную машину, вы можете редактировать виртуальную машину, добавив его графическую память и ядро, чтобы сделать его более подходящим для MacOS. Вам необходимо запустить соответствующий код MacOS через командную строку, хотя код должен быть легко смотреть онлайн.
3. Использование VMware Player (бесплатно)
VMware Player является полезным программным обеспечением, которое может запустить вторую операционную систему на одном компьютере. VMware Player позволяет запускать виртуальную машину MAC на Windows.
Конструкция VMware Player позволяет изолировать рабочий стол с устройствами и позволяют вырезать и прошлые наклейки и общие черты папки на оригинальной операционной системе. Ограниченные виртуальные машины полностью зашифрованы и защищены паролем, гарантируя, что только авторизованные пользователи могут взаимодействовать с данными читается на компьютере. Настройки конфиденциальности в MacOS настройках и характеристиках сети будут отличаться от ваших родных настроек. Что еще более важно, при запуске VMware Player, вы можете загрузить Xcode более легко на вашем компьютере.
4. Купить Mac Mini для семей или использования в офисе
Mac мини небольшой портативный компьютер, который является относительно недорогим для подключения HDMI, USB и Thunderbolt. Она также может быть установлена Xcode, то вы можете использовать программное обеспечение удаленного рабочего стола на ПК для управления Mac Mini, например, Screens 。
5. Установите черное яблоко (Hackintosh)
Вы можете установить персональный компьютер, который может запустить MacOS называется черное яблоком. Установка дополнительных усилий и более технический характер. Но хорошая новость заключается в том, что есть много ресурсов, чтобы помочь вам построить такой компьютер. Черный Apple, сообщество очень технически, поэтому мы должны обратить внимание на детали.
Вывод
После того, как правильная функция будет завершена, вы можете легко установить Xcode на Windows PC. У вас есть много вариантов, когда вы идете в Интернет и сделать ваш компьютер легко получить доступ. Посмотрите на этих точках, вы можете легко получить доступ к Интернету и в полной мере использовать ваш опыт Xcode. Вы сможете продолжить с прошивкой и другими системами Apple, на компьютере с ОС Windows, что очень полезно, если вы хотите улучшить свою способность.
Источник
Максим Михеев
. о Mac OS, iOS, Xcode, Objective-C и не только.
Устанавливаем Xcode в Windows 7
Что делать, если хочется программировать под iPad или iPhone, а Мака под руками нет? Apple, к сожалению, не предоставляет никакой возможности разрабатывать приложения для своих iУстройств под Windows или Linux. Однако с использованием технологии виртуализации можно решить эту проблему. Как? Подробная инструкция под катом. 🙂
Внимание! Описанный метод, равно, как и тот, что указан по ссылке ниже, более не работает!
Внимание! С момента написания этой заметки процесс установки Xcode в виртуальной машине с Windows существенно упростился. Обновленную версию руководства по установке Xcode в Windows можно найти тут.
1.0. Загрузим и установим виртуальную машину с OS X на Windows 7.
1.1. Для работы нам потребуется ноутбук или компьютер, поддерживающий виртуализацию (подавляющее большинство современных компьютеров и ноутбуков на это способны), и имеющий хотя бы 1 Гб оперативной памяти (чем больше, тем лучше) и примерно 20 Гб свободного дискового пространства.
1.2. Создайте в Windows 7 папку OS X.
1.3. Нам необходимо загрузить следующие файлы:
Все загруженные файлы сохраните в созданной на предыдущем шаге папке OS X.
1.4. Устанавливаем VMware Player в Windows 7.
1.5. Распаковываем Snowy_VM и находим в полученной папке следующий файл: Snowy_VMSnowy_VMMac OS X Server 10.6 (experimental).vmwarevmMac OS X Server 10.6 (experimental).vmx. Двойным щелчком запускаем этот файл, откроется VMware Player.
1.6. Вы увидите черный экран. В верхней части окна нажимаем Virtual Machine > Virtual Machine Settings > CD/DVD > Settings.
1.7. В левой части открывшегося окна нажимаем Use ISO image file, затем нажимаем Browse.
1.8. Выбираем загруженный из торрента файл с операционной системой **Snow Leopard 10.6.2. **Нажимаем ОК, возвращаемся к черному экрану.
1.9. В верхней части окна нажимаем Virtual Machine > Send Ctrl + Alt + Del. Виртуальная машина загрузится с указанного нами iso-образа OS X. Как только на экране появится текст, нажмите F8 на клавиатуре.
Здесь можно вводить boot-флаги. В зависимости от Вашего компьютера, могут потребоваться разные boot-флаги. Большинство компьютеров будут работать без каких бы то ни было boot-флагов, поэтому для начала попробуйте просто нажать Enter.
Появится синий экран, через несколько секунд появится окошко с выбором языка. Если оно появилось, перейдите к шагу 1.10.
1.10. Следуйте инструкциям программы установки до шага Install Summary.
1.11. На этом экране нажмите Customize
1.12. В открывшемся окне выберите Mac OS_X_10.6.2. **В разделе Kernels выберите Legacy_kernel_10.2.0. В разделе **Graphic_Drivers **выберите GraphicEnabler. Нажмите Done, далее нажмите Install**. Процесс установки займет ориентировочно 10-15 минут.
1.13. После завершения установки, появится обратный отсчет, как на шаге 1.9. Нажмите F8. **Далее в верхней части окна нажмите Virtual Machine > Virtual Machine Settings > CD/DVD > Settings.**
1.14. В открывшемся окне выберите Snowy_VMSnowy_VMdarwin_snow.iso.
1.15. В верхней части окна выберите Virtual Machine > Send Ctrl + Alt + Del.
1.16. Теперь Вам остается только дождаться, пока загрузится OS X 10.6.2! Просто следуйте инструкциям программы настройки системы для того, чтобы создать пользователя. Если загрузка длится слишком долго, в верхней части экрана выберите Virtual Machine > Power > Power off. Затем двойным щелчком по имени виртуальной машины в левой части окна запустите виртуальную машину еще раз.
Для того, чтобы выключить виртуальную машину просто закройте окно VMware Player или в верхней части окна выберите Virtual Machine > Power > Power off.
2.0. Включим в виртуальной машине доступ в Интернет. По умолчанию он выключен. Не то, чтобы доступ в Интернет нам был сильно нужен, но всегда приятнее искать что-то про Xcode из самой OS X, чем из хостовой Windows.
2.1. Запустите VMware Player, если он не запущен. В левой колонке выберите виртуальную машину, для которой Вы хотите включить доступ в Интернет.
2.2. В верхней части окна выберите Virtual Machine > Virtual Machine Settings.
2.3. В левой части окна щелкните по Network Adapter. В разделе Network connection смените Bridged на NAT. Нажмите OK.
2.4. Запустите виртуальную машину и убедитесь, что Интернет работает.
3.0. Для комфортной работы установим на виртуальную машину VMware Tools (это позволит нам настроить общую папку между физическом машиной и виртуальной машиной), а также настроим звук и разрешение экрана.
3.1. Запустим виртуальную машину. В верхней части окна выберем Virtual Machine > Virtual Machine Settings > CD/DVD > Settings.
3.2. В правой части окна под Device status поставьте галочку у пунктов Connected **и **Connect at power on. Нажмите OK.
3.3. Через несколько секунд в OS X на рабочем столе появится иконка с названием VMware Tools. Сделайте на ней двойной щелчок и выберите Install VMware Tools.
3.4. Следуйте инструкциям программы установки, в конце подтвердите установку вводом своего пароля. Дождитесь завершения установки.
3.5. В верхней части окна выберите Virtual Machine > Virtual Machine Settings > CD/DVD > Settings. В верхней части открывшегося окна перейдите на вкладку Options. В разделе Folder sharing **выберите Always enabled**.
3.7. Через несколько секунд на рабочем столе виртуальной машины появится иконка с именем** VMware Shared Folders. Сделайте по ней двойной щелчок, далее выберите папку OS X. В ней выберите папку Snowy_VM, а в ней сделайте двойной щелчок по EnsoniqAudioPCI.mpkg**.
3.8. Дважды выберите Continue, затем в открывшемся окне выберите AppleAC97Audio with EnsoniqAudi… и EnsoniqAudioPCI Plugin. Нажмите Continue, **а затем Install**.
3.9. После завершения установки у Вас в OS X будет работать звук, экран виртуальной машины можно будет развернуть на весь экран физической машины, кроме того, будет настроена общая папка **OS X, **из которой мы и будем ставить Xcode, а также обновление системы на следующих шагах. Возможно, впрочем, что для работы звука и полноэкранного режима придется перезагрузить виртуальную машину.
4.0. Мы установили виртуальную машину с OS X 10.6.2. Однако Xcode 4 будет работать только с последней версией OS X. Следовательно, нам надо обновить нашу виртуальную машину до версии 10.6.7.
4.1. В виртуальной машине нажимаем на иконку VMware Shared Folders, **выбираем нашу папку OS X. В ней запускаем установку legacy_kernel-10.7.0.pkg** и останавливаемся на первом шаге.
4.2. Далее запускаем лежащую рядом MacOSXUpdCombo10.6.7.dmg, и следуем инструкциям установщика. После завершения установки не нажимаем кнопку перезагрузки, а запускаем установку legacy_kernel-10.7.0.pkg. Система подумает, и при установке legacy_kernel-10.7.0.pkg процесс установки прервется. Не пугаемся, просто перезапускаем установку legacy_kernel-10.7.0.pkg еще раз, дожидаемся завершения и перезагружаем виртуальную машину.
5.0. Устанавливаем Xcode.
5.1. В виртуальной машине нажимаем на иконку **VMware Shared Folders, **выбираем нашу папку OS X. В ней запускаем установку *.dmg-файла, содержащего Xcode. Далее выбираем пакет **Xcode and iOS SDK **и запускаем его.
5.2. Следуем инструкциям программы установки.
5.4. В папке Applications ** Вы увидите иконку **Xcode. Рекомендую перетащить ее в Dock (список программ в нижней части рабочего стола). На этом процесс установки завершен, можно начинать программировать в Xcode.
Более подробно с процессом можно ознакомиться по этой ссылке (английский).
Комментарии к заметке из старого блога
Заметка висела больше года в старом блоге, к ней накопилось более сотни комментариев. Поскольку в них содержится полезная информация, а самих комментариев много, приведу тут скриншоты с ними.
Источник