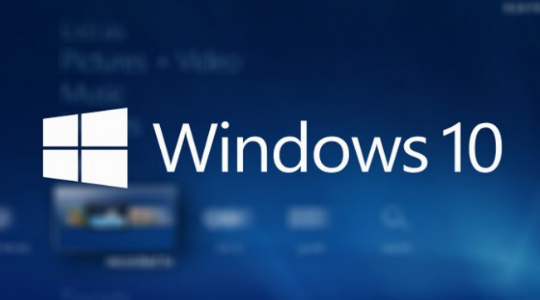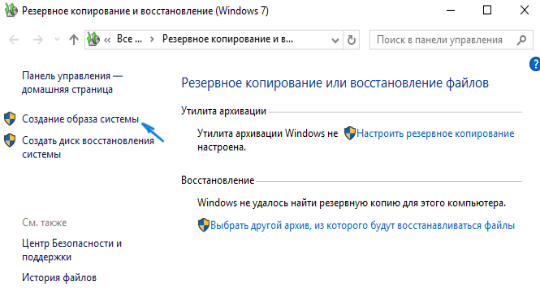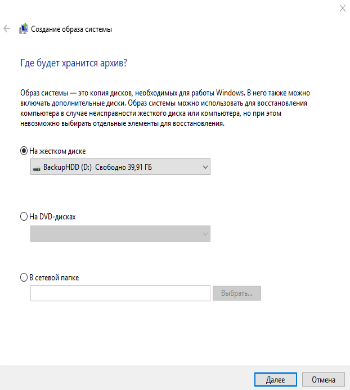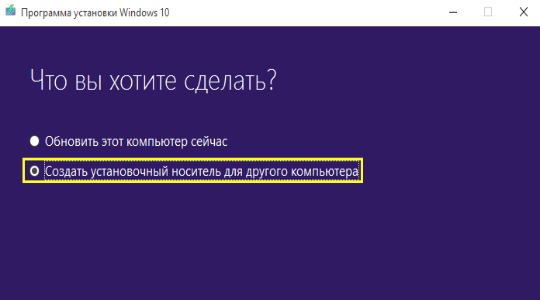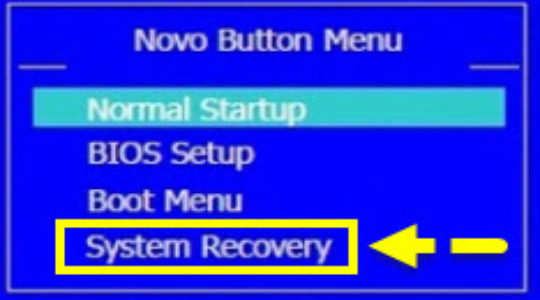Содержание
- Переустановка без потери лицензии
- Способ 1: Заводские настройки
- Способ 2: Исходное состояние
- Способ 3: Чистая установка
- Вопросы и ответы
Многим пользователям ОС Windows 10 приходилось заново устанавливать систему по тем или иным причинам. Данный процесс обычно сопровождается потерей лицензии с необходимостью повторного ее подтверждения. В этой статье мы поговорим о том, как сохранить статус активации при переустановке «десятки».
Переустановка без потери лицензии
В Windows 10 имеется три инструмента для решения поставленной задачи. Первый и второй позволяют восстановить систему к исходному состоянию, а третий – выполнить чистую установку с сохранением активации.
Способ 1: Заводские настройки
Данный способ сработает в том случае, если ваш компьютер или ноутбук поставлялся с предустановленной «десяткой», и вы ее не переустанавливали самостоятельно. Существует два пути: скачать с официального сайта специальную утилиту и запустить ее на своем ПК или воспользоваться аналогичной встроенной функцией в разделе обновления и безопасности.
Подробнее: Возвращаем Windows 10 к заводскому состоянию
Способ 2: Исходное состояние
Этот вариант дает аналогичный сбросу до заводских настроек результат. Отличие состоит в том, что поможет он даже в случае, если система была установлена (или переустановлена) вами вручную. Здесь также имеются два сценария: первый подразумевает выполнение операции в запущенной «винде», а второй – работу в среде восстановления.
Подробнее: Восстанавливаем ОС Windows 10 к исходному состоянию
Способ 3: Чистая установка
Может случиться так, что предыдущие способы будут недоступны. Причиной этому может послужить отсутствие в системе файлов, необходимых для работы описанных инструментов. В такой ситуации необходимо скачать установочный образ с официального сайта и произвести инсталляцию вручную. Делается это с помощью специального средства.
- Находим свободную флешку с размером не менее 8 ГБ и подключаем ее к компьютеру.
- Переходим на страницу загрузки и жмем кнопку, указанную на скриншоте ниже.
Перейти на сайт Майкрософт
- После скачивания мы получим файл с названием «MediaCreationTool1809.exe». Обратите внимание, что указанная версия 1809 в вашем случае может отличаться. На момент написания статьи это была самая свежая редакция «десятки». Запускаем средство от имени администратора.
- Ждем, пока программа установки выполнит подготовку.
- В окне с текстом лицензионного соглашения нажимаем кнопку «Принять».
- После очередной непродолжительной подготовки инсталлятор спросит нас, что мы хотим сделать. Здесь два варианта – обновить или создать установочный носитель. Первый нам не подходит, так как при его выборе система останется в старом состоянии, только будут добавления самые свежие обновления. Выбираем второй пункт и жмем «Далее».
- Проверяем, соответствуют ли указанные параметры нашей системе. Если нет, то снимаем галку возле «Использовать рекомендуемые параметры для этого компьютера» и выбираем нужные позиции в выпадающих списках. После настройки нажимаем «Далее».
Читайте также: Определяем разрядность используемой ОС Windows 10
- Оставляем пункт «USB-устройство флеш-памяти» активированным и идем далее.
- Выбираем флешку в списке и переходим к записи.
- Дожидаемся окончания процесса. Его продолжительность зависит от скорости интернета и производительности флешки.
- После того как установочный носитель будет создан, необходимо загрузиться с него и произвести инсталляцию системы обычным способом.
Подробнее: Руководство по установке Windows 10 с USB-флешки или диска
Все приведенные выше способы помогут решить задачу по переустановке системы без «слета» лицензии. Рекомендации могут не сработать, если Windows была активирована с помощью пиратских инструментов без наличия ключа. Надеемся, что это не ваш случай, и все пройдет нормально.
Еще статьи по данной теме:
Помогла ли Вам статья?
На чтение 6 мин Просмотров 2к. Опубликовано 19.05.2019

Содержание
- Варианты переустановки
- Проверка активации
- Чистая установка
- Возврат в исходное состояние
- Переустановка на ноутбуке
- Вывод
- Видеоинструкция
Варианты переустановки
Если вы ранее установили лицензионную копию на персональный компьютер или ноутбук самостоятельно, то ОС добавит данные о вашем устройстве в единую базу, в которой хранится информация о всех ПК, с которых были активированы Windows 10.
Второй вариант переустановки относится только к ноутбукам/нетбукам с предустановленной Windows 10. Обычно все портативные компьютеры продаются с заранее установленной и активированной ОС.
Для начала необходимо определить версию вашей Windows 10 и проверить статус активации. Об этом ниже.
Проверка активации
Чтобы узнать, активирована ли система, необходимо следовать представленной инструкции:
- Откройте «Параметры». Для этого кликните правой кнопкой мыши по иконке «Пуск» и в меню найдите соответствующую строку.
- В открывшемся окне щелкните на «Обновление и безопасность».
- Далее перейдите в подраздел «Активация».
- Если с активацией все в порядке и копия не нуждается в подтверждении, то вы увидите следующую надпись:
Теперь необходимо узнать точную версию операционной системы. Эти данные потребуются при создании загрузочного носителя. В случае со стационарными компьютерами без флешки и диска не обойтись. Информацию об ОС вы найдете следующим образом:
- Снова откройте «Параметры».
- Теперь кликните на раздел «Система».
- Зайдите в подраздел «О системе».
- В информационном блоке вы найдете все необходимые данные. Понадобится выпуск и тип системы, отмеченные на скриншоте.
Чистая установка
Перед началом установки нужно создать загрузочную флешку. В этом нам поможет официальная утилита Media Creation Tool. Чтобы воспользоваться ею, следуйте инструкции:
- В браузере откройте ссылку. На странице нажмите на кнопку «Скачать средство сейчас».
- После загрузки запустите скачанный файл. На первом экране примите лицензионное соглашение.
- После выберите второй пункт и нажмите «Далее».
- Необходимо определиться с конкретной версией. Здесь вы можете выбрать Профессиональную или Домашнюю для одного языка, выставить 32 или 64-битную архитектуру. Вспоминаем характеристики вашей ОС и ставим точно такие же. После этого жмем «Далее».
- Окно с предупреждением как раз оповещает о том, что выпуски Windows должны совпадать, иначе система потребует ключ продукта. Соглашаемся кнопкой «ОК».
- Далее выбираем тип носителя, на который будет записываться дистрибутив.
- В списке подключенных накопителей выбирайте подходящий и начинайте запись. Процесс займет не больше 30 минут в зависимости от скорости вашего интернета.
Теперь вы знаете, как сделать загрузочную флешку. Следующий шаг – выставление приоритета загрузки в BIOS. Для этого необходимо перезагрузить компьютер и зайти в меню BIOS с помощью горячей клавиши (она будет указана на загрузочном экране), и в нем переставить порт, в который подключена загрузочная флешка, на первое место и выйти с сохранением изменений.
Теперь следует сам процесс инсталляции:
- На первом экране выберите язык, формат времени и язык ввода по умолчанию. Для продолжения нажмите на «Далее».
- Теперь кликните по «Установить» (1). Обратите внимание, что на этом экране есть пункт «Восстановление системы» (2). С его помощью можно выполнить восстановление работоспособности ПК и не настраивать его заново. Также у вас сохранятся все файлы.
- Ставим галочку и опять жмем на «Далее».
- Теперь необходимо выбрать вариант «Выборочная: только установка…».
- На следующем этапе вам предлагается выбрать жесткий диск или SSD, которые подключены к вашему ПК (1). Здесь же имеются инструменты для форматирования, деления пространства на разделы и т. д. (2). При чистой установке сохранить все файлы с системного раздела не получится, поэтому рекомендуем вам заранее сделать резервную копию на внешний носитель или второстепенный раздел диска.
- Теперь начнется непосредственно процесс инсталляции операционной системы. Эта процедура не займет больше 30 минут. Во время установки компьютер может быть перезагружен несколько раз.
Следующий шаг – первоначальная настройка. После завершения установки извлеките загрузочную флешку и запустите ПК. На первом экране вы можете оставить полностью все настройки по умолчанию либо установить их вручную.
После завершения настроек Windows 10 предложит установить обновления. Необходимо согласиться, чтобы при подключении к серверу Microsoft копия ОС смогла активироваться.
Обратите внимание на то, что данный способ сохранения лицензии работает только при инсталляции точно такой же версии и сборки ОС.
Возврат в исходное состояние
Существует еще один вариант восстановления Windows 10 с сохранением личных файлов и настроек. Для этого необходимо:
- Зайти в Параметры».
- Кликнуть на раздел «Обновление и безопасность».
- Перейти в подраздел «Восстановление».
- Нажать на кнопку «Начать», отмеченную на скриншоте.
- Если вы хотите сохранить личные файлы и настройки ОС, то выберите первый вариант, если хотите удалить все данные – второй.
- Дождитесь окончания подготовительного процесса.
- На следующем экране нажмите «Сброс».
После этого ПК перезагрузится и начнется процедура восстановления. Все программы будут удалены: Windows 10 вернется в первоначальное состояние, но личные файлы на жестком диске останутся.
Переустановка на ноутбуке
Портативные компьютеры с предустановленной ОС имеют возможность восстановления без использования диска или загрузочной флешки. В таких случаях данные о лицензии Windows 10 «вшиты» в BIOS ноутбука, из-за чего происходит сохранение ключа.
Процедура запуска восстановления зависит от производителя ноутбука и версии BIOS на материнской плате. На жестком диске резервируется место под системные файлы, требуемые для восстановления и переустановки. Например, производитель ноутбуков Lenovo использует утилиту OneKey Recovery. С ее помощью можно восстановить ОС за несколько шагов:
- При включении ПК зажмите кнопку Novo. У других производителей данная кнопка может иметь другое название. На некоторых устройствах клавиша для запуска меню восстановления может быть написана на начальном экране включения компьютера.
- В появившемся окошке выберите System Recovery.
- Для старта необходимо нажать [knopka]Enter[/knopka]. После восстановления вы получите рабочую Windows 10 и сохраните личные данные.
Вывод
Если вы являетесь владельцем лицензионного ключа, то при переустановке Windows 10 вы не будете нуждаться в повторной активации. Самое главное условие для сохранения лицензии – установка идентичной версии ОС.
Видеоинструкция
В видеоролике детально показаны все руководства из данной статьи. С их помощью вы сможете легко разобраться во всех этапах инсталляции и будете быстро переустанавливать Windows 10 без повторной активации.
Содержание
- Переустанавливаем Windows 10 с сохранением лицензии
- Переустановка без потери лицензии
- Способ 1: Заводские настройки
- Способ 2: Исходное состояние
- Способ 3: Чистая установка
- Сохраняется ли лицензия при переустановке windows 10
- Определяем какая стоит лицензия windows
- Узнаем ключ активации
- Первый способ
- Второй способ
- Деактивируем лицензию на старом компьютере
- Лицензия windows — активируем её на новом компьютере
- Как воспользоваться бесплатной лицензией на Windows 10 после смены конфигурации ПК
- Как работает активация и лицензирование Windows 10
- Как можно перенести Windows 10 с HDD на SSD и что будет с активацией?
- Что будет с лицензией при смене компонентов устройства?
- Перенос лицензии Windows 10 на другой ПК невозможен?
- Для тех, кто хочет знать больше
- Как переустановить Windows 10 без потери лицензии
- Подготовка к переустановке Windows
- Сброс системы до заводских настроек
- Новая чистая установка Windows без потери лицензии
- Использование среды восстановления
- Использование установочного носителя
- Создание загрузочного диска
- Установка Windows 10 поверх существующей
- Чистая установка
- Устранение неполадок с активацией лицензии
- В заключение
Переустанавливаем Windows 10 с сохранением лицензии
Переустановка без потери лицензии
В Windows 10 имеется три инструмента для решения поставленной задачи. Первый и второй позволяют восстановить систему к исходному состоянию, а третий – выполнить чистую установку с сохранением активации.
Способ 1: Заводские настройки
Данный способ сработает в том случае, если ваш компьютер или ноутбук поставлялся с предустановленной «десяткой», и вы ее не переустанавливали самостоятельно. Существует два пути: скачать с официального сайта специальную утилиту и запустить ее на своем ПК или воспользоваться аналогичной встроенной функцией в разделе обновления и безопасности.
Способ 2: Исходное состояние
Этот вариант дает аналогичный сбросу до заводских настроек результат. Отличие состоит в том, что поможет он даже в случае, если система была установлена (или переустановлена) вами вручную. Здесь также имеются два сценария: первый подразумевает выполнение операции в запущенной «винде», а второй – работу в среде восстановления.
Способ 3: Чистая установка
Может случиться так, что предыдущие способы будут недоступны. Причиной этому может послужить отсутствие в системе файлов, необходимых для работы описанных инструментов. В такой ситуации необходимо скачать установочный образ с официального сайта и произвести инсталляцию вручную. Делается это с помощью специального средства.
Все приведенные выше способы помогут решить задачу по переустановке системы без «слета» лицензии. Рекомендации могут не сработать, если Windows была активирована с помощью пиратских инструментов без наличия ключа. Надеемся, что это не ваш случай, и все пройдет нормально.
Помимо этой статьи, на сайте еще 12366 инструкций.
Добавьте сайт Lumpics.ru в закладки (CTRL+D) и мы точно еще пригодимся вам.
Отблагодарите автора, поделитесь статьей в социальных сетях.
Источник
Сохраняется ли лицензия при переустановке windows 10
Лицензия Windows стоит относительно не дешево. Когда вы собрались поменять компьютер, по тем или иным причинам, на другой. Вы можете задуматься, а как правильно перенести лицензию Windows?
Начнем с того, что далеко не любую лицензию можно перенести с одного компьютера на другой.
Если вы приобрели ноутбук или компьютер с уже пред установленной версией windows, то такая лицензия называется OEM.
OEM (Original Equipment Manufacturer) оригинальная лицензия производителя — лицензия которая идет вместе с оборудованием и не подлежит переносу на другое оборудование.
Перенести можно только лицензию Retail – она же FPP (Full Product Package), или коробочная версия. Лицензия которая была куплена отдельно от оборудования с возможностью установки на любой ноутбук или компьютер.
Но имейте ввиду даже лицензия Retail — должна быть установлена только на одну машину одновременно.
Перед активацией ее на другом компьютере или ноутбуке вы должны де активировать ее на предыдущем. Если она уже была установлена.
Определяем какая стоит лицензия windows
Учитывая, что вы можете не знать какая у вас лицензия. Ну забыли вы как она у вас появилась. Или хотите узнать ради любопытства.
Для этого нажмите сочетанием клавиш Windows+R.
В открывшемся окне наберите команду cmd, нажмите Enter.
В открывшемся окне, командной строки, наберите команду
После ввода команды нажмите Enter

Спустя пару секунд, зависит от быстродействия вашего компьютера, откроется окно. В открывшемся окне, найдете нужную вам информацию, о версии лицензии, установленной на вашем компьютере.
Узнаем ключ активации
С версией лицензией определились. Но, что если потерян ключ активации?
Давайте узнаем ключ установленной лицензии на вашем компьютере.
Первый способ
Способ который я описывал ранее в этой статье. Заключается он в применении скрипта который предлагает microsoft, данный скрипт приемлем для Windows XP, Vista, 7, 8, 8.1 Preview.
Второй способ
Этот способ самый простой. Думаю многие удивятся, что ниже указанная программа предоставляет такую информацию о вашей windows.
Это способ использовать программу Aida 64, достаточно любой версии.Можно пробную или портативную версию.
Скачиваем программу, например с сайта разработчика aida64.com
Я выбрал портативную версию для windows.

После скачивания распаковываем полученный архив и запускаем саму программу.
Можете скачать установщик и установить программу, разницы нет.
Во время запуска нас предупредят, что это пробная версия программы и по истечении этого срока мы должны ее приобрести или удалить.
В открывшемся окне программы слева выбираем пункт Операционная система и справа мы сможем найти наш лицензионный ключ активации.

Сохраняем его в электронном виде, делаем фото или записываем, кому как удобно.
По окончании использования удаляем программу Aida64, чтоб не нарушать лицензионное соглашение.
Деактивируем лицензию на старом компьютере
Прежде, чем активировать лицензию на новом компьютере ее необходимо де активировать на старом. Иначе при включении старого компьютера, эта лицензия на новом компьютере будет признана не подлинной.
Согласно лицензионному соглашению лицензия может использоваться только на одном устройстве.
Данные об активации хранятся на сервере компании Microsoft.
Запускаем командную строку от имени администратора, в windows 10 нужно правой кнопкой выбрать меню пуск и выбрать соответствующий пункт.
в открывшемся строке вводим команду
После ввода команды нажимаем Enter
Появится сообщение, что ключ продукта удален. Если сообщения нет, повторите вод команды до его появления.

Далее вводим вторую команду. Она очистит реестр от записей о лицензии.
После ввода команды нажимаем Enter
Так же должно появится сообщение, что ключ продукта успешно удален из реестра.

Действия по удалению ключа со старого компьютера или ноутбука не удаляют активацию с серверов Microsoft, но это гарантирует нам, что данный ключ не будет обнаружен на двух устройствах. Тем самым мы не нарушим лицензионное соглашение, это даст нам возможность активировать ее на другом компьютере. Гарантирует, что в последствии ее не заблокируют.
Лицензия windows — активируем её на новом компьютере
Ну и последний шаг это активация установленной windows 10 но новом компьютере.
Запускаем командную строку, от имени администратора, как описано в предыдущем пункте.
Вводим команду следующего содержания
Смволы xxxxx-xxxxx-xxxxx-xxxxx-xxxxx — заменяем на свой лицензионный ключ, тот самый который мы смогли узнать при помощи программы aida64.
После ввода команды нажимаем Enter
Перезагружаем наш компьютер.
После запуска, для проверки, можете ввести команду

В строке состояние должно быть указано — имеет лицензию.
Если активации все же не произошло, попробуйте активировать стандартным способом.
В меню пуск — параметры. В открывшемся окне выберите обновление, далее будет слева пункт Активация

Выбираем пункт изменить ключ продукта и в открывшемся окне вводится наша лицензия windows, ключ.

Вводим в поле наш ключ и нажимаем далее.
Если кому есть. что дополнить или сказать в дополнение, пишите в комментариях.
Источник
Как воспользоваться бесплатной лицензией на Windows 10 после смены конфигурации ПК
После старта обновления до Windows 10 у многих пользователей новой версии операционной системы возникли вопросы о порядке повторной активации системы, к примеру, в случае переустановки операционной системы или при смене компонентов устройства на Windows 10.
Вскоре после выхода новой операционной системы стало ясно, что в процессе перехода легальной версии 7 или 8.1 до Windows 10 бесплатная лицензия привязывается к аппаратной части компьютера, а не учетной записи Microsoft как предполагалось изначально. При этом у всех обновившихся система автоматически получает один и тот же ключ продукта.
Майкрософт не хочет вдаваться в подробности касательно процесса активации, дабы не содействовать пиратам, но вместе с этим делает непонятным и вопрос лицензирования.
Как работает активация и лицензирование Windows 10
Для начала немного истории: в Windows 7 и 8.1 при первичной активации создавался уникальный идентификатор компьютера, который вместе с ключом продукта сохранялся в базе сервера активации. Соответственно при переустановке системы и повторной активации проверялось совпадение идентификатора и ключа, с которым была установлена система. Если и тот, и другой совпадали с тем, что уже имелись в базе, система активировалась.
Бесплатное лицензирование Windows 10 устроено иначе, чем в предыдущих версиях Windows. Раньше для активации всегда требовался ключ продукта. Даже на современных компьютерах с Windows 8 и 8.1 – равно как и на новых ПК с Windows 10 – в микропрограммное обеспечение UEFI вшит этот ключ. При покупке нового экземпляра Windows 10 – например для установки на собранный вами компьютер – тоже выдается ключ продукта.
Тем, кто обновляется до Windows 10, лицензионных ключей не дают. И узнать свой ключ после обновления невозможно – его просто нет. Он внедрен непосредственно в инсталлятор и автоматически вводится в процессе обновления, но если вы посмотрите на него с помощью специализированного инструмента, а затем сравните его, к примеру, с ключом вашего приятеля, который тоже выполнил бесплатное обновление до Windows 10, то обнаружите, что они полностью идентичны.
При переходе с Windows 7 Service Pack 1 или Windows 8.1 инсталлятор регистрирует уникальный ID, который позволяет серверам активации Windows идентифицировать оборудование вашего ПК.
Впоследствии, если вы переустановите Windows 10 на том же самом компьютере, система автоматически обратится к серверам активации, которые в свою очередь, убедившись в том, что на данной конкретной конфигурации допускается использование бесплатной лицензии Windows 10, автоматически активируют вашу копию. То есть в процессе чистой установки вы можете спокойно пропускать все те шаги, где требуется ввести ключ продукта, зная, что после установки система будет активирована автоматически.
Это значит, что код продукта будет легальным в том случае, если после переустановки на ПК находятся все те самые компоненты, что и в момент обновления или чистой установки.
Как можно перенести Windows 10 с HDD на SSD и что будет с активацией?
Одна только замена HDD на SSD не создает новый компьютер. Это справедливо для всех версий. Замена жесткого диска на твердотельный накопитель может существенно повысить комфорт работы за компьютером. Такая замена актуальна и для десктопов, и для ноутбуков. При этом вовсе не обязательно переустанавливать операционную систему
В Windows 7/8. И 10 уже встроены средства для переноса системы на другой накопитель/компьютер. Следует заранее подготовить накопитель (флешку или внешний HDD) для хранения образа. Вам потребуется зайти в «Панель управления» и открыть пункт «Архивация и восстановление». Затем выбрать пункт «Создание образа системы», после чего указать подготовленный накопитель. Можно, конечно, сохранить образ и на оптическом диске, и на сетевом, но это не так удобно. После того как создание образа успешно завершено, необходимо выбрать «Создать диск восстановления системы». Именно с него нужно будет загрузиться, когда вы замените жесткий диск на SSD. Советую вам для переноса полностью отключить жесткий диск, на котором была ОС, потом, запустившись с загрузочного диска, указать образ системы. В случае если все пошло как надо, вы получите свою систему, но уже на твердотельном накопителе. Подробно процедура описана на сайте Microsoft.
Вы также можете переустановить Windows c помощью Windows Media Creation Tool. До переустановки Windows 10 (обновление) должно быть активировано. Сохраните все необходимые файлы и данные заранее на внешний носитель. Далее необходимо просто установить Windows 10 на нужный вам жесткий диск, в данном случае на SSD. При установке запрос на ввод ключа активации просто пропускаете, ваша система сама активируется автоматически.
Помните, что для использования старого жесткого диска для хранения данных надо удалить с него загрузочные разделы, чтобы не возникло конфликта с новым системным разделом. В данном случае удобнее всего подключить HDD через USB-адаптер к уже загруженной Windows.
Что будет с лицензией при смене компонентов устройства?
Уверен, что этот вопрос тревожит большую часть пользователей Windows 10. Компания Microsoft сама подливает масло в огонь, так ни разу не объяснив, как именно работает активация на основе аппаратной конфигурации. Мне не ясна причина такого молчания. Всё это порождает слухи, домыслы и недоверие к новой операционной системе. Насколько мне известно, скорее всего, замена жесткого диска или видеокарты не вызовет никаких проблем. Вполне вероятно, что при замене лишь некоторых комплектующих Windows 10 все равно сможет автоматически активироваться при установке с нуля на тот же компьютер.
Тем не менее, в ответах на часто задаваемые вопросы Microsoft пишет, что установка новой материнской платы (и вероятно процессора) приведет к аннулированию лицензии. То есть серверы компании будут рассматривать компьютер в качестве совершенно другой конфигурации без права на бесплатное обновление.
Следует заметить, что вы сможете установить начисто Windows 10, пропустив запрос введения лицензионного ключа. Правда, Windows 10 не активируется автоматически. Это значит, что вам нужно либо ввести лицензионный ключ, либо купить Windows 10 в Магазине. Предложение о покупке раз за разом будет появляться на вашем экране.
Спешу вас успокоить и дать совет. Выход из этой ситуации есть. Его подсказал в своем Twitter-аккаунте вице-президент группы Microsoft Windows & Devices по проектированию Габриэль Аул (Gabriel Aul). По его словам, если у вас возникла подобная ситуация, то необходимо обратиться техподдержку прямо через встроенный в Windows 10 интерфейс, объяснить ситуацию, и специалисты активируют Windows 10 вручную. https://twitter.com/GabeAul/status/630161382042808320?ref_src=twsrc%5Etfw
Большинство, уверен, попросту не знают, как это сделать. А всё очень просто. Заходите в меню Пуск, разворачиваете список Все приложения и запускаете приложение «Обратитесь в службу технической поддержки», которое предустановлено в Windows 10. Пройдите путь Службы и приложения-Windows-Настройка. Потом выберите пункт Запланировать звонок и введите свой телефон и удобное для вас время. Теперь придется подождать и объяснить свою проблему сотрудникам технической поддержки корпорации.
Бесплатная лицензия на Windows 10 никак не связана с учетной записью Microsoft – она привязывается исключительно к аппаратной конфигурации. Но для успешного решения проблемы лучше все-таки войти с той же учетной записью Microsoft, что использовалась и на старом компьютере. Так служба поддержки получит некоторое подтверждение тому, что вы в прошлом имели бесплатную лицензию на Windows 10 для этого компьютера. Впрочем, это только предположение – Microsoft не дает информации о том, что потребуется в такой ситуации.
Перенос лицензии Windows 10 на другой ПК невозможен?
Бесплатное обновление до Windows 10 вызвало несомненно интерес пользователей. Сразу же возникшие домыслы породили много разговоров и споров. Один из них как раз о том, можно ли воспользоваться лицензией, полученной при обновлении до Windows 10, на другом устройстве.
Ответ прописан в пользовательском соглашении, которое мало кто из нас читает. А надо бы. Там четко расписано все эти нюансы и ответы на все вопросы.
Бесплатная лицензия на Windows 10, которая выдается в процессе обновления, привязывается к конкретному компьютеру. Даже если вы обновляетесь с розничной версии Windows 7, 8 или 8.1, вы не получите розничную версию Windows 10. И перенести лицензию Windows 10 на другой компьютер не получится. Имейте в виду, что описанный способ сработает только для того же самого компьютера. Владельцев полной розничной лицензии на Windows 7, 8 или 8.1 (не OEM) это ставит в неудобное положение. Но таких, впрочем, немного – даже те, кто собирает компьютер самостоятельно, судя по всему, чаще покупают OEM-версии Windows.
По- иному обстоят дела, если вы купили коробочную версию Windows 10. Допустим, такая лицензия была куплена для сборки одного компьютера, а через несколько лет можно собрать другой и перенести на него ту же самую Windows 10. Этот процесс повторять можно сколько угодно. При этом необходимо помнить, что всякий раз при передаче на другой компьютер программное обеспечение должно быть удалено с прежнего устройства, иначе можно вообще остаться без лицензии.
В завершении стоит всем напомнить, что осталось чуть меньше 100 дней до того дня, когда вы можете совершенно бесплатно перейти на лицензионную Windows 10. После 29 июля 2016 года лицензию на Windows 10 придется покупать, если захочется установить систему на совершенно другой компьютер.
Для тех, кто хочет знать больше
Подписывайтесь на наш нескучный канал в Telegram, чтобы ничего не пропустить.
Источник
Как переустановить Windows 10 без потери лицензии
Многие владельцы Windows 7, 8 или 8.1 использовали возможность бесплатного перехода на Windows 10. В результате обновленная система активировалась не с помощью ключа продукта, а цифровой лицензией. Задумав провести апгрейд или переустановить ОС, пользователь задается закономерным вопросом: «сохранится ли активация или придется снова платить Microsoft?». Наши эксперты рассказывают о том, как переустановить Windows 10 без потери лицензии.
Подготовка к переустановке Windows
Перед тем как приступать к дальнейшим действиям следует убедиться, что установленная на компьютере версия ОС активирована.
Открываем параметры Windows использовав сочетание клавиш «Win+i». Переходим в раздел «Обновление и безопасность».
В области переходов выбираем пункт «Активация». Нужная информация отобразится в верхней правой части окна, в отмеченной цифрой «2» области. Здесь важно посмотреть выпуск операционной системы и тип активации. При переустановке ОС с применением цифровой лицензии нужна редакция аналогичная установленной. Иными словами, если стоит версия Pro, то для переустановки тоже должна использоваться Pro. Только в этом случае активация пройдет автоматически. На скриншоте видно, что используется Windows в профессиональной редакции с цифровой лицензией. В нижней части окна предлагается добавить учетную запись Microsoft. Привязанная к ней операционная система может быть активирована даже при серьезном апгрейде компьютера с заменой материнской платы.
После нажатия на гиперссылку, отмеченную цифрой «3» на предыдущем скриншоте, откроется окно входа. Учетная запись подойдет от любого программного продукта Microsoft. К примеру, можно использовать регистрационные данные Skype или Office 365.
Перед тем как приступать к переустановке ОС Microsoft рекомендует на всякий случай сохранить важную личную информации и ценные данные на внешнем носителе.
Сброс системы до заводских настроек
Сброс к начальным или заводским настройкам позволяет очистить систему удалив из нее все установленное ПО и внесенные изменения.
Открываем раздел «Обновление и безопасность» в параметрах ОС таким же образом, как делали при проверке активации. В области переходов выбираем пункт «Восстановление». В правой части окна нажимаем кнопку «Начать».
На выбор предлагается восстановление с сохранением пользовательских данных или полная очистка жесткого диска. Выбираем первый вариант как наиболее удобный.
Система оценит набор установленного программного обеспечения и выдаст перечень приложений, которые потребуют переустановки после завершения восстановления.
Нажимаем кнопку «Заводской» и ждем пока будет выполнен весь набор операций по очистке ОС.
Активация произойдет автоматически при входе пользователя в восстановленную версию Windows.
Новая чистая установка Windows без потери лицензии
Microsoft внедрила в Windows 10 простой и удобный способ переустановки, не требующий применения загрузочного носителя.
Снова используем раздел параметров «Обновление и безопасность». В левой части окна выбираем пункт, указанный стрелкой. В списке областей защиты находим блок настроек, обозначенный цифрой «2» на скриншоте.
Прокручиваем открывшиеся отчеты о работоспособности системы опускаясь до заголовка «Новый запуск». Нажимаем на выделенную под ним гиперссылку.
В обновившемся окне появится кнопка «Начало работы».
Запускается мастер нового запуска выводя информацию о предстоящих действиях. Нажимаем кнопку «Далее», переходя к следующему шагу.
Как и в случае со сбросом настроек получаем перечень приложений, которые будут удалены при переустановке.
Нажимаем кнопку «Начало», разрешая мастеру приступить к работе.
В этом случае система не просто очищается от программного обеспечения и настроек пользователя. Автоматически будет загружена и установлена последняя сборка Windows 10. Активация операционной системы выполняется при регистрации в ней пользователя.
Использование среды восстановления
Если компьютер работает с серьезными сбоями, но продолжает загружаться, можно использовать для переустановки особые варианты загрузки.
Заходим в пункт «Восстановление» раздела «Обновление и безопасность» параметров Windows. Ищем в правой части окна заголовок «Особые варианты загрузки». Нажимаем отмеченную на скриншоте кнопку.
При перезагрузке система активирует среду восстановления. Выбираем из предложенных вариантов действий «Поиск и устранение неисправностей».
На следующем экране видим предложение вернуть компьютер в исходное состояние.
Выбираем подходящий вариант восстановления и подтверждаем использование своей учетной записи вводом пароля или пин-кода.
От рассмотренной выше процедуры возврата к заводским настройкам этот способ отличается только методом загрузки компьютера.
Использование установочного носителя
Универсальным способом переустановки является применение установочного носителя. Его можно использовать в работающей системе или когда компьютер не загружается в нормальном режиме.
Создание загрузочного диска
На странице загрузки программного обеспечения Microsoft можно найти Media Creation Tool. Приложение разработано специально для создания установочного носителя с дистрибутивом Windows 10.
Запустив загруженную программу на компьютере, соглашаемся с лицензионным соглашением.
По умолчанию предлагается выполнить обновление установленной операционной системы. Используем отмеченный стрелкой переключатель, чтобы перейти в режим создания загрузочного диска.
Если ОС предполагается переустанавливать на том компьютере, на котором запущен Media Creation Tool, указанную стрелкой галочку можно не снимать. Программа, проанализировав аппаратную конфигурацию, автоматически подбирает подходящую по языковым параметрам и разрядности редакцию Windows 10.
В отличие от привода DVD разъем USB есть на всех компьютерах. Останавливаем выбор на создании загрузочного носителя на флешке.
На этом этапе программа покажет все подключенные накопители. Если флешка не отображается используем отмеченную цифрой «2» гиперссылку, чтобы запустить повторное сканирование портов USB. Нажав на кнопку «Далее» запускаем процесс создания загрузочного диска.
Media Creation Tool сначала загрузит дистрибутив, а потом запишет образ на флешку сделав ее пригодной для загрузки. Ход выполнения операций отображается в процентах для каждого действия. После появления показанного на скриншоте окна нажимаем кнопку «Готово». Установочный носитель создан и готов к использованию.
Установка Windows 10 поверх существующей
Простой вариант переустановки, не требующий никаких особых навыков и доступный даже начинающим пользователям. Все операции выполняются в привычной графической среде Windows.
Подключаем созданную загрузочную флешку к компьютеру и открываем ее в Проводнике. Запускаем файл setup.exe.
После проверки готовности компьютера появится предложение загрузить обновления, драйверы и прочие компоненты. Отказываемся, переведя отмеченный стрелкой переключатель в положение, показанное цифрой «1» на скриншоте. Драйверы оборудования Windows установит в любом случае, а вот получение обновлений может значительно удлинить процесс переустановки.
Соглашаемся с положениями лицензионного соглашения.
По умолчанию предлагается вариант, при котором сохраняются пользовательские данные и установленные в системе приложения. Если он по каким-то причинам не устаивает используем указанную стрелкой ссылку, чтобы открыть меню выбора.
На этом этапе нужно решить какой из трех предлагаемых сценариев наиболее предпочтительный. В первом случае сохранятся программы, данные пользователя и сделанные настройки. Обновление затронет только системные файлы. Во втором случае личные данные сохраняются, но удаляются все приложения и настройки. Третий вариант предполагает полную очистку системного диска. Завершив выбор, нажимаем «Далее». Инсталлятор вернется к окну с кнопкой «Установить» и характеристикой выбранного варианта действий.
Установка начинается в графическом интерфейсе. Здесь еще существует возможность нажать кнопку «Отмена». После распаковки дистрибутива и первой перезагрузки остановить процесс обновления невозможно.
Активация цифровой лицензии выполняется автоматически, в момент входа пользователя в систему.
Чистая установка
Чистая установка подразумевает выполнение начальной загрузки компьютера не с жесткого диска, а с флешки или DVD с дистрибутивом ОС. Использовать ее можно, когда не получается выполнить переустановку описанными выше способами.
На начальном этапе, сразу после запуска инсталлятора, выполняется настройка региональных параметров.
Перед тем как нажать на кнопку «Установить» можно воспользоваться шансом спасти не загружающуюся систему. Использовав гиперссылку, указанную на скриншоте стрелкой, активируем среду восстановления. Дальнейшие действия после ее запуска аналогичны рассмотренным в разделе, описывающем особые варианты загрузки ОС. Таким образом можно выполнить сброс до заводских параметров вместо чистой установки.
При использовании цифровой лицензии этот шаг имеет особенности. Кнопка «Далее» становится активной только если введен 25-значный ключ Windows. Вместо нее нажимаем на указанную стрелкой гиперссылку.
Выбираем из списка версию операционной системы, которая была установлена и активирована на этом компьютере.
Обновлением с сохранением при таком типе загрузки не сработает. Используем пункт с выборочной установкой Windows.
Определяем раздел для размещения ОС. Если выполняется переустановка существующей системы и диск дополнительно не разбивался, его структура выглядит так как показано на скриншоте. Выбираем в списке самый большой раздел с пометкой «Основной». На этом этапе существует еще одна возможность сохранить данные на диске если не делалась их копия на внешнем носителе. Для этого пропускаем форматирование, не выполняя шаг, отмеченный цифрой «2». Сразу после выбора раздела нажимаем кнопку «Далее».
Установщик выдаст показанное на скриншоте предупреждение. Если информацию на диске необходимо сохранить, это последняя возможность при выполнении чистой установки. Нажимаем «ОК», чтобы воспользоваться данным вариантом. В случаях, когда полное форматирование жесткого диска необходимо, используем кнопку «Отмена».
После выбора раздела и варианта его использования начинается установка Windows.
Как и в предыдущих способах переустановки лицензия сохраняется, а активация восстанавливается при входе пользователя в систему.
Устранение неполадок с активацией лицензии
Windows 10 относительно не новая ОС, и многие ошибки возникавшие на начальном этапе Microsoft сумела устранить. Тем не менее, серьезные изменения аппаратной конфигурации могут приводить к сбою активации. В этом случае как раз и помогает привязка цифровой лицензии к учетной записи Microsoft. Вход в Windows с сетевой учеткой упрощает процесс активации и позволяет избежать большинства ошибок. При отсутствии такой полезной связки можно воспользоваться инструментом устранения неполадок. Он появляется в пункте «Активация» раздела «Обновление и безопасность» только при наличии сбоев в ее автоматическом восстановлении.
В заключение
Windows 10 наиболее приспособленная к сетевой работе операционная система Microsoft. Реализованные в ней методы активации во многом позаимствованы у конкурентов, где они успешно работают. Учетную запись Microsoft можно назвать прямым аналогом Apple ID. В обоих случаях используется сквозная привязка к сервисам компаний и сетевая идентификация. Для успешного сохранения цифровой лицензии при переустановке наши эксперты рекомендуют заранее связать ее с учетной записью Microsoft.
Источник
Иногда возникает необходимость выполнить переустановку Windows 10 из-за программных или аппаратных неисправностей. Однако данный процесс сопровождается потерей лицензии. Правда, имеются некоторые возможности, касательно сохранения лицензии.
Содержание
- Как переустановить Windows 10 без потери лицензии
- Вариант 1: Сброс к заводским настройкам
- Вариант 2: Возвращение в исходное состояние
- Вариант 3: Переустановка вручную
Есть несколько способов сделать сброс настроек Windows, равносильные переустановки системы. В таком случае вы не потеряете свою лицензию и, вероятно, сможете решить возникшие системные проблемы. Далее рассмотрим все имеющиеся варианты.
Вариант 1: Сброс к заводским настройкам
Вы можете исправить некоторые проблемы в работе компьютера, выполнив простой сброс его настроек к начальному состоянию. Пользовательские файлы при этом можно сохранить, но многие приложения из системы будут удалены. По завершении процедуры вам будет предоставлен список удаленных программ.
Читайте также:
Увеличиваем громкость микрофона в Windows 10
Компьютер не выходит из спящего режима
Что делать при появлении ошибки 0xc00000f в Windows 10
Обзор Windows 10 Education
Мы уже рассматривали процесс сброса Windows 10 к заводским настройкам. С подробной инструкцией можете ознакомиться в этой статье. Для примера рассмотрим, как выполнить данный процесс через стандартные “Параметры” операционной системы:
- Запустите окошко “Параметров” воспользовавшись сочетанием клавиш Win+I или открыв нужный раздел через меню “Пуска”.
- Теперь среди предложенных разделов переключитесь в “Обновление и безопасность”.
- В левом меню окна переключитесь в подраздел “Восстановление”.
- В блоке “Дополнительные параметры восстановления” кликните по надписи “Узнайте, как начать заново с чистой установки Windows”.
- Появится окошко, в котором будет говориться о необходимости переключения на программу “Центр безопасности”. Нажмите “Да” для продолжения.
- Сразу после этого откроется нужная вам вкладка в “Центре безопасности Защитника Windows”. Для запуска восстановления нажмите кнопку “Начало работы”.
- Вы увидите предупреждение о том, что все стороннее ПО и часть ваших личных данных будут удалены в ходе процесса. Для продолжения нажмите кнопку “Далее”.
- Запустится процесс подготовки системы. Немного подождите, пока данный процесс не завершится.
- Вы увидите краткий список программ, которые будут удалены с компьютера в ходе процесса восстановления операционной системы. Получить расширенный список удаляемых программ можно будет уже по завершении процесса восстановления. Нажмите “Далее” для продолжения.
- Теперь подтвердите запуск процедуры сброса настроек, нажав кнопку “Начало”.
- Запустится процесс сброса системы к заводским настройкам. В течение него система может несколько раз перезагрузиться. Весь процесс должен занять где-то минут 20, но в зависимости от характеристик вашего компьютера он может длиться и дольше.
По завершении вы получите “чистую” Windows 10 как после переустановки. На рабочем столе будет создан файл с перечнем программ, которые подверглись удалению в ходе выполнения процедуры сброса.
Вариант 2: Возвращение в исходное состояние
Очень похож на предыдущий вариант, но может помочь справиться с возникшими системными проблемами с большей вероятностью. В качестве примера рассмотрим, как это сделать с помощью все тех же “Параметров”:
- Запустите окошко “Параметры”. Там перейдите в раздел “Обновление и безопасность”.
- В левом меню переключитесь в подраздел “Восстановление”.
- В блоке “Вернуть компьютер в исходное состояние” воспользуйтесь кнопкой “Начать”.
- Система предложит вам два варианта действия с пользовательскими файлами: вы можете их сохранить или удалить. Мы рекомендуем выбирать вариант с удалением программ, так как в таком случае меньше риск, что оставшаяся проблема послужит причиной возвращения предыдущих неполадок.
- Спустя некоторое время на экране появится перечень программ, подлежащих удалению. Нажмите “Далее” для продолжения.
- Перед запуском процедуры восстановления у вас появится окошко с предупреждением о последствий проведения операции. Нажмите “Сброс” для подтверждения операции.
- Запустится процесс восстановления системы к заводским настройкам. В течение него система может несколько раз перезагрузиться. Весь процесс должен занять где-то минут 20, но в зависимости от характеристик вашего компьютера он может длиться и дольше.
По завершении вы получите “чистую” Windows 10 как после переустановки. На рабочем столе будет создан файл с перечнем программ, которые подверглись удалению в ходе выполнения процедуры сброса.
Вариант 3: Переустановка вручную
Этот вариант рекомендуется применять только в самых крайних случаях, когда первые два выполнить нет возможности по тем или иным причинам. Переустановка вручную приведет к потери лицензии, однако ее можно избежать:
- Войдя в вашу учетную запись Windows в процессе установки. У вас должно быть стабильное подключение к интернету, плюс, войти можно только в глобальную учетную запись, которая привязана к серверам Майкрософт. Если таковой учетной записи у вас не было, то вы потеряете лицензию в ходе переустановки.
- Воспользоваться ключом. Если у вас где-то записан ключ активации от текущей операционной системы, то вы можете ввести его в процессе установки.
Если вы хотите сохранить лицензию Windows 10, то прибегайте к полной переустановке операционной системы только в самых крайних случаях. Давайте вкратце рассмотрим процесс переустановки ОС, если вы хотите сохранить лицензию:
- Подготовьте носитель, с которого будете проводить переустановку ОС. Мы не будем подробно останавливаться на этом моменте, так как он не влияет на сохранность лицензии по завершении переустановки. Подробно о создании установочного образа мы писали в отдельной статье.
- Вставьте флешку с установочным образом и перезапустите компьютер. Вы должны войти в BIOS и установить загрузку по умолчанию с флешки. На некоторых материнских платах это можно сделать, нажав кнопку Esc и выбрав в окошке ваше устройство с записанным образом.
- После выбора флешки компьютер будет загружен с нее. Появится окошко выбора языка и раскладки установки. Выберите нужный и нажмите “Далее”.
- Сразу после этого появится другое диалоговое окно. В нем кликните на кнопку “Установить”.
- Примите условия лицензионного соглашения.
- Теперь выберите тип установки. В случае с обновлением вы можете сохранить свои личные данные и лицензию. Однако старые данные о предыдущей версии Windows останутся в папке windows.old. Вы сможете их потом удалить при необходимости. Если вам требуется, чтобы старая Windows была удалена с компьютера полностью, то выберите “Выборочная: только установка Windows”. В таком случае вы с большей вероятностью потеряете лицензию.
- В нашем случае для сохранения лицензии мы выбрали простое обновление. В этом случае вам нужно будет просто следовать дальнейшим инструкциям установщика операционной системы.
- По завершении установки вам потребуется заново настроить операционную систему. Если требуется, то удалите папку Windows.old. В ней будут храниться данные о старой операционной системе.
Мы рассмотрели основные варианты переустановки Windows 10 с сохранением лицензии. Именно к переустановки системы мы рекомендуем прибегать в самых крайних ситуациях, например, когда ОС попросту не загружается. В остальных случаях, чтобы точно не лишиться лицензии мы рекомендуем использовать инструменты сброса настроек, встроенные в саму Windows 10.
Вы скачиваете новый образ Windows с официального сайта Microsoft, запускаете установку, вводите лицензионный ключ с наклейки на корпусе ноутбука… и получаете зловещее сообщение о том, что система уже используется. Как переустановить Windows, если она поставлялась вместе с устройством, и вы честно оплатили лицензию?
Как восстановить систему, если она была предустановлена?
Проблема с предустановленной Windows заключается в том, что вам ее продает не Microsoft, а производитель ноутбука, причем в количестве одной конкретной копии, лицензию на которую он сам купил у Microsoft. Лицензионный ключ этой копии часто зашивается прямо в BIOS ноутбука. И восстановить систему с этим лицензионным ключом можно только из образа той Windows, которая была установлена на вашем ноутбуке.
Поэтому лучшим средством для восстановления OEM-копии Windows будет резервная точка восстановления, созданная самой системой — к примеру, автоматически при помощи Защитника Windows.

- Скачайте образ системы с официального сайта Microsoft: Windows 7, Windows 8.1, Windows 10. Вам может потребоваться ввести лицензионный ключ. Где взять лицензионный ключ, если компьютер продавался с предустановленной ОС? Как правило, он наносится на корпус ноутбука или коробку в виде наклейки (так называемого сертификата подлинности, Certificate of Authenticity). Если наклейка утеряна или повреждена, вы можете обратиться к поставщику компьютера — возможно, он предоставляет способ восстановить ключ.
- Запишите образ на компакт-диск или флешку с помощью удобного вам инструмента — к примеру, UltraISO или WinSetupFromUSB.
- Вставьте диск или флешку в компьютер, на котором нужно переустановить Windows и загрузитесь с них, выставив в BIOS загрузку с CD-привода или флешки.
- Запустится установка Windows. В окне установки выберите язык системы и другие параметры и нажмите Продолжить.
- В следующем окне выберите Восстановление системы (Поиск и устранение неисправностей > Восстановление системы в Windows 10).
- Выберите точку восстановления системы. У большинства пользователей она будет одна.
- Дождитесь завершения процедуры восстановления, извлеките флешку и загрузитесь с основного жесткого диска.
Этот способ позволяет возвратить Windows к работоспособному состоянию. При этом может быть утерян ряд программ, установленных вами после создания точки восстановления, но система будет работать и главное — лицензионный ключ останется активным.
Как переустановить Windows с флешки аварийного восстановления?
Еще один способ, как переустановить Windows без потери лицензии, заключается в использовании диска аварийного восстановления. Его необходимо создать заблаговременно, лучше всего — сразу после покупки компьютера. Есть несколько способов сделать это:
- Ряд производителей компьютеров предоставляет инструменты для создания дисков восстановления, к примеру, Samsung Recovery Solution для ноутбуков одноименного производителя. Проверьте, есть ли такие средства у вас и воспользуйтесь ими.
- Можно воспользоваться стандартным средством Windows — Архивация и восстановление (Резервное копирование и восстановление в Windows 10), доступным через панель управления Windows. Достаточно открыть встроенную утилиту, выбрать Создать диск восстановления системы, подключить к компьютеру флешку и следовать инструкциям.
- Также вы можете воспользоваться сторонними средствами создания образов системы, например, как описано в нашей инструкции.

- Вставьте флешку аварийного восстановления в компьютер, на котором нужно переустановить Windows и загрузитесь с нее.
- Запустится среда восстановления Windows. Выберите Восстановление системы > Восстановление образа системы (Поиск и устранение неисправностей > Восстановление образа системы в Windows 10).
- Выберите последний доступный образ системы и нажмите Далее для запуска восстановления.
Система будет переустановлена из образа, но при этом лицензионный ключ также останется действительным.
Эти два способа гарантированно дают возможность переустановить Windows 10, которая была предустановлена на ноутбуке, не лишившись лицензии. В качестве альтернативы вы можете обратиться в сервисный центр поставщика компьютера или ноутбука по гарантии: согласно условиям договоренности с Microsoft, за работу вашей системы отвечает поставщик.
Читайте также:
- Как восстановить Windows 8 без установочного диска
- Как восстановить работоспособность Windows через встроенный инструмент «восстановление системы»
- Как восстановить Windows после неудачного обновления
Фото: авторские
Пользователям с лицензионной ОС важно знать, как переустановить или обновить Windows 10 на своем ноутбуке без потери лицензии. Ведь преданным потребителям продукта «Майкрософт» можно всегда воспользоваться актуальной версией программного обеспечения. Имея лицензионный Виндовс, разрешается скачивать обновления из Центра через интернет. При желании можно сбросить систему до заводских параметров и так обновить ОС.
Подготовка к переустановке операционной системы
Прежде чем выполнить установку новой ОС, нужно проверить тип активации старого Виндовса и выяснить всю информацию о нем. Для того чтобы не потерять цифровую лицензию, рекомендуется установить версию, аналогичную имеющейся.
Как подготовиться:
- одновременно нажать на «Win+i»;
- из «Параметров» перейти в «Обновление и безопасность»;
- открыть опцию под названием «Активация»;
- отыскать сведения о выпуске ОС и типе активации;
- запомнить версию стоящего на ПК Виндовса;
- можно перейти в раздел «Добавить учетную запись Майкрософт», чтобы повторно активировать лицензионный Windows на конкретном ПК;
- в таком случае рекомендуется кликнуть на «Добавить…»;
- система перенесется в окошко «Учетной записи Майкрософт»;
- высветится «Вход» и строка для ввода данных;
- ввести данные пользователя продукта Microsoft и следовать инструкции.
Важно! Перед переустановкой ОС рекомендуется сохранить личные файлы и приложения на чистом внешнем носителе, например, на флешке.
Как переустановить Windows 10 без потери лицензии
Пользователи могут переустановить Виндовс, не теряя лицензионных прав, несколькими способами. На выбор предлагается сброс до ранних параметров или очистка ПО с одновременной установкой актуальной версии операционки.
Заводские настройки
Этот способ переустановки очистит ПК и параллельно удалит скачанные приложения. Одновременно сбросятся внесенные изменения.
Как сбросить параметры до заводских:
- зайти в «Обновление и безопасность»;
- отыскать и активировать «Восстановление», чтобы возвратить ноутбук в прежнее состояние;
- кликнуть на «Начать»;
- откроется окно «Вернуть этот ПК к заводским…»;
- пользователю нужно сделать выбор: «Сохранить мои файлы» или радикально «Удалить все»;
- активировать подходящий вариант;
- если выбран вариант «Сохранить…», то система выведет на монитор список приложений, которые сохранятся;
- кликнуть на «Далее»;
- откроется новое окно «Готово к возвращению ПК к заводским…»;
- кликнуть на «Заводской» и запустить процесс;
- оценить результат можно после входа в уже обновленную версию.
Чистая установка
Этот способ потребует подключения к интернету. Система очистится от старых пользовательских приложений (кроме сохраненных) и автоматически загрузит из Центра последнюю версию Виндовс. Правда, потребуется регистрация пользователя продукта «Майкрософт». Можно скачать ОС с официального сайта и самостоятельно установить на ПК с помощью загрузочной флешки, но потребуется активировать свою копию с помощью лицензионного ключа.
Как выполнить чистую установку актуальной версии Виндовс:
- через «Параметры» войти в «Обновление и безопасность»;
- в появившемся списке отыскать «Безопасность Виндовс»;
- перейти в «Производительность и работоспособность устройства»;
- открыть отчеты о работоспособности;
- отыскать в отчетах «Новый запуск», предлагающий начать с чистой установки актуальной версии Виндовс;
- кликнуть на «Дополнительные сведения»;
- обновится окно, и появится «Начало работы»;
- запустится мастер «Нового запуска», предупреждающий, что устройство будет обновлено до последней версии;
- кликнуть на «Далее»;
- откроется предупреждение, что «Ваши приложения будут удалены», и будет показан перечень сохраненных данных;
- еще раз нажать на «Далее»;
- откроется «Давайте начнем», где рекомендуется кликнуть на «Начало»;
- следовать инструкции;
- подождать окончания процесса.
Возврат в исходное состояние
При выбранном способе операционка вернется в то состояние, в котором Виндовс пребывал в момент первого включения ноутбука. Удалятся все личные файлы пользователя и установленные позже программы (некоторые можно сохранить). Правда, перед сбросом нужно убедиться, что имеется достаточно свободного места на системном disk.
Как вернуть ноутбук к исходным параметрам:
- кликнуть на «Пуск»;
- отыскать в «Параметрах» опцию «Обновление и безопасность»;
- отыскать «Восстановление»;
- выполнить активацию режима «Вернуть ноутбук в исходное состояние» (рекомендуется кликнуть на «Начать»);
- придерживаться инструкции и дождаться окончания процесса.
Важно! Возврат ноутбука в начальное состояние выполняют еще и через раздел «Диагностика». В каждом случае пользователю нужно следовать инструкции, которая появится при активации режима «Вернуть компьютер…».
Переустановка на ноутбуке
Переустановить Виндовс с сохранением лицензии можно и другими способами. Например, используя скачанную программу «Media Creation Tool» или зайдя в «Особые варианты…».
Как переустановить ОС из подпункта «Особые варианты загрузки»:
- через «Параметры» перейти в «Обновление и безопасность»;
- отыскать «Восстановление» и «Особые варианты…»;
- запустить «Перезагрузить сейчас»;
- появится окно «Выбор действия»;
- активировать «Поиск и устранение неисправностей»;
- появится окошко «Диагностика»;
- выбрать «Вернуть устройство в исходное состояние»;
- в окошке «Вернуть…» при желании можно «Сохранить мои файлы» или радикально «Удалить все»;
- выполняя инструкцию, запустить процесс и дождаться ее окончания.
Способ переустановки Виндовса с использованием «Media Creation Tool»:
- перейти на сайт Microsoft;
- на странице загрузки ПО отыскать «Media Creation Tool»;
- скачать приложение;
- загрузить скачанную программу на ноутбуке;
- принять условия лицензионного соглашения;
- откроется окно «Что вы хотите сделать?» и два варианта:1) Обновить этот компьютер сейчас, 2) Создать установочный носитель;
- если предполагается переустановить ОС на ноутбуке с запущенной программой «Media Creation Tool», то нужно выбрать вариант «Обновить…»;
- можно создать загрузочный носитель на флешке и использовать для переустановки Виндовса на другом ПК через setup.exe.
Учитывая стоимость лицензионной Windows 10 (4.5тыс. грн. или около 11тыс. руб.) нам необходимо переустановить поврежденную систему, но при этом в обязательном порядке сохранить лицензию. Именно этим мы и займёмся, благо, что на сегодняшний день, спустя ряд обновлений процедура стала несложной, требует только достаточной усидчивости.
На самом деле переустановка Windows 10 с сохранением лицензии не отличается от обычной переустановки, так как активация производится автоматически, особенно более-менее новые дистрибутивы, где присутствует обновление Threshold 2. Конечно, условием успешного выполнения процедуры является наличие активированной Windows, а не пиратского ключа.
Действие для обновления системы стандартно, поэтому переустановка Windows 10 лицензия не вызывает трудностей. Вам необходим просто съёмный носитель, внешний HDD, USB-flash или установочный диск, желательно, но не обязательно.
Читайте также: Срок действия вашей лицензии Windows истекает, что делать?
Создание резервной копии
Для большей уверенности, что вы всё же не потеряете лицензию, лучше создать резервную копию.
Итак, переустановка Windows 10 с сохранением лицензии начинается именно с этого пункта, тем более, что существует встроенная и весьма простая функция, позволяющая выполнить нашу процедуру. Вам необходимо:
- В поиск введите «Резервное копирование» и перейдите по найденному результату;
- Снизу существует специальная ссылка «Резервная копия образа системы», клик на ней;
- Далее выберите «Создание образа системы»;
- Укажите путь, куда необходимо сохранять образ. Лучше всего для этой цели подойдут внешний HDD или передача по локальной сети на другой компьютер, доступны и другие варианты;
- Выберите системный логический диск, который подлежит резервированию, обычно C, по умолчанию целевыми папками являются системные и зарезервированные;
- Нажмите «Архивировать» и ждите окончания. Также можете создать диск восстановления, который вам предложит мастер установки.
Читайте также: Почему Windows 10 не обновляется?
Создание установочного носителя
Если у вас есть лицензионный диск, то можете пропустить данный шаг, иначе необходимо создать флешку или диск, с помощью которого будет выполняться переустановка системы Windows 10. Мы рассмотрим несколько ключевых способов, которыми пользуются большинство пользователей.
- Легче всего это сделать можно, если перейти по ссылке https://www.microsoft.com/ru-ru/software-download/windows1 и скачать специальное средство, выбрав при этом подходящую систему 32 или 64 бит.
- После запуска утилиты, может занять какое-то время, выберите пункт «Создать установочный носитель…»;
- Заполните представленные поля и нажмите Далее;
- Выберите пункт «USB-устройство», а в следующем окне укажите её;
Другой вариант, как переустановить Windows 10 без потери лицензии – это записать ISO-образ дистрибутива, но прежде вам необходимо его загрузить. Такая процедура также довольно проста и комфортна в использовании:
- Скачайте UltraISO;
- Подключите флешку и нажмите действие «Открыть», указав путь к ISO файлу;
- Кликните по вкладке «Самозагрузка» и выберите «Записать образ Жесткого диска»;
- Выберите носитель и нажмите записать.
Подготовительные меры выполнены, теперь можно переходить к изюминке сегодняшней статьи – как переустановить Windows 10 без потери лицензии.
Читайте также: Windows 10 LTSB 2018
Переустановка Windows 10
Если вы выполнили все предварительные процедуры, мы можем идти далее и разобраться, как переустановить Windows 10. Мы выделили основные этапы, на которых вам нужно сделать выбор определённых изменений, остальное производится автоматически. Выполните следующие действия:
- Подсоедините созданный носитель с Windows 10 и перезагрузите ПК;
- Запуститесь с носителя, делается это либо с помощью выставления приоритета в BIOS, в меню «Boot Priority», либо нажатием клавиши F9.
- Вам предложат ввести ключ активации, просто пропустите окно, он определится автоматически далее;
- Перед вами будет окно с логическими дисками, лучше всего отформатировать системный раздел, но не трогать другие;
- Выделите отформатированный раздел и нажмите «Далее»;
- Запустится автоматическая процедура установки, вашего присутствия не требуется.
Существует альтернативный метод, как переустановить Windows 10 на ноутбуке с предустановленной системой. Так как ноутбук обладает специальным сектором, где хранится резервная копия, если она не была удалена халатной переустановкой ранее, то лучше воспользоваться таким стандартным решением.
Читайте также: Оптимизация работы Windows 10
Переустановка Windows 10 на ноутбуке
Здесь процедура ещё проще, но вы получите не самое актуальное обновление Windows 10, а то, что было на момент выпуска, в общем это не является существенной проблемой.
Неудобство заключается ещё и в том, что нет стандартной спецификации по режиму перехода в режим восстановления, но зачастую используются такие клавиши для запуска ноутбука: HP — F11, Samsung – F4, Lenovo – специальная кнопка, обычно углублена в корпус, называется Novo Button, Toshiba – зажмите 0 на смешанной части клавиатуры.
Затем вы попадёте в соответствующее меню, его состав может быть разный, но для всех их одинаково присутствует «System Recovery». Выберите соответствующий пункт и просто ожидайте выполнение процедуры. Более детальную информацию вы можете прочитать здесь.
После установки Windows 10 активация должна произойти автоматически, без вашего участия, но мы на всякий случай всё же создали бекап, который поможет вам, если лицензия не обновилась.
Если у Вас остались вопросы по теме «Переустановка Windows 10 с сохранением лицензии», то можете задать их в комментариях