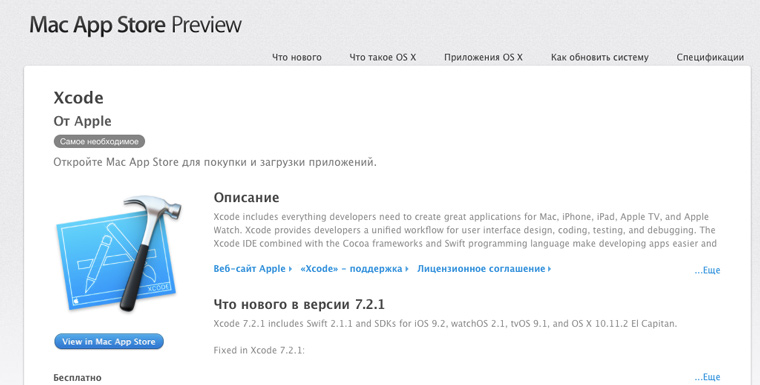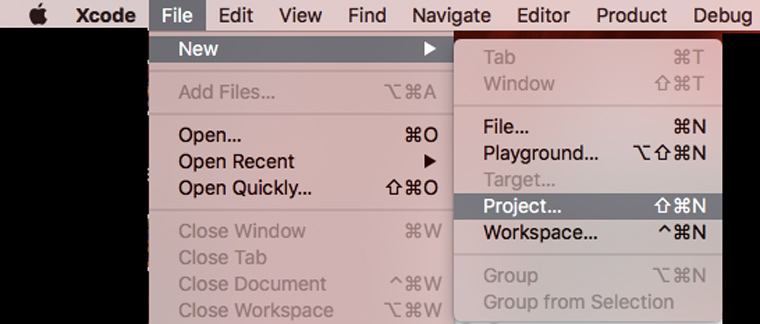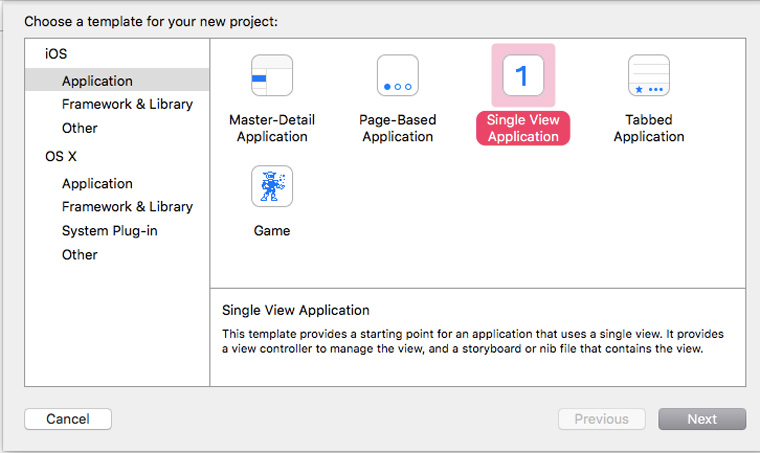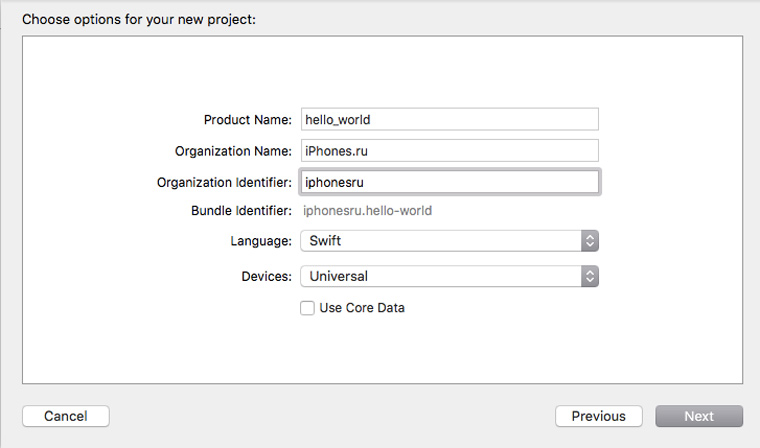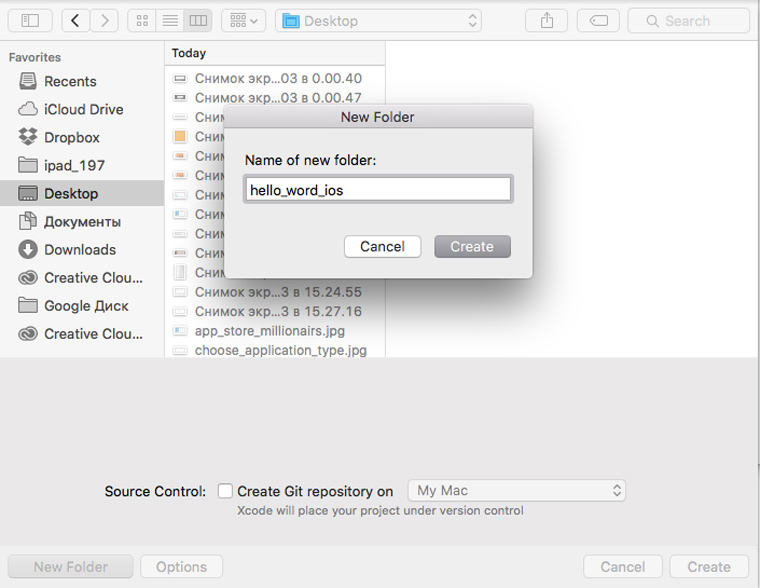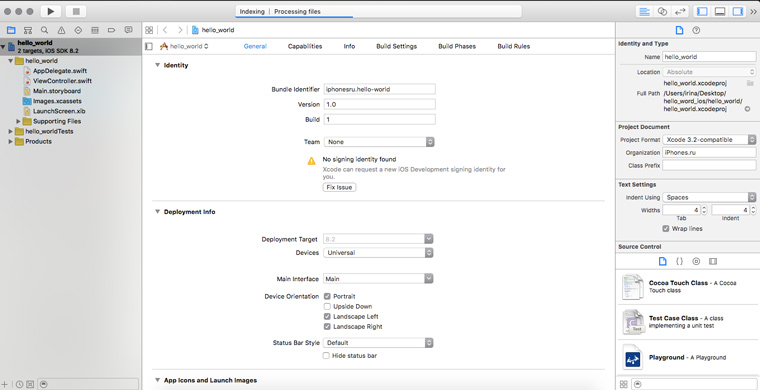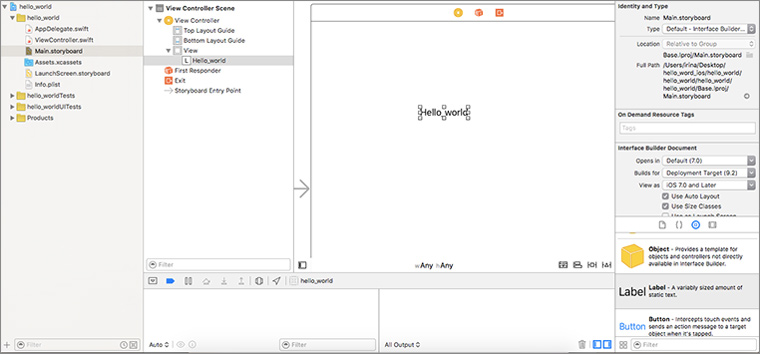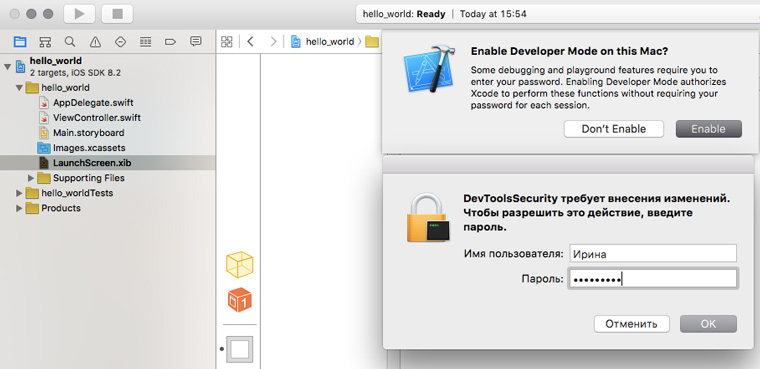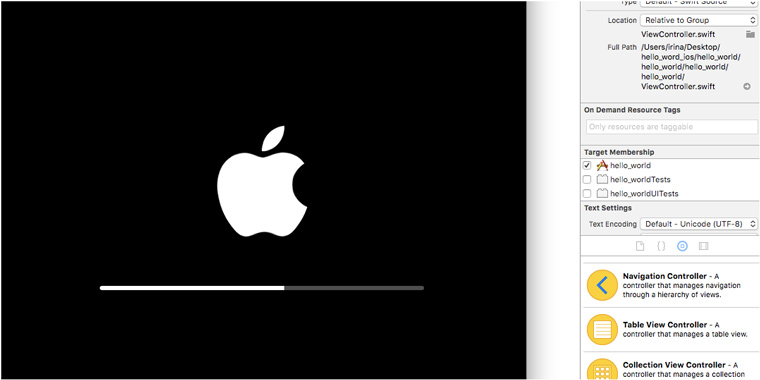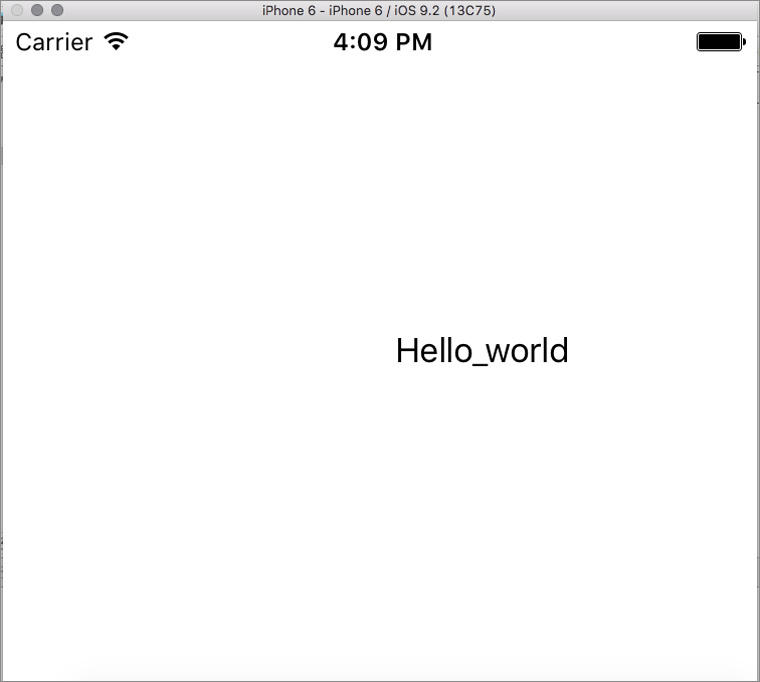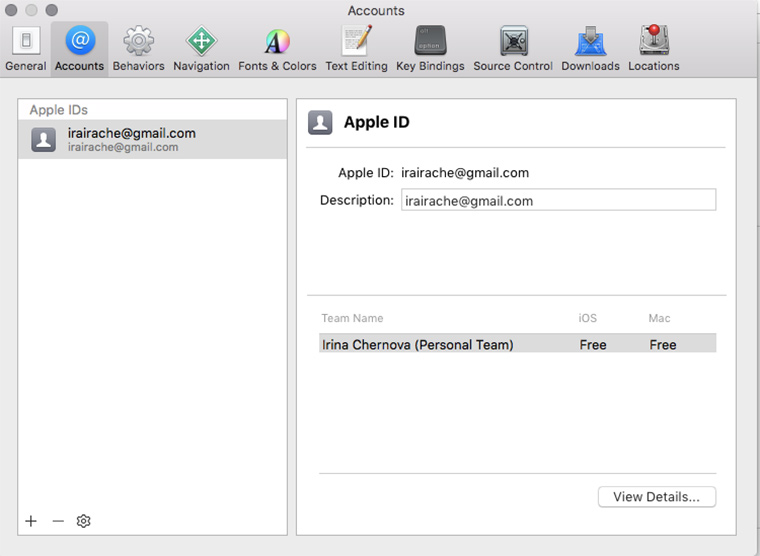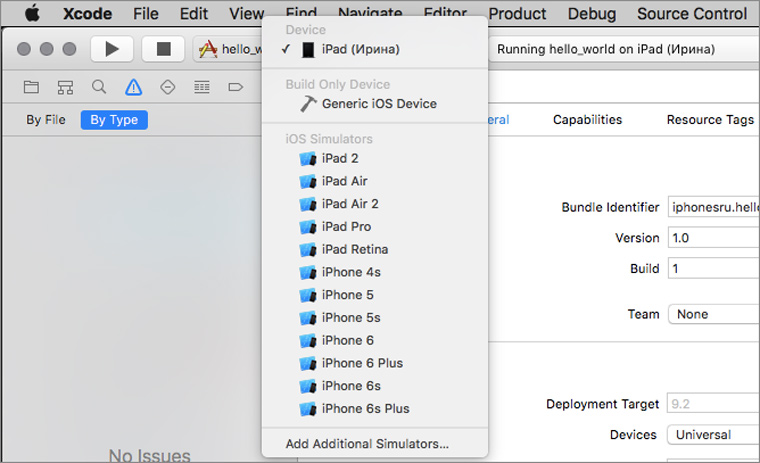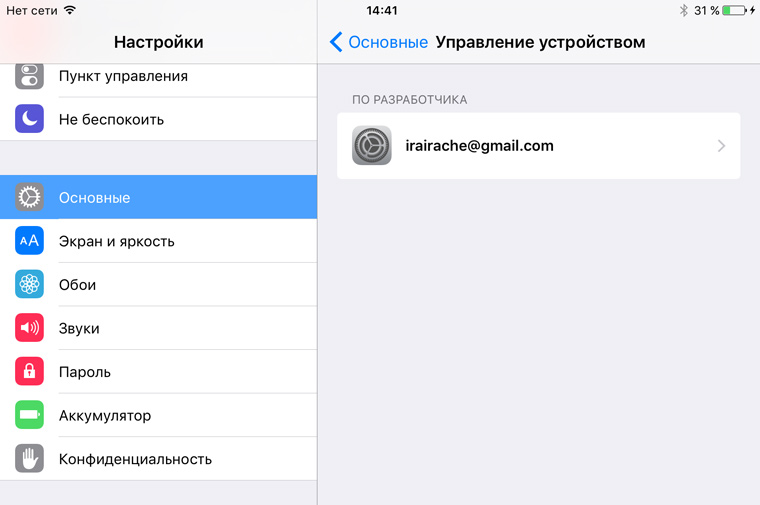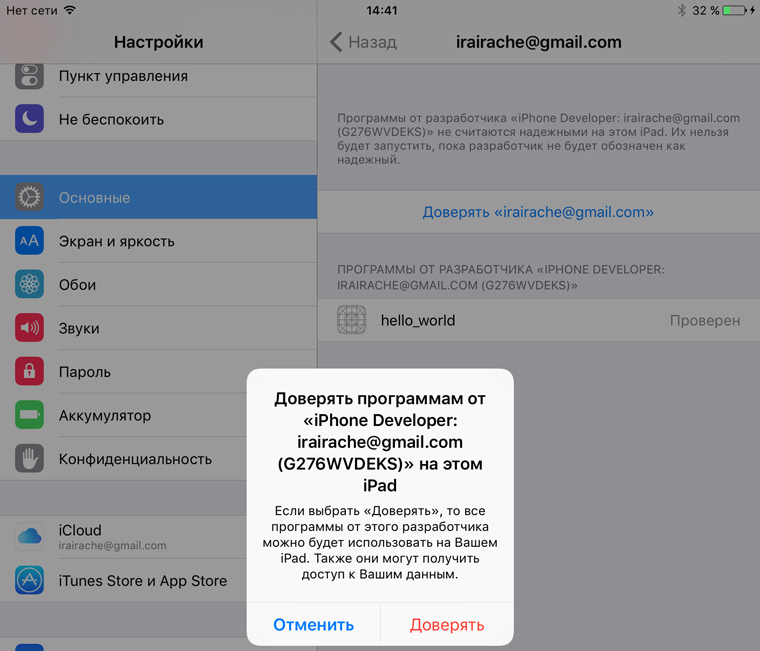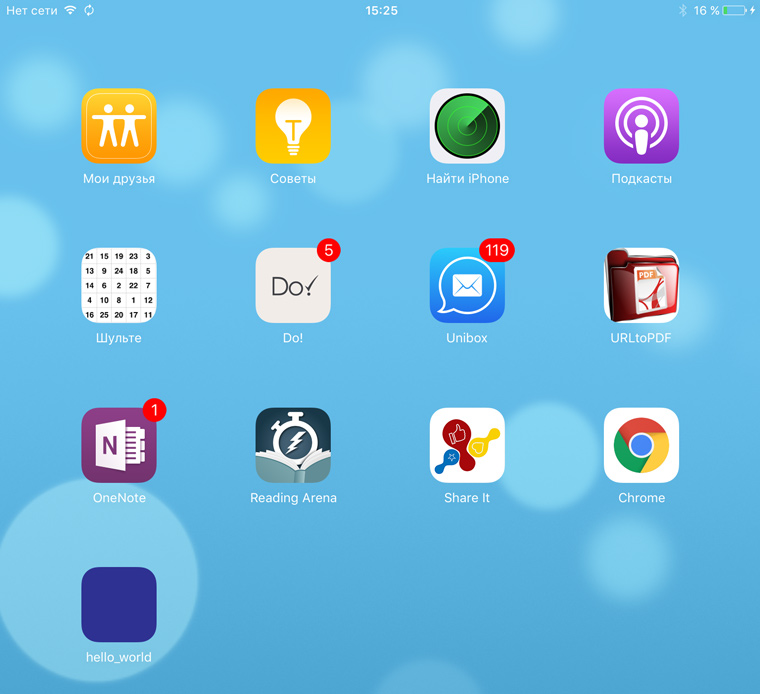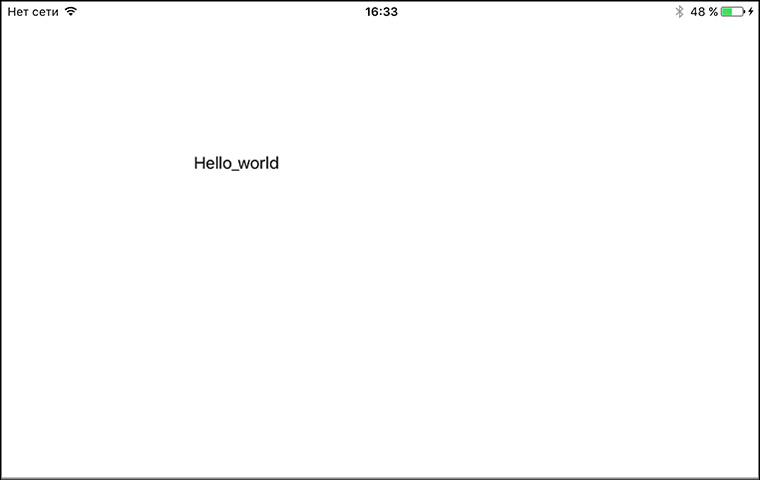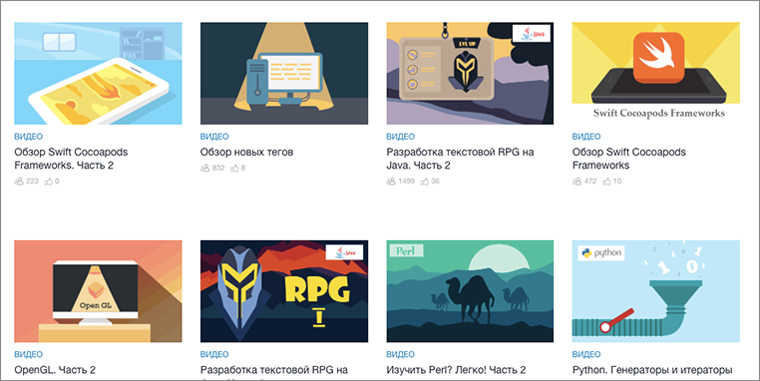Какое-то время назад я решил привести пару способов создания приложения для iPhone и iPad, доступных на Windows. Сейчас эта тема всё ещё актуальна. Так что я решил дополнить этот список и включить некоторые другие способы, появившиеся после написания первого сообщения, и те, которые всё ещё находятся в разработке, но уже привлекают, кажутся интересными. Обратите внимание на то, что официальных программ под Windows для разработки приложений на iPhone не существует (и они вряд ли когда-нибудь появятся).
На данной стадии если вы хотите выложить своё приложение в iPhone AppStore от Apple, то вам придётся компилировать его на официальном ПО для iPhone, которое доступно для Mac OS X, использовать Flash’s iPhone Packager, Airplay SDK, либо отправить кому-нибудь свой код для компилирования. Сейчас же, я знаю, есть одно «хакинтошское» решение, но я не буду о нём рассказывать, не только потому, что оно, возможно, нелегальное, но я видел того, кто попробовал так делать… и это превратилось в долгую мороку — на каждое обновление ОС и SDK уходили часы, когда они могли просто купить Mac Mini меньше чем за $700 и не мучиться.
Говорят, что есть способы разработки приложений для iPhone на Windows. Повторюсь, что никакого издания официального SDK для iOS не существует — и я более чем уверен, что не существует никаких официальных способов, несмотря на все маркетинговые речи, которые произносят некоторые продавцы. Если вы увидите, как какой-нибудь продавец утверждает, что их продукт — это официальный SDK для разработки приложений для iPhone на Windows, мой вам совет: держитесь от него подальше.
Я разделяю указанные здесь способы на те, с помощью которых уже были созданы приложения, доступные в продаже, и те, которые, на мой взгляд, особенно заслуживают внимания.
Данные альтернативы для Windows включают игровые движки, html/javascript решения для создания гибридных приложений, а также обычные программы для создания приложений для iPhone/iPad.
Способы создания приложений для iPhone на Windows
- Flash CS5.5 — является очень хорошим решением совместно с Flash iPhone Packager. Упаковщик для iOS позволяет компилировать приложения на платформе Windows. Если вы уже использовали Флэш, то вы являетесь обладателем новейших стандартов Apple. Он хорошо работает, однако не ждите, что игры с высокими техническими требованиями, а также Papervision на нём запустятся. Наличие компьютера с Mac не требуется. Кто-то спрашивал, возможно ли создание iOS флэш-приложений в среде, отличной от официальной среды Adobe… безусловно, вы можете компилировать приложения с помощью компилятора Flex и упаковывать их до тех пор, пока вы следуете рекомендациям ASME.
-
Airplay SDK — Airplay SDK позволяет вам создавать игры и подписывать свои приложения на Windows. Отличное решение как для 2D, так и для 3D игр и приложений, благодаря бесплатному предложению от независимых разработчиков.
Оба этих варианта могут компилировать стандартный код iPhone прямо на вашей Windows. Большое количество приложений, доступных в AppStore, было создано с их помощью. - Unity 3D — игровой движок и редактор, использующий Boo и C# и работающий как на Windows, так и на Mac.
-
Stonetrip S3D — игровой движок и редактор, использующий LUA и работающий на Windows.
Эти игровые движки позволяют вам создавать приложения на Windows, однако для их тестирования/компилирования вам потребуется Mac. - Appcelerator Titanium — Хорошее решение, имеющее довольно широкую и живую аудиторию. Приложения не требуют высокой производительности, так как они создаются с использованием html/javascript и могут быть скомпилированы как стандартные приложения и отсылаться в AppStore.
-
Genuitec MobiOne — это создатель интерфейса, который использует фреймворк PhoneGap для обеспечения стандартной функциональности. Он работает только на Windows и базируется на HTML/Javascript.
Данные способы позволяют создавать приложения с помощью web-технологий (HTML/CSS/Javascript) и в последствии запускать их через Objective-C фреймворк, который отвечает на действия в UIWebView, тем самым предоставляя вам доступ к стандартной функциональности на iPhone. Эти фреймворки бесплатные. Для стандартного тестирования/компиляции потребуется Mac. - Dragonfire SDK — Интересный способ, позволяющий создавать приложения, использующие их собственные SDK на Windows. Далее вы отправляете им свой исходный код, который они компилируют, и вы скачиваете уже готовый файл iOS приложения. Вы загружаете свой код для компилирования на их сервер (при условии, что у вас стоит версия Ultimate). Я его упомянул, так как мне нравится его синтакс, и он довольно популярен, а также является хорошим упаковщиком с удачным симулятором на Windows.
Существует ещё пара других решений, которые либо ещё тестируются, либо являются платными без каких-либо trial-версий (или даже в некоторых случаях без скриншотов), либо просто ещё не вышли. Многие из них, по-видимому, являются упрощёнными версиями Dragonfly SDK, который позволяет разрабатывать iPhone приложения на Windows путём компилирования вашего исходного кода.. Airplay SDK, возможно, на данный момент является наиболее продвинутым «iOS ПО для Windows», доступным бесплатно.
Разработка приложений для iPhone на Windows уже реальна
Если вы действительно решили создавать приложения для iPhone на Windows и даже не хотите покупать Mac Mini, то советую вам использовать html/javascript программы, такие как PhoneGap/Appcelerator либо Airplay SDK, а затем найти кого-нибудь с Mac и попросить их вам помочь. Airplay SDK является единственным бесплатным решением для Windows для создания высококлассных игр на iPhone/iPad. Вы можете использовать Флэш-разработчик, но на данный момент у него имеются ограничения в качестве. Однако скоро выйдет новая версия.
Обновление: к сожалению, Airplay SDK был переименован в Marmalade SDK и больше не доступен бесплатно независимым разработчикам.
Johann Dowa,
ManiacDev.com
Версия для печати
Рубрики:
Теги:
Заметили ошибку? Выделите ее мышкой и нажмите Ctrl+Enter!
Читайте также
Вы можете создать приложение для iOS, даже если вы работаете на ПК под управлением Windows 10.
Мне жаль, что я не знал об этом, когда только начинал, потому что я задержался на 3 года прежде чем укусить пулю и купить Mac.
Если бы я знал о запуске Xcode в Windows или о решениях ниже, я бы начал создавать приложения для iPhone намного раньше!
Содержание
- Взять напрокат Mac
- Виртуализировать MacOS
- Создайте «Хакинтош»
- Сторонние решения
- Как установить xcode в Windows 10 ? [дубликат]
Взять напрокат Mac
Перед тем, как совершить покупку нового Mac, вы можете «арендовать» его для разработки. Вы получите удаленный доступ к Mac и Xcode через свой ПК.
Это будет похоже на то, как рабочий стол Mac находится в окне на рабочем столе Windows.
На самом деле Хорошая вещь в этом варианте заключается в том, что его стоимость действительно низкая, и это самый быстрый вариант для начала работы.
Если вы решите, что разработка приложения не для вас, вы просто отмените свой план.
1. MacStadium
Эти ребята были упомянуты в недавнем программном докладе Apple, когда они представили обновленный Mac Mini! У них есть новейшие доступные компьютеры Mac.
(Используйте код купона «CODEWITHCHRIS», чтобы получить скидку 50% в первый месяц. Если да, сообщите мне об этом в комментариях ниже. Я получу небольшой откиньтесь назад без дополнительных затрат, так что спасибо за поддержку моего сайта!)
Если вы пойдете по этому пути для разработки приложений для iOS, убедитесь, что у вас есть моя шпаргалка Xcode со ссылками и сочетаниями клавиш для пользователей Windows .
Получить шпаргалку Xcode для Windows
Есть пара других компаний, которые предоставляют эту услугу:
2. MacInCloud
Это самый известный сервис из трех. Вам не нужно устанавливать Xcode, потому что он предустановлен. Вы также можете использовать оплату по факту использования, так что это довольно низкие обязательства. Некоторые люди жалуются, что это медленно, но вы можете попробовать это на себе, так как это всего около доллара в час!
3. XcodeClub
XcodeClub управляется Дэниелом, который сам является страстным разработчиком. Судя по отзывам, обслуживание быстрое и дружелюбное. Ценообразование менее гибкое, чем у MacInCloud, и вам придется потратить минимум месяц.
Виртуализировать MacOS
Если вы немного более технически подкованный, вы можете использовать программное обеспечение для виртуализации и запустить «виртуальный Mac» на своем ПК.
Вышеупомянутые службы, по сути, делают то же самое на своих серверах, а затем взимают с вас плату за получить доступ к виртуальной машине.
Установив ее самостоятельно на своем ПК, вы, по сути, исключите среднего человека из уравнения.
К сожалению, это займет немного времени. немного технических ноу-хау, чтобы это настроить и запустить.
Два самых популярных программного обеспечения для виртуализации – VirtualBox и VMWare Workstation.
Вы можете скачать ниже, а затем с помощью Google найдите руководство по установке последней версии MacOS (Mojave) с помощью VirtualBox или VMWare Workstation.
После этого разверните свой новый виртуальный Mac и загрузите Xcode. Это максимально приближает вас к запуску настоящего Xcode в Windows!
4. VirtualBox
VirtualBox – это программное обеспечение с открытым исходным кодом, что означает, что оно бесплатное. Это, вероятно, объясняет, почему она намного популярнее, чем VMWare Workstation, когда дело доходит до запуска MacOS на вашем компьютере с Windows!
5. VMWare Workstation
К сожалению, вам придется заплатить за это программное обеспечение, и на момент написания этой статьи лицензия стоит примерно половину стоимости нового Mac Mini, который идеально подходит для iOS. разработка приложений. Я бы порекомендовал вам сначала попробовать VirtualBox или попробовать купить подержанный Mac Mini.
Создайте «Хакинтош»
Вы также можете создать « Hackintosh », который представляет собой ПК, настроенный для работы с MacOS.
Это требует наибольших усилий из всех представленных до сих пор вариантов, но может работать для тех, кому нужен отдельный физический компьютер под управлением MacOS. .
6. Hackintosh.com
Отличный ресурс для всего, что связано с Hackintosh. Первый раздел How-To содержит ссылки на ряд отличных руководств по созданию собственного Hackintosh и установке High Sierra.
7. Hackintosh Subreddit
Мне нравится искать сообщества Reddit по всему, что меня интересует, потому что всегда происходят интересные обсуждения. Reddit предоставляет возможность вести диалог с единомышленниками, получать помощь и помогать другим!
8. Статьи о Hackintosh на 9to5mac.com
Я включил эту ссылку, потому что она содержит последние новости и статьи о сборках Hackintosh.
Сторонние решения
Наконец, существует множество сторонних решений, которые вы можете использовать для разработки iOS в Windows.
Вы не будете использовать Xcode в этих решениях, но вы будете уметь создавать приложение, которое может работать на устройствах iOS.
Ознакомьтесь с этими замечательными альтернативами Xcode:
9. React Native
Используйте JavaScript для создания собственных мобильных приложений.
10. Xamarin
Используйте C # для создания мобильного приложения, которое можно развернуть изначально для Android, iOS и Windows.
11. Appcelerator
Создавайте собственные мобильные приложения с помощью JavaScript.
12. PhoneGap
Создавайте гибридные кроссплатформенные мобильные приложения с использованием HTML, CSS и JavaScript.

Спасибо за сообщение
Любой способ заставить Xcode работать в virtualBox, который будет поддерживать соединение с iPhone? У меня сейчас виртуальная машина работает нормально, но iPhone не распознается…
Спасибо
Ответ
Вау, я считаю вашу работу очень полезной и начинаю повысить мой интерес к кодированию и разработке приложений
Ответить
Nice Artical. Keep Up Is Good Work ..
Ответьте
, если я использую виртуальную машину для загрузки Xcode с помощью App Store в Mac.
Xcode будет скачиваться бесплатно? или я должен заплатить?
Ответить
Бесплатно
Ответить
Интересно, будет ли Unity еще одним хорошим вариантом, потому что вы можете создавать Приложения для iOS и Android из одной и той же базы кода, но Unity может оказаться излишним и сложным для изучения.
Ответ
Разве вам не нужен Mac для создания сборки ввода-вывода? ? Думаю, да.
Ответить
Большое спасибо за то, что поделились
Ответить
где я могу скачать приложение xcode для окна
Ответ
Как я могу установить Xcode11 на моем iMac, который может работать только до Xcode10.1, потому что у него максимальная версия macOS High Sierra? Есть способ? Спасибо!
Ответ
Обновитесь до Catalina.
Ответ
Крис, Virtualbox неплох, но БЕСПЛАТНЫЙ проигрыватель VMWare, который вам не удалось Следует упомянуть гораздо лучший менеджер виртуальных машин, а не какой-то школьный проект с открытым исходным кодом.
Ответ
Лучше всего использовать hackintosh. У меня есть один, который я использую для разработки. Виртуальные машины действительно медленные и не очень удобные для Macstadium, они дороги и не дают вам возможности тестировать свои приложения на устройствах Apple, которые у вас есть, а также требуется подключение к Интернету.
Ответить
У меня есть iPad, но нет ПК или MacBook. Как это сделать?
Ответить
использовать realvnc для iOS для подключения к MacStadium
Ответить
Требуется доступ к xcode с моего Apple IPAD для ПК с Windows 10
Ответить
У меня Apple Ipad, и мне нужно использовать xcode в своих окнах, как я могу это сделать
Ответить
вы можете создать виртуальную машину с ISO, как я
Ответить
Где взять файл iso?
Ответить
Купить в Appstore или позвонить другу 🙂
Ответить
как получить программное обеспечение xcode?
Спасибо
Ответить
Что наиболее эффективно для неискушенного технического специалиста, но желающего научиться создавать и применять? MacStadium или арендовать Mac?
Ответ
Определенно, Windows является наиболее предпочтительной удобной платформой, к которой имеет доступ огромное количество пользователей, поскольку она слишком легко доступна для новички. Он предоставляет коды X-box для систем на базе Windows.
Ответ
Спасибо!
Я предпочитаю использовать virtualBox. Я уже работаю с React Native и Xcode, используя свой собственный Mac, но в компании, в которой я работаю, я использую окна, и я думаю, что Virtual Box – лучший вариант. Другим вариантом, который я использовал в другой компании, в которой я работал, был Ionic (это мобильный друг angular, как React native – мобильный друг React). Единственная проблема с ionic, которую я видел в то время, заключается в том, что он генерирует приложение, и нам нужно запускать его на нашей машине, что снова возвращает нас в студию Android или xcode, поэтому виртуальный ящик – лучший вариант для тех, у кого нет Mac. .
Ответить
Я использую ноутбук Dell, так как же сделать приложение с Xcode?
Ответить
Не будет Flutter быть отличным инструментом для этого?
Ответить
Отличный список, я хотел попробовать разработать свои собственные мобильные приложения, и мне хотелось сделать это с Windows. Ваш список – это именно то, что мне нужно, спасибо.
Ответ
Отличный синопсис – спасибо, что поделились.
Ответ
Как установить xcode в Windows 10 ? [дубликат]
Можно ли загрузить Xcode в Windows, ребята? Можете ли вы дать мне несколько хороших ссылок с подробной информацией о том, как его установить?
спасибо.
Xcode производится Apple для Apple аппаратное обеспечение, поэтому вам не повезло.
Когда Swift имеет открытый исходный код, вы, вероятно, сможете использовать его с различными IDE, которые существуют.
ответ дан 15 декабря 2015 в 23:07
Xcode производится Apple для оборудования Apple, так что вам не повезло.
Когда Swift работает с открытым исходным кодом, вы, вероятно, сможете использовать его с различными IDE, которые существуют.
Единственный способ заставить XCode работать в Windows 10 – это создать виртуальную машину для OS X внутри вашей ОС Windows 10. Это можно сделать через VirtualBox, который является бесплатным. К сожалению, поскольку это виртуальная машина, она будет работать намного медленнее, чем если бы она была на своей собственной ОС, поэтому я бы не рекомендовал идти по этому пути, если у вас нет действительно хорошей машины, поэтому ваши лучшие варианты изучают hackintosh, или фактическое оборудование Apple. Я сам рекомендую реальное оборудование Apple, потому что с hackintosh все время что-то идет не так, когда Apple обновляет
ответил 15 декабря 2015 г. в 23:24

-
Современные процессоры предоставляют функции аппаратной виртуализации (Intel VT-x и AMD AMD-V), позволяя виртуальным машинам работать с почти собственной производительностью. Это не проблема. Однако установка OS X на виртуальную машину не распространяется на лицензионное соглашение Apple. – IInspectable, 16 дек. ’15 в 1:16
-
Это в основном относится к ЦП, у графических процессоров есть собственные технологии виртуализации, которые, помимо прочего, необходимо учитывать.. И Apple позволяет установить El Capitan на 2 виртуальных машинах, если он соответствует определенным критериям, в которые я не буду вдаваться, для этого и предназначено лицензионное соглашение – Knight0fDragon, 16 декабря 2015 г., 1:30
добавить комментарий |
Единственный способ заставить XCode работать в Windows 10 – это создать виртуальную машину для OS X внутри вашей ОС Windows 10. Это можно сделать через VirtualBox, который является бесплатным. К сожалению, поскольку это виртуальная машина, она будет работать намного медленнее, чем если бы она была на своей собственной ОС, поэтому я бы не рекомендовал идти по этому пути, если у вас нет действительно хорошей машины, поэтому ваши лучшие варианты изучают hackintosh, или фактическое оборудование Apple. Я сам рекомендую реальное оборудование Apple, потому что с hackintosh все время что-то идет не так, когда Apple обновляет
Вы можете разрабатывать приложения для iOS с помощью Visual Studio и Xamarin в Windows 10, но вам по-прежнему нужен Mac в вашей локальной сети для запуска Xcode.
Можете ли вы использовать приложения для iOS на ПК?
Что ж, в iOS нет встроенной функции для эмуляции приложений на ПК, тем не менее, вы можете использовать эмуляторы iOS для эмуляции приложений iOS на компьютере с Windows или MAC. В этой статье мы собираемся поделиться некоторыми из лучших эмуляторов iOS, которые могут помочь вам запускать приложения iOS на ПК.
Можете ли вы запускать приложения для iOS в Windows 10?
Эмулятор iOS — это, в двух словах, программное обеспечение, которое вы можете установить в операционной системе Windows 10 на свой компьютер. Этот эмулятор позволяет запускать приложения iOS на вашем ПК.
Можете ли вы использовать Xcode в Windows?
Xcode — это единственное приложение для macOS, поэтому установить Xcode в системе Windows невозможно. Xcode доступен для загрузки как на портале разработчиков Apple, так и в магазине приложений MacOS.
Могу ли я разработать приложение iOS для Windows с использованием флаттера?
Для собственных компонентов iOS требуется macOS или Darwin для разработки и распространения приложений iOS. Однако такие технологии, как Flutter, позволяют нам разрабатывать кроссплатформенные приложения для Linux или Windows, а затем мы можем распространять приложения в Google Play Store или Apple App Store с помощью решения Codemagic CI / CD.
Xcode бесплатен для Windows?
Последний выпуск Xcode для пользователей Mac OS Catalina предоставляется бесплатно.
…
Загрузить Xcode для ПК — Windows 7/8/10 [Обновлено 2020 г.]
| ФИО: | Xcode для Windows |
|---|---|
| КОНСОЛЬ | Windows |
| ЗАГРУЗКИ: | 225,005 |
| РЕЙТИНГ: |
Как я могу бесплатно играть в игры для iOS на своем ПК?
Свободный путь — LetsView
- Получите приложение и установите его на свой компьютер и iPhone. Не забудьте подключить оба устройства к одному интернет-соединению. Скачать.
- Запустите приложение и просто введите PIN-код или отсканируйте QR-код для подключения.
- Наконец, откройте свою любимую игру для iOS на своем iPhone, чтобы начать играть в нее на своем ПК.
30 ночей. 2020 г.
Как эмулировать iOS в Windows 10?
Лучшие эмуляторы iOS для ПК с Windows 10:
- Смартфейс. Smartface в основном предназначен для разработчиков приложений, которые обслуживают некоторые из основных сторонних приложений и обладают некоторыми мощными и наиболее безопасными функциями. …
- iPadian. …
- MobiOne. …
- App.io. …
- Appetize.io. …
- Рябь. …
- Эмулятор Delta. …
- Тестовый полет Xamarin.
6 июн. 2020 г.
Как я могу загружать приложения для iPhone на свой компьютер без iTunes?
Вот как загружать приложения и управлять ими без iTunes:
- Запустите iMazing на своем компьютере и подключите устройство.
- Выберите свое устройство на боковой панели iMazing, затем нажмите «Управление приложениями».
- Просмотрите библиотеку приложений iMazing.
- Устанавливайте приложения из iTunes Store или со своего компьютера.
5 мар. 2020 г.
Как мне установить Apple App Store в Windows 10?
Как использовать App Store на моем ПК
- Откройте iTunes из папки «Приложения». …
- Нажмите «iTunes Store» слева.
- Нажмите «Магазин приложений» вверху.
- Щелкните поле «Search Store» и введите поисковый запрос или, альтернативно, просмотрите приложения, пока не найдете то, что вам нравится.
- Нажмите «Бесплатное приложение» или «Купить», когда найдете нужное приложение.
Может ли BlueStacks работать под управлением iOS?
Наконец-то, наконец, наконец: BlueStacks представляет игры для Apple iPhone и iPad на вашем телевизоре. BlueStacks использует ту же технологию, которая привлекла 10 миллионов пользователей своим сервисом, позволяющим запускать приложения Android на ПК с Windows.
Как я могу запускать приложения Apple в Windows?
Как запускать приложения Mac в Windows 10
- Шаг 1. Создайте виртуальную машину macOS. Самый простой способ запускать приложения Mac на компьютере с Windows 10 — использовать виртуальную машину. …
- Шаг 2. Войдите в свою учетную запись Apple. …
- Шаг 3. Загрузите свое первое приложение для macOS. …
- Шаг 4. Сохраните сеанс виртуальной машины macOS.
12 июн. 2019 г.
Почему нет Xcode для Windows?
Xcode написан на Objective-C и использует преимущества ряда фреймворков OS X, поэтому его перенос на Windows потребует переноса всех фреймворков, на которых полагается Xcode. Кроме того, Xcode также использует ряд инструментов программирования, которые также необходимо перенести в Windows (некоторые из них, конечно, уже есть).
Могу ли я разработать Swift для Windows?
Проект Swift представляет новые загружаемые образы цепочки инструментов Swift для Windows! Эти образы содержат компоненты разработки, необходимые для сборки и запуска кода Swift в Windows. … Поддержка Windows сейчас находится на таком этапе, когда первые пользователи могут начать использовать Swift для создания реальных возможностей на этой платформе.
Как отладить приложение iOS в Windows?
3, 2, 1, Отладка!
- Откройте URL-адрес веб-приложения в браузере Safari устройства или откройте мобильное приложение на устройстве.
- Отобразится меню устройства для Chrome DevTools. В нем нажмите на «Настроить…» и добавьте порт, используемый для отладки:
11 ян. 2019 г.
Do you want to develop software for Mac OS X or iOS? It’s easy to create apps for Linux and Windows on any platform, but developing software for Mac requires a tool set called XCode, designed and built by Apple specifically for Mac OS X.
What is Xcode?
Xcode is an integrated development environment, or IDE, that Apple designed specifically for Mac OS X. An IDE integrates a lot of tools that a developer can use to help them write code, like automatic code completion, version control support, syntax highlighting, debugging, compiling, and more. It puts all these tools in the same interface so all you have to do is click a button for some tasks instead of remembering and then running a command in the terminal.
Xcode has support for many programming languages, including C, C++, Objective-C, Objective-C++, Java, AppleScript, Python, Ruby, ResEdit, and Swift. Both Objective-C and Swift are Apple programming languages, making Xcode the default tool for creating iPhone and Mac OSX desktop apps.
Xcode is only made for Mac OS X. So if you only have a Windows-based PC, you will have to use some workarounds to run Xcode. And if you want to build iPhone apps or desktop applications for Mac OS X, you may need access to a Mac OS X computer. Fortunately, there are many ways to work around this issue if you have a PC, which we will cover in the upcoming sections.
Rent a Mac in the cloud
A Mac is an expensive piece of hardware. Why buy one if you are only going to use it to develop a Mac OS X or iPhone app? Other people have had this same thought, and modern cloud computing has made it possible to rent a Mac only when you need it. You can even rent a Mac virtual machine by the hour.
Virtual machines make it possible to install operating systems that run in the cloud. Since they are virtual, they can be ready to use in seconds, and when done with them, the virtual machine can be destroyed, with no trace of sensitive data left behind. For years, you could get virtual machines that ran Windows or Linux. Now you can rent Mac OS X virtual machines at places like MacStadium, MacinCloud, and XcodeClub.
While renting a Mac OS X virtual machine by the hour is economical, if you are using it for a specific task like building an app, planning ahead can save you time. If you don’t have an Apple account already, make sure that’s the first thing you sign up for on your virtual machine. If you plan on using Xcode to develop desktop or iPhone apps on your rented Mac, then you will want to check that the software is installed. Xcode is free for the Mac OSX, but it doesn’t come preinstalled. Some cloud providers will pre-install it so you don’t have to spend your time downloading and installing it. More details on installing Xcode are in the next section, Run a Virtual Mac.
Once you rent your Mac, you will sign into it using RDP, which already comes on your Windows installation, or by using a VNC client. You will then enter the IP address of the Mac you rented in either the RDP or VNC client. Once connected to the virtual machine, you will use your username and password to log in. This will take you to the Mac OSX login screen. Here you will use the password again to log in to the desktop.
Run a virtual Mac
Setting up virtual box
You can also create the virtual machine itself and run it locally on your Windows PC. This is surprisingly easy to do with virtualization software like VMWare WorkStation or the open source alternative VirtualBox. You will be doing what Mac cloud providers are doing, but on your own, so you won’t have to pay a rental fee.
For the purpose of this guide, we’ll be using VirtualBox to set up the virtual machine. If you use a different virtual computer application, the process is similar. Since VirtualBox is open source and free to use, it’s worth downloading it if you don’t already have a copy installed.
Running a virtual computer is quite a demanding process, and you’ll need to have a fairly powerful PC for it to operate successfully. You’ll also need a PC with hardware similar to that of a standard, Apple-constructed iMac, MacBook, or Mac Pro.
To successfully emulate a Mac using a Windows PC, you’ll need the following:
- A Dual-Core Intel processor
- At least 2GB of RAM (4GB+ recommended)
- Hardware Virtualization
You’ll also need an installation file for Mac OS X. You can purchase this online from the Apple Store or, if you already own a MacBook, iMac, or Mac Pro, you can use the install disc you received with your computer.
Once you’ve installed VirtualBox, open the application and choose to install Mac OS X Server 64 Bit. Provide the virtual computer with at least 2GB of RAM (If you have more than 8GB of RAM, choose 4GB+.) and more than 30GB of hard disk space.
VirtualBox will automatically configure the operating system, but you’ll still need to make a few changes manually. Open the Settings menu and make the following changes:
- On the System tab, uncheck Enable EFI
- On the Processor tab, select at least two CPUs
- On the Display tab, increase the video memory to at least 128MB
Installing Mac OS X
Now you will need a copy of the Mac OS X operating system. You can get that from the App Store or by borrowing a copy. You may also be able to find virtual disk images that already have the Mac OS X installed. For these, all you have to do is mount the virtual image in Virtual Box, and you will have a virtual Mac running.
If you have the install image for Mac OS X, you will have to go through the installation process. Just mount the virtual installation disk to the virtual machine you created for your new machine in Virtual Box. If the virtual machine is already running, you may have to restart it for it to pick up the installation disk.
Once the virtual installation disk is running on your virtual Mac, you should be able to follow the wizard to install Mac OS X to it. This process may take a few minutes, and you will need to either have or create a new valid Apple ID in order to complete the installation. Once the operating system finishes installing, you can move on to installing Xcode.
Installing Xcode
Once you’ve configured your Mac OS X virtual machine, installing Xcode is relatively easy. Before you install Xcode, you’ll want to configure your virtual machine to your preferred resolution and settings using the System Preferences menu.
From here, installing Xcode is simple. Open the App Store application from the dock and type “Xcode” into the search bar. You might need to re-enter your account details or enter them for the first time if you didn’t do so during Mac OS X configuration.
Navigate to the Xcode app and click Install Now to download it. If you don’t have an Apple account, you’ll need to create one in order to download the Xcode toolset for your virtual machine.
Xcode is quite a large application, and downloading it could take from a minute to several hours, depending on your Internet connection speed. Once downloaded, open Applications and click “Xcode” to launch the installer.
Upon completion of the installation process, you can use XCode in your virtual machine to program apps for Mac OS or iOS. You can also download other Mac apps to use on your virtual machine.
Build a “Hackintosh”
If you don’t have a Mac, you always have the option of building one. Although we said that Mac OS X and Xcode are only designed to run on Apple hardware, it’s possible to install Mac OS X on a standard PC, though it may take some work.
People that swear by Apple products liked its integration, but Apple is also a closed system. Apple hardware is custom-built for the computer, while much of the hardware running Linux or Windows is interchangeable. Apple software must run on Apple hardware.
Before 2006, Mac computers actually used a different type of processor than the standard PC. Apple had the CPU specifically created for Apple devices. In that environment, it was almost impossible to get Mac OS X to run on a PC, but that didn’t stop the “Hackintosh” community. In 2006, Apple started using an Intel CPU, which makes creating a “Hackintosh” a little simpler. Apple has moved to a custom CPU in their recent hardware releases. But all recent OS X releases can run on an Intel processor, so the steps for turning a standard PC into a machine that can run the Mac operating system should be the same. Another option is creating a dual-boot computer and installing both Windows and Mac OS X on the same machine. When you boot the computer, you will have the option of starting either the Windows or the Mac desktop.
But creating a “Hackintosh” is quite advanced and beyond the scope of this article. That said, converting a standard PC to run Mac may be limited in the future, once Apple’s new CPU becomes the norm. You may have to settle for an older version of Mac OSX that still supports the Intel processor.
Buy a secondhand Mac
If you plan on developing Mac OS X or iPhone apps frequently and if you don’t want to deal with setting up your own virtual machine, logging into your computer on the cloud, or configuring a PC to run Mac OS X, you might want to break down and just buy a Mac.
You can find great deals on old MacBook Pros on sites like eBay. Upon the release of a new generation of MacBooks, Apple fans rush to get the newest model and often put their old machines up for sale. If you buy a MacBook that is only a few years old, it will not only still have some AppleCare left, but also not much of the hardware will have changed. You should be able to update to the latest version of Mac OS X and have a machine you can develop Mac OS X and iPhone apps on for a fraction of the price.
Buy a Mac Mini
Another direction you can take as a Windows user who wants to develop apps for Apple products is buying a Mac Mini. The Mac Mini is a small, portable computer that runs Mac OS X. The Mac Mini also has all the ports you need to connect to hardware like monitors, mice, keyboards, and external hard drives, just like a full-size computer. So you can build a whole computer system around a Mac Mini or use it remotely and connect to it with RDP or VNC from your Windows PC just like you would a virtual machine. It also costs a fraction of what a MacBook Pro or iMac would.
Other options for developing Mac apps
In the options above, we focused on making sure we had a Mac OS X environment to develop on. But you may not need Mac OS X or Xcode to write code that will run on a Mac or on an iPhone. There are other options.
Swift runs on Windows and Linux
In recent years, both Microsoft and Apple have at least partially embraced open source software. One way that Apple did this was by making the Swift programming language open source. So you don’t actually need to be running Mac OS X in order to write code in Swift. Swift now compiles and runs on both Linux and Windows. Swift even supports some of the Windows Desktop GUI. To start developing with Swift on Windows, visit Introducing Swift on Windows.
Create iOS apps using cross platform tools
If the reason you are exploring using Mac OS X and Xcode is iPhone app development, you’re in luck. There are plenty of cross platform frameworks you can use that make it possible to develop iPhone apps on either Mac, Windows, or Linux.
Mobile developers usually either have to specialize in developing iPhone apps or Android apps. The platforms use completely different programming languages, so cross platform tools make it possible to use a single code base to compile apps for both the iOS and Android operating systems.
There are quite a few of these frameworks available. If you are running Windows, Xamarin may be the best option. With Xamarin, you can develop a phone app in the Windows-friendly C# programming language. If you already know web development technologies like HTML, CSS, and JavaScript, either PhoneGap or Ionic would be the right choice because they use web-based technologies to generate phone apps. If you have skills in JavaScript in general and React in particular, then try React Native. React Native uses React and JavaScript to interact with the native operating system in either Android or iOS.
Use an online Swift sandbox to test your code
If you want to try programming in Swift, Apple’s most popular programming language, you don’t even need a specific type of operating system. You can program online from your phone if you want. Sites like Online Swift Playground and Swift Fiddle will let you write, run, and test your Swift code in the browser.
Conclusion
If you want to develop apps for Mac OS X or the Apple iPhone, you don’t necessarily need a Mac computer. There are quite a few options for Windows users. You can rent a Mac computer through a cloud provider. You can create a Mac virtual machine and run OS X virtually. You can even hack a standard PC so that Mac OS X can run on it. Swift is also cross-platform now, so you can write Swift code on Windows and Linux. And if you are developing phone apps, there are plenty of frameworks available that let you build mobile apps for both Android and iOS on Windows, Mac, or Linux.
Do you want to develop software for Mac OS X or iOS? It’s easy to create apps for Linux and Windows on any platform, but developing software for Mac requires a tool set called XCode, designed and built by Apple specifically for Mac OS X.
What is Xcode?
Xcode is an integrated development environment, or IDE, that Apple designed specifically for Mac OS X. An IDE integrates a lot of tools that a developer can use to help them write code, like automatic code completion, version control support, syntax highlighting, debugging, compiling, and more. It puts all these tools in the same interface so all you have to do is click a button for some tasks instead of remembering and then running a command in the terminal.
Xcode has support for many programming languages, including C, C++, Objective-C, Objective-C++, Java, AppleScript, Python, Ruby, ResEdit, and Swift. Both Objective-C and Swift are Apple programming languages, making Xcode the default tool for creating iPhone and Mac OSX desktop apps.
Xcode is only made for Mac OS X. So if you only have a Windows-based PC, you will have to use some workarounds to run Xcode. And if you want to build iPhone apps or desktop applications for Mac OS X, you may need access to a Mac OS X computer. Fortunately, there are many ways to work around this issue if you have a PC, which we will cover in the upcoming sections.
Rent a Mac in the cloud
A Mac is an expensive piece of hardware. Why buy one if you are only going to use it to develop a Mac OS X or iPhone app? Other people have had this same thought, and modern cloud computing has made it possible to rent a Mac only when you need it. You can even rent a Mac virtual machine by the hour.
Virtual machines make it possible to install operating systems that run in the cloud. Since they are virtual, they can be ready to use in seconds, and when done with them, the virtual machine can be destroyed, with no trace of sensitive data left behind. For years, you could get virtual machines that ran Windows or Linux. Now you can rent Mac OS X virtual machines at places like MacStadium, MacinCloud, and XcodeClub.
While renting a Mac OS X virtual machine by the hour is economical, if you are using it for a specific task like building an app, planning ahead can save you time. If you don’t have an Apple account already, make sure that’s the first thing you sign up for on your virtual machine. If you plan on using Xcode to develop desktop or iPhone apps on your rented Mac, then you will want to check that the software is installed. Xcode is free for the Mac OSX, but it doesn’t come preinstalled. Some cloud providers will pre-install it so you don’t have to spend your time downloading and installing it. More details on installing Xcode are in the next section, Run a Virtual Mac.
Once you rent your Mac, you will sign into it using RDP, which already comes on your Windows installation, or by using a VNC client. You will then enter the IP address of the Mac you rented in either the RDP or VNC client. Once connected to the virtual machine, you will use your username and password to log in. This will take you to the Mac OSX login screen. Here you will use the password again to log in to the desktop.
Run a virtual Mac
Setting up virtual box
You can also create the virtual machine itself and run it locally on your Windows PC. This is surprisingly easy to do with virtualization software like VMWare WorkStation or the open source alternative VirtualBox. You will be doing what Mac cloud providers are doing, but on your own, so you won’t have to pay a rental fee.
For the purpose of this guide, we’ll be using VirtualBox to set up the virtual machine. If you use a different virtual computer application, the process is similar. Since VirtualBox is open source and free to use, it’s worth downloading it if you don’t already have a copy installed.
Running a virtual computer is quite a demanding process, and you’ll need to have a fairly powerful PC for it to operate successfully. You’ll also need a PC with hardware similar to that of a standard, Apple-constructed iMac, MacBook, or Mac Pro.
To successfully emulate a Mac using a Windows PC, you’ll need the following:
- A Dual-Core Intel processor
- At least 2GB of RAM (4GB+ recommended)
- Hardware Virtualization
You’ll also need an installation file for Mac OS X. You can purchase this online from the Apple Store or, if you already own a MacBook, iMac, or Mac Pro, you can use the install disc you received with your computer.
Once you’ve installed VirtualBox, open the application and choose to install Mac OS X Server 64 Bit. Provide the virtual computer with at least 2GB of RAM (If you have more than 8GB of RAM, choose 4GB+.) and more than 30GB of hard disk space.
VirtualBox will automatically configure the operating system, but you’ll still need to make a few changes manually. Open the Settings menu and make the following changes:
- On the System tab, uncheck Enable EFI
- On the Processor tab, select at least two CPUs
- On the Display tab, increase the video memory to at least 128MB
Installing Mac OS X
Now you will need a copy of the Mac OS X operating system. You can get that from the App Store or by borrowing a copy. You may also be able to find virtual disk images that already have the Mac OS X installed. For these, all you have to do is mount the virtual image in Virtual Box, and you will have a virtual Mac running.
If you have the install image for Mac OS X, you will have to go through the installation process. Just mount the virtual installation disk to the virtual machine you created for your new machine in Virtual Box. If the virtual machine is already running, you may have to restart it for it to pick up the installation disk.
Once the virtual installation disk is running on your virtual Mac, you should be able to follow the wizard to install Mac OS X to it. This process may take a few minutes, and you will need to either have or create a new valid Apple ID in order to complete the installation. Once the operating system finishes installing, you can move on to installing Xcode.
Installing Xcode
Once you’ve configured your Mac OS X virtual machine, installing Xcode is relatively easy. Before you install Xcode, you’ll want to configure your virtual machine to your preferred resolution and settings using the System Preferences menu.
From here, installing Xcode is simple. Open the App Store application from the dock and type “Xcode” into the search bar. You might need to re-enter your account details or enter them for the first time if you didn’t do so during Mac OS X configuration.
Navigate to the Xcode app and click Install Now to download it. If you don’t have an Apple account, you’ll need to create one in order to download the Xcode toolset for your virtual machine.
Xcode is quite a large application, and downloading it could take from a minute to several hours, depending on your Internet connection speed. Once downloaded, open Applications and click “Xcode” to launch the installer.
Upon completion of the installation process, you can use XCode in your virtual machine to program apps for Mac OS or iOS. You can also download other Mac apps to use on your virtual machine.
Build a “Hackintosh”
If you don’t have a Mac, you always have the option of building one. Although we said that Mac OS X and Xcode are only designed to run on Apple hardware, it’s possible to install Mac OS X on a standard PC, though it may take some work.
People that swear by Apple products liked its integration, but Apple is also a closed system. Apple hardware is custom-built for the computer, while much of the hardware running Linux or Windows is interchangeable. Apple software must run on Apple hardware.
Before 2006, Mac computers actually used a different type of processor than the standard PC. Apple had the CPU specifically created for Apple devices. In that environment, it was almost impossible to get Mac OS X to run on a PC, but that didn’t stop the “Hackintosh” community. In 2006, Apple started using an Intel CPU, which makes creating a “Hackintosh” a little simpler. Apple has moved to a custom CPU in their recent hardware releases. But all recent OS X releases can run on an Intel processor, so the steps for turning a standard PC into a machine that can run the Mac operating system should be the same. Another option is creating a dual-boot computer and installing both Windows and Mac OS X on the same machine. When you boot the computer, you will have the option of starting either the Windows or the Mac desktop.
But creating a “Hackintosh” is quite advanced and beyond the scope of this article. That said, converting a standard PC to run Mac may be limited in the future, once Apple’s new CPU becomes the norm. You may have to settle for an older version of Mac OSX that still supports the Intel processor.
Buy a secondhand Mac
If you plan on developing Mac OS X or iPhone apps frequently and if you don’t want to deal with setting up your own virtual machine, logging into your computer on the cloud, or configuring a PC to run Mac OS X, you might want to break down and just buy a Mac.
You can find great deals on old MacBook Pros on sites like eBay. Upon the release of a new generation of MacBooks, Apple fans rush to get the newest model and often put their old machines up for sale. If you buy a MacBook that is only a few years old, it will not only still have some AppleCare left, but also not much of the hardware will have changed. You should be able to update to the latest version of Mac OS X and have a machine you can develop Mac OS X and iPhone apps on for a fraction of the price.
Buy a Mac Mini
Another direction you can take as a Windows user who wants to develop apps for Apple products is buying a Mac Mini. The Mac Mini is a small, portable computer that runs Mac OS X. The Mac Mini also has all the ports you need to connect to hardware like monitors, mice, keyboards, and external hard drives, just like a full-size computer. So you can build a whole computer system around a Mac Mini or use it remotely and connect to it with RDP or VNC from your Windows PC just like you would a virtual machine. It also costs a fraction of what a MacBook Pro or iMac would.
Other options for developing Mac apps
In the options above, we focused on making sure we had a Mac OS X environment to develop on. But you may not need Mac OS X or Xcode to write code that will run on a Mac or on an iPhone. There are other options.
Swift runs on Windows and Linux
In recent years, both Microsoft and Apple have at least partially embraced open source software. One way that Apple did this was by making the Swift programming language open source. So you don’t actually need to be running Mac OS X in order to write code in Swift. Swift now compiles and runs on both Linux and Windows. Swift even supports some of the Windows Desktop GUI. To start developing with Swift on Windows, visit Introducing Swift on Windows.
Create iOS apps using cross platform tools
If the reason you are exploring using Mac OS X and Xcode is iPhone app development, you’re in luck. There are plenty of cross platform frameworks you can use that make it possible to develop iPhone apps on either Mac, Windows, or Linux.
Mobile developers usually either have to specialize in developing iPhone apps or Android apps. The platforms use completely different programming languages, so cross platform tools make it possible to use a single code base to compile apps for both the iOS and Android operating systems.
There are quite a few of these frameworks available. If you are running Windows, Xamarin may be the best option. With Xamarin, you can develop a phone app in the Windows-friendly C# programming language. If you already know web development technologies like HTML, CSS, and JavaScript, either PhoneGap or Ionic would be the right choice because they use web-based technologies to generate phone apps. If you have skills in JavaScript in general and React in particular, then try React Native. React Native uses React and JavaScript to interact with the native operating system in either Android or iOS.
Use an online Swift sandbox to test your code
If you want to try programming in Swift, Apple’s most popular programming language, you don’t even need a specific type of operating system. You can program online from your phone if you want. Sites like Online Swift Playground and Swift Fiddle will let you write, run, and test your Swift code in the browser.
Conclusion
If you want to develop apps for Mac OS X or the Apple iPhone, you don’t necessarily need a Mac computer. There are quite a few options for Windows users. You can rent a Mac computer through a cloud provider. You can create a Mac virtual machine and run OS X virtually. You can even hack a standard PC so that Mac OS X can run on it. Swift is also cross-platform now, so you can write Swift code on Windows and Linux. And if you are developing phone apps, there are plenty of frameworks available that let you build mobile apps for both Android and iOS on Windows, Mac, or Linux.
Без финансовых вложений и специальных знаний.
Вот простейшая инструкция, как создать элементарное iOS-приложение и испытать его на своем устройстве. Отталкиваясь от нее вы сможете дальше углубиться в тему и создавать реально полезные программы.
Примечание для пользователей Windows: чтобы создавать приложения для iOS вам необходимо установить OS X на виртуальной машине (VirtualBox, VMware). Это процесс отнюдь не прост и для его осуществления требуется отдельная инструкция.
1. Идем в App Store и устанавливаем среду разработки XCode:
Если у вас уже стоит XCode, то необходимо обновить его.
2. Запускаем xCode и выбираем пункт меню File -> New -> Project:
3. Выбираем платформу и тип приложения:
4. Указываем информацию о проекте. Обратите внимание, что мы выбрали тип приложения «Universal»:
5. Нажимаем на кнопку New Folder и указываем имя папки, в которой будем хранить файлы приложения:
6. Снимаем галочку с чекбокса Create Git Repository и нажимаем кнопку Create. В результате вы должны попасть на стартовый экран работы над приложением:
7. Нажимаем на пункт Main.storyboard в правом меню, перетаскиваем на основное поле элемент Label и добавляем в него текст Hello_world:
8. Теперь надо сделать иконку для приложения. Подбираем картинку и загружаем ее на mapappicon.com:
9. Ждем когда веб-приложение закончит работу и указываем свой адрес электронной почты для получения архива с иконками:
10. Возвращаемся в XCode и в левом меню выбираем раздел Assets.xassets:
11. Открываем архив из почты и перетаскиваем иконки оттуда на рабочее пространство XCode:
12. Выбираем один из симуляторов устройств, нажимаем на кнопку запуска приложения (черный треугольник) и включаем на своем Mac Developer Mode:
13. Повторяем попытку запуска. Ждем, когда на симуляторе загрузится iOS:
14. Убеждаемся, что приложение работает:
Смотрим готовое приложение на устройстве
Теперь можно посмотреть, как работает приложение на устройстве. Перед выполнением инструкции убедитесь, что у вас свежие версии XCode и iOS.
1. Идем в xCode -> Preferencies -> Accounts и добавляем свой Apple ID:
2. Подсоединяем iOS-устройство к компьютеру:
3. Выбираем нужное устройство в списке и нажимаем на кнопку запуска. Ждем некоторое время.
4. Если вылезло сообщение о проблемах с безопасностью, то на iOS-устройстве идем в Настройки -> Основные -> Управление устройством и разрешаем запуск приложений от разработчика с вашим Apple ID:
5. Идем на рабочий стол и находим иконку нового приложения:
6. Запускаем:
7. Отсоединяем устройство от компа. Теперь приложением можно пользоваться.
Что делать, если хочешь больше?
С помощью метода научного тыка и Google можно расширить вышеприведенную последовательность действий и создать более функциональное приложение. Но использовать его можно будет только на своих устройствах.
Ведь Apple предъявляет очень высокие требования к приложениям. App Store Review Guidelines включает в себя 29 пунктов и более сотни подпунктов. Для того, чтобы приложение им соответствовало и было принято для публикации в магазине, разработчику требуется большой объем технических знаний.
Если хотите создавать качественные приложения для iOS предназначенные для массового использования, надо учиться!
Начать въезжать в тему можно с бесплатных вебинаров о мобильной разработке. Регистрируйся и смотри:
- Программирование на Objective-C. Разработка простого калькулятора для iPhone
- Swift — скорость и простота разработки
- Язык Swift против языка Objective-C
- Обзор Swift Cocoapods Frameworks
- Обзор Swift Cocoapods Frameworks. Часть 2
- Обзор Swift Cocoapods Frameworks. Часть 3
- Обзор Swift Cocoapods Frameworks. Часть 4
- Реактивное введение в мобильную разработку под Windows
- Методы тестирования мобильных приложений на платформе Android
А лучше записаться на бесплатный курс Objective C. Приложение TO-DO List. Он состоит из 16 уроков с домашними заданиями, которые проверяются преподавателем.

🤓 Хочешь больше? Подпишись на наш Telegram.

iPhones.ru
Без финансовых вложений и специальных знаний. Вот простейшая инструкция, как создать элементарное iOS-приложение и испытать его на своем устройстве. Отталкиваясь от нее вы сможете дальше углубиться в тему и создавать реально полезные программы. Примечание для пользователей Windows: чтобы создавать приложения для iOS вам необходимо установить OS X на виртуальной машине (VirtualBox, VMware). Это процесс отнюдь…
- Apple,
- GeekBrains,
- программирование
Последнее обновление: 13.12.2022
Рассмотрим построение проекта на Maui и C# для iOS.
Взаимодействие iOS и Maui
Весь код для непосредственного взаимодействия с платформой iOS расположен в проекте в папке Platforms/iOS/
Здесь нас будут интересовать два файла: AppDelegate.cs и Program.cs.
Работа приложения iOS начинается с кода, расположенного в файле Program.cs:
using ObjCRuntime;
using UIKit;
namespace HelloApp;
public class Program
{
static void Main(string[] args)
{
UIApplication.Main(args, null, typeof(AppDelegate));
}
}
Метод Main класса Program служит точкой входа в приложения. В нем же в свою очередь вызывается метод UIApplication.Main(), который определяет суть приложения и который
обращается к классу AppDelegate из файла AppDelegate.cs:
using Foundation;
namespace HelloApp;
[Register("AppDelegate")]
public class AppDelegate : MauiUIApplicationDelegate
{
protected override MauiApp CreateMauiApp() => MauiProgram.CreateMauiApp();
}
А класс Appdelegate, в свою очередь, переопределяет метод CreateMauiApp(), в котором вызывается метод CreateMauiApp() и
таким образом реализуется связь с кодом приложения MAUI.
Компиляция проекта для iOS из Visual Studio на Windows
Рассмотрим, как создавать приложения под iOS из Visual Studio на Windows. Прежде всего, следует отметить, что технически для компиляции приложения под iOS
необходим MacBook. Кроме того, на MacOS должны быть установлены
все необходимые инструменты для разработки под Maui, как описывалось в прошлой теме, и также должна быть установлена последняя версия XCode.
Для подключения к MacOS Visual Studio применяет SSH.
Возьмем простейший проект Maui, который создается по умолчанию. Прежде всего нам надо открыть доступ извне на
самой машине под управлением Mac OS. Для этого на MacOS перейдем к настройкам общего доступа, среди которых надо включить опцию «Удаленный вход»:
В этом окне надо отметить IP-адрес в рамках подсети, по которому мы будем подключаться к макбуку. В моем случае 192.168.0.102.
Это были все необходимые настройки для Mac OS. Теперь перейдем к Visual Studio. Перейдем к пункту меню Tools -> iOS -> Pair to Mac
Открывшееся окно отобразит список доступных хостов MacOS для подключения:
Выберем в этом окне нужное подключение и нажмем на кнопку Connect. После этого откроется диалоговое окно, в котором надо будет ввести аутентификационные данные для подключения к Mac OS (то есть логин и пароль пользователя
на машине Mac OS):
Если вы вдруг не уверены в правильности вводимого логина, то его можно узнать на Mac OS, введя в терминал команду whoami.
При первом подключении Visual Studio может загружать и установливать некоторые необходимые пакеты для связи с MacOS.
После успешного логина и подключения все окна можно закрыть. А Visual Studio с помощью значка зеленого монитора на панели инструментов укажет, что подключение успешно установлено
И затем мы сможем использовать удаленную машину Mac OS для компиляции приложения, а в Visual Studio мы сможем выбрать нужный симулятор iOS и запустить проект:
После этого запустится на симуляторе наш проект:
Стоит отметить, что несмотря на то, что мы можем запустить приложения на симуляторе непосредственно в Windows, но все равно нам необходим Mac OS
для компиляции проекта.
Настройка компиляции под iOS
Если мы перейдем к свойствам проекта в visual Studio, то в секции Application/iOS Targets мы можем настроить минимальную и целевую версии iOS, под которые выполняется
построение проекта.
Здесь нам доступны следующие опции:
-
Target the iOS platform: при установке этого флажка .NET MAUI при построении проекта будет также создавать версию приложения для iOS.
-
Target .NET Runtime: применяемая версия .NET
-
Target iOS Framework: применяемая версия iOS
-
Minimum Target iOS Framework: минимальная версия iOS, под которую создается приложение
Кроме того, внизу свойств проекта с помощью пункта iOS можно настроить различные параметры публикации проекта.
Компиляция проекта для iOS на Mac OS
При компиляции проекта MAUI под iOS на Mac OS все естественно несколько проще. Если мы используем Visual Studio for Mac, то также мы можем
выбрать из панели запуска нужный симулятор iOS, либо даже подключиться к реальному устройству с iOS через WiFi:
При выборе симулятора iOS будет запущено приложение на выбранном симуляторе XCode.
Для того чтобы разрабатывать приложения для iOS, раньше обязательно был необходим компьютер Mac или соответствующая виртуальная машина, запущенная на компьютере Windows. Однако на прошедшей на днях конференции Build 2017 Microsoft решила это изменить и представила инструмент для создания приложений под iPhone и iPad на Windows.
Новое приложение называется Xamarin Live Player и позволяет разрабатывать iOS-приложения прямо на Windows 10. Предполагается, что сначала разработчики будут осуществлять первичную деятельность в Xamarin, а затем производить отладку при помощи Visual Studio. При этом им не понадобится компьютер Mac с приложением Xcode.
Очевидно, новый инструмент позволит значительно увеличить количество iOS-разработчиков, которые, например, не могли позволить себе покупку компьютера Mac. Правда, для публикации приложения в App Store все равно потребуется компьютер от Apple. Кроме того, есть мнение, что разработанные с помощью Xamarin приложения будут работать медленнее, чем таковые с Xcode.