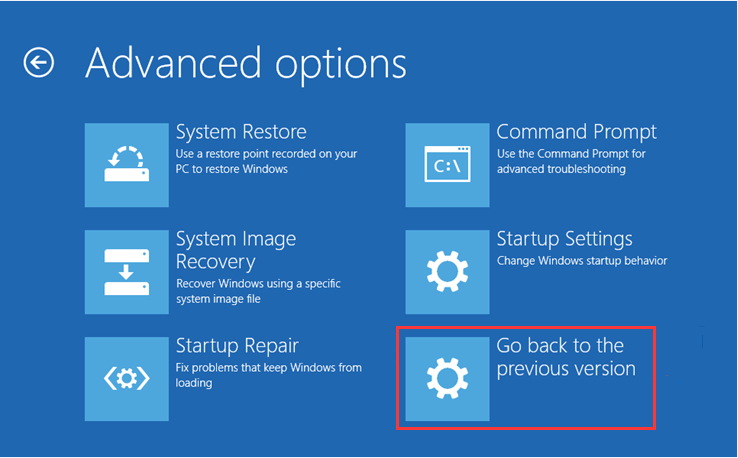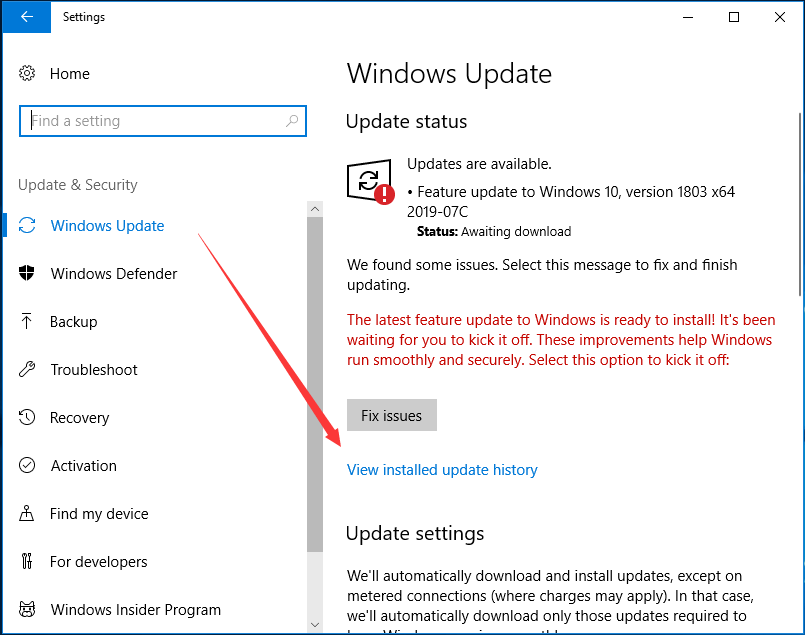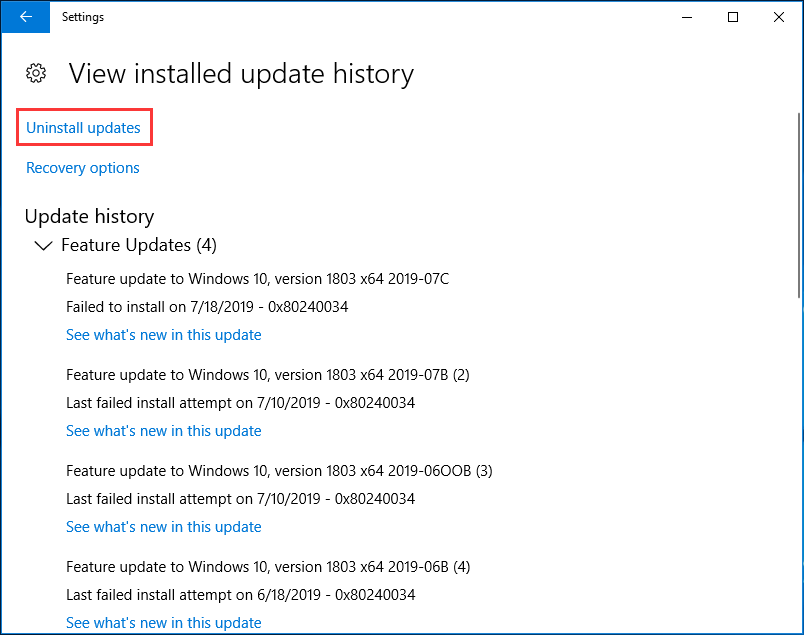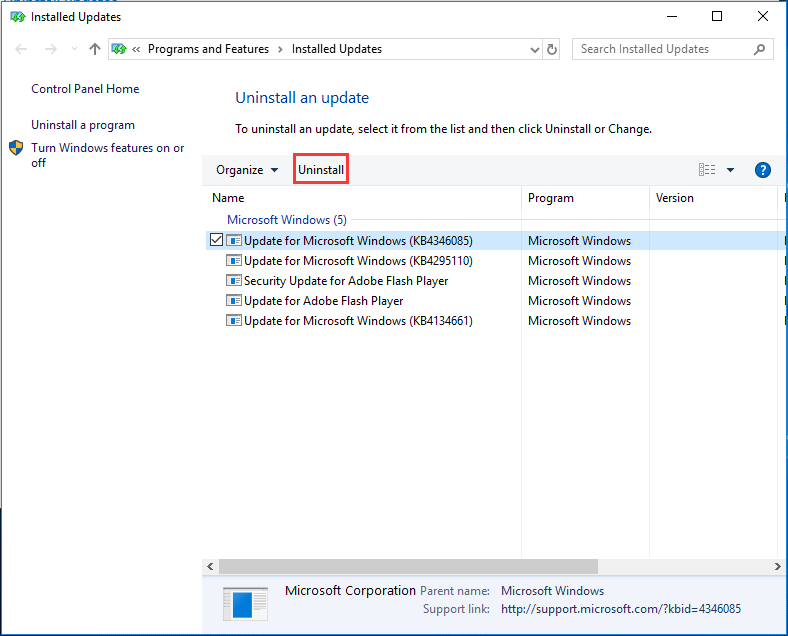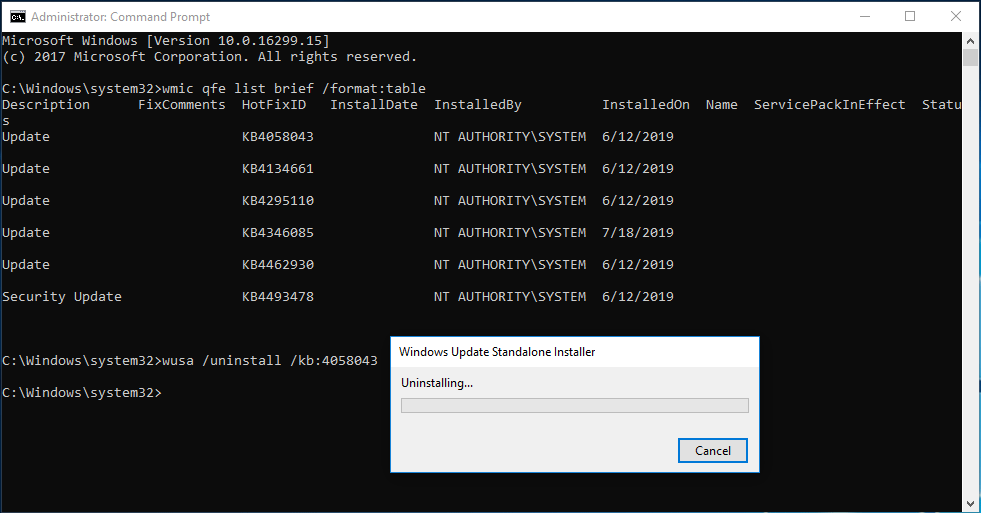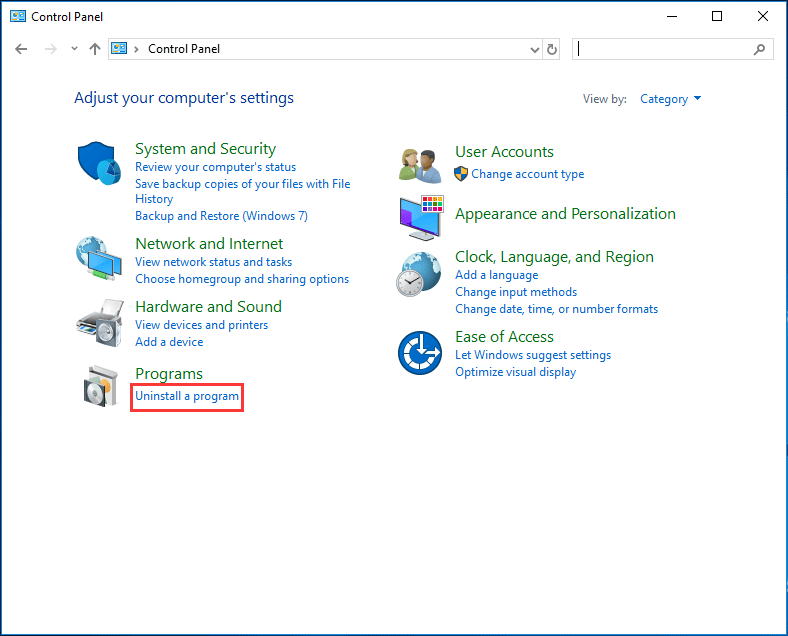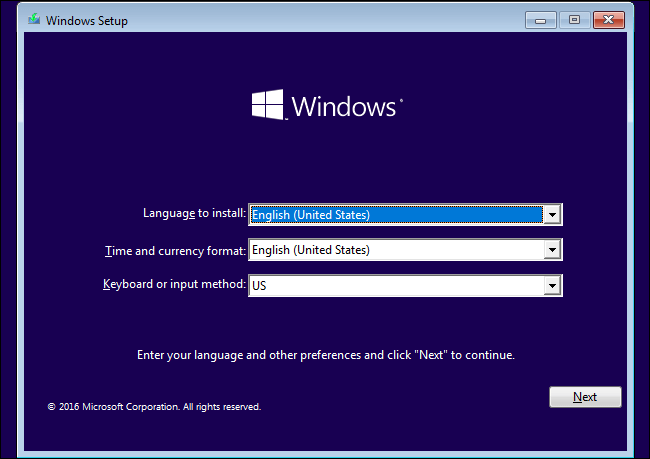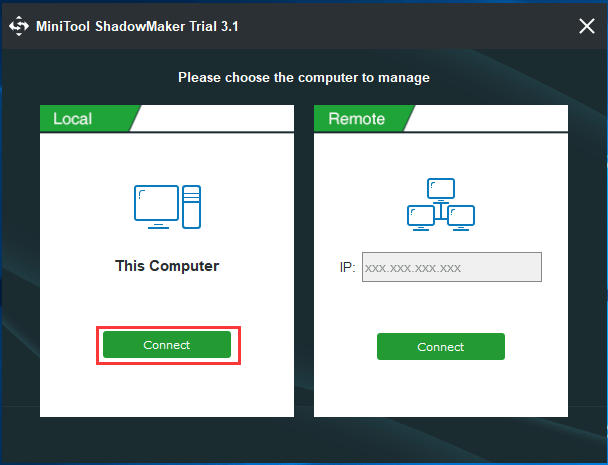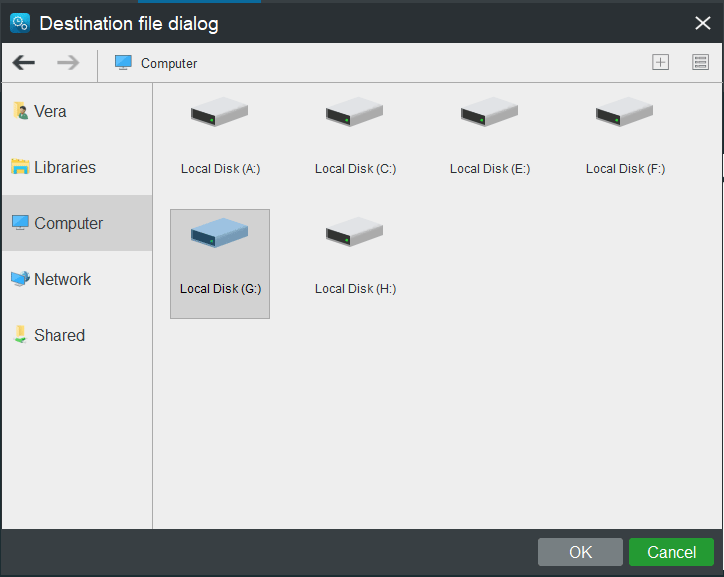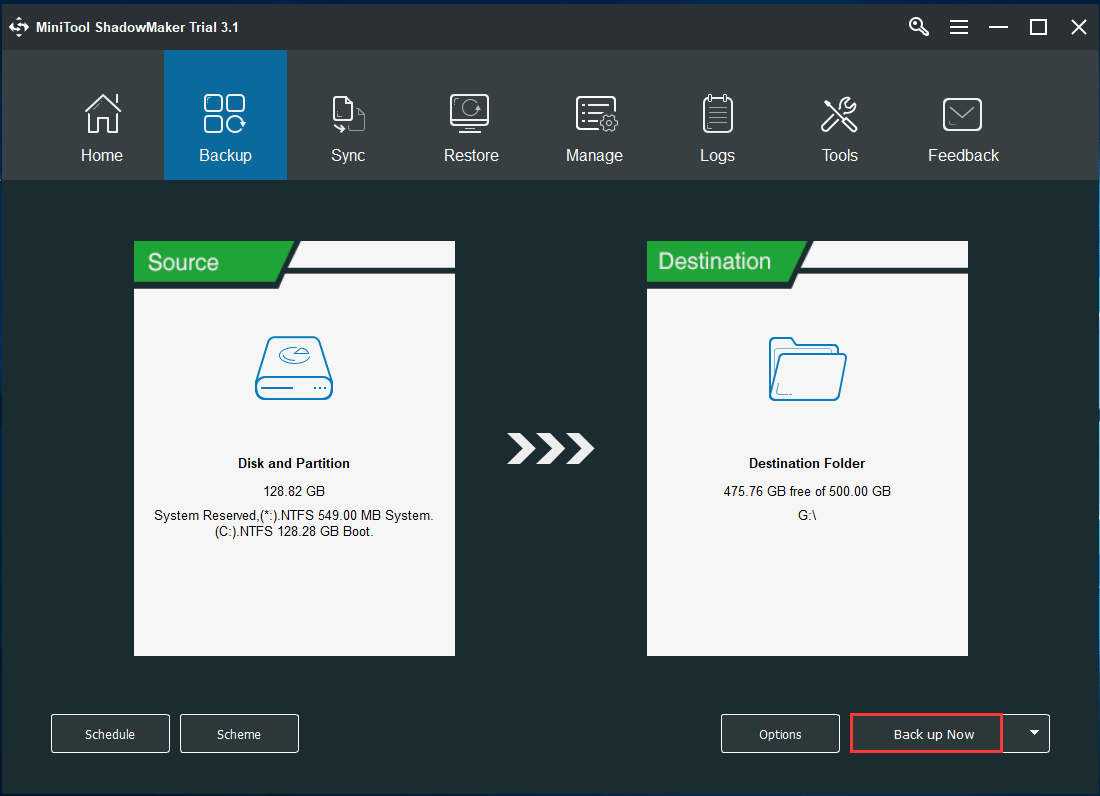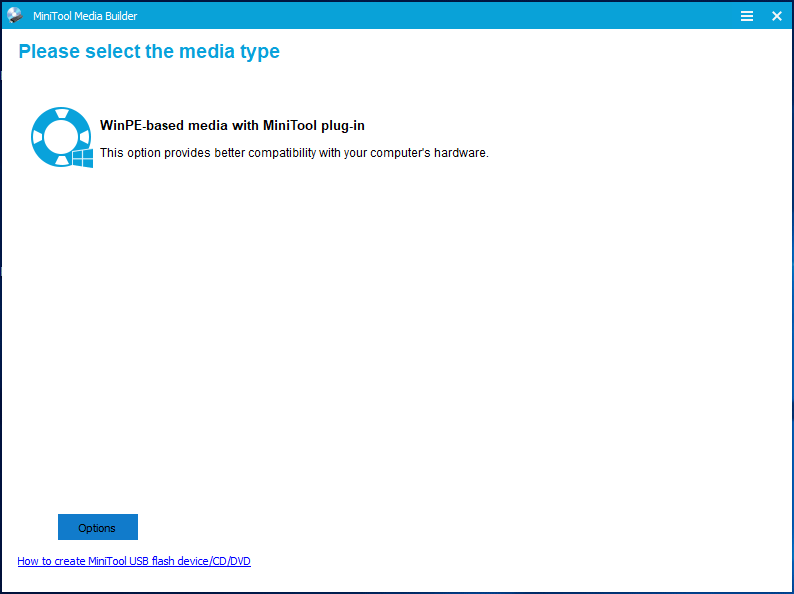Is there something wrong with your Windows 10 after an update? If so, what should you do? Generally, the good option is to uninstall Windows 10 update and go back to the previous version. Here, this post will show you some effective ways for OS rollback.
Necessity – Remove Windows 10 Update
Nowadays, Windows 10 operating system is popular in the public and Microsoft always keeps pushing out updates for better user experience.
However, you may be not happy with the updates since certain updates always go wrong, for example, files get lost after an update, PC has a blue screen issue like Critical Process Died, driver issues, apps not working, etc.
As a result, many of you regret upgrading Windows operating system or feel reluctant for the automatic update. Well then, what is the solution? The best way is to uninstall Windows 10 update so as to return to the previous vision of Windows.
How to Undo Windows 10 Update
How can you uninstall Windows 10 update? Is it possible to revert your PC to an earlier version? Actually, it is not a difficult thing. In this post, we will walk you through some solutions to Windows 10 rollback.
Method 1: Roll Back Windows 10 Update
In Windows 10, this new OS automatically installs updates in the background. Thereinto, two different types of updates should be introduced, including major build updates and typical Windows 10 updates.
Here, we will show you how to uninstall Windows 10 update in these two aspects.
Tip: Some of you may upgrade your PC to Windows 10 from Windows 7 or 8.1, but find the new OS doesn’t work well as you hope. Thus, to revert to Windows 7/8.1 is very urgent. How do you uninstall a Windows update? Read this post Full Guide on Changing Windows 10 back to Windows 7/8.1 – No Data Loss.
Option 1: Uninstall Major Updates, or “Builds”
Some big Windows 10 “builds” are occasionally released by Microsoft. Among them, the first new build – Windows 10 version 1511was released in 2015 “November Update”.
Moreover, there are some other updates, including Anniversary Update (version 1607), Creators Update (version 1703), Fall Creators Update (version 1709), April Update (version 1803), October Update (version 1809) and May 2019 Update.
After an update, the old OS will be kept on your hard disk for a month, but it becomes 10 days after Windows 10 Anniversary Update. In this case, you still have a chance to roll back Windows 10 update. How can you go back to an earlier build Windows 10?
- Right-click on the Start button to choose Settings.
- Click Update & security.
- Then, enter Recovery interface, you will see one option called Go back to an earlier build (Perhaps it shows Go back to the previous version of Windows 10). Just click Get started Then, begin this rollback according to related instructions.
In addition, you can also enter the Windows Recovery Environment (WinRE) to undo Windows 10 update if the OS fails to boot. Boot the PC from a repair disk, then navigate to Troubleshoot > Advanced options > Go back to the previous version (or Go back to the previous build).
Tip: Sometimes you may be stuck at restoring the previous version during the Windows 10 rollback. To fix it, go to this post — Fix Restoring Your Previous Version of Windows 10 Loop (4 Ways).
Option 2: Uninstall Typical Windows Updates
In addition to some major build updates, Microsoft also pushes out minor updates regularly. If necessary, you can also choose to uninstall these typical Windows updates. See the details here.
Remove Windows 10 Update from Settings
1. To do this, you also need to enter Update & security by clicking Settings in the Start menu.
2. Navigate to Windows Update, then click Update history.
3. Then, you will view your update history. Click Uninstall updates.
4. Select an update from the list and then click Uninstall.
Note: By this way, you are only allowed to remove the installed updates since installing the previous “build”.
Uninstall Windows 10 Update Using Command Line
In addition, you can uninstall typical Windows update via command line. Well then, how to do this work? Follow these steps.
Step 1: Type cmd in the search box of Windows 10, right-click on Command Prompt and choose Run as administrator.
Step 2: Type this command: wmic qfe list brief /format:tablev and press Enter. Then, some updates will be listed, along with the KB number and installation date.
Step 3: You can use WUSA that is a built-in Windows utility for managing Windows updates to remove Windows 10 update. To uninstall the update KB4058043, type wusa /uninstall /kb:4058043.
Step 4: Click Yes to confirm the uninstallation the Windows Update Standalone Installer dialog box.
If you need to remove other KB updates, repeat step 3 and step 4 to complete all the uninstallation.
Tip: In addition to the above options for removing Windows updates, you can go to Control Panel (viewed by Category), and click Uninstall a program under the Programs section.
Method 2: Uninstall Windows 10 Update via Factory Restore
If you find there is no option for you to roll back to an old version of Windows or the upgrade history can’t meet your needs, what should you do to undo Windows 10 update?
For most PCs, there is a hidden partition on your hard drive with a copy of the original Windows, settings, programs, and drivers. With any luck, Windows 10 will keep it intact. Then, you can use it to restore factory settings.
- To do it, you also need to enter Update & security to choose Recovery.
- Then, click Get Started under Reset this PC.
- Choose Restore factory settings to delete Windows 10 update.
Method 3: Make a Clean Windows Installation
If you can’t uninstall Windows update, you can also make a complete Windows reinstallation. In order to perform a clean installation, please prepare a Windows installation DVD/CD, connect it to your PC and boot from the disc. Then, follow instructions to begin this installation.
“Have some problems after Windows 10 update? Want to uninstall the update? Share this post to let more people know how to undo Windows update 10.”Click to Tweet
Tip: So far, all possible solutions to uninstall Windows 10 updates are displayed. When reading here, some of you may think it is troublesome to remove an update, and wouldn’t like the automatic update. Then, a question appears: how do you turn off Windows 10 updates? Refer to this post — 8 Incredible Tricks Help Disable Windows 10 Update [2019].
Suggestion: Back up Windows 10 Operating System
Windows update problems always happen by accident; few people are willing to spend much time in looking for the solutions. Although you have a chance to go back to the previous version of Windows 10, it is fairly troublesome, not to mention when there is no chance for Windows 10 rollback.
But, if you have a system backup created by you beforehand, things should be easier. If you don’t like the new update or experience some updates, the system backup can help you to restore your Windows to an earlier state.
Thus, we recommend you to back up Windows before any Windows 10 update. To do this work, you can use the professional and free backup software — MiniTool ShadowMaker.
It is designed to back up your Windows operating system, files, disk or partition in Windows 10/8/7 easily. Now, download the Trial Edition of this backup software for a backup so that you can perform a system image recovery to uninstall Windows 10 update.
Free Download
How to back up your Windows before an update? Follow the guide.
Step 1: Choose a Backup Mode
- Run MiniTool ShadowMaker in your computer.
- Keep using the trial edition.
- Click the Connect button in the Local or Remote section based on your needs.
Step 2: Decide the Backup Source and Destination
- Click the Backup button in the toolbar.
- By default, system-related partitions (for example, system reserved partition and C drive) are selected as the backup source. To back up the system disk, go to choose it. If not, go to the next operation.
- Specify a storage path for the created system image according to your needs. An external hard drive, USB flash drive, NAS, etc are available.
Step 3: Begin the backup.
- In the Backup window, click Back up Now to start a system backup.
- Or you can click Back up Later. When you want to start this backup, go to the Manage page to click Back up Now.
For more information, read this post — How to Backup Computer to External Hard Drive in Windows 10/8/7
Tip: After finish creating a system image, you can create a bootable CD/DVD or USB flash drive. Once the Windows 10 update problems appear, you can connect the device to your PC and change the BIOS setting to boot your computer from it. Then, begin the recovery to remove Windows 10 update.
When reading here, a question comes up: how can you get the Bootable Edition? In the Tools tab of MiniTool ShadowMaker, Bootable Media feature is offered. Click it to create a bootable USB drive or DVD/CD.
By means of MiniTool ShadowMaker, it is quite easy to uninstall Windows 10 update and restore your PC to the earlier version. Just use this tool to perform a restoration to undo Windows 10 update when there is a need. Of course, you can choose to share this software with your friends.
Free Download
Click to Tweet
Conclusion
In this post, you know the necessity to remove Windows 10 update. Then we show you how to uninstall Windows 10 update.
Actually, you should know the backup is really necessary from the article, which can be used to restore your Windows to an earlier date in case of an update issue. Thus, you had better create a system backup before an update.
If there is any question when using our software, or any suggestion of the way to get rid of Windows 10 update, please tell us. You can write an email and send it to [email protected] or leave your idea in the comment area. Thanks in advance.
Uninstall Windows 10 Update FAQ
How do I roll back Windows 10 after 10 days?
After Windows 10 updates, Windows will automatically delete files of the previous version after 10 days, so you cannot roll back the update after that. But if you have a system image created before, you can roll back the system after 10 days. Or you can use the command DISM /Online /Set-OSUninstallWindow /Value:30 to extend the limit to 30 days.
Can I uninstall update for Windows 10?
Of course, you can do it via Windows Settings, Command Prompt or PC resetting.
How do I uninstall a system update?
- Go back to the previous version of Windows 10
- Uninstall updates via Settings or Command Prompt
- Reset the PC
- Make a clean install
How do I restore a previous version of Windows?
- Go to Start > Settings > Update & Security > Recovery and click Get started in the Go back to the previous version of Windows 10 section.
- Alternatively, boot the Windows 10 to WinRE and then go to Troubleshoot > Advanced options > Go back to the previous version.
Is there something wrong with your Windows 10 after an update? If so, what should you do? Generally, the good option is to uninstall Windows 10 update and go back to the previous version. Here, this post will show you some effective ways for OS rollback.
Necessity – Remove Windows 10 Update
Nowadays, Windows 10 operating system is popular in the public and Microsoft always keeps pushing out updates for better user experience.
However, you may be not happy with the updates since certain updates always go wrong, for example, files get lost after an update, PC has a blue screen issue like Critical Process Died, driver issues, apps not working, etc.
As a result, many of you regret upgrading Windows operating system or feel reluctant for the automatic update. Well then, what is the solution? The best way is to uninstall Windows 10 update so as to return to the previous vision of Windows.
How to Undo Windows 10 Update
How can you uninstall Windows 10 update? Is it possible to revert your PC to an earlier version? Actually, it is not a difficult thing. In this post, we will walk you through some solutions to Windows 10 rollback.
Method 1: Roll Back Windows 10 Update
In Windows 10, this new OS automatically installs updates in the background. Thereinto, two different types of updates should be introduced, including major build updates and typical Windows 10 updates.
Here, we will show you how to uninstall Windows 10 update in these two aspects.
Tip: Some of you may upgrade your PC to Windows 10 from Windows 7 or 8.1, but find the new OS doesn’t work well as you hope. Thus, to revert to Windows 7/8.1 is very urgent. How do you uninstall a Windows update? Read this post Full Guide on Changing Windows 10 back to Windows 7/8.1 – No Data Loss.
Option 1: Uninstall Major Updates, or “Builds”
Some big Windows 10 “builds” are occasionally released by Microsoft. Among them, the first new build – Windows 10 version 1511was released in 2015 “November Update”.
Moreover, there are some other updates, including Anniversary Update (version 1607), Creators Update (version 1703), Fall Creators Update (version 1709), April Update (version 1803), October Update (version 1809) and May 2019 Update.
After an update, the old OS will be kept on your hard disk for a month, but it becomes 10 days after Windows 10 Anniversary Update. In this case, you still have a chance to roll back Windows 10 update. How can you go back to an earlier build Windows 10?
- Right-click on the Start button to choose Settings.
- Click Update & security.
- Then, enter Recovery interface, you will see one option called Go back to an earlier build (Perhaps it shows Go back to the previous version of Windows 10). Just click Get started Then, begin this rollback according to related instructions.
In addition, you can also enter the Windows Recovery Environment (WinRE) to undo Windows 10 update if the OS fails to boot. Boot the PC from a repair disk, then navigate to Troubleshoot > Advanced options > Go back to the previous version (or Go back to the previous build).
Tip: Sometimes you may be stuck at restoring the previous version during the Windows 10 rollback. To fix it, go to this post — Fix Restoring Your Previous Version of Windows 10 Loop (4 Ways).
Option 2: Uninstall Typical Windows Updates
In addition to some major build updates, Microsoft also pushes out minor updates regularly. If necessary, you can also choose to uninstall these typical Windows updates. See the details here.
Remove Windows 10 Update from Settings
1. To do this, you also need to enter Update & security by clicking Settings in the Start menu.
2. Navigate to Windows Update, then click Update history.
3. Then, you will view your update history. Click Uninstall updates.
4. Select an update from the list and then click Uninstall.
Note: By this way, you are only allowed to remove the installed updates since installing the previous “build”.
Uninstall Windows 10 Update Using Command Line
In addition, you can uninstall typical Windows update via command line. Well then, how to do this work? Follow these steps.
Step 1: Type cmd in the search box of Windows 10, right-click on Command Prompt and choose Run as administrator.
Step 2: Type this command: wmic qfe list brief /format:tablev and press Enter. Then, some updates will be listed, along with the KB number and installation date.
Step 3: You can use WUSA that is a built-in Windows utility for managing Windows updates to remove Windows 10 update. To uninstall the update KB4058043, type wusa /uninstall /kb:4058043.
Step 4: Click Yes to confirm the uninstallation the Windows Update Standalone Installer dialog box.
If you need to remove other KB updates, repeat step 3 and step 4 to complete all the uninstallation.
Tip: In addition to the above options for removing Windows updates, you can go to Control Panel (viewed by Category), and click Uninstall a program under the Programs section.
Method 2: Uninstall Windows 10 Update via Factory Restore
If you find there is no option for you to roll back to an old version of Windows or the upgrade history can’t meet your needs, what should you do to undo Windows 10 update?
For most PCs, there is a hidden partition on your hard drive with a copy of the original Windows, settings, programs, and drivers. With any luck, Windows 10 will keep it intact. Then, you can use it to restore factory settings.
- To do it, you also need to enter Update & security to choose Recovery.
- Then, click Get Started under Reset this PC.
- Choose Restore factory settings to delete Windows 10 update.
Method 3: Make a Clean Windows Installation
If you can’t uninstall Windows update, you can also make a complete Windows reinstallation. In order to perform a clean installation, please prepare a Windows installation DVD/CD, connect it to your PC and boot from the disc. Then, follow instructions to begin this installation.
“Have some problems after Windows 10 update? Want to uninstall the update? Share this post to let more people know how to undo Windows update 10.”Click to Tweet
Tip: So far, all possible solutions to uninstall Windows 10 updates are displayed. When reading here, some of you may think it is troublesome to remove an update, and wouldn’t like the automatic update. Then, a question appears: how do you turn off Windows 10 updates? Refer to this post — 8 Incredible Tricks Help Disable Windows 10 Update [2019].
Suggestion: Back up Windows 10 Operating System
Windows update problems always happen by accident; few people are willing to spend much time in looking for the solutions. Although you have a chance to go back to the previous version of Windows 10, it is fairly troublesome, not to mention when there is no chance for Windows 10 rollback.
But, if you have a system backup created by you beforehand, things should be easier. If you don’t like the new update or experience some updates, the system backup can help you to restore your Windows to an earlier state.
Thus, we recommend you to back up Windows before any Windows 10 update. To do this work, you can use the professional and free backup software — MiniTool ShadowMaker.
It is designed to back up your Windows operating system, files, disk or partition in Windows 10/8/7 easily. Now, download the Trial Edition of this backup software for a backup so that you can perform a system image recovery to uninstall Windows 10 update.
Free Download
How to back up your Windows before an update? Follow the guide.
Step 1: Choose a Backup Mode
- Run MiniTool ShadowMaker in your computer.
- Keep using the trial edition.
- Click the Connect button in the Local or Remote section based on your needs.
Step 2: Decide the Backup Source and Destination
- Click the Backup button in the toolbar.
- By default, system-related partitions (for example, system reserved partition and C drive) are selected as the backup source. To back up the system disk, go to choose it. If not, go to the next operation.
- Specify a storage path for the created system image according to your needs. An external hard drive, USB flash drive, NAS, etc are available.
Step 3: Begin the backup.
- In the Backup window, click Back up Now to start a system backup.
- Or you can click Back up Later. When you want to start this backup, go to the Manage page to click Back up Now.
For more information, read this post — How to Backup Computer to External Hard Drive in Windows 10/8/7
Tip: After finish creating a system image, you can create a bootable CD/DVD or USB flash drive. Once the Windows 10 update problems appear, you can connect the device to your PC and change the BIOS setting to boot your computer from it. Then, begin the recovery to remove Windows 10 update.
When reading here, a question comes up: how can you get the Bootable Edition? In the Tools tab of MiniTool ShadowMaker, Bootable Media feature is offered. Click it to create a bootable USB drive or DVD/CD.
By means of MiniTool ShadowMaker, it is quite easy to uninstall Windows 10 update and restore your PC to the earlier version. Just use this tool to perform a restoration to undo Windows 10 update when there is a need. Of course, you can choose to share this software with your friends.
Free Download
Click to Tweet
Conclusion
In this post, you know the necessity to remove Windows 10 update. Then we show you how to uninstall Windows 10 update.
Actually, you should know the backup is really necessary from the article, which can be used to restore your Windows to an earlier date in case of an update issue. Thus, you had better create a system backup before an update.
If there is any question when using our software, or any suggestion of the way to get rid of Windows 10 update, please tell us. You can write an email and send it to [email protected] or leave your idea in the comment area. Thanks in advance.
Uninstall Windows 10 Update FAQ
How do I roll back Windows 10 after 10 days?
After Windows 10 updates, Windows will automatically delete files of the previous version after 10 days, so you cannot roll back the update after that. But if you have a system image created before, you can roll back the system after 10 days. Or you can use the command DISM /Online /Set-OSUninstallWindow /Value:30 to extend the limit to 30 days.
Can I uninstall update for Windows 10?
Of course, you can do it via Windows Settings, Command Prompt or PC resetting.
How do I uninstall a system update?
- Go back to the previous version of Windows 10
- Uninstall updates via Settings or Command Prompt
- Reset the PC
- Make a clean install
How do I restore a previous version of Windows?
- Go to Start > Settings > Update & Security > Recovery and click Get started in the Go back to the previous version of Windows 10 section.
- Alternatively, boot the Windows 10 to WinRE and then go to Troubleshoot > Advanced options > Go back to the previous version.
Чтобы удалить это обновление функций, вам нужно будет открыть меню «Пуск».
Затем нажмите ссылку «Настройки».
Открыв панель «Настройки», нажмите «Обновление и безопасность» и выберите «Настройки восстановления».
Затем нажмите кнопку «Начать» в разделе «Вернуться к предыдущей сборке».
КАК ОТМЕНИТЬ ОБНОВЛЕНИЕ WINDOWS
- Нажмите Win + I, чтобы открыть приложение «Настройки».
- Выберите Обновление и Безопасность.
- Щелкните ссылку «История обновлений».
- Щелкните ссылку Удалить обновления.
- Выберите обновление, которое хотите отменить.
- Нажмите кнопку «Удалить», которая появляется на панели инструментов.
- Следуйте инструкциям на экране.
Стоит ли удалять обновления Windows?
Обновления Windows. В настоящее время вы можете удалить обновление, что в основном означает, что Windows заменяет текущие обновленные файлы старыми из предыдущей версии. Если вы удалите эти предыдущие версии с помощью очистки, он просто не сможет вернуть их для выполнения удаления.
Как удалить Windows 10 из командной строки?
В результатах щелкните правой кнопкой мыши Командную строку и выберите Запуск от имени администратора. и нажмите Enter, чтобы просмотреть список всех установленных пакетов Центра обновления Windows (как на снимке экрана ниже). Введите ниже команду, которую хотите использовать, и нажмите Enter. Значение: удалить обновление и запросить подтверждение удаления и перезагрузить компьютер.
Как удалить файлы обновления Windows Windows 10?
Чтобы предотвратить повторную загрузку Windows 10, найдите на своем компьютере программу очистки диска. Откройте его и отметьте Временные установочные файлы Windows. Щелкните Очистить системные файлы. Затем перейдите в Пуск> Панель управления> Программы> Удалить или измените программу и нажмите Просмотр установленных обновлений.
Как мне отменить обновление Windows?
Как отменить Центр обновления Windows в Windows 10 Professional
- Нажмите клавиши Windows + R, введите «gpedit.msc» и нажмите «ОК».
- Перейдите в Конфигурация компьютера> Административные шаблоны> Компоненты Windows> Центр обновления Windows.
- Найдите и либо дважды щелкните, либо коснитесь записи под названием «Настроить автоматические обновления».
Могу ли я удалить обновление Windows 10 в безопасном режиме?
4 способа удаления обновлений в Windows 10
- Откройте панель управления в режиме просмотра крупных значков и нажмите «Программы и компоненты».
- Щелкните Просмотр установленных обновлений на левой панели.
- Здесь отображаются все обновления, установленные в системе. Выберите обновление, которое хотите удалить, и нажмите «Удалить».
Что происходит, когда вы удаляете обновления?
Сохраняя данные в кеше, приложение может работать более плавно. Если это не проясняет ситуацию, вы можете удалить и переустановить все установленные вами приложения ИЛИ удалить обновления для предустановленных приложений. Удаление обновлений вернет приложение к заводским настройкам без необходимости выполнять полный сброс настроек.
Как удалить обновление?
Как удалить обновление iOS на вашем iPhone / iPad (также работает с iOS 12)
- Откройте приложение «Настройки» на своем iPhone и перейдите в «Общие».
- Выберите «Хранилище и использование iCloud».
- Перейдите в «Управление хранилищем».
- Найдите назойливое обновление программного обеспечения iOS и нажмите на него.
- Нажмите «Удалить обновление» и подтвердите, что хотите удалить обновление.
Могу ли я удалить Центр обновления Windows?
Затем вы можете выбрать обновление, которое хотите удалить, и просто нажать кнопку «Удалить». Обратите внимание, что этот метод будет отображать только обновления, которые были установлены с момента последней сборки, поскольку новая сборка — это, по сути, новая установка Windows. Windows.
Как удалить Windows 10 1809?
Как удалить Windows 10 версии 1809
- Нажмите Windows + I, чтобы открыть настройки.
- Нажмите «Обновление и безопасность», а затем «Восстановление».
- В разделе «Вернуться к предыдущей версии Windows 10» нажмите кнопку «Начать».
Как полностью удалить Windows?
В окне «Управление дисками» щелкните правой кнопкой мыши или коснитесь и удерживайте раздел, который вы хотите удалить (тот, на котором установлена операционная система, которую вы удаляете), и выберите «Удалить том», чтобы стереть его. Затем вы можете добавить доступное пространство в другие разделы.
Чтобы удалить настольное приложение из списка «Все приложения» в меню «Пуск» Windows 10, сначала перейдите в «Пуск»> «Все приложения» и найдите нужное приложение. Щелкните его значок правой кнопкой мыши и выберите «Дополнительно»> «Открыть расположение файла». Следует отметить, что вы можете щелкнуть правой кнопкой мыши только само приложение, а не папку, в которой оно может находиться.
Могу ли я удалить старые обновления Windows 10?
Через десять дней после обновления до Windows 10 ваша предыдущая версия Windows будет автоматически удалена с вашего компьютера. Однако, если вам нужно освободить место на диске, и вы уверены, что ваши файлы и настройки находятся там, где вы хотите, чтобы они были в Windows 10, вы можете безопасно удалить их самостоятельно.
Как удалить старые файлы обновлений Windows?
Как удалить старые файлы Центра обновления Windows
- Откройте меню «Пуск», введите «Панель управления» и нажмите клавишу «Ввод».
- Зайдите в Администрирование.
- Дважды щелкните Очистка диска.
- Выберите Очистить системные файлы.
- Установите флажок рядом с Очисткой Центра обновления Windows.
- Если доступно, вы также можете установить флажок рядом с предыдущими установками Windows.
- Нажмите кнопку ОК.
Как остановить обновление Windows 10?
Как отключить обновления Windows в Windows 10
- Вы можете сделать это с помощью службы Windows Update. Через Панель управления> Администрирование вы можете получить доступ к Службам.
- В окне «Службы» прокрутите вниз до Центра обновления Windows и выключите процесс.
- Чтобы отключить его, щелкните процесс правой кнопкой мыши, выберите «Свойства» и выберите «Отключено».
Как отключить обновления Windows 10 навсегда?
Чтобы навсегда отключить автоматические обновления в Windows 10, выполните следующие действия:
- Откройте «Старт».
- Найдите gpedit.msc и выберите лучший результат, чтобы запустить опыт.
- Перейдите по следующему пути:
- Дважды щелкните политику «Настроить автоматическое обновление» справа.
- Отметьте опцию Disabled, чтобы отключить политику.
Как остановить нежелательные обновления Windows 10?
Как заблокировать установку обновлений Windows и обновленных драйверов в Windows 10.
- Пуск -> Настройки -> Обновление и безопасность -> Дополнительные параметры -> Просмотр истории обновлений -> Удалить обновления.
- Выберите нежелательное обновление из списка и нажмите «Удалить». *
Могу ли я остановить обновление Windows 10?
Конфигурация компьютера> Административные шаблоны> Компоненты Windows> Центр обновления Windows. С правой стороны дважды щелкните Настроить автоматические обновления и измените его настройки в соответствии с вашими требованиями. Мы не рекомендуем отключать автоматическое обновление Windows в Windows 10.
Могу ли я удалить обновление в безопасном режиме?
Шаги
- Загрузитесь в безопасном режиме. У вас будет наилучший успех при удалении обновлений Windows, если вы используете безопасный режим:
- Откройте окно «Программы и компоненты».
- Щелкните ссылку «Просмотреть установленные обновления».
- Найдите обновление, которое хотите удалить.
- Выберите обновление и нажмите «Удалить».
Как удалить все обновления Windows 10?
Щелкните ссылку Удалить обновления. Microsoft не переместила все в приложение «Настройки», поэтому теперь вы попадете на страницу «Удалить обновление» на панели управления. Выберите обновление и нажмите кнопку «Удалить». Нажмите «Перезагрузить сейчас», чтобы перезагрузить компьютер и выполнить задачу.
Как удалить обновление KB?
Из командной строки
- Нажмите на клавишу Windows, введите cmd.exe, щелкните результат правой кнопкой мыши и выберите «Запуск от имени администратора». Это запускает командную строку с повышенными привилегиями.
- Чтобы удалить обновление, используйте команду wusa / uninstall / kb: 2982791 / quiet и замените номер в КБ номером обновления, которое вы хотите удалить.
Как удалить последнее обновление Android?
Метод 1 Удаление обновлений
- Откройте настройки. приложение.
- Коснитесь Приложения. .
- Коснитесь приложения. Все приложения, установленные на вашем устройстве Android, перечислены в алфавитном порядке.
- Коснитесь ⋮. Это кнопка с тремя вертикальными точками.
- Коснитесь Удалить обновления. Вы увидите всплывающее окно с вопросом, хотите ли вы удалить обновления для приложения.
- Нажмите «ОК».
Как удалить обновление Samsung?
Эта опция доступна, только если установлено обновление.
- Коснитесь значка меню (вверху справа).
- Коснитесь Удалить обновления.
- Нажмите УДАЛИТЬ для подтверждения.
Можете ли вы отменить обновление приложения?
Нет, на данный момент вы не можете отменить обновление, загруженное из Play Store. Если это системное приложение, которое предустановлено на телефоне, например Google или Hangouts, перейдите к информации о приложении и удалите обновления. Или для любого другого приложения найдите в Google нужную версию приложения и загрузите ее apk.
Фото в статье «Flickr» https://www.flickr.com/photos/dcmot/22792372652
-
#1
Как удалить службу «Центр обновления Windows».
ПКМ (правой клавишей мыши) по меню «пуск», выбираем пункт «выполнить», вводим «services.msc» и жмём ввод.
Видим окно со службами, ищем «Центр обновления Windows», жмём на ней ПКМ (правой клавишей мыши), выбираем «Свойства», если работает — останавливаем, можно ещё и отключить.
Далее:
ПКМ (правой клавишей мыши) по меню «пуск», выбираем пункт «выполнить», вводим «cmd» и жмём ввод.
Видим командную строку, в неё вводим команду: sc delete wuauserv
Если все получилось увидите сообщение: [SC] DeleteService: успех
Служба «Центр обновления Windows» удалена.
Чтобы убедится наверняка, пробуем повторное удаление, если служба удалена, увидите вот такую картину:
Ну и чтоб вообще наверняка:
Запустите командную строку от имени администратора.
В командной строке введите команду
takeown /f c:windowssystem32usoclient.exe /a
Нажмите ввод.
Далее идём сюда: C:WindowsSystem32, находим файл UsoClient.exe.
ПКМ по файлу UsoClient.exe, в контекстном меню выбираем Свойства.
В окне Свойства: UsoClient открываем вкладку Безопасность.
Под разделом Группы или пользователи нажмите на кнопку Изменить.
В окне Разрешения для группы UsoClient снимаем все разрешения
для каждой группы или пользователя. Перезагружаемся.
usoclient.exe является системным файлом, отвечающим за выполнение автоматического сканирования Центра обновления Windows.
Последнее редактирование: 11 Мар 2018
-
#2
в моей винде нету даже службы такой. откуда она у кого-то там берется вообще?
-
#3
видеокарты для майнинга есть, матери есть, бп есть,когда же майкрасофт выпустит собственную сборку для майнинга???я думаю хомяки бы даже ее покупали
-
#4
А изменить лень было название хоть?
-
#5
В инструкции служба просто для примера, удалять надо «Центр обновления Windows».
не понял вообще… зачем её удалять? просто отключить и всё! разве этого не достаточно?
-
#6
также нету, есть такая Update Orchestrator Service
-
#7
не понял вообще… зачем её удалять? просто отключить и всё! разве этого не достаточно?
Нет, не достаточно, в ней есть «таймер», который её включит для получения критических обновлений.
wildkartman
Guest
-
#8
Все фигня, просто не оставляй свободного места на диске, и винда ничего не загрузит)
-
#9
А изменить лень было название хоть?
А так непонятно?
-
#10
Я бы запостил скрины из собственной винды, но у меня изначально вырезана служба обновления.
-
#11
Точное название службы, которую надо удалить, может кто-нибудь написать? А то в соседней ветке пишут уже об удалении службы из этого примера.
-
#12
с какой версии до какой вообще обнова проходит???
у меня на всех ригах стоит 1709 — полет нормальный. обновы отключены сразу, ничего не обновляется. с какой версией паника вообще???
-
#13
Все фигня, просто не оставляй свободного места на диске, и винда ничего не загрузит)
о, мой ученик xD
-
#14
Прочитай инструкцию и посмотри сам как называется служба.
-
#15
Точное название службы, которую надо удалить, может кто-нибудь написать? А то в соседней ветке пишут уже об удалении службы из этого примера.
sc delete wuauserv в командную строку с правами админа
-
#16
Если всё хорошо — значит тема не для тебя.
-
#17
Точное название службы, которую надо удалить, может кто-нибудь написать? А то в соседней ветке пишут уже об удалении службы из этого примера.
вот это у меня отключено на ригах (данный скрин делаю просто с ноута)
-
Снимок.JPG
201,1 КБ · Просмотры: 267
-
#18
Господи Люди, человек время потратил, целую инструкцию написал как и что сделать, а все равно некоторым не угодил… придрались.
-
#19
вот это у меня отключено на ригах (данный скрин делаю просто с ноута)
У меня эта служба была тоже отключена, но это не спасло и вчера фермы обновились. Вот интересно удаление этой службы поможет ли.
-
#20
видеокарты для майнинга есть, матери есть, бп есть,когда же майкрасофт выпустит собственную сборку для майнинга???я думаю хомяки бы даже ее покупали
#ждувиндудлямайнеров от майков, если будет 50$ даже куплю
Как отключить или удалить автоматические обновления в Windows 10
Читайте, как отключить автоматические обновления Windows 10. Как это сделать встроенными в систему инструментами или сторонними программами.
Рассмотрим, как удалить ненужное или неудачное обновление Windows.
С помощью инструмента «Службы»
Первый способ подходит для Windows 10 домашней, профессиональной и корпоративной версии.
Введите в Поиске Windows 10 «Службы» и запустите данное системное приложение.
Здесь найдите службу «Центр обновления Windows» и откройте её свойства.
Нажмите кнопку «Остановить» и выберите «Тип запуска» – «Отключена».
После применения внесённых в службу изменений и перезагрузки компьютера, Центр обновления Windows перестанет работать, обновления больше не будут загружаться и устанавливаться автоматически.
С помощью «Редактора локальной групповой политики»
Второй способ подойдёт только для Windows 10 профессиональной и корпоративной версии. Так как в других версиях операционной системы «Редактор локальной групповой политики» отсутствует.
Чтобы запустить «Редактор локальной групповой политики», в поиске Windows введите «gpedit.msc» и нажмите Ввод.
В «Редакторе…» перейдите в «Конфигурация компьютера» – «Административные шаблоны» – «Компоненты Windows» – «Центр обновления Windows».
Найдите политику «Настройка автоматического обновления» и откройте её и установите «Отключено». Нажмите «Применить»/ «Ok».
Бесплатные программы для отключения автоматического обновления Windows 10
Для отключения автоматического обновления Windows 10 можно использовать бесплатные программы.
Как пример рассмотрим программу Win Updates Disabler – http://www.site2unblock.com/win-updates-disabler/. Но есть и другие.
Запустите программу и отметьте на вкладке «Отключить» галочку, напротив «Отключить обновление Windows» . После чего нажмите «Применить сейчас» для применения изменений.
Как видно на скриншоте, при помощи этой программы вы также можете отключить Брандмауэр и Защитник Windows. При желании можно включить все это обратно на вкладке «Включить».
Как удалить уже установленные обновления?
Если какое-то из обновлений установилось не корректно, либо вы просто выборочно хотите удалить некоторые установленные обновления Windows 10, то это также можно сделать.
Для этого:
Зайдите в Панель управления и выберите меню «Программы и компоненты».
Перейдите на вкладку «Просмотр установленных обновлений».
Отсортируйте обновления по дате установки, нажав на заголовок «Установлено».
Кликните правой кнопкой мыши по обновлению, которые вы хотите удалить из системы и нажмите «Удалить».
Подтвердите и после перезагрузки системы изменения вступят в силу.
Источник
Центр обновлений Windows — это важная составляющая безопасности операционной системы от внешних и внутренних угроз. Однако служба ЦО также подвергается воздействию ошибок, что нарушает естественный ход улучшения системы апдейтами. В таких случаях пользователю необходимо вмешиваться в процесс обновления системы, для того чтобы ОС и дальше работала как часы.
Причины для удаления старых обновлений
Причины удаления старых обновлений могут быть самыми разнообразными:
- экономия места на диске;
- некачественное (нарушающее работу системы), устаревшее обновление;
- файлы апдейта установились с ошибкой и др.
Каждая из озвученных причин является достаточной для того, чтобы вмешаться в работу системы с целью её отладки.
Как показывает мой опыт, в операционных системах, которые работают полгода и больше, старые обновления удалять чуть ли необходимо. Во-первых, обновления захламляют системный диск, а чем больше на нём места, тем лучше работает Windows. Во-вторых — обновления могут накладываться друг на друга, из-за этого пути к файлам сбиваются, что также некорректно отображается на работоспособности системы.
Можно ли удалять обновления
Конечно, обновления можно удалять, но с некоторыми нюансами:
- апдейт нужно удалить правильно. Обычное удаление файлов приведёт к нежелательным последствиям, вплоть до краха операционной системы;
- не все обновления можно удалять. Некоторые, особенно те, которые относятся к «Защитнику Windows», жизненно необходимы для безопасной работы системы;
- необходимо аккуратно подходить к выбору удаляемого обновления. Вполне возможно, что оно не является старым и ненужным. А это значит, что система установит апдейт вновь.
Удаление старых обновлений
Если дело дошло до удаления неактуальных обновлений — у пользователя есть целый спектр возможностей провернуть процедуру деинсталляции. Можно ни в чём себе не отказывать: это и командная строка, и старый добрый журнал обновлений, и даже редко используемый инструмент очистки диска. Сам процесс удаления проходит аналогично деинсталляции простой программы, за одним лишь исключением — после необходимо перезагружать компьютер.
Удаление через «Панель управления»
Интерфейс элемента «Панель управления» (ПУ) с каждым обновлением Windows 10 все урезается в возможностях. Однако полностью его заменить «Параметрами» компьютера невозможно, и большинство апплетов по прежнему в полном рабочем состоянии. Удаление программ и обновлений не является исключением.
- Открываем окно «Этот компьютер», в адресной строке нажимаем на стрелочку вниз и в выпавшем окне выбираем «Панель управления».
Через проводник открываем «Панель управления» - В графе «Программы» нажимаем ссылку «Удаление программы».
В графе «Программы» нажимаем ссылку «Удаление программы» - В графе слева щёлкаем на «Просмотр установленных обновлений».
Открываем список обновлений через «Просмотр установленных обновлений» - Далее кликом мыши выбираем обновление, которое нужно удалить и нажимаем одноимённую кнопку, что появляется рядом с «Упорядочить».
Выбираем обновление, нажимаем «Удалить» для начала деинсталляции - Дальше просто: соглашаемся с удалением и ожидаем, когда процесс завершится. После рекомендуется сразу перезагрузить компьютер.
Для некоторых обновлений, особенно если речь идет о пакетах обновлений для Office перезагрузка не нужна. Но мой опыт показывает, что если компьютер не перезагрузить сразу и обратиться к удаленным файлам, можно столкнуться с некоторыми зависаниями и притормаживанием компьютера.
Удаление через «Параметры» Windows 10
Среда «Параметров» также предполагает возможность удаления программ, компонентов и обновлений системы.
- Нажимаем комбинацию клавиш Ctrl+I, в открывшемся окне выбираем элемент «Обновление и безопасность».
Выбираем апплет «Обновление и безопасность» - Во вкладке «Центр обновления Windows» щёлкаем на ссылку «Просмотреть журнал установленных обновлений».
Открываем список обновлений кнопкой «Просмотреть журнал установленных обновлений» - Далее нажимаем кнопку «Удалить обновления», что откроет элемент с интерфейсом «Панели управления», как показано выше в пункте 4. Удаление происходит аналогичным образом.
Удаление через командную строку
Инструмент «Командная строка» позволяет делать с операционной системой практически все — от перезапуска процессов и системы вцелом, до удаления программ и обновлений.
- Щёлкаем правой кнопкой мыши по значку Windows, что в левом нижнем углу экрана. В выпавшем меню выбираем «Командная строка (администратор)».
В выпавшем меню выбираем «Командная строка (администратор)» - В терминале прописываем команду wmic qfe list brief /format:table и запускаем в действие клавишей Enter. Команда покажет список всех установленных обновлений с индексами.
Команда wmic qfe list brief /format:table выводит список установленных обновлений - Далее вводим команду wusa /uninstall /kb:[ID], где вместо [ID] вписываем цифры после KB из второй колонки таблицы выведенной в командной строке.
- Перезагружаем компьютер.
Удаление через стороннюю программу
Современный рынок программ предлагает практически полный спектр «заменителей» стандартных утилит от Microsoft. Удаление программ и компонентов не является исключением. Подобные продукты зачастую более удобны в плане интерфейса и функциональности, по сравнению с утилитами Windows. Одна из подобных программ — Revo Uninstaller.
- Скачиваем и устанавливаем программу.
- Запускаем выполняющий файл. Во вкладке «Все программы» находим необходимое обновление, щёлкаем по нему правой кнопкой и выбираем пункт «Удалить» для начала деинсталляции.
Щелкаем правой кнопкой по обновлению и выбираем «Удалить» - После завершения удаления перезагружаем компьютер.
Через очистку системного диска
Единственный «верный» способ удаления действительно старых старых и ненужных обновлений — это системная утилита очистки диска. В этом случае система сама, в автоматическом режиме определит какие обновления можно удалить.
- Открываем «Панель управления», щёлкаем по графе «Система и безопасность».
Открываем «Панель управления», щёлкаем по графе «Система и безопасность» - В апплете «Администрирование» щёлкаем по кнопке «Освобождение места на диске».
В графе «Администрирование» выбираем «Освобождение места на диске» - Ожидаем, пока программа соберёт все данные по системе. Затем проверяем галочки у групп файлов, которые необходимо удалить и запускаем процесс очистки кнопкой OK.
Ставим галочку у пункта «Очистка обновлений Windows» и нажимаем OK
Процесс удаления обновлений очень долгий и его точно не стоит прерывать. Показанный выше случай, с удаление 2,66 ГБ файлов апдейтов длился больше часа.
Часто, в случаях, когда моргает интернет, происходят скачки напряжения и в некоторых других, скачивание обновлений может происходить с ошибками. В таких ситуациях нарушается работа службы обновления, она пытается обратиться к файлам, которые несут в себе ошибку, от этого весь процесс сбивается. Апдейты не могут установиться, или могут, но при этом несут в себе ошибку, что может повлиять на работоспособность всей системы. Требуется вмешательство пользователя, для устранения неполадок.
- Открываем «Панель управления», переходим по пути «Система и безопасность» — «Администрирование» — «Службы».
Переходим по пути «Система и безопасность» — «Администрирование» — «Службы» - В списке служб находим «Центр обновления Windows», двойным щелчком мыши вызываем свойства службы. Меняем фильтр «Типа запуска» на «Отключена» и сохраняем изменения кнопкой OK.
В свойстве службы меняем «Тип запуска» на «Отключена» и нажимаем OK - Перезагружаем компьютер. После чего с помощью любого файлового менеджера заходим в папку C:WindowsSoftwareDistributionDownload и удаляем все её содержимое. Это удалит весь кэш обновлений.
Выбираем и удаляем все файлы в папке - Если проблема с уже установленными обновлениями также присутствует, удаляем содержимое папки C:WindowsSoftwareDistributionDataStore.
Выбираем файлы в папке удаляем их - Далее аналогично выключению, включаем службу обновления Windows и перезагружаем компьютер.
- Повторяем процедуру поиска и установку обновлений.
Как убрать значок обновлений
У пользователей Windows 7, 8, 8.1 рано или поздно на панели уведомлений появится значок, который скажет, что система может обновиться до Windows 10. На самом деле это значит что обновление рано или поздно произойдёт чуть ли не насильственно, вопреки воле юзера. Если вы не хотите чтобы это произошло, необходимо просто удалить одно обновление.
- Заходим в список установленных обновлений «Панели управления», как показано выше.
- В таблице находим апдейт с номером KB3035583 и удаляем его.
Находим обновление KB3035583 и удаляем его - Для верности необходимо также удалить:
- Windows 7 — KB2952664, KB3021917;
- Windows 8 — KB2976978.
- Перезагружаем компьютер.
Запрет на установку отдельных обновлений
Корпорацией Microsoft предусмотрен специальных механизм для отмены установки определённых обновлений. Эта возможность особо не тиражируется, для того чтобы пользователи устанавливали абсолютно все предполагаемые обновления.
- Скачиваем утилиту с официального сайта. Другие источники использовать не рекомендуется, во избежание внедрения вредоносного кода.
- Запускаем скачанный файл. Нажимаем кнопку Hide updates.
Нажимаем кнопку Hide updates - Ставим галочки напротив пунктов обновлений, которые мы не хотим получать. И нажимаем кнопку «Далее». Ожидаем пока утилита применит изменения, после чего рекомендуется перезагрузить компьютер.
Ставим галочки напротив обновлений, которые не надо устанавливать и нажимаем «Далее»
Проблемы с удалением обновлений
Как показывает моя богатая практика с обновлениями «Десятки», проблем с удалениями практически не возникает. Единственное, что может повредить системе — это удаление актуальных и нужных апдейтов. Это повлечёт за собой нежелательные последствия и некорректную работу системных файлов. Потому очень важно удалять только старые и ненужные обновления, правильным образом чистить кэш обновлений.
Система подвержена так называемым внешним рискам, когда программные сбои не могут корректно выполнять свои задачи. Проблемы при удалении в подавляющем большинстве случаев бывают в двух случаях:
- при повреждении системных файлов вирусами;
- при повреждении системных или файлов обновлений ошибками дисков.
Первым делом, при возникновении любых ошибок операционной системы необходимо проверить компьютер на наличие вирусов и вредоносных программ. Для этого необходимо использовать больше одной программы, это увеличит возможность для обнаружения.
После проверки необходимо обратиться к сканированию системных файлов, а также файловой системы.
- Открываем командную строку от имени администратора.
- Поочерёдно вводим две команды:
- sfc /scannow — проверяет системные файлы и в случае необходимости восстанавливает недостающие элементы;
- chkdsk C: /f /r — проверяет диск на наличие ошибок и в случае необходимости исправляет повреждённые сектора.
- Обязательно дожидаемся окончания процесса. Каждая запущенная утилита работает довольно продолжительно время, иногда не один час.
Откат системы после неудачных обновлений
Обновление системы часто затрагивает основные системные файлы. Потому при возможных сбоях во время апдейта важные составляющие ОС могут быть повреждены настолько, что Windows просто перестанет грузиться. Для того чтобы не потерять важные данные рекомендуется регулярно создавать точки восстановления системы. Этот инструмент поможет вернуть ОС в работоспособное состояние, если обновления, вирусы или ошибки дисков приведут Windows к краху.
Для того чтобы воспользоваться инструментом точка восстановления при неработающей ОС нужно иметь загрузочную флешку Windows 10.
- В настройках BIOS меняем способ загрузки ОС на USB-HDD или аналогичный, в зависимости от производителя материнской карты.
- В окне с установкой нажимаем кнопку «Восстановление системы».
На экране установки нажимаем «Восстановление системы» - Далее выбираем «Поиск и устранение неисправностей».
Переходим в элемент «Поиск и устранение неисправностей» - Следующие пункты: «Дополнительные параметры» — «Восстановление системы».
Переходим по пути: «Дополнительные параметры» — «Восстановление системы» и выбираем точку для восстановления - Далее выбираем одну из последних сохранённых точек восстановления и ожидаем, пока программа установки не вернёт Windows в работоспособное состояние.
Судя по моему личному опыту, иногда точки восстановления недостаточно, чтобы вернуть систему в рабочее состояние. Лично я считаю, что лучше смириться и сделать чистую установку системы с самого свежего дистрибутива, на котором уже установлены все необходимые обновления. Если апдейт стал настолько криво, что слетела операционная система, нет никакой гарантии, что повторная установка не приведёт к такому же результату.
Видео: как запустить точку восстановления
Очищение журнала обновлений
Журнал обновлений содержит в себе информацию обо всех попытках установить системой обновления, драйверов и программ. По сути это бесполезная информация, которую также можно удалить.
- Проводим чистку диска C, как показано выше, предварительно поставив галочки напротив каждого предлагаемого для удаления пункта.
- Запускаем командную строку. Поочерёдно прописываем и запускаем в исполнение команды:
- net stop wuauserv;
- del %systemroot%SoftwareDistributionDataStoreLogsedb.log;
- net start wuauserv.
Вводим команды поочередно для очистки журнала обновлений
- Перезагружаем компьютер.
Стоит уточнить, что вышеописанная инструкция удалит только журнал обновлений, то есть информацию о них. Сами же апдейты будут в полном порядке, их перечень с возможностью удаления каждого отдельного обновления по-прежнему будет присутствовать в апплете «Панели управления».
Видео: как очистить журнал обновлений Windows 10
Удалить то или иное обновление ОС очень просто. Нужно просто не отходить от инструкций выше и не удалять ничего лишнего.
- Распечатать
Здравствуйте! Меня зовут Алексей. Мне 27 лет. По образованию — менеджер и филолог.
Оцените статью:
- 5
- 4
- 3
- 2
- 1
(38 голосов, среднее: 4.6 из 5)
Поделитесь с друзьями!