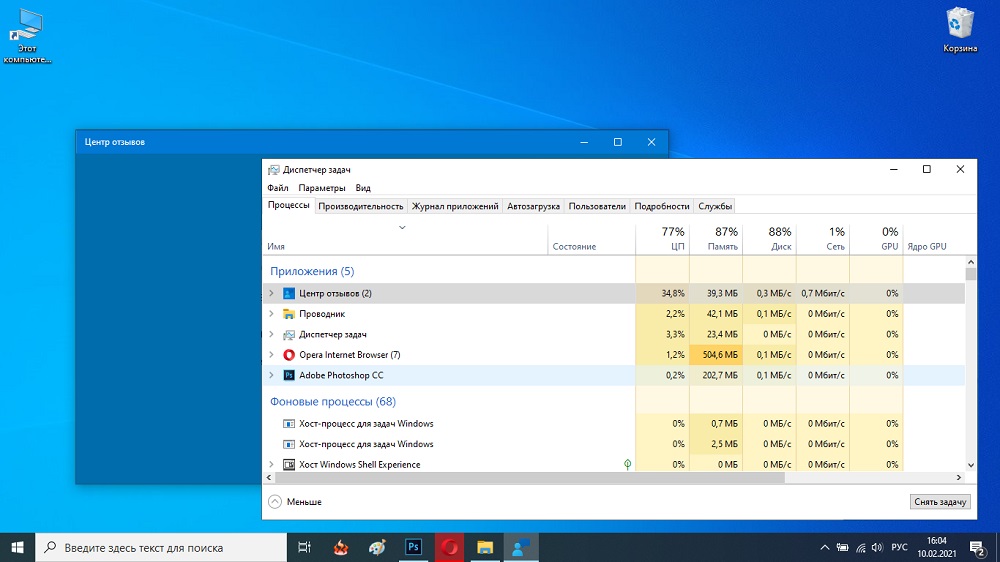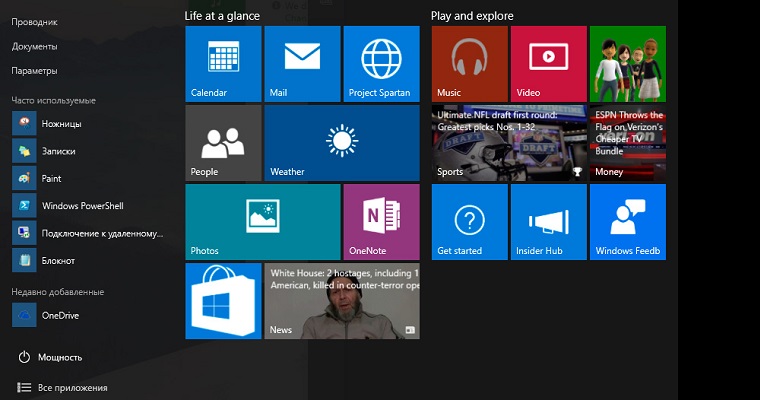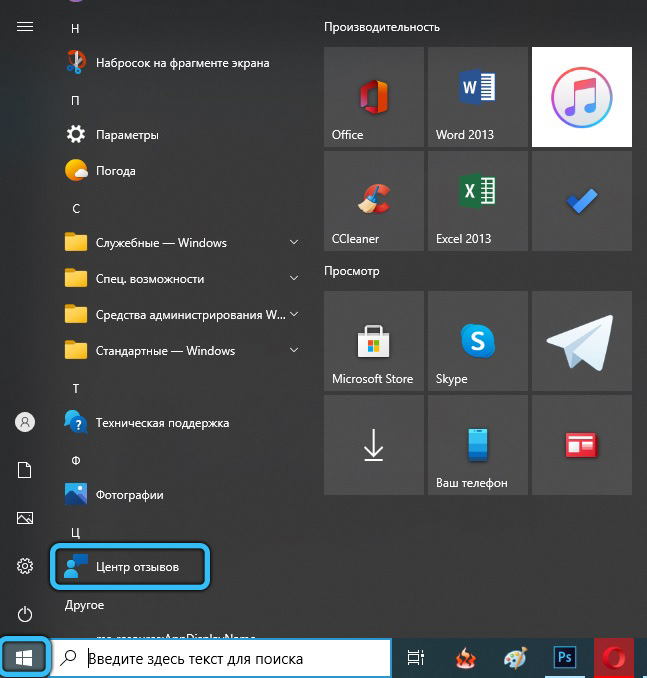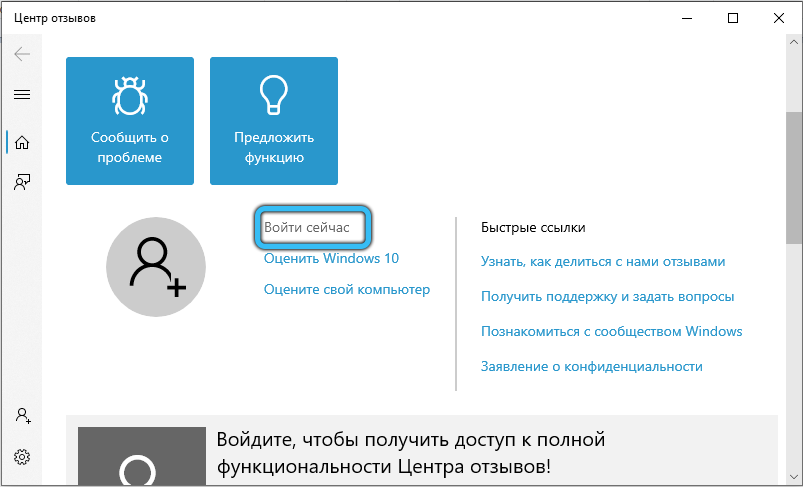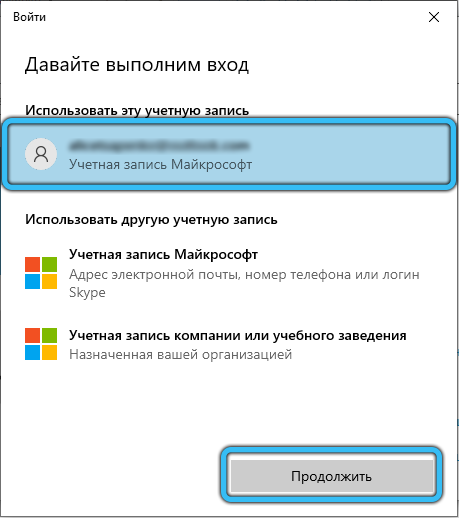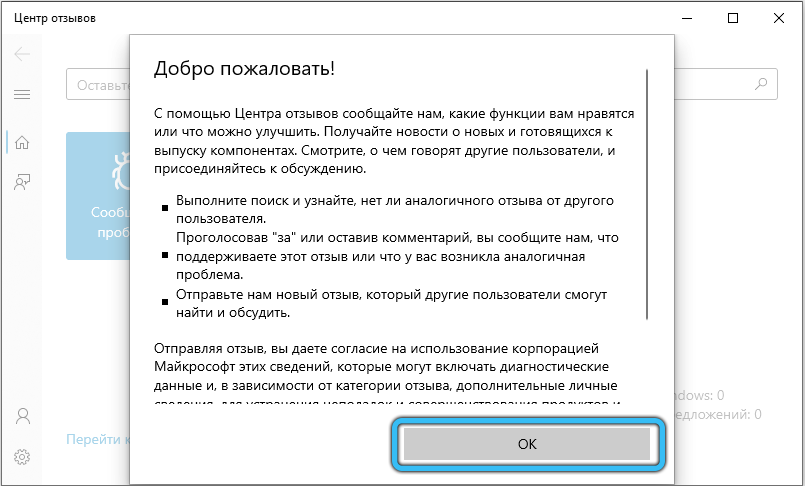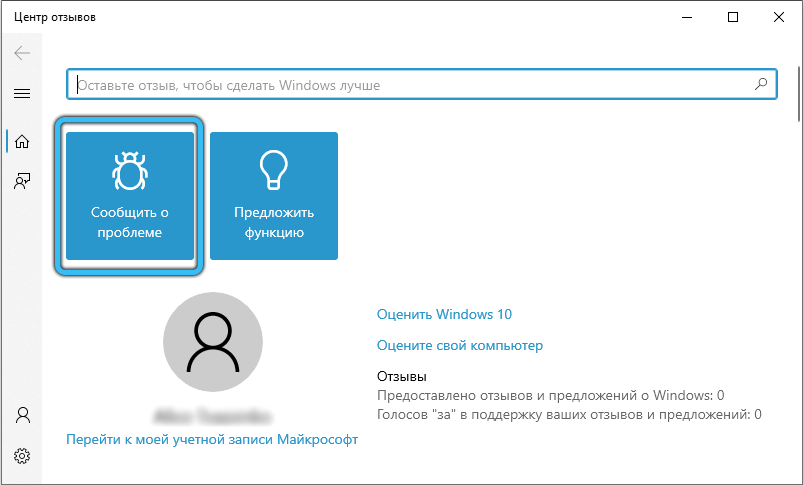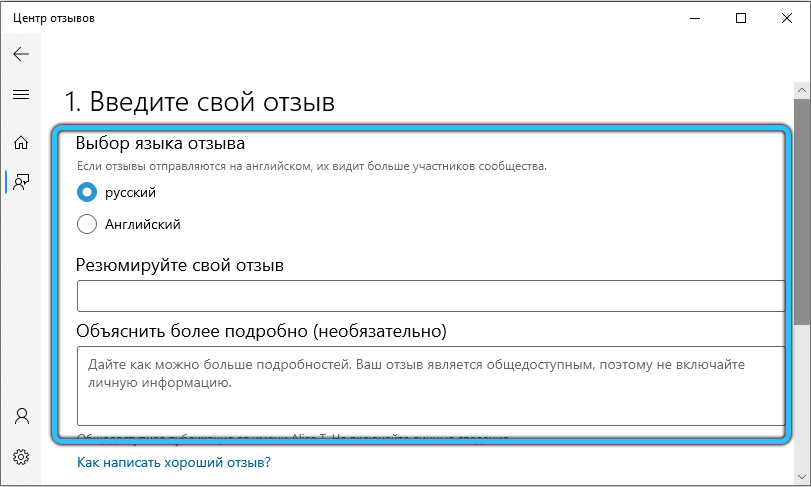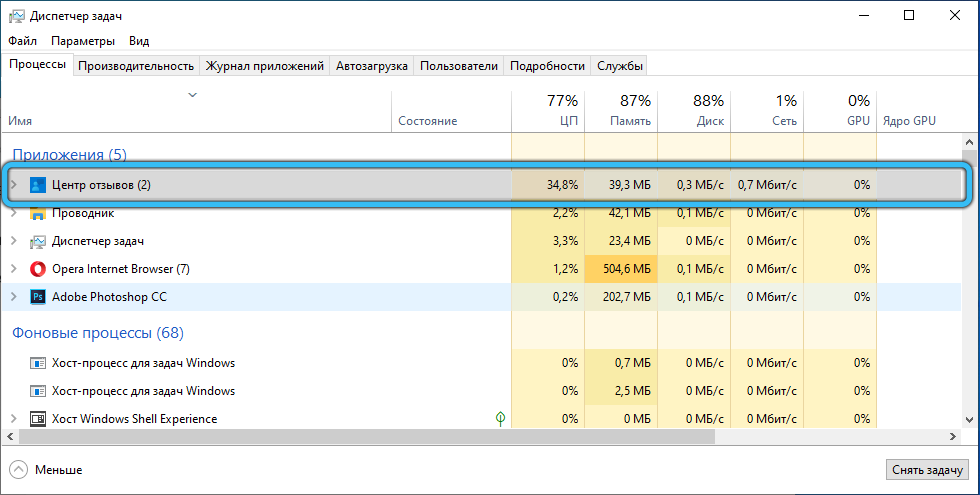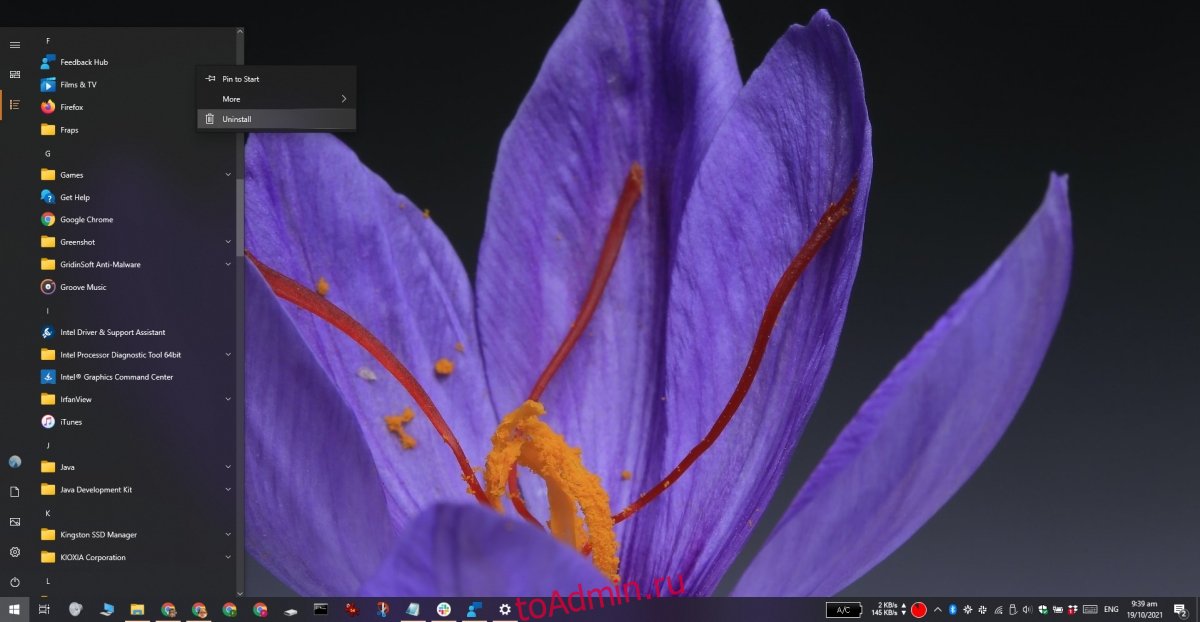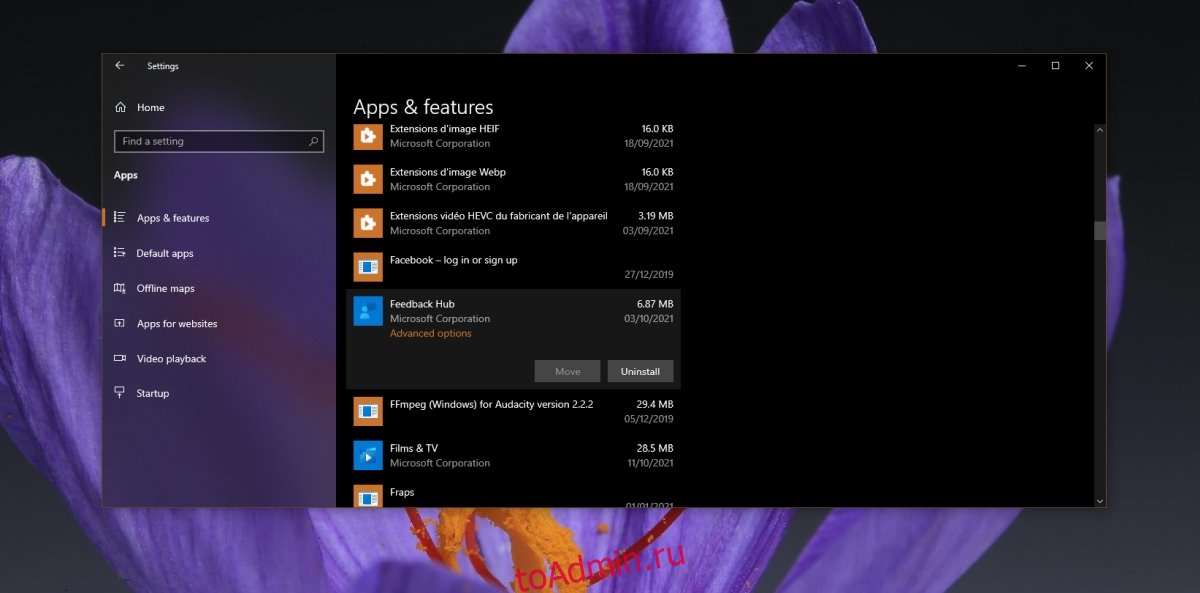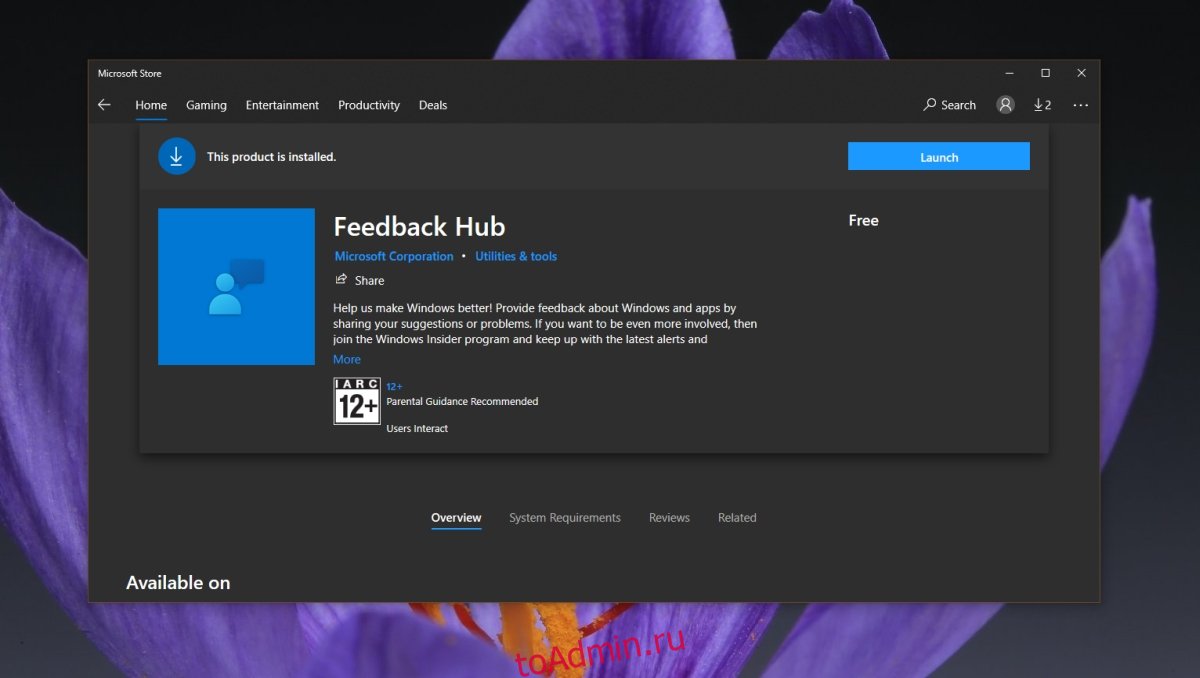Выход «десятки» ознаменовался появлением в составе операционной системы утилиты «Отзывы о Windows» и связанной с ней программой «Центр предварительной оценки». Они устанавливались всем пользователям, согласившимся стать участниками программы Insider Preview для составления предварительной оценки новинки. Позже эти приложения были заменены «Центром отзывов», новым универсальным инструментом, позволяющим любому пользователю ОС оставлять отзывы о её работе.
Насколько полезным является приложение «Центр отзывов»
Миграция с одной версии операционной системы на другую – практически всегда болезненный процесс, за исключением новичков. Так было с переходом с ХР на «семёрку», но ещё больше кардинальных изменений появилось в Windows 10, начиная с графического интерфейса и заканчивая принципиально другим подходом к составу и способу взаимодействия различных компонентов системы.
В «десятке» сразу же появилось огромное количество абсолютно новых приложений, которые, по замыслам маркетологов из Microsoft, должны были существенно облегчить жизнь пользователям, особенно новым.
Но на практике всё обернулось несколько иначе: многие, если не большинство этих утилит оказалось ненужными или они использовались крайне редко, отбирая ресурсы компьютера и оправдывая правило, что чем больше версия ОС, тем выше у неё требования к железу. Попытки оспорить этот тезис со стороны разработчиков закончились полным фиаско. Обилие пиктограмм новых встроенных приложений начало прочно ассоциироваться с ситуацией с уличными рекламщиками, назойливо и бесцеремонно тыкающими всем встречным и поперечным никому не нужными рекламными буклетами, которые без всякого сожаления и незамедлительно оказываются в близлежащей урне.
Со временем, реагируя на просьбы пользователей, Microsoft понемногу начала избавляться от наиболее одиозных и бесполезных утилит типа Add Connector, но коренным образом это ситуацию не улучшило – многие системные приложения не только остались, но и с их удалением справляется далеко не каждый.
Так что же это за приложение в Windows 10 – «Центр отзывов»? К какой категории его причислять, полезных или ненужных? Давайте разбираться. И начнём, как и положено, с обзора возможностей утилиты.
«Центр отзывов» предоставляет возможность всем пользователям «десятки» сообщать техперсоналу Microsoft, что вам нравится в используемом релизе операционной системы, а что — нет, без чего можно обойтись и что желательно добавить. Здесь же можно посмотреть замечания к разработчикам со стороны других пользователей, принять участие в обсуждениях горячих тем, читать новости и анонсы о предстоящих обновлениях.
Рассмотрим теперь, как воспользоваться возможностями, заложенными в «Центр отзывов»:
- чтобы попасть в программу, жмём кнопку «Пуск»;
- откроется окно с перечнем установленных приложений, ищем «Центр отзыва» – он будет расположен в самом низу списка;
- кликаем по приложению и попадаем в главное окно утилиты;
- здесь нас интересует вкладка «Войти сейчас», кликаем по ней;
- запустится процедура аутентификации – нам нужно выбрать свою учётную запись, после чего кликнуть по кнопке «Продолжить»;
- программа предоставит вам возможность ознакомиться с политикой конфиденциальности – соглашаемся с ней нажатием ОК;
- в панели слева кликаем по кнопке «Отзывы и предложения»;
- откроется окно с последними добавленными другими пользователями отзывами. Вы можете просматривать их или искать те, которые вас интересуют со схожей тематикой, воспользовавшись строкой поиска. Можно применять фильтры для получения более точных результатов;
- если вы хотите на что-то пожаловаться, жмите на красную кнопку «Добавить отзыв»;
- теперь вы можете уточнить, будете вы описывать проблему или вносить предложение;
- далее заполняем все необходимые поля – указываем тему, описываем проблему с указанием подробностей, описываем категорию и жмём «Отправить».
Теоретически ваше мнение должно быть учтено, и если схожих комментариев наберётся критическое количество, саппорт должен отреагировать. Но на практике шансы на это невысоки.
Принцип приоритетности сообщений, в зависимости от количества отзывов по конкретной тематике и подтверждающих проблему комментариев, вряд ли работает корректно. Многие пользователи, вместо того, чтобы следовать этому правилу и искать сообщения по интересующей тематике, высказываясь «за» или «против», банально жмут красную кнопку, плодя отзывы, которые заведомо не наберут много комментариев и, следовательно, не попадут в поле зрения ответственных лиц из команды техподдержки Microsoft.
Следовательно, полезность программы можно поставить под сомнение, если не глобально, то для вас лично. Тем более если вы обнаружите в «Диспетчере процессов», что «Центр отзывов» достаточно сильно грузит систему.
Оптимизация работы «Центра отзывов»
Подавляющее большинство пользователей принадлежит к пассивному типу – если в работе программы имеется проблема, они даже не подумают о возможности пожаловаться на неё разработчикам. Делают это единицы.
Разработчики Windows 10 учли этот фактор, время от времени напоминая о возможности оставить отзыв. Если такие сообщения вас раздражают, если вы считаете, что резидентный модуль отбирает бесценные ресурсы компьютера, вас заинтересует возможность отключения «Центра отзывов». В Windows 10 это можно сделать следующим образом:
Можно отключить «Центр отзывов», используя другой сценарий:
Отметим, что такое отключение носит обратимый характер, вы всегда можете вернуть статус-кво.
Если же вы захотите избавиться от приложения навсегда, нужно будет сильно постараться. Дело в том, что все программы, входящие в состав «десятки», делятся на три типа:
- системные, без которых ОС будет работать в лучшем случае «криво»;
- предустановленные – некритичные для работоспособности операционной системы, но входящие в дистрибутив Windows;
- установленные пользователем.
Системные и предустановленные утилиты чаще всего обычным способом удалить не получается, и «Центр отзывов» входит в их число. Но это не означает, что мы не сможем избавиться от ненужного нам приложения – это можно сделать с помощью PowerShell, в режиме командной строки:
Отметим, что такое удаление будет уже необратимым, и если вы когда-нибудь опять захотите оставить отзыв, приложение придётся скачивать на сайте разработчика и повторно устанавливать.
Надеемся, вы получили достаточно информации, чтобы решить, оставлять у себя эту утилиту, временно отключить её или безжалостно удалить, облегчив нагрузку на компьютер.
Выход «десятки» ознаменовался появлением в составе операционной системы утилиты «Отзывы о Windows» и связанной с ней программой «Центр предварительной оценки». Они устанавливались всем пользователям, согласившимся стать участниками программы Insider Preview для составления предварительной оценки новинки.
Позже эти приложения были заменены «Центром отзывов», новым универсальным инструментом, позволяющим любому пользователю ОС оставлять отзывы о её работе.
Насколько полезным является приложение «Центр отзывов»
Миграция с одной версии операционной системы на другую – практически всегда болезненный процесс, за исключением новичков. Так было с переходом с ХР на «семёрку», но ещё больше кардинальных изменений появилось в Windows 10, начиная с графического интерфейса и заканчивая принципиально другим подходом к составу и способу взаимодействия различных компонентов системы.
В «десятке» сразу же появилось огромное количество абсолютно новых приложений, которые, по замыслам маркетологов из Microsoft, должны были существенно облегчить жизнь пользователям, особенно новым.
Но на практике всё обернулось несколько иначе: многие, если не большинство этих утилит оказалось ненужными или они использовались крайне редко, отбирая ресурсы компьютера и оправдывая правило, что чем больше версия ОС, тем выше у неё требования к железу. Попытки оспорить этот тезис со стороны разработчиков закончились полным фиаско. Обилие пиктограмм новых встроенных приложений начало прочно ассоциироваться с ситуацией с уличными рекламщиками, назойливо и бесцеремонно тыкающими всем встречным и поперечным никому не нужными рекламными буклетами, которые без всякого сожаления и незамедлительно оказываются в близлежащей урне.
Со временем, реагируя на просьбы пользователей, Microsoft понемногу начала избавляться от наиболее одиозных и бесполезных утилит типа Add Connector, но коренным образом это ситуацию не улучшило – многие системные приложения не только остались, но и с их удалением справляется далеко не каждый.
Так что же это за приложение в Windows 10 – «Центр отзывов»? К какой категории его причислять, полезных или ненужных? Давайте разбираться. И начнём, как и положено, с обзора возможностей утилиты.
«Центр отзывов» предоставляет возможность всем пользователям «десятки» сообщать техперсоналу Microsoft, что вам нравится в используемом релизе операционной системы, а что — нет, без чего можно обойтись и что желательно добавить. Здесь же можно посмотреть замечания к разработчикам со стороны других пользователей, принять участие в обсуждениях горячих тем, читать новости и анонсы о предстоящих обновлениях.
Рассмотрим теперь, как воспользоваться возможностями, заложенными в «Центр отзывов»:
- чтобы попасть в программу, жмём кнопку «Пуск»;
- откроется окно с перечнем установленных приложений, ищем «Центр отзыва» – он будет расположен в самом низу списка;
- кликаем по приложению и попадаем в главное окно утилиты;
- здесь нас интересует вкладка «Войти сейчас», кликаем по ней;
- запустится процедура аутентификации – нам нужно выбрать свою учётную запись, после чего кликнуть по кнопке «Продолжить»;
- программа предоставит вам возможность ознакомиться с политикой конфиденциальности – соглашаемся с ней нажатием ОК;
- в панели слева кликаем по кнопке «Отзывы и предложения»;
- откроется окно с последними добавленными другими пользователями отзывами. Вы можете просматривать их или искать те, которые вас интересуют со схожей тематикой, воспользовавшись строкой поиска. Можно применять фильтры для получения более точных результатов;
- если вы хотите на что-то пожаловаться, жмите на красную кнопку «Добавить отзыв»;
- теперь вы можете уточнить, будете вы описывать проблему или вносить предложение;
- далее заполняем все необходимые поля – указываем тему, описываем проблему с указанием подробностей, описываем категорию и жмём «Отправить».
Теоретически ваше мнение должно быть учтено, и если схожих комментариев наберётся критическое количество, саппорт должен отреагировать. Но на практике шансы на это невысоки.
Принцип приоритетности сообщений, в зависимости от количества отзывов по конкретной тематике и подтверждающих проблему комментариев, вряд ли работает корректно. Многие пользователи, вместо того, чтобы следовать этому правилу и искать сообщения по интересующей тематике, высказываясь «за» или «против», банально жмут красную кнопку, плодя отзывы, которые заведомо не наберут много комментариев и, следовательно, не попадут в поле зрения ответственных лиц из команды техподдержки Microsoft.
Следовательно, полезность программы можно поставить под сомнение, если не глобально, то для вас лично. Тем более если вы обнаружите в «Диспетчере процессов», что «Центр отзывов» достаточно сильно грузит систему.
Оптимизация работы «Центра отзывов»
Подавляющее большинство пользователей принадлежит к пассивному типу – если в работе программы имеется проблема, они даже не подумают о возможности пожаловаться на неё разработчикам. Делают это единицы.
Разработчики Windows 10 учли этот фактор, время от времени напоминая о возможности оставить отзыв. Если такие сообщения вас раздражают, если вы считаете, что резидентный модуль отбирает бесценные ресурсы компьютера, вас заинтересует возможность отключения «Центра отзывов». В Windows 10 это можно сделать следующим образом:
- нажимаем «Пуск»;
- кликаем по вкладке «Параметры» (которая с пиктограммой шестерни);
- выбираем кнопку «Конфиденциальность»;
- в новом окне в левой панели выбираем пункт «Отзывы и Диагностика»;
- появятся параметры программы, в графе «Частота формирования отзывов» указываем «Никогда».
Можно отключить «Центр отзывов», используя другой сценарий:
- опять заходим в «Параметры»;
- кликаем по вкладке «Система»;
- заходим в «Уведомления и действия»;
- справа, напротив пиктограммы «Отзывы о Windows», передвигаем ползунок влево в положение «Выключено».
Отметим, что такое отключение носит обратимый характер, вы всегда можете вернуть статус-кво.
Если же вы захотите избавиться от приложения навсегда, нужно будет сильно постараться. Дело в том, что все программы, входящие в состав «десятки», делятся на три типа:
- системные, без которых ОС будет работать в лучшем случае «криво»;
- предустановленные – некритичные для работоспособности операционной системы, но входящие в дистрибутив Windows;
- установленные пользователем.
Системные и предустановленные утилиты чаще всего обычным способом удалить не получается, и «Центр отзывов» входит в их число. Но это не означает, что мы не сможем избавиться от ненужного нам приложения – это можно сделать с помощью PowerShell, в режиме командной строки:
- чтобы запустить утилиту, опять жмём «Пуск» и ищем в списке Windows PowerShell (у вас должны быть права администратора);
- появится окно терминала, в котором можно просмотреть перечень предустановленных программ командой Get-AppxProvisionedPackage –Online;
- чтобы ознакомиться со списком системных приложений, набираем Get-AppxPackage -PackageTypeFilter Main;
- чтобы удалить «Центр отзывов» Windows, запускаем на выполнение команду Get-AppxPackage *FeedbackHub* | Remove-AppxPackage.
Отметим, что такое удаление будет уже необратимым, и если вы когда-нибудь опять захотите оставить отзыв, приложение придётся скачивать на сайте разработчика и повторно устанавливать.
Надеемся, вы получили достаточно информации, чтобы решить, оставлять у себя эту утилиту, временно отключить её или безжалостно удалить, облегчив нагрузку на компьютер.
Источник
Feedback Hub — это приложение для Windows, которое позволяет пользователям отправлять отзывы, отчеты об ошибках и предложения по функциям для операционной системы. Это отличное приложение в операционной системе Windows для устранения неполадок. Однако большинством пользователей он практически не используется. В большинстве случаев он случайно открывается при использовании сочетаний клавиш. Многим пользователям эта функция не нужна в их системе, и они хотят ее отключить. Эта статья покажет вам методы, с помощью которых вы можете легко отключить или удалить Центр отзывов.
Центр отзывов в Windows 10
Удаление Центра отзывов
Отключение центра отзывов или удаление центра отзывов — это наиболее распространенные методы удаления концентратора отзывов из Windows 10. Это не системное приложение, и оно не вызовет каких-либо проблем в операционной системе. Вы всегда можете установить его обратно из Microsoft Store. Вы можете удалить Центр отзывов несколькими способами. Вы можете использовать любой из следующих способов:
1. Использование программы удаления Windows для удаления Feedback Hub
В Windows вы можете удалить любое приложение с помощью приложения «Настройки» или панели управления. Открыв список всех установленных приложений, вы можете просто удалить Feedback Hub из Панели управления. Существует также быстрый способ удалить любое приложение, даже не открывая панель управления или приложение настроек. Чтобы удалить Feedback Hub, выполните следующие действия:
- Удерживая клавишу Windows, нажмите I, чтобы открыть приложение «Настройки». Теперь нажмите на опцию Приложения.
Открытие списка приложений
- Прокрутите вниз, чтобы найти в списке приложение Feedback Hub. Щелкните его, чтобы выбрать, а затем нажмите кнопку «Удалить», чтобы удалить его.
Удаление Feedback Hub
- Другой способ сделать это — выполнить поиск по Feedback Hub в функции поиска Windows.
- Когда выбран этот параметр, вы можете найти параметр «Удалить» на правой панели. Щелкните по нему, чтобы удалить Центр отзывов со своего компьютера.
Удаление Feedback Hub через Пуск
2. Использование CCleaner для удаления и удаления Feedback Hub
Вы также можете использовать стороннее приложение, чтобы удалить Центр отзывов из вашей системы. Есть много хороших приложений, которые предоставляют эту функцию. Мы будем использовать приложение CCleaner, чтобы продемонстрировать удаление Feedback Hub. Выполните следующие шаги, чтобы увидеть, как это можно сделать:
- Скачать приложение с оф. Сайт CCleaner. Установите приложение, следуя инструкциям по установке.
Установка приложения CCleaner
- Откройте приложение CCleaner и нажмите «Инструменты» на левой панели. Выберите параметр «Удалить» и прокрутите список вниз, чтобы найти Центр отзывов.
Удаление Feedback Hub через CCleaner
- Выберите Центр отзывов и нажмите кнопку «Удалить», чтобы полностью удалить концентратор отзывов.
3. Отключите уведомления и напоминания центра отзывов.
Если вы не хотите удалять приложение, вы можете попробовать отключить некоторые параметры в приложении «Настройки». Это не приведет к полному отключению Центра отзывов или его удалению из вашей системы, а только ограничит количество уведомлений и напоминаний Центра отзывов. Пользователи по-прежнему смогут открывать Центр отзывов.
- Удерживая клавишу Windows, нажмите I, чтобы открыть приложение «Настройки». Теперь нажмите на опцию Конфиденциальность.
- На левой панели нажмите «Диагностика и обратная связь». Прокрутите вниз и щелкните раскрывающееся меню Частота обратной связи.
Никогда не менять частоту обратной связи
- Выберите в списке вариант «Никогда», чтобы Windows никогда не запрашивала отзыв.
Вы также можете отключить уведомления для Feedback Hub, выполнив следующие действия:
- Откройте приложение «Настройки», нажав клавишу Windows + I. Перейдите в Система> Уведомления и действия.
Отключение уведомлений для Feedback Hub
- Прокрутите вниз и выключите переключатель для Feedback Hub, и это должно отключить Feedback Hub.
4. Удалите или отключите Feedback Hub с помощью Windows PowerShell.
4.1 Удаление Feedback Hub через PowerShell
Если ни один из методов, показанных выше, вам вообще не помог, вы можете использовать Windows PowerShell для выполнения команды, которая будет правильно удалить Feedback Hub с вашего компьютера, а также удалить его пакеты из папки «WindowsApps». Итак, чтобы удалить Центр отзывов с вашего компьютера, выполните следующие действия: —
- Щелкните панель поиска и найдите «Windows PowerShell».
- Нажмите «Запуск от имени администратора» и дождитесь открытия PowerShell.
Запуск PowerShell от имени администратора
- После открытия введите следующую команду и выполните ее, нажав клавишу ВВОД: -get-appxpackage * feedback * | удалить-appxpackage
- Подождите, пока Command Command не запустится должным образом, а затем перезагрузите компьютер.
- Это должно удалить Центр отзывов с вашего компьютера.
4.2 Отключение центра отзывов с помощью Windows PowerShell
Если вы не хотите удалять его и вместо этого хотите отключить концентратор обратной связи, вы можете использовать эти команды одну за другой в PowerShell, чтобы отключить уведомления концентратора обратной связи: —
reg add «HKCU SOFTWARE Microsoft Siuf Rules» / v «NumberOfSIUFInPeriod» / t «REG_DWORD» / d «0» / f reg удалить «HKCU SOFTWARE Microsoft Siuf Rules» / v «PeriodInNanoSeconds» / f
Вы также можете использовать редактор локальной групповой политики, чтобы отключить уведомления для Feedback Hub. Есть также некоторые сторонние приложения, такие как ShutUp10, для отключения напоминаний об обратной связи.

- Описание
- Разбираемся
- Отключение
- Удаление
- Вывод
Приветствую друзья! Данная заметка расскажет об одном приложении операционки Windows 10.
Описание
Центр отзывов — приложение Windows 10, позволяющее оставить отзыв об операционной системе, предложить функцию, посмотреть обращения других пользователей.
Разбираемся
- Это программа, при помощи которой можно написать разработчикам, что нравится в Windows 10, а что нет. Простыми словами — отправить отзыв.
- Также через данное приложение можно предложить новые опции, посмотреть сообщения других пользователей, принять участь в обсуждении, получить доступ к информации о будущих обновления.
- Открыть программу можно через пуск или написать название в поиск, расположенный возле значка пуск. Чтобы пользоваться приложением необходимо наличие учетной записи.
Внешний вид программы:
Форма добавления отзыва:
Потребление программой ресурсов иногда заметно:
Отключение
- Откройте окно Параметры, например клавишами Win + I.
- Далее выбираем раздел Конфиденциальность.
- Слева ищем раздел Диагностика и отзывы.
- Справа среди настроек ищем Частота формирования отзывов > выбираем Никогда (меню Windows должна запрашивать).
- Далее повторно открываем окно Параметры (зажмите Win + I) > раздел Система > Уведомления и действия > деактивируем уведомления напротив Центра отзывов, передвигая ползунок.
Удаление
- Нажмите правой кнопкой по значку Пуск > выберите пункт PowerShell (Администратор).
- Далее укажите команду: Get-AppxPackage *FeedbackHub* | Remove-AppxPackage
- Нажмите энтер. Спустя несколько секунд программа будет удалена.
Заключение
Выяснили:
- Центр отзывов Windows 10 — программа, используя которую можно написать разработчикам операционной системы сообщение, предложить новую функцию, посмотреть обращения других пользователей.
- Можно удалить используя консоль PowerShell. Не является критически важной программой.
Удачи и добра.
На главную!
02.09.2021
В Windows 10 уже давно есть приложение для сообщений об ошибках и улучшения функций. Это приложение называется центром обратной связи и активно отслеживается корпорацией Майкрософт. Часто предложения пользователей включаются в ОС. Кроме того, у пользователей есть возможность «проголосовать» за предложенную функцию и сделать ее более заметной. Запрос функции или ошибка, получившая большое количество голосов, с большей вероятностью будет обнаружена / исправлена Microsoft.
Центр отзывов в Windows 10 присутствует во всех системах, независимо от того, зарегистрирован пользователь в программе предварительной оценки или нет. Оно предназначено для всех пользователей Windows 10, но не является основным приложением. Если вы им не пользуетесь, вы можете удалить его из системы.
Удалить Центр отзывов можно несколькими способами.
1. Удалите Feedback Hub — меню «Пуск».
Центр отзывов можно удалить из меню «Пуск».
Откройте меню «Пуск».
Перейдите в список приложений.
Щелкните правой кнопкой мыши Центр отзывов и выберите в меню Удалить.
Приложение будет удалено.
2. Удалите Feedback Hub — приложение «Настройки».
Вы можете удалить Центр отзывов из приложения «Настройки».
Откройте приложение «Настройки» с помощью сочетания клавиш Win + I.
Зайдите в Приложения.
Выберите Приложения и функции.
Выберите центр обратной связи.
Нажмите кнопку «Удалить».
3. Удалите Feedback Hub — PowerShell.
Как и все приложения UWP в Windows 10, вы можете удалить Feedback Hub из PowerShell. Все, что вам нужно знать, это правильная команда.
Откройте PowerShell с правами администратора.
Выполните эту команду: Get-AppxPackage Microsoft.WindowsFeedbackHub | Remove-AppxPackage
Центр отзывов будет удален.
Переустановите Feedback Hub
Если вы удалите Центр отзывов, вы можете установить его снова в любое время. Как и при удалении, установить его очень просто.
Установить Центр отзывов — Microsoft Store
Посетить Страница Центра отзывов Microsoft Store в вашем браузере.
Щелкните Получить.
Откройте приложение Microsoft Store, когда браузер предложит вам это.
Нажмите «Установить», и приложение будет установлено.
Заключение
Большинство пользователей не используют Центр отзывов. Вы, вероятно, увидите уведомление от этого приложения, прежде чем откроете его и отправите что-нибудь. Тем не менее, если вы когда-нибудь столкнетесь с проблемой, которая постоянно мешает вам работать, Центр отзывов — хорошее место, чтобы сообщить о ней. Хаб не станет для вас решением. Тем не менее, это подчеркнет проблему, и это отличный способ сообщить Microsoft о проблеме с Windows 10. В этой заметке, если вы ищете решение проблемы в Интернете, и кто-то сообщил об этом в Центр отзывов, найдите время, чтобы проголосовать за него.
Что вы думаете об этой статье?
По мере развития Windows Insider, Microsoft также развивала систему обратной связи Windows. Открыт для всех пользователей Windows 10, Центр отзывов — отличный способ узнать о проблеме, сообщить о новой и найти решение. Однако, если вы не найдете в нем никакой пользы, в этом посте мы узнаем, как удалить приложение Windows Feedback Hub. Мы можем сделать это через меню «Пуск», «Настройки», используя команду PowerShell или бесплатную программу удаления приложений для удаления приложений.
Вы можете удалить или удалить приложение Feedback Hub следующими способами:
- Отключить систему обратной связи
- Удалить из меню «Пуск»
- Удалить через настройки
- Используйте команду PowerShell
- Используйте стороннее бесплатное ПО.
Центр отзывов — важная часть Windows. Каждый раз, когда у вас возникает проблема на вашем компьютере, вы можете проверить, является ли это известной проблемой. Это сэкономит много времени, потраченного на устранение неполадок.
1]Удалите Feedback Hub из меню «Пуск».
Самый простой способ удалить приложения — щелкнуть правой кнопкой мыши. Есть два способа, один из которых является новым с недавним обновлением функций Windows.
- Нажмите кнопку «Пуск» и введите «Центр отзывов».
- Когда приложение Feedback Hub появится в списке, щелкните его правой кнопкой мыши.
- Нажмите на опцию Удалить.
В правой части списка есть еще один вариант удаления, который также показывает некоторые быстрые действия для приложения.
2]Удалите приложение Feedback Hub через настройки
Первый способ работает нормально, но вы также можете удалить его через Настройки
- Нажмите «Пуск»> «Настройки»> «Система»> «Приложения и функции».
- Подождите, пока список приложений не заполнится.
- Щелкните приложение Feedback Hub.
- Откроется меню для перемещения и удаления.
- Нажмите кнопку «Удалить», чтобы удалить Центр отзывов из Windows.
3]Используйте команду PowerShell, чтобы удалить приложение Feedback Hub.
Если вы опытный пользователь, этот метод отлично подойдет.
Откройте PowerShell с правами администратора и выполните команду Remove App package для приложения Feedback Hub:
Get-AppxPackage Microsoft.WindowsFeedbackHub| Remove-AppxPackage
После завершения выполнения приложение Feedback Hub будет удалено.
4]Используйте стороннее бесплатное ПО
Наше бесплатное программное обеспечение 10AppsManager позволит вам легко удалять и переустанавливать приложения из Магазина Windows. Вы также можете использовать CCleaner, Store Applications Manager или AppBuster для удаления нежелательных приложений, таких как приложение Feedback Hub в Windows 10.
Как видите, приложение Feedback Hub легко удалить любым из способов. Используйте PowerShell с осторожностью и используйте определенную команду. Меню настроек полезно, когда вам нужно удалить несколько приложений, иначе щелчок правой кнопкой мыши по методу меню «Пуск» отлично работает.
Если вы хотите переустановить приложения, вы можете сделать это через Microsoft Store или использовать эти команды PowerShell для переустановки предустановленных приложений.
Как удалить встроенные приложения Windows 10
В этой инструкции описаны способ удалить встроенные приложения Windows 10 и приложения из магазина Windows (Microsoft Store) с помощью Windows PowerShell.
Приложения Windows 10 бывают трех типов:
- предустановленные;
- системные;
- установленные.
Предустановленные и системные приложения обычно не имеют опции Удалить в стандартном способе удаления и удаляются с помощью PowerShell.
Удаление установленных приложений выполняется стандартным способом, через список приложений Windows.
PowerShell — расширяемое средство автоматизации от Microsoft с открытым исходным кодом, состоящее из оболочки с интерфейсом командной строки и сопутствующего языка сценариев.
Википедия
💡 Команды не позволяют удаление некоторых важных встроенных приложений, в том числе Cortana и Microsoft Edge и для работы требуют права администратора.
Для запуска Windows PowerShell щелкните по кнопке Пуск правой клавишей мыши и выберите пункт Windows PowerShell (администратор) .
Копируйте и вставляйте в PowerShell команды из этой статьи, нажимая кнопку Enter после каждой команды.
🔔 Удаление предустановленных и системных приложений Windows в Windows 10 является потенциально опасной операцией, действуйте на свой страх и риск!
Для просмотра предустановленных приложений Windows, выполните:
Get-AppxProvisionedPackage -Online | Format-Table DisplayName, PackageName
Для просмотра системных приложений Windows, выполните команду:
Get-AppxPackage -PackageTypeFilter Main | ? < $_.SignatureKind -eq «System» >| Sort Name | Format-Table Name, InstallLocation
Удаление встроенных приложений Windows 10
Удалить 3D Builder
Get-AppxPackage *Print3D* | Remove-AppxPackage
Удалить Магазин (Microsoft Store)
Get-AppxPackage *WindowsStore* | Remove-AppxPackage
Удалить Paint 3D
Get-AppxPackage *MSPaint* | Remove-AppxPackage
Удалить приложение Skype
Get-AppxPackage *SkypeApp* | Remove-AppxPackage
Удалить приложения Xbox
Удаление нескольких приложений связанных с Xbox: Xbox Game Bar, коспаньон консоли Xbox и др.
Get-AppxPackage *Xbox* | Remove-AppxPackage
Удалить Будильники и часы
Get-AppxPackage *WindowsAlarms* | Remove-AppxPackage
Удалить Ваш телефон
Get-AppxPackage *YourPhone* | Remove-AppxPackage
Удалить Записки
Get-AppxPackage *StickyNotes* | Remove-AppxPackage
Удалить Запись голоса
Get-AppxPackage *WindowsSoundRecorder* | Remove-AppxPackage
Удалить Калькулятор
Get-AppxPackage *windowscalculator* | Remove-AppxPackage
Удалить Камера
Get-AppxPackage *WindowsCamera* | Remove-AppxPackage
Удалить Карты
Get-AppxPackage *WindowsMaps* | Remove-AppxPackage
Удалить Кино и ТВ (Майкрософт)
Get-AppxPackage *ZuneVideo* | Remove-AppxPackage
Удалить Люди
Get-AppxPackage *People* | Remove-AppxPackage
Удалить Музыка Groove
Get-AppxPackage *ZuneMusic* | Remove-AppxPackage
Удалить Набросок на фрагменте экрана
Get-AppxPackage *ScreenSketch* | Remove-AppxPackage
Удалить Погода
Get-AppxPackage *BingWeather* | Remove-AppxPackage
Удалить Портал смешанной реальности
Get-AppxPackage *MixedReality* | Remove-AppxPackage
Удалить приложения Почта и Календарь
Команда удаляет два приложения: почта, календарь.
Get-AppxPackage *windowscommunicationsapps* | Remove-AppxPackage
Удалить Тарифные планы
Get-AppxPackage *OneConnect* | Remove-AppxPackage
Удалить Советы
Get-AppxPackage *Getstarted* | Remove-AppxPackage
Удалить Сообщения
Get-AppxPackage *Messaging* | Remove-AppxPackage
Удалить Средство 3D-просмотра
Get-AppxPackage *3DViewer* | Remove-AppxPackage
Удалить Техническая поддержка
Get-AppxPackage *GetHelp* | Remove-AppxPackage
Удалить Фотографии (Microsoft Photos)
Get-AppxPackage *Windows.Photos* | Remove-AppxPackage
Удалить Центр отзывов
Get-AppxPackage *FeedbackHub* | Remove-AppxPackage
В зависимости от редакции Windows список предустановленных приложений может изменяться.
Источник
Как удалить встроенные приложения Windows 10
Не всем по вкусу пришлись встроенные (UWP) приложения в Windows 10, да и весь магазин приложений в целом. В этой статье расскажу, как от них избавиться. Приятного чтения!
Удаление встроенных приложений в Windows 10 выполняется с помощью оболочки PowerShell , которая внешне напоминает обычную командную строку, но синего цвета. Не будем вдаваться в дебри, а рассмотрим удаление/восстановление сразу всех стандартных приложений. Удаление приложений по отдельности рассмотрим на примере утилиты CCleaner, которую многие уже знают и пользуются (ладно, через PowerShell рассмотрим тоже, ну так, на всякий).
Удаление приложений через PowerShell
Для начала необходимо запустить оболочку PowerShell, для этого введите в поисковую строку (значок лупы или полная строка на панели задач) название powershell и кликните по нему правой кнопкой мыши, выберите Запуск от имени администратора . Если вы сделали всё правильно, то откроется следующее окно:
Далее потребуется ввести команду AppxPackage | Remove-AppxPackage без каких-либо параметров, которая позволит удалить все стандартные приложения. Если использовать ключ — allusers , то приложения будут удалены для всех пользователей в системе (выглядит команда вот так AppxPackage -allusers | Remove-AppxPackage ).
Однако, в этом случае рекомендую быть осторожными, поскольку в список стандартных приложений входит также магазин Windows 10 и некоторые системные приложения, обеспечивающие правильную работу всех остальных. При этом браузер Microsoft Edge всё равно останется в системе.
Если вы более уверенный пользователь, то удалить конкретное приложение через PowerShell можно, используя команду Get-AppxPackage *краткое_имя_программы* | Remove-AppxPackage. Между * заключено имя программы из списка ниже (именно их чаще всего хотят удалить). К команде также можно применить ключ -allusers .
- people — приложение Люди
- communicationsapps — Календарь и Почта
- zunevideo — Кино и ТВ
- 3dbuilder — 3D Builder
- skypeapp — загрузить Skype
- solitaire — Microsoft Solitaire Collection
- officehub — загрузить или улучшить Office
- xbox — приложение XBOX
- photos — Фотографии
- maps — Карты
- calculator — Калькулятор
- camera — Камера
- alarms — Будильники и часы
- onenote — OneNote
- bing — Приложения Новости, спорт, погода, финансы (все сразу)
- soundrecorder — Запись голоса
- windowsphone — Диспетчер телефонов
Установка/восстановление всех стандартных приложений
Если результат предыдущих действий вас не устроил или приложения начали работать с ошибками (порой критическими), то можно переустановить все стандартные приложения Windows 10 при помощи всё того же PowerShell. Для этого введите команду:
Get-AppxPackage -allusers | foreach
Удаление приложений через утилиту CCleaner
С недавних пор популярная утилита для очистки Windows тоже научилась удалять приложения Windows 10. Делается это очень просто:
- Запускаем программу и переходим в меню Сервис ;
- Выбираем пункт Удаление программ и находим нужное нам приложение, нажимаем Деинсталляция . Изи!
На этом у меня всё. Надеюсь данная статья была вам полезна и интересна.
Понравилась статья? Ставьте лайки. Подписывайтесь на канал, полезная информация гарантирована. Делитесь публикацией с друзьями, кнопки «поделиться» ждут ваших кликов.
Источник
Как удалить/переустановить встроенные приложения Windows 10
Windows 10 включает в себя множество универсальных приложений, и нет простого способа скрыть в новом меню «Пуск». Их можно удалить, но Microsoft не позволит Вам легко удалить их обычным способом.
Прежде чем мы начнем, мы должны сказать, что не рекомендуется удалять встроенные универсальные приложения. Эти приложения занимают очень мало места на Вашем устройстве, поэтому лучше просто игнорировать их, если Вы не хотите их использовать. Вы также должны знать, что, скорее всего, обновления Windows (особенно крупные) в любом случае переустановят эти приложения. Но, если Вы хотите их удалить, то это возможно. И если вы уже удалили встроенные приложения, то Вы можете вернуть их все с помощью одной команды.
Обычное удаление приложения
Вы можете удалить некоторые приложения обычным способом. Просто нажмите на приложении правой кнопкой мыши в меню «Пуск» — либо в списке «Все приложения», либо на «плитке» приложения, а затем выберите «Удалить». (На сенсорном экране нажмите и удерживайте приложение.)
Это, похоже, работает для Get Office, Загрузить Skype, Начало работы, Microsoft Solitaire Collection, Money, Новости, Диспетчер телефонов и Спорт приложений. Тем не менее, Вы не можете удалить большинство других приложений Microsoft в Windows 10 таким образом.
Использовать PowerShell для удаления встроенных приложений
Вы можете удалить большинство встроенных приложений — даже те, которые обычно не предлагают вариант «Удалить» — с помощью команд PowerShell. Обратите внимание, что этот метод не позволит Вам удалить некоторые из наиболее важных встроенных приложений, таких как Cortana и Microsoft Edge. Если Вы попытаетесь удалить такое приложение, то увидите сообщение об ошибке, что приложение не может быть удалено.
Чтобы запустить Windows PowerShell откройте поиск и введите «Windows PowerShell» и нажмите на результат поиска.
В командную строку PowerShell вставьте одну или несколько из следующих команд: нажав Enter после каждой команды, чтобы удалить приложения, которые не нужны в Вашей системе Windows 10:
Get-AppxPackage *3dbuilder* | Remove-AppxPackage
Get-AppxPackage *windowsalarms* | Remove-AppxPackage
Get-AppxPackage *windowscalculator* | Remove-AppxPackage
Get-AppxPackage *windowscommunicationsapps* | Remove-AppxPackage
Get-AppxPackage *windowscamera* | Remove-AppxPackage
Это приложение не может быть удалено.
Это приложение не может быть удалено.
Get-AppxPackage *officehub* | Remove-AppxPackage
Get-AppxPackage *skypeapp* | Remove-AppxPackage
Get-AppxPackage *getstarted* | Remove-AppxPackage
Get-AppxPackage *zunemusic* | Remove-AppxPackage
Get-AppxPackage *windowsmaps* | Remove-AppxPackage
Это приложение не может быть удалено.
Get-AppxPackage *solitairecollection* | Remove-AppxPackage
Get-AppxPackage *bingfinance* | Remove-AppxPackage
Get-AppxPackage *zunevideo* | Remove-AppxPackage
Get-AppxPackage *bingnews* | Remove-AppxPackage
Get-AppxPackage *onenote* | Remove-AppxPackage
Get-AppxPackage *people* | Remove-AppxPackage
Get-AppxPackage *windowsphone* | Remove-AppxPackage
Get-AppxPackage *photos* | Remove-AppxPackage
Get-AppxPackage *windowsstore* | Remove-AppxPackage
Get-AppxPackage *bingsports* | Remove-AppxPackage
Get-AppxPackage *soundrecorder* | Remove-AppxPackage
Get-AppxPackage *bingweather* | Remove-AppxPackage
Это приложение не может быть удалено.
Get-AppxPackage *xboxapp* | Remove-AppxPackage
Как переустановить все встроенные приложения
Если Вы решите, что хотите вернуть предустановленные приложения, то Вы можете переустановить их с помощью одной строки кода PowerShell. Опять же, запустите окно PowerShell от имени администратора. Скопируйте и вставьте следующую строку в PowerShell, а затем нажмите Enter:
Эта команда сообщит Windows, что нужно снова установить предустановленные приложения. Дайте Windows немного времени и позвольте ей закончить выполнение операции, даже если сначала ничего не происходит. Даже если Вы увидите сообщение об ошибке, перезагрузите компьютер, а затем посмотрите меню «Пуск» — все равно все эти приложения могли вернуться.
Источник
Привет! я продолжаю разбирать Windows 10 по кусочкам, тем самым открывая для себя всё больше новой информации. Ну и конечно делюсь с вами, уверен найдутся люди, кому это будет интересно. Сегодня я расскажу о приложениях в Windows 10, покажу как их можно удалять и откуда это делать. Так же я расскажу какие приложения можно смело удалить, не боясь и не оглядываясь. Кстати, о том как восстановить удалённые приложения в Windows 10, я уже рассказывал, почитайте, если вам интересно.
Какие приложения можно удалить на Windows 10
Чтобы посмотреть все приложения, которые установлены на вашем компьютере, в нижнем левом углу экрана, нажмите на кнопку — Пуск, в открывшемся окне, нажмите на вкладку — Параметры.
В меню параметров, нажмите на вкладку — Система.
Далее, на странице Система, в меню слева, нажмите на вкладку — Приложения и возможности. Здесь у вас отображаются все имеющиеся на вашем компьютере приложения.
Вы можете узнать размер приложения, который указан напротив названия приложения. А если нажать на приложение, то появится две кнопки — Переместить и Удалить, чтобы удалить приложение, нажмите на кнопку — Удалить.
Основные приложения в Windows 10:
— Sway, простое приложение для создания презентаций, если вам не интересна данная тема, то можно смело удалить данное приложение. Но да же для профи, это очень слабенькое приложение.
— Twitter, приложение так себе, не думаю, что найдутся много людей, которые будут заходить в twitter именно с этого приложения. Графика намного хуже, чем на настоящем сайте, можно смело удалять.
— Xbox, приложение для любителей игровой приставки xbox, в общем можно подключить свою приставку к данному приложению, играть в бесплатные игры, общаться в чате с такими же игроками и т.д. Но да же если у вас нет приставки xbox, вы то же сможете пользоваться данным приложением, достаточно одного игрового джойстика, подключаете его к компьютеру и вы в игре. Нет приставки и джойстика ? Не любите играть ? Смело удаляйте приложение Xbox.
— Будильники и часы, прикольное приложение, но если вам не нужен будильник на компьютере или ноутбуке, то можете смело удалять данное приложение.
— Диспетчер телефонов, вы сможете синхронизировать свой телефон с компьютером, почта, музыка, skype, авто передача фото и т.д. В общем решать вам, удалять или нет.
— Загрузить skype, приложение для загрузки skype на компьютер, если у вас уже есть skype, то просто удалите это приложение.
— Запись голоса, очень простое приложение для записи голоса, ничего лишнего, может кому-то и пригодится.
— Калькулятор, обычный калькулятор, ничего лишнего.
— Камера, приложение для запуска съёмки, с камеры вашего ПК, запись видео, можно ещё фотки делать. Не удалять.
— Карты, приложение для просмотра карт городов и стран. Что-то наподобие Google и Яндекс карт.
— Кино и ТВ, приложение для добавления в него своих видео, можно смело удалять. Возможно приложение ещё находится на стадии разработки.
— Люди, приложение для поиска контактов, можно подключить свои учётные записи. Можно смело удалять, мало кого вы там найдёте.
— Магазин, основное приложение в Windows 10 не рекомендую удалять, так как из Магазина можно восстанавливать приложения, а так же устанавливать новые приложения и игры.
— Музыка Groove, не знаю зачем это приложение нужно, тупо отображает вашу музыку с компа, для прослушивания. Можно смело удалять.
— Начало работы, полезное приложение, запустите его, чтобы поближе познакомится с Windows 10.
— Новости, новостей и так хватает, можно удалять.
— Погода, классное приложение, можно узнать погоду в любой точке мира, да же можно узнать какой была погода в прошлые годы !
— Почта и календарь, не знаю, лично мне это приложение не нужно. Вы можете подключить свои электронные ящики и следить за ними с данного приложения, читать почту, отправлять сообщение и т.д. Так же здесь Календарь имеется, можно события отмечать, делать заметки, напоминания.
— Соединитель приложений, как вы наверное поняли по названию, приложение предназначено для соединения и синхронизации приложений, таких как — Почта и Календарь, Кино и ТВ, Будильник и Часы и т.д. Приложение позволяет приложениям взаимодействовать друг с другом. Приложение соединитель приложений действует по умолчанию и удалять его НЕЛЬЗЯ!
— Сообщения и skype, можно смело удалять, если у вас уже есть skype на компе.
— Спорт, весьма интересное приложение для любителей спорта, показывает все самые интересные, спортивные, мировые новости. Читать статьи можно прямо в приложении.
— Телефон, приложение для осуществления звонков с компьютера, так же приложение связано с приложением Skype. Возможно кому-то пригодится, но не мне точно.
— Улучшите свой Office, приложение даёт доступ к улучшенной версии программы Office, а точнее вы сможете подписаться на бесплатную, месячную, пробную версию программы.
— Финансы, приложение отображает финансовые новости и не только, курсы валют, мировые рынки и биржи. И да же Ипотечный калькулятор есть! , во дают! можете рассчитать стоимость ипотечного кредита. Без комментариев.
— Фотографии, с помощью данного приложения можно просматривать фотографии на компьютере. В приложение встроен мини редактор для фото. По мне так ни чё, нормальное приложение, можно оставить.
Да, и ещё, если у вас есть программа Ccleaner, для очистки ПК, которую можно бесплатно скачать в интернете, с официального сайта, то вы можете удалять приложения Windows 10, с помощью данной программы. Откройте программу, слева перейдите на вкладку — Сервис, нажмите правой кнопкой мыши по приложению, которое вы хотите удалить, в открывшемся окошке, нажмите на вкладку — Деинсталляция, после чего приложение удалится с вашего ПК.
Подведём итоги, конечно любое приложение можно смело удалить и ничего с вашим компьютером страшного не произойдёт. Но я не советую вам торопиться, присмотритесь по лучше, откройте приложение, изучите его, возможно оно вам понравится. А у меня на этом всё, жду ваших комментариев, до новых встреч!
Как удалить приложения на Windows 10
Как восстановить удалённые приложения в Windows 10
Остались вопросы? Напиши комментарий! Удачи!
В Windows 10 по умолчанию предустановленно множество различных приложений по умолчанию. Многие из этих приложений постоянно вмешиваются в работу системы, насильно переназначая файловые ассоциации на себя (особо часто это пытаются сделать приложения Groove Music и Movies & TV). Удалить некоторые из этих приложений стандартными средствами не получится, и сделать это можно только с помощью командной строки PowerShell.
Запуск PowerShell с правами админстратора
- Открываем меню Пуск и набираем там PowerShell
- В результатах поиска видим «Windows PowerShell», нажимаем на нем правой кнопкой, и выбираем пункт «Запустить от имени администратора».
Удаление стандартных приложений из PowerShell
- Удалить приложение Microsoft Solitaire Collection
- Удалить приложение Office
- Удалить приложение Office OneNote
- Удалить приложение Paint 3D
- Удалить приложение Print 3D
- Удалить приложение Skype
- Удалить приложение XBox
- Удалить приложение Будильник и часы
- Удалить приложение Ваш телефон
- Удалить приложение Записки
- Удалить приложение Запись голоса
- Удалить приложение Люди
- Удалить приложение Камера
- Удалить приложение Карты
- Удалить приложение Кино и видео
- Удалить приложение Меню игры
- Удалить приложение Музыка Groove
- Удалить приложение Набросок на фрагменте экрана
- Удалить приложение Погода
- Удалить приложение Портал смешанной реальности
- Удалить приложение Почта
- Удалить приложение Советы
- Удалить приложение Сообщения
- Удалить приложение Тарифные планы
- Удалить приложение Техническая поддержка
- Удалить приложение Центр отзывов
- Удалить приложение Яндекс Музыка
Так же можно удалить приложение Магазин (Store), НО в таком случае вы не сможете устанавливать другие приложения из Магазина Windows, так что стоит хорошенько подумать, прежде чем это делать.
Удаление приложений для всех пользователей
Воспользовавшись командами выше, вы успешно удалите приложения — но только для того пользователя, под которым выполняете данные команды. Если же, на данном компьютере будет работать другой пользователь, то эти действия никак не повлияют на его набор приложений. Если же нужно удалить приложения для всех пользователей персонального компьютера, то нужно в первую часть команды дописать параметр -allusers , а во вторую -AllUsers . В итоге команда приобретет вот такой вид:
Используя данные два параметра, можно запросто удалить большинство приложений из Windows 10 для всех пользователей.
Как удалить Техническая поддержка в Windows 10 полностью?
Приветствую друзья! Данная заметка опишет способ удаления одного приложения, которое может содержать операционная система Windows 10.
Описание
Удалить Техническую поддержку можно путем использования инструмента PowerShell: Get-AppxPackage *Microsoft.GetHelp* -AllUsers | Remove-AppxPackage
PS: консоль необходимо запускать с администраторскими правами. Перед удалением рекомендуется создать контрольную точку восстановления.
Разбираемся
Приложение Техническая поддержка позволяет получить доступ к сотрудникам Microsoft для оказания помощи при появлении проблем с Windows:
Для удаления данного приложения можно воспользоваться данной небольшой инструкцией:
- Нажмите правой кнопкой по значку Пуск > выберите пункт PowerShell (Администратор).
- Далее укажите команду удаления: Get-AppxPackage *Microsoft.GetHelp* -AllUsers | Remove-AppxPackage
- Нажмите энтер. Спустя несколько секунд программа должна удалиться.
PowerShell — инструмент, включающий в себя командную строку, скриптовый язык, платформу управления конфигурацией. Интересно, что данный инструмент присутствует не только в Windows, но и в Линуксе, Маке. Скрипты могут помочь автоматизировать многие задачи, однако нужно знать скриптовый язык — можно изменять параметры системы, останавливать/запускать сервисы, удалять программы.
Как в Windows 10 Fall Crеators Uрdate удалить встроенное приложение «Техническая поддержка»
Windows 10 поставляет с набором встроенных универсальных приложений, одни из которых позиционируются как замена дестктопным классическим программам вроде того же калькулятора и средства просмотра фотографий, другие, по большей части отсутствующие в младших версиях системы, предоставляют различные оффлайн- и онлайн-услуги. Одним из них является новое приложение «Техническая поддержка».
Позволяющее быстро связаться со специалистами Microsoft в случае возникновении какой-нибудь проблемы.
Это приложение представляет собой модифицированную веб-форму, вызвать которую можно из меню Пуск. Кому-то, вероятно, оно и пригодиться, но гораздо больше пользователей, особенно из тех, кто юзает пиратские сборки, были бы рады от него избавиться как от бесполезного. Увы, опции, которая позволяла бы его деинсталлировать, в интерфейсе Windows 10 не предусмотрено. Не работает в Fall Crеators Uрdate и утилита InstallWimTweak , используемая для деинсталляции «неудаляемых» универсальных приложений в более ранних сборках системы.
В Windows 10 1709 для удаления приложения «Техническая поддержка» нужно использовать другой трюк.
Откройте от имени администратора консоль PowerShell и выполните в ней такую команду:
Через несколько секунд приложение будет удалено из системы.
С помощью приведенной команды вы можете деинсталлировать и другие встроенные универсальные программы, заменив содержимое между звездочками именем удаляемого приложения.