
для чего нужен зарезервированный раздел MSR и можно ли его удалить?
При установке/переустановке операционной системы Windows многие могли заметить один или несколько небольших разделов (от 100 до 500 MB), находящихся среди знакомых и привычных локальных дисков C, D и т.д. Как правило это раздел “Зарезервировано системой”, “Восстановление” и “MSR зарезервировано”. При разбивке жесткого диска на локальные разделы во время установки ОС можно обратить внимание, что они создаются автоматически.
В данной статье мы подробнее остановимся на разделе MSR (зарезервировано). Вы узнаете что это такое, для чего нужен, когда создается и можно ли его удалить.
Назначение раздела
На сегодняшний день под ОС Windows существуют два основных стандарта файловой разметки жестких дисков. Это MBR и GPT. О них мы уже рассказывали в предыдущих статьях. Так вот раздел MSR (зарезервировано) встречается только на GPT.
Это скрытая системная зарезервированная область жесткого диска, которая может использоваться для различных потребностей операционной системы и ее файлового хранилища. Например для преобразования простого тома в динамический.
Многие ошибочно полагают, что в MSR разделе находится загрузчик/загрузочная запись Windows (по аналогии со скрытым разделом “Зарезервировано системой” на разметке MBR). Но это не так.
Как он появился?
MSR (зарезервировано) создается автоматически при разбивке жесткого диска на локальные разделы в стандартном установщике Windows. Но только при условии, что вы загрузились в EFI/UEFI режиме с носителя, поддерживающего данные режим.
Автоматическое создание скрытых разделов при разбивке жесткого диска стандартным средством установщика Windows
Можно ли удалить?
Несмотря на то, что данный скрытый системный раздел не содержит в себе загрузчика операционной системы, и если вы его удалите Windows по прежнему будет нормально запускаться, делать этого мы крайне не рекомендуем. Связано это с тем, что возможно в дальнейшем, когда вам нужно будет что – либо сделать с своими локальными дисками, например расширить или наоборот сжать какой – нибудь из них, из-за отсутствующего MSR (зарезервировано) сделать это может не получиться.
Да и какой смысл от его удаления, если в окне “Компьютер” он не отображается среди локальных дисков (то есть никак не мешает), а размер его составляет не более 500 мегабайт, освободив которые вы практически ничего не выиграете.
Лучшая благодарность автору — репост к себе на страничку:
Skip to content
- ТВикинариум
- Форум
- Поддержка
- PRO
- Войти
Удалять ли раздел MSR при установке Windows?

Цитата: Data Name ID от 05.01.2022, 16:29Добрый вечер. Подскажите, пожалуйста.
Добрый вечер. Подскажите, пожалуйста.

Цитата: Сергей от 05.01.2022, 16:31Добрый 🖐
Ни в коем случае. За счёт этого раздела работает GPT и загрузка Windows, если коротко.
Добрый 🖐
Ни в коем случае. За счёт этого раздела работает GPT и загрузка Windows, если коротко.
Цитата: Mikhail от 05.01.2022, 16:31Добрый🖐.
У вас GPT разметка, в разделе MSR будет загрузчик, но его можно удалить, windows будет запускаться нормально, но не стоит.
А вообще он слишком мал, тот что 100mb, туда, скорей всего поселится загрузчик.
Добрый🖐.
У вас GPT разметка, в разделе MSR будет загрузчик, но его можно удалить, windows будет запускаться нормально, но не стоит.
А вообще он слишком мал, тот что 100mb, туда, скорей всего поселится загрузчик.

Цитата: Data Name ID от 05.01.2022, 16:35Спасибо вам за ответы.
Раздел удалил. Пошла установка, потом отпишусь, всё ли нормально.
Спасибо вам за ответы.
Раздел удалил. Пошла установка, потом отпишусь, всё ли нормально.
Цитата: Mikhail от 05.01.2022, 16:41Походу я напутал, 100лет не ставил windows стандартным способом, в MSR вроде бы лежит таблица, для преобразования базового диска в динамический диск и работа с разделами и таблицами GUID, там нет загрузчика.
Походу я напутал, 100лет не ставил windows стандартным способом, в MSR вроде бы лежит таблица, для преобразования базового диска в динамический диск и работа с разделами и таблицами GUID, там нет загрузчика.


Цитата: Data Name ID от 05.01.2022, 16:48Насчёт скриншотов выше — извиняюсь, буду знать, спасибо.
К слову, прервал процесс установки, начал заново, и что я вижу?
Установщик создал и раздел MSR, и «Системный», который рекомендуется удалять, но он всё равно создался, и раздел «Востановление».Windows 10 21H2, установочная флешка создана с помощью mediacreatingtool
Насчёт скриншотов выше — извиняюсь, буду знать, спасибо.
К слову, прервал процесс установки, начал заново, и что я вижу?
Установщик создал и раздел MSR, и «Системный», который рекомендуется удалять, но он всё равно создался, и раздел «Востановление».
Windows 10 21H2, установочная флешка создана с помощью mediacreatingtool

Цитата: Сергей от 05.01.2022, 16:50В случае GPT разметки диска никакие разделы удалять нельзя, потому что за счёт них и работает технология GPT.
В случае GPT разметки диска никакие разделы удалять нельзя, потому что за счёт них и работает технология GPT.

Цитата: Data Name ID от 05.01.2022, 16:51Хорошо, спасибо, я думаю тема закрыта.
Хорошо, спасибо, я думаю тема закрыта.
Цитата: Mikhail от 05.01.2022, 16:51Тут смотря как ставить, из под WInPE если то будет только 1 раздел на 100mb с загрузчиком, а по стандарту если ставить, то придется сидеть со всеми огрызками.
Тут смотря как ставить, из под WInPE если то будет только 1 раздел на 100mb с загрузчиком, а по стандарту если ставить, то придется сидеть со всеми огрызками.

Цитата: Data Name ID от 05.01.2022, 16:54Ну, я думаю, что всё таки раздел на 16 мб не критичен. Просто интересно было разобраться, да и впредь лучше в интернете почитать, а уж если там не найдётся нужная информация, то писать на форум.
Ну, я думаю, что всё таки раздел на 16 мб не критичен. Просто интересно было разобраться, да и впредь лучше в интернете почитать, а уж если там не найдётся нужная информация, то писать на форум.

Цитата: Flamer от 05.01.2022, 18:49Привет
У меня так. Хоть схема разделов и GPT.
После установки системы удалил разделы на 500МБ и 16МБ и присоединил их к основному разделу диска С. Пользовался Aomei Partition Assistant если что.
В итоге есть раздел на 100МБ с загрузчиком (его удалять не нужно, система просто не запустится без него) и раздел с системой. Удобно про резервном копировании. Но советовать такой способ не стану. Мне подходит и все работает, но не факт, что у вас все будет так же.
Привет
У меня так. Хоть схема разделов и GPT.
После установки системы удалил разделы на 500МБ и 16МБ и присоединил их к основному разделу диска С. Пользовался Aomei Partition Assistant если что.
В итоге есть раздел на 100МБ с загрузчиком (его удалять не нужно, система просто не запустится без него) и раздел с системой. Удобно про резервном копировании. Но советовать такой способ не стану. Мне подходит и все работает, но не факт, что у вас все будет так же.

Цитата: Александр от 10.01.2022, 20:11Приветствую, скажите при установке на чисто Windows чтобы не было никаких огрызков или была возможность удалить/объединить их в дальнейшем.
Это возможно сделать только на BIOS с разметкой диска в MBR?
Если я правильно понимаю, BIOS(UEFI) если я переразмечу системный диск с GPT в MBR, то он просто не загрузит/установит Windows. Тогда как лучше сделать?Хочу переустановить Windows товарищу, но у него нет PRO версии win10tweaker(он самый обычный пользователь), экспортировать драйвера лучше средствами Windows или через сторонние программы например SDI ?
Приветствую, скажите при установке на чисто Windows чтобы не было никаких огрызков или была возможность удалить/объединить их в дальнейшем.
Это возможно сделать только на BIOS с разметкой диска в MBR?
Если я правильно понимаю, BIOS(UEFI) если я переразмечу системный диск с GPT в MBR, то он просто не загрузит/установит Windows. Тогда как лучше сделать?
Хочу переустановить Windows товарищу, но у него нет PRO версии win10tweaker(он самый обычный пользователь), экспортировать драйвера лучше средствами Windows или через сторонние программы например SDI ?
Цитата: Mikhail от 11.01.2022, 01:47Добрый🖐.
Без единого огрызка это MBR, с 1 на 100mb это GPT.Если я правильно понимаю, BIOS(UEFI) если я переразмечу системный диск с GPT в MBR, то он просто не загрузит/установит Windows. Тогда как лучше сделать?
Так и делайте, меняете разметку и ставите сразу новую windows, и не забудьте в биос включить CSM boot или гибрид UEFI/Bios(CSM)(поддержку старого биоса)? если есть гибрид то винда снова загрузится, если просто CSM винда уже не загрузится.
Сменить разметку можно во время установки windows и в зависимости, что было выбрано в биосе, старый биос(Bios/CSM), то система установки сама выберет MBR(при полном удалении всех разделов диска), UEFI, то выберет GPT, или загрузится с WinPE и софтом Partition Assistant или любым другим(их там куча), сменить разметку системного диска(удобно) и переустановить windows.Хочу переустановить Windows товарищу, но у него нет PRO версии win10tweaker(он самый обычный пользователь), экспортировать драйвера лучше средствами Windows или через сторонние программы например SDI ?
Можете средствами windows, как удобно или софтом.
Добрый🖐.
Без единого огрызка это MBR, с 1 на 100mb это GPT.
Если я правильно понимаю, BIOS(UEFI) если я переразмечу системный диск с GPT в MBR, то он просто не загрузит/установит Windows. Тогда как лучше сделать?
Так и делайте, меняете разметку и ставите сразу новую windows, и не забудьте в биос включить CSM boot или гибрид UEFI/Bios(CSM)(поддержку старого биоса)? если есть гибрид то винда снова загрузится, если просто CSM винда уже не загрузится.
Сменить разметку можно во время установки windows и в зависимости, что было выбрано в биосе, старый биос(Bios/CSM), то система установки сама выберет MBR(при полном удалении всех разделов диска), UEFI, то выберет GPT, или загрузится с WinPE и софтом Partition Assistant или любым другим(их там куча), сменить разметку системного диска(удобно) и переустановить windows.
Хочу переустановить Windows товарищу, но у него нет PRO версии win10tweaker(он самый обычный пользователь), экспортировать драйвера лучше средствами Windows или через сторонние программы например SDI ?
Можете средствами windows, как удобно или софтом.
Содержание
- Для чего нужен раздел “MSR (зарезервировано)”?
- Назначение раздела
- Как он появился?
- Можно ли удалить?
- Msr разделы что это
- Назначение раздела
- Как он появился?
- Можно ли удалить?
- Правила разбиения дисков на разделы
- Макет разделов
- Файлы примеров: настройка разделов дисков с помощью среды предустановки Windows и сценариев DiskPart
- Следующие действия
- Msr разделы что это
- Назначение раздела
- Как он появился?
- Можно ли удалить?
- Правила разбиения дисков на разделы
- Макет разделов
- Файлы примеров: настройка разделов дисков с помощью среды предустановки Windows и сценариев DiskPart
- Следующие действия
Для чего нужен раздел “MSR (зарезервировано)”?
При установке/переустановке операционной системы Windows многие могли заметить один или несколько небольших разделов (от 100 до 500 MB), находящихся среди знакомых и привычных локальных дисков C, D и т.д. Как правило это раздел “Зарезервировано системой”, “Восстановление” и “MSR зарезервировано”. При разбивке жесткого диска на локальные разделы во время установки ОС можно обратить внимание, что они создаются автоматически.
В данной статье мы подробнее остановимся на разделе MSR (зарезервировано). Вы узнаете что это такое, для чего нужен, когда создается и можно ли его удалить.
Назначение раздела
На сегодняшний день под ОС Windows существуют два основных стандарта файловой разметки жестких дисков. Это MBR и GPT. О них мы уже рассказывали в предыдущих статьях. Так вот раздел MSR (зарезервировано) встречается только на GPT.
Это скрытая системная зарезервированная область жесткого диска, которая может использоваться для различных потребностей операционной системы и ее файлового хранилища. Например для преобразования простого тома в динамический.
Многие ошибочно полагают, что в MSR разделе находится загрузчик/загрузочная запись Windows (по аналогии со скрытым разделом “Зарезервировано системой” на разметке MBR). Но это не так.
Как он появился?
MSR (зарезервировано) создается автоматически при разбивке жесткого диска на локальные разделы в стандартном установщике Windows. Но только при условии, что вы загрузились в EFI/UEFI режиме с носителя, поддерживающего данные режим.
Автоматическое создание скрытых разделов при разбивке жесткого диска стандартным средством установщика Windows
Можно ли удалить?
Несмотря на то, что данный скрытый системный раздел не содержит в себе загрузчика операционной системы, и если вы его удалите Windows по прежнему будет нормально запускаться, делать этого мы крайне не рекомендуем. Связано это с тем, что возможно в дальнейшем, когда вам нужно будет что – либо сделать с своими локальными дисками, например расширить или наоборот сжать какой – нибудь из них, из-за отсутствующего MSR (зарезервировано) сделать это может не получиться.
Да и какой смысл от его удаления, если в окне “Компьютер” он не отображается среди локальных дисков (то есть никак не мешает), а размер его составляет не более 500 мегабайт, освободив которые вы практически ничего не выиграете.
Источник
Msr разделы что это
При установке/переустановке операционной системы Windows многие могли заметить один или несколько небольших разделов (от 100 до 500 MB), находящихся среди знакомых и привычных локальных дисков C, D и т.д. Как правило это раздел «Зарезервировано системой», «Восстановление» и «MSR зарезервировано». При разбивке жесткого диска на локальные разделы во время установки ОС можно обратить внимание, что они создаются автоматически.
В данной статье мы подробнее остановимся на разделе MSR (зарезервировано). Вы узнаете что это такое, для чего нужен, когда создается и можно ли его удалить.
Назначение раздела
На сегодняшний день под ОС Windows существуют два основных стандарта файловой разметки жестких дисков. Это MBR и GPT. О них мы уже рассказывали в предыдущих статьях. Так вот раздел MSR (зарезервировано) встречается только на GPT.
Это скрытая системная зарезервированная область жесткого диска, которая может использоваться для различных потребностей операционной системы и ее файлового хранилища. Например для преобразования простого тома в динамический.
Многие ошибочно полагают, что в MSR разделе находится загрузчик/загрузочная запись Windows (по аналогии со скрытым разделом «Зарезервировано системой» на разметке MBR). Но это не так.
Как он появился?
MSR (зарезервировано) создается автоматически при разбивке жесткого диска на локальные разделы в стандартном установщике Windows. Но только при условии, что вы загрузились в EFI/UEFI режиме с носителя, поддерживающего данные режим.
Автоматическое создание скрытых разделов при разбивке жесткого диска стандартным средством установщика Windows
Можно ли удалить?
Несмотря на то, что данный скрытый системный раздел не содержит в себе загрузчика операционной системы, и если вы его удалите Windows по прежнему будет нормально запускаться, делать этого мы крайне не рекомендуем. Связано это с тем, что возможно в дальнейшем, когда вам нужно будет что — либо сделать с своими локальными дисками, например расширить или наоборот сжать какой — нибудь из них, из-за отсутствующего MSR (зарезервировано) сделать это может не получиться.
Да и какой смысл от его удаления, если в окне «Компьютер» он не отображается среди локальных дисков (то есть никак не мешает), а размер его составляет не более 500 мегабайт, освободив которые вы практически ничего не выиграете.
На жестких дисках большинства компьютеров под управлением Windows традиционно имеется два раздела — системный и пользовательский, по крайней мере так показывает Проводник. На самом деле разделов больше, просто некоторые из них являются скрытыми, не имеющими буквы, в чём легко убедиться, открыв штатную оснастку управления дисками. Смысл их скрывать, надеемся, понятен всем. Они содержат важные данные.
Намеренное или случайное удаление которых может привести к тому, что Windows станет работать некорректно или даже не сможет загрузиться.
diskpart
list disk
sеlect disk 0
list partition
list volume
sеlect volume 2
assign или assign letter=x
Правда, у этого способа есть недостаток — папки могут оказаться недоступными для просмотра ввиду отсутствия у вас необходимых прав, поэтому мы всё же рекомендуем использовать сторонние файловые менеджеры, лучше всего входящие в состав «живых» дисков.
Итак, что же всё-таки содержат наши скрытые разделы?
Со средой восстановления Windows.
Если ее удалить, Windows по-прежнему сможет загружаться, однако все инструменты аварийного восстановления станут недоступными.
В которой хранятся каталоги Boot и Microsoft с файлами загрузки.
Если на диске осталось мало места, его можно удалить, но вместе с этим вы утратите возможность восстановления системы к «заводским» настройкам. Наконец, пятый скрытый раздел с пометкой «Восстановление» размером 400-600 или немногим более мегабайт можно встретить на компьютерах, обновившихся с Windows 8.1 до Windows 10. Он хранит среду восстановления предыдущей версии системы, то есть Windows 8.1. Отформатировать его можно без всяких негативных последствий.
Создайте пользовательские макеты разделов для жестких дисков (HDD), твердотельных накопителей (SSD) и других дисков при развертывании Windows на устройствах на основе единого интерфейса EFI (UEFI).
Правила разбиения дисков на разделы
При развертывании Windows на устройстве на основе UEFI жесткий диск, содержащий раздел Windows, должен быть отформатирован в файловой системе с таблицей с GUID разделов. Дополнительные диски могут использовать формат файлов GPT или основной загрузочной записи (MBR).
Диск GPT может иметь до 128 разделов.
Максимальный объем каждого раздела составляет 18 эксабайт (около 18,8 миллиона терабайт).
Требования к разделам Windows:
- Системный раздел
Устройство должно содержать системный раздел. На дисках GPT он называется системным разделом EFI или ESP. Этот раздел обычно хранится на основном жестком диске. Устройство загружается в этот раздел.
Минимальный размер этого раздела составляет 100 МБ, и он должен быть отформатирован в формате файлов FAT32.
Этим разделом управляет операционная система, и он не должен содержать никакие другие файлы, включая средства среды восстановления Windows.
В случае дисков Advanced Format 4K Native (с секторами размером 4 КБ) минимальный размер составляет 260 МБ из-за ограничения формата файлов FAT32. Минимальный размер раздела на дисках FAT32 рассчитывается следующим образом: размер сектора (4 КБ) × 65527 = 256 МБ.
Это ограничение не распространяется на диски Advanced Format 512e, поскольку эмулированный размер сектора составляет 512 байт. 512 байт × 65527 = 32 МБ, что меньше минимального размера 100 МБ для этого раздела.
Начиная c Windows 10, размер MSR составляет 16 МБ.
Добавьте MSR на каждый диск GPT, чтобы облегчить управление разделами. MSR — это резервный раздел, которому не назначается код раздела. В нем не могут храниться пользовательские данные.
Другие разделы служебных программ
Любые другие разделы служебных программ, которые не находятся под управлением Windows, должны располагаться до разделов Windows, данных и образа для восстановления. Это позволяет конечным пользователям выполнять такие действия, как изменение размера раздела Windows, не затрагивая системные служебные программы.
Защитите конечных пользователей от случайного изменения разделов служебных программ, определив разделы с помощью атрибута GPT. Это предотвратит появление разделов в проводнике.
.gif)
При развертывании Windows с помощью средства DiskPart используйте команду attributes volume set GPT_ATTRIBUTE_PLATFORM_REQUIRED после создания раздела, чтобы определить раздел как служебный. Дополнительные сведения см. на веб-сайте MSDN: Структура PARTITION_INFORMATION_GPT.
.gif)
Размер этого раздела должен быть не менее 300 МБ.
В этом разделе должно быть достаточно места для образа средств среды восстановления Windows (winre.wim, обычно 250–300 МБ, в зависимости от добавленного базового языка и настроек), а также достаточно свободного пространства, чтобы служебные программы резервного копирования могли записать раздел.
Рекомендуется поместить этот раздел сразу после раздела Windows. Это позволяет Windows изменять и повторно создавать раздел, если для будущих обновлений потребуется образ для восстановления большего размера.
Разделы данных
Рекомендованный макет разделов для Windows 10 не содержит разделов данных. Однако если разделы данных все же необходимы, они должны быть помещены после раздела среды восстановления Windows. Это позволяет при появлении обновлений среды восстановления Windows увеличить раздел среды восстановления Windows за счет раздела Windows.
При использовании данного макета конечным пользователям сложнее удалить раздел данных и объединить пространство с разделом Windows. Для этого раздел среды восстановления Windows необходимо переместить в конец неиспользуемого пространства, в котором раньше размещался раздел данных, чтобы раздел Windows можно было расширить.
Windows 10 не содержит функций или служебных программ, позволяющих упростить этот процесс. Тем не менее изготовители могут разрабатывать и предоставлять подобные служебные программы, если компьютеры поставляются с разделами данных.
Макет разделов
Макет разделов по умолчанию для компьютеров на базе UEFI: системный раздел, раздел MSR, раздел Windows и раздел средств восстановления. При установке Windows с использованием загрузочного USB-ключа, изготовленного при помощи конструктора образов и конфигураций Windows (ICD), по умолчанию создается следующий макет.
Этот макет позволяет использовать шифрование диска Windows BitLocker как в обеих версиях Windows, так и в среде восстановления Windows.
Файлы примеров: настройка разделов дисков с помощью среды предустановки Windows и сценариев DiskPart
В случае развертывания на основе образа загрузите ПК с помощью среды предустановки Windows, а затем с помощью программного средства DiskPart создайте на конечных ПК структуру разделов.
В этих примерах DiskPart разделам назначаются следующие буквы: System=S, Windows=W и Recovery=R. MSR-раздел не получает букву диска.
Мы рекомендуем изменить букву диска Windows на букву ближе к концу алфавита, например W, чтобы избежать возможных конфликтов букв дисков. Не используйте букву X, так как эта буква диска зарезервирована для среды предустановки Windows. После перезагрузки устройства разделу Windows присваивается буква C, а остальным разделам буквы дисков не присваиваются.
После перезагрузки в среде предустановки Windows буквы дисков переназначаются в алфавитном порядке, начиная с буквы C, без учета настроек программы установки Windows. Эта конфигурация может изменяться в зависимости от наличия различных дисков, например USB-устройств флэш-памяти.
Ниже описываются действия по созданию разделов на жестких дисках и подготовке к применению образов. По ходу описания приводится код, который можно использовать в процессе работы.
.gif)
Сохраните следующий код в текстовом файле (CreatePartitions-UEFI.txt) на USB-устройстве флэш-памяти.
Используйте среду предустановки Windows для загрузки конечного компьютера.
Очистите диск и разбейте его на разделы. В этом примере F — буква USB-устройства флэш-памяти.
Если вы используете пользовательский макет разделов в Windows 10 для классических выпусков, обновите быстрый сценарий восстановления, чтобы средства восстановления могли при необходимости воссоздать пользовательский макет разделов.
Следующие действия
Используйте сценарий развертывания для применения образа Windows во вновь созданных разделах. Дополнительные сведения см. в разделе Запись и применение разделов Windows, системных разделов и разделов восстановления.
Источник
Msr разделы что это
При установке/переустановке операционной системы Windows многие могли заметить один или несколько небольших разделов (от 100 до 500 MB), находящихся среди знакомых и привычных локальных дисков C, D и т.д. Как правило это раздел «Зарезервировано системой», «Восстановление» и «MSR зарезервировано». При разбивке жесткого диска на локальные разделы во время установки ОС можно обратить внимание, что они создаются автоматически.
В данной статье мы подробнее остановимся на разделе MSR (зарезервировано). Вы узнаете что это такое, для чего нужен, когда создается и можно ли его удалить.
Назначение раздела
На сегодняшний день под ОС Windows существуют два основных стандарта файловой разметки жестких дисков. Это MBR и GPT. О них мы уже рассказывали в предыдущих статьях. Так вот раздел MSR (зарезервировано) встречается только на GPT.
Это скрытая системная зарезервированная область жесткого диска, которая может использоваться для различных потребностей операционной системы и ее файлового хранилища. Например для преобразования простого тома в динамический.
Многие ошибочно полагают, что в MSR разделе находится загрузчик/загрузочная запись Windows (по аналогии со скрытым разделом «Зарезервировано системой» на разметке MBR). Но это не так.
Как он появился?
MSR (зарезервировано) создается автоматически при разбивке жесткого диска на локальные разделы в стандартном установщике Windows. Но только при условии, что вы загрузились в EFI/UEFI режиме с носителя, поддерживающего данные режим.
Автоматическое создание скрытых разделов при разбивке жесткого диска стандартным средством установщика Windows
Можно ли удалить?
Несмотря на то, что данный скрытый системный раздел не содержит в себе загрузчика операционной системы, и если вы его удалите Windows по прежнему будет нормально запускаться, делать этого мы крайне не рекомендуем. Связано это с тем, что возможно в дальнейшем, когда вам нужно будет что — либо сделать с своими локальными дисками, например расширить или наоборот сжать какой — нибудь из них, из-за отсутствующего MSR (зарезервировано) сделать это может не получиться.
Да и какой смысл от его удаления, если в окне «Компьютер» он не отображается среди локальных дисков (то есть никак не мешает), а размер его составляет не более 500 мегабайт, освободив которые вы практически ничего не выиграете.
На жестких дисках большинства компьютеров под управлением Windows традиционно имеется два раздела — системный и пользовательский, по крайней мере так показывает Проводник. На самом деле разделов больше, просто некоторые из них являются скрытыми, не имеющими буквы, в чём легко убедиться, открыв штатную оснастку управления дисками. Смысл их скрывать, надеемся, понятен всем. Они содержат важные данные.
Намеренное или случайное удаление которых может привести к тому, что Windows станет работать некорректно или даже не сможет загрузиться.
diskpart
list disk
sеlect disk 0
list partition
list volume
sеlect volume 2
assign или assign letter=x
Правда, у этого способа есть недостаток — папки могут оказаться недоступными для просмотра ввиду отсутствия у вас необходимых прав, поэтому мы всё же рекомендуем использовать сторонние файловые менеджеры, лучше всего входящие в состав «живых» дисков.
Итак, что же всё-таки содержат наши скрытые разделы?
Со средой восстановления Windows.
Если ее удалить, Windows по-прежнему сможет загружаться, однако все инструменты аварийного восстановления станут недоступными.
В которой хранятся каталоги Boot и Microsoft с файлами загрузки.
Если на диске осталось мало места, его можно удалить, но вместе с этим вы утратите возможность восстановления системы к «заводским» настройкам. Наконец, пятый скрытый раздел с пометкой «Восстановление» размером 400-600 или немногим более мегабайт можно встретить на компьютерах, обновившихся с Windows 8.1 до Windows 10. Он хранит среду восстановления предыдущей версии системы, то есть Windows 8.1. Отформатировать его можно без всяких негативных последствий.
Создайте пользовательские макеты разделов для жестких дисков (HDD), твердотельных накопителей (SSD) и других дисков при развертывании Windows на устройствах на основе единого интерфейса EFI (UEFI).
Правила разбиения дисков на разделы
При развертывании Windows на устройстве на основе UEFI жесткий диск, содержащий раздел Windows, должен быть отформатирован в файловой системе с таблицей с GUID разделов. Дополнительные диски могут использовать формат файлов GPT или основной загрузочной записи (MBR).
Диск GPT может иметь до 128 разделов.
Максимальный объем каждого раздела составляет 18 эксабайт (около 18,8 миллиона терабайт).
Требования к разделам Windows:
- Системный раздел
Устройство должно содержать системный раздел. На дисках GPT он называется системным разделом EFI или ESP. Этот раздел обычно хранится на основном жестком диске. Устройство загружается в этот раздел.
Минимальный размер этого раздела составляет 100 МБ, и он должен быть отформатирован в формате файлов FAT32.
Этим разделом управляет операционная система, и он не должен содержать никакие другие файлы, включая средства среды восстановления Windows.
В случае дисков Advanced Format 4K Native (с секторами размером 4 КБ) минимальный размер составляет 260 МБ из-за ограничения формата файлов FAT32. Минимальный размер раздела на дисках FAT32 рассчитывается следующим образом: размер сектора (4 КБ) × 65527 = 256 МБ.
Это ограничение не распространяется на диски Advanced Format 512e, поскольку эмулированный размер сектора составляет 512 байт. 512 байт × 65527 = 32 МБ, что меньше минимального размера 100 МБ для этого раздела.
Начиная c Windows 10, размер MSR составляет 16 МБ.
Добавьте MSR на каждый диск GPT, чтобы облегчить управление разделами. MSR — это резервный раздел, которому не назначается код раздела. В нем не могут храниться пользовательские данные.
Другие разделы служебных программ
Любые другие разделы служебных программ, которые не находятся под управлением Windows, должны располагаться до разделов Windows, данных и образа для восстановления. Это позволяет конечным пользователям выполнять такие действия, как изменение размера раздела Windows, не затрагивая системные служебные программы.
Защитите конечных пользователей от случайного изменения разделов служебных программ, определив разделы с помощью атрибута GPT. Это предотвратит появление разделов в проводнике.
.gif)
При развертывании Windows с помощью средства DiskPart используйте команду attributes volume set GPT_ATTRIBUTE_PLATFORM_REQUIRED после создания раздела, чтобы определить раздел как служебный. Дополнительные сведения см. на веб-сайте MSDN: Структура PARTITION_INFORMATION_GPT.
.gif)
Размер этого раздела должен быть не менее 300 МБ.
В этом разделе должно быть достаточно места для образа средств среды восстановления Windows (winre.wim, обычно 250–300 МБ, в зависимости от добавленного базового языка и настроек), а также достаточно свободного пространства, чтобы служебные программы резервного копирования могли записать раздел.
Рекомендуется поместить этот раздел сразу после раздела Windows. Это позволяет Windows изменять и повторно создавать раздел, если для будущих обновлений потребуется образ для восстановления большего размера.
Разделы данных
Рекомендованный макет разделов для Windows 10 не содержит разделов данных. Однако если разделы данных все же необходимы, они должны быть помещены после раздела среды восстановления Windows. Это позволяет при появлении обновлений среды восстановления Windows увеличить раздел среды восстановления Windows за счет раздела Windows.
При использовании данного макета конечным пользователям сложнее удалить раздел данных и объединить пространство с разделом Windows. Для этого раздел среды восстановления Windows необходимо переместить в конец неиспользуемого пространства, в котором раньше размещался раздел данных, чтобы раздел Windows можно было расширить.
Windows 10 не содержит функций или служебных программ, позволяющих упростить этот процесс. Тем не менее изготовители могут разрабатывать и предоставлять подобные служебные программы, если компьютеры поставляются с разделами данных.
Макет разделов
Макет разделов по умолчанию для компьютеров на базе UEFI: системный раздел, раздел MSR, раздел Windows и раздел средств восстановления. При установке Windows с использованием загрузочного USB-ключа, изготовленного при помощи конструктора образов и конфигураций Windows (ICD), по умолчанию создается следующий макет.
Этот макет позволяет использовать шифрование диска Windows BitLocker как в обеих версиях Windows, так и в среде восстановления Windows.
Файлы примеров: настройка разделов дисков с помощью среды предустановки Windows и сценариев DiskPart
В случае развертывания на основе образа загрузите ПК с помощью среды предустановки Windows, а затем с помощью программного средства DiskPart создайте на конечных ПК структуру разделов.
В этих примерах DiskPart разделам назначаются следующие буквы: System=S, Windows=W и Recovery=R. MSR-раздел не получает букву диска.
Мы рекомендуем изменить букву диска Windows на букву ближе к концу алфавита, например W, чтобы избежать возможных конфликтов букв дисков. Не используйте букву X, так как эта буква диска зарезервирована для среды предустановки Windows. После перезагрузки устройства разделу Windows присваивается буква C, а остальным разделам буквы дисков не присваиваются.
После перезагрузки в среде предустановки Windows буквы дисков переназначаются в алфавитном порядке, начиная с буквы C, без учета настроек программы установки Windows. Эта конфигурация может изменяться в зависимости от наличия различных дисков, например USB-устройств флэш-памяти.
Ниже описываются действия по созданию разделов на жестких дисках и подготовке к применению образов. По ходу описания приводится код, который можно использовать в процессе работы.
.gif)
Сохраните следующий код в текстовом файле (CreatePartitions-UEFI.txt) на USB-устройстве флэш-памяти.
Используйте среду предустановки Windows для загрузки конечного компьютера.
Очистите диск и разбейте его на разделы. В этом примере F — буква USB-устройства флэш-памяти.
Если вы используете пользовательский макет разделов в Windows 10 для классических выпусков, обновите быстрый сценарий восстановления, чтобы средства восстановления могли при необходимости воссоздать пользовательский макет разделов.
Следующие действия
Используйте сценарий развертывания для применения образа Windows во вновь созданных разделах. Дополнительные сведения см. в разделе Запись и применение разделов Windows, системных разделов и разделов восстановления.
Источник
Для чего нужен диск Зарезервировано системой
Во время чистой установки Windows на неразмеченный диск, система создает специальный отдельный раздел Зарезервировано системой. Его можно найти в Windows 7, Windows 8.X и Windows 10. Впервые этот механизм появился в Windows 7, поэтому вы не найдете его на предыдущих версиях Windows. Зачастую система не назначает для этого диска никаких букв, поэтому он не отображается в Проводнике. Обычно пользователи обнаруживают его, когда попадают в дисковую утилиту, либо по каким-то загадочным причинам (так бывает, чего уж там) Windows возьмет и назначит букву для резервного диска, после чего он появится в Проводнике. Вот тут-то и возникают у новичков логичный вопрос: что это такое и зачем оно надо?
Что за диск Зарезервировано системой
Раздел Зарезервировано системой содержит в себе два типа информации:
- Конфигурационные сведения менеджера загрузки и сам менеджер загрузки. Когда компьютер стартует, Windows Boot Manager считывает информацию по загрузке из хранилища Boot Configuration Data Store (BCD). Компьютер запускает загрузчик из раздела Зарезервировано системой, который в свою очередь запускает Windows из системного носителя.
- Файлы, необходимые для шифровальщика BitLocker. Если вы решили зашифровать ваш жесткий диск с помощью BitLocker, в разделе Зарезервировано системой будут размещаться необходимые файлы для запуска компьютера. Сначала устройство будет стартовать из этого раздела, а затем расшифрует основной диск для запуска зашифрованной Windows.
Иными словами, раздел Зарезервировано системой очень важен для корректной работы Windows и механизмов шифрования. Последние не могут работать без этого диска, а вот сведения для менеджера загрузки можно перенести на другой раздел, если вам так уж сильно этого хочется.
Зарезервировано системой потребляет всего 100 Мб на Windows 7, 350 Мб на Windows 8 и 500 Мб на Windows 10. Зачастую этот раздел создается при установке системы, перед разделением хранилища для основного раздела под Windows.
Как удалить диск Зарезервировано системой
Для начала определимся с одним важным фактом: диск Зарезервировано системой нельзя удалять. Проще и безопаснее для вашего компьютера, если вы просто оставите его в покое. Тем не менее, вы можете его скрыть, чтобы он не мозолил вам глаза, и чтобы кто-нибудь случайно не скопировал туда какую-нибудь информацию.
Теоретически, можно удалить диск Зарезервировано системой так, чтобы Windows даже осталась в рабочем состоянии. Для начала вам надо будет переместить файлы загрузки из зарезервированного диска на другой раздел (системный диск, где установлена Windows). Этот процесс сложнее чем кажется. Он включает в себя деликатную настройку реестра, копирование различных файлов между дисками, и обновления BCD. На Windows 8 вам надо будет также отключить и включить систему восстановления Windows. Только после всех этих танцев с бубном вы сможете безопасно удалить диск Зарезервировано системой. Как вы можете увидеть сами, выигранные 500 Мб свободного пространства не стоят подобной головной боли. Более того, Microsoft не поддерживает подобные техники, поэтому мы тоже не рекомендуем прибегать к столь радикальным методам увеличения свободного пространства на диске. Есть множество других способов, с помощью которых вы сможете выкроить лишние гигабайты на накопителе, если свободное место на нем ограничено.
Как скрыть диск Зарезервировано системой
Скрыть раздел Зарезервировано системой можно только в том случае, если он отображается в Проводнике Windows и ему присвоена отдельная буква. Без назначенной буквы скрыть диск Зарезервировано системой не получится. Скрывать попросту будет нечего, поскольку без буквы он не будет отображаться. В этом-то и заключается способ скрыть диск – вам надо попросту удалить привязанную к нему букву. Ее там попросту не должно быть.
- Нажмите Win+ X и выберите из открывшегося меню Управление дисками. Откроется дисковая утилита.
- Найдите диск Зарезервировано системой или System Reserved. Нажмите по нему правой кнопкой мыши и выберите Изменить букву диска или путь к диску.
- Появится небольшое окно, в котором вы увидите букву диска с резервными файлами. Нажмите на нее, а затем нажмите Удалить. Система удалит только букву и оставит раздел нетронутым. Но после этого он уже не будет отображаться в Проводнике.
Как предотвратить создание диска Зарезервировано системой
Как вариант, вы можете предотвратить создание диска Зарезервировано системой. Для этого вам надо будет установить систему на уже размеченный диск, где все свободное пространство занимает уже готовый раздел. Интерфейс распределения дискового пространства при установке Windows не подойдет – система все равно создаст нужный ей раздел. Поэтому придется использовать сторонние утилиты для разметки или командную строку. Но опять же, мы не станем описывать эту процедуру, поскольку она не имеет ровным счетом никакого смысла. Не делайте этого, правда. Просто скройте диск Зарезервировано системой и забудьте о нем.
При установке/переустановке операционной системы Windows многие могли заметить один или несколько небольших разделов (от 100 до 500 MB), находящихся среди знакомых и привычных локальных дисков C, D и т.д. Как правило это раздел “Зарезервировано системой”, “Восстановление” и “MSR зарезервировано”. При разбивке жесткого диска на локальные разделы во время установки ОС можно обратить внимание, что они создаются автоматически.
В данной статье мы подробнее остановимся на разделе MSR (зарезервировано). Вы узнаете что это такое, для чего нужен, когда создается и можно ли его удалить.
Назначение раздела
На сегодняшний день под ОС Windows существуют два основных стандарта файловой разметки жестких дисков. Это MBR и GPT. О них мы уже рассказывали в предыдущих статьях. Так вот раздел MSR (зарезервировано) встречается только на GPT.
Это скрытая системная зарезервированная область жесткого диска, которая может использоваться для различных потребностей операционной системы и ее файлового хранилища. Например для преобразования простого тома в динамический.
Многие ошибочно полагают, что в MSR разделе находится загрузчик/загрузочная запись Windows (по аналогии со скрытым разделом “Зарезервировано системой” на разметке MBR). Но это не так.
Как он появился?
MSR (зарезервировано) создается автоматически при разбивке жесткого диска на локальные разделы в стандартном установщике Windows. Но только при условии, что вы загрузились в EFI/UEFI режиме с носителя, поддерживающего данные режим.
Автоматическое создание скрытых разделов при разбивке жесткого диска стандартным средством установщика Windows
Можно ли удалить?
Несмотря на то, что данный скрытый системный раздел не содержит в себе загрузчика операционной системы, и если вы его удалите Windows по прежнему будет нормально запускаться, делать этого мы крайне не рекомендуем. Связано это с тем, что возможно в дальнейшем, когда вам нужно будет что – либо сделать с своими локальными дисками, например расширить или наоборот сжать какой – нибудь из них, из-за отсутствующего MSR (зарезервировано) сделать это может не получиться.
Да и какой смысл от его удаления, если в окне “Компьютер” он не отображается среди локальных дисков (то есть никак не мешает), а размер его составляет не более 500 мегабайт, освободив которые вы практически ничего не выиграете.
Диск Зарезервировано системой — что это и можно ли его удалить

Возможен также вариант, что вы просто видите зарезервированный системой том у себя в проводнике и хотите убрать его оттуда (скрыть, чтобы он не отображался) — сразу скажу, это можно и очень легко сделать. Итак, давайте по порядку. См. также: Как скрыть раздел жесткого диска в Windows (включая диск «Зарезервировано системой»).
Для чего нужен зарезервированный системой том на диске
Раздел, зарезервированный системой впервые стал автоматически создаваться в Windows 7, в более ранних версиях его нет. Он служит для хранения служебных данных, необходимых для работы Windows, а именно:
- Параметры загрузки (загрузчик Windows) — по умолчанию, загрузчик находится не на системном разделе, а именно в томе «Зарезервировано системой», а сама ОС — уже на системном разделе диска. Соответственно, манипуляции с зарезервированным томом могут привести к ошибке загрузчика BOOTMGR is missing. Хотя вы можете сделать так, чтобы и загрузчик и система были на одном разделе.
- Также на данном разделе могут храниться данные для шифрования жесткого диска с помощью BitLocker, если вы его используете.
Диск зарезервировано системой создается при создании разделов на этапе установки Windows 7 или 8 (8.1), при этом он может занимать от 100 Мб до 350 Мб, в зависимости от версии ОС и структуры разделов на HDD. После установки Windows, данный диск (том) не отображается в проводнике, однако в некоторых случаях может там появиться.
А теперь о том, как удалить этот раздел. По порядку я рассмотрю следующие возможные варианты:
- Как скрыть раздел зарезервировано системой из проводника
- Как сделать так, чтобы этот раздел на диске не появлялся при установке ОС
Я не указываю пункт как полностью удалить этот раздел, потому как это действие требует специальных навыков (перенос и настройка загрузчика, самой Windows, изменение структуры разделов) и может закончиться необходимостью переустановки Windows.
Как убрать диск «Зарезервировано системой» из проводника
В том случае, если у вас в проводнике появился отдельный диск с указанной меткой, то его можно просто оттуда скрыть, не совершая никаких операций над жестким диском. Для этого следуйте следующими шагами:
- Запустите управление дисками Windows, для этого вы можете нажать клавиши Win + R и ввести команду diskmgmt.msc
- В утилите управления дисками кликните правой кнопкой мыши по зарезервированному системой разделу и выберите пункт «Изменить букву диска или путь к диску».
- В открывшемся окне выберите букву, под которой появляется этот диск и нажмите «Удалить». Придется дважды подтвердить удаление этой буквы (вы получите сообщение о том, что раздел используется).
После этих шагов и, возможно, перезагрузки компьютера, данный диск больше не будет показываться в проводнике.
Обратите внимание: если вы видите такой раздел, но он располагается не на системном физическом жестком диске, а на втором винчестере (т.е. у вас их на самом деле два), то это означает, что ранее на нем была установлена Windows и, если там нет важных файлов, то с помощью того же управления дисками вы можете удалить все разделы с данного HDD, а потом создать новый, занимающий весь размер, отформатировать и назначить ему букву — т.е. полностью удалить зарезервированный системой том.
Как сделать, чтобы этот раздел не появлялся при установке Windows
Помимо вышеописанной возможности, вы можете также сделать, чтобы диск, зарезервированный системой вообще не создавался Windows 7 или 8 при установке на компьютер.
Важно: если у вас жесткий диск разделен на несколько логических разделов (Диск C и D), не используйте данный способ, вы потеряете все на диске D.
Для этого потребуются следующие шаги:
- При установке, еще до экрана выбора разделов, нажмите клавиши Shift + F10, откроется командная строка.
- Введите команду diskpart и нажмите Enter. После этого введите selectdisk 0 и тоже подтвердите ввод.
- Введите команду createpartitionprimary а после того, как увидите, что основной раздел был успешно создан, закройте командную строку.
Затем следует продолжить установку и при предложении выбрать раздел для установки, выбрать тот единственный раздел, что есть на данном HDD и продолжить установку — диск Зарезервировано системой не появится.
А вообще рекомендую не трогать этот раздел и оставлять так, как оно задумано — мне кажется, что 100 или 300 мегабайт — это не то, из-за чего следует копаться в системе и, более того, они недоступны для использования не просто так.
Как установить Windows 10
Как создать заново Скрытый раздел System Reserved (Зарезервировано системой)
- Здравствуйте! Вопрос. Как создать заново Скрытый раздел System Reserved (Зарезервировано системой) ? На моём компьютере установлено две операционные системы: Windows 10 и Windows 7, но скрытого раздела System Reserved (Зарезервировано системой) у меня нет, я его удалил. Где находится загрузчик обоих операционных систем я не знаю. Переустановил Windows 10 и теперь обе винды загружаются очень долго, в связи с этим хочу заново создать скрытый раздел (Зарезервировано системой) и расположить на нём файлы загрузки обоих операционных систем Windows 10 и Windows 7, может после этого системы станут грузиться быстрее. Как это можно сделать?
- Здравствуйте админ. На моём компьютере была установлена Windows 7 на твердотельном накопителе SSD (120 ГБ) и на диске присутствовал Скрытый раздел System Reserved (Зарезервировано системой), объём 100 МБ с загрузчиком операционной системы, затем я обновился до Windows 10 и удалил скрытый раздел (Зарезервировано системой) в целях экономии дискового пространства и вот теперь не могу обновить Windows 10 до последней сборки Windows 10 build 1607 (сборка 14393), всё время выходит ошибка! Может причина в отсутствии скрытого раздела? Как его создать заново?
Как создать заново Скрытый раздел System Reserved (Зарезервировано системой)
Иногда пользователи удаляют данный раздел (также бывает, что этот раздел не создаётся автоматически при установке Windows, для его создания необходимы несколько условий). Если это ваш случай и сейчас вы хотите создать скрытый раздел заново, то предпримем такие шаги.
Для примера возьмём компьютер с двумя установленными операционными системами. Если смотреть из работающей Windows 7, то:
Windows 10 установлена на разделе (D:)
Windows 7 установлена на разделе (C:)
Как видим, с крытый раздел System Reserved (Зарезервировано системой) на жёстком диске отсутствует, а активным является раздел (D:) с установленной Windows 10, так как он имеет атрибуты: Система, Активен, Основной раздел, и именно на этом разделе находится загрузчик двух систем: Win 10 и Win 7.
Открываем командную строку от имени администратора и вводим команды:
Microsoft DiskPart версии 6.1.7601
(С) Корпорация Майкрософт, 1999-2008.
На компьютере: VLADIMIR-ПК
DISKPART> lis vol (выводим в список все разделы жёсткого диска)
Том ### Имя Метка ФС Тип Размер Состояние Сведения
———- — ———— —— ———- ——- ——— ———
Том 0 E CD-ROM 0 б Нет носит
Том 1 D Windows 10 NTFS Раздел 64 Gб Исправен
Том 2 C Windows 7 NTFS Раздел 55 Gб Исправен Системный
DISKPART> sel vol 2 (выбираем Том 2 — диск (C:) с установленной Windows 7)
DISKPART> shrink desired=100 (сжимаем Том 2 — диск (C:) на 100 МБ
DiskPart успешно выполнил сокращение тома на: 100 Mбайт
DISKPART> creat par prim (создаём раздел)
DiskPart: указанный раздел успешно создан.
DISKPART> format fs=ntfs (форматируем созданный раздел в файловую систему NTFS. Можно сказать, что с крытый раздел System Reserved (Зарезервировано системой) создан )
Завершено (в процентах): 100
Программа DiskPart успешно отформатировала том.
DISKPART> activ (делаем его активным)
DiskPart: раздел помечен как активный.
DISKPART> assign letter M (присваиваем букву диска M)
DiskPart: назначение имени диска или точки подключения выполнено успешно.
DISKPART> exit (выходим их diskpart)
Завершение работы DiskPart.
C:Windowssystem32> bcdboot C:Windows (данной командой мы создаём файлы загрузки на скрытом разделе System Reserved (Зарезервировано системой) для Windows 7!)
Файлы загрузки успешно созданы.
C:Windowssystem32> bcdboot D:Windows (данной командой мы создаём файлы загрузки на скрытом разделе System Reserved (Зарезервировано системой) для Windows 10!)
Файлы загрузки успешно созданы.
Данными действиями мы с вами создали раздел System Reserved (Зарезервировано системой), размер 100 МБ для операционных систем Windows 10 и Windows 7 в конце жёсткого диска (без разницы, где находится данный раздел — в начале или конце диска.
На этом разделе находится папка «Boot» (содержащая хранилище конфигурации загрузки файл — BCD), и менеджер загрузки файл «bootmgr».
Если ввести в командной строке команду bcdedit, то откроются данные конфигурации загрузки, где можно увидеть, что теперь загрузчик обеих операционных систем: Windows 10 и Windows 7 находится на разделе System Reserved (Зарезервировано системой)
Букву (M:) можно отмонтировать от данного раздела. Также вы можете сделать этот раздел скрытым.
Служебные разделы диска в Windows и их содержимое
На жестких дисках большинства компьютеров под управлением Windows традиционно имеется два раздела — системный и пользовательский, по крайней мере так показывает Проводник. На самом деле разделов больше, просто некоторые из них являются скрытыми, не имеющими буквы, в чём легко убедиться, открыв штатную оснастку управления дисками. Смысл их скрывать, надеемся, понятен всем. Они содержат важные данные.
Намеренное или случайное удаление которых может привести к тому, что Windows станет работать некорректно или даже не сможет загрузиться.
Другое дело здоровый к ним интерес, многим ведь, наверное, хотелось бы знать, что же скрывают в себе служебные разделы системы и чем рискует пользователь, который захочет их удалить, скажем, ради увеличения свободного дискового пространства. Кстати, удалять служебные разделы всё же можно, только делать это нужно правильно и только тогда, когда это действительно необходимо. Следует также помнить, что в любом случае это приведет к снижению общей отказоустойчивости системы, обеспечиваемое раздельным хранением важных системных и загрузочных файлов. Впрочем, автономное хранение загрузчика далеко не единственное предназначении скрытых разделов, они могут содержать данные шифрования BitLocker , образ «заводской» системы, среду восстановления и так далее.
Скрытые разделы впервые появились в Windows 7, в ХР ничего подобного не было, если система переставала загружаться, ее попросту переустанавливали. В Windows Vista применялся более совершенный механизм, в этой ОС пользователь мог создать на DVD -диске среду восстановления и с его помощью вернуть систему к жизни, если она не могла загрузиться. А вот в Windows 7 уже можно было видеть на диске один, а в OEM -системах два служебных раздела — «Зарезервировано системой» размером 100 Мб и том без названия размером от 6 до 15 Гб, содержащий разделенный на несколько частей образ оригинальной операционной системы с «заводскими» настройками — аналог полной резервной копии, создаваемой программами вроде Acronis True Image .
Если бы вы смонтировали первый, то увидели бы хранящую файлы конфигурации загрузки папку Boot и менеджер загрузки файл bootmgr , на втором томе вы бы нашли программу штатную Recovery и несколько файлов оригинального системного образа. С выходом Windows 8.1, а затем и Windows 10 всё немного изменилось. Раздел «Зарезервировано системой» стал больше, появилась поддержка UEFI , а вместе с ней на диск добавилось еще несколько служебных томов, включая обязательный для GPT -дисков раздел MSR , не отображаемый в оснастке управления дисками. Просмотреть все имеющиеся на вашем компьютере скрытые разделы можно с помощью сторонних менеджеров дисков или самой обычной командной строки. Запустите ее от имени администратора и выполните такие команды:
diskpart
list disk
sеlect disk 0
list partition
На нашем ПК имеется два служебных скрытых раздела, у вас их может быть больше. Попробуем в них зайти, для чего смонтируем интересующие нас тома с помощью команды assign. Не выходя из утилиты Diskpart , выполняем такие команды:
list volume
sеlect volume 2
assign или assign letter=x
2 в данном примере это номер монтируемого тома, а X – присваиваемая ему буква (если букву не указать, она будет выбрана и присвоена автоматически) . После этого заходим в раздел через Проводник и смотрим содержимое, включив предварительно отображение скрытых объектов.
Правда, у этого способа есть недостаток — папки могут оказаться недоступными для просмотра ввиду отсутствия у вас необходимых прав, поэтому мы всё же рекомендуем использовать сторонние файловые менеджеры, лучше всего входящие в состав «живых» дисков.
Итак, что же всё-таки содержат наши скрытые разделы?
На диске «Восстановить» размером 498 Мб находится папка Recovery .
Которая в свою очередь содержит папку WindowsRE .
Со средой восстановления Windows.
Если ее удалить, Windows по-прежнему сможет загружаться, однако все инструменты аварийного восстановления станут недоступными.
Второй служебный раздел (шифрованный EFI) размером 99 Мб содержит папку EFI .
В которой хранятся каталоги Boot и Microsoft с файлами загрузки.
У вас помимо этих двух томов могут быть еще один или два служебных раздела. Раздел MSR размером 128 Мб с пометкой «Зарезервировано» не столь важен, как раздел EFI , но его удаление также может привести к плачевным последствиям. Обычно он хранит данные, отвечающие за разметку GPT , но в нём могут находиться и загрузочные файлы. Самый большой скрытый раздел (более 5 Гб) с пометкой «Восстановление» содержит образ «чистой» Windows с исходными параметрами. Встречается этот раздел на OEM -устройствах с предустановленной ОС.
Если на диске осталось мало места, его можно удалить, но вместе с этим вы утратите возможность восстановления системы к «заводским» настройкам. Наконец, пятый скрытый раздел с пометкой «Восстановление» размером 400-600 или немногим более мегабайт можно встретить на компьютерах, обновившихся с Windows 8.1 до Windows 10. Он хранит среду восстановления предыдущей версии системы, то есть Windows 8.1. Отформатировать его можно без всяких негативных последствий.
|
5 / 5 / 4 Регистрация: 02.11.2014 Сообщений: 196 |
|
|
1 |
|
Можно ли удалить данные разделы?25.09.2017, 14:34. Показов 44554. Ответов 16
Хочу переустановить Windows.
__________________
0 |
|
Модератор 15148 / 7736 / 726 Регистрация: 03.01.2012 Сообщений: 31,801 |
|
|
25.09.2017, 15:28 |
2 |
|
заводская Windows 8 должна лежать Чегой-то я с трудом представляю себе образ заводской ОС, который «весит» 16 Мб… Резервный раздел Майкрософт (MSR) https://technet.microsoft.com/… s.10).aspx
2 |
|
6507 / 3565 / 463 Регистрация: 28.06.2013 Сообщений: 11,094 |
|
|
25.09.2017, 16:31 |
3 |
|
Хочу переустановить Windows. Конкретней — переустановить 10-ку или установить по новой другую винду,если ХР или 7-ку — драйвера на неё есть на оф.сайте бука или мат.платы?
Можно ли удалить(потом отформатировать) Можно всё,но зависит от ответов на первый вопрос.
И разделы восстановления должны новые появится Нет.
1 |
|
5 / 5 / 4 Регистрация: 02.11.2014 Сообщений: 196 |
|
|
25.09.2017, 16:41 [ТС] |
4 |
|
ок, MSR и EFI трогать не буду. Добавлено через 1 минуту
Конкретней — переустановить 10-ку Да, полностью десятку новую поставить
0 |
|
6507 / 3565 / 463 Регистрация: 28.06.2013 Сообщений: 11,094 |
|
|
25.09.2017, 16:57 |
5 |
|
Если я разделы восстановления удалю — ничего страшного не случится? Новые же создадутся? Имхо:у вас на диске чехарда из разделов восстановления от 8-ки
заводская Windows 8 должна лежать. Она мне не нужна и возможно ещё и 10-ка добавила.
полностью десятку новую поставить то я-бы сохранил всю важную инфу на другой носитель и переразбил диск по новой:для 10-ки гиг 80-100(при установке она создаст перед ним загрузочный на 500 мб),остальное себе,а для возможности восстановиться создал бекап(например с помощью ATI).
1 |
|
5 / 5 / 4 Регистрация: 02.11.2014 Сообщений: 196 |
|
|
25.09.2017, 17:04 [ТС] |
6 |
|
раздел MSR при разбивке не трогать?
перед ним загрузочный на 500 мб т.е. раздел Системный (EFI) можно также удалить? Раз новый создается…
0 |
|
Модератор 15148 / 7736 / 726 Регистрация: 03.01.2012 Сообщений: 31,801 |
|
|
25.09.2017, 17:15 |
7 |
|
Saym, Можно интимный вопрос? Система будет с «законным» ключом, или будут использоваться активаторы? Тут проблема в том, что у вас система стоит на диске GPT и грузится через UEFI, а активаторы на таких системах плохо уживаются…
1 |
|
5 / 5 / 4 Регистрация: 02.11.2014 Сообщений: 196 |
|
|
25.09.2017, 17:19 [ТС] |
8 |
|
Активатор. Сейчас на той же 10-ке сижу, которую хочу переустановить. Активатор сработал.
0 |
|
6507 / 3565 / 463 Регистрация: 28.06.2013 Сообщений: 11,094 |
|
|
25.09.2017, 17:20 |
9 |
|
Saym, дело в том что если вы обновлялись с 8-ки до 10-ки,то скорее всего ваши разделы восстановления неработоспособны и принесут лишнюю попоболь.Но это сугубо имхо,решать вам.
я-бы сохранил всю важную инфу на другой носитель и переразбил диск по новой удалив все разделы и создал установщиком винды по новой. Кликните здесь для просмотра всего текста
0 |
|
6507 / 3565 / 463 Регистрация: 28.06.2013 Сообщений: 11,094 |
|
|
25.09.2017, 17:22 |
10 |
|
Не по теме:
активаторы на таких системах плохо уживаются Уже не актуально. Но можно и на mbr перейти — потеря не большая,тем более если используется активатор.
0 |
|
5 / 5 / 4 Регистрация: 02.11.2014 Сообщений: 196 |
|
|
25.09.2017, 17:27 [ТС] |
11 |
|
Да, точки восстановления не работали, когда я пытался через загрузочный диск восстанавливаться. Изначально была 8-ка. Потом обновлялся до 10-ки. В один день (в начале этого года) после очередного обновления система перестала грузится. Пытался восстановить — но вроде как писалось, что точки восстановления недоступны. Тогда сбросил все да заводских настроек, но потом понял, что с 8-кой мне ловить нечего. Поставил нелицензионную 7-ку.
удалив все разделы То есть абсолютно все разделы при установке удаляю? Даже MSR?
0 |
|
6507 / 3565 / 463 Регистрация: 28.06.2013 Сообщений: 11,094 |
|
|
25.09.2017, 17:32 |
12 |
|
Решение
То есть абсолютно все разделы при установке удаляю? Даже MSR? Да.И для снятия попоболи в будущем лучше сразу преобразовать в MBR при установке Windows через командную строку http://remontka.pro/convert-gpt-disk-to-mbr/ тем более если нет ключа.
0 |
|
Модератор 15148 / 7736 / 726 Регистрация: 03.01.2012 Сообщений: 31,801 |
|
|
25.09.2017, 17:52 |
13 |
|
Изначально была 8-ка. Потом обновлялся до 10-ки. А не надо ни конвертировать в MBR, ни активировать. Если была лицензионная восьмёрка и законно обновилась до десятки, то всё тоже законно и ключ сам подхватится из инета
1 |
|
6507 / 3565 / 463 Регистрация: 28.06.2013 Сообщений: 11,094 |
|
|
25.09.2017, 18:25 |
14 |
|
А не надо ни конвертировать в MBR Верно.Пропустил.Но всё-таки переразбить диск не помешает.
0 |
|
5 / 5 / 4 Регистрация: 02.11.2014 Сообщений: 196 |
|
|
25.09.2017, 19:16 [ТС] |
15 |
|
Спасибо большое.
0 |
|
960 / 328 / 45 Регистрация: 30.01.2015 Сообщений: 1,436 |
|
|
26.09.2017, 23:52 |
16 |
|
я делаю проще — удаляю все разделы и устанавливаю в неразмеченное пространство. так гарантировано не будет проблем. потом при необходимости можно изменить размер диска (делается за 5 мин)
0 |
|
1 / 1 / 0 Регистрация: 11.12.2015 Сообщений: 6 |
|
|
01.05.2020, 19:55 |
17 |
|
Не совсем по теме, но мб кому поможет.
0 |
Содержание:
Здравствуйте админ! На моём ноутбуке не загружается Windows 10. Статью на вашем сайте о восстановлении загрузчика читал, но она к сожалению мне не помогла, хотя испробовал все приведённые в ней способы. В комментариях к статье один пользователь посоветовал мне создать загрузчик Windows 10 заново, но подробностей не привёл. Скажите, как это можно сделать?
Привет друзья! Если ваша Windows 10 не загружается из-за проблем с файлами, ответственными за загрузку операционной системы, располагающимися на скрытом шифрованном (EFI) системном разделе FAT32 (размер 99 Мб), то можно удалить этот раздел и затем создать заново. В результате файлы загрузчика обновятся и вполне возможно такое решение приведёт к успешной загрузке Windows. Здесь не лишним будет заметить, что за загрузку Windows отвечают файлы конфигурации хранилища загрузки (BCD) в папке Boot и менеджер загрузки системы (файл bootmgr).
Шифрованный (EFI) системный раздел FAT32, размер 99 Мб, можно увидеть в «Управлении дисками» вашего компьютера. Нам также придётся удалить первый раздел со средой восстановления (499 Мб), так как после пересоздания загрузчика она перестанет функционировать (среду восстановления можно будет позже создать заново).
Ещё мы создадим заново не отображаемый в Управлении дисками служебный раздел MSR, обязателен для разметки GPT в системах UEFI (размер 16 Мб).
Итак, перед работой ещё раз уточним, какие именно разделы мы будем удалять и затем создавать заново:
1. Раздел (499 Мб) содержащий среду восстановления Windows 10 (от данного раздела можно избавиться и пользоваться при необходимости средой восстановления, находящейся на загрузочном носителе с Win 10).
2. Раздел (99 Мб), шифрованный (EFI) системный раздел, содержащий все файлы загрузчика Windows 10.
3. Служебный раздел MSR (Microsoft System Reserved) 16 Мб, обязательный для разметки дисков GPT.
Загружаем ноутбук с загрузочной флешки с Windows 10 и в начальном окне установки системы жмём клавиатурное сочетание Shift + F10,
открывается окно командной строки, вводим команды:
diskpart
lis dis (выводит список физических дисков).
sel dis 0 (выбираем жёсткий диск ноутбука 120 Гб).
lis par (показ всех разделов выбранного диска, первые три раздела будем удалять).
sel par 1 (выбираем первый раздел
del par override (удаляем раздел, для удаления раздела ESP и MSR или раздела OEM-изготовителя ноутбука, необходимо указать параметр override)
sel par 2
del par override
sel par 3
del par override
Всё, все три скрытых раздела мы удалили.
Вводим команды:
diskpart
lis dis (выводим список дисков).
sel dis 0 (выбираем жёсткий диск ноутбука).
create par efi size=99 (создаём шифрованный (EFI) системный раздел 99 Мб).
format fs=fat32 (форматируем его в файловую систему FAT32).
creat par msr size=16 (создаём раздел MSR 16 Мб)
lis vol (выводятся все разделы жёсткого диска).
exit (выходим из diskpart)
Создаём загрузчик командой
bcdboot C:Windows, так как буква диска операционной системы в среде восстановления (C:).
Файлы загрузки успешно созданы.
Перезагружаемся и Windows 10 должна загрузиться.
Рекомендуем другие статьи по данной теме
Заметили ошибку
Выделите и нажмите Ctrl+Enter
Содержание
- 1 Назначение раздела
- 2 Как он появился?
- 3 Можно ли удалить?
- 4 Правила разбиения дисков на разделы
- 5 Макет разделов
- 6 Файлы примеров: настройка разделов дисков с помощью среды предустановки Windows и сценариев DiskPart
- 7 Следующие действия
При установке/переустановке операционной системы Windows многие могли заметить один или несколько небольших разделов (от 100 до 500 MB), находящихся среди знакомых и привычных локальных дисков C, D и т.д. Как правило это раздел «Зарезервировано системой», «Восстановление» и «MSR зарезервировано». При разбивке жесткого диска на локальные разделы во время установки ОС можно обратить внимание, что они создаются автоматически.
В данной статье мы подробнее остановимся на разделе MSR (зарезервировано). Вы узнаете что это такое, для чего нужен, когда создается и можно ли его удалить.
Назначение раздела
На сегодняшний день под ОС Windows существуют два основных стандарта файловой разметки жестких дисков. Это MBR и GPT. О них мы уже рассказывали в предыдущих статьях. Так вот раздел MSR (зарезервировано) встречается только на GPT.
Это скрытая системная зарезервированная область жесткого диска, которая может использоваться для различных потребностей операционной системы и ее файлового хранилища. Например для преобразования простого тома в динамический.
Многие ошибочно полагают, что в MSR разделе находится загрузчик/загрузочная запись Windows (по аналогии со скрытым разделом «Зарезервировано системой» на разметке MBR). Но это не так.
Как он появился?
MSR (зарезервировано) создается автоматически при разбивке жесткого диска на локальные разделы в стандартном установщике Windows. Но только при условии, что вы загрузились в EFI/UEFI режиме с носителя, поддерживающего данные режим.
Автоматическое создание скрытых разделов при разбивке жесткого диска стандартным средством установщика Windows
Можно ли удалить?
Несмотря на то, что данный скрытый системный раздел не содержит в себе загрузчика операционной системы, и если вы его удалите Windows по прежнему будет нормально запускаться, делать этого мы крайне не рекомендуем. Связано это с тем, что возможно в дальнейшем, когда вам нужно будет что — либо сделать с своими локальными дисками, например расширить или наоборот сжать какой — нибудь из них, из-за отсутствующего MSR (зарезервировано) сделать это может не получиться.
Да и какой смысл от его удаления, если в окне «Компьютер» он не отображается среди локальных дисков (то есть никак не мешает), а размер его составляет не более 500 мегабайт, освободив которые вы практически ничего не выиграете.
На жестких дисках большинства компьютеров под управлением Windows традиционно имеется два раздела — системный и пользовательский, по крайней мере так показывает Проводник. На самом деле разделов больше, просто некоторые из них являются скрытыми, не имеющими буквы, в чём легко убедиться, открыв штатную оснастку управления дисками. Смысл их скрывать, надеемся, понятен всем. Они содержат важные данные.
Намеренное или случайное удаление которых может привести к тому, что Windows станет работать некорректно или даже не сможет загрузиться.
Другое дело здоровый к ним интерес, многим ведь, наверное, хотелось бы знать, что же скрывают в себе служебные разделы системы и чем рискует пользователь, который захочет их удалить, скажем, ради увеличения свободного дискового пространства. Кстати, удалять служебные разделы всё же можно, только делать это нужно правильно и только тогда, когда это действительно необходимо. Следует также помнить, что в любом случае это приведет к снижению общей отказоустойчивости системы, обеспечиваемое раздельным хранением важных системных и загрузочных файлов. Впрочем, автономное хранение загрузчика далеко не единственное предназначении скрытых разделов, они могут содержать данные шифрования BitLocker , образ «заводской» системы, среду восстановления и так далее.
Скрытые разделы впервые появились в Windows 7, в ХР ничего подобного не было, если система переставала загружаться, ее попросту переустанавливали. В Windows Vista применялся более совершенный механизм, в этой ОС пользователь мог создать на DVD -диске среду восстановления и с его помощью вернуть систему к жизни, если она не могла загрузиться. А вот в Windows 7 уже можно было видеть на диске один, а в OEM -системах два служебных раздела — «Зарезервировано системой» размером 100 Мб и том без названия размером от 6 до 15 Гб, содержащий разделенный на несколько частей образ оригинальной операционной системы с «заводскими» настройками — аналог полной резервной копии, создаваемой программами вроде Acronis True Image .
Если бы вы смонтировали первый, то увидели бы хранящую файлы конфигурации загрузки папку Boot и менеджер загрузки файл bootmgr , на втором томе вы бы нашли программу штатную Recovery и несколько файлов оригинального системного образа. С выходом Windows 8.1, а затем и Windows 10 всё немного изменилось. Раздел «Зарезервировано системой» стал больше, появилась поддержка UEFI , а вместе с ней на диск добавилось еще несколько служебных томов, включая обязательный для GPT -дисков раздел MSR , не отображаемый в оснастке управления дисками. Просмотреть все имеющиеся на вашем компьютере скрытые разделы можно с помощью сторонних менеджеров дисков или самой обычной командной строки. Запустите ее от имени администратора и выполните такие команды:
diskpart
list disk
sеlect disk 0
list partition
На нашем ПК имеется два служебных скрытых раздела, у вас их может быть больше. Попробуем в них зайти, для чего смонтируем интересующие нас тома с помощью команды assign. Не выходя из утилиты Diskpart , выполняем такие команды:
list volume
sеlect volume 2
assign или assign letter=x
2 в данном примере это номер монтируемого тома, а X – присваиваемая ему буква (если букву не указать, она будет выбрана и присвоена автоматически) . После этого заходим в раздел через Проводник и смотрим содержимое, включив предварительно отображение скрытых объектов.
Правда, у этого способа есть недостаток — папки могут оказаться недоступными для просмотра ввиду отсутствия у вас необходимых прав, поэтому мы всё же рекомендуем использовать сторонние файловые менеджеры, лучше всего входящие в состав «живых» дисков.
Итак, что же всё-таки содержат наши скрытые разделы?
На диске «Восстановить» размером 498 Мб находится папка Recovery .
Которая в свою очередь содержит папку WindowsRE .
Со средой восстановления Windows.
Если ее удалить, Windows по-прежнему сможет загружаться, однако все инструменты аварийного восстановления станут недоступными.
Второй служебный раздел (шифрованный EFI) размером 99 Мб содержит папку EFI .
В которой хранятся каталоги Boot и Microsoft с файлами загрузки.
У вас помимо этих двух томов могут быть еще один или два служебных раздела. Раздел MSR размером 128 Мб с пометкой «Зарезервировано» не столь важен, как раздел EFI , но его удаление также может привести к плачевным последствиям. Обычно он хранит данные, отвечающие за разметку GPT , но в нём могут находиться и загрузочные файлы. Самый большой скрытый раздел (более 5 Гб) с пометкой «Восстановление» содержит образ «чистой» Windows с исходными параметрами. Встречается этот раздел на OEM -устройствах с предустановленной ОС.
Если на диске осталось мало места, его можно удалить, но вместе с этим вы утратите возможность восстановления системы к «заводским» настройкам. Наконец, пятый скрытый раздел с пометкой «Восстановление» размером 400-600 или немногим более мегабайт можно встретить на компьютерах, обновившихся с Windows 8.1 до Windows 10. Он хранит среду восстановления предыдущей версии системы, то есть Windows 8.1. Отформатировать его можно без всяких негативных последствий.
Создайте пользовательские макеты разделов для жестких дисков (HDD), твердотельных накопителей (SSD) и других дисков при развертывании Windows на устройствах на основе единого интерфейса EFI (UEFI).
Правила разбиения дисков на разделы
При развертывании Windows на устройстве на основе UEFI жесткий диск, содержащий раздел Windows, должен быть отформатирован в файловой системе с таблицей с GUID разделов. Дополнительные диски могут использовать формат файлов GPT или основной загрузочной записи (MBR).
Диск GPT может иметь до 128 разделов.
Максимальный объем каждого раздела составляет 18 эксабайт (около 18,8 миллиона терабайт).
Требования к разделам Windows:
-
Системный раздел
Устройство должно содержать системный раздел. На дисках GPT он называется системным разделом EFI или ESP. Этот раздел обычно хранится на основном жестком диске. Устройство загружается в этот раздел.
Минимальный размер этого раздела составляет 100 МБ, и он должен быть отформатирован в формате файлов FAT32.
Этим разделом управляет операционная система, и он не должен содержать никакие другие файлы, включая средства среды восстановления Windows.
В случае дисков Advanced Format 4K Native (с секторами размером 4 КБ) минимальный размер составляет 260 МБ из-за ограничения формата файлов FAT32. Минимальный размер раздела на дисках FAT32 рассчитывается следующим образом: размер сектора (4 КБ) × 65527 = 256 МБ.
Это ограничение не распространяется на диски Advanced Format 512e, поскольку эмулированный размер сектора составляет 512 байт. 512 байт × 65527 = 32 МБ, что меньше минимального размера 100 МБ для этого раздела.
Начиная c Windows 10, размер MSR составляет 16 МБ.
Добавьте MSR на каждый диск GPT, чтобы облегчить управление разделами. MSR — это резервный раздел, которому не назначается код раздела. В нем не могут храниться пользовательские данные.
Другие разделы служебных программ
Любые другие разделы служебных программ, которые не находятся под управлением Windows, должны располагаться до разделов Windows, данных и образа для восстановления. Это позволяет конечным пользователям выполнять такие действия, как изменение размера раздела Windows, не затрагивая системные служебные программы.
Защитите конечных пользователей от случайного изменения разделов служебных программ, определив разделы с помощью атрибута GPT. Это предотвратит появление разделов в проводнике.
.gif)
При развертывании Windows с помощью средства DiskPart используйте команду attributes volume set GPT_ATTRIBUTE_PLATFORM_REQUIRED после создания раздела, чтобы определить раздел как служебный. Дополнительные сведения см. на веб-сайте MSDN: Структура PARTITION_INFORMATION_GPT.
.gif)
- Щелкните Пуск, щелкните правой кнопкой мыши Этот компьютер и затем щелкните Управление. Откроется окно Управление компьютером.
- Щелкните Управление дисками. Появится список доступных дисков и разделов.
- Убедитесь в том, что системные и служебные разделы присутствуют в этом списке и не имеют назначенной буквы диска.
Размер этого раздела должен быть не менее 300 МБ.
В этом разделе должно быть достаточно места для образа средств среды восстановления Windows (winre.wim, обычно 250–300 МБ, в зависимости от добавленного базового языка и настроек), а также достаточно свободного пространства, чтобы служебные программы резервного копирования могли записать раздел.
- Если раздел меньше 500 МБ, то необходимо минимум 50 МБ свободного пространства.
- Если раздел больше 500 МБ, то необходимо минимум 320 МБ свободного пространства.
- Если раздел больше 1 ГБ, рекомендуется минимум 1 ГБ свободного пространства.
- Для этого раздела необходимо использовать ИД типа: DE94BBA4-06D1-4D40-A16A-BFD50179D6AC.
- Средства восстановления должны располагаться в разделе отдельно от раздела Windows, чтобы обеспечить автоматический переход на другой ресурс и загрузку разделов с шифрованием диска Windows BitLocker.
Рекомендуется поместить этот раздел сразу после раздела Windows. Это позволяет Windows изменять и повторно создавать раздел, если для будущих обновлений потребуется образ для восстановления большего размера.
Разделы данных
Рекомендованный макет разделов для Windows 10 не содержит разделов данных. Однако если разделы данных все же необходимы, они должны быть помещены после раздела среды восстановления Windows. Это позволяет при появлении обновлений среды восстановления Windows увеличить раздел среды восстановления Windows за счет раздела Windows.
При использовании данного макета конечным пользователям сложнее удалить раздел данных и объединить пространство с разделом Windows. Для этого раздел среды восстановления Windows необходимо переместить в конец неиспользуемого пространства, в котором раньше размещался раздел данных, чтобы раздел Windows можно было расширить.
Windows 10 не содержит функций или служебных программ, позволяющих упростить этот процесс. Тем не менее изготовители могут разрабатывать и предоставлять подобные служебные программы, если компьютеры поставляются с разделами данных.
Макет разделов
Макет разделов по умолчанию для компьютеров на базе UEFI: системный раздел, раздел MSR, раздел Windows и раздел средств восстановления. При установке Windows с использованием загрузочного USB-ключа, изготовленного при помощи конструктора образов и конфигураций Windows (ICD), по умолчанию создается следующий макет.
Этот макет позволяет использовать шифрование диска Windows BitLocker как в обеих версиях Windows, так и в среде восстановления Windows.
Файлы примеров: настройка разделов дисков с помощью среды предустановки Windows и сценариев DiskPart
В случае развертывания на основе образа загрузите ПК с помощью среды предустановки Windows, а затем с помощью программного средства DiskPart создайте на конечных ПК структуру разделов.
В этих примерах DiskPart разделам назначаются следующие буквы: System=S, Windows=W и Recovery=R. MSR-раздел не получает букву диска.
Мы рекомендуем изменить букву диска Windows на букву ближе к концу алфавита, например W, чтобы избежать возможных конфликтов букв дисков. Не используйте букву X, так как эта буква диска зарезервирована для среды предустановки Windows. После перезагрузки устройства разделу Windows присваивается буква C, а остальным разделам буквы дисков не присваиваются.
После перезагрузки в среде предустановки Windows буквы дисков переназначаются в алфавитном порядке, начиная с буквы C, без учета настроек программы установки Windows. Эта конфигурация может изменяться в зависимости от наличия различных дисков, например USB-устройств флэш-памяти.
Ниже описываются действия по созданию разделов на жестких дисках и подготовке к применению образов. По ходу описания приводится код, который можно использовать в процессе работы.
.gif)
Сохраните следующий код в текстовом файле (CreatePartitions-UEFI.txt) на USB-устройстве флэш-памяти.
Используйте среду предустановки Windows для загрузки конечного компьютера.
Очистите диск и разбейте его на разделы. В этом примере F — буква USB-устройства флэш-памяти.
Если вы используете пользовательский макет разделов в Windows 10 для классических выпусков, обновите быстрый сценарий восстановления, чтобы средства восстановления могли при необходимости воссоздать пользовательский макет разделов.
Следующие действия
Используйте сценарий развертывания для применения образа Windows во вновь созданных разделах. Дополнительные сведения см. в разделе Запись и применение разделов Windows, системных разделов и разделов восстановления.
Если вы владеете компьютером или ноутбуком с Windows 7, 8 или 10, то, возможно, замечали, что на диске, помимо привычных разделов C и D, имеются и другие, скрытые разделы. Лайфхакер объясняет, для чего они нужны и можно ли их удалить.
Виды системных разделов
Количество и содержимое скрытых разделов разнятся от производителя к производителю. Но как правило, на компьютерах с Windows можно найти следующие разделы.
Раздел «Зарезервировано системой»
Windows 7, 8 и 10 создают раздел «Зарезервировано системой», когда вы устанавливаете их. Windows не назначает этому разделу букву, так что обычно его не видно в «Проводнике». Но если вы запускали «Управление разделами» или аналогичную утилиту, то наверняка заметили этот раздел. Зачем он системе?
Раздел «Зарезервировано системой» выполняет две функции.
- Во-первых, он содержит менеджер и данные системной загрузки. Именно отсюда начинается загрузка системы.
- Во-вторых, здесь находятся файлы, используемые системной утилитой для шифрования BitLocker. Это необходимо для загрузки системы, если вы решили зашифровать системный раздел.
Раздел «Зарезервировано системой» занимает 100 МБ пространства в Windows 7, 350 МБ в Windows 8 и 500 МБ в Windows 10. Обычно раздел создаётся в течение установки системы и располагается перед основным системным разделом.
Раздел восстановления
Этот раздел содержит образы системы от производителя, необходимые для восстановления системы и возврата к заводским настройкам. Если вы удалите этот раздел, то сделаете невозможным возврат к заводским настройкам в среде восстановления Windows или через утилиты восстановления от производителя.
Разделы производителя
Некоторые производители ноутбуков, например HP и ASUS, создают на своих дисках ещё один дополнительный раздел. Он может содержать драйверы для ноутбука, дополнительное ПО, прошивки для обновления BIOS и прочие системные данные.
Как удалить или скрыть системные разделы
Перед тем как изменять или удалять системные разделы, учтите такие моменты.
- Этого не следует делать, если ваш компьютер или ноутбук на гарантии.
- Стоит сделать копию раздела на всякий случай. Например, чтобы сохранить лицензию на систему, приобретённую вместе с ноутбуком.
- Имейте при себе загрузочный диск с Windows, чтобы переустановить систему, если что-то сломаете.
Как удалить раздел
Если вы всё-таки хотите удалить системные разделы, чтобы высвободить место или избавиться от предустановленных приложений, которые вам не нужны, это можно сделать несколькими способами.
Во-первых, можно воспользоваться такими программами для управления разделами, как Acronis Disk Director или Paragon Partition Manager. Либо удалить раздел в стандартном «Управлении разделами» Windows.
Во-вторых, можно просто удалить ненужные разделы через командную строку.
Откройте командную строку от имени администратора и введите:
diskpart
Затем выводим список разделов:
list disk
Запомните номер вашего раздела и введите:
select partition номер_раздела
Наконец, вводим:
delete partition override
И ненужный раздел удаляется.
Как скрыть раздел
Обычно системные разделы не отображаются в «Проводнике» и не особенно заметны пользователю. Но если один из системных разделов почему-то стал видимым и раздражает вас, его можно легко скрыть.
Вызовите «Управление разделами». Для этого можно нажать Windows + R и ввести diskmgmt.msc. Затем отыщите нужный раздел, щёлкните по нему правой кнопкой мыши и выберите пункт меню «Изменить букву диска или путь к диску». Затем удалите букву диска.
Теперь ненужный раздел перестанет отображаться в «Проводнике».
Как предотвратить создание зарезервированного раздела
Вы можете предотвратить создание зарезервированного раздела при установке Windows, хотя делать этого и не рекомендуется. Но вы можете установить загрузочные файлы прямо в системный раздел.
- Начните устанавливать Windows и нажмите Shift + F10, чтобы вызвать окно командной строки.
- Введите diskpart и нажмите Enter.
- Создайте новый раздел в неразмеченном пространстве. Например, если вы устанавливаете систему на пустой диск, вы можете просто выбрать его целиком. Или создать отдельный раздел для документов и прочих ваших данных, если хотите.
- Продолжите установку. Когда вам предложат создать новый раздел для системы, просто выберите тот, что создали в предыдущем пункте.
Так вы уместите и загрузочные файлы, и систему в один раздел. Правда, вы не сможете пользоваться BitLocker. Зато уменьшите количество разделов, занимаемых системой. Это может быть полезно, если вы устанавливаете Windows второй системой и не хотите, чтобы она плодила разделы.

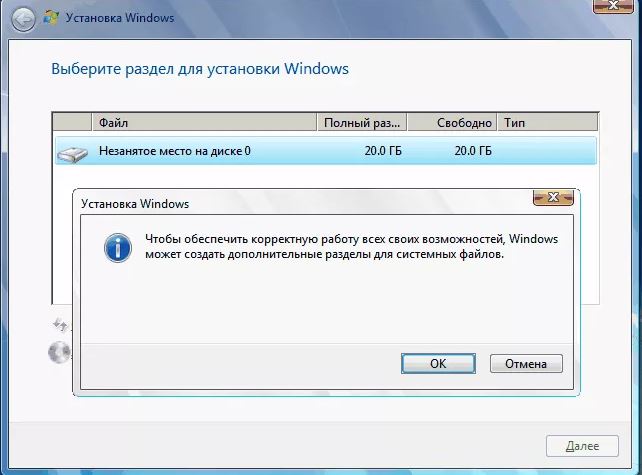

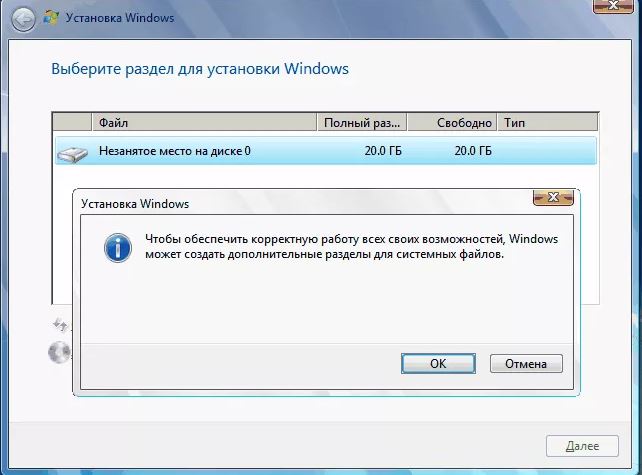














.png)

















 .
.

 Сообщение было отмечено Saym как решение
Сообщение было отмечено Saym как решение






