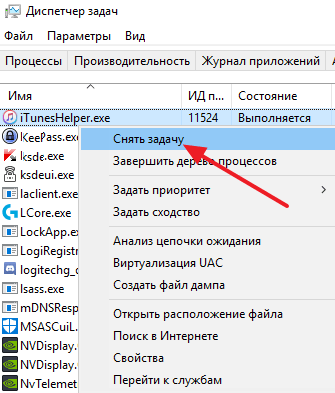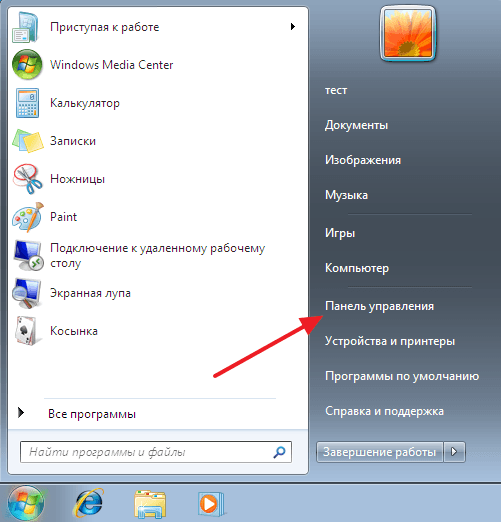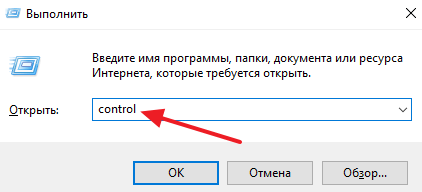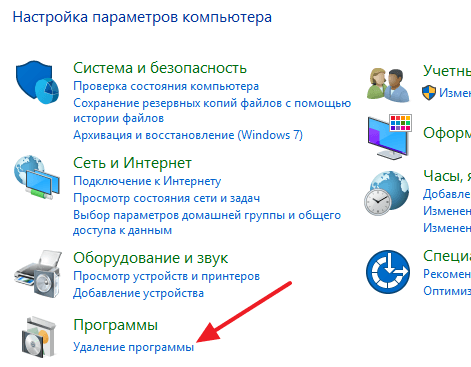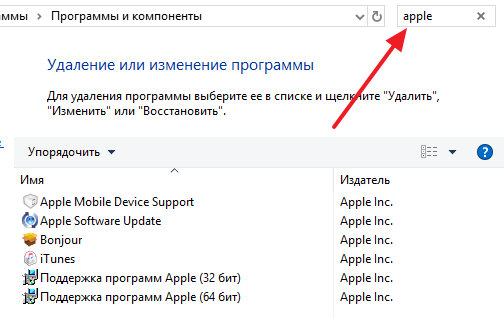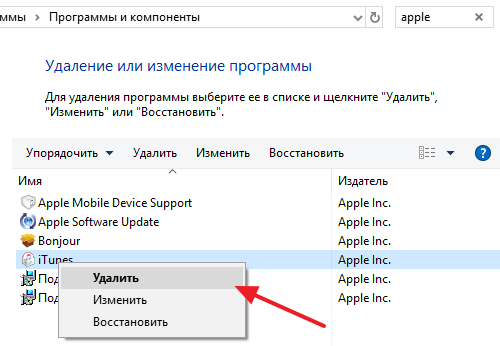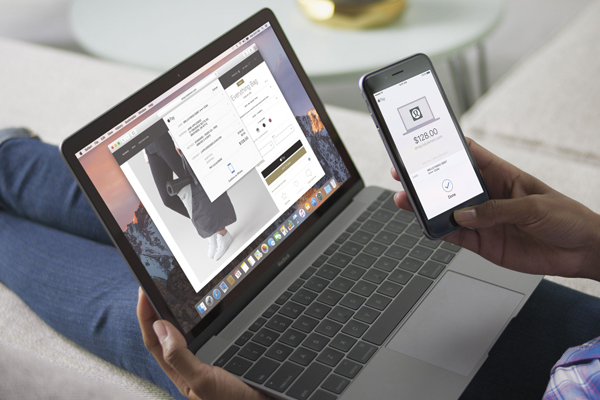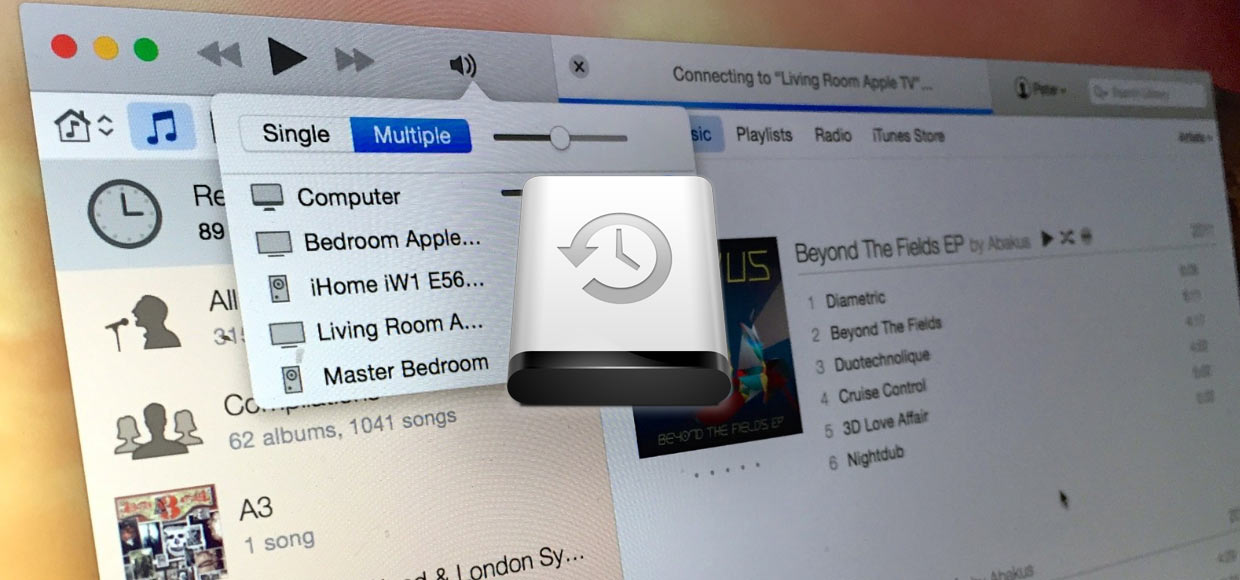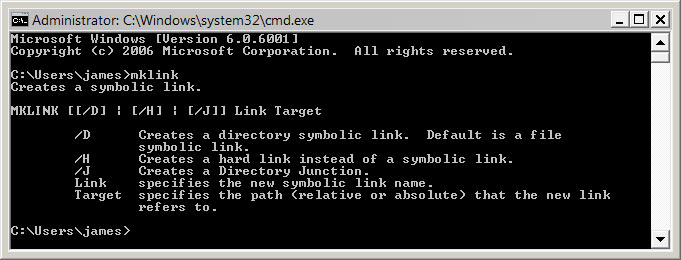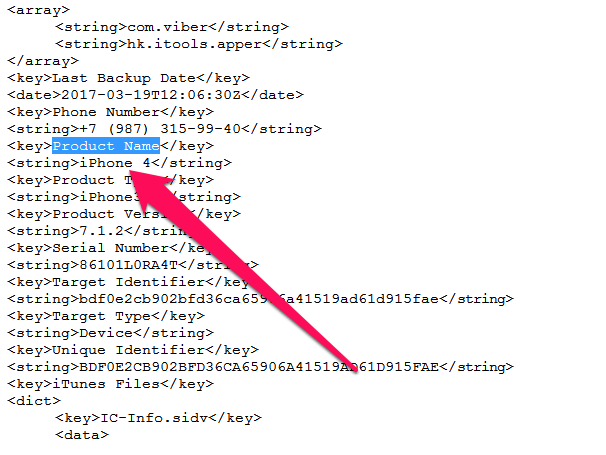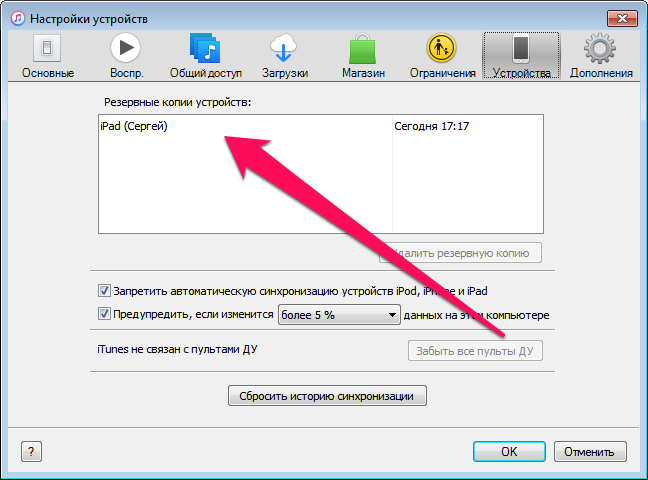Содержание
- Удаление и переустановка iTunes и других программных компонентов в ОС Windows 7 или более поздней версии.
- Удаление программы iTunes и связанных компонентов
- Проверьте, что программа iTunes и связанные с ней компоненты полностью удалены
- Установите повторно программу iTunes и связанные с ней компоненты.
- Если выводится сообщение об ошибке iPodService.exe
- Удаляем iTunes с компьютера полностью двумя простыми способами
- Пошаговый процесс полного удаления
- Встроенный способ
- С использованием сторонних программ
- Как полностью удалить iTunes с компьютера
- Полное удаление iTunes
- Удаление служебных файлов iTunes
- Удаление медиатеки iTunes
- Перезагрузка компьютера
- Установка iTunes
- Как полностью удалить iTunes с компьютера на Windows 7 или Windows 10
- Папка apple computer можно ли удалить
- Удаление через iTunes
- Удаление через диск С
- Заключение
Удаление и переустановка iTunes и других программных компонентов в ОС Windows 7 или более поздней версии.
В этой статье приведены сведения о том, как полностью удалить программу iTunes и другие связанные с ней программные компоненты с компьютера под управлением ОС Windows 7, Windows 8 или Windows 10.
В некоторых редких случаях может потребоваться удалить программу iTunes и связанные компоненты перед повторной установкой iTunes или перед установкой iTunes из магазина Microsoft Store. Если переустановить iTunes рекомендовали специалисты AppleCare либо об этом сказано в статье базы знаний или в окне служебного оповещения, выполните приведенные ниже действия.
Медиафайлы, приобретенные в iTunes Store, или песни, импортированные с CD-дисков, по умолчанию сохраняются в папке «Моя музыка». Они не будут удалены при удалении iTunes. Хотя вероятность потери какой-либо из медиатек iTunes при выполнении следующих действий крайне мала, рекомендуется регулярно создавать резервные копии медиатеки iTunes.
Если требуется загрузить или установить iTunes из магазина Microsoft Store, обратитесь за помощью в Microsoft. Узнайте, что делать, если не удается обновить или установить iTunes для Windows и вы загрузили программу с веб-сайта Apple.
Удаление программы iTunes и связанных компонентов
Если требуется помощь в удалении этих компонентов, выполните следующие действия:
Удалите программу iTunes и связанные компоненты в следующем порядке:
В некоторых системах могут отображаться две версии Apple Application Support или iTunes. Это ожидаемое поведение. Если отображаются две версии, удалите обе.
Не удаляйте эти компоненты в другом порядке или не в полном составе. Это может привести к непредвиденным последствиям. После удаления компонента может быть предложено перезагрузить компьютер. Не перезагружайте компьютер до завершения удаления всех компонентов.
Проверьте, что программа iTunes и связанные с ней компоненты полностью удалены
В большинстве случаев удаление программы iTunes и связанных с ней компонентов с панели управления приведет к удалению всех вспомогательных файлов, относящихся к этим программам. Однако в редких случаях такие файлы могут остаться на компьютере. После удаления iTunes и соответствующих компонентов, следуйте указанным ниже действиям для нахождения и удаления всех дополнительных вспомогательных файлов.
Если используется 32-разрядная версия Windows, переходите к шагу 13.
Если используется 64-разрядная версия Windows, продолжайте с шага 8.
Установите повторно программу iTunes и связанные с ней компоненты.
Убедившись, что программа iTunes удалена полностью, перезагрузите компьютер (если перезагрузка еще не выполнена). Затем загрузите последнюю версию iTunes для ПК с ОС Windows.
Если это не решит проблему, обратитесь за помощью.
Если выводится сообщение об ошибке iPodService.exe
Если при попытке удалить папку iPod выводится сообщение «Не удается удалить iPodService.exe: этот файл используется другим пользователем или приложением», выполните описанные ниже действия.
Информация о продуктах, произведенных не компанией Apple, или о независимых веб-сайтах, неподконтрольных и не тестируемых компанией Apple, не носит рекомендательного или одобрительного характера. Компания Apple не несет никакой ответственности за выбор, функциональность и использование веб-сайтов или продукции сторонних производителей. Компания Apple также не несет ответственности за точность или достоверность данных, размещенных на веб-сайтах сторонних производителей. Обратитесь к поставщику за дополнительной информацией.
Источник
Удаляем iTunes с компьютера полностью двумя простыми способами
Проблемы с iTunes бывают разные – иногда возникают ошибки при синхронизации информации на устройствах, при загрузке обновлений, а частенько и из-за служебных или системных несовместимостей. Способов исправить ошибки, появляющиеся при эксплуатации знаменитого медиаплеера от Apple, много, но наиболее действенный – полностью удалить айтюнс с компьютера, а затем провести «чистую» установку вновь.
Пошаговый процесс полного удаления
Встроенный способ
Встроенный в операционную систему Windows 7-10 помощник «Удалить или изменить программу» (название пусть и не слишком звучное, но основной посыл и доступный функционал ясен сразу) с любым ПО расправляется за каких-то пять-десять минут.
Стоит вызвать «Мой компьютер», нажать на отмеченный на скриншоте ярлык и можно смело полностью вычищать из системы все программы, связанные с Apple, в том числе и удалить iTunes.
Способ легкий и доступный – никаких дополнительных действий, подготовительных этапов, настроек или загрузки альтернативного программного обеспечения. Проблем не возникнет даже у новичков, впервые столкнувшихся и с Windows, и с iTunes. Уж слишком очевидно, каждый этап интуитивен, а последствия понятны и без каких-либо подсказок. Однако за простотой, логичностью и лаконичностью скрываются и крошечные, едва заметные тонкости, способные подпортить итоговый результат.
Речь, разумеется, о том, насколько «поверхностно» системный инструмент «Удалить или изменить программу» справляется с задачей – сразу после удаления в системе остаются и ненужные файлы, и какие-то неработающие службы, да даже с документами и записями в реестре и то полный бардак.
О «глубокой», полной очистке в таких условиях можно и не мечтать, удалить iTunes можно частично. Ведь сразу после деинсталляции все придется дорабатывать вручную. И залезать в реестр, и проверять все каталоги, и расставаться с уже бесполезными подключаемыми библиотеками с расширением *dll. И уж с таким набором обязательных действий новички точно не справятся.
С использованием сторонних программ
Лучший способ избежать всевозможных проблем – воспользоваться помощью сторонних инструментов, заметно упрощающих процесс деинсталляции. К каким силам обратиться – каждый пользователь может выбрать самостоятельно. Но, если же выдавать хоть какие-то советы, то действительно идеальный вариант – IObit Uninstaller. Никакой рекламы, наглядный интерфейс, тотальная предсказуемость действий и помощь в решении еще нескольких проблем:
И, раз уж преимущества IObit Uninstaller видны невооруженным взглядом, то и алгоритм удаления iTunes будет таким:
Источник
Как полностью удалить iTunes с компьютера
время чтения: 2 минуты
К сожалению, любая программа рано или поздно начинает «глючить». Программа созданная на коленке студентами скорее всего «заглючит» рано, программа созданная специалистами Apple заглючит «поздно». Главное не расстраиваться и знать способы восстановления. В этой статье я расскажу как переустановить «заглючивший» софт. То есть, как полностью полностью удалить iTunes с компьютера и поставить заново.
У меня давно уже были подозрения, что iTunes не правильно синхронизирует мои apple-девайсы. Периодически при синхронизации, я не видел в iTunes загруженных новых приложений, хотя мне успешно рапортовали «Последняя синхронизация произошла 2 минуты назад». К тому же высвечивалась надпись, что «данные не могут быть перенесены на диск С».
Я не очень критично относился к этой проблеме, а как оказалось очень даже зря.
В один не очень прекрасный момент, я решил обновить iPhone до новой версии 8.1.3. и получил «глюк» обновления по Wi-Fi. Телефон превратился в кирпич.

Но в нашей любимой Apple такого быть не должно. Очевидно, что это не только сбой обновления (при Стиве такого не было), но и сбой восстановления (сам же знал о «косяках Тунца»).
Итак, решено. Переустанавливаем iTunes. И начнем с того, что нужно полностью удалить iTunes.
Полное удаление iTunes
Для начала удаляем iTunes и связанные с ним компоненты. Обратите внимание, что я рассказываю о ПОЛНОМ удалении данных. Т.е. после этого, я снова создавал музыкальную и видео библиотеки, зато прописались только те приложения, которые стоят на девайсах.
Открываю в «Панели управления» PC на Windows «Удаление программ» и нахожу все взаимосвязанные программы. Это:
Важный момент, все эти программы удаляются из сервиса «Удаление программ» и именно в такой последовательности.

Удаление служебных файлов iTunes
Удаляю все «хвостики» с компьютера из следующих мест:
Удаляю всё содержимое «нажитое не посильным трудом»

Перезагрузка компьютера
Чтобы полностью удалить iTunes обязательно надо перезагрузить компьютер!
Установка iTunes
Устанавливаю новый «Тунец» с сайта Apple ссылка.
По новой синхронизирую iPhone с iTunes.

Теперь синхронизация работает правильно, надеюсь, что такие «танцы с бубном» будут достаточно редкими.
Источник
Как полностью удалить iTunes с компьютера на Windows 7 или Windows 10
Все владельцы мобильных устройств от Apple время от времени сталкиваются с проблемами при использовании программы iTunes. Не редко данная программа работает не корректно и выдает разнообразные ошибки. Для решения этой проблемы часто рекомендуют полностью удалить iTunes с компьютера и выполнить ее переустановку с чистого листа.
Но, полное удаление iTunes не такая уж простая задача. Дело в том, что вместе с iTunes устанавливаются и другие программы от Apple и удалять их нужно всех по отдельности. Сейчас мы расскажем, как полностью удалить iTunes компьютера под управлением операционной системы Windows 7 или Windows 10.
Шаг № 1. Завершаем работу процессов iTunes и Apple.
Для того чтобы ничто не мешало удалению iTunes желательно начать эту процедуру с завершения процессов. Для этого нужно открыть «Диспетчер задач» (например, нажав CTRL-SHIFT-ESC) и перейти на вкладку «Процессы» (если у вас Windows 7) или на вкладку «Подробности» (если у вас Windows 10).
Дальше нужно изучить список запущенных процессов и завершить все, что касается программы iTunes или продукции компании Apple. Скорее всего, вы найдете такие процессы как AppleMobileDeviceHelper.exe, AppleMobileDeviceService.exe, ItunesHelper.exe, iPodService. Смело завершайте работу всех этих процессов. Для этого нужно кликнуть правой кнопкой мышки по процессу и выбрать «Завершить» либо «Снять».
Более подробную информацию о процессах, которые принадлежат программному обеспечению компании Apple можно почитать на официальном сайте.
Шаг № 2. Удаляем iTunes через Панель управления Windows.
После завершения процессом можно приступать к удалению iTunes. Для этого вам нужно открыть Панель управления Windows. Если у вас Windows 7, то для этого можно воспользоваться «Пуск».
В Windows 10 все уже нет так просто. Здесь нужно будет нажать комбинацию клавиш Windows-R и выполнить команду «control».
После открытия Панели управления нужно перейти в раздел «Удаление программ».
В результате перед вами должен появиться список всех установленных программ. Для того чтобы быстро найти все программы от Apple воспользуйтесь поисковой строкой в правом верхнем углу окна. Введите запрос «Apple» и система покажет программы, которые касаются данной компании. Скорее всего, у вас будет установлено 5 или 6 программ, это: Apple Mobile Device Support, Apple Software Update, iTunes, Bonjour и Поддержка программ Apple (или Apple Application Support).
Для того чтобы полностью удалить iTunes с компьютера вам нужно удалить все эти программы. Делается это очень просто, кликаем правой кнопкой мышки по программе, выбираем вариант «Удалить» и следуем инструкциям установщика.
После завершения удаления одной программы переходим к следующей и так пока все не будет удалено.
Шаг № 3. Удаляем оставшиеся после iTunes файлы.
Для того чтобы полностью удалить iTunes с компьютера нужно дополнительно почистить папки от файлов, которые могли там остаться. Для этого вручную откройте следующие папки и проверьте если там какие-то файлы.
Если что-то удалось найти – смело удаляем. После завершения перезагрузите компьютер и все готово, вы полностью удалили iTunes с компьютера.
Также рекомендуем посмотреть статью о том, как удалить музыку с iPhone через iTunes.
Источник
Папка apple computer можно ли удалить
JailbreakVideo запись закреплена
Спасибо Apple iTunes.
После прослушивания трёх песен и одного клипа в iTunes 12.2 и даже после очистки кэша в iTunes 12.2, у Вас останется папка, находящаяся в каталоге:
которая, будет весить под 200 МБ.
Вот ещё каталоги с мусором.
C:ProgramDataApple ComputerInstaller CacheiTunes 12.2.0.145
C:ProgramDataAppleInstaller Cache
C:UsersИмяMusiciTunesAlbum ArtworkCache
Как известно, свободного места на диске, как и денег, много не бывает. И многие даже не представляют, сколько памяти съедают старые бэкапы iOS.
Rene Ritchie с tipb.com делится своим опытом:
За прошлый год я синхронизировал пару поколений iPhone, iPod touch и iPad на своем ноутбуке, я заменял оба iPhone – этого и прошлого поколения. В общей сложности, 8 устройств за год. Я также восстанавливал некоторые из них и полностью обновлял контент. Итого, у меня насобиралось, ни много, ни мало, больше 200GB бэкапов.
Итак, расскажем, как можно освободить память, удалив ненужные бэкапы.
Удаление iTunes backups
Это самый простой способ удалить один или несколько бэкапов. Если же вы хотите удалить целую кучу копий, вы можете обратиться к файловой системе.
Где iTunes хранят iOS backups
/Library/Application Support/Mobile Sync/Backups
Windows:
Application DataApple ComputerMobileSyncBackup
Внутри этих директорий вы увидите много папок с набором символов в качестве названий. Вы можете просмотреть информацию о них и узнать примерный размеры бэкапов. Таким образом вы узнаете, кто ест больше всего памяти.
Архивируйте/удаляйте старые бэкапы
Удалять файлы – это всегда риск. Поэтому подумайте дважды, а то и трижды, прежде чем удалять резервные копии навсегда.
Если у вас есть сомнения, понадобятся ли вам файлы снова, вы можете не удалять папки, а скопировать их на внешний жесткий диск или DVD. Таким образом, вы всегда сможете воспользоваться ими в случае необходимости.
Не забывайте, что бэкапы существуют неспроста. Никто не думает, что ему пригодятся эти копии, которые только место забирают, покуда не произойдет что-то плохое, а оно происходит рано или поздно со всеми.
Если вы делаете апгрейд устройства, обновляете прошивку, теряете его и получаете в замену новый, бэкап последней синхронизации с iTunes вам однозначно облегчит жизнь.
У владельцев устройств Apple всегда возникала одна и та же проблема. Она заключается в том, что пространство на диске C, с каждым подключением к iTunes, становится все меньше и меньше.
Вроде и не откажешься от резервных копий, а вдруг что случится с телефоном. Но места действительно много занимают резервные копии, особенно если у вас несколько устройств.
Как удалить резервные копии iTunes
Я думаю будет полезно время от времени удалять старые резервные копии, в которых вы точно уже не будете нуждаться.
Поэтому сегодня я расскажу Как удалить резервные копии iTunes и как их найти на своем компьютере.
Я знаю два способа удаления резервных копий:
Удаление через iTunes
В iTunes предусмотрена функция удаления резервных копий. Вам просто стоит его запустить, зайти Правка — Настройки.
Теперь переходим на вкладку Устройства и видим список наших резервных копий. Выбираем нужную и удаляем.
Удаление через диск С
Как вы наверно уже догадались, можно и напрямую удалять резервные копии. То есть зайти в папку где они хранятся и удалить.
Для этого заходим в Пуск и нажимаем на имя пользователя.
Теперь вы видите много папочек и нам нужна папка под названием AppData. Ее нету, потому что она скрыта, чтобы никто посторонний случайно не забрел в ваши резервные копии.
Для того, что папка стала видимой нажимаем сверху Упорядочить — Параметры папок и поиска — Вид — Скрытые файлы и папки — Показывать скрытые файлы, папки и диски.
Если это трудно сделать, тогда зайдите на статью Скрытые папки и там в пункте Скрываем невидимые папки все подробно описано.
Как удалить резервные копии iTunes
Заключение
Удаляйте все файлы кроме двух последних резервных копий, мало ли что может случится.
Пожалуй это все, что я хотел рассказать про то, Как удалить резервные копии iTunes.
И чуть не забыл, напоследок небольшое видел на эту тему:
Источник
На чтение 12 мин Просмотров 1.5к. Опубликовано 24.10.2020
Содержание
- Удаление через iTunes
- Удаление через диск С
- Заключение
- Когда появляется папка Apple Computer?
- Зачем нужна папка Apple Computer?
- Можно вносить изменения в папку?
- Apple computer что это за папка
- Можно вносить изменения в папку?
- Для чего она нужна?
- Месторасположение
- Папки Local, LocalLow, и Roaming
- Roaming
- Local
- LocalLow
- Нужно ли резервировать и можно ли удалять данные папки AppData
У владельцев устройств Apple всегда возникала одна и та же проблема. Она заключается в том, что пространство на диске C, с каждым подключением к iTunes, становится все меньше и меньше.
Вроде и не откажешься от резервных копий, а вдруг что случится с телефоном. Но места действительно много занимают резервные копии, особенно если у вас несколько устройств.
Как удалить резервные копии iTunes
Я думаю будет полезно время от времени удалять старые резервные копии, в которых вы точно уже не будете нуждаться.
Поэтому сегодня я расскажу Как удалить резервные копии iTunes и как их найти на своем компьютере.
Я знаю два способа удаления резервных копий:
Удаление через iTunes
В iTunes предусмотрена функция удаления резервных копий. Вам просто стоит его запустить, зайти Правка — Настройки. 
Теперь переходим на вкладку Устройства и видим список наших резервных копий. Выбираем нужную и удаляем. 
Удаление через диск С
Как вы наверно уже догадались, можно и напрямую удалять резервные копии. То есть зайти в папку где они хранятся и удалить.
Для этого заходим в Пуск и нажимаем на имя пользователя. 
Теперь вы видите много папочек и нам нужна папка под названием AppData. Ее нету, потому что она скрыта, чтобы никто посторонний случайно не забрел в ваши резервные копии.
Для того, что папка стала видимой нажимаем сверху Упорядочить — Параметры папок и поиска — Вид — Скрытые файлы и папки — Показывать скрытые файлы, папки и диски.
Если это трудно сделать, тогда зайдите на статью Скрытые папки и там в пункте Скрываем невидимые папки все подробно описано.
После проделанных процедур у нас появляется папка AppData. 
Дальше заходим по таким папкам Roaming — Apple Computer — MobileSync — Backup. Если у вас не Windows 7, то зайдите на этот сайт, там найдется ваша операционная система -> Путь к папке. Когда зашли в конечную папку, вы видите много файлов.
Чтобы понять, что именно удалять, просто смотрите на Дата изменения . Соответственно, если сегодняшняя дата, то резервная копия выполнена в текущий день.
Как удалить резервные копии iTunes
Заключение
Удаляйте все файлы кроме двух последних резервных копий, мало ли что может случится.
Пожалуй это все, что я хотел рассказать про то, Как удалить резервные копии iTunes.
И чуть не забыл, напоследок небольшое видел на эту тему:

Когда появляется папка Apple Computer?
Для начала нужно понять, что данная папка появляется только в том случае, если вы пользователей компьютера на базе операционной системы Windows, к которому подключается техника компании Apple.
При установке программы iTunes, а также подключениях аппаратов к компьютеру, данная папка появляется. Она будет занимать достаточно большое количество места на диске, и этому есть разумное объяснение.
Зачем нужна папка Apple Computer?
Данная папка хранит в себе все данные устройств Apple. Дело в том, что при скачивании приложения iTunes и подключении девайсов к ПК или ноутбуку, они сохраняют на компьютер некоторую информацию. Для удобства, вся эта информация хранится именно в папке Apple Computer.
Проще говоря, всю информацию, нужную для работы Apple девайсов и программ, можно найти именно в этой папке. Примечательно то, что на системе Mac OS её нет, и все элементы разбросаны на компьютере хаотично.
Можно вносить изменения в папку?
Изменять эту папку никогда нельзя, хотя иногда с ней придется работать. Но удалять её, или отдельные файлы в ней категорически запрещено. В первую очередь, такими действиями вы удалите программу iTunes с компьютера, а она просто необходима для работы с гаджетами “яблочной компании”.
Но это не самое главное. В данной папке хранится информация, про ваши резервные копии (как восстановить к резервной копии, читайте отдельно). Они могут автоматически создаваться при подключении смартфона или планшета к компьютеру. Их можно использовать в том случае, если iOS на данных девайсах начал сбоить, и пользователю требуется восстановить его.
Вносить изменения в данную папку можно только в том случае, если вы делаете это по инструкции, которой вы доверяете.
Иногда для того, чтобы восстановить iTunes, и наладить его нормальную работу, требуется удалять некоторые файлы и папки. Это стоит делать только в том случае, если вы уверены в своих знаниях. В противном случае, можно сильно навредить.
Полностью удалить данную папку можно в том случае, если вы перестали использовать технику Apple, и вам не нужны резервные копии, и сервисы данной компании.
Apple computer что это за папка
Можно вносить изменения в папку?
Изменять эту папку никогда нельзя, хотя иногда с ней придется работать. Но удалять её, или отдельные файлы в ней категорически запрещено. В первую очередь, такими действиями вы удалите программу iTunes с компьютера, а она просто необходима для работы с гаджетами “яблочной компании”.
Но это не самое главное. В данной папке хранится информация, про ваши резервные копии (как восстановить к резервной копии, читайте отдельно). Они могут автоматически создаваться при подключении смартфона или планшета к компьютеру. Их можно использовать в том случае, если iOS на данных девайсах начал сбоить, и пользователю требуется восстановить его.
Вносить изменения в данную папку можно только в том случае, если вы делаете это по инструкции, которой вы доверяете.
Иногда для того, чтобы восстановить iTunes, и наладить его нормальную работу, требуется удалять некоторые файлы и папки. Это стоит делать только в том случае, если вы уверены в своих знаниях. В противном случае, можно сильно навредить.
Полностью удалить данную папку можно в том случае, если вы перестали использовать технику Apple, и вам не нужны резервные копии, и сервисы данной компании.
Несмотря на привычную простоту работы для пользователей в Виндовс 7, она фактически представляет собой сложно сконструированный комплекс программного обеспечения в единую операционную систему. После более близкого рассмотрения элементов которой у владельцев компьютеров часто возникает значительное количество вопросов к никогда не применяемым ими каталогам и файлам. Ниже подробно рассмотрим несколько подобных вопросов о том, где находится папка appdata, с какой целью она используется и как открыть папку appdata, если по умолчанию ей присвоен атрибут невидимости, из-за которого многие пользователи ее не могут найти в своих компьютерах.
Для чего она нужна?
Специальная скрытая директория по названием appdata в Windows 7 вмещает в себя параметры настроек программ, установленных каждым конкретным пользователем компьютера, поэтому их может быть несколько. Чем больше пользователей ОС, тем больше число этих папок с одноименным названием, но располагаются они в разных пользовательских подкаталогах. Обычно владелец ПК начинает интересоваться этой невидимой директорией appdata и где она находится на операционной системе Windows 7, после того как начинает стремительно заканчиваться память на системном диске компьютера, на котором инсталлирована Виндовс 7. И чем больше пользователей у ПК, тем меньше свободного дискового пространства остается. Так как эти каталоги увеличивают свой объем пропорционально времени затраченного на работу в ПК пользователями с глобальной сетью и количеству установленных ими различных приложений. В каталогах application data в Windows содержатся все данные приложений, инсталлированных юзерами.
Необходимо сразу предупредить, что удалять ее ни в коем случае нельзя, иначе это неизбежно приведет к потере функциональности большинства используемых программ. Лишь «временная» папка под названием «Temp» может быть полностью очищена от своего содержимого без риска побочных последствий, но также сам каталог удалять нельзя, чтобы не получить в результате отказ в запуске некоторых приложений.
Месторасположение
До того, как открыть в проводнике расположение этой папки, необходимо присвоить ей атрибут видимости.
Чтобы увидеть этот скрытый каталог требуется сделать всего несколько предварительных шагов:
- Запустить «Панель управления»;
- Далее перейти во вкладку «Оформление и персонализация»;
- Затем войти в раздел «Параметры папок»;
- В отобразившемся окошке открыть закладку «Вид»;
- Установить отметку на строчке «Показывать скрытые файлы, каталоги и диски»;
- Теперь искомая директория пользователю будет видна в окне проводника и остается только открыть ее месторасположение.
С целью открытия ее в проводнике потребуется произвести несколько простых последовательных действий:
- Кликнуть «Пуск» и запустить окно «Мой компьютер»;
- Далее войти в системный том «С»;
- Перейти в директорию «Users», в которой найти и открыть каталог с названием имени пользователя – именно в нем и находится «Appdata».
Если заглянуть внутрь папки, то в ней лежат 3 другие папки:
Папка под номером один в вышеприведенном списке содержит определенные данные, собранные за все время работы конкретного пользователя. Необходимо отметить, что допускается эти данные перемещать в другой компьютер.

Последняя директория в списке, но не по своей значимости носит наименование «Local» и содержит файлы, всех инсталлированных приложений. Хранимые в папке данные нельзя переместить на другой ПК.
Теперь даже начинающий пользователь может легко найти и посмотреть этот системный каталог через проводник Виндовс, просто предварительно присвоив ей статус видимости.
Папки Local, LocalLow, и Roaming
Папка AppData включает в себя три папки: Local, LocalLow, и Roaming. Разные программы и приложения хранят разные типы настроек и своих данных в каждой из них.
Roaming
Папка Roaming состоит из данных, которые переходят за пользователем от одного компьютера к другому, по причине их синхронизации или если компьютер подсоединён к домену с роумингом профайла. Часто – это важные данные и настройки приложений.
Например, вы здесь найдёте профайл пользователя Google Chrome, Mozilla Firefox и Opera, в которых сохранены закладки и другие данные браузера, которые переходят вместе с пользователем от компьютера к компьютеру. Также здесь хранятся некоторые данные аккаунтов Viber, Skype, антивирусных программ и виртуальных машин.
Local
В папке Local хранятся данные, которые относятся к одному конкретному компьютеру. Они никогда не синхронизируются с другими ПК, даже если компьютер находится в домене. Это специфические данные для конкретного компьютера или файлы большого размера. Это может быть кэш программ и приложений или настройки, синхронизация которых разработчиками не предусмотрена.
Если компьютер не находится в сети, то большой разницы между папками Roaming и Local не будет. Все данные будут хранится только на ПК. Тем не менее, данные таких папок по умолчанию разделяются разработчиками приложений.
LocalLow
Папка LocalLow предназначена для сохранения данных приложений со «слабой интеграцией» (“low integrity”). Таких, которые работают с более ограниченными настройками безопасности. Она предназначена в основном для буферных данных, генерируемых Internet Explorer, Java и программами от Adobe. Например, при использовании браузера в защищённом режиме или режиме инкогнито, он будет иметь доступ только к папке LocalLow.
Если программе или приложению требуется иметь один набор настроек или данных для нескольких или всех пользователей компьютера, то для этого будет использована папка ProgramData. В более ранних версиях Windows для этого использовалась папка AppdData пользователя «Общие» (“All Users”).
Антивирусные программы, например, в папке ProgramData сохраняют логи сканирования и настройки, которые являются общими для всех пользователей.
Но бывают и исключения. Например, Google Chrome хранит все свои настройки и данные пользователя в папке Local. Хотя, теоретически, такие данные должны храниться в папке Roaming. И такие случаи не единичны.
Так, некоторые приложения хранят настройки в корневой папке аккаунта пользователя (C:ПользователиИмяПользователя), или в документах (C:ПользователиИмяПользователяДокументы). Другие, могут хранить свои данные в любом другом месте системы. В Windows, разработчики приложений имеют возможность настраивать их таким образом, что данные будут хранится в любом удобном месте.
Нужно ли резервировать и можно ли удалять данные папки AppData
Большинство пользователей Windows даже не подозревает о существовании папки AppData. Рядовому пользователю компьютера знать о ней нет необходимости. Поэтому она и является скрытой по умолчанию. Данная папка предназначена для хранения программами и приложениями в ней своих служебных данных, и пользователи как правило обращаются к ней только в случае крайней необходимости.
В принципе, необходимости делать резервную копию всей папки нет необходимости. Тем не менее, в ней хранится вся история переписок большинства мессенджеров (как Viber, Skype или Messenger), а также история некоторых браузеров (как Google Chrome). В резервном копировании таких данных, смысл конечно же есть.
И наоборот, в случае удаления или утери одной из папок в AppData, пользователь рискует утерять доступ к важным данным того или иного приложения.
О том, «Как восстановить историю браузера после очистки», «Как восстановить удаленную историю, контакты и пароль Skype», «Как восстановить доступ к Facebook Messenger и сохранить историю на Android или Windows компьютере», а также «Как восстановить историю чатов, контакты и файлы Viber на Android или Windows» как используя данные папки AppData уже описано в других статьях нашего блога.
Резервное копирование данных программ и приложений, которые хранятся в AppData, часто сводится к простому копированию их в другое место. Для того, чтобы восстановить их, папку с такими данными достаточно скопировать обратно в то же место папки AppData другого или нового компьютера. В результате, программа или приложение будут использовать данные или настройки из созданной раннее резервной копии.
Только имейте ввиду, что то, будет ли программа корректно использовать данные из резервной копии зависит от свойств каждого отдельного приложения.
Исходя из описанного выше, рекомендуем не вносить никаких изменений в папку AppData если вы не уверены в своих действиях на сто процентов и без крайней на то необходимости.
Друзья, в сегодняшней заметке расскажу – как я удалял резервные копии программы iTunes и для чего я это делал. Дело в том, что в моем компьютере мало свободной памяти и когда я пытаюсь или создать резервную копию данных планшета iPad в программе iTunes, появляется сообщение о нехватке свободного места:
iTunes не удалось обновить iPhone «iPhone» из-за недостаточного свободного места на этом компьютере.
Удаление файлов и очистка корзины освободит дополнительное место.
Обычно после появления подобных уведомлений сеанс создания бэкапа или обновления iPhone и iPad завершается, после чего я начинаю удалять не нужные программы, музыку и фильмы со своего компьютера, что бы освободить место ненасытной .
Но буквально на днях столкнувшись с подобной проблемой, я понял, что удалять с компьютера уже нечего, сколько бы я не удалял и не чистил корзину, программе iTunes все так же не хватало места. Немного проанализировав содержимое логического диска стало понятно что все место занимают папки самого iTunes. Оказалось в течении нескольких лет программа iTunes создавала резервные копии iPhone и все складывала в своих папках. Поэтому мы решили удалить резервные копии iTunes со своего компьютера, освободив тем самым место на диске.
Удаляем все резервные копии iTunes
Если вы еще не знаете, где iTunes хранит резервные копии телефонов iPhone и планшетов iPad, то почитайте инструкцию – « ». Прежде чем приступить к удалению резервных копий мы определили их общий размер – в нашем компьютере все резервные копии занимали около 5-ти гигабайт, столько места освободится после удаления.
Сначала мы удаляем резервные копии в Настройках программы iTunes, где хранятся резервные копии всех устройств. Все сразу удалить здесь нельзя, поэтому по одной выделяем и удаляем. Если какие-то копии вам нужны, то оставьте их.
Бывает что в настройках iTunes резервные копии удалены, но места в компьютере по-прежнему не хватает, тогда идем и удаляем все папки с резервными копиями вручную. В своем компьютере с Windows XP мы проходим по следующему пути:
C:Documents and SettingsiBobrApplication DataApple ComputerMobileSyncBackup

Настоящая инструкция может быть полезна и тем, кто со своего компьютера, а места освободилась мало, в таких случаях, после удаления iTunes можно удалить всю папку Apple Computer, бывает, что она остается после деинсталляции.
У владельцев устройств Apple всегда возникала одна и та же проблема. Она заключается в том, что пространство на диске C, с каждым подключением к iTunes, становится все меньше и меньше.
Вроде и не откажешься от резервных копий, а вдруг что случится с телефоном. Но места действительно много занимают резервные копии, особенно если у вас несколько устройств.
Я думаю будет полезно время от времени удалять старые резервные копии, в которых вы точно уже не будете нуждаться.
Поэтому сегодня я расскажу и как их найти на своем компьютере.
Я знаю два способа удаления резервных копий:
Удаление через iTunes
В iTunes предусмотрена функция удаления резервных копий. Вам просто стоит его запустить, зайти Правка
— Настройки
.
Теперь переходим на вкладку Устройства
и видим список наших резервных копий. Выбираем нужную и удаляем.
Удаление через диск С
Как вы наверно уже догадались, можно и напрямую удалять резервные копии. То есть зайти в папку где они хранятся и удалить.
Для этого заходим в Пуск
и нажимаем на имя пользователя
.
Теперь вы видите много папочек и нам нужна папка под названием AppData
. Ее нету, потому что она скрыта, чтобы никто посторонний случайно не забрел в ваши резервные копии.
Для того, что папка стала видимой нажимаем сверху Упорядочить
— Параметры папок и поиска
— Вид
— Скрытые файлы и папки
— Показывать скрытые файлы, папки и диски
.
Если это трудно сделать, тогда зайдите на статью и там в пункте Скрываем невидимые папки
все подробно описано.
После проделанных процедур у нас появляется папка AppData
.
Дальше заходим по таким папкам Roaming — Apple Computer — MobileSync — Backup
. Если у вас не Windows 7, то зайдите на этот сайт, там найдется ваша операционная система -> Путь к папке . Когда зашли в конечную папку, вы видите много файлов.
Чтобы понять, что именно удалять, просто смотрите на Дата изменения
. Соответственно, если сегодняшняя дата, то резервная копия выполнена в текущий день.
Заключение
Удаляйте все файлы кроме двух последних резервных копий, мало ли что может случится.
Пожалуй это все, что я хотел рассказать про то, .
И чуть не забыл, напоследок небольшое видел на эту тему:
Удалить ненужные файлы очень просто.
Постоянно забитый диск C — одна из главных проблем пользователей компьютеров под управлением Windows. Для тех же, у кого Windows установлен на далеко не самом объемном SSD-накопителе это и вовсе головная боль, которая напоминает о себе чуть ли не ежедневно. К счастью, существует множество способов очистить диск C. В этой инструкции рассказали про самые эффективные способы очистки мусора, которые позволяют освободить десятки гигабайт за считанные секунды, причем без каких-либо преувеличений.
Очистите временные файлы вручную
Примечание: перед тем, как удалять временные файлы вы можете выделить их и посмотреть сколько места они занимают на вашем компьютере. Большинство пользователей будут поражены.
Основным «мусором» на системном диске являются временные файлы, лишь некоторые из которых удаляются автоматически. Эти файлы не представляют ровным счетом никакой ценности, но могут занимать в памяти десятки ценных гигабайт. Удаляем их максимально эффективно.
1. Удаляем общеизвестные временные файлы:
Введите в меню поиска Windows (для этого нужно нажать Пуск) команду WindowsTemp
и удалите все файлы из открывшейся папки.
2. Удаляем известные далеко не всем, но опять же временные файлы:
Введите в меню поиска Windows команду %temp%
и откройте папку, аналогичную показанной на экране. Удалите из это папки все имеющиеся там файлы. Если некоторые файлы не получится удалить — закройте запущенные программы.
Еще раз обратим внимание на то, что данные файлы являются временными — ничего важного среди них нет.
Также следует отметить, что данные папки пополняются новыми временными файлами довольно регулярно. Например, в нашем случае на установленной четыре дня назад Windows 10 со всего несколькими утилитами временные файлы начали заниматься уже более 3 ГБ. Другими словами, данные временные папки лучше всего очищать регулярно.
Пройдитесь по мусору с помощью утилит
Ручной очистки временных файлов и различного мусора обычно хватает для того, чтобы очистить от нескольких до нескольких десятков гигабайт на диске C. Однако для максимально полной и эффективной очистки рекомендуется “закрепить успех” специализированными утилитами. Проверенных временем утилит две: общеизвестная CCleaner
и известная куда меньше, но очень эффективная BleachBit
.
Обе утилиты крайне просты в использовании. Для того, чтобы они очистили оставшиеся временные или откровенно мусорные файлы в различных местах системы, в них необходимо запустить сканирование, а после выполнить очистку обнаруженного “хлама”. Важно отметить, что воспользоваться рекомендуется обеими утилитами, благо они абсолютно бесплатные. Несмотря на то, что программы работают по схожему принципу, каждой обязательно удается находить временные файлы, которые другая утилита пропустила.
Недавно один из наших клиентов написал, что использование iTunes сродни спору с фундаменталистом. Он не единственный, кого покорил iTunes своей способностью (а точнее, ее полному отсутствию) управлять iOS- устройствами.
Мы получили огромное количество просьб о помощи в связи с ошибкой, выдаваемой iTunes, при создании резервной копии: «iTunes не удалось выполнить резервное копирование из-за недостаточного свободного места на этом компьютере» и следуемым за ней, зачастую бесполезным, советом о том, что «удаление файлов и очистка корзины освободит дополнительное место».
Если вы уже сталкивались с подобной ошибкой iTunes, предлагаем вам ознакомиться с действенными решениями
по удачному резервному копированию iPhone, iPad или iPod Touch.
Рассмотрим два варианта
Легкое решение- резервное копирование на внешний носитель
Мы придумали легкое решение для резервного копирования iPhone- СopyTrans Shelbee, позволяющее создавать резервные копии iPhone и сохранять их в любое место.
Почему это легкое решение?
- В отличие от iTunes, CopyTrans Shelbee позволяет сохранять резервную копию iPhone в любое выбранное вами место
- Удаление файлов для освобождения свободного пространства- долгий и утомительный процес. Зачем терять время, если можно выполнять резервное копирование на другой диск с большим объемом памяти
- Резервное копирование за 3 клика
- Забудьте о спрятанных в системных папках резерных копиях iPhone. Теперь вы точно знаете, где они хранятся
CopyTrans Shelbee
это бесплатная программа, предназначенная для выполнения полного резервного копирования iOS и восстановления из резервной копии для iPhone, iPad и iPod Touch. Программа работет независимо от iTunes и быстро позволит забыть про сообщения об ошибках iTunes, навсегда! Вот, как это просто…
- Загрузите и запустите CopyTrans Shelbee на своем ПК, подключите iPhone или iPad и нажмите «Рез. копирование»
- Нажмите «Полное рез. коп»
- Теперь выберите место для резервной копии iPhone, отличное от стандартной папки для резервной копии iTunes, нажав на «Изменить»
- В нашем примере мы сохраним резервную копию на локальный диск компьютера E:/, где сначала создадим новую папку
- Дайте имя новой папке и нажмите «OK»
- Нажмите «Пуск»
- Начнется процесс создания резервной копии, в которую будет входить вся информация об iPhone: настройки устройства, контакты, календари, сообщения, документы приложений и фотографии из альбома «Фотопленка»
- По завершении резервного копирования нажмите «Готово»
Резервная копия сохранена в выбранном вами месте в том же формате, что и резервные копии, созданные с помощью iTunes. Вы также можете использовать CopyTrans Shelbee для восстановления резервной копии на другое устройство.
Вот как просто обойти сообщение об ошибке iTunes и выполнить резервное копирование iPhone независмо от оставшегося свободного места на вашем компьютере
Освобождение места на ПК
Кроме того, вы можете очистить главный системный диск, чтобы iTunes смог закончить резервное копирвание.
Почему это не является лучшим решением?
- Вы никогда не уверены, сколько именно места необходимо освободить, т.к iTunes об этом не сообщает
- Недолгосрочное решение, т.к рано или поздно вам вновь понадобится освобождать место
- Освобождение дискового пространства зачастую подразумевает удаление необходимых вам файлов или программ
Мы рассказали о быстрых способах решения проблемы, вызванной ошибкой iTunes о недостаточном свободном пространстве.
xxx
: Очистил корзину, освободил 90 гигов…
xxx
: Винт на полтора терабайта меняет людей:(
(с)bash.org.ru
Для большинства из нас минувшее десятилетие прошло под знаком наращивания дискового пространства в наших компьютерах. Росли объёмы жестких дисков, их цена падала. Однако, для многих до сих пор является сюрпризом сообщение от системы о том, что места на диске практически не осталось.
Популярность цифорового медиа-контента привела к тому, что люди стали хранить у себя огромные количества цифровых видео, фотоснимков, музыкальных композиций. К тому же сегодня наблюдается существенный рост количества быстрых, но пока еще не очень объёмистых SSD-накопителей. Даже весьма скромная медиатека iTunes
или iPhoto
способна заполнить собой практически весь 64- или 128-гигабайтный накопитель «воздушного» ноутбука. Именно поэтому мы предлагаем сегодня 7 простых, но зачастую эффективных способов освободить дисковое пространство вашего Мака.
1. Очищайте списки загрузок.
Каждый раз, когда вы просматриваете фотографии или документы, присланные вам на электронную почту, программа mail сохраняет эти файлы в папку Mail Downloads
. Если вы не принимаете большого количества почтовых вложений, эта папка останется практически пустой, однако если вы регулярно обмениваетесь файлами через электронную почту — она достаточно быстро «растолстеет».
Чтобы это исправить, нам не понадобится много времени и сил. Достаточно вызвать контекстное меню Finder’а
, выбрать в нём пункт «Переход к папке» («Go To Folder»)
и набрать ~/Library/Mail Downloads
, и вычистить весь скопившийся хлам. В то же время, есть шанс что папка загрузок из сети занимает порядочное количество мега-, а то и гигабайт. Загляните туда, сохраните (если вы этого еще не делали) всё нужное, а остальное с чистой совестью стирайте.
2. Удаляйте неиспользуемые версии видеофайлов.
Зачастую бывает так, что вы, например, скачиваете новый фильм или очередной сезон сериала, конвертируете его в mp4
, заливаете в i-гаджет, просматриваете его по дороге на работу/учебу/по другим надобностям/нужное подчеркнуть, а полноразмерный оригинал всё так же живёт у вас на жестком диске. Крайне редко бывает так, что вы потом пересматриваете эти же серии на большом компьютере, поэтому после сжатия фильмов под формат мобильного устройства — удаляйте тяжеловесные оригиналы.
3. Пользуйтесь сервисом iTunes Match.
Как правило, музыкальная коллекция со временем только растёт, ведь кто знает, вдруг мы через пол-года или год снова захотим послушать Avril Lavigne
или System of a Down
, которых уже 2 года не запускали. При этом нам попадаются новые интересные исполнители, наши любимые группы выпускают новые альбомы — и медиатека iTunes разрастается как снежный ком. При использовании подписки на сервис iTunes Match
мы можем высвободить приличное количество гигабайт с нашего диска, и при этом иметь доступ к нашим музыкальным композициям и стримить их прямо на наш мак или айфон, подключенный к тому же аккаунту.
4. Пользуйтесь Dropbox или другим сервисом облачного хранения файлов.
Если вы, как и сотрудники дорогой редакции, используете сервис DropBox
— то вы знаете, что даже в бесплатном варианте этот сервис облачного хранения данных предоставляет 2 гигабайта пространства, и значит, ровно столько же вы можете освободить у себя на жестком диске. Плюс ко всему, iOS-приложение позволяет даже с телефона иметь доступ к хранимым в облаке документам.
Если у вас какая-то личная неприязнь именно к Dropbox
— к вашим услугам еще десятки других подобных сервисов, самые популярные — 4shared, box.net, Windows Live SkyDrive
, в бета-версии находится проект Яndex-диск
, их десятки. Кстати, насчет Яndex-диска — пусть вас не смущает то, что он работает пока только по приглашениям — дорогая редакция получила инвайт не более чем через час после отправки запроса.
5. Удаляйте старые резервные копии iPhone/iPod/iPad.
Если вы регулярно обновляете прошивку и часто синхронизируете свой i-гаджет с iTunes, то эта самая iTunes наверняка наделала десятки резервных копий вашего аппарата, и они зачастую отъедают значительное количество гигабайт дискового пространства.
Чтобы найти старые бэкапы, запустите iTunes, выберите пункт меню «Настройки» («Preferences»)
и кликните по значку «Устройства»
. Вы увидите список всех резервных копий, которые успела сделать iTunes за время работы с вашим гаджетом. Если вы уверены, что вам они не нужны (а большинству пользователей они действительно не нужны), смело удаляйте.
Есть еще одна вещь, связанная с вашим портативным гаджетом, которая, зачастую, кушает немало свободных гигабайт (особенно если вы регулярно обновляете прошивку своего аппарата). Да, это скачанные файлы обновления ПО. iTunes их скачивает, а после использования не удаляет, расточительно расходуя ваше дисковое пространство. Их удаление может освободить существенное количество гигабайт, а если они вам снова понадобятся — iTunes их снова скачает с серверов обновления Apple.
Итак, идём в ~/Library/iTunes
/, и ищем там папку iPhone Software Updates, iPad Software Updates, and iPod Software Updates
. Смело их удаляем и наслаждаемся очередной порцией свободных гигабайт.
6. Найдите большие файлы, которыми вы не пользуетесь.
Самые большие «пожиратели» места на жестком диске — это файлы и папки, о которых вы забыли, или которые «выросли» без вашего ведома, наподобие папки с резервными копиями i-гаджетов. Существует огромное множество утилит, позволяющих найти таких кандидатов на удаление. Наш выбор — утилита DaisyDisk
, о которой мы уже .
Вкратце напомним, в чем суть. Программа позволяет просканировать подключенные накопители и выводит посекторную диаграмму файловой системы. Чем «толще» папка, тем больше соответствующий сектор. Таким образом, вы с первого взгляда увидите, где копать в поисках больших файлов.
7. Пользуйтесь хранилищем в локальной сети — Time Capsule, например.
Один из самых простых способов сохранить свободное пространство — это использование объёмистого сетевого накопителя, и хранить тяжеловесные файлы не локально, а в домашней сети. Если объяснять на пальцах — к локальной сети подключается накопитель на 1/2/3/etc. террабайта, а наш мак подключается к ней по WiFi. При использовании Time Capsule
скорость передачи данных будет составлять до 18 мегабайт
в секунду. Как правило, на подобных накопителях хранят «тяжелые» файлы — фильмы, медиатеку iTunes, образы установочных дисков, и т.п. Ну и любые другие данные, которые вам не нужны в дороге.
А как вы следите за свободным пространством на своих жестких дисках?
У владельцев устройств Apple всегда возникала одна и та же проблема. Она заключается в том, что пространство на диске C, с каждым подключением к iTunes, становится все меньше и меньше.
Вроде и не откажешься от резервных копий, а вдруг что случится с телефоном. Но места действительно много занимают резервные копии, особенно если у вас несколько устройств.
Я думаю будет полезно время от времени удалять старые резервные копии, в которых вы точно уже не будете нуждаться.
Поэтому сегодня я расскажу и как их найти на своем компьютере.
Я знаю два способа удаления резервных копий:
Удаление через iTunes
В iTunes предусмотрена функция удаления резервных копий. Вам просто стоит его запустить, зайти Правка
— Настройки
.
Теперь переходим на вкладку Устройства
и видим список наших резервных копий. Выбираем нужную и удаляем.
Удаление через диск С
Как вы наверно уже догадались, можно и напрямую удалять резервные копии. То есть зайти в папку где они хранятся и удалить.
Для этого заходим в Пуск
и нажимаем на имя пользователя
.
Теперь вы видите много папочек и нам нужна папка под названием AppData
. Ее нету, потому что она скрыта, чтобы никто посторонний случайно не забрел в ваши резервные копии.
Для того, что папка стала видимой нажимаем сверху Упорядочить
— Параметры папок и поиска
— Вид
— Скрытые файлы и папки
— Показывать скрытые файлы, папки и диски
.
Если это трудно сделать, тогда зайдите на статью и там в пункте Скрываем невидимые папки
все подробно описано.
После проделанных процедур у нас появляется папка AppData
.
Дальше заходим по таким папкам Roaming — Apple Computer — MobileSync — Backup
. Если у вас не Windows 7, то зайдите на этот сайт, там найдется ваша операционная система -> Путь к папке . Когда зашли в конечную папку, вы видите много файлов.
Чтобы понять, что именно удалять, просто смотрите на Дата изменения
. Соответственно, если сегодняшняя дата, то резервная копия выполнена в текущий день.
Заключение
Удаляйте все файлы кроме двух последних резервных копий, мало ли что может случится.
Пожалуй это все, что я хотел рассказать про то, .
И чуть не забыл, напоследок небольшое видел на эту тему:
xxx
: Очистил корзину, освободил 90 гигов…
xxx
: Винт на полтора терабайта меняет людей:(
(с)bash.org.ru
Для большинства из нас минувшее десятилетие прошло под знаком наращивания дискового пространства в наших компьютерах. Росли объёмы жестких дисков, их цена падала. Однако, для многих до сих пор является сюрпризом сообщение от системы о том, что места на диске практически не осталось.
Популярность цифорового медиа-контента привела к тому, что люди стали хранить у себя огромные количества цифровых видео, фотоснимков, музыкальных композиций. К тому же сегодня наблюдается существенный рост количества быстрых, но пока еще не очень объёмистых SSD-накопителей. Даже весьма скромная медиатека iTunes
или iPhoto
способна заполнить собой практически весь 64- или 128-гигабайтный накопитель «воздушного» ноутбука. Именно поэтому мы предлагаем сегодня 7 простых, но зачастую эффективных способов освободить дисковое пространство вашего Мака.
1. Очищайте списки загрузок.
Каждый раз, когда вы просматриваете фотографии или документы, присланные вам на электронную почту, программа mail сохраняет эти файлы в папку Mail Downloads
. Если вы не принимаете большого количества почтовых вложений, эта папка останется практически пустой, однако если вы регулярно обмениваетесь файлами через электронную почту — она достаточно быстро «растолстеет».
Чтобы это исправить, нам не понадобится много времени и сил. Достаточно вызвать контекстное меню Finder’а
, выбрать в нём пункт «Переход к папке» («Go To Folder»)
и набрать ~/Library/Mail Downloads
, и вычистить весь скопившийся хлам. В то же время, есть шанс что папка загрузок из сети занимает порядочное количество мега-, а то и гигабайт. Загляните туда, сохраните (если вы этого еще не делали) всё нужное, а остальное с чистой совестью стирайте.
2. Удаляйте неиспользуемые версии видеофайлов.
Зачастую бывает так, что вы, например, скачиваете новый фильм или очередной сезон сериала, конвертируете его в mp4
, заливаете в i-гаджет, просматриваете его по дороге на работу/учебу/по другим надобностям/нужное подчеркнуть, а полноразмерный оригинал всё так же живёт у вас на жестком диске. Крайне редко бывает так, что вы потом пересматриваете эти же серии на большом компьютере, поэтому после сжатия фильмов под формат мобильного устройства — удаляйте тяжеловесные оригиналы.
3. Пользуйтесь сервисом iTunes Match.
Как правило, музыкальная коллекция со временем только растёт, ведь кто знает, вдруг мы через пол-года или год снова захотим послушать Avril Lavigne
или System of a Down
, которых уже 2 года не запускали. При этом нам попадаются новые интересные исполнители, наши любимые группы выпускают новые альбомы — и медиатека iTunes разрастается как снежный ком. При использовании подписки на сервис iTunes Match
мы можем высвободить приличное количество гигабайт с нашего диска, и при этом иметь доступ к нашим музыкальным композициям и стримить их прямо на наш мак или айфон, подключенный к тому же аккаунту.
4. Пользуйтесь Dropbox или другим сервисом облачного хранения файлов.
Если вы, как и сотрудники дорогой редакции, используете сервис DropBox
— то вы знаете, что даже в бесплатном варианте этот сервис облачного хранения данных предоставляет 2 гигабайта пространства, и значит, ровно столько же вы можете освободить у себя на жестком диске. Плюс ко всему, iOS-приложение позволяет даже с телефона иметь доступ к хранимым в облаке документам.
Если у вас какая-то личная неприязнь именно к Dropbox
— к вашим услугам еще десятки других подобных сервисов, самые популярные — 4shared, box.net, Windows Live SkyDrive
, в бета-версии находится проект Яndex-диск
, их десятки. Кстати, насчет Яndex-диска — пусть вас не смущает то, что он работает пока только по приглашениям — дорогая редакция получила инвайт не более чем через час после отправки запроса.
5. Удаляйте старые резервные копии iPhone/iPod/iPad.
Если вы регулярно обновляете прошивку и часто синхронизируете свой i-гаджет с iTunes, то эта самая iTunes наверняка наделала десятки резервных копий вашего аппарата, и они зачастую отъедают значительное количество гигабайт дискового пространства.
Чтобы найти старые бэкапы, запустите iTunes, выберите пункт меню «Настройки» («Preferences»)
и кликните по значку «Устройства»
. Вы увидите список всех резервных копий, которые успела сделать iTunes за время работы с вашим гаджетом. Если вы уверены, что вам они не нужны (а большинству пользователей они действительно не нужны), смело удаляйте.
Есть еще одна вещь, связанная с вашим портативным гаджетом, которая, зачастую, кушает немало свободных гигабайт (особенно если вы регулярно обновляете прошивку своего аппарата). Да, это скачанные файлы обновления ПО. iTunes их скачивает, а после использования не удаляет, расточительно расходуя ваше дисковое пространство. Их удаление может освободить существенное количество гигабайт, а если они вам снова понадобятся — iTunes их снова скачает с серверов обновления Apple.
Итак, идём в ~/Library/iTunes
/, и ищем там папку iPhone Software Updates, iPad Software Updates, and iPod Software Updates
. Смело их удаляем и наслаждаемся очередной порцией свободных гигабайт.
6. Найдите большие файлы, которыми вы не пользуетесь.
Самые большие «пожиратели» места на жестком диске — это файлы и папки, о которых вы забыли, или которые «выросли» без вашего ведома, наподобие папки с резервными копиями i-гаджетов. Существует огромное множество утилит, позволяющих найти таких кандидатов на удаление. Наш выбор — утилита DaisyDisk
, о которой мы уже .
Вкратце напомним, в чем суть. Программа позволяет просканировать подключенные накопители и выводит посекторную диаграмму файловой системы. Чем «толще» папка, тем больше соответствующий сектор. Таким образом, вы с первого взгляда увидите, где копать в поисках больших файлов.
7. Пользуйтесь хранилищем в локальной сети — Time Capsule, например.
Один из самых простых способов сохранить свободное пространство — это использование объёмистого сетевого накопителя, и хранить тяжеловесные файлы не локально, а в домашней сети. Если объяснять на пальцах — к локальной сети подключается накопитель на 1/2/3/etc. террабайта, а наш мак подключается к ней по WiFi. При использовании Time Capsule
скорость передачи данных будет составлять до 18 мегабайт
в секунду. Как правило, на подобных накопителях хранят «тяжелые» файлы — фильмы, медиатеку iTunes, образы установочных дисков, и т.п. Ну и любые другие данные, которые вам не нужны в дороге.
А как вы следите за свободным пространством на своих жестких дисках?
Написано на основе личного опыта, может для кого это и элементарно, или же не существенно, но я изрядно провозился с эти и решил поделится опытом, комментарии приветствуются))
guardtroops
guardtroops
2009-02-20T19:14:16Z
2009-02-20T19:14:16Z
— На днях занимался наполнением контентом яблоко-телефона и столкнулся с неожиданной проблемой-нехваткой места на диске С: моего ноутбука, конечно же большинство имеет мощные машины и такая проблема покажется несущественной, но все же может кому и будет полезна информация!
Проблема заключалась в следующем, имею ноутбук Asus EEE 900, через него и прошивал, и заливал контентом айфон, размер диска С в нетбуке составляет 3,75 гига. с установленым ХР и программами, необходимым нетфронтом-3,5 свободного места оставалось 1,5 гига. После того как начал добавлять программы и игры появилась надпись недостаточно места на диске С. Оказывается при добавлении файлов в медиатеку программы itunes, она автоматически пишет их в свою папку на диске С!
То есть с моими 1,5 гигами проблематично стало залить около 7 гигабайт информации, при удалении файлов через itunes они удаляться при синхронизации на айфоне, получался замкнутый круг, нужно залить контент, а места нет.
Переустановка тунца на диск D, успехом не увенчалась, все файлы он исправно заливал на диск С.
Промучавшись целый день я все таки нашел выход! При добавлении файлов, в медиатеку пишется их название, и при последующей синхронизации сравниваются файлы на айфоне и в тунце и если что то отличается то происходит стирание или добавлениее файлов, следовательно если залить файлы в тунец, провести их синхронизацию с телефоном, а потом удалить файлы из резервного хранилища не стирая из медиатеки, то можно таким образом освободить место для следующих файлов, и постепенным добавлением можем решить проблему нехватки места!!!
И так в тунце открываем файл-верхний правый угол и нажимаем добавить папку в медиатеку, выбираем папку с программами и играми и все скопом добавляем в тунец (следим чтоб размер папки соответствовал размеру свободного места), в результате файлы откроются в нем, синхронизируем их и они добавятся в айфон! Теперь идем по пути C:Documents and SettingsПользовательМои документыМоя музыка в папке Mobile Applications находятся программы и игры-удаляем их, этим освобождаем нужное нам место и можем добавить оставшиеся программы, таким же образом можем поступить и с музыкой, она находится по тому же пути только в папке iTunes Music!!!
Написано на основе личного опыта, может для кого это и элементарно, или же не существенно, но я изрядно провозился с эти и решил поделится опытом, комментарии приветствуются))»>
Хранить ценные документы в системном диске (обычно это диск C:) не безопасно. Это знают многие на своем горьком опыте, так как системный диск быстро проживают свою жизнь, часто портится, и больше всех страдает от вирусных атак, что особенно не сверхъестественное явление в ОС семействе Windows (к сожалению или к счастью, не являюсь пользователем MAC OS). Но в любом случае, лучше держать все ценное во внешнем диске, или хотя бы в другом разделе. Благо операционные системы позволяют менять места системных папок, указывая новый путь в их свойствах.
Также советуется держать свои файлы ITunes в другом диске (разделе), чтобы не пришлось каждый раз перекидывать их туда и обратно при перестановке операционной системы, или не рвать волосы на голове при сбое системного диска. Речь идет не только о скачанных приложениях и играх, о музыке, фильмах, книжках и т. д., но также нужно учесть и резервные копии устройств, которые в зависимости от их количества и объема самого содержимого, могут быть от 10 до 50 гб и больше. Этот мануал будет полезен и тем, кто хочет перенести данные на другой компьютер.
ПЕРЕНОС МЕДИАТЕКИ ITUNES
МЕДИАТЕКА хранит скачанные приложения, музыку, фильмы, ваши видео, рингтоны и книги. По умолчанию файлы находятся по адресу:
c:Users{ИМЯ ПОЛЬЗОВАТЕЛЯ}MusiciTunesiTunes Media — {ИМЯ ПОЛЬЗОВАТЕЛЯ} имя папки вашей учетной записи.
Если вы уже сменили расположение папки Моя музыка, указав другой адрес в вкладке Расположение, в свойстве этой папки, то все файлы будут сохраняться там. Но это нужно сделать до установки ITunes, или придется вручную также изменить адрес в поле Расположение папки itunes media, заходя в меню Правка => Настройки, в вкладке Дополнительные. Если поставить галочку на Копировать в папку itunes media при добавлении в медиатеку, то программа будет копировать в эту папку все файлы музыки, в ином случае по умолчанию, она просто проигрывает их с оригинального места.
Лучше давайте все начнем с начала и сделаем по-порядку. Скажем, у вас установлен новый ITunes, после переустановки системы, или смены компьютера. Или вы сами решили перенести папку iTunes из вышеуказанного адреса на другой диск. Во всех случаях если сразу запустить ITunes, то он создаст новый, пустой файл библиотеки.
В корневой папке Itunesнаходятся файлы библиотеки и разные папки, в котором есть и папка iTunes Media где находятся ваши приложения, скачанные фильмы, книги, рингтоны или может быть и музыка. Например, вы перенесли саму папку ITunes в другой диск и новый адрес, например: D:Itunes.
1. Запускаем ITunes следующим образом. Нажимаем и держим клавишу SHIFT на клавиатуре и два раза кликаем на ярлык iTunes на рабочем столе, и вместо обычного запуска программы, появится окошка с просьбой выбрать путь в медиатеку или создать новую (SHIFT не отпускаем до появления окошка).
2. Нажимаем на кнопку Выбрать медиатеку, и в окошке Открыть медиатеку itunes выбираем папку Itunes и в нем находим файл iTunes Library.itl. ITunes подумает немного, проверит файлы и откроется со всеми вашими данными. Только, на всякий случай, проверьте в настройке, правильно ли указан адрес медиатеки.
Друзья, в сегодняшней заметке расскажу – как я удалял резервные копии программы iTunes и для чего я это делал. Дело в том, что в моем компьютере мало свободной памяти и когда я пытаюсь или создать резервную копию данных планшета iPad в программе iTunes, появляется сообщение о нехватке свободного места:
iTunes не удалось обновить iPhone «iPhone» из-за недостаточного свободного места на этом компьютере.
Удаление файлов и очистка корзины освободит дополнительное место.
Обычно после появления подобных уведомлений сеанс создания бэкапа или обновления iPhone и iPad завершается, после чего я начинаю удалять не нужные программы, музыку и фильмы со своего компьютера, что бы освободить место ненасытной .
Но буквально на днях столкнувшись с подобной проблемой, я понял, что удалять с компьютера уже нечего, сколько бы я не удалял и не чистил корзину, программе iTunes все так же не хватало места. Немного проанализировав содержимое логического диска стало понятно что все место занимают папки самого iTunes. Оказалось в течении нескольких лет программа iTunes создавала резервные копии iPhone и все складывала в своих папках. Поэтому мы решили удалить резервные копии iTunes со своего компьютера, освободив тем самым место на диске.
Удаляем все резервные копии iTunes
Если вы еще не знаете, где iTunes хранит резервные копии телефонов iPhone и планшетов iPad, то почитайте инструкцию – « ». Прежде чем приступить к удалению резервных копий мы определили их общий размер – в нашем компьютере все резервные копии занимали около 5-ти гигабайт, столько места освободится после удаления.
Сначала мы удаляем резервные копии в Настройках программы iTunes, где хранятся резервные копии всех устройств. Все сразу удалить здесь нельзя, поэтому по одной выделяем и удаляем. Если какие-то копии вам нужны, то оставьте их.
Бывает что в настройках iTunes резервные копии удалены, но места в компьютере по-прежнему не хватает, тогда идем и удаляем все папки с резервными копиями вручную. В своем компьютере с Windows XP мы проходим по следующему пути:
C:Documents and SettingsiBobrApplication DataApple ComputerMobileSyncBackup

Настоящая инструкция может быть полезна и тем, кто со своего компьютера, а места освободилась мало, в таких случаях, после удаления iTunes можно удалить всю папку Apple Computer, бывает, что она остается после деинсталляции.
|
12 ноября 2016 2
Эта инструкция опубликована в рамках проекта Поддержка iPhones.ru. Пишите на почту: press(at)iphones.ru и получайте решения проблем, связанных с эксплуатацией и работой устройств Apple.
Вопрос читателя:
Василий
Где хранятся файлы резервных копий iTunes на Windows, как их удалить и настроить сохранение на другой диск?
Наш ответ:
Здравствуйте, Василий.
Обо всем по порядку.
1. Резервные копии iTunes в Windows 7/8/10 хранятся по пути: C:Пользователиимя_пользователяAppDataRoamingApple ComputerMobileSyncBackup. Для того, чтобы папка была видна в системе должно быть включено отображение скрытых файлов и папок.
Попробуйте найти данные там, отсортировать их по дате создания и удалить ненужные.
2. Если процесс копирования завершился аварийно, и место на диске не освобождается, пробуйте очистить его всевозможными утилитами-оптимизаторами. Вручную очищайте папку C:WindowsTemp и перезагружайте компьютер.
3. Для переноса резервных копий на другой диск нужно:
- Закрыть iTunes.
- Переместить папку «C:Usersимя_пользователяAppDataRoamingApple ComputerMobileSyncBackup» на другой диск. На старом месте её остаться не должно.
- Запустить командную строку «сmd.exe» с правами администратора («Пуск» > «Найти программы и файлы» > «cmd» > Правой кнопкой мыши > «Запуск от имени администратора»).
- Ввести команду: MKLINK /D «откуда» «куда».
- Нажать Enter.
Вместо «откуда» укажите путь, где ранее лежали резервные копии, вместо «куда» – новое расположение файлов. Теперь можете запустить iTunes и на вкладке с резервными копиями проверить наличие перенесенных бэкапов.
Если у вас есть вопросы, за решение которых официальная поддержка Apple не взялась, пишите нам на почту: press(at)iphones.ru. Либо задавайте их напрямую из нашего раздела Помощь.

🤓 Хочешь больше? Подпишись на наш Telegram.

iPhones.ru
Решили вопрос с переносом данных плеера.
- iTunes,
- инструкции

Удалять папку не стоит, а вот содержимое — да. Только нужно понимать, что без этих данных вы не сможете воспользоваться восстановлением. Поэтому после удаления лучше сразу создать новый бэкап.
Разбираемся
- Данная директория хранит бэкап iTunes. Внутри можно увидеть много папок с разными названиями из набора символов. Содержимое можно прилично весить.
- Расположение MobileSync зависит от операционной системы. МАК — ~/Library/Application Support/Mobile Sync/Backups, Windows — ~Application DataApple ComputerMobileSyncBackup.
- Места может занимать много. Почему? При каждом подключении устройства — происходит синхронизация, старые версии бэкапа не удаляются.
- Удалить содержимое MobileSync можно при условии что вы сразу создадите новую резервную копию.
- Посмотреть текущие резервные копии из MobileSync можно через iTunes: откройте меню Настройки > теперь найдите вкладку Устройства, далее увидите список резервных копий.
Очистить содержимое MobileSync можно открыв iTunes > Настройки > Устройства, далее произведите удаление:
Это версия для МАК, однако в Windows скорее всего примерно также. Вручную удалять через файлы не рекомендую.
Надеюсь данная информация оказалась полезной. Удачи и добра.
На главную!
07.09.2021
Как удалить резервные копии iTunes
У владельцев устройств Apple всегда возникала одна и та же проблема. Она заключается в том, что пространство на диске C, с каждым подключением к iTunes, становится все меньше и меньше.
Вроде и не откажешься от резервных копий, а вдруг что случится с телефоном. Но места действительно много занимают резервные копии, особенно если у вас несколько устройств.
Как удалить резервные копии iTunes
Я думаю будет полезно время от времени удалять старые резервные копии, в которых вы точно уже не будете нуждаться.
Поэтому сегодня я расскажу Как удалить резервные копии iTunes и как их найти на своем компьютере.
Я знаю два способа удаления резервных копий:
Удаление через iTunes
В iTunes предусмотрена функция удаления резервных копий. Вам просто стоит его запустить, зайти Правка — Настройки. 
Теперь переходим на вкладку Устройства и видим список наших резервных копий. Выбираем нужную и удаляем.
Удаление через диск С
Как вы наверно уже догадались, можно и напрямую удалять резервные копии. То есть зайти в папку где они хранятся и удалить.
Для этого заходим в Пуск и нажимаем на имя пользователя. 
Теперь вы видите много папочек и нам нужна папка под названием AppData. Ее нету, потому что она скрыта, чтобы никто посторонний случайно не забрел в ваши резервные копии.
Для того, что папка стала видимой нажимаем сверху Упорядочить — Параметры папок и поиска — Вид — Скрытые файлы и папки — Показывать скрытые файлы, папки и диски.
Если это трудно сделать, тогда зайдите на статью Скрытые папки и там в пункте Скрываем невидимые папки все подробно описано.
Как удалить резервные копии iTunes
Заключение
Удаляйте все файлы кроме двух последних резервных копий, мало ли что может случится.
Пожалуй это все, что я хотел рассказать про то, Как удалить резервные копии iTunes.
И чуть не забыл, напоследок небольшое видел на эту тему:
Источник
Продвинутая работа с резервными копиями iPhone — руководство
Для создания резервной копии iPhone или iPad не нужно никаких особенных знаний. Инженеры Apple сделали этот процесс максимально простым и доступным для обычных пользователей. Но что если вам понадобилось перенести резервную копию с одного компьютера на другой? Или достать из бэкапа в iTunes какие-то определенные данные? Либо же скачать резервную копию iCloud на компьютер целиком? С любой из этих и многими другими нестандартными задачами, связанными с резервными копиями iPhone, поможет справиться данное руководство.
Где хранится резервная копия iPhone
Начнем двигаться от простых операций к сложным. Предположим, вам необходимо скопировать резервную копию iPhone или iPad, сделанную при помощи iTunes. Например, для того чтобы сохранить её на внешнем носителе или в облачном хранилище. Это может быть полезно в случае, если в резервной копии содержится по-настоящему важная информация и вы хотите дополнительно удостовериться, что она никуда не пропадет. Даже в случае поломки компьютера.
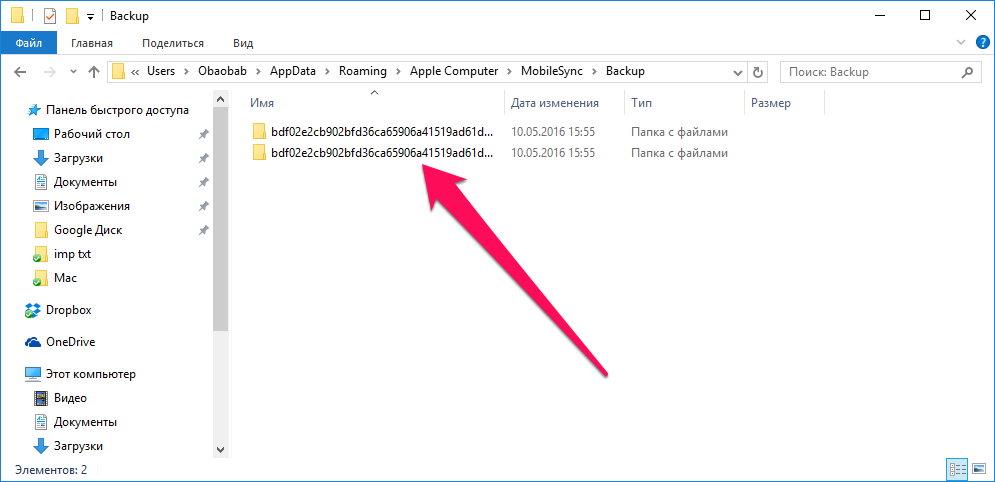
На компьютерах под управлением Windows 7/8/10 папка с резервными копиями из iTunes является скрытой. Первоначально вам потребуется сделать её видимой. Для этого перейдите в «Панель управления» → «Параметры папок» → «Вид» и поставьте флажок на пункте «Показывать скрытые файлы, папки и диски».

Как определить для какого устройства какая копия
Определить местонахождение резервных копий iPhone и iPad удалось, но как теперь разобраться, какую из папок следует скопировать? Папка с бэкапами встретит вас подобным окном, в том случае, если вы создавали резервные копии нескольких iOS-устройств в iTunes.
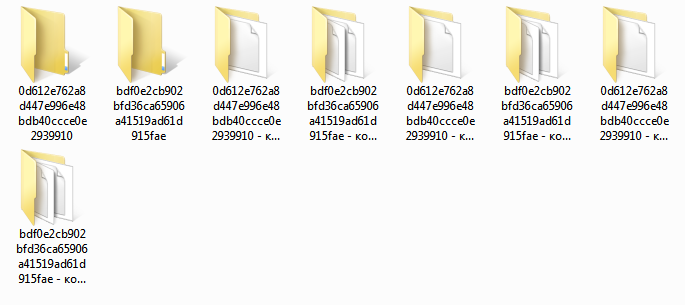
Как правильно перенести резервную копию на другой диск
Найти и скопировать папку с резервной копии с одного диска на другой недостаточно для её правильного переноса. Для того, чтобы бэкап определился в iTunes после переноса, нужно создать символические ссылки.
Для Windows
Шаг 1. Закройте iTunes.
Шаг 2. Скопируйте папку Пользователи(имя_пользователя)AppDataRoamingApple ComputerMobileSyncBackup на другой диск, например, в папку Резервная копияBackup.

Шаг 4. Запустите командную строку от имени администратора. Для этого перейдите в меню «Пуск», введите в поиске запрос «Командная строка», щелкните по ярлыку утилиты правой кнопкой и нажмите «Запуск от имени администратора».

MKLINK /D “прежний путь до папки с резервными копиями” “новый путь”.
MKLINK /D “C:Usersимя_ пользователяAppDataRoamingApple ComputerMobileSyncBackup” “D:Резервная копияBackup”,
Приведем еще более наглядный пример. Если ваше имя пользователя в Windows «Василий Петров» и вы переносите резервные копии с диска C на диск E, то ввести необходимо следующую команду:
MKLINK /D “C:UsersВасилий ПетровAppDataRoamingApple ComputerMobileSyncBackup” “E:Резервная копияBackup”.
Шаг 6. Если все сделано правильно, результатом выполнения операции станет сообщение об успешном создании символических ссылок.
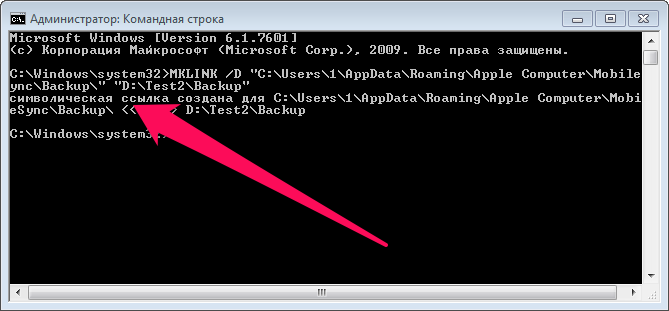
Для Mac
Шаг 1. Завершите работу iTunes. Для этого нажмите правой кнопкой мыши на иконке iTunes на панели Dock и выберите пункт «Завершить».
Шаг 2. Перейдите в папку /Library/Application Support/MobileSync/.
Шаг 3. Скопируйте папку Backup на другой диск, после чего удалите оригинальную папку с резервными копиями. Вновь предупредим о том, что нужно дождаться завершения копирования, в ином случае вы можете потерять важные данные.
Шаг 4. Запустите «Терминал». Проще всего это сделать при помощи поиска Spotlight.
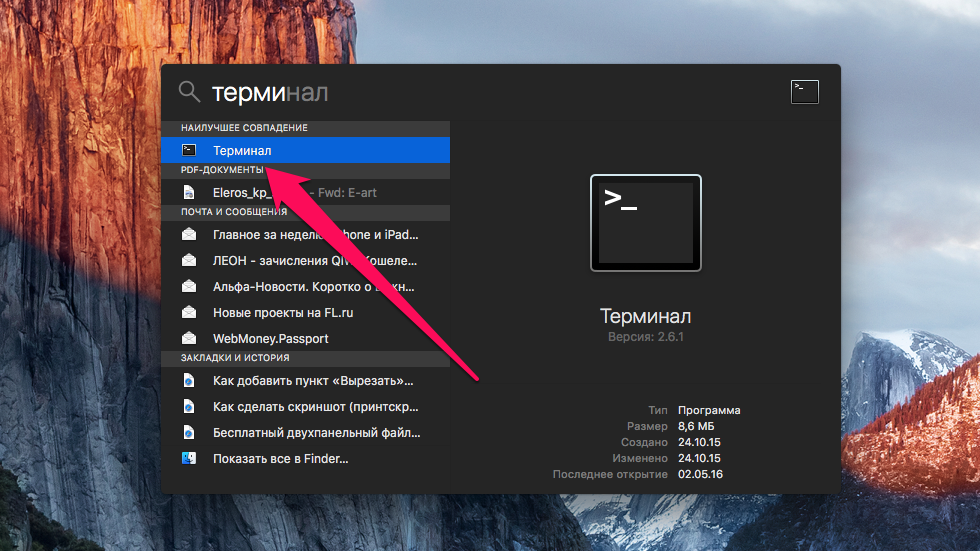
где «новая_папка» — папка, в которую вы ранее переместили резервные копии.
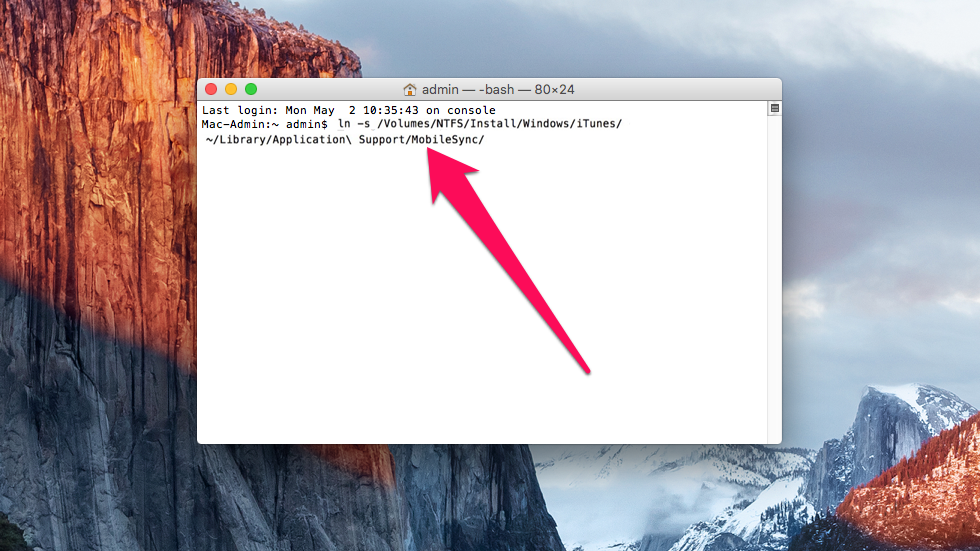
Аналогичным образом осуществляется и активизация резервных копий iTunes на компьютере с переустановленной системой, либо на новом компьютере. Для того, чтобы iTunes увидел бэкапы ваших устройств, после его установки на новой системе понадобится ввести одну из указанных выше команд.
Как извлечь данные из бэкапов iPhone и iPad
Довольно часто у пользователей iPhone и iPad возникает необходимость извлечь из старой, а иногда и актуальной резервной копии iOS-устройства какую-то конкретную информацию или файлы. С решением этой задачи помогает хорошо знакомая многим владельцам техники Apple утилита iTools.
Шаг 1. Загрузите последнюю версию iTools с официального сайта программы. Отметим, что утилита является полностью бесплатной.
Шаг 2. Распакуйте архив с утилитой и запустите iTools.exe. Подключать iPhone или iPad к компьютеру необязательно.
Шаг 3. Перейдите на вкладку «Инструменты».
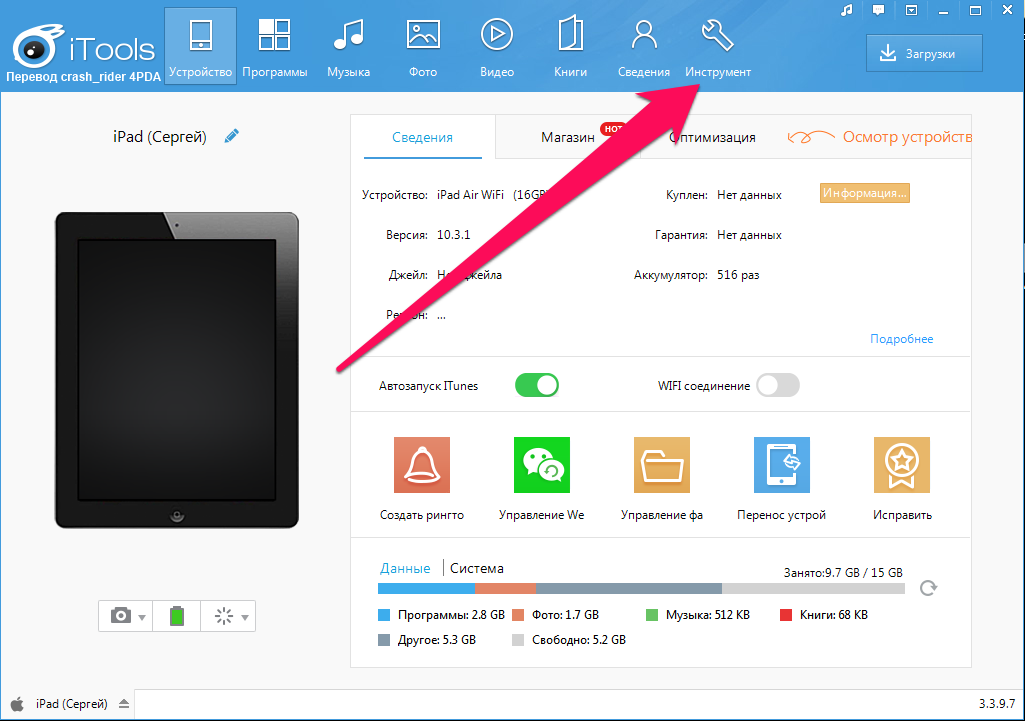
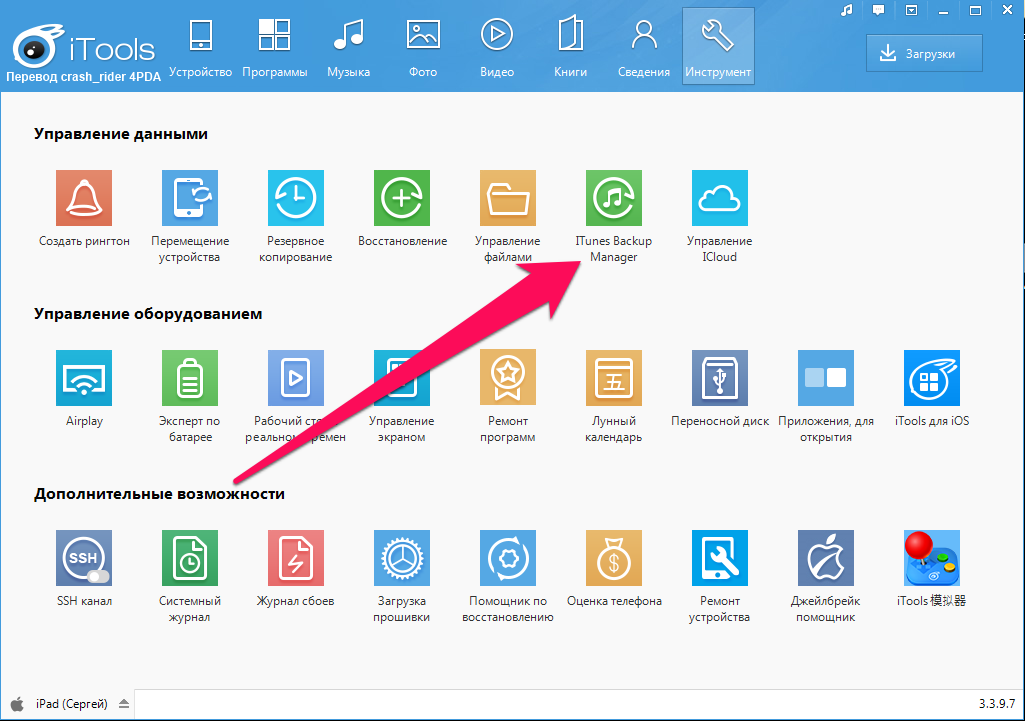
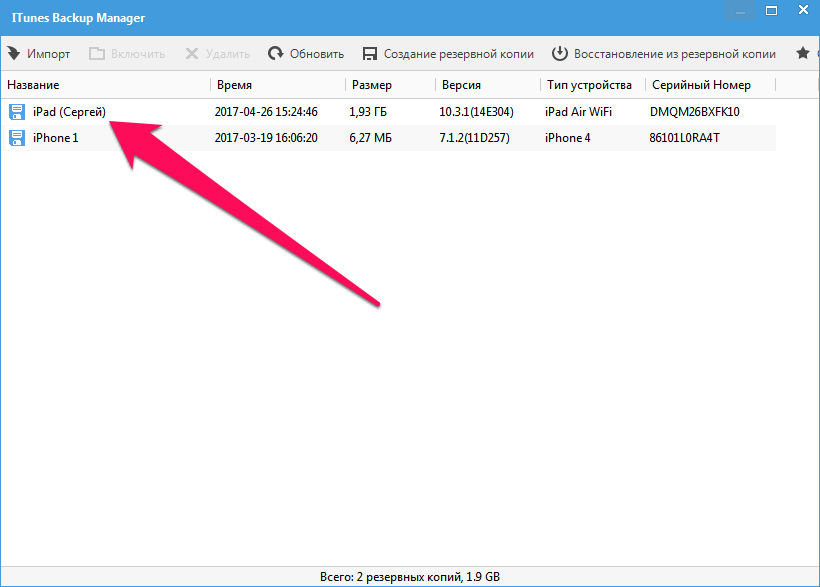
iTools позволяет вытянуть из резервных копий iPhone и iPad самую разную информацию начиная от контактов и текстовых сообщений, заканчивая документами из приложений и фотографиями. Большинство данных скачиваются традиционным способом, но есть пара исключений.
Во-первых, данные из приложений. Их при помощи iTools найти можно, но придется повозиться. Дело в том, что списка с четким перечислением названий приложений утилита не показывает. Из-за этого быстро найти нужно приложение не удастся, но главное, что это возможно. Для старта поиска понадобится перейти в папку var → mobile → Applications, в которой уже методично искать приложения, данные из которых вам нужны.
Рекомендуем ориентироваться на названия, которые хоть и не конкретные, но содержат информацию о приложении. Вложения мессенджера Viber, например, можно обнаружить в папке com.viber → Attachments.
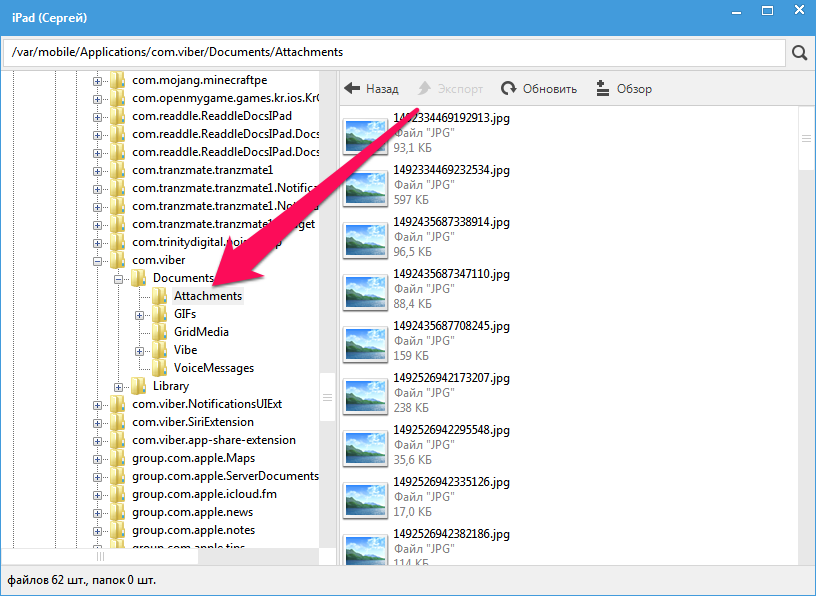
Шаг 1. Загрузите бесплатную программу SQLite Browser.
Шаг 2. Установите и запустите программу.
Шаг 3. Нажмите Ctrl + O и выберите файл контактной книги в формате .sqlitedb.
Примечание: в качестве типа файла нужно выбрать пункт «All files».
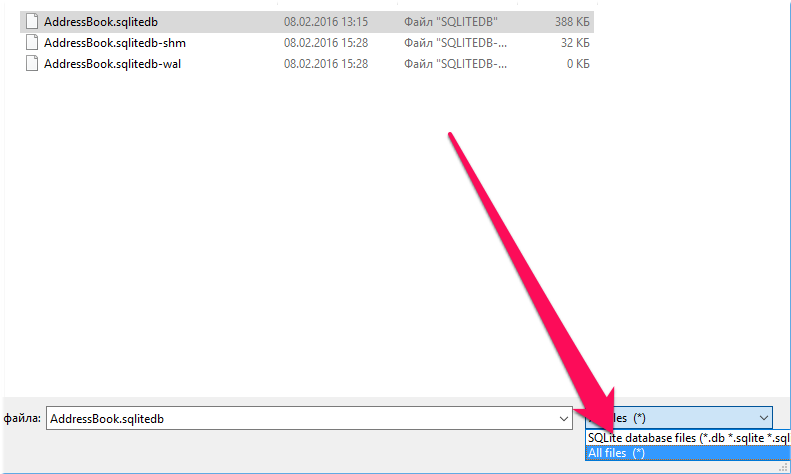
select ABPerson.prefix,ABPerson.suffix, ABPerson.first,ABPerson.middle,ABPerson.last, ABMultiValue.value, ABPerson.note, ABPerson.nickname, ABPerson.organization, ABPerson.department, ABPerson.jobtitle, ABPerson.birthday from ABPerson,ABMultiValue where ABMultiValue.record_id=ABPerson.ROWID
Шаг 5. Нажмите кнопку Start.
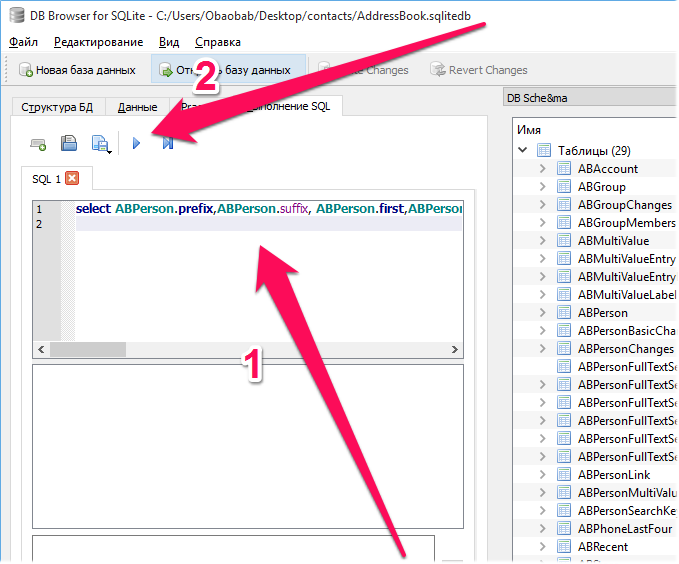
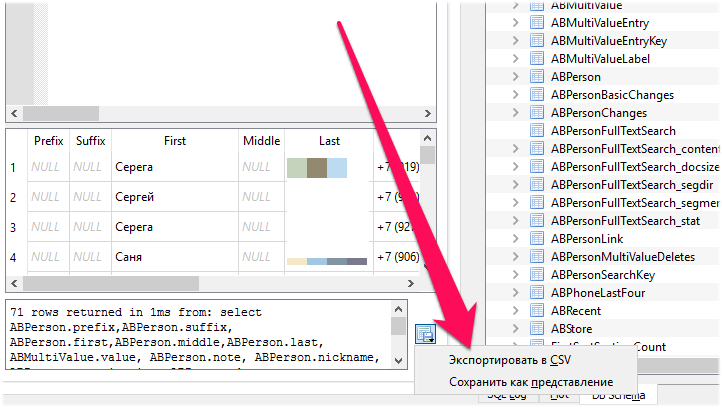
Как скачать резервную копию с iCloud
Шаг 1. Загрузите и установите утилиту Wondershare Dr.Fone for iOS с официального сайта программы. Приложение, увы, платное, как и любые другие средства со схожим набором функций.
Шаг 2. Запустите Wondershare Dr.Fone и перейдите в меню Recover from iCloud Backup File.
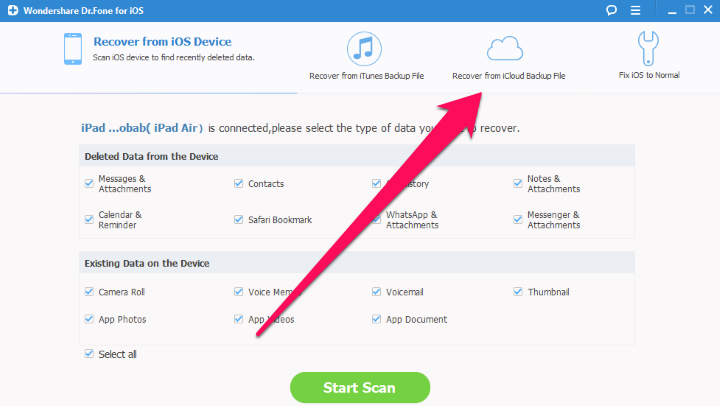
Шаг 4. Дождитесь появления списка резервных копий.
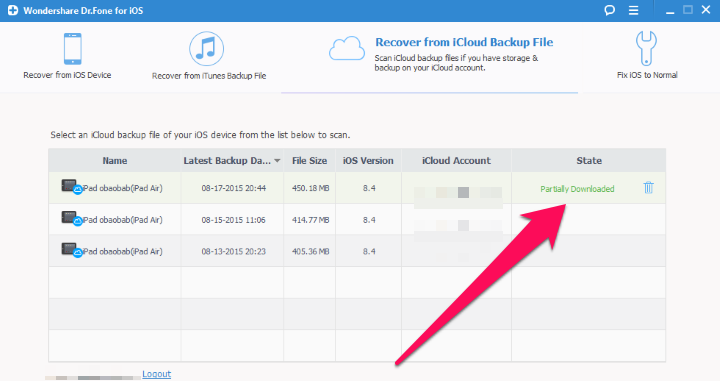
Шаг 6. Пометьте флажками данные резервной копии, которые вам необходимо скачать.
Шаг 7. Дождитесь окончания процесса обработки и появления в окне программы списка загруженных из iCloud данных. Выберите необходимые файлы и нажмите Recover.
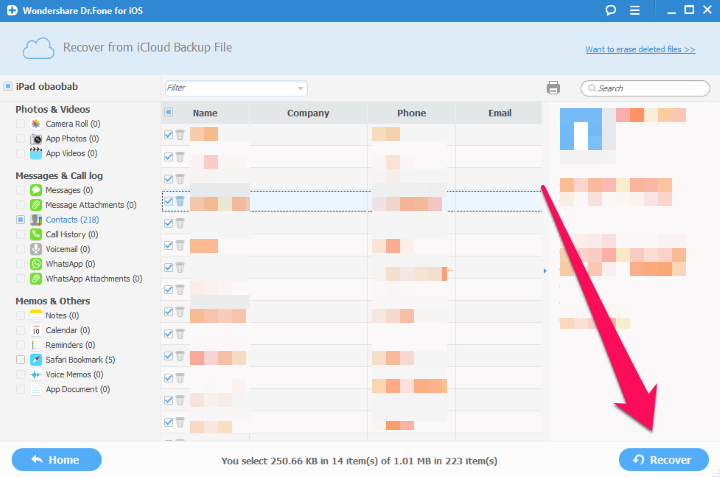
Если же у вас нет желания тратить деньги на специальные утилиты, то выход один, весьма очевидный. Сделайте резервную копию своего iPhone или iPad в iTunes, выполните полный сброс мобильного устройства и во время первоначальной настройки выберите в качестве бэкапа для восстановления копию из iCloud. Благодаря такому решению на вашем iPhone или iPad окажется та самая резервная копия из iCloud, которая вам нужна. Далее копию гаджета следует сделать в iTunes и описанным нами ранее способом получить к ней доступ. Конечно, не самый удобный в использовании способ, но, тем не менее, он работает.
Источник
Поиск резервных копий iPhone, iPad и iPod touch
Выполняйте поиск резервных копий iOS или iPadOS на компьютере Mac, компьютере с Windows и устройстве iOS или iPadOS. Узнайте, как удалять резервные копии, копировать их и выполнять другие действия.
Поиск резервных копий, сохраненных на компьютере Mac или компьютере с Windows
Удаление и копирование резервных копий на компьютере Mac или компьютере с Windows
Поиск резервных копий, сохраненных в iCloud, и управление ими
Поиск резервных копий, сохраненных на компьютере Mac или компьютере с Windows
Чтобы предотвратить повреждение файлов резервных копий, необходимо соблюдать следующие рекомендации.
Поиск папки с резервными копиями на компьютере Mac
Чтобы найти резервные копии, выполните указанные ниже действия.
Чтобы найти определенную резервную копию, выполните указанные ниже действия.
Поиск папки с резервными копиями на компьютере с Windows 7, 8 или 10
Удаление и копирование резервных копий на компьютере Mac или компьютере с Windows
Запрещается редактировать, переносить, переименовывать и извлекать содержимое файлов резервного копирования, так как указанные действия могут привести к повреждению файлов. Чтобы дублировать резервные копии или удалить те из них, которые больше не требуются, см. следующие разделы.
Копирование резервных копий в другое место
Если необходимы дубликаты резервных копий, можно найти папку резервного копирования и скопировать ее целиком (а не отдельную ее часть) в другое место, например на внешний диск или в каталог сетевого хранилища.
При использовании приложения Time Machine папка резервного копирования автоматически копируется во время резервного копирования папки пользователя на компьютере Mac.
Удаление резервных копий
Поиск резервных копий и управление ими в iCloud
Если используется резервное копирование в iCloud, список резервных копий не будет доступен по адресу iCloud.com. Найти резервные копии iCloud на устройстве iOS или iPadOS, компьютере Mac либо компьютере с Windows можно следующим образом.
На iPhone, iPad или iPod touch:
Нажмите резервную копию, чтобы просмотреть подробную информацию о ней, выбрать, какую информацию нужно включить в резервную копию, или удалить ее.
Выбрать содержимое для резервного копирования можно только в меню «Настройки» устройства, на котором хранится соответствующее содержимое. Например, несмотря на то что можно просмотреть резервную копию данных iPad на iPhone, выбрать содержимое iPad для резервного копирования можно только в меню «Настройки» iPad.
На компьютере Mac с macOS Catalina 10.15 или более поздней версии выполните указанные ниже действия.
На компьютере Mac с macOS Mojave 10.14 или более ранней версии выполните указанные ниже действия.
На компьютере с Windows:
Источник
Где хранятся резервные копии iPhone на Mac и Windows
Очень часто бывает необходимо найти файл резервной копии iPhone на компьютере или в облаке для быстрого восстановления или переноса в другое место. Иногда на поиск данных приходится потратить множество времени.
Сейчас напомним, как добраться до бэкапов iPhone и iPad из разных операционных систем.
Как найти резервную копию на компьютере Mac
В старых версиях macOS (Mojave и более ранние) за создание и восстановление резервных копий iOS-устройств отвечало приложение iTunes.
Так для доступа к бекапу можно открыть настройки iTunes и в разделе Устройства увидеть все имеющиеся копии мобильных девайсов на компьютере. Для быстрого перехода к конкретной копии нужно вызывать контекстное меню и выбрать пункт Показать в Finder.
С выходом macOS Catalina разработчики отказались от iTunes и часть приложения, которое отвечало за взаимодействие с подключенными смартфонами и планшетами, перенесли в Finder.
Блока с настройками и перечнем бэкапов здесь нет. Искать данные придется прямо в файловом менеджере.
Для этого нужно нажать сочетание клавиш Command + Shift + G или выбрать меню Переход – Переход к папке… и перейти по адресу:
Именно здесь и будут находиться сохраненные копии устройств.
В операционной системе Window за создание бекапов по-прежнему отвечает приложение iTunes. Резервные копии по умолчанию хранятся по пути:
Для перехода можно использовать программу Проводник или в глобальном поиске по системе ввести %appdata% или %USERPROFILE%.
Это перенаправит вас к папке Apple Computer, останется перейти по пути Apple Computer – MobileSync – Backup.
Как найти резервную копию в iCloud
Если для создания бэкапов вы используете облако Apple, то доступ к резервным копиям iPhone и iPad можно получить прямо с мобильного устройства.
Для поиска нужной копии делайте следующее:
1. Перейдите по пути Настройки – Имя пользователя – iCloud – Управлять хранилищем.
2. Откройте раздел Резервное копирование.
3. Выберите нужный бекап для управления.
Если выбрана копия текущего устройства, то можно изменить набор данных, который будет помещен в бекап. Так включая или удаляя из копии данные определенных приложений получится скорректировать ее размер.
Если выбрать копию другого устройства, то можно только удалить ее из iCloud.
Для просмотра бэкапов в облаке на Mac нужно сделать следующее:
1. Перейдите в Системные настройки – iCloud и выберите iCloud в боковом меню.
2. Нажмите кнопку Управлять.
3. Выберите раздел Резервные копии.
Здесь можно увидеть название устройства, копия которого сохранена, дату и удалить бекап при помощи кнопки “-“.
На компьютере под управлением операционной системы Windows тоже можно управлять резервными копиями в облаке Apple. Для этого потребуется программа iCloud.
Нужно запустить приложение и в разделе Хранилище выбрать пункт Резервная копия.
Здесь, как и в случае с macOS, получится только просмотреть перечень сохраненных в iCloud бэкапов удалить ненужный.
Источник