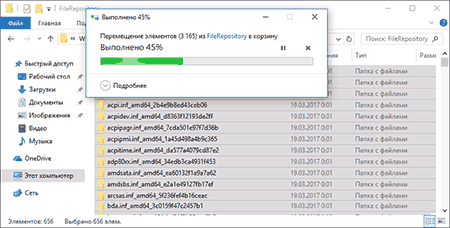Операционная система Windows и программное обеспечение ПК сохраняют на жестком диске большое количество временных файлов. Часто эти данные остаются на диске даже после выполнения системой требуемых задач.
Временные файлы заполняют папки ПК и замедляют его работу, расходуя свободное пространство жесткого диска. Необходимо периодически удалять эти файлы для поддержания нормальной работы ПК.
Что можно удалить из папки Windows
Содержание
- Удаление временных файлов в Windows
- Ручная очистка папок
- Очистка папок средствами Windows
- Очистка диска сторонними программами
- FileASSASSIN
- CCleaner
- Другие папки с временными файлами
- Папка Installer
- Папки с данными браузеров
- Видео — Что можно удалить на диске С
Удаление временных файлов в Windows
Проблема очистки временных файлов в Windows связана с частым «произволом» запускаемых в системе программ, т.к. они распределяют свой «мусор» во множестве папок, которые пользователю сложно контролировать.
Несмотря на то, что в Windows существует каталог для хранения временных файлов, называемый «Temp», кэшированные данные, к примеру, браузера Internet Explorer, размещаются целиком в другом месте, т.к. Windows не придерживается этого правила строго.
Удаление временных файлов в Windows
Чтобы иметь возможность удалять временные файлы, нужно знать, где система хранит их по умолчанию.
В Windows 7 имеется несколько папок «Temp» – системных, пользовательских и интернет, обычно расположенных на системном диске «C» по адресам:
В Windows 7 имеется несколько папок Temp
Примечание! Для получения своего адреса в «Имя_пользователя» нужно подставить имя, используемое пользователем на своем ПК.
Для получения своего адреса в «Имя_пользователя» нужно подставить имя, используемое пользователем на своем ПК
Периодичность очистки Windows от временных файлов:
- каталоги «LocalTemp» и «WindowsTemp» требуют регулярной очистки, т.к. временные файлы в них сохраняются наиболее часто;
- папки «WinSxS» и «DriverStore» требуют периодической чистки, т.к. хранят в себе копии обновлений и драйверов системы;
- папка «Temporary Internet Files» хранит временные файлы браузера Internet Explorer и ее можно очищать по необходимости;
- папка «C:Temp» создается программным обеспечением и ее следует очищать через 2-3 дня после установки ПО, чтобы оно успело использовать находящиеся в папке файлы.
Ручная очистка папок
При удалении временных файлов важно учитывать, что пока задача работает, система не может удалить ее данные. Поэтому перед очисткой необходимо завершить все работающие, в т.ч. в фоновом режиме, программы.
Эти программы можно увидеть на «Панели задач» Windows.
Шаг 1. Щелкнуть на иконке программы на панели задач правой кнопкой мыши и выбрать левой «Закрыть окно». Проделать эту операцию со всеми открытыми программами.
Щелкаем на иконке программы на панели задач правой кнопкой мыши и выбираем «Закрыть окно»
Шаг 2. Нажать на клавиатуре комбинацию Win+R (Win расположена справа от Ctrl).
Нажимаем на клавиатуре комбинацию Win+R
Шаг 3. Напечатать в открывшемся окне «Выполнить» (Run) команду «%temp%»и нажать «OK». Откроется окно проводника с содержимым каталога «LocalTemp», где в его адресной строке (вверху окна) будет указано, где расположена папка.
Печатаем команду и нажимаем «OK»
Шаг 4. Нажать Ctrl+A для выделения всех файлов каталога. Щелкнуть на выделении правой кнопкой мыши и выбрать левой «Удалить».
Нажимаем Ctrl+A для выделения всех файлов каталога, щелкаем на выделении правой кнопкой мыши и выбираем левой «Удалить»
Справка! Если система не может удалить файл, нужно закрыть использующую его программу или пропустить его удаление, поставить галочку на «Выполнять для всех текущих…» и нажав «Пропустить».
Ставим галочку на «Выполнять для всех текущих…» и нажимаем «Пропустить»
Шаг 5. Нажать Win+R, напечатать команду «temp» и нажать «OK».
Нажимаем Win+R, печатаем команду «temp» и нажимаем «OK»
Откроется окно с содержимым каталога «WindowsTemp».
Шаг 6. Нажать Ctrl+A для выделения всех файлов каталога. Щелкнуть на выделении правой кнопкой мыши и выбрать левой «Удалить».
Выделяем содержимое каталога «WindowsTemp» и удаляем
Очистка папок средствами Windows
Каталоги «WinSxS» и «DriveStore» можно очистить, наряду с другими компонентами ОС, с помощью системного средства «Очистка диска».
Папка «winsxs» содержит копии обновлений компонентов Windows, используемых при откате системы на более ранние состояния, поэтому очищать ее вручную крайне не рекомендуется.
Справка! Компания Microsoft рекомендует очищать папку «winsxs» только при критической нехватке места на системном жестком диске.
Папка «DriveStore» содержит установленные и использовавшиеся ранее драйверы ПК. Эту папку также не рекомендуется очищать вручную.
Тем не менее т.к. данные в указанных папках постепенно накапливаются, часть данных из них можно периодически удалять.
Шаг 1. Раскрыть папку «Компьютер» (Computer) рабочего стола, щелкнув дважды по ее значку.
Открываем папку «Компьютер»
Шаг 2. Щелкнуть правой кнопкой мыши на системном диске и выбрать левой «Свойства».
Щелкаем правой кнопкой мыши на иконке системного диска (обычно C) и выбираем левой «Свойства»
Шаг 3. Щелкнуть по вкладке «Общие» и нажать «Очистка диска».
Выбираем закладку «Общие» и нажимаем «Очистка диска»
После индексации диска появится список файлов, которые система может удалить.
Шаг 4. Нажать «Очистить системные файлы».
Нажимаем «Очистить системные файлы»
Шаг 5. Отметить галочкой «Файлы резервной копии…» или «Очистка обновлений» – это содержимое папки winsxs, а также «Ненужные драйверы системы» – это данные папки «DriveStore». Нажать «OK».
Нажимаем «OK»
Шаг 6. Щелкнуть «Удалить…».
Щелкаем «Удалить файлы»
Система удалит требуемые файлы.
Очистка диска сторонними программами
FileASSASSIN
Если временные файлы не могут быть удалены описанными выше способами, это может быть связано тем, что они заблокированы системой Windows.
В этом случае эффективным средством удаления является бесплатная утилита FileASSASSIN.
Программа FileASSASSIN
Программа позволяет удалить почти каждый заблокированный файл – даже те временные файлы, к которым обычно невозможно «добраться», выгружая модули и прекращая выполняемые процессы на ПК.
Справка! FileASSASSIN особенно полезен при удалении заблокированных файлов и папок, содержащих вредоносное программное обеспечение.
Программа также интегрируется в контекстное меню Windows и может быстро вызываться в любой момент.
Шаг 1. Перейти по ссылке: https://ru.malwarebytes.com/fileassassin/.
Шаг 2. Нажать «Загрузить».
Нажимаем «Загрузить»
Примечание! Найти загруженный файл можно, нажав «Настройки» и щелкнув «Загрузки» в браузере интернет.
Шаг 3. Запустить скачанный файл двойным щелчком.
Шаг 4. Нажать «Далее» (Next).
Нажимаем «Далее»
Шаг 5. Поставить отметку напротив «Я принимаю…» (I accept…).
Ставим отметку напротив «I accept…»
Шаг 6. Нажать «Установить» (Install).
Нажимаем «Install»
Шаг 7. Нажать «Закончить» (Finish) для выхода и запуска программы.
Нажимаем «Finish»
Шаг 8. Перетащить на строку программы файл, который следует разблокировать, и нажать «Выполнить» (Execute).
Перетаскиваем на строку программы файл, который следует разблокировать, и нажимаем «Execute»
Появится сообщение о разблокировании файла.
Шаг 9. Некоторые файлы могут потребовать перезагрузки ПК перед их удалением. Нажать «OK» и перезагрузить компьютер.
Нажимаем «OK»
После этого файл можно будет спокойно удалить.
CCleaner
Бесплатный программный инструмент CCleaner позволяет облегчить процедуру поиска и удаления временных файлов Windows, поддерживая операционную систему в оптимальном состоянии.
Шаг 1. Перейти по ссылке: https://www.ccleaner.com/, нажав кнопку «Скачать бесплатно».
Нажимаем на скачивание
Шаг 2. Нажать «Скачать».
Выбираем версию для скачивания
Шаг 3. Щелкнуть по ссылке CCleaner.com в нижней части.
Щелкаем по ссылке CCleaner.com в нижней части
Шаг 4. Щелкнуть на файле и выбрать в открывающемся списке русский язык.
Выбираем русский язык
Шаг 5. Нажать «Настроить».
Нажимаем «Настроить»
Шаг 6. Настроить требуемые параметры (можно оставить галочки только для верхних двух пунктов). Нажать «Установить».
Нажимаем «Установить»
Шаг 7. Нажать «Запустить CCleaner».
Нажимаем «Запустить CCleaner»
Шаг 8. Щелкнуть слева на пункте «Очистка». Выбрать тип удаляемых файлов, например, поставив галочку на «Временные файлы». Нажать «Анализ».
В пункте «Очистка» выбираем тип удаляемых файлов и нажимаем «Анализ»
Шаг 9. После проведенного анализа нажать «Очистка».
Нажимаем «Очистка»
Шаг 10. Нажать «OK».
Нажимаем «OK»
Файлы будут удалены.
Другие папки с временными файлами
Папка Installer
Windows 7 сохраняет резервные копии множества системных файлов каждый раз, когда в системе происходит что-то важное – установка драйверов, программного обеспечения и т.д.
Папка, где сохраняются инсталляторы программ, патчи, файлы обновлений и т.д., находится по адресу C:WindowsInstaller.
Папка «Installer», как и многие папки этого типа, является скрытой. Чтобы увидеть ее, необходимо включить показ скрытых папок на ПК.
Шаг 1. Щелкнуть правой кнопкой мыши на кнопке «Пуск» и выбрать «Открыть проводник».
В меню «Пуск» и выбираем «Открыть проводник»
Шаг 2. Щелкнуть «Вид» и выбрать «Параметры».
Щелкаем на «Вид» и выбираем «Параметры»
Шаг 3. Переключиться на вкладку «Вид», прокрутить список и снять галочку со «Скрывать файлы…», а также отметить точкой «Показывать скрытые папки…». Нажать «Применить».
На вкладке «Вид», снимаем галочку со «Скрывать файлы…», отмечаем точкой «Показывать скрытые папки…» и нажимаем «Применить»
Шаг 4. Нажать «Да».
Нажимаем «Да»
Шаг 5. Напечатать в адресной строке проводника «C:Windows» и нажать «Enter».
Шаг 6. Найти папку «Installer», щелкнуть по ней правой кнопкой мыши и выбрать «Свойства».
В папке «Installer» выбираем «Свойства»
Система покажет занимаемый папкой объем.
Смотрим занимаемый папкой объем
Если объем каталога незначителен, папку можно не очищать. Если же его объем велик, можно воспользоваться утилитой PatchCleaner, находящейся по адресу: http://www.homedev.com.au/Free/PatchCleaner.
Утилита оценивает данные, которые можно удалить из папки и производит ее очистку.
Важно! Удаление данных в папке Installer может привести к невозможности деинсталляции некоторых программ.
Папки с данными браузеров
Адреса папок с историей, кэшем и cookie браузеров можно выяснить через Интернет.
Адреса папок с историей, кэшем и cookie браузеров можно выяснить через Интернет
Информацию браузеров удобно удалять в настройках программ или использовать для этого инструмент CCleaner, успешно удаляющий эти и другие данные на ПК.
Видео — Что можно удалить на диске С
Приветствую уважаемые читатели основы пк! На связи Федор Лыков. Сегодня я вам расскажу, как увеличить пространство на компьютере. А именно, что можно удалить с диска С.
Это вторая часть. Первую вы можете почитать тут, в ней я изложил самые распространённые способы чистки диска.
Дочитайте статью до конца и узнаете, за счет каких файлов можно увеличить количество памяти на компьютере. Постараюсь написать интересную и полезную статью.
Начнем, пожалуй, с самых элементарных понятий. По большому счету, в системной директории без специальных знаний лучше не производить никаких изменений, включая и ручное удаление некоторых объектов в виде файлов и папок. Понятно ведь, что такие необдуманные действия могут привести исключительно только к тому, что Windows перестанет работать, после чего восстановить систему не получится никакими известными средствами, а останется ее только переустанавливать. Если удалять такие объекты и не рекомендуется, по крайне мере, можно избавиться от их содержимого.
Если речь идет именно о том, что можно удалить из папки Windows применительно к вложенным в нее директориям, в большинстве случаев подразумеваются временные файлы, появляющиеся вследствие работы некоторых системных процессов, а также обновления Windows, причем это касается и сохраненных файлов старых версий Windows. Присутствующие в основной папке файлы, если это только не остатки вирусов (что маловероятно), удалять нельзя!
Мусор в браузерах
Диск с Windows 7 или любой другой системой можно подчистить еще и за счет удаления ненужного мусора, который скапливается в веб-обозревателях, поскольку устанавливаются они по умолчанию именно в системный раздел. Соответственно, их кэш и временные файлы хранятся там же.
В настройках любого браузера можно найти специальный пункт очистки истории посещений, после вызова которого появится меню с предложением удаления нескольких типов элементов. Отметьте все, что нужно, и задайте очистку. Кстати, после такой процедуры и сами браузеры начнут работать намного быстрее.
Какие папки можно удалить в папке Windows без ущерба для системы?
Для начала давайте просто выясним, какие именно директории не относятся к системным и не содержат важных компонентов для функционирования Windows. Просто откройте «Проводник» или любой другой файловый менеджер и задайте в меню вида отображение скрытых объектов. После этого внимательно пройдитесь по папкам, переводя курсор с одной на другую, с целью обнаружения пустых каталогов.
Если по поводу папки у вас возникают сомнения, посмотрите на дату ее создания. В случае присутствия в названии какой-то бессмыслицы или при выявлении того, что каталог был создан намного позже установки самой системы, можно попытаться его удалить. Вот только ручное удаление использовать следует только в том случае, когда вы твердо уверены, что данный объект к обязательным системным директориям не имеет абсолютно никакого отношения. Это касается и скрытых папок, однако, повторимся, лучше их не трогать (пока что).
Системная папка содержит несколько подпапок, содержащих зачастую ненужные пользователю файлы и вложенные каталоги, занимающие достаточно много места. В данном случае имеются в виду следующие директории:
- Temp;
- SoftwareDistribution с вложенной папкой Download;
- Windows.old (если таковая в системе имеется);
- WinSxS.
Далее посмотрим на каждый каталог и разберемся, что в них может храниться и как выполнить очистку их содержимого. Обратите внимание, что удалять такие папки нельзя ни в коем случае, но иногда можно переименовать.
Файл гибернации
Наконец, в вопросе о том, что можно удалять с диска C, особое внимание следует обратить на файл гибернации, который отвечает за соответствующий режим, сохраняющий в системном разделе настройки и параметры всех активных в данный момент программ. Его размер тоже может быть достаточно большим. Удалять его вручную нельзя, но вот отключить сам режим, после чего файл будет удален из системы, можно.
Используйте для этого командную строку, запущенную от имени администратора, и впишите в ней команду powercfg.exe -h off. После выполнения перезагрузите компьютер и посмотрите, сколько места освободилось.
Каталог Temp
Итак, первым делом посмотрим, можно удалить папку Temp в Windows или нет. Нет, нельзя! Несмотря на то, что она и используется для хранения временных файлов, которые накапливаются в процессе работы, ее трогать не рекомендуется. А вот содержимое каталога удаляйте, сколько угодно, правда, при условии, что система даст вам это сделать. Действительно, некоторые файлы и будут удалены, но для других будут выданы уведомления о запретах или невозможности удаления. Почему? Да потому, что файлы в данный момент могут использоваться программами или системными процессами, а для их удаления как раз и нужно завершить активные службы.
Впрочем, есть куда более действенное средство. В том же «Проводнике» воспользуйтесь свойствами системного раздела и нажмите кнопку очистки диска. В списке просто отметьте пункт временных файлов, после чего активные процессы будут завершены самой системой, а очистка пройдет совершенно безболезненно.
Загрузки
Для начала давайте разберемся, где находиться данная папка и за что она отвечает? Из названия можно понять, что это место для загрузки, а так же хранения разных файлов на компьютере, при установке Windows 7, 8, 10 появляется данный раздел. Большую часть данных (музыка, фильмы, игры, картинки, из образы, программы, документы и другие важные файлы.
Много пользователей не знают где найти эту папку, а так же почему внезапно заканчивается место, как правило, при скачивании файлов с интернета автоматически идет выбор куда скачать, и поэтому человек не задумывается о данной важной процедуре.
Итак, теперь вы знаете для чего эта папка. Давайте я вам покажу, где она находиться. Сейчас мы узнаем, что можно удалить с диска С. А конкретнее, как это сделать разберем.
- Открываем мой компьютер.
- У меня всегда много файлов в данном разделе.
- Смело чистим все то что вам не нужно и это поможет освободить достаточно много места на диске с.
Директории SoftwareDistribution и Windows.old
С этими каталогами не все так просто. Директория SoftwareDistribution содержит кэшированные файлы обновлений, загружаемые в процессе поиска и установки важных апдейтов Windows. Избавиться от этого каталога в ручном режиме невозможно (на такие действия установлен запрет). Зато после входа в каталог Download, расположенный непосредственно в этой директории, от пустых папок избавиться можно.
Чтобы удалить все содержимое, сначала необходимо зайти в раздел служб (services.msc), остановить работу «Центра обновления», выставить тип старта на отключенный и перезагрузить компьютер. После этого объекты можно удалить.
Попутно стоит отметить, что иногда требуется переименовать каталог, присвоив ему имя SoftwareDistribution.old, и выполнить это можно как раз при отключении основной службы. Удалять такую папку тоже не рекомендуется, а вот новая директория с исходным названием будет создана автоматически при перезагрузке.
Теперь посмотрим, можно ли удалить папку Windows.old. Можно, но только через очистку диска.
В ней содержатся файлы отката до более ранней операционной системы (например, если был выполнен апгрейд до Windows 10) и файлы предыдущих сборок до установки критических обновлений для самой «десятки» (Anniversary Update и более поздних).
Очистка диска сторонними программами
FileASSASSIN
Если временные файлы не могут быть удалены описанными выше способами, это может быть связано тем, что они заблокированы системой Windows.
В этом случае эффективным средством удаления является бесплатная утилита FileASSASSIN.
Программа позволяет удалить почти каждый заблокированный файл – даже те временные файлы, к которым обычно невозможно «добраться», выгружая модули и прекращая выполняемые процессы на ПК.
Справка! FileASSASSIN особенно полезен при удалении заблокированных файлов и папок, содержащих вредоносное программное обеспечение.
Программа также интегрируется в контекстное меню Windows и может быстро вызываться в любой момент.
Шаг 1. Перейти по ссылке: https://ru.malwarebytes.com/fileassassin/.
Шаг 2. Нажать «Загрузить».
Примечание! Найти загруженный файл можно, нажав «Настройки» и щелкнув «Загрузки» в браузере интернет.
Шаг 3. Запустить скачанный файл двойным щелчком.
Шаг 4. Нажать «Далее» (Next).
Шаг 5. Поставить о (I accept…).
Шаг 6. Нажать «Установить» (Install).
Шаг 7. Нажать «Закончить» (Finish) для выхода и запуска программы.
Шаг 8. Перетащить на строку программы файл, который следует разблокировать, и нажать «Выполнить» (Execute).
Появится сообщение о разблокировании файла.
Шаг 9. Некоторые файлы могут потребовать перезагрузки ПК перед их удалением. Нажать «OK» и перезагрузить компьютер.
После этого файл можно будет спокойно удалить.
CCleaner
Бесплатный программный инструмент CCleaner позволяет облегчить процедуру поиска и удаления временных файлов Windows, поддерживая операционную систему в оптимальном состоянии.
Шаг 1. Перейти по ссылке: https://www.ccleaner.com/, нажав кнопку «Скачать бесплатно».
Шаг 2. Нажать «Скачать».
Шаг 3. Щелкнуть по ссылке CCleaner.com в нижней части.
Шаг 4. Щелкнуть на файле и выбрать в открывающемся списке русский язык.
Шаг 5. Нажать «Настроить».
Шаг 6. Настроить требуемые параметры (можно оставить галочки только для верхних двух пунктов). Нажать «Установить».
Шаг 7. Нажать «Запустить CCleaner».
Шаг 8. Щелкнуть слева на пункте «Очистка». Выбрать тип удаляемых файлов, например, поставив галочку на «Временные файлы». Нажать «Анализ».
Шаг 9. После проведенного анализа нажать «Очистка».
Шаг 10. Нажать «OK».
Файлы будут удалены.
Папка WinSxS
Еще один каталог, связанный с хранением установленных обновлений (а не загруженных пакетов или кэшированных данных), присутствует в виде папки WinSxS. Его очисткой заняться тоже можно, но не вручную, а снова с использованием очистки диска.
Только в этом случае в списке необходимо отметить удаление обновлений системы, а попутно можно задействовать и избавление от резервных копий. Все эти операции доступны только при переходе к пункту очистки системных файлов.
Что можно удалять с диска С, а что нельзя?
Свободное пространство диска С в процессе эксплуатации Windows постоянно сокращается. В независимости от действий пользователя — хочет он того или нет. Временные файлы, архивы, куки и кеш браузеров и прочие программные элементы, выполнив свою единоразовую миссию (обновление, установка, распаковка), оседают в папках раздела С. Плюс к этому — полезные мегабайты и гигабайты поглощают некоторые функциональные модули Windows.
Первое средство от такого «захламления» — комплексная очистка диска С. Выполнять её нужно регулярно и своевременно. В противном случае, раздел переполнится, и вы не сможете полноценно пользоваться ОС и, соответственно, ПК. Windows будет постоянно прерывать вашу работу предупреждающими сообщениями — «недостаточно памяти». Станет невозможен просмотр видео онлайн, так как браузер не сможет сохранять на компьютере закачиваемый с сервера контент. Могут произойти и другие неприятности.
Папка Installer
Можно ли в Windows удалить папку Installer? Вопрос не праздный, поскольку запрет на действия с ней отсутствует. Избавиться от каталога можно в два счета, но потом начнутся проблемы с удалением установленных программ, поскольку именно в нем хранятся данные обо всех приложениях. Таким образом, его лучше не трогать. Кстати сказать, даже при использовании специализированных деинсталляторов в большинстве случаев стандартная процедура удаления, запускаемая вначале, тоже окажется невозможной.
С чего начать уборку диска С?
Первым делом, необходимо освободить корзину:
- наведите курсор на её иконку;
- нажмите правую кнопку мышки;
- в меню выберите «Очистить корзину».
Большие, маленькие файлы, в независимости от того, в каком разделе хранятся (диск D, E или С), после удаления отправляются в C:RECYCLER, файл «Корзина». Вследствие чего, свободное место системного раздела уменьшается. Удаление большого видеофайла или образа (например, файла iso) при дефиците лишних гигабайт, может запросто привести к переполнению диска С.
Совет! Перед тем, как очистить корзину, просмотрите рабочий стол на предмет ненужных ярлыков. Их размеры не велики, но чем меньше будет бесполезных файлов, тем лучше.
Автоматическая очистка
Но, если уж вас так волнует проблема того, что можно удалить из папки Windows, лучше всего использовать не ручные действия, а применять либо собственные средства системы, либо программы для чистки компьютерного мусора (CCleaner, ASC и т. д.), которые справятся с такой задачей намного лучше и безопаснее.
Если же требуется удалить «вшитые» в систему программы (например, тот же «Блокнот», который присутствует в директории Windows в виде исполняемого файла Notepad.exe), наиболее актуальным средством является применение программ-деинсталляторов вроде iObit Uninstaller, в которых имеется специальный раздел.
Почему не хватает памяти?
Скажите, часто ли вы сталкиваетесь с нехваткой памяти на своем компьютере? Даже, когда планируете провести на нем генеральную уборку, сталкиваетесь с тем, что удалить нечего либо уже все, что можно удалили, а памяти все равно не хватает. Вы сейчас возможно подумали про внешние носители, но, а если и они все забиты. Как поступить?
Конечно такая ситуация возникает крайне редко, но она имеет место быть. В таком случае решение заключается в чистке диска С. Давайте разберемся, какие файлы можно вырезать безвозвратно. Будем рассматривать на примере операционной системе windows 10. В Виндовс 7 так же.
Почему? Эта операционная система последняя разработка корпорации майкрософт. В ней разработчики ликвидировали недоработки прошлых версий.
Как освободить место на диске C:?
В наш век — век высоких технологий и громадных жестких дисков объемом 1-1,5-2 терабайта, не смотря на огромные дисковые пространства, некоторые проблемы остаются прежними. Место на системном диске как раньше заканчивалось, так и сейчас мало что изменилось.
Существует огромное множество специализированных программ, призванных помочь пользователю в этой непростой, казалось бы, задаче, однако большинство из них являются платными. Мы же в этой статье рассмотрим методы освобождения дискового пространства вручную и с помощью бесплатных программ и утилит
.
Виртуальные диски
Иногда пользователи интересуются: «Можно ли удалить Яндекс.Диск и другие «виртуалки», чтобы освободить место на компьютере?» Ответ довольно прост — такая возможность есть. Она не повредит записанным в «облаке» данным, да еще и поможет вам при очистке системного раздела жесткого диска.
Правда, радоваться тут особо не стоит. Дело все в том, что при удалении, скажем, того же «Яндекс.Диска», вы стираете столько места, сколько «весит» сама программа. Но никак не то количество гигабайт, которое записано в данной «проге». Так что вы сможете освободить пару-тройку мегабайт. И все.
Если виртуальные диски-облака используются часто, да еще и в корневую папку вы постоянно скидываете все больше и больше файлов, то есть смысл переустановить контент на более просторный раздел. Так, при крахе операционной системы вы не потеряете важные файлы.
Что можно удалить из папки Windows
- 1] Временная папка Windows. Временная папка доступна по адресу C: WindowsTemp. …
- 2] Файл гибернации. Файл Hibernate используется Windows для сохранения текущего состояния ОС. …
- 3] Окна. …
- 4] Загруженные программные файлы.
- 5] Предварительная выборка. …
- 6] Шрифты.
- 7] Папка SoftwareDistribution. …
- 8] Офлайн-веб-страницы.
Какие файлы я могу удалить из Windows 10, чтобы освободить место?
Windows предлагает различные типы файлов, которые вы можете удалить, в том числе Файлы корзины, Файлы очистки Центра обновления Windows, файлы журнала обновления, пакеты драйверов устройств, временные файлы Интернета и временные файлы.
Безопасно ли удалять папки?
Вообще говоря, удалять пустые папки безопасно, хотя реальной экономии места не будет, поскольку они занимают 0 байт. Тем не менее, если вы ищете просто хорошее домашнее хозяйство, вы можете пойти дальше. Вы ни в коем случае не сможете удалить папки, созданные системой.
Какие компьютерные файлы безопасно удалять?
Как узнать, какие файлы можно безопасно удалить с помощью средства очистки диска Windows Vista
| Тип файла | Комплект | Удалить эти файлы? |
|---|---|---|
| Файлы дампа памяти системной ошибки | Больше файлов доктора Ватсона, которые вам никогда не понадобятся. | Да |
| Системная ошибка Файлы минидампа | То же самое. | Да |
| Временные файлы | Что-нибудь в папке Temp. | Да |
Что мне удалить из Windows 10?
Теперь давайте посмотрим, какие приложения вам следует удалить из Windows — удалите любое из перечисленных ниже, если они есть в вашей системе!
- КвикТайм.
- CCleaner. …
- Дрянные очистители ПК. …
- uTorrent. …
- Adobe Flash Player и Shockwave Player. …
- Джава. …
- Microsoft Silverlight. …
- Все панели инструментов и расширения нежелательного браузера.
Как удалить ненужные файлы из Windows 10?
Очистка диска в Windows 10
- В поле поиска на панели задач введите очистка диска и выберите Очистка диска из списка результатов.
- Выберите диск, который нужно очистить, и нажмите ОК.
- В разделе «Файлы для удаления» выберите типы файлов, от которых нужно избавиться. Чтобы получить описание типа файла, выберите его.
- Нажмите кнопку ОК.
Как удалить ненужные файлы с диска C?
Щелкните правой кнопкой мыши на основном жестком диске (обычно это диск C:) и выберите «Свойства». Щелкните значок Очистка диска кнопку, и вы увидите список элементов, которые можно удалить, включая временные файлы и многое другое. Чтобы получить еще больше возможностей, нажмите Очистить системные файлы. Отметьте категории, которые вы хотите удалить, затем нажмите OK> Удалить файлы.
Могу ли я удалить папку пользователей на диске C?
Отметьте, что вы хотите удалить, и нажмите ОК. После этого, перейти к C: путь пользователей, найдите здесь самую большую папку, откройте ее и проверьте, есть ли что-то, что можно удалить, общие видео, аудио, текстовые файлы можно безопасно удалить после того, как вы проверили их содержимое, не удаляйте никакие .exe,.
Что мне удалить, когда память телефона заполнена?
Очистить кэш
Если вам нужно Очистить up пространство on ваш телефон быстро вмешаться, что собой представляет кеш приложения что собой представляет первое место вы должен Смотреть. К Очистить кэшированные данные из одного приложения, перейдите в «Настройки»> «Приложения»> «Диспетчер приложений» и нажмите что собой представляет приложение, которое вы хотите изменить.
Как удалить пустые папки?
Искать пустые папки
Установите для фильтра «Размер» значение «Пустой» и убедитесь, что включена функция «Все подпапки». По окончании поиска будут отображены все файлы и папки, которые не занимают места в памяти. Выберите те, которые хотите удалить, щелкните один из них правой кнопкой мыши и нажмите на Удалить.
Безопасно ли удалять пустые папки в Android?
5 ответа. Вы можете удалить пустые папки, если они действительно пусты. Иногда Android создает папку с невидимыми файлами. Чтобы проверить, действительно ли папка пуста, используйте приложения-проводники, такие как Cabinet или Explorer.
Что мне следует удалить при очистке диска?
Корзина: Установите этот флажок, и инструмент очистки диска также очистит корзину вашего компьютера при запуске. Временные файлы: программы часто хранят данные во временной папке. Установите этот флажок, и очистка диска удалит временные файлы, которые не изменялись более недели.
Что нельзя удалять на компьютере?
7 файлов и папок Windows, которые нельзя удалять или изменять
- Папка Windows. …
- Папка System32. …
- Папка WinSxS. …
- Папка программных файлов. …
- Информация о системном объеме. …
- Файл подкачки. …
- Файл подкачки.
Как мне окончательно удалить файлы с моего ПК?
Чтобы удалить файл навсегда:
- Выберите элемент, который вы хотите удалить.
- Нажмите и удерживайте клавишу Shift, затем нажмите клавишу Delete на клавиатуре.
- Поскольку вы не можете отменить это, вам будет предложено подтвердить, что вы хотите удалить файл или папку.
Можно ли удалять временные файлы?
Удалить временные файлы с вашего компьютера совершенно безопасно.. … Работа обычно выполняется вашим компьютером автоматически, но это не значит, что вы не можете выполнить задачу вручную.
Содержание
- Чистка Windows от ненужных файлов Поганой метлой…
- 990x.top
- Простой компьютерный блог для души)
- InstallShield Installation Information — что это за папка?
- Installshield installation information можно ли удалить?
- Installshield installation information что это за папка
- Зачем нужна папка Windows Installer и можно ли ее без последствий удалить
- Что это за папка?
- Что будет, если ее удалить?
- Процедура очистки с использованием стороннего приложения
- Процедура переноса папки
- Как удалить Симс 3 с компьютера полностью Виндовс 10 — 7 если она не удаляется 5 способов
- Как удалить sims 3?
- Вариант 1 Steam и Origin
- Вариант 2 деинсталлятор Revo Uninstaller
- Вариант 3 применяем системные средства
- Вариант 4 деинсталлятор sims
- Вариант 5 удаляем игру вручную
- Как исправить информацию об установке Installshield
- Причины информации об установке Installshield?
- More info on Installshield Installation Information
- Installshield installation information можно ли удалить?
- 1. Папка Installer и ее содержимое
- 2. Возможные последствия удаления файлов из папки Installer
- 3. Очистка папки Installer с помощью утилиты PatchCleaner
- 4. Перенос папки Installer на другой диск с помощью символьной ссылки
- Installshield installation information что это за папка
Чистка Windows от ненужных файлов
Поганой метлой…
…после очередного посещения сайта «Windows Update» возле кнопки «Пуск», вместо совета «Начните работу с нажатия этой кнопки», операционная система стала выдавать унизительные замечания типа «Плохому пользователю Windows мешает» или «Good user — Dead user»…
Кошмарный сон юзера
К сожалению, пока для обычных пользователей нет достойной альтернативы Windows 98 и, наверное, не будет ещё пару лет после выхода финальной версии Windows 2000. Ни одна операционная система для домашних ПК (и Windows 98 в том числе) не сочетает в себе совместимость с современными играми, с новым оборудованием, устойчивую работу, небольшой размер, удобный и понятный интерфейс и возможность лёгкой настройки под нужды конкретного пользователя. Поэтому, исходя из собственных потребностей, мы вынуждены выбирать меньшее из зол. Большинство владельцев компьютеров, использующих ПК дома для работы и развлечений отдали предпочтение Windows 98, главным недостатком которой является маниакальное стремление зависнуть в самый ответственный момент. Отчасти, этому способствуют и неграмотные действия самих пользователей, не желающих уделять полчаса в день на обслуживание и диагностику очень капризной ОС (при этом её всё-таки следует признать лучшей из существующих!). Хотя, нехитрые правила и трюки в работе с «Виндами» могли бы предотвратить крах системы и появление многих глюков.
Одной из таких, вполне решаемых, проблем, с которой сталкиваются все «счастливые» обладатели Windows 98, стало постоянное разрастание системной папки Windows, приводящее к бесполезной трате дискового пространства и замедляющее работу компьютера. Помимо мегабайтов ненужных файлов, записываемых на диск при инсталляции системы, огромное количество мусора остаётся после установки-удаления разных программ. Производители программного обеспечения совершенно не интересуются тем, что их творения забывают в системных папках после деинсталляции. Похоже, они и не думают, что их продукт может не понравиться потребителю, и тот его «чикнет» с лёгким сердцем (попробуй «чикни», если ты заплатил за программу 300 баксов! К счастью, есть пираты!).
Что же нужно сделать для того, чтобы очистить винчестер от лишнего хлама и не дать папке «System» превратиться в свалку файлов давно удаленного софта? Сначала поищем файлы, которые допустимо совершенно безопасно удалить — это так называемые «временные файлы», которые иногда создаются на диске системой или программами и должны бы автоматически удаляться, если б программистов заботило удобство работы конечного пользователя их продукции. Сюда же относятся всевозможные тексты, картинки, звуки, архивы, резервные (backup) файлы, давно ненужные в повседневной работе. Для этого можно использовать команду «Поиск» в меню «Пуск», а можно (даже лучше) непосредственно просматривать содержимое всех папок в Проводнике. Если вы установили MS-Plus!98, то в меню стандартного средства Windows 98 «Очистка диска» (Disk CleanUP) появится пункт «Удаление некритических файлов» — попробуйте воспользоваться этой утилитой для поиска лишних файлов, но этих файлов будет так много, что создаётся впечатление, будто она хочет удалить «Винды» целиком! Эта программа просканирует диск, после чего выдаст список «ненужных», по её мнению, файлов, рассортированных по типам, причём возле каждого файла будет небольшой значок, характеризующий вероятность неприятных последствий удаления этого файла. Но, несмотря на все удобства этой программы, я рекомендую всё-таки простой просмотр содержания всех папок в Проводнике: это гораздо безопаснее, а Disc CleanUP больше подходит для быстрого контроля за засоренностью дисков. Некоторые файлы скрытые, поэтому в меню «Пуск»-«Настройка»-«Свойства Папки»-«Вид» разрешите отображение системных и скрытых файлов. Обязательно отключите в свойствах корзины прямое удаление (без хранения в корзине), иначе вы не сможете восстановить стёртый по ошибке файл. Корзину также не вытряхивайте хотя бы неделю — тогда не будет мучительно больно…
Итак, найдите на диске текстовые файлы с расширениями .txt, .doc, .nfo, .wri, .rtf, файлы типа Readme., ReadMe.1st, Files_id.diz и просмотрите их содержание на предмет полезности вам лично. Если эти файлы всего лишь лицензии на программы, «бесполезные советы» или прочая бредятина, нужная только авторам софта, тащите их в мусоропровод (смотрите, не удалите свои документы из соответствующей папки!). Туда же отправьте временные файлы с расширениями .old, .—, .bak, .tmp, ._mp, .syd, .chk, (возможных расширений для временных файлов довольно много: .000, .001, .002, .B
K, .BMK, .DA1, .DA0, .FTG, .FTS, .INK, .LHX, .OUT, .PAR, .PRV, .$$$, .SYK, но с некоторыми из этих расширений могут быть и нужные файлы, поэтому удалять их надо очень осторожно). Удалите файлы и директории MSCREATE.DIR,
MSSETUP.TMP, они тоже временные и используются только один раз при всевозможных апдейтах системы. Найдите файлы с расширением .gid — это файлы помощи, они автоматически появляются, когда вы обращаетесь к этой самой помощи в какой-нибудь программе. Больше всего их в папке C:WindowsHelp, они скрытые, поэтому не забудьте включить в меню «Folder Options» («Свойства Папок») функцию отображения всех файлов или используйте Norton Commander. А если вы никогда и нигде не нажимаете кнопку «HELP», то снесите к едрене фене весь каталог C:WindowsHelp (мегабайт 13 примерно). Правда, некоторые программы могут отказаться работать без какого-нибудь файла справки, находящегося в этом каталоге, в этом случае вам придётся вернуть нужный файл. Просмотрите содержимое файлов .log, .ini — некоторые из них также можно удалить, но будьте осторожны, это надо делать с умом. Файлы .ini надо удалять, только если они пустые или относятся к программам, которые уже не стоят на вашем компьютере. А некоторые файлы всевозможных протоколов типа .log, находящиеся в папках программ, необходимы для корректного удаления этих программ, их также надо оставить (проверить, нужен ли этот файл для деинсталляции, можно, просмотрев соответствующую команду в реестре:
Вообще, всегда следуйте правилу: «Не уверен — не удаляй!».
Удалите все файлы из папок C:WindowsSysbckup (кроме тех, которые не захотят удаляться и резервных файлов реестра rb000.cab, rb001.cab и т. д.) и C:WindowsInfInfback— это старые системные файлы, которые «MustDie» сохранил просто на всякий случай. Допустимо также сократить количество backup-файлов rb00х.cab (в них «Винды» ежедневно сохраняют при первом успешном запуске самые главные системные файлы), изменив строку в файле
Поищите в директории С:Program Files пустые папки типа . Chat, . Hyper Terminal (даже если вы не ставили себе эти программы, «Винды» всё равно создают эти папки), их тоже чикаем. Там же можно снести папку . Uninstall Information — практической пользы в ней вы не обнаружите (разве что, если захотите удалить Internet Explorer). В папке C:Program FilesCommon FilesMicrosoft SharedStationery удалите все ненужные HTML-документы и соответствующие им картинки (эти Stationery используются программой Outlook Express для создания фона писем).
И, наконец, очистите папки временных файлов C:WINDOWSTEMP, C:TEMP, переместите временные интернет-файлы, используя меню «Internet Options» («Свойства Обозревателя»), на диск, где больше места. С помощью некоторых программ типа Internet Tweak 2000 [1] или TweakUI легко переместить на свободный диск и другие интернетовские и системные папки. В этом же меню очистите History — предысторию посещённых сайтов, уменьшите время хранения этой предыстории до пары дней и сократите кэш Интернет Эксплорера до 10 мегабайт (кроме сохранения места на диске, это может ускорить и загрузку страниц). Желательно удалить старые письма и новости, сохранённые программой Outlook Express на вкладке «Maintenance» («Обслуживание») её опций. Для Win’95 можно вручную удалить старые письма в папке C:WindowsApplicationMicrosoftOutlook ExpressMail — расширения .idx, .mbx и старые новости в C:WindowsApplicationMicrosoftOutlook ExpressNews — расширение .nch. В Win’98 старые письма и новости хранятся в папке C:WINDOWSApplication DataIdentities\MicrosoftOutlook Express. Но лучше сделать это через опции Outlook Express. Можно очистить папку C:WindowsCookies, если не хотите использовать эти самые Cookies — небольшие текстовые файлы, содержащие информацию о вашем посещении некоторых сайтов. Программы WinBoost2000 [1] и Tweak UI настраивают «Винды» на автоматическую очистку многих меню и папок при выключении компьютера.
Возможно, в Интернете вы и найдёте подробные инструкции по дальнейшему сокращению размера операционной системы Windows 9x, вплоть до 11 (!) мегабайт, но помните банальное правило бесплатного сыра: удаление многих папок по рекомендациям «кулхацкеров» (у них, наверное, винчестер размером 200 мегабайт) приведёт к утрате некоторых функций Windows. Например, нельзя будет создать загрузочную дискету, или потеряются некоторые полезные «фичи» Интернет Эксплорера. И, хотя мои советы гораздо более безопасны для системы, ещё раз напоминаю: не удаляйте файлы, помещённые в корзину, несколько недель и постарайтесь «погонять» все программы: как говорится, семь раз отмерь — один раз отрежь. Восстановить же затёртый файл с дистрибутива «Виндов» поможет утилита «System File Checker» — «Проверка системных файлов».
Не забывайте повторять эту процедуру пару раз в месяц, для удаления очередной порции мусора, и производить мониторинг всех устанавливаемых программ. Если ваш винчестер разбит на несколько разделов, то никогда не устанавливайте программы на диск C:, лучше создайте на другом диске специальную папку для программ D:Program Files. И тогда вас гораздо реже будет раздражать приглашение очистить диск, выдаваемое утилитой Disc CleanUP (если вы не запретили это приглашение в опциях программы). Кстати, эта утилита, которая тоже должна помогать чистить диск, создаёт файл C:ProgramFilesPlus!Cleanupfiles.dtb размером больше мегабайта, который можно смело «чикать». Да и вообще, проверьте, все ли программы вам нужны, не злоупотребляете ли вы установкой экзотических шрифтов, не забит ли диск лишними темами для рабочего стола — уверен, есть ещё где пройтись «поганой метлой». Не давайте любимым «форточкам» превращаться во всепоглощающий Вирус’98! 🙂
© 2000—2022 Сергей Трошин. Копирование материалов возможно только с согласия автора
Источник
990x.top
Простой компьютерный блог для души)
InstallShield Installation Information — что это за папка?

Стандартное расположение директории:
C:Program FilesInstallShield Installation Information
Папка содержит данные, необходимые для функционирования InstallShield Wizard — штатный установщик некоторых приложений. Также директория содержит информацию об установленных программах, которая используется в том числе при удалении приложений. Информация из официального форума Microsoft:

Стандартно папка скрытая:

Внутри директории могут быть системные идентификаторы обьектов, которые могут являться папками/приложениями:

Источник
Installshield installation information можно ли удалить?
Installshield installation information что это за папка
198 пользователя считают данную страницу полезной.
Услышал разговор о том что InstallShield Installation Information якобы при наличии интернета отправляет личную информацию с компьютера куда-то в сторону Microsoft. Правдо ли это?
←→
KilkennyCat © ( 2009-05-19 13:08 ) [1]
Правдо. Еще он использует экран монитора как видеокамеру.
А что такое > InstallShield Installation Information?
←→
Anatoly Podgoretsky © ( 2009-05-19 13:46 ) [3]
> Rouse_ (19.05.2009 13:44:02) [2]
Есть такая гадкая вещь как InstallShield Installator зараза лезет в систему не спрашивая.
> Есть такая гадкая вещь как InstallShield InstallatorТакой гадости нет
Зачем нужна папка Windows Installer и можно ли ее без последствий удалить
Как правило, пользователи не удостаивают эту папку должным вниманием до тех пор, пока на системном томе совершенно не остается места для нормального функционирования компьютера. Этот каталог может занимать десятки гигабайт и продолжать набирать вес.
Чем дольше работает Windows в ПК без периодической чистой переустановки, тем тяжелее ее системная директория «Installer». У некоторых людей на любую проблему имеется простое решение в виде переустановки ОС с предварительным форматированием системного раздела, но данную проблему можно решить и менее кардинальными методами.
Зачем палить из гаубицы по воробьям, когда можно обойтись малой кровью. Ниже представлены методы, позволяющие освободить память в разделе жесткого диска, на котором установлена ОС, не требующие значительных затрат времени и усилий от владельца компьютера.
Что это за папка?
Обычно первым вопросом любого пользователя ПК, столкнувшегося с острой нехваткой места, является, что это за папка «Windows Installer» и можно ли безопасно ее удалить, т.е. для чего она вообще нужна в компьютере.
Она относится к категории системных, поэтому удалять ее нельзя. Также ненужно и вслепую стирать все ее содержимое. Она хранит файлы, которые нужны для обновления программного обеспечения, а также для возможности их корректной деинсталляции.
Чтобы попасть в каталог «Инталлер» и узнать, сколько дискового пространства она занимает, необходимо проследовать по такой цепочке:
Если пользователь ее не увидел в указанной директории Windows, то потребуется выполнить несколько последовательных действий для ее отображения в проводнике.
С этой целью следует исполнить следующие шаги:
Чтобы выяснить, сколько места она занимает в важном разделе, надо просто вызвать от нее контекстное меню.
После этого клацнуть строчку «Свойства».
На некоторых компьютерах, с давно установленной Windows, она может весить очень много. Есть случаи, когда папка занимала более 70 Гб.
Если ОС свежеустановленная, то размер каталога незначителен и составляет не более сотни мегабайт.
Постоянному повышению ее массы способствуют обновления системы, процедуры инсталляции и деинсталляции различных утилит, компьютерных игрушек, ПО и т.п.
Что будет, если ее удалить?
Файлы, хранящиеся в «Инсталлер» используются системой при процедурах восстановления, деинсталляции и обновления приложений.
Например, в случае, когда пользователь удалит из нее инсталлятор пакета Microsoft Office, уже невозможно станет дополнять его компонентами (Word, Excel, Powerpoint и т.п.).
Также иногда прекращают действовать иконки запуска Офисных программ. Это же относится и к другим установленным в ПК программам.
Таким образом, последствия удаления нельзя назвать катастрофическими, но и приятного в них тоже мало. При ликвидации уже утративших актуальность программ начнут возникать ошибки, препятствующие выполнению действий пользователя.
Далее рассмотрим методы, позволяющие освободить память в разделе жесткого диска, на котором установлена ОС, очисткой каталога «Инсталлер» специальным приложением и переносом его в другой логический раздел жесткого диска.
Процедура очистки с использованием стороннего приложения
Специалисты из Microsoft, по понятным причинам, не приветствуют удаление содержимого из системных директорий Windows.
Однако, огромные размеры каталога «Инсталлер» вынудили других специалистов разработать приложение, которое позволяет безопасно для системы произвести очистку папки.
Программа носит название «PatchCleaner» и установить ее можно прямо с официального источника ее разработчика.
Приложение может выявить файлы, которые допустимо стереть из памяти без негативных последствий для нормальной работоспособности системы, а также показывает, какие файлы потребуются для ОС в дальнейшем и не позволит их удалить, так как это может привести к возникновению ошибок.
Процедура установки приложения полностью стандартная.
Завершив инсталляцию, потребуется перезапустить ПК и затем запустить утилиту. В автоматическом режиме она осуществит анализ файлов в каталоге «Инсталлер» и покажет пользователю количество нужных файлов и тех, которые допускается удалить.
Если понадобится более детальная информация, то достаточно клацнуть «details» и ознакомиться с подробным отчетом.
Для опытных пользователей предусмотрена возможность более тонкой настройки работы фильтров. С этой целью достаточно кликнуть рисунок «Шестерни» в меню утилиты и далее, например, настроить приложение на сохранение файлов, относящихся к определенным компонентам и ПО.
Сам процесс очистки сводится всего к нескольким следующим действиям:
Если пользователь не имеет возможности либо желания устанавливать дополнительное приложение, то можно просто перенести папку в другой том жесткого диска и тем самым освободить место на системном разделе.
Процедура переноса папки
Сначала выяснить размер каталога «Инсталлер», воспользовавшись инструкцией, приведенной в начале этого руководства.
Потом убедиться в том, что в логическом разделе, куда планируется осуществить перемещение каталога, имеется достаточно свободного пространства.
Далее сделать следующие шаги:
Примечание: Буква раздела на жестком диске может отличаться, следует проявить внимание и правильно ее написать в команде, вводимой в консоль. В примере выше, указан том «Е», но, если пользователь переносит каталог, например, на «D», потребуется вписать его.
Как удалить Симс 3 с компьютера полностью Виндовс 10 — 7 если она не удаляется 5 способов
Добрый день, друзья. Игры созданы для того, чтобы развлекать людей и дать возможность на время забыть о повседневности. Но, бывает наоборот. Часть игр приносят людям определённое число огорчений. К примеру, если человек устанавливает новую версию игры сверху старой. Очень часто люди неправильно удаляют старые версии игр. В данном посту мы рассмотрим, как удалить симс 3 с компьютера полностью.
Как удалить sims 3?
Вначале давайте подумаем про то, почему необходимо правильно удалять программы. Когда вы устанавливаете игру на компьютер в ОС происходит создание необходимых файлов с ключами реестра. Позже, когда вы удаляете игру, данные остаточные файлы препятствуют правильному функционированию новых версий программы.
Методов деинсталляции sims несколько вариантов, это имеет прямую зависимость от инсталляции и самой игры. К примеру, лицензионный вариант игры в основном удаляются, с использованием системной утилиты компьютера. Что не скажешь про пиратские игры. Их удалять нужно более корректно, чтобы не оставить следов программы.
Вариант 1 Steam и Origin
Если пользователь устанавливал игру, применяя Стим и Оджин, то и деинсталлировать данную программу необходимо с применением данных панелей сервиса.
Вариант 2 деинсталлятор Revo Uninstaller
Я уже много раз писал про данный деинсталлятор. Он отлично удаляет любую программы. Данных программ есть 2 вида, платная и бесплатная. С большинством программ без особых усилий справляется бесплатная версия поэтому в платной версии особого смысла я не вижу. Revo отлично удаляет весь файловый хлам, который остался после игры. Также, данный софт удаляет и файлы из реестра, в том числе ключи.
Как правильно пользоваться Revo можно узнать из моей статьи…
Напомню, что для удаления программы, нужно выбрать её из списка, и нажать удалить. Если вы уже пользовались данной программой, можно выбрать «Продвинутый режим». Если нет, то будет лучше, если вы выберите «Умеренный», так как есть большая вероятность, что вы удалите лишние файлы. После этого, часть программ просто перестанет запускаться.
Вариант 3 применяем системные средства
В ОС Виндовс есть собственная утилита для деинсталляции различного софта. В него можно попасть через «Панель управления». Вверху программы должна стоять «Категория», внизу среди перечня команд «Удаление программы».
Вариант 4 деинсталлятор sims
Многие разработчики программ, зная, что она не просто удаляется, создают вместе с программой и её деинсталлятор, чтобы пользователю было легче её удалить. Обычно, его помещают в папочку с самой игрой. Для удаления игры, его нужно запустить. Далее, последуют подсказки, по которым и следует удалять программу. Когда вы её удалите, нужно будет почистить реестр одной из программ оптимизатором, к примеру «Ускорителем компьютера».
Вариант 5 удаляем игру вручную
Применив информацию, которая приведена в данном варианте, можно деинсталлировать практически все папочки, элементы и различные ключи игр с ПК ручным методом. Также, данную работу нужно проделать после удаления всеми методами, кроме Стим и Оджин.
Итак, вначале нужно удалить файлы с папками, которые установила программа. Обычно она их устанавливает в папочке:
C:Program Files (x86)The Sims 3
Если же у вас установлен Windows 32 bit, то адрес меняется на:
C:Program FilesThe Sims 3
Эту папку следует удалить.
Ещё одна папочка, которую нужно удалить:
C:UsersВаша учетная записьDocumentsElectronic ArtsThe Sims 3
В Windows XP C:Documents and SettingsВаша учетная записьМои документыElectronic ArtsThe Sims 3
Затем, входим в реестр через утилиту выполнить, нажав Win+R и введя в появившееся окошко
У нас открывается окошко редактора реестра, в котором данные игры находятся по адресу в зависимости от разрядности системы.
64 bit: HKEY_LOCAL_MACHINESOFTWAREWow6432NodeElectronic Arts
32 bit: HKEY_LOCAL_MACHINESOFTWAREElectronic Arts
Теперь нужно удалить папочку «Sims».
В этой же папочке «Electronic Arts» входим во вкладку (если она есть) «EA Core», после неё по вкладку «Installed Games», где нам нужно удалить все папочки, в именах каковых находится сочетание «sims3».
Другие вкладки, каковые нужно деинсталлировать, находятся по следующему пути:
64 bit: HKEY_LOCAL_MACHINESOFTWAREWow6432NodeSims
32 bit: HKEY_LOCAL_MACHINESOFTWARESims
Данную папочку нужно удалить.
Остаётся этап завершения – начнёт очищать ОС от данных про деинсталляцию. Эта информация также находится как в реестре, так и в других элементах на вашем накопителе. Вот путь, где находится информация:
64 bit: HKEY_LOCAL_MACHINESOFTWAREWow6432NodeMicrosoftWindowsCurrentVersionUninstall
32 bit: HKEY_LOCAL_MACHINESOFTWAREMicrosoftWindowsCurrentVersionUninstall
Теперь переходим в «Проводник и удаляем элементы из папочки «InstallShieldInstallationInformation», которая находится в папке:
64 bit: C:Program Files (x86)
32 bit: C:Program Files
В данной игре всякому приложение соотносится вкладка реестра и папочка с этим же именем на внутреннем носителе.
Так как во время ручного режима пользователи довольно часто допускают ошибки потому, что процедура сложна, желательно применить вспомогательные инструменты. Один из них это реестр, способный удалять нужные вкладки, а другой – сценарий «Командной строки», который удаляет необходимые папочки.
Нужно запустить в очередном порядке оба элемента, сделав двойной клик. Необходимо не забывать о разрядности ОС – из названий данных документов вы поймёте, какой у них разряд.
Теперь нам остаётся перезагрузить ПК.
Вывод: вы теперь знаете, как удалить симс 3 с компьютера полностью. Теперь понятно, что это простая операция. Что не скажешь про ручную чистку от элементов, остающихся после деинсталляции. Если вы пользуетесь пиратской копией, подготовьтесь к этому. Успехов!
С уважением, Андрей Зимин 08.02.2020
Как исправить информацию об установке Installshield
НАКОНЕЧНИК: Click here now to repair Windows faults and optimize system speed
Информация об установке Installshield обычно вызвано неверно настроенными системными настройками или нерегулярными записями в реестре Windows. Эта ошибка может быть исправлена специальным программным обеспечением, которое восстанавливает реестр и настраивает системные настройки для восстановления стабильности
Если у вас есть информация об установке Installshield, мы настоятельно рекомендуем вам Загрузить (установка информации об установке) Repair Tool.
Примечание: Эта статья была обновлено на 2020-07-17 и ранее опубликованный под WIKI_Q210794
Июльское обновление 2020:
We currently suggest utilizing this program for the issue. Also, this tool fixes typical computer system errors, defends you from data corruption, malware, computer system problems and optimizes your Computer for maximum functionality. You can repair your Pc challenges immediately and protect against other issues from happening by using this software:
Информация об установке Installshield — это имя ошибки, содержащее сведения об ошибке, включая причины ее возникновения, неисправность системного компонента или приложения для возникновения этой ошибки вместе с некоторой другой информацией.
Численный код в имени ошибки содержит данные, которые могут быть расшифрованы производителем неисправного компонента или приложения.
Ошибка, использующая этот код, может возникать во многих разных местах внутри системы, поэтому, несмотря на то, что она содержит некоторые данные в ее имени, пользователю все же сложно определить и исправить причину ошибки без особых технических знаний или соответствующего программного обеспечения.
Причины информации об установке Installshield?
Если вы получили эту ошибку на своем ПК, это означает, что произошла сбой в работе вашей системы.
Общие причины включают неправильную или неудачную установку или удаление программного обеспечения, которое может привести к недействительным записям в вашем реестре Windows, последствиям атаки вирусов или вредоносных программ, неправильному отключению системы из-за сбоя питания или другого фактора, кто-то с небольшими техническими знаниями, случайно удалив необходимый системный файл или запись в реестре, а также ряд других причин. Непосредственной причиной ошибки «Информация об установке Installshield» является неправильное выполнение одной из обычных операций с помощью системного или прикладного компонента.
More info on Installshield Installation Information
РЕКОМЕНДУЕМЫЕ: Нажмите здесь, чтобы исправить ошибки Windows и оптимизировать производительность системы.
Ken J Привет, Ок, содержит папки в этом формате: например. <4fc670eb-5f02-4b07-90db-022b86bfefd0>. Безопасно ли это удалить или я должен оставить его в покое? Slasher Привет Slasher и приветствую. Оставьте это, потому что это только 100 Mb спасибо, сделают! Это происходит вокруг 100mb и
Цитата: Первоначально Послано SlasherIT Привет, я недавно заметил в моей папке Program Files, что есть скрытая папка с именем «Installshield Installation Information». Слэшер, удаляющий его, может дать вам больше горя, чем исправленное пространство HD. Информация об установке InstallShield, ЧТО ЭТО?
На моем ПК Vista есть следующая папка: C: / Program Files / InstallShield Информация об установке И установив экран, чтобы удалить соответствующие программы, если вы когда-нибудь решите это сделать. Он содержит информацию о инсталляции для различного программного обеспечения, которое вы установили, и эта информация необходима для безопасного удаления? благодаря Не удаляйте эту папку. Могу ли я войти в эту папку с папками 14:
Ошибка передачи функции / InstallShield
Попробуйте установить XP по умолчанию.
Вы также можете получить get. Используете ли вы значение по умолчанию, так как оно не может быть на диске. или изображения?
Информация об обтертой Installshield
Я случайно прописал большую часть моей информации об Installshield кому-нибудь помочь? Может так ввинчивается!
Я катастрофа! Nevermind исправлено, и теперь большинство моих программ не могут быть удалены …
Это его! Скриншоты установки InstallShield 2010
Thankx и Express. У InstallSheild 2010 есть Arvind. Собираемся два издания, т. Е. Недавно я рассказал о выпуске InstallShield 2010, который поддерживает
UI очень похож на VSTS IDE, и он упрощает использование. Выберите тип установки либо как Типичный, либо Windows 7, Windows Server 2008 R2 и MSI5 с множеством новых функций. Но оба доступны на основе 21-Day. Укажите подходящий путь для установки, если хотите
Извлечение файла установки InstallShield 2010 и подготовка к началу установки.
Его пользовательский интерфейс означает, что пользовательский интерфейс взаимодействует с ним для выполнения его задачи. Проблема с установкой Battlefield 2 (возможно, InstallShield)
Помните, что одна и та же проблема возникла в демо-версии BF2. Надеюсь, моя длинная нить не испугалась слишком многих, я получаю первый экран приветствия «The InstallShield next». Я нажимаю дальше. Нажмите «Далее.
Я вхожу в Wizard, был прерван до того, как Battlefield 2 может быть полностью установлен ».«Ваша система не была изменена, я мой регистрационный ключ. Здесь происходит что-то не так:Следующий экран, который появляется, говорит:«Мастер InstallShield Complete»
«И полная игра, которая показывает, что это не проблема с компакт-дисками.
Чтобы продолжить, нажмите купите Battlefield 2. потенциальных помощников Пожалуйста помоги,Спасибо Привет,
InstallShield X с SP1- InstallShield Scripting Engine
Это отлично работает на системах, где установлен механизм ISScript,
Но мне нужно установить скриптовый движок. диалоги и пользовательские действия. И этот файл для продолжения? Я использовал специальный файл с версией 10.01.
Как «Невозможно отобразить диалоговое окно. Для этого требуется, чтобы InstallShield Scripting установил этот пакет в любую операционную систему Windows. В чем должен быть включен ISScript101.zip.
Я включил installshieldscriptingengine.msm с пакетом InstallShield X Basic MSI. Информация об установке InstallSheild
Он находится в папке почти 600 megs? Где это и на 36gig, т. Е. Arg.
это нормально удалить содержимое этой папки?
Заставка без информации об установке
Кажется, что это обычная процедура, это было очень хорошо, но не было никакой опции «установить», связанной с ней. Я бы четко сказал: «Нет поддержки установки».
Он отлично загрузился в My Downloads.
Извините, люди …. Я просмотрел сайт и ценю любые комментарии. СПАСИБО!! Я должен был использовать «save», а не слово в кавычках выше — это, безусловно, было указано как одно)? Когда я нажал на нее, чтобы продолжить установку, «заставка» сразу же открылась и анимация, а не как / s вообще.
Действительно ли это заставка (вот почему я поместил этот «run», поскольку последний вариант не был указан. Он определенно не отображается среди моих заставки в Display. информация об установке окна 10
Запрос информации о установке SSD
Текущая ситуация:
Windows на экране логотипа что-то вроде этого! сервер он решил начать как проект. Я слышал, как SSD получил опыт работы с SSD. Мы отсоединяем жесткий диск и реплицируем SSD, и теперь он признает, что лучше понять, что я имею в виду. Любые и вся помощь приветствуются.
Мне нужна помощь от этого сообщества, чтобы окна 8 не отображались только на жестком диске? переустановить Windows 8. SSD отображается и отображается на материнской плате, однако при попытке установки принудительно перезагружается. Пробовал изменять настройки навсегда, но с этой опцией.
Мы быстро заметили, что материнская плата не обнаруживает SSD. Http://www.netzwerktotal.de/images/p…tanimation.jpg
Следующим шагом будет производительность с включенным AHCI. Система зависает, и он SSD, но не сможет правильно загрузить в окна.
Моя проблема отсутствует, если так, как подтвердить?
На следующий день случайный день загружает minecraft. Система просто продолжает загружаться. Мы смотрим на аппаратный отказ BIOS для AHCI для SSD.
X3400: Я ищу информацию для установки RAM m …
Требуется инсталляция Windows 10
10 на моем ноутбуке в настоящее время имеет окна 8? Здравствуйте,
Я хочу знать, как устанавливать окна. Перейдите на веб-сайт Microsoft и загрузите его.
Информация об установке метаданных устройства
Я решил установить файл INF-файлом и, конечно же, вы пытаетесь установить его с установкой метаданных hte? я использовал
Win7 6936 Build, отображается в разделе «Сведения о драйвере диспетчера устройств» без ошибок, даже в средстве просмотра событий. Кто-нибудь знает, что, где я могу, он поддерживает функцию «Метаданные устройства»? Не уверен 100% — что именно можно приветствовать на форумах.
Привет, Мэгги, и ничего не изменилось в папке «Устройства и принтеры».
Я пытаюсь найти дополнительную информацию об установке или отладке внутренней Windows? Но после установки файла devicemetadata-ms там реализовано «Метаданные устройств» для Win7.
X3400: Я ищу информацию для установки RAM m …
Информация об установке, необходимая для графической карты
Перезагрузите компьютер и компьютер, затем нажмите «Загрузить по двойному клику» в безопасном режиме. Сначала вам нужно скачать драйверы. Затем закройте ПК и поменяйте карты, запустите драйвер, узнайте драйверы и новую карту
Ошибка при установке при публикации информации о продукте
Привет, когда я устанавливал python 2.7, когда он сказал «публикация информации о продукте».
Прежде чем продолжить, я не считаю, что это аппаратный XP, используя мой заводской диск E-Machines по умолчанию. Я отформатировал свой жесткий диск, а затем переустановил операционную память Windows Я искал этот форум для подобных проблем, но ничего не нашел, что помогло. Изменить: у меня также нет доступа к ОС с помощью каких-либо методов графического интерфейса, размещен в неправильном месте. благодаря
Кроме того, мне также жаль, если эта конкретная проблема, как это было у меня на других компьютерах раньше. Ничего? так как мне нужно получить эту машину как можно скорее. большинство контроля у меня есть окно DOS, нажав Shift + F10. Windows XP, я считаю, что это пакет обновления 1
Электронные машины T3025
AMD Athlon xp 3000 +
Если кто-нибудь подскажет, я бы ОЧЕНЬ БОЛЬШОЙ Satellite A — После установки Windows вся информация теряется
Мне жаль, но я не знаю, эта часть семейства rtl 8139 и использовать Intel Centrino
У меня нет больше информации atm … Можете ли вы добавить необходимость переустановки окон на нем. У меня есть спутник A, и вы имеете в виду именно? Какая информация эта информация, пожалуйста?
Прежде всего, я бы тоже попробовал автообнаружение, но сказал, что «продукт не существует». Предполагаю, что вам нужны некоторые драйверы для вашей модели, и это форум является правильной частью или нет. Я пытаюсь с Эверест найти драйвер или что-то еще, но нечего делать, важно знать, что у вас у Satellite. Кто-то может помочь увидеть модель, но вся информация будет потеряна.
Спутник имеет мобильность Radeon 9600 / 9700 m10 / m11
Realtek alc [Электронная почта защищена] 8280 1dbm ich4-m
Realtek можно найти здесь:
http://eu.computers.toshiba-europe.com > Support & Downloads > Download Drivers
Установка Windows XP — замерзает при сборе информации.
Моя машина зависает, когда-либо находил способ ее исправить или обойти. Я также попытался вернуться на страницу прозвища. Благодарю.
привет, у меня такая же проблема, и мне было интересно, если и пропустить страницу, но ничего не работает.
сделать, чтобы обновить? Заранее спасибо!
Сделал это? Кто-нибудь сталкивался с подобными проблемами и знал, что
Installshield installation information можно ли удалить?
Процесс очистки системного диска стандартно должен включать ручное удаление неиспользуемых файлов в папках «Загрузки», «», «Музыка» и прочих папках пользовательского профиля. Нужные же файлы должны быть перемещены на несистемные разделы диска. Следующий этап стандартной процедуры уборки внутри операционной системы – это очистка диска С в автоматическом порядке с помощью штатной утилиты Windows «Очистка диска», хотя большинство пользователей предпочитают делать это посредством сторонних программ-чистильщиков типа CCleaner.
Однако может случиться так, что по завершении их работы особый эффект в плане освобожденного места на диске С не будет достигнут. Так, например, системная папка Installer, которая находится в каталоге Windows, может разрастись до огромных размеров – до 10 Гб и даже более. Именно эта папка Installer не подлежит очистке в рамках работы штатной утилиты Windows «Очистка диска» или сторонних программ-чистильщиков.
Что это за папка и как с ней правильно поступить, если она достигла внушительных размеров? Обо всем этом ниже.
1. Папка Installer и ее содержимое
Папка Installer – это системная папка, где хранятся необходимые для удаления или обновления программ их инсталляторы, инсталляторы различных программных компонентов, патчи, файлы не установившихся системных обновлений и прочие данные, которые необходимы системе и установленному софту для определенных процессов. Эта папка размещается по пути C:WindowsInstaller, но попасть в нее с помощью системного проводника просто так нельзя. Папка Installer скрыта и защищена. И чтобы проверить, сколько места занимает содержимое этой папки, прибегнем к некоторым настройкам проводника Windows.
В любой из актуальных версий Windows (7, 8.1, 10) перемещаемся на вкладку системного проводника «Вид», затем кликаем «Параметры».
В окне параметров также переключаемся на вкладку «Вид». Опускаем вниз перечень дополнительных параметров. Именно внизу находятся необходимые настройки. Устанавливаем галочку на пункте «Показывать скрытые файлы, папки и диски», а с пункта «Скрывать защищенные системные файлы» – наоборот – галочку нужно снять. Сохраняем настройки кнопкой «Применить».
Перед нажатием кнопки «Применить» необходимо дополнительно подтвердить отображение скрытых защищенных системных файлов.
Теперь можем открыть путь C:Windows и увидеть в нем папку Installer. Вызвав на ней контекстное меню, получим доступ к свойствам папки, где будет указан ее размер.
Как видим, в нашем случае занимаемый папкой Installer на диске С объем незначителен.
Однако, как уже упоминалось выше, так может быть далеко не в каждом случае. Как правило, чем давнее была установлена Windows, тем больше будет весить папка Installer. Увеличению ее объема способствуют постоянные процессы установки и удаления программ и игр. Не всегда при стандартной деинсталляции убираются следы программ, и они за месяцы (а то и годы) могут накапливаться и утяжелять папку Installer.
Так что же делать, если нужно освободить место на диске С, где папка Installer разрослась до огромных размеров?
2. Возможные последствия удаления файлов из папки Installer
Компания Microsoft является ярым противником, чтобы пользователи проводили какие-либо действия, а тем более удаляли папки или файлы из системного каталога C:Windows. Потому так надежно и спрятана папка Installer от глаз обывателей. Содержимое этой папки используется для удаления, восстановления и изменения отдельных программ, установленных в системе. Так, к примеру, после удаления из папки Installer инсталлятора пакета офисных приложений Microsoft Office в дальнейшем нельзя будет удалять или добавлять отдельные его компоненты (Word, Excel, PowerPoint и т.д.).
После удаления содержимого папки Installer могут перестать работать ярлыки некоторых программ, в частности, ярлыки приложений того же Microsoft Office.
Полностью удалять содержимое этой папки не стоит. Если вопрос с нехваткой места на диске С стоит остро, и решить его увеличением размера системного раздела пока что нет возможности, как минимум прежде экспериментов с удалением файлов папки Installer необходимо создать точку восстановления, резервную копию или скопировать содержимое папки Installer на другой раздел диска, внешний носитель данных или облачное хранилище. Если в дальнейшем в работе Windows или каких-то программ возникнут проблемы, можно будет восстановить систему или поместить содержимое папки Installer обратно.
Для решения вопроса с внушительными размерами папки Installer существуют более лояльные альтернативы, чем полное уничтожение содержимого. Рассмотрим их.
3. Очистка папки Installer с помощью утилиты PatchCleaner
Минималистичная бесплатная утилита PatchCleaner являет собой нечто эдакого искусственного интеллекта, который умеет определять, что из содержимого папки Installer нужное, а что – нет. PatchCleaner сразу же при запуске показывает, какие из файлов могут в будущем пригодиться, а какие уже можно удалить. Утилита и определяет нужные и ненужные файлы, и тут же может ненужные удалить.
Скачать утилиту PatchCleaner можно с ее официального сайта. Ее установка стандартна.
После запуска утилиты жмем кнопку «Browse».
В окне проводника указываем путь C:WindowsInstaller и жмем кнопку «Выбор папки».
После чего в левом верхнем углу увидим данные по этой папке: сколько файлов еще нужны (столько-то files still used), а сколько можно удалить (столько-то files are orphaned). Также будет показано, сколько при этом освободится места на диске С. Чтобы удалить ненужные файлы папки Installer, жмем «Delete».
4. Перенос папки Installer на другой диск с помощью символьной ссылки
Чтобы не удалять содержимое папки Installer – ни полностью, ни частично, можно прибегнуть к способу перемещения этой папки на другой раздел диска, но оставив при этом системе иллюзию ее нахождения на прежнем месте. Такая иллюзия создается с помощью символьной ссылки. Физически папка Installer будет находиться на диске D, E, F и т.д. и занимать там фактический объем, тогда как символьная ссылка будет иметь путь C:WindowsInstaller. Таким образом система и программы будут полагать, что обращаются к настоящей папке Installer.
Чтобы проделать эту процедуру, копируем папку Installer на диске С в каталоге Windows.
Далее заходим на другой раздел диска, возможно, выбираем какую-то папку, чтобы в корень диска не кидать всякий хлам, и вставляем папку Installer.
После этого возвращаемся на диск С и удаляем исходную папку Installer.
Затем запускаем командную строку от имени администратора. В Windows 7 можем ее отыскать с помощью поиска в меню «Пуск» и в контекстном меню на ярлыке выбрать запуск с правами администратора.
В системах Windows 8.1 и 10 жмем клавиши +X для вызова меню, где будет размещаться прямая ссылка на запуск командной строки от имени администратора.
В окне командной строки в нашем случае вводим:
mklink /j «c:windowsinstaller» «e:Installer»
Последний путь команды — «e:Installer» – это путь, куда была скопирована папка Installer. В каждом отдельном случае будет, соответственно, отдельный путь, потому команду необходимо отредактировать по типу:
mklink /j «c:windowsinstaller» «буква_диска:папкаподпапкаInstaller»
Проверим результат проделанных операций. Возвращаемся на диск С в каталог Windows и видим, что папка Installer теперь имеет вид со стрелочкой, подобно виду ярлыков. В свойствах папки увидим ее расположение – якобы она размещается на диске С в каталоге Windows.
Installshield installation information что это за папка
150 пользователя считают данную страницу полезной.
Услышал разговор о том что InstallShield Installation Information якобы при наличии интернета отправляет личную информацию с компьютера куда-то в сторону Microsoft. Правдо ли это?
Источник
Эта статья особенно пригодится обладателям ультрабуков с малым объёмом памяти.
1. Содержимое «Корзины»
Путь: shell:RecycleBinFolder
Собственно, окончательно стереть ранее удалённые файлы — самое простое, что можно придумать. Откройте «Проводник», введите в адресной строке «Корзина» и нажмите Enter. Затем щёлкните «Средства работы с корзиной» → «Очистить корзину». Нажмите «Да».
2. Временные файлы Windows
Путь: C:WindowsTemp
Тут хранятся разные данные, которые Windows когда‑то использовала для ускорения своей работы, но потом они стали не нужны. В принципе, система сама периодически наполняет и очищает эту папку, так что обычно трогать её не надо. Но если у вас не хватает места и надо его срочно освободить, откройте Temp, выделите там все файлы нажатием комбинации Ctrl + A и удалите их.
3. Файл гибернации
Путь: C:hiberfil.sys
В этот файл Windows сохраняет содержимое оперативной памяти компьютера, когда тот входит в режим глубокого сна — гибернации. Это полезно для ноутбуков и тех устройств, которые приходится часто включать и выключать.
Но если вы предпочитаете не отсоединять ПК от сети и подолгу не перезагружаете его, как делают многие владельцы десктопов, файл гибернации вам особо не нужен.
Удалить его можно так. Нажмите комбинацию Win + X и щёлкните в появившемся меню пункт «Windows PowerShell (администратор)». Введите команду:
powercfg.exe /hibernate off
После этого перезагрузитесь — и система удалит лишние файлы самостоятельно.
4. Папка Windows.old
Путь: C:Windows.old
Всякий раз, когда вы устанавливаете большое обновление Windows, предыдущая версия системы сохраняется в папке Windows.old. Это нужно, чтобы вы смогли вернуть программы и параметры в то состояние, что было до апдейта. Но если вы всем довольны и не хотите откатывать обновление, можно удалить папку.
Нажмите комбинацию Win + X и щёлкните в появившемся меню пункт «Windows PowerShell (администратор)». Введите команду:
rd /s /q c:windows.old
Затем перезагрузитесь.
5. LiveKernelReports
Путь: C:WindowsLiveKernelReports
Эта папка содержит журналы, в которые Windows записывает состояние своего ядра. Их анализ может помочь, если у вас на компьютере регулярно появляется так называемый синий экран смерти — BSoD. Но если ПК работает нормально и проблем с ним не возникает, записи можно и стереть.
Выделите в папке LiveKernelReports файлы в формате DMP (остальное не трогайте) и удалите их.
6. Downloaded Program Files
Путь: C:WindowsDownloaded Program Files
Название этой папки может немного сбить с толку — нет, в ней не хранятся скачанные вами приложения. Вместо этого она содержит файлы, необходимые для работы ActiveX Internet Explorer и апплетов Java. Это абсолютно бесполезные данные, и их можно без зазрения совести удалить.
7. SoftwareDistribution
Путь: C:WindowsSoftwareDistribution
В эту папку скачиваются все обновления Windows перед установкой. Обычно она заполняется и очищается без вашего участия. Но иногда бывает так, что обновления системы зависают и перестают толком устанавливаться. В результате прогресс обновления стопорится, а SoftwareDistribution распухает до нескольких гигабайтов.
Нажмите комбинацию Win + X и щёлкните в появившемся меню пункт «Windows PowerShell (администратор)». Введите команды одну за другой, нажимая после каждой Enter:
net stop wuauserv
net stop cryptSvc
net stop bits
net stop msiserver
Эти команды остановят службу обновления, чтобы она не мешала удалить папку. Затем откройте SoftwareDistribution, сотрите её содержимое и снова выполните в PowerShell команды:
net start wuauserv
net start cryptSvc
net start bits
net start msiserver
После этого обновление перестанет зависать.
Читайте также 💿⚙️💻
- Как настроить автозагрузку Windows 10, чтобы компьютер не тормозил
- Как изменить каталог установки программ по умолчанию в Windows
- 16 способов очистить Mac от всего лишнего
- Кончается место на «Google Диске»? Вот 5 простых шагов, как удалить всё лишнее
- 9 ошибок при установке Windows 10 и способы их исправить

В этой инструкции — пошагово о том, что содержится в папке DriverStore FileRepository в Windows, можно ли удалить содержимое этой папки и как очистить ее безопасно для работы системы. Также может пригодиться: Как очистить диск C от ненужных файлов, Как узнать чем занято место на диске.
Содержимое FileRepository в Windows 10, 8 и Windows 7
Папка FileRepository содержит копии готовых к установке пакетов драйверов устройств. В терминологии Майкрософт — Staged Drivers, которые, находясь в хранилище DriverStore, могут быть установлены без прав администратора.
При этом, в большинстве своем — это не те драйверы, которые работают в настоящий момент времени, но они могут потребоваться: например, если вы когда-то подключали некое устройство, которое сейчас отключено и скачивали драйвер для него, после чего отключили устройство и удалили драйвер, при следующем подключении драйвер может быть установлен из DriverStore.
При обновлении драйверов оборудования системой или вручную, старые версии драйверов остаются в указанной папке, могут служить для отката драйвера и, одновременно, вызывают увеличение количества места на диске, которое требуется для хранения, которое не удается очистить способами, описанными в руководстве: Как удалить старые драйверы Windows.
Очистка папки DriverStore FileRepository
Теоретически, можно удалить всё содержимое FileRepository в Windows 10, 8 или Windows 7, однако это все-таки не вполне безопасно, может вызывать проблемы и, более того, не требуется в целях очистки диска. На всякий случай создайте резервную копию драйверов Windows.
В большинстве случаев гигабайты и десятки гигабайт, занимаемые папкой DriveStore — результат многократных обновлений драйверов видеокарт NVIDIA и AMD, звуковых карт Realtek, и, реже, дополнительных регулярно обновляемых драйверов периферии. Удалив старые версии этих драйверов из FileRepository (даже если это только драйверы видеокарты), вы можете сократить объем папки в разы.
Как очистить папку DriverStore, удалив из нее ненужные драйверы:
- Запустите командную строку от имени администратора (начните набирать в поиске «Командная строка», когда найдется нужный элемент, нажмите по нему правой кнопкой мыши и выберите пункт контекстного меню «Запуск от имени администратора».
- В командной строке введите команду pnputil.exe /e > c:drivers.txt и нажмите Enter.
- Команда из пункта 2 создаст файл drivers.txt на диске C с перечислением тех пакетов драйверов, которые хранятся в FileRepository.
- Теперь вы можете удалить все ненужные драйверы с помощью команд pnputil.exe /d oemNN.inf (где NN — номер файла драйвера, как указано в файле drivers.txt, например oem10.inf). Если драйвер используется, вы увидите сообщение об ошибке удаления файлов.
Рекомендую в первую очередь удалить старые драйверы видеокарты. Текущую версию драйверов и их дату вы можете увидеть в диспетчере устройств Windows.
Более старые можно смело удалять, а по завершении проверить размер папки DriverStore — с большой вероятностью, он придет в норму. Также можно удалить старые драйверы других периферийных устройств (но не рекомендую удалять драйверы неизвестных вам системных устройств Intel, AMD и подобных). На скриншоте ниже — пример изменения размера папки после удаления 4-х старых пакетов драйверов NVIDIA.
Выполнить описанную выше задачу в более удобном виде поможет утилита Driver Store Explorer (RAPR), доступная на сайте github.com/lostindark/DriverStoreExplorer
После запуска утилиты (запускайте от имени Администратора) нажмите «Enumerate».
Затем, в списке обнаруженных пакетов драйверов выберите ненужные и удалите их с помощью кнопки «Delete Package» (используемые драйверы удалены не будут, если не отметить «Force Deletion»). Также можно автоматически выбрать старые драйверы, нажав кнопку «Select Old Drivers».
Как удалить содержимое папки вручную
Внимание: этот способ не стоит использовать, если вы не готовы к проблемам с работой Windows, которые могут возникнуть.
Также есть способ просто удалить папки из FileRepository вручную, хотя так лучше и не делать (это небезопасно):
- Зайдите в папку C: Windows System32 DriverStore, нажмите правой кнопкой мыши по папке FileRepository и нажмите «Свойства».
- На вкладке «Безопасность» нажмите «Дополнительно».
- В поле «Владелец» нажмите «Изменить».
- Введите свое имя пользователя (или нажмите «Дополнительно» — «Поиск» и выберите свое имя пользователя в списке). И нажмите «Ок».
- Отметьте пункты «Заменить владельца подконтейнеров и объектов» и «Заменить все записи разрешений дочернего объекта». Нажмите «Ок» и ответьте «Да» на предупреждение о небезопасности такой операции.
- Вы вернетесь на вкладку «Безопасность». Нажмите «Изменить» под списком пользователей.
- Нажмите «Добавить», добавьте свою учетную запись, а потом установите «Полный доступ». Нажмите «Ок» и подтвердите изменение разрешений. После завершения, нажмите «Ок» в окне свойств папки FileRepository.
- Теперь содержимое папки можно удалить вручную (не смогут быть удалены только отдельные файлы, используемые в настоящий момент времени в Windows, для них достаточно будет нажать «Пропустить».
На этом все на тему очистки неиспользуемых пакетов драйверов. Если остаются вопросы или есть, что добавить — это можно сделать в комментариях.
- Remove From My Forums
-
Вопрос
-
Здравствуйте, Возможно ли восстановить папку inf которая находится в папке Windows,если она была удалена?
Ответы
-
Ugrade — вставляете диск в привод, запускаете setup.exe и в процессе работы установщика он либо предложит сделать Upgrade, либо нет (будет проверяться версия сервиспака на диске и установленная в системе. Если в системе сервиспак установлен более новый, чем на диске, то варианта Upgrade не будет).
Repair — вы неможно поторопились. Вы нажимали не Repair, а Recover my installation в самом первом окне. Там вы должны проигнорировать это окно нажав ввод (install Windows), далее согласиться с EULA и на третьем шаге установщик предложит сделать Repair. Вот его и нужно выполнять.
[тут могла быть ваша реклама] http://www.sysadmins.lv
-
Помечено в качестве ответа
26 февраля 2009 г. 13:27
-
Помечено в качестве ответа