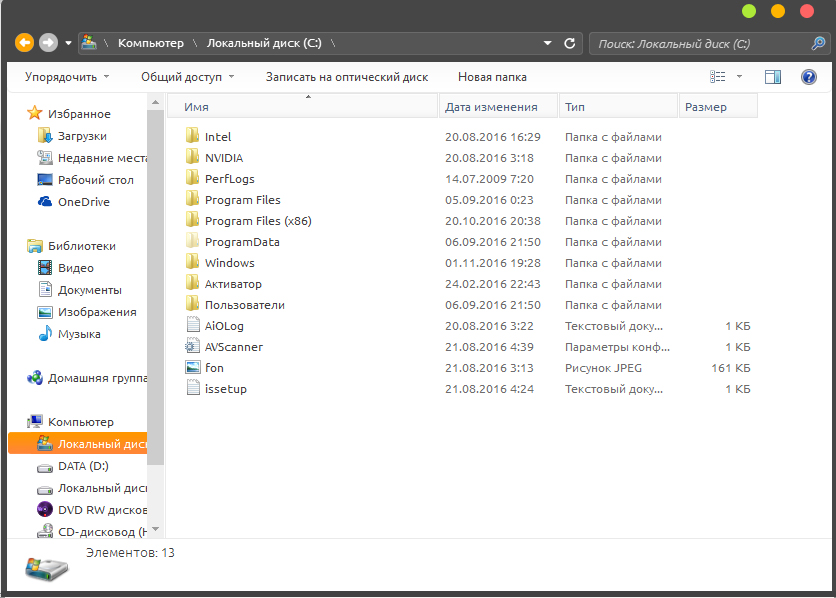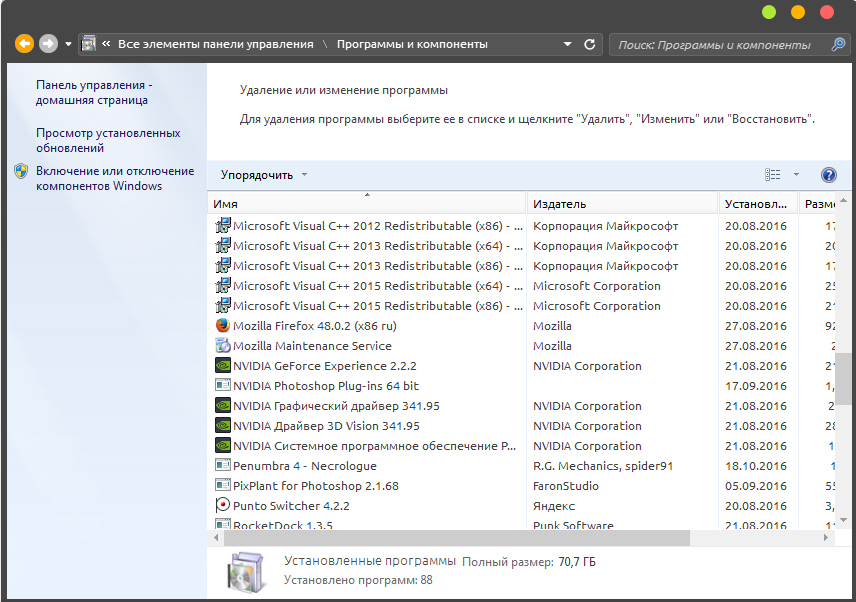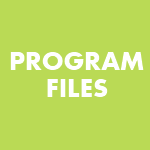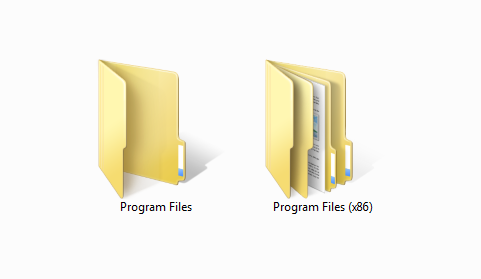Каждый пользователь ПК, хотя бы раз исследовал свой компьютер, изучал папки и программы, чаще всего с целью освободить место на жестком диске и удалить ненужные файлы. Как правило, в числе самых больших папок фигурируют Program Files (x86) и Program Files у владельцев 64-х разрядных операционных систем. Находится они в корне диска с ОС по адресу: C:Program Files (x86) и C:Program Files.
Содержание
- Вступление
- Можно ли удалить папку program files x86?
- Как удалить program files x86 старой системы?
Вступление
Внимание!!! Дорогие читатели, прежде чем приступать к каким либо действиям с папкой «Program files» прошу Вас несколько раз подумать, ведь она является системной. Сразу хочу предупредить, любое ошибочное вмешательство может сломать работу операционной системы и вы просто потеряете часть своих данных, программ или вовсе не сможете больше включить компьютер. Данная статья написана для тех у кого есть понимание, что они делают и для какой конкретной цели. Я не рекомендую Вам даже думать о возможном удаление папки.
В папку Program Files устанавливаются 64-х битные программы, а в Program Files (x86) — 32-х битные. Часть из них может быть безусловно необходима для стабильной работы Вашего компьютера. Например, если Вы установили чистую операционную систему без драйверов, то при установке аудио драйвера по умолчанию может быть выбран путь в одну из этих папок. При удалении папки в таком случае звука у Вас больше не будет.
Microsoft позаботились о том, чтобы Вы не удалили все папку за пару кликов, поэтому, при попытки удаления «проводник» будет выдавать Вам сообщения о том, что удаляемые программы сейчас работают и на даст Вам довести дело до конца. Конечно, это можно обойти, если зайти в «Диспетчер задач» и отключить процессы принадлежащие программам, но делать это не рекомендуется. Такой способ может быть полезен при удалении маленьких вирусов или утилит.
С уверенностью можно сказать, что всю папку удалять не стоит, но, если все же есть необходимость освободить место на жестком диске, то можно удалить ненужные программы, но не вручную (удаляя папки), а через Панель управления. Этот способ так же гораздо лучше тем, что при выборе ненужного приложения Вы не сможете ошибиться. Часто бывает, что при установке программа помещается в папку с названием компании, которая ее создала, например: Microsoft, Adobe и т.д. В Панели управления Вы увидите названия программ и их значки, что поможет вам проще ориентироваться. Ниже будет приведен список папок и программ, которые удалять не стоит.
Папки:
— 7-Zip;
— Common Files;
— Internet Explorer;
— Microsoft Games;
— Microsoft Office;
— MSBuild;
— NVIDIA Corporation;
— Realtek (драйвер звуковой карты) – у Вас может быть другой;
— Reference Assemblies;
— Все папки Windows;
— WinRAR;
— Папка с антивирусом (Avast, Kaspersky, Dr. Web и так далее).
Программы:
— Антивирус;
— Драйвера (Intel, NVIDIA, ADM, Realtek и т.д.);
— Все программы компании Microsoft;
— Драйвера Windows.
Для того, чтобы удалить программы полностью воспользуйтесь Панелью управления. Выполните следующие этапы.
- Откройте панель «Пуск»
- Выберите «Панель управления»
- Кликните на «Программы и компоненты»
- В приведенном списке щелкните два раза по необходимой программе для ее удаления исключая те, что написаны выше.
Так же стоит учитывать, что в случае разделения жесткого диска на несколько, не все программы будут находиться на диске C, например игры Вы устанавливали на диск D, поэтому будьте внимательны при выборе программ и приложений.
Как удалить program files x86 старой системы?
Случаются и более необычные обстоятельства, когда необходимо удалить компоненты папки program files x86 или program files. Такая ситуация может возникнуть, если Ваш диск разделен на несколько частей. Например, Ваша ОС находилась на диске С и Вы установили еще одну на диск D и пользуетесь ей, то на C у Вас все останется. Тут и встают вопросы, как удалить папки Windows и Program files?
Самым простым способом будет скачать полезную утилиту LockHunter. При попытке удаления этих папок Вы получите сообщение, о том, что у Вас недостаточно прав. Утилита позволяет закрыть на это глаза и удалять абсолютно любые файлы на Вашем компьютере. После установки кликните правой кнопкой мыши на необходимые папки и выберете LockHunter. В появившемся окне нажмите «DeleteIt!» и папки будут удалены. Несмотря на простоту пользования и неограниченные возможности пользоваться данной утилитой стоит с осторожностью, а в обычных случая пользоваться привычной «Панелью управления»
Удачного пользования!

Загрузка…
Если Вы являетесь пользователем операционной системы от компании Microsoft, то в корне системного диска могли заметить следующий элемент — Program Files x86 что это за папка на компьютере Windows? Предлагаю разобраться в теме и получить максимум ответов!
Программные файлы
Именно так дословно переводиться название каталога. Он является стандартным в ОС, начиная с первых версий Виндовс. Изначально в нём содержится лишь несколько вложенных директорий, связанных с предустановленным функционалом «операционки» — антивирусом, почтовым клиентом, медиа проигрывателем, консолью PowerShell и т.д.:
Но со временем количество содержимого увеличивается. Это связано с установкой различных пользовательских приложений, игр. Скорее всего, Вы обращали внимание, что в процессе инсталляции софта нужно указать — куда копировать контент. Выглядит это примерно следующим образом:
В итоге, папка Program Files увеличивается в размере, в ней появляются дополнительные элементы, некоторые из которых занимают десятки гигабайт (если Вы устанавливаете современные игры). То есть, во вложенных папках хранятся практически все данные программ.
Я недавно переустановил Windows 10, поэтому в свойствах каталога можно увидеть довольно скромные цифры:
Переходим к следующему вопросу.
Program Files и Program Files (x86) что это?
У некоторых пользователей есть только одна из указанных папок, а другие находят у себя вторую, с окончанием «x86». Где логика? От чего зависит ситуация?
Не нужно пугаться, искать проблему там, где её нет. Многие сразу же думают, что в Виндовс проник вирус, который создал дубликат с похожим названием и содержимым, чтобы незаметно «поедать» личную информацию и нагружать процессор.
На самом деле, всё зависит от разрядности Windows (переходите по ссылке и читайте детальный обзор, чтобы мне не пришлось повторяться).
- Если у Вас система 32-х битная, то в корне диска С обнаружите только один каталог «Program Files». И все новые программы по умолчанию будут копироваться туда;
- В 64-х битной ОС создается две директории — та, которая заканчивается на «x86» предназначена для расположения софта, разработанного исключительно для систем x64.
В качестве эксперимента, можете перейти на страницу скачивания архиватора 7-Zip, там есть две ссылки Download» для получения установочного файла версии 32-bit или 64-bit. В зависимости от того, какой выберете и запустите, копирование будет осуществляться в разные каталоги на компьютере. Но это только при условии, что у Вас Windows 64 бит и есть обе папки «Програм_Файлс».
Можно ли удалить Program Files?
Если внимательно читали всё вышеизложенное, то вывод напрашивается сам по себе — ничего трогать не нужно. Иначе установленные утилиты перестанут корректно работать.
Даже если не хватает места на системном накопителе, то следует прибегнуть к более эффективным способам освобождения пространства:
- Очистить TEMP
- Переместить файл подкачки
- Отключить гибернацию
- Избавиться от Windows.Old
- использовать другие способы.
Удалить Program Files (x86) целиком нельзя, а вот вложенные объекты — можно. Но поступать так стоит лишь в том случае, если Вы избавились от ненужного приложения, а папка от него осталась. Такое часто случается, я сам периодически захожу в «Програм-файлс», просматриваю содержимое, подчищаю следы уже неактуальных утилит.
Видео

Надеюсь, что эта инструкция немножко прояснила ситуацию и помогла понять — Program Files x86 что это за папка на компьютере Windows.
Когда начинаешь обозревать свой диск, на котором установлена операционная система, можно много всего обнаружить. К примеру, некоторое время назад я рассказывал о папке SysWOW64. Сегодня же поговорим о папке под названием Program Files (x86): что в ней находится и можно ли ее удалить?
Папку под названием Program Files (x86) вы можете обнаружить в корне системного диска, обычно это диск C. Вы наверняка знаете о том, что сама по себе папка Program Files необходима для установки различных программ — по умолчанию программы устанавливаются именно в нее. Но то папка без каких-либо приписок, а тут речь идет о папке с дополнительным названием x86. Более того, если у вас есть папка с таким названием, значит, в корне вы обнаружите папку Program Files без каких-либо дополнительных приписок.
Ларчик, что называется, открывается просто. Существует две версии операционной системы Windows — 32-битная и 64-битная. Если коротко, то разница между ними в том, что за один такт процессорного времени система может обработать команду в 32 или 64 бита соответственно. Кроме того, 64-битная операционная система поддерживает куда больший объем оперативной памяти, в то время как 32-битная — не более 4 гб (на деле — еще меньше).
Если мы говорим о 32-битной версии Windows, то она поддерживает только 32-разрядные программы. Соответственно, если вы пожелаете запустить 64-разрядную программу на 32-битной системе, то получите ошибку. Правда, во многих случаях такое приложение все же можно будет запустить, но разве что «танцами с бубном». 64-битная операционная система поддерживает как 32-разрядные, так и 64-разрядные программы и приложения. Соответственно, в папку Program Files (x86) устанавливаются 32-битные программы и приложения, а в Program Files — 64-битные. Именно по этой причине вы видите в корне папки сразу две папки с фактически одинаковыми названиями. И это не ошибка или глюк системы, как считают некоторые пользователи. Кстати, свое название папка Program Files (x86) берет от ранних процессоров компании Intel: 8086, 80186, 80286 и т.д. Так, во всяком случае, считается.
Удаляется эта папка так же легко, как и другие папки. Возможно, понадобятся права администратора. Другой вопрос — зачем это делать, если в данную папку устанавливаются 32-битные приложения? Кроме того, вместе с папкой удалятся уже установленные приложения. Зачем вам все это нужно?
Я считаю, что эту папку вообще не стоит трогать. В конце концов, она никому не мешает.
Содержание
- 1 Можно ли удалить папку program files x86
- 1.1 Блог молодого админа
- 1.2 Увлекательный блог увлеченного айтишника
- 1.3 Program Files x86: что это такое и как удалить?
- 1.4 Как удалить папку Program Files (x86)?
- 1.5 Что за папка Program Files (x86)?
- 1.6 Program Files (x86) и Program Files — что это за папки на компьютере
- 1.7 Программные файлы
- 1.8 Program Files и Program Files (x86) что это?
- 1.9 Можно ли удалить Program Files?
- 1.10 Видео
- 1.11 Program Files x86 и Program Files что это за папки и можно ли их удалить?
- 1.12 Где хранятся файлы программ?
- 1.13 Program Files и x86 и Program Files что это за папки Windows?
- 1.14 Разрешено ли деинсталлировать папочку «Программы и Файлы»?
- 1.15 LiveInternetLiveInternet
- 1.15.1 —Ссылки
- 1.15.2 —Музыка
- 1.15.3 —Я — фотограф
- 1.16 Весенние цветы
- 1.16.1 —Метки
- 1.16.2 —Рубрики
- 1.16.3 —Цитатник
- 1.16.4 —Поиск по дневнику
- 1.16.5 —Подписка по e-mail
- 1.16.6 —Интересы
- 1.16.7 —Друзья
- 1.16.8 —Сообщества
- 1.16.9 —Статистика
- 1.17 Program Files x86 и Program Files что это за папки и можно ли их удалить?
- 1.18 Где хранятся файлы программ?
- 1.19 Program Files и x86 и Program Files что это за папки Windows?
- 1.20 Разрешено ли деинсталлировать папочку «Программы и Файлы»?
- 1.21 Можно ли удалить папку Program Files (x86)?
- 1.22 Вступление
- 1.23 Можно ли удалить папку program files x86?
- 1.24 Как удалить program files x86 старой системы?
Блог молодого админа
Увлекательный блог увлеченного айтишника
Program Files x86: что это такое и как удалить?
Когда начинаешь обозревать свой диск, на котором установлена операционная система, можно много всего обнаружить. К примеру, некоторое время назад я рассказывал о папке SysWOW64. Сегодня же поговорим о папке под названием Program Files (x86): что в ней находится и можно ли ее удалить?
Папку под названием Program Files (x86) вы можете обнаружить в корне системного диска, обычно это диск C. Вы наверняка знаете о том, что сама по себе папка Program Files необходима для установки различных программ — по умолчанию программы устанавливаются именно в нее. Но то папка без каких-либо приписок, а тут речь идет о папке с дополнительным названием x86. Более того, если у вас есть папка с таким названием, значит, в корне вы обнаружите папку Program Files без каких-либо дополнительных приписок.
Ларчик, что называется, открывается просто. Существует две версии операционной системы Windows — 32-битная и 64-битная. Если коротко, то разница между ними в том, что за один такт процессорного времени система может обработать команду в 32 или 64 бита соответственно. Кроме того, 64-битная операционная система поддерживает куда больший объем оперативной памяти, в то время как 32-битная — не более 4 гб (на деле — еще меньше).
Если мы говорим о 32-битной версии Windows, то она поддерживает только 32-разрядные программы. Соответственно, если вы пожелаете запустить 64-разрядную программу на 32-битной системе, то получите ошибку. Правда, во многих случаях такое приложение все же можно будет запустить, но разве что «танцами с бубном». 64-битная операционная система поддерживает как 32-разрядные, так и 64-разрядные программы и приложения. Соответственно, в папку Program Files (x86) устанавливаются 32-битные программы и приложения, а в Program Files — 64-битные. Именно по этой причине вы видите в корне папки сразу две папки с фактически одинаковыми названиями. И это не ошибка или глюк системы, как считают некоторые пользователи. Кстати, свое название папка Program Files (x86) берет от ранних процессоров компании Intel: 8086, 80186, 80286 и т.д. Так, во всяком случае, считается.
Как удалить папку Program Files (x86)?
Удаляется эта папка так же легко, как и другие папки. Возможно, понадобятся права администратора. Другой вопрос — зачем это делать, если в данную папку устанавливаются 32-битные приложения? Кроме того, вместе с папкой удалятся уже установленные приложения. Зачем вам все это нужно?
Я считаю, что эту папку вообще не стоит трогать. В конце концов, она никому не мешает.
Что за папка Program Files (x86)?

Сама по себе папка Program Files по умолчанию предназначена в операционной системе Windows для помещения в нее файлов устанавливаемых программ. Это означает, что когда вы устанавливаете какую-либо программу на компьютер, то почти всегда программа будет помещена именно в Program Files. Но откуда взялась еще одна такая папка? Чтобы ответить на этот вопрос начну немного издалека:)
Без погружения в причину такого деления скажу, что в настоящее время Windows бывает двух версий: 32-х разрядная и 64-х разрядная (или «битная»).
Основное существенное для нас отличие этих версий Windows заключается в том, что 64-х битная версия может работать с оперативной памятью более 4Гб, а 32-х разрядная поддерживает лишь до 4 Гб оперативной памяти.
Но не только операционная система, но и программы имеют разрядность. То есть многие программы имеют две версии — 32-х и 64-х разрядную.
Соответственно, ограничение на работу с памятью так или иначе относится и к программам и если все же немного углубиться в тему, то ситуация выглядит следующим образом…
Если на компьютер установлена 32-х разрядная Windows и, соответственно, 32-х разрядные программы, то для работы программ будет доступно не более 3Гб оперативной памяти и даже если в компьютере установлено 8Гб, то остальные 5Гб будут простаивать.
Если установлена 64-х разрядная Windows, то она будет поддерживать как 32-х битные, так и 64-х битные программы и приложения. Причем для приложений доступна вся оперативная память, установленная на компьютере.
То есть в 32-х разрядной Windows можно работать только с 32-х разрядными программами, а в 64-х разрядной — как с теми, так и с другими.
Ну и теперь вернемся к нашим папкам…
Две папки Program Files и Program Files (x86) есть только в 64-битных Windows. Думаю, вы уже догадались почему.
В папку Program Files по умолчанию устанавливаются 64-х битные программы, а в Program Files (x86), соответственно, 32-х битные.
Поэтому ничего с этой папкой делать не нужно и она вполне закономерно появилась на вашем компьютере после установки 64-х битной операционной системы.
Program Files (x86) и Program Files — что это за папки на компьютере
Если Вы являетесь пользователем операционной системы от компании Microsoft, то в корне системного диска могли заметить следующий элемент — Program Files x86 что это за папка на компьютере Windows? Предлагаю разобраться в теме и получить максимум ответов!
Программные файлы
Именно так дословно переводиться название каталога. Он является стандартным в ОС, начиная с первых версий Виндовс. Изначально в нём содержится лишь несколько вложенных директорий, связанных с предустановленным функционалом «операционки» — антивирусом, почтовым клиентом, медиа проигрывателем, консолью PowerShell и т.д.:
Но со временем количество содержимого увеличивается. Это связано с установкой различных пользовательских приложений, игр. Скорее всего, Вы обращали внимание, что в процессе инсталляции софта нужно указать — куда копировать контент. Выглядит это примерно следующим образом:
В итоге, папка Program Files увеличивается в размере, в ней появляются дополнительные элементы, некоторые из которых занимают десятки гигабайт (если Вы устанавливаете современные игры). То есть, во вложенных папках хранятся практически все данные программ.
Переходим к следующему вопросу.
Program Files и Program Files (x86) что это?
У некоторых пользователей есть только одна из указанных папок, а другие находят у себя вторую, с окончанием «x86». Где логика? От чего зависит ситуация?
Не нужно пугаться, искать проблему там, где её нет. Многие сразу же думают, что в Виндовс проник вирус, который создал дубликат с похожим названием и содержимым, чтобы незаметно «поедать» личную информацию и нагружать процессор.
На самом деле, всё зависит от разрядности Windows (переходите по ссылке и читайте детальный обзор, чтобы мне не пришлось повторяться).
- Если у Вас система 32-х битная, то в корне диска С обнаружите только один каталог «Program Files». И все новые программы по умолчанию будут копироваться туда;
- В 64-х битной ОС создается две директории — та, которая заканчивается на «x86» предназначена для расположения софта, разработанного исключительно для систем x64.
В качестве эксперимента, можете перейти на страницу скачивания архиватора 7-Zip , там есть две ссылки Download» для получения установочного файла версии 32-bit или 64-bit. В зависимости от того, какой выберете и запустите, копирование будет осуществляться в разные каталоги на компьютере. Но это только при условии, что у Вас Windows 64 бит и есть обе папки «Програм_Файлс».
Можно ли удалить Program Files?
Если внимательно читали всё вышеизложенное, то вывод напрашивается сам по себе — ничего трогать не нужно. Иначе установленные утилиты перестанут корректно работать.
Даже если не хватает места на системном накопителе, то следует прибегнуть к более эффективным способам освобождения пространства:
Удалить Program Files (x86) целиком нельзя, а вот вложенные объекты — можно. Но поступать так стоит лишь в том случае, если Вы избавились от ненужного приложения, а папка от него осталась. Такое часто случается, я сам периодически захожу в «Програм-файлс», просматриваю содержимое, подчищаю следы уже неактуальных утилит.
Видео

Надеюсь, что эта инструкция немножко прояснила ситуацию и помогла понять — Program Files x86 что это за папка на компьютере Windows.
Program Files x86 и Program Files что это за папки и можно ли их удалить?
Program Files и x86 и Program Files что это папки и можно ли их удалить? Большинство пользователей Windows всех версий видели данные папочки. Особенно Program Files. На вопрос про их удаление, скажу сразу – не стоит. Но, давайте разберёмся более подробно.
Где хранятся файлы программ?
Данные папочки переводятся как программные папки. Они созданы самой системой Windows и являются её неотъемлемой частью, с самых первых вариантов данной системы. В начале создания системы в этих папочках (точнее в Program Files) сохранялись все вложенные директории, которые связаны непосредственно с функционалом Виндовс. А именно, почтовиком, плеером, антивирусным ПО и прочими основными программами.
Время шло, и роль данных папок вместе с содержимым сильно увеличивалась. В своём большинстве это связано с компьютерными играми. Думается, вы заметили, что, когда устанавливаете различные программы, вам предлагают выбрать место, куда именно нужно установить программу.
В результате этого, программная папочка становится очень сильно забита различной информацией. А данная папка является системной, системный диск может сильно забиться. Поэтому, я во многих статьях часто упоминал, что устанавливать программы лучше на другие диски, ни на системный.
На данном диске находятся почти все программы, если вы конечно их не устанавливали на другой диск. Особенно это касается массивных игр с отличной графикой. Такие игры очень много весят. Их обязательно нужно установить на другой диск.
Program Files и x86 и Program Files что это за папки Windows?
Уже вкратце объяснялось, что это за папки, но вкратце повторим. Они созданы системой для инсталляции программ. При этом, папок две. Другая оканчивается на x86. Зачем нужна вторая папочка?
Данная папочка на самом деле нужна системе с другой разрядностью. У части пользователей возникает вопрос, а не вредительская ли там находится программа, с подделанным похожим именем. Ведь данная папка также прилично загружает ЦП.
В общем всё происходит от того, какую разрядность имеет Виндовс (советую прочитать статью по ссылке, где я описывал разрядность системы).
- Когда ваша ОС имеет разрядность x32 бита, то в окончании данной папки нет цифр и лишних букв, и программная папочка только одна. Каждая новая программа, которые вы устанавливаете, инсталлируются именно в неё (если вы сами не устанавливаете её в другое место);
- Если таких папок две, то можете не сомневаться, что ваша система имеет разрядность в х64 бита. Даже можно не смотреть на окончание второй папочки x Все программы в х64 бита будут установлены именно в неё.
Можете немного поэкспериментировать, скачать заархивированную программу и заглянуть внутрь. Если в ней две папки и две установочные версии, значит, в ней находятся обе версии программы. На 32 бита, и на 64 бита. Поэтому, если у вас 64 битная система, вам нужно устанавливать соответствующую версию программы, и она установится в Program Files х86.
Соответственно, программа с другой разрядностью, установится в другую папку. Это сделано для удобства. Хотя, я бы посоветовал создать папку с таким же названием и устанавливать в неё все приложения, на другом диске (не обязательно создавать папочку именно с подобным названием, просто вам будет так удобнее). Как видите, у меня данная папка весит немного. Это из-за того, что все программы многие привыкли устанавливать в другую папку.
Разрешено ли деинсталлировать папочку «Программы и Файлы»?
Думается, из того, что сейчас рассказано, вы и так поняли, что удалять подобную папку нельзя. В противном случае все программы, которые в ней установлены, не будут функционировать.
Если у вас на системном диске стало критически мало места, то нужно начать очищать диск.
- Например, можно почистить папочку ТЕМР;
- Если у вас установлена помимо основной системы и Old, её желательно удалить;
- Также можно сделать перемещение файла подкачки;
- Также можно выключить гибернацию;
- Или просто почистить системный диск.
Разумеется, деинсталлировать данную папку полностью невозможно, но, можно удалить часть её программ, если они вам особо не нужны. Перед этим, стоит удалить данные программы через программу деинсталлятор, или через встроенный деинсталлятор Windows. Этим вы очиститесь от ненужного хлама. После этого, можно удалять пустующие папки, если деинсталлятор их не удалил. Затем, после этого можно почистить реестр с помощью программ оптимизаторов. Например, Ускорителя Компьютера, который не только почистит реестр, но и выполнит описанные мной выше действия.
Вывод: — Program Files что это за папки вы теперь знаете. Также, вам понятно, что Windows в них собирает различные программы и утилиты. Как системные, так и от сторонних производителей. Удалять их ни в коем случае нельзя. Можно только почистить методами, которые описаны. Успехов!
LiveInternetLiveInternet
—Ссылки
—Музыка
—Я — фотограф
Весенние цветы
—Метки
—Рубрики
- Уроки от Вл.Шильникова (315)
- Уроки от Любаши (184)
- Уроки от Галины Шадриной (114)
- Ароматы и парфюм (50)
- Личное (15)
- Для себя (7)
- Живой Журнал( ЖЖ ) (2)
- (0)
- Всё для Блога (762)
- Бродилки (192)
- Разделители (12)
- Рамочки (175)
- Схемы (16)
- Флэшки (129)
- Фоны (35)
- Часики (42)
- Эпиграфы (19)
- Всё для компьютера (2477)
- Программы для компа (433)
- Полезные советы (425)
- Про Windows (346)
- Установка программ (302)
- Антивирусники (78)
- Телефонные подсказки (63)
- Полезные ссылки (53)
- Про WI — FI (37)
- Про Mozilla Firefox 2 (18)
- Про Windows 10 (17)
- Про ПРИНТЕР (12)
- Facebook (3)
- ПРО Вайбер (1)
- Компьютерная безопасность (228)
- Компьютерные подсказки (410)
- Про Google Chrome (166)
- Про Mozilla Firefox (229)
- Про OPERA (22)
- Про PICASA (18)
- Про SKYPE (107)
- Про Windows 7 (716)
- Про WORD (119)
- Про РАДИКАЛ (4)
- Про ЯНДЕКС (67)
- Всё для ЛиРу (451)
- Рубрики дневника (52)
- Вязание (573)
- Уроки опытных вязальщиц (88)
- Джемпера.Свитера (15)
- Из полиэтиленовых пакетов (27)
- Прихватки и другое (48)
- Советы при вязании (45)
- Тапочки.носки.варежки (81)
- Шапки.береты.шарфы (242)
- Генераторы (1392)
- Делаем фото (210)
- Paint (85)
- Фотохостинг (7)
- Имикими (5)
- Генераторы текста (120)
- Генераторы фото (459)
- Пишем красиво (166)
- Фотошоп (107)
- Эдитор (155)
- Города и страны (28)
- Для детей (32)
- Живая природа (42)
- Звери (3)
- Птицы (22)
- Заговоры и обряды (52)
- Толкование снов (4)
- Заготовки на зиму (951)
- Аджика.Кетчуп.Соус (99)
- Подборка рецептов (29)
- Грибы (33)
- Кабачки и баклажаны (172)
- Компот и Варенье (102)
- Лечо (106)
- Огурцы (169)
- Помидоры (184)
- Салаты (171)
- Секреты заготовок (21)
- Здоровье (2083)
- О лекарствах (215)
- Лечебные овощи и фрукты (168)
- Полезное для здоровья (134)
- Лечение онкологии (77)
- Медицинские справочники (37)
- Лечение голоданием (11)
- Сеансы Кашпировского (10)
- Народная медицина (769)
- О лечебных цветах и травах (775)
- Ядовитые растения (33)
- Интересные люди (10)
- Картинки (157)
- Анимация (22)
- Натюрморты (51)
- Цветы (11)
- Кинофильмы (26)
- Красота со всего мира (27)
- Кройка и шитьё (1382)
- Уроки по шитью (176)
- Выкройки.Моделирование (111)
- Бельё и купальники (101)
- Ссылки по шитью (97)
- Детское.Для внучки (95)
- Для шикарных дам (89)
- Для мужчин (64)
- Юбки.Брюки.Блузки (62)
- Оверлок и машинка (53)
- Переделки (169)
- Приспособления для шитья (91)
- Фартуки и прихватки (34)
- Советы по шитью (250)
- Сумки и другое (174)
- Шапки.кепи.панамки (83)
- Кулинария (3280)
- Подборка рецептов (120)
- Кексы и печенье (120)
- Блины и хлеб (116)
- Блюда с овощей (98)
- Ватрушки и булочки (82)
- Десерты без выпечки (49)
- Вина.Наливки.Коньяк (70)
- Второе (220)
- Выпечка.Шарлотка (583)
- Диетические блюда (25)
- Холодные блюда и закуски (254)
- Запеканки.Каши (186)
- Компоты и варенье (15)
- Кулинарные подсказки (49)
- Первое (32)
- Пироги и пирожки (598)
- Пицца (169)
- Салаты (420)
- Советы по кулинарии (116)
- Торты и пирожные (445)
- Шашлыки (30)
- Меню для мультиварки (300)
- Вторые Блюда (85)
- Выпечка (76)
- Каши .Запеканки (44)
- Маленькие хитрости (13)
- Первые Блюда (14)
- Музыка и песни (195)
- Видео (16)
- Плэйкасты (8)
- Старые песни (20)
- Обои (149)
- Картины художников (763)
- Картины художников (710)
- Поздравления (90)
- Поисковики (62)
- Полезные советы (784)
- Бытовые (273)
- Всё для дома и дачи (117)
- Для автолюбителей (25)
- Для женщин (295)
- Сон и сновидение (45)
- Для фотолюбителей (108)
- Православие (98)
- Народный календарь (7)
- Праздники народов Мира (33)
- Разное .Интересное (90)
- Сад и огород (2042)
- Дизайн в саду (104)
- Лук и чеснок (85)
- Дачные подсказки (77)
- Редис и зелень (28)
- Картофель и морковь (22)
- Дачные удобрения (18)
- Кабачки и баклажаны (10)
- Журналы (42)
- Идеи для сада (61)
- Календари (163)
- Лилии (68)
- Мои цветы с дачи (6)
- Овощи (55)
- Огурцы (109)
- Перец (60)
- Помидоры (166)
- Розы и о розах (134)
- Садовые советы (180)
- Советы огороднику (233)
- Фрукты и ягоды (95)
- Цветы и о цветах (553)
- Ссылки (162)
- Стихи (520)
- О цветах (23)
- А.Дементьев (16)
- Ирина Самарина (53)
- Лариса Рубальская (55)
- О маме (76)
- Э.Асадов (51)
- Умные мысли (38)
- Приколы (10)
- НА ДОСУГЕ (2)
- Цитаты (13)
- Уроки для начинающих (288)
- Фото (53)
- Цветы (249)
- Экскурсии по городам и странам (49)
- Энциклопедия (253)
—Цитатник
Думаете, что вы не фотогеничны? Считаете, что вам не помогут даже уроки макияжа? Не знаете, ка.
Очень много генераторов красивых шрифтов вы сможете увидеть на этом сайте Красивые шрифты .
table background=»//img-fotki.yandex.ru/get/5412/83186431.172/0_69b6f_afe4b09_S.jpg» border=»2″ cell.
Программа Nature IllusionStudio 3.41 Nature Illusion Studio — поможет вам превратить обычные с.
—Поиск по дневнику
—Подписка по e-mail
—Интересы
—Друзья
—Сообщества
—Статистика
Program Files x86 и Program Files что это за папки и можно ли их удалить?
Program Files и x86 и Program Files что это папки и можно ли их удалить? Большинство пользователей Windows всех версий видели данные папочки. Особенно Program Files. На вопрос про их удаление, скажу сразу – не стоит. Но, давайте разберёмся более подробно.
Где хранятся файлы программ?
Данные папочки переводятся как программные папки. Они созданы самой системой Windows и являются её неотъемлемой частью, с самых первых вариантов данной системы. В начале создания системы в этих папочках (точнее в Program Files) сохранялись все вложенные директории, которые связаны непосредственно с функционалом Виндовс. А именно, почтовиком, плеером, антивирусным ПО и прочими основными программами.
Время шло, и роль данных папок вместе с содержимым сильно увеличивалась. В своём большинстве это связано с компьютерными играми. Думается, вы заметили, что, когда устанавливаете различные программы, вам предлагают выбрать место, куда именно нужно установить программу.
В результате этого, программная папочка становится очень сильно забита различной информацией. А данная папка является системной, системный диск может сильно забиться. Поэтому, я во многих статьях часто упоминал, что устанавливать программы лучше на другие диски, ни на системный.
На данном диске находятся почти все программы, если вы конечно их не устанавливали на другой диск. Особенно это касается массивных игр с отличной графикой. Такие игры очень много весят. Их обязательно нужно установить на другой диск.
Program Files и x86 и Program Files что это за папки Windows?
Уже вкратце объяснялось, что это за папки, но вкратце повторим. Они созданы системой для инсталляции программ. При этом, папок две. Другая оканчивается на x86. Зачем нужна вторая папочка?
Данная папочка на самом деле нужна системе с другой разрядностью. У части пользователей возникает вопрос, а не вредительская ли там находится программа, с подделанным похожим именем. Ведь данная папка также прилично загружает ЦП.
В общем всё происходит от того, какую разрядность имеет Виндовс (советую прочитать статью по ссылке, где я описывал разрядность системы).
- Когда ваша ОС имеет разрядность x32 бита, то в окончании данной папки нет цифр и лишних букв, и программная папочка только одна. Каждая новая программа, которые вы устанавливаете, инсталлируются именно в неё (если вы сами не устанавливаете её в другое место);
- Если таких папок две, то можете не сомневаться, что ваша система имеет разрядность в х64 бита. Даже можно не смотреть на окончание второй папочки x Все программы в х64 бита будут установлены именно в неё.
Можете немного поэкспериментировать, скачать заархивированную программу и заглянуть внутрь. Если в ней две папки и две установочные версии, значит, в ней находятся обе версии программы. На 32 бита, и на 64 бита. Поэтому, если у вас 64 битная система, вам нужно устанавливать соответствующую версию программы, и она установится в Program Files х86.
Соответственно, программа с другой разрядностью, установится в другую папку. Это сделано для удобства. Хотя, я бы посоветовал создать папку с таким же названием и устанавливать в неё все приложения, на другом диске (не обязательно создавать папочку именно с подобным названием, просто вам будет так удобнее). Как видите, у меня данная папка весит немного. Это из-за того, что все программы многие привыкли устанавливать в другую папку.
Разрешено ли деинсталлировать папочку «Программы и Файлы»?
Думается, из того, что сейчас рассказано, вы и так поняли, что удалять подобную папку нельзя. В противном случае все программы, которые в ней установлены, не будут функционировать.
Если у вас на системном диске стало критически мало места, то нужно начать очищать диск.
- Например, можно почистить папочку ТЕМР;
- Если у вас установлена помимо основной системы и Old, её желательно удалить;
- Также можно сделать перемещение файла подкачки;
- Также можно выключить гибернацию;
- Или просто почистить системный диск.
Разумеется, деинсталлировать данную папку полностью невозможно, но, можно удалить часть её программ, если они вам особо не нужны. Перед этим, стоит удалить данные программы через программу деинсталлятор, или через встроенный деинсталлятор Windows. Этим вы очиститесь от ненужного хлама. После этого, можно удалять пустующие папки, если деинсталлятор их не удалил. Затем, после этого можно почистить реестр с помощью программ оптимизаторов. Например, Ускорителя Компьютера, который не только почистит реестр, но и выполнит описанные мной выше действия.
Вывод: — Program Files что это за папки вы теперь знаете. Также, вам понятно, что Windows в них собирает различные программы и утилиты. Как системные, так и от сторонних производителей. Удалять их ни в коем случае нельзя. Можно только почистить методами, которые описаны. Успехов!
Можно ли удалить папку Program Files (x86)?
Каждый пользователь ПК, хотя бы раз исследовал свой компьютер, изучал папки и программы, чаще всего с целью освободить место на жестком диске и удалить ненужные файлы. Как правило, в числе самых больших папок фигурируют Program Files (x86) и Program Files у владельцев 64-х разрядных операционных систем. Находится они в корне диска с ОС по адресу: C:Program Files (x86) и C:Program Files.
Вступление
В папку Program Files устанавливаются 64-х битные программы, а в Program Files (x86) — 32-х битные. Часть из них может быть безусловно необходима для стабильной работы Вашего компьютера. Например, если Вы установили чистую операционную систему без драйверов, то при установке аудио драйвера по умолчанию может быть выбран путь в одну из этих папок. При удалении папки в таком случае звука у Вас больше не будет.
Microsoft позаботились о том, чтобы Вы не удалили все папку за пару кликов, поэтому, при попытки удаления «проводник» будет выдавать Вам сообщения о том, что удаляемые программы сейчас работают и на даст Вам довести дело до конца. Конечно, это можно обойти, если зайти в «Диспетчер задач» и отключить процессы принадлежащие программам, но делать это не рекомендуется. Такой способ может быть полезен при удалении маленьких вирусов или утилит.
Можно ли удалить папку program files x86?
С уверенностью можно сказать, что всю папку удалять не стоит, но, если все же есть необходимость освободить место на жестком диске, то можно удалить ненужные программы, но не вручную (удаляя папки), а через Панель управления. Этот способ так же гораздо лучше тем, что при выборе ненужного приложения Вы не сможете ошибиться. Часто бывает, что при установке программа помещается в папку с названием компании, которая ее создала, например: Microsoft, Adobe и т.д. В Панели управления Вы увидите названия программ и их значки, что поможет вам проще ориентироваться. Ниже будет приведен список папок и программ, которые удалять не стоит.
Для того, чтобы удалить программы полностью воспользуйтесь Панелью управления. Выполните следующие этапы.
- Откройте панель «Пуск»
- Выберите «Панель управления»
- Кликните на «Программы и компоненты»
- В приведенном списке щелкните два раза по необходимой программе для ее удаления исключая те, что написаны выше.
Так же стоит учитывать, что в случае разделения жесткого диска на несколько, не все программы будут находиться на диске C, например игры Вы устанавливали на диск D, поэтому будьте внимательны при выборе программ и приложений.
Как удалить program files x86 старой системы?
Случаются и более необычные обстоятельства, когда необходимо удалить компоненты папки program files x86 или program files. Такая ситуация может возникнуть, если Ваш диск разделен на несколько частей. Например, Ваша ОС находилась на диске С и Вы установили еще одну на диск D и пользуетесь ей, то на C у Вас все останется. Тут и встают вопросы, как удалить папки Windows и Program files?
Самым простым способом будет скачать полезную утилиту LockHunter. При попытке удаления этих папок Вы получите сообщение, о том, что у Вас недостаточно прав. Утилита позволяет закрыть на это глаза и удалять абсолютно любые файлы на Вашем компьютере. После установки кликните правой кнопкой мыши на необходимые папки и выберете LockHunter. В появившемся окне нажмите «DeleteIt!» и папки будут удалены. Несмотря на простоту пользования и неограниченные возможности пользоваться данной утилитой стоит с осторожностью, а в обычных случая пользоваться привычной «Панелью управления»

Program Files и x86 и Program Files что это папки и можно ли их удалить? Большинство пользователей Windows всех версий видели данные папочки. Особенно Program Files. На вопрос про их удаление, скажу сразу – не стоит. Но, давайте разберёмся более подробно.
«>
Где хранятся файлы программ?
Данные папочки переводятся как программные папки. Они созданы самой системой Windows и являются её неотъемлемой частью, с самых первых вариантов данной системы. В начале создания системы в этих папочках (точнее в Program Files) сохранялись все вложенные директории, которые связаны непосредственно с функционалом Виндовс. А именно, почтовиком, плеером, антивирусным ПО и прочими основными программами.
Время шло, и роль данных папок вместе с содержимым сильно увеличивалась. В своём большинстве это связано с компьютерными играми. Думается, вы заметили, что, когда устанавливаете различные программы, вам предлагают выбрать место, куда именно нужно установить программу.
В результате этого, программная папочка становится очень сильно забита различной информацией. А данная папка является системной, системный диск может сильно забиться. Поэтому, я во многих статьях часто упоминал, что устанавливать программы лучше на другие диски, ни на системный.
На данном диске находятся почти все программы, если вы конечно их не устанавливали на другой диск. Особенно это касается массивных игр с отличной графикой. Такие игры очень много весят. Их обязательно нужно установить на другой диск.
Program Files и x86 и Program Files что это за папки Windows?
Уже вкратце объяснялось, что это за папки, но вкратце повторим. Они созданы системой для инсталляции программ. При этом, папок две. Другая оканчивается на x86. Зачем нужна вторая папочка?
Данная папочка на самом деле нужна системе с другой разрядностью. У части пользователей возникает вопрос, а не вредительская ли там находится программа, с подделанным похожим именем. Ведь данная папка также прилично загружает ЦП.
В общем всё происходит от того, какую разрядность имеет Виндовс (советую прочитать статью по ссылке, где я описывал разрядность системы).
- Когда ваша ОС имеет разрядность x32 бита, то в окончании данной папки нет цифр и лишних букв, и программная папочка только одна. Каждая новая программа, которые вы устанавливаете, инсталлируются именно в неё (если вы сами не устанавливаете её в другое место);
- Если таких папок две, то можете не сомневаться, что ваша система имеет разрядность в х64 бита. Даже можно не смотреть на окончание второй папочки x Все программы в х64 бита будут установлены именно в неё.
Можете немного поэкспериментировать, скачать заархивированную программу и заглянуть внутрь. Если в ней две папки и две установочные версии, значит, в ней находятся обе версии программы. На 32 бита, и на 64 бита. Поэтому, если у вас 64 битная система, вам нужно устанавливать соответствующую версию программы, и она установится в Program Files х86.
Соответственно, программа с другой разрядностью, установится в другую папку. Это сделано для удобства. Хотя, я бы посоветовал создать папку с таким же названием и устанавливать в неё все приложения, на другом диске (не обязательно создавать папочку именно с подобным названием, просто вам будет так удобнее). Как видите, у меня данная папка весит немного. Это из-за того, что все программы многие привыкли устанавливать в другую папку.
Разрешено ли деинсталлировать папочку «Программы и Файлы»?
Думается, из того, что сейчас рассказано, вы и так поняли, что удалять подобную папку нельзя. В противном случае все программы, которые в ней установлены, не будут функционировать.
Если у вас на системном диске стало критически мало места, то нужно начать очищать диск.
- Например, можно почистить папочку ТЕМР;
- Если у вас установлена помимо основной системы и Old, её желательно удалить;
- Также можно сделать перемещение файла подкачки;
- Также можно выключить гибернацию;
- Или просто почистить системный диск.
Разумеется, деинсталлировать данную папку полностью невозможно, но, можно удалить часть её программ, если они вам особо не нужны. Перед этим, стоит удалить данные программы через программу деинсталлятор, или через встроенный деинсталлятор Windows. Этим вы очиститесь от ненужного хлама. После этого, можно удалять пустующие папки, если деинсталлятор их не удалил. Затем, после этого можно почистить реестр с помощью программ оптимизаторов. Например, Ускорителя Компьютера, который не только почистит реестр, но и выполнит описанные мной выше действия.
Вывод: — Program Files что это за папки вы теперь знаете. Также, вам понятно, что Windows в них собирает различные программы и утилиты. Как системные, так и от сторонних производителей. Удалять их ни в коем случае нельзя. Можно только почистить методами, которые описаны. Успехов!
Чтобы обойти эту загадку, Windows создала две папки с файлами; один для старых 32-битных программ (x86) и один для 64-битных программ. Когда программа пытается взаимодействовать с другой программой, она будет ограничивать взаимодействие в папке с файлами программы, в которой находится.
Что хранится в каждой папке
В 64-битной версии Windows 64-битные программы хранятся в папке «C: Program Files», а 32-битные программы хранятся в папке «C: Program Files (x86)». Вот почему разные программы распределены по двум папкам Program Files, казалось бы, случайным образом.
Почему в Windows 10 два программных файла?
Вторая папка с надписью Program Files (x86) — это расположение по умолчанию для всех ваших 32-разрядных приложений. Поскольку вы ранее обновили свой компьютер до Windows 10 и понизили его, система могла создать дубликат папки Program Files. Вот почему на вашем диске отображаются 4 программных файла.
Могу ли я удалить Program Files x86 в Windows 10?
Windows 10 может запускать как 32-битные, так и 64-битные приложения. Program Files используется для 64-разрядных приложений, а Program Files (x86) — для 32-разрядных приложений. Если вы удалите папку (x86), любые установленные вами 32-битные приложения перестанут работать. Так что нет, удалять эту папку — не лучшая идея.
Можно ли удалить программные файлы x86?
Не удаляйте, удаляя папку с программой. Двойная структура создана по замыслу. Установка 32-разрядных программ в папку «Program files (x86)» устраняет риск наличия как 32-разрядных, так и 64-разрядных версий одной и той же программы, а их установочные файлы создают конфликты и / или проблемы с производительностью.
Могу ли я переместить программные файлы на диск D?
Выберите выделенную папку, содержащую программные файлы, которые необходимо переместить, и нажмите «Ctrl-C», чтобы скопировать папку. Затем переключитесь в другое окно проводника, выберите созданную папку и нажмите «Ctrl-V», чтобы вставить файлы программы на новый диск.
Что такое программные файлы Windows 10?
Program Files — это имя каталога стандартной папки в операционных системах Microsoft Windows, в которой обычно устанавливаются приложения, не являющиеся частью операционной системы.
В чем разница между программными файлами x86 и программными файлами Windows 10?
Обычная папка Program Files содержит 64-битные приложения, а «Program Files (x86)» используется для 32-битных приложений. Установка 32-битного приложения на ПК с 64-битной Windows автоматически направляется в Program Files (x86).
Майнкрафт 32 или 64 бит?
6 ответов. Minecraft написан на Java, поэтому он должен «адаптироваться» как к 32-битным, так и к 64-битным системам (в зависимости от того, какая у вас среда выполнения Java — 32-битная или 64-битная). Хотя сам Minecraft не оптимизирован для 64-разрядной версии, он будет использовать оптимизацию JVM для 64-разрядных процессоров.
Почему x86 32 бит?
x86 и x64 — это названия архитектур процессора. … Название x86 происходит от 32-битного набора инструкций. Таким образом, все процессоры x86 (без начальных 80) работают с одним и тем же 32-битным набором инструкций (и, следовательно, все совместимы). Таким образом, x86 стал фактическим именем для этого набора (и, следовательно, 32-битного).
Могу ли я удалить папку пользователей на диске C?
Удалите папку профиля пользователя через проводник. Откройте проводник. Перейдите в папку C: Users и найдите имя пользователя, которого вы хотите удалить. Соответствующая папка содержит все, что связано с профилем пользователя, поэтому вам просто нужно удалить эту папку.
Как принудительно удалить папку в Windows 10?
3 метода принудительного удаления файла или папки в Windows 10
- Используйте команду «DEL» для принудительного удаления файла в CMD: доступ к утилите CMD. …
- Нажмите Shift + Delete, чтобы принудительно удалить файл или папку. …
- Запустите Windows 10 в безопасном режиме, чтобы удалить файл / папку.
18 колода 2020 г.
Как удалить старые программные файлы в Windows 10?
Как удалить папку WindowsApps с помощью проводника
- Открыть настройки.
- Нажмите на приложения.
- Щелкните Приложения и функции.
- В разделе «Приложения и функции» используйте меню «Фильтр по» и выберите диск, содержащий папку «WindowsApps». …
- Выберите приложение и нажмите кнопку «Удалить». …
- Снова нажмите кнопку «Удалить».
13 февраля. 2020 г.
Как мне очистить программные файлы?
Чтобы запустить его, введите «Очистка диска» в строке поиска, а затем щелкните появившуюся запись программы «Очистка диска». Нажмите «Очистить системные файлы», и инструмент проверит вашу систему на наличие файлов, которые нужно очистить. Через некоторое время он покажет вам список всех файлов, которые он может очистить за вас.
Почему я не могу удалить программные файлы?
Скорее всего, это связано с тем, что в данный момент файл пытается использовать другая программа. Это может произойти, даже если вы не видите запущенных программ. Когда файл открывается другим приложением или процессом, Windows 10 переводит файл в заблокированное состояние, и вы не можете удалить, изменить или переместить его в другое место.
Могу ли я удалить папку Adobe в Program Files x86?
Решения
- Шаг 1. Измените владельца папки CMap и ее содержимого. Перейдите к C: Program FilesAdobeAcrobat 9.0Resource…
- Шаг 2. Настройте разрешения для папки CMap и ее содержимого. В окне свойств CMap нажмите кнопку «Изменить…».
- Шаг 3: Удалите папку CMap.
14 мар. 2012 г.
Содержание
- 1 В чем разница между папками «program files (x86)» и «program files» в windows
- 1.1 32-битная и 64-разрядная Windows
- 1.2 Что хранится в каждой папке
- 1.3 Почему они разделяются?
- 1.4 Почему 32-битная папка называется (x86)?
- 1.5 Это обычно не имеет значения
- 2 Как правильно удалять программы в Windows?
- 2.1 Удаление установленных на компьютере с Windows программ
- 2.2 Удаление установленных программ на версиях Windows, вышедших до Windows 10
- 2.3 Удаление установленных программ в операционной системе Windows 10
- 2.4 Что делать, если программа не удаляется с компьютера Windows стандартным способом?
- 2.5 Заключение
- 3 Почему нельзя полностью удалить программу обычным способом
- 3.1 Где программы хранят данные
- 3.2 Как работает установщик/деинсталлятор
- 3.3 Почему остаются «хвосты»
- 3.4 Нужны ли сторонние деинсталляторы вам?
- 4 Как удалить папку Program Files или Program Files 86
- 4.1 Вступление
- 4.2 Можно ли удалить папку program files x86?
- 4.3 Как удалить program files x86 старой системы?
- 5 Зачем программам нужны установщики
- 5.1 Проверка прав на установку программы
- 5.2 Уровни совместимости программ
- 5.3 Эксперимент с правами на запуск программы
- 5.4 Уменьшение размера установочного пакета
- 5.5 Копирование файлов в указанную папку и создание ярлыков
- 5.6 Интеграция сторонних программ
- 5.7 Возможность удаления и восстановления установленной программы
- 5.8 Удаление программ
- 5.9 Восстановление программ
- 5.10 Можно ли удалять файлы из папки WindowsInstaller
- 5.11 Устранение проблем с установкой и удалением программ, использующих установщик Windows
- 5.12 Регистрация компонентов и создание записей в реестре
- 5.13 Ассоциация с типами файлов и регистрация в программах по умолчанию
- 5.14 Опрос и дискуссия
Вы наверняка видели на своем компьютере папки «C:Program Files» и «C:Program Files (x86)». И наверняка замечали, что программы устанавливаются как в одну паку, так и в другую. Давайте разберемся, почему так.
32-битная и 64-разрядная Windows
Изначально Windows была доступна только в 32-разрядной версии. В данных версиях мы видим только папку «C:Program Files», которая является рекомендуемым местом для устанавливаемых программ.
В 64-разрядных версиях Windows 64-разрядные приложения устанавливаются в папку Program Files. Однако 64-разрядные версии Windows также поддерживают 32-разрядные программы, и Microsoft не хочет, чтобы 32-битное и 64-битное программное обеспечение смешивались в одном месте. Таким образом, 32-разрядные программы по умолчанию устанавливаются в папку «C: Program Files (x86)».
Windows запускает 32-разрядные приложения в 64-разрядных версиях Windows с использованием WOW64. Когда вы запускаете 32-разрядную программу в 64-разрядной версии Windows, уровень эмуляции WOW64 плавно перенаправляет доступ к файлу с «C:Program Files» на «C:Program Files (x86)».
Что хранится в каждой папке
Таким образом, в 32-разрядной версии Windows у вас есть только папка «C:Program Files», которая содержит все установленные 32-разрядные программы.
В 64-разрядной версии Windows 64-разрядные программы хранятся в папке «C:Program Files», а 32-разрядные программы хранятся в папке «C:Program Files (x86)».
Вот почему разные программы устанавливаются в разные папки.
Почему они разделяются?
Функция совместимости, предназначенная для старых 32-разрядных программ, которые могут не знать, что 64-разрядная версия Windows вообще существует, поэтому Windows исключает их общение с 64-битным кодом напрямую.
32-разрядные программы не могут загружать 64-разрядные библиотеки ( DLL-файлы ) и могут вылетать, если они попытались загрузить определенный DLL-файл и обнаружили 64-битную версию вместо 32-разрядной. То же самое касается 64-разрядных программ. Наличие независимых программных файлов для разных архитектур процессоров предотвращает подобные ошибки.
Например, предположим, что Windows просто использовала бы одну папку Program Files. 32-разрядное приложение будет искать файл DLL Microsoft Office, найденный в C:Program FilesMicrosoft Office, и попытаться загрузить его.
Однако, если у вас установлена 64-разрядная версия Microsoft Office, приложение будет аварийно завершено и не будет работать должным образом, т.к.
оно не сможет найти DLL вообще, потому что 64-разрядная версия Microsoft Office будет располагаться по адрему C:Program FilesMicrosoft Office, а 32-разрядное приложение будет искать в C:Program Files (x86)Microsoft Office.
Это также помогает, когда разработчик создает как 32-битную, так и 64-разрядную версии приложения, особенно если они должны быть установлены сразу в некоторых ситуациях.
32-разрядная версия автоматически устанавливается в C:Program Files (x86), а 64-разрядная версия автоматически устанавливается в C:Program Files.
Если Windows использовала одну папку, разработчику приложения пришлось бы установить 64-разрядную папку в другую папку, чтобы разделить их. И, вероятно, не было бы реального стандарта, где разработчики устанавливали разные версии.
Почему 32-битная папка называется (x86)?
Вы не всегда будете видеть «32-разрядные» и «64-битные». Вместо этого вы иногда видите «x86» и «x64» для обозначения этих двух разных архитектур. Это потому, что на ранних компьютерах использовался чип Intel 8086. Исходные чипы были 16-битными, но более новые версии стали 32-битными. «X86» теперь относится ко всем «версиям» до 64-битной архитектуре — будь то 16-разрядная или 32-разрядная. Новую 64-битную архитектуру так же этого называют «x64».
Папка «Program Files (x86)», это папка для программ с использованием старой архитектуры процессора x86. Заметим, однако, что 64-разрядные версии Windows не могут запускать 16-разрядный код .
Это обычно не имеет значения
Обычно не имеет значения, хранятся ли файлы программы в Program Files или Program Files (x86). Windows автоматически устанавливает программы в правильную папку, поэтому вам не нужно об этом думать.
Программы отображаются в меню «Пуск» и функционируют нормально, независимо от того, где они установлены. Обе 32-разрядные и 64-разрядные программы должны хранить ваши данные в папках, таких как AppData и ProgramData, а не в любой папке Program Files.
Просто позвольте вашим программам автоматически решать, какую папку Program Files использовать.
Иногда вам нужно знать, где хранится программа. Допустим, вы хотите войти в свой каталог Steam для резервного копирования некоторых файлов. Вы найдете его в C:Program Files (x86), так как Steam — это 32-разрядная программа.
Если вы не знаете какая версия программы у вас установленна 32 или 64-битная, то вы можете посмотреть в диспетчере задач Windows.
В 64-разрядных версиях Windows 32-разрядные программы помечены дополнительным «(32-bit)» текстом, давая вам подсказку, что вы найдете их в C:Program Files (x86).
Источник: https://procompy.ru/windows/raznitsa-mezhdu-papkami-program-files-x86-windows
Как правильно удалять программы в Windows?
Данная статья ориентирована на новичков в области компьютерной грамотности, которые только начинают познавать компьютер. Речь пойдёт о том, как удалить программы с компьютера, на котором установлена операционная система Windows.
Да, действия в принципе очень просты и для любого опытного пользователя это будет как раз плюнуть.
А вот у новичков всё-таки возникают подобного рода вопросы, в особенности когда программа по какой-то причине не удаляется через стандартные инструменты Windows и приходится удалять её вручную.
Большинство программ для использования в Windows требуется устанавливать на ваш компьютер. Этот процесс представляет собой распаковку программы и копирование необходимых для её работы файлов и папок в нужные области системы Windows.
Если вы не знакомы с установкой программ, то рекомендую ознакомиться с отдельной статьёй — вот здесь.
Также затем производится и процесс удаления. Через специальный инструмент Windows выбранная программа удаляется, а именно — удаляются ранее скопированные файлы и папки, которые были необходимы для работы этой программы.
Но бывают также программы, которые изначально не требуют их установки на компьютер. Для их работы нужен лишь один или несколько файлов, расположенных в любой папке компьютера. Для удаления таких дополнительных инструментов Windows не требуется и нужно лишь удалить сам файл, через который запускается программа или всю папку с этой программой.
Процесс удаления установленных программ очень похож для всех версий Windows.
Удаление установленных на компьютере с Windows программ
Сейчас я покажу процесс удаления установленных программ для более старых версий Windows (Windows XP, Windows Vista, Windows 7 и Windows 
Удаление установленных программ на версиях Windows, вышедших до Windows 10
Для удаления программ в этих версиях Windows нам нужен соответствующий инструмент Windows «Удаление программы». Проще всего найти его через панель управления Windows, а её, в свою очередь, через поиск Windows.
Поэтому первым делом открываем «Панель управления».
В старых версиях Windows (Windows XP, Windows Vista и Windows 7) панель управления находится в меню «Пуск».
Также можно найти через поиск в меню «Пуск», набрав там запрос «панель управления».
В Windows 8 панель управления проще найти именно через поиск, точно также введя запрос «панель управления». Поиск в этой системе открывается при помощи горячих клавиш Win + S.
Зайдя в панель управления, открываем раздел «Удаление программы».
Появится список всех установленных на компьютере программ (если их много, то список будет загружаться постепенно). Теперь вам осталось выбрать из списка (1) программу, которую хотите удалить и нажать вверху списка кнопку «Удалить» (2).
Далее процесс удаления уже зависит от программы, которую вы удаляете, но обычно нужно просто в одном или нескольких последующих окнах соглашаться на удаление. Например, я удаляю сейчас программу Google Chrome (это браузер для просмотра сайтов в интернете) и после нажатия кнопки «Удалить» появилось вот такое окно, где я отметил нужные мне параметры и снова подтвердил удаление кнопкой «Удалить»:
Далее программа за несколько секунд удаляется с компьютера. И точно такой же принцип удаления любой программы, которая установлена на ваш компьютер.
Удаление установленных программ в операционной системе Windows 10
В операционной системе Windows 10 добавлено совершенно новое меню с параметрами системы, через которое можно и удалять программы. При этом старый способ удаления программ через панель управления тоже остался. Рассмотрим новый способ.
Обзор операционной системы Windows 10 от меня вы можете прочитать в статье — вот здесь.
Переходим в меню «Пуск» и открываем там «Параметры».
В следующем окне выбираем «Система».
Затем открываем вкладку «Приложения и возможности» (1). Справа в окне появится список всех установленных в вашей системе программ (2).
Из списка выберите программу, которую хотите удалить и нажмите «Удалить».
Далее процесс удаления уже зависит от программы, которую вы удаляете, но обычно нужно просто в одном или нескольких последующих окнах соглашаться на удаление. Например, при удалении программы Google Chrome (это браузер для просмотра сайтов в интернете) и после нажатия кнопки «Удалить» появляется вот такое окно, где я отметил нужные мне параметры и снова подтвердил удаление кнопкой «Удалить»:
Если вдруг по какой-то причине вы не можете удалить программу в Windows 10 указанным выше способом, то удалите её старым способом, как в более старых версиях Windows — через панель управления. Об этом рассказано в предыдущем разделе данного материала — вот здесь.
Что делать, если программа не удаляется с компьютера Windows стандартным способом?
Иногда возникают ситуации, когда при попытке удалить программу через панель управления Windows, возникает какая-либо ошибка. При этом программа не удаляется с компьютера и остаётся в списке. В таком случае можно попытаться удалить программу вручную, удалив саму папку с данной программой с компьютера.
Программы в Windows устанавливаются либо в папку C:Program Files, либо в похожую C:Program Files (x86). Откройте проводник Windows (можно через иконку или кнопку «Компьютер») и перейдите в раздел «Компьютер» (1), если сразу там не окажитесь. Далее откройте диск «С:» (2).
Далее увидите, либо сразу две папки с именами C:Program Files (x86) и C:Program Files, либо только одну из них C:Program Files.
Если папки две, то вам следует открыть сначала одну и посмотреть, нет ли там папки с названием программы, которую вы хотите удалить и если нету, то смотреть во второй папке.
Обычно большая часть программ находится в папке C:Program Files (x86)
Просматривая список папок, вам нужно найти ту, которая называется также (или примерно также) как программа, которую вы хотели удалить и у вас это не получалось. Например, у вас не удалялся Skype обычным образом из-за какой-то ошибки. В папке C:Program Files (x86) видим папку с именем «Skype». Вот её и пытаемся удалить вручную. Должно получиться.
Если папка с программой не удаляется вручную из-за всяких ошибок доступа, можно попробовать перейти в эту папку и удалить несколько файлов оттуда.
После этого не забудьте перейти в панель управления (для Windows версии до 10-й) или в раздел «Параметры» > «Система» > «Приложения и возможности» для Windows 10 и оттуда снова попытаться удалить программу. Программа должна будет удалиться из списка всех программ.
Заключение
Удаление программ из Windows – процесс очень простой и понятный, если смотреть глазами более-менее опытного пользователя компьютера. А если смотреть глазами новичка, то под процессом удаления может пониматься даже простое удаление ярлыков (иконок программы) с рабочего стола, которые к самой программе отношения не имеют. На своей практике я это видел многократно. Поэтому важно знать, как правильно удалять программы!
Хорошего Вам дня и отличного настроения!
Источник: https://serfery.ru/kompyuternaya-gramotnost/kak-pravilno-udalyat-programmy-v-windows/
Почему нельзя полностью удалить программу обычным способом
Наверняка вы слышали о программах для удаления программ, которые достаточно распространены среди продвинутых пользователей компьютеров под управлением Windows. Но далеко не все пользователи понимают разницу между ними и обычным удалением.
Разработчики таких программ заявляют, что их продукт может полностью удалить программу вместе со всеми следами.
Но разве стандартный инструмент Windows не может сделать это же? Почему вместо штатного способа удаления нужно прибегать к использованию каких-то сторонних программ? И насколько вообще это нужно рядовому пользователю?
Где программы хранят данные
Чтобы понять ситуацию, стоит рассмотреть типичную структуру данных программ. Наверняка вы знаете, что программные файлы в подавляющем большинстве случаях хранятся в папках Program Files и Program Files (x86).
Именно туда программа установщик записывает все файлы, которые необходимы для запуска программ.
Иногда программы устанавливаются в папку пользователя (это может быть нужно по ряду причин, например, для автоматического обновления программы в фоновом режиме без оповещения пользователя, как делает тот же Google Chrome).
А еще программы часто создают в папках AppData и LocalAppData хранилища для различных рабочих файлов, которые постоянно изменяются и пополняются. Результаты работы программ могут быть записаны в папку с личными документами пользователя (Документы, Изображения, Музыка и прочее). Также бывают случаи, когда сама система записывает данные программ в специальную папку внутри папки пользователя (папка Virtual Store).
Ну и конечно же системный реестр, который упоминается везде и всюду. Там программы хранят свои настройки. В реестре может быть 2-3 места, где программы размещают свои данные.
Как работает установщик/деинсталлятор
Теперь давайте рассмотрим, как работает типичный инсталлятор/деинсталлятор, которые разработчики используют для установки своих продуктов. В подавляющем большинстве случаев это отдельные программные модули, которые написаны совершенно другими авторами и которые просто взяты для того, чтобы не писать свой уникальный инсталляционный пакет.
В настройках установщика обычно задается, в какие папки нужно скопировать файлы из установочного пакета. Как правило, это Program Files или Program Files (x86), а также в ряде случаев копирование отдельных рабочих файлов в AppData и LocalAppData, а также создание базовых ключей реестра. На этом процесс установки заканчивается, программа установщик записывает все эти файлы и ключи в специальный файл, который потом будет использован при удалении.
Все же дополнительные ключи реестра и файлы, которые будут созданы уже в процессе использования программы, установщику неизвестны. Потому по логике работы установщика/деинсталлятора они являются чужеродными и не относятся к установленной программе. Хотя по факту это не так.
В процессе удаления, который является по сути обратным процессом установки, деинсталлятор проходит по списку ключей и файлов, который был создан в процессе установки, и удаляет их. Все остальные элементы остаются в компьютере, так как считаются «чужими» (их нет в списке установки).
Почему остаются «хвосты»
Казалось бы, что разработчику программы достаточно приложить небольшие усилия и доделать процесс удаления своего продукта, но не все об этом даже задумываются. А кто-то из разработчиков считает, что оставшиеся на компьютере настройки и рабочие файлы даже хорошо, потому что при повторной установке все будет так, как было до удаления. Хотя, конечно, хороший разработчик подумает об этом заранее и на одном из этапов удаления спросит у пользователя, сохранить ли рабочие файлы и настройки на компьютере.
Есть еще и такие разработчики программ, которые перекладывают вину за свою недоработку на плечи разработчиков утилит установки/удаления, считая, что это их работа. При этом разработчики установщиков/деинсталляторов ссылаются на то, что разработчики программ должны заниматься этим сами, указывая дополнительные параметры для удаления.
Каждый спихивает вину друг на друга, а в результате страдают обычные пользователи. Именно потому штатное удаление в подавляющем большинстве случаев не обеспечивает полного удаления программ, в результате чего приходится использовать деинсталляторы.
Нужны ли сторонние деинсталляторы вам?
Теперь осталось понять, насколько вообще целесообразно использовать деинсталляторы вам (если вы еще не решили). И чтобы ответить на этот вопрос, надо понять, как часто вы устанавливаете/удаляете программы, какое количество следов остается после удаления программ обычным способом, а также сколько места на диске всего и сколько свободно.
Если на вашем диске очень много свободного места и удаление лишних 2-10 гигабайт не сыграет никакой роли, то в принципе заморачиваться этим вопросом и не стоит. Но если у вас системный диск на 120 Гб и свободно места, что называется «впритык», то об этом стоит задуматься, потому что 2-10 гигабайт для 120 Гб диска уже достаточно внушительный объем.
Еще есть такой момент, как проблемное программное обеспечение. В случае возникновения проблем можно попытаться полностью удалить приложение и установить его заново, чтобы сбросить все настройки на «заводские». В этом случае деинсталлятор также может помочь.
Кстати, если вы ранее удаляли большое количество программ штатными средствами, то можете удалить все следы от удаленных программ разом. Подробнее об этом в статье «Как разом избавиться от остатков всех удаленных программ в Windows 7«.
Источник: https://myfreesoft.ru/pochemu-nelzya-polnostyu-udalit-programmu-obychnym-sposobom.html
Как удалить папку Program Files или Program Files 86
Каждый пользователь ПК, хотя бы раз исследовал свой компьютер, изучал папки и программы, чаще всего с целью освободить место на жестком диске и удалить ненужные файлы. Как правило, в числе самых больших папок фигурируют Program Files (x86) и Program Files у владельцев 64-х разрядных операционных систем. Находится они в корне диска с ОС по адресу: C:Program Files (x86) и C:Program Files.
Вступление
Внимание!!! Дорогие читатели, прежде чем приступать к каким либо действиям с папкой «Program files» прошу Вас несколько раз подумать, ведь она является системной. Сразу хочу предупредить, любое ошибочное вмешательство может сломать работу операционной системы и вы просто потеряете часть своих данных, программ или вовсе не сможете больше включить компьютер. Данная статья написана для тех у кого есть понимание, что они делают и для какой конкретной цели.
Я не рекомендую Вам даже думать о возможном удаление папки.
В папку Program Files устанавливаются 64-х битные программы, а в Program Files (x86) — 32-х битные. Часть из них может быть безусловно необходима для стабильной работы Вашего компьютера. Например, если Вы установили чистую операционную систему без драйверов, то при установке аудио драйвера по умолчанию может быть выбран путь в одну из этих папок.
При удалении папки в таком случае звука у Вас больше не будет.
Microsoft позаботились о том, чтобы Вы не удалили все папку за пару кликов, поэтому, при попытки удаления «проводник» будет выдавать Вам сообщения о том, что удаляемые программы сейчас работают и на даст Вам довести дело до конца. Конечно, это можно обойти, если зайти в «Диспетчер задач» и отключить процессы принадлежащие программам, но делать это не рекомендуется. Такой способ может быть полезен при удалении маленьких вирусов или утилит.
Можно ли удалить папку program files x86?
С уверенностью можно сказать, что всю папку удалять не стоит, но, если все же есть необходимость освободить место на жестком диске, то можно удалить ненужные программы, но не вручную (удаляя папки), а через Панель управления.
Этот способ так же гораздо лучше тем, что при выборе ненужного приложения Вы не сможете ошибиться. Часто бывает, что при установке программа помещается в папку с названием компании, которая ее создала, например: Microsoft, Adobe и т.д.
В Панели управления Вы увидите названия программ и их значки, что поможет вам проще ориентироваться. Ниже будет приведен список папок и программ, которые удалять не стоит.
Папки:— 7-Zip;— Common Files;— Internet Explorer;— Microsoft Games;— Microsoft Office;— MSBuild;— NVIDIA Corporation;— Realtek (драйвер звуковой карты) – у Вас может быть другой;— Reference Assemblies;— Все папки Windows;— WinRAR;
— Папка с антивирусом (Avast, Kaspersky, Dr. Web и так далее).
Программы:— Антивирус;— Драйвера (Intel, NVIDIA, ADM, Realtek и т.д.);— Все программы компании Microsoft;
— Драйвера Windows.
Для того, чтобы удалить программы полностью воспользуйтесь Панелью управления. Выполните следующие этапы.
- Откройте панель «Пуск»
- Выберите «Панель управления»
- Кликните на «Программы и компоненты»
- В приведенном списке щелкните два раза по необходимой программе для ее удаления исключая те, что написаны выше.
Так же стоит учитывать, что в случае разделения жесткого диска на несколько, не все программы будут находиться на диске C, например игры Вы устанавливали на диск D, поэтому будьте внимательны при выборе программ и приложений.
Как удалить program files x86 старой системы?
Случаются и более необычные обстоятельства, когда необходимо удалить компоненты папки program files x86 или program files. Такая ситуация может возникнуть, если Ваш диск разделен на несколько частей. Например, Ваша ОС находилась на диске С и Вы установили еще одну на диск D и пользуетесь ей, то на C у Вас все останется. Тут и встают вопросы, как удалить папки Windows и Program files?
Самым простым способом будет скачать полезную утилиту LockHunter. При попытке удаления этих папок Вы получите сообщение, о том, что у Вас недостаточно прав. Утилита позволяет закрыть на это глаза и удалять абсолютно любые файлы на Вашем компьютере.
После установки кликните правой кнопкой мыши на необходимые папки и выберете LockHunter. В появившемся окне нажмите «DeleteIt!» и папки будут удалены.
Несмотря на простоту пользования и неограниченные возможности пользоваться данной утилитой стоит с осторожностью, а в обычных случая пользоваться привычной «Панелью управления»
Загрузка…
Источник: https://voron-xak.ru/vseokompe/mozhno-li-udalit-papku-program-files-x86.html
Зачем программам нужны установщики
В одной из записей блога мы выясняли, откуда берутся нежелательные программы. Оказалось, что разработчики по-всякому скрывают их в установщиках своих программ, стремясь извлечь из этого выгоду. Может быть, было бы проще обходиться вовсе без установщиков программ?
Эта запись пролежала в черновиках почти год, пока не появился повод вернуться к теме установщиков, который дала… Windows 8. И хотя сегодняшний рассказ напрямую не связан с одной особенностью новой ОС Microsoft, следующая статья будет целиком посвящена ей.
Давайте посмотрим на основные сценарии использования установщиков, чтобы разобраться, зачем они нужны.
Проверка прав на установку программы
На этой теме я остановлюсь подробнее, поскольку она касается одного аспекта связи между контролем учетных записей и совместимостью программ, который я не затрагивал ранее.
В современных ОС Microsoft проверка прав на установку программы реализуется запросом контроля учетных записей. В установщик можно встроить манифест, который вызывает запрос UAC при запуске исполняемого файла или в процессе установки, если это необходимо.
С помощью манифеста можно задать три типа поведения установщика:
- asInvoker запускает программу с теми правами, которые есть у пользователя на данный момент. Если вы работаете с правами администратора и включенным UAC, запуск произойдет с обычными правами. Когда контроль учетных записей выключен, программа запускается с полными правами.
- highestAvailable показывает запрос UAC администратору, а обычному пользователю – нет.
- requireAdministrator форсирует запрос контроля учетных записей, который требует прав администратора.
Например, браузер Opera сначала распаковывается во временную папку, откуда запускается установщик. Причем запрос UAC не отображается, ибо права администратора понадобятся только в том случае, когда вы устанавливаете браузер для всех пользователей.
Увеличить рисунок
Если выбрать установку в профиль или на USB-носитель, щит UAC немедленно исчезнет с кнопки.
Это хороший пример интеллектуального установщика, хотя не каждый ИТ-специалист разделит это мнение. Ведь такой подход развязывает руки пользователям, позволяя устанавливать программы в профиль. Поэтому для эффективного запрета администраторы должны использовать SRP или AppLocker.
Уровни совместимости программ
Перечисленные выше параметры манифеста связаны с уровнем совместимости программы. В свойствах любого исполняемого файла вы можете указать операционную систему, с которой программа совместима.
Эти параметры отражены в пользовательском разделе реестра (HKCU), но можно применить их для всех пользователей в разделе HKLM.
Windows Registry Editor Version 5.00 [HKEY_CURRENT_USERSoftwareMicrosoftWindows NTCurrentVersionAppCompatFlagsLayers] «C:\Program Files (x86)\PortableSoft\BK ReplaceEm\replacem.exe»=»WINXPSP3»
Имя параметра представляет собой полный путь к программе, а в значении указывается совместимая ОС. В свойствах исполняемого файла нет возможности указать уровень прав на запуск, но его можно прописать в реестре в качестве значения параметра:
- RunAsInvoker — текущие права
- RunAsHighest — максимально доступные пользователю права
- RunAsAdmin — обязательные права администратора
Кстати, режим совместимости с XP требует полных прав.
Эксперимент с правами на запуск программы
В редактор реестра (regedit.exe) заложен запуск с максимально доступными правами (RunAsHighest). На практике это означает, что:
- Администратор должен согласиться с запросом контроля учетных записей. В результате редактор реестра открывается с полными правами, давая возможность вносить изменения в любые разделы реестра, куда имеются права на запись.
- Обычный пользователь сразу открывает редактор реестра, но с ограниченными правами, т.е. может вносить изменения только в HKCU.
Я предлагаю провести эксперимент в командной строке – это позволит обойтись без возни в реестре, а также раскроет еще один способ запуска программы с определенными правами.
Эксперимент имеет смысл только в том случае, если у вас включен контроль учетных записей.
Войдите в систему с правами администратора, откройте командную строку с обычными правами и запустите редактор реестра:
start regedit
Как обычно, вы увидите запрос контроля учетных записей. Теперь выполните:
set __COMPAT_LAYER=RunAsInvoker start regedit /m
Первая команда задает переменную, которая определяет уровень совместимости для всех программ, запущенных в этой сессии консоли, а вторая запускает еще один экземпляр редактора реестра (ключ /m). В результате он откроется с обычными правами.
В Process Explorer хорошо видно, что у первого экземпляра (PID 3880) высокий уровень целостности, а у второго (PID 7480) – средний уровень, соответствующий обычным правам. С такими правами вы не сможете внести изменения в HKCR и HKLM, в чем я предлагаю вам убедиться самостоятельно.
Таким образом, можно всегда запускать regedit с обычными правами даже под администратором, если пользоваться вышеприведенным командным файлом или указать в реестре тип запуска RunAsInvoker.
Windows Registry Editor Version 5.00 [HKEY_CURRENT_USERSoftwareMicrosoftWindows NTCurrentVersionAppCompatFlagsLayers] «C:\Windowsregedit.exe»=»RunAsInvoker»
Однако давайте вернемся к установщикам.
Уменьшение размера установочного пакета
Выше вы видели, что установщик Opera сначала извлекается во временную папку из самораспаковывающегося архива в формате 7-zip. Сочетание хорошего уровня сжатия и открытой лицензии позволяет разработчикам уменьшить размер пакета и сэкономить на трафике. Неудивительно, что точно такую же стратегию применяют в Mozilla, упаковывая в 7-zip свои программные продукты.
Другие компании могут использовать альтернативные средства сжатия файлов. Microsoft, как правило, использует формат CAB.
Копирование файлов в указанную папку и создание ярлыков
Во время установки вы можете указать, в какую папку будет установлена программа. Эта процедура примитивна, и с ней легко справится большинство пользователей даже без установщика. То же самое можно сказать и о создании ярлыков.
Таким образом, эти функции служат для нашего удобства и экономии времени.
Интеграция сторонних программ
Как мы выяснили еще год назад, эта тенденция набрала огромную популярность. Возвращаясь к примеру с AIMP и Яндекс.Бар, можно рассмотреть два варианта интеграции.
Раньше Яндекс поставлял свою панель для браузеров в виде пакета MSI, который разработчик встраивал в установщик своей программы. Пакет обладал особыми свойствами установщика Windows, позволяющими гибко настроить установку.
msiexec /i YandexPackSetup.msi YAHOMEPAGE=»y» YAQSEARCH=»y» VENDORSPECIFIC=»some text» /qb
Теперь установка стала более интеллектуальной за счет того, что панель загружается с серверов Яндекса только в том случае, если при установке отмечен соответствующий ей флажок.
Очевидно, за счет такого подхода уменьшается размер дистрибутива программы.
Возможность удаления и восстановления установленной программы
Затронув тему MSI, я хочу остановиться подробнее на самом популярном типе установщика для средних и крупных программ.
Удаление программ
Давайте посмотрим, как происходит процесс удаления программы, поставляемой в пакете MSI. Кстати, он может скрываться в любой красивой оболочке установщика, например, InstallShield.
Пакет кэшируется в базе данных установщика Windows — папке %SystemRoot%Installer, где свет на невнятные имена файлов можно пролить, добавив столбец «Тема».
Когда вы удаляете программу из панели управления, система находит команду для удаления в разделе реестра
HKEY_LOCAL_MACHINESOFTWAREMicrosoftWindowsCurrentVersionUninstall
Здесь каждой программе соответствует свой подраздел. Параметр UninstallString содержит команду для установщика Windows, указывающую на идентификатор пакета (GUID). Поиск пакета производится в папке %SystemRoot%Installer по свойству «Редакция».
Увеличить рисунок
При использовании других установщиков этот параметр может содержать, например, путь к файлу uninstall.exe, содержащему инструкции для удаления.
Восстановление программ
Восстановление пакетов MSI проходит аналогично установке, однако разница в том, что для этого понадобится исходный пакет установщика, указанный в параметре InstallSource. На рисунке выше не очень хорошо видно, но мой путь указывает на временную папку в кэше IE9 (я запускал установку, не сохраняя файл). Поскольку папка уже очищалась, восстановление не сработает.
Чтобы обеспечить полноценное восстановление (равно как и изменение набора компонентов), программы могут кэшировать свои исходные установочные файлы. Иногда для этого используется папка ProgramData, а Microsoft Office создает скрытую папку MSOCACHE в корне диска.
Можно ли удалять файлы из папки WindowsInstaller
Если вы относительно давно работаете в текущей системе и устанавливаете разнообразные программы, размер скрытой системной папки %SystemRoot%Installer может измеряться в гигабайтах. Неудивительно, что люди с маленьким системным разделом задаются вопросом о том, можно ли удалять файлы из нее.
Короткий и простой ответ – нет, удалять файлы из этой папки нельзя.
На практике удаление пакета приведет к тому, что система будет владеть неверной информацией об установленной программе. Как следствие:
- Перестанет работать восстановление. Выше вы видели, что установщик Windows полагается на кэшированный пакет MSI для этой операции, и без него ничего не восстановит.
- Могут возникнуть проблемы с удалением программы. Если она начнет работать некорректно, вам совершенно точно придется заново скачать дистрибутив программы и переустановить ее. Однако записи в реестре могут препятствовать этому, поскольку Windows считает программу установленной.
Но иногда понимание этого приходит уже постфактум, хотя и в таком случае еще не все потеряно.
Устранение проблем с установкой и удалением программ, использующих установщик Windows
В принципе, можно попытаться удалить записи в реестре вручную, но лучше воспользоваться специальным диагностическим пакетом Fix it. Он призван исправлять проблемы с установкой и удалением программ, использующих установщик Windows (картинка является прямой ссылкой на пакет).
Если проблему не удается решить, можно поискать в каталогах ПО утилиту Windows Installer CleanUp.
Когда-то Microsoft выпустила ее для устранения неполадок в установке Office, но с его новыми версиями утилита уже несовместима. Поэтому компания больше не распространяет и не поддерживает утилиту, выпустив взамен универсальный Fix it (для Office 2013+ есть отдельная версия).
Регистрация компонентов и создание записей в реестре
Любой серьезный программный пакет (например, Microsoft Office) обязательно потребует полных прав, чтобы зарегистрировать свои компоненты и библиотеки, а также создать записи в разделе реестра HKLM. Такие задачи, необходимые для нормальной работы программы, всегда отводится установщику.
Впрочем, не для всех программ такая необходимость является жизненно важной. Так, можно не устанавливать браузер Opera или Firefox, а скопировать файлы, распакованные после запуска установщика, в любую папку. После запуска браузера в папке %appdata% вашего профиля будет создана отдельная папка для хранения настроек и кэша. Одновременно в разделе реестра HKCU появятся записи, относящиеся к браузеру.
Таким образом, у вас получается «полупортативная» программа. Она работает без установки, но оставляет в системе много следов, которые можно замести лишь вручную.
Так или иначе, можно вынести ярлык на рабочий стол или панель задач, ассоциировать браузер с его типами файлов и нормально работать.
Ассоциация с типами файлов и регистрация в программах по умолчанию
Ассоциация типов файлов и протоколов с какой-либо программой (например, смена браузера по умолчанию), является пользовательской настройкой, т.е. она не требует прав администратора.
Увеличить рисунок
Существует несколько способов связать программу с ее типами файлов и протоколов, один из которых показан на рисунке выше. Я их буду очень подробно разбирать в следующей записи, потому что Windows 8 изменилась в этом аспекте!
Опрос и дискуссия
Как видите, на установщики программ возлагается множество задач – от примитивной распаковки файлов и создания ярлыков до управления состоянием программы и ее связи с типами файлов и протоколов.
Я уверен, что многие читатели моего блога активно пользуются портативными программами, что само по себе не является проблемой.
Однако к неординарной ситуации может привести пренебрежение установщиком программы в том случае, когда он необходим для ее корректной работы и настройки, а также для восстановления и удаления.
В дискуссии я бы хотел подвести вас к следующей записи, которая станет одной из самых больших в этом блоге. В частности, меня интересует, пользуетесь ли вы в своей основной системе портативными программами, которые ассоциируете с более чем одним типом файлов (например, браузером, текстовым редактором или проигрывателем медиа файлов).
Источник: http://www.outsidethebox.ms/14004/
Содержание
- Program Files x86 и Program Files что это за папки и можно ли их удалить?
- Где хранятся файлы программ?
- Program Files и x86 и Program Files что это за папки Windows?
- Разрешено ли деинсталлировать папочку «Программы и Файлы»?
- Зачем в Windows две папки Program Files и Program Files х86
- Два поколения софта и железа — два каталога
- Что делать пользователю
- на диске С/: оказалось две папки с программными файлами: Program file и Program file(х86)
- В чём разница?
- В чем разница между «Program Files» и «Program Files (х86)»
- Основные условия
- Что такое «Program Files»
- Что такое «Program Files (x86)»
- Разница между «Program Files» и «Program Files (x86)»
- Определение
- Путь файла
- Заключение
- Windows 7 (две папки Program Files)
Program Files x86 и Program Files что это за папки и можно ли их удалить?
Program Files и x86 и Program Files что это папки и можно ли их удалить? Большинство пользователей Windows всех версий видели данные папочки. Особенно Program Files. На вопрос про их удаление, скажу сразу – не стоит. Но, давайте разберёмся более подробно.
Где хранятся файлы программ?
Данные папочки переводятся как программные папки. Они созданы самой системой Windows и являются её неотъемлемой частью, с самых первых вариантов данной системы. В начале создания системы в этих папочках (точнее в Program Files) сохранялись все вложенные директории, которые связаны непосредственно с функционалом Виндовс. А именно, почтовиком, плеером, антивирусным ПО и прочими основными программами.
Время шло, и роль данных папок вместе с содержимым сильно увеличивалась. В своём большинстве это связано с компьютерными играми. Думается, вы заметили, что, когда устанавливаете различные программы, вам предлагают выбрать место, куда именно нужно установить программу.
В результате этого, программная папочка становится очень сильно забита различной информацией. А данная папка является системной, системный диск может сильно забиться. Поэтому, я во многих статьях часто упоминал, что устанавливать программы лучше на другие диски, ни на системный.
На данном диске находятся почти все программы, если вы конечно их не устанавливали на другой диск. Особенно это касается массивных игр с отличной графикой. Такие игры очень много весят. Их обязательно нужно установить на другой диск.
Program Files и x86 и Program Files что это за папки Windows?
Уже вкратце объяснялось, что это за папки, но вкратце повторим. Они созданы системой для инсталляции программ. При этом, папок две. Другая оканчивается на x86. Зачем нужна вторая папочка?
Данная папочка на самом деле нужна системе с другой разрядностью. У части пользователей возникает вопрос, а не вредительская ли там находится программа, с подделанным похожим именем. Ведь данная папка также прилично загружает ЦП.
В общем всё происходит от того, какую разрядность имеет Виндовс (советую прочитать статью по ссылке, где я описывал разрядность системы).
Можете немного поэкспериментировать, скачать заархивированную программу и заглянуть внутрь. Если в ней две папки и две установочные версии, значит, в ней находятся обе версии программы. На 32 бита, и на 64 бита. Поэтому, если у вас 64 битная система, вам нужно устанавливать соответствующую версию программы, и она установится в Program Files х86.
Соответственно, программа с другой разрядностью, установится в другую папку. Это сделано для удобства. Хотя, я бы посоветовал создать папку с таким же названием и устанавливать в неё все приложения, на другом диске (не обязательно создавать папочку именно с подобным названием, просто вам будет так удобнее). Как видите, у меня данная папка весит немного. Это из-за того, что все программы многие привыкли устанавливать в другую папку.
Разрешено ли деинсталлировать папочку «Программы и Файлы»?
Думается, из того, что сейчас рассказано, вы и так поняли, что удалять подобную папку нельзя. В противном случае все программы, которые в ней установлены, не будут функционировать.
Если у вас на системном диске стало критически мало места, то нужно начать очищать диск.
Разумеется, деинсталлировать данную папку полностью невозможно, но, можно удалить часть её программ, если они вам особо не нужны. Перед этим, стоит удалить данные программы через программу деинсталлятор, или через встроенный деинсталлятор Windows. Этим вы очиститесь от ненужного хлама. После этого, можно удалять пустующие папки, если деинсталлятор их не удалил. Затем, после этого можно почистить реестр с помощью программ оптимизаторов. Например, Ускорителя Компьютера, который не только почистит реестр, но и выполнит описанные мной выше действия.
Вывод: — Program Files что это за папки вы теперь знаете. Также, вам понятно, что Windows в них собирает различные программы и утилиты. Как системные, так и от сторонних производителей. Удалять их ни в коем случае нельзя. Можно только почистить методами, которые описаны. Успехов!
Источник
Зачем в Windows две папки Program Files и Program Files х86
Прежде всего — это нормально, в 2021 так и нужно. Если только одна — или компьютер древний, или версия системы выбрана неправильно. Тема напрямую связана с вопросом об использовании старых ОС и процессоров.
Два поколения софта и железа — два каталога
Обратите внимание на скрин. Не только интерфейс выглядел намного скромнее, но и производительность процессоров была существенно ниже. Одним из факторов мощности ЦП является архитектура. Не удивляйтесь, если новый софт тормозит на компе, не предназначенном для работы с современными графическими интерфейсами.
Не вдаюсь в тонкости и не углубляюсь в давнюю историю. Но родоначальником современных чипов можно считать Intel 8086. Был 16-разрядным. Затем появились 32-битные, но термин x86, который говорит о преемственности, остался.
Таким образом, в каталог с соответствующей пометкой операционная система устанавливает 32-битный софт. Или старые, но любимые игры или нужные для работы программы, которым не нашлось замены. Поддерживаются версиями Windows для компьютеров с 64-битными центральными процессорами через подсистему WOW64.
Те, кто помнит Windows 95, знает — программы изначально устанавливались в директорию Program Files. Отсюда и недоумение: «Зачем вторая?». Все очень просто. Microsoft верна своей традиции и актуальные приложения ставятся именно в данную папку. Актуальными в 2021 являются только 64-битные. Даже слабейшие из ЦП давно выпускают только 64-разрядными. Соответственно, в 32-битной одна, поскольку альтернативы нет.
Результатом обращения программы к DLL-библиотеке не своего поколения может стать сбой. То есть, 32-битное приложение, когда попытается загрузить 64-битную версию, с большой вероятностью выдаст ошибку. Обратное верно.
Поэтому разработчики разделили программы разных эпох, чтобы подобных накладок не происходило.
Что делать пользователю
Ничего, более того — категорически не рекомендую что-либо «исправлять». ОС автоматически выбирает подходящую для программы папку. Благодаря этой ее способности задумываться о разрядности приложения не приходится.
Что порекомендуете пользователям ПК с 32-битными ЦП? Пишите в комментариях.
Источник
на диске С/: оказалось две папки с программными файлами: Program file и Program file(х86)
Помощь в написании контрольных, курсовых и дипломных работ здесь.
папки в Винде 7 Program files и Program files х86
Добрый вечер, ребята, у меня вот такой вопрос. в инете копался, но ответа не нашел в W7 созданы.
[Fatal Error] File not found: ‘c:program filesborlanddelphi7Rave5LibdxExEdtr.pas’
Здравствуйте, помогите пожалуйста. Необходимо запустить проект, автоматизация работы автовокзала с.
для 64 разрядных версий
Program file(х86)
для 32 разрядных версий програм.
666,7 Mgz. х2 = 1333 вроде так.
почему доступно 3,5 навскидку не скажу.
для 64 битных прог)
250 метров оперативы (не встроенная).
ТС получил все ответы 10 месяцев назад и совсем перестал сюда заходить.
Добавлено через 59 секунд
Ветас, а вам настоятельно рекомендую не раскапывать старые темы, так как звание короля некропостеров давно уже присвоено другому )))
11.01.2012, 22:42 на диске С/: оказалось две папки с программными файлами: Program file и Program file(х86)
Sanya, спасибо, и я-то лошара не посмотрел. Просто пришло на почту уведомление, и я автоматом.
Помощь в написании контрольных, курсовых и дипломных работ здесь.
Ошибка «This program requires the file advrcntr2.dll, which was not found this system.»
Привет! Помоги у меня проблема такого типа: когда начинаешь посматривть видео через Media Player.
Источник
В чём разница?
В чем разница между «Program Files» и «Program Files (х86)»
Основное различие между «Program Files» и «Program Files (x86)» является то, что 64-разрядными приложения устанавливаются в папку «Program Files», а 32-разрядные приложения устанавливаются в папку «Program Files (x86)».
Основные условия
32-битные, 64-битные, «Program Files», «Program Files (x86)»
Что такое «Program Files»
Что такое «Program Files (x86)»
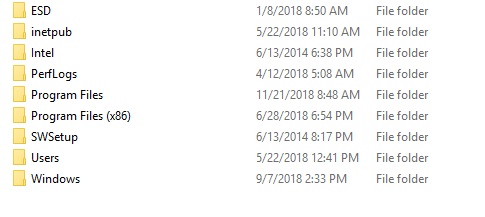
Папка «Program Files (x86)» доступна только в 64-разрядных операционных системах Windows, таких как XP, Vista, 7, 8, 10 и т. Д. Если эта папка доступна, это означает, что на компьютере установлена 64-разрядная операционная система Windows.
Поскольку приложения находятся в двух отдельных папках, ОС может понять конфигурацию, используемую для конкретной программы. Более того, может быть как 32-битная, так и 64-битная версия одной и той же программы.
Разница между «Program Files» и «Program Files (x86)»
Определение
Папка «Program Files» помогает устанавливать и хранить 64-битные приложения, тогда как папка «Program Files (x86)» помогает устанавливать и хранить 32-битные приложения.
Путь файла
«C: Program Files» — это путь для 64-разрядных программ, а «C: Program Files (x86)» — путь для 32-разрядных программ. Это еще одно различие между программными файлами и программными файлами x86.
Заключение
Источник
Windows 7 (две папки Program Files)
Скриншот (1) прилагаю
Помощь в написании контрольных, курсовых и дипломных работ здесь.
папки в Винде 7 Program files и Program files х86
Добрый вечер, ребята, у меня вот такой вопрос. в инете копался, но ответа не нашел в W7 созданы.
Не видно папки borland в Program Files
Папку borland почему-то видно только через Builder и открытые с помощью него окна проводника. Far.
на диске С/: оказалось две папки с программными файлами: Program file и Program file(х86)
У меня тоже вопрос! Установил Windows 7 х64, на диске С/: оказалось две папки с программными.
Dark Hooligan, не может быть названия двух одинаковых папок. одна из них скорее всег имеет символ кириллицы. а это результат работы вируса или нехорошего софта.
Добавлено через 59 секунд
опоздал, простите)
Спасибо, через этот сайт ничего не подсветилось. Имена абсолютно идентичные на английском языке.
Добавлено через 8 минут
Делаю:
1-я папка: Program Files
2-я папка: Program Files
Полученное сообщение из cmd:
Microsoft Windows [Version 6.1.7601]
Copyright (c) 2009 Microsoft Corporation. All rights reserved.
C:UsersIlya>dir D:
Volume in drive D is DATA
Volume Serial Number is 0623-DD85
11.02.2018 22:40 Code Fasthustle
19.02.2018 22:00 Downloads
15.02.2018 12:38 Drivers
18.02.2018 21:46 FFOutput
21.12.2017 23:04 Games
04.11.2015 23:25 Mein Kampf
19.09.2017 22:58 Music
17.02.2018 17:32 Program Files
13.02.2018 21:58 Program Files
01.11.2017 20:32 Program Files (x86)
05.11.2015 00:12 ProgramData
18.02.2018 14:18 Studies
15.02.2018 20:23 Video projects
04.11.2015 23:30 Wallpaper
19.02.2018 19:56 2*092*944
uTorrentPartFile_59BE31000.dat
13.09.2017 12:38 Копия флешки
20.01.2018 17:50 12*665*014*115 Салют-7 (2017) 1080p.mkv
18.02.2018 22:19 Установщики
09.01.2018 12:24 Фото
2 File(s) 12*667*107*059 bytes
17 Dir(s) 136*858*509*312 bytes free
и прикрепите скриншот
скорей всего во втором случае стоит концевой пробел. А создана такая папка была в результате какого-то вируса (который уже может отсутствовать). Но лучше всего провериться. Можно обратиться для этого в раздел https://www.cyberforum.ru/viruses/
Добавлено через 12 минут
Кстати, при удалении папки с концевым пробелом есть нюанс важный. Если удалять через проводник, то удалиться папка без пробела. Поэтому надо делать только через сторонний файловый менеджер, например, total comander. И в «настройках-операции с файлами» обязательно убрать галочку «удалять проводником»
Добавлено через 11 часов 2 минуты
вот еще будет интересно почитать https://support.microsoft.com/. tem-volume (причина 6)
Причина 6. Имя файла содержит фрагмент, недопустимый в пространстве имен Win32
Источник
I need to delete Program Files (x86) folder.
I can’t delete it because some dll files cannot be deleted. One of the first of them is «common/…/dao360.dll»
I am following this tutorial: http://www.001easytricks.com/2012/06/delete-program-files-x86-from-windows-7.html
I’ve tried to change ownership to my Admin user using:
takeown /f "C:Program Files (x86)" /r /d n
This change was successful.
After this I executed:
icacls "C:Program Files (x86)" /grant administrators:F /t
with no success.
I’ve also tried to give permission to my user from the GUI successfully.
But I still cannot delete the folder.
So how how do I do that?
Is it possible to delete that folder with the DLL files in it after I’ve logged in?
asked Aug 5, 2013 at 18:16
8
Not exactly sure why you want to do this, but you can use Unlocker to delete the folder. It will fail because the files are in use, but will give you the option to delete it on next login where it will remove the folder before anything has a chance to access it.
answered Aug 5, 2013 at 19:56
1
Why do you need to delete this folder in the first place? What possible gain could there be from doing so? This is like saying, «How can I remove the chassis from my car?». – somequixotic
To make it avaliable from another encrypted drive using symlink – Vyacheslav
Actually, you cannot move the Program Files folder on Windows. While that specific post talks about Program Files and you are talking about Program Files (x86), I imagine that the same principle applies in both cases.
So, sorry, I don’t think what you want to do is supported in Windows. You might be able to wedge it into working, for some definition of «working», but you’re likely to hit some edge case somewhere, likely at a most inopportunate time (like during a major system update).
answered Aug 5, 2013 at 20:04
useruser
29.1k11 gold badges99 silver badges144 bronze badges
2
Create a new folder in a drive called Windows.old
Move the Program files folder to it.
Open disk cleanup…(u can just type it in the start search bar)
And select the drive in which your Windows.old file is placed…
It will start scanning.
After that check the box corresponding to old windows files
and thereby you’ll end up deleting the Program files folder.
mic84
2,3632 gold badges21 silver badges17 bronze badges
answered Jul 29, 2016 at 13:58
Just mount the volume read-write on another operating system that can read and write NTFS (for example, Linux’s ntfs-3g, or another Windows computer), then delete the directory. Done.
You do not need a second computer to do this, or move any hardware. You can boot a Linux distribution, such as Ubuntu, using either a USB thumb drive or a CD/DVD. This should have the requisite software to delete absolutely anything that’s on your Windows hard drive. I’m not saying it’s a good idea to do so, but this is technically how you would do it.
answered Aug 5, 2013 at 18:19
allquixoticallquixotic
34k7 gold badges112 silver badges143 bronze badges
9
I’m not sure what you’re hoping to achieve by doing this. However, there’s a freeware program called Unlocker, which might be able to help. It’s designed specifically to delete files that (the OS thinks) are in use.
PS: Because it’s designed for Windows, There’s no need to reboot into a Linux environment.
answered Aug 6, 2013 at 0:31