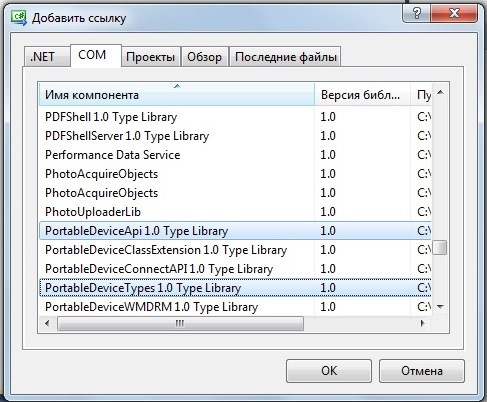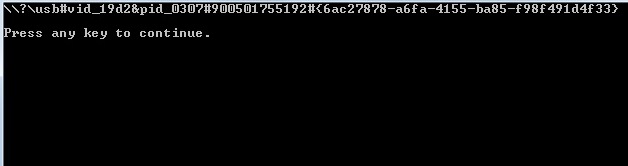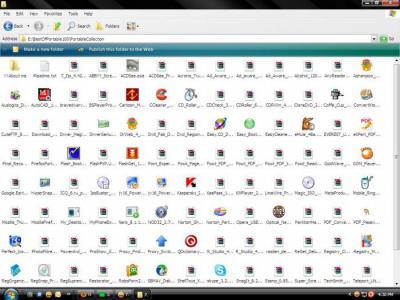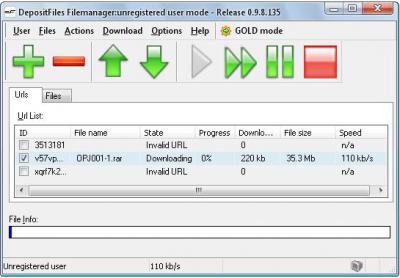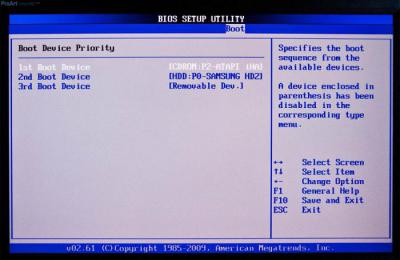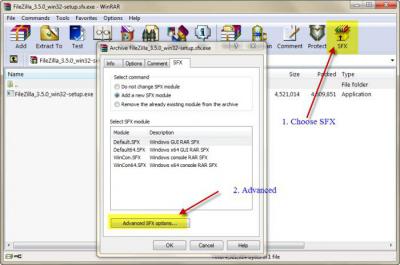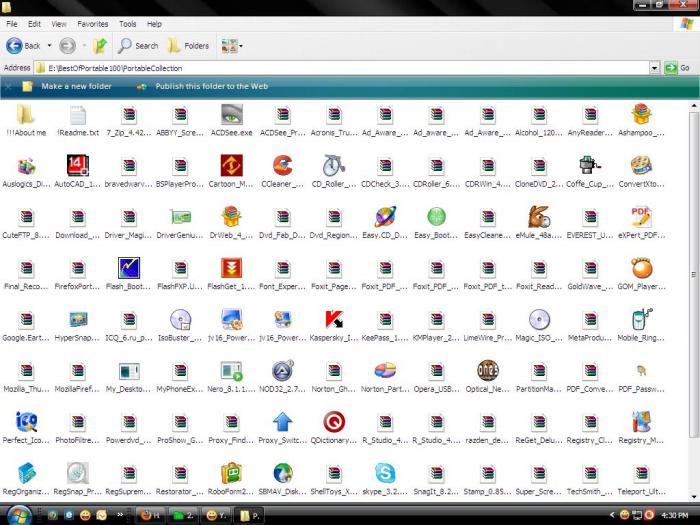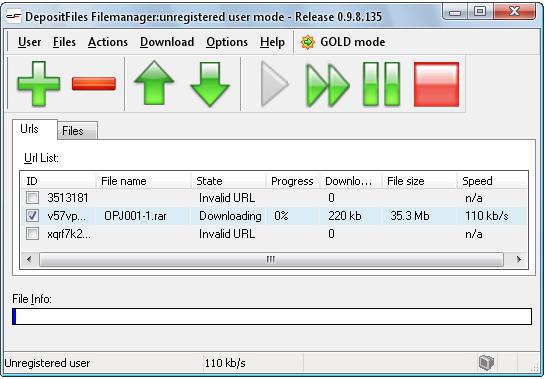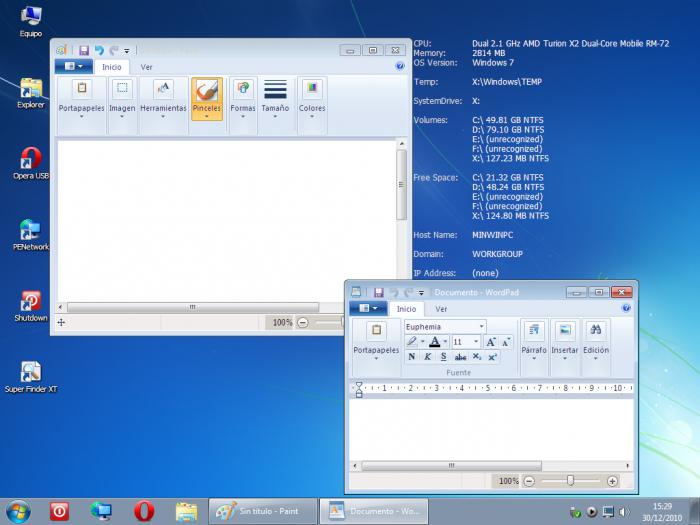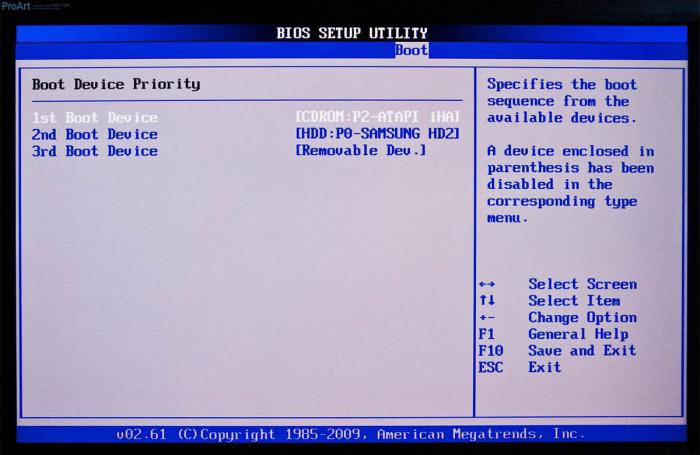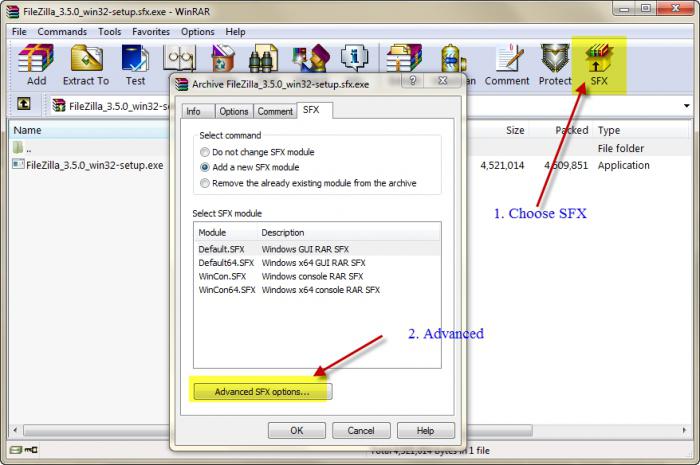Portable (портативная) программа. Что это?
Здравствуйте, друзья. Добро пожаловать на канал » Типичный Айтишник «.
Сегодня хочу рассказать про программы, которыми можно пользоваться без установки. Называются такие программы — портативные.
Для чего такие программы?
Часто бывают случаи, когда необходимо воспользоваться программой. Но её на данный момент на компьютере. Это может быть из-за переустановки операционной системы, либо Вы просто находитесь на чужим компьютером.
Что в данном случае делаете Вы? Чаще всего скачиваете программу с торрентов или какого-либо сайта. Потом устанавливаете её, потом активируете. После того, как программой «воспользовались», на чужом компьютере скорее всего нужно будет её удалить. А программа, как на зло, ещё может оставить какой-то мусор в системе, который желательно за собой убрать 🙂
Но есть способ избежать всего этого. Если бы у Вас на флешке были портативные программы. Вам просто необходимо вставить флешку и запустить исполняемый файл (exe-файл). И, вау-ля, программа работает. Чаще всего такие программы уже активированы и не нужно возиться с активацией и установкой.
Если вы переустановили операционную систему, то portable-программа всё-равно будет работать. Не придётся всё переустанавливать с самого начала.
Где взять такие программы?
Найти такую программу обычно не сложно. Просто к названию программы добавьте Portable в поисковой системе. Желательно предварительно прогнать антивирусом скачанные архивы. На тех же торрентах тоже могут быть портативные версии.
Какие программы уже портативны?
Сейчас стараются сделать все популярные программы портативными. Их очень много 🙂 Например, у меня есть в запасе такие программы, как Adobe Photoshop, Microsoft Office, Total Commander, Opera, Chrome, Firefox, Sony Vegas, Open Office, Thunderbird и многие-многие другие)) Перечислить невозможно.
Плюсы и минусы Portable (портативных) программ
1. Возможность запускать со съемного носителя — usb флешка, внешний жесткий диск;
2. От портативных программ не остается следов в реестре;
3. Не нужно устанавливать;
4. Не засоряет файловую систему. Обычные программы чаще всего помимо папки Program Files, могут записывать данные ещё в директории Common Files, Documents and Settings и так далее. После удаления программы некоторые файловые записи сохраняются. Как следствие, засоряется файловая система. Портативная программа сохраняет всё в одной директории и после удаления ничего не остаётся;
5. Чаще всего Portable программы портируются уже активированными.
1. Медленная работа. Отдельные портативные издания приложений, особенно большого размера могут притормаживать на usb-носителях. Но Вы можете скопировать их на жесткий диск компьютера;
2. Встречается некачественное портирование. Из-за этого в программе могут возникать различные ошибки и глюки 🙂
3. Могут возникнуть проблемы с обновлением программы. Но, например, браузеры у меня обновляются без проблем;
4. Портативные программы не взаимодействуют с собой. Так как в системе программы не прописываются, то другие программы могут не видеть портативную программу. Например, Adobe Bridge и Adobe Photoshop;
5. Не все программы удаётся портировать. Пусть сейчас много Portable софта, но всё-таки некоторые программы ещё не портированы или вообще не удалось портировать;
6. Не каждый сам сможет сделать портативную программу. Это достаточно трудоёмкий процесс;
7. Встречается уменьшенная функциональность. Как не крути, но иногда приложению просто необходимы какие-то дополнительные библиотеки. Без них портативная программы могут работать некорректно или вообще не запускаться.
Вывод
Portable программы мобильные, удобные и простые в использовании. Установленные обычным образом программы — функциональные и стабильные. Отдавать предпочтение какому-либо одному варианту нежелательно. Говорить, что портативный софт может полностью заменить инсталляционные, нельзя! Но если вы ещё не пробовали Portable программы, то попробуйте, Вам они могут очень понравиться 🙂
Если Вам интересны мои статьи, то подписывайтесь на мой канал.
Источник
Windows portable devices что это за программа и можно ли ее удалить
В одном своем заказе я столкнулся с проблемой. Необходимо было написать для одной программы проводник по подключаемым устройствам на C#. Проблема заключалась в том, что FolderBrowserDialog вообще не собирался работать с теми устройствами, у которых отсутствовала буква диска, а BrowseForFolder не мог работать с папками на таких устройствах, путь к которым превышал 260 символов. Ну что ж, напишем его сами. Для этого мы воспользуемся WDP.
Windows Portable Devices (WPD) позволяет компьютерам взаимодействовать с подключенными внешними устройствами. WPD обеспечивает гибкий и надежный способ взаимодействия компьютеров с музыкальными проигрывателями, флешками, мобильными телефонами, камерами и многими другими типами подключенных устройств.
Приложения, созданные на WPD, могут исследовать устройство, отправлять и получать контент и даже управлять устройством, например, делать снимок или отправлять текстовое сообщение. Система спроектирована так, чтобы быть гибкой, чтобы можно было исследовать многие типы устройств и расширять их, чтобы разработчики драйверов могли определять пользовательские свойства и команды для пользовательских устройств.
Вы можете писать как приложения Windows, так и веб-приложения с помощью WPD. Вы используете интерфейс программирования приложений WPD для создания приложений Windows. Эти приложения могут быть написаны на C ++, C # .Net или Visual Basic .Net. Интерфейс программирования WPD поддерживается в операционных системах Windows 7, Windows Vista и Windows XP. WPD Automation Object Model поддерживается только в Windows 7.
В этой статье мы научимся получать список подключенных устройств их id.
Запустите Visual Studio и создайте новое пустое решение именем с wpd. Далее добавьте новое консольное приложение под названием PortableDevices к нему. Чтобы получить доступ к wdp по API, вам нужно добавить ссылки на библиотеки COM “PortableDeviceApi 1.0 Type Library″ и “PortableDeviceTypes 1.0 Type Library”.
Затем выделите обе ссылки и измените свойство “Внедрить типы взаимодействия” на false. Теперь мы готовы, чтобы начать работать с wdp по API-интерфейсу.
Добавьте новый класс в проект под названием PortableDeviceCollection. Этот класс представляет собой простую коллекция, которая отслеживает PortableDevice экземпляры. Когда экземпляр класса PortableDeviceCollection создается, то его конструктор создает экземпляр типа PortableDeviceManager, который может быть найден в библиотеке Тип PortableDeviceApi 1.0.
Идем дальше и добавляем класс PortableDevice к проекту. Мы передаем идентификатор устройства при создании нового экземпляра этого класса.
Давайте создадим коллекцию файлов wpd-совместимых устройств путем реализации метода Refresh() класса PortableDeviceCollection.
Мы поручаем PortableDeviceManager подсчитать, сколько устройств подключено к ПК. Далее мы получаем ИД устройства для каждого подключенного устройства, и добавляем новый экземпляр класса PortableDevice в коллекцию.
Добавьте следующий код в основной метод консольного приложения и нажмите клавишу F5 для запуска приложения:
Вы увидите примерно следующее:
Это какой-то идентификатор устройства — в данном случае это мой мобильный телефон. Продолжение следует.

Автор этого материала — я — Пахолков Юрий. Я оказываю услуги по написанию программ на языках Java, C++, C# (а также консультирую по ним) и созданию сайтов. Работаю с сайтами на CMS OpenCart, WordPress, ModX и самописными. Кроме этого, работаю напрямую с JavaScript, PHP, CSS, HTML — то есть могу доработать ваш сайт или помочь с веб-программированием. Пишите сюда.

Источник
Portable — что это значит? Программы с отметкой Portable
Среди компьютерного софта portable-программы занимают если не лидирующее положение, то, по крайней мере, одно из первых мест. Связано это не только с удобством их использования и запуска с любого носителя информации, но и с удобством транспортировки в плане того, что программа может быть записана на диск или обычную флешку. Итак, попробуем разобраться в основной теме «Portable soft — что это?». Понимание этого пригодится всегда, особенно для экономии места на диске, снижения потребления системных ресурсов и даже при восстановлении работоспособности системы после вирусных атак.
Portable: что это значит?
Для начала определимся с самим термином, логично исходя из перевода слова с английского языка. В данном случае перевод и трактовку понятия, что такое portable-версия программы, используем применительно к компьютерным системам.
Если говорить в общих чертах, portable означает портативную (портабельную, переносную, автономную) программу, которая может сохраняться на любом съемном носителе информации и для запуска или функционирования не требует установки на жесткий диск компьютера или ноутбука. Преимущества таких приложений очевидны.
Отличие портативных версий от устанавливаемых приложений
Для рассмотрения данного вопроса зададим некие начальные условия. Итак, имеем версию программы portable. Что это значит с точки зрения стандартных методов установки и использования приложения, легко понять на простом примере.
Наверное, не нужно объяснять, что в стандартном варианте для инсталляции программного продукта в компьютерную систему, как правило, предусмотрен специальный файл, обычно имеющий название Setup.exe, запуск которого вызывает процесс установки, предусматривающий распаковку и копирование на жесткий диск компьютера основных модулей программы, исполняемого файла запуска основного приложения, дополнительных динамических библиотек, баз данных, используемых в работе, и даже драйверов виртуальных устройств, которые могут быть использованы как контроллеры. Ярким примером такого контроллера может служить драйвер виртуальной «примочки» для гитаристов Guitar Rig.
Теперь рассмотрим главный вопрос: что такое portable soft. В отличие от инсталлируемых программ и приложений, портативные пакеты программных продуктов не требуют инсталляции на жесткий диск. Они запускаются с использованием одного-единственного исполняемого файла с расширением .exe, который находится в папке программы. Например, если заданы соответствующие условия, те же загрузчики данных с торрент-трекеров могут сразу распаковывать архивные файлы на диск в виде новой директории с одноименным названием скачиваемого торрента. Остается только войти в нужную папку и запустить соответствующий файл для начала работы.
Состав портативного пакета
Что значит portable-версия в отношении того, каким может быть состав компонентов, необходимых для запуска и корректной работы любого портативного приложения, мы и попробуем сейчас разобраться.
Серьезные программные продукты не могут состоять только из одного файла запуска программы. Тут требуется наличие множества дополнительных компонентов (те же библиотеки DLL или базы данных).
Естественно, сами версии приложений по своему составу могут отличаться очень сильно. При этом не важно, что в версии пакета указано, что это именно вариант Portable. Что это значит в плане содержания данных? Сразу стоит сказать, что такие пакеты по размеру намного меньше, чем даже аналогичные установочные дистрибутивы.
Не говоря о вышеперечисленных компонентах, можно отметить, что встречаются довольно интересные программы, представленные в виде одного файла. Что самое интересное, это не всегда файл с расширением .exe (executable-file). Существует достаточно много вариантов в виде применения самораспаковывающихся архивов или Java-приложений. Они запускаются при условии, что в системе изначально установлены необходимые базовые программы и платформы.
Так, например, загрузчик с популярного файлообменника DepositeFiles под названием DF Manager так вообще представлен в виде файла с расширением .jar, что позволяет использовать его и в мобильных, и в компьютерных системах (нужна поддержка платформы Java).
Как работают portable-программы
Думается, уже понятно, что принцип работы портативных программ и приложений кардинально отличается от стационарных программных продуктов, инсталлируемых в систему. Дело в том, что в процессе стандартной установки на жесткий диск копируются не только все основные компоненты. Производятся также и соответствующие записи в системном реестре (без этого «операционка» приложение просто не воспримет).
Вот тут на помощь и приходит версия portable. Что это значит исходя из использования реестра? Все достаточно просто. Как уже понятно, инсталляция не нужна. Соответственно, программа при запуске не создает ключи в реестре (даже если и создает, то временные, которые по окончании работы автоматически удаляются).
Плюсы очевидны: система не грузится, а запуск других приложений производится достаточно быстро. В общем и целом портативная программа занимает в той же оперативной памяти самый минимум места, а на загрузку центрального процессора в большинстве случаев вообще не влияет.
Где применяются портативные приложения
Области, где используются портативные версии программ, можно перечислять очень долго. Самыми востребованными в этом отношении являются приложения для загрузки файлов, boot-менеджеры для операционных систем, антивирусные сканнеры, оптимизаторы и т. д. Встречаются даже полноценные графические и музыкальные пакеты.
Эмуляторы операционных систем
Программы, способные эмулировать полноценную «операционку» со всеми ее функциями, являются чуть ли не самыми востребованными. При сбоях в работе системы такие boot-менеджеры играют первостепенную роль. Мало того что они позволяют установить систему, что называется «с нуля», такие приложения способны еще и воссоздавать некое подобие ОС с поддержкой используемых дисков и драйверов.
Допустим, у нас имеется диск с версией boot-менеджера и эмулятором Windows 7 версии Portable. Что это значит? Означает это то, что практически полноценная система будет загружена на компьютер и позволит использовать если не все, то большинство ее функций. Как правило, такие приложения запускаются либо с оптического диска, либо с флеш-накопителя.
Обратить внимание придется на BIOS, где должен быть указан соответствующий приоритет загрузки (Boot Priority / First Boot Device / CD/DVD или USB). Названия разделов и команд в зависимости от производителя BIOS могут различаться, но сути это не меняет.
Антивирусы и средства диагностики
Антивирусная защита является наиболее востребованной областью применения портативных программ. При поражении компьютера вирусами сами программы, работая под управлением «операционки» (стационарные), не всегда могут произвести полное сканирование. В частности, это касается элементов автозагрузки. Иными словами, в старте ОС могут находиться угрозы, но антивирус их, если и распознает, то не удаляет.
Другое дело, когда портативная версия антивируса стартует еще до запуска ОС. На примере приложения Kaspersky Rescue Disc можно заметить, что утилита стартует с диска или флешки еще до запуска Windows.
При этом программа способна определять и удалять угрозы, находящиеся в оперативной памяти, загрузочных секторах, не говоря об остальных угрозах в кэше приложений или в электронной почте. Заметьте, после загрузки ОС Windows такие действия произвести бывает просто невозможно. В большинстве случаев эта утилита позволяет восстановить работоспособность системы, когда другие средства оказываются бессильны.
Как самому создать портативную версию приложения
Если говорить о том, как сделать portable-версию программы любого типа, не стоит обольщаться. Из профессиональных приложений создать такой пакет не получится. Но для программ более низкого уровня такая методика применима.
Некоторые советуют перед созданием удалить файлы типа Uninstall. Сразу скажем: не стоит (мало ли, может, потом придется «сносить» программу с компьютера).
Но не это главное. Можно использовать специализированные утилиты для создания портативных версий типа Thinstall Virtualization, а можно поступить еще проще, используя обычный архиватор WinRAR.
Вся процедура сводится к тому, чтобы использовать кнопку создания SFX-архива, после чего нужно выбрать команду «Создать непрерывный архив».
Затем в параметрах архива указывается путь «В текущей папке», а потом следует переход на вкладку «Режимы» с применением команды «Распаковать во временную папку», где напротив строки вывода информации «Скрыть все» ставится галочка. Теперь на вкладке «Текст и графика» можно выбрать логотип (иконку), если, конечно, это нужно. Остается только подтвердить свои действия. По завершении процедуры и получится портативная версия, которую можно скопировать на съемный носитель.
Предупреждение!
Не все программы подвержены таким процедурам. Если в самом пакете присутствует достаточно большое количество сопутствующих библиотечных файлов или ссылок на сторонние базы данных, лучше этим не заниматься (и по времени долго, и назначение конечного пакета себя не оправдает).
Источник
Содержание
- 990x.top
- Простой компьютерный блог для души)
- Windows Portable Devices (WPD) что это за программа и нужна ли она?
- Windows portable devices что это за программа и нужна ли она
- WPD — больше контроля над системой
- Windows portable devices что это за программа
- Portable: что это значит?
- Отличие портативных версий от устанавливаемых приложений
- Состав портативного пакета
- Как работают portable-программы
- Где применяются портативные приложения
- Эмуляторы операционных систем
- Антивирусы и средства диагностики
- Как самому создать портативную версию приложения
- Предупреждение!
- Простой компьютерный блог для души)
- Как ускорить Windows 10, 8 или 7, отключив ненужные службы операционной системы
- Как отключить (перевести в ручной режим) ненужные службы Windows
- Windows 10
- Windows 8/8.1
- Windows 7
990x.top
Простой компьютерный блог для души)
Windows Portable Devices (WPD) что это за программа и нужна ли она?

WPD это типа платформа, на которой могут быть созданы приложения. И такие приложения могут иметь доступ к устройству, обмениваться данными, управлять устройством (например веб-камерой). В общем ребята, не особо все равно понятно что это, я лишь понял, что это нужно чтобы норм работали подключенные устройства к ПК.
Вот читаю на сайте Microsoft, что WPD это типа платформа переносных устройств. Типа это драйвер, который поддерживает многие портативные устройства.
Вот нашел картинку, эта штука оказывается может быть даже в Windows XP:
На этом все, извините, но инфы нет вообще больше. Удачи!
Источник
Windows portable devices что это за программа и нужна ли она
В одном своем заказе я столкнулся с проблемой. Необходимо было написать для одной программы проводник по подключаемым устройствам на C#. Проблема заключалась в том, что FolderBrowserDialog вообще не собирался работать с теми устройствами, у которых отсутствовала буква диска, а BrowseForFolder не мог работать с папками на таких устройствах, путь к которым превышал 260 символов. Ну что ж, напишем его сами. Для этого мы воспользуемся WDP.
Windows Portable Devices (WPD) позволяет компьютерам взаимодействовать с подключенными внешними устройствами. WPD обеспечивает гибкий и надежный способ взаимодействия компьютеров с музыкальными проигрывателями, флешками, мобильными телефонами, камерами и многими другими типами подключенных устройств.
Приложения, созданные на WPD, могут исследовать устройство, отправлять и получать контент и даже управлять устройством, например, делать снимок или отправлять текстовое сообщение. Система спроектирована так, чтобы быть гибкой, чтобы можно было исследовать многие типы устройств и расширять их, чтобы разработчики драйверов могли определять пользовательские свойства и команды для пользовательских устройств.
В этой статье мы научимся получать список подключенных устройств их id.
Запустите Visual Studio и создайте новое пустое решение именем с wpd. Далее добавьте новое консольное приложение под названием PortableDevices к нему. Чтобы получить доступ к wdp по API, вам нужно добавить ссылки на библиотеки COM “PortableDeviceApi 1.0 Type Library″ и “PortableDeviceTypes 1.0 Type Library”.
Затем выделите обе ссылки и измените свойство “Внедрить типы взаимодействия” на false. Теперь мы готовы, чтобы начать работать с wdp по API-интерфейсу.
Добавьте новый класс в проект под названием PortableDeviceCollection. Этот класс представляет собой простую коллекция, которая отслеживает PortableDevice экземпляры. Когда экземпляр класса PortableDeviceCollection создается, то его конструктор создает экземпляр типа PortableDeviceManager, который может быть найден в библиотеке Тип PortableDeviceApi 1.0.
Идем дальше и добавляем класс PortableDevice к проекту. Мы передаем идентификатор устройства при создании нового экземпляра этого класса.
Давайте создадим коллекцию файлов wpd-совместимых устройств путем реализации метода Refresh() класса PortableDeviceCollection.
Мы поручаем PortableDeviceManager подсчитать, сколько устройств подключено к ПК. Далее мы получаем ИД устройства для каждого подключенного устройства, и добавляем новый экземпляр класса PortableDevice в коллекцию.
Добавьте следующий код в основной метод консольного приложения и нажмите клавишу F5 для запуска приложения:
Вы увидите примерно следующее:

Источник
WPD — больше контроля над системой
WPD — это утилита для управления настройками приватности системы, ограничения доступа в интернет отдельных её компонентов и удаления предустановленных приложений. Да, это ещё одна программа для отключения «шпионских функций».
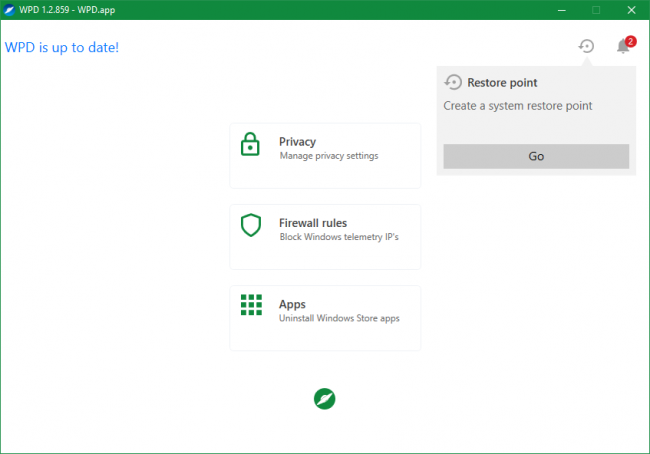
С помощью WPD не сложно отключить получение и отправку системой различных типов диагностических данных и телеметрии, воспользовавшись инструментами для редактирования групповых политик, отключения служб и блокировки брандмауэром Windows. Изменение настроек поддерживается как для отдельных опций, так и для всех сразу.
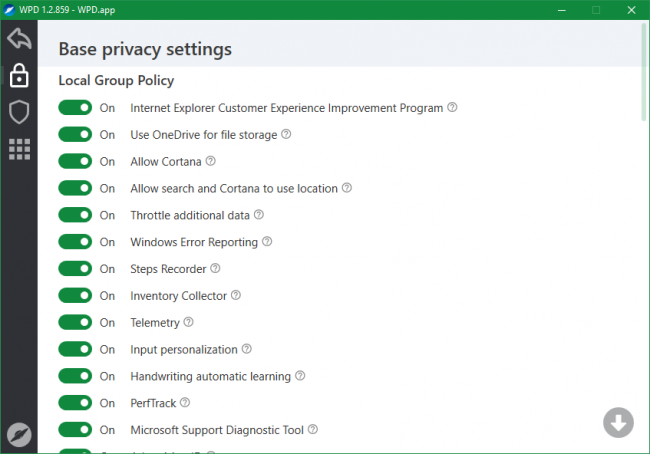
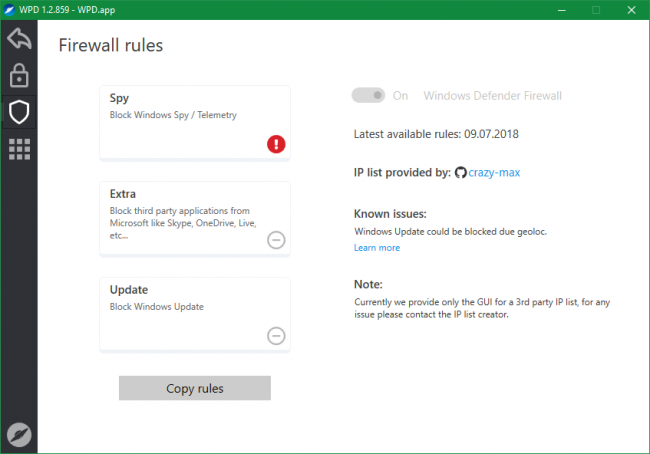
Некоторые пользователи Windows 10 уверены, что удаление предустановленных приложений помогает экономить системные ресурсы и разгружает имеющийся канал в интернет. Создатели утилиты предусмотрели и такую возможность. Обратите внимание на то, что приложения удаляются сразу для всех пользователей компьютера.
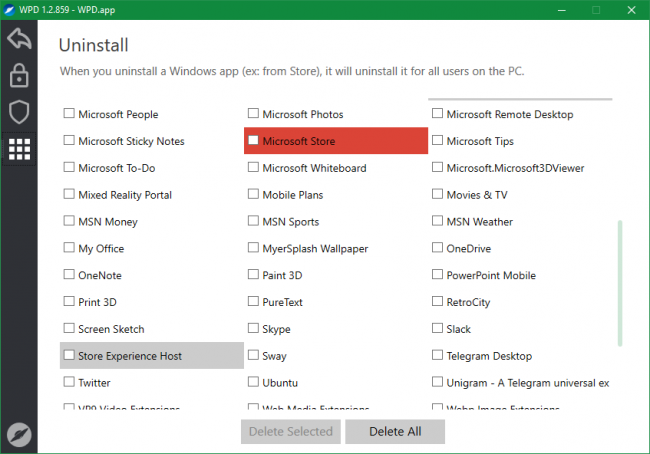
Распространяется утилита бесплатно, без рекламы или дополнительных покупок. Язык интерфейса — английский. Внушительный список поддерживаемых операционных систем включает в себя все основные версии и редакции Windows 7, 8.1 и 10. Перед первым использорванием WPD рекомендуется создать точку восстановления системы — сделать это можно и прямо из главного окна программы.
Источник
Windows portable devices что это за программа
Среди компьютерного софта portable-программы занимают если не лидирующее положение, то, по крайней мере, одно из первых мест. Связано это не только с удобством их использования и запуска с любого носителя информации, но и с удобством транспортировки в плане того, что программа может быть записана на диск или обычную флешку. Итак, попробуем разобраться в основной теме «Portable soft – что это?». Понимание этого пригодится всегда, особенно для экономии места на диске, снижения потребления системных ресурсов и даже при восстановлении работоспособности системы после вирусных атак.
Portable: что это значит?
Для начала определимся с самим термином, логично исходя из перевода слова с английского языка. В данном случае перевод и трактовку понятия, что такое portable-версия программы, используем применительно к компьютерным системам.
Если говорить в общих чертах, portable означает портативную (портабельную, переносную, автономную) программу, которая может сохраняться на любом съемном носителе информации и для запуска или функционирования не требует установки на жесткий диск компьютера или ноутбука. Преимущества таких приложений очевидны.
Отличие портативных версий от устанавливаемых приложений
Для рассмотрения данного вопроса зададим некие начальные условия. Итак, имеем версию программы portable. Что это значит с точки зрения стандартных методов установки и использования приложения, легко понять на простом примере.
Наверное, не нужно объяснять, что в стандартном варианте для инсталляции программного продукта в компьютерную систему, как правило, предусмотрен специальный файл, обычно имеющий название Setup.exe, запуск которого вызывает процесс установки, предусматривающий распаковку и копирование на жесткий диск компьютера основных модулей программы, исполняемого файла запуска основного приложения, дополнительных динамических библиотек, баз данных, используемых в работе, и даже драйверов виртуальных устройств, которые могут быть использованы как контроллеры. Ярким примером такого контроллера может служить драйвер виртуальной «примочки» для гитаристов Guitar Rig.
Состав портативного пакета
Что значит portable-версия в отношении того, каким может быть состав компонентов, необходимых для запуска и корректной работы любого портативного приложения, мы и попробуем сейчас разобраться.
Серьезные программные продукты не могут состоять только из одного файла запуска программы. Тут требуется наличие множества дополнительных компонентов (те же библиотеки DLL или базы данных).
Естественно, сами версии приложений по своему составу могут отличаться очень сильно. При этом не важно, что в версии пакета указано, что это именно вариант Portable. Что это значит в плане содержания данных? Сразу стоит сказать, что такие пакеты по размеру намного меньше, чем даже аналогичные установочные дистрибутивы.
Как работают portable-программы
Думается, уже понятно, что принцип работы портативных программ и приложений кардинально отличается от стационарных программных продуктов, инсталлируемых в систему. Дело в том, что в процессе стандартной установки на жесткий диск копируются не только все основные компоненты. Производятся также и соответствующие записи в системном реестре (без этого «операционка» приложение просто не воспримет).
Вот тут на помощь и приходит версия portable. Что это значит исходя из использования реестра? Все достаточно просто. Как уже понятно, инсталляция не нужна. Соответственно, программа при запуске не создает ключи в реестре (даже если и создает, то временные, которые по окончании работы автоматически удаляются).
Плюсы очевидны: система не грузится, а запуск других приложений производится достаточно быстро. В общем и целом портативная программа занимает в той же оперативной памяти самый минимум места, а на загрузку центрального процессора в большинстве случаев вообще не влияет.
Где применяются портативные приложения
Области, где используются портативные версии программ, можно перечислять очень долго. Самыми востребованными в этом отношении являются приложения для загрузки файлов, boot-менеджеры для операционных систем, антивирусные сканнеры, оптимизаторы и т. д. Встречаются даже полноценные графические и музыкальные пакеты.
Эмуляторы операционных систем
Программы, способные эмулировать полноценную «операционку» со всеми ее функциями, являются чуть ли не самыми востребованными. При сбоях в работе системы такие boot-менеджеры играют первостепенную роль. Мало того что они позволяют установить систему, что называется «с нуля», такие приложения способны еще и воссоздавать некое подобие ОС с поддержкой используемых дисков и драйверов.
Допустим, у нас имеется диск с версией boot-менеджера и эмулятором Windows 7 версии Portable. Что это значит? Означает это то, что практически полноценная система будет загружена на компьютер и позволит использовать если не все, то большинство ее функций. Как правило, такие приложения запускаются либо с оптического диска, либо с флеш-накопителя.
Обратить внимание придется на BIOS, где должен быть указан соответствующий приоритет загрузки (Boot Priority / First Boot Device / CD/DVD или USB). Названия разделов и команд в зависимости от производителя BIOS могут различаться, но сути это не меняет.
Антивирусы и средства диагностики
Антивирусная защита является наиболее востребованной областью применения портативных программ. При поражении компьютера вирусами сами программы, работая под управлением «операционки» (стационарные), не всегда могут произвести полное сканирование. В частности, это касается элементов автозагрузки. Иными словами, в старте ОС могут находиться угрозы, но антивирус их, если и распознает, то не удаляет.
Другое дело, когда портативная версия антивируса стартует еще до запуска ОС. На примере приложения Kaspersky Rescue Disc можно заметить, что утилита стартует с диска или флешки еще до запуска Windows.
При этом программа способна определять и удалять угрозы, находящиеся в оперативной памяти, загрузочных секторах, не говоря об остальных угрозах в кэше приложений или в электронной почте. Заметьте, после загрузки ОС Windows такие действия произвести бывает просто невозможно. В большинстве случаев эта утилита позволяет восстановить работоспособность системы, когда другие средства оказываются бессильны.
Как самому создать портативную версию приложения
Если говорить о том, как сделать portable-версию программы любого типа, не стоит обольщаться. Из профессиональных приложений создать такой пакет не получится. Но для программ более низкого уровня такая методика применима.
Некоторые советуют перед созданием удалить файлы типа Uninstall. Сразу скажем: не стоит (мало ли, может, потом придется «сносить» программу с компьютера).
Но не это главное. Можно использовать специализированные утилиты для создания портативных версий типа Thinstall Virtualization, а можно поступить еще проще, используя обычный архиватор WinRAR.
Вся процедура сводится к тому, чтобы использовать кнопку создания SFX-архива, после чего нужно выбрать команду «Создать непрерывный архив».
Затем в параметрах архива указывается путь «В текущей папке», а потом следует переход на вкладку «Режимы» с применением команды «Распаковать во временную папку», где напротив строки вывода информации «Скрыть все» ставится галочка. Теперь на вкладке «Текст и графика» можно выбрать логотип (иконку), если, конечно, это нужно. Остается только подтвердить свои действия. По завершении процедуры и получится портативная версия, которую можно скопировать на съемный носитель.
Предупреждение!
Не все программы подвержены таким процедурам. Если в самом пакете присутствует достаточно большое количество сопутствующих библиотечных файлов или ссылок на сторонние базы данных, лучше этим не заниматься (и по времени долго, и назначение конечного пакета себя не оправдает).
Простой компьютерный блог для души)

WPD это типа платформа, на которой могут быть созданы приложения. И такие приложения могут иметь доступ к устройству, обмениваться данными, управлять устройством (например веб-камерой). В общем ребята, не особо все равно понятно что это, я лишь понял, что это нужно чтобы норм работали подключенные устройства к ПК.
Вот читаю на сайте Microsoft, что WPD это типа платформа переносных устройств. Типа это драйвер, который поддерживает многие портативные устройства.
Вот нашел картинку, эта штука оказывается может быть даже в Windows XP:
На этом все, извините, но инфы нет вообще больше. Удачи!

Портативные программы или их еще называют Portable Soft, не требуют установки на компьютер. Это означает, что вы копируете файл или файлы программы на компьютер и запускаете ее без инсталяции.
В чем преимущество таких программ?
Во-первых, многие из них вы можете запускать под ограниченной учетной записью, то есть не обладая правами администратора. Дело в том, что при установке обычной версии программы, как правило, администраторские права необходимы, потому что при установке программа помещает данные о себе в системный реестр операционной системы. Portable-версия не изменяет системные файлы, а это означает что и администраторские права для ее запуска не нужны.
Но самое главное преимущество – это то, что портативную программу вы можете записать на флешку и запускать ее на любом компьютере прямо с флешки. Мне приходилось пользоваться портативной версией почтовой программы Thunderbird. Я записал ее на флешку и во время путешествия, в которое не брал свой ноутбук, я получал почту со всех своих ящиков в интернет-кафе буквально двумя нажатиями кнопки мышки.
В интернете можно найти множество портативных версий программ, которые были созданы обычными пользователями для себя и затем они решили поделиться этими программами с другими. Но тут нужно быть внимательным, так как в подобном «творчестве» могут быть вшиты вирусы, трояны, программы-шпионы и т.д. Не стоит скачивать портативные версии с файлообменников или торрент-трекеров. Я предпочитаю скачивать портативные версии программ с официальных сайтов, хоть и далеко не у всех программ есть portable-версии.
Также есть специальные программы, которые позволяют создавать portable-версии из других программ. Но далеко не всегда и не для всех программ возможно создать полнофункциональную портативную версию. Если вам интересна информация о создании портативных программ, напишите в комментарии. Если тема действительно востребована, то я запишу ролик, в котором расскажу, как портативные программ создаются.
Источник
Как ускорить Windows 10, 8 или 7, отключив ненужные службы операционной системы
Опытный пользователь ПК знает как минимум несколько верных способов ускорения работы операционки, таких как очистка системного диска, реестра, автозагрузки и т.д. В этом материале мы расскажем о еще одном эффективном лайфхаке, позволяющем освободить от лишней работы даже не засоренную софтверным мусором систему.
Речь пойдет о специализированных службах Windows, запускающихся при загрузке ОС и выполняющих узкоспециализированные, зачастую абсолютно ненужные пользователю задачи. Примечательно, что многие из них активны по умолчанию сразу после установки операционной системы на компьютер, а значит впустую используют ресурсы едва ли не каждого компьютера.
Как отключить (перевести в ручной режим) ненужные службы Windows
1. Запускаем строку «Выполнить» (комбинация клавиш Win + R);
2. Прописываем «services.msc» (без кавычек) и жмем Enter»;
3. В открывшемся окне менеджера служб выбираем нужную;
4. Открываем свойства службы через контекстное меню;
5. Меняем тип запуска службы с «Автоматически» на «Вручную» (полностью отключать службы не рекомендуется).
Естественно, тут же возникает вопрос — какие службы из всего списка нужны, а какие можно отключить? Ниже публикуем перечень служб Windows, которые едва ли пригодятся 99% пользователей и могут быть переведены в ручной режим запуска для освобождения операционной системы от лишней работы.
Windows 10
Windows 8/8.1
Windows 7
Пожалуйста, оцените статью
Средняя оценка / 5. Количество оценок:
Оценок пока нет. Поставьте оценку первым.
Отключил в своём Windows 8 Центр обеспечения безопасности (Security Center) и стала вылазить ошибка антивирус защита не включена пришлось снова включить а так без проблем остальное отключил и ПК заметно ускорился всё работает.
Для большинства самый правильный путь снести Венду и поставить любой популярный дистр Линуска)
..не подойдёт только ярым геймерам и приверженцам думающим что не смогут найти альтернативу своему любимому софту.
С уважением к вам и вашему делу @axelvaisper )
Вот уже большую часть жизни, лет 16 использую только Линукс. Работаю веб разработчиком, занимаюсь аудио фото видео монтажом и 3D графикой
Все чудесно в Ваших рассуждениях, но не все так просто. Я уже давно использую Линукс дома, он дал вторую жизнь ноуту 2007 года выпуска. «Популярный дистр Линукса», впрочем, как и непопулярный, не поможет Вам в работе с некоторыми принтерами (Коника-Минолта, ОКИ и некоторых других). Хомячки-красноглазики сразу начнут кричать что принтеры надо выкинуть и купить «правильные». Все здорово, только у нас «правильных» только один из 6-ти. И он довольно дохлый в плане производительности. И весело представить как весь офис дружно бежит за бумажками стометровку. А про приложения-Вы абсолютно правы. А эти советы помогают из мега-тормоза компа образца 11-го года, сделать просто тормоз :))) И то отключил лишь часть служб, спулер печати и некоторые сетевые не трогал.
если сравнить размер установочного диска обоих ОС то можно увидеть огромную разницу)
Дело в том, что в венду понапихали всё что только можно.
Если взять расширенную версию скажем дебиана с поддержкой всего и вся с начала времён думаю и поддержка вашего принтера там найдётся)
Или перекомпилировать с его поддержкой ядро, для более продвинутых)
Работаю веб разработчиком, занимаюсь аудио фото видео монтажом и 3D графикой
===
это одна миллионная (1/1000000) от всего того, для чего используется Виндоуз на миллионах ПК только в нашей стране. Конечно, в узком сегменте, пожалуйста.
Все это можно проделать с большим комфортом через Auslogics BoostSpeed
Статус этой программы колеблется между совсем бесполезной и немножко ненужной.
а отключать ли мне рукописный ввод на планшете в клавой и установленной десятой шиндовс?
Про отключение центра обновлений что-то ничего не написано. Кстати в win10 отключить его не просто, точнее стандартными средствами невозможно. Да, обновляться нужно, чтобы от вирусов защититься, но делать это лучше где-то раз в месяц, включая центр обновления и после их установки снова его отключать.
Тем, что для половины людей эти службы бесполезны, особенно для обычных юзеров
Простым пользователям проще и лучше поставить пиратскую копию, где все это уже отключено, потому что управление службами не то место где можно лазить неопытными ручками, не понимая что делаешь. Многие настройки можно сделать только через реестр, что опять требует знаний и опыта. Птице Брилая посоветую скачать простую программу «windows manager 10», где можно отключить обновление. Кстати обновление не дает такой защиты как нормальный антивирус, а встроенный помощник — жалкое подобие защиты.
Не надо ничего трогать, выигрыша будет с гулькин нос, а вероятность появления проблем резко возрастёт. Не хватает скорости, сделайте апгрейд ПК (SSD, RAM, CPU).
Источник

WPD это типа платформа, на которой могут быть созданы приложения. И такие приложения могут иметь доступ к устройству, обмениваться данными, управлять устройством (например веб-камерой). В общем ребята, не особо все равно понятно что это, я лишь понял, что это нужно чтобы норм работали подключенные устройства к ПК.
Вот читаю на сайте Microsoft, что WPD это типа платформа переносных устройств. Типа это драйвер, который поддерживает многие портативные устройства.
Вот нашел картинку, эта штука оказывается может быть даже в Windows XP:
РЕКЛАМА
На этом все, извините, но инфы нет вообще больше. Удачи!
В операционной системе Windows (особенно в «десятке») встроено немало скрытых функций, собирающих данные для последующей отправки на сервера Microsoft. Это может быть как безобидная диагностическая информация, так и ввод с клавиатуры. Для отключения подобных инструментов Майкрософт, а также удаления встроенных программ, можно использовать бесплатную портативную утилиту WPD.
Что за WPD (Windows Privacy Dashboard)?
Этот софт предназначен для:
- отключения шпионского функционала ОС, обновлений, антивируса «Защитник Windows 10»;
- уменьшения нагрузки на ресурсы ПК — трафик, оперативную память, процессор;
- удаления стандартных приложений, загружаемых их Microsoft Store.
Программу можно скачать на официальном сайте, кликнув по кнопке «Download». Устанавливать её не нужно — достаточно распаковать полученный архив и запустить файл «WPD.exe». Спустя 10-15 секунд отобразиться главное окно приложения:
В правом верхнем углу есть значок со стрелкой — нажимаем и создаём точку восстановления перед началом внесения каких-либо изменений!
Теперь рассмотрим каждый раздел WPD:
- Конфиденциальность. Здесь множество опций, которые можно отключить. Они разделены на секции — базовые и продвинутые настройки. В каждой есть вложенные категории — групповые политики, службы, запланированные задачи и т.д. Кликнув по вопросительному знаку можно получить детальное описание. Оно поможет принять правильное решение. Не рекомендуется отключать всё с помощью кнопки, расположенной в самом низу. Лучше потратить 20-30 минут на изучение каждого пункта.
В конце статьи опубликовано видео с детальным рассмотрением WPD. Рекомендуем посмотреть!
- Блокировщик. Позволяет перекрывать доступ к серверам Майкрософт, внося их IP адреса в «чёрный список» брандмауэра Виндовс. Таким образом можно заблокировать обновления, телеметрию и приложения One Drive, Skype и т.д. В любой момент реально удалить установленные правила и вернуть всё на свои места.
- Удаление. Список Metro приложений — как стандартных, так и установленных пользователем. Можно выбрать одно или несколько для быстрого удаления с компьютера. Не рекомендуется трогать скрытые элементы и компоненты магазина.
Еще раз напоминаем о необходимости создавать точку восстановления перед внесением любых изменений в системные параметры! Это позволит выполнить откат и вернутся к предыдущей успешной конфигурации.
Видео

Это может пригодиться:
- Как исправить SYSTEM SERVICE EXCEPTION Windows 10
- Как исправить ошибку 0xc0000225 при запуске Windows
- Usoclient.exe — что это за файл Windows 10 с «черным окном»
- FixWin 10 — как бесплатно устранить большинство ошибок Windows 10
- Установка устройства запрещена на основании системной политики Windows 7 8 10 — что делать
Вам помогло? Поделитесь с друзьями — помогите и нам!
Если вы когда-нибудь столкнетесь с этим «незваным гостем» – драйвером тома файловой системы WPD – в вашем диспетчере устройств, то вы попали в нужное место! Далее в этом посте вы узнаете, что это за драйвер и как решать связанные с ним проблемы. Теперь прочтите и найдите для себя возможные решения.
Содержание
- Что такое драйвер тома файловой системы WPD?
- Как решить проблемы с драйвером тома файловой системы WPD
- Исправление 1: переустановите драйверы
- Исправление 2: Обновите драйверы
- Исправление 3: назначьте букву диска вашему устройству
- Исправление 4: Удалите ненужные скрытые устройства
Что такое драйвер тома файловой системы WPD?
Драйвер тома файловой системы WPD не является драйвером для конкретного устройства. Вместо этого WPD означает «портативное устройство Windows», которое охватывает широкий спектр устройств, таких как мобильные телефоны, цифровые камеры и т. Д. Поскольку драйвер часто отображается с желтым восклицательным знаком, на самом деле это знак ошибки, уведомляющий вас об определенных проблемах. с вашим устройством. Когда вы заметите эту запись в списке под узлом «Переносные устройства», существует большая вероятность того, что портативное устройство, которое вы только что подключили к ПК, не работает должным образом или не распознается компьютером. С какой бы проблемой вы ни столкнулись, будьте уверены, что вы не одиноки. Обычно это не так сложно решить.
Как решить проблемы с драйвером тома файловой системы WPD
Вот 4 исправления, которые оказались полезными для таких проблем. Необязательно пробовать их все; просто продвигайтесь вниз по списку, пока не найдете тот, который подойдет вам.
Исправление 1: переустановите драйверы
Исправление 2: обновите драйверы
Исправление 3: назначьте букву диска вашему устройству
Исправление 4: удалите нежелательные скрытые устройства
Исправление 1: переустановите драйверы
В в большинстве случаев проблемы, связанные с драйвером тома WPD FileSystem Volume, связаны с ошибками драйвера. Одной из наиболее типичных является ошибка кода 10, которая появляется, когда диспетчер устройств не может запустить ваше аппаратное устройство из-за устаревших или поврежденных драйверов. У этой ошибки могут быть и другие триггеры, но они также связаны с вашими драйверами в целом.
Первое, что вам нужно сделать, это переустановить драйвер тома WPD FileSystem Volume Driver, на каком бы устройстве он ни использовался. для. Вот как:
1) На клавиатуре нажмите клавишу с логотипом Windows 

2) Появляется Диспетчер устройств. Дважды щелкните узел Portable Devices , чтобы развернуть его раскрывающийся список. Ниже вы увидите эту запись – Драйвер тома файловой системы WPD .
Драйвер тома файловой системы WPD также можно найти на других узлах устройства в зависимости от вашей ситуации.

3) Щелкните правой кнопкой мыши WPD FileSystem Volume Driver и выберите Удалить устройство .
Щелкните Удалить при запросе подтверждения.
4) После драйвера был полностью удален, отключите устройство от компьютера.
5) Когда будете готовы, перезагрузите компьютер и снова подключите портативное устройство. Затем ваш компьютер автоматически загрузит и установит для него совместимые драйверы.
Проверьте, есть ли драйвер тома WPD FileSystem Volume в диспетчере устройств рядом с желтым восклицательным знаком. Если да, переместите перейдем к следующему исправлению ниже.
Исправление 2: Обновите драйверы
Если указанное выше исправление не сработало, то есть другой способ можете переустановить и обновить ваши драйверы. Здесь мы настоятельно рекомендуем вам попробовать Driver Easy , надежный инструмент для обновления драйверов, который поможет вам управлять всеми драйверами-r Приятный материал.
Driver Easy автоматически распознает вашу систему и найдет для нее правильные драйверы. Вам не нужно точно знать, на какой системе работает ваш компьютер, вам не нужно рисковать загрузкой и установкой неправильного драйвера, и вам не нужно беспокоиться об ошибке при установке. Driver Easy позаботится обо всем.
Вы можете автоматически обновлять драйверы с помощью БЕСПЛАТНОЙ или профессиональной версии Driver Easy. Но с версией Pro требуется всего 2 клика:
1) Загрузить и установите Driver Easy.
2) Запустите Driver Easy и нажмите кнопку Сканировать сейчас . Затем Driver Easy просканирует ваш компьютер и обнаружит все проблемные драйверы. (Убедитесь, что ваше портативное устройство подключено к компьютеру.)

3) Щелкните значок Обновить рядом с отмеченным драйвером, чтобы автоматически загрузить правильную версию этого драйвера, после чего вы можете установить его вручную (вы можете сделать это в БЕСПЛАТНОЙ версии).
Или нажмите Обновить все , чтобы автоматически загрузить и установить правильную версию всех драйверов, которые отсутствуют или устарели в вашей системе. (Для этого требуется версия Pro , которая поставляется с полной поддержкой и 30-дневной гарантией возврата денег. Вам будет предложено выполнить обновление, когда вы нажмете «Обновить все».)

Если у вас возникли проблемы с использованием Driver Easy для обновления драйвера, напишите нам по адресу support @ drivereasy.com . Мы всегда здесь, если можем помочь.
Если проблема не устранена, перейдите к следующему исправлению.
Исправление 3: назначьте букву диска вашему устройству
Вам нужно будет присвоить вашему портативному устройству букву диска (например, E, F…) на тот случай, если система не сможет обнаружить и прочитать его содержимое..
При выполнении следующих шагов убедитесь, что ваше устройство хранения не используется.
1) На клавиатуре нажмите логотип Windows ключ 

2) В окне “Управление дисками” щелкните правой кнопкой мыши устройство хранения, которое не соответствует действительности (нет буквы назначен ему) и выберите Изменить букву диска и пути… .

3) В следующем окне нажмите Изменить… .

4) Выберите букву для своего устройства и нажмите OK , чтобы сохранить изменение.
Вам предлагается не использовать буквы A или B здесь, ни использовать занятые.

5) Теперь перейдите в диспетчер устройств. Нажмите клавишу с логотипом Windows 

6) Вы сможете найти свое устройство в узле Portable Devices . Щелкните его правой кнопкой мыши и выберите Отключить устройство .

7 ) Подождите минуту, а затем снова щелкните правой кнопкой мыши свое устройство. На этот раз выберите Включить устройство .



9) Если есть новый драйвер, Windows установит его автоматически. Подождите, пока процесс будет завершен, а затем перезагрузите компьютер, чтобы изменения вступили в силу.
Теперь пора проверить, есть ли драйвер тома WPD FileSystem Volume в вашем диспетчере устройств. Если да, есть еще одно исправление, которое вы можете попробовать.
Исправление 4: Удалите ненужные скрытые устройства
Как сообщают многие, некоторые скрытые устройства, которые не используются, могут вызвать у вас проблемы с «драйвером тома файловой системы WPD». К счастью, это обычно не так уж и сложно. Просто выполните указанные ниже действия и посмотрите, творит чудеса ли они.
1) На клавиатуре нажмите клавишу с логотипом Windows . 

2) Перейдите на вкладку Дополнительно . Затем нажмите кнопку Переменные среды… .

3) Нажмите Создать… , чтобы открыть диалоговое окно Новая системная переменная .

4) Назовите новую переменную devmgr_show_nonpresent_devices и установите для нее значение 1 . Затем нажмите OK , чтобы сохранить изменения.

5) На клавиатуре нажмите клавишу с логотипом Windows 

6) Найдите узел Контроллеры универсальной последовательной шины в вашем Диспетчер устройств. Дважды щелкните по нему, чтобы раскрыть раскрывающийся список. Как только вы заметите, что какое-либо из перечисленных устройств затенено (что означает, что они больше не используются), просто щелкните этот элемент правой кнопкой мыши и выберите Удалить устройство .


Нажмите Удалить , если будет предложено подтверждение.
7) Проверьте наличие других неиспользуемых устройств в диспетчере устройств. Используйте тот же способ, что и на последнем шаге, чтобы удалить их.

После того, как все будет сделано, снова вставьте портативное устройство и проверьте, работает ли оно должным образом.
Пожалуйста, не стесняйтесь оставлять комментарии ниже, если у вас возникнут проблемы или идеи . Мы будем более чем рады помочь вам любым способом. Спасибо за чтение!
Предисловие
Многие из Вас замечали, что со временем компьютер начинает работать медленнее. Начиная от более длительного ожидания загрузки, до понижения FPS или значительно возросшего времени обработки файлов.
В этой статье мы пройдемся по способам поддержания быстродействия и чистоты вашего железного друга.
Самый главный враг в подобной ситуации это кэш, который Ваша система сохранила, чтобы в дальнейшем быстрее обрабатывать часто используемые приложения и т.д.
Большую часть кэша, но не весь, если он уже не нужен Windows удаляет сама, но некорректное завершение работы, сбои в системе и многое другое не дают это сделать в полном объеме. И он продолжает копиться замедляя тем самым скорость работы и отнимая ценные гигабайты памяти на диске.
Очистка диска
Первым делом пройдемся автоматизированными функциями самой Windows, а уже после почистим то, что осталось.
В поиске Windows набираем “Очистка диска”.
Выбираем нужный диск, в открывшемся меню в первый раз рекомендую установить все галочки и удалить все, что Windows посчитает ненужным.
Переживать не стоит, все важные файлы операционная система даже не тронет. Но обращаю внимание, что при установки галочки на “Предыдущие инсталляции Windows”.
Будут удалены файлы, необходимые для резервного восстановления, которые могут занимать до 10 ГБ.
Если не интересует, то удаляете. В противном случае можно и сохранить.
Аналогичным способом нужно пройтись по всем дискам и также очистить их.
Следующим шагом нужно зайти в “Параметры” и открыть вкладку “Система”.
Здесь нужно зайти в подраздел “Память” и дождаться анализа данных.
После переходим во вкладку “Временные файлы” и также удаляем все ненужное.
Очистка остаточных файлов системы
Теперь переходим в папку, которая хранит в себе наибольший объем временных файлов системы и программ.
Для этого жмём сочетание клавиш Win+R, в открывшемся меню вводим %temp%.
В папке выделяем все файлы сочетанием клавиш Ctrl+A и жмем Delete.
Некоторые файлы удалить нельзя, потому что они используются в данный момент. Поэтому жмем пропустить для всех файлов и идем дальше.
Поступаем аналогичным способом, но теперь в строке “Выполнить” (Win+R) набираем temp без знаков процент. Также выбираем все и удаляем. Используемые в данный момент файлы мы пропускаем.
Следующим обязательным пунктом является удаление временных файлов после обновления Windows. Они хранятся по следующему пути: C:WindowsSoftwareDistributionDownload
Смело выбираем все файлы и удаляем их.
Точно также поступаем и с файлами из папки “Prefetch”. Здесь хранятся файлы, которые система использует для ускорения загрузки ОС и некоторых приложений. После удаления этих файлов, первая перезагрузка системы будет длиться дольше, но в последующем вы заметите явное ускорение данного процесса. Находится эта папка также в папке Windows (C:WindowsPrefetch).
Очистка истории проводника
Чтобы избавиться от истории поиска по файловой системе, открываем любую папку , нажимаем на “Файл” в правом верхнем углу и изменить параметры папок. В открывшемся меню нужен подраздел конфиденциальность, в котором просто нажимаем очистить.
Удаление точек восстановления
Позволит удалить старые точки, которые также занимают немало места. Точки восстановления нужны для того, чтобы восстановить систему после критического сбоя сбросив настройки до стабильной версии. Но волноваться не стоит, после очистки мы создадим новую точку, которая будет занимать меньше места.
В поиске вводим “создание точки восстановления”.
Выбрать нужно тот диск, на котором включена защита системы. Жмем на кнопку “Настроить” и “Удалить”.
Теперь переходим к созданию новой точки. Ползунком выбираем меньший объем и жмем применить. Рекомендую установить объем в 15% от объема диска и через некоторое время проверить, на сколько использовано хранилище. А в дальнейшем уже отталкиваться от этого объема.
После нужно нажать “Применить”. Вас вернет в предыдущее меню, где нажимаете “Создать”, название можно указать любое.
Удаляем DNS кэш компьютера
После длительного использования системы с моменты её установки в ней накапливается DNS кэш со всех сайтов, на который Вы заходили. Из-за этого, загрузки страниц в браузере могут длиться больше, страница может загружаться с ошибкой или не загружаться вовсе.
Чтобы исправить сложившуюся ситуацию, нужно нажать комбинацию Win+R, в открывшемся меню набрать cmd и нажать Enter.
В командной строке набираем ipconfig/flushdns и нажать Enter.
Должна появится надпись: Кэш сопоставителя DNS успешно очищен.
Кэш браузера
Немаловажным также будет очистить остаточные данные браузера, которые копятся очень быстро. Ими являются “Cookie (куки) файлы”, история браузера, изображения и другие файлы, которые сохранены в кэше…
На моем примере будет Google Chrome.
Для этого переходим в историю браузера. Быстрее всего открыть историю сочетанием клавиш Ctrl+H и далее нажать “Очистить историю”.
Временной диапазон выбираем “Все время” и оставляем галочки на том, что желаете удалить.
Кэш видеокарты NVIDIA
Кэш видеокарты хранит в себе предыдущие версии драйверов, копии установочных файлов и т.д.
Чтобы также избавиться и от него, жмем Win+R и вводим %appdata%
Переходим в папку Local, далее NVIDIA.
C:UsersИмя_пользователяAppDataLocalNVIDIAGLCache
Здесь нам нужна папка GLCache, из которой мы также удаляем все файлы.
Кэш видеокарты AMD
Для владельцев карт от AMD все еще легче.
Открываем утилиту Adrenalin Edition.
На главной странице открываем настройки и вкладку “Графика”. Листаем в самый низ до расширенных настроек.
Ищем “Сброс кэша шейдеров” и собственно сбрасываем этот кэш.
Итоги
По итогу всех проделанных действий я смог избавиться от ненужных и неиспользуемых данных и освободить целых 80 ГБ.
Делитесь своими показателями в комментариях. Уверен, что данная статья поможет вам эффективно оптимизировать хранилище на вашем компьютере.