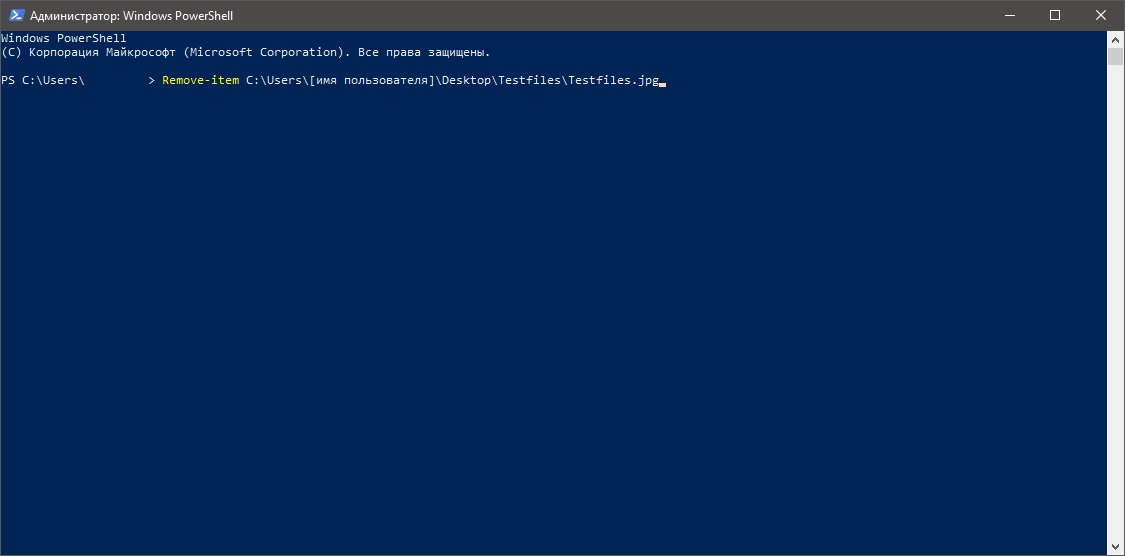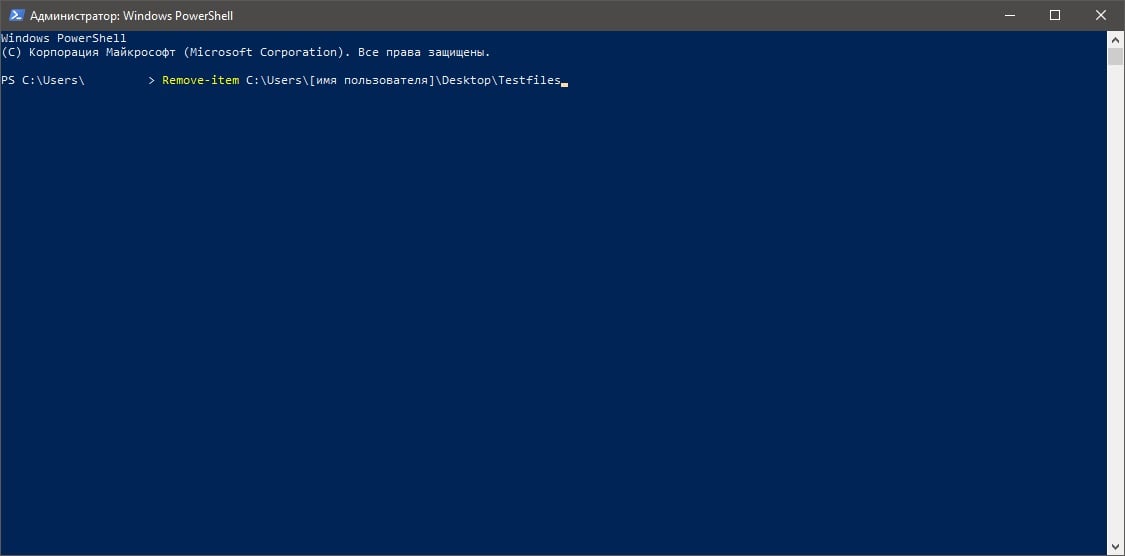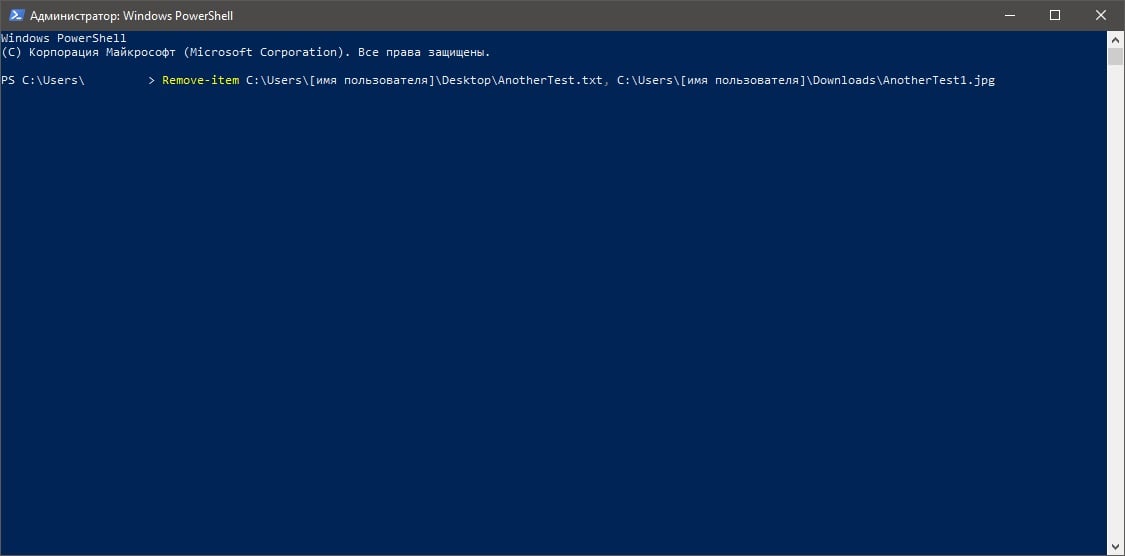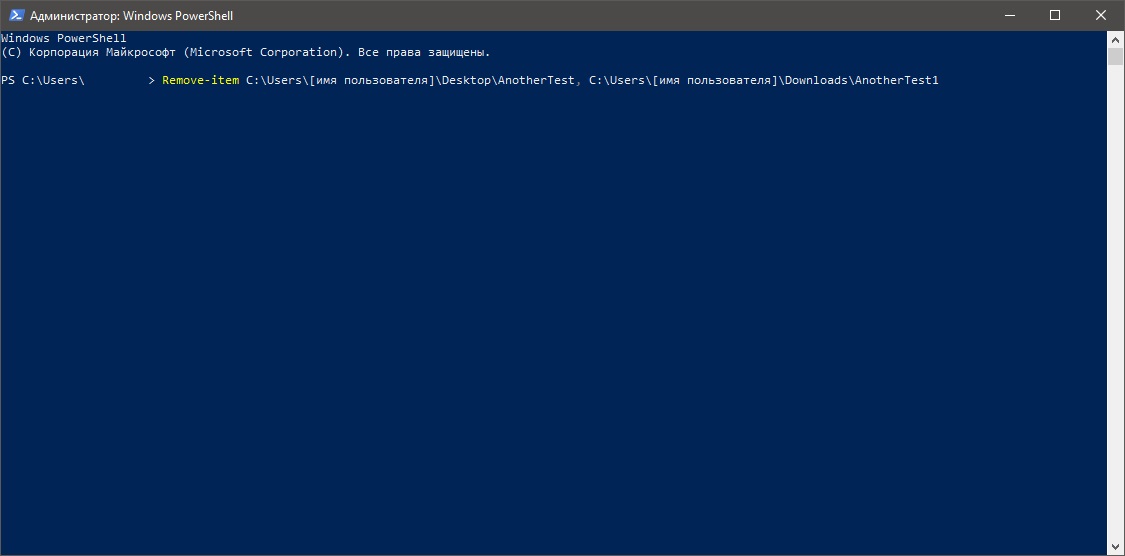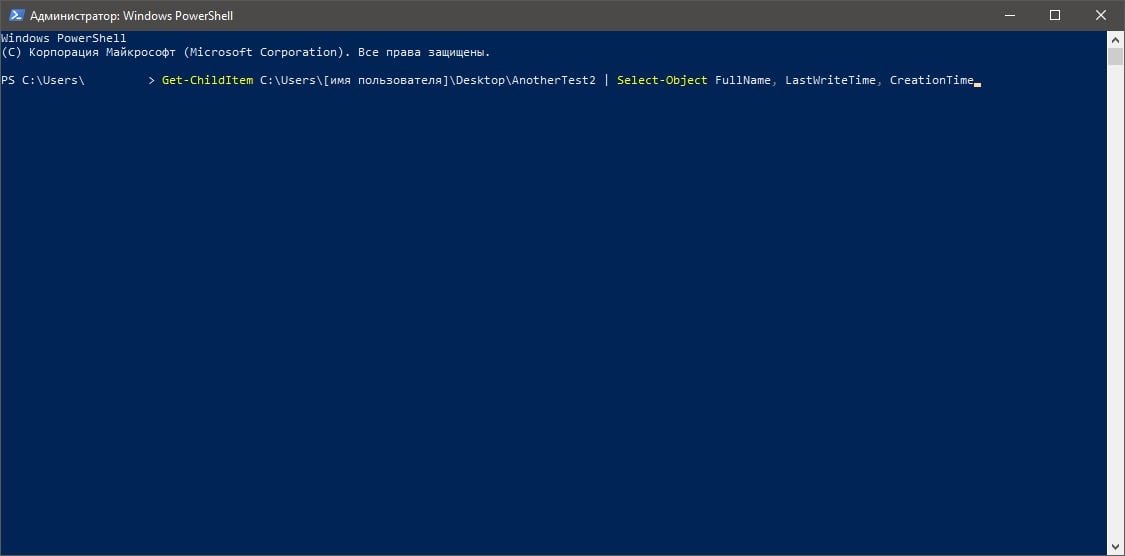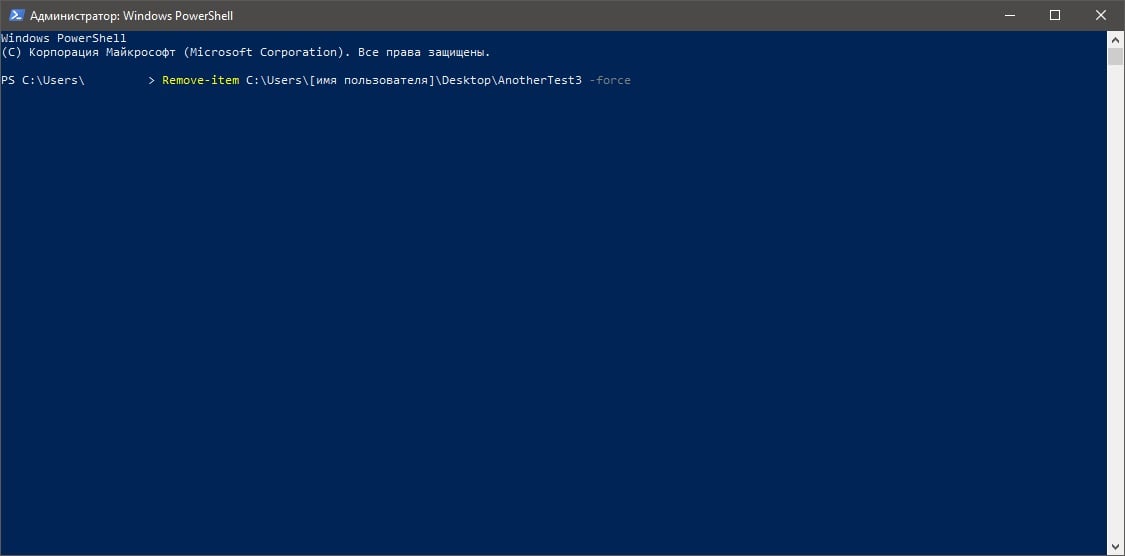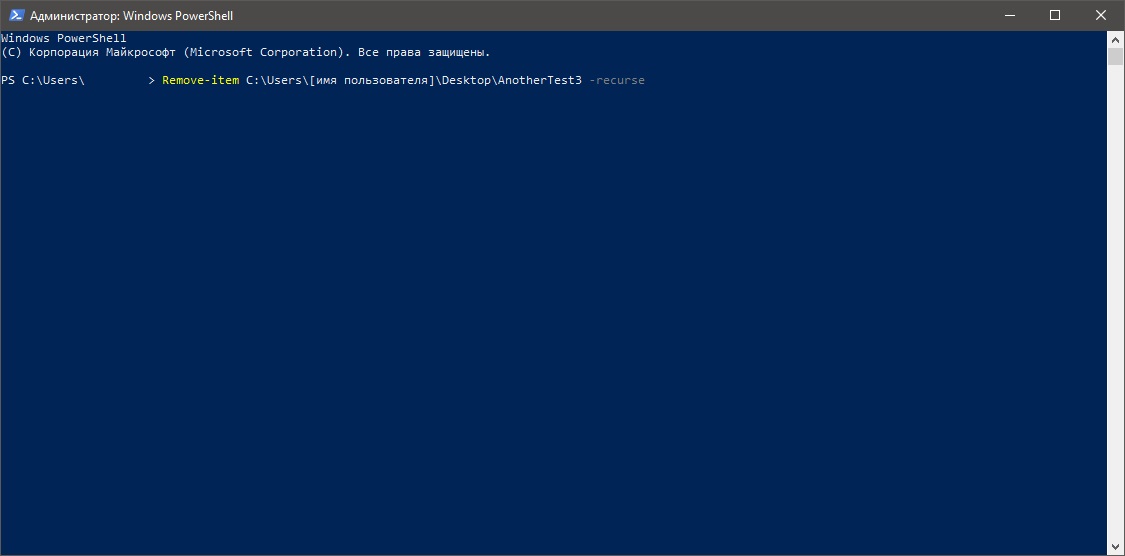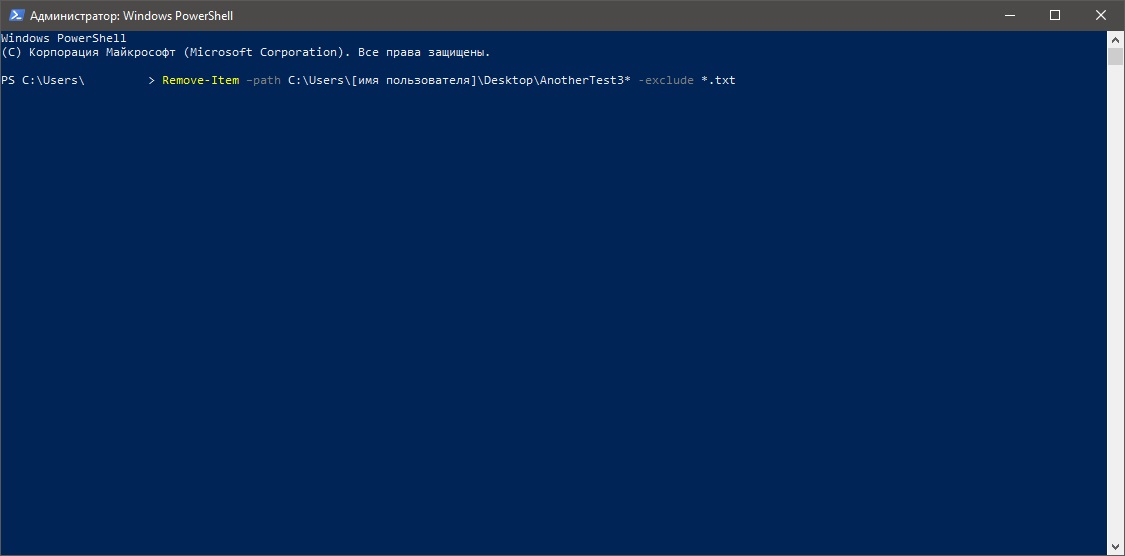Windows PowerShell — это оболочка командной строки и язык сценариев на основе задач, разработанная специально для системного администрирования.
Windows PowerShell, созданная на основе .NET Framework, помогает ИТ-специалистам и опытным пользователям контролировать и автоматизировать администрирование операционной системы Windows и приложений, работающих в Windows.
Да, вы можете удалить Windows PowerShell, если вы ее не используете, а также можете загрузить и установить ее позже, если считаете, что она вам нужна. Microsoft Windows PowerShell — это новая оболочка командной строки и язык сценариев, предназначенный для системного администрирования и автоматизации.
Какая польза от Windows PowerShell?
Windows PowerShell — это оболочка командной строки Windows, разработанная специально для системных администраторов. Windows PowerShell включает интерактивную подсказку и среду сценариев, которые можно использовать независимо или в комбинации.
Зачем мне нужен PowerShell?
Это важно, потому что, в отличие от большинства интерфейсов командной строки, PowerShell построен на основе Microsoft .NET Framework. Это уникальная функция, которая позволяет ИТ-специалистам автоматизировать и удаленно выполнять специальные задачи на любом ПК с ОС Windows в корпоративной сети.
Нужна ли мне PowerShell для Windows 10?
Первое, что вам понадобится, это сама оболочка PowerShell. Если вы используете Windows 10, у вас уже установлена последняя версия PowerShell 5. Щелкните эту строку, щелкните правой кнопкой мыши Windows PowerShell и выберите «Запуск от имени администратора». В Windows 8.1 найдите Windows PowerShell в системной папке Windows.
PowerShell безопасен?
Безопасность PowerShell. МакГлоун объясняет, почему этот инструмент не является уязвимостью, но, с другой стороны, очень безопасен. Он упоминает важные моменты, например, этот инструмент является нейтральным инструментом администрирования, а не уязвимостью. Удаленное взаимодействие инструмента учитывает все протоколы проверки подлинности и авторизации Windows.
Как остановить Windows PowerShell?
Чтобы отключить Windows PowerShell 1.0, выполните следующие действия:
- Нажмите кнопку «Пуск», в поле «Начать поиск» введите appwiz.cpl и нажмите клавишу ВВОД.
- В списке задач щелкните Включение или отключение компонентов Windows.
- Снимите флажок для Windows PowerShell.
Windows PowerShell и командная строка — это одно и то же?
Командная строка, один из последних пережитков старых дней MS-DOS, выглядит как исчезающий вид. Последняя предварительная сборка Windows 10 помещает оболочку Windows PowerShell, впервые представленную в Windows Server, спереди и по центру. Microsoft делает упор на PowerShell как на основную командную оболочку в будущем.
Чем PowerShell отличается от командной строки?
PowerShell на самом деле сильно отличается от командной строки. Он использует разные команды, известные как командлеты в PowerShell. Многие задачи системного администрирования — от управления реестром до WMI (инструментарий управления Windows) — доступны через командлеты PowerShell, но недоступны из командной строки.
Windows PowerShell — это вирус?
Windows PowerShell — это не вирус, он заменяет командную строку. Windows PowerShell также используется для управления операционной системой Windows в качестве суперпользователя. Вам потребуются некоторые знания о кодировании и написании сценариев для управления операционной системой Windows, безопасностью, сетью и сервером.
PowerShell лучше bash?
Синтаксис. PowerShell — это не просто оболочка; это полная среда сценариев. PowerShell вызывает легкие команды, называемые командлетами, во время выполнения через автоматизированные сценарии или API. В этом сравнении Windows PowerShell и Bash выходные данные команды Ls Bash и команды dir в PowerShell аналогичны.
Что такое администратор Windows PowerShell?
Windows PowerShell — это командная оболочка и язык сценариев, предназначенный для задач системного администрирования. Он был построен на основе .NET framework, который представляет собой платформу для программирования программного обеспечения, разработанную Microsoft в 2002 году. Команды PowerShell или командлеты помогают управлять инфраструктурой Windows.
PowerShell — это язык программирования?
PowerShell — это среда автоматизации задач и управления конфигурацией от Microsoft, состоящая из оболочки командной строки и связанного языка сценариев. Первый построен на .NET Framework, а второй — на .NET Core.
Какова цель PowerShell?
PowerShell — это объектно-ориентированный механизм автоматизации и язык сценариев с интерактивной оболочкой командной строки, который Microsoft разработала, чтобы помочь ИТ-специалистам настраивать системы и автоматизировать административные задачи.
Есть ли в Windows 10 PowerShell?
Пакет установки для PowerShell входит в установщик WMF. В первоначальном выпуске Windows 10 с включенными автоматическими обновлениями PowerShell обновляется с версии 5.0 до 5.1. Если исходная версия Windows 10 не обновляется через Центр обновления Windows, версия PowerShell — 5.0.
Что такое командлет?
Командлет (произносится как «command-let») — это облегченный сценарий Windows PowerShell, выполняющий единственную функцию. Команда в этом контексте — это конкретный приказ пользователя операционной системе компьютера или приложению для выполнения службы, такой как «Показать мне все мои файлы» или «Запустить эту программу для меня».
Используют ли хакеры PowerShell?
В новом отчете говорится, что PowerShell, язык сценариев, присущий операционным системам Microsoft, в основном используется для запуска кибератак. PowerShell дает злоумышленникам много сил, потому что он является частью собственной операционной системы Windows, что затрудняет работу групп безопасности.
Является ли PowerShell угрозой безопасности?
Злоупотребление PowerShell повышает риски подвергнуть системы множеству угроз, таких как программы-вымогатели, бесфайловые вредоносные программы и инъекции вредоносного кода в память. Это может усугубиться: Масштабом и размахом. PowerShell — это встроенная функция в Windows XP и более поздних версиях операционных систем (ОС) Windows.
Безопасно ли удаленное взаимодействие PowerShell?
Как защитить удаленное взаимодействие PowerShell в домене Windows. PowerShell — это потрясающе мощный инструмент для настройки, управления и контроля вашей среды. По умолчанию удаленное взаимодействие PowerShell очень безопасно, но есть улучшения, которые вы можете сделать для повышения безопасности.
Можно ли отключить PowerShell?
A: Проще говоря, нет! PowerShell работает как приложение пользовательского режима, что означает, что он может делать только то, что может делать сам пользователь. Если вы отключите PowerShell, пользователь все равно сможет выполнять те же действия; он просто будет использовать другой метод для выполнения задач, такой как командная строка, инструменты, сценарии и так далее.
Как исправить PowerShell?
К счастью, в Windows 10 есть встроенный способ решить эту проблему.
- Запустите диспетчер задач.
- Запустите новую задачу Windows.
- Запустите Windows PowerShell.
- Запустите средство проверки системных файлов.
- Переустановите приложения Windows.
- Запустите диспетчер задач.
- Войдите в новую учетную запись.
- Перезагрузите Windows в режиме устранения неполадок.
Как запустить PowerShell в Windows 10?
Чтобы открыть командную строку PowerShell с повышенными привилегиями, в строке поиска на панели задач введите powershell. Теперь посмотрите на результат Windows PowerShell, который появится вверху. Щелкните его правой кнопкой мыши и выберите «Запуск от имени администратора». Запрос UAC запросит ваше согласие.
Как удалить вирус Windows Powershell?
Войдите в учетную запись, зараженную вирусом PowerShell. Запустите свой Интернет-браузер и загрузите законную программу защиты от шпионского ПО. Обновите антишпионское программное обеспечение и запустите полное сканирование системы. Удалите все обнаруженные записи.
Где хранится Powershell?
Как запустить PowerShell из cmd по определенному пути. Я хочу запустить PowerShell (C: WINDOWS system32 WindowsPowerShell v1.0 powershell.exe) из командной строки Windows 7 по умолчанию (cmd) и перейти по определенному пути. Он будет работать и покажет окно PowerShell.
Как удалить Windows Powershell?
Как удалить Windows PowerShell 1.0
- Нажмите кнопку «Пуск», введите appwiz.cpl в поле «Начать поиск» и нажмите клавишу ВВОД.
- В списке задач щелкните Просмотр установленных обновлений.
- В списке «Удалить обновление» щелкните правой кнопкой мыши Windows PowerShell (TM) 1.0 (KB928439) и выберите команду «Удалить».
Как включить Windows PowerShell?
- Откройте команду запуска / консоль (Win + R)
- Тип: gpedit.msc (редактор групповой политики)
- Перейдите к Политике локального компьютера -> Конфигурация компьютера -> Административные шаблоны -> Компоненты Windows -> Windows Powershell.
- Включите «Включить выполнение сценария»
- Установите политику по мере необходимости. Я установил для себя «Разрешить все скрипты».
Как использовать Windows PowerShell ISE?
Чтобы запустить Windows PowerShell ISE. Нажмите кнопку Пуск, выберите Windows PowerShell, а затем щелкните Windows PowerShell ISE. Кроме того, вы можете ввести powershell_ise.exe в любой командной оболочке или в поле «Выполнить».
Установлен ли PowerShell по умолчанию?
2 ответа. Windows 7 / Server 2008 R2 — первые версии Windows, в которых по умолчанию установлена оболочка PowerShell. Windows PowerShell 2.0 необходимо установить только на Windows Server 2008 и Windows Vista. PowerShell не устанавливается с Windows XP.
Как мне получить помощь в PowerShell?
Чтобы получить справку по команде PowerShell, введите Get-Help, а затем имя команды, например: Get-Help Get-Process.
Как установить модуль PowerShell?
Как установить модули PowerShell
- Шаг 1. Определите путь установки. Вы хотите установить новые модули по пути, указанному в переменной среды PSModulePath.
- Шаг 2: Скопируйте новый модуль в путь. Итак, я загрузил новый модуль, и следующим шагом будет его копирование по одному из двух путей, указанных на шаге 1.
- Шаг 3: Импортируйте новый модуль.
Что такое модуль PowerShell?
Модуль — это пакет, который содержит команды PowerShell, такие как командлеты, поставщики, функции, рабочие процессы, переменные и псевдонимы. Люди, получающие модули, могут добавлять команды из модулей в свои сеансы PowerShell и использовать их так же, как встроенные команды.
Фото в статье «Flickr» https://www.flickr.com/photos/jemimus/6902795898/
Download PC Repair Tool to quickly find & fix Windows errors automatically
PowerShell is a cross-platform task automation and configuration management which works from Command-Line. It offers all the features a Command Prompt has to offer.

While it is all-powerful, common users, especially those using the Home version, might find it pointless. So if you are one of those users, and want to uninstall PowerShell from Windows 11/10, then follow this post.
PowerShell is a feature that Windows installs on top of the regular installation. So if you choose to remove it with any one of these methods, it will not break anything in Windows 11/10.
- Uninstall like any other App
- Uninstall using Windows Features
- Disable PowerShell using DISM
You can use any of these methods to remove PowerShell.
Read: PowerShell opens at Startup.
1] Uninstall it like any other app
Like other programs, PowerShell can be uninstalled easily.
Type PowerShell in the Start Menu search box. It will reveal all the versions of PowerShell i.e., PowerShell (x86), PowerShell, PowerShell 7, and more. Right-click on any of them, and choose to Uninstall. You can also expand the menu and choose to uninstall it.
The only version which you can not uninstall is PowerShell ISE, aka Windows PowerShell Integrated Scripting Environment. It is useful for developers who can run commands and write, test, and debug scripts in a single Windows-based graphic user interface.
2] Uninstall using Program and Features
- Type Control in the Run prompt (Win + R), and press the Enter key.
- Locate and click on Programs and Features
- Then click on “Turn Windows Feature on or off” link on the left panel
- Locate and Uncheck PowerShell 2.0 from the list of programs which is revealed.
- Click Ok, and let the program complete the process to uninstall PowerShell
3] Disable PowerShell using DISM
Open Command Prompt with elevated privilege by typing CMD in the Run prompt (Win + R) and then pressing Shift + Enter. Once it launches, type, and execute the command to verify.
DISM /online /get-features /format:table | find "MicrosoftWindowsPowerShellV2Root"
If it says, Enable, type the next command to disable it.
Dism /online /Disable-Feature /FeatureName:"MicrosoftWindowsPowerShellV2Root"
In case you change your mind, you can execute the following command to enable it again.
Dism /online /Enable-Feature /FeatureName:"MicrosoftWindowsPowerShellV2Root"
That’s it.
TIP: You can also disable PowerShell using Security policy and Local Group Policy Editor in Windows 10
While PowerShell on itself can stay, and you don’t have to remove it at all. In fact, if you leave it, it may come in handy someday. It is the tool that you will need to uninstall pre-installed apps. So you may consider keeping it.
I hope the post helped you remove PowerShell from your Windows 11/10 PC.
Ashish is a veteran Windows and Xbox user who excels in writing tips, tricks, and features on it to improve your day-to-day experience with your devices. He has been a Microsoft MVP (2008-2010).
Download PC Repair Tool to quickly find & fix Windows errors automatically
PowerShell is a cross-platform task automation and configuration management which works from Command-Line. It offers all the features a Command Prompt has to offer.

While it is all-powerful, common users, especially those using the Home version, might find it pointless. So if you are one of those users, and want to uninstall PowerShell from Windows 11/10, then follow this post.
PowerShell is a feature that Windows installs on top of the regular installation. So if you choose to remove it with any one of these methods, it will not break anything in Windows 11/10.
- Uninstall like any other App
- Uninstall using Windows Features
- Disable PowerShell using DISM
You can use any of these methods to remove PowerShell.
Read: PowerShell opens at Startup.
1] Uninstall it like any other app
Like other programs, PowerShell can be uninstalled easily.
Type PowerShell in the Start Menu search box. It will reveal all the versions of PowerShell i.e., PowerShell (x86), PowerShell, PowerShell 7, and more. Right-click on any of them, and choose to Uninstall. You can also expand the menu and choose to uninstall it.
The only version which you can not uninstall is PowerShell ISE, aka Windows PowerShell Integrated Scripting Environment. It is useful for developers who can run commands and write, test, and debug scripts in a single Windows-based graphic user interface.
2] Uninstall using Program and Features
- Type Control in the Run prompt (Win + R), and press the Enter key.
- Locate and click on Programs and Features
- Then click on “Turn Windows Feature on or off” link on the left panel
- Locate and Uncheck PowerShell 2.0 from the list of programs which is revealed.
- Click Ok, and let the program complete the process to uninstall PowerShell
3] Disable PowerShell using DISM
Open Command Prompt with elevated privilege by typing CMD in the Run prompt (Win + R) and then pressing Shift + Enter. Once it launches, type, and execute the command to verify.
DISM /online /get-features /format:table | find "MicrosoftWindowsPowerShellV2Root"
If it says, Enable, type the next command to disable it.
Dism /online /Disable-Feature /FeatureName:"MicrosoftWindowsPowerShellV2Root"
In case you change your mind, you can execute the following command to enable it again.
Dism /online /Enable-Feature /FeatureName:"MicrosoftWindowsPowerShellV2Root"
That’s it.
TIP: You can also disable PowerShell using Security policy and Local Group Policy Editor in Windows 10
While PowerShell on itself can stay, and you don’t have to remove it at all. In fact, if you leave it, it may come in handy someday. It is the tool that you will need to uninstall pre-installed apps. So you may consider keeping it.
I hope the post helped you remove PowerShell from your Windows 11/10 PC.
Ashish is a veteran Windows and Xbox user who excels in writing tips, tricks, and features on it to improve your day-to-day experience with your devices. He has been a Microsoft MVP (2008-2010).
PowerShell — это кроссплатформенная автоматизация задач и управление конфигурацией, работающая из командной строки. Он предлагает все функции, которые может предложить командная строка.
Хотя это всемогущество, для обычных пользователей, особенно тех, кто использует домашнюю версию, это может показаться бессмысленным. Так что, если вы один из этих пользователей и хотите удалить PowerShell из Windows 10, следуйте этому сообщению.
PowerShell — это функция, которую Windows устанавливает поверх обычной установки. Поэтому, если вы решите удалить его любым из этих методов, он ничего не сломает в Windows 10.
- Удалите как любое другое приложение
- Удалить с помощью функций Windows
- Отключить PowerShell с помощью DISM
Вы можете использовать любой из этих методов для удаления PowerShell.
1]Удалите его, как любое другое приложение.
Как и другие программы, PowerShell можно легко удалить.
Введите PowerShell в поле поиска меню «Пуск». Он покажет все версии PowerShell, то есть PowerShell (x86), PowerShell, PowerShell 7 и другие. Щелкните правой кнопкой мыши любой из них и выберите Удалить. Вы также можете развернуть меню и удалить его.
Единственная версия, которую нельзя удалить, — это PowerShell ISE, также известная как интегрированная среда сценариев Windows PowerShell. Это полезно для разработчиков, которые могут запускать команды и писать, тестировать и отлаживать сценарии в едином графическом пользовательском интерфейсе на основе Windows.
2]Удаление с помощью программы и функций
- Тип Контроль в командной строке (Win + R) и нажмите клавишу Enter.
- Найдите и нажмите «Программы и компоненты».
- Затем нажмите ссылку «Включить или отключить функцию Windows» на левой панели.
- Найдите и снимите флажок PowerShell 2.0 в раскрывающемся списке программ.
- Нажмите ОК и дайте программе завершить процесс удаления PowerShell.
3]Отключить PowerShell с помощью DISM
Откройте командную строку с повышенными привилегиями, набрав CMD в строке «Выполнить» (Win + R), а затем нажав Shift + Enter. После запуска введите и выполните команду для проверки.
DISM /online /get-features /format:table | find "MicrosoftWindowsPowerShellV2Root"
Если там написано «Включить», введите следующую команду, чтобы отключить его.
Dism /online /Disable-Feature /FeatureName:"MicrosoftWindowsPowerShellV2Root"
Если вы передумали, вы можете выполнить следующую команду, чтобы снова включить его.
Dism /online /Enable-Feature /FeatureName:"MicrosoftWindowsPowerShellV2Root"
Вот и все.
Пока PowerShell может оставаться сам по себе, и удалять его совсем не обязательно. На самом деле, если вы его оставите, он может когда-нибудь пригодиться. Это инструмент, который вам понадобится для удаления предустановленных приложений. Так что вы можете оставить его себе.
Надеюсь, этот пост помог вам удалить PowerShell с вашего ПК с Windows 10.
- Теги: PowerShell, Удалить
Если вы не можете удалить какие-то файлы или папки со своего компьютера под управлением ОС Windows, то мы рекомендуем вам воспользоваться такое полезной штуковиной, как PowerShell. При помощи данного средства вы без каких-либо проблем можете удалить из системы файлы и папки, которые сложно или и вовсе нельзя удалить традиционными методами.
Содержание
- PowerShell для удаления файлов и папок
- Удаление одного файла через PowerShell
- Удаление одной папки через PowerShell
- Удаление нескольких файлов через PowerShell
- Удаление нескольких папок через PowerShell
- Проверка наличия файлов в папке через PowerShell
- Проверка последнего изменения и времени создания через PowerShell
- Принудительное удаление объекта через PowerShell
- Удаление файлов/папок без подтверждения через PowerShell
- Исключение из команды на удаление в PowerShell определенных файлов
PowerShell для удаления файлов и папок
Чтобы удалить из системы файлы и папки с помощью Windows PowerShell, вам нужно придерживаться следующих шагов:
- откройте Windows PowerShell;
- найдите нужный файл или папку;
- выполните команду по удалению объекта.
Верно, все настолько просто. Однако давайте все-таки пройдемся по процессу удаления через PowerShell немного поподробней.
Удаление одного файла через PowerShell
Прежде все, вам необходимо открыть перед собой окошко PowerShell. Для этого нажмите на клавиатуре комбинацию Windows+S, а затем пропишите запрос PowerShell. Нажмите правой кнопкой на найденный результат и выберите «Запуск от имени администратора».
Чтобы удалить какой-то определенный файл, вам нужно выполнить следующую команду:
Remove-item [путь к файлу]
В общем, довольно простая команда. Давайте предположим, что у вас на Рабочем столе есть папка под названием «Testfiles», а внутри нее лежит файл Testfiles.jpg, который вам нужно удалить. В таком случае вышеуказанная команда будет выглядеть следующим образом:
Remove-item C:Users[имя пользователя]DesktopTestfilesTestfiles.jpg
Обязательно не забываем прописывать расширение файла под удаление, иначе PowerShell просто не разберет команду — файл останется на компьютере и вы увидите ошибку в окошке средства.
Удаление одной папки через PowerShell
Хотите удалить какую-то конкретную папку в своей ОС Windows? Тогда вам нужно использовать точно такую же команду, что и ранее.
Remove-item [путь к папке]
Давайте предположим, что у вас на Рабочем столе есть папка под названием «Testfiles» — вы хотите от нее избавиться. В таком случае команда примет следующий вид:
Remove-item C:Users[имя пользователя]DesktopTestfiles
Если папка пустая, то она будет удалена сразу же. Тем не менее при наличии хоть каких-то файлов в ней вам придется нажать на кнопки Y и Enter, чтобы подтвердить их удаление. В окошке PowerShell будут подсказки начнет того, за что отвечают какие кнопки.
Удаление нескольких файлов через PowerShell
Если вы хотите избавиться сразу от нескольких файлов через PowerShell, то вам потребуется использовать уже несколько иную команду. Выглядеть она будет следующим образом:
Remove-item [путь к файлу], [путь к файлу1], [путь к файлу2]
Верно, вам придется вводить местоположение для каждого файла, который вы хотите удалить из своей системы. Предположим, что у вас на Рабочем столе есть файл AnotherTest.txt, а в папке Downloads — AnotherTest1.jpg. Что делать, если их оба нужно удалить? В таком случае команда для PowerShell будет выглядеть следующим образом:
Remove-item C:Users[имя пользователя]DesktopAnotherTest.txt, C:Users[имя пользователя]DownloadsAnotherTest1.jpg
Удаление нескольких папок через PowerShell
Команда для удаления нескольких папок мало чем отличается от команды, предназначенной для удаления нескольких файлов. Используя прошлые примеры, команда в PowerShell для нескольких папок будет выглядеть следующим образом:
Remove-item C:Users[имя пользователя]DesktopAnotherTest, C:Users[имя пользователя]DownloadsAnotherTest1
Опять-таки, если в этих папках будут располагаться какие-то файлы, то вам потребуется подтвердить их удаление в окне PowerShell, нажав Y и Enter. Кроме того, стоит отметить, что файлы и папки, удаленные подобным образом, не попадают в Корзину на Рабочем столе, а сразу же удаляются из системы.
Проверка наличия файлов в папке через PowerShell
Если вы не можете открыть папку, но хотите знать, что в ней находится, то можете воспользоваться следующей командой:
Get-ChildItem [путь к папке]
Например, если вы хотите заглянуть внутрь папки «AnotherTest2», располагающейся на Рабочем столе, то команда будет выглядеть вот так:
Get-ChildItem C:Users[имя пользователя]DesktopAnotherTest2
Задействовав данную команду, вы увидите несколько колонок, в которых будет содержаться полезная информация касательно файлов внутри нужной вам папки. Последняя колонка (по умолчанию) будет отвечать за название файлов. Так вы будете знать, стоит ли удалять эту папку или нет.
Проверка последнего изменения и времени создания через PowerShell
Если вы хотите понять, когда был создан и изменен какой-то объект (папка или файл) в вашей системе, то вам нужно выполнить в PowerShell следующую команду:
Get-ChildItem C:Users[имя пользователя]DesktopAnotherTest2 | Select-Object FullName, LastWriteTime, CreationTime
Принудительное удаление объекта через PowerShell
У вас не получится использовать вышеуказанные команды для удаления скрытых файлов и файлов с атрибутом только для чтения. Если вы попытаетесь это сделать, то в окошке PowerShell вас встретит ошибка. Тем не менее вы можете принудительно избавиться от тех или иных файлов/папок, задействовав параметр -force. Предположим, что у вас на Рабочем столе есть папка AnotherTest3 со скрытыми файлами внутри и вы хотите избавиться от нее. Для удаления этой папки вам нужно выполнить в PowerShell следующую команду:
Remove-item C:Users[имя пользователя]DesktopAnotherTest3 -force
Как и всегда, при желании удалить два или больше объектов вам понадобится нажать Y и Enter в окошке PowerShell, чтобы подтвердить свои намерения.
Удаление файлов/папок без подтверждения через PowerShell
Кстати, говоря о подтверждения об удалении, не хотите постоянно заниматься ими? Тогда вы можете пропустить эти запросы, применив к команде на удаления особый параметр. Такая команда будет выглядеть следующим образом:
Remove-item C:Users[имя пользователя]DesktopAnotherTest3 -recurse
После ввода этой команды все указанные файлы и папки будут сразу же удалены с вашего компьютера — подтверждать ничего не нужно.
Исключение из команды на удаление в PowerShell определенных файлов
Давайте представим, что у вас есть несколько файлов с различными расширениями, например, TXT, PNG, DOCX, PDF и так далее. Вы хотите удалить всё, за исключением файлов с расширением TXT. В таком случае вам нужно задействовать вместе с соответствующей командой параметр -exclude. Вот что у вас должно получиться:
Remove-Item –path C:Users[имя пользователя]DesktopAnotherTest3* -exclude *.txt
Как вы уже могли догадаться, из папки AnotherTest3 будут удалены абсолютно все объекты, за исключением текстовых файлов. Очень удобная команда для очистки какой-то папки, в которой намешано очень много разных файлов, и вам нужно отфильтровать ее, избавившись от всего ненужного.
- Remove From My Forums
-
Вопрос
-
Цель: поставить CTP3 избежав (по возможности) секса с инсталлятором.
Ответы
-
Чтобы удалить Power Shell нужно: в установке и удалении программ поставить галку в «показывать обновления». В ветке «Microsoft Windows» удалить обновление для WindowsPowerShell (TM) — можно его определить по синему значку. А дальше следовать инструкциям мастера.
-
Предложено в качестве ответа
Владимир Цыцарев
6 февраля 2009 г. 12:04 -
Помечено в качестве ответа
Nikita Panov
27 мая 2009 г. 11:47
-
Предложено в качестве ответа
Все ответы
-
В Windows 7 и так уже версия CTP3, почти ….:
PS U:> $PSVersionTable
Name Value
—- ——
CLRVersion 2.0.50727.3521
BuildVersion 6.1.7000.0
PSVersion 2.0
PSCompatibleVersions {1.0, 2.0} -
Это понятно. Спасибо.
Но Вы не ответили на вопрос.
Или возможность удалить ps через gui не предусмотрена в принципе? -
Чтобы удалить Power Shell нужно: в установке и удалении программ поставить галку в «показывать обновления». В ветке «Microsoft Windows» удалить обновление для WindowsPowerShell (TM) — можно его определить по синему значку. А дальше следовать инструкциям мастера.
-
Предложено в качестве ответа
Владимир Цыцарев
6 февраля 2009 г. 12:04 -
Помечено в качестве ответа
Nikita Panov
27 мая 2009 г. 11:47
-
Предложено в качестве ответа