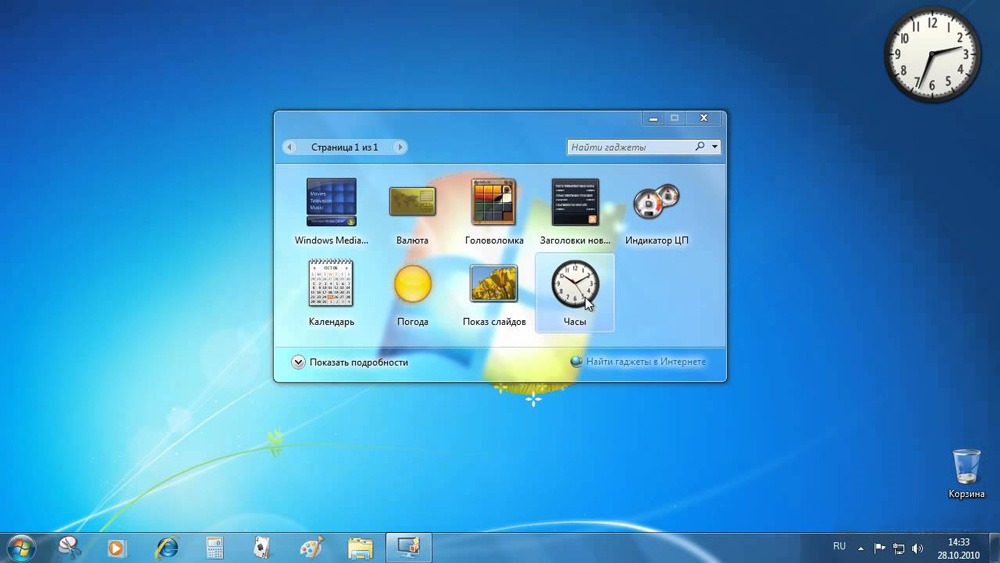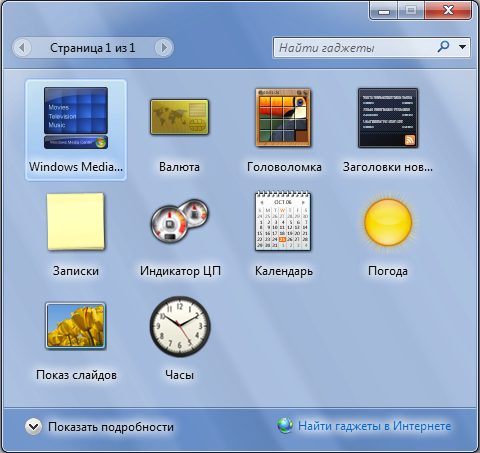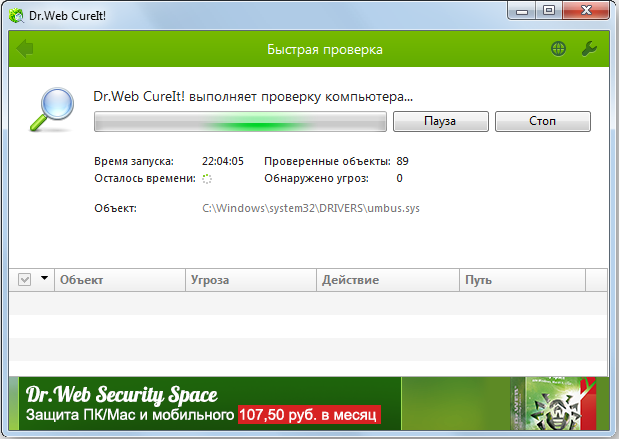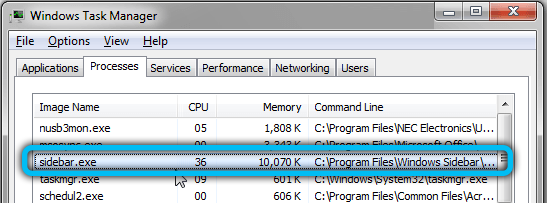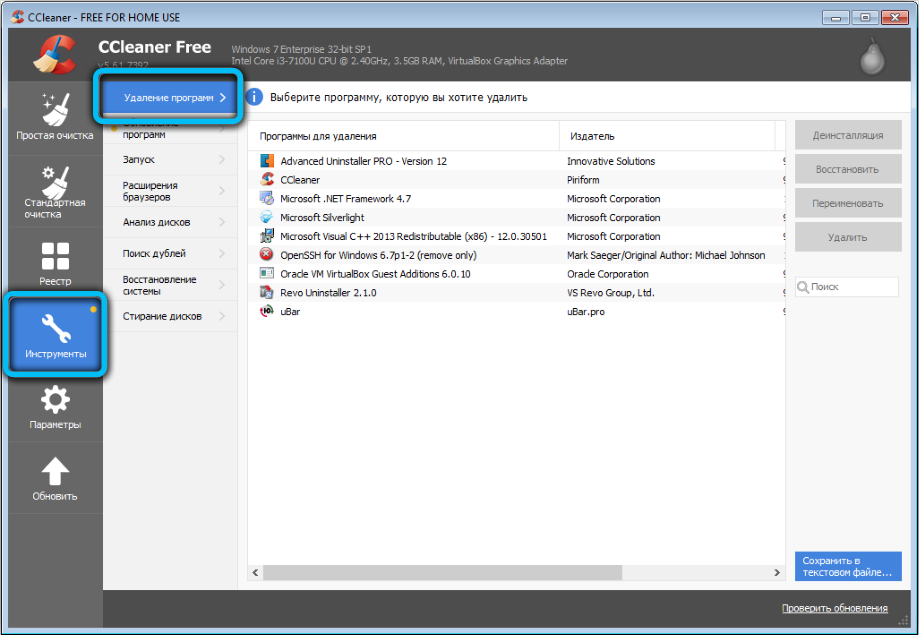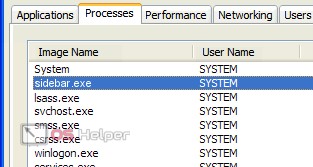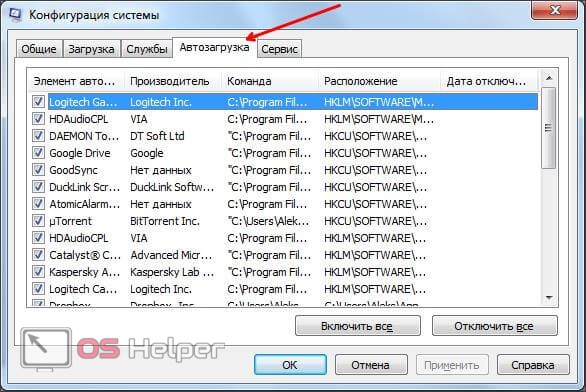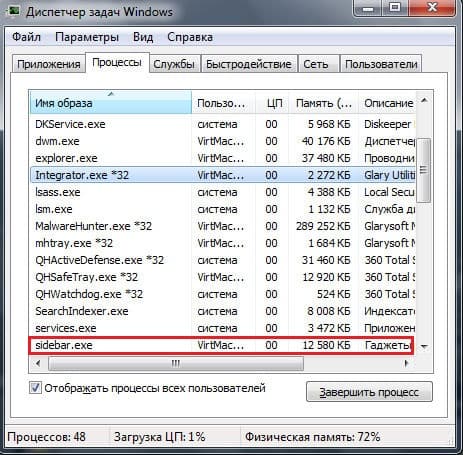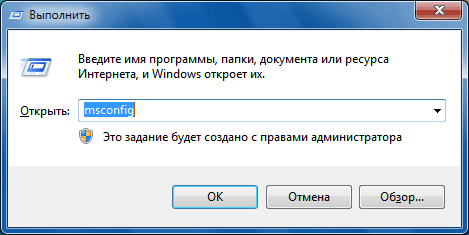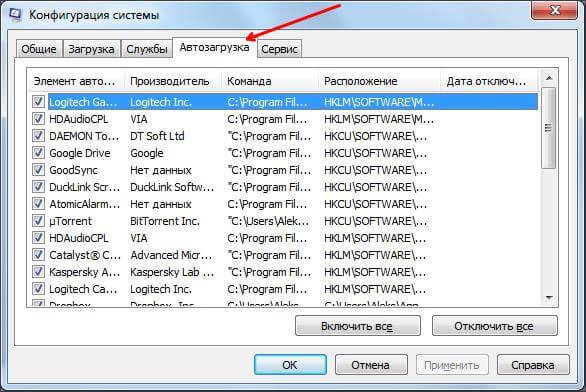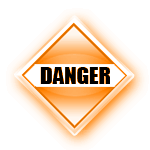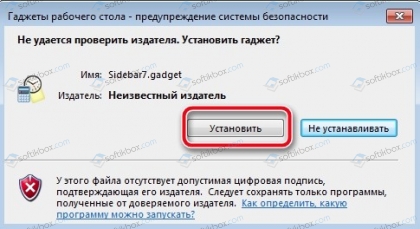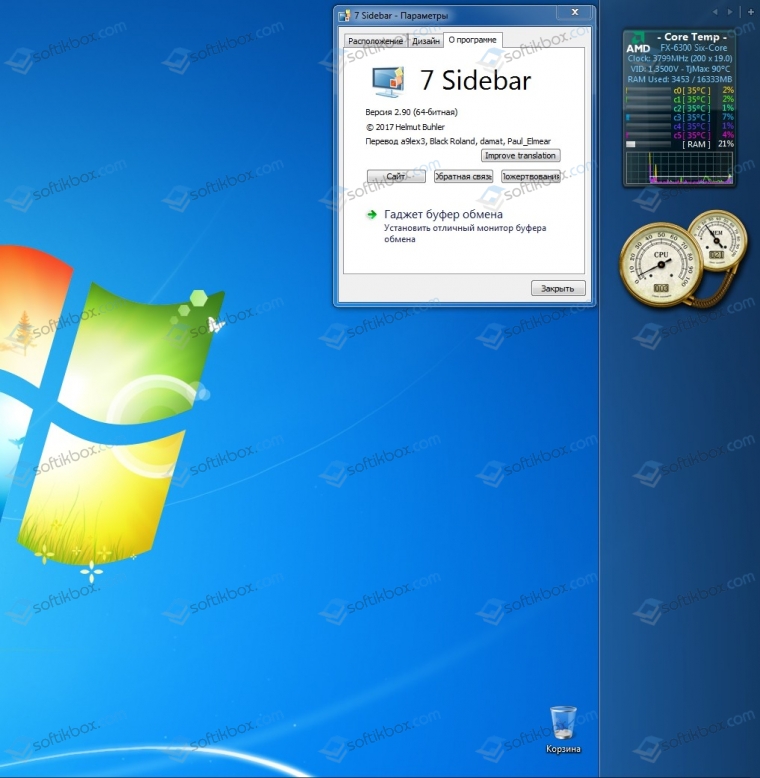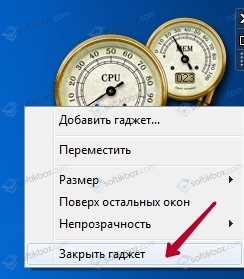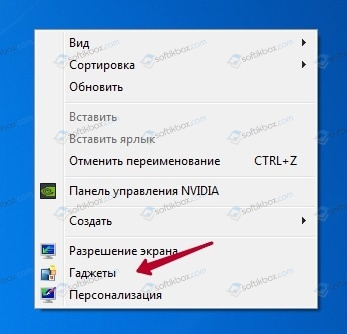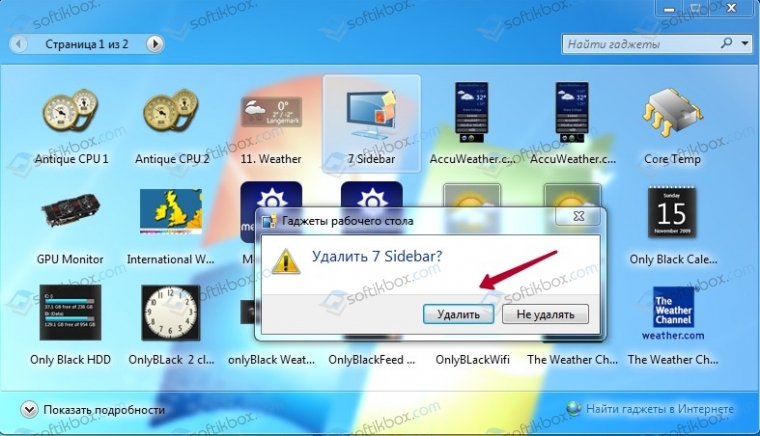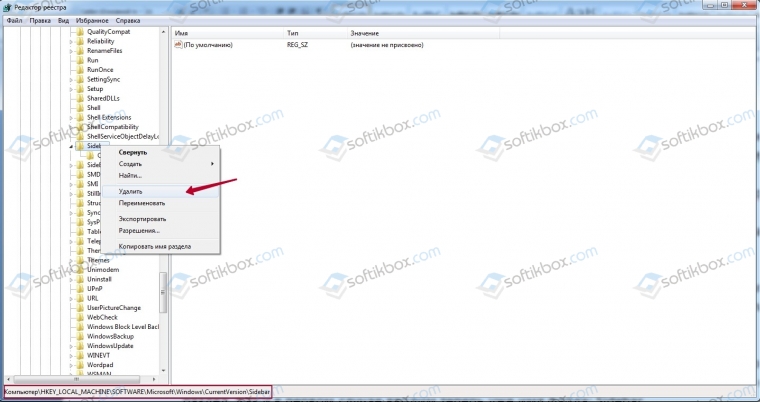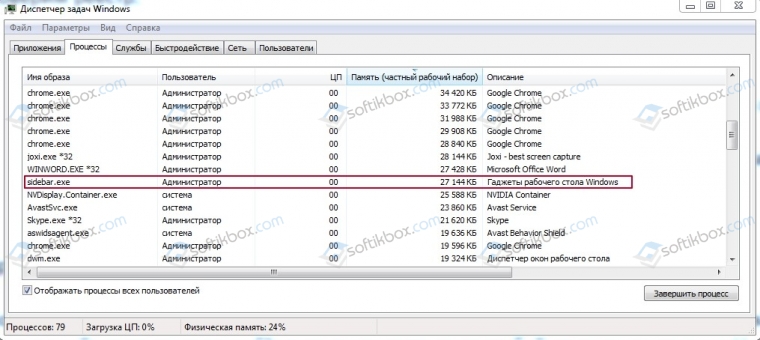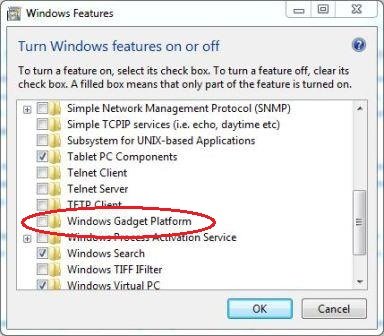Пользователи Windows всякий раз замечают, что Microsoft с обновлениями внедряет различные новшества в функционал системы, причём не всегда удачные, что, в том числе касается и сомнительных решений, встроенных в интерфейс. Хотя обновления и направлены на улучшение работы, новые надстройки и возможности нередко оказываются малополезны, а то и вовсе становятся проблемой, например, создавая высокую нагрузку на ресурсы.
Так, начиная с версии Vista, была применена технология визуализации часто используемых компонентов и масса прочих нововведений, что провоцировало перегруженность системы, вследствие чего и потерю быстродействия компьютера. Процессы, нагружающие ресурсы, можно заметить в Диспетчере задач и один из них – sidebar.exe. О нём и пойдёт речь. Рассмотрим, что собой представляет процесс, зачем нужен, и что делать, если по его вине наблюдается повышенный расход памяти.
За что отвечает sidebar.exe
Каждого пользователя, обнаружившего серьёзную нагрузку со стороны Sidebar, интересует, что это за программа, для чего она нужна и не относится ли софт к вредоносным.
Процесс запускается штатным приложением Windows, отвечающим за показ виджетов на рабочем столе. «Sidebar» в переводе с английского означает «боковая панель», что и отражает суть реализованного в интерфейсе системы софта. Это вертикально расположенная функциональная область в правой части экрана, содержащая различные компоненты и информаторы, например, часы, календарь, заметки и прочие гаджеты.
Подразумевается, что данное решение позволяет оптимизировать работу за компьютером, поскольку панель может настраиваться по усмотрению пользователя. Гаджеты были в версии Виста и «Семёрке» (выбор элементов для оформления области быстрого доступа к востребованным апплетам был немного расширен). В Windows 8/10 данной панели уже нет, но при желании можно скачать Sidebar с сети.
Программа Windows Sidebar является системным компонентом и не относится к зловредному ПО, хотя и может создавать нагрузку, тем самым сильно раздражая своим наличием. Но не исключено, что вирус маскируется под процесс, поэтому не лишним будет просканировать компьютер специальными утилитами, таким как Dr.Web CureIt, AdwCleaner.
Нужен ли sidebar.exe в автозагрузке
Теперь перейдём к вопросу, что программа Sidebar делает в автозагрузке. Это требуется для доступа к виджетам сразу же после старта системы, что может быть очень удобно или напротив, не совсем уместно. Если автоматическое появление панели на экране нецелесообразно в конкретном случае, можно убрать процесс из автозагрузки. Как это сделать, рассмотрим далее.
Процесс расходует слишком много памяти
Для оценки расход ресурсов пользователь обращается к Диспетчеру задач, где на вкладке «Процессы» можно увидеть, что именно потребляет ресурсы и в каком количестве. На самом деле sidebar.exe не должен грузить компьютер, но если вы столкнулись с подобной проблемой, то возможно, всё дело в виджетах, которыми снабжена панель. Если же счёт пошёл на сотни мегабайт и гигабайты, то речь может идти о вредоносном ПО.
Как известно, вирусы частенько прячутся под «экзешниками», в том числе маскируясь под процессы системных компонентов. Чтобы убедиться в этом или опровергнуть догадку, кроме сканирования на вирусы нужно проверить расположение исполняемого файла. Это можно сделать прямо в Диспетчере задач (жмём ПКМ на процессе и из контекстного меню выбираем «Открыть расположение файла») или найти объект через поиск. Оригинальный файл от Microsoft лежит по адресу С:Program FilesWindows Sidebar, если же вы нашли объект в другом месте, например, в папке С:Windows, С:Windowssystem32 или даже AppData, следует проверить его на принадлежность к вредоносному софту.
Как удалить sidebar.exe
Избавиться от процесса можно путём временного отключения или удаления компонента. Рассмотрим варианты, позволяющие как отключить Windows Sidebar, так и удалить из системы.
Отключение процесса из Диспетчера задач
Чтобы убрать процесс из автозагрузки, действуем следующим образом:
Отключение процесса является временной мерой, если же такой вариант не устраивает, идём дальше.
Посредством оснастки «Конфигурация системы»
Выполняем следующие действия:
Стоит учесть, что элемент автозагрузки может называться и не Sidebar, поэтому смотрим в колонке «Команда» по названию процесса.
С помощью «Панели управления»
В Windows 7, чтобы отключить компонент выполняем следующее:
Через «Редактор локальной групповой политики»
Этот способ подразумевает следующие действия:
Через системный реестр
ВАЖНО. Перед внесением любых изменений в системный реестр рекомендуем сделать его копию («Файл» – «Импорт», затем в диалоговом окне выбираем расположение для сохраняемой копии), поскольку неправильные действия пользователя могут повлечь за собой неприятные последствия в виде сбоев или даже краха системы.
Для отключения понадобится проделать следующее:
Удаление исполняемого файла
Ещё один вариант, как удалить Sidebar подразумевает удаление самого «экзешника», находящегося в Windows 7 в папке Program Files. Воспользуйтесь проводником или поисковой строкой на компьютере, чтобы найти исполняемый файл, имеющий расширение «.exe».
Удаление сторонними инструментами
С помощью специального софта, например, CCleaner или прочих сторонних инструментов, посредством которых доступно управление компонентами, также можно отключить или удалить Sidebar. Так, утилита CCleaner позволяет не только убрать панель, но также почистить реестр после удаления, чтобы не оставалось никаких хвостов софта.
Элемент Sidebar не является критически важным системным компонентом, а потому панель может быть легко убрана из автозагрузки или удалена из системы по желанию пользователя. Как это сделать, мы рассказали. Вопросы по теме пишите в комментариях.
Sidebar – программа, которая появилась в операционной системе Windows Vista. Кому-то она приходится по душе, а кого-то очень сильно раздражает, из-за чрезмерного потребления ресурсов.
Что это за программа
Sidebar.exe или проще говоря «сайдбар» — программа или вернее сказать процесс в переводе с английского означающий боковую панель. Собственно говоря, используется он как раз для того, чтобы можно было добавить виджеты, наиболее используемые приложения и прочую необходимую информацию, вроде погоды, времени или картинок на экран. Изначально данная утилита не активируется, однако ее можно включить при желании через меню т.к. она идет в базовой комплектации Windows.
Как найти расположение
Для того, чтобы найти расположение гаджетов входящих в состав sidebar автоматически установленных на компьютере Windows 7 или Vista необходимо:
- открыть системный диск, на котором находится операционная система;
- перейдите в папку Program Files;
- найдите директорию «Gadgets» в папке «Windows Sidebar».
Если же нужно найти гаджеты, которые были скачаны дополнительно из тех или иных источников, то перейдите по следующему пути: C:UsersИмя пользователяAppDataLocalMicrosoftWindows Sidebar.
Если найти не получилось, то просто откройте поиск и вставьте туда слово «Gadgets».
Что касается операционной системы Windows 8 или 10, то, к сожалению, в них добавление приложений, картинок и прочего не доступно. Для данных операционных систем необходима установка дополнительных приложений, которые помогут адаптировать интерфейс.
Процесс расходует много памяти
Сайдбар, как и любая утилита расходует довольно много памяти компьютера, как внутренней, которая влияет на количество доступного свободного места для установки новых приложений или загрузки файлов, так и оперативной. В зависимости от наполненности панели виджетами она может расходовать, как всего несколько килобайт памяти, так и несколько гигабайт. В последнем случае и при условии, что компьютер порой подвисает по непонятным причинам стоит задуматься — насколько эта утилита нужна. Чтобы посмотреть количество занятых программой мегабайт, нужно зайти в пункт меню «Диспетчер задач», где найти сайдбар в разделе «Процессы».
При большой нагрузке можно убрать некоторые гаджеты с панели, тем самым определив тот, который не оптимизирован и вызывает утечку памяти.
Кроме того, разрешение .exe, которым обладает утилита, является наиболее уязвимым для вирусов. Поэтому, важно постоянно проверять процесс на наличие зараженных элементов.
Избавиться от sidebar.exe можно несколькими способами.
Самый простой – отключить. Однако, способ этот подойдет лишь для кратковременного отключения программы, так как после перезагрузки утилита вновь будет включаться. Чтобы единоразово отключить боковую панель надо открыть «Диспетчер задач», найти в нем сайдбар и нажать кнопку завершения процесса.
Чтобы отключить панель навсегда, необходимо открыть программу «Конфигурация систем». Проще всего сделать это через поиск по системе, в котором прописать «msconfig». Когда программа откроется, нужно выбрать вкладку «Автозагрузка», найти сайдбар и убрать галочку слева от названия.
Это поможет убрать автоматический запуск программы при включении компьютера. Если же потребуется вновь включить боковую панель, то достаточно проделать обратные манипуляции и включить «Автозагрузку». Будьте внимательны и не отключите другие программы, так как это может привести к некорректной работе операционной системы.
Возможные проблемы
Главной проблемой является не отображение виджетов на панели. Как правило, это происходит из-за сбоя в работе Adobe Flash Player или функционировании Internet Explorer. Попробуйте обновить Flash Player или Internet Explorer до последней версии, а sidebar перезапустить. Если же это не помогло — следует обновить операционную систему или использовать восстановление системы.
На чтение 4 мин Просмотров 1.9к. Опубликовано 15.02.2019
В Microsoft очень любят снабжать свои продукты довольно спорными интерфейсными решениями. С версии Windows Vista, которая считается и в техническом, и в визуальном плане прародительницей всех последующих систем от Microsoft, впервые была применена технология визуализации часто используемых пользователем компонентов, а также множество других видов «улучшений». Вместе с тем компьютер начинал тормозить по причине перегруженности системы. Сегодня в нашей статье мы разберемся с одним из таких «тяжелых» процессов – sidebar.exe.
Содержание
- За что отвечает sidebar.exe
- Место в системе
- Процесс расходует слишком много памяти
- Удаляем сайдбар
- Проблемы с sidebar.exe
Итак, поговорим, за что отвечает sidebar.exe в Windows 7 и других версиях ОС, в которых этот процесс выполняется.
Наверняка вы не раз замечали в правой области экрана вертикальную полосу, с расположенными на ней иконками. Например, в Vista это могли быть погода, календарь, визуальные часы, а в более поздних версиях – это уже часто используемые приложения на компьютере и элементы веб-интерфейса. Это, так называемые, виджеты.
Или, как многие привыкли их именовать, гаджеты. Как было сказано выше, все это безобразие располагается в правой вертикальной области, которую в среде программистов принято называть «сайдбар» (по названию процесса, отвечающего за это, – sidebar.exe). Что это такое теперь более или менее понятно. Рассмотрим, как он влияет на работу машины в целом.
Место в системе
Вообще, данная утилита одна из самых бесполезных, которые когда-либо были внедрены в Windows. Пользователь, который привык к свой машине, уже практически с закрытыми глазами знает, что и где расположено, и сайдбар лишь мешает. Кроме того, этот системный процесс может занимать довольно большое количество оперативной памяти и системного времени, которые могли бы быть израсходованы на более полезные вещи. Чтобы оценить, насколько сильно «сжирает» sidebar.exe ресурсы системы, достаточно перейти в «Диспетчер задач» и найти во вкладке «Процессы» его среди остальных. В зависимости от того, какими виджетами снабжен наш сайдбар, цифры могут варьироваться от нескольких килобайт до пары-тройки мегабайт. Если эти значения составляют гигабайты – то тут уже другая проблема, но об этом ниже.
Процесс расходует слишком много памяти
Как известно, болеют не только люди, но и компьютеры. Подхватить вирус в Интернете довольно легко. Чаще всего вредоносные программы маскируются под файлы и процессы с расширением .exe. И sidebar.exe – не исключение. Это один из самых излюбленных «доноров» вредоносного программного обеспечения. Чтобы проверить свой компьютер, запустите поиск по системе файла sidebar.exe. Настоящий файл от Microsoft лежит в папке C:Program Files, а вредоносный в C:Windows или C:Windowssystem32. Срочно обновите ваш Антивирус, и он без особого труда справится с этой компьютерной заразой.
Удаляем сайдбар
Если вам надоело постоянное подвисание системы из-за этого процесса, то вы, скорее всего, задались вопросом: как удалить sidebar.exe? Мы подготовили два самых популярных пути решения.
Первый – наиболее простой, и провернуть его можно в два счета. Но у него есть один существенный недостаток – после каждой перезагрузки системы виджеты вновь возвращаются на свои места и продолжают портить нам жизнь. Рассмотрим, как быстро избавиться от sidebar.exe:
- Нажимаем сочетание клавиш Ctrl+Alt+Del – это вызовет «Диспетчер задач»;
- Ищем среди других процессов sidebar.exe;
- Нажимаем на нем правой кнопкой мыши и выбираем «Отключить».
Все! Теперь система должна начать работать быстрее. Подумайте: если вы решили насовсем отключить sidebar.exe, что это влечет за собой? Насколько выгодно будет избавляться от этих гаджетов? Решились? Тогда приступаем:
- Открываем меню «Пуск» и выбираем «Выполнить…»;
- В открывшемся окне прописываем «msconfig» и нажимаем «Ок»;
- Перед нами открывается окно, в котором переходим на вкладку «Автозагрузка»;
- Находим наш сайдбар и снимаем с него пометку.

Эти действия приведут к отключению автоматического запуска процесса при загрузке операционной системы. Не рекомендуем отключать незнакомые параметры, так как это может повлечь за собой серьезные ошибки в работе ОС.
Бывает так, что процесс работает, но сами виджеты не отображаются. С чем связана ошибка sidebar.exe? Наиболее распространенной проблемой является неправильно функционирующий Adobe Flash Player и работа браузера Internet Explorer, так как именно он отвечает за подгрузку данных из Интернета в гаджеты. Переустановите эти компоненты и перезапустите сам сайдбар. Он находится в С:Program FilesWindows Sidebar sidebar.exe.
В случае, если и это не помогает, то загрузите и установите компонент с официального сайта Microsoft.
Теперь должно быть все понятно с sidebar.exe: что это за процесс и какие функции он осуществляет.
Есть вопросы? Задавайте их в комментариях!
Чаще всего подобная проблема проявляется в скорости работы вашего компьютера. Зачастую данный процесс не привлекает к себе внимания пока он занимает несколько мегабайт ресурсов вашего компьютера. Но когда размер увеличивается до гигабайтов, данная проблема заставляет пользователей беспокоится. Итак, давайте узнаем все о Sidebar.exe: что это и как удалить.
Описание программы
Sidebar.exe – это процесс, отвечающий за управление виджетами в операционной системе Windows. При установке операционной системы от Microsoft, автоматически устанавливается множество ненужных, порой даже вредящих работоспособности вашей машине программных продуктов.
Виджеты – это небольшие программы, которые представляют собой красиво оформленные элементы на рабочем столе. Они выполняют роль информатора каких либо действий или мини-программ для доступа к наиболее популярным функциям. Но, есть велика вероятность того, что вирус может скрываться за этим, на первый взгляд, обычным приложением.
Причины возникновения ошибки
Основной причиной плохой работы компьютера является множество процессов, среди которых может быть Sidebar.exe, который попросту нагружает систему. Взамен вы получаете лишь красивый виджет с ограниченным функционалом.
Среди основных причин выделяют следующие:
- Этот процесс не что иное как скрытый вирус, который серьёзно вредит вашему компьютеру.
- Ошибка может появиться в процессе установки новых программ, из за вируса c подобным названием.
Давайте же перейдем непосредственно к устранению проблемы.
Как удалить?
Если вам не нравится замедленная работа вашей системы, давайте посмотрим как это исправить.
Для начала нужно проверить – это системный процесс или вирус. Оригинальный файл sidebar.exe находится в папке C:Program Files, а вирусный в папках C:Windows или C:WindowsSystem32. Если у вас вирус, необходимо установить новый или обновить ваш антивирус. Провести сканирование диска С:, после этого проблема будет решена.
Удалив вирус, можно проверить насколько сильно нагружает компьютер процесс. Открыв «Диспетчер задач» сочетанием клавиш «Ctrl+Alt+Del», перейти на вкладку процессы. Посмотреть какое количество памяти занимает данный процесс, если более гигабайта, необходимо отключить процесс Sidebar.exe.
Для этого выполним несколько несложных пунктов:
- Вызываем «Диспетчер задач», одновременным нажатием клавиш «Ctrl+Alt+Del», выбираем колонку процессы.
- Ищем среды множества процессов вот этот: sidebar.exe.
- Кликаем по нему правой кнопкой мыши, нажимаем на пункт «Отключить» или «Завершить процесс».
Важно! Не стоит отключать другие процессы, поскольку это может повлечь за собой проблемы в работе операционной системы.
Теперь ваш компьютер должен работать быстрее, но данный процесс может быть активирован после перезапуска системы.
Если вы заметили, что отключение не дало результата, то необходимо убрать данный процесс из автозагрузки при включении вашего компьютера:
- Кликаем правой кнопкой по меню «Пуск», нажимаем «Выполнить».
- В появившемся окне вписываем команду
msconfigи жмем «ОК». - В открывшемся окне переходим на вкладку «Автозагрузка».
- Находим процесс Sidebar.exe и снимаем с него галочку, то есть убираем его из списка автоматического запуска.
- Перезапускаем компьютер.
Если же вы не хотите отключать ваши виджеты, необходимо обновить ваш компьютер на более мощный. Теперь вы ознакомились с процессом Sidebar.exe и знаете, что с ним делать. Если появились вопросы, задавайте их в комментариях.





Описание угрозы
Название угрозы
Имя исполняемого файла:
Тип угрозы:
Поражаемые ОС:
Sidebar
sidebar.exe
Badware
Win32 (Windows XP, Windows Vista, Windows Seven, Windows 
Метод заражения Sidebar
Sidebar копирует свои файл(ы) на ваш жёсткий диск. Типичное имя файла sidebar.exe. Потом он создаёт ключ автозагрузки в реестре с именем Sidebar и значением sidebar.exe. Вы также можете найти его в списке процессов с именем sidebar.exe или Sidebar.
Если у вас есть дополнительные вопросы касательно Sidebar, пожалуйста, заполните эту форму и мы вскоре свяжемся с вами.
Скачать утилиту для удаления
Скачайте эту программу и удалите Sidebar and sidebar.exe (закачка начнется автоматически):
* SpyHunter был разработан американской компанией EnigmaSoftware и способен удалить удалить Sidebar в автоматическом режиме. Программа тестировалась на Windows XP, Windows Vista, Windows 7 и Windows 8.
Функции






Скачайте утилиту для удаления Sidebar от российской компании Security Stronghold
Если вы не уверены какие файлы удалять, используйте нашу программу Утилиту для удаления Sidebar.. Утилита для удаления Sidebar найдет и полностью удалит Sidebar и все проблемы связанные с вирусом Sidebar. Быстрая, легкая в использовании утилита для удаления Sidebar защитит ваш компьютер от угрозы Sidebar которая вредит вашему компьютеру и нарушает вашу частную жизнь. Утилита для удаления Sidebar сканирует ваши жесткие диски и реестр и удаляет любое проявление Sidebar. Обычное антивирусное ПО бессильно против вредоносных таких программ, как Sidebar. Скачать эту упрощенное средство удаления специально разработанное для решения проблем с Sidebar и sidebar.exe (закачка начнется автоматически):
Функции






Наша служба поддержки готова решить вашу проблему с Sidebar и удалить Sidebar прямо сейчас!
Оставьте подробное описание вашей проблемы с Sidebar в разделе Техническая поддержка. Наша служба поддержки свяжется с вами и предоставит вам пошаговое решение проблемы с Sidebar. Пожалуйста, опишите вашу проблему как можно точнее. Это поможет нам предоставит вам наиболее эффективный метод удаления Sidebar.
Как удалить Sidebar вручную
Эта проблема может быть решена вручную, путём удаления ключей реестра и файлов связанных с Sidebar, удалением его из списка автозагрузки и де-регистрацией всех связанных DLL файлов. Кроме того, отсутствующие DLL файлы должны быть восстановлены из дистрибутива ОС если они были повреждены Sidebar.
Чтобы избавиться от Sidebar, вам необходимо:
1. Завершить следующие процессы и удалить соответствующие файлы:
no information
Предупреждение: вам необходимо удалить только файлы, контольные суммы которых, находятся в списке вредоносных. В вашей системе могут быть нужные файлы с такими же именами. Мы рекомендуем использовать Утилиту для удаления Sidebar для безопасного решения проблемы.
2. Удалите следующие папки:
no information
3. Удалите следующие ключи иили значения ключей реестра:
no information
Предупреждение: Если указаны значения ключей реестра, вы должны удалить только указанные значения и оставить сами ключи нетронутыми. Мы рекомендуем использовать Утилиту для удаления Sidebar для безопасного решения проблемы.
Как предотвратить заражение рекламным ПО? Мы рекомендуем использовать Adguard:
4. Сбросить настройки браузеров
Sidebar иногда может влиять на настройки вашего браузера, например подменять поиск и домашнюю страницу. Мы рекомендуем вам использовать бесплатную функцию «Сбросить настройки браузеров» в «Инструментах» в программе Spyhunter Remediation Tool для сброса настроек всех браузеров разом. Учтите, что перед этим вам надо удалить все файлы, папки и ключи реестра принадлежащие Sidebar. Для сброса настроек браузеров вручную используйте данную инструкцию:
Для Internet Explorer
-
Если вы используете Windows XP, кликните Пуск, и Открыть. Введите следующее в поле Открыть без кавычек и нажмите Enter: «inetcpl.cpl».
-
Если вы используете Windows 7 или Windows Vista, кликните Пуск. Введите следующее в поле Искать без кавычек и нажмите Enter: «inetcpl.cpl».
-
Выберите вкладку Дополнительно
-
Под Сброс параметров браузера Internet Explorer, кликните Сброс. И нажмите Сброс ещё раз в открывшемся окне.
-
Выберите галочку Удалить личные настройки для удаления истории, восстановления поиска и домашней страницы.
-
После того как Internet Explorer завершит сброс, кликните Закрыть в диалоговом окне.
Предупреждение: В случае если это не сработает используйте бесплатную опцию Сбросить настройки браузеров в Инструменты в программе Spyhunter Remediation Tool.
Для Google Chrome
-
Найдите папку установки Google Chrome по адресу: C:Users»имя пользователя»AppDataLocalGoogleChromeApplicationUser Data.
-
В папке User Data, найдите файл Default и переименуйте его в DefaultBackup.
-
Запустите Google Chrome и будет создан новый файл Default.
-
Настройки Google Chrome сброшены
Предупреждение: В случае если это не сработает используйте бесплатную опцию Сбросить настройки браузеров в Инструменты в программе Spyhunter Remediation Tool.
Для Mozilla Firefox
-
Откройте Firefox
-
В меню выберите Помощь > Информация для решения проблем.
-
Кликните кнопку Сбросить Firefox.
-
После того, как Firefox завершит, он покажет окно и создаст папку на рабочем столе. Нажмите Завершить.
Предупреждение: Так вы потеряте выши пароли! Рекомендуем использовать бесплатную опцию Сбросить настройки браузеров в Инструменты в программе Spyhunter Remediation Tool.
Информация предоставлена: Aleksei Abalmasov
Следующее описаниее: SideWinderTrayV4 »
« Вернуться в каталог
Стандартный объект располагается в папке:
Если же откроется окно с другим каталогом (к примеру, System32), значит Вы однозначно имеете дело с «трояном». Следует немедленно завершить процесс (хотя он может быть заблокирован):
- Спустя несколько секунд отобразиться окно с несколькими вкладками. Переходим к «Автозагрузке» и в списке находим проблемный объект, снимаем галочку возле его названия, нажимаем ОК и перезагружаем систему.
К слову, многие пользователи ищут в поисковых системах Яндекс, Гугл информацию по запросу «скачать sidebar exe для Windows 7». Если это крайне важно, то стоит загружать файлы исключительно с сайта Microsoft. Ни в коем случае не переходите по сомнительным ссылкам на ресурсы, которые видите впервые. Иначе рискуете заразить ноутбук вирусами.
В Microsoft очень любят снабжать свои продукты довольно спорными интерфейсными решениями. С версии Windows Vista, которая считается и в техническом, и в визуальном плане прародительницей всех последующих систем от Microsoft, впервые была применена технология визуализации часто используемых пользователем компонентов, а также множество других видов «улучшений». Вместе с тем компьютер начинал тормозить по причине перегруженности системы. Сегодня в нашей статье мы разберемся с одним из таких «тяжелых» процессов – sidebar.exe.
За что отвечает sidebar.exe
Итак, поговорим, за что отвечает sidebar.exe в Windows 7 и других версиях ОС, в которых этот процесс выполняется.
Наверняка вы не раз замечали в правой области экрана вертикальную полосу, с расположенными на ней иконками. Например, в Vista это могли быть погода, календарь, визуальные часы, а в более поздних версиях – это уже часто используемые приложения на компьютере и элементы веб-интерфейса. Это, так называемые, виджеты.
Или, как многие привыкли их именовать, гаджеты. Как было сказано выше, все это безобразие располагается в правой вертикальной области, которую в среде программистов принято называть «сайдбар» (по названию процесса, отвечающего за это, – sidebar.exe). Что это такое теперь более или менее понятно. Рассмотрим, как он влияет на работу машины в целом.
Место в системе
Вообще, данная утилита одна из самых бесполезных, которые когда-либо были внедрены в Windows. Пользователь, который привык к свой машине, уже практически с закрытыми глазами знает, что и где расположено, и сайдбар лишь мешает. Кроме того, этот системный процесс может занимать довольно большое количество оперативной памяти и системного времени, которые могли бы быть израсходованы на более полезные вещи. Чтобы оценить, насколько сильно «сжирает» sidebar.exe ресурсы системы, достаточно перейти в «Диспетчер задач» и найти во вкладке «Процессы» его среди остальных. В зависимости от того, какими виджетами снабжен наш сайдбар, цифры могут варьироваться от нескольких килобайт до пары-тройки мегабайт. Если эти значения составляют гигабайты – то тут уже другая проблема, но об этом ниже.
Процесс расходует слишком много памяти
Как известно, болеют не только люди, но и компьютеры. Подхватить вирус в Интернете довольно легко. Чаще всего вредоносные программы маскируются под файлы и процессы с расширением .exe. И sidebar.exe – не исключение. Это один из самых излюбленных «доноров» вредоносного программного обеспечения. Чтобы проверить свой компьютер, запустите поиск по системе файла sidebar.exe. Настоящий файл от Microsoft лежит в папке C:Program Files, а вредоносный в C:Windows или C:Windowssystem32. Срочно обновите ваш Антивирус, и он без особого труда справится с этой компьютерной заразой.
Удаляем сайдбар
Если вам надоело постоянное подвисание системы из-за этого процесса, то вы, скорее всего, задались вопросом: как удалить sidebar.exe? Мы подготовили два самых популярных пути решения.
Первый – наиболее простой, и провернуть его можно в два счета. Но у него есть один существенный недостаток – после каждой перезагрузки системы виджеты вновь возвращаются на свои места и продолжают портить нам жизнь. Рассмотрим, как быстро избавиться от sidebar.exe:
- Нажимаем сочетание клавиш Ctrl+Alt+Del – это вызовет «Диспетчер задач»;
- Ищем среди других процессов sidebar.exe;
- Нажимаем на нем правой кнопкой мыши и выбираем «Отключить».
Все! Теперь система должна начать работать быстрее. Подумайте: если вы решили насовсем отключить sidebar.exe, что это влечет за собой? Насколько выгодно будет избавляться от этих гаджетов? Решились? Тогда приступаем:
- Открываем меню «Пуск» и выбираем «Выполнить…»;
- В открывшемся окне прописываем «msconfig» и нажимаем «Ок»;
- Перед нами открывается окно, в котором переходим на вкладку «Автозагрузка»;
- Находим наш сайдбар и снимаем с него пометку.
Эти действия приведут к отключению автоматического запуска процесса при загрузке операционной системы. Не рекомендуем отключать незнакомые параметры, так как это может повлечь за собой серьезные ошибки в работе ОС.
Чаще всего подобная проблема проявляется в скорости работы вашего компьютера. Зачастую данный процесс не привлекает к себе внимания пока он занимает несколько мегабайт ресурсов вашего компьютера. Но когда размер увеличивается до гигабайтов, данная проблема заставляет пользователей беспокоится. Итак, давайте узнаем все о S >
Описание программы
Sidebar.exe — это процесс, отвечающий за управление виджетами в операционной системе Windows. При установке операционной системы от Microsoft, автоматически устанавливается множество ненужных, порой даже вредящих работоспособности вашей машине программных продуктов.
Виджеты — это небольшие программы, которые представляют собой красиво оформленные элементы на рабочем столе. Они выполняют роль информатора каких либо действий или мини-программ для доступа к наиболее популярным функциям. Но, есть велика вероятность того, что вирус может скрываться за этим, на первый взгляд, обычным приложением.
Причины возникновения ошибки
Основной причиной плохой работы компьютера является множество процессов, среди которых может быть Sidebar.exe, который попросту нагружает систему. Взамен вы получаете лишь красивый виджет с ограниченным функционалом.
Среди основных причин выделяют следующие:
- Этот процесс не что иное как скрытый вирус, который серьёзно вредит вашему компьютеру.
- Ошибка может появиться в процессе установки новых программ, из за вируса c подобным названием.
Давайте же перейдем непосредственно к устранению проблемы.
Как удалить?
Если вам не нравится замедленная работа вашей системы, давайте посмотрим как это исправить.
Для начала нужно проверить — это системный процесс или вирус. Оригинальный файл sidebar.exe находится в папке C:Program Files, а вирусный в папках C:Windows или C:WindowsSystem32. Если у вас вирус, необходимо установить новый или обновить ваш антивирус. Провести сканирование диска С:, после этого проблема будет решена.
Удалив вирус, можно проверить насколько сильно нагружает компьютер процесс. Открыв «Диспетчер задач» сочетанием клавиш «Ctrl+Alt+Del», перейти на вкладку процессы. Посмотреть какое количество памяти занимает данный процесс, если более гигабайта, необходимо отключить процесс Sidebar.exe.
Для этого выполним несколько несложных пунктов:
- Вызываем «Диспетчер задач», одновременным нажатием клавиш «Ctrl+Alt+Del», выбираем колонку процессы.
- Ищем среды множества процессов вот этот: sidebar.exe.
- Кликаем по нему правой кнопкой мыши, нажимаем на пункт «Отключить» или «Завершить процесс».
Теперь ваш компьютер должен работать быстрее, но данный процесс может быть активирован после перезапуска системы.
Если вы заметили, что отключение не дало результата, то необходимо убрать данный процесс из автозагрузки при включении вашего компьютера:
- Кликаем правой кнопкой по меню «Пуск», нажимаем «Выполнить».
- В появившемся окне вписываем команду msconfig и жмем «ОК».
- В открывшемся окне переходим на вкладку «Автозагрузка».
- Находим процесс S />
- Перезапускаем компьютер.
«>
10.03.2019
Просмотров: 7346
Боковая панель для Windows 7 служит одной цели: организовать размещение ярлыков многочисленных гаджетов, чтобы управлять ими было удобно. Других целей использования боковая панель не имеет. Здесь возникает вопрос: как часто владельцы стационарного ПК используют утилиты на своем компьютере или ноутбуке? По своему опыту ответим, что редко. На наш взгляд, боковая панель морально устарела даже для Виндовс 7. Бурное развитие мобильных устройств, смартфонов, планшетов, где гаджеты организованы по принципу отдельных экранов, снизило потребность в side panel для стационарных ПК. Ведь смартфон или планшет всегда под рукой, а на них управлять гаджетами несравненно удобнее.
Чтобы боковую панель для Windows 7 скачать бесплатно, обратитесь к софт-хранилищам. Однако не каждому источнику можно доверять. Лучше всего качать с сайта разработчика. Если рассматривать боковую панель, как дополнительную программу, улучшающую функционал Рабочего стола, то она имеет право на существование.
Содержание:
- Безопасность под угрозой, что делать
- Как включить, использовать и удалить боковую панель в Виндовс 7
Безопасность под угрозой, что делать
Такой элемент, как боковая панель для Windows 7, впервые применен в Win Vista. Сначала пользователи были в восторге из-за удобства оперирования мелкими иконками гаджетов на одной панели. Но затем обнаружилась фатальная ошибка. В программном коде оказалась уязвимость, позволявшая посторонним лицам установить полный контроль над компьютером пользователя даже без вирусной атаки. Усилия программистов убрать эту уязвимость не принесли результатов, поэтому было принято решение закрыть разработку и навсегда убрать боковую панель из ПО Семерки. Начиная с Windows 8, эта удобная панель для хранения гаджетов и утилит встроена в виде плиток Метро, продолжив славные традиции Vista.
Вопрос с безопасностью панели так и остался открытым. Сейчас гаджеты в Семерке, такие как часы, измерители, прогнозы погоды и др., можно расположить в любой точке Рабочего стола, а иконки поместить на нижнюю Панель инструментов. Поэтому отпала насущная надобность в специализированной панели. Все-таки Семёрку можно считать последним наследником sidebar, который включают здесь в качестве стороннего софта. Боковую панель для Windows 7 скачивают бесплатно через опцию download торрент-ресурсов. Side panel до сих пор разрабатывается силами энтузиастов, хотя никто не дает гарантии, что уязвимость устранена. Поэтому пользователю надо ответить на принципиальный вопрос: хочет ли он иметь на ПК потенциально опасную панель из-за некоторого удобства в организации гаджетов? В любом случае, опишем, как правильно установить, использовать и удалить боковую панель.
Как включить, использовать и удалить боковую панель в Виндовс 7
Для примера рассмотрим бесплатную программу 7 Sidebar, русский язык присутствует. Скачали программу и запустили. При запуске утилиты отображается список доступных гаджетов, которые скачивают из Интернета.
Внимание! Иногда боковая панель отказывается запускаться, если в имени учетной записи используется кириллица.
Справа откроется панель заданной ширины, на которую пользователь перетаскивает гаджеты для удобства использования. Выглядит это так:
Программа предлагает некоторые настройки параметров ширины, дизайна, отображения кнопок, фона.
При добавлении нового гаджета может возникнуть сообщение о необходимости подключения к Интернету. Если поставить галочку на «Менеджере окон», то с панели можно переключаться между активными окнами.
Если щелкнуть правой кнопкой мышки в любом месте боковой панели, откроется меню. Нас интересует две опции. При нажатии «Закрыть 7 Sidebar» закроется сама панель, а если «Скрыть все гаджеты», то панель останется активной, но не будут видны сами гаджеты. Чтобы закрыть утилиту, по правому щелчку открываем меню и выбираем соответствующий пункт.
Боковая панель удаляется не так, как обычная программа с помощью процесса деинсталляции. Чтобы удалить, надо вызвать меню гаджетов. По правому щелчку в любой точке Рабочего стола вызываем меню, отмечаем вкладку Гаджеты.
Откроется список с утилитами. Находим ярлык 7 Sidebar и правой кнопкой открываем диалоговое меню. Нажимаем Удалить.
Программа удалена, хотя никакого сообщения об этом не высвечивается. Для полной уверенности проверим реестр.
- Открываем командную строку сочетанием Win + R.
- Запускаем regedit.
- Последовательно проходим по адресу HKEY_LOCAL_MACHINE -> SOFTWARE -> Microsoft — > Windows -> CurrentVersion -> Policies.
- Как и ожидалось, остался след удаленной проги в реестре. Переходим на 7 Sidebar, открываем подменю правой кнопкой и жмем «Удалить».
- Перегружаем ПК.
Проверим-ка еще процессы. Через Ctrl+Alt+Del открываем меню и запускаем Диспетчер задач. Открываем вкладку «Процессы», ищем файл sidebar.exe. К удивлению, находим этот процесс. Как ни в чем ни бывало он работает даже после всех мер по удалению. Щелкаем по процессу и выбираем «Завершить процесс». На этом процедура удаления боковой панели с компьютера завершена.
В статье рассмотрена процедура установки, применения и удаления утилиты боковой панели. Поскольку в Windows 7 разработчиками предусмотрена возможность размещения гаджетов в любой точке Рабочего стола, вплоть до нижней панели, то актуальность боковой панели оказалась под большим вопросом. Если прибавить сюда уязвимости в безопасности программы, то вопрос использования этой утилиты переходит в разряд риторических. Процедура удаления программы нелогичная, надо проверять реестр, процессы, чтобы удостовериться окончательно. Это лишний камень в огород этой программы, которую пользователи, получается, устанавливают на свой страх и риск.


Гаджеты которые были на боковой панели Windows в качестве контейнера в Windows Vista получили капитальный ремонт и повтор в Windows 7. Windows Sidebar теперь заменён на гаджет платформу Windows, , новые рамки для создания и размещения мини-приложений (гаджетов) на рабочем столе Windows 7. С новой платформой, боковая панель больше не прилипает к левой или правой стороне рабочего стола и гаджеты можно свободно перемещать вокруг всех углов рабочего стола.
Значительно упрощено управление гаджетами, много обтекаемых пользовательских интерфейсов, и нет больше боковой панели настройки. Некоторые пользователи Windows 7 могут не использовать гаджеты, которые в настоящее время размещаются и отображаются на рабочем столе Windows 7.
Пользователи, которые не использует гаджеты в Windows 7 могут отключить функциональность гаджетов в Windows 7, чтобы гаджеты не были постоянно добавлены на рабочий стол, и, для экономии системных ресурсов и для ускорения Windows 7.
- Перейти в Панель управления -> Программы и нажмите Включить функции Windows, или выключить .
- Очистите и снимите флажок для Windows Гаджет Платформа.
- Нажмите OK .
При отключении платформы гаджетов в Windows 7, все подключенные к нему устройства, будут удалены, никакие новые гаджеты не могут быть добавлены, и нет больше меню гаджетов.Для повторной установки и повторного включения платформы гаджеты Windows, просто отметьте галочкой и проверьте вариант «Windows Гаджет платформа».
P.P.S. Если у Вас есть вопросы, желание прокомментировать или поделиться опытом, напишите, пожалуйста, в комментариях ниже.
- Распечатать
Оцените статью:
- 5
- 4
- 3
- 2
- 1
(14 голосов, среднее: 4 из 5)
Поделитесь с друзьями!
Здравствуйте. Сегодня расскажу о процессе sidebar.exe — что это за файл, почему он нагружает процессор, оперативную память и диск. Стоит ли его удалять и как делать это правильно. Рассмотрим все варианты решения проблемы.
«Полезное» дополнение Виндовс
В операционной системе Windows можно добавлять на рабочий стол так называемые информационные виджеты. Их выбор очень широкий – от показа погоды до отображения температуры аппаратных компонентов. Несомненно, вещь полезная для большинства пользователей.
Так вот, файл sidebar.exe как раз отвечает за вывод на экран нужных объектов. Соответственно, это не может не сказываться на потреблении системных ресурсов. Иногда виджеты расходуют минимум памяти ОЗУ, но порой их «прожорливость» переходит все допустимые границы.
Но самый худший вариант, когда дополнения скачиваются с подозрительных сайтов. Они могут содержать вирусный код и следить за пользователем, отправлять информацию о вводе паролей, логинов на серверы злоумышленников.
Если использовать стандартные виджеты Windows 7, то проблем не должно быть. Если же начали замечать, что компьютер тормозит, то стоит сразу же заглянуть в диспетчер задач, просмотреть – какой процесс нагружает ПК – может это sidebar.exe?
Удаление для освобождения ресурсов
Как уже было сказано выше – повышенное потребление памяти связано с:
- Вирусом, который «маскируется» под стандартный процесс для нанесения вреда системе;
- Виджетом неизвестного издателя (разработчика), неоптимизированным под Вашу версию ОС.
Я давно уже настоятельно рекомендую переходить на Windows 10, где гаджеты рабочего стола уже не представлены в стандартной конфигурации (хотя их можно установить с помощью специальных методов). А если хотите получать дополнительную информацию о нагреве процессора, температуре за окном и т.д., то проще воспользоваться тематическими сайтами и приложениями.
Виджеты – это не только пережиток прошлого, но и потенциальный путь к заражению ПК вирусами и прочими скриптами, расходующими ресурсы компьютера.
Как удалить sidebar.exe? Это может понадобиться, если система жутко «тормозит» или возникает ошибка с указанным процессом.
В первую очередь, запускаем «Диспетчер задач», находим нужный элемент и кликаем по нему правой кнопкой мышки, чтобы открыть меню и перейти к команде «Открыть расположение файла»:
Стандартный объект располагается в папке:
C | Program Files | Windows Sidebar
Если же откроется окно с другим каталогом (к примеру, System32), значит Вы однозначно имеете дело с «трояном». Следует немедленно завершить процесс (хотя он может быть заблокирован):
и просканировать диски утилитой DrWeb CureIT.
Обычно такие манипуляции помогают избавиться от проблем с sidebar.exe. Но вдруг после перезапуска ПК ситуация начнет повторяться, и файл снова появиться в «диспетчере», то следует его удалить из «Автозапуска».
- Вызываем консоль «Выполнить» с помощью комбинации Win + R и вводим команду:
msconfig
- Спустя несколько секунд отобразиться окно с несколькими вкладками. Переходим к «Автозагрузке» и в списке находим проблемный объект, снимаем галочку возле его названия, нажимаем ОК и перезагружаем систему.
К слову, многие пользователи ищут в поисковых системах Яндекс, Гугл информацию по запросу «скачать sidebar exe для Windows 7». Если это крайне важно, то стоит загружать файлы исключительно с сайта Microsoft. Ни в коем случае не переходите по сомнительным ссылкам на ресурсы, которые видите впервые. Иначе рискуете заразить ноутбук вирусами.
Немного разъяснил о sidebar.exe — что это за файл, почему он грузит компьютер. Как поступать с ним – решать Вам, моё мнение Вы узнали.
С уважением, Виктор!

Так, что еще интересно — в Vista компонент назывался Боковая панель Windows, а вот в семерке он теперь называется Гаджеты рабочего стола. И полупрозрачной панели уже нет такой как в Vista, теперь гаджеты можно просто ставить на рабочий стол и мышкой тягать как вздумается 
Ну а вот собственно у меня эта папка:
РЕКЛАМА
Находится она вот здесь:
C:Program Files (x86)
Так как у меня 64-битная винда, то есть и папка Program Files без (x86) — и оказалось что там тоже есть папка Windows Sidebar:
РЕКЛАМА
Так, теперь откроем папку и посмотрим что внутри:
Содержимое папок одинаково что просто в Program Files, что с (x86), я открыл последнюю кстати. И внутри ничего подозрительного нет — есть главный исполняющий файл sidebar.exe, библиотеки есть, файл settings.ini типа настройки, но там внутри только одна строчка. Ну а в папке Gadgets расположены сами гаджеты:
Ребята, теперь давайте откроем эти гаджеты — я нажимаю правой кнопкой по рабочему столу и выбираю там пункт Гаджеты:
Появилось такое окно (вам не кажется что тут как-то слишком много прозрачности):
Вот я взял и мышкой потянул часики на рабочий стол и они там появились:
Если навести мышку на часики, то есть на гаджет, то появятся кнопки управления:
Как видите гаджет можно настроить, а можно и просто закрыть 
Так, что такое гаджеты вы поняли. Теперь давайте вернемся в Program Files и попробуем удалить папку Windows Sidebar. Нет, стоп! Сначала мы создадим точку восстановления, для этого я зажимаю кнопки Win + R и вставляю туда эту команду:
SystemPropertiesProtection
Выбираем системный диск и нажимаем эту кнопку:
Называть советую так чтобы было точно понятно, я вот так и назвал — До удаления папки Windows Sidebar:
Нажали кнопку Создать, начался процесс создавания точки:
У меня он занял секунды три, а потом появилось сообщение которое сказало что все прошло нормалек:
Отлично, точку мы создали и если что — снова идем в это окно Свойства системы и там уже нажимаем кнопку Восстановление и возвращаемся в прошлое, ну это если траблы какие-то будут после удаления…
Забыл еще сказать, что по умолчанию гаджеты у меня запускаются из папки Program Files, то есть без (x86), я думаю что это и логично, ибо у меня 64-битная виндушка стоит 
Выскочило подтверждение, жму Да:
Ну а потом случилось то, в чем я был уверен на 99%:
Пфффф… Ну понятное дело что удалить не получится, я ведь писал, но было интересно проверить.. и тут вы спросите меня — и что, все? никак не удалить?. И я отвечу — нет, мы все таки попробуем удалить! Но как? Нам нужно скачать утилиту Unlocker — она бесплатная и создана как раз для удаления того, что удаляться никак не хочет. И еще — официальный сайт Unlocker может быть типа опасным, или сама утилита может быть типа опасной, например антивирус вам может сказать так. Это нормально, я не знаю почему так, но это ложное срабатывание. Качать утилиту советую с проверенного источника, например с крупного софт-портала или в конце концов официального сайта. Я лично хотел скачать с официального сайта, на который попал из статьи Википедии.. но там был облом, оттуда уже не скачать.. но зато я скачал с софт-портала точка ком и вам советую, это надежный сайт
Утилиту Unlocker скачал, версия кстати 1.9.2, запустил установщик, русский язык, снял галочки чтобы не ставился какой-то там тулбар Delta.. в общем поставил, все прошло гладко. Все, утилита установлена, возвращаемся к папке Program Files, нажимаю снова правой кнопкой по Windows Sidebar и уже выбираю пункт Unlocker:
Далее в окошке Unlocker выбрал в меню Удалить и нажимаю ОК:
Началась магия:
И потом ура все получилось и обьект удален:
Это мы удалили в Program Files (x86), а теперь пойдем в просто Program Files, там тоже самое делаю.. но там появилось такое окно, я тут тоже выбрал Удалить в меню и нажал кнопку Разблокировать все:
И потом ура тут тоже успешно все:
Как видите — получилось удалить в обоих папках Program Files, а это невероятный успех!
Потом для надежности я сделал перезагрузку и проверил — в папках Program Files не появилось Windows Sidebar, так что все пучком ребята. Для надежности я сделал еще одну перезагрузку.. подождал.. и все равно нет папки Windows Sidebar. Просто я помню что удалял подобные папки на Windows XP, а потом после перезагрузки они появлялись, правда они были пустые, но все же..
Я запустил Хром, Яндекс Браузер.. еще анализатор автозагрузки AnVir Task Manager запустил.. чистилку CCleaner.. все программы работали нормально. То есть глюка после удаления папки Windows Sidebar я не заметил, но все равно хорошо что есть точка восстановления. Просто может быть такое, что удаление той или иной системной папки может затронуть работу других программ, даже вроде если папка не имеет никакого отношения. Но в нашем случае все гладко.
На этом все ребята, удачи вам, берегите себя и будьте счастливы!!