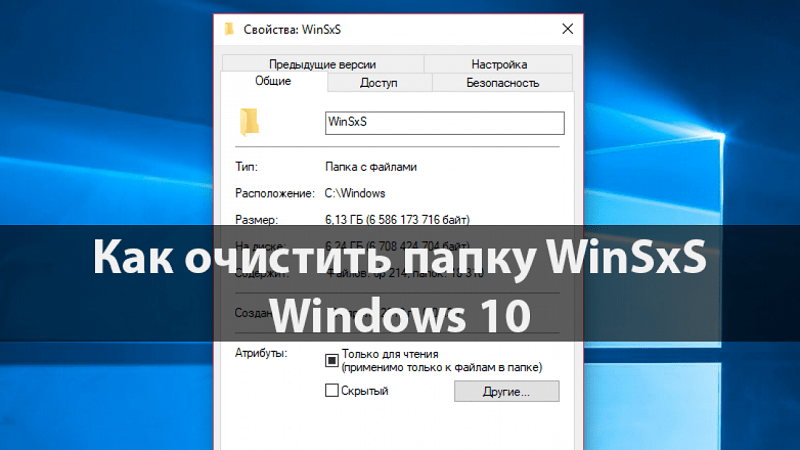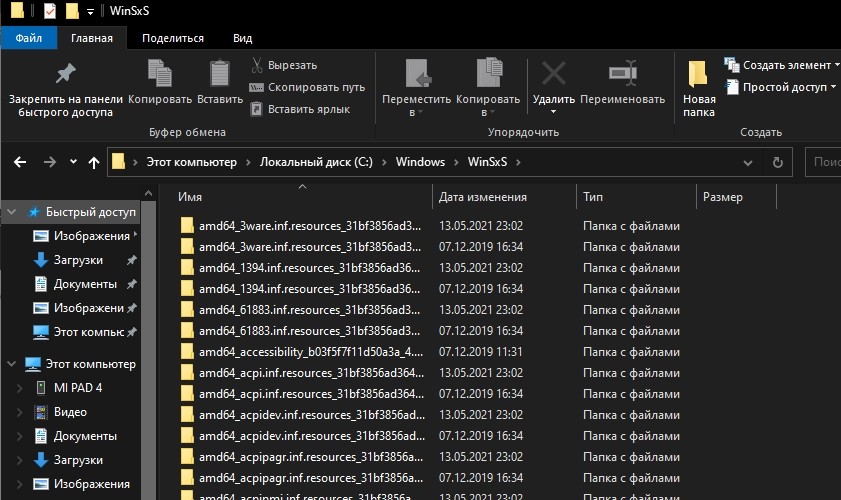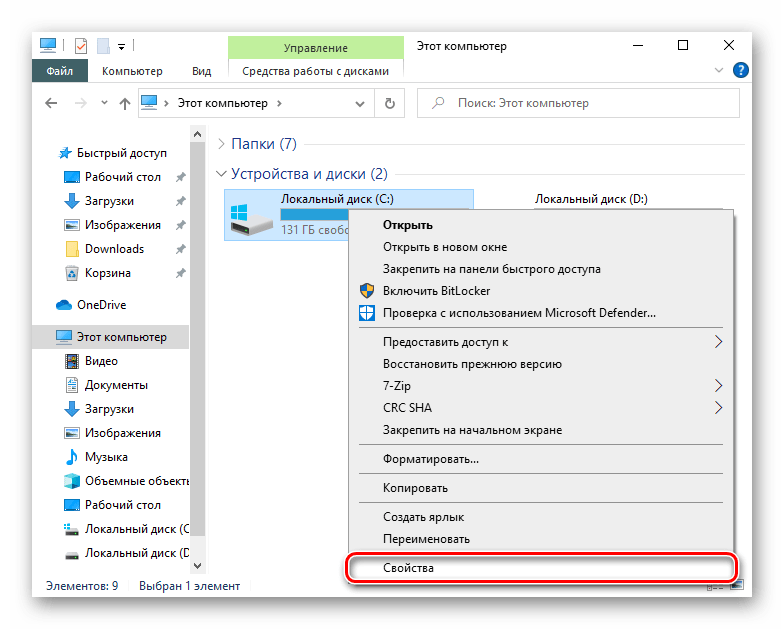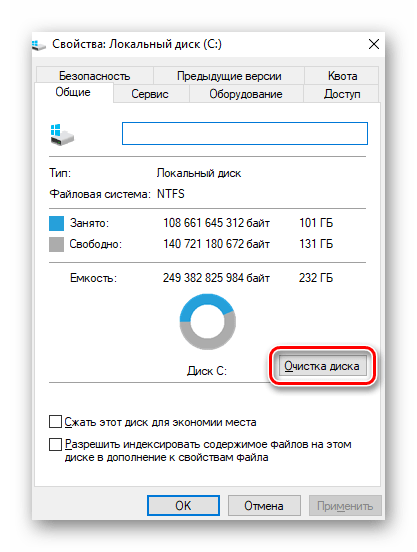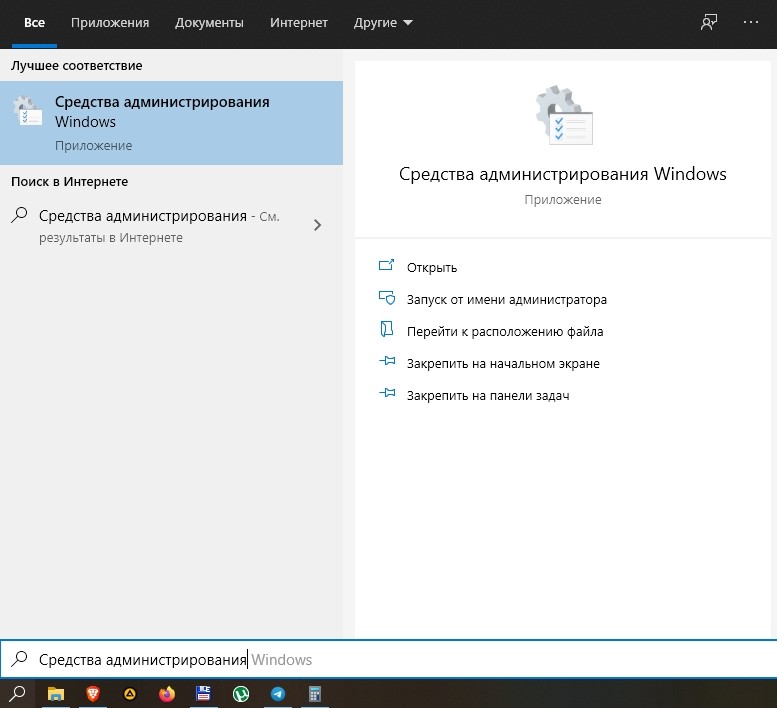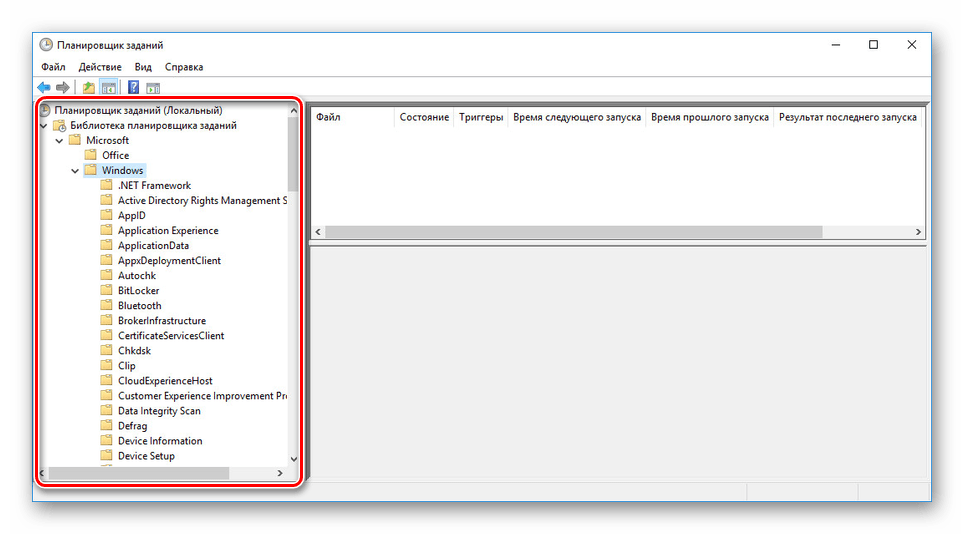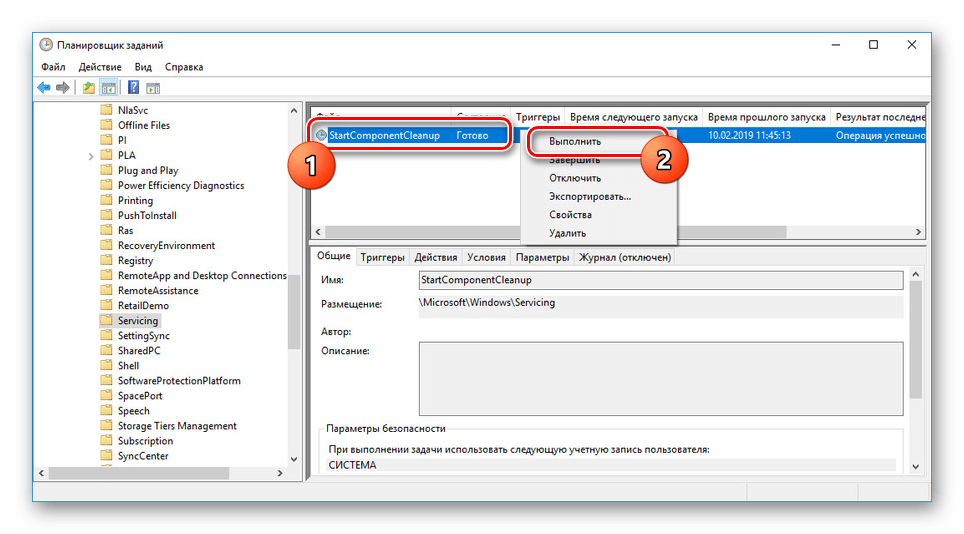В папке WinSxS хранятся резервные копии системных файлов операционной системы до обновлений (и не только, о чем — далее). То есть, всякий раз, как вы получаете и устанавливаете обновления Windows, в эту папку сохраняется информация об изменяемых файлах, сами эти файлы с тем, чтобы у вас была возможность удалить обновление и откатить сделанные изменения.
Через какое-то время папка WinSxS может занимать достаточно много места на жестком диске — несколько гигабайт, при этом размер этот все время увеличивается по мере установки новых обновлений Windows.. К счастью, очистить содержимое данной папки сравнительно легко штатными средствами. И, если компьютер после последних обновлений работает без каких-либо проблем, это действие сравнительно безопасно.
Также в Windows 10 папка WinSxS используется, например, для сброса Windows 10 в исходное состояние — т.е. необходимые для автоматической переустановки файлы берутся именно из нее. Дополнительно, раз уж у вас возникла проблема со свободным пространством на жестком диске, рекомендую к ознакомлению статьи: Как очистить диск от ненужных файлов, Как узнать, чем занято место на диске.
Очистка папки WinSxS в Windows 10
Прежде чем говорить об очистке папки хранилища компонентов WinSxS, хочу предупредить о некоторых важных вещах: не пытайтесь удалить эту папку. Просто довелось видеть пользователей, у которых папка WinSxS не удаляется, они используют методы, похожие на описанные в статье Запросите разрешение от TrustedInstaller и в конце-концов удаляют ее (или часть системных файлов из нее), после чего удивляются, почему система не загружается.
В Windows 10 папка WinSxS хранит не только файлы, связанные с обновлениями, но и файлы самой системы, используемые в процессе работы, а также для того, чтобы вернуть ОС в исходное состояние или выполнить некоторые операции, связанные с восстановлением. Итак: какой-то самодеятельности при очистке и уменьшении размера этой папки не рекомендую. Следующие же действия безопасны для системы и позволяют очистить папку WinSxS в Windows 10 только от ненужных резервных копий, создаваемых при обновлении системы.
- Запустите командную строку от имени администратора (например, через правый клик по кнопке Пуск)
- Введите команду Dism.exe /online /cleanup-image /AnalyzeComponentStore и нажмите Enter. Папка хранилища компонентов будет проанализирована и вы увидите сообщение о необходимости ее очистки.
- Введите команду Dism.exe /online /cleanup-image /StartComponentCleanup и нажмите Enter для запуска автоматической очистки папки WinSxS.
Один важный момент: не следует злоупотреблять этой командой. В некоторых случаях, когда резервных копий обновления Windows 10 в папке WinSxS нет, после выполнения очистки, папка может даже слегка увеличиться. Т.е. производить очистку есть смысл, когда указанная папка слишком, на ваш взгляд, разрослась (5-7 Гб — это не слишком).
Также очистку WinSxS можно произвести автоматически в бесплатной программе Dism++
Как очистить папку WinSxS в Windows 7
Для очистки WinSxS в Windows 7 SP1 требуется предварительно установить необязательное обновление KB2852386, которое добавляет соответствующий пункт в утилиту очистки диска.
Вот как это сделать:
- Зайдите в центр Обновления Windows 7 — это можно сделать через панель управления или воспользоваться поиском в меню пуск.
- Нажмите «Поиск обновлений» в меню слева и подождите. После этого, кликните по необязательным обновлениям.
- Найдите и отметьте необязательное обновление KB2852386 и установите его.
- Перезагрузите компьютер.
После этого, для того, чтобы удалить содержимое папки WinSxS, запустите утилиту очистки диска (также, быстрее всего воспользоваться поиском), нажмите кнопку «Очистка системных файлов» и выберите пункт «Очистка обновлений Windows» или «Файлы резервной копии пакета обновлений».
Удаление содержимого WinSxS в Windows 8 и 8.1
В последних версиях ОС Windows возможность удалить резервные копии обновлений имеется в утилите очистки диска по умолчанию. То есть для того, чтобы удалить файлы в WinSxS, вам следует выполнить следующее:
- Запустить утилиту «Очистка диска». Для этого на начальном экране можете воспользоваться поиском.
- Нажать кнопку «Очистка системных файлов»
- Выбрать пункт «Очистка обновлений Windows»
Помимо этого, в Windows 8.1 есть и еще один способ очистить эту папку:
- Запустите командную строку от имени администратора (для этого нажмите клавиши Win+X на клавиатуре и выберите нужный пункт меню).
- Введите команду dism.exe /Online /Cleanup-Image /StartComponentCleanup /ResetBase
Также, с помощью dism.exe вы можете точно узнать, сколько занимает папка WinSxS в Windows 8, для этого воспользуйтесь следующей командой:
dism.exe /Online /Cleanup-Image /AnalyzeComponentStore
Автоматическая очистка резервных копий обновлений в WinSxS
Помимо очистки содержимого данной папки вручную, вы можете воспользоваться планировщиком заданий Windows, для того, чтобы это происходило автоматически.
Для этого необходимо создать простую задачу StartComponentCleanup в MicrosoftWindowsServicing с нужной периодичностью выполнения.
Надеюсь, статья будет полезной и предостережет от нежелательных действий. В случае возникновения вопросов — задавайте, постараюсь ответить.
Привет админ! Неделю назад я стал замечать, что свободное пространство на моём диске (C:), с установленной Windows 10, стало куда-то исчезать, да и шутка ли, в один прекрасный день пропало целых 3 Гб. Далеко не сразу, но мне удалось найти виновника, а точнее виновницу, ей оказалась папка WinSxS — её размер в моей операционной системе ещё неделю назад был 15 Гб, но на сегодня он уже составляет 18 Гб. Также я заметил, после чего именно эта папка так сильно разрослась, причиной оказались — обновления операционной системы, за прошлую неделю моя Windows 10 получала их слишком много, ноутбук несколько раз просил меня перезагрузиться для установки обновлений.
Вопрос мой такой. О папке WinSxS в интернете написано много, но всё-таки, каким образом безопаснее всего очистить эту папку или она когда-нибудь очистится сама? Какие именно компоненты системы хранит папка WinSxS? Говорят, что на деле она занимает намного меньше места, чем видно в её свойствах и находятся на ней всего лишь символические ссылки.
Привет друзья! День назад я сам попал в такую же ситуацию, рассказываю подробности.
Буквально позавчера, установленная на моём ноутбуке Windows 8.1 несколько раз обновилась, а вчера утром мне на глаза попалось окно «Этот компьютер» и я с удивлением обнаружил, что на моём диске (C:) осталось свободного места 29 ГБ, хотя ещё вчера было 34 ГБ!
Я быстро исследовал жёсткий диск программой «Scanner» и обнаружил, что 5 ГБ свободного пространства на диске «съела» папка WinSxS, после этого она стала занимать рекордный размер — 21 ГБ.
Предлагаю вам вместе очистить папку хранилища компонентов на моём компьютере и по ходу дела рассмотреть остальные вопросы, касаемые этой папки!
Зачем нужна папка WinSxS?
Папка WinSxS, находится по адресу C:WindowsWinSxS и является хранилищем компонентов Windows. Закономерен вопрос: «Что это за хранилище такое?»
Впервые папка WinSxS появилась ещё в операционной системе Windows XP. Создаётся папка WinSxS в процессе установки OS и содержит в себе копии оригинальных файлов Windows, которые операционная система использует для своего восстановления по мере надобности. Приведу самый простой пример, давайте удалим из системы папку Internet Explorer, в которой содержится известный браузер от Майкрософт, сделать это непросто, но при желании можно, после удаления файлов браузера введём команду «sfc /scannow», в результате Windows 10 начнёт проверку целостности системных файлов и при обнаружении отсутствующего браузера Internet Explorer, восстановит его оригинальные файлы из нашей папки WinSxS. Многие удалённые или повреждённые системные файлы из папки Windows операционная система восстановит автоматически и без команды «sfc /scannow».
- Примечание: Начиная с Windows 10, сброс системы к исходному состоянию (заменивший откат к заводским настройкам) происходит также с помощью компонентов из папки WinSxS
Почему папка WinSxS может разрастись после очередного обновления Windows?
При установке обновлений старые системные файлы заменяются их новыми версиями, а старые версии этих файлов хранятся в папке WinSxS ещё долгое время для обеспечения возможности восстановления на случай, если новые версии системных файлов станут работать некорректно.
Папка WinSxS занимает меньше места на жёстком диске, чем это кажется
Специфика работы операционной системы выглядит так, что одной трети файлов в папке WinSxS на самом деле нет, но есть жёсткие ссылки на эти файлы. Файлы же в это время находятся в других системных папках Windows и System32.
Папку WinSxS можно очистить от старых версий системных компонентов, но удалять её ни в коем случае нельзя
Обычно папка хранилища системных компонентов занимает на диске (C:) не более 10 ГБ и это вполне нормально, но если папка разрастается до 15-20 ГБ, то нужно срочно производить процедуру очистки.
Прежде чем произвести очистку папки WinSxS, давайте проанализируем её содержание при помощи командной строки.
Итак, если пройти по адресу C:Windows и посмотреть свойства папки WinSxS, то нам откроется такая картина.
В моём случае папка весит довольно много 21 ГБ.
Открываем командную строку от имени администратора и вводим команду:
Dism.exe /Online /Cleanup-Image /AnalyzeComponentStore (данная команда произведёт анализ папки WinSxS)
Сведения хранилища компонентов (WinSxS):
Размер хранилища компонентов по данным проводника : 20.86 GB
Фактический размер хранилища компонентов : 17.71 GB
Рекомендуется очистка хранилища компонентов : Да
Судя по результату, сама система рекомендует нам произвести очистку хранилища компонентов.
Очищаем папку WinSxS с помощью командной строки администратора, вводим команду:
Dism.exe /Online /Cleanup-Image /StartComponentCleanup
Операция успешно завершена
Папка WinSxS очищена! Интересно, насколько она стала меньше в размере (напомню, что до очистки она занимала размер 21 ГБ)
Производим анализ хранилища компонентов уже знакомой вам командой:
Dism.exe /Online /Cleanup-Image /AnalyzeComponentStore
Сведения хранилища компонентов (WinSxS):
Размер хранилища компонентов по данным проводника : 7.95 GB
Фактический размер хранилища компонентов : 7.74 GB
Рекомендуется очистка хранилища компонентов : Нет
Вот и всё. Теперь хранилище компонентов на нашем компьютере занимает 7.74 GB! Размер папки уменьшен в три раза.
Друзья, папку WinSxS можно ужать ещё. Дело в том, что у параметра /StartComponentCleanup есть дополнительный ключ /ResetBase, с помощью которого можно удалить все замененные версии для всех компонентов в хранилище компонентов. Вводим команду:
Dism.exe /Online /Cleanup-Image /StartComponentCleanup /ResetBase
Операция успешно завершена
Теперь наша папка WinSxS стала ещё меньше 6,85 ГБ!
Если вам не хочется связываться с командной строкой, то очистите папку WinSxS с помощью встроенной в Windows утилиты «Очистка диска», но не могу вам гарантировать такой же результат, смотрите сами.
Возьмём компьютер, где папка WinSxS занимает размер 20 ГБ.
Щёлкаем на диске (C:) правой кнопкой мыши и выбираем «Свойства», выбираем вкладку «Общие» и жмём на кнопку «Очистка диска»
«Очистить системные файлы»
Первый пункт в данном окне «Очистка обновлений Windows», как раз отвечает за очистку хранилища компонентов. Всего может быть очищено 3,63 ГБ.
Жмите «ОК» и папка WinSxS будет очищена.
PS. При операции очистки папки WinSxS с помощью командной строки у вас может выйти ошибка «Хранилище компонентов повреждено. Ошибка: 14098», что делать в этом случае, читайте в следующей статье.
Статьи, которые вам пригодится:
- Можно ли удалить папку C:WindowsInstaller, а если нет, то как её очистить?
- Папка ProgramData, её назначение, можно ли удалить или перенести
- Что находится в системной папке «FileRepository» и как её очистить
Пытаясь освободить свободное пространство на накопителе компьютера, пользователи нередко натыкаются на переполненные каталоги, предназначение которых не совсем понятно. В частности, не известно, что за папка WinSxS в проводнике Windows 10, и можно ли ее удалить без вреда для устройства. Для начала необходимо определить, для хранения какой информации предназначен данный каталог, а уже потом можно переходить к его очистке.
Что это за папка?
Как можно догадаться по названию, рассматриваемый каталог носит программный характер. В нем хранятся файлы, так или иначе влияющие на работоспособность Windows 10. Если говорить точнее, то здесь располагаются данные обновлений, настройки и резервные копии. На практике подобная информация позволяет в любой момент установить апдейт без необходимости повторной загрузки, а также откатить ОС без потери персональных файлов.
Можно ли очистить папку WinSxS в Windows 10
Папка WinSxS, как и любой другой каталог, подлежит удалению, если так посчитает нужным сам пользователь. При этом эксперты не рекомендуют удалять рассматриваемый каталог, так как в нем хранится немало файлов ОС, влияющих на работоспособность компьютера.
Но, когда директория начинает занимать свыше 10 гигабайт, необходимость избавления от его содержимого начинает вставать более остро. Поэтому каждый пользователь должен самостоятельно определить для себя степень риска и потребность в удалении лишних файлов. Если вы считаете, что резервные копии и прочие второстепенные данные вам не нужны, то можете спокойно очистить содержимое папки. При обратной ситуации стоит отказаться от этой затеи.
Способы очистки
Конечно, самым простым способом очистки выглядит ручное удаление содержимого каталога через проводник. Однако этот способ может негативно сказаться на работе компьютера, так как вместе с ненужными файлами пропадут настройки Windows. Чтобы подобная ситуация не приключилась с вами, рассматривайте только рекомендованные способы удаления.
Командная строка
Очистка каталога выполняется разными способами, но самым простым и безопасным является метод с использованием командной строки:
- Щелкните ПКМ по иконке «Пуск».
- Запустите КС.
- Введите запрос «Dism.exe /Online /Cleanup-Image /StartComponentCleanup».
- Нажмите на клавишу «Enter».
После выполнения указанных действий будут автоматически удалены все файлы папки WinSxS, которые не влияют на работу Windows 10. Проверьте, сколько теперь весит каталог, и если его размер вас все равно не устраивает – рассмотрите альтернативные варианты.
Средство очистки диска
Этот метод удаления можно назвать самым наглядным, поскольку владелец компьютера будет видеть, что именно отправится в корзину. Для выполнения операции потребуется:
- Запустить «Проводник».
- Щелкнуть ПКМ по иконке диска «С», где хранится папка WinSxS.
- Перейти в «Свойства».
- Во вкладке «Общие» нажать на кнопку «Очистка диска».
- Дождаться окончания сканирования.
- Подтвердить удаление.
На заметку. Данный инструмент позволяет не только удалить содержимое каталога WinSxS, но избавиться и от другого бесполезного мусора.
Теперь останется проверить, насколько сильно уменьшился объем каталога. При этом не думайте, что будет удалено больше файлов, чем в случае с командной строкой.
Планировщик заданий
Не самый очевидный, но вполне пригодный для реализации вариант, предполагающий запуск службы очистки диска в ручном режиме:
- Откройте меню «Пуск» щелчком ЛКМ по соответствующей иконке.
- Через папку «Средства администрирования» запустите «Планировщик заданий».
- Перейдите по пути MicrosoftWindowsServicing.
- В правой части экрана вы обнаружите параметр «StartComponentCleanup». Кликните по нему ПКМ и нажмите на кнопку «Выполнить».
Следом начнется автоматический поиск и очистка мусора, содержащегося в каталоге WinSxS. Вновь не стоит питать ложных надежд, будто этот способ окажется более эффективным, поскольку ОС удаляет только те файлы, потеря которых является безопасной для ПК.
Программы и компоненты
В качестве заключительного варианта удаления предлагается рассмотреть перечень команд, выполняющих запросы категории «Программы и компоненты»:
- Запустите КС.
- Обработайте запрос «DISM.exe /Online /English /Get-Features /Format:Table».
- Перед вами появится список компонентов с указанием их текущего состояния. Вы можете удалить те, которые отключены, командой «Dexe /Online /Disable-Feature /featurename:XXX /Remove», указав вместо «XXX» название компонента.
Обратите внимание, что этот способ является самым рискованным для неопытных пользователей. Не удаляйте компоненты, если на 100 % не уверены в их предназначении. Лучше воспользуйтесь более простыми вариантами очистки, которые были описаны ранее.
Спустя определенное время работы за компьютером, пользователи начинают замечать пропажу свободного места на системном диске. Что является критичным моментом, если используется бюджетный жесткий диск с небольшим объемом или SSD.
Как правило, много места занимает папка WinSxS, находящаяся в каталоге с операционкой. Но перед тем, как пытаться с ней что-то сделать, дабы освободить место, предлагаю поговорить о том, что это за папка и каким образом ее можно очистить в ОС Windows 7 и 10.
Содержание статьи
- Что это за папка, для чего нужна и можно ли ее удалять
- Где находится
- Способ очистки WinSxS в Windows 7
- Способы очистки WinSxS в Windows 10
- Стандартное средство очистки диска
- Командная строка
- Планировщик заданий
- Программа PatchCleaner
- Удаляем неиспользуемые компоненты и обновления
- Другие варианты
- Видео по теме
- Комментарии пользователей
Что это за папка, для чего нужна и можно ли ее удалять
Папка WinSxS является системным объектом, по умолчанию присутствующим в каждой операционной системе. В ней хранятся файлы обновлений, резервные копии и прочие важные файлы, требуемые для правильной работы ОС и совершения так называемого «отката» к предыдущему состоянию. И в большинстве случаев они не используются.
Каждый раз, после получения и установки обновлений ее объем увеличивается и может достигать до 40 ГБ. Что на мой взгляд достаточно много. Когда нормальным весом считается отметка в 5-10 ГБ.
Но, эта папка содержит не только файлы, но и ссылку на них, так называемые «ярлыки» и при подсчете занимаемого места учитывается размер файлов, которые находятся в совсем в другом месте. Это нормальное явление, которое не требует вмешательства.
Во всех других случаях, необходимо проводить очистку папки WinSxS, причем делать это нужно правильно. Конечно, можно ее просто удалить, но для этого нужно открыть к ней доступ, похожим способом, который описывался в статье про «TrustedInstaller». Причем многие пользователи так и поступают, после чего сталкиваются с проблемами запуска ПК, поэтому я не рекомендую с этим экспериментировать.
Также не рекомендую очищать ее вручную, поскольку велика вероятность удаления важных для работы системных файлов
Давайте поговорим о том, как же правильно почистить папку WinSxS, чтобы освободить максимум места, не нарушая при этом работоспособность операционной системы.
Перед тем, как приступать к процедуре освобождения места, откройте командную строку, введите в нее команду – sfc /scannow и нажмите по кнопке «Enter». Таким образом вы сможете исправить имеющиеся ошибки на стороне системных данных, что увеличит эффективность всех способов, о которых я поведаю ниже. Кстати, их нужно выполнять, находясь в системе с правами администратора, иначе ничего не получится.
Будьте осторожны проводя ручную чистку temp файлов, не заденьте папку Backup. Она отвечает за хранение резервные копии ОС и в случае ее удаления пропадет возможность восстановления операционки.
Где находится
Папка WinSxS находится в разделе с установленной операционной системой. По умолчанию таким является «C:Windows».
Откройте каталог ОС, переведите клавиатуру на английский язык и несколько раз нажмите кнопку «W» для быстрого поиска.
Пойдем от простого к сложному и для начала рассмотрим способ очистки папки WinSxS с помощью стандартных средств Windows 7.
Выполняем все по порядку:
- Открываем «Свойства» компьютера и убеждаемся, что в разделе «Издание» установлен «Service Pack 1». Если его нет, обязательно установите.
- Скачиваем обновление «KB2852386» с официального сайта Microsoft по этой ссылке и щелкаем по нему, чтобы запустить процедуру установки. Если в процессе вы столкнетесь с ошибкой «Обновление не применимо», то скорее всего, оно уже установлено. Проверить это можно зайдя в «Центр обновления», после чего переместиться в раздел «Установленные обновления». Введя в строку поиска название «KB2852386», мы убеждаемся, что оно действительно присутствует в системе. Поэтому игнорируем этот пункт и двигаемся далее.
- Перезагружаем компьютер, но только в том случае, если вы производили инсталляцию компонентов из первых двух пунктов.
- Открываем «Компьютер», щелкаем правой кнопкой мыши по систему диску и заходим в «Свойства».
- Во вкладке «Общие» щелкаем по кнопке «Очистка диска» (Disk Cleanup).
- Найдите и отметьте пункт «Файлы резервной копии» и «Очистка обновлений». Затем нажмите «ОК» и подтвердите действие. В некоторых редакциях ОС данные пункты отображаются после нажатия кнопки «Очистить системные файлы».
- Дождитесь завершения процесса, после чего проверьте результат.
После этого папка WinSxS будет очищена. Итак, с Windows 7 мы разобрались, теперь переходим к Windows 10. Кстати, некоторые команды, о которых я расскажу ниже, будут работать и в семерке, поэтому вы можете смело их использовать.
Способы очистки WinSxS в Windows 10
В десятке есть несколько способов, которые помогут вам уменьшить размер системной директории WinSxS. Разберем по порядку каждый из них.
Стандартное средство очистки диска
Начать процесс сжатия можно несколькими способами, первый – открыть свойства локального диска и нажать по кнопке «Очистка диска» или нажать комбинацию «WIN+R», в строку ввести «cleanmgr» и нажать «Enter».
После этого, выполняем пункты «6-7» из предыдущего раздела, посвященному Windows 7.
Командная строка
В качестве альтернативного варианта можно использовать командную строку и инструмент Dism. Запустите ее с правами администратора и поочередно выполните команды, о которых я расскажу ниже.
- Вводим «Dism.exe /online /Cleanup-Image /StartComponentCleanup» (без кавычек) и жмем «Enter». Аналогичным образом поступаем и с другими командами.
Если места освободится не достаточно, то стоит также избавиться от замененных версий всех компонентов в хранилище компонентов. Выполняем следующую команду.
- Dism.exe /online /Cleanup-Image /StartComponentCleanup /ResetBase
- Dism.exe /online /Cleanup-Image /SPSuperseded
В некоторых случаях, после выполнения вышеописанных команд размер каталога WinSxS может увеличиться. Поэтому, очистку следует проводить только в том случае, когда объем папки превышает 10 ГБ. Меньше 10 ГБ считается нормой.
Также во время выполнения команд вы можете наблюдать ситуацию, когда процесс доходит до 20-30%, а потом резко останавливается и выдает сообщение о том, что операция была успешно завершена. Это нормальное явление для десятки.
Планировщик заданий
Также можно избавить себя от ручной работы и настроить автоматическую очистку директории WinSxS с помощью стандартного планировщика заданий Windows 10.
Для этого:
- Нажимаем по значку «Поиска», вводим в строку «Планировщик» и запускаем приложение. Его также можно найти через «Пуск».
- Разворачиваем библиотеку и перемещаемся в раздел «Microsoft – Windows — Servicing».
- В списке находим задачу под названием «StartComponentCleanup», жмем по ней правой мышкой и выбираем пункт «Выполнить».
- После того как задание завершится, предлагаю настроить выполнение в автоматическом режиме. С промежутком, скажем один раз в неделю.
- Для этого переходим в «Свойства» задачи.
- Переходим во вкладку «Триггеры» и щелкаем «Создать».
- Выбираем опцию «Еженедельно», выбираем дату начала, указываем день недели и щелкаем «Ок». При необходимости можно выставить другие настройки.
- Закрываем все окна.
Таким нехитрым способом мы облегчили себе задачу, теперь она будет выполняться строго по указанному расписанию.
Если в списке нет задачи «StartComponentCleanup», то создайте ее, указав точно такое же название, периодичность выполнения и запуск с наивысшими правами.
Программа PatchCleaner
Это бесплатная программа, позволяющая сжимать занятое место в системных директориях, которые по умолчанию не доступны наиболее популярным утилитам типа «Ccleaner» или «Reg Organizer».
Как с ней работать:
- Скачиваем программу (весит порядка 2 МБ) с официального сайта по этой ссылке.
- Запускаем установку, нажав «Да».
- Нажимаем «Next».
- Соглашаемся с условиями, активировав опцию «I Agree» и жмем «Next».
- Ничего не изменяя жмем «Next».
- Повторно щелкаем «Next» и ожидаем завершения процесса. В конце выбираем «Close».
- Запускаем программу используя ярлык на рабочем столе.
- Щелкаем по кнопке «Delete», если хотим удалить содержимое папки WinSxS и прочих директорий, таких как «Installer» и «softwaredistribution».
- Подтверждаем действия кнопкой «Yes».
- Дожидаемся удаления файлов и проверяем результат.
В программе доступна опция перемещения (резервирования), чтобы ей воспользоваться нужно выбрать выходной каталог с помощью «browse», затем нажать «Move». Таким образом вы создадите бэкап важных данных и в случае чего сможете их восстановить.
Удаляем неиспользуемые компоненты и обновления
Способ направлен на удаление неиспользуемых компонентов и позволяет уменьшить объем системной папки.
Действуйте осторожно, есть риск повредить важные данные.
- Нажимаем «WIN + R», вводим CMD и следом в командную строку DISM.exe /Online /English /Get-Features /Format:Table.
- На выходе получаем список установленных компонентов с параметрами «Enabled» (включено) или «Disabled» (выключено).
- Нас интересуют все объекты из списка.
- Для удаления нужного объекта вводим DISM.exe /Online /Disable-Feature /featurename:NAMECOMPONENT /Remove, где NAMECOMPONENT — название компонента для удаления.
Все активные и неактивные компоненты отображаются в специальном разделе «Пуск — Панель управления — Программы и компоненты».
Из этого же раздела можно избавиться от ненужных обновлений.
Другие варианты
Существует еще несколько программных способов и проблем, о которых стоит знать. Вкратце расскажу о каждом из них.
- В редких случаях, при выполнении каких-либо действий вы можете наблюдать загрузку процессора или оперативной памяти до максимума. Тогда следует выполнить проверку на вирусы.
- Также для решения задачи можно использовать утилиту «Ashampoo WinOptimizer» или антивирус, обладающий встроенным инструментом чистки, например, «360 Total Security».
- Бывает, что WinSxS не очищается несмотря на все усилия. Тогда следует убедиться, что ее объем превышает норму «10 ГБ», в противном случае ничего не выйдет.
Я постарался максимально разобрать данную тему, но бывают уникальные случаи, когда ни одно из популярных решений не подходит и проблема остается. Поэтому опишите свою проблему более подробно в комментариях, попробуем разобраться с ней вместе.
Видео по теме
Каталог файлов Windows SxS можно встретить только на последних операционных системах Windows: Vista, 7, Server 2008 R2 и 2021 R2, а также 10 и выше. Эта папка содержит компоненты, которые участвуют в обслуживании всех операций системы. К тому же в ней скапливаются все последующие обновления Windows и резервные копии файлов для процесса восстановления.
Вся эта громоздкая структура необходима для корректной работы операционной системы, а также она дает возможность управлять обновлениями. Например, восстановление системы и гибернация — это функции, которые помогают пользователям возобновить работу системы, не потеряв данные при непредвиденных сбоях, таких как низкий заряд батареи, неправильная установка приложений или другие повреждения компьютера.
Именно папка WinSxS помогает сделать backup к тому состоянию, в котором все работало правильно и никакие системные файлы не были повреждены.
Папка WinSxS – это еще и хранилище компонентов NTFS, которые имеют связи с другими каталогами Windows, и образуют вместе единую файловую систему операционки. Такой принцип структуры и управления данными позволяет увеличивать производительность устройства, а также более эффективно использовать место на диске. Поэтому при всей кажущемся большом объеме папки, размер до 10 ГБ считается нормальным состоянием.
Но со временем папка все-таки переваливает через допустимые рамки и может начать влиять на быстродействие. Поэтому время от времени очисткой папки от неиспользуемых компонентов все-таки нужно заниматься.
Важно понимать, что папка содержит неотъемлемые компоненты ОС Windows, поэтому вручную удалять папки или отдельные файлы в ней нельзя, так как можно разрушить важные связи системы.
Dism
Уникальная в своём роде программа, напрямую работающая с системной утилитой dism.exe и позволяющая быстро и эффективно уменьшить объём папки WinSxS на жёстком диске. Пользователю Windows 7, желающему почистить компьютер от мусорных файлов, следует:
- Переключиться на вкладку «Очистка».
- Нажать на кнопку «Снять», чтобы убрать галочки из ненужных для очистки папки WinSxS чекбоксов.
- Отметить чекбоксы «Заменённые WinSxS компоненты».
- И целиком «Временные файлы».
- Нажать на кнопку «Анализ».
- И дождаться, пока программа рассчитает размер временных файлов, которые можно удалить без вреда для Windows 7.
- Ознакомиться с результатами, щёлкнуть «Очистка».
- И подтвердить намерение очистить данные.
- По завершении работы DISM можно смело закрывать — и, убедившись, что места на жёстком диске стало чуть больше, приступить к работе в штатном режиме, не забыв перезагрузить компьютер.
Вариант 2: средство очистки диска
В любой версии Windows, включая десятку, предусмотрено средство очистки локальных дисков от ненужных системных файлов в автоматическом режиме. С помощью этой возможности можно избавиться от содержимого в папке «WinSxS».
- Откройте «Этот компьютер», кликните ПКМ по «Локальный диск (С:)» и перейдите в «Свойства».
- Нажмите кнопку «Очистка диска».
- Теперь, чтобы отобразился нужный пункт, кликните по кнопке «Очистить системные файлы».
- Произойдет непродолжительное сканирование.
- Вы увидите только что добавленный пункт «Очистка обновлений Windows». Отметьте его галочкой.
- По необходимости можете удалить и другие данные с этого диска — почти всегда общий объем доступных для удаления файлов больше. Когда все будет готово, просто нажмите «ОК» и дождитесь выполнения операции.
Кстати, эту утилиту можно запустить и через «Пуск», отыскав ее по названию.
Объем, отображенный в поле «Очистка обновлений Windows», не означает, что именно на столько же гигабайт станет легче папка «WinSxS». Связано это с тем, что не все файлы обновлений расположены именно внутри нее.
Учтите, если ПК не обновлялся или был успешно очищен первым методом, файлов обновлений в разделе не будет.
Вариант 3: планировщик заданий
В ОС Windows присутствует «Планировщик заданий», который, как видно по названию, позволяет выполнять те или иные процессы в автоматическом режиме при определенных условиях. Им вполне можно воспользоваться для ручной очистки папки «WinSxS».
- Откройте меню «Пуск» и среди основных разделов найдите папку «Средства администрирования». Здесь кликните по значку «Планировщик заданий».
- Через навигационное меню в левой части окна разверните
MicrosoftWindows.Пролистайте список до директории «Servicing», выбрав данную папку.
- Найдите строку «StartComponentCleanup», нажмите ПКМ и выберите вариант «Выполнить».
Теперь задача будет выполняться сама по себе и вернется в прежнее состояние через один час.
По завершении работы инструмента папка «WinSxS» будет очищена частично или вовсе останется нетронутой. Это может быть связано с отсутствием резервных копий или некоторыми другими обстоятельствами. Вне зависимости от варианта как-либо отредактировать работу данного задания невозможно.
Как еще уменьшить размер winsxs в windows 7/10
В завершение мы рассмотрим ещё один способ очистки папки WinSxS, впрочем, слово «очистка» здесь не совсем уместно, так как речь пойдёт об удалении не временных данных, а неиспользуемых компонентов, поставляемых с дистрибутивом Windows. Если вы откроете классическую оснастку «Программы и компоненты» и кликните там по ссылке «Включение и отключение компонентов Windows», то увидите, что далеко не все компоненты системы включены.
Но даже будучи отключёнными, они всё равно находятся на диске, располагаясь как раз в папке WinSxS. Удалив их, можно высвободить на диске немного дополнительного места. Для этого опять будем использовать консольную утилиту Dism. Запускаем от имени администратора командную строку и выполняем для начала такую команду:
Dism.exe /Online /English /Get-Features /Format:Table
Тут же в консоли будет выведен список компонентов с указанием их статуса. Disabled означает отключено, Enabled указывает, что компонент задействован. Чтобы удалить ненужный, выполните такую команду:
Dism.exe /Online /Disable-Feature /featurename:NAME /Remove
Здесь Name – это имя компонента, взятое из полученного выше списка.
Если утилита попросит выполнить перезагрузку, вводим Y, жмём ввод и перезагружаемся. Компонент будет удалён. Способ надёжный, эффективный, а самое главное безопасный.
И последнее. Злоупотреблять очисткой папки WinSxS не следует. Если её размер не превышает 10 Гб, то с ревизией можно не спешить, да и полученные 2-3 Гб погоды не сделают. Если вам уж так не хватает на системном разделе места, лучше расширить том и не доводить диск до критического заполнения файлами.
Как очистить папку winsxs?
Папка WinSxS существует на жёстком диске с того момента, как пользователь решил установить Windows 7 и претворил своё решение в жизнь. Ниже будет приведено несколько простых и относительно безопасных способов почистить системный каталог — но сначала следует проверить, присутствует ли в ОС обновление с порядковым номером 2852386 — его наличие крайне облегчает задачу.
Чтобы выполнить проверку, владелец машины на Windows 7 должен:
- Открыть меню «Пуск» и запустить «Панель управления» — кнопка находится в столбце справа.
- Проследовать в раздел «Система и безопасность».
- И подраздел «Центр обновления Windows».
- Кликнуть по ссылке внизу слева «Установленные обновления».
- Пока загружаются данные, ввести в поисковой строке полное имя искомого пакета: KB2852386.
- Если в итоге юзер увидит обновление в списке установленных, можно сразу приступать к очистке папки WinSxS.
- А если нет — выполнить поиск доступных пакетов и установить их в обычном порядке.
Как узнать реальный размер папки winsxs в windows 10 / 8.1 / 8
В результате получим примерно следующую информацию (на скриншоте ниже), понятно, что значения в каждом конкретном случае будут разными.
Процесс для windows 7
В «Семерке» разработчики не позаботились о необходимости очистки директории WinSxS, но можно инсталлировать в ПК особое приложение, аналогичное утилите используемой в «Восьмерке».
Для инсталляции приложения необходимо сделать следующее:
- открыть «Панель управления»;
- далее войти в закладку «Центр обновления Windows»;
- потом кликнуть «Поиск обновлений» и дождаться окончания процесса;
- нажать на раздел, показывающий перечень необязательных обновлений;
- найти обновление KB2852386 от 11.2021 г. и установить его;
- теперь компьютер обладает новой программой «Очистка диска».
По аналогии с алгоритмом действий в Виндовс 8 можно почистить папку WinSxS.
Процесс для windows 8
Почистить директорию WinSxS в «Восьмерке» особенно легко. Это можно осуществить аналогичным методом, указанным для «Десятой» версии Виндовс, а также в данной ОС есть особое приложение для очистки.
Процесс очистки каталога WinSxS в «Восьмерке» включает следующие действия:
- через «Поиск» открыть приложение с наименованием «Очистка диска»;
- потом в этой утилите нажать на «Очистить системные файлы»;
- далее поставить галочки напротив данных, которые можно удалить в закладке «Очистка обновлений Windows» и кликнуть «Ок».
Способ 2. диспетчер задач
Уменьшить размер папки WinSxS в ОС Windows 8 и выше поможет опция «Планировщик заданий». Для этого:
- Найдите и запустите «Панель управления» через строку поиска в меню «Пуск».
- Последовательно пройдите такой путь: «Система и безопасность» — раздел «Администрирование» — «Расписание выполнения задач».
- Кликните на стрелочку напротив пункта «Библиотека планировщика заданий», и в диалоговом окне выберите Microsoft, Windows и Servicing.
- Запустите «StartComponentCleanup», а затем в разделе «Выбранный элемент» нажмите «Выполнить».
Вызвать планировщика задач можно и командной строкой, запустив cmd с правами администратора и введя команду:
schtasks.exe /Run /TN «MicrosoftWindowsServicingStartComponentCleanup»
Так вы запланируете удаление файлов с отсрочкой в 30 дней. В это время будут храниться как новые обновления, так и предыдущие.
Способ 3. dism.exe
Этот вариант для продвинутых пользователей, когда вы точно уверены, что удалённые компоненты из папки WinSxS вам не пригодятся. По сути, это усовершенствованная версия планировщика заданий из ранних операционных систем. Такой метод освобождения дискового пространства возможен в ОС Windows 10 и Windows Server 2021.
- В командной строке от имени администратора вводим:
Dism.exe /online /Cleanup-Image /StartComponentCleanup
Очистка производится без ожидания 30 дней, а в течение часа.
- При добавлении к этой команде параметра «ResetBase» удаляются все замененные версии каждого компонента в хранилище:
Dism.exe /online /Cleanup-Image /StartComponentCleanup /ResetBase
- Параметр «SPSuperseded» удаляет все компоненты резервного копирования:
Dism.exe /online /Cleanup-Image /SPSuperseded
После этой команды не остается старых версий обновлений, к которым можно было бы вернуться.
Как правило, приведенных нами способов достаточно, чтобы оптимизировать папку WinSxS. Этот каталог – важная часть в работе операционной системы, и удаление ее компонентов может остановить работу Windows и привести к потере ваших данных. Советуем придерживаться этих правил и не использовать сторонние программы для удаления файлов из этого хранилища.
Удаление данных в каталоге
Самый простой, грубый и опасный вариант очистки папки WinSxS на Windows 7 — удаление мусорных данных вручную. При этом владелец компьютера берёт на себя полную ответственность как за вероятные сбои в результате обращения системы к уже несуществующим данным, так и за невозможность восстановить ОС из ранее созданных резервных точек.
Тем не менее, если требуется быстро освободить на системном HDD несколько гигабайтов, этот способ оптимален; юзеру потребуется:
- Открыть меню «Компьютер».
- Перейти в системный винчестер.
- Последовательно зайти в папки Windows.
- Выделить все содержащиеся в каталоге данные и, кликнув по заголовкам правой клавишей мыши, вызвать опцию «Удалить».
- Подтвердить своё намерение и дождаться полной очистки папки WinSxS — в зависимости от объёма и числа размещённых в ней файлов процесс может занять до получаса и даже более.
Важно: чтобы уменьшить занимаемое на HDD место таким способом, пользователю необходимо действовать из-под учётной записи администратора — простой «гость» удалить данные непосредственно в папке WinSxS не сможет.
Удаление старой резервной информации через утилиту «очистка диска»
Самым простым способом очистки диска от неактуальной информации резервного копирования является удаление через утилиту «Очистка диска».
- В поиске Windows прописываем «Очистка диска» и щёлкаем по лучшему соответствию.
В поиске Windows прописываем «Очистка диска» и щёлкаем по лучшему соответствию - Выбираем диск C (на нём по умолчанию установлена операционная система) и нажимаем OK.
Выбираем диск C и нажимаем OK - Ожидаем пока программа сформирует список для очистки, затем нажимаем OK.
Когда программа сформирует список данных для очиски нажимаем OK
Через консоль «командная строка»
Терминал командной строки также может помочь очистить папку WinSxS. Нужно только ввести пару команд в консоль, и программа все сделает за вас.
- Нажимаем комбинацию клавиш Win X и в выпавшем меню выбираем пункт «Командная строка (администратор)».
Нажимаем комбинацию клавиш Win X и в выпавшем меню выбираем пункт «Командная строка (администратор)» - В открывшейся консоли вводи поочерёдно две команды:
Первая команда покажет, нуждается ли папка в чистке, вторая проведёт удаление лишних файлов, если таковые будут.
Содержание:
- 1 Для чего нужна папка WinSxS
- 2 Способы оптимизации WinSxS
- 2.1 Сleanmgr
- 2.2 Планировщик заданий
- 2.3 Dism
- 3 Автоматическая очистка через Планировщик
- 4 Как еще уменьшить размер WinSxS в Windows 7/10
Объём современных жёстких дисков достигает нескольких терабайт, но даже такой диск со временем может быть заполнен под завязку. И когда на диске остается немного свободного места, пользователь начинает искать пути его увеличения. В ход идут любые способы, начиная от переноса данных на съёмные носители и заканчивая удалением системных точек восстановления, что делать, кстати, не рекомендуется. И вообще, высвобождение места на диске за счёт удаления созданных системой файлов дело тонкое и требующее от пользователя немалой осмотрительности.
Так, в интернете можно встретить советы по увеличению места на диске путём очистки системной папки WinSxS. Поскольку эта директория имеет тенденцию к разрастанию, в её очистке действительно есть смысл (находились пользователи, у которых её размер достигал несколько десятков гигабайт), но опять же здесь нужно проявлять максимум осторожности и если очищать оную папку, то делать это правильно. Способы такой очистки мы как раз и рассмотрим, но перед этим давайте узнаем, что это за папка WinSxS и так ли она нужна.
Впервые каталог WinSxS появился в ОС Windows Vista. Он содержал конфигурационные файлы системы и её компонентов, впоследствии в него добавились и другие системные файлы, что, однако, не изменило его изначального предназначения. В Windows 7, 8.1 и 10 папка WinSxS хранит резервные копии файлов системы, автоматически создаваемые при установке мажорных и накопительных обновлений, благодаря которым пользователь может откатиться к предыдущей версии Windows, если новая ему не понравится или в ней обнаружатся какие-то баги.
Поскольку обновления устанавливаются регулярно, WinSxS увеличивается в размере, что, конечно, не может не беспокоить особо дотошных пользователей. И вот тут начинаются вопросы, можно ли удалить WinSxS, если можно, как это сделать, не повлияет ли это на работу системы и прочее. Начнём с того, что удалить можно всё что угодно, вот только результаты такой очистки могут оказаться плачевными. Папка WinSxS хранит не только резервные копии предыдущих версий системы, но и данные, необходимые для её сброса в изначальное состояние. Также в ней имеются общие файлы с каталогом Windows, кэш и временные файлы системы, и если вторые ещё могут быть очищены без каких-либо последствий, то удаление первых вполне может привести к тому, что Windows вообще не загрузится.
Как очистить WinSxS в Windows 7/10, чтобы не повредить систему и есть ли вообще необходимость в такой очистке? Последний вопрос вполне резонен, так как истинный размер WinSxS может отличаться от того, что показывает Проводник или другой файловый менеджер.
Причина тому проста: примерно 40 процентов содержимого папки WinSxS представлено символьными ссылками на объекты в каталоге Windows, отображаемые и идентифицируемые как реальные файлы, но не имеющие никакого веса. Конечно, нужно понимать, что это соотношение весьма условно, меняется оно по мере увеличения папки за счёт резервных копий.
Способы оптимизации WinSxS
Перед тем как приступать к очистке WinSxS, весьма желательно установить её точный размер – а вдруг она занимает не столь много места, как это кажется. Откройте от имени администратора командную строку и выполните такую команду:
Dism.exe /Online /Cleanup-Image /AnalyzeComponentStore
Анализ займёт некоторое время.
По завершении операции обратите внимание на параметр «Фактический размер хранилища компонентов», его значение как раз и будет истинным размером папки WinSxS. Более того, утилита Dism сама определит нужно ли её очищать или нет. В представленном здесь примере очистка не требуется, у вас ситуация может быть иной. Но вернёмся к теме как почистить папку WinSxS.
Сleanmgr
Самый очевидный способ предполагает использование встроенной утилиты cleanmgr. Запустите её через окошко «Выполнить» и нажмите кнопку «Очистить системные файлы».
Найдите и отметьте пункт «Очистка обновлений Windows» и нажмите «OK». Если оного пункта у вас нет, значит и очищать по большому счёту нечего.
Планировщик заданий
Очистку папки WinSxS можно выполнить и через Планировщик заданий. Откройте этот инструмент командой taskschd.msc, а затем разверните в левой колонке ветку Microsoft – Windows – Servicing.
Выделите задание StartComponentCleanup и нажмите «Выполнить». Кстати, управляемая Планировщиком очистка запускается автоматически через каждые 30 дней в фоновом режиме.
Dism
Недостаток приведенных выше способов состоит в том, что оценка освобождаемого места бывает весьма приблизительной и может варьироваться до нескольких сот мегабайт в обе стороны. Кроме того, при очистке через Планировщик установленные в последние 30 дней обновления игнорируются. Если вы хотите получить более качественные результаты, используйте утилиту Dism. Открыв командную строку или PowerShell с повышенными привилегиями, выполните такую команду:
Dism.exe /online /Cleanup-Image /StartComponentCleanup
Запущенная с этими параметрами Dism делает то же самое, что и cleanmgr, но при этом более точно определяет размер высвобождаемого места.
Чтобы произвести глубокую очистку с удалением архивных файлов компонентов обновлений, используйте такую команду:
Dism.exe /online /Cleanup-Image /SPSuperseded
Помните, однако, что после выполнения этой команды вы больше не сможете откатиться к предыдущей версии Windows 7/10, так как все бекапы будут удалены. К слову, если сохранённых пакетов обновлений не будет найдено, вы получите сообщение как на прилагаемом скриншоте.
Вместо вышеприведенной команды вы можете также использовать другую, очищающую старые пакеты для каждого компонента:
Dism.exe /online /Cleanup-Image /StartComponentCleanup /ResetBase
Автоматическая очистка через Планировщик
При необходимости очистку папки WinSxS можно автоматизировать с помощью Планировщика заданий. Для этого вам нужно создать новую задачу и на вкладке «Общие» установить галочку «Выполнить с наивысшими правами».
Далее в окне создания действия следует выбрать действие «Запуск программы», в поле «Программа или сценарий» ввести Dism.exe, а в поле «Добавить аргументы» вставить строку (ключи), взятую из приведённых выше команд.
Наконец, во вкладке «Триггеры» потребуется указать время и периодичность выполнения операции.
Как еще уменьшить размер WinSxS в Windows 7/10
В завершение мы рассмотрим ещё один способ очистки папки WinSxS, впрочем, слово «очистка» здесь не совсем уместно, так как речь пойдёт об удалении не временных данных, а неиспользуемых компонентов, поставляемых с дистрибутивом Windows. Если вы откроете классическую оснастку «Программы и компоненты» и кликните там по ссылке «Включение и отключение компонентов Windows», то увидите, что далеко не все компоненты системы включены.
Но даже будучи отключёнными, они всё равно находятся на диске, располагаясь как раз в папке WinSxS. Удалив их, можно высвободить на диске немного дополнительного места. Для этого опять будем использовать консольную утилиту Dism. Запускаем от имени администратора командную строку и выполняем для начала такую команду:
Dism.exe /Online /English /Get-Features /Format:Table
Тут же в консоли будет выведен список компонентов с указанием их статуса. Disabled означает отключено, Enabled указывает, что компонент задействован. Чтобы удалить ненужный, выполните такую команду:
Dism.exe /Online /Disable-Feature /featurename:NAME /Remove
Здесь Name – это имя компонента, взятое из полученного выше списка.
Если утилита попросит выполнить перезагрузку, вводим Y, жмём ввод и перезагружаемся. Компонент будет удалён. Способ надёжный, эффективный, а самое главное безопасный.
И последнее. Злоупотреблять очисткой папки WinSxS не следует. Если её размер не превышает 10 Гб, то с ревизией можно не спешить, да и полученные 2-3 Гб погоды не сделают. Если вам уж так не хватает на системном разделе места, лучше расширить том и не доводить диск до критического заполнения файлами.