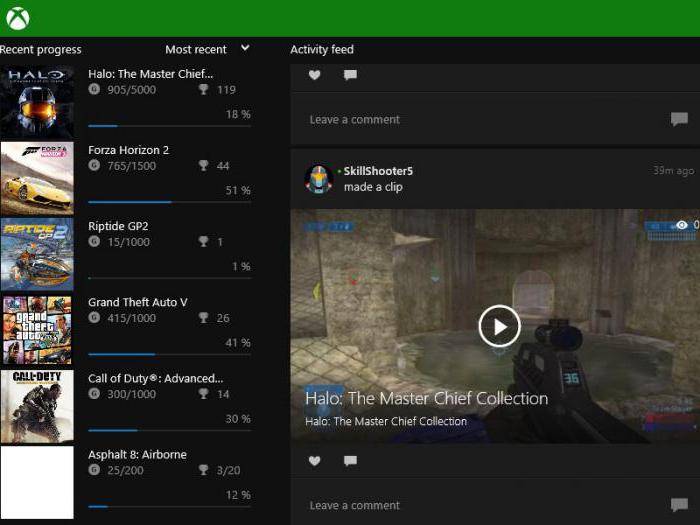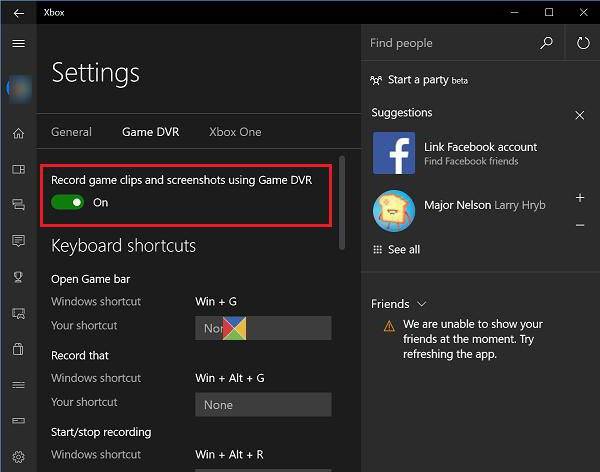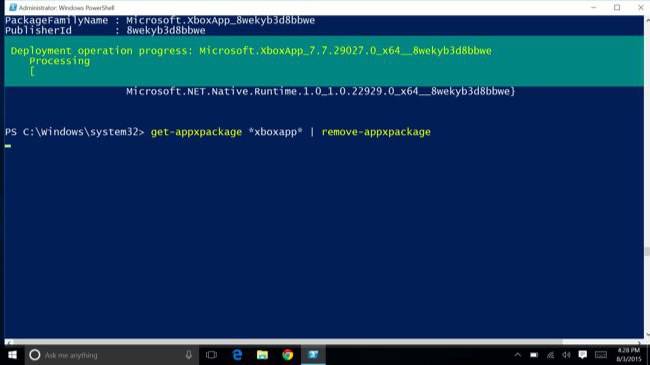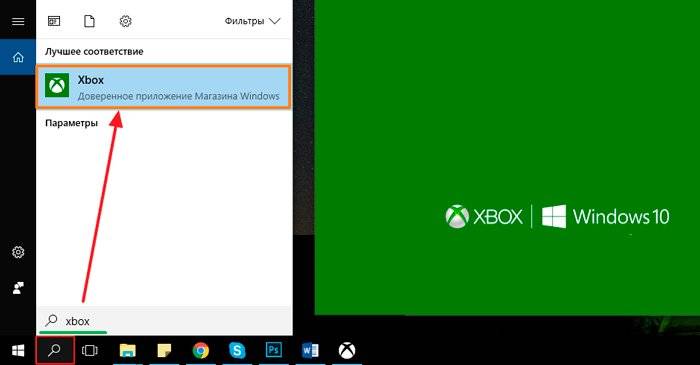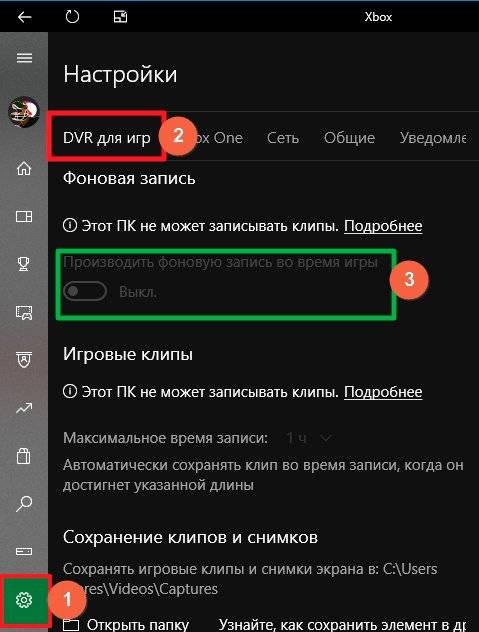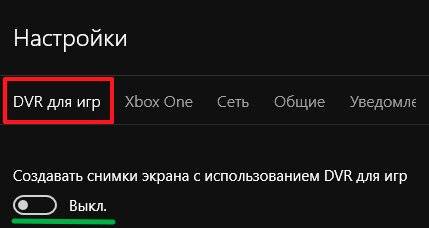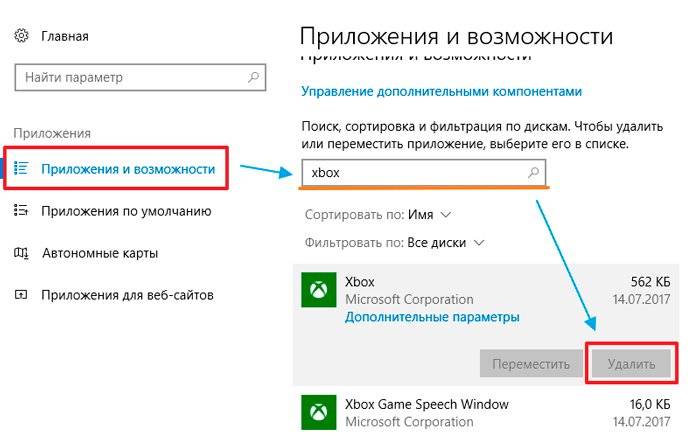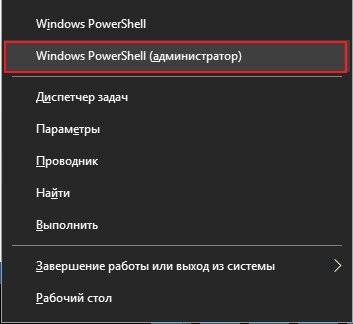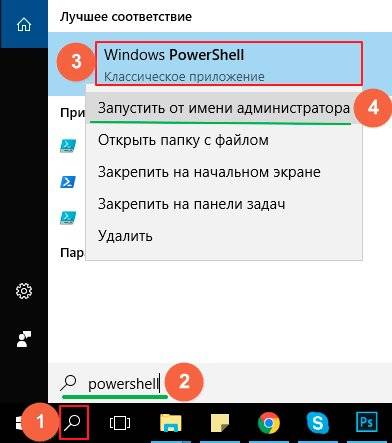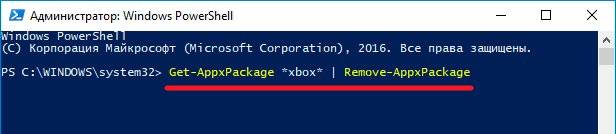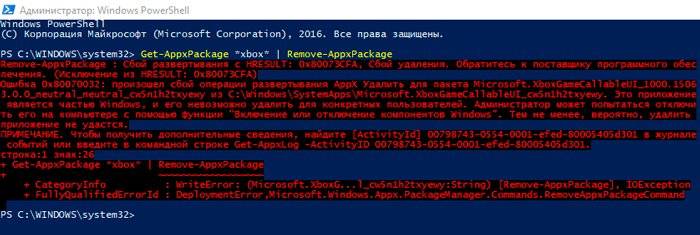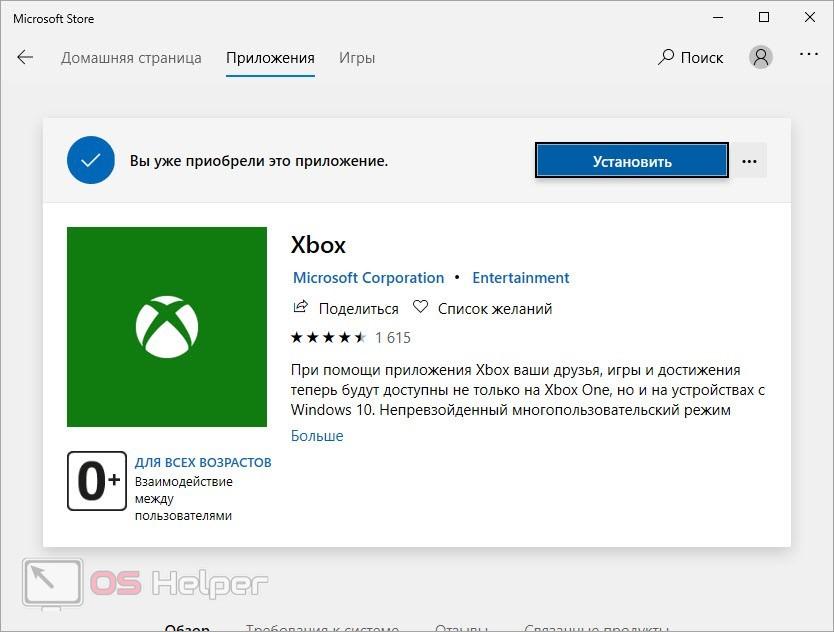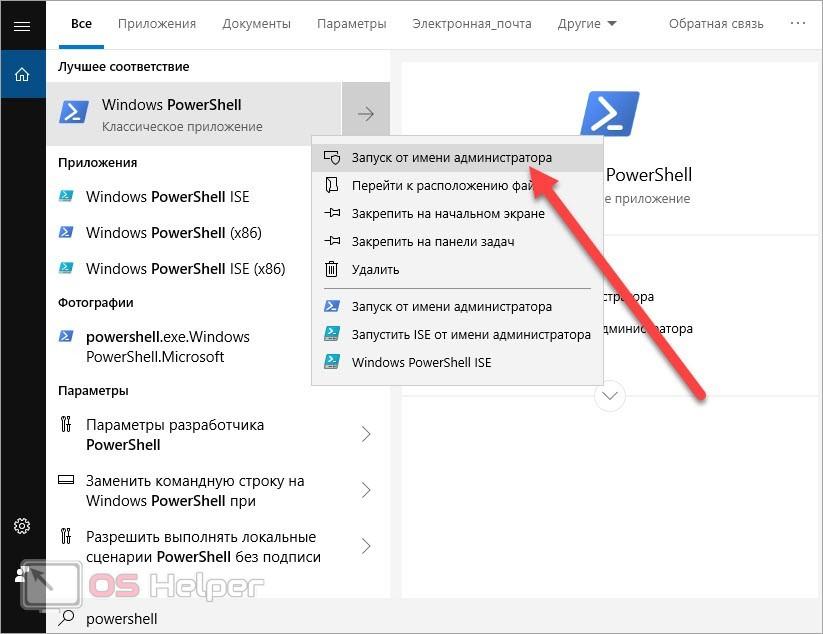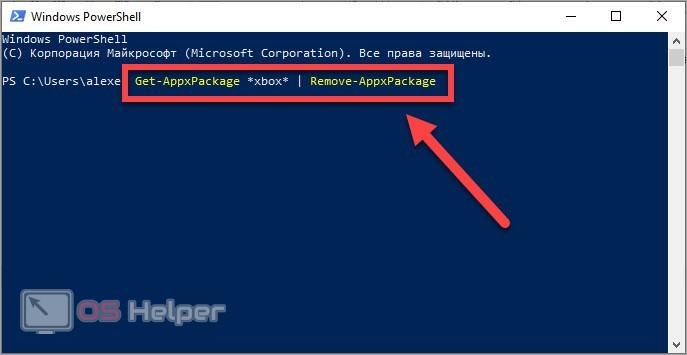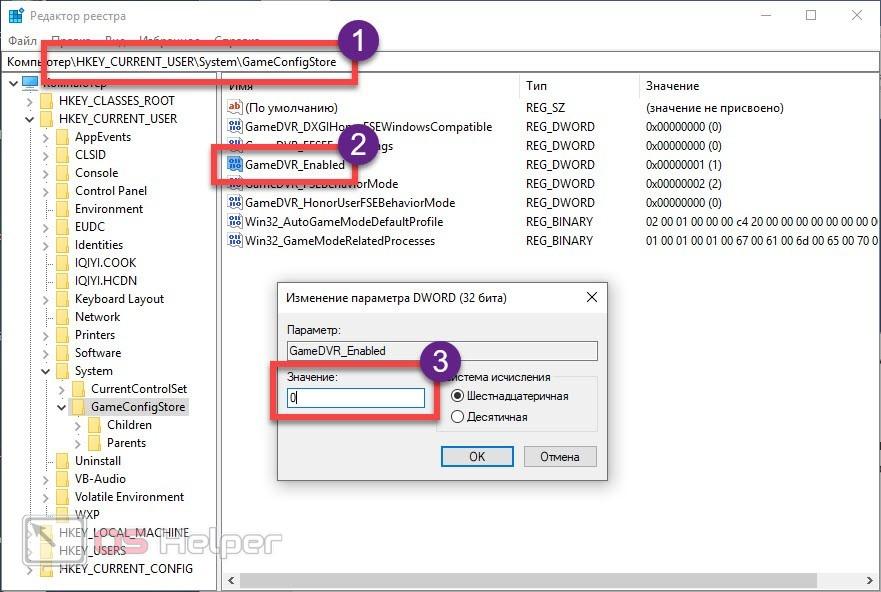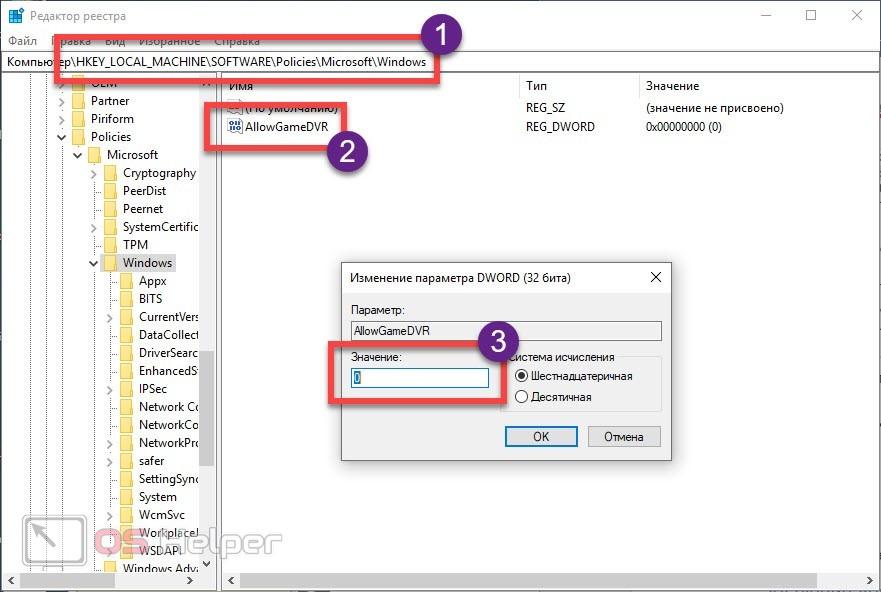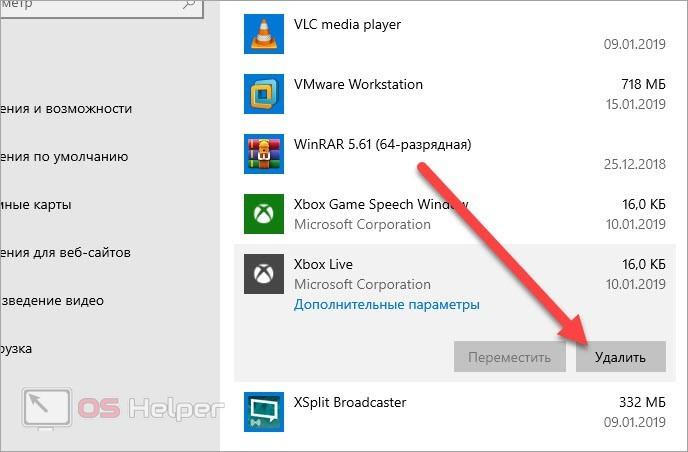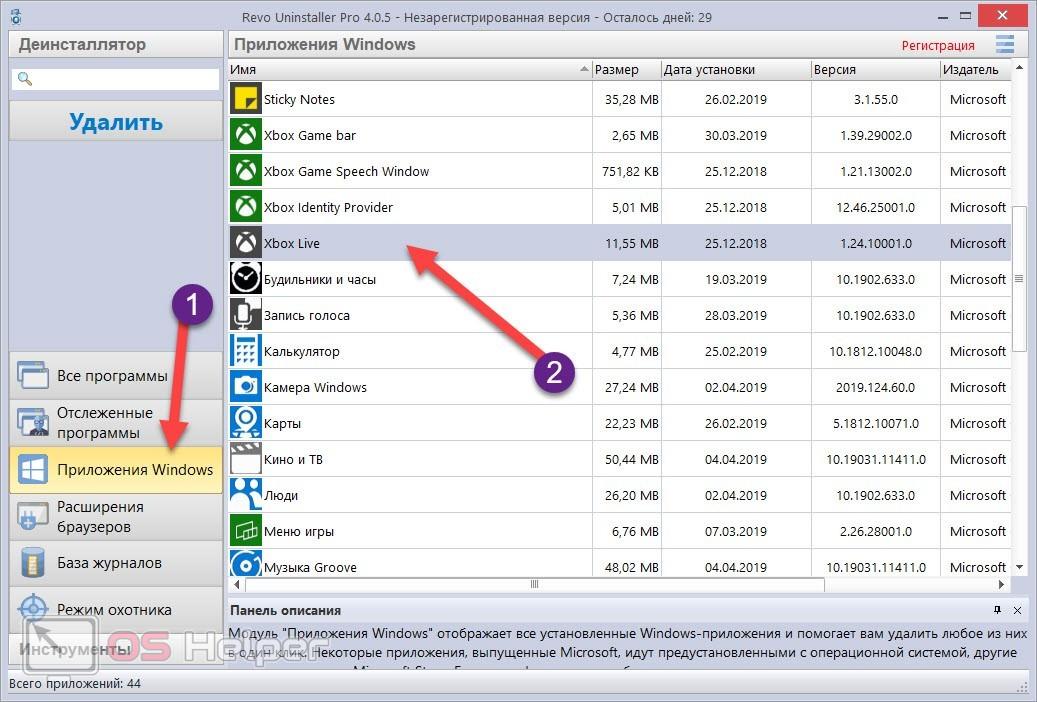Microsoft сделала отличную интеграцию Xbox в Windows 11/10 для геймеров, которые могут интегрировать в облаке консоль, записывать видео игры c Xbox Game Bar, делать скриншоты и т.п. Но что делать, если вы не геймер и эти функции вам не нужны? Ответ очевиден, вы попытаетесь удалить всё что связано с Xbox из Windows 11 и 10, но там не будет кнопки удалить приложение(я), так как эти приложения являются частью собственных программ Windows 11/10.
Давайте разберем, как удалить все сервисы связанные с Xbox в Windows 11 и 10. В частности удалим само приложение Xbox, удалим игровую панель Xbox Game Bar, Game Pass и всё остальное.
Что теряем при удалении?
- Интеграция операционной системы со всей платформой Xbox в облаке.
- Перестанем иметь возможность общаться с нашими друзьями, делать скриншоты игр, записывать игры и удаленно играть.
- Игры из Microsoft Store, которые являются частью Xbox Play Anywhere, не будут работать, поскольку вы не можете получить доступ к службам компании.
- Если у вас есть Game Pass для ПК, вы не сможете играть в свои игры по подписке.
Удалить все, что связано с Xbox из Windows 11/10
1. Наберите в поиске около пуска «PoweShell» и справа нажмите «запуск от имени администратора«, чтобы запустить программу с повышенными правами.
2. В окно PowerShell введите следующие команды:
Get-AppxPackage Microsoft.XboxApp | Remove-AppxPackageGet-AppxPackage Microsoft.Xbox.TCUI | Remove-AppxPackageGet-AppxPackage Microsoft.XboxGameOverlay | Remove-AppxPackageGet-AppxPackage Microsoft.XboxGamingOverlay | Remove-AppxPackageGet-AppxPackage Microsoft.XboxIdentityProvider | Remove-AppxPackageGet-AppxPackage Microsoft.XboxSpeechToTextOverlay | Remove-AppxPackage
Перезагрузите компьютер.
Восстановление приложения Xbox
Если вы хотите восстановить приложение Xbox и все его связанные компоненты как Game Bar, установите его из Microsoft Store (магазина Windows). Также, при крупных обновлениях функции системы Windows 11/10, которые происходят 1 или 2 раза в год, все UWP приложения появятся автоматически.
Смотрите еще:
- Как удалить UWP приложения Microsoft Store в Windows 10
- Голосовой помощник Алиса — Как отключить и удалить
- Как полностью удалить облачное хранилище OneDrive в Windows 10
- Что за файл Hiberfil.sys и как Удалить его в Windows 10, 7
- Как удалить папку Загрузки, Видео и другие в Windows 10
[ Telegram | Поддержать ]
Содержание
- 1 Можно ли удалить Xbox Windows 10?
- 2 Деактивация фоновой записи и полная деактивация программы
- 3 Как удалить Xbox в Windows 10 полностью?
- 4 Использование деинсталляторов
- 5 Xbox DVR – что это такое?
- 6 Как отключить Xbox DVR?
- 7 Как полностью удалить Xbox DVR?
- 8 Выключение функции Xbox DVR
- 9 Удаление программы
Совершенно очевидно, что операционные системы Windows от корпорации Microsoft постоянно развиваются и совершенствуются. В десятой версии появился уникальный инструмент, позволяющий записывать процессы прохождения любимых игр под названием Xbox DVR. Казалось бы, задумка в целом неплохая, но только не для тех пользователей, у которых конфигурация компьютера или ноутбука соответствует минимальным системным требованиям. Сама служба достаточно сильно нагружает ресурсы, поэтому у многих очень часто возникает проблема: как удалить Xbox Windows 10 целиком и полностью? Поначалу кажется, что сделать это нереально, однако есть несколько методов, при помощи которых избавиться от приложения или, по крайней мере, отключить его, не составит труда.
Можно ли удалить Xbox Windows 10?
Само приложение Xbox DVR относится к разряду системных, которые, так сказать, «вшиты» в саму операционную систему и работают в фоновом режиме, скрытом от глаз пользователя. Конечно, для любителей игр эта программа несомненно представляет достаточно большой интерес.
Но что делать тем пользователям, которые современными компьютерными играми не увлекаются, а приложение ни запущенное в ручном режиме, ни в виде фонового процесса абсолютно не нужно?
Оставим пока в стороне вопрос, как удалить Xbox Windows 10, и посмотрим на теоретическую часть. Считается, что удалять системные приложения операционной системы небезопасно. Делать этого без крайней необходимости не рекомендуется вообще. Но в Windows 10 столько всего лишнего, что иногда просто необходимо избавиться от этого хлама. Xbox к таковым и относится. Удалить его можно, причем самой ОС это никакого вреда не нанесет. Вопрос только в том, как удалить Xbox DVR в Windows 10 целиком, ведь стандартными средствами системы сделать это невозможно. Во-первых, сама ОС не даст этого сделать даже при попытке удаления папки с файлами программы, а во-вторых, в списке программ и компонентов приложение попросту отсутствует. Но выход есть.
Деактивация фоновой записи и полная деактивация программы
Самым простым решением, если программа на компьютере не востребована, является ее деактивация, вернее, остановка фонового процесса записи или ее полное отключение.
В первом случае необходимо произвести старт приложения, выбрав его из стандартного меню «Пуск» или кликнув на иконке, прикрепленной к начальному экрану (обычно по умолчанию такой значок в меню есть). После входа в программу нужно перейти к разделу настроек в левой панели, найти там строку фоновой записи и установить ползунок во включенное положение. Если же приложение на данный момент не используется вообще, в том же разделе его можно полностью деактивировать, отключив создание игровых клипов и снимков экрана при помощи DVR.
Как удалить Xbox в Windows 10 полностью?
Да, программу вроде бы и отключили. Но это не выход. Мало ли когда она активируется снова (к несчастью, компоненты системы это умеют). Тут же встает вопрос, как удалить Xbox Windows 10, чтобы убрать его из системы полностью.
В данном случае (поскольку стандартный инструмент деинсталляции не работает) необходимо использовать консоль PowerShell, запустить которую можно из меню «Выполнить» (Win + R) одноименной командой.
В ней следует прописать сочетание, показанное на изображении выше, дождаться окончания процесса удаления и произвести полную перезагрузку компьютерного устройства.
Примечание: консоль необходимо запускать исключительно с правами администратора. В противном случае можно получить ошибку по поводу того, что при удалении произошел сбой.
Использование деинсталляторов
Наконец, вопрос того, как удалить Xbox Windows 10, можно решить более простым методом. Для отключения программы можно воспользоваться утилитами вроде Windows 10 Manager. Но для полного удаления лучше обратиться к помощи специальных деинсталляторов вроде iObit Uninstaller.
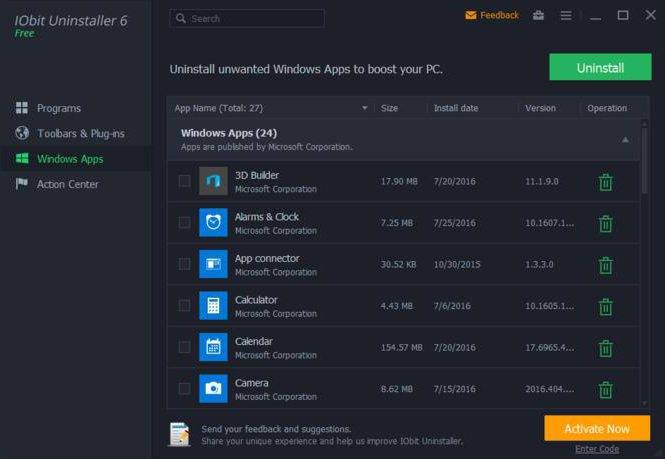
- Xbox;
- Xbox Game Bar;
- Xbox Game Speech Windows;
- Xbox Identity Provider.
Таким образом, кстати, можно не только избавиться от этого приложения, но и полностью деинсталлировать все остальные ненужные компоненты системы, которые пользователь в повседневной работе не использует.
Xbox DVR – что это такое?
Для чего используется данное программное обеспечение и почему его стоит отключать – было сказано выше. Но хотелось бы более обширно раскрыть тему.
Если у Вас есть игровая консоль X-бокс, разработанная Microsoft, то Вы можете через ОС Виндовс взаимодействовать со своим аккаунтом, записывать не только звук, но и видео непосредственно в процессе игры. Также, есть возможность делать снимки экрана (скриншоты), чтобы потом делиться ими с друзьями.
Казалось бы, довольно полезный набор бесплатных функций, исключающий потребность в установке дополнительных приложений. Но если Вы никаким образом не связаны с играми, не являетесь стримером, то нет смысла держать у себя этот софт, и лучше отключить game DVR. К тому же, он не слабо грузит процессор и оперативную память, может заметно падать FPS. Такие негативные последствия можно устранить следующими способами.
Как отключить Xbox DVR?
Самый простой метод, после применения которых количество кадров в секунду может повыситься в 1,5-2 раза. Делается это следующим образом:
- В поисковой строке Windows 10 пишем запрос «Xbox» и кликаем по результату для запуска утилиты:
- Спустя несколько секунд отобразится окно входа (или же Вы автоматически войдете в приложение). Если в первый раз открываете Икс Бокс, то могут предложить создать тэг игрока, затем жмите пару раз «Далее» и в самом конце – кнопку «Сыграем!». Вот теперь должны увидеть перечень игр, и слева будет колонка значков. В самом низу – изображение «шестеренка», кликнув по которому переходим в настройки:
- Теперь вверху видим несколько вкладок (по умолчанию выбрана «Общая»), но нам нужно кликнуть по «DVR для игр» и пролистать список опций до значения «Фоновая запись». Переключатель необходимо поставить в положение «Выкл».
- Если хотите полностью отключить данный функционал (в том числе и скриншоты в играх), то в самом начале списка этой же вкладки параметров выключаем опцию снимков экрана (как ото, так и видео):
Проверить активность приложения можно простым путем: если во время запуска игры появляется уведомление «Нажмите Win + G», значит Икс Бокс ДиВиАр работает.
Как полностью удалить Xbox DVR?
Поскольку утилита является встроенной в Windows 10, то деинсталлировать её стандартным способом не получиться. Кнопка удаления будет неактивна. Вот как это выглядит на практике:
Решить проблему можно только через командную строку Power Shell, запущенную с правами админа. Для этого:
- Нажимаем Win + X , чтобы вызвать меню и выбираем соответствующий пункт:
- Если у Вас нет такого варианта в перечне, то воспользуйтесь поиском, указав нужный запрос. Затем кликните правой кнопкой мышки на результате (классическое приложение) и выберите запуск от имени администратора:
- Теперь выделите, скопируйте следующую команду:
Get-AppxPackage *xbox* | Remove-AppxPackage
- Для вставки в окно консоли достаточно кликнуть в синем окне один раз правой кнопкой мышки:
- Нажмите Enter для запуска процедуры удаления.
- Вполне возможно, что Вы получите множество ошибок, написанных красным текстом:
- В этом нет ничего страшного. Достаточно перезагрузить компьютер, и утилита будет удалена.
Раньше был популярный метод, как отключить DVR Xbox через реестр, но теперь, зная более актуальные пути решения, можно не заморачиваться и не тратить драгоценное время.

Microsoft постоянно совершенствует свое детище, раз за разом внедряя в него новые функции. Относительно недавно, разработчики предоставили возможность пользователям Windows 10, автоматически записывать игры с помощью функции Xbox DVR, через подключенный аккаунт Xbox. В целом, задумка неплохая, но отнюдь не для тех, у кого слабые характеристики ПК.
Выключение функции Xbox DVR
Отключение функции записи игр поможет повысить FPS в играх. Выключить его можно в самом приложении:
- В поиске Windows введите запрос «Xbox».
- В открывшейся программе выберите «Настройки».
- Переместите ползунок «Фоновая запись» в состояние «Выключить».
- Если вы совсем не пользуетесь данной программой, можете выключить Xbox DVR полностью.
Совет! Программа Overwolf — помощник для любителей компьютерных игр. Она поможет провести мониторинг FPS до и после отключения DVR.
Удаление программы
Xbox входит в состав стандартных приложений Windows 10, которые стандартным способом удалить не получится. Для удаления вам понадобятся права администратора:
- В поиске Windows введите PowerShell и запустите консоль от имени администратора.
- Введите команду удаления
Get-AppxPackage *xbox* | Remove-AppxPackage
- Дождитесь окончание процедуры и перезагрузите ПК.
Важно! Вы можете получить уведомление в PowerShell, что произошел сбой удаления и его невозможно удалить для конкретных пользователей. Перезагрузите ПК и проверьте наличие программы в Windows 10. Она должна удалится, несмотря на подобное сообщение.Используемые источники:
- https://fb.ru/article/324260/kak-udalit-xbox-windows-tselikom-i-polnostyu
- https://it-tehnik.ru/software/windows-10/disable-xbox-dvr.html
- https://geekon.media/otklyucheniye-xbox-dvr-i-udalenie-xbox/
Содержание
- Удаляем приложение Xbox в Виндовс 10
- Способ 1: CCleaner
- Способ 2: Windows X App Remover
- Способ 3:10AppsManager
- Способ 4: встроенные инструменты
- Вопросы и ответы
Xbox — это встроенное приложение операционной системы Windows 10, с помощью которого можно играть, используя геймпад Xbox One, общаться с друзьями в игровых чатах и следить за их достижениями. Но не всегда эта программа нужна пользователям. Многие никогда ее не использовали и не планируют этого делать в дальнейшем. Поэтому возникает потребность удалить Xbox.
Рассмотрим несколько различных методов, с помощью которых можно деинсталлировать Xbox с Windows 10.
Способ 1: CCleaner
CCleaner — мощная бесплатная русифицированная утилита, в арсенал которой входит инструмент для удаления приложений. Хbox не является исключением. Для его полного удаления с персонального компьютера с помощью CClaener достаточно выполнить следующие шаги.
- Скачайте и установите эту утилиту на ПК.
- Откройте CCleaner.
- В главном меню программы перейдите раздел «Сервис».
- Выберите пункт «Удаление программ» и найдите «Хbox».
- Нажмите кнопку «Деинсталляция».
Способ 2: Windows X App Remover
Windows X App Remover, пожалуй, одна из самых мощных утилит для удаления встроенных приложений Виндовс. Так же, как и CCleaner, она проста в использовании, несмотря на английский язык интерфейса, и позволяет удалить Xbox всего в три нажатия.
Скачать Windows X App Remover
- Установите Windows X App Remover, предварительно скачав его с официального сайта.
- Нажмите кнопку «Get Apps» для построения списка встроенных приложений.
- Найдите в списке «Xbox», поставьте напротив него отметку и щелкните по кнопке «Remove».

Способ 3:10AppsManager
10AppsManager — англоязычная утилита, но, несмотря на это, удалить Xbox с ее помощью проще, нежели предыдущими программами, ведь для этого достаточно выполнить всего одно действие в приложении.
Скачать 10AppsManager
- Скачайте и запустите утилиту.
- Нажмите на изображение «Xbox» и дождитесь окончания процесса деинсталляции.
Стоит упомянуть, что после удаления Xbox остается в списке программы 10AppsManager, но не в системе.
Способ 4: встроенные инструменты
Стоит сразу отметить, что Xbox, как и другие встроенные приложения Виндовс 10 нельзя удалить через Панель управления. Сделать это можно только с помощью такого инструмента, как PowerShell. Итак, чтобы удалить Xbox без установки дополнительного программного обеспечения, выполните следующие шаги.
- Откройте PowerShell от имени администратора. Наиболее простой способ это сделать — набрать фразу «PowerShell» в строке поиска и выбрать пункт соответствующий пункт в контекстном меню (вызывается правым кликом).
- Введите следующую команду:
Get-AppxPackage *xbox* | Remove-AppxPackage
Если в процессе удаления у Вас появилась ошибка удаления, то просто перезагрузите свой ПК. Xbox исчезнет после перезагрузки.
Этими простыми способами можно навсегда избавится от ненужных встроенных приложений Виндовс 10, от Xbox в том числе. Поэтому, если Вы не используете данный продукт, просто избавитесь от него.
Еще статьи по данной теме:
Помогла ли Вам статья?
Нажмите кнопку «Пуск», а затем выберите «Настройки»> «Учетные записи»> «Электронная почта и учетные записи». В разделе «Учетные записи, используемые другими приложениями» выберите учетную запись, которую вы хотите удалить, а затем нажмите «Удалить».
Вот как:
- Нажмите кнопку Xbox, чтобы открыть руководство.
- Выберите Система> Настройки> Учетная запись> Удалить учетные записи.
- Выберите учетную запись, которую вы хотите удалить, а затем нажмите «Удалить» для подтверждения.
- Когда вы закончите, выберите «Закрыть».
Как мне отвязать мою учетную запись Xbox от Windows 10?
Вот как:
- Нажмите кнопку Xbox , чтобы открыть гид.
- Выберите Профиль и система> Настройки> Учетная запись> Удалить учетные записи.
- Выберите учетную запись, которую вы хотите удалить, а затем нажмите «Удалить» для подтверждения.
Как удалить учетную запись Microsoft из Windows 10?
Чтобы удалить учетную запись Microsoft с ПК с Windows 10:
- Нажмите кнопку «Пуск», а затем — «Настройка».
- Щелкните Учетные записи, прокрутите вниз и щелкните учетную запись Microsoft, которую вы хотите удалить.
- Щелкните Удалить, а затем щелкните Да.
Можете ли вы отключить учетную запись Xbox от Microsoft?
Перейдите в «Настройки», «Приложения», прокрутите вниз до Xbox Live и нажмите на него, а затем на «Удалить». Я считаю, что самый простой ответ на этот вопрос заключается в том, что ваш идентификатор Xbox ID просто еще один идентификатор пользователя для вашей учетной записи Microsoft.
Можно ли окончательно удалить учетную запись Xbox?
Нажмите кнопку «Пуск», а затем выберите «Настройки»> «Учетные записи»> «Электронная почта и учетные записи». В разделе Учетные записи, используемые электронной почтой, календарем и контактами, выберите учетную запись, которую вы хотите удалить, а затем выберите Управление. Выберите Удалить учетную запись с этого устройства. Выберите Удалить для подтверждения.
Как мне отвязать свой тег игрока от моей учетной записи Microsoft?
Полное удаление моего тега игрока (учетной записи Microsoft)
- Перейдите в «Настройки» и выберите «Система».
- Выберите Хранение.
- Выберите Все устройства.
- Выберите Профили игроков.
- Выберите тег игрока, который хотите удалить.
- Выберите Удалить.
- Выберите один из следующих вариантов:
Что произойдет, если я удалю Xbox из своей учетной записи Microsoft?
Эта медитация удаляет профиль, но оставляет сохраненные игры и достижения. Выберите «Удалить профиль и элементы», чтобы удалить профиль и связанные с ним сохраненные игры и достижения.
Как мне отменить синхронизацию моей учетной записи Microsoft?
Чтобы найти настройки синхронизации, нажмите кнопку «Пуск», затем выберите «Настройки»> Учетные записи > Синхронизируйте свои настройки. Чтобы остановить синхронизацию настроек и удалить их из облака, отключите синхронизацию настроек на всех устройствах, подключенных к вашей учетной записи Microsoft. Как только это будет сделано, вам нужно будет удалить его из своей учетной записи.
Как удалить учетную запись Microsoft с моего устройства?
Сделайте локальную учетную запись как учетную запись администратора.
- Нажмите клавишу Windows + R, чтобы открыть команду запуска.
- Введите netplwiz, чтобы открыть учетные записи пользователей.
- В учетных записях пользователей выберите пользователя.
- Под пользователем просто выберите учетную запись Microsoft.
- Нажмите на удаление.
- Нажмите «Применить».
- Нажмите ОК.
Как удалить учетную запись Microsoft из Windows 10 без кнопки удаления?
Чтобы удалить учетную запись, перейдите в «Настройки»> «Учетные записи»> «Электронная почта и учетные записи».. » Теперь выберите учетную запись, которую хотите удалить, и нажмите кнопку «Удалить».
Могу ли я использовать Windows 10 без учетной записи Microsoft?
Теперь вы можете создать автономную учетную запись и войти в Windows 10. без учетной записи Microsoft — вариант был всегда. Даже если у вас есть ноутбук с Wi-Fi, Windows 10 просит вас подключиться к беспроводной сети, прежде чем перейти к этой части процесса.
Как удалить учетную запись Microsoft из других приложений Windows 10?
Удалить учетную запись, используемую другими приложениями
- Откройте «Настройки» и щелкните / коснитесь значка «Учетные записи».
- Щелкните / коснитесь «Электронная почта и учетные записи» слева, затем щелкните / коснитесь учетной записи, которую вы хотите удалить, в разделе «Учетные записи, используемые другими приложениями» справа, а затем щелкните / коснитесь кнопки «Удалить». (…
- Щелкните / коснитесь Да для подтверждения. (
Not a gamer? Remove an app you don’t need from your Windows 10 PC
Updated on November 3, 2021
What to Know
- Run Windows Powershell as an administrator and select Yes to let it make changes to your device.
- Type the command Get-AppxPackage *xboxapp* | Remove-AppxPackage and press Enter.
- You can download and reinstall the Xbox app at any time from the Microsoft Store.
The integrated Xbox app for Windows 10 connects your PC to your Xbox One. The app allows you to see what games your friends are playing, share live in-game clips, and launch cross-device games from Windows 10. This is great if you’re a gamer. If you’re not, uninstall the Xbox app to free up space and resources on your computer.
How to Uninstall the Xbox App on Windows 10
You need administrator privileges for your PC to remove the Xbox Console Companion from Windows 10 using the PowerShell command line:
-
Type powershell in the Windows search box, then select Run as administrator under the Windows PowerShell heading.
-
Select Yes when asked if you want to allow the app to make changes to your device.
-
Type the following in the PowerShell command prompt, then press the Enter key:
Get-AppxPackage *xboxapp* | Remove-AppxPackage
-
A message appears in the PowerShell window, noting that the operation is in progress. Once complete, close PowerShell by select the X icon in the upper-right corner.
Thanks for letting us know!
Get the Latest Tech News Delivered Every Day
Subscribe
Not a gamer? Remove an app you don’t need from your Windows 10 PC
Updated on November 3, 2021
What to Know
- Run Windows Powershell as an administrator and select Yes to let it make changes to your device.
- Type the command Get-AppxPackage *xboxapp* | Remove-AppxPackage and press Enter.
- You can download and reinstall the Xbox app at any time from the Microsoft Store.
The integrated Xbox app for Windows 10 connects your PC to your Xbox One. The app allows you to see what games your friends are playing, share live in-game clips, and launch cross-device games from Windows 10. This is great if you’re a gamer. If you’re not, uninstall the Xbox app to free up space and resources on your computer.
How to Uninstall the Xbox App on Windows 10
You need administrator privileges for your PC to remove the Xbox Console Companion from Windows 10 using the PowerShell command line:
-
Type powershell in the Windows search box, then select Run as administrator under the Windows PowerShell heading.
-
Select Yes when asked if you want to allow the app to make changes to your device.
-
Type the following in the PowerShell command prompt, then press the Enter key:
Get-AppxPackage *xboxapp* | Remove-AppxPackage
-
A message appears in the PowerShell window, noting that the operation is in progress. Once complete, close PowerShell by select the X icon in the upper-right corner.
Thanks for letting us know!
Get the Latest Tech News Delivered Every Day
Subscribe
Содержание
- Приложение Xbox для Windows 10: все, что вам нужно знать
- Почему приложение Xbox есть в Windows 10 и почему/не полезно
- 1. Особенности и общее удобство использования
- 2. Как его использовать
- 3. Как удалить это, если вы действительно не в это
- Xbox Live. всё, что нужно знать о главном сетевом сервисе Microsoft
- Приложение Xbox Live для Windows 10 – это просто потрясающе
- Приложение Xbox Live для Windows 10
- Xbox что это за программа и нужна ли она?
- 6 отличных функций новой игровой панели (Xbox Game Bar) Windows 10
- Как открыть игровую панель
- Как удалить Xbox в Windows 10 полностью?
- Мониторинг производительности системы
- Деактивация Xbox DVR
- Через настройки приложения
- Через изменение реестра
- Через командную строку
- Как сделать любую панель всегда сверху
- Полное удаление
- Настройка внешнего вида виджетов игровой панели
- Мини приложения для Игровой панели
- Захват видео игрового процесса (или любого приложения)
- Чат в Xbox Live (Сообщество Xbox)
- Использование деинсталляторов
Приложение Xbox для Windows 10: все, что вам нужно знать
Microsoft Store разделяет пользователей Windows 10, и у обеих сторон есть веские аргументы за или против. Однако, несмотря на то, что вы избегаете приложений Магазина Windows, таких как чума, есть некоторые приложения, которые незаменимы для разных ниш. Одним из таких приложений является приложение Xbox, которое в основном предназначено для улучшения общего опыта работы с Xbox и объединения двух платформ на базе Microsoft.
Сегодня мы немного поговорим о приложении Xbox для Windows 10, его удобстве и дизайне. Конечно, мы не можем пропустить способ удалить его, если вы на самом деле не увлекаетесь играми или не имеете ничего общего с консолями Xbox. Что-то для всех, так что проверьте это ниже.
Почему приложение Xbox есть в Windows 10 и почему/не полезно
1. Особенности и общее удобство использования
Давай сломаем это просто для тебя. Кроссплатформенная система, которую предлагает Microsoft, делает это приложение весьма полезным для игрового сообщества Xbox. Из-за этого это в основном порт из интерфейса Xbox. Это, пожалуй, одно из самых полезных приложений, доступных в Microsoft App Store, и это вряд ли является дополнительным заявлением.
Основное внимание уделяется взаимодействию с другими игроками, отслеживанию статистики и отслеживанию новостей, аналогичным тем, что есть в Steam, Origin или Battle.net. Однако, помимо того, что он является основным центром проигрывателя, есть не так много дополнительных важных функций, которые вы можете использовать с Xbox для Windows 10.
По сути, это похожая на нишу социальная сеть для геймеров всего мира, с клубными форумами, в которые вы можете вступить или создать свою собственную. Вы можете связать свои учетные записи Twitter и Facebook с приложением Xbox, чтобы найти друзей, которые также играют в игры на платформах Microsoft. Вы в основном следите за людьми и собираете последователей. Сообщество довольно уважаемо, но мы не можем быть уверены, сколько из этих участников сообщества используют приложение Xbox для Windows 10, чтобы зарегистрироваться в клубах и взаимодействовать с другими игроками.
Также есть библиотека игр со всеми вашими играми. Кроме того, вы можете отслеживать свой игровой прогресс, сравнивать статистику с другими игроками и получать различные достижения. Опять же, как в Steam и аналогичных настольных клиентах.
Что касается дизайна, приложение Xbox предлагает посредственный, удобный для пользователя интерфейс, и мы уверены, что все было бы намного лучше, если бы интерфейс не был настолько наполнен различными игровыми объявлениями. Тем не менее, это делает довольно хорошую работу. Наиболее отличительной особенностью, которая может стоить того, является кроссплатформенный поток с Xbox One на ПК с Windows 10. Есть много подобных решений, которые позволят вам сделать это, но, тем не менее, это ценный актив.
2. Как его использовать
Благодаря принудительному усердию Microsoft вы найдете приложение Xbox сразу после установки Windows 10. Вы должны найти его в меню «Пуск» вместе со всеми другими предустановленными приложениями. Он будет использовать вашу учетную запись Microsoft для автоматического входа, но, конечно, вы можете выбрать альтернативную учетную запись, связанную с Xbox Live.
После входа в систему вы можете сразу начать настройку профиля. Вы можете изменить свой аватар, тег игрока и цвет интерфейса. Все так похоже на панель управления Xbox One, поэтому игрокам должно быть легко перемещаться по различным категориям.
К этим параметрам вы можете получить доступ с главной левой панели:
3. Как удалить это, если вы действительно не в это
Несмотря на то, что есть много положительных отзывов, многих пользователей все еще раздражает тот факт, что Microsoft предположила, что приложение Xbox необходимо предварительно установить. Не каждый, кто играет в игры, в сочетании с другими более тусклыми встроенными приложениями с еще меньшей важностью может свести вас с ума.
Что еще хуже, Windows 10 не позволит вам удалить приложение Xbox из системы обычным способом. Мы понимаем политику размещения продуктов, но иногда (в большинстве случаев) вам нужно предоставить пользователю возможность выбора.
К счастью, есть обходной путь, который позволяет полностью удалить приложение Xbox из Windows 10. Вот как это сделать:
Это должно избавить вас от приложения Xbox навсегда. Конечно, если вы найдете это полезным, вы можете скачать его позже из Магазина Microsoft. И с этим мы можем обернуть это. Если у вас есть вопросы, предложения или вы хотите поделиться своим опытом с Xbox в Windows 10, обязательно сделайте это в разделе комментариев.
Источник
Xbox Live. всё, что нужно знать о главном сетевом сервисе Microsoft
Pepsi или Coca-Cola. McDonalds или Burger King. Samsung или Apple. к чёрту все эти многолетние войны дорогих брендов, которые уже долгие годы мешают нам нормально жить и процветать. Давайте просто поговорим о фактах. На сегодняшний день всего два сетевых сервиса в мире, связанных с играми, берут с пользователей ежемесячную плату за свои услуги: Xbox Live и PlayStation Plus. И сегодня мы расскажем вам о преимуществах первого, ибо о втором в последние несколько месяцев слишком уж часто упоминают наши коллеги по цеху.
Впервые сетевой сервис от Microsoft был представлен в 2002 году ещё во времена оригинального Xbox. Правда, тогда компания Билла Гейтса даже и не мечтала брать деньги со своих пользователей за доступ к групповому чату или многопользовательской составляющей игр. Всё началось с приходом на рынок новой игровой платформы Xbox 360 в 2005 году. Именно в тот момент программисты американского мастодонта представили обновленную версию сервиса со всеми его привилегиями для так называемых «золотых» подписчиков и обрезанной версией для «серебряных» пользователей. Со временем его функционал настолько вырос, что сама система не только переросла себя, но и стала незаменимой частью семейства Xbox. В чём же её плюсы? Давайте рассуждать.Первое, и по сути, самое главное, что вам стоит знать — без сетевого сервиса Microsoft нет доступа и к многопользовательской составляющей всех игр (от «обычных» инди до дорогих блокбастеров), даже нацеленных на free-to-play. То есть, запустив впервые консоль после покупки, пользователь сможет делать всего лишь несколько вещей: играть в одиночные игры, зарабатывать достижения, общаться с друзьями через короткие сообщения (а заодно заводить новых) и покупать контент в Xbox Games Store. Как ни крути, для всего остального нужен Xbox Live. Хотите пройти тот же Halo 5: Guardians в кооперативном режиме с друзьями, а не с глупыми ботами? Пожалуйста, возьмите себе подписку на один месяц за 599 рублей и вуаля, можно забыть об одиночестве и скуке. Уж поверьте, один нормальный забег с живыми игроками сразу же окупит все ваши предыдущие попытки прохождения одного и того же уровня без сплоченной команды. И это мы ещё не говорим про великолепный мультиплеер игры, в котором днями и ночами сражаются люди со всей планеты.

И напоследок, конечно же, стоит упомянуть о еженедельных скидках и программе Games with Gold. С «золотым статусом» Xbox Live вы не только сможете получать четыре классные бесплатные игры каждый месяц, но и дополнительную скидку во время больших и малых распродаж. Например, в мае этого года все владельцы Xbox One получат себе в коллекцию Sunset Overdrive, The Wolf Among Us, Dead Space и Saints Row 4 (последние два проекта по функции обратной совместимости). Во время же сезонных распродаж большую часть хороших скидок (до 75%) на большие проекты оставляют именно для «золотых» абонентов. Неплохо, не правда ли? Особенно в наши суровые времена.
И знаете, что самое приятное? Один «золотой» статус Xbox Live Gold обеспечивает доступ к многопользовательским играм всем вашим близким на этой консоли. То есть, вы можете спокойно купить один раз подписку на год за 3 599 рублей и все пользователи вашей консоли получат доступ к самому удобному сервису на свете. даже хорошие друзья, которые смогли-таки выклянчить у вас Xbox One или Xbox 360 на пару-тройку выходных для того, чтобы покататься в шикарном мире Forza Horizon 2. Одним словом — лучше «Жить», чем прозябать в забвении. Удачной игры, бойцы!
Источник
Приложение Xbox Live для Windows 10 – это просто потрясающе
Приложение Xbox Live для Windows 10
Очевидно, что Microsoft не могла бы сделать это на ПК, потому что сервис был бы в невыгодном положении по сравнению с Steam и Origins. Последние сервисы не заставляют геймеров играть онлайн, и мы рады этому. Теперь все, что должно произойти, – это чтобы Microsoft убрала цены на игровых приставок, чтобы играть в онлайн.
Как складывается приложение для Xbox One?
Самое важное в приложении – тот факт, что пользователи могут транслировать игры Xbox One на свои ПК. Просто подключите консоль к ПК через приложение и наблюдайте за тем, как любая игра, играемая на консоли, начинает передаваться на ПК.
Это отлично подходит для случаев, когда вы можете выйти на улицу с ноутбуком на некоторое время, или если ваш телевизор в гостиной используется совместно с другими людьми в доме.
Проблема здесь в том, что пока нет возможности потоковой передачи игр за пределы вашей локальной сети. Это означает, что посещение дома вашего друга в нескольких кварталах вниз по дороге в надежде продемонстрировать новую потоковую уловку не сработает.
Когда дело доходит до того, как приложение работает в целом, мы не можем жаловаться. Хотя мы должны указать, что у медленного компьютера могут быть трудности, имейте это в виду.
Приложение Xbox для Windows 10 отличается от приложения для Windows 8 и Windows 8.1. Теперь он больше ориентирован на игры, на самом деле все в нем сфокусировано на играх. На левой стороне пользователи должны видеть боль значков со словами рядом с ними. Они позволяют приложению делать все великие дела, которые оно делает.
Например, кнопка «Домой» переводит пользователя на начальный экран приложения. Здесь геймеры могут просматривать все действия от любого в своем списке друзей. Если человек зарабатывает достижения, Gamerscore или просто случайно поделился видео, все это появится здесь.
В разделе Мои игры отображаются игры из библиотеки пользователя. Это могут быть игры из Магазина Windows или более традиционные игры из Steam или других платформ.
Еще одна вещь, которая нам нравится, это Game DVR. Благодаря этому пользователи могут записывать лучшие сцены в своих видеоиграх и делиться ими со своими друзьями. Большим преимуществом этой функции и возможности Xbox One является тот факт, что геймеры могут записывать на более длительные периоды времени.
Пользователи могут даже использовать Game DVR для просмотра видео от других участников сообщества. Прямо сейчас мы наблюдаем, как несколько парней исполняют аккуратные трюки с велосипедом в Grand Theft Auto 6.
В правой части приложения мы увидим панель, где будут отображаться все люди из вашего списка друзей. Если они в автономном режиме, вы будете знать, если они в сети, вы будете знать.
На левой панели есть опция настроек. Оттуда пользователи могут решить, хотят ли они, чтобы приложение Xbox Live имело живую или статическую плитку. Вы также можете получать уведомления, когда ваши любимые друзья начинают трансляцию Twitch, или как Game DVR работает в фоновом режиме.
Не каждый компьютер способен записывать игры в фоновом режиме, так что имейте это в виду.
В целом приложение Xbox Live великолепно, и мы надеемся, что в будущем Microsoft добавит больше возможностей.
Узнайте больше о приложении Xbox в функциях Windows 10.
Источник
Xbox что это за программа и нужна ли она?


Вы наверно подумаете, какой в этом всем резон то? Я отвечу. Теперь на обычном компе с Windows 10 (главное чтобы железо было мощным) можно играть в игры от Xbox, которые поддерживают Xbox Play Anywhere, понимаете? А можно играть и на консоли Xbox в туже игру. Игровой процесс, прохождение, настройки, то все это будет синхронизировано. Купив игру один раз вы можете играть на разных устройствах, вот главная фишка. Конечно чтобы все это работало как часы, нужно подшаманить немного и все понастраивать
Крутая картинка в тему, смотрите:
Ребята, игры это круто, спору нет. Надеюсь что рано или поздно у меня будет достаточно времени чтобы уже наиграться в них.. Я кстати люблю гонки..
А вот и само приложение Xbox на компе, ну тут плоховато видно, сорри, но все же:
На крутых телефонах тоже есть Xbox (хе-хе):
Вот еще читаю и должен об этом написать вам, ну просто на заметку: Windows 10 поддерживает просто супер пупер графику, потому что в Windows 10 есть поддержка DirectX 12, а это блина крута. Программу Xbox в Windows 10 можно развернуть на весь экран, сделана прога удобна тут без вопросов:
Но что делать, если вам приложение Xbox НЕ НУЖНО ВООБЩЕ. ЕГО УДАЛИТЬ ТО МОЖНО ИЛИ НЕТ?? Можно ребята, можно! Зажимаете кнопульки Win + R, далее в окно Выполнить указываете такую команду:
Появится синее окно большое, ну у меня большое, так вот, в этом окне можно указать команду, которая должна удалить Xbox, если еще они ничего там не нахимичили в винде и команда работает. Восстановить Xbox вроде бы НЕВОЗМОЖНО, нужно будет если что ставить новую винду, это я вас предупреждаю. Если уверены что хотите удалить Xbox, то пишите такую команду:
Xbox: Get-AppxPackage *xbox* | Remove-AppxPackage
У меня в Windows 10 нет Xbox и других подобных приложений, потому что у меня версия Windows 10 LTSB, поэтому после этой команды у меня наверно будет ошибка, ну я сейчас это и проверю… Да ребята, у меня ошибочка, как я и думал:
А у вас будет какой-то результат, вроде бы если ошибок нет то не будет ничего вообще, это нормально.
Если вы хотите очистить комп максимально от Xbox, ну вдруг, то я вам вот что скажу, как это дело можно провернуть. Вам сначала нужно скачать и установить утилиту Unlocker (она бесплатная) и потом ней удалить вообще все что касается Xbox. Но перед этим нужно обязательно сделать контрольную точку восстановления, это оч важно! Чтобы удалить остатки Xbox, то зажимаете кнопки Win + E, далее в поле поиск пишите слово xbox:
Все, потом немного ждете пока оно будет искаться, ну и потом удаляете все что найдется. Только смотрите внимательно что будете удалять, вдруг что и полезное там найдется, в имени чего упоминается слово xbox? И еще, как удалить: жмете правой кнопкой, далее будет пункт Unlocker, его и выбираете. Если будет окно с процессами, то нужно сначала выбрать разблокировать все, а потом удалить. Скорее всего для полного удаления нужна будет перезагрузка. Это нормально. Кстати вот что у меня нашлось по слову xbox:
Но вот видите в конце идет файл Elastic Xbox 360.ico? Он не относится именно к проге Xbox, это я вам просто ну для примера привел, что смотрите внимательно что удаляете
Кстати, ребята, а вот нашел такую команду:
Знаете что она делает? ОНА ВООБЩЕ УДАЛЯЕТ ВСЕ ВСТРОЕННЫЕ ПРИЛОЖЕНИЯ, НУ ТИПА ПЛИТОЧНЫЕ ПРИЛОЖЕНИЯ
На этом все, будем завершать статью, удачи вам в жизни, успехов
Источник
6 отличных функций новой игровой панели (Xbox Game Bar) Windows 10
Обновление Windows 10 за май 2020 г. предлагает совершенно новую игровую панель, которая в последних версиях Windows переименована в Xbox Game Bar. Теперь она пригодится не только для видеосъемки. Теперь это оверлей, содержащий полезные инструменты, в том числе быстрые панели для регулировки громкости приложения, просмотра использования ресурсов и воспроизведения музыки Spotify.
Как открыть игровую панель
Чтобы открыть игровую панель, нажмите Win+G. Она будет отображаться поверх игры, в которую вы играете. Она также будет отображаться на вашем рабочем столе или в любом другом приложении, которое вы используете, но она наиболее полезна, когда вы играете в игру. Снова нажмите Win+G, чтобы закрыть её.
Хотя Microsoft по-прежнему называет это «игровой панелью», на данный момент это название вводит в заблуждение. Теперь это правильный оверлей с несколькими панелями, а не только с одной полосой.
Пока игровая панель видна, вы можете щёлкнуть значок «Главная» на верхней панели — он выглядит как кнопка меню — чтобы выбрать, какие панели будут отображаться в среде наложения.
Если Win+G ничего не делает, убедитесь, что игровая панель включена. Перейдите в «Настройки» → «Игры» → «Игровая панель», убедитесь, что опция «Записывать игровые клипы, снимки экрана и трансляцию с помощью игровой панели» включена, и убедитесь, что вы не изменили сочетание клавиш с Win+G на что-либо ещё. Если вы установили собственную комбинацию, используйте её вместо Win+G.









Как удалить Xbox в Windows 10 полностью?
Да, программу вроде бы и отключили. Но это не выход. Мало ли когда она активируется снова (к несчастью, компоненты системы это умеют). Тут же встает вопрос, как удалить Xbox Windows 10, чтобы убрать его из системы полностью.
В данном случае (поскольку стандартный инструмент деинсталляции не работает) необходимо использовать консоль PowerShell, запустить которую можно из меню «Выполнить» (Win + R) одноименной командой.
В ней следует прописать сочетание, показанное на изображении выше, дождаться окончания процесса удаления и произвести полную перезагрузку компьютерного устройства.
Примечание: консоль необходимо запускать исключительно с правами администратора. В противном случае можно получить ошибку по поводу того, что при удалении произошел сбой.
Мониторинг производительности системы
На игровой панели также есть панель «Производительность», которая предоставляет информацию о текущем использовании ЦП, графического процессора и ОЗУ. Вы увидите текущее использование ресурсов и график использования за последние 60 секунд. Просто нажмите Win+G во время игры, чтобы увидеть эту информацию — Alt+Tab не требуется.
Даже если вы не играете в игру, нажмите Win+G, чтобы увидеть это, быстрее, чем открыть диспетчер задач.
Конечно, теперь эту информацию можно найти и в диспетчере задач. Диспетчер задач Windows 10 теперь может отображать общее использование графического процессора вашей системы, а также использование графического процессора отдельными процессами.
Связанная статья: Диспетчер задач Windows: полное руководство
Деактивация Xbox DVR
Поскольку Xbox DVR — официальная программа от компании Microsoft, разрабатывающей Windows 10, стоит учитывать, что система при отключении программы постарается её включить, поэтому ниже описано несколько способов. Первый — самый простой и основной, так как предусмотрен самими разработчиками Xbox DVR. Второй и третий методы более надёжны, так как позволяет заблокировать или удалить приложение полностью, то есть шансов восстановиться без вашего вмешательства у него не будет.
Через настройки приложения
Чтобы воспользоваться основным способом, предусмотренным самими разработчиками утилиты, необходимо выполнить следующие шаги:

Открываем приложение Xbox

Открываем настройки программы Xbox

Перегоняем ползунок в состояние «Выключено»
Готово, утилита DVR отключена. Но Windows со временем может включить её вновь — если вы заметите, что она это сделала, то используйте один из следующих двух методов для установки полного запрета на запуск DVR.
Через изменение реестра
Реестр Windows хранит в себе файлы, от значения которых зависят все параметры системы и программ, в ней установленных. Изменив нужное значение, можно добиться того, что DVR больше не сможет запустится до тех пор, пока вы самостоятельно не вернёте отредактированное значение в исходное положение:

Выполняем запрос regedit

Изменениям значение файла GameDVR_Enabled на 0
После того как значение одного файла будет изменено, а второй элемент будет создан, можно быть уверенным в том, что DVR больше не запустится самостоятельно. Возможно, для вступления изменений в силу потребуется перезагрузка компьютера. Если вы захотите снова активировать автозапуск DVR, то удалите созданный вами файл, а изменённому элементу присвойте значение 1 (единица).
Через командную строку
Благодаря правильному запросу в командной строке можно удалить приложение Xbox. Поскольку DVR — подпрограмма приложения Xbox, то без основного приложения работать она не будет. Учтите, удалять приложение Xbox стоит только в том случае, если вы не собираетесь связывать свой компьютер с консолью или покупать на него игры с приставки.

Открываем командную строку от имени администратора

Выполняем команды powershell и Get-AppxPackage *xbox* | Remove-AppxPackage
Выполнив вышеуказанные действия, вы заблокируете работу DVR. Но в последних версиях Windows данная программа научилась работать самостоятельно, поэтому, для полной уверенности, нужно будет выполнить действия, описанные в пункте «Через изменение реестра». Комбинация методов, выключающих DVR через редактирование реестра и удаление приложения Xbox, даст полную гарантию того, что утилита перестанет запускаться самостоятельно.
Как сделать любую панель всегда сверху
Для этой или любой другой панели вы можете щёлкнуть значок «Закрепить», чтобы панель всегда отображалась наверху, пока вы используете свою систему. Если закрепить панель громкости, она всегда будет отображаться поверх всего, что вы делаете, предлагая быстрый доступ к настройкам громкости приложения.
Вы можете перетаскивать строки заголовка в наложении, чтобы перемещать панели (или виджеты, как их называет Microsoft) по экрану.
Полное удаление
Программное обеспечение Xbox DVR также можно деинсталлировать из ОС, используя командную строку. Нажимаем правой кнопкой мыши на «Пуск», далее выбираем пункт согласно скриншоту. Права администратора нужны для удаления программ из операционной системы.
Набираем следующую команду «Get-AppxPackage *xbox* | Remove-AppxPackage». Она позволит полностью удалить xbox из Windows 10. После окончания процесса деинсталляции, на экране может появиться предупреждающая надпись о том, что найдено множество ошибок. Не стоит обращать на это внимание – просто перезагружаем компьютер.
В последних версиях Windows 10 данная функция, к сожалению, была отключена разработчиками.
Настройка внешнего вида виджетов игровой панели
В данный момент настройки присутствуют только для виджета «Производительность» — вы можете поменять место, где находится график, выбрать степень прозрачности, выбрать цвет графика, а также указать, какая информация должна выводиться на этом виджете.
Прозрачность работает только когда виджет закреплён и когда смещён фокус с игровой панели.
Мини приложения для Игровой панели
Вы могли обратить внимание на пункт «Магазин мини-приложений».
Пока что мини-приложений очень мало, но среди них есть вполне полезные: небольшое окно YouTube чтобы смотреть видео поверх остальных окон — в этом приложении есть функция поиска; окно настроек Intel; часы; калькулятор и другие небольшие виджеты.
Захват видео игрового процесса (или любого приложения)
Конечно же здесь есть и панель трансляции и захвата. Она была первоначальной целью игровой панели, предлагая способ записывать игровой процесс, делать снимки экрана и даже транслировать его в прямом эфире через Microsoft Mixer, ранее известный как Beam. Вы даже можете настроить автоматическую запись в фоновом режиме и выбрать сохранение последних 30 секунд игрового процесса в любое время, как на Xbox One или PlayStation 4.
Интерфейс игровой панели позволяет просматривать все сделанные вами скриншоты и записи игрового процесса. Просто нажмите здесь ссылку «Показать все записи».










Чат в Xbox Live (Сообщество Xbox)
Игровая панель изначально задумывалась как функция «Xbox» и была встроена в приложение Xbox. Бренд Xbox продолжается: новый интерфейс игровой панели также предлагает виджет «Сообщество Xbox». Отсюда вы можете общаться с друзьями из Xbox так же, как на консоли Xbox. Также есть панель «Поиск группы», с помощью которой можно найти друзей, с которыми можно поиграть в игры.
В первую очередь это будет полезно для пользователей ПК, которые также играют в игры на Xbox One или Xbox 360. Однако Microsoft пытается создать экосистему Xbox с такими услугами, как Xbox Game Pass для ПК, поэтому в будущем это может быть более полезным.
Использование деинсталляторов
Наконец, вопрос того, как удалить Xbox Windows 10, можно решить более простым методом. Для отключения программы можно воспользоваться утилитами вроде Windows 10 Manager. Но для полного удаления лучше обратиться к помощи специальных деинсталляторов вроде iObit Uninstaller.

К примеру, именно в этой программе необходимо войти в раздел Win10 Manager (или Windows Apps), перейти к приложениям, выбрать меню приложений Windows, найти в списке все компоненты Xbox и удалить их. Можно делать это поочередно, нажимая кнопку корзины напротив каждого из них, но можно выделить все компоненты, предварительно установив флажок на строке пакетного удаления сверху, после чего отметить все компоненты и удалить их все одновременно. Как правило, их будет четыре:
Таким образом, кстати, можно не только избавиться от этого приложения, но и полностью деинсталлировать все остальные ненужные компоненты системы, которые пользователь в повседневной работе не использует.
Источник

Много полезной информации вы сможете узнать не только из нашей статьи, но и в результате просмотра данного видеоролика.
Содержание
- На что влияет Xbox DVR
- Удаление через PowerShell
- Удаление через редактор реестра
- Удаление дополнительных приложений
- Заключение
На что влияет Xbox DVR
Большую часть нагрузки на ресурсы системы оказывает Xbox DVR. Это проявляется в существенном снижении производительности в процессе геймплея. Данное явление связано с тем, что DVR работает в фоновом режиме постоянно для записи игрового видео, захвата изображения и звука с микрофона. Однако этим функционалом геймеры практически не пользуются, поэтому не желают распылять ресурсы компьютера на посторонние процессы.
Мнение эксперта
Василий
Руководитель проекта, эксперт по модерированию комментариев.
Задать вопрос
Остальные приложения и сервисы от Xbox влияют на работу ПК существенно меньше. Однако и от них можно избавиться. При необходимости вы сможете снова установить утилиты через Microsoft Store.
Удаление через PowerShell
Начнем данную тему с самого простого способа – ввода специальной команды в программе PowerShell. Данная утилита представляет собой продвинутую версию командной строки. Запустить ее можно по названию через поисковую строку или с помощью команды [k]powershell[/k] в приложении «Выполнить».
После запуска перед вами появится окно командной строки, только с синим фоном. Порядок действий точно такой же: впишите команду и запустите выполнение процедуры с помощью клавиши [knopka]Enter[/knopka]. Необходимый текст вы можете видеть на скриншоте ниже:
После этого запустится процедура удаления службы Xbox DVR и фирменного приложения. В завершение рекомендуется перезагрузить компьютер.
Удаление через редактор реестра
Для следующего метода понадобится Редактор реестра. Запустить его можно с помощью запроса «regedit» в поисковой строке Windows. Также вы можете воспользоваться одноименной командой через окно «Выполнить». Оба варианта приведут к запуску нужного приложения.
В редакторе реестра вы увидите древо папок в левой части. С помощью него вам нужно перейти к каталогу GameConfigStore. Полный путь можно увидеть на представленном скриншоте под цифрой 1. После этого зайдите в свойства параметра с названием GameDVR_Enabled и установите значение 0.
На этом действия в редакторе реестра не заканчиваются. Теперь вы должны найти ветку Windows, которая расположена в HKEY_LOCAL_MACHINE. Полный путь представлен на следующем скриншоте. После этого в правой части через контекстное меню создайте параметр DWORD 32 бита. В качестве названия необходимо ввести AllowGameDVR. Откройте настройки параметра и укажите значение 0.
Сохраните изменения и выйдите из приложения. Теперь перезагрузите компьютер.
Удаление дополнительных приложений
Однако после удаления основного сервиса Xbox на компьютере может остаться ряд дополнительных утилит и служб. Чтобы избавиться от них, вы можете воспользоваться стандартными средствами Windows или специальными программами.
В первом случае вам нужно открыть приложение «Установка и удаление программ». В списке установленных утилит найти позиции, связанные с Xbox, и удалить их. Для этого выберите нужное приложение и кликните по кнопке «Удалить». После каждой деинсталляции желательно перезагружать компьютер.
Но лучше всего воспользоваться специальной утилитой для очистки. Например, отлично подойдет Revo Uninstaller. Программа позволяет стирать стандартные приложения Windows, удалять все сопутствующие данные, временные файлы и так далее. Скачайте утилиту с официального сайта, запустите и откройте вкладку «Приложения Windows». В списке найдите программу Xbox Live и запустите процедуру удаления.
Revo Uninstaller автоматически создаст контрольную точку восстановления, избавится от самого приложения и удалит оставшиеся следы.
Заключение
Теперь вы сможете полностью избавиться от игровых утилит Xbox на операционной системе Windows 10. Данная процедура не займет больше пары минут, зато существенно облегчит и ускорит работу компьютера. При возникновении трудностей с выполнением действий из нашего руководства обращайтесь за помощью в комментарии.