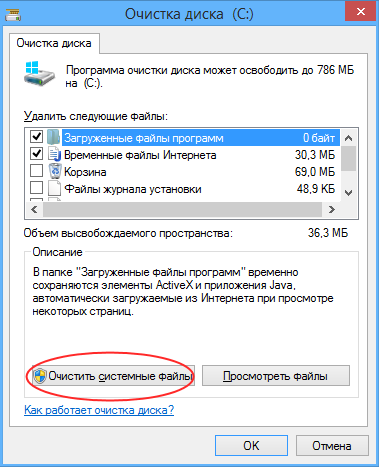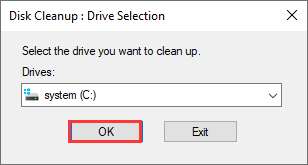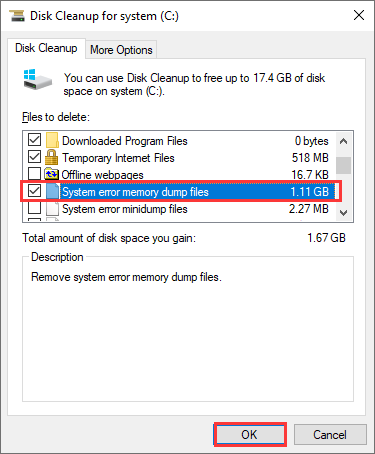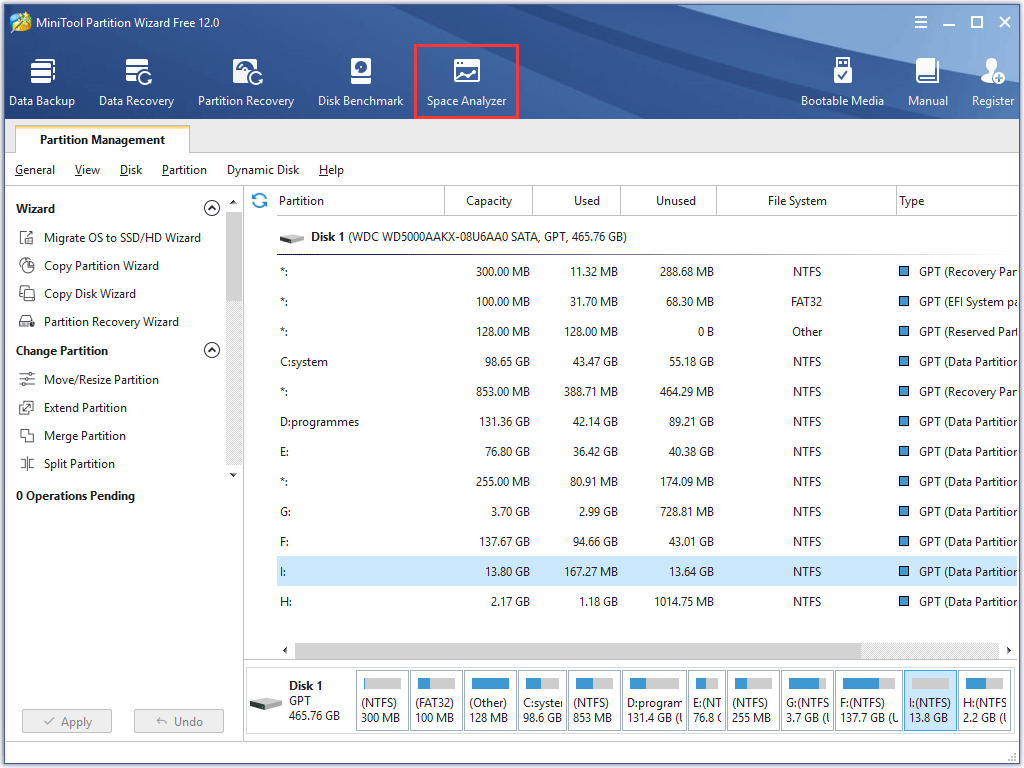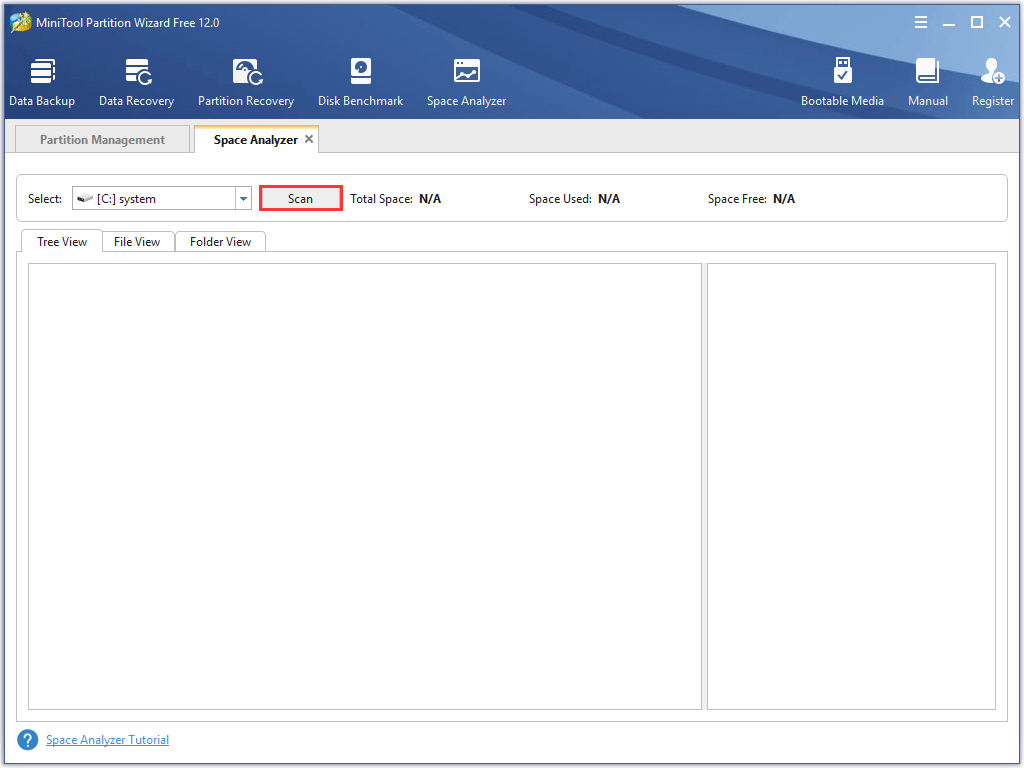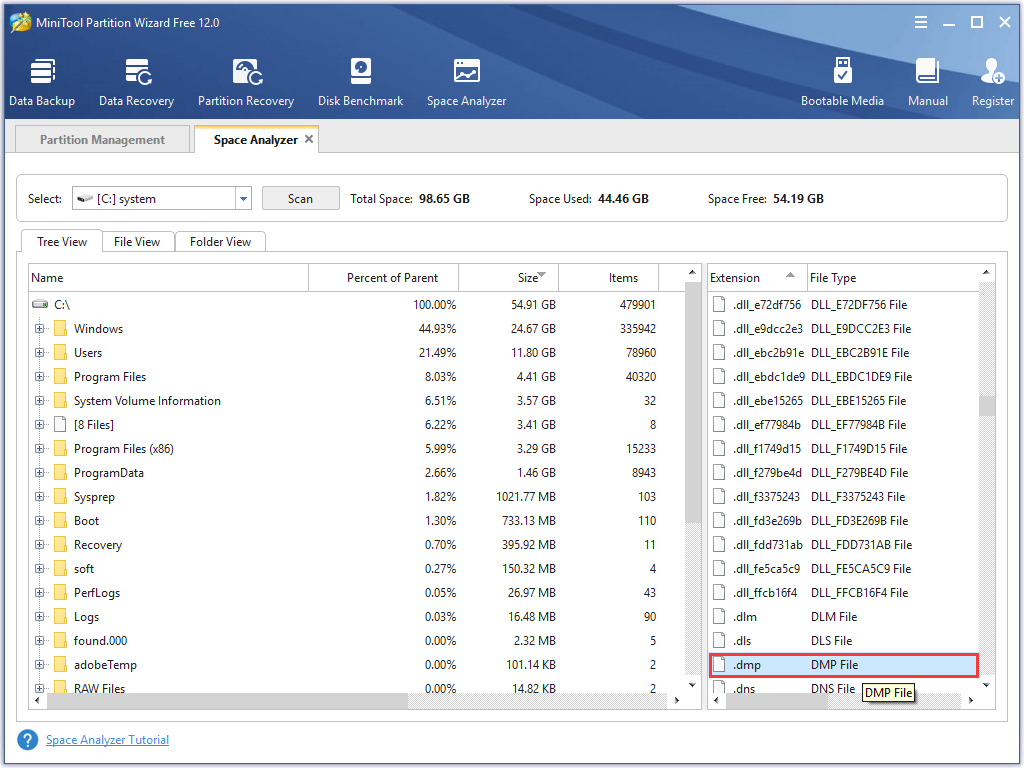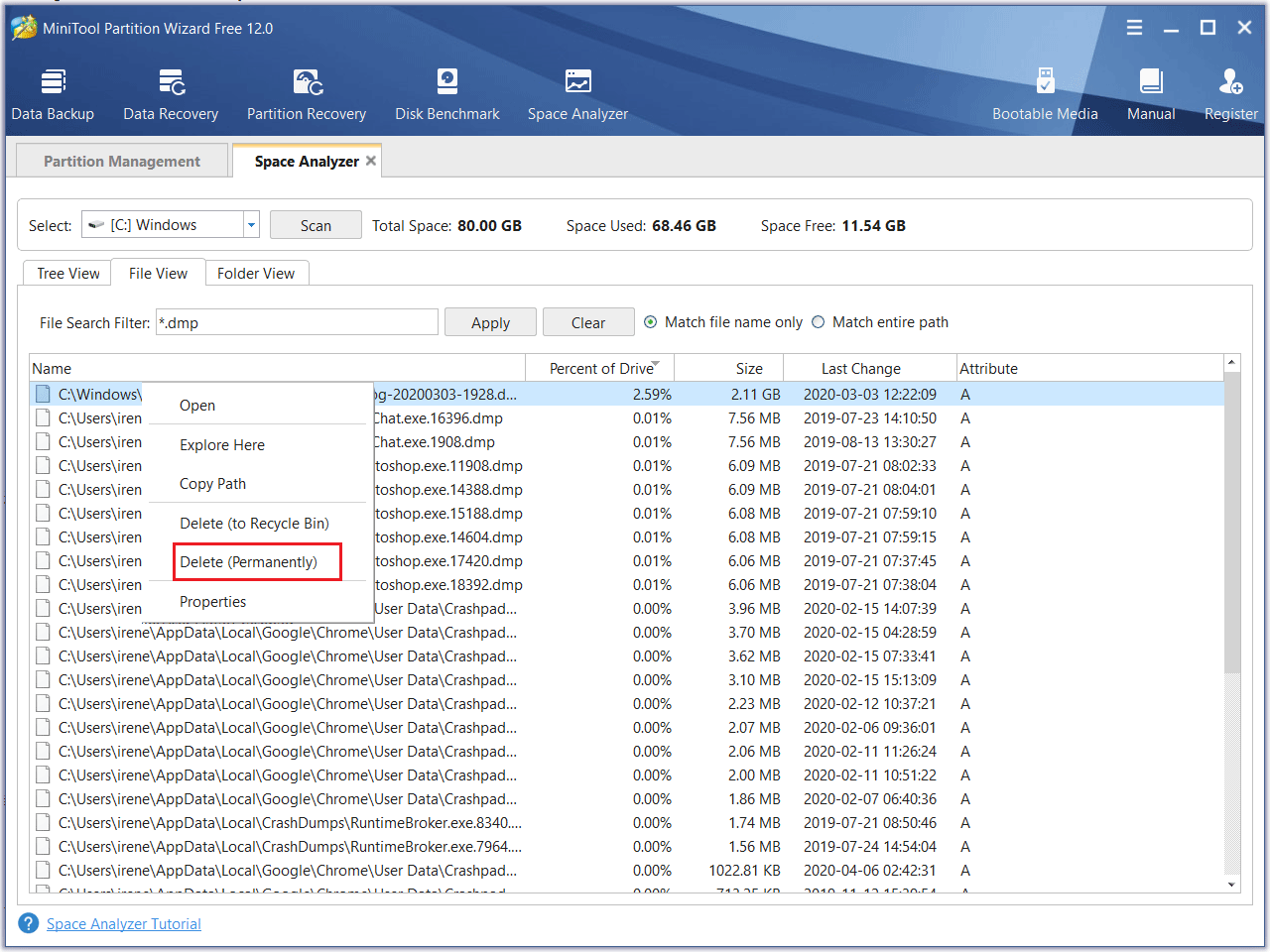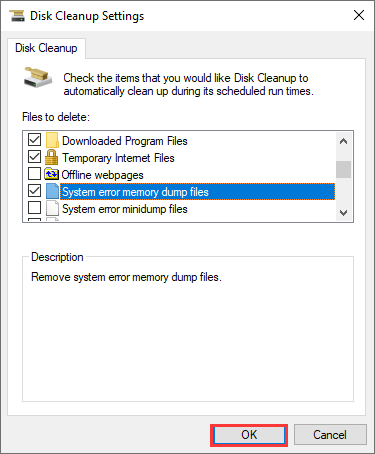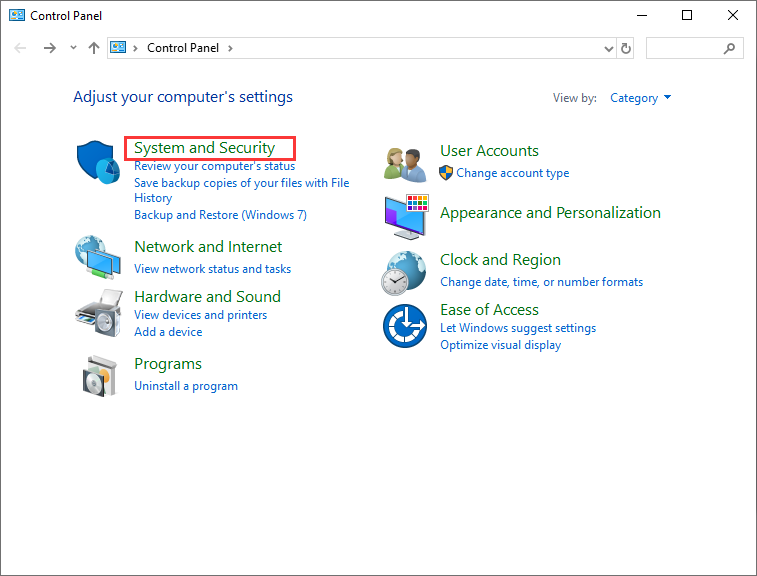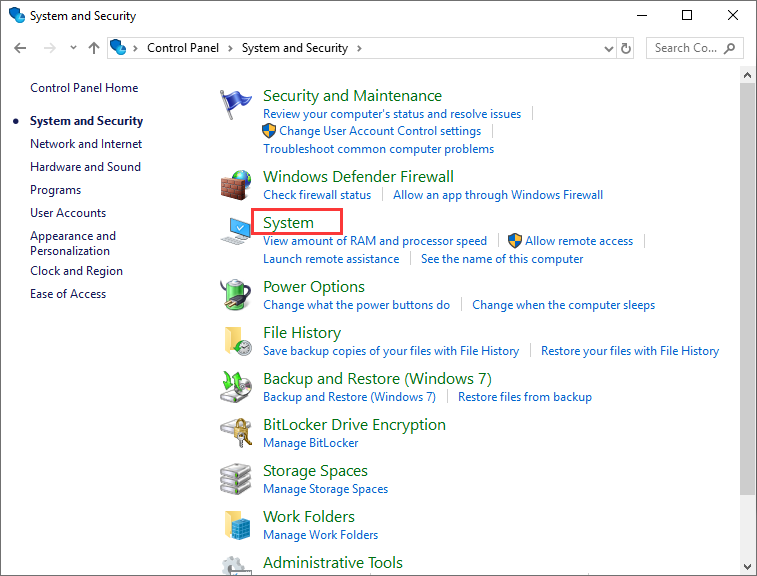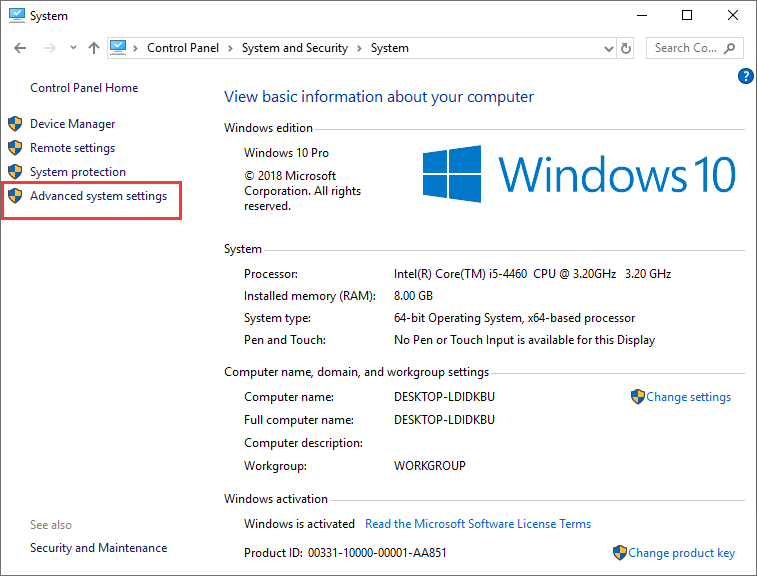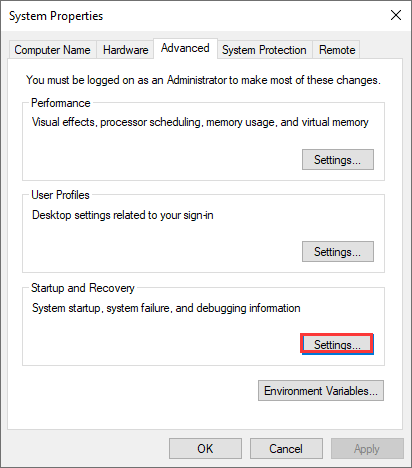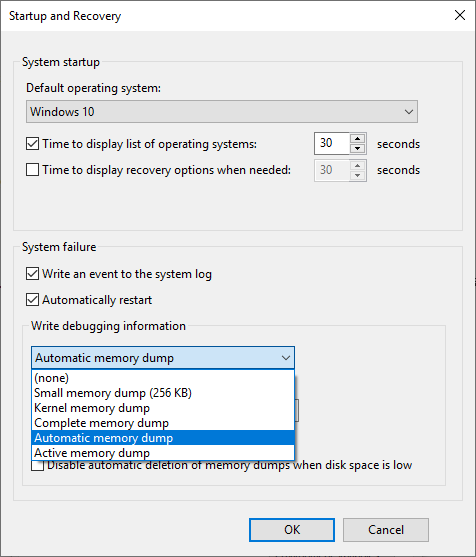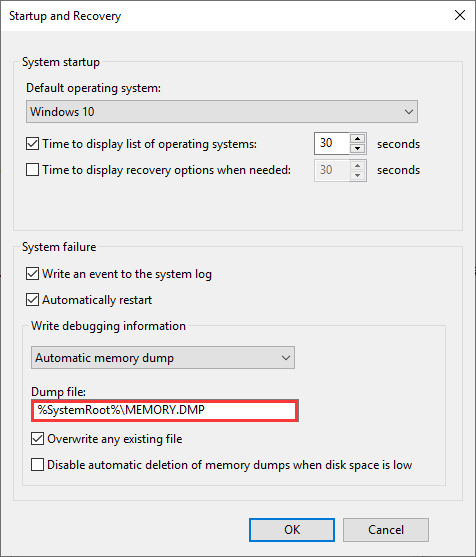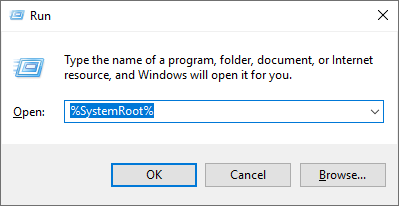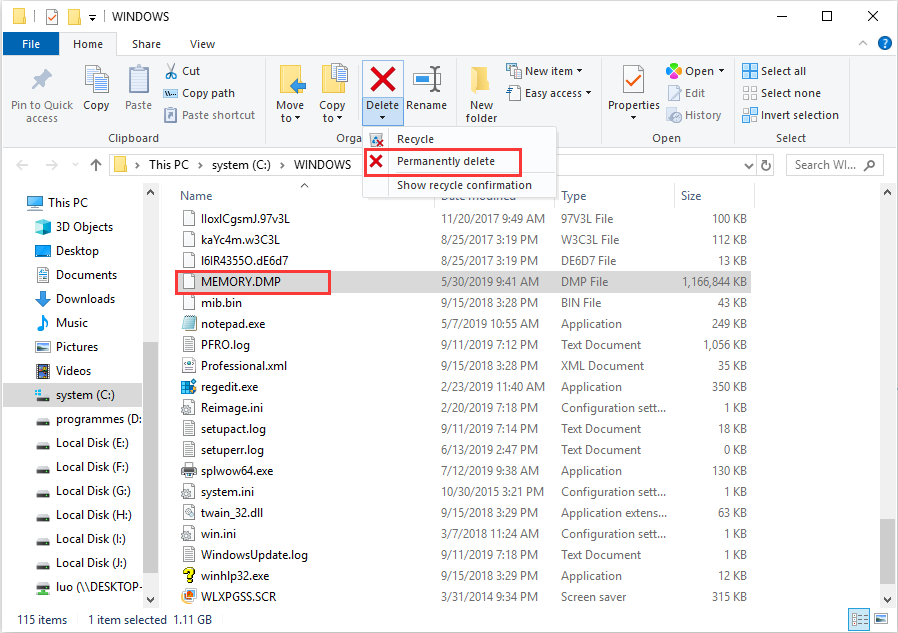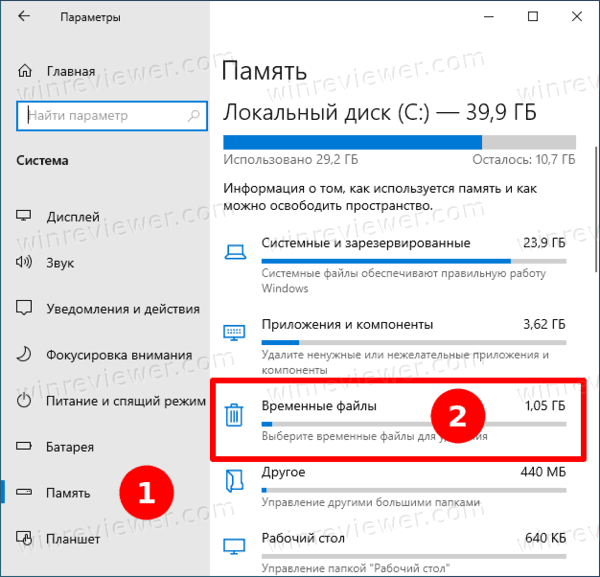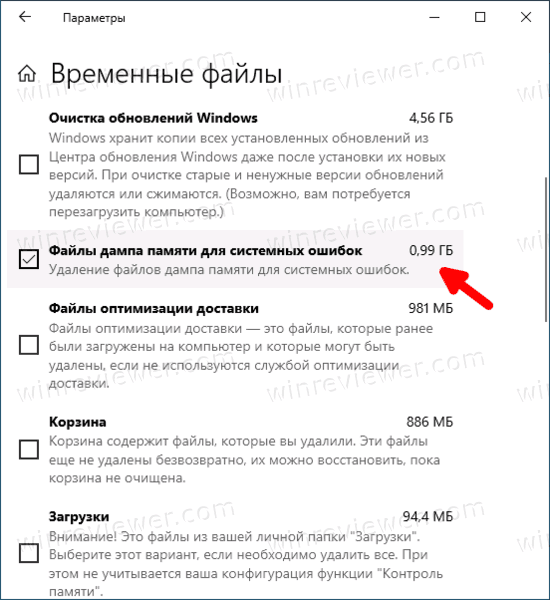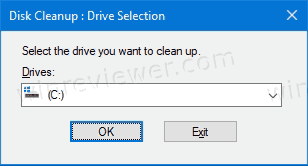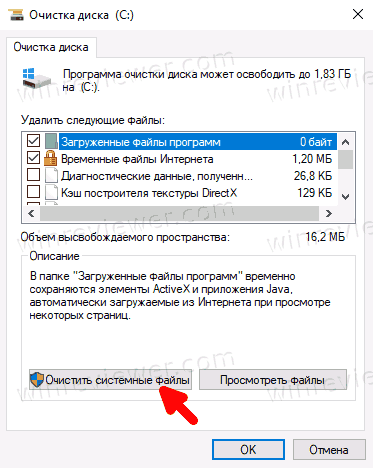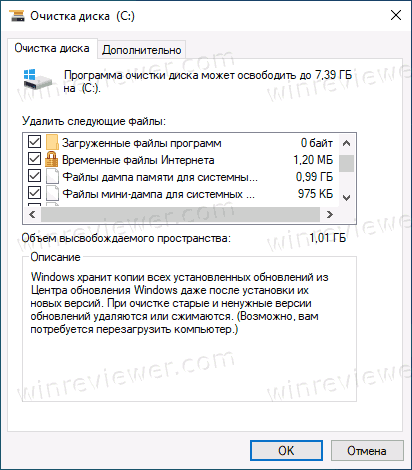В этой простой инструкции подробно о способах удалить файлы дампов памяти Windows 10 и минидампы. При желании вы можете отключить создание дампов памяти при сбоях, используйте инструкцию Как включить создание дампа памяти в Windows 10, но установите «Нет» в параметрах записи отладочной информации.
Ручное удаление файлов из их расположения
Дамп памяти Windows 10 по умолчанию — это файл C:WindowsMemory.dmp, размер которого может превышать 800 Мб, минидампы хранятся в виде файлов папке C:WindowsMinidump.
Если у вас есть права администратора на вашем компьютере, вы можете удалить эти файлы средствами Windows 10 также, как и любой другой файл (используйте Shift+удаление, чтобы файл не был помещен в корзину).
Удаление возможно и другими методами, в частности — с помощью встроенных инструментов очистки диска Windows 10 от ненужных файлов.
Удаление дампов памяти в Параметрах Windows 10
Для того, чтобы удалить дампы памяти в параметрах, выполните следующие шаги:
- Откройте параметры Windows 10 (для этого можно нажать клавиши Win+I на клавиатуре).
- Перейдите в раздел «Система» — «Память», а затем откройте пункт «Временные файлы».
- Отметьте пункты «Файлы дампа памяти для системных ошибок» и, при желании — «Файлы мини-дампа для системных ошибок».
- Нажмите кнопку «Удалить файлы» вверху окна.
Файлы дампа памяти и остальные отмеченные вами элементы будут удалены с диска компьютера.
Использование утилиты «Очистка диска» для удаления дампов памяти
Также можно использовать классическую утилиту очистки диска для удаления рассматриваемых файлов:
- Нажмите клавиши Win+R на клавиатуре, введите cleanmgr и нажмите Enter.
- После запуска утилиты очистки диска нажмите по кнопке «Очистить системные файлы».
- Отметьте пункты для удаления дампов памяти и нажмите кнопку «Ок».
- Дождитесь завершения очистки.
И в завершение ещё один момент — по умолчанию в Windows 10 включена опция автоматического удаления дампов памяти при нехватке места на диске (настраивается в параметрах загрузки и восстановления системы, Win+R — sysdm.cpl), причём под «нехваткой» по умолчанию считается менее 25 Гб свободного места на диске. Если на вашем диске объём свободного пространства меньше, не исключено, что вы и не увидите полных дампов памяти (а лишь небольшие файлы минидампов). Возможно, в контексте рассматриваемой темы вас заинтересует статья Лучшие программы для очистки диска Windows.
Каждый раз, когда Windows случается завершить свою работу сбоем с экраном BSOD, в системной папке %SystemRoot% создаётся отчёт — бинарный файл дампа памяти в формате DMP. Также файлы дампов могут создаваться сторонним программным обеспечением, например, популярным браузером Chrome. Дампы бывают весьма полезны в деле диагностики возникающих в работе системы и программ проблем, с другой стороны, они могут занимать на диске немало места, что не есть хорошо для небольших SSD-дисков.
Поэтому поставленный вопрос вполне закономерен и естественен — можно ли удалять файлы дампов и если можно, то как это правильно делать? Ответ на этот вопрос — да, файлы дампов можно удалять, это никак не повредит системе и установленным на компьютере программам. Более того, вы вообще можете отключить создание дампов, по крайней мере тех, которые создаются операционной системой при критических сбоях.
Windows поддерживается несколько типов системных дампов: полный, памяти ядра и малый дамп памяти. Полный дамп содержит всю физическую память системы, дамп памяти ядра — только ту часть ОЗУ, которая используется ядром, малый дамп содержит сведения об ошибках, загруженных драйверах и прочую служебную информацию. «Большие» дампы сохраняются в каталоге %SystemRoot% (Windows), под хранение минидампов в системе отведена папка %SystemRoot%Minidump. Дампы сторонних программ обычно хранятся в папках профиля пользователя. Существуют также дампы отдельных процессов, создать такой дамп можно из Диспетчера задач или с помощью небезызвестной утилиты Process Explorer.
Этот способ сводится к поиску всех файлов в формате DMP и их удалению. Как уже было сказано, системные файлы дампов располагаются в папках C:Windows и C:WindowsMinidump, для обнаружения дампов, созданных другими программами можно задействовать встроенный поиск Windows или сторонние утилиты, например, MasterSeeker. Запустите утилиту и вставьте в поле поиска запрос «.dmp» без кавычек, и утилита тут же выведет список всех имеющихся на жёстком диске файлов дампов. Чтобы удалить дампы, выделите их кликом левой кнопкой мыши с зажатой Shift и нажмите Shift + Del или выберите опцию «Delete Permanently» в контекстном меню.
В Windows 10 удалить файлы дампов можно через приложение Параметры. Открыв последнее, перейдите в раздел Система → Память → Временные файлы, отметьте флажком пункт «Файлы дампа памяти и системных ошибок» и нажмите кнопку «Удалить файлы».
Более универсальным способом очистки (работает в Windows 10, 8.1 и 7) является использование классической утилиты cleanmgr. Запустите ее одноименной командой через диалоговое окошко «Выполнить», выберите очищаемый диск C и нажмите в открывшемся окне очистки диска кнопку «Очистить системные файлы».
Опять выберите системный раздел, нажмите «OK» и дождитесь завершения сканирования. Отметьте в открывшемся окошке флажками пункты файлов дампов, нажмите «OK» и подтвердите действие.
Наконец, для удаления временных файлов дампов можно использовать сторонние программы-чистильщики, ту же CCleaner. Кстати, по умолчанию этот чистильщик уже настроен на удаление дампов памяти, в чём вы сами можете убедиться, внимательно изучив список удаляемых данных в категории «Система» на вкладке «Система». Примечательно, что CCleaner обнаруживает дампы, созданные не только Windows, но и другими программами, в частности, браузером Google Chrome.
Приводить инструкцию по использованию чистильщика здесь не будем, программа достаточно известная, отметим лишь, что по сравнению с ручным поиском она выводит меньше результатов, но она же предлагает и более безопасное решение проблемы.
What are system error memory dump files? Is it safe to delete system error memory dump files? In this post from MiniTool, this article will show you what system error memory dump files are and how to delete them with detailed steps.
What Are System Error Memory Dump Files
After performing a disk cleanup on your PC, you may find that the system error memory dump files take up much space. You want to delete it to release some free space but you don’t know what it is and whether it is safe to delete it.
Actually, it is not hard to understand what the system error memory dump files are. When your Windows operating system crashes or encounters error like BSOD (Blue Screen of Death), Windows collects all available information stored in memory at the time of the crash and «dumps» it into a file, which is helpful to be used to diagnose the system error.
Here are four kinds of memory dump files. All of these dump files are stored on the drive where your operating system installed, normally the C drive.
- Complete memory dump: this type of memory dump file takes up the most disk space, as it contains a copy of all the data used by your operating system in the physical memory. Let me explain it to you with an example: If Windows uses 6GB at the time of the system crash, the memory dump will be of 4GB as well.
- Small memory dump (256 Kb): this type of memory dump takes up the least disk space. It contains very little information but it is very useful in the debugging process.
- Kernel memory dump: this type of memory dump is the 1/3rd the size of your physical memory. It includes the memory allocated to Windows kernel and hardware abstraction level.
- Automatic memory dump: this type of memory dump has the exact same size of memory of Kernel memory dump.
Is It Safe to Delete System Error Memory Dump Files?
Support engineers can use dump files to determine and diagnose the possible reasons for the system error. However, for ordinary users, they will not use the dump files for debugging.
Besides, as the dump files keep accumulating, they also take up a lot of disk space. Sometimes the system error memory dump files can even reach the size of 100GB, which may affect your computer performance.
At this, some users wonder: can I delete system error memory dump files? Is it safe to delete system error memory dump files? Well, deleting the files will not affect the normal use of your computer. So it is safe to delete system error memory dump files.
By deleting system error memory dump files, you can get some free space on your system disk. However, dump files can be recreated automatically every time when there is a system crash. So it is necessary to delete system error memory dump files on a regular basis.
However, some users report that they are unable to delete the system error memory dump files Windows 10 by using Disk Cleanup utility on Windows operating system. Is there any other way to delete system error memory dump files Windows 10/8/7? Don’t worry. The following will show you 5 effective methods to delete system error memory dump files with detailed steps and screenshots.
Method 1. Delete Dump Files via Elevated Disk Cleanup
If the normal disk cleanup utility cannot help you delete system error memory dump files, you can run elevated disk cleanup instead. Here are the detailed steps.
Step 1. Type disk cleanup in the Windows 10 Cortana search box. You can also press Windows + S keys on the keyboard to open the search box.
Step 2. Right click on the best match Disk Cleanup and choose Run as administrator.
Step 3. Select the drive you want to clean up. If your operating system is installed on C drive, just select C drive and click OK. Then wait patiently when the tool scans your drive.
Step 4. Check all the boxes which you want to remove and press OK. Windows will automatically check some useless files by default. Scroll down and you will see the system error memory dump files listed, check it and click OK.
Method 2. Delete Dump Files via Third-party Space Analyzer
Using third-party space analyzer is also a simple way for you to delete the system error memory dump files on the C drive. And I recommend you to use the Space Analyzer embedded in MiniTool Partition Wizard Free Edition, for it is a piece of 100% safe and reliable partition and disk management software.
MiniTool Partition Wizard Free Edition is an all-in-one partition manager. It can help you extend C drive without data loss, migrate OS from HDD to SSD, convert MBR to GPT to enjoy the benefits of GPT disk, format partition, convert FAT to NTFS and so on.
And its Space Analyzer feature is extremely useful when your hard drive is running out of space, and you wonder which file is taking up too much space. The Space Analyzer uses graphics to give a better view of the hard drive space usage.
Next I will show you how to use the Space Analyzer feature to find and delete the system error dump files on your PC. Before proceeding, you can download the free software by clicking the following button.
Free Download
Then follow the steps below to go ahead.
Step 1. After downloading the MiniTool Partition Wizard Free Edition, install it on your PC and launch it to get the main interface. If you have not downloaded yet, click the following button.
Free Download
Step 2. On the main interface, select the Space Analyzer feature from the top toolbar to launch it.
Step 3. Choose a partition to scan from the drop-down menu and click Scan. To find the system error memory dump files, you should choose the drive where your operating system installed, usually C drive.
Step 4. Wait for the completion of the scanning. Depending on the number and size of files, the time for analyzing the disk usage may vary from a few minutes to hours for files.
Step 5. Here you might have noticed that the interface is divided into two parts. Double click the .dmp file extension from the right side of the panel.
Step 6. Then you get the following interface. Right-click the MEMORY.DMP files from the list and choose Delete (Permanently) from the menu.
When the system error memory dump files are deleted successfully, you can close the Space Usage Analyzer. You can also delete other types of useless dump files on your PC if they take up too much disk space.
You see, how simple it is to delete system error memory dump files with this Space Analyzer. If you need to delete dump files or free up disk space on your Windows PC, you can download the free software.
Free Download
Method 3. Delete Dump Files via Extended Disk Cleanup Utility
You can use the Extended Disk Cleanup utility to clean system error memory dump files if the normal Disk Cleanup tool doesn’t work. Let’s see how to run this tool and delete system error memory dump files via it.
Step 1. Type command prompt in the dialogue box.
Step 2. Right click the best match Command Prompt and choose Run as administrator from the right-click menu.
Step 3. In the command prompt window, copy and paste the following command and hit Enter.
cmd.exe /c Cleanmgr /sageset:65535 & Cleanmgr /sagerun:65535
Step 4. Then the Disk Cleanup Settings window will pop up. Select the files you want to delete including the system error memory dump files and click OK.
Step 5. Restart your computer and check if system error memory dump files have been deleted.
Method 4. Delete the Dump Files from the File Location
If the above two solutions don’t work, you can try deleting the files physically. First, navigate to the dump file location via Windows File Explorer and then delete the system error memory dump files manually. Here are detailed steps.
Step 1. Type Control Panel in the Windows 10 Cortana search box and click the best match to launch it.
Step 2. Then select System and Security.
Step 3. Click the System category on the panel.
Step 4. Click Advanced system settings.
Step 5. Click Settings button under Startup and Recovery.
Step 6. Now you can see that the dump files are saved in the system root folder. Click on the drop-down menu under the Write debugging information; you can select a type of dump files and check where it is stored.
Step 7. Then copy the location of the dump file. Don’t copy and paste the whole path, as you just want to navigate to the location but not to open. As for the screenshot, you just need to copy %SystemRoot%.
Step 8. Press Windows + R keys to open the Run dialog box. Then paste the dump file location to the Run box and hit Enter.
Step 9. Search for the file named MEMORY.DMP and delete it permanently.
Step 10. Restart your PC and the dump files will disappear.
Method 5. Delete Dump Files via CMD Commands
You can delete system error memory dump files via Command Prompt. By running commands listed in this part, you can remove dump files and other unnecessary files on your PC, such as system log files, temporary files, etc. Now follow the steps below.
Step 1. Type cmd in the Windows 10 search box. You can also press Windows + S keys on the keyboard to launch the search box.
Step 2. Right click the best match Command Prompt and select Run as administrator.
Step 3. On the Command Prompt window, type the following command one by one and hit Enter after each.
fsutil usn deletejournal /d /n c:
del “%temp%*” /s /f /q
del “C:$Recycle.bin*” /s /f /q
del “%systemroot%temp*” /s /f /q
vssadmin delete shadows /for=c: /all /quiet
Dism /Online /Cleanup-Image /StartComponentCleanup /ResetBase
Step 4. Restart your computer.
By following the steps in this post, I successfully deleted the system error memory dump files on my C drive. And Method 2 is awesome!Click to Tweet
Bottom Line
Now you should know what system error memory dump files are and how to delete it with 5 different methods if the normal Disk Cleanup utility doesn’t work. If you want to delete system error memory dump files Windows 10 to release some free space, try the above method right now!
If you have any question about how to delete system error memory dump file on a Windows PC, you can leave a message in the following comment zone and we will reply as soon as possible. If you have other better solutions, we are glad to have you share it with us. If you need any help when using MiniTool software, you may contact us via [email protected].
System Error Memory Dump Files FAQ
What are system error memory dump files in disk cleanup?
System error memory dump files are generated when your operating system crashes or encounters various blue screen errors. The dump files are stored on the C drive. If you run disk cleanup to scan C drive, you will find the system error memory dump files. You can delete them via disk cleanup.
How do I get rid of system error memory dump files?
The disk cleanup utility can be used to get rid of the system error memory dump files stored on the C drive. Besides, third-party space analyzer such as MiniTool Partition Wizard Free Edition can also help to find the memory dump files by the .dmp file extension and get rid of those memory dump files though its Delete option.
Where is system error memory dump files?
System error memory dump files are stored on the drive where the Windows operating system is installed. So, normally the system error memory dump files will be stored on the C drive.
How do I delete a win dump file?
- Type disk cleanup in the Windows search box.
- Right click on Disk Cleanup and choose Run as administrator.
- Select the drive (normally C drive) to clean up and click OK.
- Scroll down to find the system error memory dump files on the list.
- Check the box next the system error memory dump files and click OK to delete the win dump file.
What are system error memory dump files? Is it safe to delete system error memory dump files? In this post from MiniTool, this article will show you what system error memory dump files are and how to delete them with detailed steps.
What Are System Error Memory Dump Files
After performing a disk cleanup on your PC, you may find that the system error memory dump files take up much space. You want to delete it to release some free space but you don’t know what it is and whether it is safe to delete it.
Actually, it is not hard to understand what the system error memory dump files are. When your Windows operating system crashes or encounters error like BSOD (Blue Screen of Death), Windows collects all available information stored in memory at the time of the crash and «dumps» it into a file, which is helpful to be used to diagnose the system error.
Here are four kinds of memory dump files. All of these dump files are stored on the drive where your operating system installed, normally the C drive.
- Complete memory dump: this type of memory dump file takes up the most disk space, as it contains a copy of all the data used by your operating system in the physical memory. Let me explain it to you with an example: If Windows uses 6GB at the time of the system crash, the memory dump will be of 4GB as well.
- Small memory dump (256 Kb): this type of memory dump takes up the least disk space. It contains very little information but it is very useful in the debugging process.
- Kernel memory dump: this type of memory dump is the 1/3rd the size of your physical memory. It includes the memory allocated to Windows kernel and hardware abstraction level.
- Automatic memory dump: this type of memory dump has the exact same size of memory of Kernel memory dump.
Is It Safe to Delete System Error Memory Dump Files?
Support engineers can use dump files to determine and diagnose the possible reasons for the system error. However, for ordinary users, they will not use the dump files for debugging.
Besides, as the dump files keep accumulating, they also take up a lot of disk space. Sometimes the system error memory dump files can even reach the size of 100GB, which may affect your computer performance.
At this, some users wonder: can I delete system error memory dump files? Is it safe to delete system error memory dump files? Well, deleting the files will not affect the normal use of your computer. So it is safe to delete system error memory dump files.
By deleting system error memory dump files, you can get some free space on your system disk. However, dump files can be recreated automatically every time when there is a system crash. So it is necessary to delete system error memory dump files on a regular basis.
However, some users report that they are unable to delete the system error memory dump files Windows 10 by using Disk Cleanup utility on Windows operating system. Is there any other way to delete system error memory dump files Windows 10/8/7? Don’t worry. The following will show you 5 effective methods to delete system error memory dump files with detailed steps and screenshots.
Method 1. Delete Dump Files via Elevated Disk Cleanup
If the normal disk cleanup utility cannot help you delete system error memory dump files, you can run elevated disk cleanup instead. Here are the detailed steps.
Step 1. Type disk cleanup in the Windows 10 Cortana search box. You can also press Windows + S keys on the keyboard to open the search box.
Step 2. Right click on the best match Disk Cleanup and choose Run as administrator.
Step 3. Select the drive you want to clean up. If your operating system is installed on C drive, just select C drive and click OK. Then wait patiently when the tool scans your drive.
Step 4. Check all the boxes which you want to remove and press OK. Windows will automatically check some useless files by default. Scroll down and you will see the system error memory dump files listed, check it and click OK.
Method 2. Delete Dump Files via Third-party Space Analyzer
Using third-party space analyzer is also a simple way for you to delete the system error memory dump files on the C drive. And I recommend you to use the Space Analyzer embedded in MiniTool Partition Wizard Free Edition, for it is a piece of 100% safe and reliable partition and disk management software.
MiniTool Partition Wizard Free Edition is an all-in-one partition manager. It can help you extend C drive without data loss, migrate OS from HDD to SSD, convert MBR to GPT to enjoy the benefits of GPT disk, format partition, convert FAT to NTFS and so on.
And its Space Analyzer feature is extremely useful when your hard drive is running out of space, and you wonder which file is taking up too much space. The Space Analyzer uses graphics to give a better view of the hard drive space usage.
Next I will show you how to use the Space Analyzer feature to find and delete the system error dump files on your PC. Before proceeding, you can download the free software by clicking the following button.
Free Download
Then follow the steps below to go ahead.
Step 1. After downloading the MiniTool Partition Wizard Free Edition, install it on your PC and launch it to get the main interface. If you have not downloaded yet, click the following button.
Free Download
Step 2. On the main interface, select the Space Analyzer feature from the top toolbar to launch it.
Step 3. Choose a partition to scan from the drop-down menu and click Scan. To find the system error memory dump files, you should choose the drive where your operating system installed, usually C drive.
Step 4. Wait for the completion of the scanning. Depending on the number and size of files, the time for analyzing the disk usage may vary from a few minutes to hours for files.
Step 5. Here you might have noticed that the interface is divided into two parts. Double click the .dmp file extension from the right side of the panel.
Step 6. Then you get the following interface. Right-click the MEMORY.DMP files from the list and choose Delete (Permanently) from the menu.
When the system error memory dump files are deleted successfully, you can close the Space Usage Analyzer. You can also delete other types of useless dump files on your PC if they take up too much disk space.
You see, how simple it is to delete system error memory dump files with this Space Analyzer. If you need to delete dump files or free up disk space on your Windows PC, you can download the free software.
Free Download
Method 3. Delete Dump Files via Extended Disk Cleanup Utility
You can use the Extended Disk Cleanup utility to clean system error memory dump files if the normal Disk Cleanup tool doesn’t work. Let’s see how to run this tool and delete system error memory dump files via it.
Step 1. Type command prompt in the dialogue box.
Step 2. Right click the best match Command Prompt and choose Run as administrator from the right-click menu.
Step 3. In the command prompt window, copy and paste the following command and hit Enter.
cmd.exe /c Cleanmgr /sageset:65535 & Cleanmgr /sagerun:65535
Step 4. Then the Disk Cleanup Settings window will pop up. Select the files you want to delete including the system error memory dump files and click OK.
Step 5. Restart your computer and check if system error memory dump files have been deleted.
Method 4. Delete the Dump Files from the File Location
If the above two solutions don’t work, you can try deleting the files physically. First, navigate to the dump file location via Windows File Explorer and then delete the system error memory dump files manually. Here are detailed steps.
Step 1. Type Control Panel in the Windows 10 Cortana search box and click the best match to launch it.
Step 2. Then select System and Security.
Step 3. Click the System category on the panel.
Step 4. Click Advanced system settings.
Step 5. Click Settings button under Startup and Recovery.
Step 6. Now you can see that the dump files are saved in the system root folder. Click on the drop-down menu under the Write debugging information; you can select a type of dump files and check where it is stored.
Step 7. Then copy the location of the dump file. Don’t copy and paste the whole path, as you just want to navigate to the location but not to open. As for the screenshot, you just need to copy %SystemRoot%.
Step 8. Press Windows + R keys to open the Run dialog box. Then paste the dump file location to the Run box and hit Enter.
Step 9. Search for the file named MEMORY.DMP and delete it permanently.
Step 10. Restart your PC and the dump files will disappear.
Method 5. Delete Dump Files via CMD Commands
You can delete system error memory dump files via Command Prompt. By running commands listed in this part, you can remove dump files and other unnecessary files on your PC, such as system log files, temporary files, etc. Now follow the steps below.
Step 1. Type cmd in the Windows 10 search box. You can also press Windows + S keys on the keyboard to launch the search box.
Step 2. Right click the best match Command Prompt and select Run as administrator.
Step 3. On the Command Prompt window, type the following command one by one and hit Enter after each.
fsutil usn deletejournal /d /n c:
del “%temp%*” /s /f /q
del “C:$Recycle.bin*” /s /f /q
del “%systemroot%temp*” /s /f /q
vssadmin delete shadows /for=c: /all /quiet
Dism /Online /Cleanup-Image /StartComponentCleanup /ResetBase
Step 4. Restart your computer.
By following the steps in this post, I successfully deleted the system error memory dump files on my C drive. And Method 2 is awesome!Click to Tweet
Bottom Line
Now you should know what system error memory dump files are and how to delete it with 5 different methods if the normal Disk Cleanup utility doesn’t work. If you want to delete system error memory dump files Windows 10 to release some free space, try the above method right now!
If you have any question about how to delete system error memory dump file on a Windows PC, you can leave a message in the following comment zone and we will reply as soon as possible. If you have other better solutions, we are glad to have you share it with us. If you need any help when using MiniTool software, you may contact us via [email protected].
System Error Memory Dump Files FAQ
What are system error memory dump files in disk cleanup?
System error memory dump files are generated when your operating system crashes or encounters various blue screen errors. The dump files are stored on the C drive. If you run disk cleanup to scan C drive, you will find the system error memory dump files. You can delete them via disk cleanup.
How do I get rid of system error memory dump files?
The disk cleanup utility can be used to get rid of the system error memory dump files stored on the C drive. Besides, third-party space analyzer such as MiniTool Partition Wizard Free Edition can also help to find the memory dump files by the .dmp file extension and get rid of those memory dump files though its Delete option.
Where is system error memory dump files?
System error memory dump files are stored on the drive where the Windows operating system is installed. So, normally the system error memory dump files will be stored on the C drive.
How do I delete a win dump file?
- Type disk cleanup in the Windows search box.
- Right click on Disk Cleanup and choose Run as administrator.
- Select the drive (normally C drive) to clean up and click OK.
- Scroll down to find the system error memory dump files on the list.
- Check the box next the system error memory dump files and click OK to delete the win dump file.
Skip to content
На чтение 3 мин. Просмотров 4.8k. Опубликовано 03.09.2019
Файлы дампа памяти, в противном случае аварийные дампы, являются системными файлами, сохраняемыми при сбоях синего экрана. Когда появляется сообщение об ошибке BSOD, Windows сохраняет копию системной памяти. Эти файлы аварийного дампа могут помочь разработчикам исправить сбои системы BSOD. Пользователи могут отправлять аварийные дампы разработчикам, когда они подают заявки в службу поддержки.
Файлы дампа памяти могут занимать много места на жестком диске. Они могут забрать гигабайты жесткого диска. Windows автоматически удаляет файлы аварийного дампа, только если пространство на жестком диске ограничено Однако пользователи также могут стирать аварийные дампы с помощью утилит очистки.
Содержание
- Как удалить файлы дампа системной памяти в Windows
- 1. Удалите аварийные дампы с очисткой диска
- 2. Удалите аварийные дампы с помощью CCleaner
- 3. Удалите аварийные дампы через командную строку
- 4. Отключить аварийные дампы
Как удалить файлы дампа системной памяти в Windows
- Удаление аварийных дампов с очисткой диска
- Удаление аварийных дампов с помощью CCleaner
- Удалите аварийные дампы через командную строку
- Отключить аварийные дампы
1. Удалите аварийные дампы с очисткой диска
- Пользователи могут стирать аварийные дампы с помощью собственной очистки диска Windows. Для этого запустите Запуск с сочетанием клавиш Windows + R.
- Введите «cleanmgr» в текстовом поле «Открыть».
- Нажмите Ctrl + Shift + Enter, чтобы открыть очистку диска от имени администратора.
-
Выберите диск C: в окне выбора дисков и нажмите кнопку ОК .
- Установите флажок Файлы дампа памяти из-за системных ошибок .
- Затем нажмите кнопку ОК .
-
Пользователи, которые не могут найти параметр «Файлы дампа памяти из-за системных ошибок» в разделе «Очистка диска», должны открыть эту утилиту с помощью командной строки с повышенными привилегиями. Введите strong % SystemRoot% System32Cmd.exe/c Cleanmgr/sageset: 16 & Cleanmgr/sagerun: 16 ’в командной строке и нажмите клавишу возврата. Это откроет Очистку диска с дополнительными опциями флажков.
2. Удалите аварийные дампы с помощью CCleaner
- Кроме того, пользователи могут стирать аварийные дампы с помощью бесплатного CCleaner . Для этого нажмите зеленую кнопку Загрузить на веб-странице CCleaner.
- Добавьте CCleaner в Windows с помощью мастера настройки.
-
Запустите утилиту CCleaner.
- Выберите Выборочная очистка слева от CCleaner.
- Затем установите флажок Дампы памяти .
- Нажмите кнопку Анализировать .
- Выберите Запустить программу очистки , чтобы удалить аварийные дампы.
3. Удалите аварийные дампы через командную строку
- Пользователи также могут стирать аварийные дампы с помощью ряда команд командной строки. Для этого откройте аксессуар Run.
- Введите «cmd» в «Выполнить» и нажмите клавиши Ctrl + Shift + Enter.
- Затем введите следующие отдельные команды в подсказке и нажмите Enter после ввода каждой из них.
fsutil usn deletejournal/d/n c:
del «% temp% *»/s/f/q
del «C: $ Recycle.bin *»/s/f/q
del «% systemroot% temp *»/s/f/q
vssadmin удалить тени/для = c:/all/quiet
Dism/Online/Cleanup-Image/StartComponentCleanup/ResetBase
4. Отключить аварийные дампы
- Пользователи могут отключить аварийные дампы, чтобы не тратить больше места на жестком диске. Введите «Панель управления» в текстовом поле «Открыть» и нажмите «Return».
- Затем нажмите Система , чтобы открыть аплет панели управления, показанный ниже.
- Нажмите Расширенные настройки системы в левой части окна, чтобы открыть вкладку Расширенные.
-
Затем нажмите кнопку Настройки в разделе Запуск и восстановление .
- Выберите параметр (нет) в раскрывающемся меню, показанном непосредственно ниже, чтобы отключить аварийные дампы.
- Затем нажмите кнопку ОК .
Таким образом, есть несколько способов, которыми пользователи могут стереть аварийные дампы в Windows, которые не особенно важны для сохранения. Удаление аварийных дампов может освободить немного места на жестком диске для некоторых пользователей.
Можно ли удалять temp?
Саму папку Temp нельзя удалить. Да и вряд ли вы сможете ее уничтожить, если у вас нет доступа для выполнения такой операции. А вот регулярное удаление ненужных файлов из этой папки снимет нагрузку с системного диска. Папка Temp размещается на системном диске – как правило, это диск С –, в папке Windows.
Файлы журнала обновления Windows.
Когда вы устанавливаете обновления с помощью Windows Update (Центр обновления Windows), Windows сохраняет старые версии системных файлов. … Но если функция обновления системы отключена или вы не планируете удалять установленные обновления – то данные файлы можно удалить.
Нужно ли удалять файлы дампа памяти для системных ошибок?
Файлы дампа памяти для системных ошибок – можно удалить эти файлы, если ваш компьютер работает исправно и не нуждается в диагностике; … Файлы, выброшенные обновлением Windows – файлы прежних версий Windows, сохраненные во время обновления до Windows 7.
Можно ли удалять автономные веб страницы?
Обычными пользователями данные файлы практически не используются, поэтому в большинстве ситуаций их можно удалить. … Данные файлы автоматически удаляются через 30 дней. «Автономные веб-страницы» — сохраненные страницы, которые можно просматривать без подключения к сети.
Как правильно очистить папку Temp?
Введите %TEMP% и нажмите ОК.
- Нажмите Ctrl+A на клавиатуре, чтобы выделить все файлы в открывшейся папке.
- Нажмите Del (Delete) на клавиатуре, чтобы удалить файлы.
Можно ли удалять все временные файлы?
Временные файлы хранятся в папке Temp на системном диске компьютера. Саму папку удалять не следуют, но вы можете вручную очистить ее содержимое. Однако такой метод не всегда срабатывает, так как данные, которые используются системой или программами в текущий момент, нельзя удалить.
Можно ли удалять старые обновления Windows 10?
Удаление обновлений в Windows 10
Откройте «Параметры» > «Система» > «Память устройства» > справа нажмите на ссылку «Временные файлы». Шаг 2. Далее в новом появившимся окне найдите «Очистка обновлений Windows», отметьте галочкой этот пункт и выше нажмите «Удалить файлы».
Как удалить старые обновления Windows 10?
Для удаления обновлений в данном случае потребуется выполнить следующие шаги.
- Зайдите в параметры (например, с помощью клавиш Win+I или через меню Пуск) и откройте пункт «Обновление и безопасность».
- В разделе «Центр обновления Windows» нажмите «Журнал обновлений».
- Вверху журнала обновлений нажмите «Удалить обновления».
Можно ли очищать обновления Windows 10?
Очистка кэша обновлений Windows 10
Нажмите Win+R, введите services. msc, нажмите Enter. Найдите в списке службу Центр обновления Windows (wuauserv), нажмите по ней правой кнопкой мыши и выберите Остановить. Нажмите CTRL+A, затем нажмите клавишу Delete и удалите все файлы.
Можно ли удалять пользовательские очереди отчетов об ошибках?
Что такое «Системные очереди отчетов об ошибках», на диске занимают 1,5 Гб и можно ли их безболезненно удалить? Программа очистка диска прелагает их удалить, а также «Дамп памяти для системных ошибок». … Именно поэтому программа очистки и предлагает их удалить.
Какие файлы можно удалить с диска с Windows 7?
Что можно удалить, если диск переполнен
- Содержимое Корзины.
- Каталогов библиотек.
- Папок Temp и Downloaded Program Files в каталоге Windows.
- Кэш браузеров и некоторых сторонних программ.
- Эскизы значков.
- Журналы и дампы памяти для системных ошибок.
- Старые файлы утилиты Chkdsk.
- Отчёты об ошибках.
Можно ли удалять системные файлы?
Как удалить системные файлы в Windows
Выберите диск, который хотите очистить, и кликните на «ОК». Дождитесь завершения сканирования системы и нажмите кнопку «Очистить системные файлы». Скорее всего, вам придется ввести пароль Администратора или подтвердить выполняемое действие.
Как удалить старые файлы обновления Windows 7?
Как в Windows 7 очистить папку WinSxS, удалив устаревшие обновления
- Скачайте и установите обновление KB 2852386.
- Запустите мастер очистки диска (Cleanup Manager), набрав в командной строке с правами администратора: cleanmgr.
- Укажите диск, на котором установлена Windows 7 (обычно это C:)
Как удалить старые системные файлы Windows 7?
Нажмите кнопку «Очистить системные файлы» (вы должны иметь права администратора на компьютере). После поиска файлов, найдите пункт «Предыдущие установки Windows» и отметьте его. Нажмите «Ок». Дождитесь завершения очистки диска.4 мая 2018 г.
Когда в Windows 10 возникает критическая ошибка — например, появляется синий экран смерти — система создает файлы дампа памяти. В этих файлах содержится копия системной памяти на момент ошибки — она может помочь определить причину проблемы.
Файлы дампа системных ошибок могут пригодиться во многих ситуациях, но если вы не разработчик и отправлять файлы в службу поддержки Microsoft не планируете, они будут только тратить место на жестком диске.
Если у вас на компьютере не хватает места, или вы просто решили избавиться от ненужного балласта, есть целых три метода безопасного удаления этих файлов: с помощью приложения Параметры, Очистки диска и Командной строки.
В этой инструкции мы расскажем, как найти и удалить файлы дампа системных ошибок.
Как удалить файлы дампа системных ошибок с помощью Параметров
Чтобы удалить файлы, проделайте следующее:
- Откройте Параметры.
- Выберите Система.
- Выберите Память.
- В разделе основного диска выберите Временные файлы.
- Отметьте опцию Файлы дампа памяти системных ошибок.
- (Опционально) Отметьте опцию файлы небольшого дампа системных ошибок.
На заметку: файлы дампа памяти содержат все доступные данные памяти и из-за этого, как правило, имеют объем, равный объему памяти. Файлы небольшого дампа занимают всего несколько мегабайт и содержат только основную информацию о сбое. - Уберите галочки возле остальных доступных вариантов.
- Нажмите Удалить файлы.
После выполнения этих шагов файлы будут удалены с вашего компьютера, освободив дополнительное пространство для более важных вещей.
Как удалить файлы дампа системных ошибок с помощью Очистки диска
Чтобы удалить файлы дампа системы с помощью очистки диска, проделайте следующее:
- Откройте Пуск.
- В Средствах администрирования Windows найдите приложение Очистка диска и откройте его.
- Нажмите Очистить системные файлы.
- Отметьте опцию Файлы дампа памяти системных ошибок.
- (Опционально) Отметьте опцию файлы небольшого дампа системных ошибок.
- Нажмите ОК.
После выполнения этих шагов файлы дампа и небольшого дампа будут удалены с устройства.
Как удалить файлы дампа системных ошибок с помощью Командной строки
Чтобы удалить файлы дампа системы с помощью Командной строки, проделайте следующее:
- Откройте Пуск.
- В разделе Служебные программы найдите Командную строку, щелкните правой кнопкой мыши верхний результат и выберите Запуск от имени администратора.
- Введите следующую команду и нажмите Enter:
del /f /s /q %systemroot%memory.dmp - (Опционально) Введите следующую команду, чтобы удалить также файлы небольшого дампа, и нажмите Enter:
del /f /s /q %systemroot%Minidump*.*
После выполнения этих действий будут удалены memory.dmp и все файлы небольшого дампа.
Если никаких критических ошибок за последнее время не случалось или производилась очистка памяти устройства, скорее всего, никаких файлов дампа на нем и не будет. В таком случае, соответствующей графы в Параметрах не окажется, и в системных папках файлы также будут отсутствовать.
Новости о программах, устройствах и технологиях Microsoft
Содержание
- Анализ креш-дампов памяти Windows
- Содержание:
- ↑ Как удалить дампы памяти
- ↑ Типы дампов
- ↑ Удаление дампов вручную
- ↑ Удаление дампов в приложении Параметры
- ↑ Удаление дампов в сторонних чистильщиках
- 990x.top
- Простой компьютерный блог для души)
- Debug Dump Files — что это такое и можно ли удалить?
- Debug Dump Files — что это такое?
- Debug Dump Files — можно ли удалить?
- Описание некоторых пунктов из очистки
- Microsoft Windows debugging symbols можно ли удалить?
- Debug Dump Files — что это такое и можно ли удалить?
- Debug Dump Files — можно ли удалить?
- Описание некоторых пунктов из очистки
- Debugging: Развертывание сервера отладочной информации
- 1. Подготовка окружения
- 2. Организация хранилища отладочной информации
- 3. Организация доступа к хранилищу отладочной информации через протокол http
- 4. Инсталляция прокси-фильтра для обновления символов через интернет
- 5. Настройка параметров прокси сервера для symproxy.dll
- 6. Настройка клиентских компьютеров на работу с сервером отладочной информации
- Резюме
- Заключение
- Debugging tools for windows использование. Windows Debugging Tools: диагностика и исправление BSOD. Добавление символов во время отладки
- Шаг 2 — Установка WinDBG
- Шаг 3 — Сопоставление файлов.dmp с WinDBG
- Шаг 4 — Настройка сервера символов для получения файлов символов отладки
- Типы аварийных дампов памяти Windows
- Как включить создание дампа памяти в Windows?
- Установка WinDBG в Windows
- Настройка ассоциации.dmp файлов с WinDBG
- Настройка сервера отладочных символов в WinDBG
- Анализ аварийного дампа памяти в WinDBG
- Microsoft Windows debugging symbols можно ли удалить?
- Анализ дампа памяти с помощью Microsoft Kernel Debuggers
- Анализ дампа памяти с помощью BlueScreenView
Анализ креш-дампов памяти Windows
Как часто Вам приходится лицезреть экран смерти Windows (BSoD)? BSoD может возникать в разных случаях: как уже при работе с системой, так и в процессе загрузки операционной системы. Как же определить, чем вызвано появление BSoD и устранить эту проблему? Операционная система Windows способна сохранять дамп памяти при появлении ошибки, чтобы системный администратор мог проанализировать данные дампа и найти причину возникновения BSoD.
Существует два вида дампов памяти — малый (minidump) и полный. В зависимости от настроек операционной системы, система может сохранять полный или малый дампы, либо не предпринимать никаких действий при возникновении ошибки.
Малый дамп располагается по пути %systemroot%minidump и имеет имя вроде Minixxxxxx-xx.dmp
Полный дамп располагается по пути %systemroot% и имеет имя вроде Memory.dmp
Для анализа содержимого дампов памяти следует применять специальную утилиту — Microsoft Kernel Debugger.
Получить программу и компоненты, необходимые для ее работы, можно напрямую с сайта Microsoft — Debugging Tools
При выборе отладчика следует учитывать версию операционной системы, на которой Вам придется анализировать дампы памяти. Для 32-разрядной ОС необходима 32-битовая версия отладчика, а для 64-разрядной ОС предпочтительно использовать 64-битовую версию отладчика.
Помимо самого пакета Debugging Tools for Windows, также понадобятся набор отладочных символов — Debugging Symbols. Набор отладочных символов специфичен для каждой ОС, на которой был зафиксирован BSoD. Потому придется загрузить набор символов для каждой ОС, анализировать работу которой Вам придется. Для 32-разрядной Windows XP потребуются набор символов для Windows XP 32-бит, для 64-разрядной ОС потребуются набор символов для Windows XP 64-бит. Для других ОС семейства Windows наборы символов подбираются сообразно такому же принципу. Загрузить отладочные символы можно отсюда. Устанавливать их рекомендуется по адресу %systemroot%symbols
После установки отладчика и отладочных символов, запускаем отладчик. Окно отладчика после запуска выглядит следующим образом.
Перед анализом содержимого дампа памяти, потребуется провести небольшую настройку отладчика. Конкретно — сообщить программе, по какому пути следует искать отладочные символы. Для этого выбираем в меню File > Symbol File Path… Нажимаем кнопку Browse… и указываем папку, в которую мы установили отладочные символы для рассматриваемого дампа памяти.
Можно запрашивать информацию о требуемых отладочных символах прямо через Интернет, с публичного сервера Microsoft. Таким образом у вас будет самая новая версия символов. Сделать это можно следующим образом — в меню File > Symbol File Path… вводим: SRV*%systemroot%symbols*http://msdl.microsoft.com/download/symbols
После указания пути к отладочным символам, выбираем в меню File > Save workspace и подтверждаем действие нажатием на кнопку OK.
Чтобы приступить к анализу дампа памяти, выбираем в меню File > Open Crash Dump… и выбираем требуемый для рассмотрения файл.
Система проведет анализ содержимого, по окончанию которого выдаст результат о предполагаемой причине ошибки.
Завершить отладку можно выбором пункта меню Debug > Stop Debugging
Таким образом, используя пакет Debugging Tools for Windows, всегда можно получить достаточно полное представление о причинах возникновения системных ошибок.
Источник
Содержание:
Каждый раз, когда Windows случается завершить свою работу сбоем с экраном BSOD, в системной папке %SystemRoot% создаётся отчёт — бинарный файл дампа памяти в формате DMP. Также файлы дампов могут создаваться сторонним программным обеспечением, например, популярным браузером Chrome. Дампы бывают весьма полезны в деле диагностики возникающих в работе системы и программ проблем, с другой стороны, они могут занимать на диске немало места, что не есть хорошо для небольших SSD-дисков.
↑ Как удалить дампы памяти
Поэтому поставленный вопрос вполне закономерен и естественен — можно ли удалять файлы дампов и если можно, то как это правильно делать? Ответ на этот вопрос — да, файлы дампов можно удалять, это никак не повредит системе и установленным на компьютере программам. Более того, вы вообще можете отключить создание дампов, по крайней мере тех, которые создаются операционной системой при критических сбоях.
↑ Типы дампов
Windows поддерживается несколько типов системных дампов: полный, памяти ядра и малый дамп памяти. Полный дамп содержит всю физическую память системы, дамп памяти ядра — только ту часть ОЗУ, которая используется ядром, малый дамп содержит сведения об ошибках, загруженных драйверах и прочую служебную информацию. «Большие» дампы сохраняются в каталоге %SystemRoot% (Windows), под хранение минидампов в системе отведена папка %SystemRoot%Minidump. Дампы сторонних программ обычно хранятся в папках профиля пользователя. Существуют также дампы отдельных процессов, создать такой дамп можно из Диспетчера задач или с помощью небезызвестной утилиты Process Explorer.
↑ Удаление дампов вручную
↑ Удаление дампов в приложении Параметры
В Windows 10 удалить файлы дампов можно через приложение Параметры. Открыв последнее, перейдите в раздел Система → Память → Временные файлы, отметьте флажком пункт «Файлы дампа памяти и системных ошибок» и нажмите кнопку «Удалить файлы».
Более универсальным способом очистки (работает в Windows 10, 8.1 и 7) является использование классической утилиты cleanmgr. Запустите ее одноименной командой через диалоговое окошко «Выполнить», выберите очищаемый диск C и нажмите в открывшемся окне очистки диска кнопку «Очистить системные файлы».
Опять выберите системный раздел, нажмите «OK» и дождитесь завершения сканирования. Отметьте в открывшемся окошке флажками пункты файлов дампов, нажмите «OK» и подтвердите действие.
↑ Удаление дампов в сторонних чистильщиках
Наконец, для удаления временных файлов дампов можно использовать сторонние программы-чистильщики, ту же CCleaner. Кстати, по умолчанию этот чистильщик уже настроен на удаление дампов памяти, в чём вы сами можете убедиться, внимательно изучив список удаляемых данных в категории «Система» на вкладке «Система». Примечательно, что CCleaner обнаруживает дампы, созданные не только Windows, но и другими программами, в частности, браузером Google Chrome.
Приводить инструкцию по использованию чистильщика здесь не будем, программа достаточно известная, отметим лишь, что по сравнению с ручным поиском она выводит меньше результатов, но она же предлагает и более безопасное решение проблемы.
Источник
990x.top
Простой компьютерный блог для души)
Debug Dump Files — что это такое и можно ли удалить?
Приветствую друзья! Не все файлы можно удалять в Windows. Да, есть временные файлы, которые называются temp-файлы, для них даже существует специальная папка Temp (%temp%). Еще есть log-файлы, в которых содержится информация о работе программы, как об успешных операциях, так и об ошибках. А еще есть файлы, которые содержат много специфичной информации именно об ошибке — сегодня о таких мы поговорим.
Debug Dump Files — что это такое?
Служебные файлы, созданные отладчиком Windows. Содержат данные об условиях, при которых произошла ошибка/сбой.
Отвечу коротко — если компьютер работает нормально, без глюков — можно спокойно удалить. Но даже если есть глюки — 95% что эти файлы так и останутся бесполезными.
Файлы нужны только для анализа, чтобы понять причину ошибки/сбоя. То есть сами по себе они лежат без дела, но могут понадобиться, если вы захотите узнать почему произошла ошибка или сбой. Обычно в этом нужно разбираться, чтобы изучить файл, также могут быть нужны специальные программы для анализа.
Debug Dump Files это что-то вроде снимка системы на момент ошибки. Могут иметь расширение *.dmp, они могут быть скрытыми, в них может быть также содержимое оперативной памяти на момент ошибки.
Например при ошибке синий экран — тоже создается дамп-файл, анализ которого можно выполнить в утилите BlueScreenView:

Debug Dump Files — можно ли удалить?
Как мы уже выяснили — да. Только не стоит удалять вручную, лучше это дело доверить встроенному компоненту очистки системы.
Чтобы удалить Debug Dump Files, а также другие мусорные данные:
Также очистку диска можно выполнить из свойств диска — правой кнопкой по диску (в окне Мой компьютер) > свойства > на вкладке Общие будет кнопка Очистка диска:

Собственно окошко с вкладкой, где можно выбрать что удалять:

Иногда Debug Dump Files могут занимать прилично много места, поэтому конечно их стоит удалить:
Также, если я не ошибаюсь, то в CCleaner есть аналогичная опция — Memory Dumps и возможно что это тоже самое что и Debug Dump Files:

Описание некоторых пунктов из очистки
Скажу честно — при очистке я ставлю галочки везде и еще никогда не было с этим проблем. Даже CCleaner и то считается безопасной чистилкой, что тогда стоит говорить про встроенный инструмент.
Источник
Microsoft Windows debugging symbols можно ли удалить?
Debug Dump Files — что это такое и можно ли удалить?
Приветствую друзья! Не все файлы можно удалять в Windows. Да, есть временные файлы, которые называются temp-файлы, для них даже существует специальная папка Temp (%temp%). Еще есть log-файлы, в которых содержится информация о работе программы, как об успешных операциях, так и об ошибках. А еще есть файлы, которые содержат много специфичной информации именно об ошибке — сегодня о таких мы поговорим.
Служебные файлы, созданные отладчиком Windows. Содержат данные об условиях, при которых произошла ошибка/сбой.
Отвечу коротко — если компьютер работает нормально, без глюков — можно спокойно удалить. Но даже если есть глюки — 95% что эти файлы так и останутся бесполезными.
Файлы нужны только для анализа, чтобы понять причину ошибки/сбоя. То есть сами по себе они лежат без дела, но могут понадобиться, если вы захотите узнать почему произошла ошибка или сбой. Обычно в этом нужно разбираться, чтобы изучить файл, также могут быть нужны специальные программы для анализа.
Debug Dump Files это что-то вроде снимка системы на момент ошибки. Могут иметь расширение *.dmp, они могут быть скрытыми, в них может быть также содержимое оперативной памяти на момент ошибки.
Например при ошибке синий экран — тоже создается дамп-файл, анализ которого можно выполнить в утилите BlueScreenView:
Но опять же — провести анализ, выявить причину может только опытный пользователь.
Debug Dump Files — можно ли удалить?
Как мы уже выяснили — да. Только не стоит удалять вручную, лучше это дело доверить встроенному компоненту очистки системы.
Чтобы удалить Debug Dump Files, а также другие мусорные данные:
Также очистку диска можно выполнить из свойств диска — правой кнопкой по диску (в окне Мой компьютер) > свойства > на вкладке Общие будет кнопка Очистка диска:
Это Windows 7, в Windows 10 должно быть все примерно так, но почему-то лично у меня этой кнопки нет. Но команда cleanmgr при этом работает.
Собственно окошко с вкладкой, где можно выбрать что удалять:
Поверьте — встроенная чистилка мусора пожалуй самая безопасная из всех чистилок. Точно к ошибкам не приведет.
Иногда Debug Dump Files могут занимать прилично много места, поэтому конечно их стоит удалить:
Также, если я не ошибаюсь, то в CCleaner есть аналогичная опция — Memory Dumps и возможно что это тоже самое что и Debug Dump Files:
Но если вы неопытный пользователь, то советую вам чистить систему только встроенным инструментом (cleanmgr).
Описание некоторых пунктов из очистки
Скажу честно — при очистке я ставлю галочки везде и еще никогда не было с этим проблем. Даже CCleaner и то считается безопасной чистилкой, что тогда стоит говорить про встроенный инструмент.
Debugging: Развертывание сервера отладочной информации
Копая залежи документов на своем рабочем компе обнаружил инструкцию по развертыванию сервера отладочной информации, которую писал два-три года назад. Попробую представить её хабросообществу. Данная инструкция будет полезна C++ разработчикам под Windows, которые хотят использовать отладку релизных версий своего продукта (удаленно и напрямую, на своих компах и компах тестировщиков), а также делать разбор крашдампов (postmortem debugging).
1. Подготовка окружения
Для развертывания хранилища отладочных сиволов понадобится: Следует установить дистрибутив Debugging Tools For Windows (будем считать, что дистрибутив установлен в папку “C:Program FilesDebugging Tools For Windows”), и установить все дистрибутивы отладочных символов операционных систем в какую либо папку (будем считать, что они установлены в папку “C:TempSymbols”).
2. Организация хранилища отладочной информации
Хранилище символов будем организовывать используя сервер отладочной информации symsrv.dll компании Microsoft. Для этого создадим папку для хранилища символов, например C:Symbols. Далее следует установить на неё права на чтение для любых пользователей компьютера. Следующим шагом станет добавление файлов отладочных символов в хранилище. Для этого используем программу “symstore.exe” из комплекта Debugging Tools For Windows. Выполним следующую команду:
symstore add /r /3 /f c:TempSymbols*.* /s c:Symbols /compress
данная команда пройдет по всем вложеным папкам каталога “c:TempSymbols” и скопирует оттуда бинарные файлы и файлы с отладочной информацией в трёхуровневое хранилище символов расположенное в папку “C:Symbols”. Архивирует их и создаст индексные файлы для ускорения доступа и хранения информации о транзакциях доступа на изменение хранилища. Описание ключей этой команды:
Команда будет выполнятся достаточно долго и результатом её выполнения будет создание хранилища отладочной информации в папке “C:Symbols”. После данного этапа папку “C:TempSymbols” можно удалить.
3. Организация доступа к хранилищу отладочной информации через протокол http
На данном этапе следует настроить Internet Information Services на предоставление доступа к хранилищу. Вначале следует создать виртуальную папку:
Далее следует настроить типы MIME.
4. Инсталляция прокси-фильтра для обновления символов через интернет
Прокси-фильтр нужен для того чтобы отладчик не нешедший необходимые ему файлы отладочных символов попытался взять из из публичного хранилища Microsoft, тем самым выполнив обновление хранилища символов. Прокси фильтр предоставляемый компанией Microsoft в наборе Debugging Tools For Windows является ISAPI расширением и находится в каталоге “C:Program FilesDebugging Tools For Windowssymproxy”. Установим прокси фильтр:
Настроим IIS на работу с прокси-фильтром:
Запустим файл “iisreset.exe” чтобы рестартовать IIS с новыми настройками.
5. Настройка параметров прокси сервера для symproxy.dll
В Debugging Tools For Windows есть недочет, связанный с тем, что “symproxy.dll” не перенаправляет вызовы на получение сжатых файлов отладочных символов на сайт Microsoft если “symproxy.dll” работает с интернетом напрямую (без прокси сервера). Для того чтобы устранить данный дефект необходимо поставить локальный прокси сервер и с помощью утилиты “proxycfg.exe” настроить систему на работу с прокси сервером.
6. Настройка клиентских компьютеров на работу с сервером отладочной информации
На каждом клиентском компьютере (компьютере разработчика) следует создать папку для кеширования символов, например “C:LocalSymbols”. Установить дистрибутив Debugging Tools For Windows и создать переменные окружения:
Первая переменная отвечает за путь поиска отладочных символов, вторая за поиск бинарников которые подходят к этим символам (необходима при разборе крашдампов, т.е. когда у вас нет непосредственного доступа к бинарникам упавшей программы).
Резюме
Итак, опишу полученый результат. У нас теперь есть сервер, на котором находятся отладочные символы операционных систем и некоторых библиотек и продуктов Microsoft. При этом если идет к серверу обращение на получение символов какой-то новой версии софта, то этот запрос будет переадресован на сайт Microsoft, символы будут скачаны оттуда и лягут на ваш сервер.
На компьютерах девелоперов у вас будет организован локальный репозиторий символов, которые будут скачиваться с вашего сервера символов по требованию отладчика (Visual Studio, WinDbg и т.п.). Для полноты работы символьного сервера вам остается только добавить в вашу систему сборки:
Заключение
Данная инструкция, как я и говорил, была написана 2-3 года назад, поэтому там фигурирует компьютер с Win2003, думаю вам не составит труда по аналогии развернуть сервер символов на Win2008 и последней версии IIS. Да и виртуалки, на которой можно было бы снять скриншоты настроки, тоже не оказалось. Но описание достаточно детальное, поэтому думаю что вы разберетесь.
Возможно проблема описанная в пункте 5 уже не актуальна, я не проверял.
Более детальную информацию по работе с серверами отладочной информации можно почерпнуть их хелп файла Debugging Tools For Windows, для затравки скажу что ещё можно привязать ваш сервер отладочной информации с сервером хранения исходников, и тогда при разборе крашдампа вы сможете видеть не только стек падения программы, но и место в исходниках, валидных на момент сборки.
Для выявления причин возникновения синих экранов (BSOD) требуется произвести анализ дампа памяти. В подавляющем большинстве случаев достаточно минидампа, который создается системой при критических ошибках.
В этой статье содержится пошаговая инструкция по установке и настройке WinDBG — мощного средства отладки, позволяющего выявить истинную причину возникновения BSOD.
Шаг 2 — Установка WinDBG
Для проведения анализа дампов памяти вам понадобится установить отладчик WinDBG, который входит в состав пакета Windows SDK. На момент написания статьи последние доступные версии Windows SDK:
Шаг 3 — Сопоставление файлов.dmp с WinDBG
Для упрощения процедуры чтения и анализа дампов памяти выполните сопоставление файлов.dmp с WinDBG. Это позволит открывать файлы дампов из проводника сразу в WinDBG минуя его предварительный запуск.
Шаг 4 — Настройка сервера символов для получения файлов символов отладки
Установка и первичная настройка WinDBG завершена. Для того, чтобы изменить его внешний вид можете перейти в меню View — настройки шрифтов вы найдете выбрав пункт Font, а настройки окон консолей в Options.
В момент критического сбоя операционная система Windows прерывает работу и показывает синий экран смерти (BSOD). Содержимое оперативной памяти и вся информация о возникшей ошибке записывается в файл подкачки. При следующей загрузке Windows создается аварийный дамп c отладочной информацией на основе сохраненных данных. В системном журнале событий создается запись о критической ошибке.
Внимание! Аварийный дамп не создается, если отказала дисковая подсистема или критическая ошибка возникла на начальной стадии загрузки Windows.
Типы аварийных дампов памяти Windows
На примере актуальной операционной системы Windows 10 (Windows Server 2016) рассмотрим основные типы дампов памяти, которые может создавать система:
Как включить создание дампа памяти в Windows?
С помощью Win+Pause откройте окно с параметрами системы, выберите «Дополнительные параметры системы» (Advanced system settings). Во вкладке «Дополнительно» (Advanced), раздел «» (Startup and Recovery) нажмите кнопку «Параметры» (Settings). В открывшемся окне настройте действия при отказе системы.
Поставьте галку в чек-боксе «Записать события в системный журнал» (Write an event to the system log), выберите тип дампа, который должен создаваться при сбое системы. Если в чек-боксе «Заменять существующий файл дампа» (Overwrite any existing file) поставить галку, то файл будет перезаписываться при каждом сбое. Лучше эту галку снять, тогда у вас будет больше информации для анализа.
Отключите также автоматическую перезагрузку системы (Automatically restart).
В большинстве случаев для анализа причины BSOD вам будет достаточно малого дампа памяти.
Теперь при возникновении BSOD вы сможете проанализировать файл дампа и найти причину сбоев. Мини дамп по умолчанию сохраняется в папке %systemroot%minidump. Для анализа файла дампа рекомендую воспользоваться программой WinDBG(Microsoft Kernel Debugger).
Установка WinDBG в Windows
Файл называется winsdksetup.exe, размер 1,3 МБ.
Запустите установку и выберите, что именно нужно сделать – установить пакет на этот компьютер или загрузить для установки на другие компьютеры. Установим пакет на локальный компьютер.
Можете установить весь пакет, но для установки только инструмента отладки выберите Debugging Tools for Windows.
После установки ярлыки WinDBG можно найти в стартовом меню.
Настройка ассоциации.dmp файлов с WinDBG
Для того, чтобы открывать файлы дампов простым кликом, сопоставьте расширение.dmp с утилитой WinDBG.
Настройка сервера отладочных символов в WinDBG
Отладочные символы (debug-символы или symbol files) – это блоки данных, генерируемые в процессе компиляции программы совместно с исполняемым файлом. В таких блоках данных содержится информация о именах переменных, вызываемых функциях, библиотеках и т.д. Эти данные не нужны при выполнении программы, но полезные при ее отладке. Компоненты Microsoft компилируются с символами, распространяемыми через Microsoft Symbol Server.
Настройте WinDBG на использование Microsoft Symbol Server:
WinDBG произведет поиск символов в локальной папке и, если не обнаружит в ней необходимых символов, то самостоятельно загрузит символы с указанного сайта. Если вы хотите добавить собственную папку с символами, то можно сделать это так:
Анализ аварийного дампа памяти в WinDBG
Отладчик WinDBG открывает файл дампа и загружает необходимые символы для отладки из локальной папки или из интернета. Во время этого процесса вы не можете использовать WinDBG. Внизу окна (в командной строке отладчика) появляется надпись Debugee not connected.
Команды вводятся в командную строку, расположенную внизу окна.
Основные моменты, на которые вы должны обратить внимание при анализе после выполнения команды!analyze –v (листинг неполный).
* ** Bugcheck Analysis ** ****************************************************************************** Символическое имя STOP-ошибки (BugCheck) KERNEL_SECURITY_CHECK_FAILURE (139)
Описание ошибки (Компонент ядра повредил критическую структуру данных. Это повреждение потенциально может позволить злоумышленнику получить контроль над этой машиной):
A kernel component has corrupted a critical data structure. The corruption could potentially allow a malicious user to gain control of this machine.
Аргументы ошибки:
Arguments:Arg1: 0000000000000003, A LIST_ENTRY has been corrupted (i.e. double remove).Arg2: ffffd0003a20d5d0, Address of the trap frame for the exception that caused the bugcheckArg3: ffffd0003a20d528, Address of the exception record for the exception that caused the bugcheckArg4: 0000000000000000, ReservedDebugging Details:
Счетчик показывает сколько раз система упала с аналогичной ошибкой:
Код STOP-ошибки в сокращенном формате:
Процесс, во время исполнения которого произошел сбой (не обязательно причина ошибки, просто в момент сбоя в памяти выполнялся этот процесс):
Расшифровка кода ошибки: В этом приложении система обнаружила переполнение буфера стека, что может позволить злоумышленнику получить контроль над этим приложением.
ERROR_CODE: (NTSTATUS) 0xc0000409 — The system detected an overrun of a stack-based buffer in this application. This overrun could potentially allow a malicious user to gain control of this application.
EXCEPTION_CODE: (NTSTATUS) 0xc0000409 — The system detected an overrun of a stack-based buffer in this application. This overrun could potentially allow a malicious user to gain control of this application.
Последний вызов в стеке:
LAST_CONTROL_TRANSFER: from fffff8040117d6a9 to fffff8040116b0a0
Стек вызовов в момент сбоя:
000000ee`f25ed2b8 00000000`00000000: 00000000`00000000 00000000`00000000 00000000`00000000 00000000`00000000: 0x00007f`475307da
Участок кода, где возникла ошибка:
Имя модуля в таблице объектов ядра. Если анализатору удалось обнаружить проблемный драйвер, имя отображается в полях MODULE_NAME и IMAGE_NAME:
MODULE_NAME: nt
IMAGE_NAME: ntkrnlmp.exe
Microsoft Windows debugging symbols можно ли удалить?
Здравствуйте друзья, сегодня разберем интересную тему, которая поможет вам в будущем при появлении синего экрана смерти (BSoD).
Как и мне, так и многим другим пользователям приходилось наблюдать появление экрана с синим фоном, на котором что-то написано (белым по синему). Данное явление говорит о критической неполадке, как в программном обеспечении, например, конфликт драйверов, так и в физической неисправности какого-то компонента компьютера.
Недавно у меня снова появился голубой экран в Windows 10, но я быстро от него избавился и скоро об этом вам расскажу.
Хотите смотреть фильмы онлайн в хорошем качестве? Тогда переходите по ссылке.
Итак, большинство пользователей не знают, что BSoD можно анализировать, чтобы впоследствии понять проблемы критической ошибки. Для таких случаев Windows создает на диске специальные файлы – дампы памяти, их то мы и будем анализировать.
Есть три типа дампа памяти:
Полный дамп памяти – эта функция позволяет полностью сохранить содержимое оперативной памяти. Он редко используется, так как представьте, что у вас 32 Гб оперативной памяти, при полном дампе весь этот объем сохранится на диске.
Дамп ядра – сохраняет информацию о режиме ядра.
Малый дамп памяти – сохраняет небольшой объем информации о ошибках и загруженных компонентов, которые были на момент появления неисправности системы. Мы будем использовать именно этот тип дампа, потому что она даст нам достаточное количество сведений о BSoD.
Расположение, как малого, так и полного дампа отличается, например, малый дамп находится по следующему пути: %systemroot%minidump.
Полный дамп находится здесь: %systemroot%.
Для анализа дампов памяти существуют различные программы, но мы воспользуемся двумя. Первая – Microsoft Kernel Debuggers, как понятно из названия утилита от Microsoft. Скачать ее можно с официального сайта. Вторая программа – BlueScreenView, бесплатная программка, скачиваем отсюда.
Анализ дампа памяти с помощью Microsoft Kernel Debuggers
Для разных версий систем нужно скачивать свой тип утилиты. Например, для 64-х разрядной операционной системы, нужна 64-битовая программа, для 32-х разрядной – 32-битная версия.
Это еще не все, вам нужно скачать и установить пакет отладочных символов, нужные для программы. Называется Debugging Symbols. Каждая версия данного пакета тоже скачивается под определённою ОС, для начала узнайте какая у вас система, а потом скачивайте. Дабы вам не искать где попало эти символы, вот ссылка на скачивание. Установка, желательно, должна производиться по этому пути: %systemroot%symbols.
Теперь можно запускать наш отладчик, окно которого будет выглядеть вот так:
Прежде чем проанализировать дампы мы кое-что настроим в утилите. Во-первых, нужно указать программе, куда мы установили отладочные символы. Для этого нажимаем на кнопку «File» и выбираем пункт «Symbol File Path», потом указываем путь до символов.
Программа позволяет извлекать символы прямо из сети, поэтому вам даже не придется их скачивать (извините те, кто уже скачал). Они буду браться с сервером Microsoft, поэтому все безопасно. Итак, вам нужно снова открыть «File», потом «Symbol File Path» и ввести следующую команду:
SRV*%systemroot%symbols*http://msdl.microsoft.com/download/symbols
Таким образом мы указали программе, что символы должны браться из сети. Как только мы это сделали нажимаем «File» и выбираем пункт «Save Workspace», потом жмем ОК.
Вот и все. Мы настроили программу на нужный лад, теперь приступаем к анализу дампов памяти. В программе нажимаем кнопочку «File», потом «Open Crash Dump» и выбираем нужный файл.
Kernel Debuggers начнет анализ файла и после этого выведет результат о причине ошибки.
В появившемся окне можно вводить команды. Если мы введем !analyze –v, то получим больше информации.
Вот и все с этой программой. Чтобы остановить работу отладчика, выберите «Debug» и пункт «Stop Debugging».
Анализ дампа памяти с помощью BlueScreenView
Для анализа различных ошибок и BSoD подойдет и программа BlueScreenView, которая имеет простой интерфейс, поэтому проблем с освоением возникнуть не должно.
Скачайте программу по указанной выше ссылке и установите. После запуска утилиты нужно ее настроить. Зайдите в параметры: «Настройки» – «Дополнительные параметры». Откроется небольшое окошко, в котором есть пару пунктов. В первом пункте нужно указать местонахождение дампов памяти. Обычно они находятся по пути C:WINDOWSMinidump. Тогда просто нажмите кнопку «По умолчанию».
Что можно видеть в программе? У нас есть пункты меню, часть окна с названиями файлов дампов и вторая часть окна – содержимое дампов памяти.
Как я говорил в начале статьи, дампы могут хранить драйвера, сам скриншот «экрана смерти» и другая полезная информация, которая нам может пригодиться.
Итак, в первой части окна, где файлы дампов, выбираем нужный нам дамп памяти. В следующей части окна смотрим на содержимое. Красноватым цветом помечены драйвера, находившиеся в стеке памяти. Как раз они и есть причина синего экрана смерти.
В интернете можно найти все о коде ошибке и драйвере, который может быть виной BSoD. Для этого нажимаем «Файл», а потом «Найти в Google код ошибки + Драйвер».
Источник
- Что это?
- Можно ли удалить?
- Описание некоторых пунктов из очистки
- Заключение
Приветствую друзья! Не все файлы можно удалять в Windows. Да, есть временные файлы, которые называются temp-файлы, для них даже существует специальная папка Temp (%temp%). Еще есть log-файлы, в которых содержится информация о работе программы, как об успешных операциях, так и об ошибках. А еще есть файлы, которые содержат много специфичной информации именно об ошибке — сегодня о таких мы поговорим.
Служебные файлы, созданные отладчиком Windows. Содержат данные об условиях, при которых произошла ошибка/сбой.
Отвечу коротко — если компьютер работает нормально, без глюков — можно спокойно удалить. Но даже если есть глюки — 95% что эти файлы так и останутся бесполезными.
Файлы нужны только для анализа, чтобы понять причину ошибки/сбоя. То есть сами по себе они лежат без дела, но могут понадобиться, если вы захотите узнать почему произошла ошибка или сбой. Обычно в этом нужно разбираться, чтобы изучить файл, также могут быть нужны специальные программы для анализа.
Debug Dump Files это что-то вроде снимка системы на момент ошибки. Могут иметь расширение *.dmp, они могут быть скрытыми, в них может быть также содержимое оперативной памяти на момент ошибки.
Например при ошибке синий экран — тоже создается дамп-файл, анализ которого можно выполнить в утилите BlueScreenView:
Debug Dump Files — можно ли удалить?
Как мы уже выяснили — да. Только не стоит удалять вручную, лучше это дело доверить встроенному компоненту очистки системы.
Чтобы удалить Debug Dump Files, а также другие мусорные данные:
- Зажмите Win + R, появится окошко Выполнить, вставьте команду cleanmgr и нажмите ОК.
- Далее выберите системный диск. Удалить можно сначала на системном, а потом на других.
- Появится окошко Очистка диска. Потом нажимаете Очистить системные файлы (если такая кнопка есть).
- В списке Удалить следующие файлы вы можете отметить все пункты галочками — ничего опасного не удалится.
- Галочками отметили — нажимаем ОК. Начнется удаление. Внимание! Иногда оно занимает много времени, при этом может ПК грузить, будет казаться что зависло, но на самом деле нужно просто подождать.
РЕКЛАМА
Также очистку диска можно выполнить из свойств диска — правой кнопкой по диску (в окне Мой компьютер) > свойства > на вкладке Общие будет кнопка Очистка диска:
Собственно окошко с вкладкой, где можно выбрать что удалять:
Иногда Debug Dump Files могут занимать прилично много места, поэтому конечно их стоит удалить:
Также, если я не ошибаюсь, то в CCleaner есть аналогичная опция — Memory Dumps и возможно что это тоже самое что и Debug Dump Files:
Описание некоторых пунктов из очистки
- Временные файлы установки — которые были созданы во время установки софта. Например это могут быть данные, которые были распакованы из архива при установке, это частая ситуация. Вообще установщик ПО после установки программы должен чистить после себя мусор, но к сожалению это не всегда происходит.
- Старые файлы программы Chkdsk — потерянные фрагменты файлов, которые были созданы во время работы команды Chkdsk. Можно удалить. Что за команда Chkdsk? Например выключили свет внезапно. Некоторые данные не успели записаться на диск полностью в итоге данные стали повреждены. Чтобы все это исправить — автоматически может запуститься команда Chkdsk при включении ПК, которая при своей работе может создавать служебные файлы. Когда проверка Chkdsk выполнилась, то эти служебные файлы уже не нужны, поэтому их можно удалить.
- Предыдущие установки Windows — при установке Windows, предыдущая система может быть скопирована в специальную папку Windows.old, которая может занимать прилично места. Если вам не нужна предыдущая ваша Windows, то конечно эти данные можно удалить.
- Файлы дампа памяти для системных ошибок — информация о том при каких условиях произошли ошибки/сбои ПО или системы. Может быть нужна при анализе, чтобы выяснить почему произошла ошибка, такой анализ вряд ли сможет сделать обычный пользователь. В целом если ПК работает стабильно и без глюков — эти данные не нужны.
- Файлы, выброшенные обновлением Windows — как я понимаю это копии файлов, которые были обновлены на новые версии при обновлении Windows. То есть это системные файлы прошлой версии, они уже не используются системой, так как при обновлении были заменены на более новые версии.
- Пользовательские архивы отчетов об ошибках — файлы, которые используются для отчетов об ошибках и поиска решений. Как понимаю — возможно просто информация об ошибках, которые возникали в софте который вы используете.
- Файлы журнала обновлений Windows — данные, которые могут быть использовании при решении проблем с обновлениями.
Скажу честно — при очистке я ставлю галочки везде и еще никогда не было с этим проблем. Даже CCleaner и то считается безопасной чистилкой, что тогда стоит говорить про встроенный инструмент.
Заключение
- Debug Dump Files — файлы, которые были созданы встроенным отладчиком Windows.
- Необходимы только для анализа, чтобы понять из-за чего произошла ошибка/сбой. Обычно никто эти файлы не анализирует на домашних ПК.
- Можно безопасно удалить, особенно если ПК работает исправно и без ошибок.
Удачи.
Вы можете удалить файлы дампа памяти в Windows 10, которые ОС создает при возникновении системной ошибки с BSoD (синий экран смерти). Эти файлы полезны для устранения неполадок, например, когда нужно найти драйвер, вызывающий сбой системы. После того, как вы закончили устранение неполадок, они просто понапрасну занимают место на диске. Если у вас ограниченный размер хранилища, вы определенно захотите их удалить.
Но для начала рассмотрим некоторые подробности о мини-дампах памяти.
Что такое файлы дампа памяти
Дампы памяти — это снимки оперативной памяти компьютера, сделанные в момент сбоя с системной ошибкой BSOD. Windows создает такие файлы автоматически. Снимок памяти содержит много информации, полезной для устранения неполадок. Сюда входят и запущенные приложения, и системные события, и многое другое.
Windows хранит файлы дампа памяти с именем C:WindowsMemory.dmp, и его размер может быть под гигабайт. ИТ-специалисты поддержки, разработчики и системные администраторы могут использовать такие файлы для диагностики ошибок ОС.
Таким образом, они могут быть полезны опытным пользователям, в то время как обычным пользователям Windows они могут не понадобиться, поскольку для устранения неполадок часто требуются глубокие знания и особые навыки.
Файлы минидампа
Файл минидампа — это меньший по размеру снимок памяти, который не включает все содержимое памяти. Тем не менее, он по-прежнему включает в себя некоторые полезные сведения для устранения неполадок. Из такого файла вы можете извлечь сообщение Stop (код ошибки BSOD), его параметры, список загруженных драйверов, контекст процессора, в котором он был остановлен, и некоторые детали рухнувшего процесса вместе со стеком вызовов.
По умолчанию Windows 10 создает минидампы при каждом сбое. Они хранятся в папке C:WindowsMinidump.
Опять же, дампы памяти очень полезны для устранения неполадок. Если ваша Windows 10 продолжает давать сбой, они помогут вам найти причину. Однако после устранения проблемы можно спокойно их удалить и освободить место на диске.
Эта статья подробно рассматривает, как удалить дамп памяти при системных ошибках.
- Откройте приложение «Параметры», нажав сочетания клавиш Win + I.
- Перейдите в Система > Память.
- Справа нажмите «Временные файлы».
- На следующей странице установите флажок «Файлы дампа памяти для системных ошибок» и «Файлы мини-дампа для системных ошибок»
- Нажмите кнопку «Удалить файлы».
Вот таким несложным способом можно удалить дампы памяти с жесткого диска.
Кроме того, вы можете воспользоваться классическим инструментом «Очистка диска». Хотя Microsoft и считает его устаревшим и рекомендует использовать приложение «Параметры», старый добрый cleanmgr остается доступным в ОС и может быть использован для нашей задачи.
Удаление дампов памяти с помощью утилиты ‘Очистка диска’ (cleanmgr)
- Нажмите сочетания клавиш
Win+R, чтобы открыть диалоговое окно «Выполнить», и введитеcleanmgr. - Выберите системный диск, обычно это
C:. - В появившемся окне нажмите кнопку Очистить системные файлы.
- На следующей странице поставьте флажки для дампов памяти системных ошибок и файлов мини-дампа системных ошибок.
- Нажмите OK, чтобы удалить файлы дампа памяти, и дождитесь завершения очистки.
Готово! Windows удалит файлы дампа с диска.
Используя любой из вышеперечисленных методов, вы также можете очистить и другие временные файлы и компоненты обновлений Windows, которые часто занимают значительно больше места на диске, чем дампы памяти. В зависимости от того, как вы используете Windows 10, вы можете освободить от 10 до 30 ГБ, что важно, если у вас небольшой SSD.
💡Узнавайте о новых статьях быстрее. Подпишитесь на наши каналы в Telegram и Twitter.
Судя по тому, что вы читаете этот текст, вы дочитали эту статью до конца. Если она вам понравилась, поделитесь, пожалуйста, с помощью кнопок ниже. Спасибо за вашу поддержку!