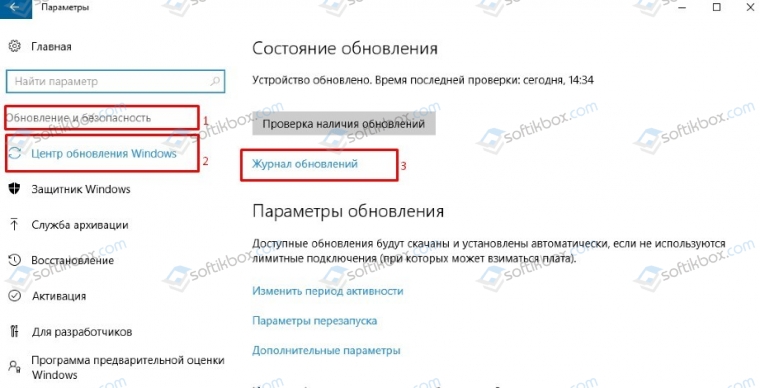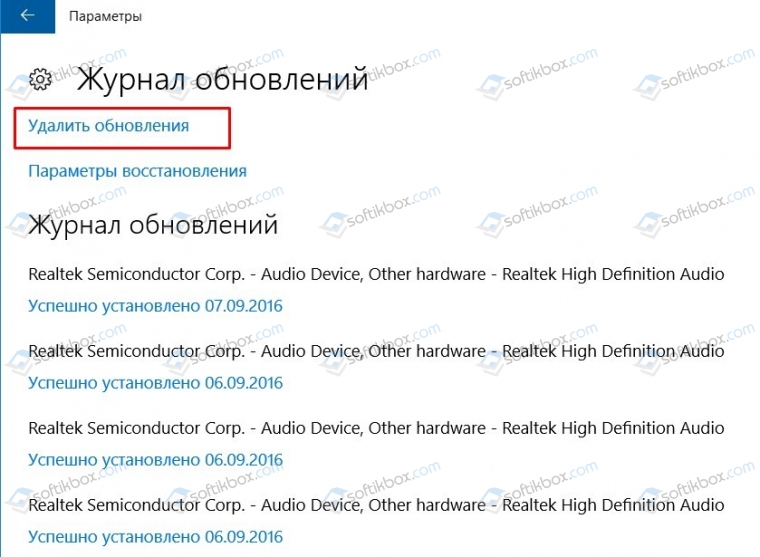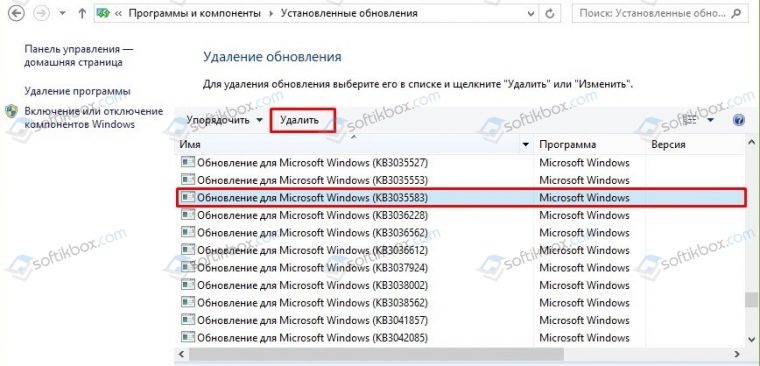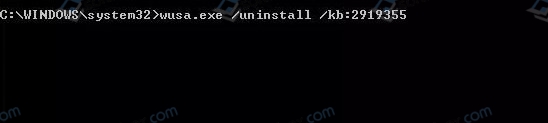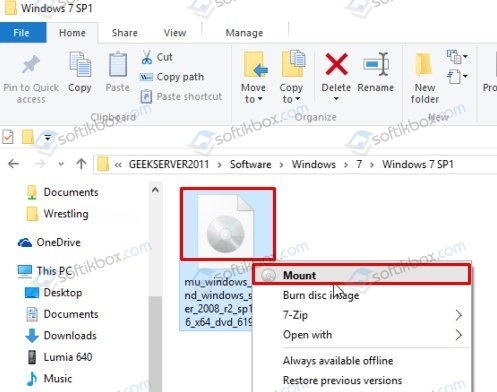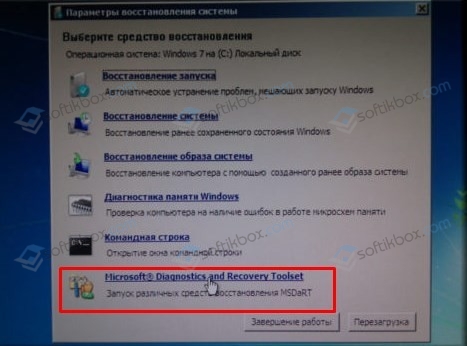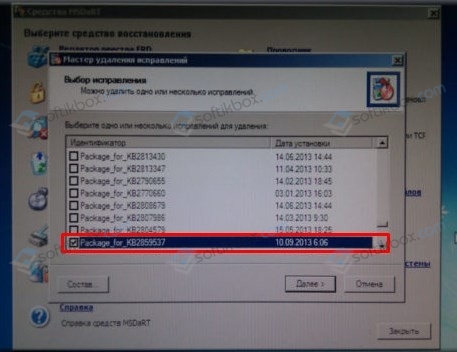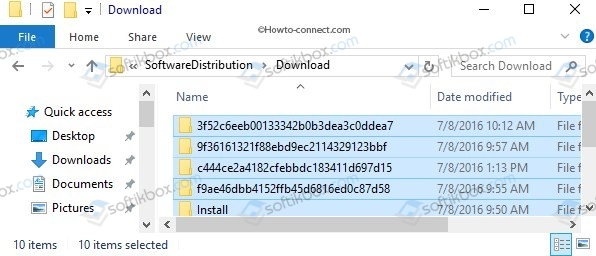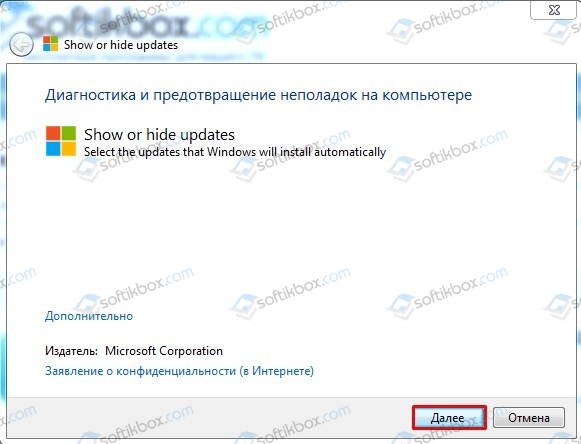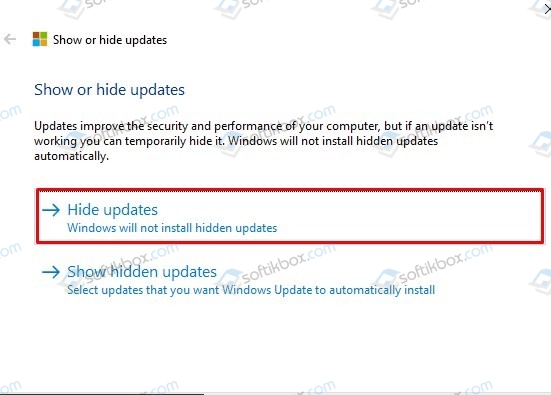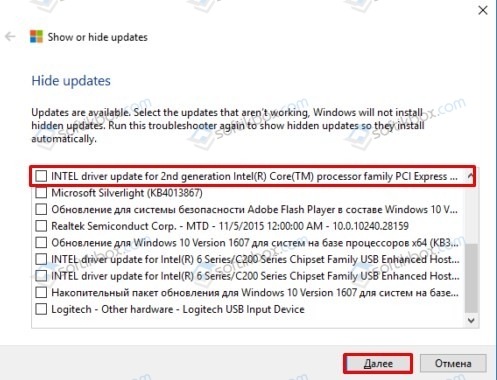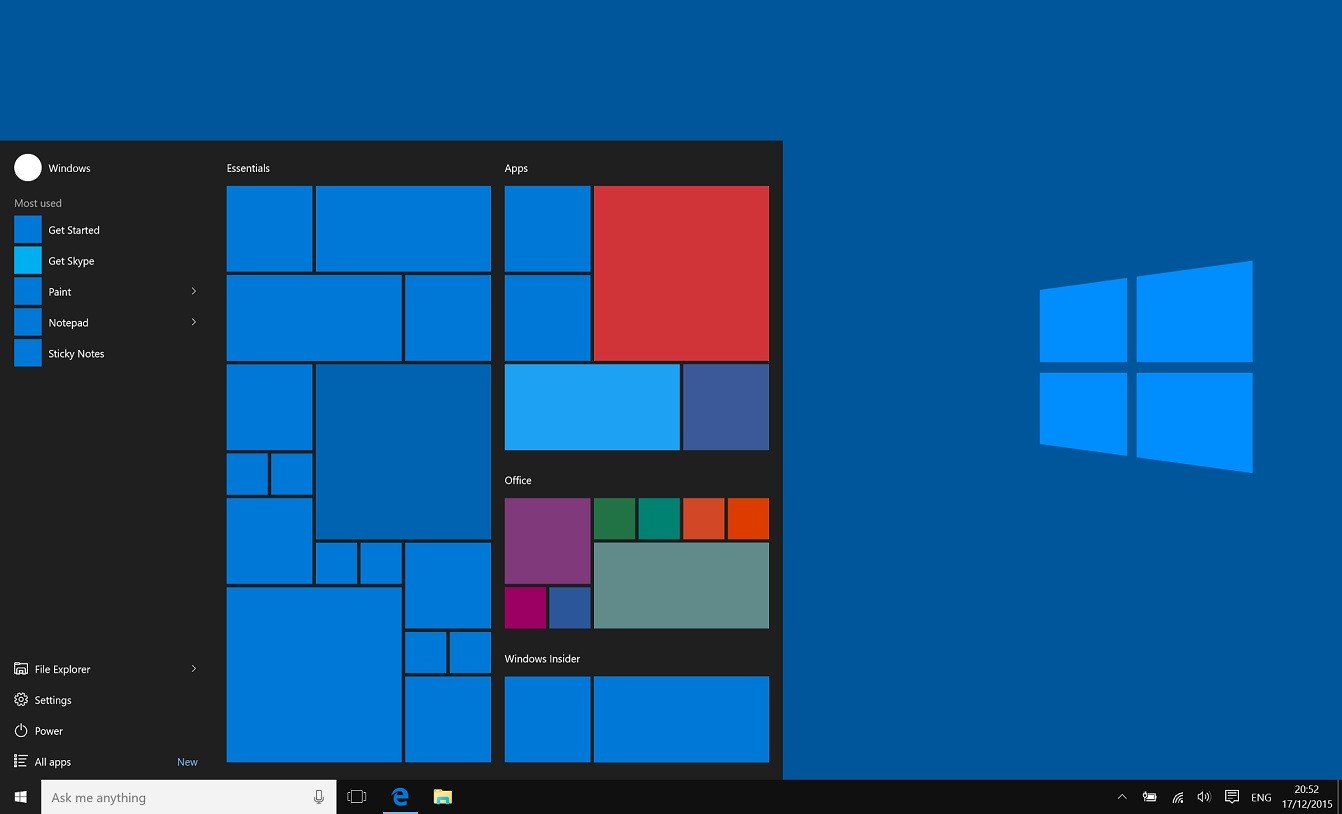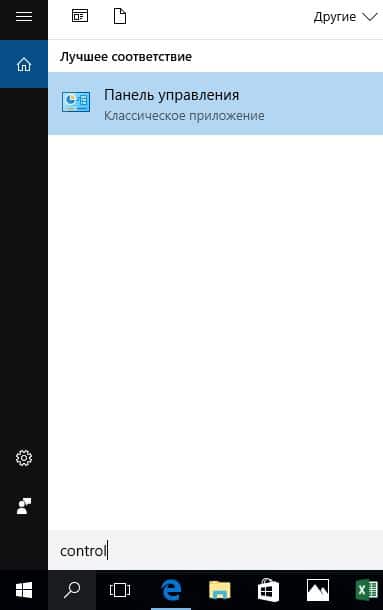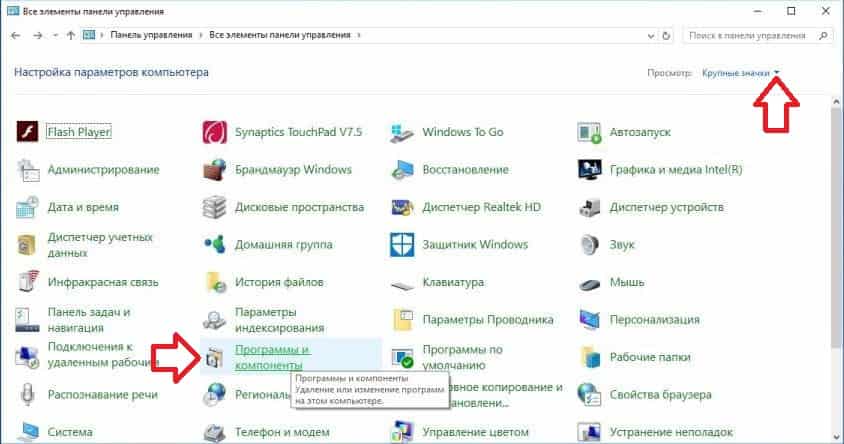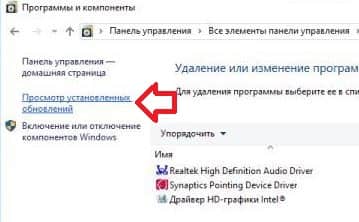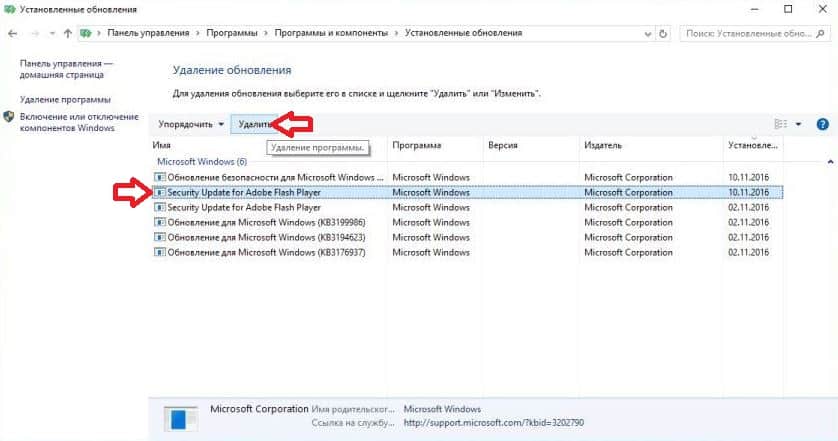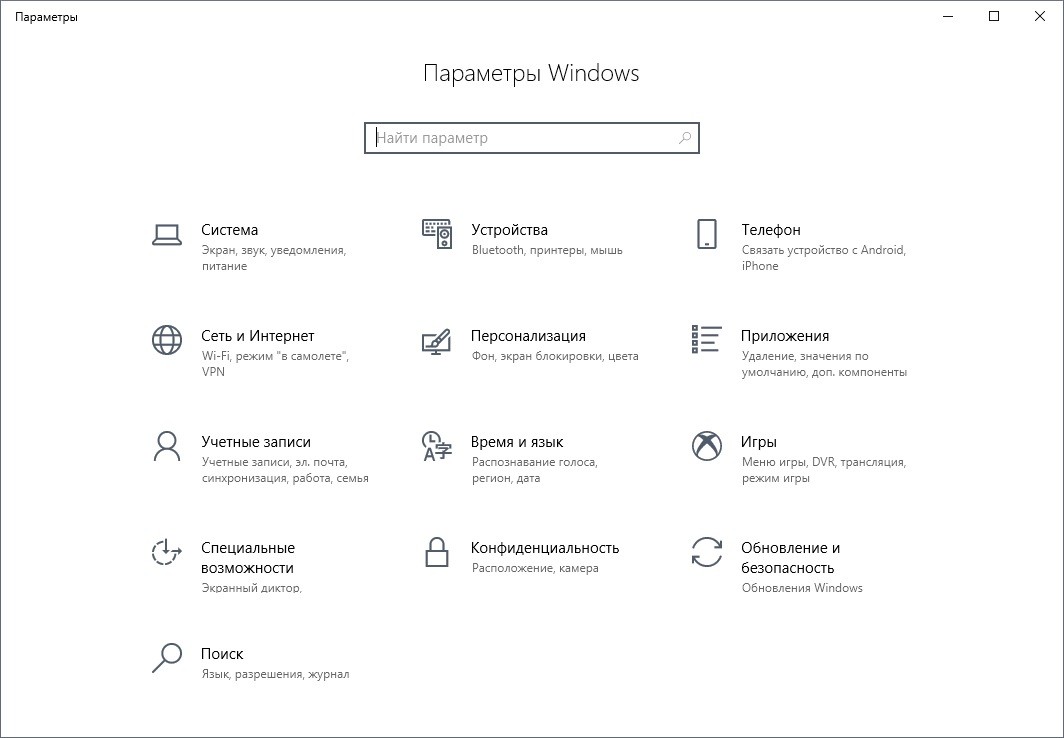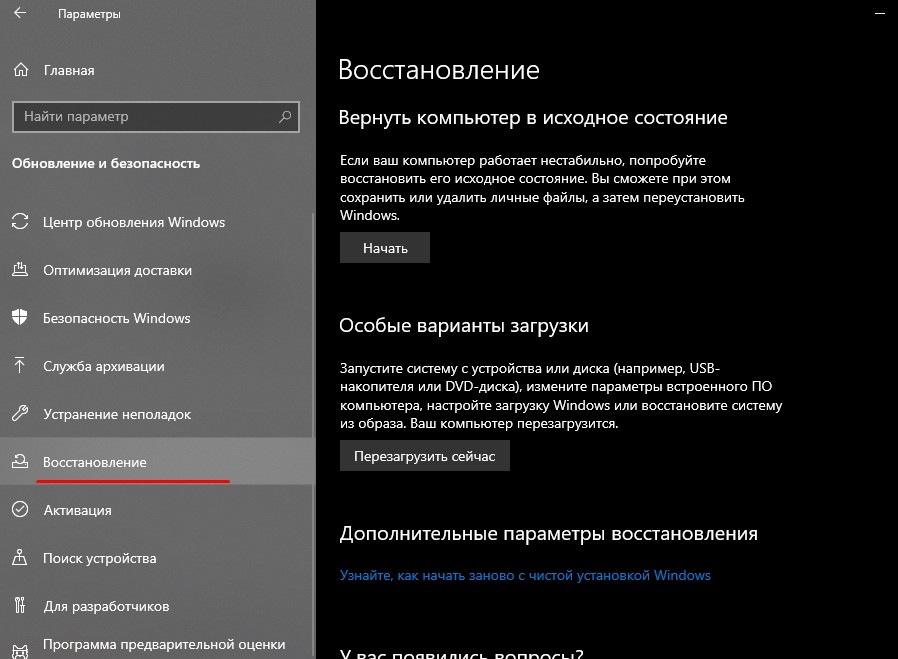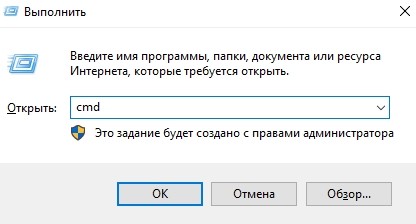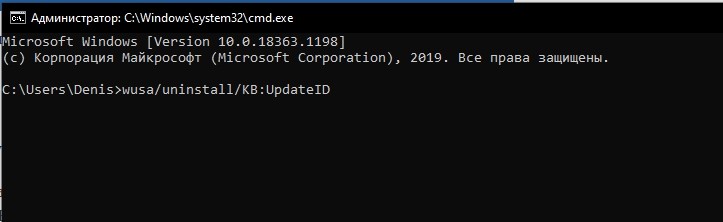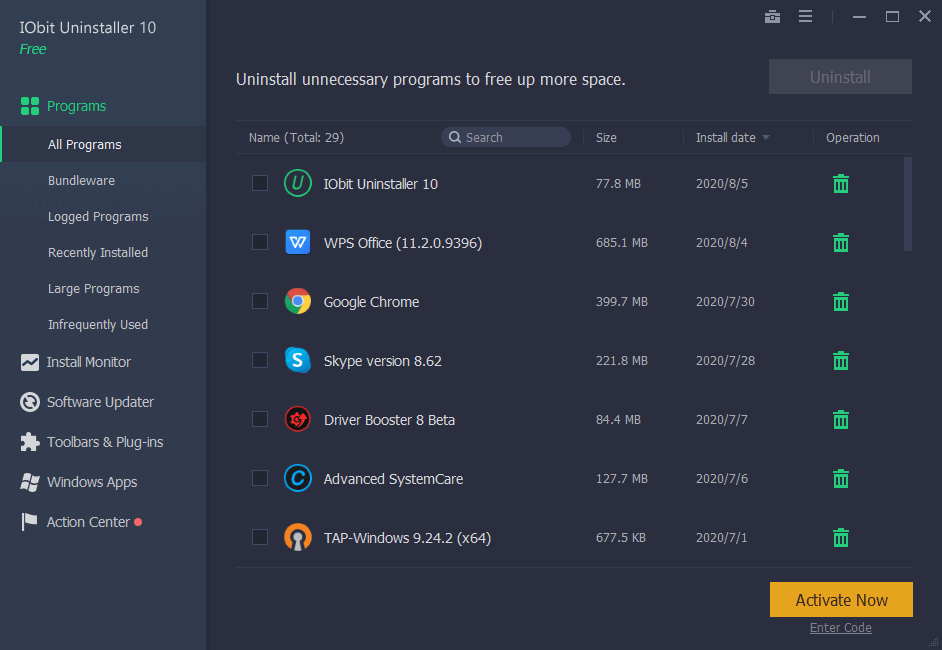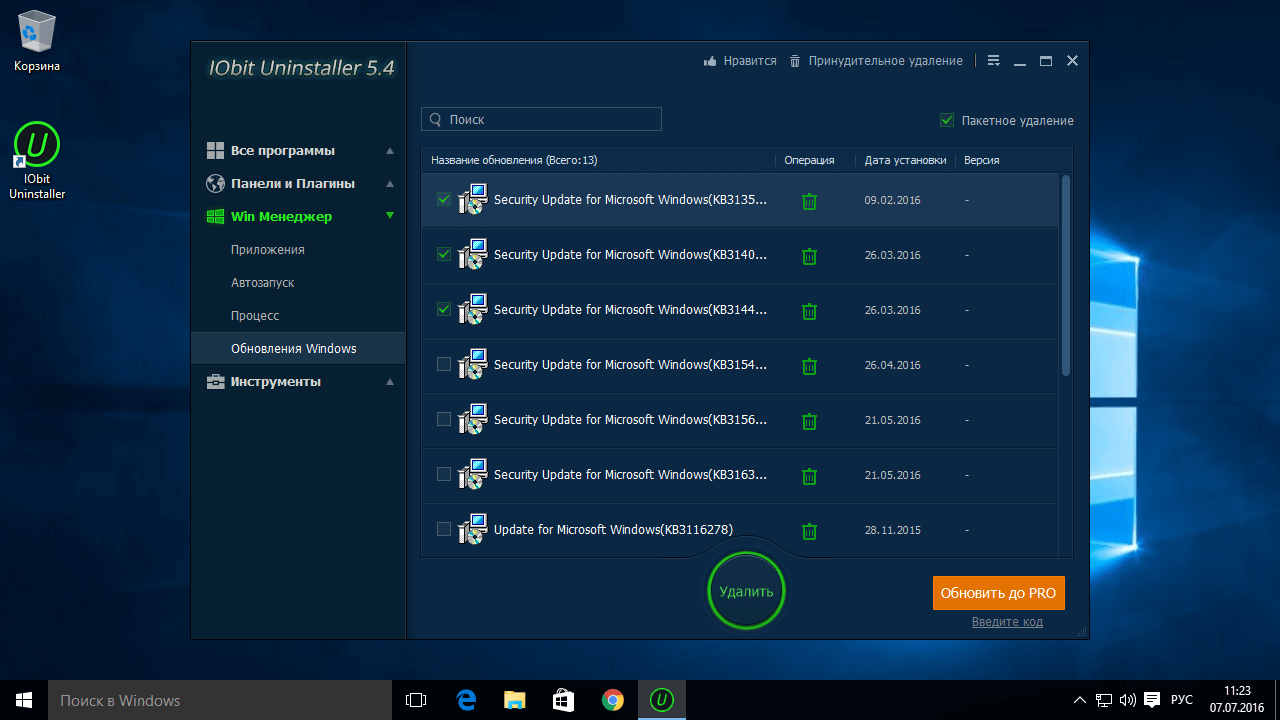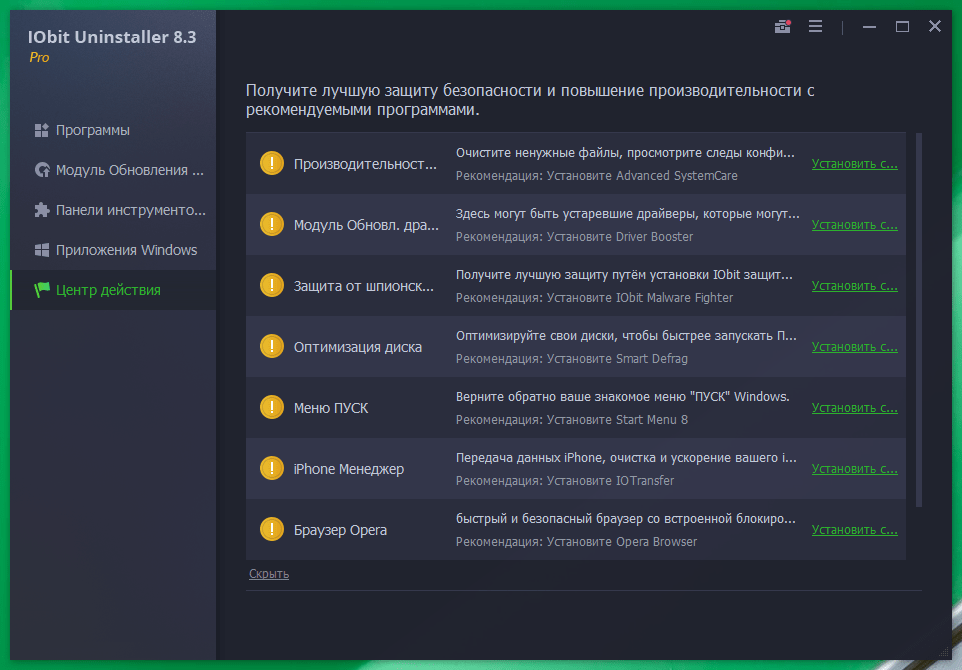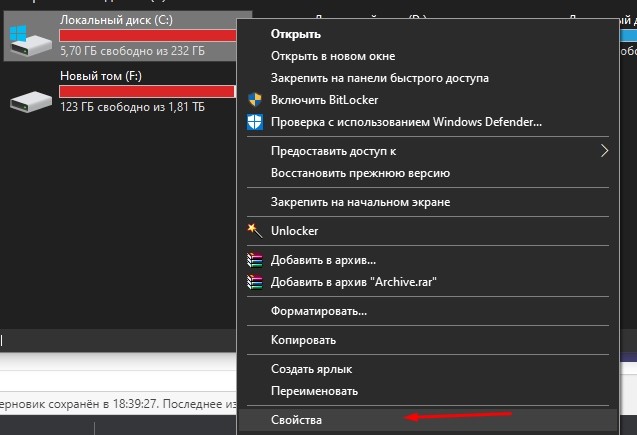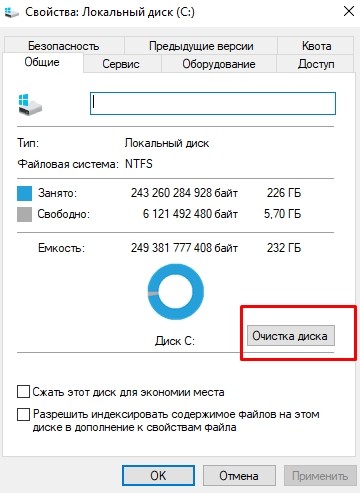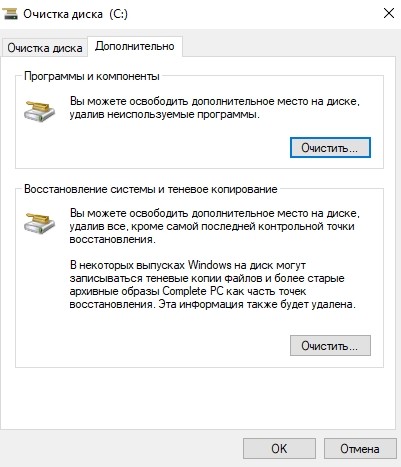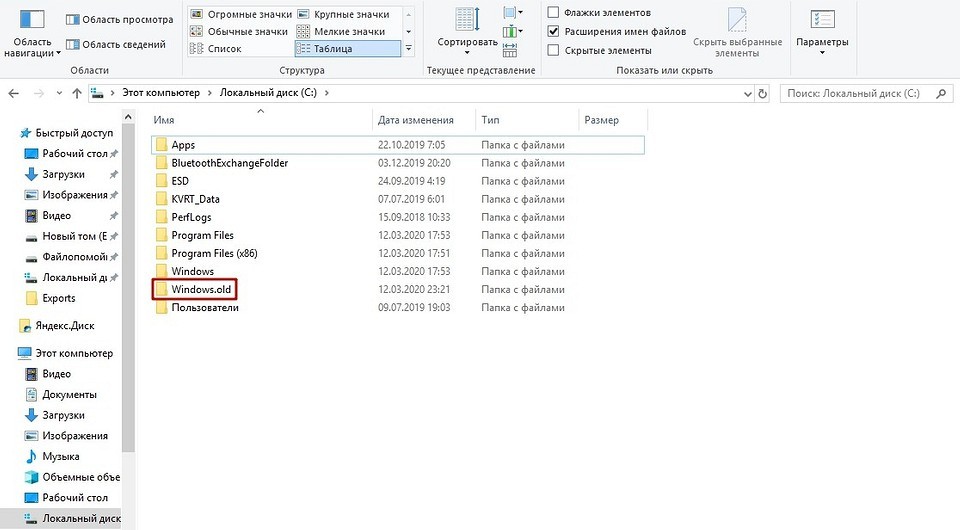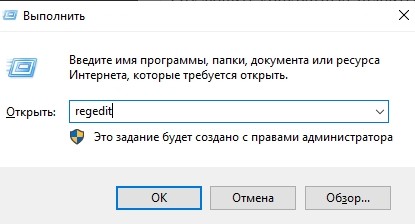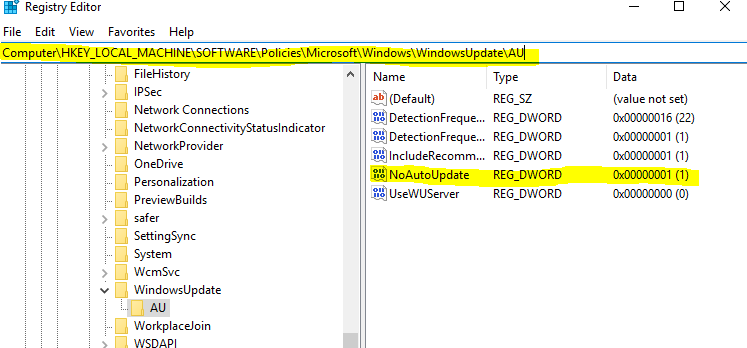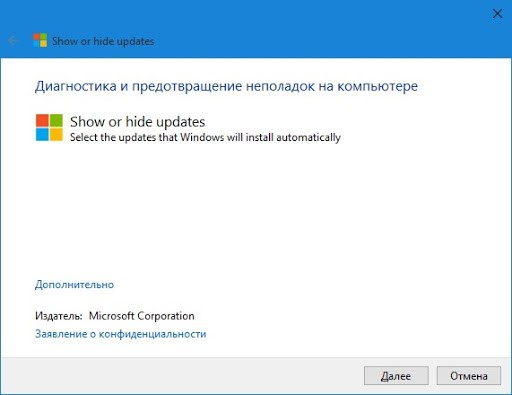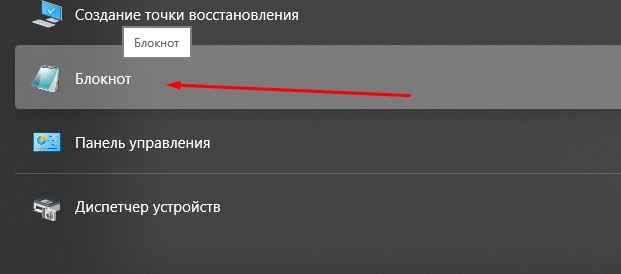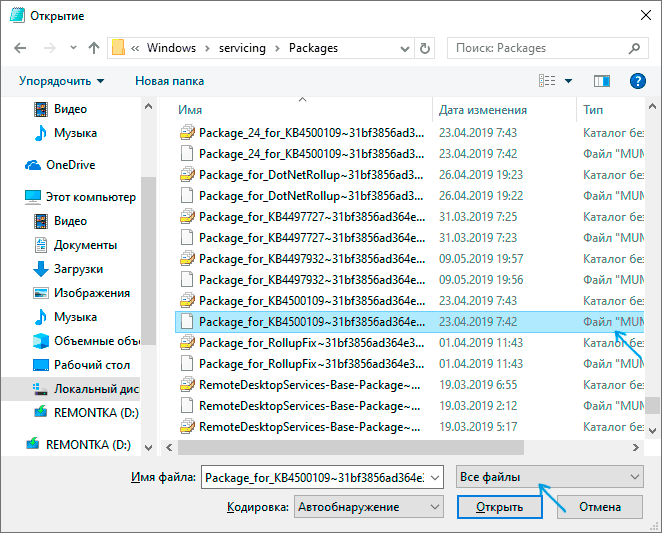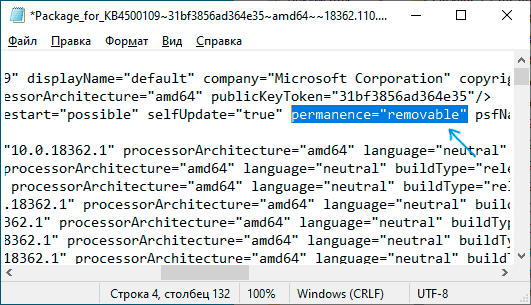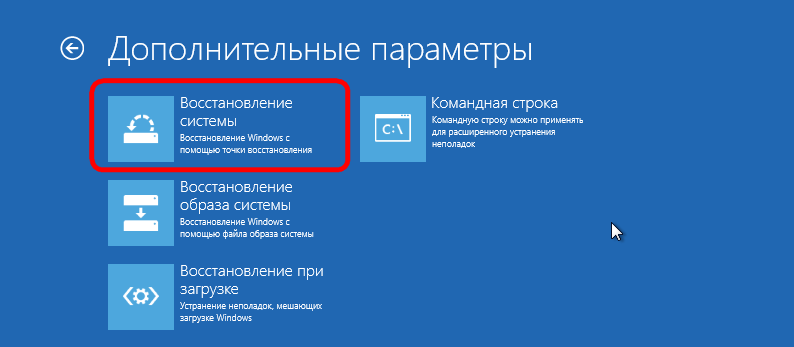Центр обновлений Windows — это важная составляющая безопасности операционной системы от внешних и внутренних угроз. Однако служба ЦО также подвергается воздействию ошибок, что нарушает естественный ход улучшения системы апдейтами. В таких случаях пользователю необходимо вмешиваться в процесс обновления системы, для того чтобы ОС и дальше работала как часы.
Причины для удаления старых обновлений
Причины удаления старых обновлений могут быть самыми разнообразными:
- экономия места на диске;
- некачественное (нарушающее работу системы), устаревшее обновление;
- файлы апдейта установились с ошибкой и др.
Каждая из озвученных причин является достаточной для того, чтобы вмешаться в работу системы с целью её отладки.
Как показывает мой опыт, в операционных системах, которые работают полгода и больше, старые обновления удалять чуть ли необходимо. Во-первых, обновления захламляют системный диск, а чем больше на нём места, тем лучше работает Windows. Во-вторых — обновления могут накладываться друг на друга, из-за этого пути к файлам сбиваются, что также некорректно отображается на работоспособности системы.
Можно ли удалять обновления
Конечно, обновления можно удалять, но с некоторыми нюансами:
- апдейт нужно удалить правильно. Обычное удаление файлов приведёт к нежелательным последствиям, вплоть до краха операционной системы;
- не все обновления можно удалять. Некоторые, особенно те, которые относятся к «Защитнику Windows», жизненно необходимы для безопасной работы системы;
- необходимо аккуратно подходить к выбору удаляемого обновления. Вполне возможно, что оно не является старым и ненужным. А это значит, что система установит апдейт вновь.
Удаление старых обновлений
Если дело дошло до удаления неактуальных обновлений — у пользователя есть целый спектр возможностей провернуть процедуру деинсталляции. Можно ни в чём себе не отказывать: это и командная строка, и старый добрый журнал обновлений, и даже редко используемый инструмент очистки диска. Сам процесс удаления проходит аналогично деинсталляции простой программы, за одним лишь исключением — после необходимо перезагружать компьютер.
Удаление через «Панель управления»
Интерфейс элемента «Панель управления» (ПУ) с каждым обновлением Windows 10 все урезается в возможностях. Однако полностью его заменить «Параметрами» компьютера невозможно, и большинство апплетов по прежнему в полном рабочем состоянии. Удаление программ и обновлений не является исключением.
- Открываем окно «Этот компьютер», в адресной строке нажимаем на стрелочку вниз и в выпавшем окне выбираем «Панель управления».
Через проводник открываем «Панель управления» - В графе «Программы» нажимаем ссылку «Удаление программы».
В графе «Программы» нажимаем ссылку «Удаление программы» - В графе слева щёлкаем на «Просмотр установленных обновлений».
Открываем список обновлений через «Просмотр установленных обновлений» - Далее кликом мыши выбираем обновление, которое нужно удалить и нажимаем одноимённую кнопку, что появляется рядом с «Упорядочить».
Выбираем обновление, нажимаем «Удалить» для начала деинсталляции - Дальше просто: соглашаемся с удалением и ожидаем, когда процесс завершится. После рекомендуется сразу перезагрузить компьютер.
Для некоторых обновлений, особенно если речь идет о пакетах обновлений для Office перезагрузка не нужна. Но мой опыт показывает, что если компьютер не перезагрузить сразу и обратиться к удаленным файлам, можно столкнуться с некоторыми зависаниями и притормаживанием компьютера.
Удаление через «Параметры» Windows 10
Среда «Параметров» также предполагает возможность удаления программ, компонентов и обновлений системы.
- Нажимаем комбинацию клавиш Ctrl+I, в открывшемся окне выбираем элемент «Обновление и безопасность».
Выбираем апплет «Обновление и безопасность» - Во вкладке «Центр обновления Windows» щёлкаем на ссылку «Просмотреть журнал установленных обновлений».
Открываем список обновлений кнопкой «Просмотреть журнал установленных обновлений» - Далее нажимаем кнопку «Удалить обновления», что откроет элемент с интерфейсом «Панели управления», как показано выше в пункте 4. Удаление происходит аналогичным образом.
Удаление через командную строку
Инструмент «Командная строка» позволяет делать с операционной системой практически все — от перезапуска процессов и системы вцелом, до удаления программ и обновлений.
- Щёлкаем правой кнопкой мыши по значку Windows, что в левом нижнем углу экрана. В выпавшем меню выбираем «Командная строка (администратор)».
В выпавшем меню выбираем «Командная строка (администратор)» - В терминале прописываем команду wmic qfe list brief /format:table и запускаем в действие клавишей Enter. Команда покажет список всех установленных обновлений с индексами.
Команда wmic qfe list brief /format:table выводит список установленных обновлений - Далее вводим команду wusa /uninstall /kb:[ID], где вместо [ID] вписываем цифры после KB из второй колонки таблицы выведенной в командной строке.
- Перезагружаем компьютер.
Удаление через стороннюю программу
Современный рынок программ предлагает практически полный спектр «заменителей» стандартных утилит от Microsoft. Удаление программ и компонентов не является исключением. Подобные продукты зачастую более удобны в плане интерфейса и функциональности, по сравнению с утилитами Windows. Одна из подобных программ — Revo Uninstaller.
- Скачиваем и устанавливаем программу.
- Запускаем выполняющий файл. Во вкладке «Все программы» находим необходимое обновление, щёлкаем по нему правой кнопкой и выбираем пункт «Удалить» для начала деинсталляции.
Щелкаем правой кнопкой по обновлению и выбираем «Удалить» - После завершения удаления перезагружаем компьютер.
Через очистку системного диска
Единственный «верный» способ удаления действительно старых старых и ненужных обновлений — это системная утилита очистки диска. В этом случае система сама, в автоматическом режиме определит какие обновления можно удалить.
- Открываем «Панель управления», щёлкаем по графе «Система и безопасность».
Открываем «Панель управления», щёлкаем по графе «Система и безопасность» - В апплете «Администрирование» щёлкаем по кнопке «Освобождение места на диске».
В графе «Администрирование» выбираем «Освобождение места на диске» - Ожидаем, пока программа соберёт все данные по системе. Затем проверяем галочки у групп файлов, которые необходимо удалить и запускаем процесс очистки кнопкой OK.
Ставим галочку у пункта «Очистка обновлений Windows» и нажимаем OK
Процесс удаления обновлений очень долгий и его точно не стоит прерывать. Показанный выше случай, с удаление 2,66 ГБ файлов апдейтов длился больше часа.
Часто, в случаях, когда моргает интернет, происходят скачки напряжения и в некоторых других, скачивание обновлений может происходить с ошибками. В таких ситуациях нарушается работа службы обновления, она пытается обратиться к файлам, которые несут в себе ошибку, от этого весь процесс сбивается. Апдейты не могут установиться, или могут, но при этом несут в себе ошибку, что может повлиять на работоспособность всей системы. Требуется вмешательство пользователя, для устранения неполадок.
- Открываем «Панель управления», переходим по пути «Система и безопасность» — «Администрирование» — «Службы».
Переходим по пути «Система и безопасность» — «Администрирование» — «Службы» - В списке служб находим «Центр обновления Windows», двойным щелчком мыши вызываем свойства службы. Меняем фильтр «Типа запуска» на «Отключена» и сохраняем изменения кнопкой OK.
В свойстве службы меняем «Тип запуска» на «Отключена» и нажимаем OK - Перезагружаем компьютер. После чего с помощью любого файлового менеджера заходим в папку C:WindowsSoftwareDistributionDownload и удаляем все её содержимое. Это удалит весь кэш обновлений.
Выбираем и удаляем все файлы в папке - Если проблема с уже установленными обновлениями также присутствует, удаляем содержимое папки C:WindowsSoftwareDistributionDataStore.
Выбираем файлы в папке удаляем их - Далее аналогично выключению, включаем службу обновления Windows и перезагружаем компьютер.
- Повторяем процедуру поиска и установку обновлений.
Как убрать значок обновлений
У пользователей Windows 7, 8, 8.1 рано или поздно на панели уведомлений появится значок, который скажет, что система может обновиться до Windows 10. На самом деле это значит что обновление рано или поздно произойдёт чуть ли не насильственно, вопреки воле юзера. Если вы не хотите чтобы это произошло, необходимо просто удалить одно обновление.
- Заходим в список установленных обновлений «Панели управления», как показано выше.
- В таблице находим апдейт с номером KB3035583 и удаляем его.
Находим обновление KB3035583 и удаляем его - Для верности необходимо также удалить:
- Windows 7 — KB2952664, KB3021917;
- Windows 8 — KB2976978.
- Перезагружаем компьютер.
Запрет на установку отдельных обновлений
Корпорацией Microsoft предусмотрен специальных механизм для отмены установки определённых обновлений. Эта возможность особо не тиражируется, для того чтобы пользователи устанавливали абсолютно все предполагаемые обновления.
- Скачиваем утилиту с официального сайта. Другие источники использовать не рекомендуется, во избежание внедрения вредоносного кода.
- Запускаем скачанный файл. Нажимаем кнопку Hide updates.
Нажимаем кнопку Hide updates - Ставим галочки напротив пунктов обновлений, которые мы не хотим получать. И нажимаем кнопку «Далее». Ожидаем пока утилита применит изменения, после чего рекомендуется перезагрузить компьютер.
Ставим галочки напротив обновлений, которые не надо устанавливать и нажимаем «Далее»
Проблемы с удалением обновлений
Как показывает моя богатая практика с обновлениями «Десятки», проблем с удалениями практически не возникает. Единственное, что может повредить системе — это удаление актуальных и нужных апдейтов. Это повлечёт за собой нежелательные последствия и некорректную работу системных файлов. Потому очень важно удалять только старые и ненужные обновления, правильным образом чистить кэш обновлений.
Система подвержена так называемым внешним рискам, когда программные сбои не могут корректно выполнять свои задачи. Проблемы при удалении в подавляющем большинстве случаев бывают в двух случаях:
- при повреждении системных файлов вирусами;
- при повреждении системных или файлов обновлений ошибками дисков.
Первым делом, при возникновении любых ошибок операционной системы необходимо проверить компьютер на наличие вирусов и вредоносных программ. Для этого необходимо использовать больше одной программы, это увеличит возможность для обнаружения.
После проверки необходимо обратиться к сканированию системных файлов, а также файловой системы.
- Открываем командную строку от имени администратора.
- Поочерёдно вводим две команды:
- sfc /scannow — проверяет системные файлы и в случае необходимости восстанавливает недостающие элементы;
- chkdsk C: /f /r — проверяет диск на наличие ошибок и в случае необходимости исправляет повреждённые сектора.
- Обязательно дожидаемся окончания процесса. Каждая запущенная утилита работает довольно продолжительно время, иногда не один час.
Откат системы после неудачных обновлений
Обновление системы часто затрагивает основные системные файлы. Потому при возможных сбоях во время апдейта важные составляющие ОС могут быть повреждены настолько, что Windows просто перестанет грузиться. Для того чтобы не потерять важные данные рекомендуется регулярно создавать точки восстановления системы. Этот инструмент поможет вернуть ОС в работоспособное состояние, если обновления, вирусы или ошибки дисков приведут Windows к краху.
Для того чтобы воспользоваться инструментом точка восстановления при неработающей ОС нужно иметь загрузочную флешку Windows 10.
- В настройках BIOS меняем способ загрузки ОС на USB-HDD или аналогичный, в зависимости от производителя материнской карты.
- В окне с установкой нажимаем кнопку «Восстановление системы».
На экране установки нажимаем «Восстановление системы» - Далее выбираем «Поиск и устранение неисправностей».
Переходим в элемент «Поиск и устранение неисправностей» - Следующие пункты: «Дополнительные параметры» — «Восстановление системы».
Переходим по пути: «Дополнительные параметры» — «Восстановление системы» и выбираем точку для восстановления - Далее выбираем одну из последних сохранённых точек восстановления и ожидаем, пока программа установки не вернёт Windows в работоспособное состояние.
Судя по моему личному опыту, иногда точки восстановления недостаточно, чтобы вернуть систему в рабочее состояние. Лично я считаю, что лучше смириться и сделать чистую установку системы с самого свежего дистрибутива, на котором уже установлены все необходимые обновления. Если апдейт стал настолько криво, что слетела операционная система, нет никакой гарантии, что повторная установка не приведёт к такому же результату.
Видео: как запустить точку восстановления
Очищение журнала обновлений
Журнал обновлений содержит в себе информацию обо всех попытках установить системой обновления, драйверов и программ. По сути это бесполезная информация, которую также можно удалить.
- Проводим чистку диска C, как показано выше, предварительно поставив галочки напротив каждого предлагаемого для удаления пункта.
- Запускаем командную строку. Поочерёдно прописываем и запускаем в исполнение команды:
- net stop wuauserv;
- del %systemroot%SoftwareDistributionDataStoreLogsedb.log;
- net start wuauserv.
Вводим команды поочередно для очистки журнала обновлений
- Перезагружаем компьютер.
Стоит уточнить, что вышеописанная инструкция удалит только журнал обновлений, то есть информацию о них. Сами же апдейты будут в полном порядке, их перечень с возможностью удаления каждого отдельного обновления по-прежнему будет присутствовать в апплете «Панели управления».
Видео: как очистить журнал обновлений Windows 10
Удалить то или иное обновление ОС очень просто. Нужно просто не отходить от инструкций выше и не удалять ничего лишнего.
- Распечатать
Здравствуйте! Меня зовут Алексей. Мне 27 лет. По образованию — менеджер и филолог.
Оцените статью:
- 5
- 4
- 3
- 2
- 1
(38 голосов, среднее: 4.6 из 5)
Поделитесь с друзьями!
Будучи владельцем компьютера или ноутбука с установленной операционной системой Windows, можно столкнуться с разными проблемами и ошибками. В компании Microsoft не скрывают, что их операционная система не идеальна, а потому ведётся постоянная работа над её усовершенствованием.
Эти нововведения пользователи лицензионных версий ОС получают в виде обновлений, которые устанавливаются автоматически, либо вручную, в зависимости от настроек.
Но и при самом процессе обновления не исключены ошибки. Одним из решений возникающей проблемы становится удаление старых обновлений.
Зачем удалять старые обновления
Прежде чем заняться удалением устаревших обновлений для Windows 10, либо более ранних версий популярной операционной системы, нужно разобраться в причинах таких действий.
Можно выделить несколько факторов, способных заставить пользователя приняться за подобную работу. Удаление апдейтов обычно связано со следующими ситуациями:
- Дефицит места на жёстком диске. Одна из самых популярных причин. Обновления порой могут занимать по несколько гигабайт. Особой пользы в них нет, поэтому лучшим решением станет их удаление.
- Обновления не работают, устарели, провоцируют нестабильность в работе операционной системы. Держать подобные файлы на компьютере бессмысленно, местами вредно.
- Установка обновлений происходила с ошибкой. Соответственно, нужно их удалить, а затем попробовать загрузить уже в нормальном режиме.
Это ключевые факторы, из-за которых у пользователя возникает закономерное желание или даже потребность очистить систему.
СОВЕТ. Очищать ОС от старых обновлений рекомендуется хотя бы раз в 6 месяцев.
Это связано с тем, что апдейты формируют большой объём мусора. Также некоторые пакеты обновлений могут накладываться друг на друга, что ведёт к нарушениям работоспособности некоторых программ, функций, инструментов.
Можно ли это делать
Не все пользователи задумываются о том, как можно удалить старые обновления на Windows 10, поскольку на 100% уверены, что делать это нельзя.
И действительно, вопрос касательно того, можно ли удалять обновления, является актуальным, требующим обязательного ответа.
Ничего плохого в том, что вы решите удалить ранее установленные обновления для Windows 7, 8 или 10 нет. Напротив, это порой даже необходимо делать. Только при этом важно учитывать некоторые нюансы:
- Делайте это правильно. Если просто удалить файлы, можно зацепить то, что трогать нельзя. Как результат, вся операционка может прекратить функционировать.
- Удаляйте, но не все обновления. Это к вопросу о том, можно ли удалить на Windows 10 или в других версиях ОС апдейты и не приведёт ли очистка обновлений к серьёзным последствиям. Если не трогать апдейты защиты Windows, всё будет нормально.
- Тщательно выбирайте, что удаляете. Порой пользователь решает удалить буквально все старые обновления для Windows 10, поскольку недавно был установлен свежий пакет. Но новые обновления не говорят о том, что всё ранее инсталлированное уже не требуется. Возможно, они не старые и всё ещё актуальные.
Если просто удалить файлы сравнительно старого обновления вручную и вмешаться в системные каталоги Windows 10 или иных ОС без соответствующих знаний, последствия могут оказаться крайне серьёзные и негативные. Вплоть до того, что придётся полностью переустанавливать операционную систему.
Даже не каждый специалист решится удалить файлы вручную, поскольку некоторые обновления для Windows 10 и иных версий могут оставаться актуальными в течение длительного периода времени. Точно определить путём просмотра системных папок, что старое, а что ещё должно работать, сложно.
Поэтому самым правильным решением будет воспользоваться актуальными методами очистки апдейтов.
Способы очистки
Обычный пользователь будет интересоваться тем, как можно удалить буквально сразу все обновления, работая с Windows 7, 8 или 10.
Тут важно заметить, что поддержка Windows 7 уже была официально прекращена. Следовательно, никаких новых обновлений пользователям этой ОС ждать не стоит. Удалить старые пакеты придётся в том случае, если был установлен самый свежий апдейт. Тогда не лишним будет подчистить мусор.
А вот в случае с Windows 8 и Windows 10 вопрос об очистке апдейтов остаётся куда более актуальным. Для каждой из представленных версий операционных систем доступны одинаковые способы удаления. А потому все рассмотренные методы могут применяться на 3 популярных ОС. Разница небольшая и в основном заключается в отличиях поиска тех или иных инструментов, папок и разделов.
Чтобы удалить давно загруженный пакет обновлений, либо файлы, которые скачались неправильно, можно действовать через:
- панель управления;
- параметры ОС;
- командную строку;
- программы;
- очистку диска.
Если Windows 7 действительно давно не чистили, тогда тут ещё может потребоваться некоторым пользователям убрать лишние файлы, удалить уже не актуальные обновления.
Но поскольку апдейты на Windows 7 не приходят, основной упор будет сделан именно на Windows 8 и Windows 10.
Панель управления
Если предыдущий скачанный пакет обновлений уже потерял свою актуальность, лучшим решением будет избавиться от него. Особенно, если это неустановленный апдейт, который провоцирует дополнительные проблемы в работе операционной системы.
Говорить про ненужные обновления в случае с Windows 7 уже не приходится. Тут даже нужных нет. А потому удалить может потребоваться лишь старые, залежавшиеся файлы.
Чтобы воспользоваться панелью управления для очистки компьютера от лишних апдейтов, необходимо:
Как только удаление завершится, обязательно перезагружайте компьютер. Это позволит изменениям вступить в силу.
Выполнить удаление через Панель управления оказалось достаточно просто.
Параметры
Актуально для самой свежей версии ОС Windows. Чтобы выполнить удаление через параметры на Windows 10, потребуется сделать несколько последовательных операций:
Нюанс в том, что после выполненных манипуляций пользователя перекидывает в «Панель управления» и дальнейшее удаление осуществляется по уже ранее рассмотренному алгоритму.
Как и в предыдущем случае, по завершению деинсталляции рекомендуется перезагрузить компьютер.
Командная строка
Также популярностью пользуется удаление через командную строку, хотя неопытные юзеры почему-то боятся применять этот инструмент. Якобы это сложно и доступно только для самых продвинутых пользователей, системных администраторов. В действительности это не так.
Вообще командная строка является невероятно универсальным инструментом, способным выполнять огромное количество задач и функций. В их числе и удаление обновлений.
В этом случае инструкция выглядит следующим образом:
- Щёлкните правой клавишей мыши по значку Windows, который располагается в левом нижем углу дисплея. Их выпадающего меню кликните на пункт «Командная строка».
- Откройте новое окно, та самая командная строка. Здесь следует прописать следующую команду, которая выглядит как wmic qfe list brief /format:table.
- Чтобы активировать действие этой команды, просто нажмите «Enter» на клавиатуре.
- После этого на экране компьютера отобразится весь перечень обновлений, которые были установлены на вашем компьютере, но при этом не были удалены. Также будет прописан их индекс.
- Теперь нужна следующая команда. Она имеет вид wusa /uninstall /kb:[ID]. Здесь вместо ID прописывается цифровой индекс того обновления, от которого следует избавиться.
- Снова «Enter» и ожидайте завершения процесса.
Финишным действием станет традиционная перезагрузка компьютера.
Сторонние программы
Ещё одним действенным средством может стать удаление через стороннюю программу. Какую именно, тут уже каждый пользователь должен решать самостоятельно. Фактически это альтернатива и порой лучшая замена традиционным интегрированным инструментам в операционной системе Windows.
Сторонние программы отличаются тем, что у них обычно более понятный и дружелюбный интерфейс, разобраться с их функционалом не составляет большого труда.
Смысл применения таких утилит заключается в том, чтобы скачать их с официального сайта разработчика, установить, запустить. Затем выбирается инструмент сканирования имеющихся приложений, что позволяет в итоге найти лишние апдейты и соответствующими кнопками избавиться от них.
Несмотря на разнообразие подобного стороннего софта, работают они все примерно одинаково.
Чистка системного диска
Если вы не уверены в том, какие именно апдейты старые и ненужные, тогда воспользуйтесь наиболее безопасным методом удаления через очистку системного диска.
Это встроенная системная утилита для Windows, которая сканирует все имеющиеся обновления и определяет, что среди установленных файлов является действительно лишним, а от чего пока избавляться рано.
Для удаления необходимо:
Минус метода в том, что он может занимать достаточно много времени. Сначала идёт продолжительный процесс сканирования. Иногда и само удаление требует подождать по 20-30 минут. Это зависит от количества мусора, а также технических характеристик самого компьютера.
На той же Windows 7 можно просто запустить инструмент очистки диска, который находится в разделе служебных стандартных программ, и повторить те же действия.
Убедитесь только в том, что в окне с предложением очистки диска галочка стоит напротив пункт об удалении обновлений. Заодно вы сможете увидеть, сколько лишних апдейтов накопилось на вашем компьютере и как много дискового пространства освободится после их удаления.
Кэш обновлений, зависшие и неустановленные апдейты
Помимо уже рассмотренных действий, также часто возникает необходимость удалить кэш обновлений на Windows 10, поскольку они были установлены некорректно, либо зависли.
Такое случается, когда в момент загрузки свежих пакетов начинает глючить Интернет, скачет напряжение, компьютер случайно выключается посреди процесса и пр. То есть скачивание происходит с ошибками, из-за чего загружаемые обновления нормально работать не могут.
Обращаясь к новым файлам, они отвечают ошибками, из-за чего нарушается нормальный процесс функционирования операционной системы.
Чтобы устранить подобные неполадки, необходимо:
При наличии проблем с уже установленными ранее апдейтами также присутствует, ещё дополнительно стоит очистить содержимое папки под названием DataStore. Она находится по аналогичному пути.
После выполнения этих процедур снова включите центр обновлений, который ранее был отключён, и перезагрузите компьютер.
Теперь система снова начнёт искать свежие апдейты, установит их без ошибок и тем самым ОС продолжит нормально функционировать.
Значок обновлений
Это актуально для пользователей предыдущих версий операционных систем, то есть Windows 7 и Windows 8, включая версию 8.1.
Пользователи сталкиваются с тем, что на панели управления постоянно высвечивается значок, сигнализирующий о готовности перейти на новую версию операционной системы. А поскольку на Windows 10 переходить хотят далеко не все, от этого раздражающего значка хочется избавиться. Ведь есть вероятность, что в итоге новая ОС будет установлена без согласия пользователя.
Чтобы избавиться от такой проблемы, достаточно просто удалить одно обновление.
Для этого нужно:
- зайти в панель управления;
- открыть список установленных апдейтов;
- в этом списке отыскать пакет под номером KB3035583;
- удалить его;
- перезагрузить компьютер.
Никто не говорит, что устанавливать обновления вообще не нужно. Наоборот, все свежие дополнения обязательно должны стоять на вашей операционной системе, поскольку это вопрос безопасности, защиты и нормального функционирования. Просто иногда эти апдейты провоцируют проблемы, а устаревшие пакеты файлов впустую занимают пространство на диске.
Всем спасибо за внимание! Подписывайтесь, оставляйте комментарии и рассказывайте о нас своим друзьям!
Содержание
- Способ 1: Ручное удаление через «Проводник»
- Способ 2: Очистка диска
- Способ 3: Стороннее программное обеспечение
- Вопросы и ответы
Важно! Представленные в статье инструкции выполняются на примере Windows 10 версии 21H2 (19044.1466). Это стоит учитывать, потому что в других сборках операционной системы могут быть незначительные отличия, связанные с графическим оформлением и месторасположением некоторых элементов интерфейса. Узнать информацию о своем ПК можно в свойствах, что поможет сделать отдельная статья на нашем сайте.
Подробнее: Как посмотреть характеристики компьютера на Windows 10
Способ 1: Ручное удаление через «Проводник»
Каждое обновление, которое впоследствии устанавливается на компьютер, предварительно загружается в определенную директорию на системном диске. При необходимости удалить эти данные можно вручную, воспользовавшись файловым менеджером.
Важно! Все описанные далее действия подразумевают наличие у пользователя прав администратора. В противном случае удалить обновления Windows 10 не удастся.
-
Откройте файловый менеджер «Проводник», воспользовавшись ярлыком «Этот компьютер» на рабочем столе или значком на панели задач.
Если описанным методом запустить менеджер файлов не получается, обратитесь за помощью к другой статье, размещенной на нашем сайте.
Подробнее: Как открыть «Проводник» в Windows 10
-
Зайдите на «Диск C», после чего проследуйте по следующему пути:
«Windows» → «SoftwareDistribution» → «Download». - Выделите все находящиеся данные в открывшейся директории. Для этого можно применить сочетание горячих клавиш Ctrl + A. После вызовите контекстное меню правой кнопкой мыши и выберите опцию «Удалить».

Обратите внимание! После выполнения инструкции файлы скачанных обновлений не будут стерты с компьютера, они переместятся в «Корзину». При необходимости их можно удалить оттуда безвозвратно, для этого следует воспользоваться соответствующей опций в контекстном меню.

Читайте также: Как обновить Windows 10 до последней версии
Способ 2: Очистка диска
В операционной системе есть специальный инструмент, с помощью которого можно удалять мусорные файлы, чтобы увеличить количество свободного пространства на накопителе. Потребуется сделать следующее:
- Откройте меню поиска по системе. Для этого воспользуйтесь сочетанием горячих клавиш Win + S или кликните мышкой по соответствующей области на панели задач.
- Впишите запрос «Очистка диска» и в результатах щелкните по значку одноименного приложения.
- Дождитесь завершения сканирования дискового пространства, после чего при необходимости выберите из списка системный диск. В основном меню утилиты щелкните по кнопке «Очистить системные файлы».
- Будет произведено повторное сканирование выбранного диска, после этого в списке «Удалить следующие файлы» установите отметки напротив пунктов «Пакеты драйверов устройств» и «Временные файлы». Затем щелкните по кнопке «ОК».
- Подтвердите удаление выбранных данных, нажав в появившемся диалоговом окне по кнопке «Удалить файлы».

Будет инициализирован процесс очистки диска. После завершения процедуры скачанные обновления удалятся. Стоит отметить, что посредством программы «Очистка диска» можно избавиться от большего числа мусорных файлов в системе. Об этом и многом другом рассказано в отдельной статье на нашем сайте.
Подробнее: Как очистить кэш на компьютере Windows 10

Способ 3: Стороннее программное обеспечение
Загруженные на компьютер временные файлы обновлений — это кэш операционной системы. Многие приложения от сторонних разработчиков позволяют в автоматическом режиме очищать эти данные, и на нашем сайте есть отдельный материал, посвященный решениям для очистки кэша на компьютере.
Подробнее: Программы для очистки кэша на компьютере
В качестве примера далее будет использовано приложение Advanced System Care, скачать которое можно бесплатно с официального сайта разработчика.
Скачать Advanced System Care
- После установки запустите программу и в главном меню установите отметку напротив пункта «Удаление мусора», после чего кликните по кнопке «ПУСК». Чтобы максимально оптимизировать работу компьютера, выберите все предлагаемые параметры.
- Дождитесь завершения процесса сканирования операционной системы. На экран будет выведена информация о количестве мусорных файлов. Чтобы от них избавиться, нажмите по кнопке «Исправить».
- Ожидайте окончания процедуры, после чего перезагрузите ПК.
Обратите внимание! Во время работы за компьютером мусорные файлы скапливаются постоянно, поэтому рекомендуется проводить чистку систематически. Это позволит не только оптимизировать многие процессы операционной системы, но и снизит риск возникновения критических ошибок.
Еще статьи по данной теме:
Помогла ли Вам статья?
Для чего нужно обновлять операционную систему, если все и так работает? Над этим вопросом задумывался, наверное, каждый пользователь операционной системы Windows 10. Однако, если перейти на официальный сайт Microsoft, то можно получить четкое объяснение тому, что Windows 10 является новой операционной системой, которая все еще дорабатывается и вместе с обновлениями получает не только новые фишки, но и исправления неполадок, уязвимостей. Поэтому Windows 10 должна получать все обновления. Разработчики Microsoft не несут ответственности за то, что пользователь сам отключил update (нарушив, таким образом, авторские права американской компании) и из-за этого подверг опасности свой ПК и личные данные. Поэтому предлагаем рассмотреть тему, как удалить обновления Windows 10, стоит ли это делать и что данное действие влечет за собой.
Содержание:
- Можно ли удалять обновления на Windows 10?
- Зачем удалять обновления?
- Как удалить обновление в Windows 10 через Параметры системы?
- Как удалить обновление в Windows 10 через командную строку?
- Удаление обновлений на ПК с Windows 10 через стороннюю программу
- Удаление обновлений вручную с папки
- Как отключить установку определенного обновления на Windows 10?
- Как удалить неудаляемые обновления в Windows 10?
- В каких случаях очистка обновлений не удается?
- Проблемы с удалением обновлений
- Что делать, если со временем проблема вернулась?
Можно ли удалять обновления на Windows 10?
Windows 10 является собственностью компании Microsoft и пользователь использует её на платной основе. Отключение обновлений операционной системы считается нарушением авторских и смежных прав. По сути, это административное и криминальное нарушение. Однако сами разработчики, учитывая тот факт, что 60% используемых с Десяткой устройств являются старыми, понимают, что многие компоненты системной сборки могут быть несовместимыми с Виндовс 10, вызывая на этой почве ошибки. Поэтому разрешается исключать из загрузки те обновления, которые вызывают лаги, BSOD и прочие проблемы. Для этого пользователь должен вручную скачать нужный пакет обновлений, исключив проблемное KB. Если же обновление уже установлено, то его легко убрать самостоятельно. Способы мы опишем ниже.
Зачем удалять обновления?
Кроме того факта, что мы представили выше, согласно которому, удалить обновления можно в случае, когда система словила BSOD, очищать Центр обновления Windows 10 можно в случаях:
- Когда система забита старыми обновлениями и для загрузки новых не хватает места;
- Когда обновление вызвало сбой в работе подключенного устройства: принтера, сканера и т д, и только без этого обновления все работает корректно;
- Когда KB вызывает циклическую перезагрузку системы и невозможно попасть в Windows.
Поэтому, как видим, ненужный пакет обновления все же можно убрать и способы как это сделать существуют.
Как удалить обновление в Windows 10 через Параметры системы?
Первый возможный вариант, как удалять обновления Windows 10, которые уже скачались на ПК – это воспользоваться Параметрами операционной системы. Действия, как выполнить удаление пакетов обновления, будут следующими:
- Жмем «Пуск», «Параметры» и выбираем «Обновление и безопасность».
- Откроется новое окно. Переходим в меню слева и выбираем «Центр обновления Windows». Далее нажимаем на ссылку «Журнал обновлений».
- Появится перечень установленных пакетов. Чтобы удалить старый KB…, нужно нажать на ссылку «Удалить обновления».
- Система перенаправит вас в раздел «Панели управления», где нужно выделить нужный файл и нажать на кнопку «Удалить».
- Как только будет завершена очистка Windows 10 от лишнего пакета обновлений, стоит перезагрузить систему, чтобы изменения вступили в силу.
ВАЖНО! Этот способ работает и через Панель управления. Чтобы открыть журнал с установленными обновлениями, стоит прейти в раздел «Система и безопасность», «Центр обновления Windows», «Просмотр журнала обновлений». Далее нужно просмотреть долгий список и найти сбойное обновление
Как удалить обновление в Windows 10 через командную строку?
Убирать пакеты обновлений в Windows 10 можно и через командную строку, однако для этого вам нужно будет выписать на листок точное название пакета обновлений. К примеру, KB875321. Далее инструкция по удалению будет следующей.
- Запускаем командную строку с правами Администратора.
- Как только запуститься командная строка, вводим wmic qfe list brief /format:table, чтобы посмотреть список всех установленных обновлений.
- Теперь, чтобы удалить конкретный пакет, стоит обратиться к тому листку, на который вы ранее выписывали название пакета и ввести в консоли wusa /uninstall /kb: №, где вместо № вводим номер обновления. На практике это будет выглядеть так wusa /uninstall /kb:3548423.
- После того, как пакет удалиться, то нужно перезагрузить операционную систему.
Удаление обновлений на ПК с Windows 10 через стороннюю программу
Есть программа ERD Commander, которая позволяет удалить установленные обновления в обход самой операционной системы. Однако её использование достаточно сложное. Рассмотрим пошаговую инструкцию, как удалить предыдущий пакет обновлений, который вызвал ошибку (или по другой причине).
- Для начала нужно скачать программу ERD Commander (по ссылке есть инструкция касательно использования софта).
- Далее нужно подключить к ПК пустую флешку и отформатировать её в формате FAT32.
- После нажимаем правой кнопкой мыши на файле ERD Commander и выбираем «Монтировать». Указываем на флешку, на которую нужно записать этот инструмент.
- Теперь перезагружаем операционную систему, не вынимая смонтированную с программой флешку. Как только появится логотип материнской платы, нажимаем несколько раз «F2» или «Del», чтобы попасть в BIOS.
- В BIOSе выставляем в приоритете загрузки старт с носителя USB.
- Нажимаем «F10», чтобы сохранить изменения в BIOSe. Начнется старт ПК. Только он загрузиться не с Windows 10, а с ERD Commander (напоминает среду восстановления Windows).
- Выбираем операционную систему. У вас она должна быть одна.
- Выбираем «Запуск различных средств восстановления MSDaRT», а на следующем этапе «Удаление неисправностей».
- Отмечаем пакет, от которого нужно очистить систему.
- После удаления обновления нужно перезагрузить систему, вновь войти в BIOS и выставить в приоритете загрузки старт с жесткого диска, на котором установлена Windows 10.
Удаление обновлений вручную с папки
Если вы знаете, когда было загружено сбойное обновление и удалить через Параметры системы или командную строку его не удаляется, то можно попробовать очистить файлы обновлений вручную.
- Переходим по адресу С:WindowsSoftwareDistribution. Последняя папка Download будет иметь множество папок. Выбираем ту, которая подходит по коду и по дате загрузки (иногда может быть большое и не похожее по названию обозначение, придется ориентироваться по дате и размеру апдейта).
- Удаляем папку и перезагружаем систему.
Как отключить установку определенного обновления на Windows 10?
Если апдейт продолжает скачиваться после удаления, значит, его нужно отключить. Естественно, можно отключить все обновления или одно конкретное. Для исключения определенного KB из загрузки, стоит выполнить следующие действия.
- Нужно загрузить «Show or Hide Updates» на свой ПК.
- Запускаем инструмент от Microsoft. На первом этапе кликаем «Далее».
- Теперь нажимаем «Hide Updates».
- Запуститься поиск обновлений. Выбираем то, которое далее не должно скачиваться. Отмечаем его галочкой и кликаем «Далее».
- Программа отключит это обновление и оно не будет мешать работе операционной системы и установленного софта.
Как удалить неудаляемые обновления в Windows 10?
Достаточно часто проблемные пакеты обновлений не удаляются, а еще и повторно загружаются. Это приводит к ошибкам. В данном случае, поможет такая инструкция.
- Выписываем на листок точное название проблемного пакета обновлений.
- Запускаем командную строку с правами Администратора.
- Теперь вводим команду «wusa.exe /uninstall /kb….».
- Система запросит перезагрузку. НЕ ДЕЛАЕМ этого! Закрываем командную строку. Открываем «Панель управления», «Система и безопасность», «Цент обновления Windows» и запрещаем установку обновлений без ведома пользователя.
ВАЖНО! Отключить обновление системы можно и с помощью Параметров Windows 10. Если этого не сделать, то сбойный пакет продолжит загружаться и система простой войдет в циклическую перезагрузку из-за ошибок.
В каких случаях очистка обновлений не удается?
Иногда загрузить или удалить старое обновление не представляется возможным, так как кэш системы переполнен, нет места на жестком диске в папке SoftwareDistribution, отключена служба Центра обновления Windows 10, повреждены системные файлы, профиль пользователя дублирован. Поэтому изначально нужно проверить, вошли вы с профиля Администратора, включена ли служба, если ли свободное место и только затем очищать или скачивать обновления.
Проблемы с удалением обновлений
Проблемы с удалением обновлений могут возникнуть в двух случаях:
- При повреждении системных файлов;
- При повреждении жесткого диска.
Поэтому, при возникновении неполадок с удалением апдейтов, стоит проверить Windows 10 на вирусы, вредоносное программное обеспечение, потенциально опасные программы. Далее нужно обратиться к сканированию системных файлов, а также целой файловой системы. Для этого можно воспользоваться такими командами (запуск только с правами Администратора):
- sfc /scannow – сканирование целостности системных файлов;
- chkdsk C: /f /r – команда, которая проверяет диск на наличие ошибок и в случае необходимости исправляет повреждённые сектора.
Каждая запущенная утилита работает довольно долго, а поэтому нужно дождаться завершения сканирования и не перезагружать ПК.
Если же удалить обновления не удалось, рекомендуем откатить систему до более раннего состояния и повторить попытку деинсталляции установленного пакета.
Что делать, если со временем проблема вернулась?
Если со временем проблема после обновления операционной системы вернулась, то нужно откатить систему до более раннего состояния и полностью отключить обновление операционной системы, а затем написать на официальный форум Майкрософт с объяснением проблемы. Возможно, ваша проблема – это не единичный случай и разработчики готовят патч с исправлением неполадок. Также рекомендуем провести полную диагностику системы и установленных компонентов. Возможно, у вас проблема с самим оборудованием и его придется починить или заменить, чтобы избавиться от неполадки.
Содержание
- Очистка обновлений в Windows 10
- Удаление старых обновлений Windows 10
- Через параметры системы
- С помощью «Панели управления»
- Путем использования Revo Uninstaller
- Посредством «Командной строки»
- Очистка кэша обновлений Windows 10
- Через утилиту «Очистка диска»
- Вручную
- Заключение
- Как удалить установленные и неустановленные обновления в Windows 10
- Можно ли удалять
- Как удалить обновления Windows 10
- При помощи параметров системы
- При помощи панели управления
- Через выполнение команд
- Видео: удаление обновлений
- Через стороннюю программу
- Удаление юбилейного апдейта
- Как удалить скаченные, неустановленные, зависшие
- Отключение загрузки определённого апдейта с помощью сторонней программы
- Отключение установки всех обновлений
- Стандартным методом
- С помощью сторонней программы
- Что делать, если обновления не удаляются
- Откат системы
- Очищение истории журнала
- Какими способами можно удалить старые обновления на ОС Windows
- Зачем удалять старые обновления
- Можно ли это делать
- Способы очистки
- Панель управления
- Параметры
- Командная строка
- Сторонние программы
- Чистка системного диска
- Кэш обновлений, зависшие и неустановленные апдейты
- Значок обновлений
Очистка обновлений в Windows 10
Чтобы удалить обновления Windows 10, которые скачались и установились, потребуется воспользоваться специальными средствами операционной системы (ОС) или программным обеспечением от сторонних разработчиков. Выполнить очистку кэша можно вручную или через предустановленную утилиту.
Удаление старых обновлений Windows 10
Скаченное обновление может вызвать критическую ошибку, поэтому апдейт необходимо обязательно удалить. Зачастую причиной становится последний загруженный пакет данных.
Важно! Перед выполнением операции рекомендуется создать точку восстановления, чтобы была возможность откатиться обратно в случае нарушения корректной работы компьютера.
Через параметры системы
Установленные апдейты удаляются через специальное меню, которое можно открыть в системных параметрах. Пошаговое руководство:
С помощью «Панели управления»
После появления ошибки вследствие установки апдейтов можно выполнить деинсталляцию через « Панель управления ». Ненужные пакеты данных удаляются следующим образом:
Путем использования Revo Uninstaller
Revo Uninstaller — приложение для оптимизации компьютера с набором дополнительных функций, среди которых есть деинсталляция установленных апдейтов. Программа удаляет пакеты данных, не оставляя остаточных файлов, что положительно сказывается на работоспособности системы.
Обратите внимание! Предварительное создание точки восстановления не потребуется, утилита создает слепки автоматически.
Посредством «Командной строки»
Выполнить очистку компьютера от ненужных обновлений можно путем выполнения консольных команд. Пошаговое руководство:
Очистка кэша обновлений Windows 10
Через утилиту «Очистка диска»
В системе есть специальное средство для удаления «мусорных» данных, в частности — неустановленных апдейтов. Руководство по использованию:
Вручную
Важно! После удаления файлов необходимо повторно включить ранее приостановленную службу.
Заключение
Неопытным пользователям для очистки компьютера от ненужных апдейтов рекомендуется воспользоваться штатными средствами — утилитой « Очистка диска », « Панелью управления » или выполнить деинсталляцию через параметры системы. Ручное выполнение поставленной задачи или с помощью « Командной строки » требует определенных навыков. Программой Revo Uninstaller следует пользоваться в случаях, когда другие способы неэффективны.
Источник
Как удалить установленные и неустановленные обновления в Windows 10
Обновление системы Windows 10 может привести как к улучшению её производительности, так и к появлению ошибок. Во втором случае необходимо удалить проблемные обновления. Вы можете стереть зависшие, неустановленные, установленные и юбилейные обновления, а также стереть их кэш. После того как вы произведёте удаление, не забудьте отключить автоматическую загрузку обновлений.
Можно ли удалять
Удалять обновления можно, так как такая возможность предусмотрена разработчиками Windows. Удаление можно произвести стандартными приложениями, поэтому вызвать какие-либо неполадки это не должно. Стирать можно как уже установленные обновления, задействованные в данный момент, так и старые или только скачанные, ещё не установленные, обновления.
Как удалить обновления Windows 10
Обновления, которые уже успели установиться на ваш компьютер, можно удалить системными средствами, без сторонних программ, так же как и все остальные типы обновлений. Но сделать это можно несколькими способами: при помощи панели управления, настройки параметров компьютера и выполнения команд. Помните, для работы с обновлениями вам потребуются права администратора, так что выполняйте все действия с учётной записи, имеющей эти права.
При помощи параметров системы
Открываем программу «Параметры»
Переходим к блоку «Обновления и безопасность»
Переход к разделу «Центр обновлений»
Раскрываем журнал обновлений
Нажимаем на кнопку «Удалить обновления»
Выделяем обновление и нажимаем кнопку «Удалить»
Нажимаем кнопку «Да»
При помощи панели управления
Этот способ позволяет стереть обновления при помощи того же списка, что был описан в предыдущем методе, но переход к нему будет осуществляться по-другому:
Открываем панель управления через поисковую строку Windows
Переходим к разделу «Программы и компоненты»
Переходим к просмотру установленных обновлений
Кликаем по кнопке «Удалить»
Подтверждаем то, что обновление нужно удалить
Через выполнение команд
Открываем командную строку от имени администратора
Выполняем команду wmic qfe list brief /format:table
Выполняем команду wusa /uninstall /kb:уникальные_цифры_обновления
Соглашаемся с удалением
Выбираем, перезагрузить компьютер сейчас или позже
Видео: удаление обновлений
Через стороннюю программу
Это дополнительный способ, к которому стоит прибегать только в том случае, если предыдущие в вашем случае не помогают решить проблему, так как это самый долгий, хоть и несложный, вариант.
Выбираем функцию «Форматировать»
Выбираем формат форматирования
Выбираем пункт «Монтировать»
Входим в BIOS, нажав клавишу Delete
Переходим к разделу Boot
Ставим флешку на первое место
Сохраняем изменения и выходим из BIOS
Выбираем вашу версию ОС
Выбираем вариант «Запуск различных средств восстановления MSDaRT»
Выбираем обновление и нажимаем кнопку «Далее»
Обновление успешно удалено
Удаление юбилейного апдейта
Юбилейное обновление — это глобальное обновления, которое обычно имеет круглую версию, например, «Обновление v2.0». Удалить такое обновление можно, но при условии, что с момента установки глобального обновления не прошло 10 суток:
Открываем параметры компьютера
Выбираем раздел «Обновление и безопасность»
Переходим к блоку «Восстановление»
Начинаем откат системы до предыдущей сборки
Как удалить скаченные, неустановленные, зависшие
Все скаченные обновления находятся в памяти компьютера в формате обычных файлов, которые вы можете скопировать, чтобы перенести на другой компьютер, или удалить. Среди этих файлов находятся зависшие и неустановленные обновления. Эти файлы иногда называют «Кэш обновлений».
Переходим по пути Основной_диск:WindowsSoftwareDistributionDownload
Удаляем ненужные обновления через удаление папок с ними
Отключение загрузки определённого апдейта с помощью сторонней программы
Если вы удалили некое обновление, то через некоторое время оно загрузится и установится заново, так как система поймёт, сверившись с базой данных, что его не хватает на компьютере, и выполнит установку. Чтобы избежать этого, воспользуемся официальной программой от Microsoft — Show or Hide Updates, которую можно скачать с их официального сайта.
Нажимаем кнопку Next
Выбираем режим Hide Updates
Отмечаем обновления, которые не должны устанавливаться самостоятельно
Отключение установки всех обновлений
По умолчанию обновления скачиваются и устанавливаются в автоматическом режиме, чтобы этого избежать, необходимо изменить параметры системы. Учтите, что для работы с некоторыми программами вам могут понадобиться последние версии обновлений, поэтому отключать самостоятельную установку рекомендуется не всегда.
Стандартным методом
Запускаем программу «Выполнить», зажав Win + R
Выполняем команду service.msc
Выбираем службу «Центр обновлений Windows»
Отключаем службу и меняем тип запуска на «Отключена»
С помощью сторонней программы
Если стандартный способ вам по каким-то причинам не подходит, вы можете воспользоваться сторонней программой Win Updates Disabler, портативная версия которой распространяется бесплатно и не требует установки
Переходим к вкладке Disable
Выбираем функцию Disable Windows Updates
Нажимаем кнопку Apply Now
Что делать, если обновления не удаляются
Если у вас не получается удалить обновления, то попробуйте следующие методы:
Откат системы
Осуществить откат до точки восстановления, чтобы удалить обновление, можно следующими действиями:
Откройте раздел «Восстановление» через поисковую строку Windows
Кликнете по кнопке «Запустить восстановление системы»
Выберите точки восстановления и откатите систему
Очищение истории журнала
Очищение журнала обновлений может привести к поломке системы, поэтому выполнять эту операцию рекомендуется только в крайнем случае. Часты случаи, когда после очищения у пользователей слетала Windows или возникали другие проблемы с системой. Заранее создайте точку восстановления системы и сохраните все важные файлы на стороннем носителе, чтобы не потерять их. Если вы все же решились очистить историю, то откройте командную строку с правами администратора и выполните следующие команды поочерёдно:
Готово, журнал должен быть чист, возможно, необходимо будет перезагрузить компьютер.
Установленные и неустановленные обновления можно удалить стандартными методами или с помощью сторонней программы. После удаления обновления не забудьте запретить устанавливать его заново, иначе система будет восстанавливать его каждый раз после того, как будет замечать пропажу.
Источник
Какими способами можно удалить старые обновления на ОС Windows
Будучи владельцем компьютера или ноутбука с установленной операционной системой Windows, можно столкнуться с разными проблемами и ошибками. В компании Microsoft не скрывают, что их операционная система не идеальна, а потому ведётся постоянная работа над её усовершенствованием.
Эти нововведения пользователи лицензионных версий ОС получают в виде обновлений, которые устанавливаются автоматически, либо вручную, в зависимости от настроек.
Но и при самом процессе обновления не исключены ошибки. Одним из решений возникающей проблемы становится удаление старых обновлений.
Зачем удалять старые обновления
Прежде чем заняться удалением устаревших обновлений для Windows 10, либо более ранних версий популярной операционной системы, нужно разобраться в причинах таких действий.
Можно выделить несколько факторов, способных заставить пользователя приняться за подобную работу. Удаление апдейтов обычно связано со следующими ситуациями:
Это ключевые факторы, из-за которых у пользователя возникает закономерное желание или даже потребность очистить систему.
Это связано с тем, что апдейты формируют большой объём мусора. Также некоторые пакеты обновлений могут накладываться друг на друга, что ведёт к нарушениям работоспособности некоторых программ, функций, инструментов.
Можно ли это делать
Не все пользователи задумываются о том, как можно удалить старые обновления на Windows 10, поскольку на 100% уверены, что делать это нельзя.
И действительно, вопрос касательно того, можно ли удалять обновления, является актуальным, требующим обязательного ответа.
Ничего плохого в том, что вы решите удалить ранее установленные обновления для Windows 7, 8 или 10 нет. Напротив, это порой даже необходимо делать. Только при этом важно учитывать некоторые нюансы:
Если просто удалить файлы сравнительно старого обновления вручную и вмешаться в системные каталоги Windows 10 или иных ОС без соответствующих знаний, последствия могут оказаться крайне серьёзные и негативные. Вплоть до того, что придётся полностью переустанавливать операционную систему.
Даже не каждый специалист решится удалить файлы вручную, поскольку некоторые обновления для Windows 10 и иных версий могут оставаться актуальными в течение длительного периода времени. Точно определить путём просмотра системных папок, что старое, а что ещё должно работать, сложно.
Поэтому самым правильным решением будет воспользоваться актуальными методами очистки апдейтов.
Способы очистки
Обычный пользователь будет интересоваться тем, как можно удалить буквально сразу все обновления, работая с Windows 7, 8 или 10.
Тут важно заметить, что поддержка Windows 7 уже была официально прекращена. Следовательно, никаких новых обновлений пользователям этой ОС ждать не стоит. Удалить старые пакеты придётся в том случае, если был установлен самый свежий апдейт. Тогда не лишним будет подчистить мусор.
А вот в случае с Windows 8 и Windows 10 вопрос об очистке апдейтов остаётся куда более актуальным. Для каждой из представленных версий операционных систем доступны одинаковые способы удаления. А потому все рассмотренные методы могут применяться на 3 популярных ОС. Разница небольшая и в основном заключается в отличиях поиска тех или иных инструментов, папок и разделов.
Чтобы удалить давно загруженный пакет обновлений, либо файлы, которые скачались неправильно, можно действовать через:
Если Windows 7 действительно давно не чистили, тогда тут ещё может потребоваться некоторым пользователям убрать лишние файлы, удалить уже не актуальные обновления.
Но поскольку апдейты на Windows 7 не приходят, основной упор будет сделан именно на Windows 8 и Windows 10.
Панель управления
Если предыдущий скачанный пакет обновлений уже потерял свою актуальность, лучшим решением будет избавиться от него. Особенно, если это неустановленный апдейт, который провоцирует дополнительные проблемы в работе операционной системы.
Говорить про ненужные обновления в случае с Windows 7 уже не приходится. Тут даже нужных нет. А потому удалить может потребоваться лишь старые, залежавшиеся файлы.
Чтобы воспользоваться панелью управления для очистки компьютера от лишних апдейтов, необходимо:
Как только удаление завершится, обязательно перезагружайте компьютер. Это позволит изменениям вступить в силу.
Выполнить удаление через Панель управления оказалось достаточно просто.
Параметры
Актуально для самой свежей версии ОС Windows. Чтобы выполнить удаление через параметры на Windows 10, потребуется сделать несколько последовательных операций:
Нюанс в том, что после выполненных манипуляций пользователя перекидывает в «Панель управления» и дальнейшее удаление осуществляется по уже ранее рассмотренному алгоритму.
Как и в предыдущем случае, по завершению деинсталляции рекомендуется перезагрузить компьютер.
Командная строка
Также популярностью пользуется удаление через командную строку, хотя неопытные юзеры почему-то боятся применять этот инструмент. Якобы это сложно и доступно только для самых продвинутых пользователей, системных администраторов. В действительности это не так.
Вообще командная строка является невероятно универсальным инструментом, способным выполнять огромное количество задач и функций. В их числе и удаление обновлений.
В этом случае инструкция выглядит следующим образом:
Финишным действием станет традиционная перезагрузка компьютера.
Сторонние программы
Ещё одним действенным средством может стать удаление через стороннюю программу. Какую именно, тут уже каждый пользователь должен решать самостоятельно. Фактически это альтернатива и порой лучшая замена традиционным интегрированным инструментам в операционной системе Windows.
Сторонние программы отличаются тем, что у них обычно более понятный и дружелюбный интерфейс, разобраться с их функционалом не составляет большого труда.
Смысл применения таких утилит заключается в том, чтобы скачать их с официального сайта разработчика, установить, запустить. Затем выбирается инструмент сканирования имеющихся приложений, что позволяет в итоге найти лишние апдейты и соответствующими кнопками избавиться от них.
Несмотря на разнообразие подобного стороннего софта, работают они все примерно одинаково.
Чистка системного диска
Если вы не уверены в том, какие именно апдейты старые и ненужные, тогда воспользуйтесь наиболее безопасным методом удаления через очистку системного диска.
Это встроенная системная утилита для Windows, которая сканирует все имеющиеся обновления и определяет, что среди установленных файлов является действительно лишним, а от чего пока избавляться рано.
Для удаления необходимо:
Минус метода в том, что он может занимать достаточно много времени. Сначала идёт продолжительный процесс сканирования. Иногда и само удаление требует подождать по 20-30 минут. Это зависит от количества мусора, а также технических характеристик самого компьютера.
На той же Windows 7 можно просто запустить инструмент очистки диска, который находится в разделе служебных стандартных программ, и повторить те же действия.
Убедитесь только в том, что в окне с предложением очистки диска галочка стоит напротив пункт об удалении обновлений. Заодно вы сможете увидеть, сколько лишних апдейтов накопилось на вашем компьютере и как много дискового пространства освободится после их удаления.
Кэш обновлений, зависшие и неустановленные апдейты
Помимо уже рассмотренных действий, также часто возникает необходимость удалить кэш обновлений на Windows 10, поскольку они были установлены некорректно, либо зависли.
Такое случается, когда в момент загрузки свежих пакетов начинает глючить Интернет, скачет напряжение, компьютер случайно выключается посреди процесса и пр. То есть скачивание происходит с ошибками, из-за чего загружаемые обновления нормально работать не могут.
Обращаясь к новым файлам, они отвечают ошибками, из-за чего нарушается нормальный процесс функционирования операционной системы.
Чтобы устранить подобные неполадки, необходимо:
При наличии проблем с уже установленными ранее апдейтами также присутствует, ещё дополнительно стоит очистить содержимое папки под названием DataStore. Она находится по аналогичному пути.
После выполнения этих процедур снова включите центр обновлений, который ранее был отключён, и перезагрузите компьютер.
Теперь система снова начнёт искать свежие апдейты, установит их без ошибок и тем самым ОС продолжит нормально функционировать.
Значок обновлений
Это актуально для пользователей предыдущих версий операционных систем, то есть Windows 7 и Windows 8, включая версию 8.1.
Пользователи сталкиваются с тем, что на панели управления постоянно высвечивается значок, сигнализирующий о готовности перейти на новую версию операционной системы. А поскольку на Windows 10 переходить хотят далеко не все, от этого раздражающего значка хочется избавиться. Ведь есть вероятность, что в итоге новая ОС будет установлена без согласия пользователя.
Чтобы избавиться от такой проблемы, достаточно просто удалить одно обновление.
Никто не говорит, что устанавливать обновления вообще не нужно. Наоборот, все свежие дополнения обязательно должны стоять на вашей операционной системе, поскольку это вопрос безопасности, защиты и нормального функционирования. Просто иногда эти апдейты провоцируют проблемы, а устаревшие пакеты файлов впустую занимают пространство на диске.
Всем спасибо за внимание! Подписывайтесь, оставляйте комментарии и рассказывайте о нас своим друзьям!
Источник

Мы подскажем, как удалить последнее обновление Windows 10, чтобы оно не влияло на операционную систему. А также расскажем про удаление обновлений Windows 10, файлы которых скопились на вашем жестком диске или SSD.
4 способа удалить обновления Windows 10, которые скачались
Расскажем, как удалить файлы обновления Windows 10 вручную без лишних сложностей, не имея специальных навыков.
Способ #1: Удаление обновлений через «Параметры» или «Панель управления» Windows 10
- Запускаем «Параметры». Это приложение, располагающееся в меню «Пуск». Вызвать его можно и сочетанием клавиш «Win» + «I».
- Откройте пункт меню «Обновление и безопасность».
- Найдите пункт «Центр обновления Windows»и откройте «Просмотр журнала обновлений».
- Среди прочих записей «Журнала» вы найдете команду «Удалить обновления».
- На экране появится перечень установленных пакетов.
- Последнее в списке можно удалять.
В диалоговом окне нужно дать свое согласие на удаление указанных данных. Эти же действия можно осуществить и через «Панель управления». Зайдите в эту утилиту и перейдите к разделу «Программы и компоненты». Здесь, в списке слева, вы найдете «Просмотр установленных обновлений». Дальнейшие шаги будут идентичны приложенному выше алгоритму.
Способ #2: Очистка обновлений Windows 10 из системной папки «SoftwareDistribution»
«SoftwareDistribution» – это служебная папка с обновлениями Windows 10, которая хранит все загруженные пакеты. Когда апдейт уже установлен, хранить исходники на диске нет необходимости. Если в результате какого-то сбоя системе понадобится переустановка удаленного пакета обновлений, она его просто повторно загрузит. Пошагово покажем, как очистить папку с исходниками апдейта:
- Откройте «Проводник», чтобы попасть в корень системного раздела. Можно для этого сначала открыть «Этот компьютер». Как правило, системный раздел обозначается буквой «C».
- В корне системного тома найдите папку «Windows».
- Раскройте ее содержимое, чтобы получить доступ к каталогу «SoftwareDistribution».
- И уже в этой папке вы увидите вложенную – «Download».
- Все файлы из «Download» удаляем.
Способ #3: Как удалить старые обновления Windows 10 через командную строку
Удаление обновления Windows 10 через командную строку тоже не составит труда, если вы будете следовать подсказкам приведенной инструкции.
- Вызовите окно «Командной строки» на экран. Для этого пройдите в список «Стандартных» программ через меню «Пуск». Или наберите в строке поиска здесь же cmd. Когда перед вами появится значок утилиты – кликните по нему правой клавишей мышки, чтобы запустить его от имени администратора.
- Когда окно консоли будет открыто, вставьте в него команду wmic qfe list brief /format:table.
- На экране появится список установленных компонентов и даты их инсталляции.
- Чтобы их удалить, нужно вставить команду wusa /uninstall /kb:номер_нужного_обновления. А в качестве номера обновления указать код компонента. Вместе это будет выглядеть, например, так: wusa /uninstall /kb:5005699
Действие выполнится после вашего подтверждения. Когда операция завершится – перезагрузите комп.
Способ #4: Сброс компьютера на Windows 10 в исходное состояние с удалением обновлений
Для того, чтобы удалить файлы обновления Windows 10 этим методом, нужно воспользоваться стандартным набором настроек системы:
- Разверните содержимое «Пуска», чтобы выбрать и запустить приложение «Параметры». Вы его легко найдете по значку шестерки.
- В «Параметрах» вы увидите несколько тематических блоков, среди которых нужно найти и выбрать «Обновление и безопасность».
- Здесь в левой части окна будет несколько вкладок, вам нужно раскрыть «Восстановление». Далее нажимайте по кнопке «Начать», она будет расположена справа.
- Теперь нужно решить судьбу всех файлов на HDD. Вы их либо полностью стираете вместе с данными обновлений, либо можете сохранить нетронутыми для дальнейшего использования. Определившись, кликните по соответствующей строке.
- Мастер предложит выбрать способ переустановки Windows 10: из облака или с вашего компьютера. Если вы не пользовались облачным хранилищем OneDrive, выбирайте локальную переустановку.
- В «Дополнительных параметрах» вы также можете выбрать загрузку Windows 10 с серверов Microsoft. Но это не обязательно.
- Система запустит сканирование. На данном этапе важно определить, какие программы были установлены извне. Все они будут посчитаны и сведены в общий реестр. Этот перечень вы увидите в готовом виде на экране. Все программы, попавшие в этот документ, будут удалены с компьютера полностью. Другие последствия восстановления вы также увидите на этом этапе подготовки. Ознакомьтесь с этой информацией. Для старта нажмите «Заводской».
- Некоторое время придется подождать окончания подготовительного этапа. Он проходит автоматически и не требует от вас никаких действий.
- После система отправится в перезагрузку, и начнется восстановление системы. Прогресс в процентах будет выведен на экран для вашего удобства.
- Затем в автоматическом режиме начнется установка нужных компонентов. После инсталляции каждого ОС будет перезагружена. Соответственно, несколько установок будут причиной нескольких перезагрузок. Ваше вмешательство в это тоже не требуется. В результате вы получите экран входа в систему с именем своего пользователя.
Начните сеанс, чтобы увидеть свой рабочий стол. Если вы на четвертом шаге давали команду сохранить все личные данные и файлы, то все они будут на своих местах. Кроме того, здесь же вы найдете новый документ формата HTML с названием «Удаленные приложения». Кликните по нему правой клавишей, дайте команду «Открыть с помощью…» и выберите любой браузер. Так вы сможете ознакомиться со списком удаленных программ. По нему легче будет переустановить действительно нужные из них.
Система восстановлена, не имеет никаких обновлений и готова к работе. Если вы подключаете какое-то оборудование – придется заново загружать и устанавливать драйверы.
Бесплатные программы для удаления файлов обновлений Windows 10
Теперь выясним, как удалить установленные обновления Windows 10 с компа, используя специальное программное обеспечение. С помощью таких программ вам не придется искать папки на диске, копировать команды командной строки. Достаточно нажать пору кнопок, и результат будет достигнут.
Программа #1: Advanced SystemCare
Скачать Advanced SystemCare с официального сайта
В первую очередь, предлагаем обратить внимание на полностью бесплатную программу «Advanced Systemcare». Ее богатый функционал нацелен не только на то, как убрать обновления Виндовс 10, но и как стереть все временные файлы из каталогов диска. Опции сильно напоминают таковые у «CCleaner», но только платить здесь на весь набор не придется.
Когда запустите инсталляцию программы, внимательно смотрите каждый пункт и не спешите жать «Далее». Один из этапов содержит уведомления о том, что на ваш ПК будет установлено дополнительное программное обеспечение. Если вас оно не интересует, просто снимите галочки напротив названий ПО. Это не повлияет на работу «Advanced Systemcare».
- Запустите приложение, разверните меню и нажмите «Уход». Далее выберите ручной режим.
- Нажмите «Удаление мусора», снимите другие отметки с пунктов, чтобы не задействовать иные параметры.
- Настроить саму очистку несложно. Для этого есть отдельный раздел. Здесь вы можете распоряжаться действиями по отношению ко временным файлам.
- Как видно на следующем скриншоте, вы можете удалить кэш автообновлений Windows.
Теперь запускайте очистку и ждите ее завершения.
Программа #2: Privazer
Скачать Privazer с официального сайта
«Privazer» удобно использовать, когда нужно решить, как удалить обновление Windows 10. Особенно это программное обеспечение понравится тем, у кого несколько ПК с разными версиями ОС. «Privazer» совместим не только с последней версией «десятки». Он без проблем устанавливается даже на «семерку». Вы сможете настроить чистку по расписанию. Помимо своих опций приложение легко задействует и внутренние силы Windows, что повышает качество чистки. Меню представлено в двух вариантах: упрощенный и полный. Выберите тот, в котором вам комфортно работать.
Программа #3: Glary Utilities
Скачать Glary Utilities с официального сайта
Вам не придется разбираться, где находятся обновления Windows 10, если вы доверите дело профессионалу – «Glary Utilities». Кроме того, вы получите повышенную производительность системы, поскольку приложение умеет выявлять и устранять ошибки в работе OS. Интерфейс прост для освоения. Он предлагает создать резервные копии системы, которые позволят восстановиться в критической ситуации без потери данных.
Программа #4: Wise Disk Cleaner
Скачать Wise Disk Cleaner с официального сайта
«Wise Disk Cleaner» изначально нацелена чистку системы, поэтому в ней вы тоже сможете легко удалить скачанные обновления Windows 10. Тип сканирования здесь регулируется: можно переключиться со стандартной очистки на глубокую. После того, как ненужные файлы будут удалены, вы получите отчет об их количестве и освобожденном объеме пространства.
Если вы захотите воспользоваться системой глубокой очистки, важно внимательно отнестись к каждому пункту выбранных параметров, чтобы не спровоцировать удаление нужных элементов с диска. Еще одна полезная опция – дефрагментация диска. Так вы ускорите отклик HDD, что особенно будет заметно на неновых компах с давно работающими дисками. Интерфейс предлагается здесь на русском языке, что упрощает знакомство с опциями, проблем с освоением функционала не возникнет.
Николай Данилов
Пара слов об авторе от редакции smartronix.ru. Николай работает с нами с самого основания проекта. Он отлично разбирается в компьютерах и программном обеспечении. Также неплохо освоил мобильный сегмент и всегда готов подробно рассказать про особенности работы телефона и приложений.
Причины для удаления старых обновлений
Причины удаления старых обновлений могут быть самыми разнообразными:
- экономия места на диске;
- некачественное (нарушающее работу системы), устаревшее обновление;
- файлы апдейта установились с ошибкой и др.
Каждая из озвученных причин является достаточной для того, чтобы вмешаться в работу системы с целью её отладки.
Как показывает мой опыт, в операционных системах, которые работают полгода и больше, старые обновления удалять чуть ли необходимо. Во-первых, обновления захламляют системный диск, а чем больше на нём места, тем лучше работает Windows. Во-вторых — обновления могут накладываться друг на друга, из-за этого пути к файлам сбиваются, что также некорректно отображается на работоспособности системы.
Можно ли удалять обновления
Конечно, обновления можно удалять, но с некоторыми нюансами:
- апдейт нужно удалить правильно. Обычное удаление файлов приведёт к нежелательным последствиям, вплоть до краха операционной системы;
- не все обновления можно удалять. Некоторые, особенно те, которые относятся к «Защитнику Windows», жизненно необходимы для безопасной работы системы;
- необходимо аккуратно подходить к выбору удаляемого обновления. Вполне возможно, что оно не является старым и ненужным. А это значит, что система установит апдейт вновь.
Очищение скачанных обновлений и кэша.
Нормальный вариант оптимизации системы и увеличения скорости выполнения основных функций, это очистка кэша и архива с обновлениями. Когда кэш переполнен, это будет влиять на доступность новых обновлений, проблемы с их скачиванием и установкой.
Сначала надо задействовать службу центра обновлений. Для этого надо щелкнуть пкмна «Мой компьютер» на рабочем столе и попасть в раздел «Управление«.
В данном пункте ищем «Службы и приложения», входим в службы. В службах ищем «Центр обновления Windows» и задействуем двойным щелчком. Здесь нас интересует графа «Тип запуска», в которой устанавливаем параметр «Отключено».
После процедуры подтверждения и перезагрузки службы, идем дальше. Используя проводник, переходим в каталог по такому пути C:WindowsSoftwareDistributionDownload. В данной директории удаляем все содержимое. Таким образом, очищаем папку с кэшем и хранящимися патчами.
Далее следует перезагрузить компьютер и включить службу обновлений обратно.
Очищение папки со старыми обновлениями и копиями.
Папка, в которой содержаться все обновления имеет системное имя WinSxS. Чем дольше работает данная система, тем больше в этой папке лежит данных. Автоматической очистки тут не предусмотрено, и если не принять своевременные меры, то папка может занять очень много места на диске.
Существует мнение, что виндовс занимает столько места, сколько она может взять, то есть со временем служебная информация может сожрать все свободное место на системном разделе диска.
Сложность в удалении данных из данной папки заключается в том, что нельзя их взять и просто удалить. Это неизбежно приведет к неполадкам в функционировании компьютера.
Проводить очистку следует специально разработанными для этого инструментами. Это системная утилита «Очистка диска» и командная строка.
В первом варианте можно вызвать очистку диска командой из терминала или поиска cleanmgr.
В окне с утилитой находится перечень программ, которые можно удалить без риска навредить компьютеру. Следует помнить, что если в этом списке нет обновлений, значит, их удаление не рекомендуется и вообще нежелательно.
Достаточно подтвердить выбор и система очистит диск от ненужных программ и сопутствующих данных.
Во втором способе, надо просто в терминал командной строки ввести следующую команду:
Dism.exe /Online /Cleanup-Image /StartComponentCleanup
Нажать Enter, остальное система выполнит сама.
После окончания процедуры оптимизации надо перезагрузить компьютер. Таким образом, будет очищен максимальный объем диска.
Удаление старых обновлений
Если дело дошло до удаления неактуальных обновлений — у пользователя есть целый спектр возможностей провернуть процедуру деинсталляции. Можно ни в чём себе не отказывать: это и командная строка, и старый добрый журнал обновлений, и даже редко используемый инструмент очистки диска. Сам процесс удаления проходит аналогично деинсталляции простой программы, за одним лишь исключением — после необходимо перезагружать компьютер.
Удаление через «Панель управления»
Интерфейс элемента «Панель управления» (ПУ) с каждым обновлением Windows 10 все урезается в возможностях. Однако полностью его заменить «Параметрами» компьютера невозможно, и большинство апплетов по прежнему в полном рабочем состоянии. Удаление программ и обновлений не является исключением.
- Открываем окно «Этот компьютер», в адресной строке нажимаем на стрелочку вниз и в выпавшем окне выбираем «Панель управления».
- В графе «Программы» нажимаем ссылку «Удаление программы».
- В графе слева щёлкаем на «Просмотр установленных обновлений».
- Далее кликом мыши выбираем обновление, которое нужно удалить и нажимаем одноимённую кнопку, что появляется рядом с «Упорядочить».
- Дальше просто: соглашаемся с удалением и ожидаем, когда процесс завершится. После рекомендуется сразу перезагрузить компьютер.
Для некоторых обновлений, особенно если речь идет о пакетах обновлений для Office перезагрузка не нужна. Но мой опыт показывает, что если компьютер не перезагрузить сразу и обратиться к удаленным файлам, можно столкнуться с некоторыми зависаниями и притормаживанием компьютера.
Удаление через «Параметры» Windows 10
Среда «Параметров» также предполагает возможность удаления программ, компонентов и обновлений системы.
- Нажимаем комбинацию клавиш Ctrl+I, в открывшемся окне выбираем элемент «Обновление и безопасность».
- Во вкладке «Центр обновления Windows» щёлкаем на ссылку «Просмотреть журнал установленных обновлений».
- Далее нажимаем кнопку «Удалить обновления», что откроет элемент с интерфейсом «Панели управления», как показано выше в пункте 4. Удаление происходит аналогичным образом.
Удаление через командную строку
Инструмент «Командная строка» позволяет делать с операционной системой практически все — от перезапуска процессов и системы вцелом, до удаления программ и обновлений.
- Щёлкаем правой кнопкой мыши по значку Windows, что в левом нижнем углу экрана. В выпавшем меню выбираем «Командная строка (администратор)».
- В терминале прописываем команду wmic qfe list brief /format:table и запускаем в действие клавишей Enter. Команда покажет список всех установленных обновлений с индексами.
- Далее вводим команду wusa /uninstall /kb:[ID], где вместо [ID] вписываем цифры после KB из второй колонки таблицы выведенной в командной строке.
- Перезагружаем компьютер.
Удаление через стороннюю программу
Современный рынок программ предлагает практически полный спектр «заменителей» стандартных утилит от Microsoft. Удаление программ и компонентов не является исключением. Подобные продукты зачастую более удобны в плане интерфейса и функциональности, по сравнению с утилитами Windows. Одна из подобных программ — Revo Uninstaller.
- Скачиваем и устанавливаем программу.
- Запускаем выполняющий файл. Во вкладке «Все программы» находим необходимое обновление, щёлкаем по нему правой кнопкой и выбираем пункт «Удалить» для начала деинсталляции.
- После завершения удаления перезагружаем компьютер.
Через очистку системного диска
Единственный «верный» способ удаления действительно старых старых и ненужных обновлений — это системная утилита очистки диска. В этом случае система сама, в автоматическом режиме определит какие обновления можно удалить.
- Открываем «Панель управления», щёлкаем по графе «Система и безопасность».
- В апплете «Администрирование» щёлкаем по кнопке «Освобождение места на диске».
- Ожидаем, пока программа соберёт все данные по системе. Затем проверяем галочки у групп файлов, которые необходимо удалить и запускаем процесс очистки кнопкой OK.
Процесс удаления обновлений очень долгий и его точно не стоит прерывать. Показанный выше случай, с удаление 2,66 ГБ файлов апдейтов длился больше часа.
Чтобы удалить обновления windows 10, посредством стандартных возможностей используя функционал из коробки «Центр обновлений windows», надо выполнить следующую последовательность действий:
- «Пуск» — «Панель управления».
- В появившемся окне нажать раздел «Система и безопасность».
- Попав в «Центр обновлений Windows», войти в «журнал обновлений».
4. Находим кнопку удаления обновлений, и в выданном системой списке подбираем ненужные KB-обновления и убираем.
Как очистить кэш обновлений, исправить ошибку неустановленных или зависших обновлений Windows 10
Часто, в случаях, когда моргает интернет, происходят скачки напряжения и в некоторых других, скачивание обновлений может происходить с ошибками. В таких ситуациях нарушается работа службы обновления, она пытается обратиться к файлам, которые несут в себе ошибку, от этого весь процесс сбивается. Апдейты не могут установиться, или могут, но при этом несут в себе ошибку, что может повлиять на работоспособность всей системы. Требуется вмешательство пользователя, для устранения неполадок.
- Открываем «Панель управления», переходим по пути «Система и безопасность» — «Администрирование» — «Службы».
- В списке служб находим «Центр обновления Windows», двойным щелчком мыши вызываем свойства службы. Меняем фильтр «Типа запуска» на «Отключена» и сохраняем изменения кнопкой OK.
- Перезагружаем компьютер. После чего с помощью любого файлового менеджера заходим в папку C:WindowsSoftwareDistributionDownload и удаляем все её содержимое. Это удалит весь кэш обновлений.
- Если проблема с уже установленными обновлениями также присутствует, удаляем содержимое папки C:WindowsSoftwareDistributionDataStore.
- Далее аналогично выключению, включаем службу обновления Windows и перезагружаем компьютер.
- Повторяем процедуру поиска и установку обновлений.
Настройка Проводника Windows
Вы получили уведомление Get Windows 10. Отказались от предложения и снова получили его. Операционная система очень назойливо предлагает установить обновления и перейти на новинку. Если вам хочется от этого избавиться, необходимо удалить установочные файлы «Десятки» и некоторые апдейты.
Но в первую очередь пользователям потребуется изменить конфигурации отображения файлов в системном Проводнике (программа для работы с дисками, папками и файлами). Это необходимо, потому что дистрибутив Windows 10 сохраняется в скрытую папку, к вы не сможете увидеть. Без соответствующих настроек.
Следуйте представленной инструкции:
- Откройте Проводник. Это можно сделать с помощью ярлыка «Мой компьютер» в меню «Пуск», на панели быстрого доступа или на рабочем столе. Существует и альтернативный способ — одновременно нажать клавиши Win + E.
- Щелкните по вкладке «Упорядочить», которая располагается в главном меню окна (верхний левый угол).
- В раскрывшемся ниспадающем списке требуется выбрать раздел «Параметры папок и поиска».
- В новом открывшемся окне перейдите в раздел «Вид».
- Найдите опцию «Отображать скрытые диски, файлы, папки» и установите галку напротив нее.
- Щелкните по кнопкам Применить и OK.
Как убрать значок обновлений
У пользователей Windows 7, 8, 8.1 рано или поздно на панели уведомлений появится значок, который скажет, что система может обновиться до Windows 10. На самом деле это значит что обновление рано или поздно произойдёт чуть ли не насильственно, вопреки воле юзера. Если вы не хотите чтобы это произошло, необходимо просто удалить одно обновление.
- Заходим в список установленных обновлений «Панели управления», как показано выше.
- В таблице находим апдейт с номером KB3035583 и удаляем его.
- Для верности необходимо также удалить:
- Windows 7 — KB2952664, KB3021917;
- Windows 8 — KB2976978.
- Перезагружаем компьютер.
Функциональные обновления или обновления качества?
На экране удаления обновлений есть два варианта: «Удалить последние исправления» и «Удалить последнее обновление компонентов».
Поиск в интернете по записанному ранее номеру обновления поможет определить, к какой категории оно относится.
Нажмите на нужный вам вариант и компьютер перезагрузится. Может потребоваться подождать несколько минут. Когда загрузка завершена, войдите в свою учётную запись и нажмите «Продолжить». Нажмите «Удалить последние исправления» или «Удалить последнее обновление компонентов», в зависимости от сделанного ранее выбора. Выбранное обновление будет удалено. Если требуется, перезагрузите компьютер.
Запрет на установку отдельных обновлений
Корпорацией Microsoft предусмотрен специальных механизм для отмены установки определённых обновлений. Эта возможность особо не тиражируется, для того чтобы пользователи устанавливали абсолютно все предполагаемые обновления.
- Скачиваем утилиту с официального сайта. Другие источники использовать не рекомендуется, во избежание внедрения вредоносного кода.
- Запускаем скачанный файл. Нажимаем кнопку Hide updates.
- Ставим галочки напротив пунктов обновлений, которые мы не хотим получать. И нажимаем кнопку «Далее». Ожидаем пока утилита применит изменения, после чего рекомендуется перезагрузить компьютер.
Как отменить обновления простейшим методом?
Что же касается отмены установки апдейтов, тут особых сложностей быть не должно. Самым примитивным, но не всегда целесообразным является метод стандартного отката до предыдущего состояния.
Нюанс состоит в том, что при возврате к определенной точке (дате) удалены будут абсолютно все обновления, которые были установлены после этого, то есть выборочно избавиться, например, от ненужных или сбойных апдейтов не получится.
Проблемы с удалением обновлений
Как показывает моя богатая практика с обновлениями «Десятки», проблем с удалениями практически не возникает. Единственное, что может повредить системе — это удаление актуальных и нужных апдейтов. Это повлечёт за собой нежелательные последствия и некорректную работу системных файлов. Потому очень важно удалять только старые и ненужные обновления, правильным образом чистить кэш обновлений.
Система подвержена так называемым внешним рискам, когда программные сбои не могут корректно выполнять свои задачи. Проблемы при удалении в подавляющем большинстве случаев бывают в двух случаях:
- при повреждении системных файлов вирусами;
- при повреждении системных или файлов обновлений ошибками дисков.
Первым делом, при возникновении любых ошибок операционной системы необходимо проверить компьютер на наличие вирусов и вредоносных программ. Для этого необходимо использовать больше одной программы, это увеличит возможность для обнаружения.
После проверки необходимо обратиться к сканированию системных файлов, а также файловой системы.
- Открываем командную строку от имени администратора.
- Поочерёдно вводим две команды:
- sfc /scannow — проверяет системные файлы и в случае необходимости восстанавливает недостающие элементы;
- chkdsk C: /f /r — проверяет диск на наличие ошибок и в случае необходимости исправляет повреждённые сектора.
- Обязательно дожидаемся окончания процесса. Каждая запущенная утилита работает довольно продолжительно время, иногда не один час.
Удаление обновления при помощи WUSA (Windows Update Standalone Installer)
В окне командной строки Windows наберите:
wusa /uninstall /KB:UpdateID
*Вместо UpdateID подставьте номер KB удаляемого обновления.
Нажмите ввод и выполняйте указания на экране. Вы получите сообщение, что удаление успешно завершено или что в процессе выполнения возникли ошибки. Дальше может потребоваться перезагрузить компьютер.
Откат системы после неудачных обновлений
Обновление системы часто затрагивает основные системные файлы. Потому при возможных сбоях во время апдейта важные составляющие ОС могут быть повреждены настолько, что Windows просто перестанет грузиться. Для того чтобы не потерять важные данные рекомендуется регулярно создавать точки восстановления системы. Этот инструмент поможет вернуть ОС в работоспособное состояние, если обновления, вирусы или ошибки дисков приведут Windows к краху.
Для того чтобы воспользоваться инструментом точка восстановления при неработающей ОС нужно иметь загрузочную флешку Windows 10.
- В настройках BIOS меняем способ загрузки ОС на USB-HDD или аналогичный, в зависимости от производителя материнской карты.
- В окне с установкой нажимаем кнопку «Восстановление системы».
- Далее выбираем «Поиск и устранение неисправностей».
- Следующие пункты: «Дополнительные параметры» — «Восстановление системы».
- Далее выбираем одну из последних сохранённых точек восстановления и ожидаем, пока программа установки не вернёт Windows в работоспособное состояние.
Судя по моему личному опыту, иногда точки восстановления недостаточно, чтобы вернуть систему в рабочее состояние. Лично я считаю, что лучше смириться и сделать чистую установку системы с самого свежего дистрибутива, на котором уже установлены все необходимые обновления. Если апдейт стал настолько криво, что слетела операционная система, нет никакой гарантии, что повторная установка не приведёт к такому же результату.
Видео: как запустить точку восстановления
Удаление с помощью Панели управления
- В меню «Найти» наберите «Журнал обновлений».
- Запустите приложение.
На странице истории выберите «Удалить».
На следующем экране вам будет представлен список последних апдейтов. Вы можете отсортировать его по дате или выполнить поиск по всем установленным / активным Update, используя окно в правом верхнем углу.
Если вы знаете номер (КБ), просто введите его в поле поиска, чтобы быстро его найти. После определения того что вы хотите убрать, выполните эти действия:
- Выберите апдейт
- Просто нажмите кнопку «Удалить».
- Щелкните «Да» в окне подтверждения.
- Для завершения процесса может потребоваться перезагрузка.
Очищение журнала обновлений
Журнал обновлений содержит в себе информацию обо всех попытках установить системой обновления, драйверов и программ. По сути это бесполезная информация, которую также можно удалить.
- Проводим чистку диска C, как показано выше, предварительно поставив галочки напротив каждого предлагаемого для удаления пункта.
- Запускаем командную строку. Поочерёдно прописываем и запускаем в исполнение команды:
- net stop wuauserv;
- del %systemroot%SoftwareDistributionDataStoreLogsedb.log;
- net start wuauserv.
- Перезагружаем компьютер.
Стоит уточнить, что вышеописанная инструкция удалит только журнал обновлений, то есть информацию о них. Сами же апдейты будут в полном порядке, их перечень с возможностью удаления каждого отдельного обновления по-прежнему будет присутствовать в апплете «Панели управления».
Как восстановить классический вариант «Центра обновления» в Windows 10
Постепенно Windows отказывается от классических окон и меняет интерфейсы апплетов на современные и стильные. ЦО также не стал исключением. После очередного обновления классического варианта не стало, остались только настройки в среде «Параметров».
Однако восстановить старый «оконный» вид всё же можно, лишь немного подкорректировав записи реестра:
- Открываем блокнот.
- Записываем в документ команду: Windows Registry Editor Version 5.00 [HKEY_LOCAL_MACHINESOFTWAREMicrosoftWindowsUpdateUX] «IsConvergedUpdateStackEnabled»=dword:00000000 [HKEY_LOCAL_MACHINESOFTWAREMicrosoftWindowsUpdateUXSettings] «UxOption»=dword:00000000.
- В левом верхнем углу открываем вкладку «Файл», выбираем пункт «Сохранить как». Сохраняем документ с командой для изменения реестра
- В открывшемся окне меняем фильтр «Тип файла» на «Все файлы». А в поле «Имя файла» прописываем любое название, но в конце ставим расширение .reg. Этот формат позволит внести изменения в реестр. Расширение reg сохраняет файл в формате реестра
- Нажимаем кнопку «Сохранить», затем просто открываем новосозданный файл. Если будет запрос на подтверждение, соглашаемся с внесением изменений.
- Перезагружаем компьютер.
Видео: как вернуть классический вид «Центру обновления» в Windows 10
Как удалить неудаляемое обновление
Это даже не способ, а дополнение к тому, что написано выше. Так бывает, что система считает то или иное обновление обязательным и просто не позволяет его удалять. Все бы ничего, но бывает и так, что именно этот апдейт “ломает” вашу систему и сделать с этим вы ничего не можете. Удалить такое обновление сложнее, но все же возможно, если провести правильную подготовку. Итак, мы берем Блокнот или любой другой текстовый редактор и запускаем его от имени администратора. Чтобы сделать это кликаем по ярлыку правой кнопкой мыши и выбираем в контекстном меню соответствующий пункт.
В окне программы выбираем Файл — Открыть, в графе “Тип файла” следует указать “Все файлы” и переходим по пути C:WindowsservicingPackages. В этой папке находим файл с расширением .MUM и именем формата Package_for_KB_ID, где ID это номер интересующего нас обновления. Тут важно не сбиться и не потеряться в ворохе похожих файлов, нас интересует тот, где между “Package” и “for” нет порядкового номера. Найденный файл и открываем в блокноте. В тексте находим формулировку permanence=“permanent” и заменяем “permanent” на “removable”. Сохраняем изменения и закрываем блокнот. Все, наше грязное дельце сделано, теперь остается лишь удалить интересующее обновление любым удобным способом из тех, что описаны выше.
На этом мы закончим. Мы перебрали несколько простых способов удалить обновления Windows 10, в том числе, тех, чье удаление запрещено на системном уровне. Все они довольно просты в реализации, но все же мы рекомендуем читателям подходить к удалению данных вдумчиво, чтобы не навредить стабильно работающей системе. Если у вас остались вопросы по данной теме или есть опыт удаления подобных файлов, вы можете написать об этом в комментариях, пообщаться с единомышленниками можно в нашем чате Telegram, там же удобно следить за новостями и обновлениями игр благодаря каналу ТЕХМО.
Где можно искать папку, в которую скачиваются обновления Виндовс 10
«Нам не удалось завершить обновления отмена изменений» — Windows 10
Первым местом, куда Виндовс 10 скачивает обновления, является корневой каталог системного диска (тот, на который было установлено само системное обеспечение). Каталог имеет название «$Windows.~BT». Можно спокойно удалять все документы, находящиеся в нем.
Однако данная директория совершенно не подходит для того, чтобы запустить документы принудительно. При подобном действии система просто удалит все файлы.
Необходимую папку, где могут лежать обновления, можно также найти другим способом:
- На системном жестком диске необходимо найти директиву Виндовс,
- Выбрать раздел «Software Distribution».
- Найти каталог «Download». Нередко нужная папка находится именно в нем.
Если не хочется изменять настройки Проводника, то можно воспользоваться другим способом. Для этого требуется воспользоваться специальной адресной строкой, которую можно найти между рабочей зоной Проводника и панелью инструментов.
Рекомендуется выполнить следующие действия:
- Нажать на адресной строке левой кнопкой мышки и выделить все, что там находится.
- В пустую адресную строчку необходимо внести C:// $Windows.~BT/ и нажать Enter.
- Система должна выдать необходимую папку.
- Если результат отрицательный, то можно внести в адресную строку другой путь — C://Windows/Software Distribution/Download/$Windows.~BT/ и также подтвердить.
После того как пользователь попадет в необходимый каталог, он может удалить все ненужные файлы и папки.
Другие способы
Если описанные способы не помогли и поиск был нерезультативным, то можно попробовать найти сохраненные данные другими методами, например, с использованием специальной утилиты. Для этого необходимо в Проводнике с помощью кнопок Ctrl + F вызвать строку поиска и внести в нее название требуемой папки. После этого программа начнет самостоятельный поиск и выдаст необходимый результат.
Минусом подобной методики является то, что она может занимать довольно длительное время, при этом не гарантирует положительный результат в конце. Иногда может понадобиться включение показа скрытых директорий, в противном случае система может ничего не найти.
Почему не удаляется обновление
Обновление не может удалиться только из-за ошибки или ряда ошибок, возникших во время установки или работы патча-обновления. Система Windows не является идеальной: то и дело возникают неполадки из-за нагрузки на ОС, неточностей в работе сети, вирусов, аппаратных сбоев. Так, критические ошибки при установке обновления могут находиться в реестре, в котором записаны данные об обновлении, или в секторе жёсткого диска, где хранятся файлы обновления.
Как удалить неудаляемые обновления
Стандартных методов для удаления «неудаляемого» не существует. Возникновение подобной ситуации означает, что на вашем девайсе присутствуют критические ошибки, которые мешают корректной работе операционной системе. Необходимо предпринять целый комплекс мер для решения этой проблемы:
- проверить компьютер на наличие вирусных программ несколькими программами-защитниками;
- провести комплексную диагностику жёсткого диска специализированными программами;
- запустить утилиту для очистки реестра;
- провести дефрагментацию жёстких дисков;
- запустить службу восстановления Windows с установочного диска.
Если все эти меры не привели к желаемому результату, обратитесь к специалистам или же переустановите операционную систему. Последняя мера, пусть и кардинальная, точно решит проблему.
Обновление системы — это не страшно. Однако для поддержания высокой производительности компьютера необходимо отслеживать, чтобы все обновления устанавливались своевременно и правильно.
Корпорация «Майкрософт» выпускает обновления для Windows 10, чтобы помочь пользователям поддерживать компьютер и ПО в актуальном состоянии. Но не все нововведения полезны, также некоторые из них могут вызвать проблемы, например, проблемы со звуком, сбои сети и даже синий «экран смерти». Поэтому пользователь должен знать, как удалить обновление для Виндовс 10, если вдруг оно вызовет критический баг.
Для чего нужно удалять старые обновления Windows 10
Как правило, старые обновления удаляют для:
- очистки накопителя от ненужных файлов, которые находятся на системном диске;
- если некоторые старые обновления нарушают стабильность работы ОС;
- новые апдейты установились с багами.
Как удалить старые обновления
Microsoft позволяет легко просматривать и удалять последние обновления Windows 10. Далее будет рассмотрено несколько вариантов, с помощью которых можно легко удалить нужный апдейт.
Через Панель управления
Чтобы вручную удалить последний апдейт через Панель управления:
- Для начала откройте Панель управления.
- Найдите там пункт «Программы и компоненты».
- В списке слева нажмите на «Просмотр установленных обновлений».
- Откроется список всех последних установленных апдейтов. Прокрутите вниз до раздела «Microsoft Windows», затем нажмите на обновление в верхней части списка. Он должен быть с самой последней датой установки.
- Запишите его полное имя и номер базы данных (КБ), так как они могут пригодиться позже.
- В верхней части таблицы кликните кнопку «Удалить». Появится диалоговое окно с вопросом: «Действительно ли вы хотите удалить обновление». Нажмите «Да».
После этого Windows начнет процесс удаления, который может потребовать перезагрузки.
Через Параметры
Если не удалось удалить апдейт вышеуказанным методом, можно попробовать перезагрузить ПК и удалить последнее обновление перед запуском Windows. Делая это до загрузки Windows 10, можно избежать запуска вредоносного ПО, которое может блокировать или иным образом мешать процессу удаления.
- Откройте «Все параметры» с панели задач.
- Нажмите на «Обновление и безопасность».
- В левом столбце нажмите кнопку «Восстановление».
- В нижней части окна находится раздел «Особые варианты загрузки».
- Нажмите кнопку «Перезагрузить сейчас», чтобы перезагрузить компьютер в режиме расширенного запуска.
- Когда компьютер перезагрузится, вас встретит расширенное меню запуска. Это полезно в различных ситуациях, например, если нужно установить Windows с USB-накопителя или с диска восстановления. Выберите «Устранение неполадок».
- После этого появится два варианта: «Сбросить этот компьютер» и «Дополнительные параметры»; кликните на второй вариант, чтобы продолжить процесс удаления.
- На следующем экране есть различные опции, включая восстановление при запуске, восстановление ОС, Командная строка и многое другое. Но вам нужно кликнуть «Удалить обновления».
- Выберите нужную версию в папке и отметьте ее. Ваш компьютер перезагрузится (это может занять несколько минут). Как только он будет перезапущен, введите свои данные для входа и нажмите кнопку «Продолжить».
Через Командную строку
Удалить или исправить апдейт можно и через командную строку Windows. Для этого:
- Сочетанием кнопок «Win+R» откройте «Выполнить» и впишите «cmd».
- Откроется командная строка. Впишите туда: wusa/uninstall/KB:UpdateID
- Измените «UpdateID» на номер КБ, которое нужно удалить. Например, если идентификационный номер – KB4573019, введите: wusa/uninstall /KB:4573019. Если не знаете номер, посмотрите журнал обновлений, там хранятся все данные, в том числе и номера.
- Нажмите клавишу Enter и следуйте инструкциям на экране. Пусть WUSA удалит апдейт. Программа сообщит вам, когда обновление будет удалено или если во время работы возникнут какие-либо ошибки. Затем вам, возможно, придется перезагрузить компьютер, чтобы процесс удаления был завершен.
Сторонние программы
Хотя удаление старых обновлений не влияет ни на какие ваши документы, фотографии или другие личные данные, недавно установленные программы и драйверы могут быть удалены. Поэтому, если не хотите заниматься удалением вручную, стоит попробовать воспользоваться сторонней программой, чтобы избежать любых неожиданных рисков.
Далее процесс будет описан на примере программы IObit Uninstaller. Данное приложение – это мощный и простой в использовании инструмент, который предлагает безопасные и простые решения для удаления, чтобы помочь неопытным пользователям убрать нежелательные программы, включая пакетное ПО, программы, вирусы, приложения, обновления от Windows, плагины и многое другое.
Краткая инструкция:
- Скачайте и запустите утилиту IObit Uninstaller.
- Выберите пункт «Обновления Windows».
- Кликните на кнопку с изображением корзины, чтобы удалить необходимый апдейт.
- Также вы можете выбрать несколько обновлений, чтобы сразу удалить их в связке.
- В частности, вы можете создать точку восстановления во время процесса удаления с помощью IObit Uninstaller и откатить свой компьютер в случае, если удалите полезное обновление по ошибке.
- Далее нажмите «Настройки» в правом верхнем углу и выберите «Восстановить». Это действие восстановит ПК с помощью точки восстановления одним щелчком мыши.
Таким образом, IObit Uninstaller – это хороший выбор для удаления проблемного обновления Windows. Программа не только предлагает быструю деинсталляцию, но и позволяет избежать неожиданных ошибок во время установочного процесса.
Очистка системного диска
Очистка жесткого диска – это, еще один простой способ удаления прошлых апдейтов. Однако этот способ отличается тем, что он удаляет абсолютно все старые версии, без возможности точечного удаления.
Итак, чтобы очистить системный диск:
- Нажмите «Этот компьютер».
- В разделе «Устройства и диски» кликните на диск с установленной ОС.
- Откроется окно «Свойства», на главной странице нажмите «Очистка диска».
- После небольшого сканирования откроется отдельное окно.
- В списке файлов для очистки установите флажки рядом с теми пунктами, которые вы хотите удалить. По умолчанию галочка уже стоит у пункта «Очистка обновлений Windows», поэтому можете пропустить этот шаг.
- Перейдите на вкладку «Дополнительные параметры», чтобы очистить программы, которые вы не используете, или удалить файлы восстановления системы.
- Нажмите кнопку «ОК», чтобы начать процесс очистки.
- Windows спросит, уверены ли вы, что хотите удалить эти файлы.
- Нажмите «Да».
Как удалить скаченные, неустановленные, зависшие
Иногда загруженные апдейты могут привести к возникновению проблем на ПК, для которых они установлены.
Некоторые неполадки незначительны, другие могут вызвать баги, которые негативно скажутся на производительности, приведут к потере данных или потере функциональности, или даже начнут препятствовать загрузке ОС.
Чтобы удалить проблемный скачанный апдейт:
- Нажмите клавишу Windows на клавиатуре и в поле поиска введите «Удалить программу».
- Выберите результат «Установка и удаление программ» из списка результатов поиска.
- Откроется окно, там вам нужно выбрать пункт «Просмотр установленных обновлений».
- В окне отобразятся все апдейты, установленные в ОС.
- Используйте поиск вверху или попробуйте найти нужное обновление. Если выберите второе, нажмите на заголовок «Установлено», чтобы отсортировать их в хронологическом порядке.
- Как только выберите нужную версию, кликните по ней и просто удалите файл.
ОС может потребовать обязательную перезагрузку компьютера для завершения процесса.
Очищение от предыдущей сборки
Windows.old – это не что иное, как сборка прошлой ОС. Эта сборка весит около 5-10 ГБ, поэтому рекомендуется удалить папку.
Перед удалением убедитесь, что все личные файлы были правильно скопированы из старой ОС в новую. При необходимости можно скопировать их вручную, перейдя в каталог Windows.old. После удаления восстановить эти файлы будет невозможно.
Чтобы удалить старую сборку:
- Кликните по диску, где размещена папка Windows.old, и нажмите «Очистка диска».
- После недолгого ожидания будут показаны файлы, которые могут быть удалены. Однако вас интересует функция «Очистить системные файлы».
- В списке отметьте «Предыдущие версии Windows» и нажмите «OK».
После этого папка будет удалена. Данное действие поможет сэкономить почти 8 ГБ места.
Отмена автоматического обновления
Windows 10 автоматически скачивает апдейты на каждое устройство, чтобы обновить функционал ОС, обеспечить надежность и безопасность ПК. Однако эти обновления требуют автозагрузки, которая может занять много времени или вызвать различные неполадки, связанные с ОС. Если регулярные обновления вам не нужны, то их можно отключить двумя способами.
Стандартным методом
В Windows 10 есть возможность навсегда отключить автоматическую загрузку апдейтов. Делается это через реестр:
- Нажмите сочетание клавиш «Win+R».
- В строку «Выполнить» напишите regedit – это откроет реестр.
- Следуйте по адресу HKEY_LOCAL_MACHINESOFTWAREPoliciesMicrosoftWindows
- Создайте новый раздел в Windows. Дайте ему имя «Windows Update».
- Откройте созданный раздел и создайте там еще одну папку с названием AU.
- В разделе AU создайте DWORD (32-бита) с именем NoAutoUpdate. Измените значение с 0 на 1.
После ребута ПК автоматические обновления будут полностью отключены на нашем компьютере.
С помощью сторонней программы
Отключить конкретные апдейты можно также с помощью утилиты WUSHOWHIDE. Для этого нужно:
- Скачать средство устранения неполадок WUSHOWHIDE из Центра загрузки «Майкрософт».
- Запустить wushowhide.diagcab на своем ПК и следовать инструкциям на экране.
- Выбрать «Дополнительно» и снять флажок «Применять обновления автоматически».
- Затем нажмите кнопку «Скрыть обновления», чтобы выбрать конкретный апдейт, который вы хотите заблокировать.
Что делать, если обновления не удаляются
Хотя процесс удаления апдейтов не вызывает трудностей, иногда у пользователей при попытке очистки появляется репорт с ошибкой. Как правило, это происходит из-за определенного параметра в файле конфигурации. Однако это легко поправить, просто следуйте следующей инструкции:
- Откройте приложение «Блокнот».
- Сверку кликните «Файл» – «Открыть», а затем следуйте следующему адресу C:WindowsservicingPackages.
- В этой папке найдите файл «Package_for_KB_ХХХХ», вместо символов XXXX должен быть номер нужного KB, например, KB4560959. Формат файла должен быть MUM. Если такой не отображается, то в пункте «Тип файла» укажите «Все файлы».
- Откроется текстовый документ с большим количеством записей. Вам нужно найти строку: permanence= «permanent». Просто замените слово в кавычках на «removable».
- Закройте блокнот, при этом сохранив внесенные изменения.
После этого можно удалить ненужные обновления любым вышеперечисленным способом, ошибка должна исчезнуть.
Откат системы
Если не удается удалить обновление стандартным способом или у вас есть проблема с определением проблемного апдейта, существует альтернативный способ откатить Windows обратно в рабочее состояние с помощью функции «Восстановление системы» в Windows 10.
Откат системы позволяет вернуть ОС к предыдущей точке любого сохраненного состояния Windows. Но вы должны убедиться, что сохранились точки восстановления, когда компьютер еще работал хорошо.
Очищение истории журнала
Для очистки журнала истории стоит воспользоваться функцией «Очистка диска». Для этого сделайте следующее:
- Запустите «Очистка диска» из окна «Этот компьютер».
- Кликните по диску с ОС и нажмите «Свойства».
- После анализа в открывшемся окне поставите галочку рядом с пунктом «Файлы журнала обновления Windows».
- После нажатия кнопки «ОК» программа полностью очистит историюапдейтовWindows10, освободив немного свободного места на диске.
Если вы недавно установили обновление Windows и у вас возникла проблема, вот как удалить обновление, чтобы попытаться устранить проблему:
-
В отображемом списке найдите обновление, которое нужно удалить, а затем выберите «Удалить» рядом с ним.
Примечание: Некоторые обновления невозможно удалить.
Если вы недавно установили обновление Windows и у вас возникла проблема, вот как удалить обновление, чтобы попытаться устранить проблему:
-
Нажмите кнопку «Пуск», а затем выберите параметры > «& Security > клиентский компонент Центра обновления Windows > Просмотр журнала обновлений> обновлений удаления».
Просмотр параметров журнала обновлений
-
Выберите и удерживайте (или щелкните правой кнопкой мыши) обновление, которое требуется удалить, а затем выберите «Удалить».
Примечание: Некоторые обновления невозможно удалить.