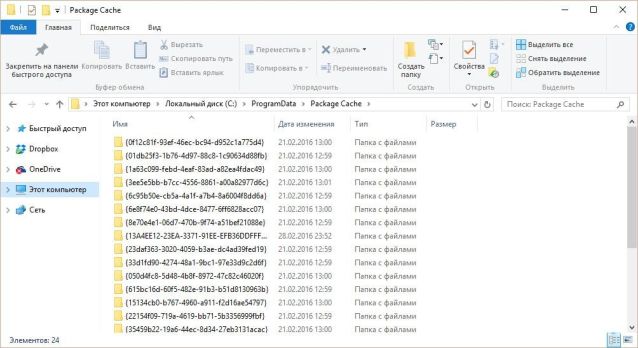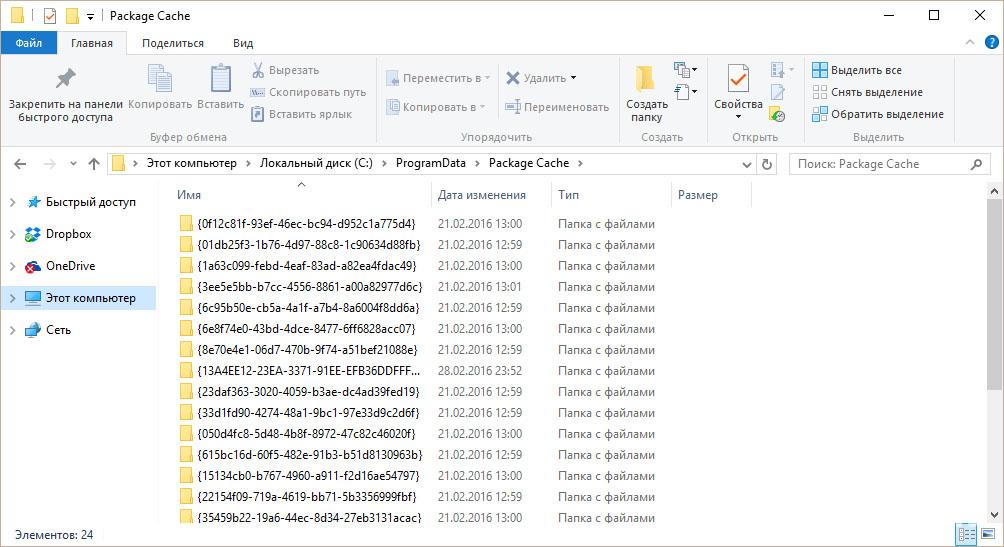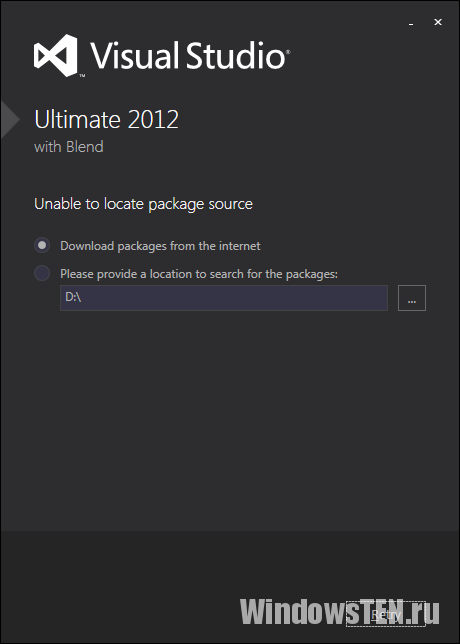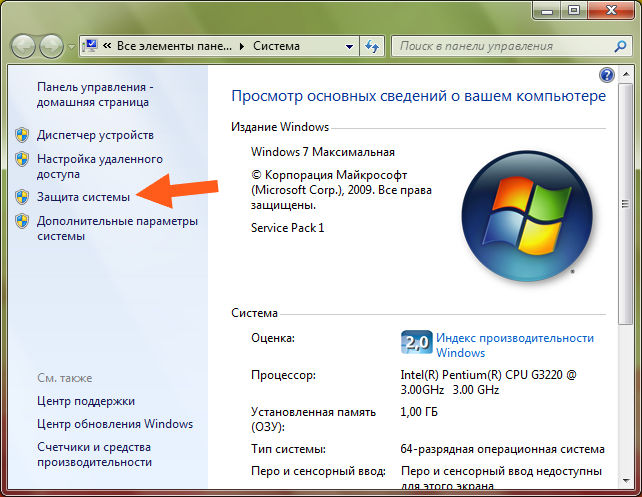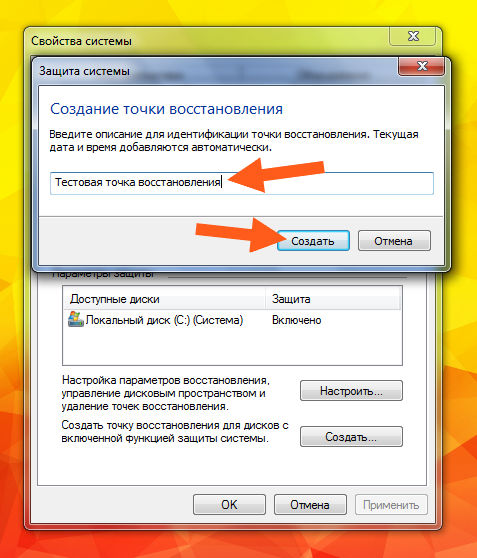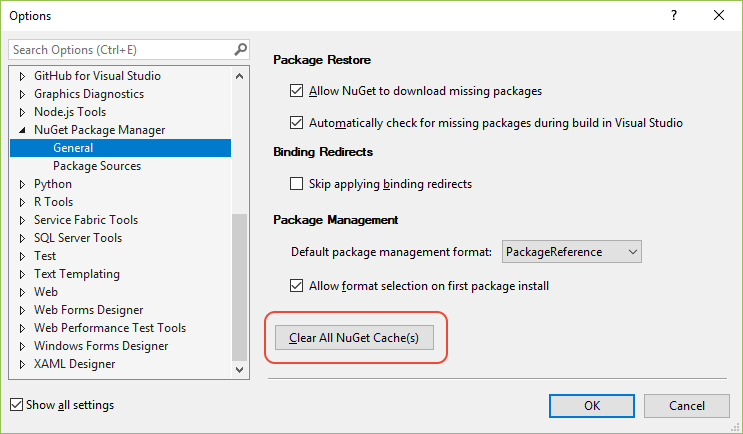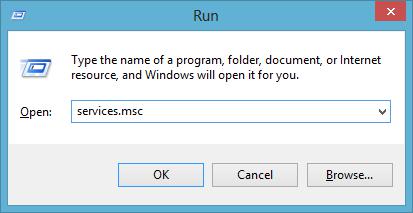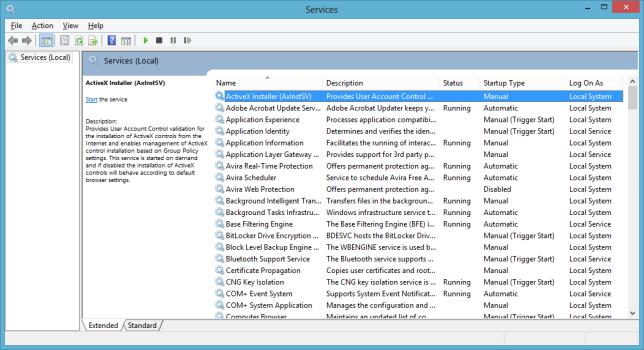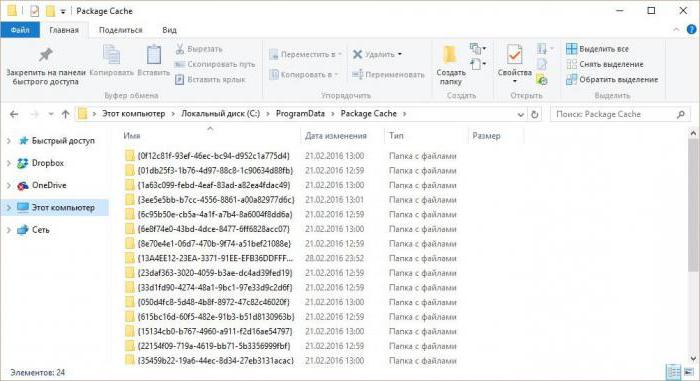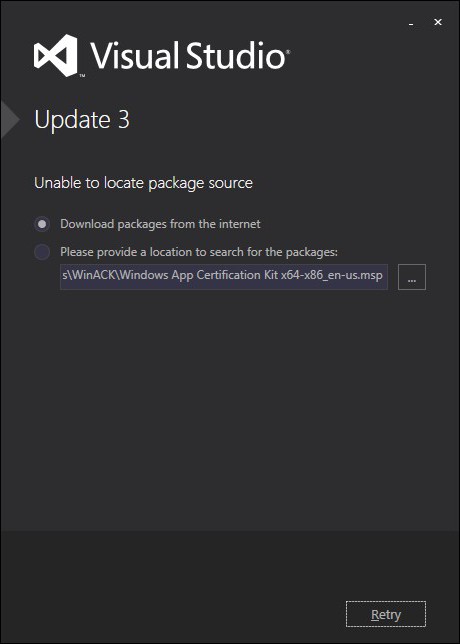Cache. Что это за папка?
Она представляет собой промежуточный буфер доступ, к которому является самым быстрым в системе. Содержит информацию, которая чаще всего запрашивается оперативной памятью компьютера. Есть мнение, что удалять с нее файлы нельзя. Это не так, делать это не только можно, но и нужно, ведь со временем в ней накапливается большое количество информации, которая не востребована пользователем и попросту засоряет память устройства. Можно ли удалить? Да можно, но для начала ее необходимо найти. Она является скрытой папкой и найти ее можно, после того как задействована функция «Показать скрытые файлы».
Удаление позволит освободить достаточно большой объем памяти. Конечно, в настоящее время многие жесткие диски имеют до террабайта памяти и больше, поэтому 1 гигабайт, который максимально может занимать эта папка, покажется не таким большим. Но, тем не менее, это место, а чем свободней диск, тем лучше его быстродействие, которое соответствующим образом влияет на скорость обработки информации компьютером.
Делается это одним из двух способов.
- Первый. Выделяем ее и жмем клавишу «Del».
- Второй. Жмем клавишу «Пуск», выбираем «Все программы», далее «Стандартные», «Служебные», в завершение нашего пути нажимаем на «Очистка диска». В открывшемся окне галочкой отметьте искомую нами папку и нажимайте «Ок».
Она содержит исполняемый файл, который используется операционной системой Виндовс. Но нередко под такой исполняемый файл маскируются вредоносные программы, поэтому нужно быть осторожным. Перед удалением проверить — это вирус или все же полезная программа?
Удаляется она простым способом выделения и кликом на правую клавишу мыши, после чего в показавшемся меню выбираем «Удалить» и жмем «Ок».
Это папка, в которой накапливаются временные файлы, которые при нормальном выходе из системы попросту автоматически удаляются, но если произошел сбой, компьютер не успевает этого сделать. Поэтому ее необходимо периодически чистить. При этом, сделать это может не давать антивирусная программа по причине наличия в ней вредоносного ПО. Тогда это делается в безопасном режиме.
Это папка, которая содержит рабочие файлы одноименно браузера. Она позволяет даже после того, как он был удален и впоследствии переустановлен не потерять ваши настройки, пароли, и прочую полезную информацию.
-
Что это за папка?
-
Можно ли удалить эту папку и файлы?
Microsoft Visual Studio – это программа, необходимая для работы мощных графических программ Windows и производительных игр. Вместе с Visual Studio на диске C: появляется папка Package Cache. В идеале она занимает достаточно мало места, но при длительной работе размеры файлов значительно увеличиваются, и занимают достаточно много дискового пространства.
Что это за папка?
Package Cache появляется после установки Visual Studio и резервирует под себя место. При появлении Package Cache что это за папка определить просто. Главная задача папки – бэкап предыдущих версий программы при сбоях. В файлах хранятся данные о предыдущих обновлениях приложения, и при нарушении работы они оперативно восстанавливаются.
Package Cache также необходим во время обновлений Visual Studio. Программа устанавливает патчи только при наличии пакетов кэша. Поэтому, если по какой-то причине у вас удалена папка Package Cache, вы увидите такое сообщение.
Кэш-папка должна занимать не больше 50 мегабайт. Но новыми версиями программы предусмотрено резервирование кэш-пространства до 2500 мегабайт. В этом случае, даже пустой кэш-файл занимает много места.
Совет! Изучаете содержимое системных папок Windows 10? Ознакомьтесь для каких целей нужны Perflogs и Prefetch.
Можно ли удалить эту папку и файлы?
На вопрос можно ли удалять Package Cache есть ответ от официального поставщика. Microsoft настоятельно не рекомендует удалять кэш-папку. Но вы можете переместить ее на диск со свободным пространством. В этом случае, придется указать путь к файлам вручную. Это можно сделать непосредственно через программу или с использованием командной строки:
- Нужно создать директорию D:C_DRIVEProgramData а в ней папку Package Cache.
- Копируем папку в новую директорию.
- При помощи команд rmdir и mklink переносим папку в новое расположение.
Важно! Если вы просто удалите папку с файлами, то программа автоматически зарезервирует для себя пространство снова. Но в этом случае возможен программный сбой. Поэтому файлы нужно именно переместить на новое место, а не просто создать новую директорию с пустым кэш-файлом.
Если у вас возникли вопросы по Windows 10, напишите нам. Распишите ваш вопрос в специальной форме, чтобы мы смогли помочь.
Предисловие
Многие из Вас замечали, что со временем компьютер начинает работать медленнее. Начиная от более длительного ожидания загрузки, до понижения FPS или значительно возросшего времени обработки файлов.
В этой статье мы пройдемся по способам поддержания быстродействия и чистоты вашего железного друга.
Самый главный враг в подобной ситуации это кэш, который Ваша система сохранила, чтобы в дальнейшем быстрее обрабатывать часто используемые приложения и т.д.
Большую часть кэша, но не весь, если он уже не нужен Windows удаляет сама, но некорректное завершение работы, сбои в системе и многое другое не дают это сделать в полном объеме. И он продолжает копиться замедляя тем самым скорость работы и отнимая ценные гигабайты памяти на диске.
Очистка диска
Первым делом пройдемся автоматизированными функциями самой Windows, а уже после почистим то, что осталось.
В поиске Windows набираем “Очистка диска”.
Выбираем нужный диск, в открывшемся меню в первый раз рекомендую установить все галочки и удалить все, что Windows посчитает ненужным.
Переживать не стоит, все важные файлы операционная система даже не тронет. Но обращаю внимание, что при установки галочки на “Предыдущие инсталляции Windows”.
Будут удалены файлы, необходимые для резервного восстановления, которые могут занимать до 10 ГБ.
Если не интересует, то удаляете. В противном случае можно и сохранить.
Аналогичным способом нужно пройтись по всем дискам и также очистить их.
Следующим шагом нужно зайти в “Параметры” и открыть вкладку “Система”.
Здесь нужно зайти в подраздел “Память” и дождаться анализа данных.
После переходим во вкладку “Временные файлы” и также удаляем все ненужное.
Очистка остаточных файлов системы
Теперь переходим в папку, которая хранит в себе наибольший объем временных файлов системы и программ.
Для этого жмём сочетание клавиш Win+R, в открывшемся меню вводим %temp%.
В папке выделяем все файлы сочетанием клавиш Ctrl+A и жмем Delete.
Некоторые файлы удалить нельзя, потому что они используются в данный момент. Поэтому жмем пропустить для всех файлов и идем дальше.
Поступаем аналогичным способом, но теперь в строке “Выполнить” (Win+R) набираем temp без знаков процент. Также выбираем все и удаляем. Используемые в данный момент файлы мы пропускаем.
Следующим обязательным пунктом является удаление временных файлов после обновления Windows. Они хранятся по следующему пути: C:WindowsSoftwareDistributionDownload
Смело выбираем все файлы и удаляем их.
Точно также поступаем и с файлами из папки “Prefetch”. Здесь хранятся файлы, которые система использует для ускорения загрузки ОС и некоторых приложений. После удаления этих файлов, первая перезагрузка системы будет длиться дольше, но в последующем вы заметите явное ускорение данного процесса. Находится эта папка также в папке Windows (C:WindowsPrefetch).
Очистка истории проводника
Чтобы избавиться от истории поиска по файловой системе, открываем любую папку , нажимаем на “Файл” в правом верхнем углу и изменить параметры папок. В открывшемся меню нужен подраздел конфиденциальность, в котором просто нажимаем очистить.
Удаление точек восстановления
Позволит удалить старые точки, которые также занимают немало места. Точки восстановления нужны для того, чтобы восстановить систему после критического сбоя сбросив настройки до стабильной версии. Но волноваться не стоит, после очистки мы создадим новую точку, которая будет занимать меньше места.
В поиске вводим “создание точки восстановления”.
Выбрать нужно тот диск, на котором включена защита системы. Жмем на кнопку “Настроить” и “Удалить”.
Теперь переходим к созданию новой точки. Ползунком выбираем меньший объем и жмем применить. Рекомендую установить объем в 15% от объема диска и через некоторое время проверить, на сколько использовано хранилище. А в дальнейшем уже отталкиваться от этого объема.
После нужно нажать “Применить”. Вас вернет в предыдущее меню, где нажимаете “Создать”, название можно указать любое.
Удаляем DNS кэш компьютера
После длительного использования системы с моменты её установки в ней накапливается DNS кэш со всех сайтов, на который Вы заходили. Из-за этого, загрузки страниц в браузере могут длиться больше, страница может загружаться с ошибкой или не загружаться вовсе.
Чтобы исправить сложившуюся ситуацию, нужно нажать комбинацию Win+R, в открывшемся меню набрать cmd и нажать Enter.
В командной строке набираем ipconfig/flushdns и нажать Enter.
Должна появится надпись: Кэш сопоставителя DNS успешно очищен.
Кэш браузера
Немаловажным также будет очистить остаточные данные браузера, которые копятся очень быстро. Ими являются “Cookie (куки) файлы”, история браузера, изображения и другие файлы, которые сохранены в кэше…
На моем примере будет Google Chrome.
Для этого переходим в историю браузера. Быстрее всего открыть историю сочетанием клавиш Ctrl+H и далее нажать “Очистить историю”.
Временной диапазон выбираем “Все время” и оставляем галочки на том, что желаете удалить.
Кэш видеокарты NVIDIA
Кэш видеокарты хранит в себе предыдущие версии драйверов, копии установочных файлов и т.д.
Чтобы также избавиться и от него, жмем Win+R и вводим %appdata%
Переходим в папку Local, далее NVIDIA.
C:UsersИмя_пользователяAppDataLocalNVIDIAGLCache
Здесь нам нужна папка GLCache, из которой мы также удаляем все файлы.
Кэш видеокарты AMD
Для владельцев карт от AMD все еще легче.
Открываем утилиту Adrenalin Edition.
На главной странице открываем настройки и вкладку “Графика”. Листаем в самый низ до расширенных настроек.
Ищем “Сброс кэша шейдеров” и собственно сбрасываем этот кэш.
Итоги
По итогу всех проделанных действий я смог избавиться от ненужных и неиспользуемых данных и освободить целых 80 ГБ.
Делитесь своими показателями в комментариях. Уверен, что данная статья поможет вам эффективно оптимизировать хранилище на вашем компьютере.
В течение определенного периода времени, когда вы устанавливаете и удаляете программы на своем компьютере с Windows, вы можете обнаружить, что ваш кэш установщика Windows становится все больше и больше – и может также занять несколько гигабайт!
Кэш установщика Windows
Папка установщика Windows – это скрытая системная папка, расположенная в C: Windows Installer . Чтобы увидеть это, вам нужно через Свойства папки, снять флажок Скрыть защищенные файлы операционной системы .
Если вы откроете папку, вы увидите много файлов установщика и папки, содержащие больше файлов установщика.

Каждый раз, когда вы устанавливаете программу с помощью установщика Windows, в эту папку помещается копия измененной системной информации. Папка содержит сохраненные копии установленных обновлений, которые применяются установщиком. Эта информация необходима, если вы решите удалить программу. В большинстве случаев это не будут полные файлы – это может быть просто размер запускающей MSI. Если вы удалите определенную папку или ее содержимое, вы не сможете удалить, восстановить или даже обновить программу с помощью установщика Windows.
В какой-то момент вы можете столкнуться с ситуацией, когда на системном диске заканчивается свободное место, а эта папка занимает много места.
Безопасно ли удалять папку установщика Windows или ее содержимое?
Хорошо, если вы очистите папку, ваша система все равно продолжит нормально работать. Но, как уже упоминалось, если вы в любой момент решите удалить/восстановить/обновить программу, вы не сможете это сделать!
Поэтому вам не следует удалять файлы из папки установщика; по крайней мере, не вручную, поскольку эта папка является кешем для установочных файлов и исправлений (MSP-файлов), и их удаление не позволит вам удалять, обновлять или восстанавливать программы. Кроме того, это может даже помешать вам применить или удаление, обновление или исправление программного обеспечения.
Однако, если вам действительно трудно создать больше места на системном диске, вы можете попробовать скопировать его содержимое на другой диск для сохранности. Эти файлы уникальны и не могут быть разделены между компьютерами.
Кроме того, вы можете попытаться очистить папку установщика, загрузив утилиту очистки установщика Windows, а затем выполнив команду:
msizap.exe g!
При выполнении этой команды перечисляются пакеты установки и исправления. Пакеты без ссылок считаются безопасными для удаления. Опция «g» удаляет для всех пользователей любые кэшированные файлы данных установщика Windows, которые были потеряны.
Msizap.exe – это утилита командной строки, которая удаляет либо всю информацию об установщике Windows для продукта, либо все продукты, установленные на компьютере.
Однако продукты, установленные установщиком, могут не функционировать после использования Msizap, а может и могут перевести машину в несовместимое состояние . В результате Microsoft прекратила поддержку утилиты очистки установщика Windows. См. Этот пост для устранения неполадок с отсутствующими файлами кэша установщика Windows.
Вы также можете прочитать следующие сообщения, в которых рассказывается о других системных папках Windows:
- Папка «Секрет Винксса»
- Где находится папка временных файлов Интернета?
- Кто украл мое печенье !?
- Временные файлы в Windows.
Содержание
- AppDataLocalPackages что это за папка в Windows 10?
- Управление папкой установки глобальных пакетов, кэшем и временными папками
- Просмотр расположения папок
- Очистка локальных папок
- Ошибки и способы их устранения
- Package Cache: что это за папка, и можно ли от нее избавиться?
- Что это за папка?
- Можно ли удалить эту папку и файлы?
- Packages что это за папка windows 10
- Добавить комментарий Отменить ответ
- Простой компьютерный блог для души)
- Для чего нужна папка AppData
- Где искать папку AppData в Windows 10
- Путём включения скрытых файлов
- Видео: как открыть скрытые файлы и папки в Windows 10
- Через опции «Выполнить»
- Видео: как открыть папку AppData с помощью окна «Выполнить»
- С помощью «Поиска Windows»
- Если папка AppData растёт в размере
- Почему это происходит
- Как решить данную проблему
- Видео: как очистить папку AppData
- Можно ли удалить или поменять расположение системного раздела AppData
AppDataLocalPackages что это за папка в Windows 10?

Юзеры в сети пишут — папка AppDataLocalPackages много весит, оказывается, что в этой папке могут быть всякие непонятные.. папки.. файлы.. но среди этого всего возможно что есть папка кэша — cache. И вероятно что именно она и может прилично занимать места. У одного юзера так и было — в Packages внутри была папка AVG Web TuneUp, а в ней — cache, которая и весила десятки гигабайт.
То есть уже делаем вывод — просто так взять и удалить AppDataLocalPackages нельзя. Почистить — можно попробовать. Не исключено что в чистилке CCleaner уже учтено то, что может быть такая папка Packages, которой можно почистить файлы кэша.
Может стоит удалить некоторые метро-приложения, но гарантирует ли это и удаление кэша этих приложений?
Один юзер пишет — у него начало пропадать место на системном диске. Начал смотреть. Оказалось папка Packages. Но он узнал кто виновник — приложение Microsoft.BingNews. Юзер уточнил — новости читает часто и один визит, предположительно, сьедает около 50 мегов на диске. Господа, это абсурд. Мне кажется что обычный браузер вроде Хрома и то так не беспредельничает. Юзер папку очистил, но как — непонятно.
У меня этой папки нет. Но есть предположение, что в папке Packages могут быть файлы или папки, которые в своем названии как-то намекают к какому приложению они имеют отношение. Например я нашел такие пути:
konstantin — это просто имя учетной записи. Пользователя так звали видимо. Так вот — есть папка C6965DD5.VK_v422avzh127ra, по на названию папка и ее содержимое вроде как имеет отношение к приложению ВКонтакте. В теории остальные папки также могут иметь подсказки в названиях к чему они относятся. Если в папке приложения есть LocalCache и она много занимает места — переименуйте ее в LocalCache_temp и посмотрите, если не будет проблем вообще, значит можно удалять. Наблюдать советую день-два.
И снова я натыкаюсь на комментарий чела — он пишет что нельзя удалять папку Packages иначе будут удалены метро-приложения. Даже после удаления папка будет восстановлена. Но с другой стороны — сами приложения никак не могут весить десятки гигов. Это какие-то другие данные, в большой вероятностью что временные, которые можно удалить. Как я уже писал выше — скорее всего это кэш приложений (нужно разбираться и смотреть в папке Packages).
Так, а почему вы вам не поэкспериментировать? Удалять Packages — нет, не нужно. Зайдите в эту папку и переименуйте то, что кажется можно будет удалить. То есть папки кэша или просто те, которые оч много весят. Будут ли проблемы? Да, могут. Что делать? Все просто — нужно создать точку восстановления. Зажмите Win + R, далее укажите команду:
control /name microsoft.system
В свойствах выбираете системный диск и нажимаете Создать:
Указываете имя точки и создаете:
После создания точки можете попробовать удалить какие-то тяжелые папки в Packages.
Выяснилось, что удаление папок в Packages может быть проблемным из-за отсутствие прав. Просто будет выкидывать ошибку. Что делать? Есть выход — использование утилиты Unlocker. Она создана спецом для удаления неудаляемых файлов и папок. Бесплатная, я пользуюсь версией 1.9.2. Если будете устанавливать — осторожно, при установке хочет установится какой-то Дельта Тулбар, поэтому внимательно смотрите и снимите необходимые галочки.
Удивительно, но мне удалось найти команду очистки кэша папки AppDataLocalPackages, о такой команде даже и не слышал:
Зажмите кнопки Win + Q и вставьте эту команду потом выберите в результате о очистите кэш.
Еще одно небольшой открытие — оказывается в антивирусе Касперский есть функция очистки папки Packages.
Уже второй юзер пишет — AVG TuneUp может быть причиной большого веса папки.
Ребята, снова важная информация. Один пользователь на форуме Microsoft говорит следующее: если вы удалили все метро-приложения при помощи PowerShell или вообще не пользуетесь метро-приложения, тогда вы можете безопасно удалить папку Packages. Из чего делаем вывод — папка нужна только для метро-приложений. То есть на обычные программы и на работу системы папка влияния не оказывает.
Один юзер тоже очистил папку Packages и причиной было приложение AVG Web TuneUp. Я заинтересовался, узнал:
На этом все. Искренне надеюсь информация помогла. Удачи.
Источник
Управление папкой установки глобальных пакетов, кэшем и временными папками
После каждой установки, обновления или восстановления NuGet управляет пакетами и сведениями о них в нескольких папках за пределами структуры проекта:
Использование кэша и папок global-packages позволяет NuGet избежать скачивания пакетов, хранящихся на компьютере, что в свою очередь улучшает производительность операций установки, обновления и восстановления. При использовании формата PackageReference папка global-packages также позволяет избежать хранения скачанных пакетов в папках проектов, откуда их можно случайно добавить в систему управления версиями. Кроме того, это снижает общее влияние NuGet на ресурсы хранилища компьютера.
Дополнительные сведения см. в разделе Процесс установки пакета.
Просмотр расположения папок
Расположение можно просмотреть с помощью команды nuget locals:
Типичные выходные данные выглядят следующим образом (Windows; user1 —это имя текущего пользователя):
(Папка package-cache используется в NuGet 2.x. Ее содержимое можно посмотреть с помощью NuGet 3.5 и более ранних версий.)
Расположения папок можно также просмотреть с помощью команды dotnet nuget locals:
Типичные выходные данные выглядят следующим образом (Mac/Linux; user1 —это имя текущего пользователя):
Очистка локальных папок
Все пакеты, которые в настоящее время открыты в проектах Visual Studio, нельзя удалить из папки global-packages.
Начиная с версии Visual Studio 2017, в меню Инструменты > Диспетчер пакетов NuGet > Параметры диспетчера пакетов выберите Очистить весь кэш NuGet. Сейчас управлять кэшем через консоль диспетчера пакетов нельзя. В Visual Studio 2015 используйте вместо этого команды CLI.
Ошибки и способы их устранения
При использовании nuget locals или dotnet nuget locals могут возникать следующие ошибки:
Один или несколько файлов в папке используются другим процессом, например открыт проект Visual Studio, который ссылается на пакеты в папке global-packages. Закройте эти процессы и повторите попытку.
Ошибка: доступ к пути «» запрещен или Каталог не пуст
Отсутствуют разрешения на удаление файлов в кэше. Измените разрешения папки, если это возможно, и повторите попытку. В противном случае обратитесь к системному администратору.
Ошибка: Указанный путь, имя файла или оба значения имеют слишком большую длину. Полное имя файла должно содержать меньше 260 символов, а имя каталога — меньше 248 символов
Источник
Package Cache: что это за папка, и можно ли от нее избавиться?
Microsoft Visual Studio – это программа, необходимая для работы мощных графических программ Windows и производительных игр. Вместе с Visual Studio на диске C: появляется папка Package Cache. В идеале она занимает достаточно мало места, но при длительной работе размеры файлов значительно увеличиваются, и занимают достаточно много дискового пространства.
Что это за папка?
Package Cache появляется после установки Visual Studio и резервирует под себя место. При появлении Package Cache что это за папка определить просто. Главная задача папки – бэкап предыдущих версий программы при сбоях. В файлах хранятся данные о предыдущих обновлениях приложения, и при нарушении работы они оперативно восстанавливаются.
Package Cache также необходим во время обновлений Visual Studio. Программа устанавливает патчи только при наличии пакетов кэша. Поэтому, если по какой-то причине у вас удалена папка Package Cache, вы увидите такое сообщение.
Кэш-папка должна занимать не больше 50 мегабайт. Но новыми версиями программы предусмотрено резервирование кэш-пространства до 2500 мегабайт. В этом случае, даже пустой кэш-файл занимает много места.
Можно ли удалить эту папку и файлы?
На вопрос можно ли удалять Package Cache есть ответ от официального поставщика. Microsoft настоятельно не рекомендует удалять кэш-папку. Но вы можете переместить ее на диск со свободным пространством. В этом случае, придется указать путь к файлам вручную. Это можно сделать непосредственно через программу или с использованием командной строки:
Если у вас возникли вопросы по Windows 10, напишите нам. Распишите ваш вопрос в специальной форме, чтобы мы смогли помочь.
Источник
Packages что это за папка windows 10

Юзеры в сети пишут — папка AppDataLocalPackages много весит, оказывается, что в этой папке могут быть всякие непонятные.. папки.. файлы.. но среди этого всего возможно что есть папка кэша — cache. И вероятно что именно она и может прилично занимать места. У одного юзера так и было — в Packages внутри была папка AVG Web TuneUp, а в ней — cache, которая и весила десятки гигабайт.
То есть уже делаем вывод — просто так взять и удалить AppDataLocalPackages нельзя. Почистить — можно попробовать. Не исключено что в чистилке CCleaner уже учтено то, что может быть такая папка Packages, которой можно почистить файлы кэша.
Может стоит удалить некоторые метро-приложения, но гарантирует ли это и удаление кэша этих приложений?
Один юзер пишет — у него начало пропадать место на системном диске. Начал смотреть. Оказалось папка Packages. Но он узнал кто виновник — приложение Microsoft.BingNews. Юзер уточнил — новости читает часто и один визит, предположительно, сьедает около 50 мегов на диске. Господа, это абсурд. Мне кажется что обычный браузер вроде Хрома и то так не беспредельничает. Юзер папку очистил, но как — непонятно.
У меня этой папки нет. Но есть предположение, что в папке Packages могут быть файлы или папки, которые в своем названии как-то намекают к какому приложению они имеют отношение. Например я нашел такие пути:
konstantin — это просто имя учетной записи. Пользователя так звали видимо. Так вот — есть папка C6965DD5.VK_v422avzh127ra, по на названию папка и ее содержимое вроде как имеет отношение к приложению ВКонтакте. В теории остальные папки также могут иметь подсказки в названиях к чему они относятся. Если в папке приложения есть LocalCache и она много занимает места — переименуйте ее в LocalCache_temp и посмотрите, если не будет проблем вообще, значит можно удалять. Наблюдать советую день-два.
И снова я натыкаюсь на комментарий чела — он пишет что нельзя удалять папку Packages иначе будут удалены метро-приложения. Даже после удаления папка будет восстановлена. Но с другой стороны — сами приложения никак не могут весить десятки гигов. Это какие-то другие данные, в большой вероятностью что временные, которые можно удалить. Как я уже писал выше — скорее всего это кэш приложений (нужно разбираться и смотреть в папке Packages).
Так, а почему вы вам не поэкспериментировать? Удалять Packages — нет, не нужно. Зайдите в эту папку и переименуйте то, что кажется можно будет удалить. То есть папки кэша или просто те, которые оч много весят. Будут ли проблемы? Да, могут. Что делать? Все просто — нужно создать точку восстановления. Зажмите Win + R, далее укажите команду:
control /name microsoft.system
В свойствах выбираете системный диск и нажимаете Создать:
Указываете имя точки и создаете:
После создания точки можете попробовать удалить какие-то тяжелые папки в Packages.
Выяснилось, что удаление папок в Packages может быть проблемным из-за отсутствие прав. Просто будет выкидывать ошибку. Что делать? Есть выход — использование утилиты Unlocker. Она создана спецом для удаления неудаляемых файлов и папок. Бесплатная, я пользуюсь версией 1.9.2. Если будете устанавливать — осторожно, при установке хочет установится какой-то Дельта Тулбар, поэтому внимательно смотрите и снимите необходимые галочки.
Удивительно, но мне удалось найти команду очистки кэша папки AppDataLocalPackages, о такой команде даже и не слышал:
Зажмите кнопки Win + Q и вставьте эту команду потом выберите в результате о очистите кэш.
Еще одно небольшой открытие — оказывается в антивирусе Касперский есть функция очистки папки Packages.
Уже второй юзер пишет — AVG TuneUp может быть причиной большого веса папки.
Ребята, снова важная информация. Один пользователь на форуме Microsoft говорит следующее: если вы удалили все метро-приложения при помощи PowerShell или вообще не пользуетесь метро-приложения, тогда вы можете безопасно удалить папку Packages. Из чего делаем вывод — папка нужна только для метро-приложений. То есть на обычные программы и на работу системы папка влияния не оказывает.
Один юзер тоже очистил папку Packages и причиной было приложение AVG Web TuneUp. Я заинтересовался, узнал:
На этом все. Искренне надеюсь информация помогла. Удачи.
Добавить комментарий Отменить ответ
Этот сайт использует Akismet для борьбы со спамом. Узнайте как обрабатываются ваши данные комментариев.
Простой компьютерный блог для души)

Так, ладно, знаете что я придумал? Я взял и установил эту студию для программистов, имею ввиду Microsoft Visual Studio. Она оказалось немаленькой, а такой, ну приличной, долго устанавливалась и наверно много весит, тяжелая прога короче блина…
Так вот, я установил Microsoft Visual Studio и пошел смотреть есть ли папка Package Cache. Вот я невнимательный, а я вообще сообщил вам где папка Package Cache по умолчанию создается? Нет, не сообщил, вот это мой косяк! Она создается вот в этом месте:
Но в интернете есть сообщения от юзеров, что может папка и просто на диске C создаваться. Но я уже посмотрел, и вы знаете, у меня папка Package Cache появилась в папке Program Data (кстати она вообще как бы скрыта):
Видите, там еще есть папки Microsoft DNX, NuGet, PreEmptive Solutions, regid.1991-06.com.microsoft, честно я не знаю что это за папки! Но кажется что их появление связано с Microsoft Visual Studio….
Да уж, очень интересно все. А сколько папка весит? Нажал я правой кнопкой по папке, там выбрал Свойства:
И вот что мы видим:
Как видим размер папки какой-то нехилый, почти два гига, это что же за файлы там внутри? А ну ка откроем папку, смотрите что внутри:
Как видите тут тупо куча всяких папок, названия их как будто засекречены, какие-то засекреченные данные или что за прикол? Я зашел наугад в какую-то папку, внутри нее лежит папка packages:
А внутри packages лежит папка VisualC_D14:
А внутри этой папки лежит папка VC_IDE.Core.Pro.Plus.Res, внутри папка plk, ну а в ней уже идут два файла, это VC_IDE.Core.Pro.Plus.Res.msi (видимо установщик чего-то) и файл cab1.cab (непонятно что за дичь). Короче я думаю что это типа временные файлы. Посмотрел я другие папки эти непонятные, там примерно такая же дичь…
Ну и что же делать тогда с папкой Package Cache? Удалять? Честно, думаю что не стоит. Мало ли. Вдруг эта папка появилась из-за какого-то системного компонента Microsoft? Всякое может быть… Но я знаю что нужно сделать. Вы папку переименуйте, но название поменяйте так, чтобы осталось оригинальное название, я сделал вот так к примеру:
Чтобы переименовать, то нужно нажать правой кнопкой по папке ну и там выбрать соответствующий пункт в менюхе =)
А дальше то что делать? Ну смотрите, вы папку Package Cache переименовали, да? И не было никаких ошибок, мол папку нельзя переименовать, потому что какой-то файл в ней используется какой-то программой? Это уже хорошо. Значит файлами из папки Package Cache никто не пользуется, поэтому мы ее и смогли переименовать. Дальше нужно работать за компом как ни в чем не бывало, и если в итоге проблем не будет, то через пару дней можно папку Package Cache удалить. Дело в том что после переименования она и так лежит мертвым грузом, но при этом она как будто удалена, так как оригинального названия нет, если будут какие-то проблемы, то нужно вернуть папке прежнее название и все. Понимаете? Это лучшее безопасное решение, как мне кажется.
СТОП. РЕБЯТААА! Я тут случайно обнаружил, у меня папка Package Cache еще сидит вот тут:
Я посмотрел что внутри:
Далее нажал правой кнопкой по папке, выбрал там пунктик Свойства, ну чтобы глянуть сколько папка весит, ну и вот:
В принципе не много! Итак, какие действия будем предпринимать господа? Да все те же! Я переименовал папку точно также:
Удалять не стал как видите!
А может еще где-то есть папка Package Cache? Хм, интересный вопрос, нужно проверить. Итак, зажимаем кнопульки Win + E, появляется окно проводника, там в правом верхнем углу в поле поиска вставляем имя папки и ждем:
Но у меня новых папок не нашлось! Нашлось все то, что я уже переименовал:
Вот такие делихи господа! Как вы заметили, я не советую вам удалять сразу Package Cache, лучше переименовать и подождать, если вы убедитесь что из-за папок нет проблемасов, то можно будет их выкинуть.
Ну что ребята, надеюсь тут я все написал на понятном языке? Надеюсь что да. Удачи вам!
На системном диске со временем накапливается большое количество ненужных файлов. В результате пользователь сталкивается с проблемой его очистки. AppData является одной из папок, которые собирают в себе «мусор». Рассмотрим содержимое этой папки и способы её открытия, очистки и удаления.
Для чего нужна папка AppData
Папка AppData (Application Data) создана разработчиками Windows для хранения данных о пользователях, которые работают на данном устройстве, а также информации об утилитах, запускаемых на компьютере. В частности, папка необходима приложениям и играм для надёжного хранения общих настроек, данных о профилях пользователя и другой информации. К примеру, Mozilla Firefox помещается в блок Program Files во время установки, но при этом созданный в ней профиль сохраняется уже в другом системном разделе — AppData. Таким образом, все данные, которые находятся в этом разделе, нужны утилитам для эффективной работы.
Эту папку пользователь не сразу сможет найти и открыть, так как по умолчанию она не показывается в «Проводнике Windows», как и многие другие системные папки ОС. Они были скрыты для одной цели: чтобы обычный пользователь, не знающий тонкостей работы системы, не смог найти и удалить их содержимое, навредив ОС.
В папке AppData есть три раздела:
Все эти три раздела постепенно увеличиваются в размере. Чтобы узнать, сколько AppData весит, для начала её нужно найти в памяти устройства.
Где искать папку AppData в Windows 10
Рассмотрим несколько лёгких способов открытия папки AppData.
Путём включения скрытых файлов
Чтобы в «Проводнике Windows» увидеть папку AppData, сначала нужно активировать видимость скрытых системных элементов на устройстве:
С помощью этого простого метода вы сделаете видимой не только AppData, но и остальные разделы, ранее спрятанные системой. Теперь запустите нужный вам раздел AppData на системном диске:
Видео: как открыть скрытые файлы и папки в Windows 10
Через опции «Выполнить»
Всем пользователям полезно знать о небольшом окне «Выполнить», которое способно открывать различные программы, сервисы и разделы на компьютере с Windows. С помощью него можно запустить и папку AppData. При этом не придётся предварительно включать показ скрытых элементов, как в предыдущем способе.
Видео: как открыть папку AppData с помощью окна «Выполнить»
С помощью «Поиска Windows»
В Windows 10 универсальный поиск системы находится не в «Пуске», как, например, в Windows 7, а в отдельном окне:
Если папка AppData растёт в размере
Со временем в папке AppData начинает скапливаться «мусор», и она разрастается до огромных размеров. Детально рассмотрим эту проблему и пути выхода.
Почему это происходит
Если на компьютер Windows 10 была установлена недавно, папка AppData будет занимать всего несколько сотен мегабайт. Со временем, когда пользователь начнёт устанавливать новый софт на своё устройство, она станет увеличиваться в размере и сможет достигнуть десятков и сотен гигабайт.

Если пользователь устанавливает ресурсоёмкие утилиты и папка начинает весить, например, 10 ГБ, то переживать не стоит: в ней находятся файлы, которые необходимы программам для полноценной работы. Нет предельного размера для папки AppData.
Если вы удаляете программы с помощью стандартного средства Windows (окна «Программы и компоненты»), исчезают только файлы, которые хранятся в системном разделе Program Files. При этом данные удаляемых приложений в папке AppData остаются на своём месте. Их называют «остаточными файлами» или «хвостами». Таким образом, постепенно накапливается большое количество совершенно ненужной информации, которую нужно убирать.
Если программы с ПК часто удаляются пользователем, но папка продолжает увеличиваться в размерах даже при использовании нескольких утилит, то нужно подумать о её очистке. Освобождение папки от «мусора» очистит системный диск. В результате компьютер станет работать быстрее.
Как решить данную проблему
Чтобы вес папки уменьшился, необходимо сначала удалить временные файлы, которые в ней хранятся, в частности, в папке Temp. В версии Windows 10 это сделать очень просто:
Проверьте, сколько теперь занимает места папка AppData. Если так же много, избавьтесь от «хвостов» от ранее удалённых вами программ вручную:
При последующих деинсталляциях программ используйте сторонний софт для зачистки остаточных файлов программ. Он будет сам удалять за вас все файлы, связанные с этими программами. Среди таких деинсталляторов можно выделить Revo Uninstaller, Uninstall Tool, Soft Organizer и многие другие.
Видео: как очистить папку AppData
Можно ли удалить или поменять расположение системного раздела AppData
Удалять папку AppData полностью просто так нельзя, так как она содержит важную информацию для полноценной работы ваших программ. В целом на систему удаление папки не повлияет, но при этом у вас появятся сбои в работе утилит. Они будут запускаться с начальными настройками, работать некорректно или вообще не будут открываться. Более того, запущенные программы будут мешать удалению файлов, так как они будут в данный момент ими пользоваться. В результате папка удалится лишь частично.
К очистке папки AppData нужно подходить осторожно. Удалять можно только отдельные файлы и папки в ней. Воспользуйтесь методами, которые были представлены выше в разделе «Как решить данную проблему».
Содержимое папки можно также переместить на другой жёсткий диск вашего компьютера, если на системном осталось очень мало места. Это возможно за счёт копирования файлов по отдельности в папку под тем же именем, но уже на другом диске. После этого в «Редакторе реестра» меняется директория. В результате программы будут искать нужные файлы не на системном диске, а, например, на диске D, где места гораздо больше.

Перенос особенно актуален для твердотельных дисков SSD: зачастую у них небольшой объём, и пользователи стараются экономить место.
Нужно принять во внимание также тот факт, что скорость ответа от программы, которая обращается к временным файлам на SSD или HDD дисков, отличается. Для дисков SSD она быстрее.
В папке AppData хранятся данные, которые важны не для системы Windows в целом, а для программ, загруженных и работающих у вас на компьютере. Удалять её полностью крайне не рекомендуется, иначе вы просто не сможете в дальнейшем работать со своими утилитами. Чтобы уменьшить её объем, удалите временные файлы и «хвосты» от ранее деинсталлированных программ. Если папка всё равно много весит, переместите её на другой жёсткий диск, где места больше.
Источник
TL; DR: НЕ удаляйте эту папку
(см. ниже для обходных путей)
Почему бы и нет?
Были противоречивые сообщения о том, будет ли отсутствие этой папки (как следствие ее удаления) действительно и во всех случаях вызывать проблемы с установкой Visual Studio, т. Е. Во время нормальной работы, во время переустановки, исправления / обновления, восстановления установки или деинсталляция. Тем не менее, рекомендация MICROSOFT явно НЕ УДАЛЯЕТ ЕГО.
От Блогов Инструментов Разработчика Microsoft → ЗДЕСЬ
При восстановлении, изменении или удалении продукта или при установке или удалении исправления, если требуется исходный носитель, кэш пакета используется автоматически, и большинство пользователей никогда не увидят подсказку. Только если кэш пакета отсутствует или не заполнен, программа установки Visual Studio предложит загрузить (если он подключен) или найти носитель, как показано на снимке экрана ниже.
Пользователи, которые установили с носителя, даже получают возможность загрузки (если подключены). Таким образом, хотя очень немногие клиенты должны когда-либо видеть этот диалог, мы хотели, чтобы процесс был легким.
Даже если мы предложим загрузить пакеты в кеш, если они отсутствуют, мы рекомендуем пользователям не удалять кеш пакетов. Кэширование не только используется многими другими продуктами, которые устанавливаются вместе с Burn, и может не обеспечивать такой же опыт загрузки, но существуют сценарии, когда установщику Windows может потребоваться источник, который мы не можем обработать, поскольку наш код не работает.
Решение / обходным:
Если вам нужно освободить это место, вам лучше всего не «удалять» что-либо, а вместо этого переместить эту папку и все ее файлы. Вы можете безопасно сделать это, следуя приведенным ниже инструкциям, для любого локального / оперативного, оперативного, ближнего или автономного хранилища, если только эта система хранения может быть подключена к букве диска или к любой точке монтирования в файловой системе NTFS. Любое из следующего будет работать:
- другой живой (смонтированный) раздел
- оптический диск (CD, DVD и т. д.) с живой файловой системой, такой как FAT или NTFS
- внешний жесткий диск
- USB-накопитель
- сетевой диск
Всякий раз, когда вам предлагается ввести носитель / получать какие-либо сообщения об отсутствующих файлах / отсутствующем местоположении, вы просто обязательно перемонтируете / заново вставьте диск / носитель, если он еще не является живым разделом.
После перемещения, чтобы «связать» старую точку / местоположение монтирования (в большинстве случаев C:ProgramDataPackage Cache), вы просто создаете junction с каталогом.
Junctions распознаются на уровне file system как запись псевдонима в FSTAB . Поэтому он прозрачен для всех программ, включая саму ОС. Другими словами, он НЕ рассматривается как файл, который просто указывает на другое местоположение (например, shortcut) и поэтому всегда работает без инцидентов.
- Вы бы переместили нужную папку (и) в новое место
-
Создать перекресток
-
Вариант 1. (изначально): просто введите встроенную команду Windows Vista / 7/8 и приглашение cmd:
mklink /J oldpath newpathПРИМЕЧАНИЕ. Если вы сделаете
newpathабсолютным, вы сможете перемещать ссылку, не нарушая указатель наnewpath. Если вы сделаете относительныйnewpathотносительным, вы сможете предотвратить разрыв связи, если вы переместите ОБА ссылку и наметите ВМЕСТЕ и сохраните их относительные пути. -
Вариант 2. (с использованием инструмента) . Еще одна БОЛЬШАЯ альтернатива — бесплатная удобная утилита, которую я годами использую под названием «Расширение Link Shell» . LSE бесплатен, и вы можете найти его здесь (или Google для него): http://schinagl.priv.at/nt/hardlinkshellext/hardlinkshellext.html
LSE позволяет вам создавать символические ссылки, жесткие ссылки, переходы, смарт-копии, смарт-клоны, интеллектуальные зеркала, интеллектуальные перемещения, сращивания, несколько источников и кучу других вещей, которые, откровенно говоря, мне показались слишком запутанными. Но это великолепный бесплатный продукт, который создает контекстное меню Windows Explorer, которое позволяет щелкнуть правой кнопкой мыши папку LINK-TARGET и перетащить ее туда, где вы хотите создать реальную ссылку. Конечно, вы можете переименовать ссылку на что угодно.
-
Содержание
- Дополнительно
- Папка на телефоне
- Package Cache: что это за папка?
- Можно ли удалить папку Package Cache из системного раздела?
- Перенос папки в другой логический раздел
- Вместо итога
- Что это?
- Может ли быть вирусом?
- GLCache – стоит ли удалять?
- Заключение

WUDownloadcache может присутствовать как на обычном ПК с Windows, так и на смартфоне под управлением Windows Mobile (обычно расположена на SD-карте). В обоих случаях предназначение папки совпадает.
Внутри WUDownloadCache могут быть странные пустые папки — это нормально явление, просто в этих папках временные файлы (кэш) уже удалены.
Перед удалением содержимого необходимо остановить службу обновлений Windows Update Service. Для удаления откройте консоль cmd (командную строку) от имени администратора и выполните следующую команду:
net stop wuauserv
Данная команда должна отключить службу обновления. Для включения обратно используйте следующую команду:
net start wuauserv
Есть альтернативный вариант — зажать Win + R, вставить следующую команду:
Дополнительно

Далее в списке найти службу Windows Update и отключить ее (два раза щелкните по службе и там будет кнопка Остановить). После отключения удалите папку WUDownloadcache или переименуйте ее так, чтобы сохранить первоначальное название, например WUDownloadcache_test. После этого некоторое время поработайте и проверьте — не будет ли проблем. Если все будет нормально, значит в папке WUDownloadcache нет необходимости.
Вообще, если разобраться, то название WUDownloadcache состоит из WU — думаю означает Windows Update, Download — переводится как загрузка и слово Cache, то есть кэш, означает что-то временное. По большому счету все папки, в названии которых упоминается слово Cache не должны иметь особо важные данные. Но при этом удалять данные папки во время работы системы или программы, которая эту папку создала — не рекомендуется, так как папка используется для работы. Именно поэтому в нашем случае сперва нужно отключить службу Windows Update.
После отключения службы можно почистить папку WUDownloadcache, но не удалять. Потом службу необходимо включить обратно.
Папка на телефоне
На телефоне, помимо WUDownloadcache, у вас также могут быть и другие папки:
- WinPhoneBackup — папка данных бэкапа приложения WhatsApp. Удалять не рекомендуется, так как это резервная копия списка контактов в приложении WhatsApp.
- Папка Databases необходима для правильной работы WhatsApp.
- Mmsyscache — папка системного кэша GBL.
Некоторые пользователи с форума 4PDA сообщают об успешном удалении папки WUDownloadcache на Windows 10 Mobile, после чего проблем не наблюдалось.
По возможности, при всяких удалениях в системе, особенно когда есть подозрение что папка/файл/программа являются системными — делайте бэкап или точку восстановления.
Надеюсь предоставленная информация оказалась полезной.
Если не все, то очень многие пользователи неоднократно замечали, что после инсталляции программного пакета MS Visual Studio на системном диске появляется директория Package Cache. Что это за папка? Для чего она нужна? Можно ли от нее избавиться, чтобы очистить свободное место? Обо всем этом мы расскажем в статье.
Многие пользователи относятся к вопросу ее удаления достаточно скептически, что может привести к непредсказуемым последствиям в плане работоспособности основного приложения.
Package Cache: что это за папка?
Начнем с самого простого. Посмотрим на сам каталог Package Cache. Что это за папка, нетрудно понять, если обратиться к основной программе Visual Studio.
Если кто не знает, данное приложение обязательно к установке при использовании на компьютерах мощных графических пакетов или ресурсоемких игр (без этого они попросту не будут работать). Но почему же тогда в Windows папка Package Cache появляется сразу же после инсталляции основной программы? Ответ прост: приложение автоматически резервирует место в системном разделе под свои нужды, которые сводятся к созданию и хранению резервных копий рабочей программы и для своевременной инсталляции пакетов обновлений. Изменить местоположение создаваемого каталога в процесс установки невозможно, поскольку все это происходит в фоновом режиме.
Для ранних версий программы Visual Studio размер папки не должен был превышать 50 Мб. В более поздних модификациях свободное место резервируется на уровне 2,5 Гб при условии того, что основной установочный дистрибутив приложения, например, выпуска 2015 года имеет размер 6,15 Гб.
Что за папка Package Cache Windows 7? Грубо говоря, она в своем основном предназначении служит для быстрого автоматического восстановления работы Visual Studio из бэкап-копии по типу того, как это производится для всей системы в целом при внезапных сбоях. Понятно, что держать дистрибутив, занимающий свободного дискового пространства в три раза больше, нежели каталог кэшированных данных, совершенно нецелесообразно, ведь восстановить работоспособность программы можно и из папки с копиями.
Можно ли удалить папку Package Cache из системного раздела?
Теперь несколько слов об удалении. Что это за папка (Package Cache), немного разобрались. А вот для решения дальнейшей проблемы необходимо отталкиваться от рекомендаций разработчиков Visual Studio из корпорации Microsoft. Они не рекомендуют удалять этот каталог ни в коем случае.
Если же пользователь намеренно или случайно удалил эту директорию, при старте загрузки апдейтов программы он получит сообщение о том, что невозможно определить источник обновлений. То же самое уведомление появится и в ситуации, когда произошел сбой. Это и понятно: раз резервная копия отсутствует, приложение не может быть восстановлено.
Перенос папки в другой логический раздел
Но не все так плохо. По крайней мере, считается (и это подтверждается всеми специалистами), что, если удалить каталог Package Cache нельзя, его можно элементарно переместить на другой диск или в логический раздел, на котором больше свободного места. Для этого сначала запускается командная строка (обязательно от имени администратора) либо через консоль «Выполнить» (cmd), либо через стартовое меню, либо посредством открытия через ПКМ исполняемого объекта cmd.exe в локации System32.
Теперь дело за малым. Перед вводом команд перемещения в логическом разделе (например, на диске «D») нужно создать директорию C_DRIVE, в ней – папку ProgramData, а уже в этой папке – каталог Package Cache. После этого следует скопировать содержимое оригинального каталога из локации ProgramDataPackage Cache на диске «C» в новое место. По завершении копирования начальную директорию в системном разделе удаляем.
Обратите внимание: по умолчанию папка ProgramData на системном диске является скрытой, поэтому в «Проводнике» необходимо включить отображение соответствующих файлов и папок через меню вида.
После этого, чтобы программа определяла местонахождение кэшированных данных, в командной консоли сначала прописывается строка C:>rmdir /s /q «C:ProgramDataPackage Cache», а затем еще одна — C:>mklink /D «C:ProgramDataPackage Cache» «D:C_DRIVEProgramDataPackage Cache». Об успешном завершении операции будет свидетельствовать появление сообщения о присвоении новому каталогу символьной ссылки. Команды вводятся с кавычками и пробелами, как показано выше.
Вместо итога
Вот и все, что касается каталога Packager Cache. Что это за папка, и какие действия с ней можно производить, чтобы не нарушить функциональность программы Visual Studio, думается, уже понятно. В любом случае просто так (без использования копирования содержимого оригинальной директории и ввода дополнительных команд) избавляться от этого объекта не рекомендуется. В противном случае не только апдейты не установятся, но и саму программу придется полностью переустанавливать.
Иногда в поисках информации на локальном диске пользователи натыкаются на странные папки, предназначение и содержимое которых вызывает сомнения. Данный материал расскажет о glcache – что это за папка, какие файлы содержит, можно ли её удалять?
Что это?
GLCache – это системная папка в корне диска C: (или любого другого с файлами ОС), содержащая файлы, принадлежащие драйверам видеокарты компьютера. Чаще всего она содержит в себе папки и файлы со странными численно-буквенными названиями: 4j46gx2asg5sa5ea, 4fa2ga65 и тому подобные. Сюда сбрасываются данные о корректности работы драйверов устройства, некоторые побочные файлы. Поэтому волноваться о предназначении папки в системе не приходится.
В моем случае, в папку GLCache были вложены неизвестные файлы с расширением «TOC» и сохранки от медиаплеера AceStream, который я использую для просмотра онлайн трансляций.
Может ли быть вирусом?
Правда, есть одно «но» – некоторые комментарии на специализированных форумах указывают на возможную маскировку вирусов под названием папки. То есть, после атаки исполняемые файлы вредоносного ПО сбрасываются в новую папку с названием «glcache», тем самым обходя проверку некоторых «средненьких» антивирусов.
Распознать угрозу проще простого – реальные файлы драйвера видеокарты должны располагаться по следующему пути: C:UsersGLCache. Эти данные располагаются в верхней части окна проводника. Также можно вставить путь в строку для проверки – она должна привести к исполнительным файлам, без ошибки.
Папка GLCache в Windows 10
GLCache – стоит ли удалять?
Если папка вызывает подозрения в подлинности – скачиваем хороший антивирус или скан-программу для проверки. Рекомендуем CCleaner – интуитивно понятный интерфейс поможет быстро разобраться в ситуации. Если сканирование не показало вредоносности, папку лучше оставить.
Удаление glcache может привести к некорректной работе видеокарты, полной остановки функционирования. В таком случае придётся переустанавливать драйвера, иногда и вовсе заново ставить Windows. Никаких весомых аргументов «за удаление» в официальных источниках нет – это лишь домыслы пользователей, верить в которые можно лишь на свой страх и риск.
Заключение
В итоге – при повышенном интересе к рассматриваемой системной папке первым делом проверяем путь, по которому она располагается. Если он совпадает (не беря в расчёт изменение названия папки из-за другого бренда комплектующего) – рекомендуется оставить, не удалять файлы. Надеемся, данный материал помог вам разобраться с предназначением папки GLCache – будьте осторожны с удалением файлов на системном диске.
Кэш обновлений — это специальная папка, в которой хранятся установочные файлы обновлений. Он расположен в корне вашего системного диска в папке C: WindowsSoftwareDistributionDownload. … Вы можете безопасно удалить содержимое папки Download.
Если у вас возникли проблемы, связанные с обновлениями Windows в операционной системе Windows 10, очистите Центр обновления Windows. кэш отлично поможет вам в решении ошибок обновления Windows (Центр обновления Windows застрял при проверке обновлений, Центр обновления Windows застрял при подготовке к установке обновлений или Обновления Windows застрял при 0%) в Windows…
Безопасно ли удалять файлы обновлений Windows?
Очистка Центра обновления Windows: при установке обновлений из Центра обновления Windows Windows сохраняет старые версии системных файлов. Это позволяет вам удалить обновления позже. … Этот безопасно удалить, пока ваш компьютер работает правильно и вы не планируете удалять какие-либо обновления.
Как мне избавиться от файлов кэша обновлений Windows?
Чтобы вручную очистить кеш обновлений Windows 10, выполните следующие действия.
- Нажмите «Пуск», введите «Проводник» и щелкните левой кнопкой мыши на проводнике.
- Щелкните правой кнопкой мыши «Локальный диск (C :)», затем щелкните левой кнопкой мыши свойства.
- В следующих окнах нажмите «Очистка диска».
- Затем нажмите «Очистить системные файлы».
Безопасно ли удалять файлы кеша в Windows 10?
Вам следует время от времени очищать кеш на вашем компьютере с Windows 10., чтобы помочь вашей системе работать быстрее и освободить место на диске. Кэш — это набор временных файлов, используемых программой или операционной системой. Иногда кеш в Windows может замедлить работу вашего компьютера или вызвать другие проблемы.
Как удалить обновление Windows, которое продолжает давать сбой?
Щелкните значок диска C, как показано на изображении выше. Нажмите на опцию Удалить из этого меню, как показано на изображении выше. Это запустит процесс удаления всех неудачных обновлений в Windows 10. Наконец, щелкните ссылку «Запустить службу».
Можно ли удалить WUDownloadCache?
Могу ли я удалить папку WUDownloadCache. Папка WUDownloadCache создается мастером обновления Windows 10, поэтому его удаление не представляет опасности.
Почему очистка Центра обновления Windows длится вечно?
И это цена: вам нужно потратить много времени процессора, чтобы сделать сжатие, поэтому очистка Центра обновления Windows использует так много процессорного времени. И он выполняет дорогостоящее сжатие данных, потому что очень старается освободить дисковое пространство. Вероятно, поэтому вы используете инструмент очистки диска.
Удаляет ли файлы при очистке диска?
Disk Cleanup выполняет поиск на вашем диске, а затем показывает вам временные файлы, файлы интернет-кеша и ненужные программные файлы, которые вы можете безопасно удалить. Вы можете указать Очистке диска удалить некоторые или все эти файлы. … Очистка диска займет несколько минут, чтобы освободить место.
Что делать, если Windows зависает при обновлении?
Как исправить застрявшее обновление Windows
- Убедитесь, что обновления действительно застряли.
- Выключи и снова включи.
- Проверьте утилиту Центра обновления Windows.
- Запустите программу устранения неполадок Microsoft.
- Запустите Windows в безопасном режиме.
- Вернитесь в прошлое с помощью функции восстановления системы.
- Удалите кеш файлов Центра обновления Windows самостоятельно.
- Запустите тщательную проверку на вирусы.
Как очистить историю обновлений Windows?
Как очистить историю обновлений Windows
- Шаг 1. Откройте командную строку на своем компьютере с Windows 10.
- Шаг 2: Теперь в командной строке введите следующую команду: net stop wuauserv.
- Шаг 3: После этого введите другую команду:…
- Шаг 4: Теперь вам нужно перезагрузить компьютер.
Как мне восстановить обновление Windows?
Как исправить Центр обновления Windows с помощью средства устранения неполадок
- Откройте «Настройки»> «Обновление и безопасность».
- Щелкните Устранение неполадок.
- Щелкните «Дополнительные средства устранения неполадок», выберите «Центр обновления Windows» и нажмите кнопку «Запустить средство устранения неполадок».
- После этого вы можете закрыть средство устранения неполадок и проверить наличие обновлений.
Безопасно ли удалять кеш?
Безопасно ли очищать кеш приложения? В шортах, Да. Поскольку в кеше хранятся второстепенные файлы (то есть файлы, которые не на 100% необходимы для правильной работы приложения), его удаление не должно отрицательно сказаться на функциональности приложения.
Все ли файлы кеша можно удалить?
Неплохо очистить кешированные данные сейчас а потом. Некоторые называют эти данные «ненужными файлами», то есть они просто накапливаются на вашем устройстве. Очистка кеша помогает поддерживать чистоту, но не полагайтесь на нее как на надежный метод освобождения нового места.
Как очистить кэш моего компьютера?
В Chrome
- На вашем компьютере откройте Chrome.
- В правом верхнем углу нажмите на значок «Ещё».
- Щелкните Дополнительные инструменты. Очистить данные просмотра.
- Вверху выберите временной диапазон. Чтобы удалить все, выберите Все время.
- Установите флажки рядом с «Файлы cookie и другие данные сайта» и «Кэшированные изображения и файлы».
- Щелкните Очистить данные.
При работе на компьютере случаются ситуации, когда при попытке установки накопительного обновления системы, в Центре обновления Windows появляется сообщение о том, что произошла ошибка установки обновления. С установкой данного обновления возникли проблемы, поэтому оно не было установлено на ПК.
Процесс установки обновлений Windows, при настройках по умолчанию, проходит в автоматическом режиме, пользователь может визуально наблюдать установку в Центре обновления Windows.
Примерно раз в месяц, Microsoft выпускает регулярные накопительные обновления для операционной системы Windows. В основном, это заплатки, решающие проблемы безопасности, а также исправления или улучшения для системы.
Процесс установки обновления для операционной системы Windows проходит в два этапа: сначала на компьютер загружаются файлы обновления, а затем выполняется их установка на ПК.
В некоторых случаях, после проведения установки накопительных обновлений, появляется ошибка обновления системы. Обычно, обновление уже загружено на компьютер, но по некоторым причинам оно не было установлено.
В Центре обновления Windows отображается сообщение «Ошибка обновления», свидетельствующая о том, что на компьютер не удалось установить это обновление или несколько обновлений.
Пользователь может воспользоваться самым простым вариантом для решения этой проблемы:
- Необходимо выполнить перезагрузку компьютера.
- Затем нужно войти в «Центр обновлений Windows», а затем заново запустить поиск и установку обновлений.
В большинстве случаев, процесс повторной установки обновления завершается успешно.
Если произошла ошибка установки обновлений Windows, или обновление повторно не установилось, возникает вопрос: можно ли удалить загруженные обновления Windows с компьютера? Да, такая возможность существует. Кроме этого, в операционной системе имеется возможности для удаления из Windows уже установленных обновлений.
Вам также может быть интересно:
- Удаление обновлений Windows 7 — 3 способа
- Как удалить последнее обновление Windows 10 — 3 способа
В этом руководстве вы найдете инструкции о том, как удалить неустановленные обновления Windows с ПК. Предложенные способы работают в операционных системах Windows 10, Windows 8.1, Windows 8, Windows 7.
Перед выполнением удаления неустановленных или поврежденных обновлений Windows, создайте точку восстановления операционной системы. В том случае, если на компьютере возникнут неполадки, с помощью заранее созданной точки восстановления, вы сможете вернуть работоспособное состояние операционной системе.
Большинство пользователей даже не представляют, где Виндовс 10 хранит обновления. Дело в том, что папка, в которую скачивается весь контент из всемирной сети, не используется в процессе загрузки и обновления операционной системы. Поэтому искать в ней необходимые файлы не стоит. В подобном случае возникает закономерный вопрос о том, куда скачиваются все обновления операционной системы.
Windows 10 нередко присылает запрос на обновление.
Чтобы сохранять и обновлять информацию, используется специальная папка SoftwareDistribution. Центр обновлений перемещает все новые данные в каталог с адресом %windir%SoftwareDistributionDownload. После развертывания файлов происходит их перемещение в описанную выше папку.
Можно ли удалить папку Package Cache из системного раздела?
Теперь несколько слов об удалении. Что это за папка (Package Cache), немного разобрались. А вот для решения дальнейшей проблемы необходимо отталкиваться от рекомендаций разработчиков Visual Studio из корпорации Microsoft. Они не рекомендуют удалять этот каталог ни в коем случае.
Если же пользователь намеренно или случайно удалил эту директорию, при старте загрузки апдейтов программы он получит сообщение о том, что невозможно определить источник обновлений. То же самое уведомление появится и в ситуации, когда произошел сбой. Это и понятно: раз резервная копия отсутствует, приложение не может быть восстановлено.
Где находятся файлы обновления после установки на Windows 7, 10
Еще один важный вопрос – где хранятся обновления Windows 10. После установки системы все документы попадают в специальную директорию, которая также является скрытой для пользователя. Поэтому лучше заранее выяснить, где можно найти необходимую информацию, т. к. не всегда есть желание менять программное обеспечение.
Куда скачиваются файлы на андроид с Интернета
Если система постоянно предлагает обновиться, а делать этого не хочется, то необходимо удалить установочные файлы и некоторые апдейты. Однако для начала необходимо изменить некоторые конфигурации, чтобы получилось найти необходимое хранилище.
Для этого требуется выполнить следующие действия:
- Через меню «Пуск» открыть «Проводник» (это можно также сделать при помощи одновременного нажатия на клавиши Win + E).
- Выбрать вкладку «Упорядочить».
- В появившемся списке необходимо нажать на «Параметры папок и поиска».
- В новом разделе выбрать меню «Вид».
- В открывшемся окне нужно поставить галочку напротив пункта «Отображать скрытые диски, файлы, папки».
- После этого необходимо подтвердить проделанные действия.
Внимание! Если все действия выполнены правильно, то пользователю станут доступны все папки, даже те, на которых значится «Скрытые».
Ручное удаление
Временные файлы Windows хранятся в нескольких системных папках, откуда их можно удалить вручную. Адреса каталогов:
- С: WindowsTemp;
- C:UsersИмя пользователяApp DataLocalTemp.
Вторая папка по умолчанию скрыта. Чтобы попасть в неё, нужно разрешить показ скрытых папок в настройках или воспользоваться таким способом:
- Нажмите Win+R.
- Введите команду %AppData%.
Содержимое папок «Temp» можно спокойно удалить из системы. Однако на этом чистка не должна закончиться – еще есть временные файлы браузеров, которые тоже занимают свободное пространство на диске.
Поэтому лучше не искать отдельные папки, а воспользоваться встроенным инструментом «Очистка диска», предназначением которого является удаление временных файлов Windows 7.
Где можно искать папку, в которую скачиваются обновления Виндовс 10
«Нам не удалось завершить обновления отмена изменений» — Windows 10
Первым местом, куда Виндовс 10 скачивает обновления, является корневой каталог системного диска (тот, на который было установлено само системное обеспечение). Каталог имеет название «$Windows.~BT». Можно спокойно удалять все документы, находящиеся в нем.
Однако данная директория совершенно не подходит для того, чтобы запустить документы принудительно. При подобном действии система просто удалит все файлы.
Необходимую папку, где могут лежать обновления, можно также найти другим способом:
- На системном жестком диске необходимо найти директиву Виндовс,
- Выбрать раздел «Software Distribution».
- Найти каталог «Download». Нередко нужная папка находится именно в нем.
Если не хочется изменять настройки Проводника, то можно воспользоваться другим способом. Для этого требуется воспользоваться специальной адресной строкой, которую можно найти между рабочей зоной Проводника и панелью инструментов.
Рекомендуется выполнить следующие действия:
- Нажать на адресной строке левой кнопкой мышки и выделить все, что там находится.
- В пустую адресную строчку необходимо внести C:// $Windows.~BT/ и нажать Enter.
- Система должна выдать необходимую папку.
- Если результат отрицательный, то можно внести в адресную строку другой путь — C://Windows/Software Distribution/Download/$Windows.~BT/ и также подтвердить.
После того как пользователь попадет в необходимый каталог, он может удалить все ненужные файлы и папки.
Другие способы
Если описанные способы не помогли и поиск был нерезультативным, то можно попробовать найти сохраненные данные другими методами, например, с использованием специальной утилиты. Для этого необходимо в Проводнике с помощью кнопок Ctrl + F вызвать строку поиска и внести в нее название требуемой папки. После этого программа начнет самостоятельный поиск и выдаст необходимый результат.
Минусом подобной методики является то, что она может занимать довольно длительное время, при этом не гарантирует положительный результат в конце. Иногда может понадобиться включение показа скрытых директорий, в противном случае система может ничего не найти.
Вместо итога
Вот и все, что касается каталога Packager Cache. Что это за папка, и какие действия с ней можно производить, чтобы не нарушить функциональность программы Visual Studio, думается, уже понятно. В любом случае просто так (без использования копирования содержимого оригинальной директории и ввода дополнительных команд) избавляться от этого объекта не рекомендуется. В противном случае не только апдейты не установятся, но и саму программу придется полностью переустанавливать.
Иногда в поисках информации на локальном диске пользователи натыкаются на странные папки, предназначение и содержимое которых вызывает сомнения. Данный материал расскажет о glcache – что это за папка, какие файлы содержит, можно ли её удалять?
Как запретить скачивание
Куда сохраняются скриншоты на виндовс 10 — где посмотреть
К сожалению, система Виндовс такова, что даже при удалении старых файлов, через некоторое время вновь появляется предложение обновления, и информация опять может устанавливаться на компьютер. Чтобы справиться с подобной проблемой и запретить скачивание, потребуется избавиться от некоторых обновлений, которые необходимы для функционирования приложения Get Windows 10.
Сделать это можно определенным способом:
- Зайти в меню «Пуск».
- Выбрать раздел «Панель управления».
- Перейти к пункту «Программы».
- Далее необходимо найти и выбрать запись «Удаление программы».
- Необходимо перейти в меню с названием «Просмотр установленных обновлений».
- После переходя в обозначенный пункт, потребуется удалить несколько файлов. Их наименования и количество зависит от того, какая именно операционная система установлена на компьютере.
К сожалению, во время работы Центра обновления удаленные файлы снова быстро закачаются на компьютер и также установятся. Чтобы не допустить подобного, необходимо настроить некоторые параметры. Для этого рекомендуется следовать инструкции:
- Через «Пуск» зайти в «Панель управления».
- Найти и запустить «Центр Обновления».
- Выбрать «Важные обновления».
- Найти файлы, которые только что были удалены, поставить напротив них галочки.
- Нажать на одном из файлов правой кнопкой мыши и выбрать «Скрыть обновление».
- Подтвердить действие и закрыть «Центр обновлений».
После проделанных действий, обновления не должны снова появляться.
Внимание! Если файлы все равно скачиваются, значит, что-то было выполнено неверно.
GLCache – стоит ли удалять?
Если папка вызывает подозрения в подлинности – скачиваем хороший антивирус или скан-программу для проверки. Рекомендуем CCleaner – интуитивно понятный интерфейс поможет быстро разобраться в ситуации. Если сканирование не показало вредоносности, папку лучше оставить.
Удаление glcache может привести к некорректной работе видеокарты, полной остановки функционирования. В таком случае придётся переустанавливать драйвера, иногда и вовсе заново ставить Windows. Никаких весомых аргументов «за удаление» в официальных источниках нет – это лишь домыслы пользователей, верить в которые можно лишь на свой страх и риск.
Куда скачиваются файлы дистрибутива Виндовс 10
Многих пользователей также интересует, куда скачиваются файлы дистрибутива Виндовс 10. Компания Майкрософт предлагает пользователям специальную утилиту Update Assistant Windows, которую можно найти на официальном сайте. С помощью данного приложения файлы по умолчанию сохраняются в папке «$Windows.~BT на диске С. Однако подобный Помощник создает на диске еще пару папок – Windows10Upgrade и $GetCurrentMedia. В первой хранятся установочные документы, во второй готовые файлы.
Подобный Помощник очень удобен в работе. Достаточно его запустить и выбрать команду «Обновить сейчас», как программа все найдет и проверит, а затем начнет загрузку, создав при этом новые папки. После того, как процесс окончен, с дистрибутивом можно совершать любые действия.
Подобную папку с файлами также можно удалить, если она занимает лишнее место. С этой целью рекомендуется использовать программу Unlocker – она самая удобная, хотя при желании можно воспользоваться любым другим софтом для удаления обеспечения.
Обновления Виндовс 10 или любой другой версии скачиваются в определенное место на компьютере. Эти папки не являются открытыми. Чтобы их найти, потребуется выполнить некоторые несложные действия. При желании можно удалить установочные файлы и настроить программу так, чтобы они больше не загружались. Проделать подобные действия можно самостоятельно, но при этом требуется строго соблюдать все инструкции. Однако если нет уверенности в своих силах, то лучше довериться специалисту.
Офисный кэш
Если разделить название папки на две части, то получим такие составляющие:
- MSO – сокращение от Microsoft Office;
- Cache – кэшированные данные.
Картина немного складывается. Значит речь идет о каталоге, имеющим отношение к офисному комплексу Майкрософт. Скорее всего, он установлен на Вашем компьютере, поэтому и создается соответствующая папка. При чём это никак не зависит от версии Виндовс – ситуация характерна как для устаревшей XP, так и для более новой «десятки».
Вот только мучает меня (и не только меня) вопрос – а отчего данный элемент скрыт по умолчанию? Его можно заметить только если активировать просмотр «невидимого» контента файловой системы.
Это делается — либо в «Параметрах проводника» (через панель управления), на вкладке «Вид»:
Либо же прямо в окне «Мой компьютер» выбираем «Вид» и о.
Но зачем это нужно? Что прячет от нас Microsoft? Ничего страшного в этом нет. Далее разберёмся в назначении директории.