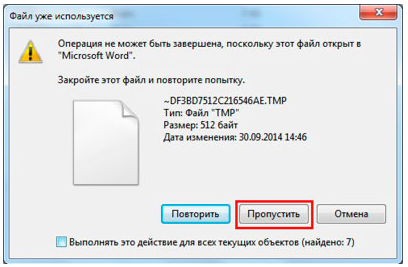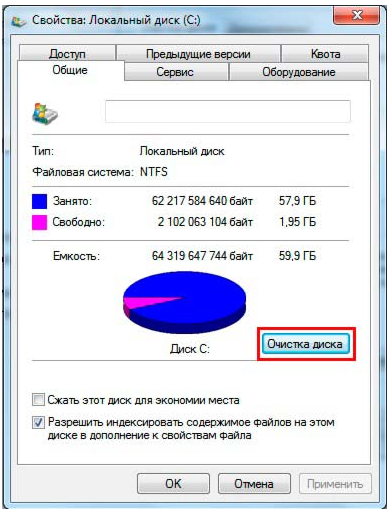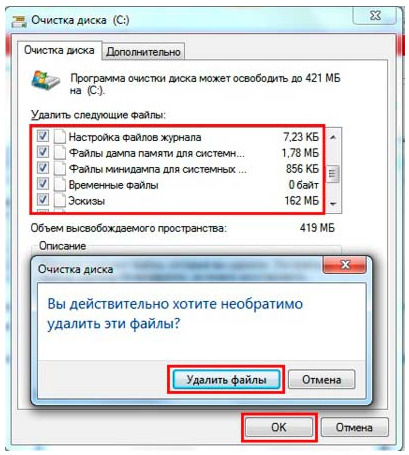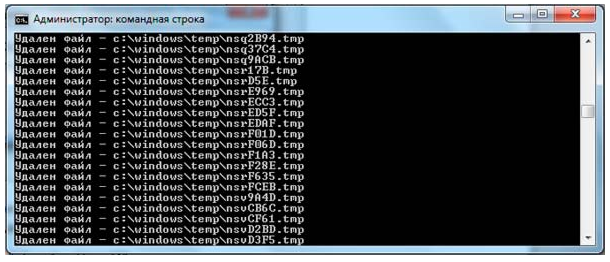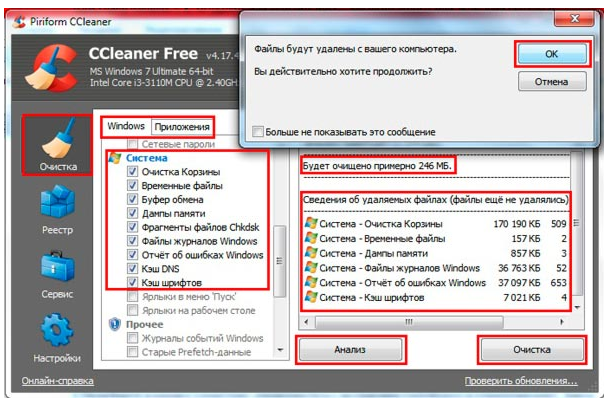Одна из самых распространенных проблем, с которой сталкиваются начинающие пользователи — нехватка места в системном разделе. Под нужды Windows, как правило, выделяется немного места относительно других разделов, на которых хранятся игры и мультимедиа-файлы. Это приводит к тому, что операционная система начинает тормозить. Чтобы этого избежать, необходимо понимать, что именно съедает свободные гигабайты на системном разделе.
Где находится папка «Temp» и для чего она нужна
Одни из самых прожорливых потребителей дискового пространства — временные файлы. Они регулярно создаются в процессе работы операционной системы и за годы способны разрастись до десятков гигабайт. Место их обитания — системная папка «Temp». В ней хранятся некоторые данные, которые создаются в ходе манипуляций с операционной системой или различными программами. Нужна эта папка для того, чтобы экономить время пользователя, а также оперативную память, которой всегда не хватает. То есть временные файлы — это результаты определенных вычислений, которые могут потребоваться при повторном выполнении операции. Большинство из этих файлов удаляются автоматически при завершении операции, но никто не отменял системные сбои или экстренное выключение компьютера. Поэтому периодически необходимо избавляться от временных файлов.
Найти папку с временными файлами можно по адресу: C:WindowsTemp. Однако, по умолчанию она скрыта от глаз пользователя.
Для того, чтобы обнаружить папку «Temp», нужно сделать скрытые файлы видимыми.
- Нажмите комбинацию клавиш на клавиатуре Win + R и в появившемся окне введите команду «control».
- Далее в правом верхнем углу выберите «Просмотр: Мелкие значки».
- Найдите пункт «Параметры Проводника».
- Пролистайте вторую вкладку «Вид» и выберите пункт «Показывать скрытые файлы, папки и диски».
В Windows 7 искомая папка находится по адресу: C:UsersИмя учетной записиAppDataLocalTemp
Как очистить папку «Temp»
Можно воспользоваться одним из трех способов.
- Вручную удалить все содержимое. Для этого просто зайдите в папку и выделите все файлы, нажав комбинацию клавиш Ctrl + A. Затем с помощью комбинации Shift + Del безвозвратно сотрите все выбранные файлы.
- Воспользоваться встроенными в операционную систему средствами. Зайдите в «Этот компьютер» и нажмите правой кнопкой мыши по системному разделу. Выберите пункт «Свойства», а затем утилиту «Очистка диска». В зависимости от объемов накопленного мусора и скорости жесткого диска, время запуска может варьироваться от пары секунд до нескольких минут. Те файлы, напротив которых будут стоять галочки можно смело удалять. Кроме того, по своему усмотрению вы можете очистить файлы загрузок, корзины и другие. Однако, временные данные, хранящиеся в папке «Temp», и которые сейчас не используются системой и программами — находятся под соответствующим пунктом «Временные файлы» (кто бы мог подумать). Поставьте нужные галочки и подтвердите операцию.
- Сторонний софт. Наверное, каждый уже слышал о популярной программе CCleaner, которая может не только избавить компьютер от системного мусора, а также: оптимизировать работу реестра, настроить автозагрузку, найти дубликаты файлов и многое другое. Это именно тот инструмент, который должен быть установлен у каждого пользователя. Утилита не ест много системных ресурсов, полностью поддерживает русский язык и находится в бесплатном доступе. В общем, must have. Качаем здесь.
Нюансы и рекомендации
Если во время удаления система выдает уведомление об ошибке, пропустите файлы, на которые ОС ругается. Такое происходит из-за того, что некоторые временные данные используются непосредственно сейчас, и удалить их не получится. Если вы посмотрите объем папки «Temp» и сравните его с объемом временных файлов в утилите «Очистка диска», то обратите, что в программе он немного меньше. Это как раз связано с данными, используемыми в реальном времени. Windows их не учитывает.
В целом, рекомендуется проводить очистку раз в полгода, но всё зависит в большей степени от интенсивности пользования компьютером, а также многообразия установленных программ. Впрочем, если проблем с местом на системном разделе вы не испытываете, то можно сократить периодичность очистки.
Читайте также:
- Как исправить ошибку обновления Windows 10: практические советы
- Есть ли смысл дефрагментировать SSD?
Добрый день, друзья. Очистка папки Temp windows, так ли она необходима, или без этого можно обойтись? Я в своих статьях уже много раз упоминал про эту системную папку, но статью именно про эту папочку ещё ни разу не писал и для чего именно она создана, также не упоминал. В этой статье мы восполним данный пробел.
Мы уже упоминали про разные средства освобождения места на системном диске, так как этот диск, особенно если на нём мало места, очень быстро может забиться системным хламом, и вам компьютер, насколько бы он не был новым, начнёт медленно работать.
Я уже говорил, и повторю ещё раз, в любом разделе системы Windows должно быть по крайней мере 20% свободного пространства, иначе могут начаться проблемы с этим разделом. Особенно это касается системного диска. Всем системным файлам нужно свободное место для бесперебойного функционирования. Иначе, говоря русским языком, файлам негде будет развернуться, и могут начаться различные сбои и ошибки.
Можно ли удалить папку Temp и для чего она необходима?
Скорее всего, вы её удалить не сможете, так как в ней будут присутствовать программы, функционирующие на данный момент. Но, давайте вначале разберёмся, для чего она нужна?
Итак, в системе Windows все папочки с файлами разделяются по определённым параметрам. Их можно разделить на папочки системы, и папочки пользователя.
Папочки и файлы системы, это те из них, которыми пользуется только сама ОС Виндовс для своего нормального функционирования. Когда человек вмешивается в работу таких файлов, к примеру, удаляет их, для общей работы компьютера это действие может кончиться плачевно. Компьютер начнёт работать со сбоями, или вообще перестанет запускаться.
Но, а если человек деинсталлирует пользовательскую папочку, на саму систему это никоим образом не повлияет. Просто у вас перестанет работать программа, папку которой вы удалили. Или же в ней начнутся ошибки и сбои. В таком случае, данную программу лучше полностью удалить, и установить заново, если у вас остался её дистрибутив.
По поводу папочки Temp, хочу сказать, что она папка относится именно к системным. Её название является сокращением слова «temporary». Перевести её можно как «Временная», каковой, по сути, она и является. Она в себе хранит именно временную информацию.
Что значит временная информация? В этом есть свою нюансы. Первый основан на том, что, когда вы инсталлируете любой софт, ОС применяет данную папочку для сохранности промежуточной информации. Другими словами, переносит в неё элементы устанавливаемого софта, которые затем начинают формировать специальные модули, нужные для инсталляции данной программы на ПК. Затем после того, как вы полностью установили софт, эти модули становятся уже не нужными, и система их оставляет в папочке Temp.
Отчего так получается, что данные файлы Windows не всегда удаляет на автомате, тема для другой статьи. Но, главное, системный хлам остаётся в этой папочке. Затем, с течением времени его становится всё больше. И, если вы не будете проводить его удаление хотя бы раз в месяц, это может плохо кончиться для системы.
Другой нюанс основан на том, что даже Windows в процессе своего функционирования постоянно добавляет в нашу папочку определённую информацию. Но, к этим системным файлам, ОС старается закрыть доступ пользователям.
Где находится папка Temp?
Данная папочка, начиная с ОС Виста и до Windows 10 содержится по следующему адресу:
C:WindowsTemp
Что интересно, в ОС Виндовс есть те только системная папочка Temp, но также присутствует папка пользователя. Она также называется Temp. Данная папочка принадлежит к учётной записи определённого пользователя ПК, и содержится внутри другой папки, называющейся также, как названа ваша учетная запись. От имени этой учетной записи вы на данный момент вошли в систему.
В данную папочку ОС сбрасывает информацию, относящуюся непосредственной к вашей работе на ПК в это время.
Когда вы включаете ПК и происходит запуск основного софта, данный софт отсылает некоторые свои элементы и различные вычисления в данную папочку. Позже, когда потребуется, система забирает из этой папки необходимую информацию, чтобы выполнять различные функции.
Зачем это нужно? Для экономии места на оперативной плате ПК, которая и так всегда загружена. Обычно, созданную временную информацию за день система при завершении работы – удаляет. Если же ваш компьютер иногда виснет, то информация из папки Temp становится лишним хламом.
Если на вашем компьютере несколько учётных записей, то и число папочек Temp тоже несколько. Для каждой учетки существует собственная папочка Темп. Так как хозяин компьютера по умолчанию получает полный доступ к собственным папочкам с файлами, создатели Windows решили, чтобы уйти от многих проблем, которые могут появиться у новичков , скрыть эту папочку. Другими словами, вы её в каталоге папок не увидите.
Если же вы очень хотите посмотреть на эту папочку и убрать из неё ненужный хлам, есть возможность на время создать из этой папки видимую. Также, если вы уверены в своих компьютерных знаниях, можете таковой её и оставить.
Открываем скрытые файлы
Итак, чтобы увидеть подобные файлы, перейдём в «Панель управления». Выбираем «Крупные значки», внизу «Параметры проводника».
В новом окошке выбираем меню «Вид». В этом окне прокручиваем ползунок вниз, и над самой нижней строкой ставим чикбокс «Показывать скрытые файлы…». Затем, нажимаем «Применить», далее Ок.
После этого, вы сможете рассмотреть скрытые папочки с файлами. Теперь нам нужно отыскать папочку Темп. Она содержатся по адресу:
C:UsersUser_nameAppDataLocalTemp
User_name – это папка с вашей учётной записью. Первая папочка может называться «Пользователи». Проходим по данному адресу через проводник.
Как очистить папку Temp?
Итак, как мы выяснили, данные папочки нужно время от времени очищать. Я имею в виду, что должна быть очищена не только пользовательская папочка, но и системная. Проводить эту чистку есть возможность 3 способами:
- Ручной;
- Утилитой Windows;
- Сторонним софтом.
Все 3 метода очищают примерно на одинаковом уровне. Отсюда, решать вам, какой из-них применять.
Чистим ручным методом
Итак, сейчас мы очистим вашу учётную папочку Темп. Системную папку вы очистите аналогичным методом.
- Итак, входим в данную папочку методом, описанным выше;
- Далее, нам нужно выделить всё содержимое. Можно, конечно, выделять по одной папке, но, я советую выделить их все, так как папочек и файлов очень много. Для этого, нажимаем кнопки Ctrl+A. У нас все элементы на странице выделяются;
- Затем, нажимаем на кнопку Del, и начинает происходить удаление файлов с папками.
Удаление начнётся, но папки будут удаляться не все. У вас начнут всплывать окна, в которых будет говориться, что какая-то папочка или файл не желают удаляться. Это показывает то, что на данный момент Windows использует эту папку. В этом случае просто в появившемся окошке нажимаем «Пропустить», и продолжаем удаление. Таких сообщений может появиться много. На всех них нажимаем «Пропустить» и удаляем оставшиеся элементы.
Но, это немного муторно, особенно, если вы давно не удаляли элементы из этой папки. Поэтому, в открывшемся окошке нужно поставить галочку «Выполнить для всех…» и ОС перестанет вам надоедать подобными вопросами.
Удаление временных папок продолжается. Чем дольше вы не удаляли подобные элементы, тем их удаление займёт больше времени. В итоге, после удаления, у меня осталось несколько файлов от множества. Это нормально. Не забываем после этого очистить корзину самостоятельно, или с помощью нижнего метода.
Утилита очистка диска
Я уже писал, как пользоваться этой утилитой, поэтому, я не стану во всех подробностях сообщать, как это делать. Напишу вкратце:
Кликнем по ярлыку «Компьютер» и войдём в проводник. В открывшемся окошке выбираем системный диск и кликнем по нему правой клавишей мышки. В контекстном меню выберем «Свойства».
В появившемся окошке нам нужна вкладка «Общие». В этом окошке мы видим информацию о системном разделе. Сколько пространства свободно, сколько занято. Но, нас интересует кнопочка «Очистка диска». Не нужно бояться на неё нажимать. Утилита очистить только хлам, и не тронет нужные файлы. Нажимаем «Очистка диска».
Программа начинает сканировать диск.
После этого, появляется окошко с результатом проведённого сканирования. На моём диске может быть очищено 424 Мб. Было бы больше, если бы я перед этим не очистил папочку Temp. Вы думаете, какие файлы нужно очищать (поставить галочки)?
Смело можете очищать все файлы, над которыми система сама поставила галочки. Также, я поставил галки над строкой «Загрузки» (советую перед очисткой посмотреть, есть ли в это папке нужная информация), также «Корзина», чтобы удалить с неё все элементы, которые мы поместили в неё при прошлой очистке. Но, самое главное из темы нашей статьи, поставьте галку над строкой «Временные файлы». Нажимаем «Очистить системные файлы».
Программа начала оценивать объём освобождаемого места. После этого, в новом окошке, опять ставим галочки над нужными элементами. Нажимаем Ок.
Программа у нас спрашивает:
Нажимаем «Удалить файлы». Это делается для того, чтобы дать нам время подумать, действительно ли мы собираемся удалить данные файлы? Наши файлы удалены.
Очищаем диск программой оптимизатором
Таких программ много, как платных, так и бесплатны, вы можете выбрать любую, например, CCleaner. Я предлагаю для тщательной очистки диска программу, созданную Российскими специалистами под названием «Ускоритель компьютера». Программа может, кроме качественной очистки диска, очищать реестр, удалять из него ошибки, удалять лишние программы из автозагрузки. Можно наладить планирование поиска и удаления подобных ошибок и прочее.
Я не хочу сейчас подробно рассказывать про эту уникальную программу, так как я о ней уже написал подробную статью: — Ускоритель компьютера. В статье вы найдёте большинство ответов на ваши вопросы. Кроме того, у данного софта есть своя служба поддержки, которая качественно ответит на все ваши вопросы. Также, ответы на ваши вопросы вы можете узнать из видео, которое я также прилагаю.
Видео Ускоритель компьютера
Вывод: — Очистка папки Temp Windows дело необходимое, иначе данная папочка может сильно забиться системным хламом. В результате, компьютер начнёт сильно тормозить. Советую для лучшей очистки применять все три способа! Успехов!
С уважением, Андрей Зимин 07.10.2019
Статья отредактирована 15.10.2022
Понравилась статья? Поделитесь с друзьями!
Содержание:
- 1 Где находится папка Temp в Windows 7/10
- 2 Что хранится в папке Temp и можно ли удалить ее содержимое
- 3 Очистка каталога Temp
- 3.1 Вручную
- 3.2 С помощью утилиты «Очистка диска»
- 3.3 CCleaner
Многие пользователи рано или поздно сталкиваются с проблемой нехватки свободного места на системном диске. Мы уже говорили о том, как произвести комплексную очистку диска С и почистить папку WinSxS, теперь же обратим внимание на одного из самых активных «пожирателей» дискового пространства – папку Temp.
Так как указанная папка является системной, то для ее показа необходимо включить отображение скрытых файлов и каталогов. Чтобы это сделать, в верхнем меню проводника Windows 7 выбираем пункт «Сервис», а потом заходим в «Параметры папок…»
Далее переходим на вкладку «Вид» и ставим галочку рядом с опцией «Показывать скрытые файлы, папки и диски». Сохраняем изменения.
В Windows 10 для включения отображения скрытых папок заходим в Проводник и нажимаем сверху Файл – Изменить параметры папок и поиска.
На вкладке «Вид» опять же активируем пункт «Показывать скрытые файлы, папки и диски».
Все, теперь мы без труда сможем найти папку Temp. В Windows Vista, 7, 8 и 10 она расположена в каталоге AppData профиля пользователя, а конкретно по адресу:
C:UsersUser_nameAppDataLocalTemp
Если на вашем компьютере несколько учетных записей, то у каждой из них есть своя папка Temp. Узнать под какой записью вы сейчас работаете, можно с помощью меню «Пуск». Отсюда же легко перейти сразу в папку текущего пользователя.
Выполним этот переход на нашем компьютере. Далее пройдем по пути AppData – Local.
Теперь найдем папку Temp и посмотрим ее размер (ПКМ – Свойства).
У нас он оказался равен 8.6 Гб, не столь много, но для обладателей HDD или SSD небольшого объема каждый мегабайт на вес золота. Тем более существуют примеры, когда размер Temp достигал нескольких десятков, а то и сотен гигабайт.
Что хранится в папке Temp и можно ли удалить ее содержимое
В системной папке Temp хранятся временные файлы приложений и самой операционной системы (Temp – это сокращение от Temporary, что переводится как «временный»). Сюда помещаются промежуточные файлы и фрагменты документов, создаваемые в ходе работы программ и ОС. Как правило, все они удаляются после завершения определенных операций или по истечении какого-то промежутка времени. Но в ряде случаев ненужные компоненты остаются в папке Temp навсегда, накапливаясь и приводя к ее сильному разрастанию.
Очистка каталога Temp
Существует несколько способов почистить папку Temp.
Вручную
Самый простой способ уменьшить размер папки Temp – удалить ее содержимое вручную, как если бы это были обычные пользовательские данные. Выделяем все файлы (Ctrl+A), а потом нажимаем Shift+Del. Если какие-то файлы в настоящий момент используются системой, то удалить их не получится, и на экране появится соответствующее сообщение. В этом случае просто жмем «Пропустить», предварительно установив галочку «Выполнять это действие для всех текущих объектов».
Если файлы в папке Temp можно удалить ручным способом, не опасаясь нарушить работу системы, то саму папку трогать не следует.
С помощью утилиты «Очистка диска»
В Windows есть встроенные средства очистки диска и, в том числе, каталога временных файлов. Найдем через поисковую строку меню «Пуск» штатную утилиту «Очистка диска» и запустим ее.
Выберем в списке диск С или любой другой, если ОС установлена именно на нем.
Программа произведет анализ локального диска и определит объем места, которое можно освободить путем удаления ненужных файлов. Здесь нас, прежде всего, интересует пункт «Временные файлы», так как сюда включено содержимое папки Temp.
В нашем случае размер временных файлов составил 11.4 Гб. Для их удаления поставим галочку в нужном месте и нажмем кнопку «ОК».
После того, как операция будет завершена, проверяем размер папки Temp. У нас он уменьшился с 8.6 Гб до 188 Мб, т.е. мы очистили более 8 Гб свободного места.
CCleaner
Существует немало специализированных утилит, позволяющих оптимизировать работу Windows. В большинстве своем они имеют необходимый функционал для чистки системного раздела. Например, отлично справляется с этой функцией бесплатное приложение CCleaner. Запускаем его, переходим в раздел «Очистка», ставим нужные галочки в левой колонке и жмем кнопку «Анализ». Далее запускаем очистку соответствующей кнопкой.
Итак, теперь мы разобрались, что это за папка Temp, можно ли удалить ее содержимое и каким образом это сделать. Если у вас есть что добавить по данной теме, оставляйте комментарии ниже.
Содержание
- Очистка Windows от временных файлов
- Способ 1: CCleaner
- Способ 2: «Очистка диска»
- Способ 3: Ручное удаление
- Вопросы и ответы
В операционной системе неизбежно накапливаются временные файлы, которые в целом не влияют на ее стабильность и производительность. Подавляющее их большинство находится в двух папках Temp, которые со временем могут начать весить несколько гигабайт. Поэтому у пользователей, желающих очистить жесткий диск, возникает вопрос, можно ли удалить эти папки?
Различные приложения и сама операционная система создают временные файлы для корректной работы программного обеспечения и внутренних процессов. Большая их часть хранится в папках Temp, которые располагаются по определенным адресам. Самостоятельно такие папки не очищаются, поэтому практически все файлы, которые туда попадают, остаются, несмотря на то, что могут больше никогда не пригодиться.
Со временем их может накопиться довольно много, а размер на жестком диске уменьшится, так как будет занят этими файлами в том числе. В условиях необходимости освобождения места на HDD или SSD пользователи начинают интересоваться, можно ли удалить папку с временными файлами.
Удалять папки Temp, являющиеся системными, нельзя! Это может нарушить работоспособность программ и Windows. Однако в целях освобождения места на жестком диске их можно очистить.
Способ 1: CCleaner
Упростить процесс очистки Windows можно использованием стороннего программного обеспечения. Приложения сами находят и очищают обе временные папки за раз. Известная многим программа CCleaner позволяет без особых усилий освободить место на жестком диске, в том числе и путем очистки Temp-папок.
- Запустите программу и перейдите на вкладку «Очистка» > «Windows». Найдите блок «Система» и поставьте галочки так, как показано на скриншоте. Галочки с остальных параметров в этой вкладке и в «Приложения» оставьте или снимите на свое усмотрение. После этого нажмите «Анализ».
- По результатам анализа вы увидите, какие файлы и в каком количестве хранятся во временных папках. Если согласны удалить их, нажмите на кнопку «Очистка».
- В окне с подтверждением своих действий нажмите «ОК».

Вместо CCleaner вы можете использовать аналогичный софт, установленный на вашем ПК и наделенный функцией удаления временных файлов. Если вы не доверяете стороннему ПО или просто не хотите устанавливать приложения для удаления, можете воспользоваться остальными способами.
Читайте также: Программы для ускорения работы компьютера
Способ 2: «Очистка диска»
В Windows есть встроенная утилита для очистки диска. Среди компонентов и мест, которые она очищает, есть и временные файлы.
- Откройте окно «Компьютер», кликните правой кнопкой мыши по «Локальный диск (С:)» и выберите пункт «Свойства».
- В новом окошке, находясь на вкладке «Общие», нажмите на кнопку «Очистка диска».
- Дождитесь окончания процесса сканирования и поиска мусорных файлов.
- Запустится утилита, в которой расставьте галочки на свое усмотрение, но обязательно оставьте активным параметр «Временные файлы» и нажмите «ОК».
- Появится вопрос с подтверждением своих действий, нажмите в нем «Удалить файлы».

Способ 3: Ручное удаление
Всегда можно очистить содержимое временных папок вручную. Для этого достаточно перейти к их месторасположению, выделить все файлы и удалить их как обычно.

В одной из наших статей мы уже рассказывали, где находятся 2 папки Temp в современных версиях Windows. Начиная с 7 и выше путь для них одинаков.
Подробнее: Где находятся папки Temp в Windows
Еще раз хотим обратить ваше внимание — не удаляйте папки целиком! Зайдите в них и очистите содержимое, оставив сами папки пустыми.
Мы рассмотрели основные способы очистки папок Temp в Windows. Для пользователей, выполняющих оптимизацию ПК программным обеспечением, удобнее будет воспользоваться Способами 1 и 2. Всем тем, кто не использует подобные утилиты, а просто желает освободить место на накопителе, подойдет Способ 3. Удалять эти файлы постоянно не имеет смысла, поскольку чаще всего они весят мало и не отнимают ресурсов ПК. Достаточно делать это только в том случае, когда место на системном диске заканчивается из-за Temp.
Читайте также:
Как очистить жесткий диск от мусора на Windows
Очистка папки «Windows» от мусора в Windows
Еще статьи по данной теме:
Помогла ли Вам статья?
Сегодня я хочу Вам рассказать про одну из важных папок семейства операционных систем Windows — системной папке Temp. Точнее, почему эта папка носит такое название, ее назначение и, что очень важно, как очистить папку TEMP — можно ли удалить ее содержимое, не нанося вреда, как самой операционной системе, так и своим нервам?
Честно говоря, рекомендации верны для любой операционной системы из семейства Windows, включая 8 и 10 версии. Но, поскольку я буду приводить скриншоты именно седьмой версии, не хочу, чтобы возникали вопросы, вроде: «Почему эта папка по указанному пути на скриншоте есть, а у меня на компьютере нет. Да и вообще у меня все по-другому».
И еще один момент. В данной статье предполагается, что операционная система установлена на логическом диске «C».
Практически всех новичков, которые начинают знакомиться с компьютерами и «компьютерным миром», иногда шокирует то огромное количество папок и файлов, которые находятся на компьютере. Даже в «голой» операционной системе, установленной на компьютере, без установленных программ и обновлений, их насчитывается более 50 000.
Ну а что говорить о компьютере, на котором установлены сотни программ. Это уже сотни тысяч папок и файлов.
Как правило, пользователей компьютера мало интересует этот момент… до определенного времени…, пока компьютер не начинает вести себя, скажем так, неадекватно: начинает надолго «задумываться», не реагирует на клавиатуру и мышку, а то и вообще замирает.
Причины, на самом деле могут, быть разные. И мы в дальнейшем с ними, конечно, познакомимся.
Вот на одной из этих причин я сегодня хотел бы остановиться и поговорить. Но хочу я начать с небольшого «ликбеза».
Что означает «TEMP» и для чего эта папка нужна?
Начать я хочу с того, что папки и файлы на компьютере имеют некоторое разделение. Условно это разделение можно назвать как «системные» и «пользовательские».
Системные папки и файлы, это те, которые использует исключительно сама операционная система для своей работы. Вмешательство пользователя, например, удаление системной папки или системного файла, может привести к краху всей операционной системы, после чего уже можно будет просто наслаждаться «синим экраном смерти».
Ну а если Вы случайно или намеренно удалите пользовательский файл или папку, которую удалять не следует, то у Вас просто перестанет запускаться какая-нибудь программа или постоянно будут «выскакивать» на экран и доставать назойливые сообщения об ошибках в программах. В этом случае сама операционная система не пострадает. Зато нервы себе Вы попортите основательно.
Так вот, одной из системных папок операционной системы является папка Temp.
Это условное сокращение от слова «temporary», что в переводе с английского означает «временный». Отсюда и основное назначение этой папки — хранение временных данных (временных папок и временных файлов).
Что означает «временных»? Что хранится в папке temp? Здесь есть пару «тонких» моментов.
Один из них заключается в том, что при установке программ, операционная система использует эту папку для хранения промежуточных данных. Т.е. «скидывает» в эту папку различные программные компоненты, из которых потом формирует программные модули для, собственно, непосредственной установки самой программы или программ на компьютер. После полной установки программ эти самые никому не нужные компоненты так и остаются в папке Temp.
Почему они там остаются и почему автоматически не удаляются, это уже другой вопрос, который к данной теме не относится. Но факт остается фактом. «Мусор» со временем накапливается. И, если этот мусор не удалять, то последствия могут быть довольно печальными.
Второй момент заключается в том, что сама операционная система в процессе своей работы «скидывает» в эту папку некоторые данные, к которым периодически обращается. Причем эти самые текущие данные система жестко защищает от любого вмешательства пользователя.
Выражаясь компьютерным языком — система закрывает доступ к своим данным.
Как найти?
- Начиная с версии Vista, папка «Temp» находится по следующему пути:
C:WindowsTemp
Помимо системной папки Temp, существует также еще и пользовательская папка, которая носит аналогичное имя. Эта папка относится уже конкретно к Вашей учетной записи на компьютере и находится в подпапке, имя которой точно такое же, как и имя Вашей учетной записи (см. скриншот), под которой Вы сейчас работаете на компьютере.
В эту папку операционной системой «скидываются» данные, которые относятся к Вашей текущей деятельности на компьютере на данный момент.
Другими словами, после включения компьютера и запуска самих программ, эти самые программы «скидывают» некоторые свои «части» и результаты вычислений в эту папку, а затем, по мере надобности, берут из нее нужные данные для выполнения той или иной операции.
Для чего? Да чтобы не занимать «драгоценную» оперативную память компьютера, которой и так не сладко приходится. Эти временные данные сами программы после окончания своей работы из этой папки, обычно, удаляют. Исключением может быть «подвисание» компьютера в случае каких-либо программных сбоев или некорректное выключение компьютера. Тогда эти данные превращаются в никому не нужный мусор.
Пользовательских папок Temp может быть несколько — по количеству учетных записей пользователей на Вашем компьютере. У каждой учетной записи своя папка Temp.
Поскольку пользователь имеет полные права ко всем своим папкам и файлам, то, во избежание возникновения проблем «на ровном» месте (пользователь по незнанию или по ошибке может просто удалить эту папку), эта папка по умолчанию невидима для пользователя. Т.е. имеет атрибут «Скрытая». Проще говоря, эту папку невозможно увидеть ни в одной программе просмотра файлов и папок.
- Настраиваем меню «Открыть с помощью»
- Все способы входа в панель управления Windows
- Инструкция по виртуальным рабочим столам Windows 10
- Отключаем автоматический поиск драйверов Windows
- Простые способы отключения автоматического обновления в Windows 7
Для того чтобы увидеть эту папку и удалить лишний «мусор», можно временно сделать эту папку видимой. Ну а если Вы уже уверенный пользователь, то можно видимой и оставить.
- Путь к кнопке выбора видимости файлов и папок следующий:
Пуск — Панель управления — Параметры папок — Вкладка «Вид» - Скрытые папки и файлы.
Все! Теперь Вы видите все скрытые папки и файлы, которые операционная система «не хотела» вам показывать. С этого момента 50 процентов ответственности за бесперебойную работу компьютера переложены на Ваши плечи.
Зато теперь мы можем спокойно найти нужную нам папку.
Где находится папка temp в windows 7? Она находится по следующему пути:
C:UsersИмя_Вашей_учетной_записи_под_которой_сейчас_работаетеAppDataLocalTemp
Один из способов попасть в эту папку показан на скриншоте.
Чистка папок Temp
В любом случае, желательно периодически чистить как системную папку Temp, так и пользовательскую, во избежание переполнения системного диска.
Очистку папок можно осуществить тремя основными способами:
- вручную;
- средствами самой операционной системы;
- программами сторонних производителей.
Так как принцип всех способов примерно одинаковый, каждый пользователь вправе сам для себя решать, какой способ ему использовать.
Очистка вручную
Поскольку принцип очистки папок одинаков, давайте рассмотрим порядок действий на примере пользовательской папки Temp.
- Прежде всего, переходим непосредственно в папку Temp, как показано на предыдущем рисунке.
- Затем выделяем все содержимое комбинацией горячих клавиш «Ctrl+A» (Нажимаем и удерживаем клавишу Ctrl, нажимаем на латинскую A, отпускаем обе клавиши).
- Для удаления информации нажимаем клавишу «Delete» («Del»).
Не стоит опасаться, что Вы можете удалить что-то лишнее, так как если закрыт доступ к какому-нибудь файлу или файлам, которые в данный момент операционная система использует для своих «текущих нужд», то ничего Вы с ними сделать не сможете — ни удалить, ни переименовать, ни переместить.
Мало того, система Вас об этом обязательно проинформирует. Например, в моем случае операционная система сообщила мне, что операция удаления не может быть завершена, так как какой-то там файл открыт операционной системой и в данный момент используется.
- В этом случае просто нажимаем левой кнопкой мыши на кнопку «Пропустить».
Причем, если файлов, которые в данный момент использует система довольно много, то подобных сообщений будет «выскакивать» столько, сколько в данный момент файлов использует операционная система.
- Если у Вас нет особого желания просматривать имена этих папок и файлов, то просто поставьте галочку в квадратике (чекбоксе) под названием «Выполнять это действие для всех текущих объектов». Система перестанет «доставать» Вас назойливыми сообщениями.
- Пропали стандартные игры из Windows 8 — делаем восстановление
- Как восстановить контакты, удаленные с телефона или SIM-карты
- Как сделать нумерацию страниц в Ворде
- Откат драйвера видеокарты на Windows 7 / 8 / 10
- Как проверить текст на ошибки онлайн и в Word
В итоге у меня остался только один файл. Может быть больше — это нормально.
Встроенные средства операционной системы
Очистка от ненужного «мусора» является стандартной служебной процедурой операционной системы Windows. Соответственно и вызов этой процедуры находится в одноименных папках:
Пуск — Все программы — Стандартные — Служебные — Очистка диска.
- Если у Вас два и более логических диска (например, «C» и «D»), то вначале операционная система «поинтересуется», какой логический диск Вы хотите почистить. В этом случае кнопкой выбора выбираем диск «C», так как по умолчанию именно на нем находятся наши временные папки и щелкаем левой кнопкой мыши по кнопке «ОК». После этого появится окно анализа состояния данных на диске.
- Если у Вас один логический диск (только «С»), то окно анализа появится сразу без дополнительных вопросов.
- Программа очистки диска, по заложенным в нее алгоритмам, начнет собирать информацию о состоянии логического диска и количества (как она считает) «мусора», который можно удалить, чтобы освободить пространство на диске.
- В зависимости от «захламлённости мусором», оценка объема места, которое можно освободить, может занимать от нескольких секунд до нескольких минут. Просто надо подождать.
- Через некоторое время появиться окно, в котором необходимо проставить галочки напротив тех типов файлов, которые необходимо удалить.
- Здесь функционал немного пошире. Для очистки диска предлагается удалить не только временные данные из пользовательской и системной папок «Temp», но и всех временных файлов, которые оставляют после себя различные вспомогательные системные программы, а также некоторые прикладные программы.
- Чтобы посмотреть, что за файлы предлагается удалить, и к каким типам данных они относятся, достаточно навести на пункт выбора указатель мыши и щелкнуть по нему левой кнопкой мыши.
- Те типы файлов, напротив которых в чекбоксах проставлены «галочки», можно смело удалять не задумываясь. Ну а про остальные решать уже Вам.
- В контексте данной статьи, мы решаем вопрос очистки временных папок Temp. Поэтому щелкаем по чек-боксу с именем «Временные файлы». Далее нажимаем кнопку «OK».
Обычно, процесс очистки диска протекает довольно гладко. Но, как и в случае ручного удаления данных может оказаться, что какой-либо файл или файлы в данный момент времени использует система и к нему закрыт доступ. И в данном случае система Вас обязательно предупредит об этом. Ну а как действовать дальше Вы уже знаете.
Автор рекомендует:
- Все способы входа в панель управления Windows
- Инструкция по виртуальным рабочим столам Windows 10
- Как проверить текст на ошибки онлайн и в Word
- 3 способа отключения клавиши Windows (Win)
- Как найти невидимую папку на компьютере?
Сторонние программы
Хотя программ сторонних производителей программного обеспечения для очистки «мусора» довольно много, я хотел бы уделить особое внимание программе CCleaner. И, хотя это мое субъективное мнение, я считаю эту программу одной из лучших бесплатных программ данной категории по «уходу» за компьютером.
В большинстве случаев, процедуру очистки папок достаточно производить раз в полгода или раз в год. Критерием периодичности является то, насколько быстро уменьшается свободное место на системном диске Вашего компьютера или ноутбука.
На сегодня это все. Я рассказал, что из себя представляет папка TEMP, можно ли удалить ее содержимое.
В папке temp в Windows 7, 8 и XP хранятся временные и промежуточные файлы, которые создаются программами и ОС. Большую часть из этих элементов составляют файлы с расширением (.tmp). По своей сути они являются мусором.
Иногда данные файлы не удаляются после завершения работы с программами. Со временем объекты накапливаются, и папка temp занимает много места. Может достигать нескольких десятков Гб.
Можно ли удалить папку temp – ответ нет. Сам каталог удалять не нужно, но надо его очистить для освобождения дискового пространства.
Где находится папка temp в Windows– данный каталог располагается в нескольких местах, а именно:
- В корне системного диска (чаще всего это диск C).
- В самой папке Windows.
- На системном разделе C:Users (пользователи)имя учетной записиAppDataLocalTemp
- В XP — С:Documents and Settings имя учетной записиLocal SettingsTemp
Примечание: имя учетной записи – это имя пользователя, которое задается при установки Windows.
Примечание: включите показ скрытых папок, чтобы увидеть каталог AppData.
Теперь Вы знаете, что это за папка temp, где она находится, и что в ней хранится. Пришло время рассмотреть способы очищения.
Чистка папки temp стандартными способами
1. Самый простой и быстрый метод очистить папку temp, это перейти в нее, нажать CTRL + A (выделение всех объектов), кликнуть по клавише DEL и подтвердить удаление. При этом не все элементы поддадутся уничтожению.
Закройте все программы и повторите процедуру. Если снова увидите сообщение, перезагрузите ПК и проделайте шаги еще раз.
2. Нажмите правой кнопкой по диску C (у Вас может быть другой) и выберите «свойства». Затем нажмите кнопку «очистка диска».
В открытом окне есть возможность чистить различные временные файлы, в том числе и из папки temp. Отсюда Вы даже можете безопасно удалить папку Windows.old, если такая имеется.
Отметьте галочками весь список и нажмите OK. В окне подтверждения кликните «удалить файлы».
3. Способ заключается в том, что Вы удаляете файлы через командную строку. Например, чистить будем temp в директории Windows. Запустите командную строку от имени администратора и пропишите:
DEL /F /S /Q /A «c:windowstemp*»
Нажмите Enter и дождитесь конца процедуры.
Конечно, так очищать никто не будет, тогда предлагаю создать файл txt и задать ему расширение bat. Прописать в батнике строки аналогичные команде выше, только со своими путями и сохранить на рабочем столе, затем запустить двойным щелчком. Для себя я сделал так:
DEL /F /S /Q /A «C:WindowsTemp*»
DEL /F /S /Q /A «C:Temp*»
DEL /F /S /Q /A «C:UsersAlexAppDataLocalTemp*»
Можете скопировать и подправить эти строки. Таким образом, за несколько секунд можно очистить папку temp на Windows 7, 8 и XP сразу в нескольких местах.
Очищаем папку Temp с помощью программ
Программы стоит использовать, потому что они не ограничиваются только очищением и удалением ненужных элементов. С их помощью ускоряется и оптимизируется работа ПК. Вот список утилит, которые помогут почистить реестр и удалить содержимое папки temp:
- CCleaner
- System Cleaner
- SBMAV Disk Cleaner
- И другие
Для примера, подробнее рассмотрим утилиту CCleaner:
1. скачайте и установите CCleaner.
2. Перейдите в раздел «очистка», ознакомьтесь с вкладками «windows» и «приложения». Здесь надо галочками отмечать пункты, под индивидуальные потребности. Если Вы отметите и очистите все пункты, работе системы это не помешает, но могут возникнуть неудобства, например, отсутствие в браузере введенных адресов или сохраненных паролей и подобное.
3. Для чистки папки temp я выбрал пункты, которые Вы увидите на скриншоте ниже. Далее нажал кнопку «анализ», для сбора информации по удаляемым объектам.
4. После оценивания объема уничтожаемых данных, нажал кнопку «очистка» и OK.
5. Утилита сообщила об очищении, и я ее закрыл.
Вот и разобрались, что такое папка temp в Windows 7, 8, XP, и как ее надо чистить. Регулярно удаляйте ее содержимое и не доводите до большого размера. Используйте все возможные способы чистки. Самый эффективный метод использование bat файла, но не стоит пренебрегать программами типа CCleaner.
Содержание материала
- Где находится папка «Temp» и для чего она нужна
- Видео
- Где находится папка Temp
- Очистка каталога Temp
- Вручную
- С помощью утилиты «Очистка диска»
- CCleaner
- Как почистить папку Temp простейшим методом?
- Удаление ручным методом
- Очистка вручную
- Папка Temp
- Использование сторонних утилит
- Что хранится в папке Temp и можно ли удалить ее содержимое
- Очищаем папку Temp с помощью программ
Где находится папка «Temp» и для чего она нужна
Одни из самых прожорливых потребителей дискового пространства — временные файлы. Они регулярно создаются в процессе работы операционной системы и за годы способны разрастись до десятков гигабайт. Место их обитания — системная папка «Temp». В ней хранятся некоторые данные, которые создаются в ходе манипуляций с операционной системой или различными программами. Нужна эта папка для того, чтобы экономить время пользователя, а также оперативную память, которой всегда не хватает. То есть временные файлы — это результаты определенных вычислений, которые могут потребоваться при повторном выполнении операции. Большинство из этих файлов удаляются автоматически при завершении операции, но никто не отменял системные сбои или экстренное выключение компьютера. Поэтому периодически необходимо избавляться от временных файлов.
Найти папку с временными файлами можно по адресу: C:WindowsTemp. Однако, по умолчанию она скрыта от глаз пользователя.
Для того, чтобы обнаружить папку «Temp», нужно сделать скрытые файлы видимыми.
- Нажмите комбинацию клавиш на клавиатуре Win + R и в появившемся окне введите команду «control».
- Далее в правом верхнем углу выберите «Просмотр: Мелкие значки».
- Найдите пункт «Параметры Проводника».
- Пролистайте вторую вкладку «Вид» и выберите пункт «Показывать скрытые файлы, папки и диски».
В Windows 7 искомая папка находится по адресу: C:UsersИмя учетной записиAppDataLocalTemp
Видео
Где находится папка Temp
Если же по какой то причине вас этот метод не устраивает, и вы все же хотите удалить эти временные файлы вручную, то вам необходимо знать, где их искать.
Прежде всего вы должны знать, что папка Temp на компьютере не одна, их несколько. Вам надо знать два, самых важных расположения, это:
C:UsersИмя вашей учетной записиAppDataLocalTemp
В папке temp в Windows 7, 8 и XP хранятся временные и промежуточные элементы, которые создаются программами и ОС. Большую часть из этих элементов составляют файлы с расширением (.tmp). По своей сути они являются мусором.
Иногда данные файлы не удаляются после завершения работы с программами. Со временем объекты накапливаются, и папка temp занимает много места. Может достигать нескольких десятков Гб.
Можно ли удалить папку temp – ответ нет. Сам каталог сносит не нужно, но надо его очистить для освобождения дискового пространства.
Где находится папка temp в Windows – данный каталог располагается в нескольких местах, а именно:
- В корне системного диска (чаще всего это диск C).
- В самой папке Windows.
- На системном разделе C:Users (пользователи)имя учетной записиAppDataLocalTemp
- В XP — С:Documents and Settings имя учетной записиLocal SettingsTemp
Примечание: имя учетной записи – это имя пользователя, которое задается при установки Windows.
Примечание: , чтобы увидеть каталог AppData.
Теперь Вы знаете, что это за папка temp, где она находится, и что в ней хранится. Пришло время рассмотреть способы очищения.
Очистка каталога Temp
Существует несколько способов почистить папку Temp.
Вручную
Самый простой способ уменьшить размер папки Temp – удалить ее содержимое вручную, как если бы это были обычные пользовательские данные. Выделяем все файлы (Ctrl+A), а потом нажимаем Shift+Del. Если какие-то файлы в настоящий момент используются системой, то удалить их не получится, и на экране появится соответствующее сообщение. В этом случае просто жмем «Пропустить», предварительно установив галочку «Выполнять это действие для всех текущих объектов».
Если файлы в папке Temp можно удалить ручным способом, не опасаясь нарушить работу системы, то саму папку трогать не следует.
С помощью утилиты «Очистка диска»
В Windows есть встроенные средства очистки диска и, в том числе, каталога временных файлов. Найдем через поисковую строку меню «Пуск» штатную утилиту «Очистка диска» и запустим ее.
Выберем в списке диск С или любой другой, если ОС установлена именно на нем.
Программа произведет анализ локального диска и определит объем места, которое можно освободить путем удаления ненужных файлов. Здесь нас, прежде всего, интересует пункт «Временные файлы», так как сюда включено содержимое папки Temp.
В нашем случае размер временных файлов составил 11.4 Гб. Для их удаления поставим галочку в нужном месте и нажмем кнопку «ОК».
После того, как операция будет завершена, проверяем размер папки Temp. У нас он уменьшился с 8.6 Гб до 188 Мб, т.е. мы очистили более 8 Гб свободного места.
CCleaner
Существует немало специализированных утилит, позволяющих оптимизировать работу Windows. В большинстве своем они имеют необходимый функционал для чистки системного раздела. Например, отлично справляется с этой функцией бесплатное приложение CCleaner. Запускаем его, переходим в раздел «Очистка», ставим нужные галочки в левой колонке и жмем кнопку «Анализ». Далее запускаем очистку соответствующей кнопкой.
Как почистить папку Temp простейшим методом?
Если говорить о том, можно ли удалить папку Temp из любой локации, оговоримся сразу: делать этого ни в коем случае не рекомендуется. Другое дело – заняться очисткой ее содержимого. Сделать этого можно несколькими способами.
В самом простом варианте следуе войти в нее в нее, выделить все файлы, а затем удалить. Как производить выделение, каждый решает сам. Но, как известно, лучше всего использовать сочетание Ctrl + A, а не отмечание при помощи курсора, и уже тем более выполнением соответствующих команд из разных основных или дополнительных меню.
Но тут может появиться небольшая проблема. Дело в том, что некоторые файлы могут быть задействованы в каком-то процессе, и просто так удалить их не получится. Сначала потребуется завершить активные службы, их использующие, но проще всего, чтобы не заниматься определением, какой именно процесс блокирует файлы, просто перезагрузить компьютер и попытаться произвести удаление повторно. Но и такой способ срабатывает далеко не всегда.
Удаление ручным методом
Хранятся временных файлов в специальной папочке OS под названием Temp. Еще они размещаются в такой же папке, но уже в профиле пользователя. При реализации первого варианта выполняются следующих действий:
- Открывается диск C.
- Осуществляется переход в директорию Windows.
- Выбирается соответствующая папочка.
Откройте папку Temp в папке Windows и удалить файлы вручную
После этого стираются все файлики вручную. Во время реализации второго варианта нужно сначала запустить проводник. Потом осуществить нажатие «Мой компьютер».
Затем дважды кликнуть по диску C и открыть последовательно users, имя пользователя, appdata, local и в конце temp. В завершение осуществляется ручная очистка содержимого последней папочки. Деинсталляция проведена!
Очистка вручную
Поскольку принцип очистки папок одинаков, давайте рассмотрим порядок действий на примере пользовательской папки Temp.
- Прежде всего, переходим непосредственно в папку Temp, как показано на предыдущем рисунке.
- Затем выделяем все содержимое комбинацией горячих клавиш «Ctrl+A» (Нажимаем и удерживаем клавишу Ctrl, нажимаем на латинскую A, отпускаем обе клавиши).
- Для удаления информации нажимаем клавишу «Delete» («Del»).
Не стоит опасаться, что Вы можете удалить что-то лишнее, так как если закрыт доступ к какому-нибудь файлу или файлам, которые в данный момент операционная система использует для своих «текущих нужд», то ничего Вы с ними сделать не сможете — ни удалить, ни переименовать, ни переместить.
Мало того, система Вас об этом обязательно проинформирует. Например, в моем случае операционная система сообщила мне, что операция удаления не может быть завершена, так как какой-то там файл открыт операционной системой и в данный момент используется.
- В этом случае просто нажимаем левой кнопкой мыши на кнопку «Пропустить».
Причем, если файлов, которые в данный момент использует система довольно много, то подобных сообщений будет «выскакивать» столько, сколько в данный момент файлов использует операционная система.
- Если у Вас нет особого желания просматривать имена этих папок и файлов, то просто поставьте галочку в квадратике (чекбоксе) под названием «Выполнять это действие для всех текущих объектов». Система перестанет «доставать» Вас назойливыми сообщениями.
- Пропали стандартные игры из Windows 8 — делаем восстановление
- Как восстановить контакты, удаленные с телефона или SIM-карты
- Как сделать нумерацию страниц в Ворде
- Как проверить текст на ошибки онлайн и в Word
В итоге у меня остался только один файл. Может быть больше — это нормально.
Папка Temp
Для того, чтобы очистить папку Temp в Windows 7 и в Windows 8, нужно ее найти. Для этого отрываем «Компьютер», далее «Локальный диск C» — «Windows» — «Temp». В этой папке выделяем все файлы и удаляем.
Если появляется сообщение о том, что невозможно удалить какой-то файл, то пропустите его. Это значит, что он запущен программой и если вы правильно завершите работу, то он сам удалится.
Вот таким образом мы проводим очистку папки Temp в Windows 7, 8.
Вторая папка для хранения временных файлов — AppData Local Temp. Так как она скрытая, то сначала нужно включить отображение скрытых файлов. Для этого зайдите в Панель управления — Оформление и персонализация — Параметры папок — переходим во вкладку «Вид». Отмечаем пункт в самом низу «Показывать скрытые файлы, папки и диски». Нажимаем Ок.
Только теперь мы можем найти папку AppData. Вам нужно пройти по следующему пути: «Компьютер» — «Локальный диск С» — Пользователи (Users) — Имя пользователя (Admin, Петя, Вася и т.д.) — AppData — Local — Temp.
Выделяем все файлы в папке Temp и удаляем их. Если что-то нельзя удалить, то просто пропускаем эти файлы.
Есть еще несколько папок Temp, которые вы сможете найти:
- Компьютер — Локальный диск — Пользователи (Users) — UpdatusUser — Temp
- Компьютер — Локальный диск — Пользователи (Users) — Общие (All Users) — Temp
- Компьютер — Локальный диск — Пользователи (Users) — Default — Temp
Видео о том, как найти папку Temp и удалить все файлы.
Здравствуйте уважаемые читатели блога «Все секреты компьютера для новичка и профессионала». Сегодня я хочу Вам рассказать про одну из важных папок семейства операционных систем Windows — системной папке Temp. Точнее, почему эта папка носит такое название, ее назначение и, что очень важно, как почистить папку Temp в Windows 7, не нанося вреда, как самой операционной системе, так и своим нервам.
Честно говоря, рекомендации верны для любой операционной системы из семейства Windows, включая 8 и 10 версии. Но, поскольку я буду приводить скриншоты именно седьмой версии, не хочу, чтобы возникали вопросы, вроде: «Почему эта папка по указанному пути на скриншоте есть, а у меня на компьютере нет. Да и вообще у меня все по-другому».
И еще один момент. В данной статье предполагается, что операционная система установлена на логическом диске «C».
Практически всех новичков, которые начинают знакомиться с компьютерами и «компьютерным миром», иногда шокирует то огромное количество папок и файлов, которые находятся на компьютере. Даже в «голой» операционной системе, установленной на компьютере, без установленных программ и обновлений, их насчитывается более 50 000.
Ну а что говорить о компьютере, на котором установлены сотни программ. Это уже сотни тысяч папок и файлов.
Как правило, пользователей компьютера мало интересует этот момент… до определенного времени…, пока компьютер не начинает вести себя, скажем так, неадекватно: начинает надолго «задумываться», не реагирует на клавиатуру и мышку, а то и вообще замирает.
Причины, на самом деле могут, быть разные. И мы в дальнейшем с ними, конечно, познакомимся.
Вот на одной из этих причин я сегодня хотел бы остановиться и поговорить. Но хочу я начать с небольшого «ликбеза».
Начать я хочу с того, что папки и файлы на компьютере имеют некоторое разделение. Условно это разделение можно назвать как «системные» и «пользовательские».
Системные папки и файлы, это те, которые использует исключительно сама операционная система для своей работы. Вмешательство пользователя, например, удаление системной папки или системного файла, может привести к краху всей операционной системы, после чего уже можно будет просто наслаждаться «синим экраном смерти».
Ну а если Вы случайно или намеренно удалите пользовательский файл или папку, которую удалять не следует, то у Вас просто перестанет запускаться какая-нибудь программа или постоянно будут «выскакивать» на экран и доставать назойливые сообщения об ошибках в программах. В этом случае сама операционная система не пострадает. Зато нервы себе Вы попортите основательно.
Так вот, одной из системных папок операционной системы является папка Temp.
Это условное сокращение от слова «temporary», что в переводе с английского означает «временный». Отсюда и основное назначение этой папки — хранение временных данных (временных папок и временных файлов).
Что означает «временных»? Что хранится в папке temp? Здесь есть пару «тонких» моментов.
Один из них заключается в том, что при установке программ, операционная система использует эту папку для хранения промежуточных данных. Т.е. «скидывает» в эту папку различные программные компоненты, из которых потом формирует программные модули для, собственно, непосредственной установки самой программы или программ на компьютер. После полной установки программ эти самые никому не нужные компоненты так и остаются в папке Temp.
Почему они там остаются и почему автоматически не удаляются, это уже другой вопрос, который к данной теме не относится. Но факт остается фактом. «Мусор» со временем накапливается. И, если этот мусор не удалять, то последствия могут быть довольно печальными.
Второй момент заключается в том, что сама операционная система в процессе своей работы «скидывает» в эту папку некоторые данные, к которым периодически обращается. Причем эти самые текущие данные система жестко защищает от любого вмешательства пользователя.
Выражаясь компьютерным языком — система закрывает доступ к своим данным.
Использование сторонних утилит
Теперь еще несколько слов о том, как очищается Temp-папка. Что это такое, уже, наверное, немного понятно. Посмотрим, как избавиться от ее содержимого при помощи специальных программ, обычно называемых оптимизаторами.
В любом таком пакете имеется специальный модуль поиска и удаления временных файлов, причем абсолютно без разницы, где они находятся. И, как правило, он задействован при очистке и оптимизации системы по умолчанию, хотя при наличии необходимых знаний можно произвести собственную настройку. Поясним на примере простейшей утилиты CCleaner.
Тут в разделе очистки нужно обратить внимание на вкладки, расположенные в правой части (Windows и Приложения). В принципе, для проведения глубокой очистки можно выделить все пункты, включая не только временные файлы, но и дампы памяти, буфер обмена, историю сообщений системы и т.д. По сути, всю эту информацию тоже можно отнести к временным объектам, а проще говоря, — к обычному компьютерному мусору. Далее все просто. Активируем процесс анализа, а после выдачи результатов подтверждаем удаление файлов при помощи соответствующей кнопки. Как видим, ничего сложного. Кстати, именно использование таких программ позволяет производить наиболее полную и безопасную очистку.
Что хранится в папке Temp и можно ли удалить ее содержимое
Чтобы было проще понимать то, что это за папка Temp, для начала будет произведен перевод ее названия на русский язык. Дословно оно звучит как «Временный работник». Дело в том, что содержимое этого раздела – это большое (или не очень) количество временных и дополнительных файлов, которые формируются при работе с операционной системой.
Выделим несколько причин появления временных файлов на компьютере пользователей:
- Видеоигры (онлайн или установленные на компьютер).
- Программы (от офисных редакторов до профессиональных образцов).
- Файлы от воспроизведения аудио и видеофайлов.
- Шаблоны для стандартных программ.
- Дополнительные утилиты для функционирования приложений.
Большинство из этого не несет практической ценности как для работы с отбельными приложениями, так и для операционной системы в целом. Но в папке Temp порой набирается несколько сотен всевозможных файлов. Когда же происходит процесс из загрузки?
В процессе работы с мощными компьютерами наличие Темп становится незаметным, ведь железо справляется с одновременной работой пользователя и решением задач. Другая ситуация формируется тогда, когда взаимодействовать приходится со слабыми ПК. В таком случае, когда в папку Темп в Виндовс 10 устанавливаются новые файлы, система может подвисать на долю секунды или подавать другие знаки о том, что ей нужно выполнить несколько действий для безопасного функционирования.
Если для локального диска выделено большое количество свободного пространства, то через несколько месяцев без очистки в ней может набраться сторонних файлов на несколько десятков гигабайт. После того, как папка Темп в Виндовс 10 почищена правильно, система начинает работать чуть быстрее.
Очищаем папку Temp с помощью программ
Программы стоит использовать, потому что они не ограничиваются только очищением и удалением ненужных элементов. С их помощью ускоряется и оптимизируется работа ПК. Вот список утилит, которые помогут почистить реестр и удалить содержимое папки temp:
- CCleaner
- System Cleaner
- SBMAV Disk Cleaner
- И другие
Для примера, подробнее рассмотрим утилиту CCleaner:
1. скачайте и установите CCleaner.
2. Перейдите в раздел «очистка», ознакомьтесь с вкладками «windows» и «приложения». Здесь надо галочками отмечать пункты, под индивидуальные потребности. Если Вы отметите и очистите все пункты, работе системы это не помешает, но могут возникнуть неудобства, например, отсутствие в браузере введенных адресов или сохраненных паролей и подобное.
3. Для чистки папки temp я выбрал пункты, которые Вы увидите на скриншоте ниже. Далее нажал кнопку «анализ», для сбора информации по удаляемым объектам.
4. После оценивания объема уничтожаемых данных, нажал кнопку «очистка» и OK.
5. Утилита сообщила об очищении, и я ее закрыл.
Вот и разобрались, что такое папка temp в Windows 7, 8, XP, и как ее надо чистить. Регулярно удаляйте ее содержимое и не доводите до большого размера. Используйте все возможные способы чистки. Самый эффективный метод использование bat файла, но не стоит пренебрегать программами типа CCleaner.
Теги
Appdata temp
Системные файлы каждого пользователя содержат папку Appdata Temp, которая часто используется службами и программами Windows.
Две наиболее часто используемые папки Temp в Windows 7 – это windows temp и ardata. Далее мы поговорим о них.
Системный диск напрямую связан с операционной системой Windows и содержит первую значимую папку – Temp. И поскольку она чаще всего засоряется, эту папку необходимо чистить. У некоторых пользователей эта папка весит десятки гигабайт!
Его очень просто очистить вручную:
- Перейдите в папку Temp, которая находится в каталоге Windows.
- Выберите все файлы в нем.
- Удалите их, нажав клавишу Shift DEL.
Поскольку они все еще используются, некоторые из файлов не могут быть удалены.
Видео ускоритель компьютера
– Чтобы очистить папку Windows Temp, необходимо удалить весь мусор. Ваш компьютер начнет сильно отставать, если он начнет работать медленно. Я рекомендую использовать все три способа очистки! Удачи!
Как очистить папку temp на windows 10?
Теперь вы можете очистить папку Temp в Windows 10, если знаете ее название. Для этого воспользуйтесь следующими предложениями.
Способ №1. Стандартная очистка Temp
- Откройте File Explorer. Щелкните правой кнопкой мыши на диске C и выберите “Свойства”. Открывается небольшое окно. Нажмите на “Очистка диска”.
- Установите флажок напротив “Временные файлы” и нажмите кнопку “Удалить”.
- Подождите, пока файл будет удален.
Техника Нет. Вы можете просмотреть любую информацию в архиве с помощью файла.bat.
Для создания файла.bat необходимо выполнить следующее:
- Нажмите “Пуск” и выберите “Блокнот”.
- Вставьте строку “rd %temp% /s /q md %temp%” в Блокнот.
- Сохраните файл как “%appdata%microsoftwindowsstart menuprogramstartupcleantemp.bat”. Это создаст пакетный файл cleantemp.bat в подменю Startup меню Start. Созданный bat-файл будет загружен автоматически.
Способ №3. С помощью Планировщика заданий
- Запустите мастер создания листа задач. Для этого перейдите в “Панель управления”, “Администрирование” и выберите “Управление задачами”.
- Появится новое окно. Выберите “Создать простую задачу”. Укажите любое имя задачи, а в действиях укажите “forfiles.exe /p “%TEMP%” /s /m * /d -3 /c “cmd /c del /F /Q /A @file”” и “forfiles.exe /p “%TEMP%” /s /m * /d -3 /c “cmd /c rd /S /Q @file””.
- Установите время выполнения задания. Папка Temp будет автоматически удалена.
Эти два метода эффективны только для очистки одного файла. Вы должны очистить каждый профиль, если на вашем компьютере их несколько.
Как очистить папку temp?
Таким образом, мы узнали, что эти папки требуют регулярной очистки. Я хочу сказать, что чистить нужно не только папку пользователя и системную папку. Есть три быстрых способа очистки:
- Руководство;
- Утилита Windows;
- Программное обеспечение сторонних производителей.
Все три метода очистки дают схожие результаты. Существуют различные способы решить, кто и что должен применять.
Открываем скрытые файлы
Итак, заходим в “Панель управления” для просмотра этих файлов. Внизу нажмите “Параметры проводника”, а затем выберите “Крупные значки”.
Выберите меню “Просмотр” в новом окне. Прокрутите вниз ползунок в этом окне, затем введите пароль над нижней строкой. Затем нажмите OK после выбора “Применить”.
После этого скрытые папки станут видимыми. Теперь необходимо найти папку Temp. Ее можно найти по этому адресу:
Очищаем диск программой оптимизатором
Можно приобрести множество платных и бесплатных программ. Для тщательной очистки диска я советую использовать программу, созданную российскими специалистами, под названием “Ускоритель компьютера”. Программа также может очистить диск, избавив его от ошибок и бессмысленных программ. Вы можете составить график поиска и исправления таких ошибок.
Поскольку я уже описал эту специальную программу в своей статье “Ускоритель компьютера”, здесь я не буду вдаваться в подробности. На многие ваши вопросы вы найдете ответы в этой статье. В программу встроена система поддержки, которая может помочь вам сразу же. Кроме того, в приложенном мною видеоролике содержатся ответы на ваши вопросы.
Папка temp в windows – где находится, как найти, для чего нужна, как очистить и удалить
Многие папки или процессы в Windows занимают много места в памяти. Многие пользователи настолько боятся компьютеров и операционных систем, что не хотят даже обращаться к системному диску. Я напишу вам конкретно о папке Temp.
Для чего нужна папка temp?
В операционной системе Windows постоянно происходят много всяких процессов, принадлежащих как самой ОС, так и установленным программам. В процессе этой работы, для сохранения промежуточного или незаконченного результата своей деятельности, все запущенные приложения создают временные файлы данных и активно пользуются ими. Вот как раз папка Temp в Windows и является хранилищем временных файлов.
Где находится папка temp?
Так то у неё около 5ти путей, но обычно она находится и больше всего занимает места по пути
Системный_диск:Users, пользователь AppDataLocalTemp
Узнайте больше в статье о папке AppData.
Что такое папка AppData, как ее перемещать и удалять
Можно ли удалить папку temp
Можно и нужно. Этим Вы ничего такого не сделаете системе. Но лучше это делать уже перед выключением компьютера и завершении сеанса. Но можете и прямо сейчас ввести в адресную строку проводника %USERPROFILE%AppDataLocalTemp и, выделив всё, удалить.
Будьте готовы что не все файлы и папки будут удалены. Может выйти ошибка о том, что они заняты.
Как очистить папку temp
Можно воспользоваться не прямым способом, описанным выше, а более правильным – через Очистку диска.
Жмем ПКМ по диску с ОС и выбираем Свойства. В этом окне жмём кнопку Очистка диска
Ждем пока информация соберется
Очистите временные файлы, выбрав их сейчас.
Кстати, можете удалить и другие.
Давайте немного обновим эту процедуру, потребовав, чтобы временная папка удалялась при выключении компьютера.
1) Жмем ПКМ по Моему компьютеру и выбираем Свойства.
2) В левом краю выбираем Дополнительные параметры системы.
3) В этом окошке выбираем Переменные среды
4)
Меняем значение слов
TEMP
и
TMP
на
C:/Windows/Temp
5)
В блокноте мы создаем файл с любым именем и содержимым:
pushd %TEMP% && rd /s /q . > nul 2>&1
pushd %WinDir%TEMP && rd /s /q . > nul 2>&1
Получаем с расширением.
cmd
.
Например
alex.cmd
Качаем отсюда
ochistka_papki_temp.rar284 bcкачиваний: 1692
6)
Открываем
Редактор групповых партий
(
Win
R
-> вводим
gpedit.msc
) Выберите Windows > Конфигурация компьютера > Сценарии (запуск/остановка).
7)
Выделяем
Завершено строительство достопримечательностей
Жмем ссылку
Свойства

Жмем на кнопку
Добавить
Посетите сохраненный файл, нажав на ссылку.
5
9)
Я не буду подробно описывать, как добавить файл (кнопка) или поиск.
Обзор..
В итоге должно быть так:
10)
То же самое повторяется, но в другом разделе, в разделе творчества.
Настройки пользователя
.
Этот очерк завершен. Теперь вы полностью проинформированы относительно папки Temp.
Способ 1: находим системную папку temp в проводнике
- На рабочем столе левой кнопкой мыши два раза нужно нажать на значок «Мой компьютер», откроется окно Проводника. В адресную строку вверху окна введите
C:WindowsTemp(или просто скопируйте и вставьте), затем нажмите «Enter». - Сразу после этого откроется необходимая папка, в которой мы увидим временные файлы.
Удаление всех временных файлов
Для удаления всех временных файлов необходимо выполнить следующие действия:
- Перейдите в меню “Пуск”.
- В поле Найти программы и файлы введите “Очистка диска”.
- Выберите “Очистка диска”.
- В появившемся окне выберите нужный диск (в настоящее время это системный диск).
- Нажмите “OK”.
- В новом окне выберите “временные файлы интернета” и “временные файлы”.
- Нажмите “OK”.
Поэтому мы удаляем все временные файлы из всех папок Temp, так как это вредно для операционной системы в целом.
Операционная система Windows и программное обеспечение ПК сохраняют на жестком диске большое количество временных файлов. Часто эти данные остаются на диске даже после выполнения системой требуемых задач.
Временные файлы заполняют папки ПК и замедляют его работу, расходуя свободное пространство жесткого диска. Необходимо периодически удалять эти файлы для поддержания нормальной работы ПК.
Что можно удалить из папки Windows
Содержание
- Удаление временных файлов в Windows
- Ручная очистка папок
- Очистка папок средствами Windows
- Очистка диска сторонними программами
- FileASSASSIN
- CCleaner
- Другие папки с временными файлами
- Папка Installer
- Папки с данными браузеров
- Видео — Что можно удалить на диске С
Удаление временных файлов в Windows
Проблема очистки временных файлов в Windows связана с частым «произволом» запускаемых в системе программ, т.к. они распределяют свой «мусор» во множестве папок, которые пользователю сложно контролировать.
Несмотря на то, что в Windows существует каталог для хранения временных файлов, называемый «Temp», кэшированные данные, к примеру, браузера Internet Explorer, размещаются целиком в другом месте, т.к. Windows не придерживается этого правила строго.
Удаление временных файлов в Windows
Чтобы иметь возможность удалять временные файлы, нужно знать, где система хранит их по умолчанию.
В Windows 7 имеется несколько папок «Temp» – системных, пользовательских и интернет, обычно расположенных на системном диске «C» по адресам:
В Windows 7 имеется несколько папок Temp
Примечание! Для получения своего адреса в «Имя_пользователя» нужно подставить имя, используемое пользователем на своем ПК.
Для получения своего адреса в «Имя_пользователя» нужно подставить имя, используемое пользователем на своем ПК
Периодичность очистки Windows от временных файлов:
- каталоги «LocalTemp» и «WindowsTemp» требуют регулярной очистки, т.к. временные файлы в них сохраняются наиболее часто;
- папки «WinSxS» и «DriverStore» требуют периодической чистки, т.к. хранят в себе копии обновлений и драйверов системы;
- папка «Temporary Internet Files» хранит временные файлы браузера Internet Explorer и ее можно очищать по необходимости;
- папка «C:Temp» создается программным обеспечением и ее следует очищать через 2-3 дня после установки ПО, чтобы оно успело использовать находящиеся в папке файлы.
Ручная очистка папок
При удалении временных файлов важно учитывать, что пока задача работает, система не может удалить ее данные. Поэтому перед очисткой необходимо завершить все работающие, в т.ч. в фоновом режиме, программы.
Эти программы можно увидеть на «Панели задач» Windows.
Шаг 1. Щелкнуть на иконке программы на панели задач правой кнопкой мыши и выбрать левой «Закрыть окно». Проделать эту операцию со всеми открытыми программами.
Щелкаем на иконке программы на панели задач правой кнопкой мыши и выбираем «Закрыть окно»
Шаг 2. Нажать на клавиатуре комбинацию Win+R (Win расположена справа от Ctrl).
Нажимаем на клавиатуре комбинацию Win+R
Шаг 3. Напечатать в открывшемся окне «Выполнить» (Run) команду «%temp%»и нажать «OK». Откроется окно проводника с содержимым каталога «LocalTemp», где в его адресной строке (вверху окна) будет указано, где расположена папка.
Печатаем команду и нажимаем «OK»
Шаг 4. Нажать Ctrl+A для выделения всех файлов каталога. Щелкнуть на выделении правой кнопкой мыши и выбрать левой «Удалить».
Нажимаем Ctrl+A для выделения всех файлов каталога, щелкаем на выделении правой кнопкой мыши и выбираем левой «Удалить»
Справка! Если система не может удалить файл, нужно закрыть использующую его программу или пропустить его удаление, поставить галочку на «Выполнять для всех текущих…» и нажав «Пропустить».
Ставим галочку на «Выполнять для всех текущих…» и нажимаем «Пропустить»
Шаг 5. Нажать Win+R, напечатать команду «temp» и нажать «OK».
Нажимаем Win+R, печатаем команду «temp» и нажимаем «OK»
Откроется окно с содержимым каталога «WindowsTemp».
Шаг 6. Нажать Ctrl+A для выделения всех файлов каталога. Щелкнуть на выделении правой кнопкой мыши и выбрать левой «Удалить».
Выделяем содержимое каталога «WindowsTemp» и удаляем
Очистка папок средствами Windows
Каталоги «WinSxS» и «DriveStore» можно очистить, наряду с другими компонентами ОС, с помощью системного средства «Очистка диска».
Папка «winsxs» содержит копии обновлений компонентов Windows, используемых при откате системы на более ранние состояния, поэтому очищать ее вручную крайне не рекомендуется.
Справка! Компания Microsoft рекомендует очищать папку «winsxs» только при критической нехватке места на системном жестком диске.
Папка «DriveStore» содержит установленные и использовавшиеся ранее драйверы ПК. Эту папку также не рекомендуется очищать вручную.
Тем не менее т.к. данные в указанных папках постепенно накапливаются, часть данных из них можно периодически удалять.
Шаг 1. Раскрыть папку «Компьютер» (Computer) рабочего стола, щелкнув дважды по ее значку.
Открываем папку «Компьютер»
Шаг 2. Щелкнуть правой кнопкой мыши на системном диске и выбрать левой «Свойства».
Щелкаем правой кнопкой мыши на иконке системного диска (обычно C) и выбираем левой «Свойства»
Шаг 3. Щелкнуть по вкладке «Общие» и нажать «Очистка диска».
Выбираем закладку «Общие» и нажимаем «Очистка диска»
После индексации диска появится список файлов, которые система может удалить.
Шаг 4. Нажать «Очистить системные файлы».
Нажимаем «Очистить системные файлы»
Шаг 5. Отметить галочкой «Файлы резервной копии…» или «Очистка обновлений» – это содержимое папки winsxs, а также «Ненужные драйверы системы» – это данные папки «DriveStore». Нажать «OK».
Нажимаем «OK»
Шаг 6. Щелкнуть «Удалить…».
Щелкаем «Удалить файлы»
Система удалит требуемые файлы.
Очистка диска сторонними программами
FileASSASSIN
Если временные файлы не могут быть удалены описанными выше способами, это может быть связано тем, что они заблокированы системой Windows.
В этом случае эффективным средством удаления является бесплатная утилита FileASSASSIN.
Программа FileASSASSIN
Программа позволяет удалить почти каждый заблокированный файл – даже те временные файлы, к которым обычно невозможно «добраться», выгружая модули и прекращая выполняемые процессы на ПК.
Справка! FileASSASSIN особенно полезен при удалении заблокированных файлов и папок, содержащих вредоносное программное обеспечение.
Программа также интегрируется в контекстное меню Windows и может быстро вызываться в любой момент.
Шаг 1. Перейти по ссылке: https://ru.malwarebytes.com/fileassassin/.
Шаг 2. Нажать «Загрузить».
Нажимаем «Загрузить»
Примечание! Найти загруженный файл можно, нажав «Настройки» и щелкнув «Загрузки» в браузере интернет.
Шаг 3. Запустить скачанный файл двойным щелчком.
Шаг 4. Нажать «Далее» (Next).
Нажимаем «Далее»
Шаг 5. Поставить отметку напротив «Я принимаю…» (I accept…).
Ставим отметку напротив «I accept…»
Шаг 6. Нажать «Установить» (Install).
Нажимаем «Install»
Шаг 7. Нажать «Закончить» (Finish) для выхода и запуска программы.
Нажимаем «Finish»
Шаг 8. Перетащить на строку программы файл, который следует разблокировать, и нажать «Выполнить» (Execute).
Перетаскиваем на строку программы файл, который следует разблокировать, и нажимаем «Execute»
Появится сообщение о разблокировании файла.
Шаг 9. Некоторые файлы могут потребовать перезагрузки ПК перед их удалением. Нажать «OK» и перезагрузить компьютер.
Нажимаем «OK»
После этого файл можно будет спокойно удалить.
CCleaner
Бесплатный программный инструмент CCleaner позволяет облегчить процедуру поиска и удаления временных файлов Windows, поддерживая операционную систему в оптимальном состоянии.
Шаг 1. Перейти по ссылке: https://www.ccleaner.com/, нажав кнопку «Скачать бесплатно».
Нажимаем на скачивание
Шаг 2. Нажать «Скачать».
Выбираем версию для скачивания
Шаг 3. Щелкнуть по ссылке CCleaner.com в нижней части.
Щелкаем по ссылке CCleaner.com в нижней части
Шаг 4. Щелкнуть на файле и выбрать в открывающемся списке русский язык.
Выбираем русский язык
Шаг 5. Нажать «Настроить».
Нажимаем «Настроить»
Шаг 6. Настроить требуемые параметры (можно оставить галочки только для верхних двух пунктов). Нажать «Установить».
Нажимаем «Установить»
Шаг 7. Нажать «Запустить CCleaner».
Нажимаем «Запустить CCleaner»
Шаг 8. Щелкнуть слева на пункте «Очистка». Выбрать тип удаляемых файлов, например, поставив галочку на «Временные файлы». Нажать «Анализ».
В пункте «Очистка» выбираем тип удаляемых файлов и нажимаем «Анализ»
Шаг 9. После проведенного анализа нажать «Очистка».
Нажимаем «Очистка»
Шаг 10. Нажать «OK».
Нажимаем «OK»
Файлы будут удалены.
Другие папки с временными файлами
Папка Installer
Windows 7 сохраняет резервные копии множества системных файлов каждый раз, когда в системе происходит что-то важное – установка драйверов, программного обеспечения и т.д.
Папка, где сохраняются инсталляторы программ, патчи, файлы обновлений и т.д., находится по адресу C:WindowsInstaller.
Папка «Installer», как и многие папки этого типа, является скрытой. Чтобы увидеть ее, необходимо включить показ скрытых папок на ПК.
Шаг 1. Щелкнуть правой кнопкой мыши на кнопке «Пуск» и выбрать «Открыть проводник».
В меню «Пуск» и выбираем «Открыть проводник»
Шаг 2. Щелкнуть «Вид» и выбрать «Параметры».
Щелкаем на «Вид» и выбираем «Параметры»
Шаг 3. Переключиться на вкладку «Вид», прокрутить список и снять галочку со «Скрывать файлы…», а также отметить точкой «Показывать скрытые папки…». Нажать «Применить».
На вкладке «Вид», снимаем галочку со «Скрывать файлы…», отмечаем точкой «Показывать скрытые папки…» и нажимаем «Применить»
Шаг 4. Нажать «Да».
Нажимаем «Да»
Шаг 5. Напечатать в адресной строке проводника «C:Windows» и нажать «Enter».
Шаг 6. Найти папку «Installer», щелкнуть по ней правой кнопкой мыши и выбрать «Свойства».
В папке «Installer» выбираем «Свойства»
Система покажет занимаемый папкой объем.
Смотрим занимаемый папкой объем
Если объем каталога незначителен, папку можно не очищать. Если же его объем велик, можно воспользоваться утилитой PatchCleaner, находящейся по адресу: http://www.homedev.com.au/Free/PatchCleaner.
Утилита оценивает данные, которые можно удалить из папки и производит ее очистку.
Важно! Удаление данных в папке Installer может привести к невозможности деинсталляции некоторых программ.
Папки с данными браузеров
Адреса папок с историей, кэшем и cookie браузеров можно выяснить через Интернет.
Адреса папок с историей, кэшем и cookie браузеров можно выяснить через Интернет
Информацию браузеров удобно удалять в настройках программ или использовать для этого инструмент CCleaner, успешно удаляющий эти и другие данные на ПК.
Видео — Что можно удалить на диске С
Во время своей работы многие программы создают временные файлы, которые хранятся в специальных папках. При различных сбоях и ошибках некоторые приложения не подчищают за собой «мусор» в виде этих временных файлов. Остаться они могут также и при неправильном удалении приложения. В этой статье мы найдём нужные папки и разберёмся, как удалить временные файлы в Windows. Чистить мы научимся двумя способами: самостоятельно (вручную) и с помощью встроенных функций Windows.
Временное хранение файлов — необходимая практика в любой Windows, но удалять эти файлы необходимо регулярно, иначе высока вероятность засорить свой винчестер, эта проблема особенно актуальна для владельцев жёстких дисков с небольшими запасами памяти. Бывают случаи, когда у пользователей скапливается 50, 70 и более гигабайтов временных файлов, возможно и вы — один из таких пользователей.
Ручной способ очистить нужные папки
В первую очередь нас интересуют две одноимённые папки «Temp», которые находятся в разных каталогах и добраться до них можно разными способами. Поехали!
C:/Windows/Temp
Итак, где хранятся временные файлы в Windows 7? С первой папкой особых проблем у нас появиться не должно, открываем «Мой компьютер» («Этот компьютер» для удаления временных файлов Windows 10), заходим в системных диск, обычно это диск (С:). Открываем «Windows» и ищем «Temp». Прежде чем удалять содержимое, можно проверить, сколько же мусора вы здесь накопили. Кликаем правой кнопкой на папке и выбираем пункт «Свойства», в одном из пунктов будет указан объём содержимого. Удивляемся засорённостью, если такая есть, и удаляем всё что есть внутри. Некоторые файлы не захотят удаляться, потому что они используются прямо сейчас для работы одной из программ, такие файлы не трогайте. По пути к папке у вас могут спросить административные права, чтобы их получить зайдите в учётную запись администратора, если вы уже в ней, то просто жмите «Продолжить» или «Разрешить».
C:/Пользователи/Наш пользователь/AppData/Local/Temp
С первой папкой разобрались, время приступать ко второй, которая скрыта. Что значит скрыта? А вот так, это скрытый элемент, просто так до него не добраться. У нас два варианта: войти в папку через «Выполнить» или включить обнаружение скрытых папок. Рассмотрим оба способа.
Открываем «Пуск» и в строке поиска забиваем «Выполнить», в результатах появится одно единственное приложение, запускаем его. Вызвать его можно также сочетанием клавиш Win+R. Кнопка Win обычно находится между левыми Ctrl и Alt и выглядит как четыре окна, отсюда и название Windows. В появившемся окне пишем фразу «%TEMP%» без кавычек. Жмём «Ok» и нас переносит в нужную папку, мы внутри. Можно также замерить объём содержимого, поднявшись на уровень вверх и вызвав контекстное меню кликом правой кнопкой мыши по нашей папке, выбираем «Свойства» и наблюдаем степень засорённости. Поступаем с внутренностями точно так же, как и в прошлый раз, удаляем всё, что можно.
Теперь рассмотрим второй вариант попасть в папку, он немного мудрёнее. Нам нужно включить отображение скрытых папок и файлов. Следуем по такому пути Пуск/Панель управления/Оформление и персонализация/Параметры папок. В открывшемся окне нам нужно перейти на вкладку «Вид» и прокрутить ползунок в самый низ, где переставить радиопереключатель в состояние «Показывать скрытые файлы, папки и диски». Теперь мы видим все скрытые объекты и можем отправляться в путь. Открываем наш системный диск, далее «Пользователи», «Наш пользователь» (это имя пользователя этой учётной записи), «AppData», «Local», до того, как мы не включили обнаружение скрытых объектов, мы просто не могли зайти в эти дебри, теперь нам это доступно. Ищем заветную папку «Temp» и привычными движениями очищаем её от мусора.
Мы произвели очистку временных файлов Windows 7 в «ручном» режиме, но это не всё, что можно сделать. В Windows предусмотрены специальные инструменты, которые более эффективно справятся с нашей задачей, давайте разбираться.
Очистка с помощью встроенных функций Windows
В интерфейсе нашей операционной системы есть функция очистки диска, она нам и нужна. Итак, займёмся удалением временных файлов в Windows 7. Кликаем правой кнопкой мыши по нашему системному диску, появляется контекстное меню где нам нужно выбрать пункт «Свойства». Появится новое окошко, где мы должны найти кнопку «Очистка диска».
Некоторые бояться этой кнопки, якобы она удаляет всё содержимое диска, это совсем не так, удаляются как раз мусорные папки с временным содержимым, в том числе и корзина, нужные файлы ни в коем случае не будут затронуты. Просто жмём на эту кнопку, и начинается оценка объёма места, которое можно освободить. После этого появляется новое окно, где нам предлагают выбрать конкретные сектора для зачистки. В сам общем случае можно проставлять галочки на каждом пункте, но, если, например, вам необходимо оставить корзину нетронутой, то не ставьте галочку в соответствующем чекбоксе. Если ранее вы такой процедуры не проводили, то она может затянуться на некоторое количество времени, зато освободиться может не один десяток гигабайт места.
После окончания очистки можно выйти (статья о временных файлах же), но мы пользователи продвинутые, поэтому сразу нажмём и на кнопку «Очистить системные файлы», это позволит нам избавиться от установочных файлов обновлений, старых обновлений и другого мусора. Лишнего места ведь не бывает? После очистки неплохо было бы сделать дефрагментацию, она перераспределит данные по секторам, после этого система будет работать быстрее из-за более быстрого получения и обработки данных.
Способы удаления на Windows 10
Как и в случае с другими операционными системами, при работе с Windows 10 при запуске программ, компьютерных игр, обновлении ОС, на компьютере создаётся большое количество временных файлов. Но только некоторые из них удаляются автоматически.
Потому каждый пользователь, кто хочет поддерживать высокую скорость работы ПК или ноутбука, а также сохранять достаточно свободного места на жёстком диске, обязан знать об особенностях процедуры удаления временных файлов.
Сразу важно акцентировать внимание на том, что удаляются именно временные файлы. На ПК также могут собираться ненужные данные, но тут уже применяются другие методы очистки.
Представленные далее способы безопасные для операционной системы. Потому применять их можно безо всяких опасений. Главное тут — действовать по инструкции.
Через Параметры
В операционной системе Windows 10 разработчики добавили новый специальный инструмент. Он анализирует содержимое жёстких дисков на компьютерах и ноутбуках, плюс помогает в очистке от мусора.
Чтобы найти этот инструмент, необходимо открыть меню Пуск, либо нажать кнопки Win и I, тем самым попав в «Параметры». Далее выберите пункт «Система», и из неё перейдите в «Хранилище».
Тут отображаются все жёсткие диски и твердотельные накопители, которые подключены к компьютерному устройству. А если быть точнее, то их разделы.
Выбирая любой из дисков, вы можете проверить, что именно там хранится и на какие файлы уходит свободное пространство.
Поскольку большая часть временных файлов находится именно на системном диске C, работать в основном приходится с ним. Нажмите на системный диск, и пролистайте меню вниз. Тут вы увидите пункт «Временные файлы» с указанием того, сколько места на жёстком диске они занимают. Кликните по этому разделу, после чего откроется следующее окно. Здесь уже отдельно прописаны временные файлы, файлы загрузки, а также корзина. Инструмент позволяет подробно узнать про каждый из пунктов, изучить, что же занимает место и где эти файлы находятся.
Кликнув по кнопке «Очистить», запустится процедура удаления. Поскольку это временные файлы, никакой ценности для операционной системы они не представляют. Можно смело удалять. После этого точно ничего не произойдёт. Компьютер продолжить работать в штатном режиме. А если этого мусора было много, то работа ОС станет быстрее.
Когда процедура завершится, зайдите в «Хранилище» ещё раз и проверьте, действительно ли там теперь пусто. Отдельно откройте системный диск и посмотрите, сколько места осталось после проведённой операции.
Встроенная утилита
Ещё Windows 10 предлагает функциональный инструмент в виде встроенной утилиты, которая так и называется «Очистка диска». На предшествующих версиях Windows она также присутствует. Хотя некоторые утверждают, что на десятке приложение работает эффективнее.
Преимущество такого способа в том, что с его помощью удаляются все имеющиеся файлы, которые отображаются в «Хранилище», плюс дополнительно очищаются другие данные. То есть этот метод действительно лучше. Их можно применять в комплексе.
Чтобы запустить и воспользоваться встроенной утилитой, ничего сложного делать не придётся. Инструкцию можно представить в таком виде:
Процесс запустится. Сколько времени уйдёт на полную очистку Windows 10 от временных файлов, зависит от нескольких факторов. Это количество удаляемых данных, скорость работы ПК и пр.
Ручное удаление
Альтернативным решением будет ручное вмешательство в происходящее. Чтобы так удалить эти файлы, которые не нужны системе и самому пользователю, нужно знать, где они располагаются.
Обычно есть 2 каталога, где они могут находиться:
- системный диск, далее папка Windows, и потом в каталог Temp;
- системный диск, затем в папку Users, Имя Пользователя, потом папка AppData/Local/Temp.
Только учтите, что по умолчанию папка AppData находится в скрытом состоянии. Её придётся сначала отобразить.
Это пошаговая, но удобная инструкция для начинающих. Никакие сверхъестественные усилия, направленные на удаление временных файлов, не нужны.
Тут есть свои нюансы. Но даже новичок может прекрасно со всем этим справиться.
В случае со временными файлами использовать стороннее программное обеспечение вовсе не обязательно.
Заключение
Мы разобрались, как удалить временные файлы на компьютере с Windows 7 или 10. Действия вроде бы не сложные, но мало кто из рядовых пользователей их производит, тем более, мало кто делает это регулярно. Но очищать диски от мусора просто необходимо, возьмите это за правило. Мы не затронули очистку с помощью специализированных программ, но это тема отдельной статьи.
Если у вас появились вопросы, задайте их в комментариях!