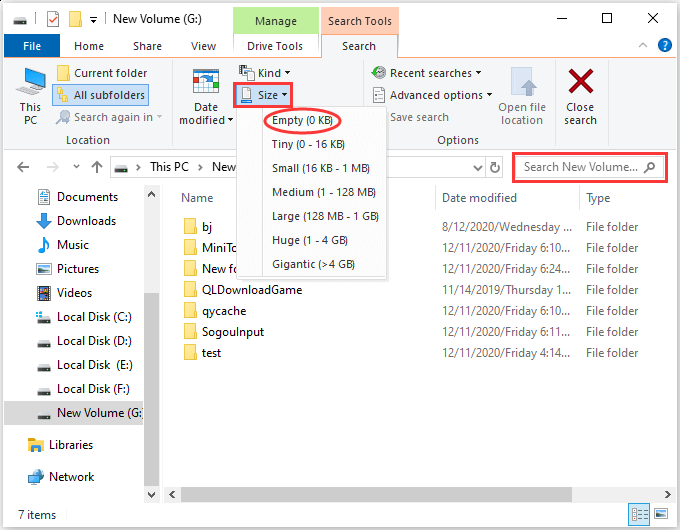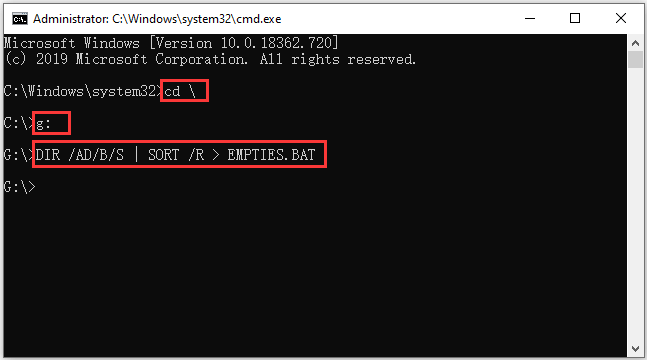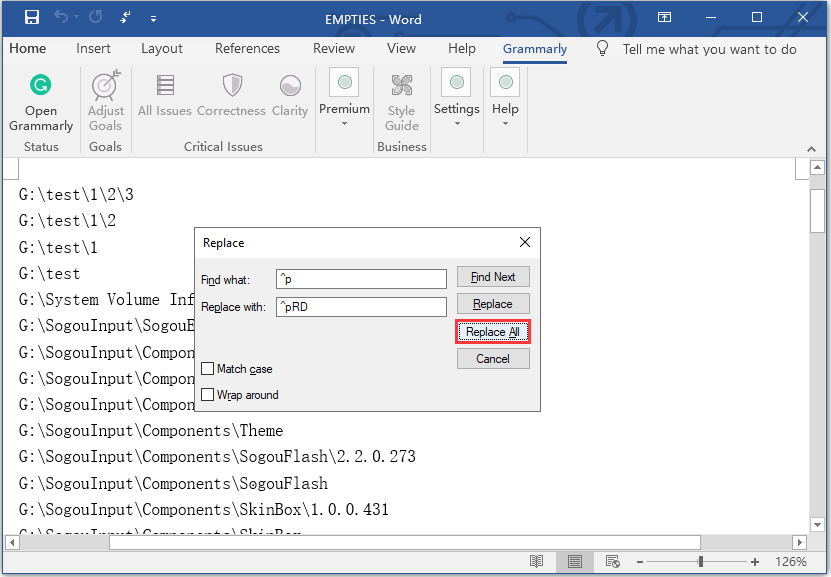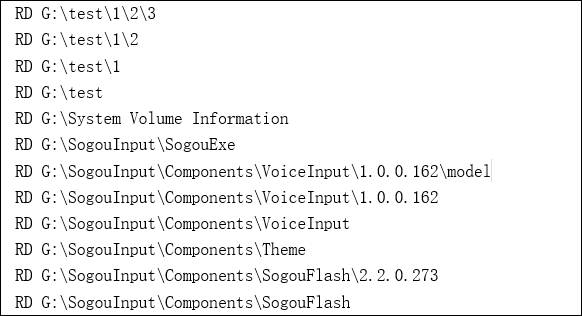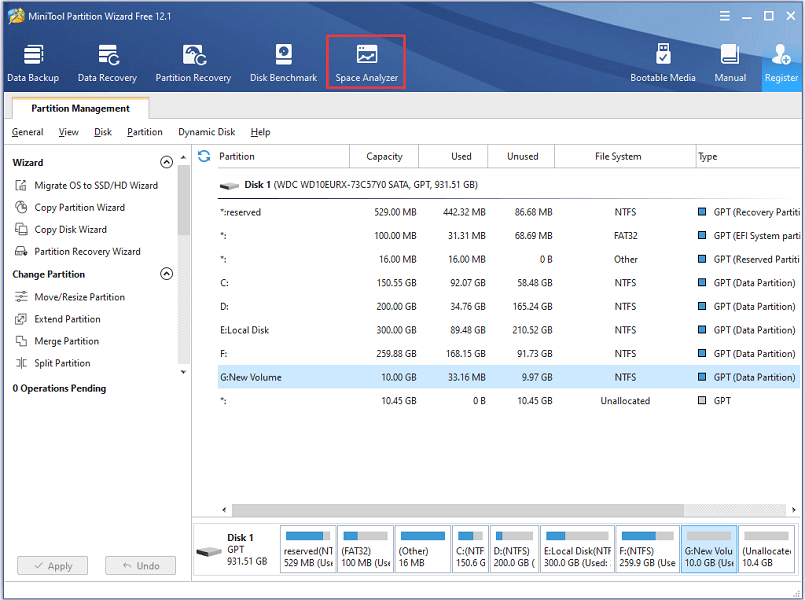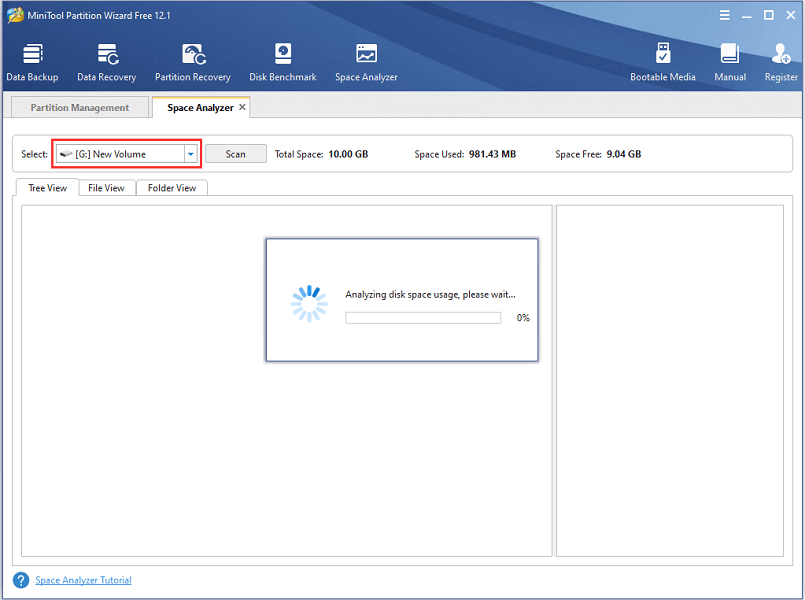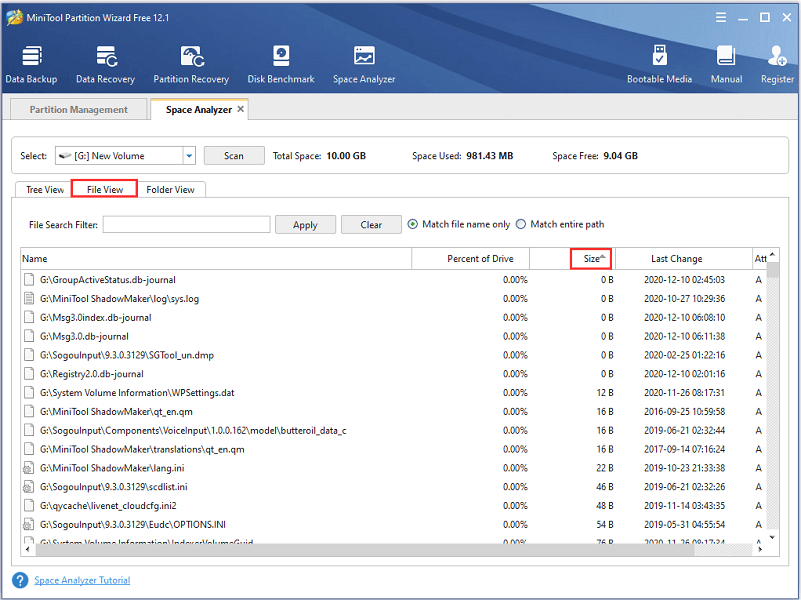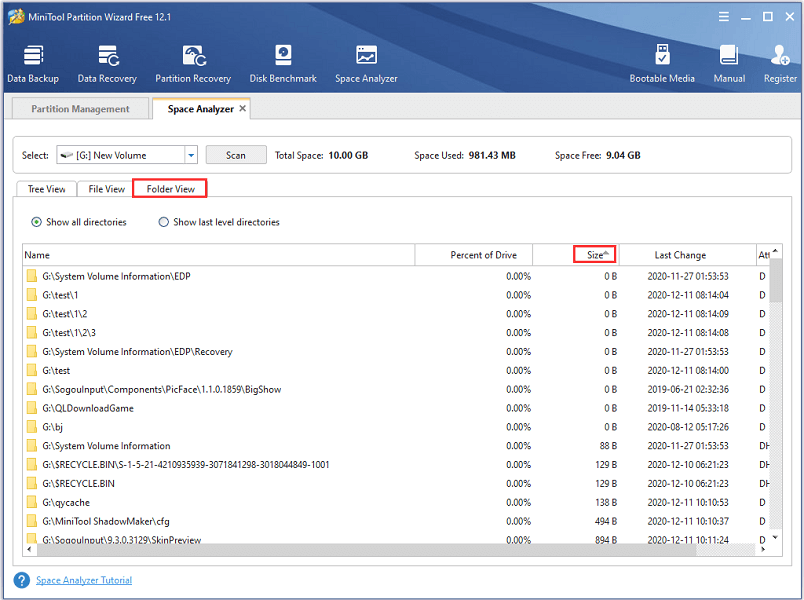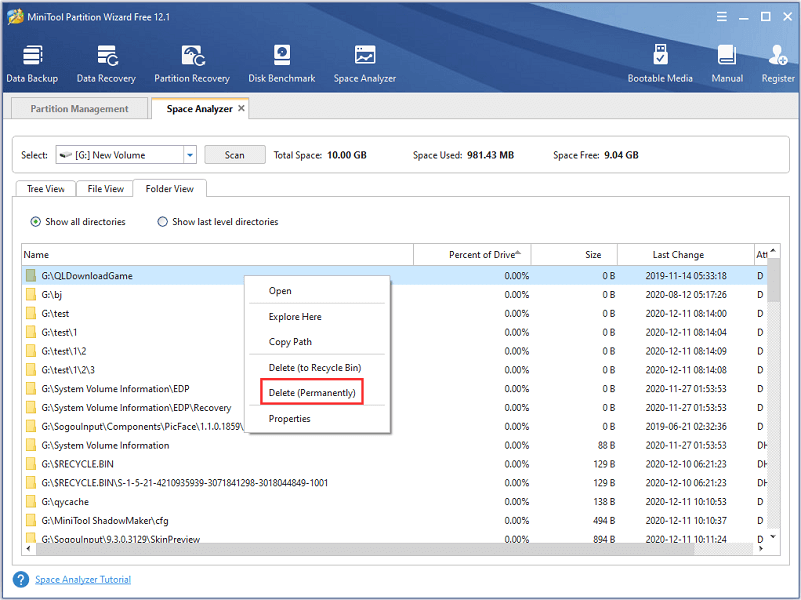Удаляй, потом напиши результаты.
- пожаловаться
- скопировать ссылку
Удаляй пустые папки, потом установишь чистую винду.)
- пожаловаться
- скопировать ссылку
Думаю, проблемы могут возникнуть в тех случаях, когда какая-либо пустая папка используется для временного хранения данных какой-нибудь программы, которая не умеет создавать эту папку в случае её отсутствия. Я бы посоветовал не удалять пустые папки в папке Windows.
- пожаловаться
- скопировать ссылку
РикоЧико
чет как то не хочется рисковать, а то потом еще что то не заработает )
- пожаловаться
- скопировать ссылку
Дядька Васыль
Я думаю, что пустые папки в ПрограмФайлес соответсвуют удаленным программам (именно в корне). Если действительно удалял то все, то наверное папки не нужны. Ещё нужная папка может оказаться пустой, если Вы поставили программу и ни разу не использовали.
- пожаловаться
- скопировать ссылку
Удаляй смело. Но — поскольку папки пустые, то и места на компьютере после их удаления не добавится.
- пожаловаться
- скопировать ссылку
Empty files or folders won’t take up your disk space, but some of them are useless and might make it hard to manage your PC. However, it might take you a lot of time if you search for empty folders or files manually. In this post, MiniTool Partition Wizard provides some methods to find and remove empty directories quickly.
It might be frustrating that when you open the subfolders one by one but it turns out empty. Such folders and files might be everywhere on your PC. Most of them are useless and won’t take up any disk space, but you might be annoyed if there are thousands of empty folders or files across your system.
Is it safe to remove empty directories?
Generally, it is safe to delete some of the empty folders or files. For example, you can remove the folders or files from uninstalled program files folders. Of course, if these empty folders are created by yourselves, you can remove them without any worries.
However, some empty folders or files are required by working software or Windows operating system, which means you should not delete them.
It is not recommended to mass remove all empty folders from your system partition and you might need some experience to determine what can be removed safely. If administrative permissions are required when you delete a folder or file, you’d better click No or choose Skip, which also means you’d better not forcefully remove this kind of directories.
How to find and remove empty directories on Windows 10? Here are some methods for you.
Tip: In case you delete the files or folders that shouldn’t be removed, you’d better back up the target partition or the whole disk in advance.
Method 1: Use the Search Feature in File Explorer
File Explorer, previously known as Windows Explorer, is a file manager application provided in Microsoft Windows operating system from Windows 95 onwards. It offers a graphical user interface for accessing the installed disks and almost all the Windows users manage their files and folders stored on the PC via File Explorer.
Of course, you can search for empty directories with this tool. This method is quite easy to operate and here is the tutorial for you. But you can only get empty files from the search results and empty folders won’t be displayed here. If you are looking for empty folders, you might need to try another method.
Step 1: Press Win + E to open File Explorer.
Step 2: Select the drive or folder where you want to find empty directories. Go to the View tab and make sure “Hidden items” has been checked. In this way, you can view all the items searched later.
Step 3: Press F3 or click the search box next to the address bar and the search ribbon will pop up. Make sure the option All subfolders is selected.
Step 4: Now click the Size option in the Refine section of the toolbar and then you can see several pre-defined search options.
- Empty (0 KB)
- Tiny (0 – 16 KB)
- Small (16 – 1 MB)
- Medium (1 – 128 MB)
- Large (128 MB – 1 GB)
- Huge (1– 4 GB )
- Gigantic (> 4 GB)
Step 5: To search for empty directories, you need to select Empty (0 KB). It might take some time during the searching, and you should wait patiently until it is finished. Then you can delete the empty files according to your needs. By the way, you should make sure you are not opening or using the files you want to delete. Otherwise, you are unable to remove them.
Tip: Some Windows users encounter problems while using File Explorer, and here are the most common ones:
- File Explorer Search Not Working in Windows 10
- 9 Solutions to File Explorer Not Responding Windows 10
Method 2: Use Command Prompt to Remove Empty Directories
Command Prompt is a command-line interpreter provided by Microsoft Windows. You can make your computer take specific operations by executing the corresponding commands. To open it, you can press Win + R, type cmd in the box, and press Enter. If you need to run it as an administrator, you can press Shift + Ctrl + Enter instead of Enter.
Command Prompt is not commonly used and it’s risky to use this tool if you are not familiar with it. However, for advanced users, Command Prompt is a powerful tool that can be used to repair some problems and manage the PC.
You can use this tool to delete empty folders from the command line or batch scripts. To remove empty directories, you should follow the steps below.
Step 1: Run Command Prompt as administrator.
Step 2: Type the following commands and press Enter after each to change directory and navigate to the drive where you want to delete empty folders:
- cd (to go to the root level directory from the current directory)
- g: (replace the letter g with another letter that represents the target drive)
Tip: If you need to go to a specific folder, you should input the command cd /D G:test instead of the above commands (Replace G with your drive letter and replace test with the target directory).
Step 3: Input the following command line and press Enter to create an EMPTIES.BAT file in the selected directory: DIR /AD/B/S | SORT /R > EMPTIES.BAT.
Step 4: Open File Explorer and find the EMPTIES.BAT file. Then open it with Microsoft Word or any other editor. Then you can see the list of all the directories in the target drive.
Step 5: Now you need to add the prefix RD (with space after it) to every line in the file. In Microsoft Word, you can use the Find and Replace feature to make it quickly. You just need to search for “^p” and replace it with “^pRD ” (there is a space after D).
Tip: RD refers to “remove directory”.
Step 6: Make sure every line has been added RD before them, especially the first and last lines. Then save the file and exit the editor.
Step 7: Double-click the EMPTIES.BAT file to run it. Then the empty folders or the folders that contain only empty subfolders will be deleted automatically. You should know that the directory won’t be deleted if it’s not empty. Empty files won’t be deleted either.
Are you looking for a way to find empty subfolders and delete them? This post might be helpful!Click to Tweet
Method 3: Use a Third-party Program to Remove Empty Directories
As you can see in the former parts, the first two methods both have their limitations. If you use File Explorer, it would be hard to find empty folders. If you use Command Prompt, you’d better be familiar with this tool and you can only delete empty directories (with empty subfolders).
Fortunately, if you don’t like the above methods, there is another option for you: using a professional third-party program.
Here I recommended MiniTool Partition Wizard, a powerful and professional disk manager with a user-friendly interface. You can use it to manage your partitions, recover data, and test your disk performance. It can also help you find empty files and folders within a few clicks via the Space Analyzer feature.
Compared with the File Explorer and Command Prompt, the Space Analyzer feature of MiniTool Partition Wizard provides optional Folder View and File View while analyzing what’s taking up space on your disk. In this way, you won’t miss any empty folders or files. Now, let’s see how to use this tool.
Step 1: Download and install MiniTool Partition Wizard by clicking the button below and following the onscreen instructions.
Free Download
Step 2: Launch the program and click Space Analyzer from the toolbar when you get the main interface.
Step 3: In the following window, select the target drive where you want to delete empty folders and files. Then wait patiently while it’s analyzing disk space usage.
Step 4: By default, MiniTool Partition Wizard will show the Tree View which would be harder to find empty subfolders. To find your empty files or folders quickly, you can choose File View or Folder View. After selecting the view type, you can click the Size button which makes your folders or files be categorized by size. The empty ones will be marked with 0 B.
Step 5: Right-click each file or folder you want to remove and select Delete (Permanently). You can also select Delete (to Recycle Bin) according to your needs.
Tip: You can double-click the target item to open it and check if you want to delete it. If you have a lot of files or folders to delete, it might cost you a long time to delete them one by one.
How to remove empty directories on Windows 10? Here are three methods. All of them have their pros and cons, and you can choose one you prefer according to your own needs.Click to Tweet
Bottom Line
In this post, three methods to remove empty directories are introduced: using the Search feature in File Explorer, using Command Prompt, and using a third-party program. You might prefer different methods as all of them have advantages and disadvantages.
File Explorer is easy to use and you can delete a huge number of files at once, but you can’t search for empty folders.
Command Prompt is relatively hard to operate but it is effective to remove empty directories (folders with only empty subfolders).
MiniTool Partition Wizard is easy to operate and you can find all your empty files and folders, but you need to delete them one by one, which may cost you some time.
You can share your experience with us in the following comment zone. And for any problems with MiniTool Partition Wizard, you can contact us via [email protected].
Remove Empty Directories FAQ
How do I find empty directories?
- Search for files of 0 B via File Explorer.
- Perform the corresponding command lines in Command Prompt.
- Use a third-party program.
How do I delete an empty folder that won’t delete?
- Restart your PC and try deleting it again.
- Scan for virus with antivirus software.
- Rename the folder with a shorter name.
- Open its Properties and authorize full control.
- Back up needed files and delete the folder which contains the empty folder.
- Use a third-party application to remove the empty folder.
Can I get my deleted folders back?
Yes, you can. If you delete a folder or file by mistake, you can go to Recycle Bin and restore it to the original location. If you can’t find it in Recycle Bin, you might need a professional data recovery tool to get it back. For more details, you can refer to: How To Recover Permanently Deleted Files In Windows.
Empty files or folders won’t take up your disk space, but some of them are useless and might make it hard to manage your PC. However, it might take you a lot of time if you search for empty folders or files manually. In this post, MiniTool Partition Wizard provides some methods to find and remove empty directories quickly.
It might be frustrating that when you open the subfolders one by one but it turns out empty. Such folders and files might be everywhere on your PC. Most of them are useless and won’t take up any disk space, but you might be annoyed if there are thousands of empty folders or files across your system.
Is it safe to remove empty directories?
Generally, it is safe to delete some of the empty folders or files. For example, you can remove the folders or files from uninstalled program files folders. Of course, if these empty folders are created by yourselves, you can remove them without any worries.
However, some empty folders or files are required by working software or Windows operating system, which means you should not delete them.
It is not recommended to mass remove all empty folders from your system partition and you might need some experience to determine what can be removed safely. If administrative permissions are required when you delete a folder or file, you’d better click No or choose Skip, which also means you’d better not forcefully remove this kind of directories.
How to find and remove empty directories on Windows 10? Here are some methods for you.
Tip: In case you delete the files or folders that shouldn’t be removed, you’d better back up the target partition or the whole disk in advance.
Method 1: Use the Search Feature in File Explorer
File Explorer, previously known as Windows Explorer, is a file manager application provided in Microsoft Windows operating system from Windows 95 onwards. It offers a graphical user interface for accessing the installed disks and almost all the Windows users manage their files and folders stored on the PC via File Explorer.
Of course, you can search for empty directories with this tool. This method is quite easy to operate and here is the tutorial for you. But you can only get empty files from the search results and empty folders won’t be displayed here. If you are looking for empty folders, you might need to try another method.
Step 1: Press Win + E to open File Explorer.
Step 2: Select the drive or folder where you want to find empty directories. Go to the View tab and make sure “Hidden items” has been checked. In this way, you can view all the items searched later.
Step 3: Press F3 or click the search box next to the address bar and the search ribbon will pop up. Make sure the option All subfolders is selected.
Step 4: Now click the Size option in the Refine section of the toolbar and then you can see several pre-defined search options.
- Empty (0 KB)
- Tiny (0 – 16 KB)
- Small (16 – 1 MB)
- Medium (1 – 128 MB)
- Large (128 MB – 1 GB)
- Huge (1– 4 GB )
- Gigantic (> 4 GB)
Step 5: To search for empty directories, you need to select Empty (0 KB). It might take some time during the searching, and you should wait patiently until it is finished. Then you can delete the empty files according to your needs. By the way, you should make sure you are not opening or using the files you want to delete. Otherwise, you are unable to remove them.
Tip: Some Windows users encounter problems while using File Explorer, and here are the most common ones:
- File Explorer Search Not Working in Windows 10
- 9 Solutions to File Explorer Not Responding Windows 10
Method 2: Use Command Prompt to Remove Empty Directories
Command Prompt is a command-line interpreter provided by Microsoft Windows. You can make your computer take specific operations by executing the corresponding commands. To open it, you can press Win + R, type cmd in the box, and press Enter. If you need to run it as an administrator, you can press Shift + Ctrl + Enter instead of Enter.
Command Prompt is not commonly used and it’s risky to use this tool if you are not familiar with it. However, for advanced users, Command Prompt is a powerful tool that can be used to repair some problems and manage the PC.
You can use this tool to delete empty folders from the command line or batch scripts. To remove empty directories, you should follow the steps below.
Step 1: Run Command Prompt as administrator.
Step 2: Type the following commands and press Enter after each to change directory and navigate to the drive where you want to delete empty folders:
- cd (to go to the root level directory from the current directory)
- g: (replace the letter g with another letter that represents the target drive)
Tip: If you need to go to a specific folder, you should input the command cd /D G:test instead of the above commands (Replace G with your drive letter and replace test with the target directory).
Step 3: Input the following command line and press Enter to create an EMPTIES.BAT file in the selected directory: DIR /AD/B/S | SORT /R > EMPTIES.BAT.
Step 4: Open File Explorer and find the EMPTIES.BAT file. Then open it with Microsoft Word or any other editor. Then you can see the list of all the directories in the target drive.
Step 5: Now you need to add the prefix RD (with space after it) to every line in the file. In Microsoft Word, you can use the Find and Replace feature to make it quickly. You just need to search for “^p” and replace it with “^pRD ” (there is a space after D).
Tip: RD refers to “remove directory”.
Step 6: Make sure every line has been added RD before them, especially the first and last lines. Then save the file and exit the editor.
Step 7: Double-click the EMPTIES.BAT file to run it. Then the empty folders or the folders that contain only empty subfolders will be deleted automatically. You should know that the directory won’t be deleted if it’s not empty. Empty files won’t be deleted either.
Are you looking for a way to find empty subfolders and delete them? This post might be helpful!Click to Tweet
Method 3: Use a Third-party Program to Remove Empty Directories
As you can see in the former parts, the first two methods both have their limitations. If you use File Explorer, it would be hard to find empty folders. If you use Command Prompt, you’d better be familiar with this tool and you can only delete empty directories (with empty subfolders).
Fortunately, if you don’t like the above methods, there is another option for you: using a professional third-party program.
Here I recommended MiniTool Partition Wizard, a powerful and professional disk manager with a user-friendly interface. You can use it to manage your partitions, recover data, and test your disk performance. It can also help you find empty files and folders within a few clicks via the Space Analyzer feature.
Compared with the File Explorer and Command Prompt, the Space Analyzer feature of MiniTool Partition Wizard provides optional Folder View and File View while analyzing what’s taking up space on your disk. In this way, you won’t miss any empty folders or files. Now, let’s see how to use this tool.
Step 1: Download and install MiniTool Partition Wizard by clicking the button below and following the onscreen instructions.
Free Download
Step 2: Launch the program and click Space Analyzer from the toolbar when you get the main interface.
Step 3: In the following window, select the target drive where you want to delete empty folders and files. Then wait patiently while it’s analyzing disk space usage.
Step 4: By default, MiniTool Partition Wizard will show the Tree View which would be harder to find empty subfolders. To find your empty files or folders quickly, you can choose File View or Folder View. After selecting the view type, you can click the Size button which makes your folders or files be categorized by size. The empty ones will be marked with 0 B.
Step 5: Right-click each file or folder you want to remove and select Delete (Permanently). You can also select Delete (to Recycle Bin) according to your needs.
Tip: You can double-click the target item to open it and check if you want to delete it. If you have a lot of files or folders to delete, it might cost you a long time to delete them one by one.
How to remove empty directories on Windows 10? Here are three methods. All of them have their pros and cons, and you can choose one you prefer according to your own needs.Click to Tweet
Bottom Line
In this post, three methods to remove empty directories are introduced: using the Search feature in File Explorer, using Command Prompt, and using a third-party program. You might prefer different methods as all of them have advantages and disadvantages.
File Explorer is easy to use and you can delete a huge number of files at once, but you can’t search for empty folders.
Command Prompt is relatively hard to operate but it is effective to remove empty directories (folders with only empty subfolders).
MiniTool Partition Wizard is easy to operate and you can find all your empty files and folders, but you need to delete them one by one, which may cost you some time.
You can share your experience with us in the following comment zone. And for any problems with MiniTool Partition Wizard, you can contact us via [email protected].
Remove Empty Directories FAQ
How do I find empty directories?
- Search for files of 0 B via File Explorer.
- Perform the corresponding command lines in Command Prompt.
- Use a third-party program.
How do I delete an empty folder that won’t delete?
- Restart your PC and try deleting it again.
- Scan for virus with antivirus software.
- Rename the folder with a shorter name.
- Open its Properties and authorize full control.
- Back up needed files and delete the folder which contains the empty folder.
- Use a third-party application to remove the empty folder.
Can I get my deleted folders back?
Yes, you can. If you delete a folder or file by mistake, you can go to Recycle Bin and restore it to the original location. If you can’t find it in Recycle Bin, you might need a professional data recovery tool to get it back. For more details, you can refer to: How To Recover Permanently Deleted Files In Windows.
Содержание
- Как найти и удалить пустые папки в компьютере
- Remove Empty Directories
- Fast Empty Folder Finder
- Vanity Remover
- Заключение
- Компьютер76
- Пустые папки Windows: можно ли безопасно их удалять?
- К СЛОВУ
- Удаляем пустые папки и нулевые файлы с помощью программ.
- Как удалить пустые папки на моем компьютере?
- Могу ли я удалить все пустые папки на моем компьютере?
- Как удалить пустую папку на рабочем столе?
- Как найти пустые папки?
- Как удалить пустую папку, которая не удаляется?
- Почему я не могу удалить пустую папку Windows 10?
- Как очистить папку в Windows 10?
- Пустые папки занимают место?
- Как удалить пустые папки с помощью командной строки Windows?
- Как удалить пустые папки в Windows 7?
- Почему моя папка пуста?
- Как исправить пустую папку?
- Что такое пользовательские файлы и папки?
- Как удалить файл, заблокированный другим процессом?
- Почему я не могу удалить папку со своего рабочего стола?
- Как принудительно удалить файл, используемый другой программой?
- Как удалить пустые папки — Remove Empty Directories
- Чем и как удалить пустые папки из Windows
- Послесловие
- Как удалить файл или папку, которые не удаляются
- Причины, из-за которых папка или файл не удаляются
- Проверка защиты от записи
- Проверка на вирусы
- Проверка доступа к файлу
- Использование «Диспетчера задач»
- Использование командной строки
- Удаление файла
- Удаление папки
- Использование безопасного режима
- Использование загрузочного диска
- Использование сторонних программ
- FileASSASSIN
- Unlocker
- Другие программы
- Заключение
Как найти и удалить пустые папки в компьютере
Спросите зачем держать на диске пустую папку? Да совершенно незачем. Появляются они обычно либо по вине недостаточно квалифицированного программиста (когда «криво написанный» деинсталлятор удаляет библиотеки программы, ее исполняемый файл, настройки и записи в системном реестре, но не может удалить папку, в которую программа была установлена) или по недосмотру самого пользователя (например, документы стали больше не нужны, хозяин компьютера их удалил или перенес на другой носитель, а сам каталог в котором эти документы находились удалить забыл).
Ниже в этой статье мы рассмотрим несколько утилит, призванных найти пустые каталоги и удалить их.
Remove Empty Directories
Первая рассматриваемая программа имеет «говорящее» название «Remove Empty Directories». Инструкция по ее использованию достаточно проста:
Fast Empty Folder Finder
По похожему принципу работает еще одна попавшая в мою заметку утилита — Fast Empty Folder Finder. Для ее использования проделайте следующее:
Vanity Remover
Третим «подопытным» сегодня будет утилитка «Vanity Remover». Ее отличает исключительно малый «вес» (всего 33 килобайта). Пользоваться программкой тоже предельно просто:
Заключение
Резюмируя обзор могу сказать, что наиболее гибкой себя показала Remove Empty Directories, утилита Fast Empty Folder Finder даже будучи запущенной от администратора не смогла удалить некоторые папки, а Vanity Remover слишком скудна по функционалу, мне не хватало возможности принудительно удалять временные файлы «по маске».
Источник
Компьютер76
Пустые папки Windows: можно ли безопасно их удалять?
Пустые папки и нулевые файлы чаще всего результат незаконченных скачиваний, останки предыдущих установок и прочий мусор, постоянно заполняющий диск с того момента, как вы что-то начали удалять или записывать. Некоторые из папок создаются конкретными программами для возможного или временного хранения чего-либо (так, ещё на этапе установке программа хочет застолбить за собой кусок места на диске для правильной работы). И потому долгое время они могут до поры до времени пустовать. Многое из того, что разрешено самой системой к удалению, затирается системной утилитой очистки или с помощью других программ. Однако нередко пустые папки и нулевые файлы при этом могут оставаться навечно, бесполезно заполняя пространство хранилища. Настойчивые пользователи, шныряя по директориям на такие постоянно натыкаются. И, натолкнувшись, размышляют — а зачем они вообще, и безопасно ли их удалять?
Удалять пустые папки и нулевые файлы ради лишь высвобождения пространства смысла нет. Но перед тем, как окончательно утвердиться в намерении очистить пустые файлы и папки, возьмём за основу следующее:
Напутствие, не помешающее никому: предварительно опустошаем Корзину, создаём точку восстановления, и только потом приступаем к удалению пустых папок и файлов.
К СЛОВУ
Сама Microsoft давно рекомендует использовать для удаления незаполненных ничем папок и нулевых файлов отдельную команду:
ну, или аналогично ей:
Задача обеих строк — рекурсивно проверить директории и удалить ТОЛЬКО пустые папки, которые к удалению безопасны. Однако на более надёжный результат можно надеяться лишь применяя специальные программы очистки (типа CCleaner).
Командная консоль закрывается сама после запуска. Приветствую страждущих, сегодня разберём вопрос о том, что можно…
Удаляем пустые папки и нулевые файлы с помощью программ.
Лично я бы никогда не подумал, что пустые папки становятся для кого-то такой серьёзной проблемой, что для избавления от них нужно устанавливать специальную программу. Однако на рынке свободного ПО таких утилит немало. Объяснение тому — простота написания и исполнения подобной программки. Но не суть. В общем, чтобы избавиться от -байтных файлов и пустых поддиректорий, есть смысл обратиться к утилитам типа:
Все они занимаются одним и тем же, порой копируя друг у друга интерфейс. При всём этом справляются со своими задачами примерно на равных. Предпочтений не отдаю никакой из них, ибо опыт использования крайне мал, т.к. привык обходиться собственными силами. Заметите нечто стоящее — отписывайтесь. Напоминаю, что представленные здесь программы к полноценной очистке Windows никакого отношения не имеют. Хотите большего — вам нужно нечто посерьёзнее.
Источник
Как удалить пустые папки на моем компьютере?
Щелкните Отметить все папки, а затем щелкните Удалить папки. Точно так же, если вы хотите удалить 0-байтовые файлы в выбранном дереве папок, щелкните вкладку «Пустые файлы».
Могу ли я удалить все пустые папки на моем компьютере?
Вообще говоря, удалять пустые папки безопасно, хотя вы не сэкономите места, поскольку они занимают 0 байт. … В случае, если папки принадлежат удаленным папкам Program Files, можно смело продолжать.
Как удалить пустую папку на рабочем столе?
Искать пустые папки
Установите для фильтра «Размер» значение «Пустой» и убедитесь, что включена функция «Все подпапки». По окончании поиска будут отображены все файлы и папки, которые не занимают места в памяти. Выберите те, которые хотите удалить, щелкните один из них правой кнопкой мыши и нажмите «Удалить».
Как найти пустые папки?
Как удалить пустую папку, которая не удаляется?
вы можете перейти к местоположению папки в файловом менеджере … если папка там не существует, создайте ее. затем удалите настольную версию, а затем удалите созданную версию. запустить утилиту очистки, которая ищет неработающие ссылки и мертвые файлы … и удаляет их.
Почему я не могу удалить пустую папку Windows 10?
Проверьте свойства папки. Если это проблема с разрешением, то вы можете щелкнуть правой кнопкой мыши по нежелательной папке, а затем нажать «Свойства», выбрать вкладку «Безопасность», нажать «Дополнительно», а затем сделать свое имя пользователя и авторизовать полный контроль. Щелкните «ОК». Теперь вы можете без проблем удалить папку.
Как очистить папку в Windows 10?
1 Откройте проводник (Win + E). 3 Найдите и выберите папки, которые хотите удалить. 4 Выполните действие, которое вы хотите сделать ниже: A) Нажмите / коснитесь кнопки «Удалить» на ленте, чтобы удалить ее в корзину.
Пустые папки занимают место?
Пустая папка или файл с этикеткой в картотеке по-прежнему занимает место. В пустом ящике ничего нет, если он достаточно прочный, он может содержать (частичный, да, я знаю) вакуум. Он по-прежнему занимает место. … Тысячи лет назад файл занимал целый блок на жестком диске.
Как удалить пустые папки с помощью командной строки Windows?
Вы можете использовать команду ROBOCOPY. Это очень просто, и его также можно использовать для удаления пустых папок внутри большой иерархии.
…
Он откроет новую командную строку, запустит команду и остановится, чтобы вы могли увидеть результат.
Как удалить пустые папки в Windows 7?
выберите все пустые папки, которые вы хотите удалить, используя левую кнопку мыши, Shift + щелчок или Ctrl + щелчок либо используйте пункты меню «Список»> «Проверить». Проверенные файлы можно удалить навсегда или в корзину для дополнительной безопасности.
Почему моя папка пуста?
В большинстве случаев файлы / папки не отображаются, хотя они все еще существуют, предполагают наличие скрытого атрибута, что означает, что вы скрыли файлы и не можете их видеть в папке. В результате папка пуста, но имеет размер. Возможные причины того, что папка пуста, но файлы заражены вирусом или вредоносным ПО.
Как исправить пустую папку?
Решения для восстановления файлов из пустой папки
Что такое пользовательские файлы и папки?
Вы можете выбрать определенные файлы, типы файлов и папки, которые будут включены в операции Cleaner. Примечание. При добавлении включения необходимо установить флажок «Пользовательские файлы и папки» на экране CCleaner.
Как удалить файл, заблокированный другим процессом?
Выберите заблокированный файл или папку, и вы увидите маркер в поле сведений в нижней части окна Process Explorer. Щелкните ручку правой кнопкой мыши и выберите «Закрыть ручку». Если в окне поиска указано несколько процессов, вам придется повторить этот шаг, чтобы закрыть дескриптор для каждого процесса.
Почему я не могу удалить папку со своего рабочего стола?
Выберите командную строку (администратор). Щелкните правой кнопкой мыши папку, которую вы хотите удалить, затем щелкните Свойства. Скопируйте расположение папки. … Вернитесь в командную строку, затем введите эту команду RMDIR / S / Q (Расположение папки), затем нажмите Enter.
Как принудительно удалить файл, используемый другой программой?
Как преодолеть ошибку «Файл уже используется»
Источник
Как удалить пустые папки — Remove Empty Directories
Дело в том, что в ходе использования компьютера создается множество всяких пустых папок (создаются они как самой системой, так и пользователем). Собственно, как Вы поняли, в этой статье речь пойдет как раз о программе, которая ищет и удаляет пустые папки на диске.
Я, честно говоря, был довольно сильно удивлен, когда увидел, что она нашла порядка 6000 пустых папок на одном только диске с системой 🙂
Как правило, эти папки создаются самой ОС в ходе всяких установок, кэширования и пр., и создаются, понятное дело, они изначально полными, а затем файлы из них (скажем, после установки чего-либо) удаляются, а вот сами папки остаются висеть мертвым грузом.
Не сказать, что это плохо, т.к. вес этих папок равен 0 байт, но таки, чисто теоретически, для файловой системы будет лучше, если оных папок в таблице файлов будет поменьше. Да и Вам, если что, не придется ковыряться по папкам где ничего нет 🙂
Чем и как удалить пустые папки из Windows
После установки, запускаем программу, кнопочкой » Browse..» выбираем диск для сканирования и нажимаем в Scan Folders.
Дождавшись окончания сканирования радостно давим в Delete Folders и наслаждаемся полученным результатом. Вроде всё 🙂
Осталось поступить аналогичным образом со всеми дисками в системе.
Послесловие
Если есть какие-то вопросы, дополнения, пожелания, то, как и всегда, буду рад ответить на них в комментариях к этой статье.
Источник
Как удалить файл или папку, которые не удаляются
Любой пользователь компьютеров хоть раз, но сталкивался с ситуацией, когда простая, казалось бы, процедура, коей является удаление файла, заканчивалась неудачей. Если же такого у вас не случалось, то либо вы знаете, как не допустить этой ситуации, либо все еще у вас впереди. Потому и поведем сегодня речь о том, как удалить не удаляющийся файл или папку, приведем несколько методов решения этой проблемы. Тем, кто столкнулся с такой ситуацией, поможем ее решить, для кого это внове – будут уже во всеоружии и будут готовы справиться с неудаляемыми файлами.
Причины, из-за которых папка или файл не удаляются
Невозможность удаления файла может быть объяснена несколькими причинами:
Решить возникшую проблему можно разными способами: воспользоваться возможностями, которые есть в операционной системе, либо прибегнуть к помощи сторонних утилит, которые и предназначены для выполнения подобных действий. Рассмотрим все методы избавления от ненужных файлов.
Следует только сделать одну оговорку – вы уверены, что предназначенный для удаления файл действительно ненужный? ОС Windows защищает папки и файлы, необходимые для ее стабильного функционирования, и попытки настоять на своем могут привести к «падению» системы и необходимости решать уже совсем другие задачи. Прежде, чем приступать к удалению файлов, убедитесь, что это действительно «мусор». Особенно аккуратным следует быть при избавлении от объектов в системных папках.
Проверка защиты от записи
Прежде чем приступать к каким-то радикальным методам, следует убедиться в том, что вы имеете право удалять файлы. Если они расположены на флешках или картах памяти, то начать надо с самого простого – убедиться, что механический переключатель, который предотвращает запись/стирание, не установлен в соответствующее положение, блокирующее выполнение подобных действий.
Проверка на вирусы
Файл может оказаться вирусом, той или иной вредоносной программой, или ее частью, удалить которую не удается. Если давно не было проведено сканирование компьютера на вирусы, следует сделать это. Если были найдены и обезврежены подозрительные программы, надо попробовать удалить этот файл.
Проверка доступа к файлу
Помогающий в некоторых случаях способ удалить файл – перезагрузка компьютера. Вполне возможно, что тот объект, от которого необходимо избавиться – результат работы той или иной программы, которая была деинсталлирована некорректно, или это было выполнено не полностью, и в системе остались какие-то программные модули (DLL, процессы), которые все еще работают и не позволяют выполнить удаление. Вполне возможно, что после перезапуска системы ненужные процессы работать не будут и файл освободится от излишней опеки. Удаляйте.
Другой момент – запрет на выполнение операций записи/стирания в данной папке, установленный администратором компьютера. Необходимо зайти в свойства папки, и на вкладке «Безопасность» проверить выданные права.
Если разрешено только чтение, то следует дать полный доступ к данной папке, после чего возможно будет производить любые действия со всеми файлами, в ней находящимися. Следует быть особенно аккуратным с системными папками.
Использование «Диспетчера задач»
Ели при попытке удаления выдается сообщение, что файл открыт в другой программе, и указывается конкретный процесс (программа), то ситуация несколько упрощается, т. к. известно, что именно нам мешает избавиться от ставшего ненужным файла.
После этого файл можно попробовать удалить. Скорее всего, это получится.
Использование командной строки
Файл может удерживаться системный процессом «explorer», отвечающим за работу панели задач, рабочего стола и т. п. Если просто снять этот процесс, то удалить файл может оказаться проблематичным. В то же время командная строка позволит справиться с теми объектами, которые никак не могут быть удалены с помощью «Проводника» Windows.
Для того, чтобы воспользоваться этим средством, нужно запустить командную строку, для чего после нажатия кнопки «Пуск» в поле поиска ввести «cmd», нажать правую кнопку мыши и выбрать режим запуска с административными правами. Откроется окно, в котором следует ввести команды на удаление файла или папки.
Этим способом можно попробовать удалить поврежденный файл.
Удаление файла
Используется команда «Del». Надо ввести строку:
/F – принудительное удаление файлов, помеченных как доступные только для чтения.
/Q – не выдавать запрос на подтверждение операции удаления.
/S – удаление вложенных папок и файлов в них.
Удаление папки
Для удаления папки целиком используется другая команда:
/S – удаление вложенных папок и файлов.
/Q — не выдавать запрос на подтверждение операции удаления.
Использование безопасного режима
Если остановить блокирующий доступ к файлу процесс не удается по тем или иным причинам, или непонятно, какой же процесс мешает, то может помочь этот способ, при котором система загружается в безопасном режиме. При этом стартует необходимый минимум процессов, и тот, который «держал» файл, останется в неактивированном состоянии. Можно попробовать удалить файл.
Использование загрузочного диска
Случается, что даже безопасный режим не позволяет избавиться от ненужной папки или файла. Тогда может помочь загрузка с внешнего загрузочного диска. Как вариант – жесткий диск, на котором необходимо произвести удаление файлов, можно подключить к другому компьютеру. Тогда, загрузившись с другого носителя, ваш диск будет подключен в качестве второго (третьего и т. д.) диска, ОС на котором будет не запущена. Теперь остается только найти нужный файл и удалить его.
Использование сторонних программ
Для того чтобы решить все проблемы с доступом к файлам и иметь возможность их удалить вне зависимости от того, используются они или нет, существует ряд утилит, как раз и предназначенных для разблокировки подлежащих уничтожению объектов.
FileASSASSIN
Бесплатная утилита, скачать которую можно по ссылке. Среди достоинств программы – простой интерфейс, возможность запуска из командной строки, разблокировка и (если указан такой режим) удаление файла.
Чтобы избавиться от ненужного файла, надо указать путь к нему, отметить галочкой пункт «Delete file» и нажать кнопку «Execute». Это все, что необходимо сделать. Если работать с командной строкой вы не хотите, а также не хотите копаться в процессах и запущенных программах, то данный способ – возможность быстро и эффективно решить все проблемы с заблокированными файлами.
Unlocker
Пожалуй, известнейшая программа, известная давно и используемая часто. Найти ее можно по этой ссылке, где есть нужные версии под 32-х и 64-х разрядные ОС. Есть и портативная версия для тех, кто не любит устанавливать много программ в систему, а предпочитает запускать нужные средства для обслуживания системы автономно.
В использовании портативных версий есть еще одно преимущество: при инсталляции подобных программ часто «паровозом» инсталлируются еще несколько утилит, расширений к браузерам и т. п., которые вам совсем не нужны, которые буду досаждать рекламой, и от которых, порой, не совсем просто избавиться. Приходится быть внимательным при установке подобного софта. Как правило, с портативными версиями такого не происходит.
Сама программа предельно проста. При запуске откроется окно, где необходимо указать расположение файла, который необходимо удалить.
Надо только нажать кнопку «Ок», после чего появится новое окно, в котором нужно будет подтвердить действие, которое надо выполнить над файлом. Если никаких блокировок файла не найдено, то появится окно:
Надо указать, что делать с файлом – удалить, оставить как есть, перенести и т. п.
Другие программы
Помимо перечисленных есть и другие утилиты, выполняющие ту же работу. Как пример, можно привести: Delete Doctor, Free File Unlocker, MoveOnBoot, Tizer UnLocker, Wize Force Deleter. Принцип действия у них схож, поэтому, выбирать можно ту, которая понравилась и которая помогла решить проблемы с неудаляемыми файлами или папками.
Заключение
Чем удалить файлы или папки, какой способ выбрать – все зависит от конкретной ситуации. Кто-то предпочитает использовать специализированный «софт», кто-то не любит захламлять систему множеством узкоспециальных утилит и предпочитает использовать все встроенные возможности ОС.
Главное – иметь представление о разных способах решения проблем и умение их применять на практике. Надеемся, что как минимум один из предложенных нами способов вам помог.
Источник
При обновлениях операционной системы Windows, установке и модификации программ сохраняется много информации «про запас». Накапливаясь, она занимает много места на диске, замедляя к тому же работу компьютера. Чтобы оптимизировать ОС, надо периодически очищать системные папки и файлы. Но делать это следует аккуратно, неосторожные действия могут нарушить работоспособность системы. Мы расскажем, как правильно почистить Виндовс от мусора.
Системные папки Windows 7, требующие очистки
Система Windows 7 создаёт сложную структуру папок, хранящихся на всех дисках компьютера и необходимых для её сервисов и работы программ пользователя. Как правило, удаление системных папок целиком недопустимо. Однако некоторые из хранящихся в них файлов уже потеряли свою актуальность. Для поиска и удаления таких файлов используются специальные средства, включённые в ОС, либо разработанные в дополнение к её возможностям. Далее рассмотрены действия, которые надо совершать при очистке в основном применительно к домашней базовой версии Windows 7. Однако в других версиях отличия состоят по большей части в переводе наименований разделов и средств системы на русский язык.
Обычно проводник скрывает системные папки. Чтобы увидеть их, выберите в меню «Пуск» «Панель управления» и далее «Параметры папок». Если у вас не открывается закладка «Все элементы панели управления», измените способ просмотра: вместо «Категорий» выберите крупные или мелкие значки.
Отобразить скрытые папки
На закладке «Вид» в списке дополнительных параметров поставьте точку у самого последнего пункта «Показывать скрытые файлы, папки и диски».
Ставим точку и нажимаем ОК
Занимаясь чисткой, обращайте внимание на объём папок. Нет смысла терять время на чистку папок небольшого объёма. Чтобы понять, какие папки занимают больше всего места, скачайте программу WinDirStat. Обратите внимание, что эта программа иногда искажает размер папок, учитывая несколько раз файлы, на которые установлены жёсткие ссылки (hard links) из разных папок. Это связано с особенностью файловой системы NTFS, в которой содержимое папок определяется ссылками, не обязательно указывающими на уникальный файл.
Не спешите удалять информацию, если есть сомнения. И обязательно предусмотрите возможность отката: прежде чем что-либо изменять, убедитесь, что архивация включена. Для этого в «Панели управления» выберите «Система и её обслуживание» («Система и безопасность») или сразу «Архивация и восстановление».
Выбираем раздел контроля за архивацией
Если архивация не настроена, нажмите «Настроить резервное копирование» и далее следуйте указаниям системы.
Ненужная информация, которую периодически желательно удалять, сохраняется преимущественно в следующих папках и файлах:
- Temp;
- Temporary internet files;
- Winsxs;
- System volume information;
- Appdata;
- System32;
- Pagefile.sys;
- Assembly;
- Installer;
- Driverstore;
- Download (загрузки);
В Windows 7 есть общее средство чистки большинства папок. Для его запуска откройте командную строку от имени администратора. Это можно сделать, нажав правую кнопку мыши на свободном месте рабочего стола при удерживаемой клавише Shift и выбрав в открывшемся меню пункт «Открыть окно команд». Затем наберите команду cleanmgr, нажмите Enter, выберите диск C: и дождитесь, когда средство очистки определит, что на нём можно удалить.
Просмотрите предложения и выберите то, что следует почистить
Обратите внимание на две цифры: вверху написано, какой объём может освободить на выбранном диске программа (в примере 0,99 ГБ), а под окошком с перечислением мест хранения — сколько она освободит при сделанном выборе (903 МБ). Просмотрев предложения, выберите прежде всего те места, где мусора больше всего. Затем нажмите клавишу «Очистить системные файлы».
Повторите очистку на всех дисках компьютера.
Как почистить компьютер от ненужных файлов и мусора
Хотя универсальное средство очистки, описанное выше, очень удобно и довольно безопасно, иногда его бывает недостаточно.
Папки Temp
ОС создаёт несколько папок Temp. Общая находится в папке Windows, личные расположены в профиле пользователя в AppData->Local. Если на компьютере создано несколько профилей, для чистки каждого придётся зайти в ОС под соответствующим именем. Чтобы долго не искать в профиле, нажмите Win+R и наберите в открывшейся строке %temp%. Не забудьте, что сами папки Temp удалять нельзя!
В Temp попадают рабочие файлы, используемые при выполнении и обновлении программ. После завершения работы файлы более не нужны, но зачастую не удаляются. Их можно убрать вручную просто выделив все файлы в папке кнопками Ctrl+A, нажав правую кнопку мыши на любом из них и выбрав пункт «Удалить».
Нажмите «Удалить»
Возможно, при этом некоторые файлы не будут удалены, система скажет, что они уже используются. Поставьте галочку в поле «Выполнять… для всех объектов» и нажмите «Пропустить».
Проделайте это для папки c:Windowstemp и каждой личной папки.
Temporary internet files
Здесь сохраняется информация с веб-страниц для ускорения работы с интернетом. При входе на сайт, где вы уже бывали, браузер читает не всё, что там есть, а только изменения, произошедшие после предыдущего посещения. Это полезно, поэтому обычно папки временных файлов интернета не чистят. Тем более что для них можно задать параметр «Используемое место на диске». При превышении заданного размера старая информация удалится автоматически.
Если всё же очистить эти файлы требуется, откройте в «Панели управления» раздел «Сеть и интернет».
Выбираем раздел
Выберите «Свойства обозревателя» («Свойства браузера»).
Устанавливаем параметры, если надо — удаляем
На вкладке «Общие» можно установить параметры, в том числе размер папки Temporary internet files. Здесь же есть кнопка «Удалить» для её очистки.
Если на компьютере создано несколько профилей, то и папок временных файлов интернета будет несколько. Эту операцию придётся повторить для каждого пользователя, работающего в интернете.
Winsxs
В папке Windows есть хранилище старых системных файлов, изменившихся после установки очередного обновления ОС. Это Winsxs. Её не только нельзя полностью удалять, но и чистить самостоятельно категорически запрещено. Для очистки используйте описанное выше универсальное средство очистки cleanmgr. В списке мусорных мест найдите строку «Очистка обновлений Windows», поставьте около неё галочку и запустите очистку.
Поставьте галочку на этой строке
Однако такой строки может и не оказаться. Дело в том, что чистка папки Winsxs добавлена только в 2013 году обновлением KB2852386. Если его нет, проверьте, есть ли у вас Service Pack 1. Убедиться в его наличии можно, нажав Win+PauseBreak или щёлкнув правой кнопкой мыши на строке «Компьютер» в проводнике и выбрав затем строку «Свойства».
Service Pack 1 установлен
Если его у вас нет, скачайте и установите Service Pack 1. Перезагрузите компьютер. Следующий шаг — установка самого обновления. Его можно найти здесь. После этого строка очистки обновлений должна появиться.
System volume information
Как уже говорилось выше, при работе с системными папками должно быть включено резервное копирование. Однако копии, хранящиеся в System volume information, тоже занимают много места. Кроме того, папку облюбовали разработчики вирусов. Если проблема только в объёме папки, ограничьте доступное ей место. Для этого зайдите в свойства системы — например, нажав Win+PauseBreak и на вкладке «Защита системы» нажмите «Настроить». В разделе «Использование дискового пространства» выберите приемлемый объём папки. Здесь же можно удалить все резервные копии, включая последнюю (кнопка «Удалить»).
Ограничиваем объём или чистим System volume information
Альтернативный вариант — универсальное средство очистки cleanmgr. Оно удаляет все резервные копии, кроме последней. Запустив его, как было описано выше, надо перейти на вкладку «Дополнительно» и выбрать «Восстановление системы и теневое копирование». Далее нажать кнопку «Очистить» и в ответ на следующие вопросы подтвердить своё желание удалить файлы.
Удаление самой System volume information не фатально для Windows 7, но проверять этот факт не рекомендуется. Однако вручную удалять файлы из неё можно, хотя разработчики сделали всё, чтобы затруднить это. Включите, если не сделали этого раньше, свойство «Показывать скрытые файлы и папки», как описано в начале статьи. Найдите в проводнике папку и нажмите правой кнопкой мыши на её имя. В появившемся меню выберите последнюю строчку — «Свойства». На вкладке «Безопасность» нажмите «Продолжить».
Добавляем пользователя
В списке пользователей, имеющих права на папку вы увидите единственного пользователя — систему. Нажмите на кнопку «Добавить». Чтобы не гадать, под каким именем вы вошли в систему, нажмите кнопку «Дополнительно», а затем «Поиск».
Найдите в спискеимя пользователя, под которым вы работаете
Дважды щёлкнув по имени в списке найденных пользователей, вы добавите себя в число тех, кто имеет права на папку. Но разрешения вы получите минимальные. Чтобы их расширить, выделите себя в списке и нажмите на верхнюю строчку «Полный доступ». При этом галочки появятся во всех строках списка разрешений. Нажмите «ОК» или «Применить».
Добавьте себе права на папку
После этого вы получите права на все действия в данной папке. Но действуйте осторожно, чтобы не лишить себя возможности восстановить систему в случае неполадок. После завершения намеченных работ удалите выданные себе права, чтобы ими не воспользовались вирусы.
Appdata
Папки Appdata расположены в профилях пользователей и предназначены для хранения настроек и других персонализированных данных, используемых различными приложениями. Если вы установили программу, пользовались ей некоторое время, а затем удалили, то никому не нужные настроечные файлы останутся в этой папке, занимая, возможно, значительное место. Обычно Appdata содержит три подпапки.
Основная из них Local, в ней содержится больше всего информации. Здесь расположены папки Temp и Temporary Internet Files, которые мы рассматривали выше. Напомним, что их можно чистить, но не удалять. Не рекомендуется трогать папку Microsoft. Удаление или очистка остальных лишит вас некоторых привычных настроек в соответствующих приложениях, если вы ими ещё пользуетесь.
Папка Roaming содержит настройки такого же рода, которые можно перенести на другое устройство. Если вы установили приложение на другой компьютер, то простое копирование соответствующей папки из Roaming частично заменит выбор привычных для вас настроек. Здесь также могут быть папки, соответствующие неиспользуемым вами приложениям, их можно спокойно удалять.
Папка LocalLow невелика и используется несколькими программами для хранения буферных данных. Чистить её особого смысла нет, она всё равно вскоре вернётся примерно к тому же размеру.
System32 (DriveStory)
В этой папке хранится много важной информации. Лишними могут оказаться драйверы уже не используемых устройств. Они расположены в папке DriverStory. Ни в коем случае не удаляйте эту папку и не пытайтесь вручную её очистить! Для этого существуют специальные утилиты — штатная pnputil.exe или:
github 32 bit,
github 64 bit.
Если вы не знаете, какая разрядность у вашей системы, нажмите ещё раз Win+PauseBreak. В группе сведений о системе указан её тип — 32 или 64 разряда.
Прежде чем чистить папку с помощью утилиты, создайте резервную копию, как рассказывалось выше. Далее надо установить параметр devmgr_show_nonpresent_devices, необходимый для отображения неиспользуемых устройств. Для этого снова откройте раздел сведений о системе (например, кнопками Win+PauseBreak), выберите пункт «Дополнительные параметры системы» и нажмите кнопку «Переменные среды». В разделе «Переменные среды для ХХХ» (ХХХ — это пользователь, под именем которого вы работаете) нажмите кнопку «Создать». Введите имя параметра devmgr_show_nonpresent_devices и его значение — 1.
Установите параметр devmgr_show_nonpresent_devices
Затем зайдите в диспетчере устройств и отключите те из них, которые вам более не потребуются. Неиспользуемые устройства помечаются серым цветом. Будьте осторожны, не отключайте то, в чём не уверены.
Поставьте в меню «Вид» галочку «Показать скрытые устройства»
Скачав с сайта http://www.jaswindows.ru/ утилиту, соответствующую разрядности вашей системы, распакуйте в любую папку. Зайдите в эту папку и запустите от имени администратора driver_cleanup.exe. После сканирования DriverStory утилита укажет объём, который удастся освободить. На латинской раскладке клавиатуры нажмите y, чтобы выполнить очистку или n, если не хотите этого делать.
Файл Pagefile.sys
Pagefile.sys называют файлом подкачки. Строго говоря, это даже не файл, а место на диске, зарезервированное для хранения информации, не умещающейся в оперативной памяти (ОЗУ). Если быстрой памяти не хватает для всех программ и служб, одновременно работающих на вашем компьютере, процессор переносит сюда часть их информации и при необходимости читает её с диска так, как будто она находится в ОЗУ. При этом снижается производительность, но зато не происходит фатальных сбоев из-за нехватки быстрой памяти.
Если файл Pagefile.sys используется очень интенсивно, помимо снижения производительности растёт и нагрузка на диск. Особенно чувствительны к частой перезаписи информации твердотельные диски (SSD). Чтобы это не привело к преждевременному выхода оборудования из строя, подумайте, не стоит ли увеличить объём ОЗУ. Проверить загрузку можно, нажав три «волшебные» кнопки Ctrl+Alt+Delete и выбрав пункт «Запустить диспетчер задач».
Проверьте загрузку физической памяти
Чистить Pagefile.sys, разумеется, нельзя, но уменьшить его размер в соответствии с вашими возможностями и перенести на более свободное устройство можно. Для этого зайдите в свойства системы и выберите пункт «Дополнительные параметры системы». Затем перейдите на вкладку «Дополнительно». В разделе «Быстродействие» есть одна кнопка «Параметры». Нажав на неё, снова выберите вкладку «Дополнительно» и обратите внимание на объём выделенной памяти.
Измените размер и расположение файла подкачки
Нажав кнопку «Изменить», вы получите возможность изменить размер или перенести файл полностью или частично на другое устройство.
Assembly
У некоторых пользователей возникает желание почистить папку Assembly в Windows. Действительно, её объём может быть относительно большим, однако не стоит вмешиваться в неё. Её создаёт и поддерживает Framework. Здесь находится его служебная информация. Исключение составляют подпапки временных файлов Temp и Tmp, содержимое которых можно вручную почистить (не удаляя самих папок!), но их размер обычно невелик.
Installer
В WindowsInstaller хранятся инсталляционные файлы установленных программ. Они могут потребоваться для переустановки и деинсталляции. Впрочем, для переустановки программы лучше скачать новую версию, а удалить можно и несистемными средствами, например, Total Uninstall.
Всё же полностью удалять содержимое этой папки без особой нужды не стоит. Более надёжный вариант — переместить её на более свободное устройство. Для этого мало просто скопировать папку, надо убедиться, что права на новом устройстве совпадают с исходными и установить мягкую ссылку на новое место (например, d:). Это делается командой mklink /j c:windowsinstaller d:installer, которую следует набрать в командной строке, запущенной, как рассказывалось в начале статьи.
Загрузки (DownLoad)
Эти папки, расположенные в профиле каждого пользователя, содержат данные, скачанные вами из интернета. Они хорошо видны в проводнике и вы всегда можете удалить из них то, что вам больше не нужно либо перенести на другое устройство нужную информацию. Более радикальное решение — перенести сами эти папки на более свободное устройство так, как это описано выше для папки Installer.
Удаляя ненужную информацию с диска, помните о том, что даже при корректных действиях с системной информацией могут возникнуть проблемы в случае таких случайных событий, как отключение питания, вмешательство вируса и т. п. Поэтому обязательно делайте резервную копию перед такими действиями. Главная цель очистки — устранение помех для высокопроизводительной работы процессора, поэтому уделяйте внимание в основном большим объёмам данных. Удачи в работе!
- Распечатать
Программист.
Оцените статью:
- 5
- 4
- 3
- 2
- 1
(16 голосов, среднее: 4.4 из 5)
Поделитесь с друзьями!
Содержание
- Что можно удалить с диска C чтобы освободить место на windows 7
- Что можно удалить с диска С чтобы освободить место на windows 7
- Файловая система Windows 7 и описание папок в ней
- Windows
- Windows.old
- Users
- ProgramData
- Recovery
- Чистим диск C от ненужных файлов и освобождаем место
- Очистка папки «Избранное» и «Библиотеки» на диске (C:)
- Очистка папки temp (временная папка Windows)
- Очистка кэша
- Браузер Google Chrome
- Браузеры Opera и Mozilla Firefox
- Internet Explorer
- Удаление контрольных точек восстановления
- Удаление ненужных программ и компонентов
- Расширение объема памяти компьютера
- Системные файлы и папки Windows
Что можно удалить с диска C чтобы освободить место на windows 7
В наше время мощность современных компьютеров, можно сказать, достигла своего предела, так как они могут выполнять задачи любой сложности (от простого вычисления на калькуляторе до создания сложных графических изображений).
Но, рано или поздно пользователь чувствует, что машина стала работать медленней, а время отклика системы увеличилось.
Что можно удалить с диска С чтобы освободить место на windows 7
Установленные программы
Безусловно, самый большой сегмент памяти на диске занимают всевозможные программы, которые пользователь установил и через время перестал ими пользоваться, забыв о них.
Чтобы посмотреть их список необходимо нажать: Пуск – Панель управления – Удаление программ. В этом командном меню можно также полностью удалить выбранные вами файлы.
Важно знать: как показывает практика таким образом, можно за один раз очистить несколько гигабайт памяти на диске.
Очистка корзины
Корзина – это временное хранилище удаленных файлов. Для нее отведен отдельный сегмент памяти в компьютере, который со временем может засоряться. Для удаления всех файлов из этого хранилища нужно: Выбрать соответствующую иконку – Нажать на нее правой кнопкой мышки – Выбрать контекстное меню “Очистить корзину”.
Важно знать: файлы объем, которых превышает 10 Гигабайт сразу же удаляются, минуя корзину (восстановить их потом невозможно).
Папка Загрузки
На компьютере можно смотреть фильмы, играть в игры и делать множество других операций, требующие установку дополнительных программ и если вы привыкли скачивать их все через торрент трекеры, то в папке Загрузки остаётся множество ненужных вам файлов, которые занимают драгоценное место в системе.
Как правило, найти эту паку можно по следующему пути: Мой компьютер – Левый док бар – Папка загрузки. Открыв ее, вы наверняка обнаружите множество файлов, изображений и музыки. Удалить их можно в несколько кликов. Для этого нужно выполнить следующие действия:
Важно знать: но, перед тем, как удалить содержимое в папке рекомендуется внимательно просмотреть все файлы, так как велика вероятность того, что вы можете удалить что-то нужное.
Папка Teмп
Для обеспечения должной работы всех программ в ОС Windows есть пака Темп, где хранятся все временные файлы после установки программ. Например, это может быть дополнительное программное обеспечения для антивируса и тому подобное, но после того, как эти программы были удалены, остаточные файлы занимают место на диске.
Для того чтобы исправить это нужно перейти по пути: Мой компьютер – диск С –Windows – Темп (удалив все содержимое необходимо обязательно почистить корзину).
Важно знать: в папке могут присутствовать не удаляемые файлы. Безусловно, их можно пропустить, но если вам нужна полная очистка системы, то удаляются они с помощью специальных утилит (к примеру, Unlocker), которые в один клик разблокируют эту возможность.
Очистка диска
Очистить место на диске можно с помощью встроенной утилиты. Для этого нужно открыть:
Перед собой вы увидите дополнительное контекстное меню, где во вкладке Общее будет находиться пункт меню Очистка диска.
Выбрав это действие, компьютер начнет автоматически подбирать ненужные, по его мнению, файлы и через несколько минут ожидания он вам выдаст целый список с файлами и программами, где вы, поставив галочку, сможете их удалить.
Важно знать: данный способ актуален и для других версий ОС от Microsoft.
Файлы подкачки
Файлы подкачки – это системный файл, который используется для хранений отдельных частей программы в тех случаях, когда какие-либо данные не помещаются на диске из-за нехватки места. Как правило, туда система помещает малогигабайтные файлы.
Но, у файлов подкачки есть одна небольшая загвоздка, удалить их невозможно даже с помощью специальных программ. Но, есть возможность перенести их на диск, где намного больше места.
Для этого нужно перейти по следующему пути: Мой компьютер – Выбрать нужный диск ПКМ – Свойства – Дополнительные параметры системы – Параметры – Дополнительно – Изменить – указываем нужный диск.
Важно знать: много перенести оттуда не получиться, так как по мере освобождения места на диске операционная система автоматически перемещает файлы в необходимые разделы.
Режим гибернации
Режим гибернации – это специальная встроенная утилита, которая позволяет, выключив компьютер сохранить все открытые программы без потери прогресса (то есть они работают в автономном режиме).
Подобного эффекта получается добиться с помощью того, что запущенные программы загружают свой кэш на системный диск, при этом засоряя его. Для того чтобы отключить этот режим нужно сделать следующие действия:
Важно знать: перезагрузив, компьютер вы обнаружите, что места на системном диске стало значительно больше.
Дополнительные утилиты
Для очистки места на диске используются специальные программные дополнения и утилиты, которые предназначены для полного удаления файлов и прочего мусора из системы. В этом сегменте должной популярностью пользуется утилита CCleaner.
Скачать утилиту можно с официального сайта и установив на компьютер, приступайте к работе.
Важно знать: CCleaner предоставляет полную возможность удаления всех файлов в ручном либо автоматическом режиме.
Заключение
Вот и весь список того, что можно удалить с диска С чтобы освободить место на windows 7. Ну а чтобы пользователю не приходилось тратить свое время на удаления ненужного мусора, стоит запомнить главное правило опытного IT-ишника – Не устанавливайте лишние программы и не забывайте их удалять!
Источник
Файловая система Windows 7 и описание папок в ней
Формально файловая система Windows – порядок, определяющий способ организации, хранения и именования данных на носителях информации ИТ-оборудования. Но можно сказать и гораздо проще – это формат записи информации на различные носители и, в первую очередь, на жесткий диск компьютера. В Windows 7 используется файловая система NTFS, которая, на сегодняшний день, является одной из самых распространенных в мире.
Основой NTFS является MFT (Master File Table – главная файловая таблица). По сути, она представляет собой файл особого формата, который размещен в специальной MFT-зоне раздела. Эта зона доступна только служебным средствам операционной системы или специальным утилитам, обращающимся к винчестеру напрямую. MFT представляет таблицу, в которой перечислены все файлы с основными атрибутами и параметрами безопасности. Но не только. В MFT для каждого файла хранятся адреса секторов, в которых размещается его содержимое. Это очень важная информация, потому что без нее система просто-напросто не знала бы, где находится запрошенный объект и куда нужно переместить читающую головку жесткого диска.
Итак, с файловой системой и с принципами ее работы мы разобрались, теперь давайте перейдем непосредственно к Windows 7. В ней, как и во всех других операционных системах, существует ряд папок, которые можно назвать служебными. По умолчанию они одинаковы у всех пользователей данной ОС. Некоторые из них желательно не трогать, ибо это может привести к сбоям в работе Windows 7. Содержание же других можно изменять без какой-либо опаски.
Windows
Вне всяких сомнений – самая важная папка, размещающаяся на активном разделе жесткого диска. В ней хранятся все исполняемые файлы операционной системы, драйвера, модули и пр. А поэтому удалять что-то из этой папки строго не рекомендуется. Стоит отметить, что в некоторых случаях она может иметь и другое название.
Windows.old
Папка со старой операционной системой. Возникает на жестком диске, если установка Windows 7 была осуществлена без его форматирования. Для подавляющего большинства пользователей она не нужна, а поэтому может удаляться совершенно спокойно с помощью утилиты Reg Organizer.
Users
Папка для хранения профилей пользователей. По умолчанию размещается в корне диска с операционной системой. Содержит ряд стандартных папок, а также по одной папке на каждую учетную запись. В них находятся «пользовательские» подпапки, включая рабочий стол (Desktop), документы (Documents), картинки (Pictures), избранное (Favorites) и пр. Их содержание полностью зависит от человека. Другие подпапки используются для хранения служебной информации различных приложений, браузеров и пр.: AppData, ApplicationData, Cookies, Local Settings и т.д. Они скрытые, и изменять их содержимое вручную не рекомендуется.
Папка, в которой размещаются все загрузочные файлы операционной системы. Она скрытая, вносить в нее изменения не стоит.
ProgramData
Еще одна весьма важная скрытая папка. В ней установленные в операционной системе приложения хранят свои данные, установочные файлы и т.п. Удалять из нее, естественно, ничего не нужно.
Recovery
Папка, в которой хранится образ, необходимый для входа в среду восстановления. Она опять же скрытая, изменять ее нельзя.
Источник
Чистим диск C от ненужных файлов и освобождаем место

Объём, порой, занимает больше дискового пространства, чем необходимые программы и файлы. Это влияет на производительность ПК, она заметно снижается, программы начинают долго откликаться на заданные команды. Причём вовсе не обязательно постоянно загружать компьютер играми, приложениями, файлами. Дисковое пространство ПК может засориться от работы в интернете без скачиваний ненужных программ.
Не спешите вызывать мастера, а проверьте дисковое пространство самостоятельно. Нажмите правой кнопкой мыши:
1. Пуск,
2. Компьютер.
Найдите локальный диск (С:) и щёлкните по нему левой кнопкой мыши, выбрав из предложенного списка «Свойства».
Откроется окно с вкладкой «общие», где можно посмотреть информацию о свободном и занятом пространстве.
Если в строке «Свободно» у вас указано маленький объем (меньше 5 Гб) свободного пространства, то необходимо очистить содержимое на диске.
Начать очистку диска нужно с самых ходовых папок:
1. Избранное,
2. Библиотеки.
Очистка папки «Избранное» и «Библиотеки» на диске (C:)
Правой кнопкой мыши нажать:
• Пуск,
• Компьютер.
Найти папку «избранное», в которую входят основные подпапки: «загрузки», «рабочий стол»; и дополнительные, в зависимости от установленных программ, например, Яндекс.Диск и другие облачные сервисы.
Теперь можно открывать по одной подпапке и, без сожаления, удалять оттуда все ненужные файлы. Папку с загрузками можно освободить полностью, потому как в ней хранится информация, уже имеющаяся в компьютере. Это разные заархивированные rar и zip программы, которые уже были распакованы и установлены в компьютер. Ненужные ярлыки от них наверняка имеются на рабочем столе. Ещё встречаются старые загрузки, которые давно были удалены с рабочего стола из-за ненадобности.
Аналогично проведите ревизию с папкой «рабочий стол». В ней находится всё то, что вы привыкли видеть на мониторе. Возможно у вас там есть ненужные файлы или папки.
Оставшиеся файлы: картинки, музыку и программы из папки «Избранное», которые используются крайне редко, но по каким-то причинам они нужны, лучше перекинуть на отдельный диск, флеш-память или закинуть в любое облачное пространство: Яндекс.Диск, Мэйл облака. Это позволит освободить значительный объем дискового пространства.
Теперь перейдите в папку «Библиотеки» и освободите по максимуму подпапки:
• Видео,
• Документы,
• Изображения,
• Музыка.
Оставшийся материал можно перекинуть на отдельный диск. Чем чище будет диск (С:), тем производительней ПК.
Позаботьтесь о свободном месте заранее, чтобы в будущем она засорялась меньше. Можно большую часть подпапок перенести с диска (C:) на (D:), который, как правило, лежит пустой при полностью заполненном основном дисковом пространстве.
Подпапки: загрузки, рабочий стол — можно смело отправить на диск (D:). Зайдите в свойства каждой подпапки, во вкладке «общее» измените их месторасположение с C:UsersADMINDownloads и C:UsersADMINDesktop на D:.
Очистка папки temp (временная папка Windows)
В папке temp разные программы хранят свои временные файлы. «Временные» в данном случае подразумевается, что эти файлы ненужные и их можно спокойно почистить. Периодически эту папку нужно чистить, потому что некоторые программы удаляют за собой свои файлы, а некоторые — нет. Со временем папка может забиться мусором и забрать до 20 ГБ памяти.
Самый простой способ почистить компьютер — запустить специальную программу. Сегодня их много, среди них самые известные — это Glary Utilites и CCleaner.
Если программы по очистке нет, а устанавливать не хочется, почистите вручную. Для очистки надо попасть в папку temp, которая находится на диске (С:), но перед этим нужно закрыть все работающие программы. В зависимости от операционной системы вашего ПК, выберите одно из действий:
Для XP: «Пуск», потом «Выполнить»;
Для Vista и Windows 7: «Пуск», «Все программы», «Стандартные», «Выполнить».
В появившейся строке задать команду «%temp%» (без кавычек), нажать «ок».
Откроется папка с нескончаемым списком разных файлов. Удалите все, ничего страшного не произойдёт.
Ещё более простой способ очистки – это нажать на кнопку «очистить диск». Она находится в «свойствах» диска С, вызываемых с помощью левой кнопки мыши.
Очистка кэша
Современные браузеры кэшируют просмотренные интернет-страницы, то есть сохраняют в памяти их копии. Это ускоряет загрузку сайтов, которые вы часто посещаете, поэтому функция удобная. Со временем память засоряется, информация о новых страницах не кэшируется, и это приводит к медленной загрузке сайтов. Кажется, что интернет работает медленнее обычного. Чтобы посмотреть фотографии или видео, приходится долго ждать загрузки. Все эти данные нужно удалить.
Благодаря операции по очистке кэша, вы удалите оттуда копии страниц старых сайтов, куда уже никогда не вернётесь. Правда, вместе с кэшированием старых страниц очистится информация и о новых. Но это не страшно. Актуальные сайты сохранятся в памяти заново.
Самый простой способ почистить кэш – воспользоваться вышеупомянутой программой CCleaner. Стоит учесть, что при очистке кэша удаляется информация о логинах и паролях, если проглядеть и не снять галочку у поля «логины-пароли».
Кэш можно очистить в самом браузере. В разных браузерах это делается по-разному. Рассмотрим все.
Браузер Google Chrome
Последовательность действий:
1. Ctrl + Shift + Del нажать одновременно;
2. В появившемся окне выбрать необходимые для очистки файлы;

3. Очистить историю.
Браузеры Opera и Mozilla Firefox
Команда и действия в двух браузерах аналогичные, как в Google Chrome.
Internet Explorer
1. В панели браузера найти «сервис», щёлкнуть мышкой.
2. Выпадет меню, в котором нужно найти по порядку строчки «свойства обозревателя», «общие», «история просмотра».
3. Поставьте галочку, нажмите «удалить».
Удаление контрольных точек восстановления
В функции операционной системы компьютера по умолчанию создаются контрольные точки для восстановления предыдущих состояний. Они бывают жизненно необходимы, когда случайно происходит сбой, или по ошибке удаляется нужная программа с драйвером, или при скачивании какой-нибудь бесплатной утилиты компьютер подхватывает вирус.
Благодаря контрольным точкам можно восстановить предыдущее состояние компьютера со служебных данных, записанных операционной системой на жёсткий диск (С:), без потери важных документов.
В зависимости от настроек контрольные точки могут создаваться с завидной регулярностью: от одного — до нескольких раз в сутки. Со временем это приводит к тому, что диск засоряется уже неактуальной информацией. То есть, если вашему ПК уже 5 лет, нет смысла хранить ненужные файлы о состоянии компьютера пятилетней давности. Операционной системе достаточно тех точек, которые она сделала за последние 1-2 месяца или 1-2 дня, по желанию. Остальное смело удаляйте, так как информация иногда занимает более 14 ГБ.
Чтобы выполнить операцию и освободить ПК от мусора, кроме самых последних точек, нужно сделать следующее:
1. Пуск
2. Мой компьютер
3. Свойства
4. Защита системы
5. Настроить
6. Удалить
7. Да
Удаление ненужных программ и компонентов
Способ подойдёт опытным юзерам, но, так как компьютер можно восстановить от последней точки сохранения, может попробовать менее опытный пользователь ПК.
Удаление неиспользуемых программ или игр позволит освободить огромное количество места.
Нужно выбрать:
1. Пуск,
2. Панель управления,
3. Программы, удаление программ.
Появится список из программ. Нужно проанализировать программы и удалить все, которыми вы давно уже не пользуетесь.
Не все программы при удалении забирают свои компоненты, поэтому придётся вручную пройтись по списку и удалить все.
При анализе каждой программы многие руководствуются размером файлов, удаляя только большие. Некоторые программы не показывают размер. Это создаёт ложное впечатление, что он весит ноль кб и особо не мешает. Лучше удалить его, если вы им не пользуетесь, потому что он может весить несколько ГБ, или просто тормозить компьютер.
Желательно, после каждой удалённой программы и компонентов, сразу сохранять контрольную точку. Это поможет вам в случае удаления нужного компонента — вернуть состояние компьютера, которое было до этого, но незадолго. В противном случае несколько часовая работа по удалению программ может пойти насмарку.
Расширение объема памяти компьютера
Для быстрой очистки диска (С:), если нет времени думать над каждой программой, можно купить дополнительно жёсткий диск на терабайт и перекачать все на него.
Также можно арендовать пространство у облачных сервисов, перекинуть всю имеющуюся информацию на сторонний диск. Большинство облачных хранилищ предоставляют вполне приличные объемы свободной памяти абсолютно бесплатно.
Для более удобного анализа диска воспользуйтесь бесплатной программой WinDirStat или подобной.
Благодаря ей можно просканировать жёсткий диск и узнать, какие типы программ и фалы, сколько места занимают. Если вы пользователь торрентов, то с помощью WinDirStat вы легко увидите и сможете избавиться от ненужных старых фильмов и программ, которые лежат на диске мёртвым грузом и занимают терабайты. К тому же WinDirStat может показать, сколько места занимает на диске программа, даже если эта информация была скрыта от вас.
Если у вас остались вопросы с радостью отвечу на них в комментариях.
Источник
Системные файлы и папки Windows
Сразу после установки Windows на системном диске видны всего несколько каталогов: Documents and Settings, Program Files и WINDOWS. Это системные каталоги, создаваемые Windows XP в процессе установки
Со временем на компьютере накапливается огромное количество всевозможных файлов и папок. Однако сразу после установки Windows, на системном диске пользователю видны всего несколько каталогов: Documents and Settings, Program Files и WINDOWS. Это системные каталоги, создаваемые Windows XP в процессе установки.
Помимо данных каталогов, на диске имеются другие файлы и папки, но они скрыты от наших глаз. Чтобы увидеть их: в окне Мой компьютер выберите в строке меню “Сервис” – “Свойства папки” – “Вид”. Снимите галку с пункта “Скрывать защищенные системные файлы (рекомендуется)” и отметьте пункт “Показывать скрытые файлы и папки” – нажмите ОК.

Теперь рассмотрим подробнее, что же хранится в системных каталогах Windows:
В папке Documents and Settings находятся профили (различные данные и настройки) пользователей, работающих с системой. Для каждого пользователя отводится своя папка. Каталоги All Users, Default User, LocalService, NetworkService и Администратор (либо Administrator, что одно и то же) создаются самой Windows. Они существуют вне зависимости от того, добавляли вы пользователей с такими именами или нет. Папка Администратор хранит файлы и настройки, необходимые для работы под встроенной учетной записью Администратора.
Каталог Program Files содержит папки с программами, установленными как в процессе инсталляции Windows, так и пользователями компьютера. Для каждой программы отведена отдельная папка. Если после удаления программы с компьютера, ее папка остается, то рекомендуется вручную удалить ее из каталога Program Files. Иначе при частой инсталляции и удалении программ в данной папке может накопиться изрядное количество мусора.
Папка System Volume Information по умолчанию является скрытой. Программа восстановления системы Windows XP создает в ней копии реестра. Т.е. здесь хранятся каталоги точек восстановления системы, отсортированные по дате создания. Windows не позволяет просматривать содержимое каталога System Volume Information обычным способом. Размер данной папки зависит от объема дискового пространства, резервируемого системой под точки восстановления. Можно вообще отключить восстановление системы: для этого кликните правой клавишей мыши по значку “Мой компьютер” – выберите “Свойства” – перейдите во вкладку “Восстановление системы” и установите флажок напротив пункта “Отключить восстановление системы на всех дисках”:
Папка RECYCLER не что иное, как Корзина с Рабочего стола Windows.
В папке WINDOWS располагается операционная система, все ее настройки, служебные программы, драйверы и т.д. Содержимое данной папки ни в коем случае нельзя изменять. Во многих инструкциях и справочниках вместо папки WINDOWS пишут %SystemRoot% (это одно и тоже).
А теперь посмотрим, какие важнейшие папки и файлы содержит каталог WINDOWS:
В папке Driver Cache/i386 находится кэш драйверов. Если ее удалить, то при добавлении любого нового оборудования Windows будет запрашивать установочный диск.
В папке Media хранятся звуковые файлы для озвучивания системных событий.
В папке Minidump хранится малый дамп памяти – это специальная запись минимального набора сведений, необходимых для определения причины неполадок. Windows XP каждый раз при возникновении неустранимой ошибки будет автоматически создавать новый файл в данной папке. Каталог Minidump задается в диалоговом окне “Загрузка и восстановление”: щелкните правой клавишей мыши по значку “Мой компьютер” – “Свойства” – вкладка “Дополнительно” – в разделе “Загрузка и восстановление” нажмите кнопку “Параметры”. Найдите строчку “Папка малого дампа”:
Файл hiberfil.sys появляется в папке WINDOWS, если разрешен спящий режим. В этот файл при бездействии система сбрасывает весь объем ОЗУ, поэтому он равен размеру установленной оперативной памяти.
Папка system32 – очень важная папка, отвечающая за все настройки системы. Кроме того, в ней содержатся практически все служебные программы и системные утилиты. Здесь вы можете найти Блокнот (notepad.exe), Калькулятор (calc.exe), утилиту очистки диска от мусора (cleanmgr.exe) и многие другие программы.
В папке system32drivers находятся файлы драйверов. В папке system32driversetc есть файл hosts. Он предназначен для сопоставления IP-адресов и доменных имен компьютеров и серверов интернета. Наиболее распространенное использование файла hosts – блокировка определенных сайтов.
В папке system32config содержатся файлы, которые работают с реестром:
файл AppEvent.Evt является журналом событий приложений, используемого реестром Windows;
файл SAM содержит раздел реестра HKLMSAM;
файл SecEvent.Evt является журналом событий безопасности, используемого реестром Windows;
файл SECURITY содержит раздел реестра HKLMSECURITY;
файл software содержит раздел реестра HKLMSoftware;
файл SysEvent.Evt является журналом событий системы, используемого реестром Windows;
файл system содержит раздел реестра HKLMSystem.
В папке system32Restore содержится программа восстановления системы rstrui.exe и сопутствующие файлы.
Итак, сегодня мы с вами узнали (а кто-то просто вспомнил) какие важные файлы и папки хранятся на системном диске. В ближайших статьях мы рассмотрим как управлять процессами и службами Windows, что такое реестр и как сделать его резервную копию.
Источник