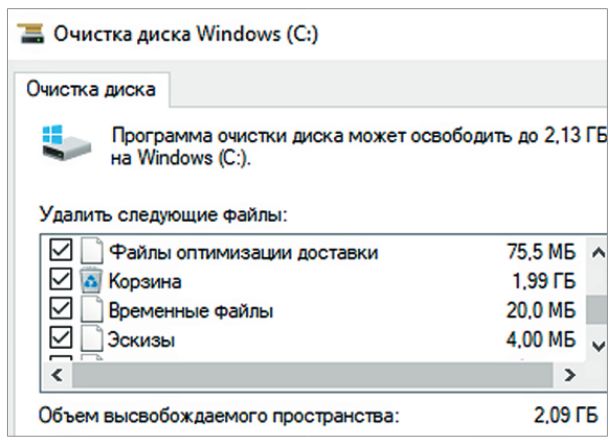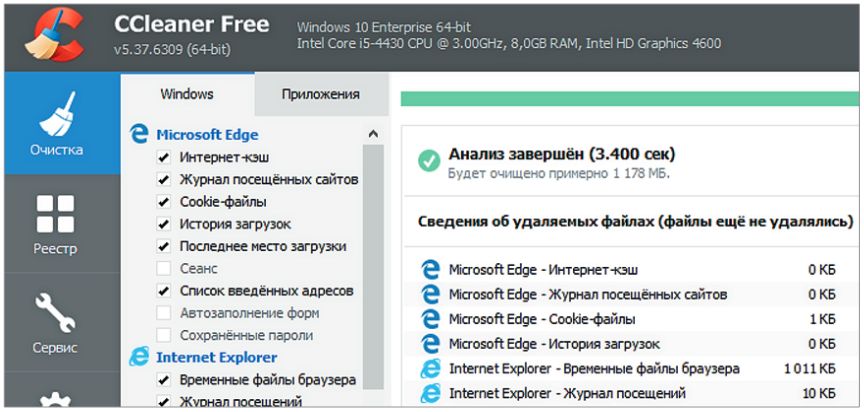Не важно, какого объема ваш жесткий диск, — рано или поздно он заполняется никому не нужными файлами. В результате накопитель начинает трещать по швам. Но не стоит сразу же бежать в магазин за более объемным хранилищем — существует много способов освободить дисковое пространство, используя простые методы и бесплатные инструменты. Но что же в принципе приводит к таким проблемным ситуациям?
Почему на компьютере копятся ненужные файлы
Почти на каждом компьютере со временем обнаруживаются разнообразные цифровые «мертвяки», которые Windows сохраняет при установке новых патчей, однако потом никогда к ним не обращается. Сюда также нужно прибавить заброшенные программы, которые стали вам не нужны (или вы ими даже не пользовались), остатки от ранее установленных антивирусов и дубликаты файлов. Мы покажем, как освободить жесткие диски и воспрепятствовать образованию цифрового мусора в будущем, регулярно заставляя инструменты очистки искать новый балласт.
Если вы хотите перестраховаться перед удалением ненужных данных, предварительно сохраните все важные файлы, документы и снимки на внешнем носителе. Кроме того, для большей надежности необходимо создать точку восстановления. К ней вы всегда сможете «откатить» свой компьютер, если после очистки что-то пойдет не так.
В этой статье речь пойдет о системном мусоре Windows. Читайте также:
- Очистка Windows: удаляем ненужные программы и остаточные файлы
- Очистка Windows: удаляем интернет-мусор
Избавляемся от системного мусора с помощью инструментов Windows
Windows 10 уже содержит в себе несколько встроенных функций, способных помочь вам в освобождении занятого лишней информацией места. Кроме того, популярным и проверенным инструментом для качественной очистки системы является программа CCleaner.
Что же касается внутренних средств Windows, то среди них появилось даже новое: компания Microsoft в обновлении Creators Update снабжает «десятку» полезной функцией контроля памяти, которая, к сожалению, по умолчанию отключена. После активации такой оптимизации Windows автоматически подчищает жесткие диски всякий раз, как свободное место на них подходит к концу. Вы даже можете выбрать меры, которые будут при этом применяться. Так, система при необходимости удалит временные файлы, которые программы сохраняют на вашем компьютере, но никогда их не стирают.
Кроме того, Windows опустошает Корзину, удаляя файлы, находящиеся в ней более 30 дней. Ту же процедуру можно применить и к папке «Загрузки». В данном случае система при вашем желании самостоятельно избавляется от всех файлов, скачанных более 30 дней назад и постепенно покрывающихся пылью. Чтобы найти данную функцию в Windows 10 версии 1703 и выше, необходимо зайти в «Пуск | Параметры | Система | Хранилище». Переведите ползунок для опции «Контроль памяти» в положение «Вкл.», а затем нажмите на ссылку «Изменить способ освобождения места» для индивидуальной конфигурации.
Контроль памяти в Windows 10 действует автоматически в фоновом режиме. Однако в дополнение к этому следует самостоятельно запускать системную функцию «Очистка диска». В отличие от описанной в предыдущем абзаце возможности, эта функция включена и в более ранние версии Windows. Для ее запуска откройте Проводник Windows нажатием на клавиши «Win+E» и правой кнопкой мыши щелкните по разделу или жесткому диску, который необходимо очистить.
Выберите пункт «Свойства» и на вкладке «Общие» нажмите на кнопку «Очистка диска». Затем поставьте флажки перед теми типами файлов, которые следует удалить, и запустите процесс кликом по «Очистить системные файлы».
Очистка системы с помощью CCleaner
CCleaner содержит несколько дополнительных функций для очистки вашего ПК, выходящих за пределы возможностей Windows. Мы рекомендуем установить компактную версию программы с CHIP DVD. В ней нет рекламы, а разработчики избавили даже предварительные версии от тайком проникшего в свое время трояна.
После установки проведите процедуру очистки, не меняя настроек по умолчанию. Впоследствии вы сможете добавить свои варианты и даже настроить автоматическую очистку. Чтобы нечаянно не удалить нужную информацию, для каждого пункта сначала нажимайте на кнопку «Анализ». В этом случае CCleaner сначала проведет тестовый прогон, не стирая ни одного файла. Лишь после того как вы останетесь довольны результатом, запустите настоящее удаление кликом по кнопке «Очистка».
Теперь перейдите на вкладку «Реестр», чтобы освободить реестр от мусора и всевозможных отходов. Сначала проведите анализ нажатием на «Поиск проблем» и лишь затем приступайте собственно к процессу очистки с помощью клика по кнопке «Исправить». Работу CCleaner можно автоматизировать, чтобы меры по очистке проводились по заданному вами графику. Эта функция доступна лишь в версии Pro, которую можно приобрести у разработчика почти за 1700 рублей.
Читайте также:
- Как найти и удалить дубликаты файлов
- 5 ошибок при запуске Windows 10, и что с ними делать
Фото: компании-производители, ShutterStock/Fotodom.ru
Предисловие
Многие из Вас замечали, что со временем компьютер начинает работать медленнее. Начиная от более длительного ожидания загрузки, до понижения FPS или значительно возросшего времени обработки файлов.
В этой статье мы пройдемся по способам поддержания быстродействия и чистоты вашего железного друга.
Самый главный враг в подобной ситуации это кэш, который Ваша система сохранила, чтобы в дальнейшем быстрее обрабатывать часто используемые приложения и т.д.
Большую часть кэша, но не весь, если он уже не нужен Windows удаляет сама, но некорректное завершение работы, сбои в системе и многое другое не дают это сделать в полном объеме. И он продолжает копиться замедляя тем самым скорость работы и отнимая ценные гигабайты памяти на диске.
Очистка диска
Первым делом пройдемся автоматизированными функциями самой Windows, а уже после почистим то, что осталось.
В поиске Windows набираем “Очистка диска”.
Выбираем нужный диск, в открывшемся меню в первый раз рекомендую установить все галочки и удалить все, что Windows посчитает ненужным.
Переживать не стоит, все важные файлы операционная система даже не тронет. Но обращаю внимание, что при установки галочки на “Предыдущие инсталляции Windows”.
Будут удалены файлы, необходимые для резервного восстановления, которые могут занимать до 10 ГБ.
Если не интересует, то удаляете. В противном случае можно и сохранить.
Аналогичным способом нужно пройтись по всем дискам и также очистить их.
Следующим шагом нужно зайти в “Параметры” и открыть вкладку “Система”.
Здесь нужно зайти в подраздел “Память” и дождаться анализа данных.
После переходим во вкладку “Временные файлы” и также удаляем все ненужное.
Очистка остаточных файлов системы
Теперь переходим в папку, которая хранит в себе наибольший объем временных файлов системы и программ.
Для этого жмём сочетание клавиш Win+R, в открывшемся меню вводим %temp%.
В папке выделяем все файлы сочетанием клавиш Ctrl+A и жмем Delete.
Некоторые файлы удалить нельзя, потому что они используются в данный момент. Поэтому жмем пропустить для всех файлов и идем дальше.
Поступаем аналогичным способом, но теперь в строке “Выполнить” (Win+R) набираем temp без знаков процент. Также выбираем все и удаляем. Используемые в данный момент файлы мы пропускаем.
Следующим обязательным пунктом является удаление временных файлов после обновления Windows. Они хранятся по следующему пути: C:WindowsSoftwareDistributionDownload
Смело выбираем все файлы и удаляем их.
Точно также поступаем и с файлами из папки “Prefetch”. Здесь хранятся файлы, которые система использует для ускорения загрузки ОС и некоторых приложений. После удаления этих файлов, первая перезагрузка системы будет длиться дольше, но в последующем вы заметите явное ускорение данного процесса. Находится эта папка также в папке Windows (C:WindowsPrefetch).
Очистка истории проводника
Чтобы избавиться от истории поиска по файловой системе, открываем любую папку , нажимаем на “Файл” в правом верхнем углу и изменить параметры папок. В открывшемся меню нужен подраздел конфиденциальность, в котором просто нажимаем очистить.
Удаление точек восстановления
Позволит удалить старые точки, которые также занимают немало места. Точки восстановления нужны для того, чтобы восстановить систему после критического сбоя сбросив настройки до стабильной версии. Но волноваться не стоит, после очистки мы создадим новую точку, которая будет занимать меньше места.
В поиске вводим “создание точки восстановления”.
Выбрать нужно тот диск, на котором включена защита системы. Жмем на кнопку “Настроить” и “Удалить”.
Теперь переходим к созданию новой точки. Ползунком выбираем меньший объем и жмем применить. Рекомендую установить объем в 15% от объема диска и через некоторое время проверить, на сколько использовано хранилище. А в дальнейшем уже отталкиваться от этого объема.
После нужно нажать “Применить”. Вас вернет в предыдущее меню, где нажимаете “Создать”, название можно указать любое.
Удаляем DNS кэш компьютера
После длительного использования системы с моменты её установки в ней накапливается DNS кэш со всех сайтов, на который Вы заходили. Из-за этого, загрузки страниц в браузере могут длиться больше, страница может загружаться с ошибкой или не загружаться вовсе.
Чтобы исправить сложившуюся ситуацию, нужно нажать комбинацию Win+R, в открывшемся меню набрать cmd и нажать Enter.
В командной строке набираем ipconfig/flushdns и нажать Enter.
Должна появится надпись: Кэш сопоставителя DNS успешно очищен.
Кэш браузера
Немаловажным также будет очистить остаточные данные браузера, которые копятся очень быстро. Ими являются “Cookie (куки) файлы”, история браузера, изображения и другие файлы, которые сохранены в кэше…
На моем примере будет Google Chrome.
Для этого переходим в историю браузера. Быстрее всего открыть историю сочетанием клавиш Ctrl+H и далее нажать “Очистить историю”.
Временной диапазон выбираем “Все время” и оставляем галочки на том, что желаете удалить.
Кэш видеокарты NVIDIA
Кэш видеокарты хранит в себе предыдущие версии драйверов, копии установочных файлов и т.д.
Чтобы также избавиться и от него, жмем Win+R и вводим %appdata%
Переходим в папку Local, далее NVIDIA.
C:UsersИмя_пользователяAppDataLocalNVIDIAGLCache
Здесь нам нужна папка GLCache, из которой мы также удаляем все файлы.
Кэш видеокарты AMD
Для владельцев карт от AMD все еще легче.
Открываем утилиту Adrenalin Edition.
На главной странице открываем настройки и вкладку “Графика”. Листаем в самый низ до расширенных настроек.
Ищем “Сброс кэша шейдеров” и собственно сбрасываем этот кэш.
Итоги
По итогу всех проделанных действий я смог избавиться от ненужных и неиспользуемых данных и освободить целых 80 ГБ.
Делитесь своими показателями в комментариях. Уверен, что данная статья поможет вам эффективно оптимизировать хранилище на вашем компьютере.
Со временем системная память начинает забиваться бесполезными файлами, которые мешают ПК функционировать в обычном режиме. Как почистить диск C, не навредив системе Windows? Ведь ручная чистка системных файлов — занятие, рекомендуемое для специалистов. Тем не менее не всех папок это касается.
Содержание
- Зачем удалять лишние файлы и можно ли почистить папку Windows
- Какие системные папки нужно чистить в системе Windows 7?
- Нужно ли чистить папку Temp
- Видео: удаление ненужных файлов из папки Temp
- Как освободить Temporary Internet Files от мусора
- Видео: чистка Temporary Internet Files
- Важный раздел System32
- Как очистить папку WinSxS в Windows 7 — стандартные средства
- AppData и данные приложений
- Как сделать папки видимыми?
- Как убрать бесполезные данные из AppData?
- Видео: работа с AppData
- System Volume Information
- Как уменьшить размер Pagefile.sys
- Стереть Pagefile.sys из памяти
- Перемещение файла подкачки на другой диск
- Assembly и CCleaner
- Installer: очистка посредством PatchCleaner
- Хранилище для драйверов ПК Driverstore
- Загрузки
- Какие файлы и папки лучше не трогать?
- Трудности и способы решения
Зачем удалять лишние файлы и можно ли почистить папку Windows
Windows 7 имеет свои системные папки. Выглядят они, как и обычные папки, только находятся на диске C:, куда обычно устанавливается ОС. В файлах располагается важная информация. С ней ОС и сам ПК нормально функционируют.
Важнейшей системной папкой является папка Windows. Она находится в том разделе жёсткого диска, в который была произведена установка операционной системы. В ней находится информация о конфигурации и всех настройках компьютера, ссылки на объекты, информация о пользователе и сохранённых на компьютере данных.
Виталий Овчинников
http://www.remnabor.net/kak-pravilno-provesti-ochistku-sistemnyih-papok-windows-7
Системные разделы требуют более осторожного обращения. После удаления файлов пользователь рискует получить вышедшую из строя систему. Однако, чистить такие папки приходится, для того чтобы увеличить объём свободного места на диске. В них со временем скапливается много мусора, который затормаживает работу.
Проблема приобрела острый характер с тех времён, когда появилась ОС Windows 7. По сравнению с Windows XP «семёрка» занимает достаточно большой объём памяти (10 Гб), а на системный диск помимо ОС ещё устанавливается различного рода ПО.
Какие системные папки нужно чистить в системе Windows 7?
Освобождать системные папки от скапливающихся данных помогают встроенные в ОС утилиты, а также сторонний софт. Избавиться от устаревших файлов можно, однако, прибегая к более рискованному методу — ручному.
Нужно ли чистить папку Temp
Оно сохраняет данные, которые имеют отношение к текущей деятельности пользователя на ПК. После своего запуска программы отправляют в неё свои компоненты. При необходимости они извлекают оттуда нужную информацию для осуществления своих операций. Программы удаляют файлы по окончании сеанса, поэтому информацию в разделе можно считать временной. Очистка может не произойти из-за сбоев и некорректного отключения программ и самого компьютера. Файлы скапливаются в папке, создавая постепенно гору мусора.

Ручная чистка Temp не навредит системе. Перейти к ней (расположена она в общем разделе Windows). Зажать комбинацию Ctrl+A (латинская), что даст возможность выделить все элементы в папке и нажать Del.

Далее, ПК начнёт удалять файлы. Не все элементы будет возможно убрать в корзину. Будут выскакивать уведомления, предупреждающие, что файл используется в текущий момент определённой программой. Свести к минимуму такие уведомления можно, закрыв предварительно все программы. В ином случае выбрать второй пункт «Пропустить».

Видео: удаление ненужных файлов из папки Temp
Как освободить Temporary Internet Files от мусора
Браузеры и другой софтом, который имеет доступ к интернет, создают файлы для текущей работы и отправляют их в эту папку. С завершением сеансов они также автоматически удаляются. Вследствие сбоев очистка происходит не всегда. Чтобы избавиться от содержимого папки, нужно выполнить следующие указания из инструкции, которую даёт сама компания Microsoft:
- Выбрать кнопку Пуск > Панель управления > Сеть и Интернет > Свойства обозревателя.
Открыть «Свойства Интернет» в Панели управления - Открыть вкладку Общие, а затем выбрать «Удалить» в разделе «История просмотра».
- Выбрать команду «Удалить всё» > Да > ОК.
Подтвердить удаление истории обзора
Видео: чистка Temporary Internet Files
Важный раздел System32
Все конфигурации ОС содержатся именно здесь. Вручную удалять содержимое крайне не рекомендуется. Один из выходов — использование 360 Total Security. Для начала скачать её с официальной страницы программы. Открыть программу, как обычно, двойным кликом левой кнопки, и нажать «Проверка».

После того как анализ завершится выбрать «Исправить».

Переключить на «Очистка» и кликнуть по «Сканировать», чтобы определить мусорные файлы.

Сканирование завершено и теперь нужно выбрать «Очистить сейчас», чтобы запустить удаление.

Кликнуть по «Завершить» для корректного завершения процесса очистки.

С помощью этого приложения можно также провести тщательную очистку лишних резервных копий. Нажать на вкладку «Инструменты» и далее «Сканировать».

Затем снова просто кликнуть по «Очистить сейчас».

360 Total Security очищает и все остальные системные папки, поэтому метод подходит для всех ситуаций. Среди других сторонних приложений, помогающих быстро освободить место на диске С:, можно выделить TuneUp Utilities, System Cleaner, System Optimize Expert, Neo Utilities, CCleaner и прочие.
Как очистить папку WinSxS в Windows 7 — стандартные средства
Хранение информации о более раннем состоянии системы — основная задача этого раздела. Папка помогает сбросить настройки и обновления, чтобы система откатилась до предыдущего состояния. Ручная чистка запрещена людям, которые не подкованы в этой сфере знаний.
Правой клавишей мыши один раз кликнуть по диску С:, чтобы появился список с опциями. Выбрать «Свойства». Нажать на пункт справа от цветного изображения пространства «Очистка диска».

Слева будет расположена кнопка «Очистить системные файлы» со специальным значком. Во вновь появившемся окошке, которое будет похоже на предыдущее, убрать отметки со всех элементов, кроме «Очистка обновлений Windows», если цель — очистить только хранилище WinSxS. Кликнуть ОК.

Справа от каждого из пунктов указывается объём памяти, который можно освободить. Если есть что удалить и в других пунктах, рекомендуется воспользоваться и ими. Тогда поставить галочки справа от всех разделов прокручивающегося меню.
AppData и данные приложений
Это хранилище данных о различном ПО: всевозможные настройки, точки сохранения игр, информация по персонализации и т. д. Обычно она скрыта от любопытных глаз. Состоит из трёх подразделов.
- Local — это папка, содержащая файлы, сгенерированные в процессе работы различных приложений. Именно она и занимает большую часть объёма. Эта информация специфична, перенос таких данных на другую машину, с большой вероятностью, не даст результата.
- Roaming — хранящаяся в этом месте информация, менее привязана к конкретному пользователю и поэтому её можно использовать для нескольких компьютеров.
- LocalLow — содержимое папки обычно крайне маленькое, обычно используется только несколькими приложениями, вроде Internet Explorer, её можно назвать буферной зоной для хранения информации.
Если пользователей на ПК несколько, то будет и несколько пронумерованных папок, потому что для каждого идёт отдельное хранилище.
Как сделать папки видимыми?
- Сделать так, чтобы «Панель управления» появилась на экране ПК любым удобным способом. Выбрать «Мелкие значки» в верхнем углу справа.
Открыть панель управления - Выбор падёт на «Параметры папок». Открыть вторую вкладку «Вид». Прокрутить в самый низ. Последняя настройка «Показывать скрытые файлы…». Активировать, поставив круглую отметку слева. Нажать ОК.

Как убрать бесполезные данные из AppData?
Очевидно, что не разрешается проделывать какие-либо изменения с разделом Microsoft. Она находится как в Local, так и в LocalLow. Если есть острая необходимость, можно удалить данные из остальных разделов.
Файлы с названием Updater практически постоянно в работе. Будет появляться уведомление, что файл используется системой. В этих файлах нет ничего слишком значимого. Они проводят постоянно сканирование на наличие обновлений для софта, а если нашлось подходящее — скачивают и устанавливают его. Если этот файл слишком много весит, можно удалить его, сняв с процессов.
Важно также отметить, что очищению должны подлежать папки с названием утилит, которых уже давно нет на ПК. Это мусор, который не стоит держать и тем более скапливать.
Зажать Ctrl + Alt + Del. Далее, в появившемся меню на голубом фоне выбрать «Диспетчер задач». Вкладка «Процессы»: в ней найти нужный пункт, который был указан в сообщении о невозможности удаления. В столбце под названием «Пользователь» указывается его ник.

Щёлкнуть по элементу и в правом нижнем углу окна нажать «Завершить процесс».
Видео: работа с AppData
System Volume Information
Обычный пользователь не найдёт данный раздел, если только он не открывал скрытые хранилища ранее. Как получить доступ разделам такого вида, было описано в разделе выше о AppData.
Хранящаяся здесь информация — записи об изменениях в софте и системных файлах, которые в совокупности становятся точками восстановления. Их используют для отката до предыдущих настроек и версий, если произошла какая-то неполадка и ПК стал зависать.
Обычно она весит мало, но бывают и исключения, когда скапливается большое количество сохранённых точек восстановления.
Первый метод удаления лишних данных состоит в отключении автоматического создания точек восстановления. Куда необходимо перейти?
- Зайти в «Свойства» компьютера и в левой части экрана щёлкнуть по «Дополнительные параметры системы».
Отключить защиту системы или определить вручную объём диска для точек восстановления - Затем «Настроить» и в новом окне поставить круглую отметку слева от «Отключить защиту системы». Возможно также определить самостоятельно объём памяти, который будет отведён под сохранение точек. Нажать «Включить защиту системы» и определить посредством линейки ниже объём пространства.
Чем больше памяти будет отведено под данную функцию, тем больше точек будет сохраняться. Когда пространство будет понемногу заполняться, система будет удалять сама данные, которые уже не имеют актуальности.
Избавиться от неактуальных точек восстановления можно также следующим способом в Windows 7. Открыть «Свойства» системного диска. В окне нажать на «Очистка диска» рядом с визуальным изображением пространства хранилища.

В новом окошке перейти ко второй вкладке «Дополнительно». Во втором разделе «Восстановление системы и теневое копирование» кликнуть по «Очистить». Подтвердить желание очистки старых архивных образов и теневых копий.

Как уменьшить размер Pagefile.sys
Pagefile.sys представляет собой файл подкачки. Другое популярное его название — виртуальная память. Эта часть дискового пространства на устройстве, которую система отдаёт оперативной памяти (ОЗУ). Зачем? Чтобы ПК продолжал функционировать, если ОЗУ на исходе и не справляется с нагрузкой. Таким образом, можно избежать зависания.
Туда система сбрасывает данные, которые не помещаются в оперативной памяти и воспринимаются как балласт. Место в последней становится свободным для более значимых данных. Увеличивается уровень производительности ПК. Зачастую это информация, которой пользователь вряд ли ещё когда-либо воспользуется. Так, в файле подкачки собирается много мусора. Как результат, большая часть пространства становится забита.
Если у пользователя оперативная память позволяет решать задачи без дополнительной помощи, Pagefile.sys можно стереть без зазрения совести. Возможен вариант перемещения файла на пользовательский диск, так как там больше всего места.
Стереть Pagefile.sys из памяти
- На рабочем столе отыскать иконку «Компьютер», нажать на неё правой кнопкой мыши и в открытых опциях кликнуть по последнему элементу «Свойства».
Открыть «Свойства» щелчком право кнопкой мыши - Необходим раздел с названием «Дополнительные параметры системы». Его можно увидеть в левой части окна, окрашенной в голубой цвет.
Выбрать «Дополнительные параметры системы» - Во вкладке «Дополнительно» выбрать «Параметры» в первом же пункте о быстродействии устройства.
Выбрать «Параметры» во вкладке «Дополнительно» - В новом окне вновь переключиться на вкладку «Дополнительно», а далее нажать на «Изменить». В выделенном разделе о виртуальной памяти будет указан общий объём файла подкачки. Система перейдёт в окно «Виртуальная память».
Нажать кнопку «Изменить» в разделе «Виртуальная память» - Снять галочку с «Автоматически выбирать объём файла подкачки». Установить режим «Без файла подкачки» с помощью отметки слева и подтвердить действие посредством кнопки ОК.
Выбрать «Без файла подкачки»
Перемещение файла подкачки на другой диск
- Открыть окно «Виртуальная память» как в предыдущем разделе. Убрать отметку с «Автоматически выбирать объем файла подкачки», а далее выбрать диск из списка. Задать размер Pagefile.sys вручную либо выбрать «Размер по выбору системы». Кликнуть по «Задать» и по ОК.
Указать размер памяти для файла подкачки - Сделать перезапуск ПК. При новом включении файл Pagefile.sys будет перенесён на другой диск.
Assembly и CCleaner
Здесь хранится сердце NET Framework. Обычно, Assembly отнимает немного пространства. Программа CCleaner удалит всё лишнее, если папка скопила много мусора.
Скачать и установить программу. Желательно зайти для этого на официальный сайт ПО. Открыть программу и ознакомиться с пунктами, большинство из которых уже отмечены галочками. При необходимости поставить отметки рядом с другими. Система будет оповещать уведомлениями о возможных несерьёзных последствиях удаления тех или иных компонентов. Нажать «Анализ».

Нажать на кнопку «Очистка» и программа удалит мусор из системы.

Installer: очистка посредством PatchCleaner
В случае папки Installer лучше взять на вооружение программу PatchCleaner. Загрузить установочный файл из официального сайта ПО и установить. Запустить софт двойным кликом. Программа сразу начнёт проверять папку Installer.

С завершением сканирования появится отчёт с объёмом как нужных, так и бесполезных для системы файлов.
- строка files still used — файлы, которые используются системой;
- строка excluded by filter — файлы, исключённые из обработки через фильтр;
- строка files are orphaned — неиспользуемые файлы, которые можно удалить или переместить.

Определить для программы файлы, которые нужно оставить, кликая на шестерёнку, которая означает настройки. В пустое поле в разделе Exclusion Filter ввести название и щёлкнуть по «+».

Выбрать Save, а затем нажать на Delete. После этого подтвердить удаление с помощью кнопки Yes.

Если пользователь хочет переместить файлы, то ему необходимо нажать на Move и указать путь.
Хранилище для драйверов ПК Driverstore
Эта папка содержит все драйвера, которые когда-либо устанавливались на ПК. Таким образом, она крайне важна для системы и производительности ПК, поэтому вручную очищать её крайне не рекомендуется, так как проблема состоит в том, что трудно различить актуальные и устаревшие варианты драйверов. Если удалить что-то важное, придётся искать и скачивать их заново.
Удалить ненужные пакеты драйверов можно посредством утилиты, заложенной в ОС. Запустить окно со свойствами диска С.

Найти «Очистка диска». После нажатия система начнёт сканирование. Когда оценка системы закончится, появится окно. Нажать «Очистить системные файлы».

Поставить отметку рядом с «Пакеты драйверов устройств». Нажать ОК. Далее, будет дан старт автоматическому удалению лишних драйверов из папки.
Загрузки
Здесь подойдёт метод вручную, так как содержимое — файлы пользовательского характера. Зайти в папку «Загрузки» и выборочно удалить те элементы, которые бесцельно хранятся в ней посредством перетаскивания мышкой файла в корзину или через опции (нажать правой кнопкой мыши и выбрать «Удалить»).

Можно сразу удалить всё содержимое папки, выделив все файлы мышью или зажав комбинацию Ctrl+A.
Какие файлы и папки лучше не трогать?
Системные папки отличаются от пользовательских. С ними нужно проводить операции с особой осторожностью. В особенности это касается тех разделов, которые изначально по умолчанию не видны пользователю. Система сама хочет уберечь пользователя от необдуманных поступков.
Нельзя вручную удалять файлы в таких хранилищах, как DriverStore, Microsoft в AppData, а также в System32 и System Volume Information. Что касается AppData, здесь можно удалять только каталоги того ПО, которого уже давно нет на ПК.
Если очистка той или иной системной папки с помощью программных инструментов возможна, то лучше воспользоваться ей, чтобы не лишиться важных компонентов. Конечно, это будет не намеренно, но систему это оправдание не спасёт. Однако ручная очистка более чем реальна, если есть практический опыт и знания у пользователя.
Трудности и способы решения
В процессе очистки данных могут возникнуть некоторые затруднения. В их числе и отсутствие кнопки «Очистка системных файлов». Проблема встречается редко и характерна для ОС Windows 7, если быть более точным, для её ранних версий. Кнопку можно встроить самостоятельно, скачав и установив обновление KB2852386 от компании Microsoft. Загрузить его можно либо с официальной страницы или же посредством стандартной службы Windows Update.
Кроме этого, если пользователь удалил какой-то нужный файл и после этого компьютер стал тормозить, впадать в панику не стоит. Необходимо восстановить систему посредством тех же точек восстановления в меню «Восстановление», которую можно найти в Панели управления.
Чистка системных папок — задача, к которой нужно подходить со всей ответственностью, потому что удаление того или иного объекта может повлечь нарушение работы в системе. Рекомендуется всё же доверять встроенным утилитам очистки, а также пользоваться дополнительными программами от надёжных производителей.
Для работы проектов iXBT.com нужны файлы cookie и сервисы аналитики.
Продолжая посещать сайты проектов вы соглашаетесь с нашей
Политикой в отношении файлов cookie
Со временем системный диск, на котором установлена операционная система, забивается. Файлы образуемые системой, загруженные или удаленные постепенно заполняют пространство и компьютер начинает тормозить. Все это вызывает дискомфорт и увеличение времени на выполнение различных операций. Чтобы всего этого избежать, нужно своевременно проводить профилактические работы по очистке дисков. Хотя сама система это производит, но поверьте, чистит она не все.
Содержание
- Стандартная очистка диска
- Удаление содержимого корзины
- Временная папка операционной системы и локального пользователя
- Удаление файла спящего режима или гибернации
- Папки обновления системы
- Очистка папки загрузки файлов «Download» и временных файлов интернет браузера
Стандартная очистка диска
Это самый простой и безопасный способ очистки различных системных папок. Вам всего лишь нужно будет запустить средство очистки операционной системы, дождаться выполнения сканирования и выбрать соответствующие пункты для удаления. Это автоматический инструмент выполнит очистку от временных и удаленных файлов и не затронет ответственные и нежелательные файлы системы. Данный элемент распространен во всех операционных системах Windows, а получить доступ к нему можно кликнув на любом диске системы правой клавишей мыши и выбрав свойства. После чего «очистка диска» или напрямую произвести поиск этой команды.
В данном случае предлагается удалить примерно 1.2 Гб пространства, а под удаление предлагается временная папка системы более 850 Мб и временные папки отчетов системы, занимающие еще около 350 Мб. В данном случае все индивидуально и зависит от того, как часто вы пользуетесь компьютером и различным программным обеспечением.
Если перейти на вкладку «дополнительно», то поступит предложение очистить или удалить установленные программы на компьютер, теневые копии и точки восстановления системы.
Удаление содержимого корзины
Возможно, вы и не ожидали, но корзина с удаленными файлами образуется на каждом логическом диске (если вы конечно не вносили коррективы в настройках системы). То тогда удаленный файл с локального диска попадает именно в ту корзину где он размещался. Очисткой корзины можно воспользоваться методом выше, но он занимает больше времени, так как сканирует всю систему на наличие файлов. Для получения доступа к корзине можно воспользоваться командой shell:RecycleBinFolder. Или найти через проводник корзину и очистить вручную. Стоит учитывать, что после очистки корзины, вы навсегда удаляете файлы со своего компьютера.
Временная папка операционной системы и локального пользователя
Во время работы операционная система образует некоторое количество файлов, позволяющих упрощать поиск и запуск программ, ускорять работу и производить другие действия для правильного функционирования системы. Часть этих файлов, конечно же, автоматически удаляется, но не все. Так вот, они постепенно складываются во временную папку, и со временем она может раздуться до внушительных размеров. Для ее очистки придется активировать показ скрытых файлов и папок и только после этого найти папку Temp в директории Windows на системном диске.
Аналогично создана и временная папка для хранения файлов локальных пользователей. Порой в этой папке скапливается временных файлов даже больше, чем во временной папке системы. Только у каждого пользователя зарегистрированного в системе, она уникальна. Поэтому если вы не админ системы, то просмотреть сможете именно свою папку, ну и очистить соответственно тоже только ее.
Найти ее несложно, но для поиска придется открыть возможность просмотра скрытых файлов и папок. По умолчанию она размещается тут C:UsersИМЯ ПОЛЬЗОВАТЕЛЯAppDataLocalTemp, но чисто теоретически ее можно перенаправить в любое место на физическом диске.
Удаление файла спящего режима или гибернации
Данный файл так просто не удалить, все же это один из режимов работы персонального компьютера. Но если вы не пользуетесь спящим режимом, то можно очистить еще некоторое пространство на вашем локальном диске. В данном случае я не пользовался этим режимом, хотя у меня и ноутбук. Я каждый раз выключаю и включаю его на своем рабочем месте, ведь я его не использую как переносную печатную машинку. Поэтому я его недавно удалил, а занимал он на системном диске чуть более 6 Гб пространства.
Так просто удалить файл hiberfil.sys расположенный в корне системного диска не получится, так как операционная система создаст его заново. Поэтому придется воспользоваться командой powercfg.exe /hibernate off в командной строке или Windows PowerShell.
Папки обновления системы
Если вы стараетесь не пропускать обновления системы, то знаете, что во время выполнения этого действия система скачивает файл установки на жесткий диск, после чего создает точку восстановления и проводит замену файлов. Так вот, всякий раз перед установкой система создает точку восстановления и со временем накапливается довольно большое количество таких файлов. Конечно, это удобно, так как если во время установки обновления произошла аварийная ситуация, и компьютер, работает неправильно всегда можно вернуться на предыдущее состояние. Найти сохраненные точки восстановления можно в «панели управления» во вкладке «архивация и восстановление».
Кроме точек восстановления, система сохраняет загруженные файлы обновления в системную директорию. По умолчанию она размещается она в SoftwareDistribution. В редких исключениях проходит ошибочная загрузка и скаченные обновления не удаляются автоматически. Поэтому папка раздувается довольно стремительно. Так к примеру у меня она имела объем около 3 Гб, хотя давно не пользуюсь обновлениями. Для того чтобы эта ошибка не появлялась, можно отключить автоматическую загрузку обновлений и время от времени проверять папку SoftwareDistribution на наличие файлов обновления и удалять их вручную.
Очистка папки загрузки файлов «Download» и временных файлов интернет браузера
В дополнение к выше написанному предлагаю рассмотреть очистку папки загрузки файлов и временных файлов браузера. Ведь во время работы браузера создается действительно довольно большое количество временных файлов замедляющих работу самого браузера и создающего большое количество мелких файлов на локальном диске. Для очистки популярного Гугл Хром нужно перейти в «настройки и управление» щелкнув по кнопке с тремя вертикальными точками. После чего выбрать «дополнительные инструменты» и нажать на «удаление данных о просмотренных страницах».
Кроме временных файлов браузера, можно очистить папку загрузки загруженных файлов. Так как она на годы использования может разрастись просто до неимоверных размеров. К примеру, я очищал ее пару месяцев назад и сейчас она уже занимает более 10 Гб.
Данное руководство не является призывом к выполнению, а я лишь хотел показать, что в системе можно удалить ненужные файлы для высвобождения свободного пространства. Все выполняемые действия вы производите на свой страх и риск.
При обновлениях операционной системы Windows, установке и модификации программ сохраняется много информации «про запас». Накапливаясь, она занимает много места на диске, замедляя к тому же работу компьютера. Чтобы оптимизировать ОС, надо периодически очищать системные папки и файлы. Но делать это следует аккуратно, неосторожные действия могут нарушить работоспособность системы. Мы расскажем, как правильно почистить Виндовс от мусора.
Системные папки Windows 7, требующие очистки
Система Windows 7 создаёт сложную структуру папок, хранящихся на всех дисках компьютера и необходимых для её сервисов и работы программ пользователя. Как правило, удаление системных папок целиком недопустимо. Однако некоторые из хранящихся в них файлов уже потеряли свою актуальность. Для поиска и удаления таких файлов используются специальные средства, включённые в ОС, либо разработанные в дополнение к её возможностям. Далее рассмотрены действия, которые надо совершать при очистке в основном применительно к домашней базовой версии Windows 7. Однако в других версиях отличия состоят по большей части в переводе наименований разделов и средств системы на русский язык.
Обычно проводник скрывает системные папки. Чтобы увидеть их, выберите в меню «Пуск» «Панель управления» и далее «Параметры папок». Если у вас не открывается закладка «Все элементы панели управления», измените способ просмотра: вместо «Категорий» выберите крупные или мелкие значки.
Отобразить скрытые папки
На закладке «Вид» в списке дополнительных параметров поставьте точку у самого последнего пункта «Показывать скрытые файлы, папки и диски».
Ставим точку и нажимаем ОК
Занимаясь чисткой, обращайте внимание на объём папок. Нет смысла терять время на чистку папок небольшого объёма. Чтобы понять, какие папки занимают больше всего места, скачайте программу WinDirStat. Обратите внимание, что эта программа иногда искажает размер папок, учитывая несколько раз файлы, на которые установлены жёсткие ссылки (hard links) из разных папок. Это связано с особенностью файловой системы NTFS, в которой содержимое папок определяется ссылками, не обязательно указывающими на уникальный файл.
Не спешите удалять информацию, если есть сомнения. И обязательно предусмотрите возможность отката: прежде чем что-либо изменять, убедитесь, что архивация включена. Для этого в «Панели управления» выберите «Система и её обслуживание» («Система и безопасность») или сразу «Архивация и восстановление».
Выбираем раздел контроля за архивацией
Если архивация не настроена, нажмите «Настроить резервное копирование» и далее следуйте указаниям системы.
Ненужная информация, которую периодически желательно удалять, сохраняется преимущественно в следующих папках и файлах:
- Temp;
- Temporary internet files;
- Winsxs;
- System volume information;
- Appdata;
- System32;
- Pagefile.sys;
- Assembly;
- Installer;
- Driverstore;
- Download (загрузки);
В Windows 7 есть общее средство чистки большинства папок. Для его запуска откройте командную строку от имени администратора. Это можно сделать, нажав правую кнопку мыши на свободном месте рабочего стола при удерживаемой клавише Shift и выбрав в открывшемся меню пункт «Открыть окно команд». Затем наберите команду cleanmgr, нажмите Enter, выберите диск C: и дождитесь, когда средство очистки определит, что на нём можно удалить.
Просмотрите предложения и выберите то, что следует почистить
Обратите внимание на две цифры: вверху написано, какой объём может освободить на выбранном диске программа (в примере 0,99 ГБ), а под окошком с перечислением мест хранения — сколько она освободит при сделанном выборе (903 МБ). Просмотрев предложения, выберите прежде всего те места, где мусора больше всего. Затем нажмите клавишу «Очистить системные файлы».
Повторите очистку на всех дисках компьютера.
Как почистить компьютер от ненужных файлов и мусора
Хотя универсальное средство очистки, описанное выше, очень удобно и довольно безопасно, иногда его бывает недостаточно.
Папки Temp
ОС создаёт несколько папок Temp. Общая находится в папке Windows, личные расположены в профиле пользователя в AppData->Local. Если на компьютере создано несколько профилей, для чистки каждого придётся зайти в ОС под соответствующим именем. Чтобы долго не искать в профиле, нажмите Win+R и наберите в открывшейся строке %temp%. Не забудьте, что сами папки Temp удалять нельзя!
В Temp попадают рабочие файлы, используемые при выполнении и обновлении программ. После завершения работы файлы более не нужны, но зачастую не удаляются. Их можно убрать вручную просто выделив все файлы в папке кнопками Ctrl+A, нажав правую кнопку мыши на любом из них и выбрав пункт «Удалить».
Нажмите «Удалить»
Возможно, при этом некоторые файлы не будут удалены, система скажет, что они уже используются. Поставьте галочку в поле «Выполнять… для всех объектов» и нажмите «Пропустить».
Проделайте это для папки c:Windowstemp и каждой личной папки.
Temporary internet files
Здесь сохраняется информация с веб-страниц для ускорения работы с интернетом. При входе на сайт, где вы уже бывали, браузер читает не всё, что там есть, а только изменения, произошедшие после предыдущего посещения. Это полезно, поэтому обычно папки временных файлов интернета не чистят. Тем более что для них можно задать параметр «Используемое место на диске». При превышении заданного размера старая информация удалится автоматически.
Если всё же очистить эти файлы требуется, откройте в «Панели управления» раздел «Сеть и интернет».
Выбираем раздел
Выберите «Свойства обозревателя» («Свойства браузера»).
Устанавливаем параметры, если надо — удаляем
На вкладке «Общие» можно установить параметры, в том числе размер папки Temporary internet files. Здесь же есть кнопка «Удалить» для её очистки.
Если на компьютере создано несколько профилей, то и папок временных файлов интернета будет несколько. Эту операцию придётся повторить для каждого пользователя, работающего в интернете.
Winsxs
В папке Windows есть хранилище старых системных файлов, изменившихся после установки очередного обновления ОС. Это Winsxs. Её не только нельзя полностью удалять, но и чистить самостоятельно категорически запрещено. Для очистки используйте описанное выше универсальное средство очистки cleanmgr. В списке мусорных мест найдите строку «Очистка обновлений Windows», поставьте около неё галочку и запустите очистку.
Поставьте галочку на этой строке
Однако такой строки может и не оказаться. Дело в том, что чистка папки Winsxs добавлена только в 2013 году обновлением KB2852386. Если его нет, проверьте, есть ли у вас Service Pack 1. Убедиться в его наличии можно, нажав Win+PauseBreak или щёлкнув правой кнопкой мыши на строке «Компьютер» в проводнике и выбрав затем строку «Свойства».
Service Pack 1 установлен
Если его у вас нет, скачайте и установите Service Pack 1. Перезагрузите компьютер. Следующий шаг — установка самого обновления. Его можно найти здесь. После этого строка очистки обновлений должна появиться.
System volume information
Как уже говорилось выше, при работе с системными папками должно быть включено резервное копирование. Однако копии, хранящиеся в System volume information, тоже занимают много места. Кроме того, папку облюбовали разработчики вирусов. Если проблема только в объёме папки, ограничьте доступное ей место. Для этого зайдите в свойства системы — например, нажав Win+PauseBreak и на вкладке «Защита системы» нажмите «Настроить». В разделе «Использование дискового пространства» выберите приемлемый объём папки. Здесь же можно удалить все резервные копии, включая последнюю (кнопка «Удалить»).
Ограничиваем объём или чистим System volume information
Альтернативный вариант — универсальное средство очистки cleanmgr. Оно удаляет все резервные копии, кроме последней. Запустив его, как было описано выше, надо перейти на вкладку «Дополнительно» и выбрать «Восстановление системы и теневое копирование». Далее нажать кнопку «Очистить» и в ответ на следующие вопросы подтвердить своё желание удалить файлы.
Удаление самой System volume information не фатально для Windows 7, но проверять этот факт не рекомендуется. Однако вручную удалять файлы из неё можно, хотя разработчики сделали всё, чтобы затруднить это. Включите, если не сделали этого раньше, свойство «Показывать скрытые файлы и папки», как описано в начале статьи. Найдите в проводнике папку и нажмите правой кнопкой мыши на её имя. В появившемся меню выберите последнюю строчку — «Свойства». На вкладке «Безопасность» нажмите «Продолжить».
Добавляем пользователя
В списке пользователей, имеющих права на папку вы увидите единственного пользователя — систему. Нажмите на кнопку «Добавить». Чтобы не гадать, под каким именем вы вошли в систему, нажмите кнопку «Дополнительно», а затем «Поиск».
Найдите в спискеимя пользователя, под которым вы работаете
Дважды щёлкнув по имени в списке найденных пользователей, вы добавите себя в число тех, кто имеет права на папку. Но разрешения вы получите минимальные. Чтобы их расширить, выделите себя в списке и нажмите на верхнюю строчку «Полный доступ». При этом галочки появятся во всех строках списка разрешений. Нажмите «ОК» или «Применить».
Добавьте себе права на папку
После этого вы получите права на все действия в данной папке. Но действуйте осторожно, чтобы не лишить себя возможности восстановить систему в случае неполадок. После завершения намеченных работ удалите выданные себе права, чтобы ими не воспользовались вирусы.
Appdata
Папки Appdata расположены в профилях пользователей и предназначены для хранения настроек и других персонализированных данных, используемых различными приложениями. Если вы установили программу, пользовались ей некоторое время, а затем удалили, то никому не нужные настроечные файлы останутся в этой папке, занимая, возможно, значительное место. Обычно Appdata содержит три подпапки.
Основная из них Local, в ней содержится больше всего информации. Здесь расположены папки Temp и Temporary Internet Files, которые мы рассматривали выше. Напомним, что их можно чистить, но не удалять. Не рекомендуется трогать папку Microsoft. Удаление или очистка остальных лишит вас некоторых привычных настроек в соответствующих приложениях, если вы ими ещё пользуетесь.
Папка Roaming содержит настройки такого же рода, которые можно перенести на другое устройство. Если вы установили приложение на другой компьютер, то простое копирование соответствующей папки из Roaming частично заменит выбор привычных для вас настроек. Здесь также могут быть папки, соответствующие неиспользуемым вами приложениям, их можно спокойно удалять.
Папка LocalLow невелика и используется несколькими программами для хранения буферных данных. Чистить её особого смысла нет, она всё равно вскоре вернётся примерно к тому же размеру.
System32 (DriveStory)
В этой папке хранится много важной информации. Лишними могут оказаться драйверы уже не используемых устройств. Они расположены в папке DriverStory. Ни в коем случае не удаляйте эту папку и не пытайтесь вручную её очистить! Для этого существуют специальные утилиты — штатная pnputil.exe или:
github 32 bit,
github 64 bit.
Если вы не знаете, какая разрядность у вашей системы, нажмите ещё раз Win+PauseBreak. В группе сведений о системе указан её тип — 32 или 64 разряда.
Прежде чем чистить папку с помощью утилиты, создайте резервную копию, как рассказывалось выше. Далее надо установить параметр devmgr_show_nonpresent_devices, необходимый для отображения неиспользуемых устройств. Для этого снова откройте раздел сведений о системе (например, кнопками Win+PauseBreak), выберите пункт «Дополнительные параметры системы» и нажмите кнопку «Переменные среды». В разделе «Переменные среды для ХХХ» (ХХХ — это пользователь, под именем которого вы работаете) нажмите кнопку «Создать». Введите имя параметра devmgr_show_nonpresent_devices и его значение — 1.
Установите параметр devmgr_show_nonpresent_devices
Затем зайдите в диспетчере устройств и отключите те из них, которые вам более не потребуются. Неиспользуемые устройства помечаются серым цветом. Будьте осторожны, не отключайте то, в чём не уверены.
Поставьте в меню «Вид» галочку «Показать скрытые устройства»
Скачав с сайта http://www.jaswindows.ru/ утилиту, соответствующую разрядности вашей системы, распакуйте в любую папку. Зайдите в эту папку и запустите от имени администратора driver_cleanup.exe. После сканирования DriverStory утилита укажет объём, который удастся освободить. На латинской раскладке клавиатуры нажмите y, чтобы выполнить очистку или n, если не хотите этого делать.
Файл Pagefile.sys
Pagefile.sys называют файлом подкачки. Строго говоря, это даже не файл, а место на диске, зарезервированное для хранения информации, не умещающейся в оперативной памяти (ОЗУ). Если быстрой памяти не хватает для всех программ и служб, одновременно работающих на вашем компьютере, процессор переносит сюда часть их информации и при необходимости читает её с диска так, как будто она находится в ОЗУ. При этом снижается производительность, но зато не происходит фатальных сбоев из-за нехватки быстрой памяти.
Если файл Pagefile.sys используется очень интенсивно, помимо снижения производительности растёт и нагрузка на диск. Особенно чувствительны к частой перезаписи информации твердотельные диски (SSD). Чтобы это не привело к преждевременному выхода оборудования из строя, подумайте, не стоит ли увеличить объём ОЗУ. Проверить загрузку можно, нажав три «волшебные» кнопки Ctrl+Alt+Delete и выбрав пункт «Запустить диспетчер задач».
Проверьте загрузку физической памяти
Чистить Pagefile.sys, разумеется, нельзя, но уменьшить его размер в соответствии с вашими возможностями и перенести на более свободное устройство можно. Для этого зайдите в свойства системы и выберите пункт «Дополнительные параметры системы». Затем перейдите на вкладку «Дополнительно». В разделе «Быстродействие» есть одна кнопка «Параметры». Нажав на неё, снова выберите вкладку «Дополнительно» и обратите внимание на объём выделенной памяти.
Измените размер и расположение файла подкачки
Нажав кнопку «Изменить», вы получите возможность изменить размер или перенести файл полностью или частично на другое устройство.
Assembly
У некоторых пользователей возникает желание почистить папку Assembly в Windows. Действительно, её объём может быть относительно большим, однако не стоит вмешиваться в неё. Её создаёт и поддерживает Framework. Здесь находится его служебная информация. Исключение составляют подпапки временных файлов Temp и Tmp, содержимое которых можно вручную почистить (не удаляя самих папок!), но их размер обычно невелик.
Installer
В WindowsInstaller хранятся инсталляционные файлы установленных программ. Они могут потребоваться для переустановки и деинсталляции. Впрочем, для переустановки программы лучше скачать новую версию, а удалить можно и несистемными средствами, например, Total Uninstall.
Всё же полностью удалять содержимое этой папки без особой нужды не стоит. Более надёжный вариант — переместить её на более свободное устройство. Для этого мало просто скопировать папку, надо убедиться, что права на новом устройстве совпадают с исходными и установить мягкую ссылку на новое место (например, d:). Это делается командой mklink /j c:windowsinstaller d:installer, которую следует набрать в командной строке, запущенной, как рассказывалось в начале статьи.
Загрузки (DownLoad)
Эти папки, расположенные в профиле каждого пользователя, содержат данные, скачанные вами из интернета. Они хорошо видны в проводнике и вы всегда можете удалить из них то, что вам больше не нужно либо перенести на другое устройство нужную информацию. Более радикальное решение — перенести сами эти папки на более свободное устройство так, как это описано выше для папки Installer.
Удаляя ненужную информацию с диска, помните о том, что даже при корректных действиях с системной информацией могут возникнуть проблемы в случае таких случайных событий, как отключение питания, вмешательство вируса и т. п. Поэтому обязательно делайте резервную копию перед такими действиями. Главная цель очистки — устранение помех для высокопроизводительной работы процессора, поэтому уделяйте внимание в основном большим объёмам данных. Удачи в работе!
- Распечатать
Программист.
Оцените статью:
- 5
- 4
- 3
- 2
- 1
(16 голосов, среднее: 4.4 из 5)
Поделитесь с друзьями!
Содержание:
- 1 Что можно удалить, если диск переполнен
- 2 Очистка от мусора и временных файлов средствами Windows
- 3 Ручное удаление программ и файлов
- 4 Использование программы CCleaner
- 5 Другие способы освободить место на диске С
- 5.1 Очистка хранилища драйверов
- 5.2 Отключение гибернации
- 5.3 Отключение файла подкачки
- 5.4 Удаление папки MSOcache
- 5.5 Сжатие содержимого системного тома
В процессе своей работы операционная система создаёт множество временных данных, которые сохраняются на диске (обычно диск С) в виде файлов и записей реестра. Это могут быть файлы пакетов обновлений, архиваторов, теневые копии, загруженный из интернета контент и т.п. Аналогичным образом ведут себя сторонние программы, например, браузеры, сохраняющие в кэше данные веб-сайтов. Некоторые временные файлы удаляются автоматически по истечении определённого времени, другие остаются на диске до тех пор, пока не будут удалены принудительно.
Если пользователь не производит регулярное обслуживание и очистку диска C, свободного места на нем становится всё меньше и меньше, вплоть до того, что диск в конце концов оказывается заполненным временными файлами под завязку, что исключает дальнейшую запись на него каких бы то ни было данных и снижает его производительность. Выхода из сложившегося положения два – либо увеличить размер системного раздела за счёт пользовательского тома, либо выполнить его комплексную очистку, что более предпочтительно. Давайте же посмотрим, как в Windows 7/10 освободить место на локальном диске C.
Что можно удалить, если диск переполнен
Системный том содержит много важных файлов, обеспечивающих нормальную работу Windows, поэтому к его глубокой очистке следует подходить с максимальной осторожностью. Что можно удалить с диска C, чтобы освободить место и не нарушить работу системы? Всё его содержимое условно разделим на три группы. В первую входят файлы, которые могут быть удалены безо всякого опасения. Вторую составляют файлы, удаление которых хотя и не повредит системе, но при некоторых обстоятельствах всё же может вызвать определённые проблемы. В третью группу входят файлы, удалять которые нельзя, так как это может сделать программы и систему нерабочими. Очистить диск C без негативных последствий можно, удалив:
- Содержимое Корзины.
- Каталогов библиотек.
- Папок Temp и Downloaded Program Files в каталоге Windows.
- Кэш браузеров и некоторых сторонних программ.
- Эскизы значков.
- Журналы и дампы памяти для системных ошибок.
- Старые файлы утилиты Chkdsk.
- Отчёты об ошибках.
- Файлы, созданные дебаггером Windows.
С некоторой долей осторожности можно удалить теневые копии (точки восстановления), созданные во время установки обновлений и хранящиеся в папке WinSxS резервные копии, файлы предыдущих установок системы (папка Windows.old), ненужные компоненты и приложения, папки деинсталлированных программ в директориях ProgramData, Program Files и Roaming, папку MSOCache Microsoft Office. Если не используется гибернация и быстрый старт, можно удалить файл hiberfil.sys в корне диска С, предварительно отключив эти функции в настройках. Допустимо, но нежелательно удаление файла подкачки pagefile.sys. Прочие файлы и папки на диске С удалять нельзя, чтобы не нарушить работу системы.
Для начала давайте посмотрим, как очистить диск C от ненужных файлов в Windows 7/10 средствами самой операционной системы. Для этих целей в Windows имеется встроенная утилита cleanmgr.exe, запустить которую можно как через свойства очищаемого раздела, так и через диалоговое окно «Выполнить». После того как утилита просканирует диск на предмет устаревших файлов, отметьте галочками на вкладке «Очистка диска» нужные пункты и нажмите «OK».
Если же нажать кнопку «Очистить системные файлы», для удаления станут доступны отчёты, пакеты драйверов устройств, дампы ошибок и дополнительно – точки восстановления, за исключением самой последней.
Для более глубокой и тщательной очистки диска C от мусора можно использовать встроенные консольные утилиты Dism и vssadmin. Первая позволяет удалять временные данные из папки WinSxS, включая бэкапы, созданные перед установкой обновлений Windows. Для этого используется следующие команды, выполняемые в запущенной от имени администратора консоли CMD:
- DISM.exe /online /Cleanup-Image /StartComponentCleanup
- DISM.exe /online /Cleanup-Image /SPSuperseded
- vssadmin delete shadows /all /quiet
Первая команда делает то же самое, что и утилита cleanmgr.exe, только более тщательно.
Вторая удаляет все резервные пакеты обновлений из папки WinSxS.
Третьей командой можно удалить все точки восстановления, включая последнюю.
Использовать эти инструменты, однако, следует с осторожностью, так как после выполнения обозначенных команд вы уже не сможете откатить систему к рабочему состоянию или прежней версии.
Примечание: перед очисткой папки WinSxS рекомендуется установить её истинный размер, убедившись тем самым, что она действительно нуждается в очистке. Для этого нужно выполнить в командной строке команду Dism.exe /Online /Cleanup-Image /AnalyzeComponentStore и сравнить фактический размер хранилища компонентов с показателем размера в свойствах Проводника.
После обновления Windows до более новой версии в корне диска C появляется папка Windows.old, которая может занимать на диске значительное место.
Содержимое этой директории представлено копиями системных файлов установки предыдущей версии Windows. Если вы твёрдо решили не возвращаться к старой версии системы, папку Windows.old можно удалить. Делается это опять либо с помощью cleanmgr.exe, либо с помощью командной строки. В первом случае вам нужно найти и отметить на вкладке «Дополнительно» пункт «Предыдущие установки Windows», во втором – выполнить в запущенной от имени администратора консоли CMD команду rd /s /q c:/windows.old.
Получить немного дополнительного места на диске С можно путём удаления неиспользуемых компонентов, тех самых, доступ к которым обеспечивает классический апплет установки и удаления программ.
Тут также задействуется штатная утилита Dism. Чтобы выбрать и деинсталлировать неиспользуемый компонент Windows, выполните в запущенной с повышенными правами консоли CMD две таких команды:
- DISM.exe /Online /English /Get-Features /Format:Table
- DISM.exe /Online /Disable-Feature /featurename:NAME /Remove
Первая команда выводит список всех компонентов в системе, вторая удаляет выбранный элемент. В данном примере его имя нужно подставить вместо элемента строки NAME.
Ручное удаление программ и файлов
За исключением универсальных приложений Windows 8.1 и 10, почти все десктопные программы устанавливаются в папку Program Files. Если программа стала больше не нужна, её следует удалить, чтобы не занимала на диске место, только делать это нужно либо с помощью штатного деинсталлятора, либо с помощью специальных сторонних программ. Тем не менее, после деинсталляции приложений на диске могут оставаться их папки с конфигурационными файлами, вес которых может достигать нескольких сот мегабайт. Такие данные нужно удалять вручную.
Допустим, вы удалили с компьютера Microsoft Office или Skype и хотите также избавиться от всех их оставшихся на диске С «хвостов». Для этого внимательно проверьте каталоги Program Files и ProgramData в корне диска С, а также папки C:/Users/Имя_Пользователя/AppData. Если имя папки совпадает с именем удалённого приложения, её можно удалить.
С папкой AppData всё немного сложнее. Этот скрытый каталог содержит три вложенных папки: Local, LocalLow и Roaming. В первой хранятся файлы, созданные в процессе работы различных программ. Очищать её целиком нельзя, так как это наверняка приведёт к потере сохранённых настроек приложений, однако полупустые папки деинсталлированых программ можно вполне безопасно удалить. Также безопасно можно очистить содержимое расположенной в ней папки Temp.
То же самое касается папок LocalLow и Roaming, удалять из них допустимо только те каталоги, которые принадлежали ранее деинсталлированным приложениям.
Примечание: очищая содержимое папок Local, LocalLow и Roaming, вы теряете пользовательские настройки и сохранённые в их кэше данные. Например, после удаления Скайпа и его папок в профиле пользователя вы потеряете текущие настройки мессенджера и часть истории сообщений.
Что касается удаления универсальных приложений, деинсталлируются они штатными средствами самой системы или программой CCleaner, о чём будет сказано ниже. Также вы можете перенести некоторые универсальные приложения с диска С на диск D, если они поддерживают такую возможность.
Перенос на другой том десктопных программ тоже возможен, для этих целей существует специальная утилита SteamMover, которую вы можете скачать с сайта разработчика www.traynier.com/software/steammover.
Использование программы CCleaner
Многие начинающие пользователи интересуются, как удалить ненужные файлы с диска С, используя сторонние программы, а также какие из этих программ являются в этом плане более эффективными и безопасными. Таковым можно порекомендовать CCleaner – простой, быстрый, удобный, а самое главное безопасный чистильщик диска и реестра Windows. Эта программа позволяет удалять временные данные интернета и самой Windows, содержимое кэша эскизов и DNS, файлы Index.dat, дампы памяти, фрагменты файлов chkdsk, разные системные журналы, устаревшие файлы prefetch и ещё множество второстепенных данных.
С помощью CCleaner вы можете очистить от неверных записей системный реестр, оптимизировать автозагрузку, включить, отключить или удалить браузерные расширения, проанализировать содержимое жёстких дисков, выполнить поиск дубликатов и, конечно же, деинсталлировать ненужные приложения, в том числе и универсальные.
Интерфейс CCleaner имеет очень простой, так что разобраться с её нехитрым функционалом не составит труда даже начинающему пользователю.
Учитывая, однако, что основным предназначением CCleaner является всё же очистка, все её дополнительные инструменты имеют ограниченный функционал. Если ваш диск C забит непонятно чем, и вы хотите выяснить, чем же именно, то для этих целей лучше использовать специфичные утилиты, к примеру, Scanner, JdiskReport или их аналоги, показывающие более точные сведения о файловой структуре носителя с возможностью перехода по вложенным каталогам.
Другие способы освободить место на диске С
Очистка хранилища драйверов
Описанных выше действий обычно хватает для высвобождения места на системном томе в достаточном объёме, но как быть, если диск C переполнен по-прежнему? Что можно сделать ещё для получения дополнительного пространства? Один из вариантов – очистить содержимое папки FileRepository, расположенной по адресу C:/Windows/System32/DriverStore.
Этот каталог содержит копии драйверов устройств, которые когда-либо подключались к компьютеру, также в нём могут храниться устаревшие версии драйверов. Перед удалением пакетов драйверов из папки FileRepository весьма желательно создать полный их список и найти в нём только устаревшие версии, а остальные оставить нетронутыми. Не помешает также создать полную копию всех установленных в системе драйверов. Чтобы вывести список драйверов DriverStore в файл, выполните в запущенной с повышенными правами командной строке такую команду:
pnputil.exe /e > C:/drivers.log
Сравните версии драйверов в списке и удалите только устаревшие.
Для удаления выбранного драйвера тут же в консоли выполняем команду pnputil.exe /d oem№.inf, где № – имя драйвера в списке.
Если при удалении драйвера в консоли выдается ошибка, значит, драйвер используется системой. Трогать такой компонент не надо.
В качестве альтернативы командой строке можно воспользоваться бесплатной утилитой Driver Store Explorer, как раз предназначенной для удаления старых неиспользуемых драйверов устройств.
Отключение гибернации
Благодаря режиму гибернации пользователь может быстро вернуться к работе в запущенных приложениях, с другой стороны, его использование требует выделения на системном диске значительного места, чуть меньшего или равного объёму оперативной памяти. Если наличие свободного места на винчестере для вас приоритетно, режим гибернации можно отключить, удалив тем самым файл-контейнер hiberfil.sys.
Запустите от имени администратора консоль CMD и выполните в ней команду powercfg -h off. Гибернация будет отключена, а громоздкий файл hiberfil.sys удалён.
Примечание: файл гибернации может быть сжат максимально в два раза командой powercfg hibernate size 50.
Отключение файла подкачки
Помимо прочих скрытых системных объектов в корне диска C есть ещё файл, который при определённых условиях может быть удалён. Это файл подкачки pagefile.sys. Файл этот играет роль буфера оперативной памяти и если какому-нибудь приложению не хватает для своей работы ОЗУ, его данные временно записываются в файл подкачки. Соответственно, если файл подкачки отсутствует, тяжёлое приложение сильно замедлится либо просто зависнет в ожидании освобождения более быстрой ОЗУ. Поэтому отключать и удалять файл подкачки не рекомендуется за исключением тех случаев, когда на компьютере имеется очень большой объём оперативной памяти.
Если на вашем ПК имеется более 10 Гб памяти или вы не собираетесь запускать ресурсоёмкие приложения, можете попробовать осторожно отключить подкачку. Для этого откройте Дополнительные параметры системы и на вкладке «Дополнительно» в блоке «Быстродействие» нажмите кнопку «Параметры».
При этом откроется ещё одно окошко. Переключитесь в нём на вкладку «Дополнительно», а потом нажмите кнопку Изменить в блоке «Виртуальная память».
Снимите птичку «Автоматически выбирать объем файла подкачки», включите радиокнопку «Без файла подкачки», сохраните настройки и перезагрузитесь. Файл pagefile.sys будет удалён.
Удаление папки MSOcache
У пользователей, установивших пакет Microsoft Office, в корне системного тома есть скрытая папка MSOcache, вес которой может достигать нескольких гигабайт.
Эта папка представляет собой кэш офисного пакета и содержит файлы, которые могут понадобиться для восстановления работы Microsoft Office в случае его повреждения. Ни в запуске Microsoft Office, ни в работе с документами папка MSOcache не участвует, поэтому её можно удалить стандартным способом. Учтите только, если Microsoft Office по какой-то причине будет повреждён, восстанавливать работу пакета вам придется с установочного диска с его дистрибутивом.
Сжатие содержимого системного тома
Высвободить немного свободного места на диске С можно вообще ничего с него не удаляя. Вместо этого все системные файлы можно сжать. Для этого достаточно открыть свойства диска С, на вкладке «Общие» установить галочку «Сжать этот диск для экономии места» и нажать «OK».
Для сжатия системных файлов в Windows 10 можно воспользоваться функцией Compact OS, выполнив в запущенной от имени администратора консоли CMD одну из двух команд:
- compact /CompactOs:query
- compact /CompactOs:always
Вторая команда выполняет те же действия, что и первая, но в принудительном режиме. Применяется она в том случае, если вы уж очень хотите сжать системный том, а первая команда отклоняет операцию, считая её нецелесообразной. Сжатие вполне обратимо и чтобы вернуть файловую систему в обычное состояние, достаточно выполнить обратную команду compact /CompactOs:never.
Помимо NTFS-сжатия, в Windows 10 доступна функция LZX-сжатия, однако она имеет ряд недостатков, по причине которых она не получила широкого распространения. LZX-сжатие применимо к файлам и каталогам, доступным только для чтения, а вот целый системный том с её помощью сжимать нельзя из-за риска получить незагружаемую систему.
Любым, даже самым современным программным платформам свойственна тенденция к захламлению диска с течением времени, и Windows не является исключением. Создаваемые ОС и различными приложениями временные файлы, дубликаты системных библиотек, теневые копии, логи, инсталяционные файлы, патчи, апдейты, кешируемые браузером веб-страницы и прочий мусор— всё это копится и разрастается как снежный ком, забивая в итоге свободное пространство на накопителе любого объёма. Хорошего в этом мало, но и печалиться сильно не стоит: существуют простые способы быстро очистить дисковую память компьютера от хлама без удаления нужных данных и риска навредить компьютеру.

Источник изображения: Jürgen Eick / pixabay.com
1. Использование встроенных в Windows средств очистки диска. Наиболее эффективный и безопасный вариант, для использования которого необходимо проследовать в меню «Пуск → Параметры → Система → Память → Временные файлы». ОС проанализирует содержимое накопителя и отобразит список доступных для удаления файлов, включая копии обновлений Windows, эскизы изображений, кеш DirectX и системных служб, диагностические логи, а также прочие данные, суммарный объём которых может достигать десятка гигабайт. Часть файлов система автоматически помечает для удаления, часть — оставляет на усмотрение пользователя. Особое внимание при работе с утилитой следует обратить на папку «Загрузки», в которой могут находиться важные данные и документы.

2. Ручное удаление временных файлов. Опыт работы с Windows показывает, что встроенные в систему средства очистки диска оставляют без внимания немало мусора. Речь идёт о директориях C:WindowsTemp и C:UsersИмя_пользователяAppDataLocalTemp, содержимое которых можно смело удалять. Кроме того, не лишним будет проинспектировать папку C:UsersИмя_пользователяAppDataRoaming, в которой остаются многочисленные «хвосты» удалённых приложений — этот балласт тоже имеет смысл отправить в корзину. Для работы с упомянутыми директориями необходимы права администратора, здравый смысл и внимание к деталям. Также полезным будет в настройках проводника Windows активировать отображение скрытых файлов.

3. Удаление теневых копий и точек восстановления. В зависимости от настроек Windows автоматически создаёт снимки томов дисков, резервные копии системных файлов и пользовательских документов. Если система работает как часы и в надёжности хранения данных нет сомнений, эти резервные копии можно удалить и тем самым освободить место на диске. Для этого следует открыть консоль с администраторскими правами, ввести команду vssadmin list shadows для просмотра списка существующих теневых копий на накопителе, а затем набрать vssadmin delete shadows /all для их удаления. Аналогичного результата можно добиться, открыв настройки защиты системы (меню «Пуск → Параметры → Система → О системе → Защита системы → Настроить») и щёлкнув по клавише «Удалить».

4. Очистка папки C:WindowsInstaller. Немногие догадываются о существовании в Windows системной директории Installer, в которую инсталляторы различных приложений складируют установочные файлы. Со временем эта папка забивается мусором и разрастается до неимоверных размеров. Самостоятельная очистка этой директории чревата проблемами, поэтому в этом деле лучше всего довериться бесплатной утилите PatchCleaner, которая грамотно и предельно аккуратно подходит к решению данной задачи. Приложение анализирует содержимое директории Installer на предмет связанности с установленным на компьютере софтом и находит ненужные файлы, которые можно либо переместить на другой логический раздел диска или накопитель большего объёма, либо удалить без вреда системе.

5. Удаление кеша браузеров. Простейшая процедура, которая позволяет высвободить сотни мегабайт на диске ПК. В Google Chrome для очистки временных файлов нужно проследовать в настройки веб-обозревателя, далее в меню «Конфиденциальность и безопасность → Очистить историю» указать временной диапазон «Всё время», затем пометить галочкой пункт «Изображения и другие файлы, сохранённые в кеше» и нажать «Удалить данные». В Microsoft Edge данный инструментарий расположен в меню «Параметры → Конфиденциальность, поиск и службы → Удалить данные о просмотре веб-страниц → Выбрать элементы для удаления», в «Яндекс.Браузере» — в окне «Настройки → Системные → Очистить историю». В Firefox необходимо проследовать в «Настройки → Приватность и защита → Cookie и данные сайтов → Удалить данные». Не запутаться в хитросплетениях меню браузеров помогут нижеследующие скриншоты.
6. Удаление лишних учётных записей. Нередко причиной захламления диска компьютера являются неиспользуемые и давно забытые пользовательские аккаунты Windows, в которых хранятся документы, фотографии, музыка и прочие не представляющие ценности, но занимающие место файлы. Избавится от старых и потерявших актуальность учётных записей можно в разделе «Параметры → Учётные записи → Семья и другие пользователи». Проведение данной процедуры возможно только при наличии административных прав в системе.

7. Отключение неиспользуемых компонентов системы. В состав Windows включено немало программных модулей, которые редко оказываются нужны пользователям и могут быть деактивированы с целью экономии дискового пространства. Сделать это можно в разделе «Параметры → Приложения → Дополнительные компоненты → Другие компоненты Windows». В открывшемся окне настроек можно отключить браузер Internet Explorer 11, проигрыватель Windows Media, инструментарий PowerShell, средства печати, подсистему Windows Subsystem for Linux, а также прочие ненужные компоненты. Деактивация последних сопровождается удалением с диска связанных файлов и библиотек, а также последующей перезагрузкой ОС. В случае необходимости отключённые программные модули впоследствии можно активировать повторно — все недостающие файлы Windows автоматически скачает из интернета.

8. Анализ содержимого дискового пространства. Для решения этой задачи рекомендуем воспользоваться бесплатной утилитой WinDirStat, которая сканирует хранящиеся на накопителе файлы и отображает занимаемое ими место в виде наглядной графической карты, позволяющей без труда вычленить «тяжеловесов» из огромного массива данных. Приложение помогает увидеть подробную картину использования дисковой памяти и наметить шаги по удалению ненужных файлов.

9.Удаление аварийных дампов памяти. При возникновении критических ошибок Windows, сопровождающихся «синими экранами смерти» (Blue Screen of Death, BSoD), операционная система автоматически сохраняет в папке C:WindowsMinidump дампы оперативной памяти, позволяющие опытным специалистам установить причины сбоев. Если компьютер функционирует стабильно, то от сохранённых ранее аварийных дампов можно смело избавиться — лишние файлы на диске ни к чему.
10. Сжатие файлов на уровне файловой системы и средствами Windows. Если перечисленные выше действия не помогли добиться желаемого результата, тогда можно прибегнуть к использованию функций автоматического сжатия хранящихся на накопителе файлов. Сделать это можно двумя способами: средствами файловой системы NTFS и при помощи функции Compact OS (доступна в Windows 10/11). В первом случае необходимо зайти в свойства системного диска, на вкладке «Общие» выбрать пункт «Сжать этот диск для экономии места», нажать «Применить» и дождаться обработки файлов. Во втором — следует открыть консоль с правами администратора, после чего проверить текущее состояние системы командой compact.exe /CompactOS:query, а затем ввести compact.exe /CompactOS:always для сжатия файлов в папках Windows и Program Files. Те, кому лень возиться с командной строкой, могут воспользоваться OpenSource-утилитой CompactGUI, представляющей собой графический интерфейс для системной утилиты compact.exe.

По данным специализирующегося на софтверных решениях Microsoft сайта Outsidethebox.ms, использование технологии Compact OS позволяет сэкономить до 40 процентов дискового пространства. Впечатляющий показатель! При этом нужно понимать, что сжатие файлов «на лету» как на уровне файловой системы, так и средствами Windows требует некоторых вычислительных ресурсов, а поэтому придётся мириться с незначительным (в большинстве случаев практически незаметным) замедлением работы компьютера. Для возвращения стандартных настроек ОС и отключения сжатия NTFS всегда можно снять соответствующую галку в настройках системного диска, а для деактивации Compact OS — воспользоваться инструкцией compact.exe /CompactOS:never.
Надеемся, что приведённые нами рекомендации пригодятся и принесут пользу всем пользователям Windows, регулярно сталкивающимся с нехваткой свободного места на диске компьютера. Особенно актуальными наши советы будут для владельцев нетбуков и недорогих ноутбуков, производители которых обычно для хранения данных применяют бюджетные HDD/SSD небольшого объёма и тем самым создают немало головной боли обладателям таких компьютеров. Если у вас есть что добавить по теме материала, не стесняйтесь — будьте первыми, кто прокомментирует публикацию!
Если Вы заметили ошибку — выделите ее мышью и нажмите CTRL+ENTER.
Эта статья особенно пригодится обладателям ультрабуков с малым объёмом памяти.
1. Содержимое «Корзины»
Путь: shell:RecycleBinFolder
Собственно, окончательно стереть ранее удалённые файлы — самое простое, что можно придумать. Откройте «Проводник», введите в адресной строке «Корзина» и нажмите Enter. Затем щёлкните «Средства работы с корзиной» → «Очистить корзину». Нажмите «Да».
2. Временные файлы Windows
Путь: C:WindowsTemp
Тут хранятся разные данные, которые Windows когда‑то использовала для ускорения своей работы, но потом они стали не нужны. В принципе, система сама периодически наполняет и очищает эту папку, так что обычно трогать её не надо. Но если у вас не хватает места и надо его срочно освободить, откройте Temp, выделите там все файлы нажатием комбинации Ctrl + A и удалите их.
3. Файл гибернации
Путь: C:hiberfil.sys
В этот файл Windows сохраняет содержимое оперативной памяти компьютера, когда тот входит в режим глубокого сна — гибернации. Это полезно для ноутбуков и тех устройств, которые приходится часто включать и выключать.
Но если вы предпочитаете не отсоединять ПК от сети и подолгу не перезагружаете его, как делают многие владельцы десктопов, файл гибернации вам особо не нужен.
Удалить его можно так. Нажмите комбинацию Win + X и щёлкните в появившемся меню пункт «Windows PowerShell (администратор)». Введите команду:
powercfg.exe /hibernate off
После этого перезагрузитесь — и система удалит лишние файлы самостоятельно.
4. Папка Windows.old
Путь: C:Windows.old
Всякий раз, когда вы устанавливаете большое обновление Windows, предыдущая версия системы сохраняется в папке Windows.old. Это нужно, чтобы вы смогли вернуть программы и параметры в то состояние, что было до апдейта. Но если вы всем довольны и не хотите откатывать обновление, можно удалить папку.
Нажмите комбинацию Win + X и щёлкните в появившемся меню пункт «Windows PowerShell (администратор)». Введите команду:
rd /s /q c:windows.old
Затем перезагрузитесь.
5. LiveKernelReports
Путь: C:WindowsLiveKernelReports
Эта папка содержит журналы, в которые Windows записывает состояние своего ядра. Их анализ может помочь, если у вас на компьютере регулярно появляется так называемый синий экран смерти — BSoD. Но если ПК работает нормально и проблем с ним не возникает, записи можно и стереть.
Выделите в папке LiveKernelReports файлы в формате DMP (остальное не трогайте) и удалите их.
6. Downloaded Program Files
Путь: C:WindowsDownloaded Program Files
Название этой папки может немного сбить с толку — нет, в ней не хранятся скачанные вами приложения. Вместо этого она содержит файлы, необходимые для работы ActiveX Internet Explorer и апплетов Java. Это абсолютно бесполезные данные, и их можно без зазрения совести удалить.
7. SoftwareDistribution
Путь: C:WindowsSoftwareDistribution
В эту папку скачиваются все обновления Windows перед установкой. Обычно она заполняется и очищается без вашего участия. Но иногда бывает так, что обновления системы зависают и перестают толком устанавливаться. В результате прогресс обновления стопорится, а SoftwareDistribution распухает до нескольких гигабайтов.
Нажмите комбинацию Win + X и щёлкните в появившемся меню пункт «Windows PowerShell (администратор)». Введите команды одну за другой, нажимая после каждой Enter:
net stop wuauserv
net stop cryptSvc
net stop bits
net stop msiserver
Эти команды остановят службу обновления, чтобы она не мешала удалить папку. Затем откройте SoftwareDistribution, сотрите её содержимое и снова выполните в PowerShell команды:
net start wuauserv
net start cryptSvc
net start bits
net start msiserver
После этого обновление перестанет зависать.
Читайте также 💿⚙️💻
- Как настроить автозагрузку Windows 10, чтобы компьютер не тормозил
- Как изменить каталог установки программ по умолчанию в Windows
- 16 способов очистить Mac от всего лишнего
- Кончается место на «Google Диске»? Вот 5 простых шагов, как удалить всё лишнее
- 9 ошибок при установке Windows 10 и способы их исправить
Этот материал написан посетителем сайта, и за него начислено вознаграждение.
Многим пользователям знакомо ощущение, как работает ПК сразу после установки Windows — быстро загружается, быстро запускает программы и сразу реагирует на действия пользователя. А сама система Windows и папки пользователя занимают совсем немного места на накопителе. Постепенно это ощущение быстрой работы уходит, а системный диск начинает забиваться программным мусором. О том, насколько эти данные могут замедлять работу, можно понять, открыв, к примеру, «Просмотр событий Windows», когда перегруженный журнал будет с трудом поддаваться сортировке.
Особенно эта проблема заметна, если у вас небольшой системный SSD-накопитель, например, как у меня — всего на 120 ГБ. Моя Windows 10 была установлена всего год назад, на диске C: нет ни одной игры, но занято уже целых 56 ГБ, что никуда не годится. Я решил разобраться с проблемой, проанализировать, чем забивается системный накопитель и написать гайд, о том, как быстро его очистить простыми способами.
Удаляем ненужные программы и игры
рекомендации
3070 Gigabyte Gaming за 50 тр с началом
Выбираем игровой ноут: на что смотреть, на чем сэкономить
3070 Gainward Phantom дешевле 50 тр
13700K дешевле 40 тр в Регарде
Ищем PHP-программиста для апгрейда конфы
3070 дешевле 50 тр в Ситилинке
MSI 3050 за 25 тр в Ситилинке
3060 Gigabyte Gaming за 30 тр с началом
13600K дешевле 30 тр в Регарде
4080 почти за 100тр — дешевле чем по курсу 60
12900K за 40тр с началом в Ситилинке
RTX 4090 за 140 тр в Регарде
Компьютеры от 10 тр в Ситилинке
3060 Ti Gigabyte за 42 тр в Регарде
Первым делом стоит заглянуть в Программы и компоненты и посмотреть, нет ли ненужных утилит или игр, которые давно занимают место на диске и могут быть спокойно удалены. Наверняка найдется парочка игр, в которые вы уже давно не заходили и вряд ли будете продолжать играть в них. Но я для чистоты эксперимента трогать их не буду.
Удаляем точки восстановления
Далее стоит запустить стандартное средство очистки диска, запускаемое из свойств диска, у меня оно нашло 4.8 ГБ файлов, которые можно смело удалить, большая часть из которых — файлы обновлений. Использование накопителя можно посмотреть и в приложении «Параметры» — «Система» — «Память». Там я увидел, что еще 1.7 ГБ заняла точка восстановления системы, которой я не пользуюсь, и которую, скорее всего, создала одна из утилит. Польза от точек восстановления сомнительна, в случае серьезного сбоя они обычно не помогают, поэтому лучше делать полный образ системы перед вмешательством в нее, например, с помощью утилиты Acronis True Image.
Очистка папки WinSxS
Теперь можно заняться очисткой папки Windows, которая у меня распухла до 23 ГБ. Главный пожиратель места здесь будет папка WinSxS, которую категорически нельзя чистить вручную. Но с помощью нескольких команд в командной строке, запущенной от администратора, можно очистить эту папку. Для начала запускаем команду анализа:
Dism.exe /Online /Cleanup-Image /AnalyzeComponentStore
В моем случае она не нашла компонентов для очистки. А для удаления запускаем команду
Dism.exe /Online /Cleanup-Image /StartComponentCleanup
Очистка папки C:WindowsInstaller
Еще одна подпапка в C:Windows, в которой хранятся все установочные файлы, постепенно распухает, но ее содержимое не всегда является нужным для системы. Очистить ее, как и папку WinSxS, можно не вручную, а только с помощью специальной утилиты PatchCleaner. Папка
C:WindowsInstaller весит у меня 4.4 ГБ, но утилита сообщила, что удалить из нее ничего нельзя.
Кеш браузера и системных программ
Теперь можно заняться удалением кеша браузера и программ, которые обязательно присутствуют на системном диске. Нужен ли кеш при наличии быстрого интернета — хороший вопрос, и в блоге, посвященном экономии ресурса SSD мы учились его отключать. Проще всего удалить эти данные с помощью специальной утилиты очистки. Популярную много лет CCleaner на этом поприще заменила утилита Wise Disk Cleaner, более безопасная и быстрая. Утилита нашла на моем ПК 2.89 ГБ файлов, которые можно смело удалить.
Кэш видеокарты
Кэш видеокарты хранит в себе предыдущие версии драйверов, копии установочных файлов и прочий мусор, который нам уже не понадобится. В случае с видеокартой NVIDIA нам надо будет перейти в папку c:UsersИмя_пользователяAppDataLocalNVIDIA. Легко найти ее можно, нажав Win+R и введя %appdata%. Далее переходим в папку Local, потом — NVIDIA. И очищаем папку GLCache.
Ручная очистка папки пользователя
После всех вышеописанных процедур удалось очистить около 5 ГБ, что не так уж и много и пора переходить к ручной чистке папки пользователя, которая обычно приносит гораздо больше пользы.
Такую очистку очень удобно совместить с бэкапом ваших данных, отсеивая зерна от плевел и сохраняя ценное в отдельную папку. Это могут быть сохранения игр, скриншоты, документы и многое-многое другое, что легко потерять при переустановке Windows.
Заглянув в папки пользователя, а особенно — в папку AppData, вы поймете, что ручной поиск в этих залежах займет очень много времени. Проще воспользоваться утилитой для наглядного представления веса папок и файлов, например, WinDirStat. Утилита сканирует папки и показывает их содержимое в виде прямоугольников и квадратов разного цвета.
Утилита сразу наглядно показала «жирные» файлы, которые можно смело удалить, например, ненужные записи геймплея с помощью GeForce Experience. Жмем на прямоугольнике файла правую кнопку мыши, выбираем «открыть в Проводнике» и удаляем ненужное. Еще нашлась куча файлов в папке C:UsersZSTXAppDataLocalDownloaded Installations, которые можно смело удалить.
Некоторые мессенджеры хранят в папках пользователя присланные фото, видео и документы, например, Viber в папке ViberDownloads. Эта папка может распухать до нескольких гигабайт и не помешает сохранить оттуда все нужно, а ненужное — удалить. Ручная очистка дала еще около 1.5 ГБ свободного места.
Очистка с помощью утилиты Dism++
Еще один способ очистить ненужные системные файлы — мощная утилита Dism++, про которую я уже не раз писал в своих блогах. Давайте пройдемся ею по уже очищенной системе и посмотрим, сколько места она освободит. С помощью Dism++, кстати, можно легко очистить папку WinSxS, не вводя команды вручную. Как видно на скриншоте, Dism++ нашла, что удалить в папке WinSxS, хотя командами выше мы не могли очистить ее.
А суммарно утилита освободила еще почти гигабайт.
С помощью утилиты Dism++ можно легко удалить и ненужные предустановленные системные компоненты, например, Кортану или Распознавание речи.
Итоги
Под конец чистки файлы на системном диске занимают 49.5 ГБ, а значит удалось удалить почти 7 ГБ мусора. Это не особо впечатляет, но, если учесть, что я не трогал установленные программы — это совсем немало. Перегруженный мусором системный диск будет мешать гораздо меньше, если выбрать для него SSD объемом 500-512 ГБ. Стоят они сейчас совсем недорого, например, в Ситилинке популярны вот эти три бюджетные модели: Digma Run S9 DGSR2512GS93T, Kingston NV2 SNV2S/500G и KINGSPEC NX-512.
Пишите в комментарии, а как вы чистите системный диск от мусора?
Более 550 блогов автора Zystax обо всем, что связано с компьютерами и играми.
Этот материал написан посетителем сайта, и за него начислено вознаграждение.